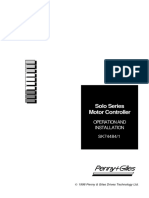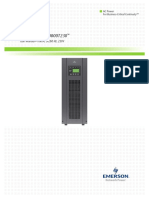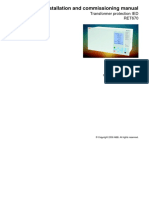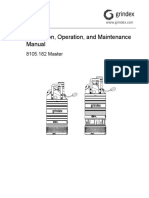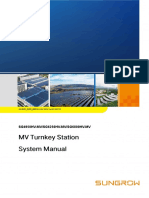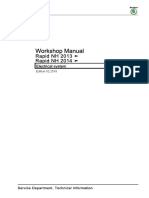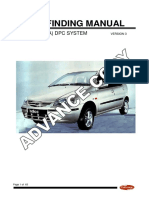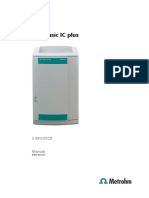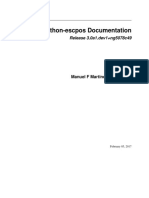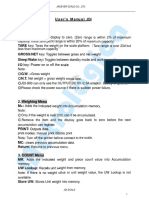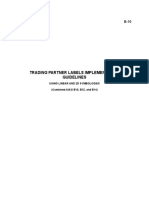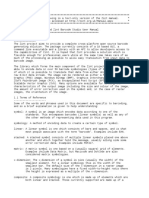Beruflich Dokumente
Kultur Dokumente
CT10 Barcode Scanner User Manual Guide
Hochgeladen von
Wagner RodriguesOriginalbeschreibung:
Originaltitel
Copyright
Verfügbare Formate
Dieses Dokument teilen
Dokument teilen oder einbetten
Stufen Sie dieses Dokument als nützlich ein?
Sind diese Inhalte unangemessen?
Dieses Dokument meldenCopyright:
Verfügbare Formate
CT10 Barcode Scanner User Manual Guide
Hochgeladen von
Wagner RodriguesCopyright:
Verfügbare Formate
CT10 Barcode Scanner
User Manual
2
IMPORTANT NOTICE
Safety Precaution
* DO NOT disassemble the scanner, or place foreign matter into the scanner cause a
short circuit or circuit damage.
* DO NOT expose the scanner or battery to any flammable sources.
Maintenances Precaution
* Use a clean cloth to wipe dust off the body of the scanner.
* If you find the scanner abnormal, write down the specific scenario and consult the
maintenance person.
3
Contents
IMPORTANT NOTICE ...................................................................................................................2
Safety Precaution......................................................................................................................2
Maintenances Precaution..........................................................................................................2
Contents............................................................................................................................................3
Overview of CT10 Barcode Scanner...........................................................................................5
Features of the Scanner.............................................................................................................5
Appearance...............................................................................................................................5
Introduction of Key Function....................................................................................................6
Specifications............................................................................................................................6
Correct Aiming..........................................................................................................................7
Incorrect Aiming.......................................................................................................................7
QUICK START................................................................................................................................8
Enter the Setting Mode.............................................................................................................9
Exit the Setting Mode with Save...............................................................................................9
Exit the Setting Mode without Save........................................................................................10
Restore Factory Defaults.........................................................................................................10
Check Software Version..........................................................................................................10
Save Custom Settings..............................................................................................................11
Chapter 1 Features and Basic Setups......................................................................................12
1.1 Battery...............................................................................................................................13
1.1.1 Mounting the battery (charging).............................................................................13
1.1.2 How to operate CT10 Barcode Scanner.................................................................13
1.1.3 Auto Power Off ......................................................................................................14
1.2 Transmit Buffer.................................................................................................................15
1.2.1 Inventory Mode......................................................................................................16
1.3 LED Indicator ...................................................................................................................17
1.4 Beeper...............................................................................................................................18
1.4.1 Beeper Volume.......................................................................................................19
1.5 Scan Modes.......................................................................................................................20
1.5.1 Manual Mode.........................................................................................................20
1.5.2 Continuous Mode...................................................................................................21
1.5.3 Auto Power Off Mode............................................................................................22
1.5.4 Auto-induction Mode.............................................................................................24
1.6 Symbologies Supported....................................................................................................25
1.7 USB Wired Data Transmission.........................................................................................25
Chapter 2 How to Connect with BT................................................................................................26
2.1. Select Output Interface.....................................................................................................27
2.1.1 BT SPP Mode.........................................................................................................27
2.1.2 BT HID Mode........................................................................................................27
2.2 Setting up a BT connection...............................................................................................28
4
2.3 Connect to PC via BT .......................................................................................................29
2.4 Connect to PDA via BT ....................................................................................................35
2.4.1 One-click Android Connection...............................................................................39
2.4.2 One-click iOS Connection.....................................................................................42
2.4.3 Connect via BT Input Method................................................................................45
Chapter 3 SYMBOLOGY SETTINGS..........................................................................................54
3.1 CODABAR.......................................................................................................................55
3.2 CODE 25 INDUSTRIAL25............................................................................................56
3.3 CODE 25 INTERLEAVED 25........................................................................................57
3.4 CODE 25 MATRIX 25...................................................................................................58
3.5 CODE 25-STANDARD 25...............................................................................................59
3.6 CODE 39...........................................................................................................................60
3.6.1 Enable/Disable Code 39.........................................................................................60
3.6.2 START/STOP Transmission...................................................................................60
3.6.3 Checksum Verification........................................................................................61
3.6.4 STANDARD/FULL ASCII CODE 39..................................................................62
3.7 CODE 93...........................................................................................................................62
3.7 CODE 93...........................................................................................................................63
3.8 Code 128...........................................................................................................................64
3.9 EAN-8...............................................................................................................................65
3.9.1 Enable/Disable EAN-8...........................................................................................65
3.9.2 Convert to EAN-13................................................................................................65
3.9.3 Checksum Transmission.........................................................................................66
3.10 EAN-13...........................................................................................................................67
3.10.1 Enable/Disable EAN-13.......................................................................................67
3.10.2 Convert to ISBN...................................................................................................67
3.10.3 Checksum Transmission.......................................................................................68
3.11 UPC-A.............................................................................................................................69
3.11.1 UPC-A Output 0 ................................................................................................69
3.11.2 UPC-A Checksum Transmission..........................................................................69
3.12 UPC-E.............................................................................................................................70
3.12.1 Enable/Disable UPC-E.........................................................................................70
3.12.2 UPC-E Checksum Transmission..........................................................................70
3.13 MSI .................................................................................................................................71
3.14 CODE 11.........................................................................................................................72
Chapter 4 DEFINING OUTPUT FORMAT..................................................................................73
4.1 CODE ID..........................................................................................................................74
4.2 Suffix Code of Barcode Settings.......................................................................................75
APPENDIX I ..................................................................................................................................76
5
Overview of CT10 Barcode Scanner
Features of the Scanner
* Small size, portable.
* Supports three scan modes, including Continuous Mode, Manual Mode, Auto-off Mode.
* Supports most popular barcode symbologies.
* User feedback via LED indicator and beeper
* The voice volume of scan barcode successfully could change via setting barcode.
* Built-in 128 KB Flash memory can store up to thousand scan barcodes.
* Provides 2 KB memory for reserve buffer while Bluetooth connection interrupt, can store
up to 110 scan barcodes.
* Supports BT SPP.
* Supports BT HID.
* Programmable parameters include data output format, editing format, symbologies, etc.
Abundant decoding symbologies
Whole body shockproof and drop resistance design
Proprietary intellectual property rights
Comfortable operating feel
Button life up to 3 million times
Support BT standard protocol, no need adaptor
1000mAh large capacity lithium battery
Long working hours
Appearance
6
Introduction of Key Function
Note: Long press Scan button 3 seconds will turn on the CT10 scanner.
Long press Scan button 3 seconds will turn off the CT10 scanner.
Flip the Scan button can read the barcodes.
Specifications
PHYSICAL CHARACTERISTICS
Material ABS+TPU
Size Length 167mm*Width 70mm* Height 85.5mm
Color White, Black
Power supply Built-in rechargeable lithium battery
Weight 150gWith battery
PERFORMANCE CHARACTRISTICS
Bluetooth Bluetooth class 2.0, Version +EDR
Interfaces Supported Multiple Interface with: USB, RS232, PS2 Keyboard
Interfaces Supported SPP, HID
Light Source (Laser) Laser LED 650+/-20nm
Sensor 2500 pixels
Decode Capability Codabar, Code 11, Code 93, MSI, Code 128, UCC/EAN-128, Code
39, EAN-8, EAN-13, UPC-A, ISBN, Industrial 25, Interleaved 25,
7
Standard 25, 2/5 Matrix
Resolution 5mil
Nominal Working Distance 6~30cm
Decode Rate 200 decodes per second
Scan width 30mm=Scanner Window
Decode mode Single-Line Aiming
Scan mode Auto off mode / Manual mode
Print Contrast Minimum 30%
Scan angles Roll 30
Pitch 75
Yaw65
Cylinder Horizontal Scan Diameter 35mm
Indication Beeper, LED
Radio Range 10mVisual range
POWER
Voltage DC 5V
Laser Safety Accord with national level two laser safety standards
EMC CE & FCC DOC Compliance
standby Current 35mA
Operating current 60mA
USER ENVIRONMENT
Operating Temp. 0 to 50
.
C / 32 to 122F
Storage Temp. 0 to 50
.
C / 32 to 122F
Operating Humidity 20-85% ( non-condensing )
Storage Humidity 20-85% ( non-condensing )
Drop Specifications Free fall of 1.5m air drop
Accessories Lithium battery, Charger., Data lines
Correct Aiming
Incorrect Aiming
8
QUICK START
The setting of the CT10 Barcode Scanner can be changed by reading the setup barcodes
contained in this manual. This section describes the procedure of setting the CT10
Barcode Scanner by reading the setup barcodes and provides some example for
demonstration.
Steps Action Feedback if Successful
1 Turn on CT10 Barcode Scanner... It will response with a long beephigh
tone, it's LED shows red and with
Intmt twinkle.
Note: How the CT10 Barcode Scanner establishes a connection with computer or other
compatible device, please refer to Chapter 2.
2 Enter the Setting Mode... The CT10 Barcode Scanner will
response three beeps (tone descending
from high to low), and its LED indicator
will flashing purple.
3 Read a Setup barcode The CT10 Barcode Scanner will
response three beeps (tone ascending
from low to high), and its LED indicator
will flashing purple.
For Example:
4 Exit the Setting Mode... The CT10 Barcode Scanner will
response three beeps (tone descending
from high to low), and its LED indicator
will not flashing purple and power off.
Note: When any setup error occurs, the CT10 Barcode Scanner will respond with a long
beep (low tone), and its LED indicator will flashing purple.
Enter Setup
Enable Codabar
Exit with Save
9
Steps of Setup:
Enter the Setting Mode
For the scanner to enter the setting mode, you must have it read the "Enter Setup"
barcode, which will be located at the bottom of almost every page of this manual.
The CT10 Barcode Scanner will respond with three beeps (tone descending from high to
low), and its LED indicator becomes purple and go off quickly after reading the barcode.
For setting scanner parameters, see "Read a Setup Barcode" below.
Exit the Setting Mode with Save
For the scanner to exit the setting mode, you must have it read the "Exit with Save"
barcode, which will be located at the bottom of almost every page of this manual.
J ust like reading the "Enter Setup" barcode, the scanner will respond with three beeps
(tone ascending from low to high) after reading the barcode.
Enter Setup
Details (eg: Enable/Disable a Barcode)
Exit Setup
Enter Setup
Exit with Save
10
Exit the Setting Mode without Save
If you want to exit the setting mode without saving any changes, you must have the
scanner read the "Exit without Save" barcode.
J ust like reading the "Enter Setup" barcode, the scanner will respond with three beeps
(tone ascending from low to high) after reading the barcode.
Restore Factory Defaults
"Restore Factory Defaults" is a special barcode. The CT10 Barcode Scanner will respond
with a short beep (high tone) after reading this barcode. At this time, the scanner system
could restore factory defaults, and no need to read "Exit with Save" barcode again. The
Scanner defaults enable HID, PIN defaults 10010.
Note: Most of setting mode have restore factory defaults selection. The factory default
value for each setting is indicated by an asterisk "*".
You could use this barcode at the following status:
1The scanner can not work. For example, it can not read barcodes.
2You forget the settings you did to the scanner before, and you don't want to be affected
by the settings when you use the scanner.
3After using a function which is not be used usually in the scanner.
Check Software Version
If you want to know the software version of CT10, should read the Enter Setup and
Output Software Version barcode:
Restore Factory
Exit without Save
11
Checking the software version is done at the enter setup mode, so after output the
software version, need to read Exit without Save barcode.
Save Custom Settings
1. You may change factory defaults, and customize some functions suitable for your own
applications when you use CT10, you must read the Enter Setup Function barcode you
want to customize Save Custom Settings Exit with Save barcodes.
Save Custom Settings
Restore Customs Settings
2. If you want to restore to custom settings after resetting the barcode scanner, just need
to read Enter Setup Restore Custom Settings Exit with Save barcodes as above.
Enter Setup
Exit with Save
Enter Setup
Exit without Save
Output Software Version
12
Chapter 1 Features and Basic Setups
This chapter will introduce the features and usage of the barcode scanner.
Contents
1.1 Battery...............................................................................................................................13
1.1.1 Mounting the batterycharging........................................................................13
1.1.2 How to operate CT10 Barcode Scanner.................................................................13
1.1.3 Auto Power Off ......................................................................................................14
1.2 Transmit Buffer.................................................................................................................15
1.3 LED Indicator ...................................................................................................................17
1.4 Beeper...............................................................................................................................18
1.4.1 Beeper Volume.......................................................................................................19
1.5 Scan Modes.......................................................................................................................20
1.5.1 Manual Mode.........................................................................................................20
1.5.2 Continuous Mode...................................................................................................21
1.5.3 Auto Power Off Mode............................................................................................22
1.5.4 Auto-induction Mode.............................................................................................24
1.6 Symbologies Supported....................................................................................................25
1.7 USB Wired Data Transmission.........................................................................................25
13
1.1 Battery
The scanner is powered by 1500mAh chargeable Lithium batteries. The batteries can
support the scanner work continuous for 60 hours, or read 56000 barcodes (read an
EAN-13 barcode per 5s).
1.1.1 Mounting the battery (charging)
1) Hold the scanner face down in one hand.
2Insert USB cable for charging.
1.1.2 How to operate CT10 Barcode Scanner
Turn on the scanner
Press the Power key for about 2 seconds. The scanner will respond with a long beep (high
tone), and its LED indicator is flashing.
Turn off the scanner
Press the Power key for about 3 seconds. The scanner will respond with two short beeps
(high tone) and the LED indicator is turn off.
14
1.1.3 Auto Power Off
In order to conserve battery power, the user can specify the time interval for the scanner
to automatically turn off. By default, it is set to 10 minutes.
For example: Set 20 minutes for the scanner to automatically turn off.
1. Read the "Enter Setup" barcode;
2. Read the "Enter Auto Power Off" barcode;
3. Read the "20min" barcode;
4. Read the "Exit with Save" barcode.
Note: If you want to keep the scanner power on all the time, read "Exit Auto Power Off" in
stead of step 3 and 4.
Enter Auto Power Off
5min
*10min
20min
30min
Exit Auto Power Off
Enter Setup
Exit with Save
Exit without Save
15
1.2 Transmit Buffer
During the Bluetooth connection, the CT10 Scanner uses a 16KB memory as a data buffer,
and sends the collected data to the host computer one by one via the Bluetooth. Upon
reading a barcode successfully, the scanner responds with one short beep and its LED
indicator becomes green and goes off quickly. However, the host computer may not
receive the data immediately if getting out of range. With the 16KB transmit buffer, the
scanner can ignore the transmission status and keep on reading barcodes until the buffer
is full. When the buffer is full, the scanner will respond with a long beep (low tone), this
reminds the user that the space of buffer is not enough and can not read barcode any
more. @ Once the Buffer is full, the user should return to the range of BT connection
quickly, the data in the buffer can be sent back to the host computer and release the space
of buffer.
Note: The 16KB transmit buffer on the scanner can hold as many as 1300 barcodes
bases on Code128. You can choose to clear the data in the buffer every time
when you turn on the scanner.
Note: You can clear the data in the buffer via enable barcode, you can also clear the data
in the buffer via press the Power key long time.
After the Bluetooth connect successfully, the barcodes in the buffer will upload to
appointed position automatically. You also can setup upload the barcodes in the buffer or
not via read the following barcodes. By default, it is enabled.
If you dont want to upload the barcodes automatically, you can setup as disabled, when
the Bluetooth connect, the barcodes wont upload. You can double click Power key to start
upload the barcodes.
*Enable Auto Uploading Disable Auto Uploading
Enter Setup
Exit with Save
Exit without Save
Enable Clear Data in Buffer When
Turn On the Scanner
*Disable Clear Data in Buffer When
Turn On the Scanner
16
1.2.1 Inventory Mode
If you want to keep the barcodes in the buffer of CT10 for multiple uploading, you can
choose inventory mode. In inventory mode, CT10 will count the number of the barcodes
automatically, and control the time, position etc. for uploading. Also, you can clear the
barcodes in the buffer after uploading. Following is the setup method:
1) Read Enter Inventory Mode barcode to enter into the inventory mode
Enter Inventory Mode
2) If you want to recover to normal mode, read the Enter Normal Mode barcode
Enter Normal Mode
3) Read the Clear the barcodes in the buffer barcode to clear the barcodes (only
suitable for inventory mode)
Clear the barcodes in the buffer
4) Read Data Uploading barcode to upload the barcodes in the buffer (only suitable for
inventory mode)
Data Uploading
5) Read Upload Counting barcode to count the number of the barcodes (only suitable
for inventory mode)
Upload Counting
Note: Inventory function can be used under any scan mode mentioned in 1.5.
17
1.3 LED Indicator
The LED indicators on CT10 can help the user know about the current operation status.
Color of LED Indicator Meaning
Green LED on and off quickly Good Read, with one short beep (high tone)
Green LED on Every 5s Indicates the CT10 Scanner in Memory Mode
Purple, Flashing(On/Off ratio 1:1) Indicates the CT10 Scanner in Setting mode
Blue, Flashing (On/Off ratio 1:1) Indicates the BT is waiting for connection, the CT10
stores the address of BT which connects with the last
time.
Indicates the CT10 Scanner is out of range or can not
establish connection with BT, with two short
beeps(high-low tone)
Blue, Flashing (On/Off ratio
20ms:3s)
Indicates the CT10 Scanner establish a BT
connection successfully, with two short beeps
(low-high tone).
Indicates the CT10 Scanner reconnect with BT, with
two short beeps (low-high tone).
Red, Flashing (On/Off ratio 1:1) Indicates the CT10 Scanner has no address of BT
which connects with before. The default BT connect
interface is HID, the PIN code is 10010.
18
1.4 Beeper
The beeper built in CT10 can help the user know about the current operation status.
Beeping Meaning
One long beep, high tone
Power on. If the scanner has no BT address which could
connect with, flashing red. If the scanner has BT address
which could connect with, flashing blue.
One short beep, high tone Read barcode, with green LED on and off quickly
One long beep, low tone
Configuration error, with purple flashing;
Or transmit buffer full, with green LED on and off quickly
Two short beeps, high tone Power off.
Two short beeps, low-high
tone
BT connection established, with blue LED flashing (On/Off
ratio 20ms:3s).
Two short beeps, high-low
tone
BT connection out of range or suspended, with blue LED
flashing (On/Off ratio 1:1).
Three short beeps, tone
descending from high to low
Enter or Exit Setting mode, with purple LED flashing.
Three short beeps, tone
ascending from low to high
Configuration correct, with purple LED flashing;
19
1.4.1 Beeper Volume
For example: Set Minimum Volume for beeper.
1. Read the "Enter Setup" barcode;
2. Read the "Minimum Volume" barcode;
3. Read the "Exit with Save" barcode.
Mute Minimum Volume
*Medium Volume
Maximum Volume
Enter Setup
Exit with Save
Exit without Save
20
1.5 Scan Modes
Four kinds of scan modes are supported by the CT10 Barcode Scanner:
1.5.1 Manual Mode
By default, the scan mode is set to Manual Mode. If the user keeps press the Scan Key,
the CT10 Scanner will emit a red light line. This indicates the scanner could scan, the
scanning will not stop until the scanner under the following situation.
* Read a barcode successfully;
* Release the Scan Key.
Manual Mode
Enter Setup
Exit with Save
Exit without Save
21
1.5.2 Continuous Mode
When you active the Continuous Mode, you dont need to trigger the Scan Key. After a
successful decoding, the removal of barcode is required. It is not allowed to proceed to
decode until the decoding delay time has passed. To decode the same barcode
repeatedly, move away the barcode and put it back again and again for scanning.
Set the time interval between each decoding for Continuous Mode.
Continuous Mode
Enter Setup
Exit with Save
Exit without Save
Setup Delay between Re-read
22
1.5.3 Auto Power Off Mode
Enter Setup
Exit with Save
Exit without Save
(*)Auto Power Off Mode
Setup Auto Power Off Time
23
Delay Between Re-Read
The delay time between re-read of above scan modes could be set by the following
barcode.
For Example: 1. Read the "Enter Setup" barcode;
2. Read the "Auto Power off Mode" barcode;
3. Read the "1s" of the time interval between each scanning barcode;
4. Read the "Exit with Save" barcode.
Then enter the Auto Power Off Mode.
400ms 800ms
1s *2s
3s 5s
10s
15s
Enter Setup
Exit with Save
Exit without Save
24
1.5.4 Auto-induction Mode
Under the Auto-induction Mode. The users just need to move the barcodes to be scanned
in front of the light band of CT10, no need press the Scan Key, there will show a red light
line. This indicates the scanner could scan, the scanning will not stop until the scanner
under the following situation.
* Read a barcode successfully;
*The pre-set timeout expires (the default time is 2s).
Auto-induction Mode
You also can setup the best auto-induction distance according to actual demand, read the
following barcode for setup.
Setup Auto-induction Distance
For Example: 1. Read the "Enter Setup" barcode;
2. Read the "Auto-induction Mode" barcode;
3. Read the "Setup Auto-induction Distance";
4. Read the numeric barcode in Appendix I; (0 means farthest, 9 means nearest)
4. Read the "Exit with Save" barcode.
Then enter the Auto-induction Mode.
Enter Setup
Exit with Save
Exit without Save
25
1.6 Symbologies Supported
Most of the popular barcode symbologies are supported by the CT10 Scanner, as listed
below. Refer to Chapter 4 for details of each symbology.
Symbologies Supported: Enable/Disable Pre-Set
Codabar Disable
Code 11 Disable
Code 93 Disable
MSI Disable
Code 128 Enable
UCC/EAN-128 Enable
Code 39 Enable
EAN-8 Disable
EAN-13 Enable
UPC-A Enable
UPC-E Enable
EAN/UPC
ISBN Disable
Industrial 25 Disable
Interleaved 25 Disable
Standard 25 Disable
Code 2 of 5
2/5 Matrix Disable
1.7 USB Wired Data Transmission
CT10 Barcode Scanner support USB Data live transmission. The user just need connect
one end of the USB cable to a device with USB2.0 port, and the other end to CT10, open
a textbox, it will enter data transmission. USB wired transmission is the prior transmission
mode.
26
Chapter 2 How to Connect with BT
1Make CT10 full charged, press Power key. If the scanner never connected with the
computer before, it will responds with a beep, and flashing red.
2Have the scanner read the "Enter Setup" barcode to enter the setting mode.
3Have the scanner read the associated barcode to activate the BT connection interface.
4Have the scanner read the barcodes for related settings.
5Have the scanner read the barcode to exit the setting mode.
6The CT10 Scanner will stay active for 1 minute waiting for a connection request from
the host(SPP) or trying to connect to the host(HID).
Contents
2.1.Select Output Interface......................................................................................................27
2.1.1 BT SPP Mode.........................................................................................................27
2.1.2 BT HID Mode........................................................................................................27
2.2 Setting up a BT connection...............................................................................................28
2.3 Connect to PC via BT .......................................................................................................29
2.4 Connect to PDA via BT ....................................................................................................35
2.4.1 One-click Android connection...............................................................................39
2.4.2 One-click iOS connection......................................................................................42
2.4.3 Connect via BT Input Method........................................................................................45
27
2.1. Select Output Interface
Either SPP or HID can be chosen depending on the need.
2.1.1 BT SPP Mode
If you select the output interface of BT SPP, you may run HyperTerminal.exe or serial
port tool to collect the scanned data.
You can setup SPP data batch upload or single upload according to your requirements.
SPP Data Batch Upload
SPP Data Single Upload
2.1.2 BT HID Mode
By default, BT HID is activated on the CT10 Scanner, and the keyboard type is set to
PCAT (US).
Enable SPP
*Enable HID
Enter Setup
Exit with Save
Exit without Save
28
2.2 Setting up a BT connection
Specify the PIN Code, if you choose "The Default Value 1", the passkey for setting up a BT
connection is 10010; If you choose "The Default Value 2", the passkey for setting up a BT
connection is 40510.
For security concerns, the user can also specify a unique PIN code.
1Read the "Enter PIN Code" barcode;
2Read the setting barcodes of parameters' value in APPENDIX ONE, if the scanner
read the setting barcodes 151515 in order, it means the PIN code is 151515.
Refer to APPENDIX I.
Note: Before the CT10 Scanner connects with the other devices, the user should pre-set
the scanner.
For example: The CT10 Scanner is trying to connect with a host computer, the setting
operation is according to the following steps:
1. Read the "Enter Setup" barcode;
2. Read the "Enable SPP" barcode;
3. Read the "Default Value 1"(PIN code is 10010);
4. Read the "Exit with Save" barcode.
*Default Value 1
10010
Default Value 2
40510
Enter PIN Code
Random PIN Code
Enter Setup
Exit with Save
Exit without Save
29
2.3 Connect to PC via BT
StepsTurn on Bluetooth of your computer (take Win7 as example)
(Note: If your computer without Bluetooth, you should prepare a Bluetooth
Adapter, Insert the adapter to USB port)
Click Add a Device
It will search for the devices, show the following window:
30
The computer will search Bluetooth devices automatically. A few seconds later, you
will find CT10 in the available devices list, click Next
Select Enter the devices pairing code, and click Next.
Input the pairing code 10010, and click Next
31
You can find a prompting at the lower right corner of your computer desktop, as
following.
After around 5 seconds, you will hear a beep from CT10, and the indicator from red to blue.
Then connect successfully.
32
You can open a editable textbox (Notepad, word etc.), and read the barcodes.
NoteAfter pairing successfully, open Bluetooth Chat, then you can read the
barcodes in SPP mode.
Now, you click Show Bluetooth Devices, you can find the CT10 in Devices and
Printers.
33
If you want to change PIN code or switch output interface, you must remove the
paired CT10 on the computer first.
34
Note: CT10 default mode is HID Mode, if you want to use SPP mode, just read
following barcodes before pairing, other operations is same as HID mode.
35
2.4 Connect to PDA via BT
PDA is trying to connect to the CT10 Scanner (BT SPP).
1. Press the Power key and turn on the CT10 Scanner with correct BT settings, such as
setting up SPP as BT transmit interface, and BT PIN code specified, etc.
2. Find the BT icon on PDA, and double-click.
3. Click [Add New Device].
36
4. Choose "CT10", click [Next].
5. Enter the PIN Code. When setting up a BT connection, if you choose "The Default Value
1", input 10010; If you choose "The Default Value 2", input 40510; if you specified a
unique PIN code on your own, input it. Click [Next].
6. Click [Finish]. Click [New Transmit Port] in [COM port].
37
7. Choose port number for added device. [COM0] is chosen here. Click [OK].
38
8. Enter serial port application, choose the port number you just set, click [open]. The
CT10 Scanner respond with two short beeps, and the indicator is flashing blue (On/Off
ratio 20ms:3s), indicating the connection between PDA and CT10 is established
successfully.
39
2.4.1 One-click Android Connection
1. Turn on CT10, read the following barcodes continuously
One-click android connection
2. Bluetooth Pairing
Turn on Bluetooth in your android device, search CT10 in available devices, and click
It will popup Bluetooth pairing request dialog, input the PIN code 10010
Enter Setup
Exit with Save
40
Click OK, you will hear a beep from CT10, that means pairing successfully, you can
find paired CT10 on the android device.
41
Open a textbox, for example short message, the CT10 can read barcodes into the
textbox.
42
2.4.2 One-click iOS Connection
1. Turn on CT10, and read the following barcodes continuously
One-click iOS Connection
2Bluetooth Pairing
Turn on Bluetooth in your ios device, search CT10 in available devices, and click
Enter Setup
Exit with Save
43
It will popup Bluetooth pairing request dialog, and show the PIN code
Find above mentioned numbers in following barcodes, read them continuously, and
then read Exit without Save barcode
You will hear a beep from CT10 if connect successfully, and it will show in the paired
devices on iOS device.
Exit without Save
44
3. Active or Hide the Input Method
During the scanning, you may use the soft keypad if you want to add remark information, you
just need double click Power key quickly, it will active the soft keypad. If you double click Power
key quickly again, the soft keypad will hide. It is shown as following:
45
2.4.3 Connect via BT Input Method
1. Turn on Bluetooth barcode scanner CT10 or CT20 for setup
1) Read Enter Setup barcode
2) Read Bluetooth Input Method barcode
Bluetooth Input Method
3) Read Exit with Save barcode
2. Setup CILICO Bluetooth barcode input method
Step 1: Tap Select Input Method
46
Select Cilico Bluetooth Input method (support Chinese, English and J apanese)
47
Step 2Bluetooth Pairing
Turn on Bluetooth
Click Search for devices, and will find CT10/CT20 in available devices
48
Click for pairing, and input the PIN code in following window, then click OK.
You will find CT10/CT20 in Paired Devices if pairing successfully.
49
Step 3Tap Select Bluetooth device
Click CT10/CT20 in Bluetooth Paired Device List, it will connect automatically
50
You will hear a beep if connect successfully
Step 4Tap Switch Input Method
Select Cilico Bluetooth Input method (support Chinese, English and J apanese), the
user can choose according to their requirement
51
Step 5Tap Finish
52
Step 6Open a editable textbox, then can read the barcodes
Switch to Chinese input method
53
Switch to English input method
Switch to J apanese input method
54
Chapter 3 SYMBOLOGY SETTINGS
In this chapter, a brief on the symbology setting is provided for your reference.
Contents
3.1 CODABAR.......................................................................................................................55
3.2 CODE 25 INDUSTRIAL25............................................................................................56
3.3 CODE 25 INTERLEAVED 25........................................................................................57
3.4 CODE 25 MATRIX 25...................................................................................................58
3.5 CODE 25-STANDARD 25...............................................................................................59
3.6 CODE 39...........................................................................................................................60
3.6.1 Enable/Disable Code 39.........................................................................................60
3.6.2 START/STOP Transmission...................................................................................60
3.6.3 Checksum Verification...........................................................................................61
3.6.4 STANDARD/FULL ASCII CODE 39...................................................................62
3.7 CODE 93...........................................................................................................................63
3.8 Code 128...........................................................................................................................64
3.9 EAN-8...............................................................................................................................65
3.9.1 Enable/Disable EAN-8...........................................................................................65
3.9.2 Convert to EAN-13................................................................................................65
3.9.3 Checksum Transmission.........................................................................................66
3.10 EAN-13...........................................................................................................................67
3.10.1 Enable/Disable EAN-13.......................................................................................67
3.10.2 Convert to ISBN...................................................................................................67
3.10.3 Checksum Transmission.......................................................................................68
3.11 UPC-A.............................................................................................................................69
3.11.1 UPC-A Output 0 ................................................................................................69
3.11.2 UPC-A Checksum Transmission..........................................................................69
3.12 UPC-E.............................................................................................................................70
3.12.1 Enable/Disable UPC-E.........................................................................................70
3.12.2 UPC-E Checksum Transmission..........................................................................70
3.13 MSI .................................................................................................................................71
3.14 CODE 11.........................................................................................................................72
55
3.1 CODABAR
Decide whether or not to enable Codabar. The CT10 Scanner defaults disable Codabar.
Note: Read the "Disable Codabar" barcode will make the scanner can not read the
Codabar barcode. Thus, if the scanner can not read the Codabar barcode, please trying to
read "Enable Codabar" to reset.
For example: Enable Codabar.
1. Read the "Enter Setup" barcode;
2. Read the "Enable Codabar" barcode;
3. Read the "Exit with Save" barcode.
Enable Codabar
*Disable Codabar
Enter Setup
Exit with Save
Exit without Save
56
3.2 CODE 25 INDUSTRIAL25
Decide whether or not to enable Industrial 25. The CT10 Scanner defaults disable
Industrial 25.
Note: Read the "Disable Industrial 25" barcode will make the scanner can not read the
Industrial 25 barcode. Thus, if the scanner can not read the Industrial 25 barcode, please
trying to read "Enable Industrial 25" to reset.
For example: Enable Industrial 25.
1. Read the "Enter Setup" barcode.
2. Read the "Enable Industrial 25" barcode.
3. Read the "Exit with Save" barcode.
Enable Industrial25
*Disable Industrial25
Enter Setup
Exit with Save
Exit without Save
57
3.3 CODE 25 INTERLEAVED 25
Decide whether or not to enable Interleaved 25. The CT10 Scanner defaults disable
Interleaved 25.
Note: Read the "Disable Interleaved 25" barcode will make the scanner can not read the
Interleaved 25 barcode. Thus, if the scanner can not read the Interleaved 25 barcode,
please trying to read "Enable Interleaved 25" to reset.
For example: Enable Interleaved 25.
1. Read the "Enter Setup" barcode;
2. Read the "Enable Interleaved 25" barcode;
3. Read the "Exit with Save" barcode.
Enable Interleaved 25
*Disable Interleaved
Enter Setup
Exit with Save
Exit without Save
58
3.4 CODE 25 MATRIX 25
Decide whether or not to enable Matrix 25. The CT10 Scanner defaults disable Matrix 25
Note: Read the "Disable Matrix 25" barcode will make the scanner can not read the
Matrix 25 barcode. Thus, if the scanner can not read the Matrix 25 barcode, please trying
to read "Enable Matrix 25" to reset.
For example: Enable Matrix 25.
1. Read the "Enter Setup" barcode;
2. Read the "Enable Matrix 25" barcode;
3. Read the "Exit with Save" barcode.
Enable Matrix 25
*Disable Matrix 25
Enter Setup
Exit with Save
Exit without Save
59
3.5 CODE 25-STANDARD 25
Decide whether or not to enable Standard 25. The CT10 Scanner defaults disable
Standard 25.
Note: Read the "Disable Standard 25" barcode will make the scanner can not read the
Standard 25 barcode. Thus, if the scanner can not read the Standard 25 barcode, please
trying to read "Enable Standard 25" to reset.
For Example: Enable Standard 25.
1. Read the "Enter Setup" barcode;
2. Read the "Enable Standard 25" barcode;
3. Read the "Exit with Save" barcode.
Enable Standard 25
*Disable Standard 25
Enter Setup
Exit with Save
Exit without Save
60
3.6 CODE 39
3.6.1 Enable/Disable Code 39
Decide whether or not to enable Code 39, The CT10 Scanner defaults disable Code 39.
3.6.2 START/STOP Transmission
Decide whether or not to include the start/stop characters in the data being transmitted.
For example: Do Not Transmit Code 39 Start/Stop Characters.
1. Read the "Enter Setup" barcode;
2. Read the "Enable Code 39" barcode; (If Code 39is disabled, it is need to set);
3. Read the "Do Not Transmit Code 39 Start/Stop Characters" barcode;
4. Read the "Exit with Save" barcode.
*Enable Code 39
Disable Code 39
*Transmit Code 39 Start/Stop Characters
*Do Not Transmit Code 39 Start/Stop Characters
Enter Setup
Exit with Save
Exit without Save
61
3.6.3 Checksum Veri ficati on
It is not enforced to include the checksum character in the Code 39 data. If checksum
character is included, it should be the last character of the barcode data. Checksum
character is a calculate value bases on all of the data, and is used to check the data is
correct or not.
Thus, if the scanner is set to "Do Not Verify", and the scanner will output all the barcode
data.
If the scanner is set to "Verify without Output Checksum Character", and the scanner will
check the data bases on the last character of the barcode data. If the check passes, the
scanner will output the data without the checksum character; if the check not passes, the
scanner will display read failure.
If the scanner is set to "Verify with Output Checksum Character", and the scanner will
check the data bases on the last character of the barcode data. If the check pass, the
scanner will output the data with the checksum character; if the check not pass, the
scanner will display read failure.
Verify with Output Checksum Character
Verify without Output Checksum Character *Do Not Verify
62
3.6.4 STANDARD/FULL ASCII CODE 39
Decide whether or not to support Code 39 Full ASCII that includes all the alphanumeric
and special character. The CT10 Scanner defaults full ASCII Code 39. It could disable full
ASCII Code 39 via set.
Disable Code39 Full ASCII
* Enable Code39 Full ASCII
Enter Setup
Exit with Save
Exit without Save
63
3.7 CODE 93
Decide whether or not to enable Code 93. The CT10 Scanner defaults disable Code 93.
Note: Read the "Disable Code 93" barcode will make the scanner can not read the Code
93 barcode. Thus, if the scanner can not read the Code 93 barcode, please trying to read
"Enable Code 93" to reset.
For Example: Enable Code 93.
1. Read the "Enter Setup" barcode;
2. Read the "Enable Code 93" barcode;
3. Read the "Exit with Save" barcode.
*Disable Code93
Enable Code93
Enter Setup
Exit with Save
Exit without Save
64
3.8 Code 128
Decide whether or not to enable Code 128. The CT10 Scanner defaults enable Code 128.
Note: Read the "Disable Code 128" barcode will make the scanner can not read the
Code 128 barcode. Thus, if the scanner can not read the Code 128 barcode, please trying
to read "Enable Code 128" to reset.
For Example: Disable Code 128
1. Read the "Enter Setup" barcode;
2. Read the "Disable Code 128" barcode;
3. Read the "Exit with Save" barcode.
*Enable Code128
Disable Code128
Enter Setup
Exit with Save
Exit without Save
65
3.9 EAN-8
3.9.1 Enable/Disable EAN-8
Decide whether or not to enable EAN-8. The CT10 Scanner defaults enable EAN-8.
3.9.2 Convert to EAN-13
There is two ways for EAN-8 to change, convert to EAN-13, or add "0" ahead of EAN-8,
and the EAN-8 ID is not change.
Decide whether or not to convert to EAN-13, if EAN-8 convert to EAN-13, it will be read as
same as EAN-13. If add a "0" ahead of EAN-8, and the EAN-8 ID is not change, the output
ID is still EAN-8 ID.
*Enable EAN-8
Disable EAN-8
*Do not Convert
Convert to EAN-13
Enter Setup
Exit with Save
Exit without Save
Add "0" ahead and ID is not change
66
3.9.3 Checksum Transmission
Decide whether or not to transmit Checksum.
For example: Enable EAN-8, and Convert to EAN-13.
1. Read the "Enter Setup" barcode;
2. Read the "Enable EAN-8" barcode;
3. Read the "Convert to EAN-13" barcode;
4. Read the "Exit with Save" barcode.
Enter Setup
Exit with Save
Exit without Save
Do Not Transmit EAN-8 Checksum
*Transmit EAN-8 Checksum
67
3.10 EAN-13
3.10.1 Enable/Disable EAN-13
Decide whether or not to read EAN-13. The CT10 Scanner defaults enable EAN-13.
3.10.2 Convert to ISBN
Decide whether or not to convert the EAN-13 to ISBN.
*Enable EAN-13
Disable EAN-13
Enter Setup
Exit with Save
Exit without Save
Convert EAN-13 to ISBN
* Do Not Convert EAN-13 to ISBN
68
3.10.3 Checksum Transmission
Decide whether or not to include the checksum character in the data being transmitted.
For example: Convert EAN-13 to ISBN.
1. Read the "Enter Setup" barcode;
2. Read the "Convert EAN-13 to ISBN" barcode;
3. Read the "Exit with Save" barcode.
Enter Setup
Exit with Save
Exit without Save
*Transmit EAN-13 Checksum
Do Not Transmit EAN-13 Checksum
69
3.11 UPC-A
3.11.1 UPC-A Output 0
Decide whether or not to add "0" in the output of UPC-A data.
3.11.2 UPC-A Checksum Transmission
Decide whether or not to include the checksum character in the data being transmitted.
For example: UPC-A Output "0", Do Not Transmit UPC-A Checksum.
1. Read the "Enter Setup" barcode;
2. Read the "UPC-A Output "0"" barcode;
3. Read the "Do Not Transmit UPC-A Checksum" barcode;
4. Read the "Exit with Save" barcode.
UPC-A Output 0
*UPC-A Do Not Output "0"
*Transmit UPC-A Checksum
Do Not Transmit UPC-A Checksum
Enter Setup
Exit with Save
Exit without Save
70
3.12 UPC-E
3.12.1 Enable/Disable UPC-E
Decide whether or not to enable UPC-E. The CT10 Scanner defaults enable UPC-E.
3.12.2 UPC-E Checksum Transmission
Decide whether or not to include the checksum character in the data being transmitted.
For example: Do Not Transmit UPC-E Checksum
1. Read the "Enter Setup" barcode;
2. Read the "Enable UPC-E" barcode;
3. Read the "Do Not Transmit UPC-E Checksum" barcode;
4. Read the "Exit with Save" barcode.
*Enable UPC-E
Disable UPC-E
*Transmit UPC-E Checksum
Do Not Transmit UPC-E Checksum
Enter Setup
Enter with Save
Enter without Save
71
3.13 MSI
Decide whether or not to enable MSI. The CT10 Scanner defaults disable MSI.
Note: Read the "Disable MSI" barcode will make the scanner can not read the MSI
barcode. Thus, if the scanner can not read the MSI barcode, please trying to read "Enable
MSI" to reset.
For example: Enable MSI.
1. Read the "Enter Setup" barcode;
2. Read the "Enable MSI" barcode;
3. Read the "Exit with Save" barcode.
Enable MSI
*Disable MSI
Enter Setup
Exit with Save
Exit without Save
72
3.14 CODE 11
Decide whether or not to enable Code 11. The CT10 Scanner defaults disable Code 11.
Note: Read the "Disable Code 11" barcode will make the scanner can not read the Code
11 barcode. Thus, if the scanner can not read the Code 11 barcode, please trying to read
"Enable Code 11" to reset.
For example: Enable Code 11.
1. Read the "Enter Setup" barcode;
2. Read the "Enable Code 11" barcode;
3. Read the "Exit with Save" barcode.
Enable Code11
*Disable Code11
Enter Setup
Exit with Save
Exit without Save
73
Chapter 4 DEFINING OUTPUT FORMAT
Before data transmission to the host or device, you can pre-process the data and decide
the format of the data transfer.
Contents
_Toc347386307
4.1 CODE ID..........................................................................................................................74
4.2 Suffix Code of Barcode Settings.......................................................................................75
APPENDIX I ..................................................................................................
74
4.1 CODE ID
Code ID List
Code Type Code ID Hex Value
Codabar a 61
Code 39 b 62
UPC-E c 63
EAN-13 d 64
Interleaved 2 of 5ITF e 65
Code 2 of 5 (Standard) f 66
MSI g 67
Code 11 h 68
Code 93 i 69
Code 128 j 6A
Matrix 2 of 5 m 6D
2/5 Industrial n 6E
EAN-8 o 6F
ISBN k 6B
UPC-A l 6C
Decide whether or not to add Code ID in the barcode data of output.
For example: Apply Output ID
1. Read the "Enter Setup" barcode;
2. Read the "Output ID" barcode;
3. Read the "Exit with Save" barcode;
Apply Output ID
*Ignore Output ID
Enter Setup
Exit with Save
Exit without Save
75
4.2 Suffix Code of Barcode Settings
Decide whether or not to apply Enter for suffix of barcode data.
Decide whether or not to apply Alt to suffix of barcode data.
For example: Do not Apply Enter for suffix.
1. Read the "Enter Setup" barcode;
2. Read the "Do not Apply Enter for suffix" barcode;
3. Read the "Exit with Save" barcode.
(*) Apply Enter for suffix
Do not Apply Enter for suffix
*Apply Alt for suffix Do not Apply Alt for suffix
Enter Setup
Exit with Save
Exit without Save
76
APPENDIX I
The setting barcodes of parameters' value.
4
6
8
0
2
5
7
9
1
3
Das könnte Ihnen auch gefallen
- Emerson Liebert GTX2 Service Manual PDFDokument40 SeitenEmerson Liebert GTX2 Service Manual PDFBubai Bhattacharyya100% (1)
- Eaton Fire Ul Addressable Panel Ulcf3000 Manual pr209 171 505 13 PDFDokument61 SeitenEaton Fire Ul Addressable Panel Ulcf3000 Manual pr209 171 505 13 PDFNasim HasanNoch keine Bewertungen
- URIT-3010 Operation ManualDokument90 SeitenURIT-3010 Operation ManualzikossNoch keine Bewertungen
- Instruction Manual: CT10X Barcode ScannerDokument75 SeitenInstruction Manual: CT10X Barcode ScannerLuis Y.M.Noch keine Bewertungen
- Aeroqual S SeriesDokument56 SeitenAeroqual S SeriesPaikama GuciNoch keine Bewertungen
- 710-04840-00M EMX3 User Manual EN - Web PDFDokument96 Seiten710-04840-00M EMX3 User Manual EN - Web PDFJokerNekromorphicNoch keine Bewertungen
- Iqan-G1 Instruction Book: Publ No HY17-8403-IB/UK Edition April, 2009Dokument20 SeitenIqan-G1 Instruction Book: Publ No HY17-8403-IB/UK Edition April, 2009Văn ĐạtNoch keine Bewertungen
- Accuload IvDokument74 SeitenAccuload IvJESUS SANCHEZ GOMEZNoch keine Bewertungen
- Helix Installation Manual Rev 002Dokument112 SeitenHelix Installation Manual Rev 002Edgar Mendoza100% (2)
- User Manual 39276Dokument44 SeitenUser Manual 39276Matias MiroNoch keine Bewertungen
- Manuel SoloDokument45 SeitenManuel SoloRenua BondNoch keine Bewertungen
- Liebert GXT3 UPS (230V) 10000VA Tower User ManualDokument40 SeitenLiebert GXT3 UPS (230V) 10000VA Tower User ManualGiosuè PossamaiNoch keine Bewertungen
- General Monitors S5000 Manual-EnDokument63 SeitenGeneral Monitors S5000 Manual-Enمحمد رمضانNoch keine Bewertungen
- Liebert Gxt4 230V, 5000-10,000VA: User ManualDokument56 SeitenLiebert Gxt4 230V, 5000-10,000VA: User ManualEmerson Müller Juarez AvilaNoch keine Bewertungen
- Liebert gxt3 Tower 10kva User ManualDokument40 SeitenLiebert gxt3 Tower 10kva User ManualFacundo TorresNoch keine Bewertungen
- CT Analyzer User Manual ENU PDFDokument195 SeitenCT Analyzer User Manual ENU PDFSukryadhi Syamri100% (1)
- RET670 Installation and Commissioning Manual PDFDokument180 SeitenRET670 Installation and Commissioning Manual PDFWashington MunatsiNoch keine Bewertungen
- 15958-Manual Lithium Battery Smart-Pdf-EnDokument47 Seiten15958-Manual Lithium Battery Smart-Pdf-Encpu coreNoch keine Bewertungen
- Liebert Gxt3 RT 5a10kva User ManualDokument44 SeitenLiebert Gxt3 RT 5a10kva User ManualEdgar Alayo RojasNoch keine Bewertungen
- 0634 900121e Ecg1250 SMDokument98 Seiten0634 900121e Ecg1250 SMLesierNoch keine Bewertungen
- 3.0 en-US 2021-07 IOM.8105.StdDokument64 Seiten3.0 en-US 2021-07 IOM.8105.StdNando MinchanNoch keine Bewertungen
- O&M UPS LiebertDokument48 SeitenO&M UPS LiebertSergio Ivan Merchan MejiaNoch keine Bewertungen
- Automatic Transfer Switch Installation and Operation GuideDokument40 SeitenAutomatic Transfer Switch Installation and Operation GuideDavid HuntNoch keine Bewertungen
- PVM2700 Ag-GDokument122 SeitenPVM2700 Ag-GAleLeNoch keine Bewertungen
- 7 Rotary Lock Motor Instructions PDFDokument216 Seiten7 Rotary Lock Motor Instructions PDFthanhNoch keine Bewertungen
- Installation: Residential/Commercial Generator SetsDokument44 SeitenInstallation: Residential/Commercial Generator SetsEmilio CooperNoch keine Bewertungen
- ABB Installation and MaintenanceDokument85 SeitenABB Installation and MaintenanceHéctor D. BuelvasNoch keine Bewertungen
- 88838001EN Manual 883 Basic IC PlusDokument107 Seiten88838001EN Manual 883 Basic IC Plus마마무내삶의전부Noch keine Bewertungen
- Powerlogic Power Meter 700P: Reference ManualDokument54 SeitenPowerlogic Power Meter 700P: Reference ManualBagus BMNoch keine Bewertungen
- ECG-1150 User Manual PDFDokument164 SeitenECG-1150 User Manual PDFVinsmoke Sanji75% (4)
- X5000 Manual - 10177361-ENDokument70 SeitenX5000 Manual - 10177361-ENJavier Moctezuma MNoch keine Bewertungen
- JUMODokument48 SeitenJUMOwilfredoNoch keine Bewertungen
- 00 UM MC3x en 700021.bookDokument57 Seiten00 UM MC3x en 700021.bookYılmaz BaranNoch keine Bewertungen
- Electrical System PDFDokument460 SeitenElectrical System PDFRADEKNoch keine Bewertungen
- Manual Instalacao SMARTBOXDokument32 SeitenManual Instalacao SMARTBOXRaymundo CastilloNoch keine Bewertungen
- Manual Do Sistema SG6250HV-MVDokument120 SeitenManual Do Sistema SG6250HV-MVJoão Gomes100% (1)
- SE 1200 Operators ManualDokument103 SeitenSE 1200 Operators ManualNikolay PenevNoch keine Bewertungen
- VW Up 2017 Electrical System EngDokument165 SeitenVW Up 2017 Electrical System Engjohoba5344Noch keine Bewertungen
- Powervalue 11 RT G2: User ManualDokument40 SeitenPowervalue 11 RT G2: User ManualElisvan Jordan Guzman EspinozaNoch keine Bewertungen
- Incyte-Arc-Sensor - EN - LR - ManualDokument81 SeitenIncyte-Arc-Sensor - EN - LR - ManualDispositivos PerinaNoch keine Bewertungen
- GXT2-6000RT230 & GXT2-4500RT230: Ower VailabilityDokument40 SeitenGXT2-6000RT230 & GXT2-4500RT230: Ower Vailabilityabel ciezaNoch keine Bewertungen
- VW T Roc Electrical System EngDokument247 SeitenVW T Roc Electrical System EngLuis Flores SabandoNoch keine Bewertungen
- ESS Design and Installation Manual-EnDokument32 SeitenESS Design and Installation Manual-EnAnthony ObiNoch keine Bewertungen
- Skoda Rapid Electrical System Eng PDFDokument240 SeitenSkoda Rapid Electrical System Eng PDFpabloNoch keine Bewertungen
- User Manual: WWW - Westlake.co - Uk UK Sales: 0800 298 8011Dokument94 SeitenUser Manual: WWW - Westlake.co - Uk UK Sales: 0800 298 8011ionutsruNoch keine Bewertungen
- Combined Motor Start and Braking Devices Assembly InstructionsDokument77 SeitenCombined Motor Start and Braking Devices Assembly InstructionsPasha BarNoch keine Bewertungen
- Um en Ev PLCC Ac1 dc1 107068 en 06Dokument75 SeitenUm en Ev PLCC Ac1 dc1 107068 en 06Fikri FirmansyahNoch keine Bewertungen
- Liebert GXT3 10kVA Tower Model SLI 23442 REV3!05!12 ManualDokument44 SeitenLiebert GXT3 10kVA Tower Model SLI 23442 REV3!05!12 ManualMianWaqarNoch keine Bewertungen
- Ninja User ManualDokument21 SeitenNinja User ManualbobromanNoch keine Bewertungen
- Movitrac LTPBDokument228 SeitenMovitrac LTPBAndra YustiNoch keine Bewertungen
- Sli-23198 Rev0Dokument56 SeitenSli-23198 Rev0Andrey GurevichNoch keine Bewertungen
- SOLAR BOOST™ 3024i: Installation and Operation ManualDokument19 SeitenSOLAR BOOST™ 3024i: Installation and Operation ManualArgenis BriceñoNoch keine Bewertungen
- STP10 17TL IA en 32Dokument116 SeitenSTP10 17TL IA en 32varimasrNoch keine Bewertungen
- Nihon Kohden PVM-2701 - PVM-2703 Users GuideDokument332 SeitenNihon Kohden PVM-2701 - PVM-2703 Users Guidebojhon67% (3)
- S Aj User ManualDokument31 SeitenS Aj User ManualFábio marianoNoch keine Bewertungen
- DPCN Fault Finding ManualDokument63 SeitenDPCN Fault Finding ManualRıdvan KurtulduNoch keine Bewertungen
- 离子色谱仪 883 英说明书Dokument118 Seiten离子色谱仪 883 英说明书scribd birdNoch keine Bewertungen
- Lowara EsveDokument46 SeitenLowara EsvePedro RaimundoNoch keine Bewertungen
- Screenshot 2022-10-20 at 9.39.40 PMDokument155 SeitenScreenshot 2022-10-20 at 9.39.40 PMM Salim KarimiNoch keine Bewertungen
- Teardowns: Learn How Electronics Work by Taking Them ApartVon EverandTeardowns: Learn How Electronics Work by Taking Them ApartNoch keine Bewertungen
- Interface Manual BC ROBO-7 - Ver. 3.01 - 190801 - 1Dokument17 SeitenInterface Manual BC ROBO-7 - Ver. 3.01 - 190801 - 1ghazi015.ackNoch keine Bewertungen
- Innatek BCST-50 BarCode Scanner Supplementary ManualDokument25 SeitenInnatek BCST-50 BarCode Scanner Supplementary ManualBruno MagneNoch keine Bewertungen
- mp7x00 PRG enDokument1.466 Seitenmp7x00 PRG enAbdelhameed SaidNoch keine Bewertungen
- Henkel Cleveland Manufacturing and Lousville Manufacturing: Finished Goods, Chemical, and Raw Material SuppliersDokument17 SeitenHenkel Cleveland Manufacturing and Lousville Manufacturing: Finished Goods, Chemical, and Raw Material SuppliersayavuzapNoch keine Bewertungen
- Python EscposDokument58 SeitenPython EscposArman RahmanNoch keine Bewertungen
- SR-750 C 611762 GB 1034-4Dokument12 SeitenSR-750 C 611762 GB 1034-4ck_peyNoch keine Bewertungen
- Datawedge User GuideDokument50 SeitenDatawedge User GuideCesarGustavoRodeznoNoch keine Bewertungen
- FORD - Label Standards - 24062020Dokument43 SeitenFORD - Label Standards - 24062020csabaNoch keine Bewertungen
- SR5600 Manual AllDokument59 SeitenSR5600 Manual Alldiego.olivaresNoch keine Bewertungen
- JadeverDokument6 SeitenJadeverAninda MaharaniNoch keine Bewertungen
- Zebra Scanner Profile Guide PDFDokument14 SeitenZebra Scanner Profile Guide PDFÔngGiàChốngCâyNoch keine Bewertungen
- Telerik Ui For Aspnet Core 2020 1 219 PDFDokument1.219 SeitenTelerik Ui For Aspnet Core 2020 1 219 PDFPhạm TrungNoch keine Bewertungen
- SC7 USB 2D Barcode Scanner Manual PDFDokument137 SeitenSC7 USB 2D Barcode Scanner Manual PDFmunavar kNoch keine Bewertungen
- Odette ETI9Dokument23 SeitenOdette ETI9Helton MotaNoch keine Bewertungen
- Brochure BS-240PRO MINDRAYDokument4 SeitenBrochure BS-240PRO MINDRAYmiguelNoch keine Bewertungen
- AIAG B-10 Label Guidelines PDFDokument124 SeitenAIAG B-10 Label Guidelines PDFScott Kramer100% (1)
- Quickscan Lite Qw2100: Product Reference GuideDokument324 SeitenQuickscan Lite Qw2100: Product Reference GuideAna LuciaNoch keine Bewertungen
- Printronix Ier Iegl CommandsDokument28 SeitenPrintronix Ier Iegl CommandsPeter HarteNoch keine Bewertungen
- Instructions For Brolibdll Functions Eng 01Dokument10 SeitenInstructions For Brolibdll Functions Eng 01Yudha PratamaNoch keine Bewertungen
- Single-Line Scanner Configuration GuideDokument116 SeitenSingle-Line Scanner Configuration GuideKarim MartinNoch keine Bewertungen
- Datasheet Thermal PrinterDokument52 SeitenDatasheet Thermal PrinterdieliaNoch keine Bewertungen
- Teemi Bar Code Reader - ManualDokument78 SeitenTeemi Bar Code Reader - Manualjorge lorcaNoch keine Bewertungen
- SR-X Series: Built-In AI Code Reader Instruction ManualDokument8 SeitenSR-X Series: Built-In AI Code Reader Instruction Manualgerco12Noch keine Bewertungen
- Printer Driver V20191M3 21stDokument93 SeitenPrinter Driver V20191M3 21stjulio ariasNoch keine Bewertungen
- Del 2 Slides EDI For Supply Chain Collaboration in The Automotive Industry V2 3Dokument106 SeitenDel 2 Slides EDI For Supply Chain Collaboration in The Automotive Industry V2 3Long HàNoch keine Bewertungen
- SC410 Programming ManualDokument230 SeitenSC410 Programming ManualMiguelNoch keine Bewertungen
- ManualDokument67 SeitenManualNeves De SouzaNoch keine Bewertungen
- ManualDokument52 SeitenManualAnas SumarhadiNoch keine Bewertungen
- Maersk GlossaryDokument28 SeitenMaersk GlossaryPrashant BhardwajNoch keine Bewertungen
- Infineon FZ825R33HE4D DataSheet v01 - 30 ENDokument14 SeitenInfineon FZ825R33HE4D DataSheet v01 - 30 ENVaisakhMohanNoch keine Bewertungen