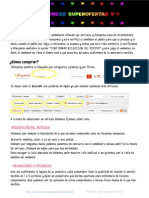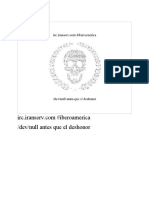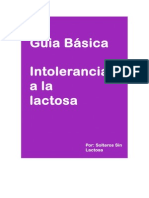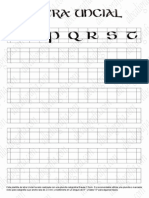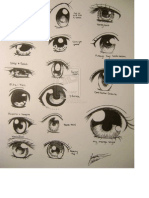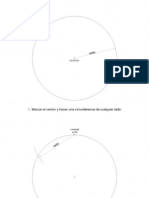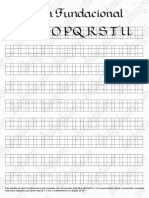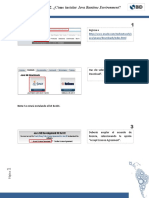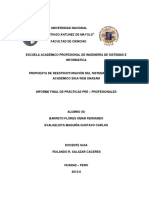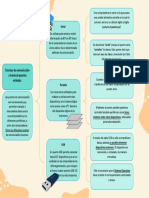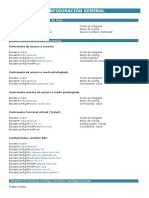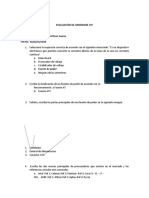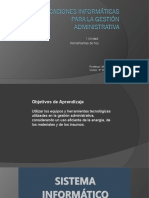Beruflich Dokumente
Kultur Dokumente
Tutorial Instalar Ubuntu 910 Datanoia
Hochgeladen von
Little Mad HoodCopyright
Verfügbare Formate
Dieses Dokument teilen
Dokument teilen oder einbetten
Stufen Sie dieses Dokument als nützlich ein?
Sind diese Inhalte unangemessen?
Dieses Dokument meldenCopyright:
Verfügbare Formate
Tutorial Instalar Ubuntu 910 Datanoia
Hochgeladen von
Little Mad HoodCopyright:
Verfügbare Formate
TUTORIAL: Como Instalar Ubuntu 9.
10 sin formatear
Windows | Datanoia
INTRODUCCIN
El objetivo de ste tutorial es dar a conocer que dar el primer paso en el mundo de GNU/Linux no es difcil como lo
pintan, y ms an con la distribucin Ubuntu, la cual esta orientada hacia usuarios finales. El tutorial es algo extenso
pues explico varias formas de particionar los discos (includa la manual), por lo que elije el tipo de particin que ms
se acomode segn sea tu caso.
Antes de empezar, solo decir que existe an un tipo de instalacin mas sencilla, para lo cual se usa Wubi (opcin
Install inside Windows o Instalar dentro de Windows, desde el men de Ubuntu); con esta aplicacin se instala Ubuntu
como si fuese un programa ms de Windows. Ahora s con el tutorial.
Recomendacin
Si vamos a particionar los discos, nunca est dems guardar la informacin de suma importancia, ya que
cualquier error casual podra hacer perder sta informacin (por ejemplo falla elctrica mientras los discos se
particionan).
INSTALACIN
Al final de la Instalacin: Se instalar Ubuntu 9.10, una distribucin de linux, de manera que al momento de encender
tu PC, aparecer un men (llamado GRUB) con las opciones de elegir iniciar con Ubuntu o con tu Windows de
siempre (XP, Vista, 7, etc.), lo nico que modificaremos en Windows ser el espacio de disco, es decir, si antes en un
disco (donde actualmente tienes instalado Windows) tenas 10 gb de capacidad total, ahora trabajars con la diferencia
de espacio que le otorgaremos a Linux (por ejemplo, si decidimos otorgar a Linux 4GB, ahora en windows solo
veremos un disco de 6gb de espacio, obviamente sin borrar ningun archivo).
Requerimientos de Sistema para Ubuntu 9.10:
- Para la instalacin en modo Alternate CD 256 mb de RAM, en modo Live CD es recomendable 384 mb de RAM.
Para su uso se necesita al menos 256 mb de RAM.
- Al menos 4 GB de espacio libre en disco
.
CMO CONSEGUIR UBUNTU?
Conseguiremos Ubuntu 9.10, al descargarlo desde aqui o pidiendo que nos llegue a casa totalmente gratis, para ste
caso elegiremos descargar. Luego empezaremos eligiendo la opcin Ubuntu 9.10 Desktop (the latest version) y
luego una opcin dentro del listado que aparece en Please choose a location, para despus descargar el archivo iso con
la opcin begin download. Vale aclarar que si la arquitectura de tu procesador es de 64bits (por ejemplo si es core2duo
o turion642) se podr elegir descargar la versin de 64 bits, aunque yo no recomendara esta versin si recin estas
empezando con Linux.
Al terminar la descarga, vers un archivo .iso (que es la imagen del instalador), el cual tendrs que grabar a un cd con
tu grabador de cd favorito (por ejemplo Nero) o tambin podemos instalar Ubuntu desde una memoria de
almacenamiento USB.
Antes de instalar, verifico que al menos 4 GB de espacio libre en mi disco. Click derecho en mi PC para ver las
propiedades de disco:
Propiedades Disco C: antes de Instalacin
Cmo se observa tengo 8.11 GB libres en Windows XP, por lo que sigo con la instalacin.
Pasos para la instalacin:
1.- Al insertar el cd previamente grabado, te aparecer estas opciones y elegiremos la opcin Demostracion e
Instalacion completa (Demo and full installation):
Men de Ubuntu en Windows
2.- Tu equipo se reiniciar (con la opcin Reiniciar ahora o Reboot Now) y te aparecer estas opciones de idioma,
elegiremos espaol y luego la opcin de Probar Ubuntu sin alterar el equipo:
Elegir Idioma para Live CD
3.- Esperamos unos momentos mientras carga el escritorio de Ubuntu (ya que estamos en modo live cd), luego
estaremos empezando a usar Ubuntu sin haberlo instalado, de una manera virtual. Una vez cargado el escritorio
encontraremos 2 iconos: una carpeta examples, en la cual encontramos varios archivos de ejemplo, los cuales podemos
abrir y ver su contenido, y el otro cono corresponde al instalador, ejecutamos ste ltimo seleccionando el idioma
espaol y nos aparecer lo siguiente:
Elegir idioma del instalador
Adelante.
4.- Elegimos la ciudad donde nos encontramos. Adelante:
Elige tu Locacin
5.- Nos aparecer la configuracion de teclado, podemos probar como funcionar nuestro teclado con la configuracin
seleccionada, selecciona la que desees o si deseas lo dejas como est. Adelante:
Configuracion de Teclado
6.- Como se ve en la imagen a continuacin (barra superior), en mi equipo tengo instalado Windows XP en una nica
particin (/dev/sda1) y un espacio libre de 7.8 MB sin formatear (obviar este pequeo espacio en el resto de la
instalacin). Tambin aparecen las opciones de Preparar espacio de disco (Este vendra a ser la parte donde se definir
el particionamiento de tus discos). Elige una de las opciones que te convenga y Adelante:
- Instalarlo junto a los otros, elijiendo entre ellos en cada inicio:
Con esta opcin se instalara Ubuntu conjuntamente con los sistemas operativos que tenga (en este caso solo tengo
Windows XP). Al elegir esta opcin tengo la posibilidad de elegir la cantidad de espacio de disco que asignar a
Ubuntu, de una manera grfica. El resultado del particionamiento en mi caso quedara como se explica en la imagen
seguida (barra inferior), es decir, de mi disco de 10 GB, 4.5 GB se asignarn a Ubuntu y el resto se quedar con
Windows XP. Estos valores de asignacin los puedes cambiar moviendo el rectngulo blanco de la barra inferior
haciendo click en l.
Yo te aconsejara que decidas la cantidad del espacio que le vas a dedicar a Linux dependiendo del uso que le piensas
dar, si slo vas a probar para ver como es, tranquilamente trabajars con un tamao menor a 10gb, en caso contrario ya
depender de ti y del espacio libre de disco que tengas, asi como, si piensas usar mquinas virtuales, tendras que darle
mas espacio. Recomiendo esta opcin si no deseas crear ms particiones o si deseas que Ubuntu asigne el tamao de la
particin swap, que explicar mas adelante.
Administrador de Particiones
-Borrar y usar el disco entero:
Con esta opcin formatearemos todo el disco que elijas y ahi se instalara Ubuntu (en mi caso solo tengo uno de 10
GB, donde tengo instalado Windows, por lo tanto lo eliminara por completo). Usa esta opcin, si tienes mas de un
disco particionado y no elijas el que tenga instalado Windows, de lo contrario solo nos quedaramos con Ubuntu y
eliminaramos la particin con Windows.
- Utilizar el espacio libre contiguo mas grande:
Si tienes espacio libre en tu disco, Ubuntu aprovechar una regin libre del espacio ms grande que encuentre. Similar
a la primera opcin.
- Manual:
Podrs elegir el tamao de todas las particiones de una manera personalizada, antes de realizar este tipo de
particionamiento, explicar algo que debes saber sobre Linux:
A diferencia de Windows, en Linux todos los archivos y directorios parten de un directorio raiz, simbolizado por
un slash / ; aqu es donde se instalar el S.O., haciendo una analoga vendra a ser el disco C de Windows, a
diferencia que, si tuvieras mas de 1 disco (C ,D, E, etc en Windows), en Linux se montaran en el directorio
/media/disk-1, /media/disk-2, etc (los subdirectorios cuelgan del directorio raiz / como si fuese un rbol).
rea de Intercambio (Swap): Linux usar esta particin como memoria RAM adicional cuando sta se agote, se
recomienda que el valor que le asignes sea el doble de la cantidad de memoria RAM que tengas, es decir, si
tienes 300 MB de RAM le asignars 600 MB a la particin Swap o rea de intercambio, esta regla aplcala
mientras tu ordenador tenga menos de 1gb de RAM, en caso contrario (o si no conoces la memoria RAM de tu
equipo), asgnale slo 1GB.
Al seleccionar esta opcin (de ahora en adelante solo se ver como configurar las particiones con esta modalidad, si
eliges otra opcin diferente a la manual pasa directamente al paso 7) se empezar a hacer el particionamiento de discos
manualmente, para empezar, solo veo mi solitario disco de 10 GB (10733 MB aprox.) con Windows XP como vemos
en la siguiente imagen:
Particionamiento Manual Imagen
Tratar de explicar brevemente lo que vemos en ese cuadro:
Dispositivo:, en este caso se refiere a los discos.
/dev/sda: Indica un disco duro, si tuviese mas de 1 disco duro, apareceran sda, sdb, sdc, etc (en vez de sda puede
estar nombrado con hda, hdb, etc).
/dev/sda1: Indica la primera particin del disco duro sda, es decir, si tuviese particionado mi disco duro en
Windows como unidad C y D, apareceran sda1 y sda2.
Tipo NTFS: Es el sistema de archivos de Windows XP y Vista, en el caso de Ubuntu usaremos EXT4.
Formatear?: Indica si se formatear o no, el disco correspondiente, en nuestro caso para ste y todos los discos
NTFS que tengamos, debemos asegurarnos que este casillero no debe quedar marcado, para conservar nuestros
archivos de Windows tal como los tenamos antes de la instalacin.
Tamao: 10733 MB Usado: 3234 MB: Indica que del total de mi disco de 10 GB aproximadamente, solo tengo
usado 3GB aprox., por la tanto la particion de Ubuntu tiene que ser menor a 7GB, de lo contrario perdera parte
de mis archivos.
Ahora si, particionaremos:
En mi caso, tengo pensado dejar a este disco de Windows XP con 5GB, para esto selecciono mi disco de 10733 MB y
haciendo click derecho sobre l, eligir la opcin de Cambiar o Editar Particin. En nuevo tamao de la particin
colocar: 5000 MB. Lo que quiere decir que los 10733 MB se transformarn en un nuevo tamao de 5000 MB. Por lo
que quedarn a partir de ahora 5GB aprox. de disco en la particin Windows. Es importante dejar la opcin de Utilizar
Como: No Usar esta particin, que implicar que no ser tomada en cuenta a la hora de formatear, es decir,
conservars tu informacin que tenas en ese disco (mis 3gb de informacin que tena). Adelante.
Elegir nuevo tamao de la particin
Te preguntar si deseas guardar los cambios ya que no se podr deshacer esta operacin, pero como ests seguro de lo
que haces, no hay problema, asi que le damos continuar. Esperamos unos momentos, y asi me muestra como va el
particionamiento:
Particionando Manualmente
Ya reduje mi disco de Windows a 5gb aprox. teniendo un espacio libre de 5 GB ( 5733 MB aprox.), ahora crear la
particin swap o rea de Intercambio, en este equipo tengo 300MB de RAM, por lo tanto, mi particin swap ser de
600 MB. Selecciono el dispositivo espacio libre y hago click en Particin Nueva. Tipo de la nueva Particin: Logica,
Nuevo Tamao: 600, Ubicacin: Principio y Utilizar como: rea de Intercambio. Aceptar y me va quedando asi el
particionamiento:
Creando Particin SWAP
Ahora har la ltima particin para instalar en el resto del disco, Ubuntu. Selecciono el disco con espacio libre y click
en Particin Nueva o Aadir. Colocando el resto de mi espacio libre (5132 MB) en nuevo tamao de la particin, el
punto de montaje en el directorio raiz /, y los otros valores as:
Instalando Ubuntu en particin restante
Al final me queda mi tabla de particiones como la imagen a continuacin. Asegurndome que slo este seleccionado
la casilla de Formatear para la particin EXT4. Para la particin NTFS, su casilla debe estar deshabilitada, le doy
Adelante.
Tabla de Particiones Final
7.- Ahora el instalador me pregunta datos personales para el equipo. En la opcin entrar automticamente quiere decir
que a la hora de entrar a Ubuntu no me pedir el nombre de Usuario y contrasea para ingresar a mi entorno de
escritorio. Le coloco mis datos y Adelante:
Datos Personales
8.- Me pregunta si deseo migrar documentos y configuraciones de Windows, en mi caso no deseo migrar nada de esto,
asi que Adelante:
ImpImportar Configuraciones de Windows
9.- Ahora me aparece un resumen de todos los cambios que se har. Instalar:
Resumen de Cambios
Y ah acabara todo lo que respecta a la instalacin, ahora solo esperar mientras instala =):
Instalando Ubuntu
Al acabar la instalacin te pedir que reinicies y saques el cd. Al iniciar tu pc ahora te preguntar con que S.O. iniciar
(Men GRUB):
Y al ingresar a Ubuntu (la primera opcin) me preguntar por mi nombre de usuario y contrasea que ingres en el
paso 7, si deje marcada la opcin de solicitar contrasea al inicio. Al entrar me avisar sobre algunas actualizaciones
del sistema que tendr que hacer conectado a Internet (Gestor de Actualizaciones), y con eso ya tenemos instalado
Ubuntu:
Escritorio de Ubuntu 9.10 "Karmic "Koala
Al ingresar a Windows, es probable que me pregunte si deseo hacer la comprobacin de Discos (Es recomendable). La
imagen es diferente en Windows Vista o 7, pero hace el mismo trabajo.
Al fijarme el tamao de mi disco en Windows, veo que ha reducido su cantidad total a 4.65aprox. osea 5 GB):
Das könnte Ihnen auch gefallen
- Segundo Aporte1Dokument4 SeitenSegundo Aporte1andre alvaradoNoch keine Bewertungen
- Guia AliExpress PrincipiantesDokument4 SeitenGuia AliExpress PrincipiantesLittle Mad HoodNoch keine Bewertungen
- Manual Secreto AnonymousDokument19 SeitenManual Secreto AnonymousLittle Mad HoodNoch keine Bewertungen
- Tutorial Como Pintar Con LejíaDokument12 SeitenTutorial Como Pintar Con LejíaLittle Mad HoodNoch keine Bewertungen
- Guia Básica Intolerancia A La LactosaDokument11 SeitenGuia Básica Intolerancia A La LactosaLittle Mad HoodNoch keine Bewertungen
- WWW - Albca - Letra - Uncialligrafia - Com Pdfcalig Letra Uncial N-TDokument1 SeiteWWW - Albca - Letra - Uncialligrafia - Com Pdfcalig Letra Uncial N-TLittle Mad HoodNoch keine Bewertungen
- Pdfcalig Letra Fundacional Minusculas RedondeadasDokument1 SeitePdfcalig Letra Fundacional Minusculas RedondeadasLittle Mad HoodNoch keine Bewertungen
- Diferentes Ojos PDFDokument1 SeiteDiferentes Ojos PDFLittle Mad HoodNoch keine Bewertungen
- WWW - Letra-Fundacional-Minusculas-Mixtas - Albcaligrafia.com Pdfcalig Letra Fundacional Minusculas MixtasDokument1 SeiteWWW - Letra-Fundacional-Minusculas-Mixtas - Albcaligrafia.com Pdfcalig Letra Fundacional Minusculas MixtasLittle Mad HoodNoch keine Bewertungen
- WWW - Albcletra - Uncial - E-Jaligrafia - Com Pdfcalig Letra Uncial E-JDokument1 SeiteWWW - Albcletra - Uncial - E-Jaligrafia - Com Pdfcalig Letra Uncial E-JLittle Mad HoodNoch keine Bewertungen
- Paso A Paso Circulo Cromatico 1º ESODokument11 SeitenPaso A Paso Circulo Cromatico 1º ESOluysmy78100% (4)
- WWW - Albca - Letra - Uncialligrafia - Com Pdfcalig Letra Uncial N-TDokument1 SeiteWWW - Albca - Letra - Uncialligrafia - Com Pdfcalig Letra Uncial N-TLittle Mad HoodNoch keine Bewertungen
- Introduccion A Los Rotuladores CopicDokument3 SeitenIntroduccion A Los Rotuladores CopicLittle Mad HoodNoch keine Bewertungen
- Pdfcalig Letra Fundacional Mayusculas L UDokument1 SeitePdfcalig Letra Fundacional Mayusculas L ULittle Mad HoodNoch keine Bewertungen
- Crculocromtico 140116164520 Phpapp02Dokument29 SeitenCrculocromtico 140116164520 Phpapp02Little Mad HoodNoch keine Bewertungen
- Crculocromtico 140116164520 Phpapp02Dokument29 SeitenCrculocromtico 140116164520 Phpapp02Little Mad HoodNoch keine Bewertungen
- Letra Fundacional Mayusculas A KDokument1 SeiteLetra Fundacional Mayusculas A KAlejandraNoch keine Bewertungen
- Pc3a1gina 2 para C3a1lbum Cinderella La Mc3a1s BonitaDokument1 SeitePc3a1gina 2 para C3a1lbum Cinderella La Mc3a1s BonitaLittle Mad HoodNoch keine Bewertungen
- Secuencia de ArranqueDokument16 SeitenSecuencia de Arranquevectorgamma2112Noch keine Bewertungen
- Como Instalar Java Runtime EnvironmentDokument5 SeitenComo Instalar Java Runtime EnvironmentMeryNoch keine Bewertungen
- Red BusDokument15 SeitenRed BusArmando MartinezNoch keine Bewertungen
- Microsoft Word - Modulo 1 - Unidad 3 - Estructuras y Tipos de Datos - V8.docx - Modulo 1 - Unidad 3 - Estructuras y Tipos de Datos - v8Dokument89 SeitenMicrosoft Word - Modulo 1 - Unidad 3 - Estructuras y Tipos de Datos - V8.docx - Modulo 1 - Unidad 3 - Estructuras y Tipos de Datos - v8Flor DoméNoch keine Bewertungen
- Paradigmas y Lenguajes de Programación IiDokument5 SeitenParadigmas y Lenguajes de Programación IiBruno S AntúnezNoch keine Bewertungen
- Opmanager 12Dokument38 SeitenOpmanager 12juan fernando cadena lopezNoch keine Bewertungen
- Linea de Tiempo InformaticaDokument9 SeitenLinea de Tiempo Informaticamildrey gonzalezNoch keine Bewertungen
- Informe de Practica Pre FinalDokument71 SeitenInforme de Practica Pre FinalGustavo CarlosNoch keine Bewertungen
- Guía #1 de Grado Noveno 2º Periodo - 2023 PDFDokument4 SeitenGuía #1 de Grado Noveno 2º Periodo - 2023 PDFFernando Andres Rodriguez LozanoNoch keine Bewertungen
- JAVADokument5 SeitenJAVAEnric Bosch GiménezNoch keine Bewertungen
- 100000I50N TallerDeProgramacionDokument2 Seiten100000I50N TallerDeProgramacionMichael Gomez HNoch keine Bewertungen
- Catalo PyC 2019 2Dokument11 SeitenCatalo PyC 2019 2hfehNoch keine Bewertungen
- Historia de Los MicroprocesadoresDokument10 SeitenHistoria de Los MicroprocesadoresSymon LopezNoch keine Bewertungen
- ¿Qué Es El Android?Dokument12 Seiten¿Qué Es El Android?Shirley Meléndez TuestaNoch keine Bewertungen
- Extracto Dale 9 9 2022Dokument2 SeitenExtracto Dale 9 9 2022blanca rivasNoch keine Bewertungen
- 11.5.1 Packet Tracer - Compare Layer 2 and Layer 3 DevicesDokument3 Seiten11.5.1 Packet Tracer - Compare Layer 2 and Layer 3 DevicesJorge chocNoch keine Bewertungen
- Cuadro Sinoptico 1Dokument1 SeiteCuadro Sinoptico 1Moises MartinezNoch keine Bewertungen
- DITHERDokument9 SeitenDITHERCristian Damián CochiaNoch keine Bewertungen
- Programacion y Base de Datos 2Dokument6 SeitenProgramacion y Base de Datos 2Pablo Vargas Morales100% (2)
- 7-Sockets v21Dokument10 Seiten7-Sockets v21varoNoch keine Bewertungen
- Silabo cc101Dokument2 SeitenSilabo cc101Khimberly CRNoch keine Bewertungen
- Comandos de Configuracion Equipos CiscoDokument19 SeitenComandos de Configuracion Equipos Ciscodavid cuenca100% (1)
- Evaluación de HardwareDokument3 SeitenEvaluación de Hardware09 Luigi Eduardo Gomez ArdilaNoch keine Bewertungen
- Analisis y Modelos A Pequea Seal Del TransistorDokument22 SeitenAnalisis y Modelos A Pequea Seal Del TransistorFERDINADNoch keine Bewertungen
- Perifericos Internos y ExternosDokument12 SeitenPerifericos Internos y ExternosSimeon LopezNoch keine Bewertungen
- Comunicación Serial Arduino-Scilab PDFDokument1 SeiteComunicación Serial Arduino-Scilab PDFArmando Salvador de la CerdaNoch keine Bewertungen
- Investigacion Sobre MySQL ServerDokument7 SeitenInvestigacion Sobre MySQL ServerJuanCervantesNoch keine Bewertungen
- Aplicaciones Informáticas para La Gestión Administrativa-Apuntes Primera UnidadDokument72 SeitenAplicaciones Informáticas para La Gestión Administrativa-Apuntes Primera UnidadMarco antonioNoch keine Bewertungen
- Manual Instalador Suri V8.00Dokument30 SeitenManual Instalador Suri V8.00DamiNoch keine Bewertungen