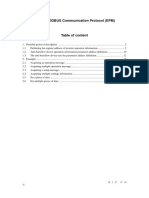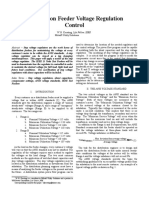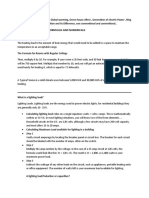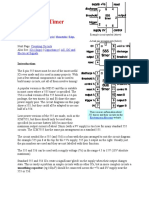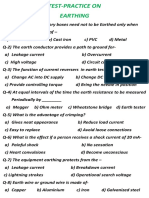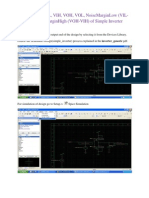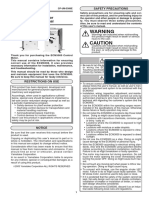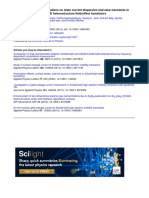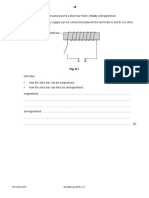Beruflich Dokumente
Kultur Dokumente
Lenovo C205 Hardware Maintainece Manual
Hochgeladen von
Jorge Fernandez EdelmanOriginalbeschreibung:
Copyright
Verfügbare Formate
Dieses Dokument teilen
Dokument teilen oder einbetten
Stufen Sie dieses Dokument als nützlich ein?
Sind diese Inhalte unangemessen?
Dieses Dokument meldenCopyright:
Verfügbare Formate
Lenovo C205 Hardware Maintainece Manual
Hochgeladen von
Jorge Fernandez EdelmanCopyright:
Verfügbare Formate
Contents
i
Contents
Chapter 1. About this manual ................................................ 1
Important
Safety Information ...................................................................... 1
Important information about replacing RoHS compliant FRUs .. 2
Chapter 2. Safety information ................................................ 3
General safety ....................................................................................................... 3
Electrical safety .................................................................................................... 4
Safety inspection guide ................................................................................... 6
Handling electrostatic discharge-sensitive devices ......................... 7
Grounding requirements ............................................................................... 7
Safety notices ........................................................................................................ 8
Chapter 3. General information ........................................... 11
Specications ..................................................................................................... 11
Chapter 4. General Checkout ............................................... 12
Problem determination tips ...................................................................... 13
Chapter 5. Using the Setup Utility ...................................... 14
Starting the Setup Utility program ......................................................... 14
Viewing and changing settings ................................................................ 14
Using passwords .............................................................................................. 15
Using Device ...................................................................................................... 17
Selecting a startup device ........................................................................... 18
Exiting from the Setup Utility program ................................................ 19
Chapter 6. Symptom-to-FRU Index..................................... 20
Hard disk drive boot error ........................................................................... 20
Power Supply Problems ................................................................................ 21
Hardware Maintenance Manual
ii
POST error codes ............................................................................................. 22
Undetermined problems ............................................................................. 23
Chapter 7. Locations ............................................................... 24
Locating components and connectors ................................................. 24
Chapter 8. Replacing hardware ........................................... 30
General information ....................................................................................... 30
Replacing a memory module .................................................................... 31
Removing the computer stand ................................................................. 33
Removing the computer cover ................................................................. 34
Removing the computer rear deco ......................................................... 35
Replacing the hard disk drive .................................................................... 36
Replacing the optical drive ......................................................................... 37
Replacing the converter board ................................................................. 39
Replacing the LED touch panel control module .............................. 40
Replacing the function board .................................................................... 41
Replacing the LED board ............................................................................. 42
Removing the motherboard cover ......................................................... 43
Replacing the system fan ............................................................................. 44
Replacing the heatsink .................................................................................. 45
Replacing the WLAN card ........................................................................... 46
Replacing the TV tuner card ....................................................................... 47
Replacing the speakers system ................................................................. 48
Replacing the motherboard ....................................................................... 49
Replacing the LED panel .............................................................................. 50
Replacing the camera .................................................................................... 52
Replacing the keyboard ............................................................................... 53
Replacing the mouse ..................................................................................... 54
Replacing the power adapter .................................................................... 55
Chapter 9. Additional Service Information ....................... 56
Power management ...................................................................................... 56
Appendix. Statement ............................................................. 57
Declaration .......................................................................................................... 57
Trademarks ......................................................................................................... 58
Chapter 1. About this manual
1
About this manual
1
This manual contains service and reference information for Lenovo C205
computers listed on the cover. It is intended only for trained servicers who
are familiar with Lenovo computer products.
Before servicing a Lenovo product, be sure to read the Safety Information.
The description of the TV card in this manual is only used for the machines
which have the TV card. It is invalid for those machines which do not have
TV card.
Important Safety Information
Be sure to read all caution and danger statements in this book before
performing any of the instructions.
Veuillez lire toutes les consignes de type DANGER et ATTENTION du
prsent document avant dexcuter les instructions.
Lesen Sie unbedingt alle Hinweise vom Typ ACHTUNG oder VORSICHT
in dieser Dokumentation, bevor Sie irgendwelche Vorgnge durchfhren
Leggere le istruzioni introdotte da ATTENZIONE e PERICOLO presenti nel
manuale prima di eseguire una qualsiasi delle istruzioni
Certique-se de ler todas as instrues de cuidado e perigo neste manual
antes de executar qualquer uma das instrues
Es importante que lea todas las declaraciones de precaucin y de peligro
de este manual antes de seguir las instrucciones.
Hardware Maintenance Manual
2
Important information about replacing RoHS compliant FRUs
RoHS, The Restriction of Hazardous Substances in Electrical and
Electronic Equipment Directive (2002/95/EC) is a European Union
legal requirement aecting the global electronics industry. RoHS
requirements must be implemented on Lenovo products placed on the
market after June 2006. Products on the market before June 2006 are
not required to have RoHS compliant parts.
So, if the parts are not compliant originally, replacement parts can
also be noncompliant, but in all cases, if the parts are compliant, the
replacement parts must also be compliant.
Lenovo plans to transition to RoHS compliance well before the
implementation date and expects its suppliers to be ready to support
Lenovos requirements and schedule. Products sold in 2005, will contain some
RoHS compliant FRUs. The following statement pertains to these products
and any product Lenovo produces containing RoHS compliant parts.
RoHS compliant Lenovo C205 parts have unique FRU part numbers. Before
or after June, 2006, failed RoHS compliant parts must always be replaced
using RoHS compliant FRUs, so only the FRUs identied as compliant in
the system HMM or direct substitutions for those FRUs can be used.
Products marketed before June 2006 Products marketed after June 2006
Current or
original part
Replacement
FRU
Current or
original part
Replacement
FRU
Non-RoHS Can be Non-RoHS Must be RoHS Must be RoHS
Non-RoHS Can be RoHS
Non-RoHS Can sub to RoHS
RoHS Must be RoHS
Note: A direct substitution is a part with a dierent FRU part number that is
automatically shipped by the distribution center at the time of order.
Related Web URLs are:
Lenovo information for Suppliers website:
http://www-03.ibm.com/procurement/proweb.nsf/
ContentDocsByTitle/United+States~Information+for+suppliers
RoHS Directive:
http://europa.eu.int/eur-lex/pri/en/oj/dat/2003/l_037/
l_03720030213en00190023.pdf
California Senate Bills 20, 50:
http://www.ciwmb.ca.gov/HHW/Events/AnnualConf/2004/
presentation/MPaparian.pdf
Chapter 2. Safety information
3
Safety information
2
This chapter contains the safety information that you need to be familiar
with before servicing a computer.
General safety
Follow these rules to ensure general safety:
Observe good housekeeping in the area of the machines during and
after maintenance.
When lifting any heavy object:
1. Ensure you can stand safely without slipping.
2. Distribute the weight of the object equally between your feet.
3. Use a slow lifting force. Never move suddenly or twist when you
attempt to lift.
4. Lift by standing or by pushing up with your leg muscles; this action
removes the strain from the muscles in your back. Do not attempt to
lift any objects that weigh more than 16 kg (35 lb) or objects that you
think are too heavy for you.
Do not perform any action that causes hazards to the customer, or that
makes the equipment unsafe.
Before you start the machine, ensure that other service representatives
and the customers personnel are not in a hazardous position.
Place removed covers and other parts in a safe place, away from all
personnel, while you are servicing the machine.
Keep your tool case away from walk areas so that other people will not
trip over it.
Do not wear loose clothing that can be trapped in the moving parts of a
machine. Ensure that your sleeves are fastened or rolled up above your
elbows. If your hair is long, fasten it.
Insert the ends of your necktie or scarf inside clothing or fasten it with
a nonconductive clip, approximately 8 centimeters (3 inches) from the
end.
Do not wear jewelry, chains, metal-frame eyeglasses, or metal fasteners
for your clothing.
Remember: Metal objects are good electrical conductors.
Hardware Maintenance Manual
4
Wear safety glasses when you are: hammering, drilling soldering,
cutting wire, attaching springs, using solvents, or working in any other
conditions that might be hazardous to your eyes.
After service, reinstall all safety shields, guards, labels, and ground wires.
Replace any safety device that is worn or defective.
Reinstall all covers correctly before returning the machine to the
customer.
Electrical safety
CAUTION:
Electrical current from power, telephone, and communication cables
can be hazardous. To avoid personal injury or equipment damage,
disconnect the attached power cords, telecommunication systems,
networks, and modems before you open the server/workstation covers,
unless instructed otherwise in the installation and conguration
procedures.
Observe the following rules when working on electrical equipment.
Important: Use only approved tools and test equipment. Some hand
tools have handles covered with a soft material that does not
insulate you when working with live electrical currents.
Many customers have, near their equipment, rubber oor mats
that contain small conductive bers to decrease electrostatic
discharges. Do not use this type of mat to protect yourself
from electrical shock.
Find the room emergency power-o (EPO) switch, disconnecting
switch, or electrical outlet. If an electrical accident occurs, you can then
operate the switch or unplug the power cord quickly.
Do not work alone under hazardous conditions or near equipment that
has hazardous voltages.
Disconnect all power before:
Performing a mechanical inspection
Working near power supplies
Removing or installing main units
Before you start to work on the machine, unplug the power cord. If
you cannot unplug it, ask the customer to power-o the wall box
that supplies power to the machine and to lock the wall box in the o
position.
Chapter 2. Safety information
5
If you need to work on a machine that has exposed electrical circuits,
observe the following precautions:
Ensure that another person, familiar with the power-o controls, is
near you.
Remember: Another person must be there to switch o the power, if
necessary.
Use only one hand when working with powered-on electrical
equipment; keep the other hand in your pocket or behind your back.
Remember: There must be a complete circuit to cause electrical
shock. By observing the above rule, you may prevent a current from
passing through your body.
When using testers, set the controls correctly and use the approved
probe leads and accessories for that tester.
Stand on suitable rubber mats (obtained locally, if necessary) to
insulate you from grounds such as metal oor strips and machine
frames.
Observe the special safety precautions when you work with very
high voltages; these instructions are in the safety sections of
maintenance information. Use extreme care when measuring high
voltages.
Regularly inspect and maintain your electrical hand tools for safe
operational condition.
Do not use worn or broken tools and testers.
Never assume that power has been disconnected from a circuit. First,
check that it has been powered-o.
Always look carefully for possible hazards in your work area. Examples
of these hazards are moist oors, nongrounded power extension cables,
power surges, and missing safety grounds.
Do not touch live electrical circuits with the reective surface of a
plastic dental mirror. The surface is conductive; such touching can
cause personal injury and machine damage.
Do not service the following parts with the power on when they are
removed from their normal operating places in a machine:
Power supply units
Pumps
Blowers and fans
Motor generators
and similar units. (This practice ensures correct grounding of the units.)
If an electrical accident occurs:
Use caution; do not become a victim yourself.
Switch o power.
Send another person to get medical aid.
Hardware Maintenance Manual
6
Safety inspection guide
The intent of this inspection guide is to assist you in identifying potentially
unsafe conditions on these products. Each machine, as it was designed
and built, had required safety items installed to protect users and service
personnel from injury. This guide addresses only those items. However,
good judgment should be used to identify potential safety hazards due to
attachment of features or options not covered by this inspection guide.
If any unsafe conditions are present, you must determine how serious the
apparent hazard could be and whether you can continue without rst
correcting the problem.
Consider these conditions and the safety hazards they present:
Electrical hazards, especially primary power (primary voltage on the
frame can cause serious or fatal electrical shock).
Explosive hazards, such as a damaged CRT face or bulging capacitor
Mechanical hazards, such as loose or missing hardware
The guide consists of a series of steps presented in a checklist. Begin the
checks with the power o, and the power cord disconnected.
Checklist:
1. Check exterior covers for damage (loose, broken, or sharp edges).
2. Power-o the computer. Disconnect the power cord.
3. Check the power cord for:
a. A third-wire ground connector in good condition. Use a meter to
measure third-wire ground continuity for 0.1 ohm or less between
the external ground pin and frame ground.
b. The power cord should be the appropriate type as specied in the
parts listings.
c. Insulation must not be frayed or worn.
4. Remove the cover.
5. Check for any obvious alterations. Use good judgment as to the safety
of any alterations.
6. Check inside the unit for any obvious unsafe conditions, such as metal
lings, contamination, water or other liquids, or signs of re or smoke
damage.
7. Check for worn, frayed, or pinched cables.
8. Check that the power-supply cover fasteners (screws or rivets) have not
been removed or tampered with.
Chapter 2. Safety information
7
Handling electrostatic discharge-sensitive devices
Any computer part containing transistors or integrated circuits (ICs)
should be considered sensitive to electrostatic discharge (ESD). ESD
damage can occur when there is a dierence in charge between objects.
Protect against ESD damage by equalizing the charge so that the machine,
the part, the work mat, and the person handling the part are all at the
same charge.
Notes:
1. Use product-specic ESD procedures when they exceed the
requirements noted here.
2. Make sure that the ESD protective devices you use have been certied
(ISO 9000) as fully eective.
When handling ESD-sensitive parts:
Keep the parts in protective packages until they are inserted into the
product.
Avoid contact with other people.
Wear a grounded wrist strap against your skin to eliminate static on
your body.
Prevent the part from touching your clothing. Most clothing is insulative
and retains a charge even when you are wearing a wrist strap.
Use the black side of a grounded work mat to provide a static-free
work surface. The mat is especially useful when handling ESD-sensitive
devices.
Select a grounding system, such as those listed below, to provide
protection that meets the specic service requirement.
Note: The use of a grounding system is desirable but not required to
protect against ESD damage.
Attach the ESD ground clip to any frame ground, ground braid, or
green-wire ground.
Use an ESD common ground or reference point when working on a
double-insulated or battery-operated system. You can use coax or
connector-outside shells on these systems.
Use the round ground-prong of the ac plug on ac-operated
computers.
Grounding requirements
Electrical grounding of the computer is required for operator safety and
correct system function. Proper grounding of the electrical outlet can be
veried by a certied electrician.
Hardware Maintenance Manual
8
Safety notices
The caution and danger safety notices in this section are provided in the
the language of English.
DANGER
Electrical current from power, telephone and communication cables is
hazardous.
To avoid a shock hazard:
Do not connect or disconnect any cables or perform installation,
maintenance, or reconguration of this product during an electrical
storm.
Connect all power cords to a properly wired and grounded electrical
outlet.
Connect to properly wired outlets any equipment that will be
attached to this product.
When possible, use one hand only to connect or disconnect signal
cables.
Never turn on any equipment when there is evidence of re, water, or
structural damage.
Disconnect the attached power cords, telecommunications systems,
networks, and modems before you open the device covers, unless
instructed otherwise in the installation and conguration procedures.
Connect and disconnect cables as described in the following table
when installing, moving, or opening covers on this product or
attached devices.
To Connect To Disconnect
1. Turn everything OFF.
2. First, attach all cables to devices.
3. Attach signal cables to
connectors.
4. Attach power cords to outlet.
5. Turn device ON.
1. Turn everything OFF.
2. First, remove power cords from
outlet.
3. Remove signal cables from
connectors.
4. Remove all cables from devices.
CAUTION:
When replacing the lithium battery, use only Part Number 33F8354 or
an equivalent type battery recommended by the manufacturer. If your
Chapter 2. Safety information
9
system has a module containing a lithium battery, replace it only with
the same module type made by the same manufacturer. The battery
contains lithium and can explode if not properly used, handled, or
disposed of.
Do not:
Throw or immerse into water
Heat to more than 100C (212F)
Repair or disassemble
Dispose of the battery as required by local ordinances or regulations.
CAUTION:
When laser products (such as CD-ROMs, DVD-ROM drives, ber optic
devices, or transmitters) are installed, note the following:
Do not remove the covers. Removing the covers of the laser product
could result in exposure to hazardous laser radiation. There are no
serviceable parts inside the device.
Use of controls or adjustments or performance of procedures other
than those specied herein might result in hazardous radiation
exposure.
DANGER:
Some laser products contain an embedded Class 3A or Class 3B laser
diode. Note the following:
Laser radiation when open. Do not stare into the beam, do not view
directly with optical instruments, and avoid direct exposure to the
beam.
Hardware Maintenance Manual
10
CAUTION:
Use safe practices when lifting.
CAUTION:
The power control button on the device and the power switch on the
power supply do not turn o the electrical current supplied to the
device. The device also might have more than one power cord. To
remove all electrical current from the device, ensure that all power cords
are disconnected from the power source.
1
2
CAUTION:
Do not place any object weighing more than 82 kg (180 lbs.) on top of
rack-mounted devices.
Chapter 3. General information
11
General information
3
This chapter provides general information that applies to all machine
types supported by this publication.
Specications
This section lists the physical specications for your computer.
Type Lenovo C205
This section lists the physical specications.
Environment
Air temperature:
Operating: 10 to 35C
Transit: -20 to 55C
Humidity:
Operating: 35% to 80%
Transit: 20% to 93% (40C)
Altitude: 86KPa to 106KPa
Electrical input
Input voltage: 100~240VAC 10%
Input frequency: 50Hz & 60Hz
Hardware Maintenance Manual
12
General Checkout
4
The drives in the computer you are servicing might have been
rearranged or the drive startup sequence changed. Be extremely
careful during write operations such as copying, saving, or
formatting. Data or programs can be overwritten if you select an
incorrect drive.
Attention
General error messages appear if a problem or conict is found by an
application program, the operating system, or both. For an explanation
of these messages, refer to the information supplied with that software
package.
Notes
The default is for this computer to boot up in quiet mode (no
memory count and checkpoint code display) when no errors are
detected by POST.
Before replacing any FRUs, ensure that the latest level of BIOS is
installed on the system. A down-level BIOS might cause false errors
and unnecessary replacement of the motherboard.
Use the following procedures to help determine the cause of the problem:
1. Power-o the computer and all external devices.
2. Check all cables and power cords.
3. Set all display controls to the middle position.
4. Power-on all external devices.
5. Power-on the computer.
Look for displayed error codes
Look for readable instructions or a main menu on the display.
If you did not receive the correct response, proceed to step 6.
If you do receive the correct response, proceed to step 7.
Chapter 4. General Checkout
13
6. Look at the following conditions and follow the instructions:
If the computer displays a POST error, go to POST error codes.
If the computer hangs and no error is displayed, continue at step 7.
7. If you cannot continue, replace the last device tested.
Problem determination tips
Due to the variety of hardware and software combinations that can be
encountered, use the following information to assist you in problem
determination. If possible, have this information available when
requesting assistance from Service Support and Engineering functions.
Machine type and model
Processor or hard disk drive upgrades
Failure symptom
Do diagnostics indicate a failure?
What, when, where, single, or multiple systems?
Is the failure repeatable?
Has this conguration ever worked?
If it has been working, what changes were made prior to it failing?
Is this the original reported failure?
Diagnostics version
Type and version level
Hardware conguration
Print (print screen) conguration currently in use
BIOS level
Operating system software
Type and version level
Note: To eliminate confusion, identical systems are considered identical
only if they:
1. Are the exact machine type and models
2. Have the same BIOS level
3. Have the same adapters/attachments in the same locations
4. Have the same address jumpers/terminators/cabling
5. Have the same software versions and levels
6. Have the same conguration options set in the system
7. Have the same setup for the operation system control les
Comparing the conguration and software set-up between
working and non-working systems will often lead to problem
resolution.
Hardware Maintenance Manual
14
Using the Setup Utility
5
The Setup Utility program is used to view and change the conguration
settings of your computer, regardless of which operating system you are
using. However, the operating-system settings might override any similar
settings in the Setup Utility program.
Starting the Setup Utility program
To start the Setup Utility program, do the following:
1. If your computer is already on when you start this procedure, shut
down the operating system and turn o the computer.
2. Press and hold the F1 key then turn on the computer. When you see the
setup screen, release the F1 key.
Notes:
a. If you are using a USB keyboard and the Setup Utility program does
not display using this method, repeatedly press and release the F1
key rather than leaving it pressed when turning on the computer.
b. If a Power-On Password or an administrator password has been set,
the Setup Utility program menu is not displayed until you type your
password. For more information, see Using passwords.
Viewing and changing settings
The Setup Utility program menu lists items that identify system
conguration topics. To view or change settings, see Starting the Setup
Utility program.
When working with the Setup Utility program menu, you must use the
keyboard. The keys used to perform various tasks are displayed on the
right side of each screen.
Chapter 5. Using the Setup Utility
15
Using passwords
By using the Setup Utility program, you can set passwords to prevent
unauthorized persons from gaining access to your computer and data.
See Starting the Setup Utility program. The following types of passwords
are available:
Administrator Password
Power-On Password
You do not have to set any passwords to use your computer. However, if
you decide to set any passwords, read the following sections.
Password considerations
A password can be any combination of up to 16 characters (a-z and 0-9)
and symbols; . For security reasons, it is a good idea to use a strong
password that cannot be easily compromised. We suggest the passwords
should adhere to the following rules:
Must have at least seven characters in length
Contain at least one alphabetic character and one numeric character
Setup Utility program and hard disk drive passwords are not case
sensitive
Not be your name or your user name
Not be a common word or a common name
Be signifcantly diferent from your previous password
Administrator password
When an Administrator Password is set, it deters unauthorized persons
from changing conguration settings. If you are responsible for
maintaining the settings of several computers, you might want to set a
Administrator Password.
After you set an Administrator Password, a password prompt is displayed
each time you try to access the Setup Utility program.
If both the Administrator and Power-On Password are set, you can type
either password. However, to change any conguration settings, you must
use your Administrator password.
Hardware Maintenance Manual
16
Setting, changing, and deleting a Administrator password
To set, change, or delete a password, do the following:
Note
A password can be any combination of up to 16 characters (a-z, 0-9 and
;). For more information, see Password considerations on page 17.
1. Start the Setup Utility program (see Starting the Setup Utility program
on page 16).
2. From Security menu, select Set Administrator Password and press
Enter.
3. The password dialog box will be displayed. Type the new password, and
press Enter.
4. when prompted to conrm the password, type the password again. If
you type the password correctly, the password will be installed.
To delete a previously set Administrator password, do the following :
Note: When prompted for a password, you must type your Administrator
password.
1. From Security menu, select Set Administrator Password and press
Enter.
2. The password dialog box will be displayed. Enter New Password and
conrm New Password dialog. A setup notice will display that changes
have been saved.
3. Select Exit.
4. Select Save changes and Exit.
Power-On Password
When a Power-On Password is set, you cannot start the Setup Utility
program until a valid password is typed from the keyboard.
Setting, changing, and deleting a Power-On Password
To set, change, or delete a Power-On Password, do the following:
Note
A password can be any combination of up to 16 characters (a-z, 0-9
and ;).
1. Start the Setup Utility program (See Starting the Setup Utility program.)
2. From the Security menu, selet Set Power-On Password and press Enter.
Chapter 5. Using the Setup Utility
17
3. The password dialog box will be displayed. Type the new password, and
press Enter.
4. when prompted to conrm the password, type the password again. If
you type the password correctly, the password will be installed.
To delete a previously set Power-On Password, do the following :
1. From the Security menu, select Set Power-On Password and press
Enter.
2. The password dialog box will be displayed. Enter New Password and
conrm New Password dialog. A setup notice will display that changes
have been saved.
3. Select Exit.
4. Select Save changes and Exit.
After the password is set, you may select the Advanced Menu for device setup.
Using Device
Device is used to enable or disable user access to the following device
ATA Drives Setup Select this option to congure your
systems SATA mode.
To set Device, do the following:
1. Start the Setup Utility program (see Starting the Setup Utility program
on page 16).
2. From the Setup Utility program menu, select Devices.
3. Select ATA Drives Setup.
4. Select IDE or AHCI and press Enter to set the SATA mode.
5. Return to the Setup Utility program menu and press F10 to save
conguration changes and exit setup.
Note
If you do not want to save the settings, select Exit and select Discard
changes and Exit.You can set others such as Audio Setup and
Network Setup. See the information displayed on the right side of
the screen.
Hardware Maintenance Manual
18
Selecting a startup device
If your computer does not start up (boot) from a device such as the
CD-ROM, diskette, or hard disk as expected, use one of the following
procedures to select a startup device.
Selecting a temporary startup device
Use this procedure to startup from any boot device.
Note: Not all CDs, hard disks, and diskettes are bootable.
1. Turn o your computer.
2. Press and hold the F12 key then turn on the computer. When the
Startup Device Menu appears, release the F12 key.
Note: If you are using a USB keyboard and the Startup Device Menu
does not display using this method, repeatedly press and release
the F12 key rather than leaving it pressed when turning on the
computer.
3. Select the desired startup device from the Startup Device Menu and
press Enter to begin.
Note: Selecting a startup device from the Startup Device menu does
not permanently change the startup sequence.
Selecting or changing the startup device sequence
To view or permanently change the congured startup device sequence,
do the following:
1. Start the Setup Utility program (see Starting the Setup Utility program
on page 16).
2. Select Start Up.
3. Select Quick Boot Mode, Numlock, Keyboardless Operation to set these
devices.
4. Select Disabled or Enabled and press Enter.
5. Press ESC to return to Exit and select Save changes and Exit.
If you have changed these settings and want to return to the default
settings, select Load Optimal Defaults on the Setup Utility menu.
Chapter 5. Using the Setup Utility
19
Exiting from the Setup Utility program
When you nish viewing or changing settings, press Esc to return to the
Setup Utility program menu (you might have to press Esc several times).
If you want to save the new settings, select Save changes and Exit before
you exit. Otherwise, your changes will not be saved.
Hardware Maintenance Manual
20
Symptom-to-FRU Index
6
The Symptom-to-FRU index lists error symptoms and possible causes.
The most likely cause is listed rst. Always begin with Chapter 4, General
Checkout, on page 13. This index can also be used to help you decide
which FRUs to have available when servicing a computer. If you are unable
to correct the problem using this index, go to Undetermined problems
on page 25.
Notes
If you have both an error message and an incorrect audio response
diagnose the error message rst.
If you cannot run the diagnostic tests or you get a diagnostic error
code when running a test but did receive a POST error message
diagnose the POST error message rst.
If you did not receive any error message look for a description of
your error symptoms in the rst part of this index.
Hard disk drive boot error
A hard disk drive boot error can have the following causes.
Error FRU/Action
The start-up drive is not in the boot
sequence in conguration.
Check the conguration and ensure
the start-up drive is in the boot
sequence.
No operating system installed on
the boot drive.
Install an operating system on the
boot drive.
Chapter 6. Symptom-to-FRU Index
21
Error FRU/Action
The boot sector on the start-up
drive is corrupted.
The drive must be formatted do the
following:
1. Attempt to back-up the data on
the failing hard disk drive.
2. Using the operating systems
programs format the hard disk
drive.
The drive is defective. Replace the hard disk drive.
Power Supply Problems
If you suspect a power problem, use the following procedures.
Check/Verify FRU/Action
Check the following for proper
installation.
Power Cord
On/O Switch connector
On/O Switch Power Supply
connector
Motherboard Power Supply
connectors
Microprocessor(s) connection
Reseat connectors
Check the power cord for continuity. Power Cord
Check the power-on switch for
continuity.
Power-on Switch
Hardware Maintenance Manual
22
POST error codes
Each time you power-on the system, it performs a series of tests that
check the operation of the system and some options. This series of tests is
called the Power-On Self-Test, or POST. POST does the following operations.
Checks some basic motherboard operations
Checks the memory operation
Starts the video operation
Verifes that the boot drive is working
If the POST detects a problem, an error message appears on the screen.
A single problem can cause several error messages to appear. When you
correct the cause of the rst error message, the other error messages
probably will not appear on the screen the next time you turn on the
system.
POST Error Message Description/Action
CMOS Date/Time Not Set The CMOS Date and/or Time are
invalid. This error can be resolved
by readjusting the system time in
Phenix BIOS Setup.
CMOS Checksum Bad Checksum of CMOS is incorrect.
The computer loads the default
conguration settings. This error
might indicate that CMOS has
become corrupt due to a weak
CMOS battery.
Primary Master Hard Disk Error The IDE/ATAPI device congured as
Primary Master/Secondary Master
could not be found or initialized.
Make sure the hard disk drive is
correctly installed.
Secondary Master Hard Disk Error
Keyboard error Cannot initialize the keyboard.
Make sure the keyboard is properly
connected to the computer and
that no keys are held pressed
during POST.
To purposely congure the
computer without a keyboard, set
keyboardless operation in Setup to
Enable. The BIOS then ignores the
missing keyboard during POST.
Chapter 6. Symptom-to-FRU Index
23
POST Error Message Description/Action
System Halted The system has been halted. A reset
or power cycle is required to reboot
the machine. This message appears
after a fatal error has been detected.
Reboot and Select proper Boot
device or Insert Boot Media in
selected Boot device
The BIOS was unable to nd a
suitable boot device.
Make sure the boot drive is properly
connected to the computer.
Make sure you have bootable
media.
Undetermined problems
If this computer has a parallel ATA hard disk drive, make sure that the hard
disk drive is jumpered as a master and the optical drive is jumpered as a
slave.
1. Power-o the computer.
2. Remove or disconnect the following components (if installed) one at a
time.
a. External devices (modem, printer, or mouse)
b. Any adapters
c. Memory modules
d. Extended video memory
e. Hard disk drive
3. Power-on the computer to re-test the system.
4. Repeat steps 1 through 3 until you nd the failing device or adapter.
If all devices and adapters have been removed, and the problem
continues, replace the motherboard.
Hardware Maintenance Manual
24
Locations
7
This section provides illustrations to help locate the various connectors,
controls and components of the computer.
Locating components and connectors
The following illustrations will help you to locate the various components
and connectors in your computer.
Font view
The following illustration shows the location of connectors on the front of
the computer.
1
6 7 8 9 3 4 5
2
Chapter 7. Locations
25
1 Built-in microphone
2 Camera
3 Hard disk drive indicator
4 Wireless LAN card indicator
5 LED ON/OFF indicator (When turning on the LED, the indicator light
will be o; when turning o the LED, the indicator light will be solid
on.)
6 Brightness down
7 Brightness up
8 LED ON/OFF
9 Power button
Left and right view
The following illustrations show the location of connectors on the left and
right side of the computer.
Attention
Be careful not to block any air vents on the computer. Blocked air
vents may cause overheating.
1
5
4
3
2
1 Memory card reader
2 USB ports (2)
Hardware Maintenance Manual
26
3 Headphone connector
4 Microphone connector
5 Optical drive slot
Rear view
The following illustration shows the location of connectors on the rear of
the computer.
1
2
3
4 5
1 USB ports (3)
2 Ethernet connector
3 PS/2 keyboard connector
4 Power connector
5 TV tuner connector (Selected models only)
Chapter 7. Locations
27
Internal components
The following illustration shows the components inside your computer.
1 Computer stand
2 Rear deco
3 Computer cover
4 Motherboard Cover
5 Hard disk drive
6 Motherboard
7 Chassis
8 LED panel
9 Front bezel
10 System fan
11 Heatsink
12 Optical drive
13 LED touch panel control module
Hardware Maintenance Manual
28
14 Connverter board
15 Front LED indicator control module
16 Camera
17 Function board
18 Speakers
19 TV antenna connector
Identifying parts on the motherboard
The motherboard (sometimes called the planar or system board) is the
main circuit board in your computer. It provides basic computer functions
and supports a variety of devices that are factory-installed or that you can
install later.
The following illustration shows the locations of parts on the
motherboard.
1
2
3
3
7 8 9 10 11 12 13 14 15
16
18
17
19
20
21 22
23
4
5
6
1 Memory module connector
2 Card reader connector
3 USB connectors
4 TV tuner card connector
Chapter 7. Locations
29
5 Headphone connector
6 Microphone connector
7 L/R speakers connector
8 USB connectors
9 Ethernet connector
10 PS/2 keyboard connector
11 Power connector
12 Front LCD Logo connector
13 LED touch panel control module connector
14 Optical disk drive power connector
15 Optical disk drive data connector
16 Hard disk drive power and data connectors
17 Front LED indicator control module connector
18 Function board connector
19 Converter connector
20 System fan connector
21 Camera connector
22 LED connector
23 WLAN card connector
Hardware Maintenance Manual
30
Replacing hardware
8
Attention
Do not remove the computer cover or attempt any repair before
reading the Important safety information in the Safety and Warranty
Guide that was included with your computer or in the Hardware
Maintenance Manual (HMM) for the computer. To obtain copies of
the Safety and Warranty Guide or HMM, go to the Support web site at:
http://consumersupport.lenovo.com.
Note
Use only parts provided by Lenovo.
General information
Pre-disassembly instructions
Before proceeding with the disassembly procedure, make sure that you
do the following:
1. Turn o the power to the system and all peripherals.
2. Unplug all power and signal cables from the computer.
3. Place the system on a at, stable surface.
Chapter 8. Replacing hardware
31
Replacing a memory module
Attention
Turn o the computer and wait 3 to 5 minutes to let it cool down
before removing the computer cover.
Note
It helps to place the computer face down on a soft, at surface for
this procedure. Lenovo recommends that you use a blanket, towel, or
other soft cloth to protect the touch screen from scratches or other
damage.
1. Remove any media (disks, CDs, or memory cards) from the drives,
shut down the operating system, and turn o the computer and all
attached devices.
2. Unplug all power cords from electrical outlets.
3. Disconnect all cables attached to the computer. This includes power
cords, input/output (I/O) cables, and any other cables that are
connected to the computer. Refer to Locating connectors on the rear
of the computer.
4. Remove the protective rubber cap .
5. Remove the screw that secures the memory cover to the computer
chassis .
Hardware Maintenance Manual
32
6. Lift up the memory cover .
7. Push out the latches on both sides of the memory socket to release
the memory module and gently pull the memory module upward to
remove it from its socket . Both memory modules can be removed by
following the same procedure.
8. Align the new memory module with the socket, then insert it and push
down on the top edge. Make sure the latches lock the memory module
in place.
9. Align then slide back the memory cover.
10. Screw the memory cover back.
11. Place the protective rubber cap back in position.
Chapter 8. Replacing hardware
33
Removing the computer stand
Attention
Turn o the computer and wait 3 to 5 minutes to let the it cool down
before removing the computer stand.
To remove the computer stand:
Note
It helps to place the computer face down on a soft, at surface for
this procedure. Lenovo recommends that you use a blanket, towel, or
other soft cloth to protect the touch screen from scratches or other
damage.
1. Remove any media (diskettes, CDs, or memory cards) from the drives,
shut down your operating system, and turn o the computer and all
attached devices.
2. Unplug all power cords from electrical outlets.
3. Disconnect all cables attached to the computer. This includes power
cords, input/output (I/O) cables, and any other cables that are
connected to the computer. Refer to Locating connectors on the rear
of the computer.
4. Place the computer upside down on the at surface.
5. Remove the 2 screws that secure the computer stand to the computer
chassis.
Hardware Maintenance Manual
34
6. Slide the computer stand out.
Removing the computer cover
To remove the computer cover:
1. Remove the computer stand. Refer to Removing the computer stand.
2. Lift up the computer cover.
Chapter 8. Replacing hardware
35
Removing the computer rear deco
To remove the computer rear deco
1. Remove the computer stand. Refer to Removing the computer stand.
2. Remove the computer cover. Refer to Removing the computer cover.
3. Remove the 2 screws that secure the rear deco to the chassis.
4. Lift up the computer rear deco to remove it.
Hardware Maintenance Manual
36
Replacing the hard disk drive
To replace the hard disk drive
1. Remove the computer stand. Refer to Removing the computer stand.
2. Remove the computer cover. Refer to Removing the computer cover.
3. Remove the 4 screws that secure the stand bracket to the chassis, then
lift it up.
4. Remove the 4 screws that secure the hard disk drive bay to the chassis.
5. Slide the hard disk drive bay out, then lift it up.
Chapter 8. Replacing hardware
37
6. Remove the 4 screws that secure the hard disk drive to the drive bay.
Slide the hard disk drive out of the drive bay.
7. Install the new hard disk drive.
(1.) Insert the new hard disk drive into the drive bay.
(2.) Slide the new hard disk back into position, then secure it to the
disk bay with the 4 screws.
8. Align then slide the hard disk drive bay back into position and secure
it to the chassis with the 4 screws!
9. Put the stand bracket back into place and secure it to the chassis with
its 4 screws.
10. Reattach the computer cover and stand.
Replacing the optical drive
To replace the optical drive
1. Remove the computer stand. Refer to Removing the computer stand.
2. Remove the computer cover. Refer to Removing the computer cover.
3. Remove the screw that secures the optical drive to the chassis.
4. Disconnect the data and power cables from the optical drive.
5. Slide the optical drive out of the drive bay.
Hardware Maintenance Manual
38
6. Push a small iron stick (e.g.a paper clip) into the small hole on the
optical drive cover so that the disk springs out as shown.
7. Remove the 2 screws that secure the optical drive to the metal bracket.
8. Use a small at head screwdriver to press the pins down, then push the
pins out against the cover.
9. Separate the cover from the defective optical drive.
10. Install the new optical drive as follows:
(1) Align the new optical drive with the cover, then push the cover back
into position.
(2) Screw the metal bracket onto the new optical drive.
(3) Slide the new optical drive into the drive bay.
Chapter 8. Replacing hardware
39
11. Screw the new optical drive back onto the chassis.
12. Reattach the computer cover and stand.
Replacing the converter board
To replace the converter board
1. Remove the computer stand. Refer to Removing the computer stand.
2. Remove the computer cover. Refer to Removing the computer cover.
3. Remove the 2 screws that secure the converter board to the chassis.
4. Lift up the converter board and disconnect the power cables from the
converter board.
5. Separate the converter board from the insulating box.
6. Slide the new converter board into the insulating box.
7. Connect the power cables to the new converter board.
8. Align then screw in the new converter board to the chassis.
9. Reattach the computer cover and stand.
Hardware Maintenance Manual
40
Replacing the LED touch panel control module
To replace the LED touch panel control module
1. Remove the computer stand. Refer to Removing the computer stand.
2. Remove the computer cover. Refer to Removing the computer cover.
3. Remove the rear deco. Refer to Removing the rear deco.
4. Remove the 2 screws that secure the LED touch panel control module
to the chassis.
5. Disconnect the cables from the LED touch panel control module and
remove it.
6. Connect the cables to the new LED touch panel control module.
7. Align then screw in the new LED touch panel control module.
8. Install back the rear deco.
9. Reattach the computer cover and stand.
Chapter 8. Replacing hardware
41
Replacing the function board
To replace the function board
1. Remove the computer stand. Refer to Removing the computer stand.
2. Remove the computer cover. Refer to Removing the computer cover.
3. Remove the 3 screws that secure the function board to the chassis.
4. Disconnect the cable from the function board.
5. Lift up the function board to remove it.
6. Connect the cable to the new function board.
7. Align then screw in the new function board.
8. Reattach the computer cover and stand.
Hardware Maintenance Manual
42
Replacing the LED board
To replace the LED board
1. Remove the computer stand. Refer to Removing the computer stand.
2. Remove the computer cover. Refer to Removing the computer cover.
3. Remove the 2 screws that secure the LED board to the chassis.
4. Disconnect the cable from the LED board.
5. Lift up the LED board to remove it.
6. Connect the cable to the new LED board.
7. Align then screw in the new LED board.
8. Reattach the computer cover and stand.
Chapter 8. Replacing hardware
43
Removing the motherboard cover
To remove the motherboard cover
1. Remove the computer stand. Refer to Removing the computer stand.
2. Remove the computer cover. Refer to Removing the computer cover.
3. Remove the 7 screws that secure the motherboard cover to the chassis.
4. Lift up the motherboard cover.
Hardware Maintenance Manual
44
Replacing the system fan
To replace the system fan
1. Remove the computer stand. Refer to Removing the computer stand.
2. Remove the computer cover. Refer to Removing the computer cover.
3. Remove the motherboard cover. Refer to Removing the motherboard
cover.
4. Remove the 4 screws that secure the stand bracket to the chassis, then
lift it up.
5. Disconnect the system fan power cable from the connector on the
motherboard.
6. Remove the 3 screws that secure the system fan to the chassis.
7. Lift up the system fan to remove it.
Chapter 8. Replacing hardware
45
8. Align the 3 screw holes on the new system fan with the 3 mounting
holes on the chassis. Screw in the 3 screws and attach the power cable
to the connector on the motherboard.
9. Reattach the motherboard cover and stand bracket for the computer
stand.
10. Reattach the computer cover and stand.
Replacing the heatsink
To replace the heatsink
1. Remove the computer stand. Refer to Removing the computer stand.
2. Remove the computer cover. Refer to Removing the computer cover.
3. Remove the motherboard cover. Refer to Removing the motherboard
cover.
4. Remove the rear deco. Refer to Removing the rear deco.
5. Remove the 8 screws that secure the heatsink to the motherboard.
6. Lift up the heatsink to remove it.
7. Align the 8 screw holes on the new heatsink with the mounting holes
on the motherboard. Screw the new heatsink in.
8. Screw the motherboard cover back.
9. Install back the rear deco.
10. Reattach the computer cover and stand.
Hardware Maintenance Manual
46
Replacing the WLAN card
To replace the WLAN card
1. Remove the computer stand. Refer to Removing the computer stand.
2. Remove the computer cover. Refer to Removing the computer cover.
3. Remove the motherboard cover. Refer to Removing the motherboard
cover.
4. Disconnect the antenna cables from the WLAN card.
5. Remove the 2 screws that secure the WLAN card to the motherboard.
6. Pull the WLAN card upward to remove it from the card port.
7. Align the new WLAN card with the card port, then insert it.
8. Screw the new WLAN card in.
9. Connect the antenna cables to the new WLAN card.
10. Reattach the motherboard cover.
11. Reattach the computer cover and stand.
Chapter 8. Replacing hardware
47
Replacing the TV tuner card
To replace the TV tuner card
1. Remove the computer stand. Refer to Removing the computer stand.
2. Remove the computer cover. Refer to Removing the computer cover.
3. Remove the motherboard cover. Refer to Removing the motherboard
cover.
4. Disconnect the antenna cable from the TV tuner card.
5. Remove the 2 screws that secure the TV tuner card to the
motherboard.
6. Pull the TV tuner card upward to remove it from the card port.
7. Align the new TV tuner card with the card port, then insert it.
8. Screw the new TV tuner card in.
9. Connect the antenna cable to the new TV tuner card.
10. Reattach the motherboard cover.
11. Reattach the computer cover and stand.
Hardware Maintenance Manual
48
Replacing the speakers system
To replace the speakers system
1. Remove the computer stand. Refer to Removing the computer stand.
2. Remove the computer cover. Refer to Removing the computer cover.
3. Remove the motherboard cover. Refer to Removing the motherboard cover.
4. Disconnect the speakers system cables from the motherboard.
5. Remove the 4 screws that secure the left and right speakers to the chassis.
6. Pull out the left and right speakers from the chassis.
7. Align the new speakers with the chassis, then secure them with the 4
screws.
8. Connect the speakers system cables to the motherboard.
9. Reattach the motherboard cover.
10. Reattach the computer cover and stand.
Chapter 8. Replacing hardware
49
Replacing the motherboard
To replace the motherboard
1. Remove the computer stand. Refer to Removing the computer stand.
2. Remove the computer cover. Refer to Removing the computer cover.
3. Remove the computer rear deco. Refer to Removing the computer
rear deco
4. Remove the motherboard cover. Refer to Removing the motherboard
cover.
5. Remove the memory module. Refer to Replacing a memory module.
6. Remove the heatsink. Refer to Replacing the heatsink.
7. Remove the WLAN card. Refer to Replacing the WLAN card.
8. Remove the TV tuner card. Refer to Replacing the TV tuner card.
9. Disconnect all cables connected to the motherboard.
10. Remove the 5 screws that secure the motherboard to the chassis.
11. Slide the motherboard out, then lift it up.
12. Place the new motherboard onto the chassis, then align the 5 screw
holes in the motherboard with the mounting holes on the chassis.
13. Secure the new motherboard with the 5 screws.
14. Reattach all related components onto the new motherboard and
reconnect all cables..
15. Reattach back the motherboard cover.
16. Reattach the computer cover and stand.
Hardware Maintenance Manual
50
Replacing the LED panel
To replace the LED panel
1. Remove the computer stand. Refer to Removing the computer stand.
2. Remove the computer cover. Refer to Removing the computer cover.
3. Remove the hard disk drive. Refer to Replacing the hard disk drive.
4. Remove the optical drive. Refer to Replacing the optical drive.
5. Remove the motherboard cover. Refer to Removing the motherboard
cover.
6. Remove the system fan. Refer to Replacing the system fan.
7. Remove the heatsink. Refer to Replacing the heatsink.
8. Remove the speakers system. Refer to Replacing the speakers
systems.
9. Remove the converter board. Replacing the converter board.
10. Remove the LED touch panel control module. Refer to Replacing the
LED touch panel control module.
11. Remove the function board. Refer to Replacing the function board.
12. Remove the LED board. Refer to Replacing the LED board.
13. Remove the rear deco. Refer to Removing the computer rear deco.
14. Remove the motherboard. Refer to Replacing the motherboard.
15. Remove the 8 screws that secure the LED panel and its rear bracket to
the front bezel.
16. Pull the pins out to release the LED panel, then lift it out gently.
17. Remove the 4 screws that secure the LED panel to the panel bracket,
then lift it out the LED panel bracket.
18. Disconnect all cables connected to the LED panel.
Chapter 8. Replacing hardware
51
19. Lift up the LED panel to remove it.
20. Align and then install the new LED panel.
21. Reconnect all cables and reattach all related parts.
22. Reattach the computer cover and stand.
Hardware Maintenance Manual
52
Replacing the camera
To replace the camera
1. Remove the computer stand. Refer to Removing the computer stand.
2. Remove the computer cover. Refer to Removing the computer cover.
3. Remove the rear deco. Refer to Removing the computer rear deco.
4. Remove the 2 screws that secure the camera to the panel front bezel.
5. Remove the data cable from the camera.
6. Pull out the camera gently from the panel front bezel.
7. Connect the camera cable to the new camera.
8. Align and then screw in the new camera.
9. Reattach the computer rear deco and secure it to the chassis with the
screws.
10. Reattach the computer cover and stand.
Chapter 8. Replacing hardware
53
Replacing the keyboard
Attention
Do not remove the computer cover or attempt any repair before
reading the Important safety information in the Safety and Warranty
Guide that was included with your computer or in the Hardware
Maintenance Manual (HMM) for the computer. To obtain copies of
the Safety and Warranty Guide or HMM, go to the Support web site at:
http://consumersupport.lenovo.com.
To replace the keyboard:
1. Remove any media (disks, CDs, or memory cards) from the drives,
shut down the operating system, and turn o the computer and all
attached devices.
2. Unplug all power cords from electrical outlets.
Note
Your keyboard might be connected to the standard keyboard
connector at the rear of the computer or to a USB connector on
either side or at the rear of the computer.
3. Disconnect the keyboard cable from the computer and connect the
new keyboard cable to the same connector.
Hardware Maintenance Manual
54
Replacing the mouse
Attention
Do not remove the computer cover or attempt any repair before
reading the Important safety information in the Safety and Warranty
Guide that was included with your computer or in the Hardware
Maintenance Manual (HMM) for the computer. To obtain copies of
the Safety and Warranty Guide or HMM, go to the Support web site at:
http://consumersupport.lenovo.com.
To replace the mouse:
1. Remove any media (disks, CDs, or memory cards) from the drives,
shut down the operating system, and turn o the computer and all
attached devices.
2. Unplug all power cords from electrical outlets.
3. Disconnect the mouse cable from the computer and connect the new
mouse cable to the same connector.
Chapter 8. Replacing hardware
55
Replacing the power adapter
To replace the power adapter:
1. Remove any media (disks, CDs, or memory cards) from the drives,
shut down the operating system, and turn off the computer and all
attached devices.
2. Disconnect the power adapter from the computer and connect the
new power adapter to the same connector.
Hardware Maintenance Manual
56
Additional Service
Information
9
This chapter provides additional information that the service
representative might nd helpful.
Power management
Power management reduces the power consumption of certain
components of the computer such as the system power supply, processor,
hard disk drives, and some monitors.
Automatic conguration and power interface (ACPI)
BIOS
Being an ACPI BIOS system, the operating system is allowed to control
the power management features of the computer and the setting for
Advanced Power Management (APM) BIOS mode is ignored. Not all
operating systems support ACPI BIOS mode.
Automatic Power-On features
The Automatic Power-On features within the Power Management menu
allow you to enable and disable features that turn on the computer
automatically.
Resumes On RTC Alarm: You can specify a date and time at which the
computer will be turned on automatically. This can be either a single
event or a daily event.
On LAN Wake Up: This feature allows LAN adapter card to wake the
System.
Appendix. Statement
57
Statement
A
Declaration
Thank you for using Lenovo products.
Carefully read all documents shipped with your computer before you install and
use the product for the rst time. Lenovo is not responsible for any loss except
when caused by installation and operations performed by Lenovo professional
service personnel. You are responsible if you fail to operate the product
according to instructions and requirements in the manuals included with your
computer, or operate the product inappropriately.
This manual could include technical inaccuracies or typographical errors.
Changes are made periodically to the information herein; these changes will
be incorporated in new editions of the publication.To provide better service,
Lenovo reserves the right to improve and/or modify the products and software
programs described in the manuals included with your computer, and the
content of the manual, at any time without additional notice.
The manuals included with your computer are provided to help you use
Lenovos products appropriately. For the conguration of the product, refer to
the related contract (if any) or product packing list, or consult the distributor for
the product sales.
The content of the manuals included with your computer is protected by
copyright laws and rules. None of the manuals included with your computer
may be reproduced or transcribed by any means or translated into any
language without prior written permission of Lenovo.
The software interface and function and hardware conguration described in
the manuals included with your computer might not match exactly the actual
conguration of the computer that you purchase.You are welcome to contact
us about the manuals included with your computer. For the latest information
or any questions or comments, contact or visit the Lenovo Web site:
Service Web site: http://consumersupport.lenovo.com
Hardware Maintenance Manual
58
Trademarks
Lenovo and the Lenovo logo, IdeaCentre and IdeaCentre logo are trademarks of
Lenovo in the United States, other countries, or both.
Microsoft, Windows, and Windows Vista are trademarks of the Microsoft group
of companies.
Intel Inside is a trademark of Intel Corporation in the U.S. and/or other countries.
AMD, the AMD Arrow logo, ATI, AMD Athlon, AMD LIVE!, AMD Opteron, AMD
Phenom, AMD Sempron, Catalyst, Cool n Quiet, CrossFire, PowerPlay, Radeon,
and The Ultimate Visual Experience are trademarks of Advanced Micro Devices,
Inc.
Other company, product, or service names referred to herein or in other Lenovo
publications may be trademarks or service marks of others.
All rights reserved.
Names or marks of certain companies mentioned in the manuals included
with your computer or this document do not necessarily indicate that related
software or hardware is included. The actual conguration of the product
depends on the packing list description.
Das könnte Ihnen auch gefallen
- A Heartbreaking Work Of Staggering Genius: A Memoir Based on a True StoryVon EverandA Heartbreaking Work Of Staggering Genius: A Memoir Based on a True StoryBewertung: 3.5 von 5 Sternen3.5/5 (231)
- The Sympathizer: A Novel (Pulitzer Prize for Fiction)Von EverandThe Sympathizer: A Novel (Pulitzer Prize for Fiction)Bewertung: 4.5 von 5 Sternen4.5/5 (121)
- Grit: The Power of Passion and PerseveranceVon EverandGrit: The Power of Passion and PerseveranceBewertung: 4 von 5 Sternen4/5 (588)
- Never Split the Difference: Negotiating As If Your Life Depended On ItVon EverandNever Split the Difference: Negotiating As If Your Life Depended On ItBewertung: 4.5 von 5 Sternen4.5/5 (838)
- The Little Book of Hygge: Danish Secrets to Happy LivingVon EverandThe Little Book of Hygge: Danish Secrets to Happy LivingBewertung: 3.5 von 5 Sternen3.5/5 (400)
- Devil in the Grove: Thurgood Marshall, the Groveland Boys, and the Dawn of a New AmericaVon EverandDevil in the Grove: Thurgood Marshall, the Groveland Boys, and the Dawn of a New AmericaBewertung: 4.5 von 5 Sternen4.5/5 (266)
- The Subtle Art of Not Giving a F*ck: A Counterintuitive Approach to Living a Good LifeVon EverandThe Subtle Art of Not Giving a F*ck: A Counterintuitive Approach to Living a Good LifeBewertung: 4 von 5 Sternen4/5 (5794)
- Her Body and Other Parties: StoriesVon EverandHer Body and Other Parties: StoriesBewertung: 4 von 5 Sternen4/5 (821)
- The Gifts of Imperfection: Let Go of Who You Think You're Supposed to Be and Embrace Who You AreVon EverandThe Gifts of Imperfection: Let Go of Who You Think You're Supposed to Be and Embrace Who You AreBewertung: 4 von 5 Sternen4/5 (1090)
- The World Is Flat 3.0: A Brief History of the Twenty-first CenturyVon EverandThe World Is Flat 3.0: A Brief History of the Twenty-first CenturyBewertung: 3.5 von 5 Sternen3.5/5 (2259)
- The Hard Thing About Hard Things: Building a Business When There Are No Easy AnswersVon EverandThe Hard Thing About Hard Things: Building a Business When There Are No Easy AnswersBewertung: 4.5 von 5 Sternen4.5/5 (345)
- Shoe Dog: A Memoir by the Creator of NikeVon EverandShoe Dog: A Memoir by the Creator of NikeBewertung: 4.5 von 5 Sternen4.5/5 (537)
- The Emperor of All Maladies: A Biography of CancerVon EverandThe Emperor of All Maladies: A Biography of CancerBewertung: 4.5 von 5 Sternen4.5/5 (271)
- Team of Rivals: The Political Genius of Abraham LincolnVon EverandTeam of Rivals: The Political Genius of Abraham LincolnBewertung: 4.5 von 5 Sternen4.5/5 (234)
- Hidden Figures: The American Dream and the Untold Story of the Black Women Mathematicians Who Helped Win the Space RaceVon EverandHidden Figures: The American Dream and the Untold Story of the Black Women Mathematicians Who Helped Win the Space RaceBewertung: 4 von 5 Sternen4/5 (895)
- Elon Musk: Tesla, SpaceX, and the Quest for a Fantastic FutureVon EverandElon Musk: Tesla, SpaceX, and the Quest for a Fantastic FutureBewertung: 4.5 von 5 Sternen4.5/5 (474)
- On Fire: The (Burning) Case for a Green New DealVon EverandOn Fire: The (Burning) Case for a Green New DealBewertung: 4 von 5 Sternen4/5 (74)
- The Yellow House: A Memoir (2019 National Book Award Winner)Von EverandThe Yellow House: A Memoir (2019 National Book Award Winner)Bewertung: 4 von 5 Sternen4/5 (98)
- The Unwinding: An Inner History of the New AmericaVon EverandThe Unwinding: An Inner History of the New AmericaBewertung: 4 von 5 Sternen4/5 (45)
- Areva P442 Protection by ArevaDokument50 SeitenAreva P442 Protection by ArevaRajesh BoddunaNoch keine Bewertungen
- F2639 PDFDokument100 SeitenF2639 PDFAhmad Zubair RasulyNoch keine Bewertungen
- C.T Knee Point Voltage CalculationDokument2 SeitenC.T Knee Point Voltage Calculationkapil100% (2)
- Sam 600Dokument2 SeitenSam 600Rinda_RaynaNoch keine Bewertungen
- PRC2000 Operating ManualDokument121 SeitenPRC2000 Operating Manualmjam100Noch keine Bewertungen
- Vail PipelineDokument4 SeitenVail PipelineJorge Fernandez EdelmanNoch keine Bewertungen
- Tipos de Bombas CentrifugasDokument34 SeitenTipos de Bombas CentrifugasJorge Fernandez EdelmanNoch keine Bewertungen
- SK100GB12T4T: Semitop 3Dokument5 SeitenSK100GB12T4T: Semitop 3Jorge Fernandez EdelmanNoch keine Bewertungen
- 005-COP - Hyd Fracturing FluidsDokument2 Seiten005-COP - Hyd Fracturing FluidsJorge Fernandez EdelmanNoch keine Bewertungen
- Ad5724 5734 5754Dokument32 SeitenAd5724 5734 5754Anam KhalidNoch keine Bewertungen
- RS485 - MODBUS Communication Protocol - EPM - 125KDokument14 SeitenRS485 - MODBUS Communication Protocol - EPM - 125KSuray MittalNoch keine Bewertungen
- Ep 601Dokument2 SeitenEp 601Ciro EgoavilNoch keine Bewertungen
- Distribution Feeder Voltage Regulation ControlDokument7 SeitenDistribution Feeder Voltage Regulation ControlHarold De ChavezNoch keine Bewertungen
- No Formulas and Numericals: Step 1Dokument11 SeitenNo Formulas and Numericals: Step 1Ashdeep SinghNoch keine Bewertungen
- 555 and 556 Timer CircuitsDokument11 Seiten555 and 556 Timer Circuitsdiego_lcsouzaNoch keine Bewertungen
- SN65HVD1050Dokument19 SeitenSN65HVD1050ZaegorNoch keine Bewertungen
- Solkar Diffrential Flyer PDFDokument2 SeitenSolkar Diffrential Flyer PDFjanarthananNoch keine Bewertungen
- M.SL-Power-System-Operation-and-Control - PEC PDFDokument150 SeitenM.SL-Power-System-Operation-and-Control - PEC PDFPraveena GopiNoch keine Bewertungen
- Test-Practice On EarthingDokument3 SeitenTest-Practice On EarthingShobu YarlagadaNoch keine Bewertungen
- Designing With BerylliaDokument25 SeitenDesigning With BerylliaXidornNoch keine Bewertungen
- Calculation of VIL - .Dokument9 SeitenCalculation of VIL - .bipin1025Noch keine Bewertungen
- Magentic LocksDokument1 SeiteMagentic LocksashrookpNoch keine Bewertungen
- Lesson Plan in Science Quarter 3Dokument13 SeitenLesson Plan in Science Quarter 3Richez VillaranNoch keine Bewertungen
- Electricity and Magnetism 8.02x, Mit, UsaDokument540 SeitenElectricity and Magnetism 8.02x, Mit, UsaRahul JaiswalNoch keine Bewertungen
- Conserv Energy MetersDokument7 SeitenConserv Energy MetersmohanNoch keine Bewertungen
- Removal & Installation: Dashboard Switch Panel - RemoveDokument4 SeitenRemoval & Installation: Dashboard Switch Panel - RemovekavindaNoch keine Bewertungen
- Lab ReportDokument26 SeitenLab Reportsanjana972Noch keine Bewertungen
- Taken From Course Structure 3 Phase Induction MachinesDokument18 SeitenTaken From Course Structure 3 Phase Induction MachinesSyed Ahmed MasoodNoch keine Bewertungen
- Warning Caution: ECM3000 Control Motor User's ManualDokument8 SeitenWarning Caution: ECM3000 Control Motor User's ManualLukaszNoch keine Bewertungen
- Effects of Threading Dislocations On Drain Current Dispersion and Slow Transients in Unpassivated Algan/Gan/Si Heterostructure Field-Effect TransistorsDokument6 SeitenEffects of Threading Dislocations On Drain Current Dispersion and Slow Transients in Unpassivated Algan/Gan/Si Heterostructure Field-Effect TransistorsSumitChoudharyNoch keine Bewertungen
- A Robust Control Scheme For Grid-Connected Voltage-Source InvertersDokument11 SeitenA Robust Control Scheme For Grid-Connected Voltage-Source InvertersDulal MannaNoch keine Bewertungen
- E - T3000 - p79 - 1047 Servo Pressure Controllers MARSH BELLOFRAMDokument26 SeitenE - T3000 - p79 - 1047 Servo Pressure Controllers MARSH BELLOFRAMadrianahoukiNoch keine Bewertungen
- Module 1 AlternatorsDokument34 SeitenModule 1 AlternatorsIan Guieb100% (1)
- Pages From 0625 - s16 - QP - 42 - 08Dokument2 SeitenPages From 0625 - s16 - QP - 42 - 08lelon ongNoch keine Bewertungen