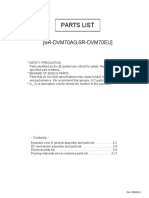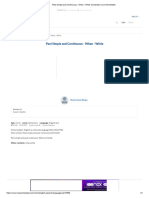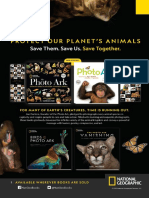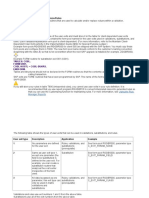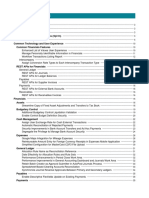Beruflich Dokumente
Kultur Dokumente
Configure Outlook+2007 2010
Hochgeladen von
eana2kOriginalbeschreibung:
Originaltitel
Copyright
Verfügbare Formate
Dieses Dokument teilen
Dokument teilen oder einbetten
Stufen Sie dieses Dokument als nützlich ein?
Sind diese Inhalte unangemessen?
Dieses Dokument meldenCopyright:
Verfügbare Formate
Configure Outlook+2007 2010
Hochgeladen von
eana2kCopyright:
Verfügbare Formate
Configure Outlook 2007/2010/2013 with an Email Alias
(IMAP or POP)
Prior to configuring your Outlook, please make sure you have created an alias account in your
Gmail or Yahoo account and connect them. To view these instructions go to
http://identity.chicago.com/support
Gmail and Yahoo will ask you to verify the alias email address and then you can proceed to
Outlook integration.
To configure Outlook 2007, Outlook 2010 or Outlook 2013 so you can send from your new
@Chicago email address, do the following:
1. Launch Outlook.
2. Do one of the following:
o If you have Outlook 2007, click Tools > Account Settings...
o If you have Outlook 2010 or Outlook 2013, click File > Account Settings >
Account Settings...
3. Click New...
4. Do one of the following:
o If you have Outlook 2007 or Outlook 2010, Select Microsoft Exchange, POP3,
IMAP, or HTTP and click Next. Then, select Manually configure server settings
or additional server types and click Next. Then Select Internet E-mail and click
Next.
o If you have Outlook 2013, Select Manual setup or additional server types and
click Next. Then select POP or IMAP and click Next.
5. Complete the Internet E-mail Settings page (Outlook 2007 and Outlook 2010) or POP
and IMAP Account Settings (Outlook 2013) as follows:
o Your Name: Type a name for the email alias. This name will appear when you
send email using the alias.
o E-mail Address: Type the email address for the email alias i.e.
meetup@chicago.com.
o Account Type: Choose IMAP or POP
o Incoming mail server: Type for IMAP, imap.gmail.com or for POP,
pop.gmail.com (if you are using Yahoo to send mail, then type
imap.mail.yahoo.com)
o Outgoing mail server (SMTP): Type your outgoing smtp server i.e.
smtp.gmail.com (if you are using Yahoo to send mail, then type
smtp.mail.yahoo.com)
o User Name: Type your full Gmail or Yahoo email address (depending which
service you decided to use)
o Password: Type your Gmail/Yahoo password.
o Do not click Next yet.
6. Click More Settings
o Click Outgoing Server
o Select My outgoing server requires authentication
o Select Use same settings as my incoming mail server
o Click Advanced tab
o Incoming server port for IMAP is 993 (and for POP 995) and select This server
requires an encrypted connection (SSL)
o For the Outgoing, first Select SSL as encryption from the drop down list and then
type in the Outgoing server port as 465.
o Click OK.
7. Click Next and then click Finish.
Outlook is now configured with an alias address you can use to send email.
Send Email using an Email Alias Account
To send email using the alias address, do the following:
1. Click New to compose a new email message.
2. Click the Account drop-down menu located beneath the Send button.
3. Select the alias address from the list of accounts.
4. Compose your message like normal and send it. The email will be sent from the address
you selected.
Das könnte Ihnen auch gefallen
- Hidden Figures: The American Dream and the Untold Story of the Black Women Mathematicians Who Helped Win the Space RaceVon EverandHidden Figures: The American Dream and the Untold Story of the Black Women Mathematicians Who Helped Win the Space RaceBewertung: 4 von 5 Sternen4/5 (895)
- Never Split the Difference: Negotiating As If Your Life Depended On ItVon EverandNever Split the Difference: Negotiating As If Your Life Depended On ItBewertung: 4.5 von 5 Sternen4.5/5 (838)
- The Yellow House: A Memoir (2019 National Book Award Winner)Von EverandThe Yellow House: A Memoir (2019 National Book Award Winner)Bewertung: 4 von 5 Sternen4/5 (98)
- The Subtle Art of Not Giving a F*ck: A Counterintuitive Approach to Living a Good LifeVon EverandThe Subtle Art of Not Giving a F*ck: A Counterintuitive Approach to Living a Good LifeBewertung: 4 von 5 Sternen4/5 (5794)
- Shoe Dog: A Memoir by the Creator of NikeVon EverandShoe Dog: A Memoir by the Creator of NikeBewertung: 4.5 von 5 Sternen4.5/5 (537)
- Devil in the Grove: Thurgood Marshall, the Groveland Boys, and the Dawn of a New AmericaVon EverandDevil in the Grove: Thurgood Marshall, the Groveland Boys, and the Dawn of a New AmericaBewertung: 4.5 von 5 Sternen4.5/5 (266)
- The Little Book of Hygge: Danish Secrets to Happy LivingVon EverandThe Little Book of Hygge: Danish Secrets to Happy LivingBewertung: 3.5 von 5 Sternen3.5/5 (400)
- Elon Musk: Tesla, SpaceX, and the Quest for a Fantastic FutureVon EverandElon Musk: Tesla, SpaceX, and the Quest for a Fantastic FutureBewertung: 4.5 von 5 Sternen4.5/5 (474)
- A Heartbreaking Work Of Staggering Genius: A Memoir Based on a True StoryVon EverandA Heartbreaking Work Of Staggering Genius: A Memoir Based on a True StoryBewertung: 3.5 von 5 Sternen3.5/5 (231)
- Grit: The Power of Passion and PerseveranceVon EverandGrit: The Power of Passion and PerseveranceBewertung: 4 von 5 Sternen4/5 (588)
- The Emperor of All Maladies: A Biography of CancerVon EverandThe Emperor of All Maladies: A Biography of CancerBewertung: 4.5 von 5 Sternen4.5/5 (271)
- The Unwinding: An Inner History of the New AmericaVon EverandThe Unwinding: An Inner History of the New AmericaBewertung: 4 von 5 Sternen4/5 (45)
- On Fire: The (Burning) Case for a Green New DealVon EverandOn Fire: The (Burning) Case for a Green New DealBewertung: 4 von 5 Sternen4/5 (74)
- The Hard Thing About Hard Things: Building a Business When There Are No Easy AnswersVon EverandThe Hard Thing About Hard Things: Building a Business When There Are No Easy AnswersBewertung: 4.5 von 5 Sternen4.5/5 (345)
- Team of Rivals: The Political Genius of Abraham LincolnVon EverandTeam of Rivals: The Political Genius of Abraham LincolnBewertung: 4.5 von 5 Sternen4.5/5 (234)
- The Gifts of Imperfection: Let Go of Who You Think You're Supposed to Be and Embrace Who You AreVon EverandThe Gifts of Imperfection: Let Go of Who You Think You're Supposed to Be and Embrace Who You AreBewertung: 4 von 5 Sternen4/5 (1090)
- The World Is Flat 3.0: A Brief History of the Twenty-first CenturyVon EverandThe World Is Flat 3.0: A Brief History of the Twenty-first CenturyBewertung: 3.5 von 5 Sternen3.5/5 (2259)
- The Sympathizer: A Novel (Pulitzer Prize for Fiction)Von EverandThe Sympathizer: A Novel (Pulitzer Prize for Fiction)Bewertung: 4.5 von 5 Sternen4.5/5 (121)
- Her Body and Other Parties: StoriesVon EverandHer Body and Other Parties: StoriesBewertung: 4 von 5 Sternen4/5 (821)
- Review On A Protective Scheme For Wind Power Plant Using Co-Ordination of Overcurrent Relay-NOTA TECNICADokument5 SeitenReview On A Protective Scheme For Wind Power Plant Using Co-Ordination of Overcurrent Relay-NOTA TECNICAEdgardo Kat ReyesNoch keine Bewertungen
- Electrical NTPCDokument24 SeitenElectrical NTPCSenthil KumarNoch keine Bewertungen
- ADAMDokument12 SeitenADAMreyNoch keine Bewertungen
- News/procurement-News: WWW - Sbi.co - inDokument15 SeitenNews/procurement-News: WWW - Sbi.co - inssat111Noch keine Bewertungen
- Lae ReservingDokument5 SeitenLae ReservingEsra Gunes YildizNoch keine Bewertungen
- Sterling PumpeDokument20 SeitenSterling PumpesrdzaNoch keine Bewertungen
- TP913Dokument5 SeitenTP913jmpateiro1985Noch keine Bewertungen
- Managerial Economics - 1Dokument36 SeitenManagerial Economics - 1Deepi SinghNoch keine Bewertungen
- P40Agile P541 - 2 - 3 - 4 - 5 6 Guideform SpecificationDokument15 SeitenP40Agile P541 - 2 - 3 - 4 - 5 6 Guideform SpecificationprinceNoch keine Bewertungen
- Part List SR-DVM70AG, SR-DVM70EUDokument28 SeitenPart List SR-DVM70AG, SR-DVM70EUAndrea BarbadoroNoch keine Bewertungen
- Audi Navigation System Plus - MMI Operating ManualDokument100 SeitenAudi Navigation System Plus - MMI Operating ManualchillipaneerNoch keine Bewertungen
- Past Simple and Continuous - When - While Worksheet - Live WorksheetsDokument4 SeitenPast Simple and Continuous - When - While Worksheet - Live WorksheetsSaraí CaracúnNoch keine Bewertungen
- Consolidated Digests - Part 2Dokument314 SeitenConsolidated Digests - Part 2Neil Patrick Pepito ErmacNoch keine Bewertungen
- Psad - 2Dokument25 SeitenPsad - 2Mary Ann Toni N. RasonabeNoch keine Bewertungen
- 3d Mug Tutorial in 3d MaxDokument5 Seiten3d Mug Tutorial in 3d MaxCalvin TejaNoch keine Bewertungen
- Medicinal Chemistry-Ii: 1.anti-Infective Agents: FDokument14 SeitenMedicinal Chemistry-Ii: 1.anti-Infective Agents: FAnonymous ionOPaqlkNoch keine Bewertungen
- Peace Corps Guatemala Welcome Book - June 2009Dokument42 SeitenPeace Corps Guatemala Welcome Book - June 2009Accessible Journal Media: Peace Corps DocumentsNoch keine Bewertungen
- LOVDokument43 SeitenLOVMei FadillahNoch keine Bewertungen
- Geotechnical Design MannulDokument828 SeitenGeotechnical Design MannulJie ZhouNoch keine Bewertungen
- Variable Length Subnet MasksDokument4 SeitenVariable Length Subnet MaskszelalemNoch keine Bewertungen
- National Geographic - April 2020 PDFDokument160 SeitenNational Geographic - April 2020 PDFIbn ZubairNoch keine Bewertungen
- Pub 005940 PDFDokument31 SeitenPub 005940 PDFkurniaNoch keine Bewertungen
- Rectangular Wire Die Springs ISO-10243 Standard: Red Colour Heavy LoadDokument3 SeitenRectangular Wire Die Springs ISO-10243 Standard: Red Colour Heavy LoadbashaNoch keine Bewertungen
- User Exits in Validations SubstitutionsDokument3 SeitenUser Exits in Validations SubstitutionssandeepNoch keine Bewertungen
- Gcse Economics 8136/1: Paper 1 - How Markets WorkDokument19 SeitenGcse Economics 8136/1: Paper 1 - How Markets WorkkaruneshnNoch keine Bewertungen
- Revised Estimate Draft 24-12-2021Dokument100 SeitenRevised Estimate Draft 24-12-2021Reenu CherianNoch keine Bewertungen
- 19C Financials WNDokument60 Seiten19C Financials WNbishwabengalitolaNoch keine Bewertungen
- Routing Fundamentals: How A Juniper Device Makes Forwarding DecisionsDokument8 SeitenRouting Fundamentals: How A Juniper Device Makes Forwarding DecisionsLarsec LarsecNoch keine Bewertungen
- Centurion Bank of PunjabDokument7 SeitenCenturion Bank of Punjabbaggamraasi1234Noch keine Bewertungen
- FGD MetallurgyDokument5 SeitenFGD MetallurgyrajivashishNoch keine Bewertungen