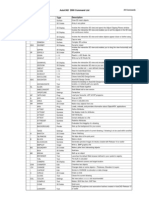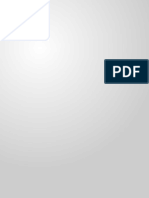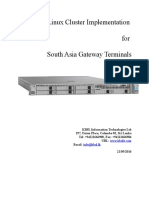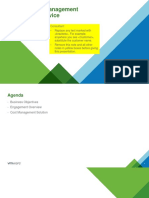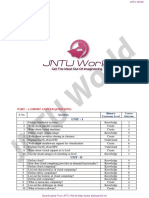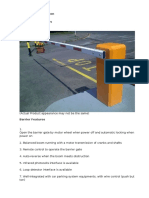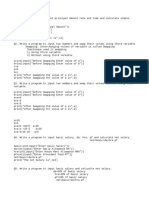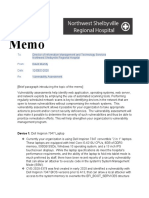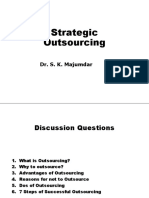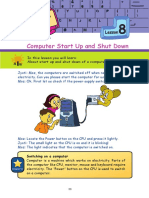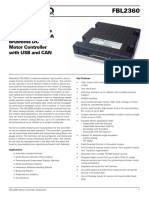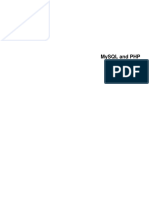Beruflich Dokumente
Kultur Dokumente
VMware Desktop HealthAnalyzer Installation Guide 1.1
Hochgeladen von
Roshan DiasCopyright
Verfügbare Formate
Dieses Dokument teilen
Dokument teilen oder einbetten
Stufen Sie dieses Dokument als nützlich ein?
Sind diese Inhalte unangemessen?
Dieses Dokument meldenCopyright:
Verfügbare Formate
VMware Desktop HealthAnalyzer Installation Guide 1.1
Hochgeladen von
Roshan DiasCopyright:
Verfügbare Formate
For use only by VMware and VMware Solution Providers
Not a Customer Deliverable
VMware Desktop HealthAnalyzer
Installation Guide
Release 1.1
April 2013
VMware Desktop HealthAnalyzer
Installation Guide
2013 VMware, Inc. All rights reserved.
Page 2 of 19
2013 VMware, Inc. All rights reserved. This product is protected by U.S. and international copyright and
intellectual property laws. This product is covered by one or more patents listed at
http://www.vmware.com/download/patents.html.
VMware is a registered trademark or trademark of VMware, Inc. in the United States and/or other
jurisdictions. All other marks and names mentioned herein may be trademarks of their respective
companies.
VMware, Inc.
3401 Hillview Ave
Palo Alto, CA 94304
www.vmware.com
VMware Desktop HealthAnalyzer
Installation Guide
2013 VMware, Inc. All rights reserved.
Page 3 of 19
Contents
Contents ................................................................................................. 3
About This Book ..................................................................................... 5
Intended Audience ................................................................................................................. 5
Document Feedback .............................................................................................................. 5
1. VMware Desktop HealthAnalyzer ..................................................... 6
1.1 Introduction .................................................................................................................... 6
1.2 System Requirements .................................................................................................... 8
2. Installing and Configuring Desktop HealthAnalyzer .......................... 9
2.1 Choosing a Desktop HealthAnalyzer Installation Package ............................................ 9
2.2 Installing the Desktop HealthAnalyzer Application ...................................................... 10
2.3 Installing the Desktop HealthAnalyzer Virtual Appliance ............................................. 11
2.4 Changing Browser Proxy Settings ............................................................................... 16
2.5 Displaying the Desktop HealthAnalyzer User Interface ............................................... 17
2.6 Shutting Down Desktop HealthAnalyzer ...................................................................... 18
2.7 Uninstalling Desktop HealthAnalyzer ........................................................................... 18
VMware Desktop HealthAnalyzer
Installation Guide
2013 VMware, Inc. All rights reserved.
Page 4 of 19
VMware Desktop HealthAnalyzer
Installation Guide
2013 VMware, Inc. All rights reserved.
Page 5 of 19
About This Book
This VMware Desktop HealthAnalyzer Installation Guide provides information about installing and
configuring VMware
Desktop HealthAnalyzer.
You can download a PDF of this guide:
VMware consultants (only) can download the Desktop HealthAnalyzer and the documentation from
VM Vault. Search for Desktop HealthAnalyzer.
VMware partners who have a current Services Software Solutions subscription can download
Desktop HealthAnalyzer and the documentation from Partner Central.
You can also access this guide from the Help link on the Desktop HealthAnalyzer user interface. See the
VMware Desktop HealthAnalyzer User Guide for information about using Desktop HealthAnalyzer.
Intended Audience
This information is intended for use only by VMware Professional Services consultants, and VMware
partners who have a current Services Software Solutions subscription.
Document Feedback
If you have suggestions for improving Desktop HealthAnalyzer documentation, send your feedback to
services-software-support@vmware.com.
VMware Desktop HealthAnalyzer
Installation Guide
2013 VMware, Inc. All rights reserved.
Page 6 of 19
1
1. VMware Desktop HealthAnalyzer
VMware Desktop HealthAnalyzer automates the collection and analysis of the VMware Horizon View
and VMware vSphere
inventory, with configuration and utilization data. Desktop HealthAnalyzer
analyzes data, creates findings and observations, and allows you to edit grades and observations
according to data categorized by VMware Desktop Health Check best practices. Use the Desktop
HealthAnalyzer web user interface to review collected data and generate a Health Check Report for your
customer.
Topics in this section include:
Introduction on page 6.
System Requirements on page 8.
1.1 Introduction
VMware Desktop HealthAnalyzer automates the collection and analysis of the VMware Horizon View and
VMware vSphere inventory, configuration, and utilization data. The resulting data is presented in a
project, categorized by best practice. With the Desktop HealthAnalyzer user interface you can review the
data, grades, findings, and observations, add your own observations, assign or modify grades, and
generate a Health Check Report.
Figure 1. VMware Desktop HealthAnalyzer Processing
Desktop HealthAnalyzer provides consistent, scalable data collection. Data can be captured from one
Horizon View Connection Server and one or more VMware vCenter Server installations for an entire
desktop infrastructure. A project with data can be exported to a binary file, or a previously captured
project with data can be imported. A report in Microsoft Word format can be created for review and
delivery to a customer.
Desktop HealthAnalyzer allows you to measure the data collected against sets of best practices that are
applicable for VMware vSphere and VMware Horizon View. You can do this onsite or off-site after data
has been collected. You can assign grades to each of the best practices for inclusion in the report.
Desktop HealthAnalyzer is usually used to perform a Standard Desktop Health Check, but it can also be
used to perform a Base Desktop Health Check. The Base Health Check Report lists observations and
recommendations for a small (up to 20), selected set of best practices. The Base Health Check Report is
not a customer deliverable, but can be reviewed with a customer as a pre-sales tactic to demonstrate the
VMware Desktop HealthAnalyzer
Installation Guide
2013 VMware, Inc. All rights reserved.
Page 7 of 19
benefits of performing a paid Desktop Health Check engagement for the customers vSphere and Horizon
View environment, or to upsell other services. Do not produce a Base Health Check Report for a
contracted Desktop Health Check service.
Desktop HealthAnalyzer is intended for use only by VMware consultants and VMware partners. The Base
Health Check Report is intended for use primarily by VMware system engineers (SEs).
1.1.1 Security
VMware Desktop HealthAnalyzer collects data securely from a Horizon View Connection Server and a
vCenter Server installation. During data collection, the communication between Desktop HealthAnalyzer
and the target servers is secured with HTTPS (HTTP over SSL, default port 443). For the Desktop
HealthAnalyzer virtual appliance, data is stored in a local database protected by VMDK file system
security. For the Desktop HealthAnalyzer application, the file is protected by default Windows or Mac
security. Desktop HealthAnalyzer collects only general inventory, configuration and some utilization
information.
VMware Desktop HealthAnalyzer requires only minimal permissions (Read Only for VMware vCenter and
Read Only Administrator for the Horizon View Connection Server) for data collection, so consultants or
administrators can use the inherent security/authorization feature to create an account without
compromising the security of the customers vSphere and Horizon View environment. Desktop
HealthAnalyzer does not store the password of the Read Only account or any customer account.
1.1.1.1. Network Ports
Desktop HealthAnalyzer uses the following ports.
Table 1. Desktop HealthAnalyzer Network Ports
Port Protocol Description
22 SSH Inbound TCP port that is used by an administrator to log in to the Desktop
HealthAnalyzer virtual appliance to perform maintenance tasks. This port
is not used by the Desktop HealthAnalyzer application.
443
HTTPS
Outbound TCP port that is used by Desktop HealthAnalyzer to retrieve
data from the customers vCenter Server. This port is specified when
configuring Desktop HealthAnalyzer to retrieve data and might be
different depending on the customers environment.
8080 HTTP Inbound TCP port that is used by the Desktop HealthAnalyzer user
interface.
80 and 8080 HTTP Both inbound TCP ports are used by the Desktop HealthAnalyzer virtual
appliance user interface.
41984 Port used for the Desktop HealthAnalyzer database.
41985 Port used for Desktop HealthAnalyzer database event service.
5480 HTTPS Inbound TCP port used to access the Desktop HealthAnalyzer virtual
appliance management web interface from a web browser.
VMware Desktop HealthAnalyzer
Installation Guide
2013 VMware, Inc. All rights reserved.
Page 8 of 19
1.2 System Requirements
Desktop Health Analyzer is available as a Java application or as a virtual appliance. The Desktop Health
Analyzer user interface uses HTML and JavaScript, and is accessed through a web browser. Before
installing Desktop HealthAnalyzer confirm that the following system requirements are satisfied.
The platform on which you run Desktop HealthAnalyzer depends upon whether you install the Desktop
HealthAnalyzer application or the Desktop HealthAnalyzer virtual appliance.
You can run the Desktop HealthAnalyzer application on Microsoft Windows XP, Windows Server
2003/2008, Windows Vista, Windows 7, or Mac.
You can directly import and power on the OVF file containing the Desktop HealthAnalyzer virtual
appliance using the vSphere Client (4.0 or later), VMware Workstation (9 or later), or VMware
Fusion
(5 or later).
If you do not have one of these platforms, you can use the OVF tool to convert the OVF file to a VMX
file and run the virtual appliance on vCenter or VMware Workstation 5.x (5.5.6 or later
recommended).
To use the Java application, Oracle Java Runtime Environment 1.6 or later is required
On the customers VMware vCenter Server, an account is required with Read Only permissions for all
objects. On the customers Horizon View Connection Server, an account is required with the Read Only
Administrator role.
To display the Desktop HealthAnalyzer web user interface use one of the following browsers.
Windows 7:
o Microsoft Internet Explorer 9 or later.
o Mozilla Firefox 15 or later.
o Google Chrome 21 or later.
Windows Server 2008:
o Microsoft Internet Explorer 9 or later.
o Mozilla Firefox 12 or later.
o Google Chrome 21 or later.
Mac Lion and Mountain Lion:
o Google Chrome 21 or later.
o Apple Safari 6 or later.
o Mozilla Firefox 15 or later.
When using Internet Explorer, turn off Compatibility Mode for the Desktop HealthAnalyzer site.
512MB RAM (default) is required for running Tomcat and 128MB RAM (default) is required for the
Desktop HealthAnalyzer database. More RAM is recommended for large infrastructures.
If you have software that uses ports 8080 or 41984, you must reconfigure Desktop HealthAnalyzer to use
different ports.
Use Microsoft Excel 2007 or later with data that Desktop HealthAnalyzer exports in Excel format. Use
Microsoft Word 2007 or later to edit the generated Health Check Report.
Use Adobe Acrobat Reader to view the Desktop HealthAnalyzer documentation.
VMware Desktop HealthAnalyzer
Installation Guide
2013 VMware, Inc. All rights reserved.
Page 9 of 19
2. Installing and Configuring Desktop HealthAnalyzer
2
Before installing Desktop HealthAnalyzer verify that you have satisfied all of the system requirements and
review the VMware Desktop HealthAnalyzer Release Notes for information that might affect your
installation.
Topics in this chapter include:
Choosing a Desktop HealthAnalyzer Installation Package on page 9.
Installing the Desktop HealthAnalyzer Application on page 10.
Installing the Desktop HealthAnalyzer Virtual Appliance on page 11.
Changing Browser Proxy Settings on page 16.
VMware Desktop HealthAnalyzer
Installation Guide
2013 VMware, Inc. All rights reserved.
Page 10 of 19
Displaying the Desktop HealthAnalyzer User Interface on page 17.
Shutting Down Desktop HealthAnalyzer on page 18.
Uninstalling Desktop HealthAnalyzer on page 18.
2.1 Choosing a Desktop HealthAnalyzer Installation Package
VMware Desktop HealthAnalyzer is available as a Java application packaged in a zip file or as a virtual
appliance generated using VMware Studio.
The Desktop HealthAnalyzer application is quick and easy to install, and is almost completely
preconfigured. You can use the Desktop HealthAnalyzer application with a Microsoft Windows XP,
Windows Server 2003/2008, Windows Vista, Windows 7, or Apple Mac system that has network
access to the target servers in the customer environment.
Use the Desktop HealthAnalyzer virtual appliance to run Desktop HealthAnalyzer in a datacenter or
on a local machine (using VMware Workstation or VMware Fusion) as a standalone server.
After installing Desktop HealthAnalyzer and displaying the user interface, all functionality is the same
regardless of which package you install.
2.1.1 Downloading Desktop HealthAnalyzer
VMware consultants (only) can download Desktop HealthAnalyzer and associated materials from VM
Vault. Search for Desktop HealthAnalyzer.
VMware partners who have a current Services Software Solutions subscription can download
Desktop HealthAnalyzer and associated materials from Partner Central.
To download Desktop HealthAnalyzer software and documentation from Partner Central
1. Log in to Partner Central.
2. Click the Sales Tools tab.
3. Scroll to, and click Services IP.
4. Click the Services Automation Tools icon.
5. Scroll to the VMware Desktop HealthAnalyzer section.
6. In the Software Download section, click the link to the software package that you want to install.
7. Click Open.
8. Click Save and select the target directory.
9. In the Product Information and Documentation section, click the link to the documentation package
you want. (You may want to download multiple packages.)
10. Click Download.
11. Click Save and select the target directory.
12. After downloading, unzip the packages.
2.2 Installing the Desktop HealthAnalyzer Application
The high-level steps required to install the Desktop HealthAnalyzer application and display the Desktop
HealthAnalyzer user interface are shown in the following figure.
VMware Desktop HealthAnalyzer
Installation Guide
2013 VMware, Inc. All rights reserved.
Page 11 of 19
Figure 2. Desktop HealthAnalyzer Application Installation Workflow
The Desktop HealthAnalyzer application can run on Microsoft Windows XP, Windows Server 2003 or
2008, Windows Vista, Windows 7, or Apple Mac. Do not run it on the same machine that runs VMware
vCenter, but you can run it on your laptop or on a customer virtual machine if you have access to the
target servers. You can also run it on a machine running VMware Server, but if VMware Server is running
on port 8080, you must reconfigure the Desktop HealthAnalyzer application to run on a different port.
To install the Desktop HealthAnalyzer application
1. Download the Desktop HealthAnalyzer application installation file.
2. Unzip the installation package, and open the folder containing the unzipped files.
3. Start Desktop HealthAnalyzer as follows, depending on your system:
a. In Windows, run launcher.cmd.
b. On Mac, run launcher.command.
4. The Desktop HealthAnalyzer launcher application opens. After both the App Server and the
Database Server are Running, click Connect to start the Desktop HealthAnalyzer user interface in a
web browser.
After starting the Desktop HealthAnalyzer application you can display the user interface. See Section 0,
Download the
installation file
Set up the
Desktop
HealthAnalyzer
application
Change
browser proxy
settings
(if necessary)
Display the
user interface
VMware Desktop HealthAnalyzer
Installation Guide
2013 VMware, Inc. All rights reserved.
Page 12 of 19
Displaying the Desktop HealthAnalyzer User Interface.
2.3 Installing the Desktop HealthAnalyzer Virtual Appliance
The high-level steps required to install the Desktop HealthAnalyzer virtual appliance and display the
Desktop HealthAnalyzer user interface are shown in the following figure.
Figure 3. Desktop HealthAnalyzer Virtual Appliance Installation Workflow
After displaying the user interface, edit the Desktop HealthAnalyzer memory configuration settings if
necessary.
2.3.1 Installing and Powering On the Virtual Appliance
The virtual appliance is available as an OVF file. If you do not have a platform capable of directly
importing an OVF file, upgrade your platform or convert the OVF file to a VMX file before installing the
virtual appliance.
2.3.1.1. Installing the Virtual Appliance OVF File
To install the virtual appliance OVF File
1. Download the Desktop HealthAnalyzer virtual appliance installation file.
2. Unzip the installation directory file.
3. Import the OVF file using the vSphere Client (4.0 or later), VMware Workstation (9 or later), or
VMware Fusion (5 or later).
4. Power on the virtual appliance.
The virtual appliance must continue to run until you are finished using the Desktop HealthAnalyzer user
interface. You can minimize its window or run the process in the background.
2.3.1.2. Converting the OVF File
If you do not have a platform capable of directly importing the OVF file, use the Open Virtualization
Format (OVF) Tool to convert it to a VMX file. The OVF Tool works with vSphere 4.x and later, vCenter
4.x and later, VMware ESX
3.x and later, VMware Workstation 6.x and later, VMware Fusion
3.x and
later, VMware Server 2.0 and later, and VMware Studio 1.0 and later. You can download it from
http://communities.vmware.com/community/vmtn/vsphere/automationtools/ovf. It is recommended that
you also download the documentation.
Download
installation
files and
power on
the virtual
appliance
Apply the
latest
patches to
the virtual
appliance
OS
Find or set
the virtual
appliance
IP address
Install
VMware
Tools, if a
later
version is
available
Change
appliance
or browser
proxy
settings, if
necessary
Display
the user
interface
VMware Desktop HealthAnalyzer
Installation Guide
2013 VMware, Inc. All rights reserved.
Page 13 of 19
To convert the OVF file to VMX
1. Download the Desktop HealthAnalyzer virtual appliance installation file.
2. Unzip the installation directory file.
3. Use the OVF Tool to convert the OVF file to a VMX file.
4. Change directory to DesktopHealthAnalyzer.
5. Use VMware Workstation 5.x or later (5.5.6 or later recommended), an equivalent generation of
VMware Player (Version 1 or later), or VMware Server (1.0.5) to power on
DesktopHealthAnalyzer.vmx.
If you plan to deploy the virtual appliance in a VMware Infrastructure environment, import it using VMware
Converter. Do not install VMware Tools if you import using VMware Converter.
2.3.1.3. Changing the Tomcat Process Memory
You can change the amount of memory allocated to the Tomcat process for Desktop HealthAnalyzer. You
might need to increase the amount of memory allocated if you are using Desktop HealthAnalyzer in a
large environment. The procedure differs depending on whether you are using the Desktop
HealthAnalyzer virtual appliance or the Java application.
To change the amount of Tomcat memory with a virtual appliance
1. Log in to the virtual appliance using the user root and password vmware.
2. Open the configuration file using vi or another text editor:
vi /usr/share/vha/tomcat/conf/vha-tomcat-memory
3. Locate the default value of 512 and change it to your desired value. This is the amount of memory
allocated to Tomcat in megabytes.
4. Restart the appliance with the following command:
shutdown r now
5. You can confirm that the memory value changed by issuing the following command and reviewing the
arguments Xms and Xmx.
ps ef | grep catalina
To change the amount of Tomcat memory using the Java application
1. Quit the Desktop HealthAnalyzer Java application.
2. Go to the directory where the Desktop HealthAnalyzer Java application was unzipped.
3. Open the configuration file using a text or XML editor:
<unzipped location>/launcher/resources/applicationContext.xml
4. Locate the util:map XML section that contains memory settings by searching for vha-start.
Change both Xms and Xmx values to the desired value. For example, to change the Tomcat
memory to 1024MB, change the XML as follows:
<util:map id="vha-start" map-class="java.util.LinkedHashMap">
<entry key="java" value="" />
<entry key="-Xms1024m" value="" />
<entry key="-Xmx1024m" value="" />
5. Save the file, and start the Desktop HealthAnalyzer Java application.
VMware Desktop HealthAnalyzer
Installation Guide
2013 VMware, Inc. All rights reserved.
Page 14 of 19
2.3.2 Using the Virtual Appliance Web Console
The Desktop HealthAnalyzer virtual appliance provides a web console management user interface. This
is the standard web console for virtual appliances and vApps generated using VMware Studio. Instead of
using the command line, you can use the web console to perform tasks such as: reboot, shutdown,
setting the system time zone, finding or changing the appliance IP address, and changing network or
proxy settings.
2.3.3 Logging in to the Virtual Appliance
To log in to the virtual appliance web console
1. Open your browser and go to https://<virtual appliance IP address>:5480.
2. User name is root and Password is vmware.
If you cannot access the appliance web console, check proxy settings between the appliance and the
browser. See Changing Browser Proxy Settings on page 17.
To log in to the virtual appliance command-line interface
1. At the login prompt, type root and press Enter.
2. For password, type vmware and press Enter.
To maintain security, change the password immediately after logging in for the first time.
2.3.4 Patching the Virtual Appliance OS
The virtual appliance was built using CentOS 5.2. When you download the virtual appliance you should
get the latest OS patches to make sure that the OS is patched to the highest available level. You must
have a connection to the Internet.
To patch the OS
1. If a proxy server is required to reach the Internet, run the following command:
export http_proxy=http://<proxy-server>:<port>
2. Run the following command to update the OS:
yum update
2.3.5 Finding the Virtual Appliance IP Address
You need to know the virtual appliance IP address to display the Desktop HealthAnalyzer user interface
or the virtual appliance web console.
To display the virtual appliance IP address from the vSphere Client
1. Power On the virtual appliance.
2. Open the vSphere Client.
3. Click the Summary or Console tab. The IP address is displayed.
To display the virtual appliance IP address from Workstation
1. Power On the virtual appliance.
2. The IP address is displayed as the virtual appliance starts.
To display the virtual appliance IP address from the command-line
Type ifconfig at an appliance command-line prompt. Use the eth0 inet address.
VMware Desktop HealthAnalyzer
Installation Guide
2013 VMware, Inc. All rights reserved.
Page 15 of 19
2.3.5.1. Configuring the Virtual Appliance to use a Static IP Address
By default, the virtual appliance is configured to use DHCP, but you can configure it to use a static IP
address.
To configure a static IP address from the web console
1. Open the Desktop HealthAnalyzer virtual appliance web console.
2. Click the Network tab, and click Address.
3. Select Use the following IP settings.
4. Enter the IP address and other network parameters (Netmask, Gateway, Preferred DNS Server,
Alternate DNS Server, Hostname) and click Save Settings.
To configure a static IP address from the command-line
1. Log in to the virtual appliance.
2. From the virtual appliance command-line interface, run the following command using your own
password:
sudo -s
3. Create a backup copy of /etc/network/interfaces.
4. Edit /etc/network/interfaces and change
iface eth0 inet dhcp
to
iface eth0 inet static
5. Add the following lines to /etc/network/interfaces and supply the new networking parameters:
address <ip address>
netmask <subnet mask>
network <network ip address>
broadcast <broadcast ip address>
gateway <gateway ip address>
6. Run the following command to restart the virtual appliance and make the changes effective:
sudo /etc/init.d/networking restart
2.3.6 Updating VMware Tools on the Virtual Appliance
VMware Tools is pre-installed on the Desktop HealthAnalyzer virtual appliance, but you should update it if
a later version of VMware Tools becomes available. In this case, you might see a message that VMware
Tools is outdated. Installing VMware Tools on the Desktop HealthAnalyzer virtual appliance improves
performance.
Note If you imported Desktop HealthAnalyzer using VMware Converter, do not install VMware Tools.
Desktop HealthAnalyzer uses the open source version of VMware Tools, which uses operating system
specific packages (OSPs) to package and distribute VMware Tools. See the VMware Tools Installation
Guide Operating System Specific Packages (http://www.vmware.com/pdf/osp_install_guide.pdf) for more
information.
VMware Desktop HealthAnalyzer
Installation Guide
2013 VMware, Inc. All rights reserved.
Page 16 of 19
To install VMware Tools on the virtual appliance
1. Obtain and import the VMware Packaging Public GPG Key.
a. Using a web browser, copy the file from:
http://packages.vmware.com/tools/VMWARE-PACKAGING-GPG-KEY.pub
b. Save the file to the directory:
/usr/share/VMWARE-PACKAGING-GPG-KEY.pub
c. Run the following command to import the key:
rpm --import /usr/share/VMWARE-PACKAGING-GPG-KEY.pub
2. Edit /etc/yum.conf and set up the proxy server information. For example:
proxy=http://proxy.proxyprovider.com:3128
proxy_username=proxyuser
proxy_password=proxypass
3. Create and edit the VMware repository directory and file.
a. If it does not exist, create the directory and repository file on the virtual machine. You can choose
any name for this file, but it must use the .repo file extension. For example:
/etc/yum.repos.d/vmware-tools.repo
b. Edit the repository file and add the following:
[vmware-tools]
name=VMware Tools for Red Hat Enterprise Linux $releasever - $basearch
baseurl=http://packages.vmware.com/tools/esx/<esx-version>/rhel5/i686
enabled=1
gpgcheck=1
gpgkey=file:///usr/share/VMWARE-PACKAGING-GPG-KEY.pub
where <esx-version> is replaced with either 3.5u2, 3.5u3, 3.5u4, 3.5u5, 4.0, or 4.0u1,
depending on the ESX/ESXi version.
c. Save the file.
4. Run the following command to update the open-vm-tools:
yum update vmware-tools
Note It is not necessary to install VMware Tools for the Desktop HealthAnalyzer application, but it will
improve performance if you install VMware Tools in the virtual machine on which the Desktop
HealthAnalyzer application runs.
2.3.7 Changing Virtual Appliance Proxy Settings
If there is a proxy server set up between the virtual appliance and the Internet or vCenter, configure the
virtual appliance to use the proxy server.
To configure the proxy
1. Open the Desktop HealthAnalyzer virtual appliance web console.
2. Click the Network tab.
3. Click Proxy.
4. Select Use a Proxy Server.
VMware Desktop HealthAnalyzer
Installation Guide
2013 VMware, Inc. All rights reserved.
Page 17 of 19
5. Enter the information about the proxy server:
Proxy Server Enter the IP address or fully qualified domain name of the proxy server.
Proxy Port Enter the port used by the proxy server.
6. Click Save Settings.
2.4 Changing Browser Proxy Settings
Your customer might use proxies as part of their corporate firewall. A proxy server acts as an intermediary
between a client computer and the Internet by intercepting requests and contacting the target server to
make the request on behalf of the client. Proxies offer fast access to cached content, filter content, and
hide computers from the Internet to improve security. But, a proxy server will also prevent the Desktop
HealthAnalyzer user interface from accessing the appliance because it does not recognize that the
appliance is running locally.
If you are running the Desktop HealthAnalyzer on a LAN that runs behind a proxy server you probably
need to change the proxy settings before you can display the Desktop HealthAnalyzer user interface. We
recommend that you bypass the proxy by adding in your browser proxy settings the Desktop
HealthAnalyzer virtual appliance to the list of addresses that do not use a proxy. If there is no proxy
server ignore these procedures.
To change proxy settings for Firefox
1. Start your Firefox browser.
2. Click Tools > Options.
3. Click the Network tab.
4. Click Settings.
5. Select Manual proxy configuration if it is not already selected.
6. In the No proxy for text box, type a comma delimiter followed by the appliance IP address.
7. Click OK in each dialog box until you have exited.
To change proxy settings for Internet Explorer
1. Start your Internet Explorer browser.
2. Click Tools > Internet Options.
3. Click the Connections tab.
4. Click LAN Settings.
5. Click Advanced.
6. In the text box labeled Do not use proxy server for addresses beginning with, type a semicolon
delimiter after any existing entries, followed by the appliance IP address.
7. Click OK in each dialog box until you have exited.
VMware Desktop HealthAnalyzer
Installation Guide
2013 VMware, Inc. All rights reserved.
Page 18 of 19
2.5 Displaying the Desktop HealthAnalyzer User Interface
All project setup, data review, analysis and reporting is performed using the Desktop HealthAnalyzer user
interface. The first time you display the user interface you might be asked to agree to the EULA.
To display the Desktop HealthAnalyzer user interface using the Desktop HealthAnalyzer
application
1. Start your browser.
2. Enter the URL as http://localhost:8080.
If you cannot access the user interface, check the browser proxy settings. Also, verify that there is no port
conflict with another application.
To display the Desktop HealthAnalyzer user interface using the Desktop HealthAnalyzer virtual
appliance
1. Start your browser.
2. Enter the URL as http://<virtual appliance IP address>.
The Desktop HealthAnalyzer virtual appliance uses both port 80 and 8080. It is not necessary to specify
the port number with the URL. Port conflicts should not occur because all processes that run are known in
advance, but if you do not want to use default ports 80 or 8080, change the port numbers using the one of
the procedures given in the following sections.
2.5.1 Changing the Port Used for the Desktop HealthAnalyzer User Interface
If there is a port conflict or you do not want to use the default port, you can assign a different port number.
The virtual appliance user interface uses port 8080 by default.
2.5.1.1. Changing the Port Used by the Desktop HealthAnalyzer Application
To change the port used by the Desktop HealthAnalyzer application
1. Start the Desktop HealthAnalyzer Java application.
2. Click the disclosure triangle to the left of App Server or Database Server to reveal the port number.
3. Type the desired port number for Port.
4. Click Connect.
VMware Desktop HealthAnalyzer
Installation Guide
2013 VMware, Inc. All rights reserved.
Page 19 of 19
2.5.1.2. Changing the Port Used by the Virtual Appliance
To change the port used by the Desktop HealthAnalyzer virtual appliance
1. Log in to the virtual appliance.
2. From the virtual appliance command line interface, run the following command as root using your own
password.
sudo -s
3. Edit /usr/share/vha/tomcat/conf/Server.xml and change
Connector port="8080"
to
Connector port="x"
where x is the new port number.
4. Save and close the file.
5. Reboot the virtual appliance.
2.6 Shutting Down Desktop HealthAnalyzer
When you are finished working with Desktop HealthAnalyzer, close the browser and perform a graceful
shutdown. The procedure for shutting down depends on whether you are using the Desktop
HealthAnalyzer application or the virtual appliance.
2.6.1 Shutting Down the Desktop HealthAnalyzer Application
To shut down the Desktop HealthAnalyzer application
Click Quit, or close the Java application.
2.6.2 Shutting Down the Desktop HealthAnalyzer Virtual Appliance
To shut down the Desktop HealthAnalyzer virtual appliance from the web console
1. Open the Desktop HealthAnalyzer virtual appliance web console.
2. Click the System tab (this is default).
3. Click Information (this is default).
4. Click Shutdown.
To shut down the Desktop HealthAnalyzer virtual appliance from the command-line
1. Log in to the virtual appliance.
2. From the virtual appliance command line interface, if you are not already running as the root user, run
the following command as root using your own password:
sudo -s
3. Type shutdown -h now and press Enter.
2.7 Uninstalling Desktop HealthAnalyzer
If Desktop HealthAnalyzer is installed on a customer machine, you must uninstall it at the end of the
engagement. Do not leave it behind at the customer site.
Das könnte Ihnen auch gefallen
- The Sympathizer: A Novel (Pulitzer Prize for Fiction)Von EverandThe Sympathizer: A Novel (Pulitzer Prize for Fiction)Bewertung: 4.5 von 5 Sternen4.5/5 (121)
- A Heartbreaking Work Of Staggering Genius: A Memoir Based on a True StoryVon EverandA Heartbreaking Work Of Staggering Genius: A Memoir Based on a True StoryBewertung: 3.5 von 5 Sternen3.5/5 (231)
- Grit: The Power of Passion and PerseveranceVon EverandGrit: The Power of Passion and PerseveranceBewertung: 4 von 5 Sternen4/5 (588)
- Devil in the Grove: Thurgood Marshall, the Groveland Boys, and the Dawn of a New AmericaVon EverandDevil in the Grove: Thurgood Marshall, the Groveland Boys, and the Dawn of a New AmericaBewertung: 4.5 von 5 Sternen4.5/5 (266)
- Never Split the Difference: Negotiating As If Your Life Depended On ItVon EverandNever Split the Difference: Negotiating As If Your Life Depended On ItBewertung: 4.5 von 5 Sternen4.5/5 (838)
- The Emperor of All Maladies: A Biography of CancerVon EverandThe Emperor of All Maladies: A Biography of CancerBewertung: 4.5 von 5 Sternen4.5/5 (271)
- The Little Book of Hygge: Danish Secrets to Happy LivingVon EverandThe Little Book of Hygge: Danish Secrets to Happy LivingBewertung: 3.5 von 5 Sternen3.5/5 (400)
- The Subtle Art of Not Giving a F*ck: A Counterintuitive Approach to Living a Good LifeVon EverandThe Subtle Art of Not Giving a F*ck: A Counterintuitive Approach to Living a Good LifeBewertung: 4 von 5 Sternen4/5 (5794)
- The World Is Flat 3.0: A Brief History of the Twenty-first CenturyVon EverandThe World Is Flat 3.0: A Brief History of the Twenty-first CenturyBewertung: 3.5 von 5 Sternen3.5/5 (2259)
- Shoe Dog: A Memoir by the Creator of NikeVon EverandShoe Dog: A Memoir by the Creator of NikeBewertung: 4.5 von 5 Sternen4.5/5 (537)
- The Gifts of Imperfection: Let Go of Who You Think You're Supposed to Be and Embrace Who You AreVon EverandThe Gifts of Imperfection: Let Go of Who You Think You're Supposed to Be and Embrace Who You AreBewertung: 4 von 5 Sternen4/5 (1090)
- The Hard Thing About Hard Things: Building a Business When There Are No Easy AnswersVon EverandThe Hard Thing About Hard Things: Building a Business When There Are No Easy AnswersBewertung: 4.5 von 5 Sternen4.5/5 (345)
- Team of Rivals: The Political Genius of Abraham LincolnVon EverandTeam of Rivals: The Political Genius of Abraham LincolnBewertung: 4.5 von 5 Sternen4.5/5 (234)
- Her Body and Other Parties: StoriesVon EverandHer Body and Other Parties: StoriesBewertung: 4 von 5 Sternen4/5 (821)
- Hidden Figures: The American Dream and the Untold Story of the Black Women Mathematicians Who Helped Win the Space RaceVon EverandHidden Figures: The American Dream and the Untold Story of the Black Women Mathematicians Who Helped Win the Space RaceBewertung: 4 von 5 Sternen4/5 (895)
- The Unwinding: An Inner History of the New AmericaVon EverandThe Unwinding: An Inner History of the New AmericaBewertung: 4 von 5 Sternen4/5 (45)
- Elon Musk: Tesla, SpaceX, and the Quest for a Fantastic FutureVon EverandElon Musk: Tesla, SpaceX, and the Quest for a Fantastic FutureBewertung: 4.5 von 5 Sternen4.5/5 (474)
- On Fire: The (Burning) Case for a Green New DealVon EverandOn Fire: The (Burning) Case for a Green New DealBewertung: 4 von 5 Sternen4/5 (74)
- The Yellow House: A Memoir (2019 National Book Award Winner)Von EverandThe Yellow House: A Memoir (2019 National Book Award Winner)Bewertung: 4 von 5 Sternen4/5 (98)
- GCSE Computing OCR-OnlineDokument161 SeitenGCSE Computing OCR-OnlineAum Patel100% (2)
- AutoCad 2000 Command List - 300 ComandosDokument6 SeitenAutoCad 2000 Command List - 300 Comandosdossantos1975100% (2)
- Introduction To The Universal Render Pipeline For Advanced Unity Creators 2021 Lts EditionDokument125 SeitenIntroduction To The Universal Render Pipeline For Advanced Unity Creators 2021 Lts EditionMOUV FF100% (3)
- Data-Centric Applications With Vaadin 8Dokument317 SeitenData-Centric Applications With Vaadin 8Marcos OrmacheaNoch keine Bewertungen
- Tutorial Shipcon PDFDokument330 SeitenTutorial Shipcon PDFMaiDinh DinhNoch keine Bewertungen
- PSW TemplateDokument1 SeitePSW Templateramz37100% (1)
- Sinamics g120c Training Booklet enDokument76 SeitenSinamics g120c Training Booklet enValentina RocaNoch keine Bewertungen
- Empirical Study On Factors Affecting Biogas ProducDokument8 SeitenEmpirical Study On Factors Affecting Biogas ProducRoshan DiasNoch keine Bewertungen
- VSAN Sizer Recommendation 1547456790518Dokument4 SeitenVSAN Sizer Recommendation 1547456790518Roshan DiasNoch keine Bewertungen
- Standing Instruction: Payees TransactionsDokument2 SeitenStanding Instruction: Payees TransactionsRoshan DiasNoch keine Bewertungen
- Car Parking Solution: Boom Barrier DetailsDokument4 SeitenCar Parking Solution: Boom Barrier DetailsRoshan DiasNoch keine Bewertungen
- Oracle Linux Cluster Implementation For South Asia Gateway TerminalsDokument3 SeitenOracle Linux Cluster Implementation For South Asia Gateway TerminalsRoshan DiasNoch keine Bewertungen
- Vmware Cost Management Accelerator Service: Solution OverviewDokument24 SeitenVmware Cost Management Accelerator Service: Solution OverviewRoshan DiasNoch keine Bewertungen
- Cloud Computing QBDokument5 SeitenCloud Computing QBRoshan DiasNoch keine Bewertungen
- Car Parking SolutionDokument5 SeitenCar Parking SolutionRoshan DiasNoch keine Bewertungen
- Hima Bindu D: ObjectiveDokument2 SeitenHima Bindu D: ObjectiveLast Minute Trending UpdatesNoch keine Bewertungen
- Python Programming Dated 16-07-2021Dokument6 SeitenPython Programming Dated 16-07-2021Raghav AgarwalNoch keine Bewertungen
- Stepper Motor Set UpDokument3 SeitenStepper Motor Set UpChockalingam ʀᴏʙᴏᴛɪᴄsNoch keine Bewertungen
- ContentDokument37 SeitenContentAlejoTiradoNoch keine Bewertungen
- Introducción Sistema de Ventas Con ServletsDokument11 SeitenIntroducción Sistema de Ventas Con ServletsDionNoch keine Bewertungen
- Teamcenter Integrations Availability Matrix March 12, 2024Dokument98 SeitenTeamcenter Integrations Availability Matrix March 12, 2024raj gildaNoch keine Bewertungen
- Vulnerability Assessment - MundyDavidDokument3 SeitenVulnerability Assessment - MundyDavidDavid MundyNoch keine Bewertungen
- Engineering Approach To Develop Software.: Systematic Collection of Past ExperienceDokument20 SeitenEngineering Approach To Develop Software.: Systematic Collection of Past ExperienceMayank KumarNoch keine Bewertungen
- First Analysis of Site After SWAPDokument23 SeitenFirst Analysis of Site After SWAPRaviNoch keine Bewertungen
- Strategic Outsourcing: Dr. S. K. MajumdarDokument30 SeitenStrategic Outsourcing: Dr. S. K. MajumdarArun Kumar T KNoch keine Bewertungen
- HSC Software Design & Development Past Paper 2016Dokument44 SeitenHSC Software Design & Development Past Paper 2016matthewshuNoch keine Bewertungen
- Computer Start Up and Shut Down: LessonDokument10 SeitenComputer Start Up and Shut Down: LessonBen sik ali mohamedNoch keine Bewertungen
- Oracle Parameters and Their DescriptionsDokument9 SeitenOracle Parameters and Their DescriptionsPILLINAGARAJUNoch keine Bewertungen
- GTU ReportDokument38 SeitenGTU Reportchaurasiyajyoti93Noch keine Bewertungen
- Automatic Subdomain EnumDokument17 SeitenAutomatic Subdomain EnumPortia SorianoNoch keine Bewertungen
- Software and Hardware Selection Guide ADRV9001 Adrv9001 Software and Hardware Selection GuideDokument2 SeitenSoftware and Hardware Selection Guide ADRV9001 Adrv9001 Software and Hardware Selection GuiderajNoch keine Bewertungen
- EPS-B1 Series: Dorna Technology Co., LTDDokument11 SeitenEPS-B1 Series: Dorna Technology Co., LTDIgnasius BramantyoNoch keine Bewertungen
- Sakila Sample Database: 1 Preface and Legal NoticesDokument26 SeitenSakila Sample Database: 1 Preface and Legal NoticesTermux HubNoch keine Bewertungen
- Xii CS Sample Paper-2 PDFDokument12 SeitenXii CS Sample Paper-2 PDFswastik aroraNoch keine Bewertungen
- Excel Final ExamDokument2 SeitenExcel Final ExamTenywa MichealNoch keine Bewertungen
- FBL 2360Dokument14 SeitenFBL 2360musarraf172Noch keine Bewertungen
- AS and A Level Business Studies Student's CD-ROM: Help NotesDokument5 SeitenAS and A Level Business Studies Student's CD-ROM: Help NotesMuhammad Salim Ullah KhanNoch keine Bewertungen
- Apis PHP en PDFDokument714 SeitenApis PHP en PDFAdediran IfeoluwaNoch keine Bewertungen