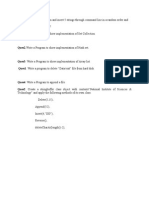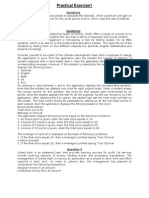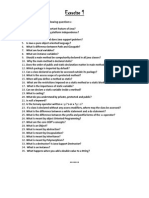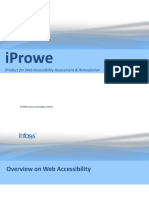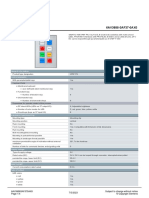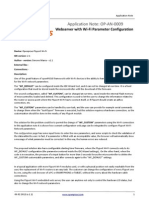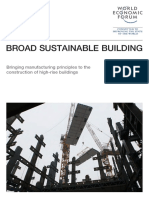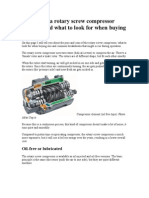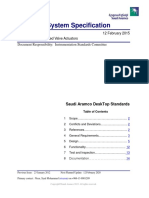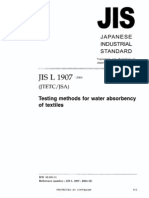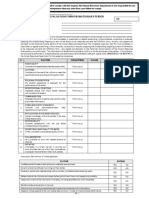Beruflich Dokumente
Kultur Dokumente
Vco Config
Hochgeladen von
Arif MohmmadCopyright
Verfügbare Formate
Dieses Dokument teilen
Dokument teilen oder einbetten
Stufen Sie dieses Dokument als nützlich ein?
Sind diese Inhalte unangemessen?
Dieses Dokument meldenCopyright:
Verfügbare Formate
Vco Config
Hochgeladen von
Arif MohmmadCopyright:
Verfügbare Formate
vCenter Orchestrator Installation and
Configuration Guide
vCenter Orchestrator 4.0
EN-000192-01
vCenter Orchestrator Installation and Configuration Guide
2 VMware, Inc.
You can find the most up-to-date technical documentation on the VMware Web site at:
http://www.vmware.com/support/
The VMware Web site also provides the latest product updates.
If you have comments about this documentation, submit your feedback to:
docfeedback@vmware.com
2009 VMware, Inc. All rights reserved. This product is protected by U.S. and international copyright and intellectual property
laws. VMware products are covered by one or more patents listed at http://www.vmware.com/go/patents.
VMware, the VMware boxes logo and design, Virtual SMP, and VMotion are registered trademarks or trademarks of VMware, Inc.
in the United States and/or other jurisdictions. All other marks and names mentioned herein may be trademarks of their
respective companies.
VMware, Inc.
3401 Hillview Ave.
Palo Alto, CA 94304
www.vmware.com
Contents
Updated Information 5
About This Book 7
1 Introduction to VMware vCenter Orchestrator 9
Key Features of the Orchestrator Platform 9
Orchestrator User Roles and Related Tasks 10
Orchestrator Architecture 11
2 Orchestrator System Requirements 13
Hardware Requirements for Orchestrator 13
Operating Systems Supported by Orchestrator 13
Supported Directory Services 14
Browsers Supported by Orchestrator 14
Orchestrator Database Requirements 14
3 Installing Orchestrator with vCenter Server 15
4 Install Orchestrator Standalone on Microsoft Windows 17
5 Upgrading Orchestrator Applications After Upgrading vCenter Server 19
6 Orchestrator Database Setup 21
Enable Support for MySQL Databases on Windows 21
MySQL Database Parameters 22
7 Configuring Orchestrator 23
Start the Orchestrator Configuration Service 24
Log In to the Orchestrator Configuration Interface 24
Change the Default Password 25
Configure the Network Connection 25
Default Configuration Ports 26
Import the vCenter SSL Certificate 27
Configuring LDAP Settings 27
Generate the LDAP Connection URL 27
Specify the Browsing Credentials 29
Define the LDAP Lookup Paths 29
Set Connection Timeouts 30
Password Encryption and Hashing Mechanism 31
Configure the Database Connection 31
Server Certificate 32
VMware, Inc. 3
Create a Self-Signed Server Certificate 33
Obtain a Server Certificate Signed by a Certificate Authority 33
Export a Server Certificate 34
Change a Self-Signed Server Certificate 34
Configure the Default Plug-Ins 35
Define the Default SMTP Connection 36
Configure the SSH Plug-In 36
Configure the vCenter 4.0 Plug-In 37
Access Rights to Orchestrator Server 38
Import the vCenter Server License 38
Start the Orchestrator Server 38
Activate the Service Watchdog 39
Export the Orchestrator Configuration 40
Orchestrator Configuration Files 40
Import the Orchestrator Configuration 41
Configure the Maximum Number of Events and Executions 42
Install an Application 42
Start a Published Web View 43
Start the weboperator Web View 43
Define the Server Log Level 44
Index 45
vCenter Orchestrator Installation and Configuration Guide
4 VMware, Inc.
Updated Information
This vCenter Orchestrator Installation and Configuration Guide is updated with each release of the product or
when necessary.
This table provides the update history of the vCenter Orchestrator Installation and Configuration Guide.
Revision Description
EN-000192-01 n Removed OpenLDAP from the list of supported directory services in Supported
Directory Services, on page 14.
n Added information about unsupported database types and full partition warning in
Chapter 6, Orchestrator Database Setup, on page 21.
n Added a note about an unsupported directory service type in Step 3 in Generate the
LDAP Connection URL, on page 27.
n Added information about the methods Orchestrator uses to store passwords in
Password Encryption and Hashing Mechanism, on page 31.
n Added instructions on how to remove a self-signed server certificate in Change a
Self-Signed Server Certificate, on page 34.
EN-000192-00 Initial release.
VMware, Inc. 5
vCenter Orchestrator Installation and Configuration Guide
6 VMware, Inc.
About This Book
The VMware vCenter Orchestrator 4.0 Installation and Configuration Guide provides information and instructions
about installing, upgrading and configuring VMware
vCenter Orchestrator.
Intended Audience
This book is intended for advanced vCenter administrators and experienced system administrators who are
familiar with virtual machine technology and datacenter operations.
Document Feedback
VMware welcomes your suggestions for improving our documentation. If you have comments, send your
feedback to docfeedback@vmware.com.
Technical Support and Education Resources
The following technical support resources are available to you. To access the current version of this book and
other books, go to http://www.vmware.com/support/pubs.
Online and Telephone
Support
To use online support to submit technical support requests, view your product
and contract information, and register your products, go to
http://www.vmware.com/support.
Customers with appropriate support contracts should use telephone support
for the fastest response on priority 1 issues. Go to
http://www.vmware.com/support/phone_support.html.
Support Offerings To find out how VMware support offerings can help meet your business needs,
go to http://www.vmware.com/support/services.
VMware Professional
Services
VMware Education Services courses offer extensive hands-on labs, case study
examples, and course materials designed to be used as on-the-job reference
tools. Courses are available onsite, in the classroom, and live online. For onsite
pilot programs and implementation best practices, VMware Consulting
Services provides offerings to help you assess, plan, build, and manage your
virtual environment. To access information about education classes,
certification programs, and consulting services, go to
http://www.vmware.com/services.
VMware, Inc. 7
vCenter Orchestrator Installation and Configuration Guide
8 VMware, Inc.
Introduction to VMware vCenter
Orchestrator 1
VMware vCenter Orchestrator is a development and process-automation platform that provides a library of
extensible workflows to allow you to create and run automated, configurable processes to manage the VMware
vCenter infrastructure.
Orchestrator exposes every operation in the vCenter Server API, allowing you to integrate all of these
operations into your automated processes. Orchestrator also allows you to integrate with other management
and administration solutions through its open plug-in architecture.
This chapter includes the following topics:
n Key Features of the Orchestrator Platform, on page 9
n Orchestrator User Roles and Related Tasks, on page 10
n Orchestrator Architecture, on page 11
Key Features of the Orchestrator Platform
Orchestrator is composed of three distinct layers: an orchestration platform that provides the common features
required for an orchestration tool, a plug-in architecture to integrate control of subsystems, and a library of
preexisting processes. Orchestrator is an open platform that can be extended with new plug-ins and libraries,
and can be integrated into larger SOAP architectures through a set of APIs.
The following list presents the key Orchestrator features.
Persistence Production grade external databases are used to store relevant information,
such as processes, states, and configuration information.
Central management Orchestrator provides a central way to manage your processes. The application
server-based platform, with full version history, allows you to have scripts and
process-related primitives in one place. This way, you can avoid scripts without
versioning and proper change control spread on your servers.
Check-pointing Every step of a process is saved in the database, which allows you to restart the
server without losing state and context. This feature is especially useful for
long-running processes.
Versioning All Orchestrator Platform objects have an associated version history. This
feature allows basic change management when distributing processes to
different project stages or locations.
VMware, Inc. 9
Scripting engine The Mozilla Rhino JavaScript engine provides a way to create new building
blocks for Orchestrator Platform. The scripting engine is enhanced with basic
version control, variable type checking, name space management and
exception handling. It can be used in the following building blocks:
n Actions
n Workflows
n Policies
Workflow engine The workflow engine allows you to capture business processes. It uses one of
the following methods to create a step-by-step automation:
n Building blocks of the library
n Building blocks provided by the customer
n Plug-ins
Users, a schedule, or a policy can start workflows.
Policy engine The policy engine allows monitoring and event generation to react to changing
conditions. Policies can aggregate events from the platform or any of the plug-
ins, which allows you to handle changing conditions on any of the integrated
technologies.
Web 2.0 front end The Web 2.0 front end allows new possibilities of expression and flexibility. It
provides a library of user customizable components to access vCO orchestrated
objects and uses Ajax technology to dynamically update content without
reloading complete pages.
Security Orchestrator provides the following advanced security functions:
n Public Key Infrastructure (PKI) to sign and encrypt content imported and
exported between servers
n Digital Rights Management (DRM) to control how exported content might
be viewed, edited and redistributed
n Secure Sockets Layer (SSL) encrypted communications between the
desktop client and the server and HTTPS access to the Web front end.
n Advanced access rights management to provide control over access to
processes and the objects manipulated by these processes.
Orchestrator User Roles and Related Tasks
vCenter Orchestrator provides different tools and interfaces based on the specific responsibilities of the three
global user roles: Administrators, Developers, and End Users.
Administrators This role has full access to all of the Orchestrator platform capabilities. Basic
administrative tasks include the following items:
n Installing and configuring Orchestrator
n Managing access rights for Orchestrator and applications
n Importing and exporting packages
n Enabling and disabling Web views
vCenter Orchestrator Installation and Configuration Guide
10 VMware, Inc.
n Running workflows and scheduling tasks
n Managing version control of imported elements
Developers Users in this role are granted access to the Orchestrator client interface and
have the following responsibilities:
n Creating applications to extend the Orchestrator platform functionality
n Automating processes by customizing existing workflows and creating
new workflows
n Customizing Web front ends for these processes, using Web 2.0
technologies
End Users Users in this role are granted access to only the Web front end. They can run
and schedule workflows and policies.
Orchestrator Architecture
Orchestrator contains a workflow library and workflow engine to allow you to create and run workflows that
automate orchestration processes. You run workflows on the objects of different technologies that Orchestrator
accesses through a series of plug-ins.
Orchestrator provides a standard set of plug-ins, including a plug-in to VMware vCenter Server 4.0, to allow
you to orchestrate tasks in the different environments that the plug-ins expose.
Orchestrator also presents an open architecture to allow you to plug in external third-party applications to the
orchestration platform. You can run workflows on the objects of the plugged-in technologies that you define
yourself. Orchestrator connects to a directory services server to manage user accounts, and to a database to
store information from the workflows that it runs. You can access Orchestrator and the workflows and objects
it exposes through the Orchestrator client interface, through a Web browser, or through Web services.
Figure 1-1 shows the architecture of Orchestrator.
Figure 1-1. VMware vCenter Orchestrator Architecture
Orchestrator
database
vCenter
Orchestrator
Client application
vCenter
Server
browser access web service
workflow library
vCenter VI3 WMI XML SSH JDBC SMTP
3rd-party
plug-in
directory
services
workflow engine
Chapter 1 Introduction to VMware vCenter Orchestrator
VMware, Inc. 11
vCenter Orchestrator Installation and Configuration Guide
12 VMware, Inc.
Orchestrator System Requirements 2
This chapter describes the technical requirements that are necessary to install and configure
VMware vCenter Orchestrator.
This chapter includes the following topics:
n Hardware Requirements for Orchestrator, on page 13
n Operating Systems Supported by Orchestrator, on page 13
n Supported Directory Services, on page 14
n Browsers Supported by Orchestrator, on page 14
n Orchestrator Database Requirements, on page 14
Hardware Requirements for Orchestrator
Make sure your system meets the minimum hardware requirements before you install Orchestrator.
n 2.0GHz or faster Intel or AMD x86 processor. Processor requirements might differ if your database runs
on the same hardware.
n 2GB RAM. You might need more RAM if your database runs on the same hardware.
n 10GB disk space. You might need more storage if your database runs on the same hardware.
n A free static IP address.
Operating Systems Supported by Orchestrator
Orchestrator offers support for several operating systems.
n Windows Server 2003 R2, 32bit
n Windows Server 2003 R2, 64bit
n Windows Server 2008, 32bit
n Windows Server 2008, 64bit
VMware, Inc. 13
Supported Directory Services
Orchestrator requires a working LDAP server on your infrastructure.
The supported directory service types are:
n Active Directory
n eDirectory
n Sun Java Directory Server
Browsers Supported by Orchestrator
The Orchestrator user interface requires a Web browser.
You must have one of the following browsers to connect to Orchestrator.
n Microsoft Internet Explorer 6.0 and 7.0
n Mozilla Firefox 3.0.6 or later
n Safari 3.x (experimental)
Orchestrator Database Requirements
Orchestrator requires you to have a database that is separate from the standard vCenter database.
NOTE Because of CPU and memory use, VMware recommends that you host the Orchestrator database and
the Orchestrator server on different machines from the same datacenter.
The following database types are supported by Orchestrator:
n Microsoft SQL Server 2005 Enterprise (SP2)
n Microsoft SQL Server 2005 Enterprise (SP2) x64
n Microsoft SQL Server 2005 Enterprise (SP1)
n Microsoft SQL Server 2005 Standard (SP2)
n Microsoft SQL Server 2005 Standard (SP1)
n Microsoft SQL Server 2000 Enterprise (SP4)
n Microsoft SQL Server 2000 Standard (SP4)
n Oracle 10g Enterprise Release 2 (10.2.0.3.0) x64
n Oracle 10g Enterprise Release 2 (10.2.0.3.0) x32
vCenter Orchestrator Installation and Configuration Guide
14 VMware, Inc.
Installing Orchestrator with vCenter
Server 3
When you install VMware vCenter Server, Orchestrator (client and server) is silently installed on your system
as an additional component. To make it available for use, you must configure it.
NOTE Orchestrator does not support IPv6 operating systems. You can only configure it using IPv4.
If you have an installation of Orchestrator 3.0.1 and are planning to install Orchestrator 4.0 with the vCenter
Server installer, make sure that the VMware vCenter Orchestrator Configuration Service is stopped before you
proceed.
For detailed instructions about vCenter Server installation, see the ESX and vCenter Server Installation Guide.
VMware, Inc. 15
vCenter Orchestrator Installation and Configuration Guide
16 VMware, Inc.
Install Orchestrator Standalone on
Microsoft Windows 4
If you install VMware vCenter Server, Orchestrator (client and server) is already installed on your system and
to make it available for use, you must configure it. If vCenter Server is not installed on your Windows server,
you can install Orchestrator as a standalone product.
Prerequisites
Make sure that your hardware meets the Orchestrator system requirements. See Hardware Requirements for
Orchestrator, on page 13.
Procedure
1 Download the vCenterOrchestrator.exe file.
2 Double-click the .exe file and click Next.
The installation process begins.
3 Select I accept the terms in the License Agreement and click Next.
4 Select the installation directory and click Next.
n If you install the standalone version of Orchestrator the default location is C:\Program Files\VMware
\Orchestrator.
n If you install the standalone version of Orchestrator on Windows Server 2008, 64bit, the default
location is C:\Program Files(x86)\VMware\Orchestrator.
n If the vCenter Server installer installed Orchestrator the default location is C:\Program Files\VMware
\Infrastructure\Orchestrator.
To install to a different location, click Choose and browse for the new location.
CAUTION You cannot install Orchestrator in a directory whose name contains non-ASCII characters. If
you are operating in a locale that features non-ACSII characters, you must install Orchestrator in the
default location. This is due to a third party limitation.
5 Select the type of installation and click Next.
Option Description
Client Installs the Orchestrator client application, which allows you to create and
edit workflows
Server Installs the Orchestrator platform
Client-Server Installs the Orchestrator client and server
6 Specify the location for the Orchestrator shortcuts and click Next.
VMware, Inc. 17
7 Click Install to complete the installation process.
8 Click Done to close the installer.
What to do next
Log in to the Orchestrator Configuration interface form Start > Programs > VMware > vCenter Orchestrator
Web Configuration and change the default password.
vCenter Orchestrator Installation and Configuration Guide
18 VMware, Inc.
Upgrading Orchestrator Applications
After Upgrading vCenter Server 5
If you upgrade the virtual infrastructure from VMware Infrastructure 3.5 to vCenter Server 4.0, you must take
action to continue to run your existing applications.
One course of action is to install the VMware Infrastructure 3.5 plug-in on an Orchestrator server 4.0 platform
and then import your applications. The VMware Infrastructure 3.5 plug-in communicates with the vCenter
Server 4.0 plug-in and allows you to run your applications without change.
Alternatively, to benefit from all the features of vCenter Server 4.0, you can refactor Orchestrator applications
that you wrote with the old version. Orchestrator 4.0 provides workflows to help you refactor the applications
to the new version.
For detailed information about refactoring applications, see vCenter Orchestrator Developer's Guide.
VMware, Inc. 19
vCenter Orchestrator Installation and Configuration Guide
20 VMware, Inc.
Orchestrator Database Setup 6
Orchestrator requires a database to store information about workflows, users, roles, and permissions.
Orchestrator server fully supports Oracle and SQL Server databases and provides experimental support for
MySQL and PostgreSQL. You can use MySQL and PostgreSQL for testing and evaluation purposes.
NOTE The driver for MySQL is not installed together with Orchestrator. For details about enabling support
for this database type, see Enable Support for MySQL Databases on Windows, on page 21.
The way in which your database is set up can affect Orchestrator performance. Install the database in a virtual
machine other than the one on which Orchestrator is installed. This method avoids the JVM and DB server
having to share CPU, RAM, and IOs. Storing your database plug-ins in a database separate from the one used
by Orchestrator allows more modularity when upgrading the system.
CAUTION Ensure at least 1GB of free disk space on the virtual machines where the database and Orchestrator
servers are installed. Insufficient disk storage space might result in unwanted behavior of the Orchestrator
server and client.
This chapter includes the following topics:
n Enable Support for MySQL Databases on Windows, on page 21
n MySQL Database Parameters, on page 22
Enable Support for MySQL Databases on Windows
To use a MySQL database, you must download the driver and copy it to the appropriate locations. The
Orchestrator installer does not install drivers for MySQL databases.
Procedure
1 Download the latest MySQL driver from the MySQL drivers Web page.
The download you need is under the MySQL Connector/J - for connecting to MySQL from Java heading.
2 Extract the downloaded archive.
3 In the extracted folder, locate the mysql-connector-java-<x.x.x>.jar file, where <x.x.x> is the current
subminor version.
VMware, Inc. 21
4 To make the driver available to VMware vCenter Orchestrator server and VMware vCenter Orchestrator
configuration interface, copy mysql-connector-java-<x.x.x>.jar to the following locations:
n VMware vCenter Orchestrator configuration interface:
C:\Program Files\VMware\Orchestrator\configuration\jetty\lib\ext\
n VMware vCenter Orchestrator server:
C:\Program Files\VMware\Orchestrator\app-server\server\vmo\lib\
5 Restart the Orchestrator servers.
a Right-click My Computer on your desktop and select Manage.
b In the Computer Management dialog box, expand Services and Applications and select Services.
c In the right pane, right-click and select VMware vCenter Orchestrator Server > Restart .
d In the right pane, right-click and select VMware vCenter Orchestrator Configuration > Restart .
The MySQL database driver is installed.
MySQL Database Parameters
When you use a MySQL database, the database server must be configured with the parameter
max_allowed_packet set to 16M.
Procedure
1 On Windows, edit the following file: C:\Program Files\MySQL\MySQL Server <X.X>\my.ini.
2 In section [mysql], add the following line: max_allowed_packet = 16M.
vCenter Orchestrator Installation and Configuration Guide
22 VMware, Inc.
Configuring Orchestrator 7
VMware vCenter Orchestrator Web Configuration is installed silently with VMware vCenter Server. This is
the tool you use to configure the components that are related to the Orchestrator engine, such as network,
database, server certificate, and so on. The correct configuration of these components ensures the proper
functioning of Lifecycle Manager or any other applications running on the Orchestrator platform.
This chapter includes the following topics:
n Start the Orchestrator Configuration Service, on page 24
n Log In to the Orchestrator Configuration Interface, on page 24
n Change the Default Password, on page 25
n Configure the Network Connection, on page 25
n Import the vCenter SSL Certificate, on page 27
n Configuring LDAP Settings, on page 27
n Password Encryption and Hashing Mechanism, on page 31
n Configure the Database Connection, on page 31
n Server Certificate, on page 32
n Configure the Default Plug-Ins, on page 35
n Access Rights to Orchestrator Server, on page 38
n Import the vCenter Server License, on page 38
n Start the Orchestrator Server, on page 38
n Export the Orchestrator Configuration, on page 40
n Import the Orchestrator Configuration, on page 41
n Configure the Maximum Number of Events and Executions, on page 42
n Install an Application, on page 42
n Start a Published Web View, on page 43
n Start the weboperator Web View, on page 43
n Define the Server Log Level, on page 44
VMware, Inc. 23
Start the Orchestrator Configuration Service
The VMware vCenter Orchestrator Configuration Service startup type is set to Manual by default. You must
start it manually before you try to access the Orchestrator configuration interface and after you reboot.
If you installed Orchestrator using GUI or console mode, the Web configuration service is already started.
Procedure
1 Select Start > Programs > Administrative Tools > Services .
2 Locate VMware vCenter Orchestrator Configuration on the list and check its status.
3 If the status is not set, right-click VMware vCenter Orchestrator Configuration and select Start.
The service is now running and Orchestrator configuration interface is available for use.
What to do next
You can log in to the Orchestrator configuration interface and start the process of configuring Orchestrator.
Log In to the Orchestrator Configuration Interface
To start the configuration process, you must access the Orchestrator configuration interface.
Prerequisites
Make sure that the VMware vCenter Orchestrator Configuration service is running.
Procedure
1 To access the Orchestrator configuration interface, do one of the following:
u Select Start > Programs > VMware > vCenter Orchestrator Web Configuration .
u Open a Web browser window and enter the following URL:
http://<computer_DNS_name_or_IP_address>:8282.
8282 is the default HTTP access port reserved for the Web UI of Orchestrator configuration. If you want
to enable HTTPS connection through port 8283, you must configure Jetty to use SSL. For details, see Jetty
Documentation, Configuring SSL.
2 Log in with the default credentials:
n User name: vmware
n Password: vmware
CAUTION To avoid potential exploitation of the administrative credentials, change this nonsecure
password when you first access the configuration interface. Retaining the default password might cause
serious security issues in a production environment and is a common cause of data breach.
For more details about changing the default password, see Change the Default Password, on
page 25.
You cannot change the vmware default user name.
When you log in to Orchestrator configuration interface for the first time, you see the install path, the
Orchestrator version, and the server status in the Information tab. The status indicators of all tabs on the left
display red triangles, indicating that the components are not configured.
vCenter Orchestrator Installation and Configuration Guide
24 VMware, Inc.
What to do next
Select a tab and follow the links in the inspector on the right, entering the necessary information until a green
circle appears on the selected tab. The green circle indicates that your configuration changes are correct and
that all dependencies are met.
Change the Default Password
VMware recommends that you change the default password to avoid potential security issues.
Prerequisites
Make sure that the VMware vCenter Orchestrator Configuration service is running.
Procedure
1 Log in to the Orchestrator configuration interface as vmware.
2 On the General tab, click Change Password.
3 In the Current Password text box, enter vmware.
4 In the New Password text box, enter the new password.
5 Reenter the new password to confirm it.
6 Click Apply changes to save the new password.
Configure the Network Connection
When you install Orchestrator, the IP address for your server is set as not set. To change this, you must configure
the network settings used by Orchestrator.
Prerequisites
System administrators must make sure that the network provides a fixed IP, which is obtained by using a
properly configured DHCP server (using reservations) or by setting a static IP. The Orchestrator server requires
that this IP address remain constant while it is running.
Procedure
1 Log in to the Orchestrator configuration interface as vmware.
2 Click Network.
3 From the IP Address drop-down menu, select the network interface to which to bind the Orchestrator
server.
Orchestrator discovers the IP address of the machine on which the server is installed.
When an interface is selected, the corresponding DNS name appears. If no network name is found, the IP
address appears in the DNS Name text box. Use this IP address to log in to the Orchestrator client interface.
4 Set up the communication ports.
For more information about default ports, see Default Configuration Ports, on page 26.
5 Click Apply changes.
What to do next
Click SSL Certificate to load the vCenter SSL certificate in Orchestrator.
Chapter 7 Configuring Orchestrator
VMware, Inc. 25
Default Configuration Ports
Orchestrator uses some specific ports that allow communication with the other systems. It is embedded in a
JBoss application server, and benefits from built-in redundancy, high-availability, high-performance
distributed application services and support for complex database access.
The communication ports you must set are a subset of the standard ports used by JBoss. The ports are set with
a default value, but you can change these values at any time. When you make the changes, ensure that all ports
are free on your host and, if necessary, open these ports on required firewalls.
For a list of default ports, see Table 7-1.
NOTE Other ports might be required if you are using custom plug-ins.
Table 7-1. VMware vCenter Orchestrator Default Ports
Communication Port
Port
Number Description
Lookup port 8230 The main port to communicate with the Orchestrator server (JNDI port). All
other ports communicate with the Orchestrator smart client through this port.
It is part of the Jboss Application server infrastructure.
Command port 8240 The application communication port (RMI container port) used for remote
invocations. It is part of the Jboss Application server infrastructure.
Messaging port 8250 The Java messaging port used to dispatch events. It is part of the Jboss
Application server infrastructure.
Data port 8244 The port used to access all Orchestrator data models, such as workflows and
policies. It is part of the Jboss Application server infrastructure.
HTTP server port 8280 The port for the HTTP connector used to connect to the Web front-end.
HTTPS server port 8281 The SSL secured HTTP protocol used to connect to the Web front-end and to
communicate with vCenter API.
Web configuration HTTP
access port
8282 The access port for the Web UI of Orchestrator configuration.
Web configuration HTTPS
access port
8283 The SSL access port for the Web UI of Orchestrator configuration.
NOTE To enable the HTTPS connection, configure Jetty to use SSL. For details,
see Jetty Documentation, Configuring SSL.
LDAP 389 The look up port of your LDAP Authentication server.
LDAP using SSL 636 The look up port of your secure LDAP Authentication server.
PostgreSQL 5432 PostgreSQL Server for Orchestrator database.
SQL Server 1433 Microsoft SQL Server for Orchestrator database.
Oracle 1521 Oracle Database for Orchestrator database.
MySQL 3306 MySQL for Orchestrator database.
SMTP Server port 25 Used for email notifications.
vCenter API port 443 vCenter API communication port
vCenter Orchestrator Installation and Configuration Guide
26 VMware, Inc.
Import the vCenter SSL Certificate
The Orchestrator configuration interface uses a secure connection to communicate with vCenter. You can
import the required SSL certificate from a URL or file.
Procedure
1 Log in to the Orchestrator configuration interface as vmware.
2 Click Network.
3 In the right pane, click the SSL Certificate tab.
4 To load the vCenter SSL certificate in Orchestrator, do one of the following:
Option Description
Import from URL Enter URL of the vCenter server:
https://<your_vcenter_server_IP_address>
Import from file Ensure that you are connected to the remote server and click Browse to
search for the certificate file of a vCenter server you have saved on your
machine. For example:
C:\Documents and Settings\AllUsers\ApplicationData\VMware
\VMware VirtualCenter\SSL\rui.crt.
ESX hosts use a self-generated SSL certificate located in the following
directory:
/etc/vmware/ssl/rui.crt.
5 Click Import.
A message confirming that the import is successful appears.
6 Repeat Step 3 through Step 5 for each vCenter server.
7 Click Start-up Options.
8 Click Restart the vCO configuration server to restart the VMware vCenter Orchestrator Configuration
service after adding a new SSL certificate.
The imported certificate appears in the Imported SSL certificates list. On the Network tab, the red triangle
changes to a green circle to indicate that the component is now configured correctly.
What to do next
Each time you want to specify the use of an SSL connection, you must return to the SSL Certificate tab on the
Network tab and import the corresponding vCenter SSL certificate.
Configuring LDAP Settings
Orchestrator requires a connection to a working LDAP server on your infrastructure.
Generate the LDAP Connection URL
When you generate the LDAP look up URL you must specify the LDAP host, port, and root.
Procedure
1 Log in to the Orchestrator configuration interface as vmware.
2 Click LDAP.
Chapter 7 Configuring Orchestrator
VMware, Inc. 27
3 From the LDAP client drop-down menu, select the directory server type that you are using as the LDAP
server.
The supported directory service types are: Active Directory, eDirectory, and Sun Java System Directory
Server. OpenLDAP is not supported and can only be used for testing and evaluation purposes.
NOTE If you change the LDAP server or type after you set permissions on Orchestrator objects (such as
access rights on workflows or actions), you must reset these permissions.
If you change the LDAP settings after configuring custom applications that capture and store user
information, the LDAP authentication records created in the database become invalid when used against
the new LDAP database.
4 (Optional) If you use Sun Java System Directory Server you must set objectClass to
groupOfUniqueNames when you add users, create groups, or assign group memberships. The User ID
(uid) attribute is mandatory for every user that can log in to Orchestrator.
Use Java System Directory Service Control Center from Sun Microsystems to set objectClass to
groupOfUniqueNames. When creating a new group, select Entry Type > Static Group >
groupOfUniqueNames in Java System Directory Service Control Center.
5 In the Primary LDAP Host text box, enter the IP address or the DNS name of the host on which your
primary LDAP service runs.
This is the first host on which the Orchestrator configuration interface verifies user credentials.
6 (Optional) In the Secondary LDAP Host text box, enter the IP address or the DNS name of the host on
which your secondary LDAP service runs.
If the primary LDAP host becomes unavailable, Orchestrator verifies user credentials on the secondary
host
7 In the Port text box, enter the value for the look up port of your LDAP server.
NOTE Orchestrator supports Active Directory hierarchical domains structure. You can use the default
port 389 to connect to the Global Catalog server.
If your Domain Controller is not configured to use Global Catalog, you must use port 3268.
8 In the Root text box, enter the root element of your LDAP service.
If your domain name is company.org, your root LDAP is dc=company,dc=org.
This is the node used to browse your service directory after entering the appropriate credentials. For large
service directories, specifying a node in the tree narrows the search and improves performance. For
example, rather than searching in the entire directory, you can specify
ou=employees,dc=company,dc=org. This displays all the users in the Employees group.
9 (Optional) Select the Use SSL check box to activate encrypted certification for the connection between
Orchestrator and LDAP.
NOTE SSL capabilities are not installed as part of Microsoft Active Directory, eDirectory and Sun Java
Directory Server, and might require additional configuration.
Example 7-1. Example Values and Resulting LDAP Connection URL
n LDAP host: DomainController
n Port: 389
n Root: ou=employees,dc=company,dc=org
Connection URL: ldap://DomainController:389/ou=employees,dc=company,dc=org
vCenter Orchestrator Installation and Configuration Guide
28 VMware, Inc.
What to do next
Assign credentials to Orchestrator to ensure its access to the LDAP server.
For more details, see Specify the Browsing Credentials, on page 29.
Specify the Browsing Credentials
Orchestrator must read your LDAP structure to inherit its properties. You can specify the credentials that
Orchestrator uses to connect to an LDAP server.
Prerequisites
You must have a working LDAP service on your infrastructure and have generated the LDAP connection URL.
Procedure
1 In the LDAP tab of the Orchestrator configuration interface, enter a valid user name (LDAP string) in the
Username text box for a user on your LDAP who has browsing permissions.
The possible formats in which you can specify the user name in Active Directory are as follows:
n Bare user name format, for example user.
n Distinguished name format: cn=user,ou=employees,dc=company,dc=org.
Use this format with OpenLDAP, Sun, and eDirectory.
n Principle name format: user@company.org.
n NetBEUI format: COMPANY\user.
2 In the Password text box, enter the valid password for the user name you entered in Step 1.
Orchestrator uses these credentials to connect to the LDAP server.
What to do next
Define the LDAP containers for Orchestrator to look up users and groups.
Define the LDAP Lookup Paths
You can define the users and groups lookup information.
Two global roles are identified in Orchestrator: Developers and Administrators. The users in the Developers
role have editing privileges on all elements. The users in the Administrators role have unrestricted privileges.
Administrators can manage permissions, or discharge administration duties on a selected set of elements to
any other group or user. These two groups must be contained in the Group lookup base.
Prerequisites
You must have a working LDAP service on your infrastructure.
Procedure
1 Log in to the Orchestrator configuration interface as vmware.
2 Click LDAP.
Chapter 7 Configuring Orchestrator
VMware, Inc. 29
3 Define the User lookup base.
This is the LDAP container (the top level domain name) where Orchestrator searches for potential users.
a Click Search and enter the top-level domain name.
Searching for company returns dc=company,dc=org and other common names containing the search
term. If you enter dc=company,dc=org as a search term, no results are found.
b Click the LDAP connection string for the discovered branch to insert it in the User lookup base text
box.
If no matches are found, check your LDAP connection string in the main LDAP page.
NOTE You can connect to the Global Catalog Server through port 389. It issues LDAP referrals which
Orchestrator follows to find the account or group in a subdomain.
4 Define the Group lookup base.
This is the LDAP container where Orchestrator looks up groups.
a Click Search and enter the top-level domain name.
b Click the LDAP string for the discovered branch to insert it in the Group lookup base text box.
5 Define the vCO Admin group.
This is the LDAP group to whom you grant administrative privileges for Orchestrator.
a Click Search and enter the top-level domain name.
b Click the LDAP string for the discovered branch to insert it in the vCO Admin group text box.
IMPORTANT In eDirectory installations, only the eDirectory administrator can see users or user groups that
have administration rights. If you are using an eDirectory LDAP server, and you log into Orchestrator as
a member of the vCO Admin group but you are not the eDirectory administrator, you can create users or
user groups with administration rights, but you cannot see those users using their own rights and
permissions. This issue does not apply to other LDAP servers.
What to do next
Click the Test Login tab and enter credentials for a user to test whether they can access the Orchestrator smart
client. After a successful login, the system checks if the user is in the Orchestrator Administrator group.
Set Connection Timeouts
If your system is timing out, you can increase the timeout period on the Orchestrator client side and on the
LDAP server side.
Increasing the clientside timeout period is pointless if the serverside timeout period remains shorter than the
clientside. Increasing the serverside timeout period might not be advisable for other processes that rely on the
enterprise LDAP server.
Procedure
1 Log in to the Orchestrator configuration interface as vmware.
2 Click LDAP.
3 In the Request timeout text box, enter a value in milliseconds.
This value determines the period during which the Orchestrator server sends out a query to the service
directory, the directory searches, and sends a reply. If the timeout period elapses, modify this value to
check whether the timeout occurs in the Orchestrator server.
vCenter Orchestrator Installation and Configuration Guide
30 VMware, Inc.
4 (Optional) For all links to be followed before the search operation is performed, select the Dereference
links check box.
Sun Java System Directory Server does not support reference links. If you are using it, you must select the
Dereference links check box.
5 (Optional) To filter the attributes returned by the search, select the Filter attributes check box.
Selecting this check box makes searching in LDAP faster. However, you might need to use some extra
LDAP attributes for automation later.
6 (Optional) To disable referral handling, select the Ignore referrals check box.
When you select the check box, the system does not display any referrals.
7 In the Host reachable timeout text box, enter a value in milliseconds.
This value determines the timeout period for the test checking the status of the destination host.
8 Click Apply changes.
On the LDAP tab, the red triangle changes to a green circle to indicate that the component is now configured
correctly.
What to do next
Proceed with the database configuration.
Password Encryption and Hashing Mechanism
Orchestrator utilizes PBE with DES encryption and an MD5 hashing mechanism to ensure secure connections
to the database, LDAP, and Orchestrator servers.
Table 7-2 shows the password encryption methods used by Orchestrator.
Table 7-2. Encryption and Hashing Algorithms
Algorithm Description
Password Based Encryption (part of Java 2 SDK 1.4) Generates an encryption key from a password. PBE stores and
checks the hash value of the password. For more information,
see the Java Cryptography Extension Reference Guide on
java.sun.com.
Message Digest 5 algorithm Generates a 128-bit cryptographic message digest value,
usually expressed as a 32 digit hexadecimal number.
Data Encryption Standard Applies a 56-bit key to each 64-bit block of data.
Configure the Database Connection
To establish a connection to the Orchestrator database, you must configure the database connection parameters.
Prerequisites
Set up a database to use with the Orchestrator server. For more information, see Chapter 6, Orchestrator
Database Setup, on page 21.
Procedure
1 Log in to the Orchestrator configuration interface as vmware.
2 Click Database.
3 From the Select/Change database type drop-down menu, select the type of database for Orchestrator
server to use.
Chapter 7 Configuring Orchestrator
VMware, Inc. 31
4 Specify the database connection parameters.
Connection Parameter Description
Username The user name that Orchestrator uses to connect and operate the selected database. The
name you select must be a valid user on the target database, and must have table-creation
and table-deletion rights.
Password The password that Orchestrator accepts with the user name you select.
Hostname or IP The database server IP address or DNS name.
Port The database server port that allows communication to your database.
Database name The full unique name of your database. The database name is specified by the
SERVICE_NAMES parameter in the initialization parameter file.
NOTE PostgreSQL JDBC driver does not support non-ASCII characters in the database
name.
Instance name The name of the database instance that can be identified by the INSTANCE_NAME parameter
in the database initialization parameter file.
Domain For Windows authentication, enter the Windows domain, for example company.org.
For SQL authentication, leave this text box blank.
If the specified parameters are correct, a message states that the connection to the database is successful.
NOTE Although Orchestrator has established a connection to the database, the database installation is not
yet complete. You must install the database.
5 Click Install database to build the table structure for Orchestrator.
6 Click Apply changes.
NOTE If you change the Orchestrator database after configuring and installing the default plug-ins, click
the Troubleshooting tab and force plug-in reinstallation by clicking the Reset current version link. This
operation deletes the <Install_Directory>\app-server\server\vmo\plugins
\_VSOPluginInstallationVersion.xml file, which holds the version of the plug-ins already installed, and
forces plug-in reinstallation.
The database configuration is successfully updated. On the Database tab, the red triangle changes to a green
circle to indicate that the component is now configured correctly.
Server Certificate
The server certificate is a form of digital identification that is used with HTTPS to authenticate Web
applications. Issued for a particular server and containing information about the servers public key, the
certificate allows you to sign all elements created in Orchestrator and guarantee authenticity. When the client
receives an element from your server (typically this is a package), they verify your identity and decide whether
to trust your signature.
To acquire a server certificate, perform the following tasks:
1 Create a self-signed server certificate.
2 Generate a Certificate Signing Request (CSR).
3 Submit the CSR to a Certificate Authority (CA).
4 Import the Certificate Signing Reply.
vCenter Orchestrator Installation and Configuration Guide
32 VMware, Inc.
Create a Self-Signed Server Certificate
Installing Orchestrator requires that you create a self-signed certificate. You can create a self-signed certificate
to guarantee encrypted communication and a signature for your packages. However, the recipient cannot be
sure that the self-signed package you are sending is in fact a package issued by your server and not a third
party claiming to be you.
Procedure
1 Log in to the Orchestrator configuration interface as vmware.
2 Click Server Certificate.
3 Click Create a new Certificate Database and server certificate.
4 Enter the relevant information.
5 From the drop-down menu, select a country.
6 Click Create.
Orchestrator generates a server certificate that is unique to your environment. The details about the certificate
public key appear in the Server Certificate window. The certificate private key is stored in the vmo_keystore
table of the Orchestrator database.
What to do next
For disaster recovery purposes, you can save the certificate private key to a local file.
Obtain a Server Certificate Signed by a Certificate Authority
To provide recipients with an acceptable level of trust that the package was created by your server, certificates
are typically signed by a Certificate Authority (CA). Certificate Authorities guarantee that you are who you
claim to be, and as a token of their verification, they sign your certificate with their own.
Prerequisites
Create a self-signed server certificate or click Import vCO Certificate Database to import an existing server
certificate.
Procedure
1 Log in to the Orchestrator configuration interface as vmware.
2 Click Server Certificate.
3 Generate a Certificate Signing Request (CSR).
a Click Export Certificate Signing Request.
b Save the VSOcertificate.csr file in your file system when prompted.
4 Send the CSR file to a Certificate Authority, such as Verisign or Thawte.
Procedures might vary from one CA to another, but they all require a valid proof of your identity.
CA returns a Certificate Signing Request that you must import. This is an exact copy of your actual
certificate and the CA signature.
5 Click Import Certificate Signing Reply and select the file sent by your CA.
Orchestrator uses the server certificate to:
n Sign all packages before they are exported by attaching your certificates public key to each one.
n Display a user prompt on importing a package that contains elements signed by untrusted certificates.
Chapter 7 Configuring Orchestrator
VMware, Inc. 33
What to do next
You can import this certificate on other servers.
Export a Server Certificate
The server certificate private key is stored in the vmo_keystore table of the Orchestrator database. In case you
lose or delete this key, or if you bind the Orchestrator server to a different database, the content of the exported
packages signed with this certificate will become unavailable. To ensure that packages are decrypted on import,
you must save this key to a local file.
Prerequisites
You must have created or imported a server certificate.
Procedure
1 Log in to the Orchestrator configuration interface as vmware.
2 Click Server Certificate.
3 Click Export vCO Certificate Database.
4 Enter a password to encrypt the content of the exported keystore database.
You must enter this password again when importing the file.
5 Click Export.
6 Save the vmo-server.vmokestore file when prompted.
Change a Self-Signed Server Certificate
If you want to sign your packages with a server certificate different from the one you used for the initial
Orchestrator configuration, you need to export all your packages and reinstall the Orchestrator server.
Procedure
1 Export all your packages.
a Click the Packages view in the Orchestrator client.
b Right-click the package to export and select Export package.
c Browse to select a location in which to save the package and click Open.
d Leave the View content, Re-Packageable, and Edit element options selected.
CAUTION Do not sign the package with your current certificate. You must not encrypt the package.
When you delete the certificate database, the private key will be lost and the content of the exported
package will become unavailable.
e (Optional) Deselect the Export version history check box if you do not want to export the version
history.
f Click Save.
2 (Optional) Export the Orchestrator configuration.
3 Uninstall the Orchestrator server.
4 Delete the Orchestrator database, or create a backup if you want to keep old data.
The database you bind Orchestrator to must not contain records in the vmo_keystore table.
5 Reinstall the Orchestrator server.
vCenter Orchestrator Installation and Configuration Guide
34 VMware, Inc.
6 (Optional) Import your Orchestrator configuration.
7 Create a new self-signed certificate or import one.
8 Reimport your packages.
a Click the Packages view in the Orchestrator client.
b From the drop-down menu, select Import package.
c Browse to select the package to import and click Open.
d Click Import or Import and trust provider.
e Click Import checked elements.
The server certificate change is effective at the next package export.
Configure the Default Plug-Ins
To deploy the set of default plug-ins when the Orchestrator server starts, the system must authenticate against
the LDAP server. You can specify the administrative credentials that Orchestrator uses with plug-ins, and
enable as well as disable plug-ins on the Plug-ins tab.
If you change the Orchestrator database after configuring and installing the default plug-ins, you must click
the Reset current version link in the Troubleshooting tab. This operation deletes the <Install_Directory>
\app-server\server\vmo\plugins\_VSOPluginInstallationVersion.xml file, which holds the version of the
plug-ins already installed, and forces plug-in reinstallation.
Procedure
1 Log in to the Orchestrator configuration interface as vmware.
2 Click Plug-ins.
3 Enter the credentials for a user who is a member of the Orchestrator Administration group.
When the Orchestrator server starts, the system uses these credentials to set up the plug-ins. The system
checks the enabled plug-ins and performs any necessary internal installations such as package import,
policy run, script launch, and so on.
4 (Optional) To install a new plug-in:
a Click Browse.
b Select the file to install.
c Click Open.
d Click Upload and install.
The allowed file extensions are .vmoapp and .dar. A .vmoapp file can contain a collection of several .dar
files and can be installed as an application, while a .dar file contains all the resources associated with one
plug-in.
The installed plug-in file is stored in the <Install_Directory>\app-server\server\vmo\plugins folder.
NOTE If you add a .dar file directly to the file system, you must click Reload plug-ins to update the plug-
ins available to the Orchestrator configuration interface.
5 (Optional) To disable a plug-in, deselect the check box next to it.
This action does not remove the plug-in file.
6 Click Apply changes.
Chapter 7 Configuring Orchestrator
VMware, Inc. 35
On the Plug-ins tab, the red triangle changes to a green circle to indicate that the component is now configured
correctly. The first time the server boots, it installs the selected plug-ins.
What to do next
You can now configure the settings for Mail, SSH, and vCenter 4.0 plug-ins.
Define the Default SMTP Connection
The Mail plug-in is installed with Orchestrator Server and is used for email notifications. The only option
available for this plug-in is to use default values for new mail messages. You can set the default email account.
Avoid load balancers when configuring mail in Orchestrator. You will get SMTP_HOST_UNREACHABLE.
Procedure
1 Log in to the Orchestrator configuration interface as vmware.
2 Click Mail.
3 Select the Define default values check box and fill in the required text boxes.
Text box Description
SMTP host Enter the IP address or domain name of your SMTP server.
SMTP port Enter a port number to match your SMTP configuration.
The default SMTP port is 25.
User name Enter a valid email account.
This is the email account Orchestrator uses to send emails.
Password Enter the password associated with the user name.
From name and address Enter the sender information to appear in all emails sent by Orchestrator.
4 Click Apply changes.
Configure the SSH Plug-In
You can set up the SSH plug-in to ensure encrypted connections.
Procedure
1 Log in to the Orchestrator configuration interface as vmware.
2 Click SSH.
3 Click New connection.
4 In the Host name text box, enter the host to access with SSH through Orchestrator.
NOTE The username and password are not required because Orchestrator uses the credentials of the
currently logged-in user to run SSH commands. You must reproduce the accounts you want to work on
SSH on target hosts from the LDAP server.
5 Click Apply changes.
The host is added to the list of SSH connections.
6 (Optional) Configure an entry path on the server.
a Click New root folder.
b Enter the new path and click Apply changes.
The SSH host is available in the Inventory view of the Orchestrator smart client.
vCenter Orchestrator Installation and Configuration Guide
36 VMware, Inc.
Configure the vCenter 4.0 Plug-In
Orchestrator uses the vCenter Web Service API to control vCenter. You can set all the parameters to enable
Orchestrator to connect to your vCenter instances.
Prerequisites
Import the SSL certificates for each vCenter instance you define. For more information, see Import the vCenter
SSL Certificate, on page 27.
Procedure
1 Log in to the Orchestrator configuration interface as vmware.
2 Click vCenter 4.0.
3 Click New vCenter host.
4 From the Available drop-down menu, select Enabled.
5 In the Host text box, enter the IP address or the DNS name of the vCenter host.
6 In the Port text box, leave the default value 443.
7 (Optional) Select the Secure channel check box to establish a secure connection to your vCenter host.
8 In the Path text box, use the default value, /sdk.
This is the location of the SDK that you use to connect to your vCenter instance.
9 In User name and Password text boxes, enter the credentials for Orchestrator to use to establish the
connection to vCenter.
The user you select must be a valid user with administrative privileges on your vCenter server, preferably
at the top of the vCenter tree structure. Orchestrator uses these credentials to monitor the vCenter Web
service (typically to operate Orchestrator system workflows). All other requests inherit the credentials of
the user who triggers an action.
10 Specify the method you use to manage user access on the vCenter host by selecting one of the following
options:
Option Description
Share a unique session Enter the credentials of a user who is a vCenter administrator.
Session per user Select this option if your vCenter server is in an Active Directory domain.
Make sure that the user has the necessary permissions to perform the
required operations.
CAUTION Each user who logs in creates their own session to vCenter. This
results in higher traffic and more inquiries.
11 Click Apply changes.
The URL to the newly configured vCenter host is added to the list of defined hosts.
12 Repeat Step 3 through Step 11 for each vCenter instance.
What to do next
If you did not restart the server after importing the vCenter SSL Certificate, click Restart the vCO
Configuration Server.
Chapter 7 Configuring Orchestrator
VMware, Inc. 37
Access Rights to Orchestrator Server
The type of vCenter Server license you apply in the Orchestrator configuration interface determines whether
you get read-only or full access to the Orchestrator server capabilities.
Table 7-3 describes the set of privileges on the Orchestrator server, depending on your vCenter Server license
edition.
Table 7-3. Orchestrator Server Modes
vCenter License Edition Orchestrator Server Mode Description
Standard Server You are granted full read and write
privileges to all Orchestrator elements.
You can run and edit workflows.
NOTE All predefined workflows are
locked as read-only by design. You must
duplicate the workflow and make
changes to your own workflow.
Foundation Player You are granted read privileges on all
Orchestrator elements. You can run
workflows but you cannot edit them.
Essentials Player You are granted read privileges on all
Orchestrator elements. You can run
workflows but you cannot edit them.
Import the vCenter Server License
To finish the configuration of the Orchestrator server, you must import the vCenter Server license. The set of
plug-ins delivered with Orchestrator do not require a license. If you add a plug-in that requires a license, you
must import it.
Procedure
1 Log in to the Orchestrator configuration interface as vmware.
2 Click Licenses.
3 In the Serial Number text box, enter your vCenter Server license key.
The serial number is a string of five hyphen-separated groups of five alphanumeric characters each.
4 Click Apply changes and verify that the license is installed.
To view details, click the name of the imported license.
5 Start the Orchestrator server.
The Orchestrator server is now configured correctly.
Start the Orchestrator Server
You can install the Orchestrator server as a service on the Startup Options tab. When you do this, you can
start, stop, and restart the service from the Configuration interface. This is process is reversible as you can
always use the Uninstall vCO server from service option.
Prerequisites
Make sure that all of the status indicators display a green circle. You cannot start the Orchestrator server if any
of the components is not configured properly.
vCenter Orchestrator Installation and Configuration Guide
38 VMware, Inc.
Procedure
1 Log in to the Orchestrator configuration interface as vmware.
2 Click Startup Options.
3 Click Install vCO server as service.
4 Click Start service.
The Orchestrator server status appears as Service is starting. The first boot can take around 5-10
minutes because it is building the database tables.
A message states that the service is started successfully. The Orchestrator server status appears at the bottom
of each configuration tab and is one of the following:
n Running
n Not available
n Stopped
To see the Orchestrator server status, update the page by clicking the Refresh link.
What to do next
You can save and export the Orchestrator configuration file so that it can be imported later if needed. For more
details, see Export the Orchestrator Configuration, on page 40.
Activate the Service Watchdog
Orchestrator provides a watchdog that checks for the activity of the Orchestrator server service. The watchdog
pings the Orchestrator server service periodically, and restarts it if a certain timeout period is exceeded.
By default, the timeout period is set to zero (0), meaning that the watchdog is deactivated.
You activate the service watchdog by setting the timeout period for the response from the service to the ping
from the watchdog. You set the timeout period for the response from the Orchestrator server service in the
wrapper.conf configuration file. The wrapper.conf file defines the wrapping of the Orchestrator server in the
host system.
Prerequisites
You are running the Orchestrator server as a Windows service.
Procedure
1 Navigate to the wrapper configuration file, wrapper.conf.
You find the wrapper configuration file in the following location:
<Install_Directory>/app-server/bin/wrapper.conf
2 Open the wrapper.conf file in an editor.
3 Locate the -wrapper.ping.timeout parameter in the wrapper.conf file, or add it to the file if it does not
exist.
4 Set the number of seconds to allow between a ping from the watchdog and the response from the service.
The default timeout is 0 seconds, meaning that the watchdog is deactivated. You increase the timeout
period to 30 seconds as follows.
-wrapper.ping.timeout=30
Chapter 7 Configuring Orchestrator
VMware, Inc. 39
5 Save and close the wrapper.conf file.
6 Restart the Orchestrator server by clicking Startup Options > Restart Service in the Orchestrator
configuration interface.
You activated the Orchestrator watchdog by setting the watchdog timeout parameter.
NOTE If the Orchestrator server is running with a heavy load, for example if you have connected Orchestrator
to many vCenter Servers which are running many virtual machines, or if the server is performing swapping,
you might experience unwanted server restarts if you have activated the watchdog. In certain circumstances,
if the response time exceeds the watchdog timeout period, the watchdog can falsely detect a JVM error, which
causes it to restart the server.
If you experience this behavior, extend the watchdog timeout period by increasing the timeout parameter in
the wrapper.conf configuration file. If the problem still persists, deactivate the watchdog by setting the timeout
parameter back to zero.
Export the Orchestrator Configuration
Orchestrator Configuration provides a mechanism to export your system settings to a local file. This mechanism
allows you to take a snapshot of your system configuration at any moment and import this configuration into
a new Orchestrator instance.
VMware recommends that you export and save your configuration settings on a regular basis, especially when
making modifications, performing maintenance, or upgrading the system.
Procedure
1 Log in to the Orchestrator configuration interface as vmware.
2 On the General tab, click Export Configuration.
3 (Optional) Enter a password to protect the configuration file.
Use the same password when you import the configuration.
4 Click Export.
5 Click Save when prompted.
You can use the vmo_config_dateReference.vmoconfig file to clone or to restore the system.
What to do next
For a list of exported configuration settings, see Orchestrator Configuration Files, on page 40.
Orchestrator Configuration Files
When you export the system configuration, a vmo_config_dateReference.vmoconfig file is created locally. It
contains all the Orchestrator configuration files.
NOTE Some of the configuration files that are created during the export are empty. For example, the server
file is empty because the startup options for the Orchestrator server are individual for each machine where the
Orchestrator server is installed. These empty files must be reconfigured, even when a working configuration
was previously imported.
Table 7-4 contains a list of the settings that are not saved during configuration export.
vCenter Orchestrator Installation and Configuration Guide
40 VMware, Inc.
Table 7-4. Settings Not Saved During Configuration Export
File Description
certificate Certificates are not exported. Most certificates are stored in the
Orchestrator database. However, the vCenter Server
certificate is not stored in the database. You must store it in a
separate location, or import it again when you import an
Orchestrator configuration.
licenses Licenses are not exported. They are stored in the Orchestrator
database.
server The server configuration.
Table 7-5 contains a list of the settings that are saved during configuration export.
Table 7-5. Settings Saved During Configuration Export
File Description
general The maximum number of completed events and workflows
recorded, and the Web view development and configuration.
network The IP binding address and the TCP ports used by the different
elements of the Orchestrator server.
database The database configuration.
ldap The LDAP server configuration.
log The log settings information.
plug-ins The list of disabled plug-ins and the account name.
troubleshooting Debugging information.
mail plug-in The SMTP host, SMTP port, user name, password, sender's
name, sender's address.
vCenter 4.0 plug-in The vCenter 4.0 plug-in configuration.
Import the Orchestrator Configuration
You can restore the previously exported system configuration if a system failure occurs or when you reinstall
Orchestrator.
Procedure
1 Install a new Orchestrator instance on a new server.
2 Log in to the Orchestrator configuration interface as vmware.
3 On the General tab, click Import Configuration.
4 (Optional) Enter the protective password you used when exporting the configuration.
5 Browse to select the .vmoconfig file you exported from your previous installation.
6 Click Import.
A message states that the configuration is successfully imported. The new system replicates the old
configuration completely.
Chapter 7 Configuring Orchestrator
VMware, Inc. 41
Configure the Maximum Number of Events and Executions
You can define the maximum number of events stored in the database and the maximum number of workflow
executions.
Each event corresponds to a change of state of a workflow or policy and is stored in the database. When the
maximum number of events set for a workflow or policy is reached, the database deletes the oldest event to
store the new event.
Each time you run a workflow, a workflow token is created in the database. This token contains all parameters
related to the running of this workflow. For example, if you run the workflow Test three times, three workflow
tokens are created. The three tokens appear in the Orchestrator client above the Test workflow.
Procedure
1 Log in to the Orchestrator configuration interface as vmware.
2 On the General tab, click Advanced Configuration.
3 Fill in the Max number of events text box.
To track every change in your infrastructure, enter 0 (zero=infinite). This means that the server never rolls
over, but it might become unavailable. Database administrators must periodically clean the server and
archive events.
4 Fill in the Max number of executions text box.
After you reach the maximum number of executions, the rollover process starts. If you do not want the
rollover process to start, enter 0 in this text box. If you enter 0, your database continues to extend.
5 (Optional) To set the default login credentials, fill in the Web auto-login user name and password text
boxes.
This feature allows you to generate URLs, to run, answer, schedule, or monitor a workflow without having
to enter your credentials. Use your default operator credentials for these text boxes.
6 Fill in the Web view directory text box.
The root folder from which development Web views are loaded. Files for each Web view must be in a
separate subfolder, and the name of this subfolder must be the same as the URL folder defined in the
client.
7 (Optional) To put the server in Web view development mode, select the Web view development
enable check box.
In this mode, all elements in the Web view are loaded from the specified Web view directory and no longer
from the Web view content itself.
8 Click Apply changes.
Install an Application
An application is a set of plug-ins and packages. Because a Orchestrator installation contains only a few pre-
defined plug-ins, you must install applications frequently to extend basic functions.
Prerequisites
Obtain the .vmoapp file containing the application.
Procedure
1 Log in to the Orchestrator configuration interface as vmware.
2 On the General tab, click Install Application.
vCenter Orchestrator Installation and Configuration Guide
42 VMware, Inc.
3 Browse to select the .vmoapp file to install.
4 Click Install.
What to do next
Every time you install an application, a validation is made on the server configuration. In most cases, you must
perform additional configuration steps.
Start a Published Web View
You can use Web views to build the user front-end. Web views might vary from a simple page displaying basic
information to complex Web 2.0 applications. Orchestrator provides a demonstration Web view called
WebOperator, which you can use to review how Web views work. You can access Web views through the
Orchestrator configuration interface.
Prerequisites
Make sure that the Orchestrator server is started.
Procedure
1 Log in to the Orchestrator configuration interface as vmware.
2 On the General tab, click Web views.
The links to your published Web views appear. You can follow them to open a Web view in a new browser
window.
Start the weboperator Web View
Orchestrator provides a standard Web view called weboperator that allows users to run workflows from a
browser.
The weboperator Web view provides an example of the orchestration functions that Web views can provide
to end users in browsers, without obliging those users to use the Orchestrator client.
NOTE The weboperator Web view provides access to all the objects in the inventory and all the workflows in
the library to all users. To limit access to certain objects and certain workflows on a per-user basis, use the
Perspectives Web view. For information about the Perspectives Web view, see the vCenter Orchestrator
Administration Guide.
Procedure
1 Log into the Orchestrator client.
2 Click Web Views.
The weboperator Web view and any other Web views that you have imported into Orchestrator appear.
3 Right-click weboperator and select Publish.
4 Open a browser and go to http://<orchestrator_server>:8280.
In the URL, <orchestrator_server> is the DNS name or IP address of the Orchestrator server, and 8280 is
the port number upon which Orchestrator publishes Web views.
5 In the Orchestrator home page, click Web View List.
6 Click weboperator.
7 Log in using your Orchestrator user name and password.
8 Expand the hierarchical list of workflows to navigate through the workflows in the Orchestrator library.
Chapter 7 Configuring Orchestrator
VMware, Inc. 43
9 Click a workflow in the hierarchical list to display information about the workflow in the right pane.
10 In the right pane, select whether to run the workflow now or at a later time.
Option Action
Run the workflow now a Click Execute Workflow to run the workflow.
b Provide the required input parameters and click Submit to run the
workflow.
Run the workflow at a later time a Click Schedule Workflow to run the workflow at a later time.
b Provide the time, date, and recurrence information to set when and how
often to run the workflow and click Next.
c Provide the required input parameters and click Submit to schedule the
workflow.
You can use the weboperator Web view to run workflows on objects in your inventory from a Web browser
rather than from the Orchestrator client.
What to do next
If you only need a Web view to access the inventory and run workflows, then the standard weboperator and
Perspectives Web views should meet your requirements. If you require more complex functionality from a
Web view, you can use the Web components and Web view template that Orchestrator provides to develop
custom Web views.
Define the Server Log Level
In the Orchestrator configuration interface, you can set the level of server log you require.
Procedure
1 Log in to the Orchestrator configuration interface as vmware.
2 Click Log.
3 Select an option from the Log level drop-down menu.
Option Description
FATAL Only fatal entries are written to the log file.
ERROR Errors and above entries are written to the log file.
WARN Warnings and above entries are written to the log file.
DEBUG Debug information and above entries are written to the log file.
INFO Information and above entries are written to the log file.
ALL Events are not filtered. All event are written to the log file.
OFF No entries are written to the log file and no log updates are made.
NOTE The log displays messages of the selected level and higher. If you select the INFO level, all INFO
messages and higher (INFO, DEBUG, WARN, ERROR, and FATAL) are written to the log file.
4 Click Apply changes.
5 (Optional) Click the Generate log report link to export the log files.
This operation creates a ZIP archive of all logs.
The new server log level is applied within a minute without server restart. The logs are stored in <Install
directory>\app-server\server\vmo\log\.
vCenter Orchestrator Installation and Configuration Guide
44 VMware, Inc.
Index
C
certificate database 34
check-pointing 9
configuration
config files 40
database connection 31
default plug-ins 35
export configuration settings 40
import configuration settings 41
LDAP settings 29
network connection 25
D
database
connection parameters 31
installation 21
MySQL 21
Oracle 21
PostgreSQL 21
server size 21
setup 21
SQL Server 21
default ports
command port 26
data port 26
HTTP port 26
HTTPS port 26
LDAP port 26
lookup port 26
messaging port 26
Oracle port 26
PostgreSQL port 26
SMTP port 26
SQL Server port 26
Web configuration HTTP access port 26
Web configuration HTTPS access port 26
dereference links 30
DES 31
E
encryption 31
events 42
executions 42
F
filter attributes 30
H
hashing 31
I
installing Orchestrator
vCenter Server installer 15
Windows standalone installer 17
IPv4 15
IPv6 15
L
LDAP
browsing credentials 29
connection URL 27
lookup paths 29
license
importing vCenter Server license 38
Orchestrator server access rights 38
load balancing 36
login 24
M
MD5 31
MySQL
installing MySQL driver 21
parameters 22
N
non-ASCII characters 17, 31
O
Orchestrator architecture 11
P
password 25
PBE 31
persistence 9
plug-ins
installing an application 42
Mail plug-in 36
SSH plug-in 36
vCenter plug-in 37
policy engine 9
VMware, Inc. 45
R
refactoring 19
S
scripting engine 9
security 9
server certificate
CA-signed 32, 33
exporting 33, 34
removing 34
self-signed 32, 33
server log
exporting 44
log level 44
service watchdog, timeout parameter 39
services
starting 24, 38
VMware vCenter Orchestrator
Configuration 24
VMware vCenter Orchestrator Server 38
SMTP connection 36
SSL certificate 27
system requirements
directory services 14
hardware 13
operating systems 13
supported browsers 14
supported databases 14
T
timeouts 30
U
upgrading 19
user roles 10
V
versioning 9
W
watchdog 39
Web view
displaying Web views 43
starting 43
starting Web views 43
weboperator 43
weboperator 43
workflow engine 9
vCenter Orchestrator Installation and Configuration Guide
46 VMware, Inc.
Das könnte Ihnen auch gefallen
- Vsphere Storage GuideDokument218 SeitenVsphere Storage GuideArif MohmmadNoch keine Bewertungen
- BMC Bladelogic Network Automation: Business ChallengeDokument4 SeitenBMC Bladelogic Network Automation: Business ChallengeArif MohmmadNoch keine Bewertungen
- Print Them in Sorted Order?Dokument1 SeitePrint Them in Sorted Order?Arif MohmmadNoch keine Bewertungen
- Practical Exercise1Dokument3 SeitenPractical Exercise1Arif MohmmadNoch keine Bewertungen
- Provided Implementation For Method m2. Can I Create An Object of Class C?Dokument2 SeitenProvided Implementation For Method m2. Can I Create An Object of Class C?Arif MohmmadNoch keine Bewertungen
- Exercise 1: Give The Answers of The Following QuestionsDokument1 SeiteExercise 1: Give The Answers of The Following QuestionsArif MohmmadNoch keine Bewertungen
- 1) Briefly Explain About Java Server Pages Technology?Dokument11 Seiten1) Briefly Explain About Java Server Pages Technology?Arif MohmmadNoch keine Bewertungen
- Hidden Figures: The American Dream and the Untold Story of the Black Women Mathematicians Who Helped Win the Space RaceVon EverandHidden Figures: The American Dream and the Untold Story of the Black Women Mathematicians Who Helped Win the Space RaceBewertung: 4 von 5 Sternen4/5 (895)
- The Subtle Art of Not Giving a F*ck: A Counterintuitive Approach to Living a Good LifeVon EverandThe Subtle Art of Not Giving a F*ck: A Counterintuitive Approach to Living a Good LifeBewertung: 4 von 5 Sternen4/5 (5794)
- Shoe Dog: A Memoir by the Creator of NikeVon EverandShoe Dog: A Memoir by the Creator of NikeBewertung: 4.5 von 5 Sternen4.5/5 (537)
- Grit: The Power of Passion and PerseveranceVon EverandGrit: The Power of Passion and PerseveranceBewertung: 4 von 5 Sternen4/5 (588)
- The Yellow House: A Memoir (2019 National Book Award Winner)Von EverandThe Yellow House: A Memoir (2019 National Book Award Winner)Bewertung: 4 von 5 Sternen4/5 (98)
- The Little Book of Hygge: Danish Secrets to Happy LivingVon EverandThe Little Book of Hygge: Danish Secrets to Happy LivingBewertung: 3.5 von 5 Sternen3.5/5 (400)
- Never Split the Difference: Negotiating As If Your Life Depended On ItVon EverandNever Split the Difference: Negotiating As If Your Life Depended On ItBewertung: 4.5 von 5 Sternen4.5/5 (838)
- Elon Musk: Tesla, SpaceX, and the Quest for a Fantastic FutureVon EverandElon Musk: Tesla, SpaceX, and the Quest for a Fantastic FutureBewertung: 4.5 von 5 Sternen4.5/5 (474)
- A Heartbreaking Work Of Staggering Genius: A Memoir Based on a True StoryVon EverandA Heartbreaking Work Of Staggering Genius: A Memoir Based on a True StoryBewertung: 3.5 von 5 Sternen3.5/5 (231)
- The Emperor of All Maladies: A Biography of CancerVon EverandThe Emperor of All Maladies: A Biography of CancerBewertung: 4.5 von 5 Sternen4.5/5 (271)
- Devil in the Grove: Thurgood Marshall, the Groveland Boys, and the Dawn of a New AmericaVon EverandDevil in the Grove: Thurgood Marshall, the Groveland Boys, and the Dawn of a New AmericaBewertung: 4.5 von 5 Sternen4.5/5 (266)
- The Hard Thing About Hard Things: Building a Business When There Are No Easy AnswersVon EverandThe Hard Thing About Hard Things: Building a Business When There Are No Easy AnswersBewertung: 4.5 von 5 Sternen4.5/5 (345)
- On Fire: The (Burning) Case for a Green New DealVon EverandOn Fire: The (Burning) Case for a Green New DealBewertung: 4 von 5 Sternen4/5 (74)
- The World Is Flat 3.0: A Brief History of the Twenty-first CenturyVon EverandThe World Is Flat 3.0: A Brief History of the Twenty-first CenturyBewertung: 3.5 von 5 Sternen3.5/5 (2259)
- Team of Rivals: The Political Genius of Abraham LincolnVon EverandTeam of Rivals: The Political Genius of Abraham LincolnBewertung: 4.5 von 5 Sternen4.5/5 (234)
- The Unwinding: An Inner History of the New AmericaVon EverandThe Unwinding: An Inner History of the New AmericaBewertung: 4 von 5 Sternen4/5 (45)
- The Gifts of Imperfection: Let Go of Who You Think You're Supposed to Be and Embrace Who You AreVon EverandThe Gifts of Imperfection: Let Go of Who You Think You're Supposed to Be and Embrace Who You AreBewertung: 4 von 5 Sternen4/5 (1090)
- The Sympathizer: A Novel (Pulitzer Prize for Fiction)Von EverandThe Sympathizer: A Novel (Pulitzer Prize for Fiction)Bewertung: 4.5 von 5 Sternen4.5/5 (121)
- Her Body and Other Parties: StoriesVon EverandHer Body and Other Parties: StoriesBewertung: 4 von 5 Sternen4/5 (821)
- Ev Battery System: SectionDokument272 SeitenEv Battery System: Sectionulisse_100% (1)
- Unit 1 - Introduction - V5Dokument45 SeitenUnit 1 - Introduction - V5Aleix Cánovas EstebanNoch keine Bewertungen
- LCD Monitor DC T201WA 20070521 185801 Service Manual T201Wa V02Dokument59 SeitenLCD Monitor DC T201WA 20070521 185801 Service Manual T201Wa V02cdcdanielNoch keine Bewertungen
- Standby & Restricted Earth FaultDokument7 SeitenStandby & Restricted Earth FaultanjnaNoch keine Bewertungen
- Estruturas Kerto LVLDokument12 SeitenEstruturas Kerto LVLwilfredoNoch keine Bewertungen
- 132P ITT Pressure SwitchsDokument2 Seiten132P ITT Pressure Switchsjcdavid24Noch keine Bewertungen
- Iprowe OverviewDokument27 SeitenIprowe Overviewadityajobs88Noch keine Bewertungen
- Nihon Kohden TEC-5600 Defibrillator - Service ManualDokument288 SeitenNihon Kohden TEC-5600 Defibrillator - Service ManualPaola Del Cairo33% (3)
- 6AV36883AF370AX0 Datasheet enDokument4 Seiten6AV36883AF370AX0 Datasheet enFaiz 3BNoch keine Bewertungen
- App Note: Flyport WiFi Webserver Configuration PageDokument5 SeitenApp Note: Flyport WiFi Webserver Configuration PageIonela CraciunNoch keine Bewertungen
- SQ300i C-Interface BDokument15 SeitenSQ300i C-Interface BLuis Carrillo100% (1)
- ABB 615 Series Modbus Communication Protocol Manual - LDokument72 SeitenABB 615 Series Modbus Communication Protocol Manual - LSayed Younis SadaatNoch keine Bewertungen
- Design of Rigid Pavement For Industrial Focal Point NabhaDokument4 SeitenDesign of Rigid Pavement For Industrial Focal Point NabhaAnonymous ciKyr0tNoch keine Bewertungen
- Cellerra Cli NotesDokument29 SeitenCellerra Cli NotesrbtamikelNoch keine Bewertungen
- M-S-215 Static Cone PenetrometerDokument4 SeitenM-S-215 Static Cone PenetrometerJunpieter GultomNoch keine Bewertungen
- Pre-Cast RC Structures - NotesDokument156 SeitenPre-Cast RC Structures - NotesDr Ajay NNoch keine Bewertungen
- IMD-IM400: Product Data SheetDokument3 SeitenIMD-IM400: Product Data Sheet01666754614Noch keine Bewertungen
- 2003 Ibstpi Instructor CompetenciesDokument6 Seiten2003 Ibstpi Instructor CompetenciesJillF.Russell100% (1)
- World Economic Forum BSBDokument7 SeitenWorld Economic Forum BSBErlangga Rizqi FitriansyahNoch keine Bewertungen
- MMU 0102, MMA 0204, MMB 0207 - Professional: Vishay BeyschlagDokument13 SeitenMMU 0102, MMA 0204, MMB 0207 - Professional: Vishay BeyschlagJan KowalskiNoch keine Bewertungen
- Rotary Screw CompressorDokument8 SeitenRotary Screw Compressormanpreetsodhi08100% (2)
- Troubleshooting Mouse ProblemsDokument2 SeitenTroubleshooting Mouse ProblemsManohar Reddy PullagurlaNoch keine Bewertungen
- 34-Samss-718 (12-02-2015)Dokument14 Seiten34-Samss-718 (12-02-2015)Mubin100% (1)
- Jis L1907-2004-EngDokument13 SeitenJis L1907-2004-EngAnonymous vhMCGI100% (1)
- SAP NetWeaver Gateway Developer Center..Dokument57 SeitenSAP NetWeaver Gateway Developer Center..mundeckeNoch keine Bewertungen
- Design Guide 07 Plywood Box BeamsDokument36 SeitenDesign Guide 07 Plywood Box BeamsTaimoo NaseemNoch keine Bewertungen
- HRRPDokument7 SeitenHRRPJavier CastilloNoch keine Bewertungen
- Big Dutchman Elterntierhaltung Breeder Manager EuroventParents enDokument4 SeitenBig Dutchman Elterntierhaltung Breeder Manager EuroventParents enLuis OrdoñezNoch keine Bewertungen
- Evaluation Form Trial PeriodDokument2 SeitenEvaluation Form Trial PeriodScribdTranslationsNoch keine Bewertungen
- TD 8 Book 2 Lot1 28112012 EDokument101 SeitenTD 8 Book 2 Lot1 28112012 EИван РистићNoch keine Bewertungen