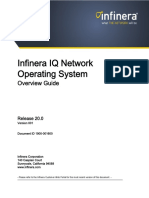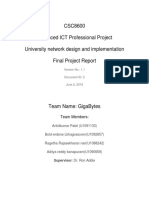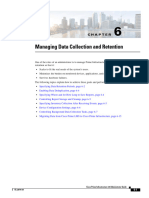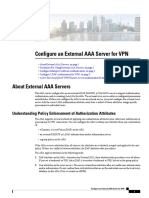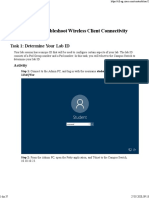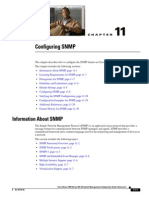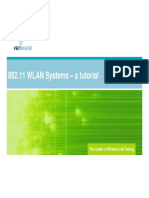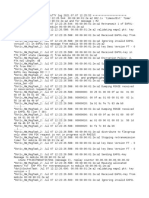Beruflich Dokumente
Kultur Dokumente
Juniper Steel Config
Hochgeladen von
oc3stm10 Bewertungen0% fanden dieses Dokument nützlich (0 Abstimmungen)
40 Ansichten18 SeitenSmartConnector(tm) Configuration Guide for Juniper Steel-Belted Radius File May 15, 2012. Valid license from HP required for possession, use or copying. Information contained herein is subject to change without notice.
Originalbeschreibung:
Copyright
© © All Rights Reserved
Verfügbare Formate
PDF, TXT oder online auf Scribd lesen
Dieses Dokument teilen
Dokument teilen oder einbetten
Stufen Sie dieses Dokument als nützlich ein?
Sind diese Inhalte unangemessen?
Dieses Dokument meldenSmartConnector(tm) Configuration Guide for Juniper Steel-Belted Radius File May 15, 2012. Valid license from HP required for possession, use or copying. Information contained herein is subject to change without notice.
Copyright:
© All Rights Reserved
Verfügbare Formate
Als PDF, TXT herunterladen oder online auf Scribd lesen
0 Bewertungen0% fanden dieses Dokument nützlich (0 Abstimmungen)
40 Ansichten18 SeitenJuniper Steel Config
Hochgeladen von
oc3stm1SmartConnector(tm) Configuration Guide for Juniper Steel-Belted Radius File May 15, 2012. Valid license from HP required for possession, use or copying. Information contained herein is subject to change without notice.
Copyright:
© All Rights Reserved
Verfügbare Formate
Als PDF, TXT herunterladen oder online auf Scribd lesen
Sie sind auf Seite 1von 18
SmartConnector
Configuration Guide for
Juniper Steel-Belted Radius File
May 15, 2012
SmartConnector Configuration Guide for
Juniper Steel-Belted Radius File
May 15, 2012
Copyright 2006 2012 Hewlett-Packard Development Company, L.P.Confidential computer software. Valid license
from HP required for possession, use or copying. Consistent with FAR 12.211 and 12.212, Commercial Computer
Software, Computer Software Documentation, and Technical Data for Commercial Items are licensed to the U.S.
Government under vendor's standard commercial license.
The information contained herein is subject to change without notice. The only warranties for HP products and services
are set forth in the express warranty statements accompanying such products and services. Nothing herein should be
construed as constituting an additional warranty. HP shall not be liable for technical or editorial errors or omissions
contained herein.
Follow this link to see a complete statement of ArcSight's copyrights, trademarks and acknowledgements:
http://www.arcsight.com/copyrightnotice.
The network information used in the examples in this document (including IP addresses and hostnames) is for illustration
purposes only.
This document is confidential.
Revision History
Date Description
05/15/2012 Added new installation procedure.
03/30/2011 Updated versions supported.
02/11/2010 Added support for FIPS Suite B and CEF File transport.
06/30/2009 Global update to installation procedure.
03/27/2009 Added information regarding default rotation scheme.
02/11/2009 Updated field mappings.
11/12/2008 Added support for device version 6.0; added mappings for Accept and Reject events.
Configuration Guide
Confidential 3
SmartConnector for Juniper Steel-Belted Radius File
This guide provides information for installing the SmartConnector for J uniper Steel-Belted Radius File
and configuring the device for event collection. Steel-Belted Radius Global Enterprise Edition versions
5.03, 5.30, 5.40, and 6.0 are supported.
See the section "Device Event Mapping to ArcSight Data Fields" later in this document for the specific
events mapped to fields in the ArcSight database.
Product Overview
Steel-Belted Radius is an implementation of the RADIUS (Remote Authentication Dial In User Service)
protocol that runs in Windows, Solaris, or Linux environments. It interfaces with a wide variety of
network access equipment and authenticates remote and WLAN users against numerous back-end
databases, letting the administration of your remote and WLAN users be consolidated, however they
connect to the network. Steel-Belted Radius records usage statistics in an accounting database for
tracking and documenting user sessions for accounting and billing.
Configuring the Device for Event Collection
The SmartConnector for J uniper Steel-Belted Radius supports the Accounting, Authentication,
Authentication Accept, and Authentication Reject logs.
Only the default log format is supported; changing the format of these logs will cause parsing problems.
The following files establish settings for logging and reporting. For complete information, see the
Juniper Steel-Belted Radius Reference Guide for details about these initialization files and "Logging and
Reporting" in the Juniper Steel-Belted Radius Administration Guide for how to set up and use logging
and reporting in Steel-Belted Radius.
File Name Function
account.ini Controls how RADIUS accounting attributes are logged.
authlog.ini Controls how RADIUS authentication requests are logged.
authReport.ini Controls what authentication logs are generated.
authReportAccept.ini Controls options for the acceptance authentication log file.
authReportReject.ini Controls options for the rejection authentication log file.
Authentication Log Files
The aut hl og. i ni initialization file contains information that controls how RADIUS authentication
request attributes are logged in the comma-delimited yyyymmdd. aut hl og file.
The [Configuration] section of aut hl og. i ni specifies the location of the yyymmdd. aut hl og file. Use
the LogDi r parameter to specify the destination directory on the local host where yyyymmdd. aut hl og
files are stored. The default value is the directory where Steel-Belted Radius is installed.
SmartConnector for Juniper Steel-Belted Radius File
4 Confidential
The [Settings] section of aut hl og. i ni controls which entries are written to the authentication request
log file, and ensures the compatibility of these entries with a variety of database systems.
Steel-Belted Radius writes all authentication request data to the current authentication request log file
(yyyymmddM. aut hl og) until that log file is closed. When Steel-Belted Radius closes an
authentication request log file, it immediately opens a new one and begins writing authentication
request data to it. You can configure how often this rollover of the authentication request log file occurs.
The naming conventions of the authentication request log files support the fact that Steel-Belted Radius
can create more than one file per day. The formats are as follows, where y =year digit, m =month
digit, d =day digit, and h =hour digit. The extra sequence number _nnnnn starts at _00000 each day.
File Generation Method File Naming Convention
Default (24 hours) yyyymmdd.authlog
Non 24-hour rollover yyyymmdd_hhmm.authlog
Rollover due to size yyyymmdd_nnnnn.authlog
Rollover due to size or startup when non-24-hour time is in
effect
yyyymmdd_hhmm_nnnnn.authlog
Accounting Log Files
The account . i ni file contains information that controls how RADIUS accounting attributes are logged
to a the comma-delimited text file by Steel-Belted Radius.
The [Configuration] section of account . i ni specifies the location of the yyymmdd. act file. Use the
LogDir parameter to specify the destination directory on the local host where yyyymmdd. act files are
stored. The default value is the directory where Steel-Belted Radius is installed.
The [Settings] section of account . i ni controls which entries are written to the accounting log file, and
ensures the compatibility of these entries with a variety of database systems.
Steel-Belted Radius writes all accounting data to the current accounting log file (yyyymmddM=.act) until
that log file is closed. When Steel-Belted Radius closes an accounting log file, it immediately opens a
new one and begins writing accounting data to it. You can configure how often this rollover of the
accounting log file occurs.
The naming conventions of the accounting log files support the fact that Steel-Belted Radius can create
more than one file per day. The formats are as follows, where y =year digit, m =month digit, d =day
digit, and h =hour digit. The extra sequence number _nnnnn starts at _00000 each day.
File Generation Method File Naming Convention
Default (24 hours) yyyymmdd.act
Non 24-hour rollover yyyymmdd_hhmm.act
Rollover due to size yyyymmdd_nnnnn.act
Rollover due to size or startup when non-24-hour time is in
effect
yyyymmdd_hhmm_nnnnn.act
Configuration Guide
Confidential 5
Authentication Acceptance Log Files
You can configure what is logged to the acceptance report by entering attributes in the [ At t r i but es]
section of aut hRepor t Accept . i ni in the sequence in which they should appear.
The [ Set t i ngs] section of aut hRepor t Accept . i ni specifies the characteristics of the
authentication acceptance report. If the MaxMi nut esPer Fi l e parameter is set to 0, the file name of
the authentication acceptance report is accept s_yyyymmdd. csv (where yyyymmdd identifies the date
the report was generated). If the MaxMi nut esPer Fi l e parameter is set to a value greater than 0, the
file name of the report is accept s_yymmdd_hhmm. csv (where yyyymmdd identifies the date and hhmm
identifies the time the report was generated).
Authentication Rejection Log Files
You can configure what is logged to the authentication rejection report by entering attributs in the
[ At t r i but es] section in the sequence in which they should appear.
The [ Set t i ngs] section of aut hRepor t Rej ect . i ni specifies the characteristics of the
authentication rejection report. If the MaxMi nut esPer Fi l e parameter is set to 0, the file name of the
authentication rejection report is r ej ect s_yyyymmdd. csv (where yyyymmdd identifies the date the
report was generated). If the MaxMi nut esPer Fi l e parameter is set to a value greater than 0, the file
name of the report is r ej ect s_yyyymmdd_hhmm. csv (where yyyymmdd identifies the date and hhmm
identifies the time the report was generated.
Enabling and Disabling Log Files
Use the Enable parameter in the [ Set t i ngs] section of the appropriate initialization file to enable the
log. If set to 1, the log feature is enabled. If set to 0, no log files are created on this server. The default
value is 1 for Accounting logs and 0 for Authentication logs.
For Authentication logs, you also can enable or disable logging from the user interface:
1 Open the Reports panel and click the Auth Logs tab.
2 From the Logs drop-down list, select each authentication log file you want to enable, one at a time,
and click the Enable logging checkbox.
Install the SmartConnector
Before you install any SmartConnectors, make sure that the ArcSight products with which the
connectors will communicate have already been installed correctly (such as ArcSight ESM or ArcSight
Logger). This configuration guide takes you through the installation process with ArcSight Manager
(encrypted) as the destination.
For complete product information, read the Administrator's Guide as well as the Installation and
Configuration guide for your ArcSight product before installing a new SmartConnector. If you are
adding a connector to the Connector Appliance, see the ArcSight Connector Appliance Administrator's
Guide for instructions, and start the installation procedure at step 3.
Before installing the SmartConnector, be sure the following are available:
Local access to the machine where the SmartConnector is to be installed
SmartConnector for Juniper Steel-Belted Radius File
6 Confidential
Administrator passwords
Unless specified otherwise at the beginning of this guide, this SmartConnector can be installed on all
ArcSight supported platforms; for the complete list, see the SmartConnector Product and Platform
Support document, available from the HP SSO and Protect 724 sites.
1 Download the SmartConnector executable for your operating system from the HP SSO site.
2 Start the SmartConnector Installer by running the executable.
Follow the installation wizard through the following folder selection tasks and installation of the core
connector software:
Introduction
Choose Install Folder
Choose Install Set
Choose Shortcut Folder
Pre-Installation Summary
Installing...
3 When the installation of SmartConnector core component software is finished, the following window
is displayed.
4 Select Juniper Steel-Belted Radius File and click Next.
5 Enter the required SmartConnector parameters to configure the SmartConnector, then click Next.
Configuration Guide
Confidential 7
Parameter Description
Radius Log File Home Directory Enter the path to and name of the directory containing the log files (for
example, C:\Radius\Service).
Radius Log File Types Select authentication log (authlog), accounting log (act), accept, reject, or any
combination of log types. By default, all logs are selected.
6 Make sure ArcSight Manager (encrypted) is selected and click Next. For information about the
other destinations listed, see the ArcSight SmartConnector User's Guide as well as the
Administrator's Guide for your ArcSight product.
SmartConnector for Juniper Steel-Belted Radius File
8 Confidential
7 Enter the Manager Host Name, Manager Port, and a valid ArcSight User Name and Password.
This is the same user name and password you created during the ArcSight Manager installation.
Click Next.
8 Enter a name for the SmartConnector and provide other information identifying the connector's use
in your environment. Click Next; the connector starts the registration process.
9 The certificate import window for the ESM Manager is displayed. Select Import the certificate to
the connector from destination and click Next. If you select Do not import the certificate to
connector from destination, the connector installation will end.
Configuration Guide
Confidential 9
The certificate is imported and the Add connector Summary window is displayed.
10 Review the Add connector Summary and click Next. If the summary is incorrect, click Previous
to make changes.
11 The wizard now prompts you to choose whether you want to run the SmartConnector as a stand-
alone process or as a service. If you choose to run the connector as a stand-alone process, skip
step 12. If you choose to run the connector as a service, the wizard prompts you to define service
parameters.
SmartConnector for Juniper Steel-Belted Radius File
10 Confidential
12 Enter the service parameters and click Next. The Install Service Summary window is displayed.
13 Click Next.
Configuration Guide
Confidential 11
To complete the installation, choose Exit and click Next. To enable FIPS-compliant mode, choose
Continue, click Next, and continue with "Enable FIPS Mode."
Enable FIPS Mode
14 After choosing Continue and clicking Next after connector installation, choose Enable FIPS Mode
and click Next.
The following window is displayed when FIPS mode is enabled.
SmartConnector for Juniper Steel-Belted Radius File
12 Confidential
15 Click Next. To complete installation of FIPS support, click Exit. To enable FIPS Suite B mode,
click Continue.
16 On the window displayed, select Modify Connector.
17 Select the destination for which you want to enable FIPS Suite B mode and click Next.
Configuration Guide
Confidential 13
18 Select Modify destination parameters and click Next.
19 When the parameter window is displayed, select FIPS with Suite B 128 bits or FIPS with Suite B
192 bits for the FIPS Cipher Suites parameter. Click Next.
SmartConnector for Juniper Steel-Belted Radius File
14 Confidential
20 The following window shows the editing changes to be made. Confirm and click Next to continue.
(To adjust changes before confirming, click Previous.)
21 The next window summaries the configuration changes made. Click Next to continue.
Configuration Guide
Confidential 15
22 Click Exit to exit the configuration wizard.
For some SmartConnectors, a system restart is required before the configuration settings you made
take effect. If a System Restart window is displayed, read the information and initiate the system
restart operation.
Save any work on your computer or desktop and shut down any other running applications (including the
ArcSight Console, if it is running), then shut down the system.
Complete any Additional Configuration required, then continue with the "Run the SmartConnector."
For connector upgrade or uninstall instructions, see the SmartConnector User's Guide.
Log Rotation Scheme
The SmartConnector supports daily (24-hour) rotation scheme by default. However, non-daily rotation
is supported by changing the internal parameter r ot at i onschemepar ams. The following is an
overview.
File Generation Method File Naming Convention rotationschemeparams
Default (24 hours) yyyymmdd.authlog yyyyMMdd (by default)
Non 24-hour rollover yyyymmdd_hhmm.authlog yyyyMMdd_HHmm
After SmartConnector installation, you can access the connector's advanced parameters as follows:
1 From the $ARCSI GHT_HOME\ cur r ent \ bi n directory in a DOS command window enter:
ar csi ght connect or set up
SmartConnector for Juniper Steel-Belted Radius File
16 Confidential
2 When the following message is displayed, click No.
3 The Agent Configuration Tool window is displayed. From the Options menu, select Show Internal
Parameters.
The advanced configuration parameters for the connector are displayed.
Run the SmartConnector
SmartConnectors can be installed and run in standalone mode, on Windows platforms as a Windows
service, or on UNIX platforms as a UNIX daemon, depending upon the platform supported. On
Windows platforms, SmartConnectors also can be run using shortcuts and optional Start menu entries.
If installed standalone, the SmartConnector must be started manually, and is not automatically active
when a host is re-started. If installed as a service or daemon, the SmartConnector runs automatically
when the host is re-started. For information about connectors running as services or daemons, see the
ArcSight SmartConnector User's Guide.
For connectors installed standalone, to run all installed SmartConnectors on a particular host, open a
command window, go to $ARCSI GHT_HOME\ cur r ent \ bi n and run: ar csi ght connect or s
To view the SmartConnector log, read the file $ARCSI GHT_HOME\ cur r ent \ l ogs\ agent . l og; to
stop all SmartConnectors, enter Ct r l +C in the command window.
Device Event Mapping to ArcSight Fields
The following section lists the mappings of ArcSight data fields to the device's specific event definitions.
See ArcSight 101 for more information about the ArcSight data fields.
Configuration Guide
Confidential 17
Juniper Steel-Belted Radius ACCEPT Log Mappings
ArcSight ESM Field Device-Specific Field
ArcSight Severity Low when Device Severity =ACCEPT
Destination User Name User-Name
Device Action 'ACCEPT'
Device Custom Number 3 NAS-Port-Type
Device Custom String 1 RAS-Client
Device Custom String 3 Full-Name
Device Event Class ID 'Authentication - ACCEPT'
Device Product 'Steel-Belted Radius'
Device Receipt Time Date,Time
Device Severity 'ACCEPT'
Device Vendor 'J uniper'
Name 'Authentication - ACCEPT'
Source Address NAS-IP-Address
Source Host Name Calling-Station-Id
Juniper Steel-Belted Radius REJECT Log Mappings
ArcSight ESM Field Device-Specific Field
ArcSight Severity Medium when Device Severity =REJ ECT
Destination User Name User-Name
Device Action 'REJ ECT'
Device Custom String 1 RAS-Client
Device Event Class ID 'Authentication - REJ ECT'
Device Product 'Steel-Belted Radius'
Device Receipt Time Date,Time
Device Severity 'REJ ECT'
Device Vendor 'J uniper'
Message All of (Reject-Method, Reject-Reason, Reject-Log)
Name 'Authentication - REJ ECT'
Source Address NAS-IP-Address
Juniper Steel-Belted Radius ACCOUNTING Log Mappings
ArcSight ESM Field Device-Specific Field
Additional data FullNameWithDomain=Full-Name
Additional data UserNameWithDomain=User-Name
ArcSight Severity Low when Device Severity =Low
Bytes In Acct-Input-Octets
Bytes Out Acct-Output-Octets
Destination User Name User-Name
Device Action Record-Type
Device Custom Number 2 Acct-Session-Time
Device Custom String 1 Acct-Session-Id
SmartConnector for Juniper Steel-Belted Radius File
18 Confidential
ArcSight ESM Field Device-Specific Field
Device Custom String 2 Service-Type
Device Custom String 3 Full-Name
Device Custom String 4 Acct-Input-Packets
Device Custom String 5 Acct-Output-Packets
Device Custom String 6 Called-Station-ID
Device Event Class ID 'Accounting -' plus Record-Type
Device Product 'Steel-Belted Radius'
Device Receipt Time Date,Time
Device Severity 'Low'
Device Vendor J uniper'
External ID Acct-Session-Id
Name 'Accounting -' plus Record-Type
Source Address NAS-IP-Address
Source Host Name NAS-Identifier
Source Translated Address Framed-IP-Address
Juniper Steel-Belted Radius Authentication Log Mappings
ArcSight ESM Field Device-Specific Field
Additional Data UserNameWithDomain=User-Name
ArcSight Severity Medium when Device Severity =REJ ECT; Low when Device
Severity =ACCEPT
Destination User Name User-Name
Device Action Acc/Rej
Device Custom String 1 RAS-Client
Device Custom String 2 Service-Type
Device Custom String 3 Full-Name
Device Custom String 6 Called-Station-ID
Device Event Class ID 'Authentication -' plus Acc/Rej
Device Product 'Steel-Belted Radius'
Device Receipt Time Date,Time
Device Severity Acc/Rej
Device Vendor 'J uniper'
External ID Acct-Session-Id
Name 'Authentication -' plus Acc/Rej
Source Address NAS-IP-Address
Source Host Name NAS-Identifier
Source Translated Address Framed-IP-Address
Das könnte Ihnen auch gefallen
- A Heartbreaking Work Of Staggering Genius: A Memoir Based on a True StoryVon EverandA Heartbreaking Work Of Staggering Genius: A Memoir Based on a True StoryBewertung: 3.5 von 5 Sternen3.5/5 (231)
- The Sympathizer: A Novel (Pulitzer Prize for Fiction)Von EverandThe Sympathizer: A Novel (Pulitzer Prize for Fiction)Bewertung: 4.5 von 5 Sternen4.5/5 (121)
- Grit: The Power of Passion and PerseveranceVon EverandGrit: The Power of Passion and PerseveranceBewertung: 4 von 5 Sternen4/5 (588)
- Never Split the Difference: Negotiating As If Your Life Depended On ItVon EverandNever Split the Difference: Negotiating As If Your Life Depended On ItBewertung: 4.5 von 5 Sternen4.5/5 (838)
- The Little Book of Hygge: Danish Secrets to Happy LivingVon EverandThe Little Book of Hygge: Danish Secrets to Happy LivingBewertung: 3.5 von 5 Sternen3.5/5 (400)
- Devil in the Grove: Thurgood Marshall, the Groveland Boys, and the Dawn of a New AmericaVon EverandDevil in the Grove: Thurgood Marshall, the Groveland Boys, and the Dawn of a New AmericaBewertung: 4.5 von 5 Sternen4.5/5 (266)
- The Subtle Art of Not Giving a F*ck: A Counterintuitive Approach to Living a Good LifeVon EverandThe Subtle Art of Not Giving a F*ck: A Counterintuitive Approach to Living a Good LifeBewertung: 4 von 5 Sternen4/5 (5794)
- Her Body and Other Parties: StoriesVon EverandHer Body and Other Parties: StoriesBewertung: 4 von 5 Sternen4/5 (821)
- The Gifts of Imperfection: Let Go of Who You Think You're Supposed to Be and Embrace Who You AreVon EverandThe Gifts of Imperfection: Let Go of Who You Think You're Supposed to Be and Embrace Who You AreBewertung: 4 von 5 Sternen4/5 (1090)
- The World Is Flat 3.0: A Brief History of the Twenty-first CenturyVon EverandThe World Is Flat 3.0: A Brief History of the Twenty-first CenturyBewertung: 3.5 von 5 Sternen3.5/5 (2259)
- The Hard Thing About Hard Things: Building a Business When There Are No Easy AnswersVon EverandThe Hard Thing About Hard Things: Building a Business When There Are No Easy AnswersBewertung: 4.5 von 5 Sternen4.5/5 (345)
- Shoe Dog: A Memoir by the Creator of NikeVon EverandShoe Dog: A Memoir by the Creator of NikeBewertung: 4.5 von 5 Sternen4.5/5 (537)
- The Emperor of All Maladies: A Biography of CancerVon EverandThe Emperor of All Maladies: A Biography of CancerBewertung: 4.5 von 5 Sternen4.5/5 (271)
- Team of Rivals: The Political Genius of Abraham LincolnVon EverandTeam of Rivals: The Political Genius of Abraham LincolnBewertung: 4.5 von 5 Sternen4.5/5 (234)
- Hidden Figures: The American Dream and the Untold Story of the Black Women Mathematicians Who Helped Win the Space RaceVon EverandHidden Figures: The American Dream and the Untold Story of the Black Women Mathematicians Who Helped Win the Space RaceBewertung: 4 von 5 Sternen4/5 (895)
- Elon Musk: Tesla, SpaceX, and the Quest for a Fantastic FutureVon EverandElon Musk: Tesla, SpaceX, and the Quest for a Fantastic FutureBewertung: 4.5 von 5 Sternen4.5/5 (474)
- On Fire: The (Burning) Case for a Green New DealVon EverandOn Fire: The (Burning) Case for a Green New DealBewertung: 4 von 5 Sternen4/5 (74)
- The Unwinding: An Inner History of the New AmericaVon EverandThe Unwinding: An Inner History of the New AmericaBewertung: 4 von 5 Sternen4/5 (45)
- Astrolabe ConstructionDokument17 SeitenAstrolabe ConstructionORGONER100% (2)
- The Yellow House: A Memoir (2019 National Book Award Winner)Von EverandThe Yellow House: A Memoir (2019 National Book Award Winner)Bewertung: 4 von 5 Sternen4/5 (98)
- Coade Pipe Stress Analysis Seminar Notes PDFDokument474 SeitenCoade Pipe Stress Analysis Seminar Notes PDFAhmad Vawaid Sulthon100% (1)
- R20.0 IQ NOS Overview GuideDokument464 SeitenR20.0 IQ NOS Overview GuideTrần Đình Đức100% (1)
- BRKSAN-2883 - Advanced Storage Area Network Design (2016 Las Vegas)Dokument95 SeitenBRKSAN-2883 - Advanced Storage Area Network Design (2016 Las Vegas)Paolo PagliaroNoch keine Bewertungen
- University Network Design and ImplementationDokument130 SeitenUniversity Network Design and ImplementationAnkit Patel100% (1)
- Edu en Nicm62 Lab IeDokument208 SeitenEdu en Nicm62 Lab Ieoc3stm1Noch keine Bewertungen
- Ceragon IP-50 User GuideDokument931 SeitenCeragon IP-50 User GuideThiago CruzNoch keine Bewertungen
- FortiNAC High AvailabilityDokument55 SeitenFortiNAC High Availabilitydropbox100% (1)
- Cisco Advanced IPSec With FlexVPNDokument91 SeitenCisco Advanced IPSec With FlexVPNSrdjan MilenkovicNoch keine Bewertungen
- Cisco Prime Infrastructure 2.0Dokument170 SeitenCisco Prime Infrastructure 2.0oc3stm1Noch keine Bewertungen
- Cisco Prime Infrastructure 2.0 Quick Start GuideDokument32 SeitenCisco Prime Infrastructure 2.0 Quick Start Guideoc3stm1Noch keine Bewertungen
- Cisco Prime Infrastructure 2.1 Quick Start GuideDokument30 SeitenCisco Prime Infrastructure 2.1 Quick Start Guideoc3stm1Noch keine Bewertungen
- Prime Infrastructure 2-1 v1-1 Demo ScriptDokument23 SeitenPrime Infrastructure 2-1 v1-1 Demo Scriptoc3stm1Noch keine Bewertungen
- Datos Que Se Pueden Migrar Lms To PiDokument16 SeitenDatos Que Se Pueden Migrar Lms To Pioc3stm1Noch keine Bewertungen
- SG AcmaDokument9 SeitenSG Acmaoc3stm1Noch keine Bewertungen
- Monitoring VMware With Nagios XIDokument3 SeitenMonitoring VMware With Nagios XIoc3stm1Noch keine Bewertungen
- CPPM TechNote - 3rd Party Enforcement Points (CheckPoint) v1Dokument32 SeitenCPPM TechNote - 3rd Party Enforcement Points (CheckPoint) v1eric1107Noch keine Bewertungen
- CCNA Cyber Ops (Version 1.1) - Chapter 8 Exam Answers Full PDFDokument17 SeitenCCNA Cyber Ops (Version 1.1) - Chapter 8 Exam Answers Full PDFRawan AlharbiNoch keine Bewertungen
- General Settings For User Authentication and AccountingDokument20 SeitenGeneral Settings For User Authentication and AccountingImi Michał SmulskiNoch keine Bewertungen
- Mikrotik Aradial Configuration GuideDokument30 SeitenMikrotik Aradial Configuration GuideIonut PopescuNoch keine Bewertungen
- Nomadix-Ag3100 FaqDokument9 SeitenNomadix-Ag3100 Faqwayan.wandira8122Noch keine Bewertungen
- Important Questions For CBSE Class 6 Maths Chapter 4Dokument13 SeitenImportant Questions For CBSE Class 6 Maths Chapter 4Nikhil KumarNoch keine Bewertungen
- Configure An External AAA Server For VPNDokument14 SeitenConfigure An External AAA Server For VPNKeny Oscar Cortes GonzalezNoch keine Bewertungen
- Presentation Hotspot PDFDokument27 SeitenPresentation Hotspot PDFbayu prakosoNoch keine Bewertungen
- MikroTik RouterOS - v2.9Dokument584 SeitenMikroTik RouterOS - v2.9Karen AvilaNoch keine Bewertungen
- Discovery 19: Troubleshoot Wireless Client Connectivity IssuesDokument37 SeitenDiscovery 19: Troubleshoot Wireless Client Connectivity IssuesIonut StanciuNoch keine Bewertungen
- 3com SuperStack 4 Switch 5500G-EI - Command Reference Guide v3.1.xDokument530 Seiten3com SuperStack 4 Switch 5500G-EI - Command Reference Guide v3.1.xAndresito de PereiraNoch keine Bewertungen
- 00367766-MA5600T Configuration Guide - (V800R005C06 - 02)Dokument828 Seiten00367766-MA5600T Configuration Guide - (V800R005C06 - 02)waqassiddiqi123100% (1)
- Nortel Switch 5500 Series-Security - ConfigurationDokument304 SeitenNortel Switch 5500 Series-Security - ConfigurationdanadresaNoch keine Bewertungen
- Nx-Os 6x SNMPDokument30 SeitenNx-Os 6x SNMPAllan BrandNoch keine Bewertungen
- SMS Hotspot ProjectDokument13 SeitenSMS Hotspot ProjectDananto Suryo BhawikoNoch keine Bewertungen
- 3com Switch 4210Dokument720 Seiten3com Switch 4210p4mgNoch keine Bewertungen
- Engineering Drawing: Sheet Layout Title Block Lettering DimensioningDokument29 SeitenEngineering Drawing: Sheet Layout Title Block Lettering DimensioningpointNoch keine Bewertungen
- What Is 802.1X?: What Is PPP and What Does It Have To Do With Wireless Security?Dokument2 SeitenWhat Is 802.1X?: What Is PPP and What Does It Have To Do With Wireless Security?romidarmawanNoch keine Bewertungen
- 802.11 WLAN SystemDokument53 Seiten802.11 WLAN SystemADEM ASRESNoch keine Bewertungen
- CPPM Service Routing TechNote - V3Dokument8 SeitenCPPM Service Routing TechNote - V3Luis MendozaNoch keine Bewertungen
- AgvDokument75 SeitenAgvHarikrishna MuchalaNoch keine Bewertungen
- B ACI Config GuideDokument212 SeitenB ACI Config GuideSurath KumarNoch keine Bewertungen