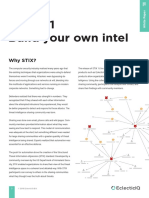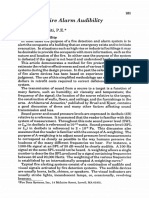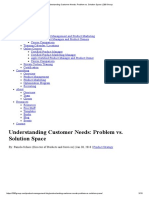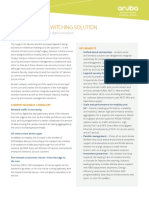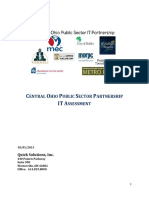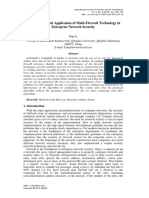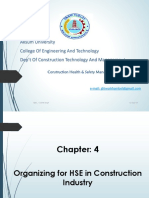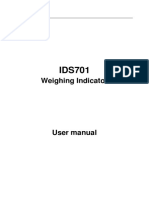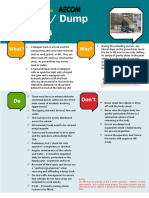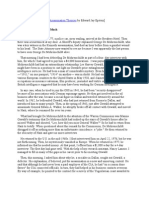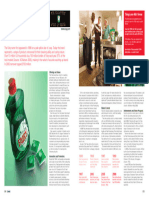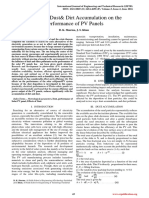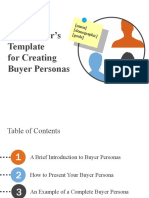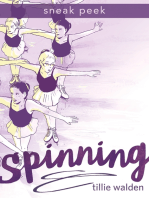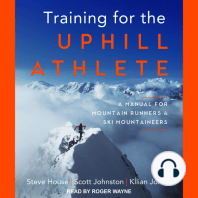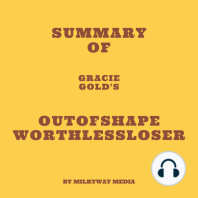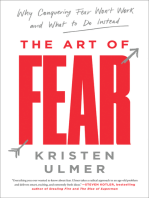Beruflich Dokumente
Kultur Dokumente
Getting Started With FANS
Hochgeladen von
amhosny64Copyright
Verfügbare Formate
Dieses Dokument teilen
Dokument teilen oder einbetten
Stufen Sie dieses Dokument als nützlich ein?
Sind diese Inhalte unangemessen?
Dieses Dokument meldenCopyright:
Verfügbare Formate
Getting Started With FANS
Hochgeladen von
amhosny64Copyright:
Verfügbare Formate
Getting Started with FANS
Please follow these brief instructions to immediately benefit from the many capabilities of FANS,
FlyteComms Flight tracker and flight status Arrival Notification System.
STEP 1
Download from FlyteComm Web Site:
Click on the download link from the FlyteComm website. (Note: Be sure to take
note of the location that you downloaded the file to).
Locate the folder that the file was downloaded to and double click on the file named
FANS.
A Winzip window will appear. Click Unzip. Once completed, click OK, then close
theWinzip window.
Go to your C:\ drive and locate the directory named C:\FANS_INSTALL.
Double click on FANS_install directory.
Double click on setup.exe (blue computer icon).
Follow the instructions to complete the installation process.
Or load via a CD-ROM:
Insert the FANS CD into your CD-ROM drive
Follow the instructions to complete the installation process.
STEP 2
Register FANS to start your free trial:
Once you have established an Internet connection, click on the FANS icon located on your desktop. The
first time you run FANS, youll be prompted to enter registration information. After doing so, the flight
tracker and flight status status information download will begin. The time it takes the first database to load
depends upon the speed of your connection to the Internet (anywhere from 15 seconds to 5 minutes). Note:
A 10-min. warning message may be displayed during initial FANS registration. This is normal. After
youve completed the registration and the database has downloaded, you should not see this message
displayed anymore.
STEP 3
Configure your FANS display:
When you launch the FANS product you will initially see a black screen. The flight tracker and flight
status database is being downloaded at this time. The time it takes the first database to load depends
upon the speed of your connection to the Internet (anywhere from 15 seconds to 5 minutes).
Once the flight tracker and flight status database has downloaded you will see blank white screen.
You must go through the initial set up before any flights will be displayed. You only have to go
through this display setup process the first time you use FANS.
To set your FANS display properties, click Display ->Properties. Once there, you will have to make some
decisions. Are you planning to track arrival flights and/or departure flights or are you only interested in
viewing a specific flight tracker and flight status?
The Arriving To section will allow you to see all IFR flights into a particular airport. The Departing From
section allows you to see flights departing from a particular airport.
Click on Add Airport for each section. The Select an Airport box will appear. Type in the airport 3-letter
code or scroll down through the list until you find the applicable airport listed, click OK. Continue adding
all airports of interest. If you want to remove an airport youve already added, highlight the airport to
remove, then click Remove. Repeat process for Departing Flights.
.
If there are specific flights you are interested in viewing, go to Display Only
These Flights section. Click on Add Flight tracker and flight status. Then,
type in the flight tracker and flight status number(s) and/or tail number(s) you
care to monitor. You must include the N or TN prefix with each GA tail#.
To Remove a flight tracker and flight status, highlight it from the list, then click
Remove.
You will now need to decide how you want to sort your data by choosing the
respective field in theSort List on Startup By section. This setting tells FANS
how to sort upon startup only. You can change the sort order at any time in the
display by clicking the respective field header on the display screen.
To automatically remove flights once they have landed, Check the Enable
Auto-Removal box, and then choose the duration of time to keep arrived flights
on your display after they have landed. Once the flight tracker and flight status
has arrived, Arrived will be listed in the status field on your display.
If you do not choose the Auto Removal function, arrived flights will have to be
removed manually (by clicking each one individually from the display screen
and then clicking on yes to remove).
In the Display section, select which flight tracker and flight status information
you care to have shown in the FANS display.
FANS also allows you to choose the duration of time you are able to see flights
(optional). You have two options, either see flights all day by not checking
Time Interval or choose a time window for which flights are to be displayed.
For example, if you only want to see flights 60 minutes from now and 60
minutes before now, type in 60 in the both fields, once youve checked the time
interval box.
You have the option of choosing 24 hour, 12 hour or GMT for your flight
tracker and flight status times in the Display Time As section.
To assign unique colors for each flight tracker and flight status status field,
making the display easier to read, go to the Colors section. Choose a color for
in-flight tracker and flight status aircraft, delayed flights, proposed flights,
arrived flights and for the background by clicking in the colored box next to
each status field. Click OK after each selection.
You have the option of choosing 2 or 3 letter airline codes. Go to Display Flight
tracker and flight status ID As and make your selection.
FANS allows you to see delayed flights. You make the determination as to how
late you want flights to be before FANS displays them as Delayed. Choose the
minutes past the proposed arrival time. As soon as the flight tracker and flight
status is delayed by the time chosen, you will see delayed in the status field.
Column Headers:
On your display you will see 7 fields, all of which can be sorted by clicking on and dragging the field
header end-tab. The fields shown are described below:
AIRCRAFT ID: This column contains the airline identifier and flight tracker and flight status
number for each flight tracker and flight status in bound to the airport selected or
each flight tracker and flight status that has been requested in the Display
Properties dialog box.
STATUS: Flight tracker and flight status status is displayed in this column and can be one
of the following:
Proposed The flight tracker and flight status has not departed for this
destination airport yet.
In Flight tracker and flight status The flight tracker and flight status has
departed and is en-route to its selected destination.
Delayed The flight tracker and flight status has departed and is late for his
intended arrival time.
Arrived The flight tracker and flight status has arrived at the selected
destination airport.
TYPE: The aircraft type is displayed in this column.
DEPART: The three (3) or four (4) letter identifier of the departure airport will be
displayed.
ARRIVE: The three (3) or four (4) letter identifier of the selected destination airport.
ARRIVAL TIME: The arrival time can be displayed as Greenwich Mean Time (GMT), 12-hour
clock time (in AM/PM mode), or 24-hour military time. If 12-hour time is
selected, AM or PM will be appended to the four-digit time value. In addition,
some Arrived flights will have a (*) attached to the arrival time stamp. This
indicates that the arrival time is a calculated time. If and when an actual arrival
message is received the (*) will disappear. A yellow bar will appear on newly
arrived flights since the last screen update.
FILED: The filed entry indicates the time the flight tracker and flight status plan
originally gave for this flights landing time.
COMMENT: This field is available to show comments that you might want to enter regarding
a specific flight tracker and flight status, such as the names of the passengers
you are meeting on this flight tracker and flight status. To enter a comment,
place the cursor in the comment field of the flight tracker and flight status you
want to comment on and left click. When the Aircraft Comment dialog box
appears, enter your comment and press OK. The comment will then be posted
with the flight tracker and flight status. Scroll bars on the bottom and right
sides of the display allow the user to scroll the display to see data that may not
fit on the screen.
You will also see an update clock in the lower right corner of the screen. Update indicates the time of the
last screen update. This time display is in the same format as the Arrival Time display.
***FANS cannot be minimized. It was designed to either run on its own display or in the
background. If you do not want either, close FANS by going to File -> Exit. When asked if you want
to dump the database click NO. The FTM (Flight tracker and flight status Table Manager) will
continue to run, keeping the data current. When you want the FANS display to re-appear, simply
restart FANS by double-clicking on the shortcut icon.
Product Requirements:
Windows 95/98/ME/2000/NT/XP
200 MHz or Faster Pentium (or Equivalent) Processor
64 Megabytes Minimum, 128 Megabytes Recommended
56 Kbps. Modem or LAN Internet connection
400 Megabytes of Available Disc Space
Contact Information:
FlyteComm, Inc.
333 West Santa Clara Street, Suite 622
San J ose, CA 95113
Phone: 408-795-1405
Fax: 408-999-7421
sales@flytecomm.com
support@flytecomm.com
Das könnte Ihnen auch gefallen
- The Subtle Art of Not Giving a F*ck: A Counterintuitive Approach to Living a Good LifeVon EverandThe Subtle Art of Not Giving a F*ck: A Counterintuitive Approach to Living a Good LifeBewertung: 4 von 5 Sternen4/5 (5794)
- Chapter 1 - What Is Cyber Threat IntelligenceDokument50 SeitenChapter 1 - What Is Cyber Threat Intelligenceamhosny64Noch keine Bewertungen
- The Yellow House: A Memoir (2019 National Book Award Winner)Von EverandThe Yellow House: A Memoir (2019 National Book Award Winner)Bewertung: 4 von 5 Sternen4/5 (98)
- Cyber-Threat Intelligence Architecture For Smart-Grid Critical Infrastructures ProtectionDokument12 SeitenCyber-Threat Intelligence Architecture For Smart-Grid Critical Infrastructures Protectionamhosny64Noch keine Bewertungen
- A Heartbreaking Work Of Staggering Genius: A Memoir Based on a True StoryVon EverandA Heartbreaking Work Of Staggering Genius: A Memoir Based on a True StoryBewertung: 3.5 von 5 Sternen3.5/5 (231)
- STIX v2.1 Build Your Own IntelligenceDokument6 SeitenSTIX v2.1 Build Your Own Intelligenceamhosny64Noch keine Bewertungen
- Hidden Figures: The American Dream and the Untold Story of the Black Women Mathematicians Who Helped Win the Space RaceVon EverandHidden Figures: The American Dream and the Untold Story of the Black Women Mathematicians Who Helped Win the Space RaceBewertung: 4 von 5 Sternen4/5 (895)
- Cyber Threat Intelligence - Maturity and MetricsDokument37 SeitenCyber Threat Intelligence - Maturity and Metricsamhosny64100% (2)
- The Little Book of Hygge: Danish Secrets to Happy LivingVon EverandThe Little Book of Hygge: Danish Secrets to Happy LivingBewertung: 3.5 von 5 Sternen3.5/5 (400)
- Sensor Mania! The Internet of Things, Wearable ComputingDokument37 SeitenSensor Mania! The Internet of Things, Wearable Computingamhosny64Noch keine Bewertungen
- Shoe Dog: A Memoir by the Creator of NikeVon EverandShoe Dog: A Memoir by the Creator of NikeBewertung: 4.5 von 5 Sternen4.5/5 (537)
- PhyNetLab - An IoT-Based Warehouse TestbedDokument9 SeitenPhyNetLab - An IoT-Based Warehouse Testbedamhosny64Noch keine Bewertungen
- Never Split the Difference: Negotiating As If Your Life Depended On ItVon EverandNever Split the Difference: Negotiating As If Your Life Depended On ItBewertung: 4.5 von 5 Sternen4.5/5 (838)
- Integrated Active Cyber Defense.Dokument10 SeitenIntegrated Active Cyber Defense.amhosny64Noch keine Bewertungen
- Elon Musk: Tesla, SpaceX, and the Quest for a Fantastic FutureVon EverandElon Musk: Tesla, SpaceX, and the Quest for a Fantastic FutureBewertung: 4.5 von 5 Sternen4.5/5 (474)
- Designing Fire Alarm AudibilityDokument8 SeitenDesigning Fire Alarm Audibilityamhosny64Noch keine Bewertungen
- Grit: The Power of Passion and PerseveranceVon EverandGrit: The Power of Passion and PerseveranceBewertung: 4 von 5 Sternen4/5 (588)
- Understanding Customer Needs - Problem VsDokument9 SeitenUnderstanding Customer Needs - Problem Vsamhosny64Noch keine Bewertungen
- Big Data, The Internet of Things, and The Revised Knowledge PyramidDokument12 SeitenBig Data, The Internet of Things, and The Revised Knowledge Pyramidamhosny64Noch keine Bewertungen
- The Emperor of All Maladies: A Biography of CancerVon EverandThe Emperor of All Maladies: A Biography of CancerBewertung: 4.5 von 5 Sternen4.5/5 (271)
- Basic WirelessDokument60 SeitenBasic Wirelesslatex2eNoch keine Bewertungen
- On Fire: The (Burning) Case for a Green New DealVon EverandOn Fire: The (Burning) Case for a Green New DealBewertung: 4 von 5 Sternen4/5 (74)
- RFP - Services Related To Distributed Antenna System (DAS)Dokument62 SeitenRFP - Services Related To Distributed Antenna System (DAS)amhosny64Noch keine Bewertungen
- Team of Rivals: The Political Genius of Abraham LincolnVon EverandTeam of Rivals: The Political Genius of Abraham LincolnBewertung: 4.5 von 5 Sternen4.5/5 (234)
- Comparative Study of IoTs Infrastructure and SecurityDokument6 SeitenComparative Study of IoTs Infrastructure and Securityamhosny64Noch keine Bewertungen
- Devil in the Grove: Thurgood Marshall, the Groveland Boys, and the Dawn of a New AmericaVon EverandDevil in the Grove: Thurgood Marshall, the Groveland Boys, and the Dawn of a New AmericaBewertung: 4.5 von 5 Sternen4.5/5 (266)
- Stages of Team Development & Role of Team LeaderDokument1 SeiteStages of Team Development & Role of Team Leaderamhosny64Noch keine Bewertungen
- The Hard Thing About Hard Things: Building a Business When There Are No Easy AnswersVon EverandThe Hard Thing About Hard Things: Building a Business When There Are No Easy AnswersBewertung: 4.5 von 5 Sternen4.5/5 (344)
- Managing Risk in Information Technology OutsourcingDokument34 SeitenManaging Risk in Information Technology Outsourcingamhosny64Noch keine Bewertungen
- In Building Solutions - Ibs - Using Distributed Antenna SystemDokument9 SeitenIn Building Solutions - Ibs - Using Distributed Antenna SystemIAEME PublicationNoch keine Bewertungen
- The World Is Flat 3.0: A Brief History of the Twenty-first CenturyVon EverandThe World Is Flat 3.0: A Brief History of the Twenty-first CenturyBewertung: 3.5 von 5 Sternen3.5/5 (2259)
- How To Properly Design An In-Building DASDokument4 SeitenHow To Properly Design An In-Building DASJamal HagiNoch keine Bewertungen
- Designing Large-Scale LAN WANs, Part IDokument10 SeitenDesigning Large-Scale LAN WANs, Part Iamhosny64Noch keine Bewertungen
- The Gifts of Imperfection: Let Go of Who You Think You're Supposed to Be and Embrace Who You AreVon EverandThe Gifts of Imperfection: Let Go of Who You Think You're Supposed to Be and Embrace Who You AreBewertung: 4 von 5 Sternen4/5 (1090)
- Approaches To The Design of Computer NetworksDokument5 SeitenApproaches To The Design of Computer Networksamhosny64Noch keine Bewertungen
- Brocade Designing Robust Cost-EffectiveLANDokument16 SeitenBrocade Designing Robust Cost-EffectiveLANFundeanu RobertNoch keine Bewertungen
- Design and Performance of Future Networks PDFDokument3 SeitenDesign and Performance of Future Networks PDFamhosny64Noch keine Bewertungen
- The Unwinding: An Inner History of the New AmericaVon EverandThe Unwinding: An Inner History of the New AmericaBewertung: 4 von 5 Sternen4/5 (45)
- Design and Performance of Future Networks PDFDokument3 SeitenDesign and Performance of Future Networks PDFamhosny64Noch keine Bewertungen
- Understanding Our Customers 2014Dokument14 SeitenUnderstanding Our Customers 2014amhosny64Noch keine Bewertungen
- Gartner Debunking Myth of Single Vendor NetworkDokument6 SeitenGartner Debunking Myth of Single Vendor Networkamhosny64Noch keine Bewertungen
- Aruba Campus Switching SolutionDokument3 SeitenAruba Campus Switching Solutionamhosny64Noch keine Bewertungen
- It AssessmentDokument69 SeitenIt Assessmentamhosny64Noch keine Bewertungen
- 14 Performance Analysis of Wired and Wireless LANDokument5 Seiten14 Performance Analysis of Wired and Wireless LANSigula Galuh0% (1)
- Research and Application of Multi-Firewall TechnologyDokument10 SeitenResearch and Application of Multi-Firewall Technologyamhosny64Noch keine Bewertungen
- The Sympathizer: A Novel (Pulitzer Prize for Fiction)Von EverandThe Sympathizer: A Novel (Pulitzer Prize for Fiction)Bewertung: 4.5 von 5 Sternen4.5/5 (121)
- VLAN Trunking Protocol (VTP)Dokument12 SeitenVLAN Trunking Protocol (VTP)amhosny64Noch keine Bewertungen
- With Great PowerShell Comes Great Responsibility ADMIN Magazine - Part-2Dokument5 SeitenWith Great PowerShell Comes Great Responsibility ADMIN Magazine - Part-2amhosny64Noch keine Bewertungen
- Chap 4 Safety Managment SystemDokument46 SeitenChap 4 Safety Managment SystemABU BEBEK AhmNoch keine Bewertungen
- Labor LawDokument6 SeitenLabor LawElden Cunanan BonillaNoch keine Bewertungen
- ATH SR5BT DatasheetDokument1 SeiteATH SR5BT DatasheetspeedbeatNoch keine Bewertungen
- Nyush Ds Cs Capstone Outline TemplateDokument2 SeitenNyush Ds Cs Capstone Outline TemplateFresh Prince Of NigeriaNoch keine Bewertungen
- IDS701Dokument26 SeitenIDS701Juan Hidalgo100% (2)
- Today Mass Coloration in The Lndustri-Al Environment: Lenzinger BerichteDokument5 SeitenToday Mass Coloration in The Lndustri-Al Environment: Lenzinger BerichteAditya ShrivastavaNoch keine Bewertungen
- MBA CurriculumDokument93 SeitenMBA CurriculumkaranNoch keine Bewertungen
- Moon Chae-Won - AsianWiki - 1606832167285Dokument6 SeitenMoon Chae-Won - AsianWiki - 1606832167285CESHNoch keine Bewertungen
- Dump Truck TBTDokument1 SeiteDump Truck TBTLiaquat MuhammadNoch keine Bewertungen
- Her Body and Other Parties: StoriesVon EverandHer Body and Other Parties: StoriesBewertung: 4 von 5 Sternen4/5 (821)
- The Man Who Knew Too Much: The JFK Assassination TheoriesDokument4 SeitenThe Man Who Knew Too Much: The JFK Assassination TheoriesedepsteinNoch keine Bewertungen
- FairyDokument1 SeiteFairyprojekti.jasminNoch keine Bewertungen
- MEETING 12 - Additional CasesDokument25 SeitenMEETING 12 - Additional CasesJohn Michael VidaNoch keine Bewertungen
- OpenShift Container Platform-4.6-Installing On vSphere-en-USDokument189 SeitenOpenShift Container Platform-4.6-Installing On vSphere-en-USChinni MunniNoch keine Bewertungen
- LETTEROFGUARANTEEDokument1 SeiteLETTEROFGUARANTEELim DongseopNoch keine Bewertungen
- Direct Marketing CRM and Interactive MarketingDokument37 SeitenDirect Marketing CRM and Interactive MarketingSanjana KalanniNoch keine Bewertungen
- Impact of Dust& Dirt Accumulation On The Performance of PV PanelsDokument4 SeitenImpact of Dust& Dirt Accumulation On The Performance of PV PanelserpublicationNoch keine Bewertungen
- E Sevai RegistrationDokument18 SeitenE Sevai RegistrationSatheesh PNoch keine Bewertungen
- Resistor 1k - Vishay - 0.6wDokument3 SeitenResistor 1k - Vishay - 0.6wLEDNoch keine Bewertungen
- 'G' by Free Fall Experiment Lab ReportDokument3 Seiten'G' by Free Fall Experiment Lab ReportRaghav SinhaNoch keine Bewertungen
- 1000.01 Good Documentation PracticesDokument13 Seiten1000.01 Good Documentation PracticescipopacinoNoch keine Bewertungen
- Practice Career Professionalis PDFDokument29 SeitenPractice Career Professionalis PDFRo Ma SantaNoch keine Bewertungen
- Sonos 5500 Service ManualDokument565 SeitenSonos 5500 Service ManualScott Fergusson50% (2)
- Buyer Persona TemplateDokument18 SeitenBuyer Persona TemplateH ANoch keine Bewertungen
- Output LogDokument480 SeitenOutput LogBocsa CristianNoch keine Bewertungen
- 8th Mode of FinancingDokument30 Seiten8th Mode of FinancingYaseen IqbalNoch keine Bewertungen
- Advances in Automobiles With Nanomaterials: A ReviewDokument7 SeitenAdvances in Automobiles With Nanomaterials: A Reviewpsmonu54Noch keine Bewertungen
- Standards For Pipes and FittingsDokument11 SeitenStandards For Pipes and FittingsMohammed sabatinNoch keine Bewertungen
- Exercise 3 - Binary Coded DecimalDokument3 SeitenExercise 3 - Binary Coded DecimalNaiomi RaquinioNoch keine Bewertungen
- Internet Intranet ExtranetDokument28 SeitenInternet Intranet ExtranetAmeya Patil100% (1)
- Challenges Students Face in Conducting A Literature ReviewDokument6 SeitenChallenges Students Face in Conducting A Literature ReviewafdtunqhoNoch keine Bewertungen
- Strong Is the New Beautiful: Embrace Your Natural Beauty, Eat Clean, and Harness Your PowerVon EverandStrong Is the New Beautiful: Embrace Your Natural Beauty, Eat Clean, and Harness Your PowerBewertung: 4 von 5 Sternen4/5 (5)
- Training for the Uphill Athlete: A Manual for Mountain Runners and Ski MountaineersVon EverandTraining for the Uphill Athlete: A Manual for Mountain Runners and Ski MountaineersBewertung: 5 von 5 Sternen5/5 (13)
- The Art of Fear: Why Conquering Fear Won't Work and What to Do InsteadVon EverandThe Art of Fear: Why Conquering Fear Won't Work and What to Do InsteadBewertung: 4 von 5 Sternen4/5 (10)
- The Darkest White: A Mountain Legend and the Avalanche That Took HimVon EverandThe Darkest White: A Mountain Legend and the Avalanche That Took HimBewertung: 4 von 5 Sternen4/5 (1)
- The Art of Fear: Why Conquering Fear Won't Work and What to Do InsteadVon EverandThe Art of Fear: Why Conquering Fear Won't Work and What to Do InsteadBewertung: 3 von 5 Sternen3/5 (5)
- Mistake-Free Golf: First Aid for Your Golfing BrainVon EverandMistake-Free Golf: First Aid for Your Golfing BrainBewertung: 4 von 5 Sternen4/5 (1)