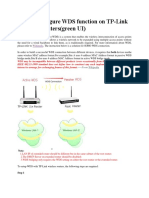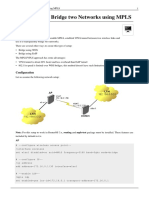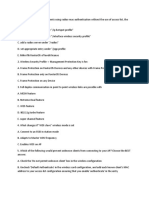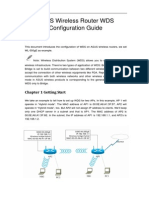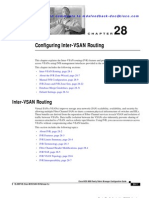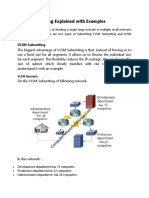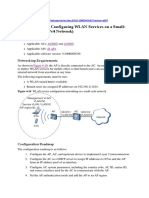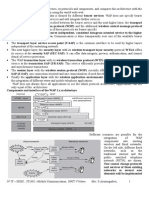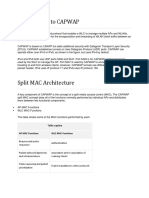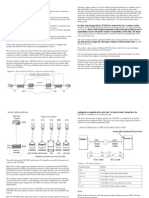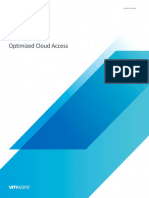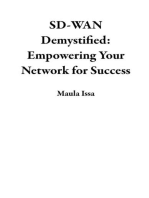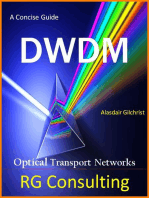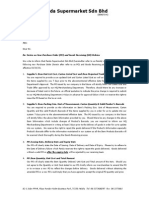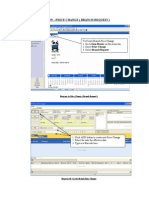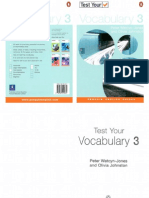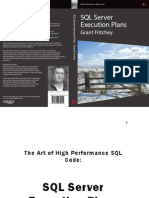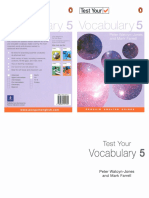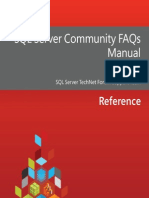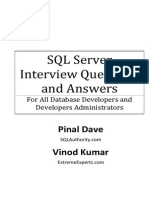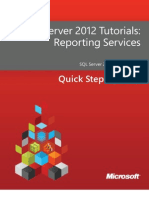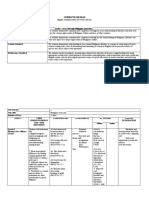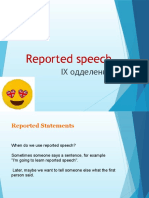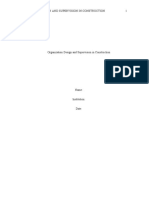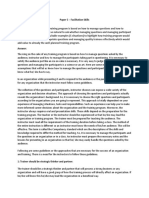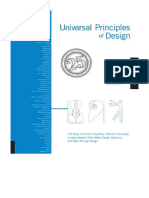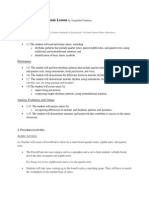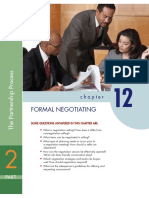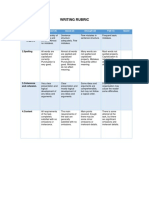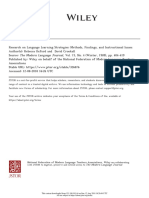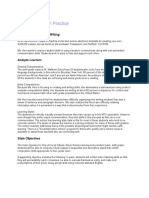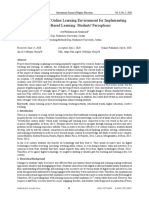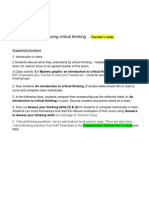Beruflich Dokumente
Kultur Dokumente
Smcwebs N How To Wds
Hochgeladen von
snadmin0 Bewertungen0% fanden dieses Dokument nützlich (0 Abstimmungen)
92 Ansichten9 SeitenWDS is a system that enables the wireless interconnection of access points in an IEEE 802. Network. The radio interface of the SMCWEBS-N can be configured to operate in a mode that allows it to forward traffic directly to other Wireless Access Points. This feature can be used to extend the range of the wireless network to reach remote clients, or to link isolated network segments to an Internet connection.
Originalbeschreibung:
Originaltitel
Smcwebs n How to Wds(2)
Copyright
© © All Rights Reserved
Verfügbare Formate
PDF, TXT oder online auf Scribd lesen
Dieses Dokument teilen
Dokument teilen oder einbetten
Stufen Sie dieses Dokument als nützlich ein?
Sind diese Inhalte unangemessen?
Dieses Dokument meldenWDS is a system that enables the wireless interconnection of access points in an IEEE 802. Network. The radio interface of the SMCWEBS-N can be configured to operate in a mode that allows it to forward traffic directly to other Wireless Access Points. This feature can be used to extend the range of the wireless network to reach remote clients, or to link isolated network segments to an Internet connection.
Copyright:
© All Rights Reserved
Verfügbare Formate
Als PDF, TXT herunterladen oder online auf Scribd lesen
0 Bewertungen0% fanden dieses Dokument nützlich (0 Abstimmungen)
92 Ansichten9 SeitenSmcwebs N How To Wds
Hochgeladen von
snadminWDS is a system that enables the wireless interconnection of access points in an IEEE 802. Network. The radio interface of the SMCWEBS-N can be configured to operate in a mode that allows it to forward traffic directly to other Wireless Access Points. This feature can be used to extend the range of the wireless network to reach remote clients, or to link isolated network segments to an Internet connection.
Copyright:
© All Rights Reserved
Verfügbare Formate
Als PDF, TXT herunterladen oder online auf Scribd lesen
Sie sind auf Seite 1von 9
How-To
WDS with SMCWEBS-N
1. Introduction
2. WDS Operation Modes
3. Key configuration options for WDS on SMCWEBS-N
4. How to configure the WDS connection
2/9
How-To
WDS with SMCWEBS-N
1. Introduction
A Wireless Distribution System (WDS) is a system that enables the wireless interconnection
of access points in an IEEE 802.11 network. The radio interface of the SMCWEBS-N can be
configured to operate in a mode that allows it to forward traffic directly to other Wireless
Access Points/ Repeaters or Routers. This feature can be used to extend the range of the
wireless network to reach remote clients, or to link isolated network segments to an Internet
connection.
2. SMCWEBS-N Operation Modes for WDS
Bridge: Operates as a standard bridge that forwards traffic between WDS links (links that
connect to other units in Repeater or Lazy mode). The MAC addresses of WDS peers must be
configured on the Wireless-N Access Points/ Repeaters. Basically this mode is used when you
have a SMCWEBS-N with more than one WDS link to other AP/Repeaters.
IMPORTANT: In this mode wireless clients will not be able to connect to the SMCWEBS-N
directly.
Repeater: Operates as a wireless repeater, extending the range for remote wireless clients
and connecting them to an AP connected to the wired network. The MAC addresses of WDS
peers must be configured on the Wireless-N Access Point/Repeater.
Lazy: Operates in an automatic mode that detects and learns WDS peer addresses from
received WDS packets, without the need to configure a MAC address list. This feature allows
the Wireless-N Access Point/Repeater to associate with other Wireless-N Access
Point/Repeaters in the network and use their WDS MAC address list. Lazy mode requires one
other Wireless-N Access Point/Repeater within the wireless network that is configured in
Bridge or Repeater mode, and has a configured MAC address list.
The following picture shows an example of the different operation modes.
3/9
How-To
WDS with SMCWEBS-N
Figure 1
SMCWEBS-N (1) will connect to the rest of SMCWEBS-N but it will not accept
wireless clients directly. This device will need the MAC addresses of devices (1), (2)
and (3).
SMCWEBS-N (2) will connect to SMCWEBS-N (1) and at the same time will provide
wireless connectivity to wireless clients (laptops, PDAs, etc). In SMCWEBS-N (2) it
will be needed to enter the MAC address of the SMCWEBS-N (1).
SMCWEBS-N (3) & (4) will connect to SMCWEBS-N (1) without need of configuring
any MAC address. They will also provide connectivity to wireless devices (laptops,
PDAs, etc).
4/9
How-To
WDS with SMCWEBS-N
3. Key configuration points for WDS on SMCWEBS-N
Up to four WDS links can be specified for each unit in the WDS network.
All units in a WDS wireless network must be configured with the same SSID and use
the same radio channel. Also each WDS link must be configured with the same
encryption key.
When configuring WDS links, it is recommended to set up fixed IP addresses for all
relevant Access Points/ Repeaters/ Routers.
When using WDS Lazy mode in the network, at least one unit must be set to Bridge or
Repeater mode. In the example of Figure 1, in the Bridge and Repeater devices it will
be necessary to manually enter the MAC addresses of the devices connected to them.
The two units in Lazy mode will not need this information to be entered manually. It
will be received automatically from the Bridge or Repeater device.
When connecting 2 units of SMCWEBS-N, as in the example of the figure 2 below, the
following different combinations of operation modes will work to establish a WDS link.
SMCWEBS-N 1 SMCWEBS-N 2
Bridge
(will not accept wireless clients)
Lazy, Repeater, Bridge
Repeater Lazy, Repeater, Bridge
Lazy Repeater, Bridge
Figure 2
5/9
How-To
WDS with SMCWEBS-N
When connecting 1 unit of SMCWEBS-N to another SMC Router/AP, as in the example
of the figure 3 below, the following different combinations of operation modes will
work in order to establish a WDS link.
SMCWEBS-N Another SMC Routers/APs
Bridge
(will not accept wireless
clients)
SMCWBR14S-N3 (Lazy, Repeater)
SMCWBR14S-N4 (Lazy, Repeater)
SMCWBR14-3GN (Lazy, Repeater)
Lazy SMCWBR14S-N3 (Bridge, Repeater)
SMCWBR14S-N4 (Bridge, Repeater)
SMCWBR14-3GN (Bridge, Repeater)
Repeater SMCWBR14S-N3 (Bridge, Lazy, Repeater)
SMCWBR14S-N4 (Bridge, Lazy, Repeater)
SMCWBR14-3GN (Bridge, Lazy, Repeater)
Figure 3
6/9
How-To
WDS with SMCWEBS-N
4. How to configure the WDS connection
10 Steps
We will configure the WDS settings to establish a connection between 2 SMCWEBS-N units
as in the Figure 3. One of them will be set-up in Bridge mode and the other one in Lazy
mode.
Figure 3
SMCWEBS-N 1 Setup
1. Login to the web UI of device 1 and go to the menu Wireless Settings. In the Basic
menu, set up the SSID and Frequency Channel for your wireless network. These
must be the same for all WDS units.
7/9
How-To
WDS with SMCWEBS-N
2. In the Wireless Settings select WDS submenu to configure the WDS link.
3. Set the WDS Mode to Bridge.
4. Set the radio media coding. It should be the same for all WDS units. (CCK
corresponds to 11b, OFDM corresponds to 11g, and HTMIX corresponds to 11n).
5. Set the encryption type and key. This must be the same for all WDS units.
6. Enter the MAC address of the SMCWEBS-N unit 2.
8/9
How-To
WDS with SMCWEBS-N
Note. The MAC Address of your device can be found on the label at the bottom of
your device (Hex-Format: xx-xx-xx-xx-xx-xx or xx:xx:xx:xx:xx:xx).
SMCWEBS-N 2 Setup
7. Login to the web UI of device 2 and go to the menu Wireless Settings. In the Basic
menu, set up the same SSID and Frequency Channel for your wireless network as in
device 1.
8. Set the WDS mode to Lazy.
9/9
How-To
WDS with SMCWEBS-N
9. Set the radio media coding. (It should be the same for all WDS units)
10. Set the WDS encryption settings (Type & Key), same as device 1.
After applying the changes in both devices the WDS link should be up and ready to use.
Das könnte Ihnen auch gefallen
- Configuring and Managing VsansDokument14 SeitenConfiguring and Managing Vsansbalacool13Noch keine Bewertungen
- Wireless Distribution System: ImplementationsDokument2 SeitenWireless Distribution System: Implementationsmdabdulla2013Noch keine Bewertungen
- 6.8. UDP Tunnel Networking: Source UDP Port: The Port On Which The Host Listens. DatagramsDokument6 Seiten6.8. UDP Tunnel Networking: Source UDP Port: The Port On Which The Host Listens. DatagramsSebastiao AntonioNoch keine Bewertungen
- Wireless Distribution SystemDokument14 SeitenWireless Distribution SystemSajith Lakshitha EdirisingheNoch keine Bewertungen
- How to set up WDS bridge on ENH-500Dokument9 SeitenHow to set up WDS bridge on ENH-500chuppletNoch keine Bewertungen
- Direct Link Connectivity - Dual IP v2Dokument1 SeiteDirect Link Connectivity - Dual IP v2Yacine SebihiNoch keine Bewertungen
- Setting Up Wireless Distribution System (WDS) - User PerspectiveDokument13 SeitenSetting Up Wireless Distribution System (WDS) - User PerspectiveRyan ParkinsonNoch keine Bewertungen
- Configure WDS on TP-Link RoutersDokument5 SeitenConfigure WDS on TP-Link RoutersHISYARIR MOHAMAD SALWINoch keine Bewertungen
- Chapter 5 - Wireless LAN OperationsDokument52 SeitenChapter 5 - Wireless LAN OperationsNivaldo BarreraNoch keine Bewertungen
- Wireless Tips and Tricks For Routeros V6: Mum South Africa 2013 Johannesburg Uldis Cernevskis MikrotikDokument80 SeitenWireless Tips and Tricks For Routeros V6: Mum South Africa 2013 Johannesburg Uldis Cernevskis Mikrotikh1934698Noch keine Bewertungen
- Ch06 MAC Layer StandardsDokument59 SeitenCh06 MAC Layer StandardsvasanthmeNoch keine Bewertungen
- Zinwell G120 ManualDokument55 SeitenZinwell G120 ManualalexbaroNoch keine Bewertungen
- Wireless TopologiesDokument8 SeitenWireless Topologiesbontistudio sharingNoch keine Bewertungen
- Transparente Bridge EnglischDokument5 SeitenTransparente Bridge Englischbobi1971Noch keine Bewertungen
- When XMPP Between Active VSD and VSC Drops, VSC Sends Degraded State Causing Openflow Mastership Flip On VswitchesDokument2 SeitenWhen XMPP Between Active VSD and VSC Drops, VSC Sends Degraded State Causing Openflow Mastership Flip On Vswitchestouaiti2009Noch keine Bewertungen
- MTCWEDokument6 SeitenMTCWEAnanda Dwi75% (4)
- Engenius Wds Bridge Setup GuideDokument4 SeitenEngenius Wds Bridge Setup GuideMohammed AbdullahNoch keine Bewertungen
- Mikrotik Wireless WorkshopDokument76 SeitenMikrotik Wireless WorkshopHarEk Friend KaminaHota HaiNoch keine Bewertungen
- Wireless - Wireless Article Wireless Distribution 2002 IntersilDokument3 SeitenWireless - Wireless Article Wireless Distribution 2002 Intersilapi-3710188100% (2)
- ASUS Wireless Router WDS Configuration GuideDokument7 SeitenASUS Wireless Router WDS Configuration Guidegeorge_adi_2200Noch keine Bewertungen
- Standard Vswitch Setup: Creating A Super VswitchDokument9 SeitenStandard Vswitch Setup: Creating A Super VswitchLeon PirelNoch keine Bewertungen
- Shyam Material in Windoes ServerDokument40 SeitenShyam Material in Windoes Serveraleti_shyamNoch keine Bewertungen
- WDS (Wireless Distribution SystemDokument15 SeitenWDS (Wireless Distribution SystemPoer JavaNoch keine Bewertungen
- Inter-VSAN RoutingDokument34 SeitenInter-VSAN RoutingSuman Reddy TNoch keine Bewertungen
- Frame Relay Is A StandardizedDokument3 SeitenFrame Relay Is A StandardizedlaurNoch keine Bewertungen
- VN HMC 1Dokument9 SeitenVN HMC 1Yulin LiuNoch keine Bewertungen
- VLSM Subnetting Explained With ExamplesDokument5 SeitenVLSM Subnetting Explained With ExamplesDervpolo Vans100% (1)
- Eswitching Basic Switching/Wireless PT Practice Sba: Device Interface Address Subnet Mask Default GatewayDokument4 SeitenEswitching Basic Switching/Wireless PT Practice Sba: Device Interface Address Subnet Mask Default Gatewaydiego1netNoch keine Bewertungen
- Unit 5 Mesh Networks Upto 802Dokument26 SeitenUnit 5 Mesh Networks Upto 802pravi2010Noch keine Bewertungen
- VCS Upgrade NotesDokument9 SeitenVCS Upgrade Noteswvdvaart.scoutingNoch keine Bewertungen
- App Note 38 PDFDokument5 SeitenApp Note 38 PDFደስታ ጌታውNoch keine Bewertungen
- Chapter 6. Virtual Networking: Network From The Drop-Down List of Networking Modes. Select TheDokument9 SeitenChapter 6. Virtual Networking: Network From The Drop-Down List of Networking Modes. Select TheSebastiao AntonioNoch keine Bewertungen
- 4.2.9 Example For Configuring Wlan Services On A Small-Scale Network (Ipv4 Network)Dokument16 Seiten4.2.9 Example For Configuring Wlan Services On A Small-Scale Network (Ipv4 Network)Berry KueteNoch keine Bewertungen
- Frame Relay Is A StandardizedDokument3 SeitenFrame Relay Is A StandardizedlaurNoch keine Bewertungen
- 03 - Fundamentals of WANsDokument25 Seiten03 - Fundamentals of WANsMuhammad Asghar KhanNoch keine Bewertungen
- Eswitching Basic Switching/Wireless PT Practice Sba: Step 1: Configure The Switches For Remote AccessDokument4 SeitenEswitching Basic Switching/Wireless PT Practice Sba: Step 1: Configure The Switches For Remote AccessJuan Fernando RiveraNoch keine Bewertungen
- VPLS On IOS-XRDokument86 SeitenVPLS On IOS-XRlittlegrave100% (1)
- Understanding Vlans, Page 13-2 Configuring Vlans, Page 13-4Dokument12 SeitenUnderstanding Vlans, Page 13-2 Configuring Vlans, Page 13-4Juan Humberto Andino SaizNoch keine Bewertungen
- MEMOBUS/Modbus Communications: YASKAWA ELECTRIC SIEP C710606 10A YASKAWA AC Drive - V1000 PRELIM. Programming Manual 259Dokument26 SeitenMEMOBUS/Modbus Communications: YASKAWA ELECTRIC SIEP C710606 10A YASKAWA AC Drive - V1000 PRELIM. Programming Manual 259papal_leguasNoch keine Bewertungen
- PowerWizard Modbus Guide: Monitor and Control Generator SetsDokument97 SeitenPowerWizard Modbus Guide: Monitor and Control Generator Setsb4000130% (1)
- Configuring The Wireless Parameters Cpe and WbsDokument21 SeitenConfiguring The Wireless Parameters Cpe and WbsToramoye OkeNoch keine Bewertungen
- Chapter 10 LabDokument19 SeitenChapter 10 LabTim Lavender100% (1)
- WAP Architecture OverviewDokument11 SeitenWAP Architecture Overview35rajNoch keine Bewertungen
- What Is The VC4 Server TrailDokument3 SeitenWhat Is The VC4 Server TrailSery ArthurNoch keine Bewertungen
- 2 - Chapter TwoDokument31 Seiten2 - Chapter Twoeng.kerillous.samirNoch keine Bewertungen
- Configure and Manage VSANsDokument12 SeitenConfigure and Manage VSANsthaibinhduongNoch keine Bewertungen
- CCNP2 - Implementing Secure Converged Wide-Area Networks v5.0Dokument13 SeitenCCNP2 - Implementing Secure Converged Wide-Area Networks v5.0asdfgh147Noch keine Bewertungen
- 6.6. Internal Networking: Network From The Drop-Down List of Networking Modes. Select TheDokument8 Seiten6.6. Internal Networking: Network From The Drop-Down List of Networking Modes. Select TheSebastiao AntonioNoch keine Bewertungen
- Wireless CommunicationDokument83 SeitenWireless CommunicationPeter MainaNoch keine Bewertungen
- Introduction To CAPWAP (Ch12)Dokument11 SeitenIntroduction To CAPWAP (Ch12)Areej OmarNoch keine Bewertungen
- Resumen Ccna Cap 3Dokument5 SeitenResumen Ccna Cap 3atilio2Noch keine Bewertungen
- Switched Multimegabit Data Service (SMDS)Dokument11 SeitenSwitched Multimegabit Data Service (SMDS)Santosh FataleNoch keine Bewertungen
- Data Communications and Networks EEC 4013 (LO2) : Lecture Slides Prepared by Ehsan Jarrar at Sharjah CollegesDokument42 SeitenData Communications and Networks EEC 4013 (LO2) : Lecture Slides Prepared by Ehsan Jarrar at Sharjah CollegesFsaskrn XxNoch keine Bewertungen
- Sd-Wan: Optimized Cloud Access: White PaperDokument10 SeitenSd-Wan: Optimized Cloud Access: White Papermasterlinh2008Noch keine Bewertungen
- Repeater Bridge - DD-WRT WikiDokument8 SeitenRepeater Bridge - DD-WRT WikippuqNoch keine Bewertungen
- DevicenetDokument22 SeitenDevicenetUzzal RoyNoch keine Bewertungen
- WAN TECHNOLOGY FRAME-RELAY: An Expert's Handbook of Navigating Frame Relay NetworksVon EverandWAN TECHNOLOGY FRAME-RELAY: An Expert's Handbook of Navigating Frame Relay NetworksNoch keine Bewertungen
- Work Instruction Bill of Material 2013Dokument5 SeitenWork Instruction Bill of Material 2013snadminNoch keine Bewertungen
- Interface of Pandapos CounterDokument63 SeitenInterface of Pandapos CountersnadminNoch keine Bewertungen
- System Setup - Sku ItemlinkDokument1 SeiteSystem Setup - Sku ItemlinksnadminNoch keine Bewertungen
- Good Return Debit NoteDokument3 SeitenGood Return Debit NotesnadminNoch keine Bewertungen
- Po and Goods Received Policy (Pay by Invoice Format)Dokument3 SeitenPo and Goods Received Policy (Pay by Invoice Format)snadminNoch keine Bewertungen
- Branch Price ChangeDokument4 SeitenBranch Price Changesnadmin100% (1)
- Work Instruction - New Item ListingDokument3 SeitenWork Instruction - New Item ListingsnadminNoch keine Bewertungen
- Penguin Test Your Vocabulary 3 PDFDokument65 SeitenPenguin Test Your Vocabulary 3 PDFLauren HeadNoch keine Bewertungen
- PANDA Mobile Received Module New VersionDokument14 SeitenPANDA Mobile Received Module New Versionsnadmin100% (1)
- 03 Panda Web Stock-Take Manual (GrnByWeight)Dokument3 Seiten03 Panda Web Stock-Take Manual (GrnByWeight)snadminNoch keine Bewertungen
- Penguin - Test Your Vocabulary 2Dokument64 SeitenPenguin - Test Your Vocabulary 2Magazinul de Pantofi100% (1)
- PO MethodDokument22 SeitenPO Methodsnadmin100% (1)
- Panda Manual Guide - Setup Payment Term 2014Dokument2 SeitenPanda Manual Guide - Setup Payment Term 2014snadminNoch keine Bewertungen
- Manual PromotionDokument19 SeitenManual PromotionsnadminNoch keine Bewertungen
- SQL Server2012 Execution PlansDokument255 SeitenSQL Server2012 Execution Plansskumars.vNoch keine Bewertungen
- Penguin - Test Your Vocabulary 5 PDFDokument58 SeitenPenguin - Test Your Vocabulary 5 PDFGabriela DiazNoch keine Bewertungen
- Active Directory Domain Services - All - Dsadd - Parameters PDFDokument3 SeitenActive Directory Domain Services - All - Dsadd - Parameters PDFsnadminNoch keine Bewertungen
- 200 + SQL - Server - Interview - Questions - by Shivprasad KoiralaDokument311 Seiten200 + SQL - Server - Interview - Questions - by Shivprasad Koiralavaraprasad11987% (39)
- The Chartered Accountant Oct 11Dokument144 SeitenThe Chartered Accountant Oct 11Vikky Vasvani100% (1)
- Strategic ManagementDokument216 SeitenStrategic ManagementSrinivasa Rao Bandlamudi96% (24)
- SQL Server 2012 Tutorials - Analysis Services Tabular ModelingDokument58 SeitenSQL Server 2012 Tutorials - Analysis Services Tabular ModelingVitor MeriatNoch keine Bewertungen
- SQL Server Community FAQs ManualDokument182 SeitenSQL Server Community FAQs ManualDwan AlerNoch keine Bewertungen
- TheCharteredAccountant August 2012Dokument160 SeitenTheCharteredAccountant August 2012vkraoraoNoch keine Bewertungen
- SQL Managment Studio For SQL Server User's ManualDokument102 SeitenSQL Managment Studio For SQL Server User's ManualArdit MeziniNoch keine Bewertungen
- SQ L Server 2008 Interview Questions AnswersDokument111 SeitenSQ L Server 2008 Interview Questions AnswersJasminMemisevicNoch keine Bewertungen
- SQL Server 2012 Transact-SQL DML ReferenceDokument266 SeitenSQL Server 2012 Transact-SQL DML ReferenceVitor MeriatNoch keine Bewertungen
- CS50 Cheat Sheet - NotesDokument9 SeitenCS50 Cheat Sheet - NotessnadminNoch keine Bewertungen
- SQL Server 2012 Tutorials - Reporting ServicesDokument62 SeitenSQL Server 2012 Tutorials - Reporting Servicesjpdagar100% (2)
- Style GuideDokument9 SeitenStyle GuidesnadminNoch keine Bewertungen
- Nelson College London: Student Name: Student ID: Unit/Module: ProgrammeDokument21 SeitenNelson College London: Student Name: Student ID: Unit/Module: ProgrammeTafheemNoch keine Bewertungen
- Curriculum Map: Grade 7: ECAS Through Philippine Literature Program StandardDokument62 SeitenCurriculum Map: Grade 7: ECAS Through Philippine Literature Program StandardDhianne De GuzmanNoch keine Bewertungen
- Angliski Jazik 9 Odd.Dokument12 SeitenAngliski Jazik 9 Odd.Ljubica DespodovaNoch keine Bewertungen
- Rhetorical Arena TheoryDokument5 SeitenRhetorical Arena TheoryCL_GNoch keine Bewertungen
- Communication On Agile Software TeamsDokument6 SeitenCommunication On Agile Software Teams_frqNoch keine Bewertungen
- Speaking Final Exam TipsDokument3 SeitenSpeaking Final Exam TipsNguyễn Thị Thu An100% (1)
- Organization Design and Supervision Key to Construction Project SuccessDokument54 SeitenOrganization Design and Supervision Key to Construction Project SuccesstonyNoch keine Bewertungen
- Paper 5 - Facilitation SkillsDokument3 SeitenPaper 5 - Facilitation SkillsPraveen DubeyNoch keine Bewertungen
- Universal Principles of Design, Revised and Updated: 125 Ways To Enhance Usability, Influence Perception, Increase Appeal, Make Better Design Decisions, and Teach Through Design - William LidwellDokument5 SeitenUniversal Principles of Design, Revised and Updated: 125 Ways To Enhance Usability, Influence Perception, Increase Appeal, Make Better Design Decisions, and Teach Through Design - William LidwellzadigokoNoch keine Bewertungen
- Music Tech Lesson PlanDokument3 SeitenMusic Tech Lesson Planapi-294421931Noch keine Bewertungen
- Lesson Plan 102Dokument4 SeitenLesson Plan 102api-434288754Noch keine Bewertungen
- Formal Negotiating: Some Questions Answered in This Chapter AreDokument24 SeitenFormal Negotiating: Some Questions Answered in This Chapter AreNguyễn Phi YếnNoch keine Bewertungen
- LESSON PE MAPEH 8 Facilities and Equipment in BasketballDokument3 SeitenLESSON PE MAPEH 8 Facilities and Equipment in BasketballMark Eliezer BlancoNoch keine Bewertungen
- Language Arts Lesson PlanDokument2 SeitenLanguage Arts Lesson Planapi-219775786Noch keine Bewertungen
- Act. 11-F3Dokument2 SeitenAct. 11-F3JENNY ESCOBIDONoch keine Bewertungen
- Mobile Business TechnologyDokument26 SeitenMobile Business TechnologyMaiesha ArjuNoch keine Bewertungen
- Grade 5 English Week 2 2019Dokument4 SeitenGrade 5 English Week 2 2019Raymart DelrosarioNoch keine Bewertungen
- Rubrica para WritingDokument2 SeitenRubrica para WritingDaddy StephanNoch keine Bewertungen
- Fire Survey Technical Report Scoring RubricDokument2 SeitenFire Survey Technical Report Scoring Rubricapi-502959347Noch keine Bewertungen
- Research On Language Learning Strategies, Methods, Findings, and Instructional Issues, Rebecca Oxford and David CrookallDokument17 SeitenResearch On Language Learning Strategies, Methods, Findings, and Instructional Issues, Rebecca Oxford and David CrookallAldo OliveiraNoch keine Bewertungen
- Sponsors of Literacy Essay Final Draft1Dokument5 SeitenSponsors of Literacy Essay Final Draft1Adrianna Bradt100% (2)
- Internship ReportDokument2 SeitenInternship ReportFoxyNoch keine Bewertungen
- Advertising Obe Course SyllabusDokument5 SeitenAdvertising Obe Course SyllabusSheila Mae MalesidoNoch keine Bewertungen
- Using The ASSURE ModelDokument3 SeitenUsing The ASSURE ModelAyaSuzuharaNoch keine Bewertungen
- Preparing Student HandoutsDokument4 SeitenPreparing Student HandoutsJohn PadillaNoch keine Bewertungen
- Comparative AdjectivesDokument5 SeitenComparative AdjectivesRik RoyNoch keine Bewertungen
- Atef Mohammad Abuhmaid 2020Dokument8 SeitenAtef Mohammad Abuhmaid 2020BIO FloraNoch keine Bewertungen
- Critical Thinking QuestionsDokument4 SeitenCritical Thinking Questionsacademicenglishuk100% (1)
- The Domain of Psycholinguistics InquiryDokument34 SeitenThe Domain of Psycholinguistics InquiryRogel BelvestreNoch keine Bewertungen
- Business LetterDokument41 SeitenBusiness LetterRichard Canar PerezNoch keine Bewertungen