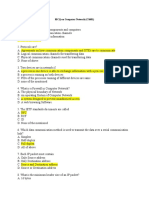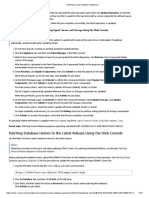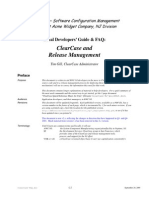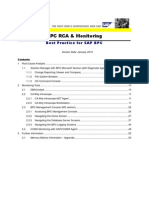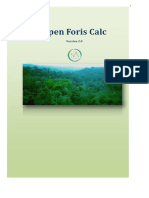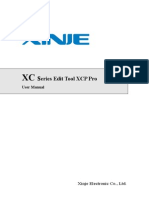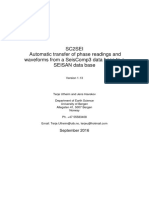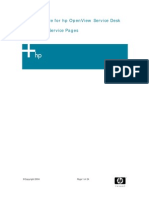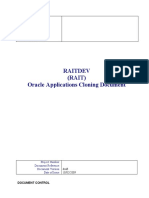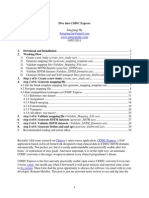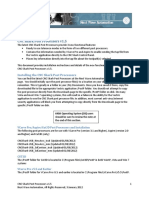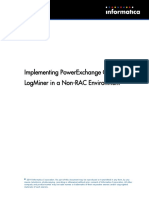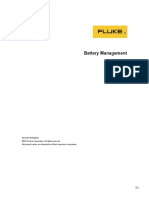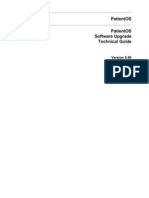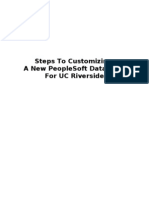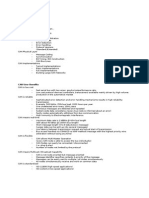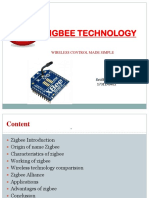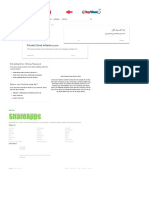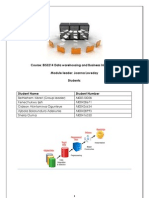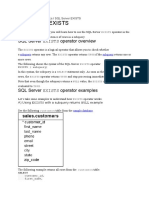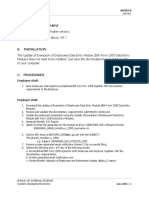Beruflich Dokumente
Kultur Dokumente
Mitrend VNX CX Nar Spcollect Instructions v01
Hochgeladen von
abujamrdOriginaltitel
Copyright
Verfügbare Formate
Dieses Dokument teilen
Dokument teilen oder einbetten
Stufen Sie dieses Dokument als nützlich ein?
Sind diese Inhalte unangemessen?
Dieses Dokument meldenCopyright:
Verfügbare Formate
Mitrend VNX CX Nar Spcollect Instructions v01
Hochgeladen von
abujamrdCopyright:
Verfügbare Formate
Workload Profile Assessment for VNX and Clariion
1
Table of Contents
Product ............................................................................................................... 1
Description - How to start Analyzer in Unisphere ...................................................... 1
Resolution ........................................................................................................... 1
Description - How to Collect SPCollects via Unisphere ............................................... 4
Resolution ........................................................................................................... 4
Package for upload to miTrend ............................................................................... 5
Creating An Assessment ....................................................................................... 5
Single Arrray ........................................................................................................... 5
Multiple Arrrays ......................................................................................................... 6
NAR via Command Line ......................................................................................... 7
SP Collect via Command Line ................................................................................. 8
Product
Unisphere for VNX or Clariion
NOTE
For miTrend Assessment, data collection is only needed from one SP because the data
from contains information from both SPs.
Description - How to start Analyzer in Unisphere
Data logging screen is dimmed (grayed out).
Unisphere software won't allow access to Analyzer data logging if Unisphere is initiated
through the IP of the Celerra Control Station.
Resolution
The IP of the CLARiiON storage processor (SP) must be used to initiate/start Unisphere.
1. Select the S/N needed from the list (if more then one is managed by Unisphere).
Workload Profile Assessment for VNX and Clariion
2
2. Go to the properties of the VNX/CLARiiON and enable the Statistic Data logging.
3. From "Monitoring" select Analyzer and then Select "Performance Data Logging."
Workload Profile Assessment for VNX and Clariion
3
4. In the "Data Logging" screen adjust settings as needed and start the Analyzer
collection by Selecting Start.
Workload Profile Assessment for VNX and Clariion
4
Description - How to Collect SPCollects via Unisphere
Resolution
To collect the SPCollects via the Unishere GUI, follow these steps:
1. Log in to the CLARiiON via Unisphere.
2. On the Dashboard screen, select the CLARiiON system you wish to generate
SPCollects from.
3. On the System Information screen there is a Task panel containing SPA Tasks
and SPB Tasks.
4. To generate SPCollects for SPA:
1. Select Generate Diagnostic Files from the SPA Tasks panel.
2. A confirmation window will appear, select Yes to start the SPCollect script
now.
3. Select OK to confirm the task successfully starts.
5. The SPCollect script may take several minutes to complete. To verify the SPCollect
creation for SPA:
1. Select Get Diagnostic Files from the SPA Tasks panel.
2. The SPA File Transfer Manager window will appear.
3. Enlarge the SPA File Transfer Manager window and resize the Files On
SP panel for easier browsing.
4. Select twice on the Date column in the Files On SP panel to show the most
recently created files first. Enlarge the Name column so that the full file
names can be read.
5. If the SPCollect script is still running, you will see a file of the format
{SERIAL NO}_SPx_YYYY-MM-DD_HH_MM_SS_runlog.txt which
corresponds to the array serial number, SP id and the date and time (GMT)
that the SPCollect script was started on the SP.
6. Wait a few minutes and Select on Refresh to update the Files On SP
display.
7. When the SPCollect script has completed the Files On SP panel will show a
file of the format
{SERIAL NO}_SPx_YYYY-MM-DD_HH_MM_SS_xxxxx_data.zip which
corresponds to the array serial number, SP id and the date and time (GMT)
that the SPCollect script was started on the SP.
6. To retrieve the SPCollects from SPA:
1. In the SPA File Transfer Manager window from step 5 above, Select on
the required SPCollect zip file in the Files On SP panel.
2. In the Destination Directory panel, select the destination directory on the
local host that the SPCollect should be transferred to.
3. Select on the Transfer button at the bottom of the File On SP panel to begin
the file transfer operation.
Workload Profile Assessment for VNX and Clariion
5
4. A confirmation window will appear, select Yes to start the transfer
operation.
5. The Transfer Status panel will report the results of the file transfer
operation.
6. Select OK to close the SPA File Transfer Manager window and return the
System Management screen.
Package for upload to miTrend
Per array, package NAR files and SP Collects into one compressed folder (ZIP or 7Z).
!!! Never package more than one array into the same compressed folder !!!
Creating An Assessment
One NAR from either SPA or SPB contains data for both filer Storage Processors
1. Log into http://emc.mitrend.com
2. Select on New Assessment
3. Fill out the New Assessment Form
or
If you have already done an assessment for this customer, select the customers
name from the Copy From Recent drop down box
4. Select CLARiiON / VNX from the Device Type drop down box
Device Type = Supported Platforms
Single Arrray
1. Select Browse (PC) or Choose File (Mac)
2. Navigate to the folder with the compressed file (ZIP or .7Z)
3. Select Open (PC) or Choose (Mac)
4. Select Upload
You will see the uploaded file
5. Select Ok on the Uploaded Complete window
6. Select Next
7. Select Submit on the New Assessment Review and Save page
8. Select Ok on the Warning pop up window
9. Select OK on the Success : Assessment Submitted window
Workload Profile Assessment for VNX and Clariion
6
Multiple Arrrays
1. Select Browse or Choose File
2. Navigate to the folder with the compressed file (ZIP or .7Z)
3. Select Open or Choose
4. Select the Plus symbol to add another NAR file
5. Navigate to the folder with the compressed file (ZIP or .7Z)
6. Select Open or Choose
7. Select Upload
Select Ok on the Uploaded Complete window
You will see the uploaded files
8. Select Next
9. Select Submit on the New Assessment Review and Save page
10. Select Ok on the Warning window
11. Select OK on the Success : Assessment Submitted window
Workload Profile Assessment for VNX and Clariion
7
NAR via Command Line
1. Edit the batch file and change the location to a drive letter to a proper location on
the server for storing the NAR files
a. Example
<Drive Letter> to C
Open a command prompt on the management workstation.
cd c:\program files\emc\navisphere cli
For /f tokens=2-4 delims=/ %%a in (date /t) do (set date=%%a-%%b-%%c)
For /f tokens=1-3 delims=: %%a in (time /t) do (set time=%%a-%%b-%%c)
NaviSECCli.exe -h -user -password -scope 0 analyzer -archiveretrieve -file %date%-%time%-
Serial#-SPA.nar -Location <Drive Letter>:\EMC_NAR_Files
Workload Profile Assessment for VNX and Clariion
8
SP Collect via Command Line
Open a command prompt on the management workstation.
Type cd c:\program files\emc\navisphere cli
Start the SPcollect script
naviseccli -h <SP_IP_address> spcollect
This will list the files created by SPcollect.
navicli -h <SP_IP_address> managefiles -list
This will display the files that can be moved from the SP to the management station.
navicli -h <SP_IP_address> managefiles -retrieve
Example:
Index Size in KB Last Modified Filename
0 3 06/14/04 11:02:15 DeletedVolume.txt
1 515 05/26/04 10:44:16 ktdump-040526-144415.txt
2 532 05/26/04 11:20:33 ktdump-040526-152033.txt
3 431 05/26/04 12:37:12 ktdump-040526-163711.txt
4 415 05/26/04 16:12:46 ktdump-040526-201246.txt
5 737 06/14/04 17:35:41 ktdump-040614-213541.txt
6 727 06/17/04 14:52:34 ktdump-040617-185234.txt
7 468 06/17/04 17:08:01 ktdump-040617-210801.txt
8 0 06/17/04 17:08:50 ktdump_log.txt
9 0 06/14/04 11:26:41 naviagent_Jun-14-04_15-26-37.log
10 0 06/14/04 17:38:28 naviagent_Jun-14-04_21-38-22.log
11 0 06/17/04 17:08:01 naviagent_Jun-17-04_18-55-16.log
12 0 06/25/04 07:05:16 naviagent_Jun-17-04_21-08-46.log
13 996 05/27/04 15:25:54 SPA__APM00023000437_9c773_05-27-2004_46_data.zip
14 1029 05/27/04 15:39:33 SPA__APM00023000437_9c773_05-27-2004_26_data.zip
15 1489 06/25/04 06:47:00 SPA__APM00023000437_9c773_06-25-2004_33_data.zip
16 1205 07/01/04 14:33:52 SPA__APM00023000437_9c773_07-01-2004_35_data.zip
17 1 06/25/04 07:05:13 em_logs.zip
Enter files to be retrieved with index separated by comma (1,2,3,4,5) OR by a range (1-3)
OR enter 'all' to retrieve all file OR 'quit' to quit> 13.
This will pull the index number 13 from the corresponding SP and copy it to
the c:\program files\emc\navisphere cli directory with a filename of SPA__APM00023000437_9c773_05-
27-2004_46_data.zip.
EMC
2
, EMC, the EMC logo, [add other applicable product trademarks in alphabetical order] are
registered trademarks or trademarks of EMC Corporation in the United States and other
countries. VMware [add additional per above, if required] are registered trademarks or
trademarks of VMware, Inc., in the United States and other jurisdictions. Copyright 2011 EMC
Corporation. All rights reserved. Published in the USA. 12/14/2012
EMC believes the information in this document is accurate as of its publication date. The
information is subject to change without notice.
Das könnte Ihnen auch gefallen
- Smart ViewDokument34 SeitenSmart ViewVijayabhaskarareddy VemireddyNoch keine Bewertungen
- Convergent BillingDokument41 SeitenConvergent BillingachyuthNoch keine Bewertungen
- Troubleshooting status codes 196, 58 and 59Dokument18 SeitenTroubleshooting status codes 196, 58 and 59James FigueroaNoch keine Bewertungen
- MCQ On Computer Network - CS601Dokument7 SeitenMCQ On Computer Network - CS601SAFIKURESHI MONDAL100% (1)
- PostgreSQLInstallation RunBookDokument33 SeitenPostgreSQLInstallation RunBookRaj100% (1)
- Expedition Ver 1.1.0 QuickStartDokument51 SeitenExpedition Ver 1.1.0 QuickStartRamya lankacomNoch keine Bewertungen
- SCP Ebs Integration White Paper 12.1.3 VersionDokument23 SeitenSCP Ebs Integration White Paper 12.1.3 Versionameetdey100% (1)
- Installation of Oracle SOA 11g and related components on SOA_clusterDokument125 SeitenInstallation of Oracle SOA 11g and related components on SOA_clusterksknrindianNoch keine Bewertungen
- Lab 7 - Orchestrating Data Movement With Azure Data FactoryDokument26 SeitenLab 7 - Orchestrating Data Movement With Azure Data FactoryMangesh AbnaveNoch keine Bewertungen
- Guide HA For SAPHANA On Azure SIOSProtectionSuiteDokument40 SeitenGuide HA For SAPHANA On Azure SIOSProtectionSuitevardhan.venkatNoch keine Bewertungen
- Patching Oracle Database ApplianceDokument4 SeitenPatching Oracle Database ApplianceMartin StrahilovskiNoch keine Bewertungen
- Filenet VersionsDokument10 SeitenFilenet VersionsIbmWasuserNoch keine Bewertungen
- SAP E - S4HCON2020 Exam Practice Test Instant Access - No Installation RequiredDokument6 SeitenSAP E - S4HCON2020 Exam Practice Test Instant Access - No Installation RequiredKrishna VamshiNoch keine Bewertungen
- SN-HND-1-047 CANoe Test Feature Set TutorialDokument27 SeitenSN-HND-1-047 CANoe Test Feature Set TutorialHuy Nguyễn quangNoch keine Bewertungen
- SAP HANA File Loader GuideDokument34 SeitenSAP HANA File Loader GuideMun Chang ChiaNoch keine Bewertungen
- OpenText Archive Center On Windows 16.0 - Upgrading Archive Server 10.5.0 SP1 To Archive Center 16 English (AR160000-00-DWO-En-2)Dokument30 SeitenOpenText Archive Center On Windows 16.0 - Upgrading Archive Server 10.5.0 SP1 To Archive Center 16 English (AR160000-00-DWO-En-2)anon_15121315Noch keine Bewertungen
- Event Streams in Action: Real-time event systems with Kafka and KinesisVon EverandEvent Streams in Action: Real-time event systems with Kafka and KinesisNoch keine Bewertungen
- OpenText Archive Center On UNIX-Linux 16.0 - Upgrading Archive Server 10.5.0 SP1 To Archive Center 16 English (AR160000-00-DUO-EN-1)Dokument38 SeitenOpenText Archive Center On UNIX-Linux 16.0 - Upgrading Archive Server 10.5.0 SP1 To Archive Center 16 English (AR160000-00-DUO-EN-1)anon_15121315Noch keine Bewertungen
- EMC-NAS Celerra VNX Get-Logs Health-CheckDokument3 SeitenEMC-NAS Celerra VNX Get-Logs Health-Checkajay_nsn28Noch keine Bewertungen
- ClearCase FAQDokument20 SeitenClearCase FAQMohammad Seemab AslamNoch keine Bewertungen
- How To Collect SPCollects Via Unisphere (DOC-10588)Dokument2 SeitenHow To Collect SPCollects Via Unisphere (DOC-10588)AdrianNoch keine Bewertungen
- Cisco Software Manager Server 4.0 Data Migration GuideDokument11 SeitenCisco Software Manager Server 4.0 Data Migration Guideoscarsuazosantos2Noch keine Bewertungen
- BPC RCA & MonitoringDokument54 SeitenBPC RCA & MonitoringVinod Babu0% (1)
- Converting A PanelView Plus With An Existing Application To PanelView Plus 6Dokument11 SeitenConverting A PanelView Plus With An Existing Application To PanelView Plus 6chsantos70Noch keine Bewertungen
- UpgradeDokument17 SeitenUpgradeHitachiIDNoch keine Bewertungen
- SOC Prime SSL Framework v.1.5.2 GuideDokument17 SeitenSOC Prime SSL Framework v.1.5.2 GuidenawabkabirNoch keine Bewertungen
- Lab 4 File Server and StorageDokument19 SeitenLab 4 File Server and StorageTrần Trọng NhânNoch keine Bewertungen
- Oracle BI Applications 11 1 1 9 2 Upgrade Guide PDFDokument92 SeitenOracle BI Applications 11 1 1 9 2 Upgrade Guide PDFprince2venkatNoch keine Bewertungen
- Calc - Manual - v2 - 15march2016aDokument57 SeitenCalc - Manual - v2 - 15march2016aBarayma OlveraNoch keine Bewertungen
- EnCase_Forensic_22.3_Release_NotesDokument26 SeitenEnCase_Forensic_22.3_Release_Notesnoamkap85Noch keine Bewertungen
- Y12M07D27 VRS Instn Manual - Rev6Dokument15 SeitenY12M07D27 VRS Instn Manual - Rev6Anil yucebasNoch keine Bewertungen
- XCP Pro User ManualDokument64 SeitenXCP Pro User ManualdataromaNoch keine Bewertungen
- Proactive CsDokument407 SeitenProactive Cscarlosdiaz244Noch keine Bewertungen
- UCM Archive Replicate Using FilesystemDokument4 SeitenUCM Archive Replicate Using FilesystemJohn DoesNoch keine Bewertungen
- Instruction Manual LabDesk en v1.10Dokument40 SeitenInstruction Manual LabDesk en v1.10BRAMASSETYO AJINoch keine Bewertungen
- CONNECT Dynamic Document Installation and Configuration ManualDokument15 SeitenCONNECT Dynamic Document Installation and Configuration Manualjoeblow5Noch keine Bewertungen
- OBIEE 12c Archive Report SetupDokument29 SeitenOBIEE 12c Archive Report SetupnareshreddyguntakaNoch keine Bewertungen
- Sc2Sei Automatic Transfer of Phase Readings and Waveforms From A Seiscomp3 Data Base To A Seisan Data BaseDokument29 SeitenSc2Sei Automatic Transfer of Phase Readings and Waveforms From A Seiscomp3 Data Base To A Seisan Data BaseHernan Gerley Alvarado RodriguezNoch keine Bewertungen
- Double Take Availability Windows & Linux.Dokument73 SeitenDouble Take Availability Windows & Linux.hassaanpashaNoch keine Bewertungen
- SD Configuring Service PagesDokument24 SeitenSD Configuring Service Pagesel_moton_fanNoch keine Bewertungen
- Installation and Config GuideDokument21 SeitenInstallation and Config Guidehabibi722847Noch keine Bewertungen
- Raitdev (RAIT) Oracle Applications Cloning Document: Project Number: Document Reference: Document Version: Date of IssueDokument10 SeitenRaitdev (RAIT) Oracle Applications Cloning Document: Project Number: Document Reference: Document Version: Date of IssueKsmavuriNoch keine Bewertungen
- EDQ Fundamentals For Demoing Lab v9.0Dokument80 SeitenEDQ Fundamentals For Demoing Lab v9.0Miloni MehtaNoch keine Bewertungen
- C Disc ExpressDokument31 SeitenC Disc ExpressupendernathiNoch keine Bewertungen
- Connect Tutorial GeologDokument59 SeitenConnect Tutorial GeologkodogsaktiNoch keine Bewertungen
- CNC Shark Post Processors - 3 Jan 11Dokument20 SeitenCNC Shark Post Processors - 3 Jan 11Thom StevensNoch keine Bewertungen
- Oracle Power ExchangeDokument36 SeitenOracle Power ExchangeVik BadNoch keine Bewertungen
- 1762 pm001d en PDokument271 Seiten1762 pm001d en PneoflashNoch keine Bewertungen
- Implementing Powerexchange Oracle CDC With Logminer in A Non-Rac EnvironmentDokument38 SeitenImplementing Powerexchange Oracle CDC With Logminer in A Non-Rac EnvironmentDaniel FuchsNoch keine Bewertungen
- Scheduling A Petro-SIM Monitor TaskDokument4 SeitenScheduling A Petro-SIM Monitor TaskEdwin E Mamani CNoch keine Bewertungen
- BMSM enDokument32 SeitenBMSM enMiriam MaciasNoch keine Bewertungen
- PatchingDokument14 SeitenPatchingeswara1986Noch keine Bewertungen
- WP09 ACT WebDispatcherDokument35 SeitenWP09 ACT WebDispatcherGlen Paul RamosNoch keine Bewertungen
- Patientos Patientos Software Upgrade Technical GuideDokument9 SeitenPatientos Patientos Software Upgrade Technical GuideAlex AnderNoch keine Bewertungen
- Seiscomp-2 5Dokument30 SeitenSeiscomp-2 5Sahli AyoubNoch keine Bewertungen
- Veritas Backup Exec UpdateDokument4 SeitenVeritas Backup Exec UpdatemaynardukNoch keine Bewertungen
- Ucm Archive Pull ReplicateDokument13 SeitenUcm Archive Pull ReplicateJohn DoesNoch keine Bewertungen
- Steps To Preparing A New People Soft DatabaseDokument14 SeitenSteps To Preparing A New People Soft DatabaseJose Antonio JuarezNoch keine Bewertungen
- SAP HANA File Loader Guide PDFDokument34 SeitenSAP HANA File Loader Guide PDFsriNoch keine Bewertungen
- TensorFlow Developer Certificate Exam Practice Tests 2024 Made EasyVon EverandTensorFlow Developer Certificate Exam Practice Tests 2024 Made EasyNoch keine Bewertungen
- Cloud Computing Using Oracle Application Express: Develop Internet-Facing Business Applications Accessible Anywhere and AnytimeVon EverandCloud Computing Using Oracle Application Express: Develop Internet-Facing Business Applications Accessible Anywhere and AnytimeNoch keine Bewertungen
- CAN VeryGoodDokument34 SeitenCAN VeryGoodpurwargNoch keine Bewertungen
- Fortianalyzer v5.6.0 Upgrade GuideDokument13 SeitenFortianalyzer v5.6.0 Upgrade GuideArturo AlvarezNoch keine Bewertungen
- Lab 06: Introduction To Databases: 1. Familiarization With Some Basic Database Related TermsDokument15 SeitenLab 06: Introduction To Databases: 1. Familiarization With Some Basic Database Related TermsTayyabNoch keine Bewertungen
- RequirementsDokument6 SeitenRequirementsmoaaz HegazyNoch keine Bewertungen
- Zigbee Technology: Wireless Control Made SimpleDokument25 SeitenZigbee Technology: Wireless Control Made SimpleSaideepakNoch keine Bewertungen
- Chapter 4 - The Network LayerDokument253 SeitenChapter 4 - The Network LayerasdasdNoch keine Bewertungen
- Huawei OceanStor Pacific Series Technical White PaperDokument152 SeitenHuawei OceanStor Pacific Series Technical White PaperadisNoch keine Bewertungen
- Business Intelligence Analytics: Guest Editors' IntroductionDokument3 SeitenBusiness Intelligence Analytics: Guest Editors' IntroductionTomislav MališNoch keine Bewertungen
- Java.nio.file package exception handling and symbolic links supportDokument5 SeitenJava.nio.file package exception handling and symbolic links supportkeeyeuu Xn vshNoch keine Bewertungen
- Lab 7 - Wireless Network Lab ReportDokument3 SeitenLab 7 - Wireless Network Lab ReportWen ShiNoch keine Bewertungen
- FAQs - ShareAppsCrackDokument1 SeiteFAQs - ShareAppsCrackMmmmohNoch keine Bewertungen
- Oracle SQL IIDokument15 SeitenOracle SQL IIsrilekhaNoch keine Bewertungen
- How To Create A Ipsec Tunnel Connection in OpenstackDokument8 SeitenHow To Create A Ipsec Tunnel Connection in OpenstackedvansilvaNoch keine Bewertungen
- Complete Python CourseDokument419 SeitenComplete Python Course14prisinghNoch keine Bewertungen
- Lakehouse: A New Generation of Open Platforms That Unify Data Warehousing and Advanced AnalyticsDokument8 SeitenLakehouse: A New Generation of Open Platforms That Unify Data Warehousing and Advanced AnalyticsdoraemonkNoch keine Bewertungen
- Pig Component Features and CommandsDokument16 SeitenPig Component Features and CommandsRadhamani VNoch keine Bewertungen
- Unix ConceptsDokument31 SeitenUnix ConceptsVyom RastogiNoch keine Bewertungen
- BIS3214 Data Warehousing ModuleDokument29 SeitenBIS3214 Data Warehousing ModuleKingston Kingdom IjehNoch keine Bewertungen
- Raid 10 VS 01Dokument2 SeitenRaid 10 VS 01DK PrajapatiNoch keine Bewertungen
- AttachmentDokument94 SeitenAttachmentAnonymous mPIcV5Noch keine Bewertungen
- DSC Management Utility User ManualDokument22 SeitenDSC Management Utility User ManualTomNoch keine Bewertungen
- SQL Server EXISTS Operator OverviewDokument5 SeitenSQL Server EXISTS Operator OverviewAneal SinghNoch keine Bewertungen
- JavaDokument14 SeitenJavaGANESH REDDYNoch keine Bewertungen
- Introduction To Basic Networking TerminologyDokument1 SeiteIntroduction To Basic Networking TerminologyAli SaiviNoch keine Bewertungen
- Read MeDokument60 SeitenRead MeAyoub AyayNoch keine Bewertungen
- RMC 59 2015 Annex A 2305 Data Entry ModuleDokument36 SeitenRMC 59 2015 Annex A 2305 Data Entry ModuleMae Diane0% (1)