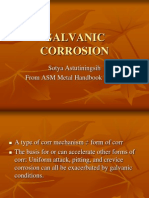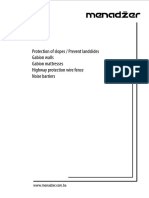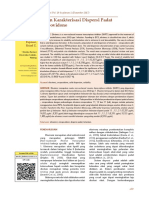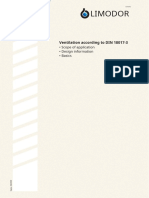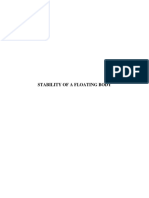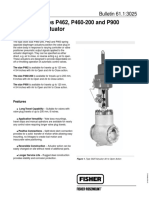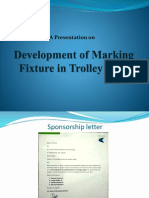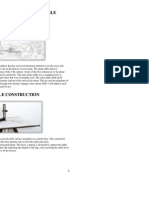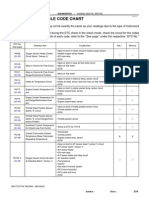Beruflich Dokumente
Kultur Dokumente
JobEditorNX Manual en 03
Hochgeladen von
adalidadalid0 Bewertungen0% fanden dieses Dokument nützlich (0 Abstimmungen)
13 Ansichten62 SeitenYASKAWA ELECTRIC CORPORATION Trade Mark MS Windows 95 / 98 / ME / NT4. / 2000 / XP are registered trademarks of Microsoft Corporation, U.S.A. Job EditorNX is a trademark of YASKAWA. T hi s manual may be modi fi ed when necessary because of t he product, modi fi cat I on, or changes I n speci fi cat
Originalbeschreibung:
Copyright
© © All Rights Reserved
Verfügbare Formate
PDF, TXT oder online auf Scribd lesen
Dieses Dokument teilen
Dokument teilen oder einbetten
Stufen Sie dieses Dokument als nützlich ein?
Sind diese Inhalte unangemessen?
Dieses Dokument meldenYASKAWA ELECTRIC CORPORATION Trade Mark MS Windows 95 / 98 / ME / NT4. / 2000 / XP are registered trademarks of Microsoft Corporation, U.S.A. Job EditorNX is a trademark of YASKAWA. T hi s manual may be modi fi ed when necessary because of t he product, modi fi cat I on, or changes I n speci fi cat
Copyright:
© All Rights Reserved
Verfügbare Formate
Als PDF, TXT herunterladen oder online auf Scribd lesen
0 Bewertungen0% fanden dieses Dokument nützlich (0 Abstimmungen)
13 Ansichten62 SeitenJobEditorNX Manual en 03
Hochgeladen von
adalidadalidYASKAWA ELECTRIC CORPORATION Trade Mark MS Windows 95 / 98 / ME / NT4. / 2000 / XP are registered trademarks of Microsoft Corporation, U.S.A. Job EditorNX is a trademark of YASKAWA. T hi s manual may be modi fi ed when necessary because of t he product, modi fi cat I on, or changes I n speci fi cat
Copyright:
© All Rights Reserved
Verfügbare Formate
Als PDF, TXT herunterladen oder online auf Scribd lesen
Sie sind auf Seite 1von 62
0/63
For NX100 for Industrial Robot MOTOMAN
Job Editing Software for Personal Computer
Job EditorNX OPRRATION MANUAL
Upon receipt of the product and prior to initial operation, read this instruction thoroughly, and retain for
future reference.
2/63
(c)2004 YASKAWA ELECTRIC CORPORATION
Trade Mark
MS Windows 95/98/ME/NT4.0/2000/XP are registered trademarks of Microsoft Corporation, U.S.A.
Job EditorNX is a trademark of YASKAWA.
General Precautions
Di agrams and phot os i n t hi s manual are used as exampl es onl y and may di ffer from
t he act ual del i vered product .
Thi s manual may be modi fi ed when necessary because of i mprovement of t he
product , modi fi cat i on, or changes i n speci fi cat i ons.
Such modi fi cat i on i s made as a revi si on by renewi ng t he manual No.
To order a copy of t hi s manual , i f your copy has been damaged or l ost , cont act your
YASKAWA represent at i ve l i st ed on t he l ast page st at i ng t he manual No. on t he
front page.
YASKAWA i s not responsi bl e for any modi fi cat i on of t he product made by t he user
si nce t hat wi l l voi d guarant ee.
Soft ware suppl i ed wi t h t hi s manual i s i nt ended for use by l i censed operat ors onl y
and may onl y be used or copi ed accordi ng t o t he provi si ons of t he l i cense.
Reproduct i on of any part of t hi s manual wi t hout t he consent of YASKAWA i s
forbi dden.
3/63
CONTENTS
1 INTRODUCTION...............................................6
1.1 Hardware Requirements .............................................................................6
1.2 Hardware Lock Key.....................................................................................7
1.3 Job EditorNX...............................................................................................8
1.3.1 What is the Job EditorNX?........................................................................................... 8
1.3.2 Features ...................................................................................................................... 8
2 SETUP ..............................................................9
2.1 The Setup Program..........................................................................................9
3 BASIC OPERATION.......................................10
3.1 Basic Concept and Operation Flow................................................................10
3.1.1 Difference from MRC-World....................................................................................... 10
3.1.2 Operation Flow.......................................................................................................... 10
3.1.2.1 Saving a Parameter File (ALL.PRM)............................................................................10
3.1.2.2 Creating a Folder ............................................................................................................10
3.1.2.3 Editing...............................................................................................................................10
3.1.2.4 Loading to the Programming Pendant .........................................................................10
3.2 Startup of the Job EditorNX............................................................................ 11
3.2.1 Clicking the Job EditorNX.......................................................................................... 11
3.3 Basic Windows...............................................................................................12
3.4 Selecting a Job...............................................................................................13
3.4.1 Opening One Job ........................................................................................................ 13
3.4.2 Opening Multiple Jobs at One Time........................................................................... 14
3.5 Creating a Job................................................................................................15
3.5.1 Creating a Job ........................................................................................................... 15
Selecting Options when Creating a Job.............................................................................. 16
3.5.1.1 Job Type...........................................................................................................................16
3.5.1.2 Control Group..................................................................................................................16
3.6 Copying a Job ................................................................................................17
3.7 Deleting a Job ................................................................................................18
3.8 When No Job is Provided...............................................................................19
3.8.1 Opening a Parameter File.......................................................................................... 19
4/63
3.9 Changing a Job Name....................................................................................20
3.10 Closing a File ...............................................................................................21
3.11 Saving a File.................................................................................................22
3.12 Printing.........................................................................................................23
3.13 Exit ...............................................................................................................24
4 EDITING..........................................................25
4.1 Adding an Instruction.................................................................................25
4.2 Deleting an Instruction...............................................................................27
4.2.1 Deleting One Line...................................................................................................... 27
4.2.2 Deleting Multiple Lines............................................................................................... 27
4.3 Selecting Multiple Lines.............................................................................28
4.3.1 Using the Keyboard ................................................................................................... 28
4.3.2 Using the Mouse........................................................................................................ 28
4.4 Copying an Instruction...............................................................................29
4.4.1 Copying One Line...................................................................................................... 29
4.4.2 Copying Multiple Lines............................................................................................... 29
4.5 Pasting an Instruction................................................................................30
4.5.1 Paste ......................................................................................................................... 30
4.5.2 Reverse ..................................................................................................................... 30
4.6 Modifying an Instruction ............................................................................32
4.6.1 Changing Numeral Values (1).................................................................................... 32
4.6.2 Changing Numeral Values (2).................................................................................... 33
4.6.3 Changing Characters................................................................................................. 34
4.7 Changing the Motion Type ........................................................................35
4.8 Editing in the Detail Edit Window...............................................................36
4.8.1 Changing an Item ...................................................................................................... 36
4.8.2 Adding an Item........................................................................................................... 37
4.8.3 Deleting an Item ........................................................................................................ 39
4.9 Searching..................................................................................................40
4.9.1 Searching for Character Strings................................................................................. 40
4.9.2 Moving the Line Number or Step Number.................................................................. 40
5 EDITING OTHER ITEMS ................................41
5.1 Changing the Speed..................................................................................41
5.1.1 Changing according to Speed Type........................................................................... 41
5/63
5.1.2 Changing Speed Relatively (Changing Speed in Ratio for Current Speed) ............... 42
5.2 Defining Control Groups............................................................................43
5.2.1 Adding a Combination................................................................................................ 43
5.2.2 Changing a Combination ........................................................................................... 44
5.2.3 Deleting a Combination ............................................................................................. 44
5.3 Defining Position Variables........................................................................46
5.4 Adding Comments.....................................................................................47
5.5 Entering the Number of Local Variables Used...........................................48
5.6 Increasing the Instruction Types to be Used .............................................49
5.6.1 Changing the Language Level ................................................................................... 49
5.6.2 Parameter Option ...................................................................................................... 49
5.7 Displaying Step Nos., I/O Names, or Variable Names...............................50
5.8 Opening a Call Job....................................................................................51
5.9 Changing a Condition File.........................................................................52
5.9.1 Changing an I/O Name File (IONAME.DAT).............................................................. 52
5.9.2 Changing a Variable Name File (VARNAME.DAT).................................................... 53
5.10 Editing an Expression...................................................................................54
5.11 Using a Macro Command..........................................................................58
5.12 Changing the Font.....................................................................................59
5.13 Changing the Background Color ...............................................................60
5.14 Changing the Comment Color ...................................................................61
5.15 Changing the Language............................................................................62
6/63
1 INTRODUCTION
1.1 Hardware Requirements
The Job EditorNX operates with the configurations shown in Table 1.
Table 1 Hardware Requirements for Job EditorNX
OS Microsoft Windows 95/98/ME/NT4.0/2000/XP *)
Required Memory 16 MB or more
CPU Pentium processor 90 MHz or more
Hardware Disk
Capacity for
Installation
30 MB or more
Display Supported by MS-Windows (with 256 color or more)
Mouse Supported by MS-Windows
Hardware Lock Key Single user registration.
If an conversion adapter is required, refer to Hardware Lock Key
for details.
*) MS Windows 95/98/ ME/NT4.0/2000/XP are registered trademarks of Microsoft Corporation,
U.S.A.
Power Users group or upper group membership is required for a user who operates Job
EditorNX with Windows NT/2000/XP.
7/63
1.2 Hardware Lock Key
The software is protected by an hardware lock key. There are two different versions available
(USB and SUB-D type). The installation of the hardware lock key driver is included in the
program installation. In case of WindowsNT/2000/XP please log in with local administrative
rights.
SUB-D type
Attach the provided key to parallel port (printer port) of your pc. Make sure that it is not a
25pin serial port. The key can also be attached to an existing key. If this makes problems
change the order of the keys.
USB type
Please do not install the usb key before completing the program installation. Otherwise you
may be prompted for a driver disk. In this case cancel the operation and unplug the key again.
Attach the USB key to a free usb port of your pc. USB ports are only supported by
Windows98SE and higher.
If there are problems starting the application check the proper installation of the key driver.
Check the Add/Remove Software section of the control panel for an entry named "Sentinel
System Driver...".
8/63
1.3 Job EditorNX
1.3.1 What is the Job EditorNX?
The Job EditorNX is editing software for INFORM3, the control language of the robot
controller, the YASKAWA NX.
1.3.2 Features
On a personal computer, Job EditorNX can be used in the same manner as a programming
pendant to edit jobs. The displays where editing can be done are the same as those for the
programming pendant. Anyone who can edit with the programming pendant can easily use
this software.
The Job EditorNX uses JBI files whereas the conventional MRC-World uses CMOS files for
basic operation. Files can be easily handled with the tools such as Windows Explorer, etc.
9/63
2 SETUP
2.1 The Setup Program
To install the Job EditorNX in Windows, follow the procedures below. However, be sure to login
on administrator mode in installing the Job EditorNX in Windows NT4.0/2000/XP, or else the
system related DLL files in Windows might not be updated.
(1) Insert the installation CD-ROM into the CD-ROM drive.
(2) Click the [Start] button and point to [Settings]. Click [Control Panel], and select the
[Add/Remove Programs].
(3) Click the [Install] button. Follow the on-screen instructions to run Setup.exe from the
CD-ROM drive.
(4) Clicking the [Finish] button and the [Execute Application] button calls up the [Setup] dialog
box.
(5) Follow the on-screen instructions.
(6) When the setup is completed, [Job EditorNX] is registered under the [Job EditorNX] folder
that appears by clicking the [Start] button in the task bar and selecting [Program] and then
[Motoman].
Note: To re-install the Job EditorNX for some reason, click the [Start] button and point to
[Settings]. Click [Control Panel], and double-click the [Add/Remove Programs] icon.
Then select [Job EditorNX], and delete all the Job EditorNX application files before starting
re-installation.
10/63
3 BASIC OPERATION
3.1 Basic Concept and Operation Flow
3.1.1 Difference from MRC-World
The MRC-World is the previous software version of the Job EditorNX.
For basic operations, the MRC-World uses CMOS.HEX as a file unit, but the Job EditorNX
uses *.JBI file units. Therefore, the Job EditorNX cannot read in CMOS.HEX directly.
For managing each robot, the MRC-World required registration of the robots at the beginning,
however, such robot registration is no longer required for the Job EditorNX. To manage each
robot with the Job EditorNX, simply create a folder and input the parameter file and the job file
to be edited into the folder.
3.1.2 Operation Flow
This software requires only parameter files. To edit the same instructions as the programming
pendant, save the parameter file from the programming pendant in advance.
3.1.2.1 Saving a Parameter File (ALL.PRM)
Use the YASKAWA FC2 or FC1-Emulator to save ALL.PRM and the job file to be edited from
the programming pendant.
3.1.2.2 Creating a Folder
Create a folder anywhere on the personal computer, and copy the parameter file and job file that
have been saved from the programming pendant to the folder.
3.1.2.3 Editing
Use the Job EditorNX to open the job file and save it after editing.
3.1.2.4 Loading to the Programming Pendant
Load the edited file to the programming pendant using the same procedure as described in
paragraph 3.1.2.1.
11/63
3.2 Startup of the Job EditorNX
3.2.1 Clicking the Job EditorNX
To start up the Job EditorNX, click the [Start] button and select in the order of [Program],
[Motoman], [Job EditorNX], and then select Job EditorNX.
The following window appears with a correct operation:
12/63
3.3 Basic Windows
The basic windows are the Main Window, Line-edit Box, and the Detail Edit Window.
Address
Instruction
Current Line Information
Job Size
Menu
Main Window
Line-edit Box
Detail Edit Window
13/63
3.4 Selecting a Job
Various basic parameter files and jobs are provided in Sample under the installation folder.
Refer to those samples before reading the following procedures.
3.4.1 Opening One Job
The [Open] dialog box appears.
The NX parameter file (ALL.PRM) must be in the directory having the job. If there is no
parameter file, the following warning appears.
Click [File].
Click [Select Job].
Click the file to be
opened.
Click [Open].
14/63
3.4.2 Opening Multiple Jobs at One Time
The [Open] dialog box appears.
Click [File].
Click [Select Job].
Click the file to be
opened.
Hold the [Ctrl] key down and click the
file to be opened.
Hold the [Ctrl] key down and click the
file to be opened.
Click [Open].
15/63
3.5 Creating a Job
3.5.1 Creating a Job
The [Create Job] dialog box appears.
The new job appears.
A file is created in the folder. If any existing job has the same name, the following
message appears. Select [Yes] only when the existing job is to be overwritten.
Click [File].
Click [Create Job].
Enter a job name
using lower-case
letters, maximum
8 characters.
Click [OK].
16/63
Selecting Options when Creating a Job
3.5.1.1 Job Type
Select whether a job including position data is to be created.
A robot job contains position data, and the concurrent job does not.
3.5.1.2 Control Group
Select the job control group. If the control group is not found in this list, register the control
group in the Group Combination Registry, and re-open this window.
17/63
3.6 Copying a Job
The [Copied Job Name Input] dialog box appears.
Any existing job cannot be selected for the Copied Job Name Input. If selected, the
following message appears to prompt user to enter a different name. To select the name
of an existing job for the Copied Job Name Input, delete the existing job first.
Click [File].
Click [Copy Job].
Enter a job name using
lower-case letters, up to 8
characters.
The newly copied job
appears.
18/63
3.7 Deleting a Job
Use the Explorer to delete a file.
The [Delete Job] dialog box appears.
Refer to 3.4.2 Opening Multiple Files at One Time for details on deleting multiple files
at one time.
Click [File].
Click [Delete Job].
Click the file to
be opened.
Click [Open].
19/63
3.8 When No Job is Provided
When no job is provided, select the parameter file to create an environment for making a new
job.
3.8.1 Opening a Parameter File
The [Open] dialog box appears.
PRM Files appear.
Click [File].
Click [Select Job].
Click [PRM Files].
Click here.
Click [All.prm].
Click [Open].
20/63
3.9 Changing a Job Name
The [Modified Job Name Input] dialog box appears.
Any existing job cannot be specified for the Modified Job Name Input. If selected, the
following message appears to prompt user to enter a different name. To select the name
of an existing job for the Modified Job Name Input, delete the existing job first.
Click [File].
Click [Modify Name].
Enter a job name using
upper-case letters, up to 8
characters.
21/63
3.10 Closing a File
When the file to be closed has been modified, the following message appears.
Click [File].
Click [Close].
Saves modified contents,
and closes the file.
Cancels closing the file.
Closes the file without saving
the modified contents.
22/63
3.11 Saving a File
The following error message may appear when saving a file. This message appears when
the position variable is not defined, although there is an instruction using a position
variable in the job which was going to be saved. Select [View] and then [Position
Variable] to define the position variable.
Click [File].
Click [Save].
23/63
3.12 Printing
The [Print] dialog box appears.
Click [File].
Click [Print].
Click [OK].
24/63
3.13 Exit
If there is any job that has not been saved when attempting to close the Job EditorNX, the
dialog will appear to ask if the edited job is to be saved.
Click [File].
Click [Exit].
25/63
4 EDITING
4.1 Adding an Instruction
Press the cursor keys to highlight the address of the line where an instruction is to be added.
This can be also done by clicking the mouse directly.
The [Select Inst] dialog box for each group of instructions appears.
The [Select Inst] dialog box appears.
Select a line by pressing
the cursor keys or by
clicking the mouse.
Press the [Enter] key or
double-click the mouse.
Move to the address of the line
where an instruction is to be
inserted.
Press the [Space] key, or click
[Edit] on the Menu and then click
[Insert Instruction].
(Menu: [Edit] - [Insert Instruction])
*) Press the [Esc] key to exit
the Add mode.
Select a line by pressing
the cursor keys or by
clicking the mouse.
*) Press the [Esc] key to
return to the [Select Inst]
dialog box for each group
of instructions.
Press the [Enter] key or
double-click the mouse.
26/63
The line-edit box appears in the lower-left of the window.
The instruction has been inserted.
Press the
[Enter] key or
click [OK].
27/63
4.2 Deleting an Instruction
4.2.1 Deleting One Line
The dialog box appears asking if you are sure you want to delete the line.
Since the cut contents are copied to the buffer, they can be pasted on another place or job.
4.2.2 Deleting Multiple Lines
Perform the same operation as described in 4.2.1 Deleting One Line" after selecting multiple
lines described in the next section.
Select the address
or instruction to
be deleted.
Click [Edit].
Click [Cut].
Click [Yes].
28/63
4.3 Selecting Multiple Lines
4.3.1 Using the Keyboard
4.3.2 Using the Mouse
Move to the first
line to be selected.
Press the [SHIFT]
key.
Move the cursor
holding the
[SHIFT] key
down to select
additional lines.
Click the first line to be selected.
Drag over adjacent lines to
select multiple lines.
29/63
4.4 Copying an Instruction
4.4.1 Copying One Line
Perform the same operation as described in 4.5 Pasting an Instruction.
There is no limitation to the number of instructions that can be copied. Move instructions
can also be copied, however, pay attention in operating those copied instructions.
4.4.2 Copying Multiple Lines
Perform the procedure described in 4.3 Selecting Multiple Lines, and then perform the
procedures as described in steps and in 4.4.1 Copying One Line.
Click [Edit].
Click [Copy].
Move to the line
to be copied.
30/63
4.5 Pasting an Instruction
4.5.1 Paste
A dialog box appears asking if you are sure you want to paste the data.
4.5.2 Reverse
Reverse pastes several copied lines in the opposite order of how they were copied.
A group of move instructions for returning can be simply created by copying the group of move
instructions for going, and reverse-pasting them.
Move to the line where
data is to be pasted.
Click [Edit].
Click [Paste].
Click [Yes].
Select multiple lines
31/63
A dialog box appears asking if you are sure you want to reverse-paste the data.
The data has been reverse-pasted.
Click [Edit].
Click [Reverse].
Move to the position
where the data is to
be inserted. The
data will be inserted
on the next line.
Click [Yes].
32/63
4.6 Modifying an Instruction
4.6.1 Changing Numeral Values (1)
The line-edit box appears in the lower-left of the window.
The new data appears in the main window.
Move to the
instruction line
to be edited.
Press the [Space] key, or
click [Edit] on the Menu
and then click [Modify
Instruction].
Press the [ ] key.
Press the [ ] key.
Press the [ ] or [ ]
key until obtaining
the desired value.
Press the [Enter]
key or click [OK].
To cancel the changes,
press the [Esc] key or
click [Cancel].
33/63
4.6.2 Changing Numeral Values (2)
Select the numeral value for line editing with the same procedures as described in 4.6.1
Changing Numeral Values (1).
The [Value Input] dialog box appears.
The new data appears in the main window.
Lines cannot be moved in the main window during line editing.
Press the [Space]
key.
Press the
[Enter] key
or click
[OK].
To cancel the changes,
press the [Esc] key or
click [Cancel].
Change the value by
one of the following
three methods.
1)Enter the value directly.
3) Click here.
2) Press the [ ] or [ ] key.
Click [OK].
34/63
4.6.3 Changing Characters
The [Character Input] dialog box appears.
The new data appears in the main window.
Move to the
instruction line
to be edited.
Press the [Space] key,
or click [Edit] on the
Menu and then click
[Modify Instruction].
Press the [ ]
key.
Press the [Space]
key.
Enter the
character string.
Click [OK].
Press the [Enter]
key or click
[OK].
To cancel the changes,
press the [Esc] key or
click [Cancel].
35/63
4.7 Changing the Motion Type
The line-edit box appears in the lower-left of the window.
The instruction line with the new motion type appears in the main window.
Move to the
instruction line
to be edited.
Press the [Space] key, or
click [Edit] on the Menu
and then click [Modify
Instruction].
Press the [ ] or [ ]
key to select the desired
motion type.
Press the [Enter]
key or click [OK].
Motion types can be changed
in this order. Speed is
relative speed and converted
automatically.
*) To cancel the changes,
press the [Esc] key or
click [Cancel].
36/63
4.8 Editing in the Detail Edit Window
4.8.1 Changing an Item
The line-edit box appears in the lower-left of the window.
The Detail Edit window appears.
A selection list appears.
The new item appears in the Detail Edit window.
Move to the
instruction line
to be edited.
Press the [Space] key, or
click [Edit] on the Menu
and then click [Modify
Instruction].
Press the [Space]
key.
Use the [ ], [ ], [ ]
or [ ] key to move the
cursor to the item to be
changed.
Press the [Space] key.
Use the [ ] or [ ]
key to select an item.
Press the [Enter]
key.
*) To cancel, press the
[Esc] key.
37/63
The line-edit box appears in the lower-left of the window.
The new instruction appears in the main window.
4.8.2 Adding an Item
To call up the Detail Edit window, perform the same procedure as described in steps to
of 4.8.1 Changing an Item.
Click [OK].
Press the [Enter]
key.
Use the [ ], [ ], [ ]
or [ ] key to move the
cursor to the item to be
changed.
Press the [Space]
key.
38/63
A selection list appears.
The added item appears in the Detail Edit window.
The [Value Input] dialog box appears.
The Detail Edit window appears with the new value.
Perform the same procedure as described in 4.8.1 Changing an Item to return to the main
window.
Use the [ ] or [ ]
key to make a
selection.
Press the
[Enter] key.
Move the cursor to the
numerical data when
the numerical value of
the item is to be
changed.
Press the [Space]
key.
Change the value by one
of the following three
methods (1) through (3)
on the right.
(1) Enter the value directly.
(3) Click here.
(2) Press the [ ] key.
Click [OK].
39/63
4.8.3 Deleting an Item
To call up the Detail Edit window, perform the same procedure as described in steps to
of 4.8.1 Changing an Item.
A selection list appears.
The Detail Edit window appears with the item deleted.
Perform the same procedure as described in 4.8.1 Changing an Item to return to the main
window.
Use [ ], [ ], [ ] or
[ ] key to move the
cursor to the item to be
deleted.
Press the [Space]
key.
Use the [ ] or [ ]
key to make a
selection.
Press the
[Enter] key.
40/63
4.9 Searching
4.9.1 Searching for Character Strings
The [Find and Jump] dialog box appears.
The search for the character string starts.
The search starts from the cursors position and goes down the list.
4.9.2 Moving the Line Number or Step Number
To call up the [Find and Jump] dialog box, perform the same procedure as described in steps
to of 4.9.1 Searching Character String.
The search for the line No. or Step No. starts.
The search starts from the cursors position and goes down the list.
Click [Edit].
Click [Find].
Enter the character
string to be found
(disregarding
whether upper-case
or lower-case
characters are used).
Select a line No. or
Step No.
Click here to select
the No.
Click [Jump].
Click [Next].
41/63
5 EDITING OTHER ITEMS
5.1 Changing the Speed
5.1.1 Changing according to Speed Type
The [Modify speed] dialog box appears.
Select the range to be
changed.
Click [Edit].
Click [Modify Speed].
Select VJ.
Enter speed 100.00 as
the speed.
Click [OK].
42/63
The main window appears with only VJ changed to 100.00.
5.1.2 Changing Speed Relatively (Changing Speed in Ratio for Current Speed)
To call up the "Modify speed" dialog box, perform the same procedure as described in 5.1.1
Changing according to Speed Type.
The main window appears with all the speeds changed to 50%.
Select
RELATIVE
Enter 50.
Click [OK].
43/63
5.2 Defining Control Groups
When there is more than one control group, the combination can be defined. The control
group to be selected for new job creation, etc. does not appear on the window when creating a
job unless it is defined here.
5.2.1 Adding a Combination
The [Regist Match of Group] dialog box appears.
The [Select Group] dialog box appears.
R1 + S1 has been added to the Regist Match of Group list.
Click [Mode].
Click [Match Control Group].
Click [Add].
Click [OK].
Click [R1].
Click [S1].
44/63
5.2.2 Changing a Combination
To call up the "Regist Match of Group" dialog box, perform the same procedure as described in
steps and of 5.2.1 Adding a Combination.
The [Select Group] dialog box appears.
To define the group combination, perform the same procedure as described in steps and
of 5.2.1 Adding a Combination.
S1 in the [Regist Match of Group] dialog box has been changed to R1 + S1.
5.2.3 Deleting a Combination
To call up the "Regist Match of Group" dialog box, perform the same procedure as described in
steps and of 5.2.1 Adding a Combination.
S1 has been deleted from the [Regist Match of Group] dialog box.
Select the combination to
be changed.
Click [Modify].
Select the combination
to be deleted. Click [Del].
45/63
46/63
5.3 Defining Position Variables
The [Position Variable] dialog box appears.
To create a job using position variables, the position variables must be defined in this
window before saving the data.
Click [View].
Click [Position Variable].
Click [Robot].
Click here to select
the file No.
Click here to select
the frame.
Click [OK].
47/63
5.4 Adding Comments
The [Header of Job] dialog box appears.
Enter maximum of 32 characters for the comment character string.
Click [View].
Click [Header].
Enter comment
character string.
Click [OK].
48/63
5.5 Entering the Number of Local Variables Used
The [Header of Job] dialog box appears.
The Local variable Num text boxes appear.
The [More] button occasionally be invalided and become unable to select..
Click [View]
Click [Header].
Click [More].
Enter the number.
Click [OK].
49/63
5.6 Increasing the Instruction Types to be Used
5.6.1 Changing the Language Level
Since the language level is set to Reduction by default, the instruction types displayed are
less than the total number available. Setting the language level to Extension increases the
number of instruction types displayed.
The number of instructions increases.
5.6.2 Parameter Option
For example, the SRCH tag is one of several instructions that can be added to MOVL.
Because the instruction is a parameter option, it requires the parameter file, where the flag
permitting the use of the SRCH tag is valid, from the programming pendant.
Click [Mode].
Click [Extension].
50/63
5.7 Displaying Step Nos., I/O Names, or Variable Names
The [Option] dialog box appears.
Names and numbers are displayed.
Click [Mode].
Click [Option].
Click [OK].
Click the desired
items to be
displayed.
Set the position to
display the I/O name
or the variable name.
51/63
5.8 Opening a Call Job
This function can be used only with a CALL instruction or a JUMP instruction.
The job that is designated in the CALL or JUMP instruction appears.
Move the cursor to
a CALL or JUMP
instruction.
Click [Open Call Job].
Click [View].
52/63
5.9 Changing a Condition File
5.9.1 Changing an I/O Name File (IONAME.DAT)
The [Condition file edit] dialog box appears.
The [Character edit] dialog box appears.
If there is no I/O name file, a file is automatically created after entering the I/O name in
step . This I/O name file can also be used with the programming pendant in the same
way as a job edited by the Job EditorNX can be used with the programming pendant.
Click [Mode].
Click [Condition File
Edit] and [I/O name].
Click [Edit].
Enter an I/O name up to
16 characters.
Select I/O.
53/63
5.9.2 Changing a Variable Name File (VARNAME.DAT)
The [Condition file edit] dialog box appears.
The [Character edit] dialog box appears.
If there is no variable name file, a file is automatically created after entering the variable
name in step . This variable name file can also be used with the programming pendant
in the same way as a job edited by the Job EditorNX can be used with the programming
pendant.
Click [Mode].
Click [Edit].
Select variable.
Click
[Condition File Edit] and
[Variable name].
Enter an I/O name up to
16 characters.
54/63
5.10 Editing an Expression
To edit an expression, use a "SET" instruction.
To edit an expression, set the language level to "Standard" or "Extension."
The [Select Inst] dialog box for each group of instructions appears.
The [Select Inst] dialog box appears.
Move to the
address area of the line
to be inserted
Press the [Space] key,
or click [Edit] on the
Menu and then click
[Insert Instruction].
*) Press the [Esc] key to
exit the Add mode.
*) Click here or press the
[Esc] key to return to the
[Select Inst] dialog box for
each group of instructions.
Select a line by
pressing the cursor
keys or clicking the
mouse.
Press the [Enter]
key or
double-click the
mouse.
Select a line by
pressing the cursor
keys or clicking the
mouse.
Press the [Enter]
key or
double-click the
mouse.
55/63
The line-edit box appears in the lower-left of the window.
The [Detail Edit] dialog box for the SET instruction appears.
A selection list appears.
The [Detail Edit] dialog box for EXPRESS appears.
Press the [Space]
key.
Press the [Space] key.
*) Displays the set
expression.
Press the [Enter] key.
Set an expression.
Click [OK].
*) Press the [Esc] key to cancel.
-a) Click here to
add the data.
-b) Click here to
delete the data.
56/63
Double-click the position or click [Edit] to select the following items.
(a) Left parenthesis
By performing double-click or clicking [Edit], the display changes in the following order.
( (( ((( - ( - (( - (((
(b) Data
The [Value Input] box appears.
(c) Changing the data type
A selection list appears.
(d) Right parenthesis
By performing double-click or clicking [Edit], the display changes in the following order.
) )) )))
(e) Operator
A selection list appears.
The [Detail Edit] dialog box for the SET instruction appears again.
(1) Enter the value.
(1) Use the [] or [] key
to select the data
(2) Press the [Enter] key.
(3) Enter the value.
(4) Click [OK].
(1) Use the [] or [] key
to select the operator.
(2) Press the [Enter] key.
(2) Click [OK].
57/63
The line-edit box appears in the lower-left of the window.
The changed main window appears.
Click [OK].
Press the [Enter] key.
58/63
5.11 Using a Macro Command
By storing the macro definition file (MACRO.DAT) in the same folder as the parameter file
(All.prm), the defined macro command can be used.
The [Select Inst] dialog box for each group of instructions appears.
The [Select Inst] dialog box appears.
Instructions that have been defined in the macro definition file appear. These instructions are
used to add or edit the macro command.
The Job EditorNX can use a macro command but cannot create the command.
To use this function, use the parameter file of which option for "INFORM creation
function" is available.
Move the cursor to
the address area of the
line to be added.
Press the [Space] key,
or click [Edit] on the
Menu and then click
[Insert Instruction].
Move the cursor to
"MACRO" and select
it by clicking it.
59/63
5.12 Changing the Font
The font can be changed in the Main Window, Line-edit Box, or Detail Edit Window.
The [Font] dialog box appears.
Click [View].
Click [Font].
Click the window to be
changed.
Click [OK].
60/63
5.13 Changing the Background Color
The background color can be changed in the Main Window, Line-edit Box, or Detail Edit
Window.
The [Color] dialog box appears.
Click [View].
Click [BackColor].
Click the window to
be changed.
Click [OK].
Select the color.
61/63
5.14 Changing the Comment Color
The [Color] dialog box appears.
Click [View].
Click [Comment Color].
Click [OK].
Select the color.
62/63
5.15 Changing the Language
The [Select Language] dialog box appears.
Click [View].
Click [Change Language].
Select the language.
Click [OK].
Das könnte Ihnen auch gefallen
- The Subtle Art of Not Giving a F*ck: A Counterintuitive Approach to Living a Good LifeVon EverandThe Subtle Art of Not Giving a F*ck: A Counterintuitive Approach to Living a Good LifeBewertung: 4 von 5 Sternen4/5 (5783)
- The Yellow House: A Memoir (2019 National Book Award Winner)Von EverandThe Yellow House: A Memoir (2019 National Book Award Winner)Bewertung: 4 von 5 Sternen4/5 (98)
- Never Split the Difference: Negotiating As If Your Life Depended On ItVon EverandNever Split the Difference: Negotiating As If Your Life Depended On ItBewertung: 4.5 von 5 Sternen4.5/5 (838)
- Shoe Dog: A Memoir by the Creator of NikeVon EverandShoe Dog: A Memoir by the Creator of NikeBewertung: 4.5 von 5 Sternen4.5/5 (537)
- The Emperor of All Maladies: A Biography of CancerVon EverandThe Emperor of All Maladies: A Biography of CancerBewertung: 4.5 von 5 Sternen4.5/5 (271)
- Hidden Figures: The American Dream and the Untold Story of the Black Women Mathematicians Who Helped Win the Space RaceVon EverandHidden Figures: The American Dream and the Untold Story of the Black Women Mathematicians Who Helped Win the Space RaceBewertung: 4 von 5 Sternen4/5 (890)
- The Little Book of Hygge: Danish Secrets to Happy LivingVon EverandThe Little Book of Hygge: Danish Secrets to Happy LivingBewertung: 3.5 von 5 Sternen3.5/5 (399)
- Team of Rivals: The Political Genius of Abraham LincolnVon EverandTeam of Rivals: The Political Genius of Abraham LincolnBewertung: 4.5 von 5 Sternen4.5/5 (234)
- Grit: The Power of Passion and PerseveranceVon EverandGrit: The Power of Passion and PerseveranceBewertung: 4 von 5 Sternen4/5 (587)
- Devil in the Grove: Thurgood Marshall, the Groveland Boys, and the Dawn of a New AmericaVon EverandDevil in the Grove: Thurgood Marshall, the Groveland Boys, and the Dawn of a New AmericaBewertung: 4.5 von 5 Sternen4.5/5 (265)
- A Heartbreaking Work Of Staggering Genius: A Memoir Based on a True StoryVon EverandA Heartbreaking Work Of Staggering Genius: A Memoir Based on a True StoryBewertung: 3.5 von 5 Sternen3.5/5 (231)
- On Fire: The (Burning) Case for a Green New DealVon EverandOn Fire: The (Burning) Case for a Green New DealBewertung: 4 von 5 Sternen4/5 (72)
- Elon Musk: Tesla, SpaceX, and the Quest for a Fantastic FutureVon EverandElon Musk: Tesla, SpaceX, and the Quest for a Fantastic FutureBewertung: 4.5 von 5 Sternen4.5/5 (474)
- The Hard Thing About Hard Things: Building a Business When There Are No Easy AnswersVon EverandThe Hard Thing About Hard Things: Building a Business When There Are No Easy AnswersBewertung: 4.5 von 5 Sternen4.5/5 (344)
- The Unwinding: An Inner History of the New AmericaVon EverandThe Unwinding: An Inner History of the New AmericaBewertung: 4 von 5 Sternen4/5 (45)
- The World Is Flat 3.0: A Brief History of the Twenty-first CenturyVon EverandThe World Is Flat 3.0: A Brief History of the Twenty-first CenturyBewertung: 3.5 von 5 Sternen3.5/5 (2219)
- The Gifts of Imperfection: Let Go of Who You Think You're Supposed to Be and Embrace Who You AreVon EverandThe Gifts of Imperfection: Let Go of Who You Think You're Supposed to Be and Embrace Who You AreBewertung: 4 von 5 Sternen4/5 (1090)
- The Sympathizer: A Novel (Pulitzer Prize for Fiction)Von EverandThe Sympathizer: A Novel (Pulitzer Prize for Fiction)Bewertung: 4.5 von 5 Sternen4.5/5 (119)
- Her Body and Other Parties: StoriesVon EverandHer Body and Other Parties: StoriesBewertung: 4 von 5 Sternen4/5 (821)
- 5STR 03T2040Dokument8 Seiten5STR 03T2040Vikas PatelNoch keine Bewertungen
- Hospital Management SystemDokument63 SeitenHospital Management Systemsanjay yadavNoch keine Bewertungen
- Galvanic CorrosionDokument35 SeitenGalvanic CorrosionSyarief NahdiNoch keine Bewertungen
- GNB Absoltye IIPDokument18 SeitenGNB Absoltye IIPFederico Tellez QNoch keine Bewertungen
- Katalog Menadzer 2013 EnglDokument119 SeitenKatalog Menadzer 2013 EnglMarko MiladinovićNoch keine Bewertungen
- Highway Engineering - Gupta & GuptaDokument470 SeitenHighway Engineering - Gupta & GuptaRajat RathoreNoch keine Bewertungen
- Pembentukan Dan Karakterisasi Dispersi Padat Efavirenzs-CrospovidoneDokument7 SeitenPembentukan Dan Karakterisasi Dispersi Padat Efavirenzs-CrospovidoneanggiberNoch keine Bewertungen
- Accedian Networks EtherNID MetroNID 2pg FINAL 083112 PDFDokument2 SeitenAccedian Networks EtherNID MetroNID 2pg FINAL 083112 PDFMark LamondNoch keine Bewertungen
- Bob L200Dokument12 SeitenBob L200LucyPher_Comte_7563Noch keine Bewertungen
- As 2773.2-1999 Ultrasonic Cleaners For Health Care Facilities BenchtopDokument8 SeitenAs 2773.2-1999 Ultrasonic Cleaners For Health Care Facilities BenchtopSAI Global - APAC0% (1)
- Fengine S4800 Switch Datasheet-V30R203 PDFDokument7 SeitenFengine S4800 Switch Datasheet-V30R203 PDFAriston SitanggangNoch keine Bewertungen
- Advanced MICS Platform with 28 ModulationsDokument4 SeitenAdvanced MICS Platform with 28 ModulationsKIRAN SONICSNoch keine Bewertungen
- Ult Studio Config 71Dokument18 SeitenUlt Studio Config 71JoséGuedesNoch keine Bewertungen
- Limodor: Ventilation According To DIN 18017-3Dokument16 SeitenLimodor: Ventilation According To DIN 18017-3Petar BaricevicNoch keine Bewertungen
- Introduction to AMOS - Basic building blocks and getting startedDokument1 SeiteIntroduction to AMOS - Basic building blocks and getting startedtomo100% (1)
- En 1555-4 (2002)Dokument15 SeitenEn 1555-4 (2002)joaoferreiraprfNoch keine Bewertungen
- TS1A-13A: Operation and Maintenance ManualDokument204 SeitenTS1A-13A: Operation and Maintenance ManualJavier AponteNoch keine Bewertungen
- Fabricación de Insertos de Carburo de TungstenoDokument5 SeitenFabricación de Insertos de Carburo de TungstenoRolando Nuñez MonrroyNoch keine Bewertungen
- Engineering Data Ip5-3600Dokument2 SeitenEngineering Data Ip5-3600CESAR SEGURANoch keine Bewertungen
- Determine Floating Body StabilityDokument11 SeitenDetermine Floating Body StabilityDember Paul100% (1)
- Type 3025 Sizes P462, P460-200 and P900 Diaphragm Actuator: Bulletin 61.1:3025Dokument8 SeitenType 3025 Sizes P462, P460-200 and P900 Diaphragm Actuator: Bulletin 61.1:3025Datt NguyenNoch keine Bewertungen
- Marking Fixture PresentationDokument31 SeitenMarking Fixture PresentationAvinash JejurkarNoch keine Bewertungen
- High-Temperature Quad 2-Inputs OR Gate DatasheetDokument6 SeitenHigh-Temperature Quad 2-Inputs OR Gate DatasheetSalim Abdul Rahman Sa'dyNoch keine Bewertungen
- MAP Demo ExercisesDokument34 SeitenMAP Demo ExercisesNancy HernandezNoch keine Bewertungen
- Basics of GD&T TrainingDokument3 SeitenBasics of GD&T TrainingShajil SNoch keine Bewertungen
- Sa2009-001608 en Rel670 CT Calculation ExampleDokument7 SeitenSa2009-001608 en Rel670 CT Calculation ExampleinsanazizNoch keine Bewertungen
- Install and Configure SAPROUTER on IBM iDokument29 SeitenInstall and Configure SAPROUTER on IBM iNelida PérezNoch keine Bewertungen
- Detailed Analysis of Plane Table SurveyingDokument11 SeitenDetailed Analysis of Plane Table SurveyingNirbhay SinghNoch keine Bewertungen
- Diagnostic Trouble Code ChartDokument5 SeitenDiagnostic Trouble Code ChartGregory AshleyNoch keine Bewertungen
- Load Cell (UTM)Dokument1 SeiteLoad Cell (UTM)José Rubén Ramos GarzaNoch keine Bewertungen