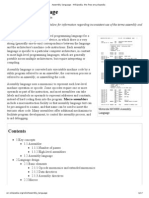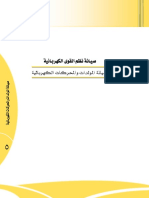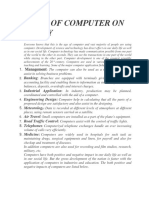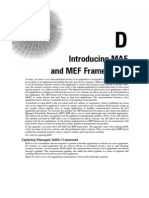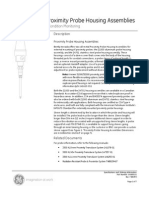Beruflich Dokumente
Kultur Dokumente
sct3k FG 2
Hochgeladen von
Giovani Barreto0 Bewertungen0% fanden dieses Dokument nützlich (0 Abstimmungen)
233 Ansichten371 SeitenOriginaltitel
sct3k_fg_2
Copyright
© © All Rights Reserved
Verfügbare Formate
PDF, TXT oder online auf Scribd lesen
Dieses Dokument teilen
Dokument teilen oder einbetten
Stufen Sie dieses Dokument als nützlich ein?
Sind diese Inhalte unangemessen?
Dieses Dokument meldenCopyright:
© All Rights Reserved
Verfügbare Formate
Als PDF, TXT herunterladen oder online auf Scribd lesen
0 Bewertungen0% fanden dieses Dokument nützlich (0 Abstimmungen)
233 Ansichten371 Seitensct3k FG 2
Hochgeladen von
Giovani BarretoCopyright:
© All Rights Reserved
Verfügbare Formate
Als PDF, TXT herunterladen oder online auf Scribd lesen
Sie sind auf Seite 1von 371
T-Series Field Repair Guide 3/24/14
Printer Component, Software, LCD Display, Printer Button Page 1.
Table of Contents
Table of Contents - - - - - - - - - - - - - - - - - - - - - - - - - - - - - - 1
Control Panel Map - - - - - - - - - - - - - - - - - - - - - - - - - - - - - 5
Component Replacement - - - - - - - - - - - - - - - - - - - - - - - - - - 11
Board (Carriage) Removal - - - - - - - - - - - - - - - - - - - - - - - - - - - - 12
Board (HD Controller) Removal - - - - - - - - - - - - - - - - - - - - - - - - - 18
Board (EtherNet) Removal - - - - - - - - - - - - - - - - - - - - - - - - - - - - 21
Board (EtherNet) Installation - - - - - - - - - - - - - - - - - - - - - - - - - - 25
Board (Main) Removal - - - - - - - - - - - - - - - - - - - - - - - - - - - - - - 27
Board (Main) Installation - - - - - - - - - - - - - - - - - - - - - - - - - - - - - 32
Board (Sub-B) Removal - - - - - - - - - - - - - - - - - - - - - - - - - - - - - 45
Control Panel Removal - - - - - - - - - - - - - - - - - - - - - - - - - - - - - 48
Cover (Carriage) Removal - - - - - - - - - - - - - - - - - - - - - - - - - - - - 51
Cover (Front Center) Removal - - - - - - - - - - - - - - - - - - - - - - - - - - 54
Cover (Left, Rear) Removal - - - - - - - - - - - - - - - - - - - - - - - - - - - 55
Cover (Left, Side) Removal - - - - - - - - - - - - - - - - - - - - - - - - - - - 57
Cover (Left, Top) Removal - - - - - - - - - - - - - - - - - - - - - - - - - - - - 59
Cover (Left, Top Strip) Removal - - - - - - - - - - - - - - - - - - - - - - - - - 63
Cover (Right Rear) Removal - - - - - - - - - - - - - - - - - - - - - - - - - - - 64
Cover (Right, Side) Removal - - - - - - - - - - - - - - - - - - - - - - - - - - - 68
Cover (Right, Top) Removal - - - - - - - - - - - - - - - - - - - - - - - - - - - 69
Cover (Right, Top Strip) Removal - - - - - - - - - - - - - - - - - - - - - - - - 79
Cover (Top Media Path) Removal - - - - - - - - - - - - - - - - - - - - - - - - 80
Cover (Top) Removal - - - - - - - - - - - - - - - - - - - - - - - - - - - - - - 82
CR Duct Assembly Removal - - - - - - - - - - - - - - - - - - - - - - - - - - - 83
T-Series Field Repair Guide 3/24/14
Printer Component, Software, LCD Display, Printer Button Page 2.
CR Duct Assembly Installation - - - - - - - - - - - - - - - - - - - - - - - - - 92
Board (HD Controller) Picture - - - - - - - - - - - - - - - - - - - - - - - - - - 100
HD Option Removal - - - - - - - - - - - - - - - - - - - - - - - - - - - - - - - 101
Ink Holder Removal - - - - - - - - - - - - - - - - - - - - - - - - - - - - - - - 105
Ink Holder Installation - - - - - - - - - - - - - - - - - - - - - - - - - - - - - - 114
Print Head Removal - - - - - - - - - - - - - - - - - - - - - - - - - - - - - - - 123
Print Head Installation - - - - - - - - - - - - - - - - - - - - - - - - - - - - - - 133
Pump and Cap Removal - - - - - - - - - - - - - - - - - - - - - - - - - - - - - 144
Pump and Cap Installation - - - - - - - - - - - - - - - - - - - - - - - - - - - - 151
Troubleshooting - - - - - - - - - - - - - - - - - - - - - - - - - - - - - - 158
APG Check - - - - - - - - - - - - - - - - - - - - - - - - - - - - - - - - - - - - 159
CR Scale Check - - - - - - - - - - - - - - - - - - - - - - - - - - - - - - - - - 165
Error Codes (Printer) (Service) - - - - - - - - - - - - - - - - - - - - - - - - - 168
Missing Yellow Channel Repair - - - - - - - - - - - - - - - - - - - - - - - - - 187
Nozzle Check - - - - - - - - - - - - - - - - - - - - - - - - - - - - - - - - - - 191
PF Scale Check - - - - - - - - - - - - - - - - - - - - - - - - - - - - - - - - - 195
Adjustments - - - - - - - - - - - - - - - - - - - - - - - - - - - - - - - 199
Auto Bi-D Adjustment - - - - - - - - - - - - - - - - - - - - - - - - - - - - - - 200
Auto Uni-d Adjustment - - - - - - - - - - - - - - - - - - - - - - - - - - - - - 203
Cleaning - - - - - - - - - - - - - - - - - - - - - - - - - - - - - - - - - - - - - 206
Counter Resets (All) - - - - - - - - - - - - - - - - - - - - - - - - - - - - - - - 209
CR Active Damper Adjustment (Automatic) - - - - - - - - - - - - - - - - - - - 212
CR Motor Measurement & Automatic Adjustment - - - - - - - - - - - - - - - - 215
Head ID Input - - - - - - - - - - - - - - - - - - - - - - - - - - - - - - - - - - 222
Head Inclination Auto Adjustment (CR Direction) - - - - - - - - - - - - - - - - 228
Head Inclination Manual Adjustment (CR Direction) - - - - - - - - - - - - - - 236
T-Series Field Repair Guide 3/24/14
Printer Component, Software, LCD Display, Printer Button Page 3.
Head Slant Auto Adjustment (PF Direction) - - - - - - - - - - - - - - - - - - - 245
Head Slant Manual Adjustment (PF Direction) - - - - - - - - - - - - - - - - - 252
Ink Eject - - - - - - - - - - - - - - - - - - - - - - - - - - - - - - - - - - - - - 259
Ink Mark Sensor check & Auto Adjustment - - - - - - - - - - - - - - - - - - - 262
Initial Ink Charge - - - - - - - - - - - - - - - - - - - - - - - - - - - - - - - - - 266
Initial Ink Charge Flag - - - - - - - - - - - - - - - - - - - - - - - - - - - - - - 269
MAC Address Input - - - - - - - - - - - - - - - - - - - - - - - - - - - - - - - 272
Pump Cap Unit Measurement & Automatic Adjustment - - - - - - - - - - - - - 279
Media Feed Auto Adjustment - - - - - - - - - - - - - - - - - - - - - - - - - - 282
NV-RAM BACKUP UTILITY - - - - - - - - - - - - - - - - - - - - - - - - - - - 285
PF Belt Tension Check - - - - - - - - - - - - - - - - - - - - - - - - - - - - - 286
PF Motor Measurement & Automatic Adjustment - - - - - - - - - - - - - - - - 292
RTC & USB ID Input - - - - - - - - - - - - - - - - - - - - - - - - - - - - - - - 295
Serial Number Input - - - - - - - - - - - - - - - - - - - - - - - - - - - - - - - 299
Tube Inner Pressure Reduction - - - - - - - - - - - - - - - - - - - - - - - - - 303
Component Pictures - - - - - - - - - - - - - - - - - - - - - - - - - - - 306
Board (Carriage) Picture - - - - - - - - - - - - - - - - - - - - - - - - - - - - - 307
Board (Ethernet) Picture - - - - - - - - - - - - - - - - - - - - - - - - - - - - - 308
Board (HD Controller) Picture - - - - - - - - - - - - - - - - - - - - - - - - - - 309
Board (Main) Picture - - - - - - - - - - - - - - - - - - - - - - - - - - - - - - - 310
Board (Power Supply) Picture - - - - - - - - - - - - - - - - - - - - - - - - - - 311
Board (SUB-B) Picture - - - - - - - - - - - - - - - - - - - - - - - - - - - - - - 312
Control Panel Picture - - - - - - - - - - - - - - - - - - - - - - - - - - - - - - 313
Flushing Box Picture - - - - - - - - - - - - - - - - - - - - - - - - - - - - - - 314
HD Option Picture - - - - - - - - - - - - - - - - - - - - - - - - - - - - - - - - 315
Motor (PG Platen Gap) Picture - - - - - - - - - - - - - - - - - - - - - - - - - - 316
T-Series Field Repair Guide 3/24/14
Printer Component, Software, LCD Display, Printer Button Page 4.
Pump and Cap Picture - - - - - - - - - - - - - - - - - - - - - - - - - - - - - - 317
Reference - - - - - - - - - - - - - - - - - - - - - - - - - - - - - - - - 318
Color Order - - - - - - - - - - - - - - - - - - - - - - - - - - - - - - - - - - - 319
Firmware History (Ethernet) - - - - - - - - - - - - - - - - - - - - - - - - - - - 322
Firmware History (Printer) - - - - - - - - - - - - - - - - - - - - - - - - - - - 323
Revision History - - - - - - - - - - - - - - - - - - - - - - - - - - - - - - - - - 325
Accessories List - - - - - - - - - - - - - - - - - - - - - - - - - - - - - - - - - 327
Block Diagram - - - - - - - - - - - - - - - - - - - - - - - - - - - - - - - - - - 328
Carriage Release (Auto) - - - - - - - - - - - - - - - - - - - - - - - - - - - - - 329
Carriage Unlock (Manual) - - - - - - - - - - - - - - - - - - - - - - - - - - - - 331
Consumable/Service Parts List - - - - - - - - - - - - - - - - - - - - - - - - - 334
Firmware Update Procedure Using FWUpdate.exe - - - - - - - - - - - - - - - 335
Glossary - - - - - - - - - - - - - - - - - - - - - - - - - - - - - - - - - - - - - 336
Utilities - - - - - - - - - - - - - - - - - - - - - - - - - - - - - - - - - - 342
Epson Net Config 2.2b - - - - - - - - - - - - - - - - - - - - - - - - - - - - - - 343
FWUpdate.exe - - - - - - - - - - - - - - - - - - - - - - - - - - - - - - - - - - 348
NV-RAM BACKUP UTILITY - - - - - - - - - - - - - - - - - - - - - - - - - - - 352
Servprog.exe - - - - - - - - - - - - - - - - - - - - - - - - - - - - - - - - - - - 364
S-Series Field Repair Guide 3/24/14
Printer Component, Software, LCD Display, Printer Button Page 5.
Control Panel Map
1. Power Button
2. Power Light
3. Media Setup Button
4. Color LCD Display
5. Menu Button
6. Back Button
7. Left / Right Buttons
8. Paper Feed Button
9. OK Button
10. Help Button
11. Maintenance Button
12. Pause / Cancel Button
13. Media Feed / Cut Button
1. Messages: Printer Status, Errors & Operation
2. Menu and Information Area
A. Print Queue Tab
B. Paper Tab
C. Ink Tab
D. Maintenance Tab
E. Setup Tab
F. Ink Levels
A C B E
F
D
S-Series Field Repair Guide 3/24/14
Printer Component, Software, LCD Display, Printer Button Page 6.
1.
Press the MENU Button to enter the User Menu
NVRAM Data (Parameter) Backup Mode
Hold the Media Setup, Media Feed and the Maintenance buttons
and turn on the power. The Printer will display F/W Download.
NVRAM Data (Parameter) Restore Mode
Disengage ALL Ink Cartridges, hold the Media Setup, Media Feed
and the Maintenance buttons and turn on the Printer. Wait an addi-
tional 20 seconds after the data is transferred to ensure comple-
tion.
F/W Download Mode
Hold the Media Setup, Media Feed and the Maintenance buttons
and turn on the power. The Printer will display F/W Download.
S-Series Field Repair Guide 3/24/14
Printer Component, Software, LCD Display, Printer Button Page 7.
USER MENU
1. Print Queue Menu
Print Queue (Displayed Only when Print Server Option Installed)
Hold Queue (Displayed Only when Print Server Option Installed)
View Hold Queue
Resume All Jobs
Saved Jobs Queue (Displayed Only when Print Server Option Installed)
Print Job Log Sheet
2. Paper Menu.
Load/Remove Paper: Remove Paper, Roll Paper, Cut Sheet, Poster Board.
Select Paper Type: Photo Paper, Matte Paper, Plain Paper, Others, Custom Paper.
Custom Paper Setting:
Name of Custom Paper Type
Select Reference Paper: Photo Paper, Matte Paper, Plain Paper, Others, No Paper Selected.
Platen Gap: Narrow, Standard, Wide, Wider.
Detect Paper Thickness: Press OK to print pattern.
Paper Feed Adjustment: Pattern Press OK to print pattern, Use Arrow keys to select mea-
sured vale
Paper Suction.: -4 to 0
Roll Paper Tension: Normal, High, Extra High
Remove Skew: On, Off
Setting Name: Up to 22 characters
Restore Settings: Yes, No
Print Paper List
S-Series Field Repair Guide 3/24/14
Printer Component, Software, LCD Display, Printer Button Page 8.
3. Maintenance Menu
Nozzle Check
Head Cleaning
Head Alignment: Auto Uni-D, Auto Bi-D, Manual Uni-D, Manual Bi-D
Cutter Maintenance
Adjust Cut Position: -1 to 3mm
Replace Cutter
4. Setup Menu
Printer Setup
Roll Paper Setup
Auto Cut: On, Off
Refresh Margin: On, Off
Page Line: On, Off
Roll Paper Margin
Normal
Top 15mm/Bottom 15mm
Top 35mm/Bottom 15mm
3mm
15mm
Roll Paper Remaining: On, Off
Remaining Alert: 1 to 15m (4 to 50ft)
Advanced Settings
Roll Paper Tension: Low, Normal, High, Extra High
Less Head Scuffing: On, Off
Drying Time Per Page: 0 - 60 Minuets
Paper Size Check: On, Off
Paper Skew Check: On, Off
Store Held Job: On, Off
Restore Settings: Yes, No
S-Series Field Repair Guide 3/24/14
Printer Component, Software, LCD Display, Printer Button Page 9.
Printer Status
Firmware Version
Option Status
Show Total Prints
Print Status Sheet
Network Setup
IP Address Setings: Auto, Panel
Print Status Sheet: OK
Restore Settings: Yes, No
Power Settings
Sleep Mode: 5 to 180min
Power OFF Timer: Off, 1 to 24hrs
Restore Settings: Yes, No
Preference
Language: Japanese, English, French, Italian, German, Portuguese, Spanish, Dutch, Russian,
Korean, Chinese
Unit Length: m, ft/in
Alert Lamp Setting: On, Off
5. Administrator Menu
Change Password
Operation Control
Network Setup: Password Required, No Password Required
Power Cleaning: C1/M1, Y1/BK1, MB1/MB2, BK2/Y2, M2/C2
Managed HDD
Format Hard Disk: Yes, No
Date And Time: MM/DD/YY HH:MM
Time Zone
Reset All Settings: Yes, No
S-Series Field Repair Guide 3/24/14
Printer Component, Software, LCD Display, Printer Button Page 10.
6. Enlarged Copy Menu
Color/B&W: Color, B&W
Auto
A3,B4, A4, B5, A5, LTR, 4x6, A4/2: With Border, Borderless
Other Size:
Document Size: A3, B4, A4, B5, A1, USD, B2, US C, A2, A0(2 sheets)
Output Size: A0, US E, B1, A1, USD, B2, US C, A2, A0(2sheets)
Border: With Border, Borderless
Quality: Draft, Fine
Density: Five options from Light to Dark
SERVICEMAN MODE MENU
To enter the Serviceman Menu press and hold the MENU, BACK and OK buttons while powering ON the
printer.
Mecha Adjustment
Paper: Adjust the detection accuracy of the PAPER THICKNESS SENSOR
Rear AD: Adjusts the sensitivity of the AD Sensor.
CR Un Cap: Unlocks or Re-Locks the Carriage
LCD RGB Check: Checks the Red, Green and Blue operation of the LCD.
Panel Check: Checks the operation of the Control Panel buttons.
Sensor Check: Checks the operation of the ILS sensors
T-Series Field Repair Guide 3/24/14
Printer Component, Software, LCD Display, Printer Button Page 11.
Component
Replacement
T-Series Field Repair Guide 3/24/14
Board (Carriage) Removal Printer Component, Software, LCD Display, Printer Button Page 12.
Board (Carriage) Removal
Board Carriage Removal Overview
Release the Carriage Mechanism.
Unplug the Printer.
Board Carriage Removal Detail
1. Release the Carriage Mechanism, following the directions found in the Carriage Release
Chapter, located in the Reference Section.
2. Unplug the Printer.
3. Remove the Cover (Top Left Cover).
4. Remove the Cover (Upper Support).
5. Remove the Control Panel.
6. Remove the Top Cover.
7. Remove the Front Cover.
8. Remove the Left Upper Cover.
9. Remove the Right Upper Cover.
T-Series Field Repair Guide 3/24/14
Board (Carriage) Removal Printer Component, Software, LCD Display, Printer Button Page 13.
10. Remove 2 Screws and the Rear Main Frame.
T-Series Field Repair Guide 3/24/14
Board (Carriage) Removal Printer Component, Software, LCD Display, Printer Button Page 14.
11. Remove 2 Screws and the Carriage Cover.
T-Series Field Repair Guide 3/24/14
Board (Carriage) Removal Printer Component, Software, LCD Display, Printer Button Page 15.
12. Remove 2 Screws then pull the front access cover up and remove it.
T-Series Field Repair Guide 3/24/14
Board (Carriage) Removal Printer Component, Software, LCD Display, Printer Button Page 16.
13. UnPlug all the Cables from the Carriage Sub Board.
CN 100
T-Series Field Repair Guide 3/24/14
Board (Carriage) Removal Printer Component, Software, LCD Display, Printer Button Page 17.
14. Remove 4 Screws and the Carriage Sub Board.
T-Series Field Repair Guide 3/24/14
Board (HD Controller) Removal Printer Component, Software, LCD Display, Printer Button Page 18.
Board (HD Controller) Removal
1. Back-up NVRAM.
2. Turn the Printer OFF
3. Unplug the Printer
4. Remove HD Option
5. Remove Cover Right Rear
T-Series Field Repair Guide 3/24/14
Board (HD Controller) Removal Printer Component, Software, LCD Display, Printer Button Page 19.
6. Remove Loosen 3 Screws, then slide the Assembly to the Left.
T-Series Field Repair Guide 3/24/14
Board (HD Controller) Removal Printer Component, Software, LCD Display, Printer Button Page 20.
7. Remove 5 Connections and 4 Screws.
CN6
CN3 CN4
CN5
CN1
T-Series Field Repair Guide 3/24/14
Board (EtherNet) Removal Printer Component, Software, LCD Display, Printer Button Page 21.
Board (EtherNet) Removal
1. Unplug the Printer.
2. Remove the Cover (Right Rear).
3. Loosen 3 Screws and slide to the Left
T-Series Field Repair Guide 3/24/14
Board (EtherNet) Removal Printer Component, Software, LCD Display, Printer Button Page 22.
4. Remove 5 Connectors
CN6
CN3 CN4
CN5
CN1
T-Series Field Repair Guide 3/24/14
Board (EtherNet) Removal Printer Component, Software, LCD Display, Printer Button Page 23.
5. Remove 1 Screw
T-Series Field Repair Guide 3/24/14
Board (EtherNet) Removal Printer Component, Software, LCD Display, Printer Button Page 24.
6. Remove 4 Screws
T-Series Field Repair Guide 3/24/14
Board (EtherNet) Installation Printer Component, Software, LCD Display, Printer Button Page 25.
Board (EtherNet) Installation
1. Remove the Right Rear Cover.
2. Remove the Print Server Option Mounting bracket and Controller Board.
3. Install the EatherNet Board with 4 Screws.
T-Series Field Repair Guide 3/24/14
Board (EtherNet) Installation Printer Component, Software, LCD Display, Printer Button Page 26.
4. Connect Wires CN1, CN2 and CN4.
5. Perform the With the Adjustment Program perform the Mac Address Input operation.
6. Install the Cover (Right Rear).
CN1
CN2
CN4
T-Series Field Repair Guide 3/24/14
Board (Main) Removal Printer Component, Software, LCD Display, Printer Button Page 27.
Board (Main) Removal
Main Board Removal (Overview)
Back up the Printers Parameters.
Remove Ink Cartridges.
Remove the Cover Right Top.
Unplug the Cables.
Remove the Screws.
Remove the Main Board.
Main Board Removal (Detail)
1. Back up the Printers parameters using the NV-Ram Backup Utility feature of the servprog.exe utility.
2. Turn off the Printer and UNPLUG from AC.
3. Remove Ink Cartridges.
4. Remove the Cover Right Top.
5. Remove the HD Controller Assembly
6. Remove the EtherNet Board
T-Series Field Repair Guide 3/24/14
Board (Main) Removal Printer Component, Software, LCD Display, Printer Button Page 28.
7. Remove 3 Screws
T-Series Field Repair Guide 3/24/14
Board (Main) Removal Printer Component, Software, LCD Display, Printer Button Page 29.
8. Remove 4 Screws securing the EtherNet mounting bracket to the Main Board.
T-Series Field Repair Guide 3/24/14
Board (Main) Removal Printer Component, Software, LCD Display, Printer Button Page 30.
9. Remove all Connections
T-Series Field Repair Guide 3/24/14
Board (Main) Removal Printer Component, Software, LCD Display, Printer Button Page 31.
10. Remove 5 Screws
T-Series Field Repair Guide 3/24/14
Board (Main) Installation Printer Component, Software, LCD Display, Printer Button Page 32.
Board (Main) Installation
Main Board Installation (Overview)
Remove Ink Cartridges.
Install the Main Board.
Install the Screws.
Plug in the Cables.
Upload Firmware.
Install the Printers Parameters.
Install Ink Cartridges
Perform the RTC&USBID Adjustment.
Install the Rear Cover.
Main Board Installation (Detail)
1. Compare the New Main Board to the Old Main Board. Verify that the Components, Brackets,
and Part Numbers match.
T-Series Field Repair Guide 3/24/14
Board (Main) Installation Printer Component, Software, LCD Display, Printer Button Page 33.
2. Install the Main Board into the Printer with 5 Screws.
T-Series Field Repair Guide 3/24/14
Board (Main) Installation Printer Component, Software, LCD Display, Printer Button Page 34.
3. Install All the Cable Connections.
CN-6 (USB) PC
CN-7 (USB) Option
CN-102 (40)
CN-101 (40)
CN-100 (40)
CN-301 (30) CN-13 (21) CN-400 (14) CN-21 (3)
CN-17 (3)
CN-16 (16)
CN-300 (6)
CN-14 (34)
CN-15 (12)
CN-19 (2)
CN-20 (3)
CN-26 (2)
CN-24 (2)
CN-23 (3)
CN-22 (3)
CN-1 (6)
CN-500 (14)
CN-200 (16)
CN-8 (5)
CN-5 (5)
CN-4 (4)
T-Series Field Repair Guide 3/24/14
Board (Main) Installation Printer Component, Software, LCD Display, Printer Button Page 35.
4. View of all Cables Installed.
T-Series Field Repair Guide 3/24/14
Board (Main) Installation Printer Component, Software, LCD Display, Printer Button Page 36.
5. Install the Ethernet Mounting Bracket with 4 Screws.
T-Series Field Repair Guide 3/24/14
Board (Main) Installation Printer Component, Software, LCD Display, Printer Button Page 37.
6. Install the Ethernet Board with 4 Screws.
T-Series Field Repair Guide 3/24/14
Board (Main) Installation Printer Component, Software, LCD Display, Printer Button Page 38.
7. Install the Ethernet Cables
CN-3
Ethernet Port
CN-1 (14)
CN-2 (5)
CN-4 (2)
CN-6 (4)
T-Series Field Repair Guide 3/24/14
Board (Main) Installation Printer Component, Software, LCD Display, Printer Button Page 39.
8. Install 3 Screws.
T-Series Field Repair Guide 3/24/14
Board (Main) Installation Printer Component, Software, LCD Display, Printer Button Page 40.
9. Connect the Print Server Option Controller Cables.
CN6
CN3 CN4
CN5
CN1
T-Series Field Repair Guide 3/24/14
Board (Main) Installation Printer Component, Software, LCD Display, Printer Button Page 41.
10. Attach the Print Server Mounting Bracket with 3 Screws.
11. Do Not install the Print Server Option (Hard Drive).
12. Do Not Turn Power ON.
T-Series Field Repair Guide 3/24/14
Board (Main) Installation Printer Component, Software, LCD Display, Printer Button Page 42.
With the Printers Correct NVRAM data
1. Remove the Ink Cartridges.
2. Plug in and turn On the Printer. The printer will display Clear NVRAM OK click OK.
3. Install the latest Firmware
3.1 Turn on the Printer in F/W update mode. (Press and Hold the Media Setup, Media Feed and the
Maintenance buttons and turn on the Printer).
3.2 Copy the latest Firmware to the Printer following the directions found in the Firmware Update Procedure
Using FWUpdate.exe chapter located in the Reference section of the Field Guide.
4. Re-Start the printer in Service Mode
4.1 Press and Hold the Menu, Back, and OK Buttons and turn on the Printer.
5. Reset the Main Board Exchange Counter (located in Sequence Mode)
6. Install the Printers Original parameters using the NV-Ram Backup Utility feature of the
servprog.exe utility.
Note: If the Original parameters are not available you can use Generic Parameters instead see the
Installing Generic Parameters Section.
7. Re-Start the Printer.
8. When instructed install the Ink Cartridges.
9. Install the Print Server Option (Hard Drive Option).
10. Set the Printers system clock by performing the RTC&USBID Input adjustment.
T-Series Field Repair Guide 3/24/14
Board (Main) Installation Printer Component, Software, LCD Display, Printer Button Page 43.
Without the Printers Correct NVRAM data (Generic Parameters)
1. Remove the Ink Cartridges.
2. Remove the Print Server Option (Hard Drive).
3. Plug in and turn on the Printer. The printer will display Clear NVRAM OK click OK.
4. Install the latest Firmware
4.1 Turn on the Printer in F/W update mode. (Press and Hold the Media Setup, Media Feed and the
Maintenance buttons and turn on the Printer).
4.2 Copy the latest Firmware to the Printer following the directions found in the Firmware Update Procedure
Using FWUpdate.exe chapter located in the Reference section of the Field Guide.
5. Re-Start the printer in Service Mode
5.1 Press and Hold the Menu, Back, and OK Buttons and turn on the Printer.
6. Reset the Main Board Exchange Counter (located in Sequence Mode)
7. Install the appropriate generic NVRAM data (generic Printer parameters) (using the NV-Ram
Backup Utility feature of the servprog.exe utility.
Note: Generic parameters are a set of working parameters from another working printer. They are
available for download at: https://www.epsoninsider.com listed under the Printer name, as
Generic NVRAM Backup.
8. Re-Start the Printer.
9. When instructed install the Ink Cartridges.
T-Series Field Repair Guide 3/24/14
Board (Main) Installation Printer Component, Software, LCD Display, Printer Button Page 44.
10. Perform the following operations in the order listed.
10.1 Perform the RTC&USBID Input Adjustment.
10.2 Perform Head ID Input (Print Head calibration values).
10.3 Perform Serial Number Input.
10.4 Perform the RearAD Adjustment.
10.5 Perform the Pump Cap Unit Measurement & Automatic Adjustment.
10.6 Perform the Media Feed Auto Adjustment with PGPP (250).
10.7 Perform the Main Unit Measurement Adjustment.
10.8 Perform the PF Motor Measurement Adjustment.
10.9 Perform the CR Active Damper Adjustment.
10.10Perform the CR Motor Measurement & Automatic Adjustment.
10.11Perform the Perform the Ink Mark Sensor check & Auto Adjustment.
10.12Perform the Auto Uni-D Adjustment
10.13Perform the Auto Bi-D Adjustment.
10.14Perform the ATC Motor Measurement Adjustment.
10.15Perform the PW + T&B&S check and Adjustment.
10.16Perform Reset Main Board Exchange counter.
11. Install the Print Server Option (Hard Drive Option).
11.1 The Hard Drive will reformat and pair with the printer.
12. Install Cover (Rear).
T-Series Field Repair Guide 3/24/14
Board (Sub-B) Removal Printer Component, Software, LCD Display, Printer Button Page 45.
Board (Sub-B) Removal
Print Head Removal Detail
1. Unplug the Printer.
2. Remove the Cover (Top Left Cover).
3. Remove the Cover (Upper Support).
4. Remove the Left Upper Cover.
T-Series Field Repair Guide 3/24/14
Board (Sub-B) Removal Printer Component, Software, LCD Display, Printer Button Page 46.
5. Disconnect 9 Connections.
T-Series Field Repair Guide 3/24/14
Board (Sub-B) Removal Printer Component, Software, LCD Display, Printer Button Page 47.
6. Remove 4 Screws.
T-Series Field Repair Guide 3/24/14
Control Panel Removal Printer Component, Software, LCD Display, Printer Button Page 48.
Control Panel Removal
1. Remove 2 Screws
T-Series Field Repair Guide 3/24/14
Control Panel Removal Printer Component, Software, LCD Display, Printer Button Page 49.
2. Remove 2 Screws
T-Series Field Repair Guide 3/24/14
Control Panel Removal Printer Component, Software, LCD Display, Printer Button Page 50.
3. Disconnect 2 Connections from the bottom of the Control Panel.
CN-1
CN-5
T-Series Field Repair Guide 3/24/14
Cover (Carriage) Removal Printer Component, Software, LCD Display, Printer Button Page 51.
Cover (Carriage) Removal
Note: A long shafted #2 phillips screw driver is necessary for this procedure.
Cover Carriage Removal Overview
Release the Carriage Mechanism (Manual or Auto).
Power OFF the Printer
Unplug the Printer.
Cover Carriage Removal Detail
1. Release the Carriage Mechanism, following the directions found in the Carriage Release Chapter
(Auto or Manual), located in the Reference Section.
2. Unplug the Printer.
3. Remove the Cover (Left Top Strip).
4. Remove the Control Panel.
5. Remove the Top Cover.
6. Remove the Front Center Cover.
T-Series Field Repair Guide 3/24/14
Cover (Carriage) Removal Printer Component, Software, LCD Display, Printer Button Page 52.
7. Remove 2 Screws and the Carriage Rear Access Plate.
8. Move the Carriage to the Left Side of the printer.
T-Series Field Repair Guide 3/24/14
Cover (Carriage) Removal Printer Component, Software, LCD Display, Printer Button Page 53.
9. Remove 2 Screws and the Carriage Cover.
T-Series Field Repair Guide 3/24/14
Cover (Front Center) Removal Printer Component, Software, LCD Display, Printer Button Page 54.
Cover (Front Center) Removal
Remove 7 Screws for the T-7000.
T-7000 44 Has 3 sections & 7 Screws.
T-5000 36 Has 3 sections & 7Screws.
T-3000 24 Has 1 section & 3 Screws.
NOTE: Center Section for all 3 is the same.
The Part Number for the Left and Right sections
for the T-7000 and the T-5000 are different, and
have different lengths
T-Series Field Repair Guide 3/24/14
Cover (Left, Rear) Removal Printer Component, Software, LCD Display, Printer Button Page 55.
Cover (Left, Rear) Removal
1. Remove 1 Screw.
T-Series Field Repair Guide 3/24/14
Cover (Left, Rear) Removal Printer Component, Software, LCD Display, Printer Button Page 56.
2. Remove 3 Screws.
T-Series Field Repair Guide 3/24/14
Cover (Left, Side) Removal Printer Component, Software, LCD Display, Printer Button Page 57.
Cover (Left, Side) Removal
1. Remove the Cover (Left Top).
2. Remove the Cover (Left Rear).
3. Remove 1 Screws
T-Series Field Repair Guide 3/24/14
Cover (Left, Side) Removal Printer Component, Software, LCD Display, Printer Button Page 58.
4. Remove 1 Screw
T-Series Field Repair Guide 3/24/14
Cover (Left, Top) Removal Printer Component, Software, LCD Display, Printer Button Page 59.
Cover (Left, Top) Removal
1. Remove 5 Screws
T-Series Field Repair Guide 3/24/14
Cover (Left, Top) Removal Printer Component, Software, LCD Display, Printer Button Page 60.
2. Remove 1 Screw.
T-Series Field Repair Guide 3/24/14
Cover (Left, Top) Removal Printer Component, Software, LCD Display, Printer Button Page 61.
3. Remove 2 Screws.
Roll Cover OPEN Roll Cover CLOSED
T-Series Field Repair Guide 3/24/14
Cover (Left, Top) Removal Printer Component, Software, LCD Display, Printer Button Page 62.
4. Remove 3 Screws.
T-Series Field Repair Guide 3/24/14
Cover (Left, Top Strip) Removal Printer Component, Software, LCD Display, Printer Button Page 63.
Cover (Left, Top Strip) Removal
1. Remove 5 Screws
T-Series Field Repair Guide 3/24/14
Cover (Right Rear) Removal Printer Component, Software, LCD Display, Printer Button Page 64.
Cover (Right Rear) Removal
1. Back-up NVRAM.
2. Turn the Printer OFF
3. Unplug the Printer
4. Remove 1 Screw.
T-Series Field Repair Guide 3/24/14
Cover (Right Rear) Removal Printer Component, Software, LCD Display, Printer Button Page 65.
5. Remove 3 Screws.
T-Series Field Repair Guide 3/24/14
Cover (Right Rear) Removal Printer Component, Software, LCD Display, Printer Button Page 66.
6. Remove 5 Screws.
T-Series Field Repair Guide 3/24/14
Cover (Right Rear) Removal Printer Component, Software, LCD Display, Printer Button Page 67.
7. Remove 2 Screws and the Cover.
T-Series Field Repair Guide 3/24/14
Cover (Right, Side) Removal Printer Component, Software, LCD Display, Printer Button Page 68.
Cover (Right, Side) Removal
1. Remove the Right Top Strip.
2. Remove the Control Panel.
3. Remove the Cover Right Top.
4. Remove 5 Screws.
T-Series Field Repair Guide 3/24/14
Cover (Right, Top) Removal Printer Component, Software, LCD Display, Printer Button Page 69.
Cover (Right, Top) Removal
1. Remove 2 Screws
T-Series Field Repair Guide 3/24/14
Cover (Right, Top) Removal Printer Component, Software, LCD Display, Printer Button Page 70.
2. Remove 2 Screws
T-Series Field Repair Guide 3/24/14
Cover (Right, Top) Removal Printer Component, Software, LCD Display, Printer Button Page 71.
3. Disconnect 2 Connections.
CN-1
CN-5
T-Series Field Repair Guide 3/24/14
Cover (Right, Top) Removal Printer Component, Software, LCD Display, Printer Button Page 72.
4. Open the Roll cover and Unlock the Right Spindle Holder
T-Series Field Repair Guide 3/24/14
Cover (Right, Top) Removal Printer Component, Software, LCD Display, Printer Button Page 73.
5. Slide the Spindle Holder out of the printer.
T-Series Field Repair Guide 3/24/14
Cover (Right, Top) Removal Printer Component, Software, LCD Display, Printer Button Page 74.
6. Remove 1 Screw.
T-Series Field Repair Guide 3/24/14
Cover (Right, Top) Removal Printer Component, Software, LCD Display, Printer Button Page 75.
7. Remove 2 Screws.
T-Series Field Repair Guide 3/24/14
Cover (Right, Top) Removal Printer Component, Software, LCD Display, Printer Button Page 76.
8. Remove 2 Screws
T-Series Field Repair Guide 3/24/14
Cover (Right, Top) Removal Printer Component, Software, LCD Display, Printer Button Page 77.
9. Remove 1 Screw
T-Series Field Repair Guide 3/24/14
Cover (Right, Top) Removal Printer Component, Software, LCD Display, Printer Button Page 78.
10. Carefully remove the Right Top cover as one piece.
NOTE: The Top Front and Rear covers are connected
by one screw.
T-Series Field Repair Guide 3/24/14
Cover (Right, Top Strip) Removal Printer Component, Software, LCD Display, Printer Button Page 79.
Cover (Right, Top Strip) Removal
1. Remove 2 Screws
T-Series Field Repair Guide 3/24/14
Cover (Top Media Path) Removal Printer Component, Software, LCD Display, Printer Button Page 80.
Cover (Top Media Path) Removal
1. Remove the Cover (Right Top).
2. Remove the Control Panel.
3. Remove the Cover (Left Top).
4. Remove 2 Screws and the L Media Cover Hinge Bracket.
Cover Hinge Pin
T-Series Field Repair Guide 3/24/14
Cover (Top Media Path) Removal Printer Component, Software, LCD Display, Printer Button Page 81.
5. Slide the cover to the Left to clear the Hinge Pins.
T-Series Field Repair Guide 3/24/14
Cover (Top) Removal Printer Component, Software, LCD Display, Printer Button Page 82.
Cover (Top) Removal
1. Remove the Cover (Right Top).
2. Remove the Control Panel.
3. Remove the Cover (Left Top).
4. Remove the Top Cover by lifting it up and off the printer.
T-Series Field Repair Guide 3/24/14
CR Duct Assembly Removal Printer Component, Software, LCD Display, Printer Button Page 83.
CR Duct Assembly Removal
1. Perform the Tube Inner Pressure Reduction.
2. Release the Carriage Mechanism, following the directions found in the Carriage Release (Auto)
Chapter, located in the Reference Section.
3. Unplug the Printer (before turning off the power).
4. Remove the Cover (Left Top Strip).
5. Remove the Cover (Right Top Strip)
6. Remove the Control Panel.
7. Remove the Cover (Left Top).
8. Remove the Cover (Top).
9. Remove the Front Center Cover.
T-Series Field Repair Guide 3/24/14
CR Duct Assembly Removal Printer Component, Software, LCD Display, Printer Button Page 84.
10. Remove 2 Screws and the Carriage Rear Access Plate.
T-Series Field Repair Guide 3/24/14
CR Duct Assembly Removal Printer Component, Software, LCD Display, Printer Button Page 85.
11. Remove 2 Screws then pull the Carriage Front Access cover up and remove it.
T-Series Field Repair Guide 3/24/14
CR Duct Assembly Removal Printer Component, Software, LCD Display, Printer Button Page 86.
12. Remove 2 Screws and the Carriage Cover.
T-Series Field Repair Guide 3/24/14
CR Duct Assembly Removal Printer Component, Software, LCD Display, Printer Button Page 87.
13. Remove 6 Screws and the Carriage Sub Board Fixing Plate.
Ground Wire
T-Series Field Repair Guide 3/24/14
CR Duct Assembly Removal Printer Component, Software, LCD Display, Printer Button Page 88.
14. UnPlug the Foil Cable from CN100 on the Carriage Sub Board.
CN 100
T-Series Field Repair Guide 3/24/14
CR Duct Assembly Removal Printer Component, Software, LCD Display, Printer Button Page 89.
15. Remove the Black Tape (if present) to free the Foil Cable.
T-Series Field Repair Guide 3/24/14
CR Duct Assembly Removal Printer Component, Software, LCD Display, Printer Button Page 90.
16. Remove 3 Screws securing the CR Duct.
NO
1. Remove 3 Screws.
2. Lift off the CR Duct
T-Series Field Repair Guide 3/24/14
CR Duct Assembly Removal Printer Component, Software, LCD Display, Printer Button Page 91.
17. Separate the CR Duct from the Tube Assembly.
1. Remove 2 Screws.
2. Separate the CR Duct from the Tube
Assembly.
T-Series Field Repair Guide 3/24/14
CR Duct Assembly Installation Printer Component, Software, LCD Display, Printer Button Page 92.
CR Duct Assembly Installation
1. Connect the CR Duct and the Tube Assembly.
2. Install 2 Screws.
1. Connect the CR Duct and the Tube
Assembly.
T-Series Field Repair Guide 3/24/14
CR Duct Assembly Installation Printer Component, Software, LCD Display, Printer Button Page 93.
2. Mount the CR Duct Assembly on the Carriage and secure it with 3 Screws.
NO
T-Series Field Repair Guide 3/24/14
CR Duct Assembly Installation Printer Component, Software, LCD Display, Printer Button Page 94.
3. Apply the Tape if present.
T-Series Field Repair Guide 3/24/14
CR Duct Assembly Installation Printer Component, Software, LCD Display, Printer Button Page 95.
4. Attach the Ink Tube Support Plate with 6 Screws.
Ground Wire
T-Series Field Repair Guide 3/24/14
CR Duct Assembly Installation Printer Component, Software, LCD Display, Printer Button Page 96.
5. Attach the Carriage Cover with 2 Screws.
T-Series Field Repair Guide 3/24/14
CR Duct Assembly Installation Printer Component, Software, LCD Display, Printer Button Page 97.
6. Move the Carriage to the Right Side of the Printer.
7. Install the Carriage Rear Access Plate with 2 Screws.
T-Series Field Repair Guide 3/24/14
CR Duct Assembly Installation Printer Component, Software, LCD Display, Printer Button Page 98.
8. Attach the Carriage Front Access Cover with 2 Screws.
T-Series Field Repair Guide 3/24/14
CR Duct Assembly Installation Printer Component, Software, LCD Display, Printer Button Page 99.
9. Perform 2 or more heavy cleaning cycles.
10. Load Media.
11. Perform a nozzle check and run cleanings as required to restore any missing nozzles.
12. Install the Left Top Cover.
13. Install the Cover (Left Top Strip).
14. Install the Cover (Right Top Strip)
15. Install the Front Center Cover.
16. Install the Control Panel.
17. Install the Top Cover.
T-Series Field Repair Guide 3/24/14
Board (HD Controller) Picture Printer Component, Software, LCD Display, Printer Button Page 100.
Board (HD Controller) Picture
1. 2143895 HD Controller Board
CN-6 (5)
USB HD Port
CN-5 (5)
CN-1 (16)
T-Series Field Repair Guide 3/24/14
HD Option Removal Printer Component, Software, LCD Display, Printer Button Page 101.
HD Option Removal
1. Remove 1 Screw
T-Series Field Repair Guide 3/24/14
HD Option Removal Printer Component, Software, LCD Display, Printer Button Page 102.
2. Remove 1 Screw
Remove
Loosen
T-Series Field Repair Guide 3/24/14
HD Option Removal Printer Component, Software, LCD Display, Printer Button Page 103.
3. Slide to the Right and remove the USB connection.
Remove
USB Connection
T-Series Field Repair Guide 3/24/14
HD Option Removal Printer Component, Software, LCD Display, Printer Button Page 104.
4. HD Option Removed
T-Series Field Repair Guide 3/24/14
Ink Holder Removal Printer Component, Software, LCD Display, Printer Button Page 105.
Ink Holder Removal
1. With the Serprog.exe perform a NVRAM Backup.
2. With the Serprog.exe perform the Ink Eject function.
3. With the Serprog.exe perform a Tube Inner Pressure Reduction
4. Turn the Printer OFF and Unplug the Printer.
5. Remove the Cover (Right Top Strip).
6. Remove the Cover (Right Top).
7. Remove the Cover (Right Side).
T-Series Field Repair Guide 3/24/14
Ink Holder Removal Printer Component, Software, LCD Display, Printer Button Page 106.
8. UnPlug CN1 for the Ink Bay Door Sensor.
INK BAY DOOR Sensor
CN1
Remove the Ink Bay Door Cable from
ALL the Cable Clamps.
T-Series Field Repair Guide 3/24/14
Ink Holder Removal Printer Component, Software, LCD Display, Printer Button Page 107.
9. Remover the Ink Cartridges.
T-Series Field Repair Guide 3/24/14
Ink Holder Removal Printer Component, Software, LCD Display, Printer Button Page 108.
10. Remove 4 Screws and the Ink Cover.
T-Series Field Repair Guide 3/24/14
Ink Holder Removal Printer Component, Software, LCD Display, Printer Button Page 109.
11. Remove 1 Screw then the Cover
View from the Rear of the Printer
T-Series Field Repair Guide 3/24/14
Ink Holder Removal Printer Component, Software, LCD Display, Printer Button Page 110.
12. Unplug the CSIC Ribbon Cable from the Maintenance Tank CSIC Board.1
2. The Cable is held in place with
double sided tape. Peel the Cable
OFF the Double Sided Tape.
1. Unplug the
Maintenance
Tank CSIC
Cable.
3. Feed the CSIC Cable
into the hole while remov-
ing the Ink Bay Assembly.
T-Series Field Repair Guide 3/24/14
Ink Holder Removal Printer Component, Software, LCD Display, Printer Button Page 111.
13. Unplug Connector No. 02 (A,B,C,D,E), Connector No. 08 and Connector No. 10 and Ribbon
Cable CN1.
CN1
T-Series Field Repair Guide 3/24/14
Ink Holder Removal Printer Component, Software, LCD Display, Printer Button Page 112.
14. Remove 4 Screws from the Front of the Ink Bay.
Viewed from the Front of the Printer
T-Series Field Repair Guide 3/24/14
Ink Holder Removal Printer Component, Software, LCD Display, Printer Button Page 113.
15. Remove 2 Screws Securing the Ink Tubes, then carefully slide the Ink Bay out the Front of the
Printer.
REMINDER: Remember to feed the
Maintenance Tank CSIC Cable out
while sliding the Ink Bay.
T-Series Field Repair Guide 3/24/14
Ink Holder Installation Printer Component, Software, LCD Display, Printer Button Page 114.
Ink Holder Installation
1. Insert the New Ink Holder while feeding the CSIC Cable out the access hole shown below, then
out to the back of the Right Maintenance Tank and connect it.
2. The Cable is held in place with
double sided tape. Press the Cable
against the Double Sided Tape.
3. Plug the CSIC
Cable into the
Maintenance
Tank
1. Feed the CSIC Cable Out
the hole while Installing
the Ink Bay Assembly.
T-Series Field Repair Guide 3/24/14
Ink Holder Installation Printer Component, Software, LCD Display, Printer Button Page 115.
2. Install 4 Screws from the front of the printer to secure the Ink Holder.
Viewed from the Front of the Printer
T-Series Field Repair Guide 3/24/14
Ink Holder Installation Printer Component, Software, LCD Display, Printer Button Page 116.
3. Make sure the Rubber O Ring Seal is in place and secure the Ink Tubes to the New Ink
Holder with 2 Screws.
T-Series Field Repair Guide 3/24/14
Ink Holder Installation Printer Component, Software, LCD Display, Printer Button Page 117.
4. Connect FFC CN1 and Connectors CN2, CN8 & CN10.
CN1
T-Series Field Repair Guide 3/24/14
Ink Holder Installation Printer Component, Software, LCD Display, Printer Button Page 118.
5. Install the Maintenance Tank CSIC Cover with 1 Screw.
View from the Rear of the Printer
T-Series Field Repair Guide 3/24/14
Ink Holder Installation Printer Component, Software, LCD Display, Printer Button Page 119.
6. Install the Ink Bay Cover with 4 Screws.
T-Series Field Repair Guide 3/24/14
Ink Holder Installation Printer Component, Software, LCD Display, Printer Button Page 120.
7. Install the Ink Cartridges.
T-Series Field Repair Guide 3/24/14
Ink Holder Installation Printer Component, Software, LCD Display, Printer Button Page 121.
8. Connect the Ink Bay Door Sensor CN1.
INK BAY DOOR Sensor
CN1
Insert the Ink Bay Door Cable into
ALL the Cable Clamps.
T-Series Field Repair Guide 3/24/14
Ink Holder Installation Printer Component, Software, LCD Display, Printer Button Page 122.
9. Install the Cover (Right Side).
10. Install the Cover (Right Top).
11. Install the Cover (Right Top Strip).
12. With the Serprog.exe set the Initial Ink Charge function.
13. Restart the printer follow the LCD instructions, then the ink system will charge with Ink.
T-Series Field Repair Guide 3/24/14
Print Head Removal Printer Component, Software, LCD Display, Printer Button Page 123.
Print Head Removal
Note: The Print Head Nozzle Plate on the T-Series is as fragile as tin foil. Any contact with the Nozzle
plate will damage the Print Head.
Note: A long shafted #1 & #2 phillips screw driver is necessary for this procedure.
Print Head Removal Overview
Perform NVRAM Backup.
Input the New Print Heads Head ID Input (if the Print Head is to be replaced).
Release the Carriage Mechanism (Manual or Auto).
Power OFF the Printer
Unplug the Printer.
Remove the Old Print Head.
Print Head Removal Detail
1. With the Servprog.exe Perform the NVRAM Backup.
2. If you are replacing the Print Head, run the Servprog.exe and input the New Print Heads
calibration value (Head ID Input).
3. Release the Carriage Mechanism, following the directions found in the Carriage Release Chapter
(Auto or Manual), located in the Reference Section.
4. Unplug the Printer.
5. Remove the Cover (Left Top Strip).
6. Remove the Control Panel.
T-Series Field Repair Guide 3/24/14
Print Head Removal Printer Component, Software, LCD Display, Printer Button Page 124.
7. Remove the Top Cover.
8. Remove the Left Top Cover.
9. Remove the Front Center Cover.
10. Remove 2 Screws and the Carriage Rear Access Plate.
11. Move the Carriage to the Left Side of the printer.
T-Series Field Repair Guide 3/24/14
Print Head Removal Printer Component, Software, LCD Display, Printer Button Page 125.
12. Remove 2 Screws and the Carriage Cover.
T-Series Field Repair Guide 3/24/14
Print Head Removal Printer Component, Software, LCD Display, Printer Button Page 126.
13. Remove 6 Screws and the Carriage Sub. Fixing Plate.
Ground Wire
T-Series Field Repair Guide 3/24/14
Print Head Removal Printer Component, Software, LCD Display, Printer Button Page 127.
14. Remove 2 Screws then pull the Carriage Front Access cover up and remove it.
T-Series Field Repair Guide 3/24/14
Print Head Removal Printer Component, Software, LCD Display, Printer Button Page 128.
15. UnPlug the Foil Cable from CN100 on the Carriage Sub Board.
CN 100
T-Series Field Repair Guide 3/24/14
Print Head Removal Printer Component, Software, LCD Display, Printer Button Page 129.
16. Remove the Black Tape if present to free the Foil Cable.
T-Series Field Repair Guide 3/24/14
Print Head Removal Printer Component, Software, LCD Display, Printer Button Page 130.
17. Remove 3 Screws and the CR Duct.
NO
T-Series Field Repair Guide 3/24/14
Print Head Removal Printer Component, Software, LCD Display, Printer Button Page 131.
18. Remove 4 Foil Cables from the Print Head.
T-Series Field Repair Guide 3/24/14
Print Head Removal Printer Component, Software, LCD Display, Printer Button Page 132.
19. Remove 3 Screws then carefully lift the Print Head out of the Carriage.
T-Series Field Repair Guide 3/24/14
Print Head Installation Printer Component, Software, LCD Display, Printer Button Page 133.
Print Head Installation
Note: The Print Head Nozzle Plate on the T-Series is as fragile as tin foil. Any contact with the Nozzle
plate will damage the Print Head.
Note: A long shafted #1 & #2 phillips screw driver is necessary for this procedure.
1. Prior to replacing a Print Head Run the Servprog.exe and input the new Print Heads calibration
value (Head ID Input).
T-Series Field Repair Guide 3/24/14
Print Head Installation Printer Component, Software, LCD Display, Printer Button Page 134.
2. Plug in 4 Print Head Cables and put the Print Head in place.
1. Plug in 4 Print Head Cables.
2. Install the Print Head.
CN2
CN1 CN3
CN4
T-Series Field Repair Guide 3/24/14
Print Head Installation Printer Component, Software, LCD Display, Printer Button Page 135.
3. Fasten with 3 Screws.
T-Series Field Repair Guide 3/24/14
Print Head Installation Printer Component, Software, LCD Display, Printer Button Page 136.
4. Press the Damper Assembly in place and fasten it with 3 Screws.
DAMPER ASSEMBLY
T-Series Field Repair Guide 3/24/14
Print Head Installation Printer Component, Software, LCD Display, Printer Button Page 137.
5. Install 5 Screws, Ink Tube Support and Ground Wire.
Ink Tube Support
Ground Wire
T-Series Field Repair Guide 3/24/14
Print Head Installation Printer Component, Software, LCD Display, Printer Button Page 138.
6. Connect the FFC Ribbon Cable CN100
T-Series Field Repair Guide 3/24/14
Print Head Installation Printer Component, Software, LCD Display, Printer Button Page 139.
7. Install the Carriage Cover with 2 Screws.
T-Series Field Repair Guide 3/24/14
Print Head Installation Printer Component, Software, LCD Display, Printer Button Page 140.
8. Move the Carriage to the Right.
9. Install the Rear Carriage Access Plate with 2 Screws.
T-Series Field Repair Guide 3/24/14
Print Head Installation Printer Component, Software, LCD Display, Printer Button Page 141.
10. Install the Front Carriage Access Plate with 2 Screws.
T-Series Field Repair Guide 3/24/14
Print Head Installation Printer Component, Software, LCD Display, Printer Button Page 142.
11. Return the Carriage to the Home position and lock it in position.
12. Plug in the Printer, insert the Ink Cartridges, and close the Ink Bay Latches.
13. Defeat the Top Cover Sensors.
14. Turn on the Printer, and let it come Ready.
15. Press the Maintenance button and navigate to Maintenance/Cleaning/All Nozzles/OK.
16. Print a Nozzle Check pattern (Perform standard cleanings if necessary).
17. Perform the following adjustments in sequence.
17.1 Perform the Print Head Counter reset.
17.2 Perform Head ID Input (if you did not do it before removing the old Print Head).
17.3 Perform the Head Inclination Auto/Manual Adjustment (CR Direction).
17.4 Perform Head Slant Adjustment (PF Direction)
17.5 Perform the Auto Bi-D Adjustment
17.6 Perform the Auto Uni-D Adjustment
18. Replace the Control Panel.
19. Replace the Left Top Cover.
20. Replace the Front Center Cover
21. Replace the Top Cover.
T-Series Field Repair Guide 3/24/14
Print Head Installation Printer Component, Software, LCD Display, Printer Button Page 143.
22. Replace the Cover (Left Top Strip).
23. Replace the Cover (Right Top Strip)
T-Series Field Repair Guide 3/24/14
Pump and Cap Removal Printer Component, Software, LCD Display, Printer Button Page 144.
Pump and Cap Removal
1. Power OFF the printer.
2. Remove the AC Cables.
3. Remove Cover (Right Top)
4. Release the Carriage and move it off of the Cap Assembly.
T-Series Field Repair Guide 3/24/14
Pump and Cap Removal Printer Component, Software, LCD Display, Printer Button Page 145.
5. Release 2 cable Ties to access the 3 Cables and Connectors for the Pump Cap assembly.
T-Series Field Repair Guide 3/24/14
Pump and Cap Removal Printer Component, Software, LCD Display, Printer Button Page 146.
6. Disconnect wires 7, 11, and 34.
T-Series Field Repair Guide 3/24/14
Pump and Cap Removal Printer Component, Software, LCD Display, Printer Button Page 147.
7. Remove 3 Screws.
T-Series Field Repair Guide 3/24/14
Pump and Cap Removal Printer Component, Software, LCD Display, Printer Button Page 148.
8. Remove 5 Screws and the support plate.
T-Series Field Repair Guide 3/24/14
Pump and Cap Removal Printer Component, Software, LCD Display, Printer Button Page 149.
9. Rotate the Pump Cap Assembly to access the Waste Ink Tube.
T-Series Field Repair Guide 3/24/14
Pump and Cap Removal Printer Component, Software, LCD Display, Printer Button Page 150.
10. Disconnect the Waste Ink Tube.
CAUTION: Place absorbent
material under the Waste Ink
tube connection to catch any
dripping while disconnection
the tube.
T-Series Field Repair Guide 3/24/14
Pump and Cap Installation Printer Component, Software, LCD Display, Printer Button Page 151.
Pump and Cap Installation
1. Place the Pump and Cap Assembly into the printer allowing access to the waste ink tube
connection.
T-Series Field Repair Guide 3/24/14
Pump and Cap Installation Printer Component, Software, LCD Display, Printer Button Page 152.
2. Connect the waste ink tube and slide the assembly into position.
T-Series Field Repair Guide 3/24/14
Pump and Cap Installation Printer Component, Software, LCD Display, Printer Button Page 153.
3. Install 3 Screws.
T-Series Field Repair Guide 3/24/14
Pump and Cap Installation Printer Component, Software, LCD Display, Printer Button Page 154.
4. Install the Right Side Vertical Support with 5 Screws
T-Series Field Repair Guide 3/24/14
Pump and Cap Installation Printer Component, Software, LCD Display, Printer Button Page 155.
5. Connect Wires 7, 11 and 34.
T-Series Field Repair Guide 3/24/14
Pump and Cap Installation Printer Component, Software, LCD Display, Printer Button Page 156.
6. Tie down the wires with the 2 cable clamps.
T-Series Field Repair Guide 3/24/14
Pump and Cap Installation Printer Component, Software, LCD Display, Printer Button Page 157.
7. Install Cover (Right Top)
8. Perform the Main Unit Measurement & Automatic Adjustment.
T-Series Field Repair Guide 3/24/14
Printer Component, Software, LCD Display, Printer Button Page 158.
Troubleshooting
T-Series Field Repair Guide 3/24/14
APG Check Printer Component, Software, LCD Display, Printer Button Page 159.
APG Check
Note: APG Check test the Auto Platen Gap Mechanism.
1. APG Check.
1. From the Servprog.exe for the
T-Series, Select Adjustments
(Individual).
T-Series Field Repair Guide 3/24/14
APG Check Printer Component, Software, LCD Display, Printer Button Page 160.
2. APG Check (continued).
2. Expand the Head Related Checks
and Adjustments menu.
3. Select APG Check.
4. Click on OK.
T-Series Field Repair Guide 3/24/14
APG Check Printer Component, Software, LCD Display, Printer Button Page 161.
3. APG Check (continued)
5. Click on Run.
T-Series Field Repair Guide 3/24/14
APG Check Printer Component, Software, LCD Display, Printer Button Page 162.
4. APG Check (continued)
6. Check that -- stamped
on the Platen Gap
Gear, is in the top posi-
tion.
7. Click on OK.
T-Series Field Repair Guide 3/24/14
APG Check Printer Component, Software, LCD Display, Printer Button Page 163.
5. APG Check (continued)
8. Check that --,
stamped on the
Platen Gap Gear, is
in the top position.
9. Click on OK again.
T-Series Field Repair Guide 3/24/14
APG Check Printer Component, Software, LCD Display, Printer Button Page 164.
6. APG Check (continued)
10. Click on OK.
11. Click on Finish
T-Series Field Repair Guide 3/24/14
CR Scale Check Printer Component, Software, LCD Display, Printer Button Page 165.
CR Scale Check
Note: The CR Scale Check tests the Printers CR Encoder and Timing Strip (Scale).
1. CR Scale Check.
1. From the Servprog.exe for the
T-Series, Select Adjustments
(Individual).
T-Series Field Repair Guide 3/24/14
CR Scale Check Printer Component, Software, LCD Display, Printer Button Page 166.
2. CR Scale Check (continued).
2. Expand the CR Related Check &
Adjustments menu.
3. Select CR Scale Check.
4. Click on OK.
T-Series Field Repair Guide 3/24/14
CR Scale Check Printer Component, Software, LCD Display, Printer Button Page 167.
3. CR Scale Check (continued).
5. Click on Run.
T-Series Field Repair Guide 3/24/14
Error Codes (Printer) (Service) Printer Component, Software, LCD Display, Printer Button Page 168.
Error Codes (Printer) (Service)
000x System Error Codes
11xx Series Carriage Error Codes
EMG Error
Code
Error Name Description Remedy
0001 NMI Error CPU detects NMI (Non Mask-
able Interrupt)
Replace the MAIN BOARD(Main Board
Exchange Counter)
0002 System Error n/a Replace the MAIN BOARD(Main Board
Exchange Counter)
Carriage
Error Code
Error Name Description Remedy
1101 Carriage Motor End Of
Life Error
The Carriage has made
enough passes to wear out
the Ink Tubes.
Inspect and replace the Ink Tubes if neces-
sary, and reset the counter (CR Motor
Counter)
1125 Carriage Home Posi-
tion Detection Error
The Carriage Home Posi-
tion Sensor does not detect
the Carriage properly.
1. Check the Carriage Home Position
Sensor.
2. Check for mechanical issues that would
restrict the Carriage Mechanism from
going home.
1138 Over Current Error The Carriage Motor Driver
Circuit detects abnormal cur-
rent draw.
1. Check for proper Carriage movement
(defective Carriage Bearings, etc.).
2. Check for proper Carriage Belt Tension.
3. Check the Carriage Motor.
T-Series Field Repair Guide 3/24/14
Error Codes (Printer) (Service) Printer Component, Software, LCD Display, Printer Button Page 169.
1139 CR Motor Driver Error The CR Motor Driver is
shorted.
1. Check the CR Motor for shorted coils
2. Replace the Main Board
113A Over Current Error The Carriage Motor Driver
Circuit detects abnormal cur-
rent draw.
1. Check for proper Carriage movement
(defective Carriage Bearings, etc.).
2. Check for proper Carriage Belt Tension.
3. Check the Carriage Motor.
113B Carriage Over Speed
Error
The Carriage Encoder signal
does not look right to the
Main Board.
1. Check the CR Encoder Strip.
2. Check the CR Encoder.
3. Check the Carriage Motor.
113C Carriage Encoder
Reversing Error
The Carriage Encoder
reports that the Carriage is
moving in the wrong direction.
1. Check the CR Encoder.
2. Check the Main Board.
113D Carriage Encoder
Movement Error
The Carriage Encoder
reports that the Carriage is
not moving or moving slow.
1. Check the CR Encoder.
2. Check the CR Encoder Strip.
3. Check the Main Board.
113E Carriage Encoder
Velocity Error
The Carriage Encoder
reports that the Carriage is
moving at an irregular speed.
1. Check the CR Encoder Strip.
2. Check the CR Encoder.
3. Check the Carriage Motor.
4. Check the Main Board.
Carriage
Error Code
Error Name Description Remedy
T-Series Field Repair Guide 3/24/14
Error Codes (Printer) (Service) Printer Component, Software, LCD Display, Printer Button Page 170.
12xx Series Paper Feed Error Codes
113F Carriage Encoder
Velocity Error
The Carriage Encoder
reports that the Carriage is
moving at an irregular speed.
1. Check Carriage Movement.
2. Check the CR Encoder Strip.
3. Check the CR Encoder.
4. Check the Carriage Motor.
5. Check the Main Board.
Paper
Feed Error
Codes
Explanation Description Remedy
1219 Paper Feed Motor
Check Error
The Paper Feed Motor does
not look right to the Main
Board.
1. Check the PF Motor.
2. Check the Main Board.
1229 PF Motor Driver Error The PF Motor Driver is
shorted.
1. Check the PF Motor for shorted coils
2. Replace the Main Board
122A Paper Feed Motor
Overload Error
The Paper Feed Motor
Driver Circuit detects abnor-
mal current draw.
1. Check for proper Paper Feed Roller
Pressurization (look for binding).
2. Check for proper Paper Feed Belt Ten-
sion.
3. Check the Paper Feed Encoder.
4. Check the Paper Feed Encoder Disk.
5. Check the Paper Feed Motor
122B Paper Feed Motor
Speed Error
Speed Error during Deceler-
ation
1. Check the Paper Feed Encoder.
2. Check the SUB-B Board
3. Check the Main Board
Carriage
Error Code
Error Name Description Remedy
T-Series Field Repair Guide 3/24/14
Error Codes (Printer) (Service) Printer Component, Software, LCD Display, Printer Button Page 171.
122C Paper Feed Motor
Speed Error
Speed Error during Revers-
ing direction.
1. Check PF Timing Belt Tension.
2. Check PF Encoder.
3. Check Paper Feed Motor.
122D Paper Feed Motor
Time Out Error
The Paper Feed Encoder
reports that the Paper Feed
Roller does not move prop-
erly.
1. Check for proper Paper Feed Roller
movement.
2. Check for proper Paper Feed Belt ten-
sion.
3. Check the Paper Feed Encoder.
4. Check the Paper Feed Encoder Disk.
5. Check the Paper Feed Motor
122E Paper Feed Motor
Velocity error.
The Paper Feed Encoder
reports that the Paper Feed
Roller is moving at and irreg-
ular speed.
1. Check for proper Paper Feed Roller
Pressurization (look for binding).
2. Check for proper Paper Feed Belt Ten-
sion.
3. Check the Paper Feed Encoder.
4. Check the Paper Feed Encoder Disk.
5. Check the Paper Feed Motor
122F Paper Feed Motor
Velocity error.
The Paper Feed Encoder
reports that the Paper Feed
Roller is moving at and irreg-
ular speed.
1. Check for proper Paper Feed Roller
Pressurization (look for binding).
2. Check for proper Paper Feed Belt Ten-
sion.
3. Check the Paper Feed Encoder.
4. Check the Paper Feed Encoder Disk.
5. Check the Paper Feed Motor
Paper
Feed Error
Codes
Explanation Description Remedy
T-Series Field Repair Guide 3/24/14
Error Codes (Printer) (Service) Printer Component, Software, LCD Display, Printer Button Page 172.
13xx Series Head Driver Errors
14xx Series Ink System and Cap Assembly Errors
Head
Driver
Error
Codes
Explanation Description Remedy
131B Print Head Tempera-
ture Error
The Thermistor in the Print
Head reports an over tem-
perature condition
1. Re-seat the Print Head Cables on the
Main Board side.
2. Re-seat the Print Head Cables on the
Print Head side.
3. Replace the Print Head.
4. Replace the Main Board.
Ink Sys-
tem Error
Codes
Explanation Description Remedy
1412 Pump and Cap Life
error.
The Pump and Cap Rota-
tion Operation reached
Limit.
1. Check the Pump and Cap Unit.
2. If replaced Reset Pump Cap Counter.
1416 Pump Cap Position
Error
Pump Cap Unit Failure 1. Check the Pump Cap Unit.
1418 Cleaning Pump Motor
over current error.
The Cleaning Pump Motor
Driver Circuit detects
abnormal current draw.
1. Check the Pump and Cap Unit.
2. Check the Main Board.
T-Series Field Repair Guide 3/24/14
Error Codes (Printer) (Service) Printer Component, Software, LCD Display, Printer Button Page 173.
1419 Cleaning Pump Motor
Overload Error
The Pump Motor Driver
Circuit detects abnormal
current draw.
1. Check the Pump and Cap Unit.
2. Check the Main Board.
141A Over Current Error The Cleaning Pump Motor
draws too much current
1. Check the Ink System.
2. Check the Main Board.
141B Over Speed Error The Cleaning Pump Motor
spins too fast.
1. Check the Ink System.
2. Check the Main Board.
141C Rotation Direction Error The Cleaning Pump Motor
spins in the wrong direction.
1. Check the Ink System.
2. Check the Main Board.
141D Driving Time Out Error The Cleaning Pump Motor
does not spin, or spins too
long.
1. Check the Ink System.
2. Check the Main Board.
141E Velocity Deviation Error The Cleaning Pump Motor
spins at irregular speeds.
1. Check the Ink System.
2. Check the Main Board.
141F Under Speed Error The Cleaning Pump Motor
spins too slow.
1. Check the Ink System.
2. Check the Main Board.
14B0 Ink Holder End Of Life
Error
The Ink Holder has
reached end of life.
1. Replace the Ink Holder.
2. Reset the counter (Ink Holder Counter)
14C0 Damper End Of Life
Error
A Damper has reached end
of life.
1. Replace the Damper Assembly.
2. Reset the counter (Self Sealing Valve
Counter)
Ink Sys-
tem Error
Codes
Explanation Description Remedy
T-Series Field Repair Guide 3/24/14
Error Codes (Printer) (Service) Printer Component, Software, LCD Display, Printer Button Page 174.
15xx Series Auto Platen Gap and Roll / Reel Assembly Errors
APG
and Roll
Unit
Errors
Explanation Description Remedy
150C Platen Gap Home Position
Detection Error
The Platen Gap Home
Position Sensor does not
report to the Main Board.
1. Check the operation of the Platen Gap
Mechanism.
2. Check the Platen Gap Home Position
Sensor.
3. Check the Platen Gap Motor.
4. Check the Main Board.
1519 Platen Gap Motor Driver
Error
The Platen Gap Motor
Driver is shorted.
1. Check the Platen Gap Motor for shorted
coils
2. Replace the Main Board
151A Over Current Error The Platen Gap Motor
draws too much current
1. Check the Platen Gap Motor.
2. Check the Main Board.
151B Over Speed Error The Platen Gap Motor
spins too fast.
1. Check the Platen Gap Motor.
2. Check the Main Board.
151C Rotation Direction Error The Platen Gap Motor
spins in the wrong direction.
1. Check the Platen Gap Motor.
2. Check the Main Board.
151D Driving Time Out Error The Platen Gap Motor
does not spin, or spins too
long.
1. Check the Platen Gap Motor.
2. Check the Main Board.
151E Velocity Deviation Error The Platen Gap Motor
spins at irregular speeds.
1. Check the Platen Gap Motor.
2. Check the Main Board.
T-Series Field Repair Guide 3/24/14
Error Codes (Printer) (Service) Printer Component, Software, LCD Display, Printer Button Page 175.
151F Under Speed Error The Platen Gap Motor
spins too slow.
1. Check the Platen Gap Motor.
2. Check the Main Board.
1523 Roll Sensor Error TBD TBD
1530 Driven Roller Error TBD TBD
1539 Driven Roller Oscillation
Error
The Pressure Roller Motor
spins at irregular speeds
1. Check the Pressure Roll Unit Motor.
2. Check the Main Board.
153A Over Current Error The Pressure Roll Unit
Motor draws too much cur-
rent
1. Check the Pressure Roll Unit Motor.
2. Check the Main Board.
153B Over Speed Error The Pressure Roll Unit
Motor spins too fast.
1. Check the Pressure Roll Unit Motor.
2. Check the Main Board.
153C Rotation Direction Error The Pressure Roll Unit
Motor spins in the wrong
direction.
1. Check the Pressure Roll Unit Motor.
2. Check the Main Board.
153D Driving Time Out Error The Pressure Roll Unit
Motor does not spin, or
spins too long.
1. Check the PressureRoll Unit Motor.
2. Check the Main Board.
153E Velocity Deviation Error The Pressure Roll Unit
Motor spins at irregular
speeds.
1. Check the Pressure Roll Unit Motor.
2. Check the Main Board.
153F Under Speed Error The Pressure Roll Unit
Motor spins too slow.
1. Check the Pressure Roll Unit Motor.
2. Check the Main Board.
APG
and Roll
Unit
Errors
Explanation Description Remedy
T-Series Field Repair Guide 3/24/14
Error Codes (Printer) (Service) Printer Component, Software, LCD Display, Printer Button Page 176.
154x Series Cutter Assembly Errors
Pres-
sure /
Role /
Reel
Explanation Description Remedy
1540 Cutter Home Position Error The Roll and Reel Units
must both be heavy duty or
standard.
Verify that the Roll and Reel Units match.
1541 Cutter Return Error The Cutter does not return
to Home Position properly.
1. Check the Cutter Motor.
2. Check the Cutter HP Sensor.
3. Check the Main Board.
1548 Cutter Oscillation Error The Cutter does not move
or moves erratically
1. Check Cutter Assembly.
2. Check Cutter Blade Unit
3. Check Cutter Motor
4. Check the Main Board.
1549 Motor Error The Cutter Motor draws no
current
1. Check the Cutter Motor.
2. Check the Main Board.
154A Over Current Error The Cutter Motor draws too
much current
1. Check the Cutter Motor.
2. Check the Main Board.
154B Over Speed Error The Cutter Motor spins too
fast.
1. Check the Cutter Motor.
2. Check the Main Board.
154C Rotation Direction Error The Cutter Motor spins in
the wrong direction.
1. Check the Cutter Motor.
2. Check the Main Board.
154D Driving Time Out Error The Cutter Motor does not
spin, or spins too long.
1. Check the Cutter.
2. Check the Main Board.
T-Series Field Repair Guide 3/24/14
Error Codes (Printer) (Service) Printer Component, Software, LCD Display, Printer Button Page 177.
154E Velocity Deviation Error The Cutter Motor spins at
irregular speeds.
1. Check the Cutter.
2. Check the Main Board.
154F Under Speed Error The Cutter Motor spins too
slow.
1. Check the Cutter Motor.
2. Check the Main Board.
1551 Paper Thickness Sensor
Error
1561 Paper Thickness Sensor
Error
Pres-
sure /
Role /
Reel
Explanation Description Remedy
T-Series Field Repair Guide 3/24/14
Error Codes (Printer) (Service) Printer Component, Software, LCD Display, Printer Button Page 178.
159x ATC Errors
1599 ATC Motor Driver Error The ATC Motor Driver is
shorted.
1. Check the ATC Motor for shorted coils
2. Replace the Main Board
159A ATC Motor Overload
Error
The ATC Motor Driver Cir-
cuit detects abnormal current
draw.
1. Check the ATC Motor for shorted coils
2. Replace the Main Board
159B ATC Motor Speed Error Speed Error during Deceler-
ation
1. Check the ATC Motor Encoder
2. Check the ATC Motor
3. Replace the Main Board
159C ATC Motor Speed Error Speed Error during Revers-
ing direction.
1. Check the ATC Motor Encoder
2. Check the ATC Motor
3. Replace the Main Board
159D ATC Motor Time Out
Error
Abnormal Long Driving time
detected for the ATC Motor.
1. Check the ATC Motor Encoder
2. Check the ATC Motor
3. Replace the Main Board
159E ATC Motor Velocity
error.
The ATC Motor is moving at
and irregular speed.
1. Check the ATC Motor Encoder
2. Check the ATC Motor
3. Replace the Main Board
159F ATC Motor Velocity
error.
The ATC Encoder reports
that the ATC Motor is moving
at and irregular speed.
1. Check the ATC Motor Encoder
2. Check the ATC Motor
3. Replace the Main Board
T-Series Field Repair Guide 3/24/14
Error Codes (Printer) (Service) Printer Component, Software, LCD Display, Printer Button Page 179.
16xx Pressurizing Motor Errors
1Axx Series Main Board Errors
Head
Driver
Error
Codes
Explanation Description Remedy
1620 Pressurizing Initializa-
tion Error
The initialization did not
occur within the specified
time.
1. Check Ink Cartridge Holder.
2. Replace Main Board.
1621 Pressurizing Suction
Switch Error
The pressurization did not
occur in the specified time
1. Check Ink Cartridge Holder.
2. Replace Main Board.
1622 Operating Time-Out The switching operation did
not occur in the specified
time.
1. Check Ink Cartridge Holder.
2. Replace Main Board.
1623 Continuous Revolution
Error
The pressure pump runs
continuously
1. Check Ink Cartridge Holder.
2. Replace Main Board.
Head
Driver
Error
Codes
Explanation Description Remedy
1A23 RTC Data on the Main
Board is corrupt
RTC Data on the Main Board
is corrupt
1. Check the RTC Battery.
2. Re-set the RTC with Servprog.exe
3. Replace the Main Board.
T-Series Field Repair Guide 3/24/14
Error Codes (Printer) (Service) Printer Component, Software, LCD Display, Printer Button Page 180.
1A26 RTC Circuit Error RTC Circuit Error 1. Remove and then check the RTC Battery.
2. Re-install the battery.
3. Re-set the RTC with Servprog.exe
4. Replace the Main Board.
1A37 Head Driver (Transmis-
sion Gate) Temperature
Error
The Thermistor that moni-
tors the Print Head Driver
reports an over temperature
condition
1. Re-seat the Print Head Cables on the
Main Board side.
2. Re-seat the Print Head Cables on the
Print Head side.
3. Replace the Main Board.
4. Replace the Print Head.
1A38 Head Driver (Transmis-
sion Gate) Temperature
Error
The Thermistor that moni-
tors the Print Head Driver
reports an over temperature
condition
1. Re-seat the Print Head Cables on the
Main Board side.
2. Re-seat the Print Head Cables on the
Print Head side.
3. Replace the Main Board.
4. Replace the Print Head.
1A39 Print Head Tempera-
ture Error
The Thermistor in the Print
Head reports an over tem-
perature condition
1. Re-seat the Print Head Cables on the
Main Board side.
2. Re-seat the Print Head Cables on the
Print Head side.
3. Replace the Print Head.
4. Replace the Main Board.
Head
Driver
Error
Codes
Explanation Description Remedy
T-Series Field Repair Guide 3/24/14
Error Codes (Printer) (Service) Printer Component, Software, LCD Display, Printer Button Page 181.
1A41 Head Rank Input Error Head Rank Data is corrupt 1. Check the Head Rank on the Main
Board.
2. Re-enter the Head Rank on the Main
Board.
3. Replace the Main Board.
1A50 Main Board error. 1. Re- Load Firmware.
2. Load Generic Parameters.
3. Replace the Main Board.
1A51 Main Board and Car-
riage Board Communi-
cation Error.
Main Board and Carriage
Board Communication Error.
1. Check the Cables running from the Main
Board to the Carriage Board.
2. Replace the Carriage Board.
3. Replace the Main Board.
1A70 Main Board to Main B
Board Communication
Error
1A71 Main B Board System
Error
1A72 Main B Board System
Error
1AB0 IC536 Error Factory debug error
1AB1 IC536 Error Factory debug error
1AB2 IC536 Error Factory debug error
Head
Driver
Error
Codes
Explanation Description Remedy
T-Series Field Repair Guide 3/24/14
Error Codes (Printer) (Service) Printer Component, Software, LCD Display, Printer Button Page 182.
1Fxx Ink Cartridge Errors
1AB3 IC536 Error Factory debug error
1AB4 IC536 Error Factory debug error
1AB5 IC536 Error Factory debug error
1AB6 IC536 Error Factory debug error
1AB7 IC536 Error Factory debug error
1F00 Slot 1 Error Factory debug error
1F01 Slot 2 Error Factory debug error
1F02 Slot 3 Error Factory debug error
1F03 Slot 4 Error Factory debug error
1F04 Slot 5 Error Factory debug error
1F05 Slot 6 Error Factory debug error
1F06 Slot 7 Error Factory debug error
1F07 Slot 8 Error Factory debug error
1F08 Slot 9 Error Factory debug error
1F09 Slot 10 Error Factory debug error
Head
Driver
Error
Codes
Explanation Description Remedy
T-Series Field Repair Guide 3/24/14
Error Codes (Printer) (Service) Printer Component, Software, LCD Display, Printer Button Page 183.
1F10 Maintenance 1 Factory debug error
1F11 Maintenance 2 Factory debug error
1F80 CSIC Error CSIC Error 1. Replace Ink Cartridge(s).
2. Replace Ink Holder.
3. Replace Main Board.
1F81 CSIC Error CSIC Error 1. Replace Ink Cartridge(s).
2. Replace Ink Holder.
3. Replace Main Board.
1F82 CSIC Error CSIC Error 1. Replace Ink Cartridge(s).
2. Replace Ink Holder.
3. Replace Main Board.
1F83 CSIC Error CSIC Error 1. Replace Ink Cartridge(s).
2. Replace Ink Holder.
3. Replace Main Board.
1F84 CSIC Error CSIC Error 1. Replace Ink Cartridge(s).
2. Replace Ink Holder.
3. Replace Main Board.
1F85 CSIC Error CSIC Error 1. Replace Ink Cartridge(s).
2. Replace Ink Holder.
3. Replace Main Board.
1FB8 CSIC Error CSIC Error 1. Replace Ink Cartridge(s).
2. Replace Ink Holder.
3. Replace Main Board.
1FB9 CSIC Error CSIC Error 1. Replace Ink Cartridge(s).
2. Replace Ink Holder.
3. Replace Main Board.
T-Series Field Repair Guide 3/24/14
Error Codes (Printer) (Service) Printer Component, Software, LCD Display, Printer Button Page 184.
1FBE CSIC Error CSIC Error 1. Replace Ink Cartridge(s).
2. Replace Ink Holder.
3. Replace Main Board.
1FBF CSIC Error CSIC Error 1. Replace Ink Cartridge(s).
2. Replace Ink Holder.
3. Replace Main Board.
1FC0 CSIC Error CSIC Error 1. Replace Ink Cartridge(s).
2. Replace Ink Holder.
3. Replace Main Board.
1FC1 CSIC Error CSIC Error 1. Replace Ink Cartridge(s).
2. Replace Ink Holder.
3. Replace Main Board.
1FC2 CSIC Error CSIC Error 1. Replace Ink Cartridge(s).
2. Replace Ink Holder.
3. Replace Main Board.
1FC3 CSIC Error CSIC Error 1. Replace Ink Cartridge(s).
2. Replace Ink Holder.
3. Replace Main Board.
T-Series Field Repair Guide 3/24/14
Error Codes (Printer) (Service) Printer Component, Software, LCD Display, Printer Button Page 185.
1FEx, 20xx, 3000, Dxxx, and Fxxx Series Main Board Errors
Main
Board
Errors
Explanation Description Remedy
1FE0 Control Domain Full Storage Control
1FE1 Invalid Lock Storage Control
1FE2 Device Access Error Storage Control
1FE3 Missing Device Storage Control
2000 NVRAM writing error NVRAM writing error 1. Load Generic Parameters
2. Replace Main Board.
2002 SDRAM writing error SDRAM writing error Replace Main Board
2003 Flash Boot Checksum Error Firmware is corrupted 1. Load Firmware
2. Replace Main Board.
200A Firmware Load Error Firmware Load Error 1. Load Firmware
2. Replace Main Board.
200D CPU Error CPU Error Replace Main Board
3000 AC interruption Error AC Voltage dropped 1. Check AC power.
2. Replace the Power Supply.
T-Series Field Repair Guide 3/24/14
Error Codes (Printer) (Service) Printer Component, Software, LCD Display, Printer Button Page 186.
Dxxx Debug Error The errors are intended for
debugging firmware and
should not occur in normal
operation. However they
can be caused by external
noise
1. Reboot
2. Re-install firmware
3. Replace the Main Board.
FXXX CPU Error Main Board or Firmware
Problem
1. Re-install Firmware.
2. Replace the Main Board.
Main
Board
Errors
Explanation Description Remedy
T-Series Field Repair Guide 3/24/14
Missing Yellow Channel Repair Printer Component, Software, LCD Display, Printer Button Page 187.
Missing Yellow Channel Repair
Note: The missing yellow channel repair chapter gives directions on how to correctly repair a missing
yellow channel.
1. Remove the CR Duct Assembly.
2. Remove the Yellow Ink Cartridge.
3. Yellow Channel Repair.
1. Place the Ink Tube Assembly on
a paper towel.
T-Series Field Repair Guide 3/24/14
Missing Yellow Channel Repair Printer Component, Software, LCD Display, Printer Button Page 188.
4. Yellow Channel Repair (continued).
2. Connect a large syringe to the yellow channel.
3. Draw out all of the yellow ink in the channel.
T-Series Field Repair Guide 3/24/14
Missing Yellow Channel Repair Printer Component, Software, LCD Display, Printer Button Page 189.
5. Yellow Channel Repair (continued).
5. Connect a large syringe to the yellow channel.
6. Draw cleaning fluid into the yellow channel until it
is clean.
4. Install a Cleaning Cartridge into the Yellow Ink Holder Slot.
T-Series Field Repair Guide 3/24/14
Missing Yellow Channel Repair Printer Component, Software, LCD Display, Printer Button Page 190.
6. Replace the Print Head
7. Replace the CR Duct Assembly.
8. Perform an Initial Charge
8.1 Follow the directions in the Initial Ink Charge chapter in the Adjustment section.
T-Series Field Repair Guide 3/24/14
Nozzle Check Printer Component, Software, LCD Display, Printer Button Page 191.
Nozzle Check
Note: Nozzle Check prints a nozzle check pattern.
Note: The Head Rank will be printed with either alignment pattern.
1. Nozzle Check.
1. From the Servprog.exe for the
T-Series, Select Adjustments
(Individual).
T-Series Field Repair Guide 3/24/14
Nozzle Check Printer Component, Software, LCD Display, Printer Button Page 192.
2. Nozzle Check (continued).
2. Expand the Head Related Checks
and Adjustments menu.
3. Select Nozzle Check.
4. Click on OK.
T-Series Field Repair Guide 3/24/14
Nozzle Check Printer Component, Software, LCD Display, Printer Button Page 193.
3. Nozzle Check (continued)
5. Select 1 or both types of
Nozzle Check Patterns.
6. Click on Run.
This patterns checks noz-
zle firing and vertical
accuracy.
This patterns checks noz-
zle firing, vertical and hor-
izontal accuracy.
Both patterns print out
Head Rank, USB ID, and
Serial Number.
T-Series Field Repair Guide 3/24/14
Nozzle Check Printer Component, Software, LCD Display, Printer Button Page 194.
4. Nozzle Check (continued)
7. Click on OK.
6. Click on Finish
T-Series Field Repair Guide 3/24/14
PF Scale Check Printer Component, Software, LCD Display, Printer Button Page 195.
PF Scale Check
Note: The PF Scale Check tests the Printers Paper Feed Encoder and Timing Disk (Scale).
1. PF Scale Check.
1. From the Servprog.exe for the
T-Series, Select Adjustments
(Individual).
T-Series Field Repair Guide 3/24/14
PF Scale Check Printer Component, Software, LCD Display, Printer Button Page 196.
2. PF Scale Check (continued).
2. Expand the Media Feed Related
Checks and Adjustments menu.
3. Select PF Scale Check.
4. Click on OK.
T-Series Field Repair Guide 3/24/14
PF Scale Check Printer Component, Software, LCD Display, Printer Button Page 197.
3. PF Scale Check (continued).
5. Click on Run.
T-Series Field Repair Guide 3/24/14
PF Scale Check Printer Component, Software, LCD Display, Printer Button Page 198.
PF Scale Check (continued).
6. Click on OK.
7. Click on Finish.
The Printer will rotate the
Paper Feed Encoder
Disk / Gear 3 times
T-Series Field Repair Guide 3/24/14
Printer Component, Software, LCD Display, Printer Button Page 199.
Adjustments
T-Series Field Repair Guide 3/24/14
Auto Bi-D Adjustment Printer Component, Software, LCD Display, Printer Button Page 200.
Auto Bi-D Adjustment
Note: The Auto Bi-Di Adjustment calibrates the Printers horizontal dot placement when printing bi-
directional (printing when the carriage is traveling right to left, and left to right.
1. Auto Bi-D Adjustment.
1. From the Servprog.exe for the T-
Series, Select Adjustments
(Individual).
T-Series Field Repair Guide 3/24/14
Auto Bi-D Adjustment Printer Component, Software, LCD Display, Printer Button Page 201.
2. Auto Bi-D Adjustment (continued).
2. Expand the CR Related Check &
Adjustments menu.
3. Select Auto Bi-D Adjustment.
4. Click on OK.
T-Series Field Repair Guide 3/24/14
Auto Bi-D Adjustment Printer Component, Software, LCD Display, Printer Button Page 202.
3. Auto Bi-D Adjustment (continued).
6. Click on Run.
7. The Printer will print
multiple patterns, read
them with the Ink Mark
Sensor, and write
compensation values
to the Main Board.
5. Select All Rows
adjust.
T-Series Field Repair Guide 3/24/14
Auto Uni-d Adjustment Printer Component, Software, LCD Display, Printer Button Page 203.
Auto Uni-d Adjustment
Note: The Auto Uni-d adjustment calibrates the Printers horizontal dot timing between Channels
(Colors).
1. Ensure that the Media setting on the Printer is set to the Media Installed.
2. Auto Uni-d Adjustment.
1. From the Servprog.exe for the
T-Series, Select Adjustments
(Individual).
T-Series Field Repair Guide 3/24/14
Auto Uni-d Adjustment Printer Component, Software, LCD Display, Printer Button Page 204.
3. Auto Uni-d Adjustment (continued).
2. Expand the CR Related Check &
Adjustments menu.
3. Select Auto Uni-d adjustment.
4. Click on OK.
T-Series Field Repair Guide 3/24/14
Auto Uni-d Adjustment Printer Component, Software, LCD Display, Printer Button Page 205.
4. Auto Uni-d Adjustment (continued).
5. Click on Run.
6. The Printer will print
multiple patterns, read
them with the Ink Mark
Sensor, and write
compensation values
to the Main Board.
T-Series Field Repair Guide 3/24/14
Cleaning Printer Component, Software, LCD Display, Printer Button Page 206.
Cleaning
Note: Cleaning facilitates multiple types of cleaning cycles from within Servprog.exe.
1. Cleaning.
1. From the Servprog.exe for the
SC-S30670,Select Adjust-
ments (Individual).
T-Series Field Repair Guide 3/24/14
Cleaning Printer Component, Software, LCD Display, Printer Button Page 207.
2. Cleaning (continued).
2. Expand the Head Related Checks
and Adjustments menu.
3. Select Cleaning.
4. Click on OK.
T-Series Field Repair Guide 3/24/14
Cleaning Printer Component, Software, LCD Display, Printer Button Page 208.
3. Cleaning (continued)
Click on Run.
Select All Rows or Color
Pair (or Single or) to
clean.
Select level of Cleaning.
CL 1 =weakest
CL 2 =Stronger
CL 3 =Strongest
SSCL =Strong vibration of
the print head Piezos and
strong cleaning.
Color Pairs
AB =C1 +M1
CD =Y1 +BK1
EF =MK +MK
GH =BK2 +Y2
IJ =M2 +C2
T-Series Field Repair Guide 3/24/14
Counter Resets (All) Printer Component, Software, LCD Display, Printer Button Page 209.
Counter Resets (All)
Note: This chapter explains how to perform all life counter resets.
1. Turn on the Printer in Self Testing Mode (Menu, Back, and OK, at power on).
2. All Counter Resets.
1. From the Servprog.exe for the
T-Series, Select Flag Change &
Counter Reset.
T-Series Field Repair Guide 3/24/14
Counter Resets (All) Printer Component, Software, LCD Display, Printer Button Page 210.
3. All Counter Resets (continued).
2. Expand the appropriate category.
3. Select the appropriate device counter.
4. Click on OK.
T-Series Field Repair Guide 3/24/14
Counter Resets (All) Printer Component, Software, LCD Display, Printer Button Page 211.
4. All Counter Resets (continued)
5. Click on Run to reset
the selected counter.
6. Click on Finish when
completed.
T-Series Field Repair Guide 3/24/14
CR Active Damper Adjustment (Automatic) Printer Component, Software, LCD Display, Printer Button Page 212.
CR Active Damper Adjustment (Automatic)
Note: The CR Active Damper Adjustment (Automatic) exercises the Carriage Motor, analyses its
operation, and writes a compensation value to the Main Board.
1. CR Active Damper Adjustment (Automatic).
1. From the Servprog.exe for the
T-Series, Select Adjustments
(Individual).
T-Series Field Repair Guide 3/24/14
CR Active Damper Adjustment (Automatic) Printer Component, Software, LCD Display, Printer Button Page 213.
2. CR Active Damper Adjustment (Automatic) (continued).
2. Expand the CR Related Check &
Adjustments menu.
3. Select CR Active Damper Adjust-
ment (Automatic).
4. Click on OK.
T-Series Field Repair Guide 3/24/14
CR Active Damper Adjustment (Automatic) Printer Component, Software, LCD Display, Printer Button Page 214.
3. CR Active Damper Adjustment (Automatic) (continued).
5. Click on Run.
6. The Printer will exer-
cise the Carriage
Motor, analyze its
operation, and write a
compensation value to
the Main Board.
T-Series Field Repair Guide 3/24/14
CR Motor Measurement & Automatic Adjustment Printer Component, Software, LCD Display, Printer Button Page 215.
CR Motor Measurement & Automatic Adjustment
Note: The CR Motor Measurement & Automatic Adjustment energizes the Carriage Motor, analyzes its
characteristics, and writes a compensation value to the Main Board.
1. CR Motor Measurement & Automatic Adjustment.
1. From the Servprog.exe for the
T-Series, Select Adjustments
(Individual).
T-Series Field Repair Guide 3/24/14
CR Motor Measurement & Automatic Adjustment Printer Component, Software, LCD Display, Printer Button Page 216.
2. CR Motor Measurement & Automatic Adjustment (continued).
2. Expand the CR Related Check &
Adjustments menu.
3. Select CR Motor Measurement &
Automatic Adjustment.
4. Click on OK.
T-Series Field Repair Guide 3/24/14
CR Motor Measurement & Automatic Adjustment Printer Component, Software, LCD Display, Printer Button Page 217.
3. You must remove the media when performing the CR Motor Measurement & Automatic Adjustment.
NOTE: If Media is not removed this message will be dis-
played. Click OK then use the Control Panel to remove
the media.
T-Series Field Repair Guide 3/24/14
CR Motor Measurement & Automatic Adjustment Printer Component, Software, LCD Display, Printer Button Page 218.
4. CR Motor Measurement & Automatic Adjustment (continued).
Click Run
T-Series Field Repair Guide 3/24/14
CR Motor Measurement & Automatic Adjustment Printer Component, Software, LCD Display, Printer Button Page 219.
5. CR Motor Measurement & Automatic Adjustment (continued).
Click OK
T-Series Field Repair Guide 3/24/14
CR Motor Measurement & Automatic Adjustment Printer Component, Software, LCD Display, Printer Button Page 220.
6. CR Motor Measurement & Automatic Adjustment (continued).
Click Finish
T-Series Field Repair Guide 3/24/14
CR Motor Measurement & Automatic Adjustment Printer Component, Software, LCD Display, Printer Button Page 221.
7. CR Motor Measurement & Automatic Adjustment (continued).
T-Series Field Repair Guide 3/24/14
Head ID Input Printer Component, Software, LCD Display, Printer Button Page 222.
Head ID Input
Note: Head Rank Input writes the Print Head Calibration Value (Head ID / Head Rank) to the Main Board.
Note: Enter the Head Rank before installing a new Print Head. This way it is possible to enter the data
directly off the Print Head. Otherwise, it is necessary to write down the data before installing the
Print Head.
1. Identify the Head ID.
T-Series Field Repair Guide 3/24/14
Head ID Input Printer Component, Software, LCD Display, Printer Button Page 223.
2. Head ID Input Adjustment.
1. From the Servprog.exe for the T-
Series, Select Adjustments
(Individual).
T-Series Field Repair Guide 3/24/14
Head ID Input Printer Component, Software, LCD Display, Printer Button Page 224.
3. Head ID Input (continued).
2. Expand the Head Related Checks
and Adjustments menu.
3. Select Head ID Input.
4. Click on OK.
T-Series Field Repair Guide 3/24/14
Head ID Input Printer Component, Software, LCD Display, Printer Button Page 225.
4. Head ID Input (continued)
6. Click on Write.
5. Enter the Head ID.
Note: If the utility dis-
plays:
Head Rank ID
Input contains
wrong charac-
ters)..., one or more
of the digits entered
is incorrect. Check
that an Zero was not
entered as a O, etc.
T-Series Field Repair Guide 3/24/14
Head ID Input Printer Component, Software, LCD Display, Printer Button Page 226.
5. Head ID Input (continued).
8. Click on Finish.
7. Click on OK.
Note: Additional
information
on the next
page.
T-Series Field Repair Guide 3/24/14
Head ID Input Printer Component, Software, LCD Display, Printer Button Page 227.
6. Head ID Input (continued)
Note: Click on Read to display the current Head ID. The utility will read it from the Main Board.
T-Series Field Repair Guide 3/24/14
Head Inclination Auto Adjustment (CR Direction) Printer Component, Software, LCD Display, Printer Button Page 228.
Head Inclination Auto Adjustment (CR Direction)
Note: The Head Inclination Auto Adjustment (CR Direction) corrects the Print Heads rotation, ensuring
that Nozzle 1 for 1 Cyan Channel is linear with Nozzle 1 for the other Cyan Channel (same vertical
position).
1. Load PGPP (250) media.
2. Remove the Cover (Left Top Strip).
3. Remove the Cover (Right Top Strip)
4. Remove the Control Panel.
5. Remove the Top Cover.
6. Remove the Rear Carriage Access Plate.
7. Ensure the Correct Media Type is selected
T-Series Field Repair Guide 3/24/14
Head Inclination Auto Adjustment (CR Direction) Printer Component, Software, LCD Display, Printer Button Page 229.
8. Head Inclination Auto Adjustment (CR Direction).
1. From the Servprog.exe for the
T-Series, Select Adjustments
(Individual).
T-Series Field Repair Guide 3/24/14
Head Inclination Auto Adjustment (CR Direction) Printer Component, Software, LCD Display, Printer Button Page 230.
9. Head Inclination Auto Adjustment (CR Direction) (continued).
2. Expand the Head Related Checks
and Adjustments menu.
3. Select Head inclination adjustment
(CR Direction).
4. Click on OK.
T-Series Field Repair Guide 3/24/14
Head Inclination Auto Adjustment (CR Direction) Printer Component, Software, LCD Display, Printer Button Page 231.
10. Head Inclination Auto Adjustment (CR Direction) (continued)
5. Click on Run.
T-Series Field Repair Guide 3/24/14
Head Inclination Auto Adjustment (CR Direction) Printer Component, Software, LCD Display, Printer Button Page 232.
11. Head Inclination Auto Adjustment (CR Direction) (continued)
6. The Printer will print a pattern, and read it with the Ink
Mark Sensor.
7. After the pattern is read by the Ink Mark Sensor, 1 of
these 4 messages will be displayed.
Rotate the Adjustment Dial -3 steps (Clockwise).
No Adjustment is necessary.
Rotate the Adjustment Dial +6 steps (Counter Clockwise).
The pattern is unreadable. Check the printers
nozzles and/or move the adjustment dial and
reprint the pattern.
8. Determine what adjustment is necessary.
Is adjustment necessary?
Which direction to rotate dial.
What distance to rotate dial.
T-Series Field Repair Guide 3/24/14
Head Inclination Auto Adjustment (CR Direction) Printer Component, Software, LCD Display, Printer Button Page 233.
12. Head Inclination Auto Adjustment (CR Direction) (continued).
9. Loosen 1/4 turn, the 3 Screws that
fasten the Damper Assembly to
the Carriage Mechanism.
10. Loosen 1/4 turn, the 3
Screws that fasten the
Print Head Alignment
Mechanism to the Car-
riage Mechanism.
11. Loosen 1 turn, 1 Screw
that fastens the CR
Slant Adjustment Dial.
T-Series Field Repair Guide 3/24/14
Head Inclination Auto Adjustment (CR Direction) Printer Component, Software, LCD Display, Printer Button Page 234.
13. Head Inclination Auto Adjustment (CR Direction) (continued)
12. Turn the CR Slant Adjustment Dial to reflect the decisions made in step 8.
CCW direction for +values. CW direction for - values.
13. Re-tighten the 3 Screws that fasten the Print Head Alignment Mechanism to the Carriage Mechanism.
T-Series Field Repair Guide 3/24/14
Head Inclination Auto Adjustment (CR Direction) Printer Component, Software, LCD Display, Printer Button Page 235.
14. Head Inclination Auto Adjustment (CR Direction) (continued).
13. Click on OK and repeat if necessary.
These OKs will cause a
reprint of the pattern.
This OK will finish the
adjustment.
14. When complete, tighten all 7 Screws
T-Series Field Repair Guide 3/24/14
Head Inclination Manual Adjustment (CR Direction) Printer Component, Software, LCD Display, Printer Button Page 236.
Head Inclination Manual Adjustment (CR Direction)
Note: The Head Inclination Manual Adjustment (CR Direction) corrects the Print Heads rotation,
ensuring that Nozzle 1 for 1 Cyan Channel is linear with Nozzle 1 for the other Cyan Channel
(same vertical position).
1. Load PGPP (250) media.
2. Remove the Cover (Left Top Strip).
3. Remove the Cover (Right Top Strip)
4. Remove the Control Panel.
5. Remove the Top Cover.
6. Remove the Front Center Cover.
7. Remove the Carriage Rear Access Plate.
8. Remove the Carriage Front Access Plate.
9. Ensure the Correct Media Type is selected
T-Series Field Repair Guide 3/24/14
Head Inclination Manual Adjustment (CR Direction) Printer Component, Software, LCD Display, Printer Button Page 237.
9.1 Media Type can only be adjusted in User Mode.
10. Head inclination manual adjustment (CR direction).
1. From the Servprog.exe for the
T-Series0, Select Adjustments
(Individual).
T-Series Field Repair Guide 3/24/14
Head Inclination Manual Adjustment (CR Direction) Printer Component, Software, LCD Display, Printer Button Page 238.
11. Head inclination manual adjustment (CR direction) (continued).
2. Expand the Head Related Checks
and Adjustments menu.
3. Select Head slant manual adjust-
ment (PF Direction).
4. Click on OK.
T-Series Field Repair Guide 3/24/14
Head Inclination Manual Adjustment (CR Direction) Printer Component, Software, LCD Display, Printer Button Page 239.
12. Head inclination manual adjustment (CR direction) (continued)
5. Click on Run.
T-Series Field Repair Guide 3/24/14
Head Inclination Manual Adjustment (CR Direction) Printer Component, Software, LCD Display, Printer Button Page 240.
13. Head inclination manual adjustment (CR direction) (continued)
6. Click on OK.
T-Series Field Repair Guide 3/24/14
Head Inclination Manual Adjustment (CR Direction) Printer Component, Software, LCD Display, Printer Button Page 241.
14. Head inclination manual adjustment (CR direction) (continued).
Paper feed
direction
This is what the correct pattern looks like.
If the pattern looks like this, move the CR Slant Dial
Clock Wise.
If the pattern looks like this, move the CR Slant Dial
Counter Clock Wise.
Leading Edge
Leading Edge
Leading Edge
7. The Printer will print this pattern.
T-Series Field Repair Guide 3/24/14
Head Inclination Manual Adjustment (CR Direction) Printer Component, Software, LCD Display, Printer Button Page 242.
15. Head inclination manual adjustment (CR direction) (continued).
8. Loosen 1/4 turn, the 3 Screws that
fasten the Damper Assembly to
the Carriage Mechanism.
9. Loosen 1/4 turn, the 3
Screws that fasten the
Print Head Alignment
Mechanism to the Car-
riage Mechanism.
10. Loosen 1 turn, 1 Screw
that fastens the CR
Slant Adjustment Dial.
T-Series Field Repair Guide 3/24/14
Head Inclination Manual Adjustment (CR Direction) Printer Component, Software, LCD Display, Printer Button Page 243.
16. Head inclination manual adjustment (CR direction) (continued)
11. Turn the CR Slant Adjustment Dial to reflect the decisions made in step 8.
CCW direction for +values. CW direction for - values.
12. Re-tighten the 3 Screws that fasten the Print Head Alignment Mechanism to the Carriage Mechanism.
13. Repeat steps 5 - 12 until correct. 14. Tighten all 7 Screws
T-Series Field Repair Guide 3/24/14
Head Inclination Manual Adjustment (CR Direction) Printer Component, Software, LCD Display, Printer Button Page 244.
17.
T-Series Field Repair Guide 3/24/14
Head Slant Auto Adjustment (PF Direction) Printer Component, Software, LCD Display, Printer Button Page 245.
Head Slant Auto Adjustment (PF Direction)
Note: The Head slant auto adjustment (PF direction) adjusts the Print Heads heel / toe parallelism
(for each color, Nozzle 1 and Nozzle 360 are equal distance from the media).
1. Load PGPP (250) media.
2. Remove the Cover (Left Top Strip).
3. Remove the Cover (Right Top Strip)
4. Remove the Control Panel.
5. Remove the Top Cover.
6. Remove the Front Center Cover.
7. Remove the Carriage Rear Access Plate.
8. Ensure the Correct Media Type is selected
T-Series Field Repair Guide 3/24/14
Head Slant Auto Adjustment (PF Direction) Printer Component, Software, LCD Display, Printer Button Page 246.
9. Head slant auto adjustment (PF direction).
1. From the Servprog.exe for the
T-Series, Select Adjustments
(Individual).
T-Series Field Repair Guide 3/24/14
Head Slant Auto Adjustment (PF Direction) Printer Component, Software, LCD Display, Printer Button Page 247.
10. Head slant auto adjustment (PF direction) (continued).
2. Expand the Head Related Checks
and Adjustments menu.
3. Select Head slant auto adjustment
(PF direction).
4. Click on OK.
T-Series Field Repair Guide 3/24/14
Head Slant Auto Adjustment (PF Direction) Printer Component, Software, LCD Display, Printer Button Page 248.
11. Head slant auto adjustment (PF direction) (continued)
5. Click on Run.
T-Series Field Repair Guide 3/24/14
Head Slant Auto Adjustment (PF Direction) Printer Component, Software, LCD Display, Printer Button Page 249.
12. Head slant auto adjustment (PF direction) (continued)
6. The Printer will print a pattern, and read it with the Ink
Mark Sensor.
7. After the pattern is read by the Ink Mark Sensor, 1 of
these 4 messages will be displayed.
Move the Lever 3 steps towards the rear of the
No Adjustment is necessary.
Move the Lever 6 steps towards the front of the Printer.
The pattern is unreadable. Check the printers
nozzles and/or move the adjustment dial and
reprint the pattern.
8. Determine what adjustment is necessary.
Is adjustment necessary?
Which direction move the Lever.
What distance to move the Lever.
T-Series Field Repair Guide 3/24/14
Head Slant Auto Adjustment (PF Direction) Printer Component, Software, LCD Display, Printer Button Page 250.
13. Head slant auto adjustment (PF direction) (continued).
9. Loosen 1/4 turn, 1 Screw, that fasten the PF Slant Lever to the Carriage Mechanism.
10. Move the Lever in the appropriate direction.
11. Tighten 1 Screw that fasten the PF Slant Lever to the Carriage Mechanism.
7. Loosen 1 Screw.
Rear of the
Printer.
(-) ( + )
( - )
( + )
T-Series Field Repair Guide 3/24/14
Head Slant Auto Adjustment (PF Direction) Printer Component, Software, LCD Display, Printer Button Page 251.
14. Head slant auto adjustment (PF direction) (continued).
12. Click on OK and repeat if necessary.
These OKs will cause a
reprint of the pattern.
This OK will finish the
adjustment.
T-Series Field Repair Guide 3/24/14
Head Slant Manual Adjustment (PF Direction) Printer Component, Software, LCD Display, Printer Button Page 252.
Head Slant Manual Adjustment (PF Direction)
Note: The Head Slant Manual Adjustment (PF Direction) adjusts the Print Heads heel / toe parallelism
(for each color, Nozzle 1 and Nozzle 360 are equal distance from the media).
Note: The PF Slant adjustment is not impacted by Print Head exchange. It is impacted by Carriage
exchange.
1. Load PGPP (250) media.
2. Remove the Cover (Left Top Strip).
3. Remove the Cover (Right Top Strip)
4. Remove the Control Panel.
5. Remove the Top Cover.
6. Remove the Front Center Cover.
7. Remove the Carriage Rear Access Plate.
8. Ensure the Correct Media Type is selected
T-Series Field Repair Guide 3/24/14
Head Slant Manual Adjustment (PF Direction) Printer Component, Software, LCD Display, Printer Button Page 253.
9. Head slant manual adjustment (PF Direction).
1. From the Servprog.exe for the
T-Series, Select Adjustments
(Individual).
T-Series Field Repair Guide 3/24/14
Head Slant Manual Adjustment (PF Direction) Printer Component, Software, LCD Display, Printer Button Page 254.
10. Head slant manual adjustment (PF Direction) (continued).
2. Expand the Head Related Checks
and Adjustments menu.
3. Select Head slant manual adjust-
ment (PF Direction).
4. Click on OK.
T-Series Field Repair Guide 3/24/14
Head Slant Manual Adjustment (PF Direction) Printer Component, Software, LCD Display, Printer Button Page 255.
11. Head slant manual adjustment (PF Direction) (continued)
5. Click on Run.
T-Series Field Repair Guide 3/24/14
Head Slant Manual Adjustment (PF Direction) Printer Component, Software, LCD Display, Printer Button Page 256.
12. Head slant manual adjustment (PF Direction) (continued)
6. Click on OK.
T-Series Field Repair Guide 3/24/14
Head Slant Manual Adjustment (PF Direction) Printer Component, Software, LCD Display, Printer Button Page 257.
13. Head slant manual adjustment (PF Direction) (continued).
7. The Printer will print this pattern.
Shift Left: move the PF Slant Lever towards the
front of the Printer.
The Gap between patterns should be Equal
Shift Right: move the PF Slant Lever towards
the rear of the Printer.
Paper Feed Direction
T-Series Field Repair Guide 3/24/14
Head Slant Manual Adjustment (PF Direction) Printer Component, Software, LCD Display, Printer Button Page 258.
14. Head slant manual adjustment (PF Direction) (continued)
7. Loosen 1 Screw.
8. Move the PF Slant Adjustment Lever. 9. Tighten 1 Screw.
Front of the
Printer.
Rear of the
Printer.
View from the right side of the Carriage Assembly.
10. Reprint and re-adjust if necessary.
View from above the Carriage Assembly
T-Series Field Repair Guide 3/24/14
Ink Eject Printer Component, Software, LCD Display, Printer Button Page 259.
Ink Eject
Note: The Ink Eject Procedure is used to remove ink from the Ink System.
1. Turn on the Printer in Self Testing Mode (Menu, Back, and OK, at power on).
2. Ink eject.
1. From the Servprog.exe for the
T-Series, Select Adjustments
(Individual).
T-Series Field Repair Guide 3/24/14
Ink Eject Printer Component, Software, LCD Display, Printer Button Page 260.
3. Ink eject (continued).
2. Expand the Ink Supply Related
Checks and Adjustments menu.
3. Select Ink eject.
4. Click on OK.
T-Series Field Repair Guide 3/24/14
Ink Eject Printer Component, Software, LCD Display, Printer Button Page 261.
4. Ink eject (continued)
6. Click on Run (it takes
4 - 5 minutes to
remove the ink from all
channels).
5. Remove the Ink Car-
tridges for the color
pair channels to be
ejected, and lower the
Cartridge Locks.
7. Click on Finish when
completed.
T-Series Field Repair Guide 3/24/14
Ink Mark Sensor check & Auto Adjustment Printer Component, Software, LCD Display, Printer Button Page 262.
Ink Mark Sensor check & Auto Adjustment
Note: The Ink Mark Sensor check & Auto Adjustment prints a pattern, and reads it with the Ink Mark
Sensor, calibrating the Auto Nozzle Check operation.
1. Load Media.
2. Ink Mark Sensor check & Auto Adjustment.
1. From the Servprog.exe for the
T-Series, Select Adjustments
(Individual).
T-Series Field Repair Guide 3/24/14
Ink Mark Sensor check & Auto Adjustment Printer Component, Software, LCD Display, Printer Button Page 263.
3. Ink Mark Sensor check & Auto Adjustment (continued).
2. Expand the CR Related Check &
Adjustments menu.
3. Select Ink Mark Sensor check &
Auto Adjustment.
4. Click on OK.
T-Series Field Repair Guide 3/24/14
Ink Mark Sensor check & Auto Adjustment Printer Component, Software, LCD Display, Printer Button Page 264.
4. Ink Mark Sensor check & Auto Adjustment (continued).
5. Click on Run.
6. The Printer will print a
pattern, read it with the
Ink Mark Sensor, and
write a value to the
Main Board.
T-Series Field Repair Guide 3/24/14
Ink Mark Sensor check & Auto Adjustment Printer Component, Software, LCD Display, Printer Button Page 265.
5. Ink Mark Sensor check & Auto Adjustment (continued).
7. Click on OK.
8. Click on Finish.
T-Series Field Repair Guide 3/24/14
Initial Ink Charge Printer Component, Software, LCD Display, Printer Button Page 266.
Initial Ink Charge
Note: The Initial Ink Charge Procedure is used to fill the Ink System with ink.
1. Turn on the Printer in Self Testing Mode (Menu, Return, and OK, at power on).
2. Initial ink charge.
1. From the Servprog.exe for the
T-Series, Select Adjustments
(Individual).
T-Series Field Repair Guide 3/24/14
Initial Ink Charge Printer Component, Software, LCD Display, Printer Button Page 267.
3. Initial ink charge (continued).
2. Expand the Ink Supply Related
Checks and Adjustments menu.
3. Select Initial ink charge.
4. Click on OK.
T-Series Field Repair Guide 3/24/14
Initial Ink Charge Printer Component, Software, LCD Display, Printer Button Page 268.
4. Initial ink charge (continued)
6. Click on Run (it takes
15 - 20 minutes to
charge all channels).
If you select All Rows
install all 5 Ink
Cartridges
7. Click on Finish when
completed.
If select Single Rows
install the color pairs
you are charging.
T-Series Field Repair Guide 3/24/14
Initial Ink Charge Flag Printer Component, Software, LCD Display, Printer Button Page 269.
Initial Ink Charge Flag
Note: The Initial Ink Charge Flag (On / Off) Procedure is used to start or cancel an initial ink charge.
1. Turn on the Printer in Self Testing Mode (Menu, Return, and OK, at power on).
2. Initial Ink Charge Flag.
1. From the Servprog.exe for the
T-Series, Select Flag Change &
Counter Reset.
T-Series Field Repair Guide 3/24/14
Initial Ink Charge Flag Printer Component, Software, LCD Display, Printer Button Page 270.
3. Initial Ink Charge Flag (continued).
2. Expand the Change flag status
menu.
3. Select Initial Ink Charge Flag.
4. Click on OK.
T-Series Field Repair Guide 3/24/14
Initial Ink Charge Flag Printer Component, Software, LCD Display, Printer Button Page 271.
4. Initial Ink Charge Flag (continued)
6. Click on Run to set the
selected flag.
8. Click on Finish when
completed.
7. Turn off the Printer.
The Printer will read
and perform the
selected operation the
next time it is turned
on.
5.
Select ON to start a Ink
Charge.
Select Off to cancel an
Ink Charge.
T-Series Field Repair Guide 3/24/14
MAC Address Input Printer Component, Software, LCD Display, Printer Button Page 272.
MAC Address Input
Note: The Mac Address Input operation writes the Printers MAC Address to the Ethernet Board.
1. Open The Top Cover.
T-Series Field Repair Guide 3/24/14
MAC Address Input Printer Component, Software, LCD Display, Printer Button Page 273.
1. Locate the Printers MAC Address.
Note: Epson Recommends that you follow the following steps 2 - 8 exactly.
2. Disable all firewall protection on the computer being used.
3. Connect the printer by USB and verify the connection.
4. Connect the Printer directly (standard ethernet cable, no hub or router). Do not disconnect the
USB connection.
This view is looking down into
the printer. MAC Address tag is
located below the Serial Number.
Printers MAC Address sticker
T-Series Field Repair Guide 3/24/14
MAC Address Input Printer Component, Software, LCD Display, Printer Button Page 274.
5. Load paper and turn on the Printer and verify that it is Ready.
6. Run Epson Net Config, and set the following manual IP address.
7. Reboot the Printer, and verify that it is Ready.
2. IP:169.254.1.2
3. SM:255.255.0.0
4. DG:255.255.255.255
1. Set Manual
5. Send
T-Series Field Repair Guide 3/24/14
MAC Address Input Printer Component, Software, LCD Display, Printer Button Page 275.
8. MAC Address Input.
1. From the Servprog.exe for the
T-Series, Select Adjustments
(Individual).
T-Series Field Repair Guide 3/24/14
MAC Address Input Printer Component, Software, LCD Display, Printer Button Page 276.
9. MAC Address Input (continued).
2. Expand the Boards Related
Checks and Adjustments menu.
3. Select MAC Address Input.
4. Click on OK.
T-Series Field Repair Guide 3/24/14
MAC Address Input Printer Component, Software, LCD Display, Printer Button Page 277.
10. MAC Address Input (continued).
5. Enter the last 6 digits
of the Printers MAC
Address here.
6. Click on Write. It will
take a few minutes
to complete. If it
fails, try again.
T-Series Field Repair Guide 3/24/14
MAC Address Input Printer Component, Software, LCD Display, Printer Button Page 278.
11. MAC Address Input (continued).
Note: if the
procedure fails,
reboot the
Printer, verify
that it is
Ready , and
retry.
7. Click on OK to com-
plete.
9.
8. Click on Finish.
T-Series Field Repair Guide 3/24/14
Pump Cap Unit Measurement & Automatic Adjustment Printer Component, Software, LCD Display, Printer Button Page 279.
Pump Cap Unit Measurement & Automatic Adjustment
Note: The Pump Cap Unit Measurement & Automatic Adjustment Procedure is used to Measure and
Calibrate the Pump Motor Current load.
1. Pump Cap Unit Measurement & Automatic Adustment.
1. From the Servprog.exe for the
T-Series, Select Adjustments
(Individual).
T-Series Field Repair Guide 3/24/14
Pump Cap Unit Measurement & Automatic Adjustment Printer Component, Software, LCD Display, Printer Button Page 280.
2. Pump Cap Unit Measurement & Automatic Adjustment (continued).
2. Expand the Ink Supply Related
Checks and Adjustments menu.
3. Select Pump Cap Unit Measurement
& Automatic Adjustment.
4. Click on OK.
T-Series Field Repair Guide 3/24/14
Pump Cap Unit Measurement & Automatic Adjustment Printer Component, Software, LCD Display, Printer Button Page 281.
3. Pump Cap Unit Measurement & Automatic Adjustment (continued)
5. Click on Run
6. The Printer will exercise
the capping and carriage
lock sequences and cali-
brate the Pump Motor.
7. Click on Finish when
completed.
S-Series Field Repair Guide 3/24/14
Media Feed Auto Adjustment Printer Component, Software, LCD Display, Printer Button Page 282.
Media Feed Auto Adjustment
Note: Media Feed Auto Adjustment calibrates the Printers Paper Feed Mechanism.
1. Load PGPP 250.
2. Media Feed Auto Adjustment.
1. From the Servprog.exe for the
T-Series, Select Adjustments
(Individual).
S-Series Field Repair Guide 3/24/14
Media Feed Auto Adjustment Printer Component, Software, LCD Display, Printer Button Page 283.
3. Media Feed Auto Adjustment (continued).
2. Expand the Media Feed Related
Checks and Adjustments menu.
3. Select Media Feed Auto Adjustment.
4. Click on OK.
S-Series Field Repair Guide 3/24/14
Media Feed Auto Adjustment Printer Component, Software, LCD Display, Printer Button Page 284.
4. Media Feed Auto Adjustment (continued).
5. Click on Run.
6. The Printer will print a
pattern, read it with
the Ink Mark Sen-
sor, and write the
appropriate media
feed value to the
Main Board. Run
time is approximately
7 minutes.
T-Series Field Repair Guide 3/24/14
NV-RAM BACKUP UTILITY Printer Component, Software, LCD Display, Printer Button Page 285.
NV-RAM BACKUP UTILITY
Note: The NV-RAM BACKUP UTILITY backs up and restores the unique data that is on each Printers
Main Board, and should be transferred to a new Main Board.
Note: For a detailed description of the NV-RAM Backup Utility see the NVRAM Utility chapter in the
Utility section.
T-Series Field Repair Guide 3/24/14
PF Belt Tension Check Printer Component, Software, LCD Display, Printer Button Page 286.
PF Belt Tension Check
Note: The PF Belt Tension Check ensures the proper tension on the Paper Feed Belt.
Note: This adjustment procedure requires a Sonic Tension Meter to measure the vibration frequency
of the PF Belt when it is at the correct tension.
1. Remove the Cover (Left Top).
2. Remove the Cover (Left Rear).
3. Remove any media from the Printer.
4. Input the following values into the Sonic Tension Meter.
4.1 Mass: 001.3 g/m
4.2 Width: 006.0 mm/R
4.3 Span: 078 mm
T-Series Field Repair Guide 3/24/14
PF Belt Tension Check Printer Component, Software, LCD Display, Printer Button Page 287.
5. PF Belt Tension check.
1. From the Servprog.exe for the
T-Series, Select Adjustments
(Individual).
T-Series Field Repair Guide 3/24/14
PF Belt Tension Check Printer Component, Software, LCD Display, Printer Button Page 288.
6. PF Belt Tension check (continued).
2. Expand the Media Feed Related
Checks and Adjustments menu.
3. Select PF Belt Tension check.
4. Click on OK.
T-Series Field Repair Guide 3/24/14
PF Belt Tension Check Printer Component, Software, LCD Display, Printer Button Page 289.
7. PF Belt Tension check (continued)
5. Click on Run (the
printer will rotate the
Paper Feed Encoder
Disk / Gear 3 times).
T-Series Field Repair Guide 3/24/14
PF Belt Tension Check Printer Component, Software, LCD Display, Printer Button Page 290.
8. PF Belt Tension check (continued).
6. Place the Sonic Tension Meter Micro-
phone as shown.
8. Gently pluck the PF Belt to cause it to
vibrate.
7. Press the Measure button on the Ten-
sion Meter.
10. Loosen 2 Screws and adjust the PF
Belt Tension as necessary.
9. Check the value displayed / Measured
by the Tension Meter. The correct value
is 11 plus or minus 4N
T-Series Field Repair Guide 3/24/14
PF Belt Tension Check Printer Component, Software, LCD Display, Printer Button Page 291.
9. PF Belt Tension check (continued)
11. Click on Run (the
printer will rotate the
Paper Feed
Encoder Disk / Gear
12. Re-measure the PF
Belt Tension, and
adjust if necessary.
13. Click on Finish
when completed.
T-Series Field Repair Guide 3/24/14
PF Motor Measurement & Automatic Adjustment Printer Component, Software, LCD Display, Printer Button Page 292.
PF Motor Measurement & Automatic Adjustment
Note: The PF Motor Measurement & Automatic Adjustment calibrates the Paper Motor.
1. PF Motor Measurement & Automatic Adjustment.
1. From the Servprog.exe for the
T-Series, Select Adjustments
(Individual).
T-Series Field Repair Guide 3/24/14
PF Motor Measurement & Automatic Adjustment Printer Component, Software, LCD Display, Printer Button Page 293.
2. PF Motor Measurement & Automatic Adjustment (continued).
2. Expand the Media Feed Related
Checks and Adjustments menu.
3. Select PF Motor Measurement &
Automatic Adjustment.
4. Click on OK.
T-Series Field Repair Guide 3/24/14
PF Motor Measurement & Automatic Adjustment Printer Component, Software, LCD Display, Printer Button Page 294.
3. PF Motor Measurement & Automatic Adjustment (continued).
5. Click on Run.
6. The Printer will rotate
the Paper Feed
Motor, and write the
appropriate calibra-
tion value to the
Main Board.
T-Series Field Repair Guide 3/24/14
RTC & USB ID Input Printer Component, Software, LCD Display, Printer Button Page 295.
RTC & USB ID Input
Note: RTC & USB ID Input sets the Printers System Clock and/or resets the USB ID.
1. RTC & USB Input.
1. From the Servprog.exe for the
T-Series, Select Adjustments
(Individual).
T-Series Field Repair Guide 3/24/14
RTC & USB ID Input Printer Component, Software, LCD Display, Printer Button Page 296.
2. RTC & USB Input (continued).
2. Expand the Boards Related
Checks and Adjustments menu.
3. Select RTC & USB ID Input.
4. Click on OK.
T-Series Field Repair Guide 3/24/14
RTC & USB ID Input Printer Component, Software, LCD Display, Printer Button Page 297.
3. RTC & USB Input (continued)
To Set the Printers Sys-
tem Clock:
A. Verify the date and time
information provided by
your computer.
B. Click on Write RTC.
To Set the Printers USB
ID:
A. Enter the Printers
Serial Number.
B. Click on Write USB ID.
T-Series Field Repair Guide 3/24/14
RTC & USB ID Input Printer Component, Software, LCD Display, Printer Button Page 298.
4. RTC & USB Input (continued)
6. Click on Finish.
5. Click on OK.
T-Series Field Repair Guide 3/24/14
Serial Number Input Printer Component, Software, LCD Display, Printer Button Page 299.
Serial Number Input
Note: Serial Number Input writes the Printers serial number to the Main Board.
1. Serial Number Input.
1. From the Servprog.exe for the
T-Series, Select Adjustments
(Individual).
T-Series Field Repair Guide 3/24/14
Serial Number Input Printer Component, Software, LCD Display, Printer Button Page 300.
2. Serial Number Input (continued).
2. Expand the Boards Related
Checks and Adjustments menu.
3. Select Serial Number Input.
4. Click on OK.
T-Series Field Repair Guide 3/24/14
Serial Number Input Printer Component, Software, LCD Display, Printer Button Page 301.
3. Serial Number Input (continued)
The Read button will dis-
play the Printers cur-
rent serial number.
5. Enter the Printers
Serial Number.
6. Click on Write.
T-Series Field Repair Guide 3/24/14
Serial Number Input Printer Component, Software, LCD Display, Printer Button Page 302.
4. Serial Number Input (continued)
8. Click on Finish.
7. Click on OK.
T-Series Field Repair Guide 3/24/14
Tube Inner Pressure Reduction Printer Component, Software, LCD Display, Printer Button Page 303.
Tube Inner Pressure Reduction
Note: The Tube inner pressure reduction operation releases the ink pressure internal to the Ink Bay and
Ink Tubes. The pressure is always present even when the power is turned off.
1. Tube inner pressure reduction.
1. From the Servprog.exe for the
T-Series, Select Adjustments
(Individual).
T-Series Field Repair Guide 3/24/14
Tube Inner Pressure Reduction Printer Component, Software, LCD Display, Printer Button Page 304.
2. Tube inner pressure reduction (continued).
2. Expand the Head Related Checks
and Adjustments menu.
3. Select Tube inner pressure reduc-
tion.
4. Click on OK.
T-Series Field Repair Guide 3/24/14
Tube Inner Pressure Reduction Printer Component, Software, LCD Display, Printer Button Page 305.
3. Tube inner pressure reduction (continued).
5. Click on Run.
6. The Printer will open
the Pressure Relief
Valve located on the
back of the Ink Bay in
the Ink Pressure
Mechanism.
T-Series Field Repair Guide 3/24/14
Printer Component, Software, LCD Display, Printer Button Page 306.
Component Pictures
T-Series Field Repair Guide 3/24/14
Board (Carriage) Picture Printer Component, Software, LCD Display, Printer Button Page 307.
Board (Carriage) Picture
1. Board Carriage 2142898
CN 101 (4)
IM Sensor
CN 102 (5)
CR Encoder
CN 103 (3)
PW Paper Width
CN 104 (3)
PG HP Sensor
CN 100 (40)
MB Connection
T-Series Field Repair Guide 3/24/14
Board (Ethernet) Picture Printer Component, Software, LCD Display, Printer Button Page 308.
Board (Ethernet) Picture
1. 2142751 Ethernet Board Located above the Main Board
CN-3
EatherNet Port
CN-1 (14)
CN-2 (5)
CN-4 (2)
CN-6 (4)
T-Series Field Repair Guide 3/24/14
Board (HD Controller) Picture Printer Component, Software, LCD Display, Printer Button Page 309.
Board (HD Controller) Picture
1. 2143895 HD Controller Board
CN-6 (5)
USB HD Port
CN-5 (5)
CN-1 (16)
T-Series Field Repair Guide 3/24/14
Board (Main) Picture Printer Component, Software, LCD Display, Printer Button Page 310.
Board (Main) Picture
CN-6 (USB) PC
CN-7 (USB) Option
CN-102 (40)
CN-101 (40)
CN-100 (40)
CN-301 (30) CN-13 (21) CN-400 (14) CN-21 (3)
CN-17 (3)
CN-16 (16)
CN-300 (6)
CN-14 (34)
CN-15 (12)
CN-19 (2)
CN-20 (3)
CN-26 (2)
CN-24 (2)
CN-23 (3)
CN-22 (3)
CN-1 (6)
CN-500 (14)
CN-200 (16)
CN-8 (5)
CN-5 (5)
CN-4 (4)
T-Series Field Repair Guide 3/24/14
Board (Power Supply) Picture Printer Component, Software, LCD Display, Printer Button Page 311.
Board (Power Supply) Picture
Board Power Supply P/N 2142753
CN-1 (2)
CN-51 (6)
T-Series Field Repair Guide 3/24/14
Board (SUB-B) Picture Printer Component, Software, LCD Display, Printer Button Page 312.
Board (SUB-B) Picture
1. Located under Top Left Cover
CN 2
PF Encoder
CN 7
NC
CN 5
Pressure roller
Motor
CN 300
Main Board
CN 4
Cutter Motor
CN 301
Main Board
Connection
CN 6
Pressure roller
Sensor
CN 1
Paper Feed
Motor
CN 8
L Waste Ink Tank
Cover Sensor
CN 10
CSIC
T-Series Field Repair Guide 3/24/14
Control Panel Picture Printer Component, Software, LCD Display, Printer Button Page 313.
Control Panel Picture
1. Control Panel Button Functions
Power Button
Power Light
Media Load/Replace
Color LCD
Menu Button
Back Button
Left Arrow Button
Up Arrow Button
Right Arrow Button
Down Arrow Button
OK Button
Help Button
Maintenance Button
Pause / Cancel Button
Alert Lamp
Media Cut & Feed Button
Button
T-Series Field Repair Guide 3/24/14
Flushing Box Picture Printer Component, Software, LCD Display, Printer Button Page 314.
Flushing Box Picture
1. Attached to the Pump Cap Assembly.
T-Series Field Repair Guide 3/24/14
HD Option Picture Printer Component, Software, LCD Display, Printer Button Page 315.
HD Option Picture
1. HD Option
T-Series Field Repair Guide 3/24/14
Motor (PG Platen Gap) Picture Printer Component, Software, LCD Display, Printer Button Page 316.
Motor (PG Platen Gap) Picture
1. Platen Gap Motor and Encoder.
Platen Gap Motor & Encoder Platen Gap Encoder
T-Series Field Repair Guide 3/24/14
Pump and Cap Picture Printer Component, Software, LCD Display, Printer Button Page 317.
Pump and Cap Picture
1. Located under the Right Cover.
T-Series Field Repair Guide 3/24/14
Printer Component, Software, LCD Display, Printer Button Page 318.
Reference
S-Series Field Repair Guide 3/24/14
Color Order Printer Component, Software Item, LCD Display, Printer Button Page 319.
Color Order
Color Order For installed Cartridges (Listed Left to Right)
1. Cyan
2. Yellow
3. Magenta
4. Matte Black
5. Photo Black
S-Series Field Repair Guide 3/24/14
Color Order Printer Component, Software Item, LCD Display, Printer Button Page 320.
User Nozzle Check Color Order (Stair Step) (Listed Left to Right)
Paper Feed
Direction
1. Cyan 2
2. Magenta 2
3. Yellow 2
4. Photo Black 2
5. Matte Black 2
6. Matte Black1
7. Photo Black 1
8. Yellow 1
9. Magenta 1
10. Cyan 1
S-Series Field Repair Guide 3/24/14
Color Order Printer Component, Software Item, LCD Display, Printer Button Page 321.
Color Pairs on the Print Head (Listed Left to Right)
C C M Y P
K
M
K
M
K
P
K
Y M C
1. Cyan 2 Magenta 2
2. Yellow 2 and Photo Black 2
3. Matte Black 2, Matte Black 2
4. Photo Black 1 and Yellow 1
5. Magenta 1 and Cyan 1.
R
L
T-Series Field Repair Guide 3/24/14
Firmware History (Ethernet) Printer Component, Software Item, LCD Display, Printer Button Page 322.
Firmware History (Ethernet)
T-Series Current Ethernet Firmware: lpeB111.efu
1. Release: 01/11/11.
T-Series Ethernet Firmware: lpeB107.efu
1. Release: 07/11/10.
T-Series Ethernet Firmware: lpeB105.efu
1. Release: 05/11/10.
T-Series Ethernet Firmware: lpeB104.efu
1. Initial Release: 04/11//10.
/10.
T-Series Field Repair Guide 3/24/14
Firmware History (Printer) Printer Component, Software, LCD Display, Printer Button Page 323.
Firmware History (Printer)
Note: The firmware listed below is for the T7000. Substitute the appropriate prefix for the model you are
working on.
Current T-Series Firmware:
PW001DB
Release Date: 11/01/13
T-Series Firmware:
PW026D9
Release Date: 9/26/13
This chart explains the meaning of
the firmware version characters.
HEX = Decimal
Example: I0PW005C9 1 = 1
PW0 05 C 9 2 = 2
SCT7000 DAY YEAR MONTH 3 = 3
5 2013 Sep 4 = 4
5 = 5
Example: 6 = 6
7 = 7
DAY YEAR MONTH 8 = 8
9 = 9
A = 10
Example: B = 11
C = 12
DAY YEAR MONTH D = 13
E = 14
F = 15
The values are
represented in
Hexadecimal
Epson firmware version is
represented as:
Model and the Release Date.
T-Series Firmware Prefixes:
PN=T3000
PM=T5000
PW=T7000
T-Series Field Repair Guide 3/24/14
Firmware History (Printer) Printer Component, Software, LCD Display, Printer Button Page 324.
T-Series Firmware:
PW020D6
Release Date: 6/20/13
T-Series Firmware Ver.
PW023D5.upg
Release Date: 5/23/13
T-Series Firmware Ver.
PW010D5
Release Date: 05/10/13
T-Series Firmware Ver.
PW012D3.upg
Release date: 03/12/13
T-Series Firmware Ver.
PW005C9.upg
Release date: 09/05/12
T-Series Field Repair Guide 3/24/14
Revision History Printer Component, Software, LCD Display, Printer Button Page 325.
Revision History
March 24, 2014
1. A chapter titled Firmware History was updated
2. Print Head Removal chapter was updated.
September 24, 2013
1. A chapter titled Firmware History was updated.
2. A chapter titled Main Board Removal was updated.
3. A chapter titled Main Board Installation was updated.
4. A chapter titled Missing Yellow Channel Repair was added to the Troubleshooting Section.
March 12, 2013
1. A chapter titled Board Main Installation was added.
2. A chapter titled Color Order was added.
3. A chapter titled Error Codes Printer Service was added.
4. A chapter titled Ink Bay Installation was added.
5. A chapter titled Control Panel Map was added.
T-Series Field Repair Guide 3/24/14
Revision History Printer Component, Software, LCD Display, Printer Button Page 326.
6. A chapter titled Motor Platen Gap (PG) Picture was added.
February 27, 2013
1. Initial Release
T-Series Field Repair Guide 3/24/14
Accessories List Printer Component, Software, LCD Display, Printer Button Page 327.
Accessories List
Accessories
Sales Part Number Description
EPPT753B1 Epson SureColor S30670 Extended One Year Service Plan
EPPT753B2 Epson SureColor S30670 Extended Two Year Service Plan
C12C843911 250GB Print Server
C12C811381 Additional Roll Media Adapters
S902006 Replacement Printer Cutter Blade
T619300 Replacement Maintenance Tank
SCT70TUR Automatic Take-Up Reel System (SureColor T7000 Only)
T-Series Field Repair Guide 3/24/14
Block Diagram Printer Component, Software, LCD Display, Printer Button Page 328.
Block Diagram
1. Block Diagram
T-Series Field Repair Guide 3/24/14
Carriage Release (Auto) Printer Component, Software Item, LCD Display, Printer Button Page 329.
Carriage Release (Auto)
Note: Releasing the Carriage Mechanism is a delicate operation. It is extremely easy to damage the
Print Head if a mistake is made.
Auto Carriage Release Method
1. Enter Maintenance MENU.
Press the Power button while
holding the Menu, Back and
OK
Buttons.
T-Series Field Repair Guide 3/24/14
Carriage Release (Auto) Printer Component, Software Item, LCD Display, Printer Button Page 330.
2. Navigate to Mecha Adjustment selection.
3. Select CR Un Cap and press the Right Arrow Button.
4. The display will read [Enter] Un Cap Press the OK Button.
5. The Carriage will Un Cap and move to the Left.
6. The LCD will display [ENTER] Cap, to restore the Carriage to the Home position finish by
Pressing the OK button.
T-Series Field Repair Guide 3/24/14
Carriage Unlock (Manual) Printer Component, Software, LCD Display, Printer Button Page 331.
Carriage Unlock (Manual)
1. Remove 1 Screw
T-Series Field Repair Guide 3/24/14
Carriage Unlock (Manual) Printer Component, Software, LCD Display, Printer Button Page 332.
2. Slide the cover down them remove it.
T-Series Field Repair Guide 3/24/14
Carriage Unlock (Manual) Printer Component, Software, LCD Display, Printer Button Page 333.
3. Insert a 8 long screwdriver then turn it CCW until a sharp snap is heard.
CAUTION
Only turn the Carriage Un-Lock screw
in a CCW rotation to Un-Lock or Lock
the carriage.
T-Series Field Repair Guide 3/24/14
Consumable/Service Parts List Printer Component, Software Item, LCD Display, Printer Button Page 334.
Consumable/Service Parts List
Ink is intended as a service tool (Warranty Service Only), and is not for sale. Use the Service Part
Number.
Maintenance Tank, and Maintenance Kits.
Service Part # Sales Part # Ink Cartridges
WAT692100 T692100 Photo Black (110ML)
WAT692200 T692200 Cyan (110 ML)
WAT692300 T692300 Magenta (110 ML)
WAT692400 T692400 Yellow (110 ML)
WAT692500 T692500 Matte Black (110 ML)
Service Part # Sales Part # Description
WAT619300 T619300 Replacement Maintenance Tank
WA1582821 1582821 Ink Cleaning Cartridge
T-Series Field Repair Guide 3/24/14
Firmware Update Procedure Using FWUpdate.exe Printer Component, Software, LCD Display, Printer Button Page 335.
Firmware Update Procedure Using FWUpdate.exe
Note: This procedure is used to update or install firmware. It is the service method because it does not
require the Printer to be Online to work.
1. Hold the Media Setup, Media Advance, and Maintenance buttons and turn on the Printer. The
Printer will display Update Firmware.
2. Using FWUpdate.exe transmit the current firmware to the Printer.
2.1 The Printer will display UPDATING FIRMWARE (*******************).
2.2 The Printer will display FIRMWARE UPDATE COMPLETE.
2.3 The Printer will turn itself off.
T-Series Field Repair Guide 3/24/14
Glossary Printer Component, Software, LCD Display, Printer Button Page 336.
Glossary
Artifact A defect, that is within an image. It can mean something on the graphic that was not
intended, or something missing that was intended. All image quality defects are arti-
facts.
Bi-Directional Adjustment: An electronic adjustment, that ensures that a printer can coordinate left to right, with
right to left, printing.
Capped Position: The print head at its stand by position, with the cap mechanism sealing the nozzles.
Coating: The top layer of graphics paper (media) that consists of a special substance
designed to trap ink and keep it from being absorbed into the paper fibers. Non-paper
based ink jet media uses coating to allow the ink to bond with the surface. A coatings
purpose is to minimize dot gain, and control saturation.
Color Shift: An unintended change of a gradient or tone.
Continuous Tone: The qualities of a photograph that makes an image appear real. The smooth and life-
like transition from one color shade to the next, like in a photograph. Epson Ink J et
printers are not continuous tone printers. But when working properly, their printed
images fool the human eye into seeing continuous tone transitions.
CR Slant
A term that refers to a mechanical print head alignment that ensures that an ink jets print heads
nozzles are on the same vertical plane. (Also known as CR Slant.) The head is rotated until it is ver-
tically linear.
Debris: A term that refers to unintended ink on the page deposited by Ink soaked debris
dropping from the print head.
T-Series Field Repair Guide 3/24/14
Glossary Printer Component, Software, LCD Display, Printer Button Page 337.
Deflected Nozzle: A nozzle is firing, but the ink drop is not landing where it is intended too. Irregular
spacing on the nozzle check pattern indicates this condition.
Dithering: The dot pattern placed on the printed surface to create and image. Also known as
screening.
Dot Gain: A drop of ink tends to travel out from its point of impact, as the media absorbs it. The
purpose of the coating (on the media) is to minimize dot gain.
Drop of Ink: Ink that appears to have dripped from the print head, or any other component of the
ink supply.
Dye Ink: Ink that colors the printed surface with dye. It is less durable than pigment ink, but
has a wider color range (gamut).
Electronic Alignments: Printer adjustments, which are performed using software routines that, allow the
printer to compensate for physical variations in its mechanism.
Error Diffusion: The type of dithering (screening) proprietary to Epson, that employs a random dot
pattern to ensure that the human eye can discern no pattern.
Flight Time: The time it takes a drop of ink to travel from the print head to the printable surface.
Gamut: The range of colors that a printer can produce.
Ghosting: A term that refers to components of an image that are intended to be on top of each
other (or adjacent), but are offset.
Gradient: A smooth transition between one color shade, and the next. A continuous tone image
requires a smooth gradient for all its tonal shifts.
Grainy: A breakdown of the illusion of continuous tone. A printed image that does not have
smooth tonal transition, and sharp detail.
T-Series Field Repair Guide 3/24/14
Glossary Printer Component, Software, LCD Display, Printer Button Page 338.
Head Angular Adjustment:
A term that refers to a mechanical print head alignment that ensures that an ink jets print heads
nozzles are on the same vertical plane. (Also known as CR Slant.) The head is rotated until it is ver-
tically linear.
Head Gap Adjustment:
An electronic print head adjustment that ensures that the printer knows the exact distance between
black and the other color nozzle sets. Also known as Uni-Di.
Head ID: The calibration value written on the print head that allows the printers electronics to
compensate for the print heads personality (inaccuracies).
Head Linear Adjustment:
A mechanical print head alignment that ensures that on a two-head ink jet printer that all the noz-
zles are on the same horizontal plane. (Also known as Head Height and BC Head Slant.) The right
head is moved in relation to the left head.
Home Position: The print heads horizontal reference position, as determined by the Home Position
Sensor
T-Series Field Repair Guide 3/24/14
Glossary Printer Component, Software, LCD Display, Printer Button Page 339.
Horizontal Banding: An image defect that extends from the left, to the right margin (parallel to the direction
of print head movement). The defect could be a lighter or darker band than is
intended. It usually repeats, with the same interval, from the top margin to the bot-
tom.) Horizontal banding is caused by vertical dot placement errors (print head or
paper feed related).
Horizontal Over-lap: A type of horizontal banding, where multiple print head passes overlap while printing.
The banding looks darker than the intended image. Multiple passes of the print head
should place ink on the paper next to, but not on top of earlier passes.
Horizontal Under-lap: A type of horizontal banding, where multiple print head passes have a space
between them. The banding looks lighter than the intended image. Multiple passes of
the print head should place ink on the paper exactly next to earlier passes with no
space in between.
Illusion of Continuous Tone. A term that refers to fooling the human eye into perceiving a dot matrix image as a
photograph (continuous tone image). Epson ink jet printers are not continuous tone
printers. However, when working properly, their printed images fool the human eye
into seeing continuous tone transitions
Ink Color Contamination: The intended color of the ink supply has been altered.
Ink Impurities: Foreign objects in the ink supply.
Leading Edge The first part of the media to leave the printer.
Margin Shift: A term that refers to an image with irregular right and left side margins.
Mechanical Alignments: Printer adjustments, that requires physically moving parts of the mechanism.
Media: The surface that is being printed on, usually paper.
Metamerism: The different appearance of colors caused by different light sources and viewing
angles
T-Series Field Repair Guide 3/24/14
Glossary Printer Component, Software, LCD Display, Printer Button Page 340.
Micro Weave: The way an Epson Ink J et printer interlaces (weaves) bands of and image during
printing.
Moir Pattern: A repetitive pattern, within an image, which is not intended. I can appear like a pais-
ley or herringbone pattern.
Nozzle Plate The portion of the Print Head that faces the media. The print head nozzles are drilled
in the nozzle plate.
Over Saturation: Too much ink has been applied to the printable surface for the media to support.
Paint Brush Effect: Something horizontally across the printed surface, that was not intended. Usually
caused by an ink soaked fiber hanging off the print head.
Pigment Ink: Ink that deposits colored particles (pigment) on the printed surface to create an
image. It is more durable than dye based ink, but does not have as wide a color
range (gamut).
Pixilated: An image quality issue that is caused by a low-resolution image printed at high reso-
lution.
PF Slant The heal/toe (camber) adjustment of the Print Head. It ensures that nozzle 1 and
nozzle 360 are equal distance from the media.
Platen Gap: The distance between the print head, and the printable surface.
Rippling: A term that refers to a condition caused by over saturated paper warping.
Saturation: The amount of ink applied to the printed surface.
Screening: The dot pattern placed on the printed surface to create and image. Also known as
dithering.
Skew: Crooked paper in the printer.
Smear: An image that has been rubbed by something, causing it to be deformed, or
smeared. The direction or any repetition of the smear should be noted.
T-Series Field Repair Guide 3/24/14
Glossary Printer Component, Software, LCD Display, Printer Button Page 341.
Smudge: Something on the printed surface, that was not intended. Usually transferred to the
page because of contact with a dirty roller or the print head. Any repetition should be
noted and measured.
Sublimation Ink: Ink that is first printed on thermal transfer media, and then transferred using heat to
another surface.
Sympathetic Nozzle: A nozzle that is not intended to fire, firing in conjunction with an intended nozzle.
Tone: The specific shade of a color.
Trailing Edge The last part of the media to leave the printer.
Under Saturation: Not enough ink has been applied to the printable surface to properly saturate the
media.
Uni-D Adjustment:
An electronic print head adjustment that ensures that the printer knows the exact distance between
black and the other color nozzle sets. Also known as Head Gap.
UN-sharp: Fuzzy qualities in an image usually caused by too much dot gain.
Vertical Banding, Irregular: Vertical bands perpendicular to the direction of print head movement, that are not lin-
ear. Usually created by paper rippling, caused by over saturation.
Vertical Banding, Linear: An image defect that extends from the top, to the bottom margin (perpendicular to the
direction of print head movement). It usually repeats, with the same interval, from the
left margin to the right.
White Specks: A term that indicates that the intended image has small missing areas where no ink
has been deposited.
T-Series Field Repair Guide 3/24/14
Printer Component, Software, LCD Display, Printer Button Page 342.
Utilities
T-Series Field Repair Guide 3/24/14
Epson Net Config 2.2b Printer Component, Software, LCD Display, Printer Button Page 343.
Epson Net Config 2.2b
Note: Epson Net Config is a user utility that allows the user to upgrade an Epson Printers ethernet
firmware, and configure TCPIP settings. Additionally it will display all of the Epson Printers on the
same network as the host computer.
1. Install Epson Net Config.
2. Ensure that the host computer is on the same network as the Printer(s) to be accessed.
3. Launch Epson Net Config.
Launch Epson Net Config.
T-Series Field Repair Guide 3/24/14
Epson Net Config 2.2b Printer Component, Software, LCD Display, Printer Button Page 344.
4. Epson Net Config main screen.
Displays all of the Epson Printers on the network.
T-Series Field Repair Guide 3/24/14
Epson Net Config 2.2b Printer Component, Software, LCD Display, Printer Button Page 345.
5. To Update a Printers Ethernet Firmware.
Click on Tool: Firmware Update to start the Update Wizard.
T-Series Field Repair Guide 3/24/14
Epson Net Config 2.2b Printer Component, Software, LCD Display, Printer Button Page 346.
6. To Configure a Printers TCPIP settings.
Double Click on the Printer to be configured.
T-Series Field Repair Guide 3/24/14
Epson Net Config 2.2b Printer Component, Software, LCD Display, Printer Button Page 347.
7. To Configure a Printers TCPIP settings (continued)
Click on Basic to access the TCPIP configuration screen.
T-Series Field Repair Guide 3/24/14
FWUpdate.exe Printer Component, Software, LCD Display, Printer Button Page 348.
FWUpdate.exe
Note: FWUpdate.exe is used to copy Firmware to the Printer and works without the printer driver being
installed.
1. Double Click on the FWUpdate.exe utility Icon.
2. The utility will open and look like this.
Double Click on this Icon.
T-Series Field Repair Guide 3/24/14
FWUpdate.exe Printer Component, Software, LCD Display, Printer Button Page 349.
3. Choose a Port/Printer.
4. Click on Browse and navigate to the Firmware File to be uploaded to the Printer.
2. Select the Port that is connected
to the Printer that requires firm-
1. Click on the Down Arrow to open
up the list of Ports.
Click on Browse.
T-Series Field Repair Guide 3/24/14
FWUpdate.exe Printer Component, Software, LCD Display, Printer Button Page 350.
5. Select the correct Firmware File.
6. Click on Send to upload the Firmware to the Printer.
1. Select the correct Firmware File.
2. Click on OK.
Click on Send to upload the Firmware.
T-Series Field Repair Guide 3/24/14
FWUpdate.exe Printer Component, Software, LCD Display, Printer Button Page 351.
7. The utility will display this, click on Ok.
Click on OK
T-Series Field Repair Guide 3/24/14
NV-RAM BACKUP UTILITY Printer Component, Software, LCD Display, Printer Button Page 352.
NV-RAM BACKUP UTILITY
Note: The NV-RAM BACKUP UTILITY backs up and restores the unique data that is on each Printers
Main Board, and should be transferred to a new Main Board.
Uses for the NV-RAM BACKUP UTILITY.
1. At Main Board exchange
1.1 Backing up the unique data resident on each Printers Main Board.
1.2 Restoring the unique data onto the Printers New Main Board.
Note: When installing a New Main Board, use Generic NVRAM Data (Generic Parameters) if the Printers
unique NVRAM data is not available. Follow the procedure documented in the Main Board Installation
Chapter.
2. Troubleshooting
2.1 Note the Printers symptom.
2.2 Backup and store the Printers unique NVRAM Data.
2.3 Load Generic NVRAM Data onto the Printers Main Board.
2.4 Note any change in the Printers symptom.
Note: A change in the printers symptom indicates that the Printers unique NVRAM Data is contributing
to the symptom.
2.5 If there is no change in the Printers symptom, restore the Printers unique NVRAM Data.
2.6 If there is change in the Printers symptom, leave the Generic NVRAM Data on the Printer, and follow
the procedure documented in the Main Board Installation Chapter for using Generic NVRAM Data
(Generic Parameters).
3. Restore point(s)
T-Series Field Repair Guide 3/24/14
NV-RAM BACKUP UTILITY Printer Component, Software, LCD Display, Printer Button Page 353.
3.1 Backup and save NVRAM Data to create restore points when experimenting with electronic adjustments.
About NVRAM Viewer
Note: NVRAM Viewer is a feature of the NV-RAM BACKUP UTILITY. It allows the viewing of selected
information from the backed up NVRAM data. When enabled, it automatically allows viewing of
the NVRAM data prior to saving the NVRAM data.
Enabling NVRAM Viewer.
1. Open ServProg.ini with a text editor (Note Pad used for this example).
Open ServProg.ini with a text editor.
T-Series Field Repair Guide 3/24/14
NV-RAM BACKUP UTILITY Printer Component, Software, LCD Display, Printer Button Page 354.
2. Modify ServProg.ini
1. Change this 0 to 1.
2. Save and close ServProg.ini.
T-Series Field Repair Guide 3/24/14
NV-RAM BACKUP UTILITY Printer Component, Software, LCD Display, Printer Button Page 355.
NVRAM Backup
1. From Servprog.exe for the T-Series, select NV-RAM BACKUP UTILITY.
Click on NV-RAM BACKUP
UTILITY.
T-Series Field Repair Guide 3/24/14
NV-RAM BACKUP UTILITY Printer Component, Software, LCD Display, Printer Button Page 356.
2. To back up NVRAM Data.
1. Start the Printer in NVRAM Data Backup Mode: (Hold the Media Setup, Media Advance, and Mainte-
nance buttons and turn on the Printer. The Printer will
display Update Firmware.
2. Select the correct Printer/Driver connection.
3. Click here to start the backup
4. The utility will display this while backing up
the data.
T-Series Field Repair Guide 3/24/14
NV-RAM BACKUP UTILITY Printer Component, Software, LCD Display, Printer Button Page 357.
5. The Printers Serial #will be displayed here.
6. Click on Save.
7. The utility will enter the date and serial
number for the default file name.
Change the name if desired.
8. Navigate to the appropriate location to
save the file (Desktop recommended).
9. Click on Save.
T-Series Field Repair Guide 3/24/14
NV-RAM BACKUP UTILITY Printer Component, Software, LCD Display, Printer Button Page 358.
3. Display NVRAM Data
Click on Display Info to display relevant NVRAM data.
T-Series Field Repair Guide 3/24/14
NV-RAM BACKUP UTILITY Printer Component, Software, LCD Display, Printer Button Page 359.
4. Display Data (Continued)
T-Series Field Repair Guide 3/24/14
NV-RAM BACKUP UTILITY Printer Component, Software, LCD Display, Printer Button Page 360.
NVRAM Restore
T-Series Field Repair Guide 3/24/14
NV-RAM BACKUP UTILITY Printer Component, Software, LCD Display, Printer Button Page 361.
1. From Servprog.exe for the T-Series, select NV-RAM BACKUP UTILITY.
Click on NV-RAM BACKUP
UTILITY.
T-Series Field Repair Guide 3/24/14
NV-RAM BACKUP UTILITY Printer Component, Software, LCD Display, Printer Button Page 362.
2. To restore NVRAM Data.
1. Start the Printer in NVRAM Data Restore Mode: (Disengage 4 Ink Cartridges, Hold the Media Setup,
Media Advance, and Maintenance buttons and turn on the Printer. The Printer will dis-
play Update Firmware.
2. Click on Open File.
3. Highlight the appropriate NVRAM file.
4. Click on Open.
T-Series Field Repair Guide 3/24/14
NV-RAM BACKUP UTILITY Printer Component, Software, LCD Display, Printer Button Page 363.
5. The utility will display the Printers serial #.
6. Click on Write File to begin.
8. Click on OK to finish.
Note: After the utility displays complete , wait an
additional 20 seconds before turning off the Printer.
7. The utility will display this while writing to the Printer.
T-Series Field Repair Guide 3/24/14
Servprog.exe Printer Component, Software, LCD Display, Printer Button Page 364.
Servprog.exe
Note: Servprog.exe is the utility that enables counter resets, and some electronic alignments for the T-
Series.
Note: Servprog.exe will work when the Printer is in Ready mode, or in Self Testing mode.
Note: Self Testing mode will allow Servprog.exe to function with the Printer, when the Printer is in an
error condition.
1. Ensure that the SC30670 Comm Driver is installed on the system that will be running Servprog.exe.
2. Ensure that the Servprog files listed below are all in the same folder.
T-Series Field Repair Guide 3/24/14
Servprog.exe Printer Component, Software, LCD Display, Printer Button Page 365.
3. Double Click on Servprog.exe to start the utility.
T-Series Field Repair Guide 3/24/14
Servprog.exe Printer Component, Software, LCD Display, Printer Button Page 366.
4. (Optional but recommended) Click on Yes to download the Printers NVRAM data.
1. Click on Yes to open the NVRAM
BACKUP UTILITY.
3. Click on Get Information
to download the Printers
NVRAM data.
Click on No to open Servprog.exe.
(See the next page).
2. Select the correct Printer.
4. Click on Exit to open the Adjustment Utility.
T-Series Field Repair Guide 3/24/14
Servprog.exe Printer Component, Software, LCD Display, Printer Button Page 367.
5. Servprog.exe
1. Select the SC-S30600 Series
Comm Driver
T-Series Field Repair Guide 3/24/14
Servprog.exe Printer Component, Software, LCD Display, Printer Button Page 368.
6. Servprog.exe (continued)
2. Click on ADJUSTMENTS (Individual)
Note: It might be necessary to
click on one of the other
Main Menu Buttons . The
following steps will remain
the same. An explanation
of the other menu options
is included on the last page
of this chapter.
T-Series Field Repair Guide 3/24/14
Servprog.exe Printer Component, Software, LCD Display, Printer Button Page 369.
7. Servprog.exe (continued)
6. Follow the directions in the Adjust-
ment section to further navigate
Servprog.exe.
T-Series Field Repair Guide 3/24/14
Servprog.exe Printer Component, Software, LCD Display, Printer Button Page 370.
8. Servprog.exe (continued).
Opens the NVRAM
Backup Utility.
Opens the individual
adjustment menu.
Opens a firmware
update menu.
Opens a menu for
sending a PRN print
job to the Printer.
Opens the Sequence
adjustment menu.
T-Series Field Repair Guide 3/24/14
Servprog.exe Printer Component, Software, LCD Display, Printer Button Page 371.
9. Servprog.exe (continued)
Displays a control
panel map or a
connection diagram.
Opens the counter
reset menu.
Click Exit when
finished
Das könnte Ihnen auch gefallen
- Shoe Dog: A Memoir by the Creator of NikeVon EverandShoe Dog: A Memoir by the Creator of NikeBewertung: 4.5 von 5 Sternen4.5/5 (537)
- C9 Game Guide For VIPsDokument62 SeitenC9 Game Guide For VIPsChrystyanoNoch keine Bewertungen
- The Subtle Art of Not Giving a F*ck: A Counterintuitive Approach to Living a Good LifeVon EverandThe Subtle Art of Not Giving a F*ck: A Counterintuitive Approach to Living a Good LifeBewertung: 4 von 5 Sternen4/5 (5794)
- Assembly LanguageDokument17 SeitenAssembly Languagemisanthropo100% (1)
- Hidden Figures: The American Dream and the Untold Story of the Black Women Mathematicians Who Helped Win the Space RaceVon EverandHidden Figures: The American Dream and the Untold Story of the Black Women Mathematicians Who Helped Win the Space RaceBewertung: 4 von 5 Sternen4/5 (895)
- Pioneer PDP-501MX Plasma DisplayDokument96 SeitenPioneer PDP-501MX Plasma DisplayJavier RodriguezNoch keine Bewertungen
- The Yellow House: A Memoir (2019 National Book Award Winner)Von EverandThe Yellow House: A Memoir (2019 National Book Award Winner)Bewertung: 4 von 5 Sternen4/5 (98)
- صيانة المولدات و المحولات الكهربائيهDokument15 Seitenصيانة المولدات و المحولات الكهربائيهMostafa AllamNoch keine Bewertungen
- Grit: The Power of Passion and PerseveranceVon EverandGrit: The Power of Passion and PerseveranceBewertung: 4 von 5 Sternen4/5 (588)
- Impact of Computer On SocietyDokument4 SeitenImpact of Computer On SocietyraheelNoch keine Bewertungen
- The Little Book of Hygge: Danish Secrets to Happy LivingVon EverandThe Little Book of Hygge: Danish Secrets to Happy LivingBewertung: 3.5 von 5 Sternen3.5/5 (400)
- Applichem Case-SCM Sec B Group-2Dokument11 SeitenApplichem Case-SCM Sec B Group-2Ayush RanjanNoch keine Bewertungen
- The Emperor of All Maladies: A Biography of CancerVon EverandThe Emperor of All Maladies: A Biography of CancerBewertung: 4.5 von 5 Sternen4.5/5 (271)
- Lab 11 12 ECA HIGH AND LOW PASSDokument32 SeitenLab 11 12 ECA HIGH AND LOW PASSAmna EjazNoch keine Bewertungen
- Never Split the Difference: Negotiating As If Your Life Depended On ItVon EverandNever Split the Difference: Negotiating As If Your Life Depended On ItBewertung: 4.5 von 5 Sternen4.5/5 (838)
- 6CS6.2 Unit 5 LearningDokument41 Seiten6CS6.2 Unit 5 LearningAayush AgarwalNoch keine Bewertungen
- The World Is Flat 3.0: A Brief History of the Twenty-first CenturyVon EverandThe World Is Flat 3.0: A Brief History of the Twenty-first CenturyBewertung: 3.5 von 5 Sternen3.5/5 (2259)
- NORSOK Standard D-010 Rev 4Dokument224 SeitenNORSOK Standard D-010 Rev 4Ørjan Bustnes100% (7)
- On Fire: The (Burning) Case for a Green New DealVon EverandOn Fire: The (Burning) Case for a Green New DealBewertung: 4 von 5 Sternen4/5 (74)
- Differences Between Huawei ATCA-Based and CPCI-Based SoftSwitches ISSUE2.0Dokument46 SeitenDifferences Between Huawei ATCA-Based and CPCI-Based SoftSwitches ISSUE2.0Syed Tassadaq100% (3)
- Elon Musk: Tesla, SpaceX, and the Quest for a Fantastic FutureVon EverandElon Musk: Tesla, SpaceX, and the Quest for a Fantastic FutureBewertung: 4.5 von 5 Sternen4.5/5 (474)
- Premier MDokument44 SeitenPremier Mthebetterman0511Noch keine Bewertungen
- A Heartbreaking Work Of Staggering Genius: A Memoir Based on a True StoryVon EverandA Heartbreaking Work Of Staggering Genius: A Memoir Based on a True StoryBewertung: 3.5 von 5 Sternen3.5/5 (231)
- Marrantz Service Manual Using CS493263 09122113454050Dokument63 SeitenMarrantz Service Manual Using CS493263 09122113454050Lars AnderssonNoch keine Bewertungen
- Team of Rivals: The Political Genius of Abraham LincolnVon EverandTeam of Rivals: The Political Genius of Abraham LincolnBewertung: 4.5 von 5 Sternen4.5/5 (234)
- Operations Management: William J. StevensonDokument36 SeitenOperations Management: William J. StevensonRubel Barua100% (4)
- Devil in the Grove: Thurgood Marshall, the Groveland Boys, and the Dawn of a New AmericaVon EverandDevil in the Grove: Thurgood Marshall, the Groveland Boys, and the Dawn of a New AmericaBewertung: 4.5 von 5 Sternen4.5/5 (266)
- Anu Tandon Resignation As DirectorDokument3 SeitenAnu Tandon Resignation As DirectorjaychandonkakhulasaNoch keine Bewertungen
- The Hard Thing About Hard Things: Building a Business When There Are No Easy AnswersVon EverandThe Hard Thing About Hard Things: Building a Business When There Are No Easy AnswersBewertung: 4.5 von 5 Sternen4.5/5 (345)
- G M CryocoolerDokument22 SeitenG M CryocoolerJaydeep PonkiyaNoch keine Bewertungen
- Unit of Work Football Y9Dokument5 SeitenUnit of Work Football Y9api-282209830Noch keine Bewertungen
- The Unwinding: An Inner History of the New AmericaVon EverandThe Unwinding: An Inner History of the New AmericaBewertung: 4 von 5 Sternen4/5 (45)
- On Aircraft ComDokument24 SeitenOn Aircraft ComAakriti GuptaNoch keine Bewertungen
- Lecture 5 Acetic AcidDokument6 SeitenLecture 5 Acetic AcidYan LaksanaNoch keine Bewertungen
- Example Quality PlanDokument11 SeitenExample Quality PlanzafeerNoch keine Bewertungen
- Introducing Maf and Mef Frameworks: Exploring Managed Addin FrameworkDokument9 SeitenIntroducing Maf and Mef Frameworks: Exploring Managed Addin Frameworkkris2tmgNoch keine Bewertungen
- 1z0 062Dokument274 Seiten1z0 062Dang Huu AnhNoch keine Bewertungen
- 334387bet777 - Everything About Bet777 CasinoDokument2 Seiten334387bet777 - Everything About Bet777 Casinoz7xsdpn047Noch keine Bewertungen
- PDFDokument7 SeitenPDFJose JohnNoch keine Bewertungen
- Hydraulic Backhoe MachineDokument57 SeitenHydraulic Backhoe MachineLokesh SrivastavaNoch keine Bewertungen
- The Gifts of Imperfection: Let Go of Who You Think You're Supposed to Be and Embrace Who You AreVon EverandThe Gifts of Imperfection: Let Go of Who You Think You're Supposed to Be and Embrace Who You AreBewertung: 4 von 5 Sternen4/5 (1090)
- Position PaperDokument7 SeitenPosition PaperClem CollantesNoch keine Bewertungen
- Customers at SurveyDokument10 SeitenCustomers at Surveynaren000Noch keine Bewertungen
- Honeywell Mmi 813.1 Mod 23Dokument5 SeitenHoneywell Mmi 813.1 Mod 23nestor_moNoch keine Bewertungen
- Section 1.0 Typical AMF PANEL Application WiringDokument2 SeitenSection 1.0 Typical AMF PANEL Application WiringMAYUR GENSET100% (4)
- Presentation DIP5000 enDokument31 SeitenPresentation DIP5000 enNeelakandan MasilamaniNoch keine Bewertungen
- The Sympathizer: A Novel (Pulitzer Prize for Fiction)Von EverandThe Sympathizer: A Novel (Pulitzer Prize for Fiction)Bewertung: 4.5 von 5 Sternen4.5/5 (121)
- 5.pipeline SimulationDokument33 Seiten5.pipeline Simulationcali89Noch keine Bewertungen
- Her Body and Other Parties: StoriesVon EverandHer Body and Other Parties: StoriesBewertung: 4 von 5 Sternen4/5 (821)