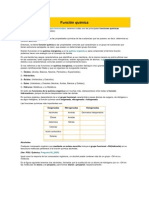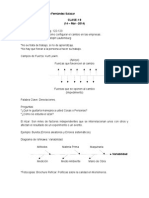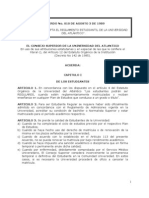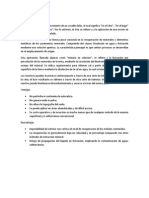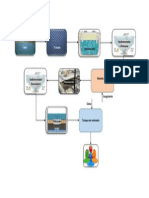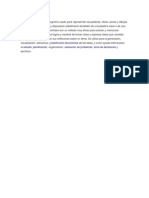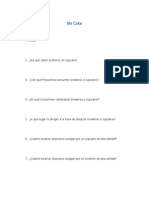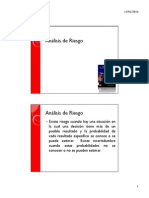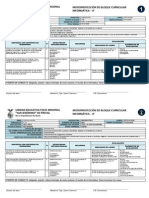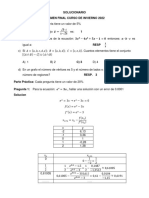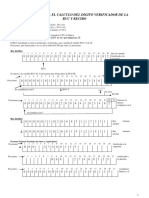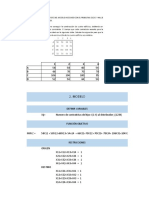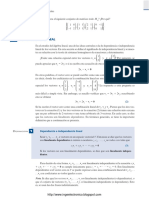Beruflich Dokumente
Kultur Dokumente
Introamatlab
Hochgeladen von
Laura MercadoOriginaltitel
Copyright
Verfügbare Formate
Dieses Dokument teilen
Dokument teilen oder einbetten
Stufen Sie dieses Dokument als nützlich ein?
Sind diese Inhalte unangemessen?
Dieses Dokument meldenCopyright:
Verfügbare Formate
Introamatlab
Hochgeladen von
Laura MercadoCopyright:
Verfügbare Formate
INTRODUCCI
ON A MATLAB
Sebasti an Domnguez Rivera
Universidad de Concepcion, Chile
Concepcion, 05 de enero de 2012
1
Contents
1 Introduciendonos en el entorno MATLAB 3
1.1 La Ventana Command Window . . . . . . . . . . . . . . . . . . . . . . . . . . . . 3
1.2 La Ventana Workspace . . . . . . . . . . . . . . . . . . . . . . . . . . . . . . . . . 4
1.3 La Ventana Current Directory . . . . . . . . . . . . . . . . . . . . . . . . . . . . . 5
1.4 La Ventana Command History . . . . . . . . . . . . . . . . . . . . . . . . . . . . 5
1.5 Aplicaciones y Herramientas Basicas . . . . . . . . . . . . . . . . . . . . . . . . . 5
2 Matrices y vectores en Matlab 7
2.1 Ingresando Matrices y vectores mediante la ventana Command Window . . . . . 7
2.2 Operaciones Basicas . . . . . . . . . . . . . . . . . . . . . . . . . . . . . . . . . . 10
2.2.1 Suma y multiplicacion usuales . . . . . . . . . . . . . . . . . . . . . . . . 10
2.2.2 Exponente, multiplicacion y division de los elementos de una matriz . . . 11
3 Funciones de una variable 14
3.1 Como ingresar funciones de una variable en MATLAB? . . . . . . . . . . . . . . 14
3.2 Algunas funciones de una variable de MATLAB . . . . . . . . . . . . . . . . . . . 15
4 Creando gracos de funciones de una variable en MATLAB: El comando plot 16
5 Trabajando con el editor de MATLAB 18
5.1 Comandos . . . . . . . . . . . . . . . . . . . . . . . . . . . . . . . . . . . . . . . . 18
5.1.1 Comando lenght . . . . . . . . . . . . . . . . . . . . . . . . . . . . . . . . 18
5.1.2 Comando while . . . . . . . . . . . . . . . . . . . . . . . . . . . . . . . . . 19
5.1.3 Comando for . . . . . . . . . . . . . . . . . . . . . . . . . . . . . . . . . . 19
5.1.4 Comando if, else y elseif . . . . . . . . . . . . . . . . . . . . . . . . . . . . 19
5.1.5 Comando zeros, ones y rand . . . . . . . . . . . . . . . . . . . . . . . . . . 20
5.2 Rutero . . . . . . . . . . . . . . . . . . . . . . . . . . . . . . . . . . . . . . . . . . 20
5.3 Function . . . . . . . . . . . . . . . . . . . . . . . . . . . . . . . . . . . . . . . . . 20
6 Referencias 21
2
1 Introduciendonos en el entorno MATLAB
Matlab es un software que posee una variada gama de aplicaciones que hacen de el un muy buen
instrumento de trabajo para nes cientcos y academicos. Tambien esta determinado por partes
visibles que conforman la ventana de Matlab, las cuales son, por defecto, las ventanas de Com-
mand Window, Command History, Workspace y Current Directory, ademas, de las aplicaciones
como los son File, Edit, Debug, Parallel, Desktop, Window y Help y las herramientas basicas
que nos entrega Matlab por defecto que aparecen debajo de las aplicaciones antes mencionadas.
1.1 La Ventana Command Window
Esta ventana de Matlab es una de las ventanas mas importantes para trabajar. Es donde el
usuario ingresa las entradas, que son los valores o variables que recibe el programa, y recibe su
respectiva salida, la cual sera denida como la respuesta a una entrada dada. Por ejemplo, al
ingresar un n umero en esta ventana, para que Matlab la reconozca y grabe, debemos apretar
enter, con lo que Matlab guardara tal entrada y la denominara con el nombre de ans. Tambien
podemos ponerle nombre a alguna entrada que queramos ingresar a Matlab. Por ejemplo, si
queremos ingresar el n umero 3 y denirla con la letra p, entonces debemos escribir lo siguiente
en la Command Window
>> p=3
Al presionar enter se obtiene la respuesta
p =
3
3
Muy frecuentemente se quieren ingresar una gran catidad de entradas mediante la Command
Window, por lo que la respuesta, como la mostrada anteriormente, ocupa mucho espacio, lo que
la mayora de las veces es innecesario. Una solucion a esto, es usar el punto y coma al nal de
cada ingreso de cada entrada, es decir
>> p=3;
1.2 La Ventana Workspace
La principal funcion de esta ventana es la
de mostrar las variables guardadas desde la
Command Window, mostrando informacion adi-
cional de las entradas guardadas.
4
1.3 La Ventana Current Directory
En esta parte, se indica el lugar del disco duro
en el cual Matlab guarda los archivos creados
durante el uso del software. Por defecto, esta
direccion esta dirigida a una carpeta llamada
Matlab que se aloja en Mis Documentos, al mo-
mento de la instalacion del programa.
1.4 La Ventana Command History
Esta ventana nos muestra las acciones que se
graban durante el uso del software, ordenadas
cronologicamente, y almacenando tambien las
entradas y salidas que se generan durante el uso
de Matlab. Tal informacion aparece ordenada
por das. Ademas, el programa graba la hora y
da en la cual el programa se inicio.
1.5 Aplicaciones y Herramientas Basicas
MATLAB posee muchas aplicaciones y herramientas visibles en la ventana de MATLAB por
defecto. Son muy utiles al momento de realizar programas en la ventana Command Window o
desde el editor de MATLAB. Es mas, esta ultima aplicacion tiene un espacio en el encabezado
de la ventana da MATLAB, junto con, por ejemplo open le, cut, paste, copy, ect., que son de
las mas usadas y utiles por los usuarios de MATLAB de nivel basico. Tambien en esta parte es
posible cambiar el directorio en el cual se esta trabajando y en donde se guardaran los programas
creados en el editor (en el captulo 5 se mostrara como relaizar y guardar dichos programas),
si por ejemplo lo quisieramos cambiar a alg un otro lugar de nuestra elecco. En Windows, al
momento de instalar MATLAB (la instalacion de MATLAB no se abordara en este curso), el
isntalador crea una carpeta de directorio llamada MATLAB en la carpeta Mis Documentos.
Otras dos aplicaciones muy importantes lo son le y help. La primera nos sirve, entre muchas
cosas, para guardar programas, historial, abrir programas creados antiguamente. La segunda nos
5
llevara a un entorno en donde podemos encontrar una pequea gua de como usar cada comando
que trae por defecto el programa MATLAB. Otra opcion de usar esta aplicacion, es usando el
comando help en la ventana Command Window. Por ejemplo si quieramos usa un comando
llamado introamatlab (este comando no existe en MATLAB, solo fue usado como un ejemplo
en este caso), debemos escribir
>> help introamatlab
>> INTROAMATLAB(x,y,z) is a algorithm ...
Apareciendo mas abajo una descripicon y ejemplos de como usar tal comando.
6
2 Matrices y vectores en Matlab
Matlab es un software que trabaja mediante entradas llamadas matrices. En matematicas una
matriz que un ordenamiento de n umeros, ordenados por las y columnas como sigue
A =
a
11
a
1n
.
.
.
.
.
.
.
.
.
a
m1
a
mn
= (a
ij
) (1)
Es decir, esta matriz A posee m las y n columnas. Analogamente, un vector sera un orde-
namiento de n umeros con una columna y varias las, es decir,
x =
x
1
.
.
.
x
m
(2)
Observar de lo anterior, que x posee m columnas y una la. Es decir, que un vector no es nada
mas que solo una matriz con n = 1.
Tambien, de la denicion de la matriz A, podemos denir su matriz traspuesta A
T
, que es
cambiar las por columnas, por
A
T
=
a
11
a
m1
.
.
.
.
.
.
.
.
.
a
1n
a
mn
= (a
ji
) (3)
As, llamaremos a x, denido en (2), como vector columna y a x
T
como vector la. Finalmente
observar que un n umero (escalar) a es una matriz de una la y una columna. Es decir, que
a = (a) (4)
2.1 Ingresando Matrices y vectores mediante la ventana Command Window
Al querer ingresar una matriz a Matlab, debemos de tener en cuenta la estructura de la matriz
misma, es decir, cuantas las y columnas tiene la matriz. Si por ejemplo queremos ingresar la
matriz
A =
1 2 3
4 5 6
7 8 9
0 0 0
(5)
Debemos escribir lo siguiente
>> A=[1 2 3; 4 5 6; 7 8 9; 0 0 0]
7
Podemos notar que los punto y coma dentro de los corchetes cuadrados delimitan cada la,
mientras el espacio entre cada n umero, delimita cada columna.
Otra opcion es ingresarla de la siguiente forma
>> A=[1 2 3; 4 5 6; 7 8 9; 0 0 0];
Lo que nos entregara como respuesta
>> A=[1 2 3; 4 5 6; 7 8 9; 0 0 0];
>>
Para encontrar la matriz traspuesta en Matlab, de por ejemplo nuestra matriz A anterior es-
cribirmos
>> B=[1 2 3; 4 5 6; 7 8 9; 0 0 0]
8
Si queremos ingresar el vector columna
x =
1
3
3
(6)
Entonces escribimos
>> x=[1; 3; 3]
O tambien,
>> x=[1; 3; 3];
Y su respectivo vector la sera
>> y=[1; 3; 3]
Si ademas quisieramos agregar el vector la y como ultima la a la matriz A, esta nueva matriz
puede ser ingresada como sigue
>> [1 2 3; 4 5 6; 7 8 9; 0 0 0; [1; 3; 3]]
O bien,
>> y=[1; 3; 3];
>> [1 2 3; 4 5 6; 7 8 9; 0 0 0; y]
9
2.2 Operaciones Basicas
2.2.1 Suma y multiplicacion usuales
Entre matrices hay dos operaciones basicas validas: la suma, multipicacion y multipicacion por
escalar. En Matlab tambien podemos hacer estas dos operaciones entre matrices siempre y
cuando sea posible, pues se sabe que, por ejemplo, las matrices
A =
1 2 3
4 5 6
7 8 9
0 0 0
, x =
1
3
3
(7)
Pueden multiplicarse como Ax pero no sumarse ni multiplicarse como xA.
Es por esto, que al momento de querer sumar matrices debemos tomar en cuenta que todas las
matrices que se esten sumando tengan las misma cantidad de las y columnas entre ellas, y que
al hacer la multipiclacion AB entre dos matrices A y B cualesquieras, la cantidad de columnas
de A debe ser igual a la cantidad de las de B.
Siguiendo con el ejemplo anterior, para hacer la multipicacion Ax en Matlab, debemos ingresar
lo siguiente en la ventana Command Window
>> [1 2 3; 4 5 6; 7 8 9; 0 0 0]*[1; 3; 3]
El signo * es la multiplicacion usual de matrices. Por otro lado si quisieramos hacer la suma de
matrices A + A escribimos
>> [1 2 3; 4 5 6; 7 8 9; 0 0 0]+[1 2 3; 4 5 6; 7 8 9; 0 0 0]
Otra opcion, aplicando el la abreviacion de Matlab, punto y coma al nal de cada entrada,
pueden ingresarse las operaciones anteriores de la siguiente forma
10
>> A=[1 2 3; 4 5 6; 7 8 9; 0 0 0];
>> x=[1; 3; 3];
>> z=[1 2 3; 4 5 6; 7 8 9; 0 0 0]*[1; 3; 3];
>> B=[1 2 3; 4 5 6; 7 8 9; 0 0 0]+[1 2 3; 4 5 6; 7 8 9; 0 0 0];
>>
2.2.2 Exponente, multiplicacion y division de los elementos de una matriz
Muchas veces es util y necesario el calcular, por ejemplo la n-esima potencia de cada elemento de
una matriz o vector. Esto tambien es posible hacerlo en Matlab mediante la siguiente escritura
>> x=[1 2 3 4];
>> y=x.^2
y =
1 4 9 16
>>
En el caso anterior se elevo al cuadrado cada elemento del vector x. Tambien es posible hacer
lo siguiente
>> x=[1 2 3 4];
>> y=x.^2;
>> z=x.*y
y =
1 8 27 64
>>
11
Por otro lado, tambien podemos multiplicar elemento a elemento cada matriz, diferentemente a
la multiplicacion usual de matrices. Si por ejemplo quisieramos hacer la multipicacion elemento
a elemento de las matrices
A =
1 2
3 3
5 6
, B =
1 2
3 4
5 6
En MATLAB ingresamos
>> A=[1 2; 3 4; 5 6];
>> B=[-1 -2; -3 -4; -5 -6];
>> C=A.*B
C =
-1 -4
-9 -16
-25 -36
>>
Observar que la multiplicacion usual de matrices AB en este caso no es valida, pero si la multi-
plicacion elemento a elemento.
Analogamente, podemos hacer la division elemento a elemento entre dos matrices, siempre que
la matriz que divida a la otra no tenga entradas nulas. Tomando las matrices A y B como antes
escribimos
>> A=[1 2; 3 4; 5 6];
12
>> B=[-1 -2; -3 -4; -5 -6];
>> x=[1 2 3 4];
>> y=x.^2;
>> D=A./B
>> w=x./y
>>
13
3 Funciones de una variable
Una funcion de n umeros reales es una aplicacion f : Dom(f) R R, donde Dom(f) se llama
dominio de f, que lo deniremos como los valores posibles que pueda tomar f, que llamare-
mos preimagenes, y denotaremos por Rec(f) R al conjunto de los valores que entrega nuestra
funcion f, que llamaremos recorrido. A los elementos del recorrido de f los llamaremos imagenes
f.
Ejemplo 1. La funcion f : R R dada por
f(x) = x
2
Tiene como dominio a R y recorrido a [0, +), es decir, que Dom(f) = R, Rec(f) = [0, +).
3.1 Como ingresar funciones de una variable en MATLAB?
Observar de lo dicho anteriormente, que las funciones dependen de una variable independiente,
denotada por x usualmente, que genera un valor, que llamaremos variable dependiente, denotada
por y. En tal caso, escribimos
y = f(x)
Tomando en cuenta lo anterior, es que ingresar una funcion de una variable en MATLAB es
relativamente simple. Para ello seguimos los siguientes pasos. Supongamos que queremos in-
gresar la funcion denida en el Ejemplo 1. mediante la ventana Command Window. Luego
escribimos,
>> x=[-1;0.01;1];
>>
El vector ingresado anteriormente tiene como valor mnimo a 1 y valor maximo a 1. Los dos
puntos y comas y el n umero 0.01 signican que el vector x se generara desde el valor 1 (valor
mnimo) con un salto de 0.01 hasta el valor maximo 1. Es decir, que 1 sera el primer elemento
de x, 0.99 sera el segundo y as sucesivamente, hasta llegar al antepen ultimo que sera 0.98, el
pen ultimo 0.99 y el ultimo sera 1.
Despues de esto generamos la variable y como la funcion f(x) = x
2
, x [1, 1] como sigue,
>> y=x.^2;
>>
Como se explico en el captulo anterior.
Una dicultad es si se quisiera agregar la funcion
g(x) =
1
f(x)
, f(x) = 0
En tal caso, haciendo una analoga a la division elemento a elemento entre vectores en MATLAB,
si f(x) = x
2
, entonces ingresamos
>> x=[0;0.01;1];
>> y=1./(x.^2);
>>
14
3.2 Algunas funciones de una variable de MATLAB
Muchas funciones muy utiles y frecuentemente usadas estan ingresadas en MATLAB por defecto.
La siguiente tabla muestra alguna de las mas conocidas.
f(x) Comando en MATLAB
x sqrt(x)
cos(x) cos(x)
sen(x) sin(x)
tan(x) tan(x)
arctan(x) atan(x)
e
x
exp(x)
ln(x) log(x)
log(x) log10(x)
cosh(x) cosh(x)
sinh(x) sinh(x)
tanh(x) tanh(x)
Table 1: Comandos de funciones de una variable en MATLAB.
15
4 Creando gracos de funciones de una variable en MATLAB:
El comando plot
Junto con ingresar funciones a MATLAB, tambien es posible gracar tales funciones aplicando
comandos ya existentes en MATLAB.
El comando plot es uno de los mas usados para representar funciones de una variable ingresadas
en MATLAB. Su uso es muy simple y solo se reduce a ingresar el comando plot. Primeramente
debemos ingresar las variables independiente x y dependiente y a matlab. Supongamos que
queremos ingresar la funcion
f(x) = sin(x), x [, ]
Entonces ingresamos
>> x=[-pi:0.01:pi];
>> y=sin(x);
>> plot(x,y)
El orden de escribir las variables en el comando plot es muy importante, pues por defecto este
comando toma como variable independiente, a la variable ingresada en la primera posicion, y
como variable dependiente, a la variable ingresada en la segunda posicion.
Observar que el color de la graca de la funcion sin(x) es azul. Este es el color que aplica por
defecto el comando plot. Para poder cambiar el color de la graca solo debemos hacer el cambio
>> plot(x,y,r)
La letra r signica que la graca aparecera de color rojo.
Tambien es posible cambiar la forma en la que el comando dibuja la funcion. Por defecto, plot
une dos puntos por una lnea recta continua. Tambien podemos hacer un cambio para que, por
16
ejemplo, el plot una dos puntos por una lnea punteada, o que por cada punto dibuje alguna
forma que contiene este comando. Por ejemplo si escribimos
>> x=[-pi;0.5:pi];
>> y=sin(x);
>> plot(x,y,*r)
La graca sera de color rojo, y en cada punto (x, y) se dibujara un *.
La siguiente gura muestra todas las opciones disponibles antes descritas.
17
5 Trabajando con el editor de MATLAB
Hasta ahora hemos visto como usar diferentes
comandos usando la ventana Command Win-
dow. Otra buena aplicacion en MATLAB es el
editor. Es una herramienta muy utilizada en la
programacion mas compleja y extensa. Tambien
pueden generarse matrices, funciones, gracas y
diversas salidas con esta aplicacion. Podemos
ingresar al editor desde las aplicaciones que se
exhiben en la ventana de MATLAB, vista en el
captulo 1.
Dentro del editor mientras generamos un programa podemos comentar lo que estamos haciendo,
sin que estos comentarios afecten el resultado del programa. Para ello es que para comentar
un paso o denicion de alguna variable, denir lo que el programa o una lnea de este hara, es
que se escribe al inicio de la lnea que queremos comentar el signo %, y para dividir nuestro
programa en diferentes secciones y agregarles un ttulo, aplicamos el signo %%.
5.1 Comandos
En el editor de MATLAB, existen mucho comandos usandos frecuentemente y que sirven como
base para la generacion de progrmas basicos y complejos, dependiendo de lo que se quiera pro-
gramar.
Todo comando en el editor tiene su encabezado, que lleva el nombre del comando y alguna
condicion que se deba cumplir, y un termino, que siempre se escribe como end. El uso de un
comando tiene entonces la siguiente estructura
Definiciones previas que necesitara el comando (si es necesario);
Comando (condicion)
Pasos que seguira el comando;
end
Una vez concluida la escritura de nuestro programa en el editor, debemos guardar el programa
para poder usarlo. Para eso exhibimos las siguientes guras.
Luego para poder ocupar nuestro programa, solo debemos ingresar en la ventana Command
Window el nombre de nuestro programa, si se trata de un Rutero, o el nombre del programa
mas las variables que necesita para poder operar nuestro programa, si se trata de una Function.
5.1.1 Comando lenght
Un comando muy basico pero no menos importante el el comando lenght, le cual determina el
largo de un vector denido antes. Es muy util al momento de por ejemplo querer utilizar el co-
mando for o el comando if para generar funciones, entre otros. Si por ejemplo tenemos ingresado
el vector x=[1;0.5;10];, entonces usando el comando lenght podemos denir como m el largo
del vector, que sera el n umero de elementos que tenga el vector, es decir, que m=lenght(x);.
18
5.1.2 Comando while
Este comando nos permite generar una relacion recursiva entre distintas variables que obedecen a
una condicion denida antes. Por ejemplo si quisieramos llenar un vector vaco, que en MATLAB
se ingresa como x=[];, de n umeros naturales desde 1 hasta un n dado, escribimos en el editor
x=[];
n=10;
k=1;
while(k<=n)
x(k)=k;
k=k+1;
end
Un elemento muy importante de este comando es el de renovar el contador, que lo denimos
como la variable del comando, que en el caso anterior es k. Cada calculo que realiza el comando
se llama iteracion. En cada interaci on notar que el contador en el caso del comando while debe
ir renovandose, seg un la nalidad que el programa tenga.
5.1.3 Comando for
Es un comando muy usado. Tiene la misma nalidad que el comando while, pero su uso es
mucho mas simple pero tambien mas limitado. La condicion de este comando es el de que un
contador vare entre dos n umeros, seg un la nalidad del programa. En este caso, no es necesario
renovar el contador, pues el comando lo hace automaticamente, una vez realizada la iteracion
correspondiente.
x=[];
n=10;
for k=1:n
x(k)=k;
end
Cuando escribimos k = 1 : n, el contador vara desde 1 hasta n de uno en uno, es decir, que
toma los siguientes valores
1, 2, 3, . . . , n 1, n
5.1.4 Comando if, else y elseif
Estos comando son utiles cuando se necesita construir, por ejemplo un vector o matriz, alguna
funcion denidas por partes.
Ejemplo 2. Consideremos la funci on f : [0, 2] R y la matriz A = (a
ij
) denidas por
f(x) =
1, si 0 x < 1
x, si 1 x 2
, A =
1, si i > j
0, si i j
Entonces para ingresar la funcion f y la matriz A usamos estos comandos.
19
5.1.5 Comando zeros, ones y rand
Son comandos muy usados al momento de por ejemplo resolver sistemas de ecuaciones, tema
que no se tocara en este curso, o tambien para construir matrices, vectores y/o funciones. Los
comandos zeros y ones tienen como entrada el largo del vector de ceros y unos que necesitemos,
respectivamente. Por otro lado, el comando rand tambien tiene como entrada el largo del vector
que necesitemos construir, pero cada elemento de este vector posee un n umero comprendido
entre 0 y 1, pero en forma aleatoria. La siguente gura muestra vectores generados con estos
comandos en la ventana Command Window.
5.2 Rutero
Escencialemente un rutero no es mas que una secuencia de condiciones que se deben cumplir
dados valores iniciales particulares, es decir, que un rutero no depende de variables externas al
propio programa. Por ejemplo si quisieramos gracar una funcion, como la del ejemplo 1 del
captulo 3, podemos crear un rutero para que haga esta tarea, de la siguiente forma
%% RUTERO %%
x=[-1:0.01:1];
y=x.^2;
plot(x,y,r)
%% FIN RUTERO %%
Para poder utilizar el rutero anterior, solo debemos guardarlo. Esta vez lo guardemos con el
nombre de plot1. As, para utilizarlo usamos la ventana Command Window y escribimos
>> plot1
>>
Y aparecera el plot de la funcion f(x) = x
2
. Otra forma dde poder probar nuestro rutero
es utilizar la opcion asdasd que aparece en la parte superior del editor, sin que tengamos que
tengamos que cambiar al a ventana Command Window.
5.3 Function
Basicamente un rutero y una function cumplen el mismo objetivo, pero la gran diferencia entre
ellas, es que la function requiere de variables externas para poder emplearse. Esto hace que
este comando sea muy utilizado en la creacion de programas mucho mas elaborados y generales
que un rutero, pues en la seccion anterior vimos que un rutero nos poda servir para gracar la
funcion f(x) = x
2
, x [1, 1], mientras que para gracar cualquier funcion, podramos crear
una function que tenga como variable de entrada la funcion que queramos gracar y su variable
independiente x. Como se vio en la seccion de Comandos, cada uno de ellos comenzaba con su
nombre, una condicion y siempre terminaba con end. Para el comando function, es igual que a
tales comandos. Su estructura sera
function (nombre de la funcion y de las variables externas)
cuerpo de la funcion
end
20
Por ejemplo si quisieramos crear una funcion que dado un vector x, multiplique cada uno de sus
elementos podramos hacer la siguiente function
function m=multi(x)
n=lenght(x);
m=1;
k=1;
while k<=n
m=m*x(k);
k=k+1;
end
end
Igual que para usar el rutero, debemos guardar el programa creado. En este caso, debemos
guardar la function con el nombre que denimos la funcion misma, que en este caso es multi.
Para poder utilizar nuestra funcion vamos a ventana Command Window y escribimos
>> x= [1 2 3 4];
>> multi(x)
6 Referencias
1.- Aprenda MATLAB 7.0 como si estuviera en primero, Escuela politecnica de Ingenieros In-
dustriales, Universidad Politectnica de Madrid.
2.- Manual basico de MATLAB, Apoyo a investigacion y Docencia, Servicios informaticos UCM.
21
Das könnte Ihnen auch gefallen
- Naranja y Toronja en Fruta o ZumoDokument1 SeiteNaranja y Toronja en Fruta o ZumoLaura MercadoNoch keine Bewertungen
- Funcion QuiDokument5 SeitenFuncion QuiGaru Manuel Granadillo LopezNoch keine Bewertungen
- Derrecho de PeticiónDokument2 SeitenDerrecho de PeticiónKelber David Murgas MirandaNoch keine Bewertungen
- Trabajo de IODokument5 SeitenTrabajo de IOLaura MercadoNoch keine Bewertungen
- CapacitorDokument1 SeiteCapacitorLaura MercadoNoch keine Bewertungen
- Algebra Lineal. Colección de Ejercicios II.Dokument3 SeitenAlgebra Lineal. Colección de Ejercicios II.Laura MercadoNoch keine Bewertungen
- Calidad Clase #8Dokument1 SeiteCalidad Clase #8Laura MercadoNoch keine Bewertungen
- CROMATOGRAFÍADokument5 SeitenCROMATOGRAFÍALaura MercadoNoch keine Bewertungen
- Exposición de MasaDokument6 SeitenExposición de MasaLaura MercadoNoch keine Bewertungen
- Bioseparaciones: Logros y desafíosDokument5 SeitenBioseparaciones: Logros y desafíosLaura MercadoNoch keine Bewertungen
- Taller de CineticaDokument6 SeitenTaller de CineticaLaura MercadoNoch keine Bewertungen
- Diapositivas UaDokument57 SeitenDiapositivas UaLaura MercadoNoch keine Bewertungen
- Reglamento Universidad Del AtlánticoDokument41 SeitenReglamento Universidad Del AtlánticoNeider Florian LagaresNoch keine Bewertungen
- Sistema de Fuezas ConcurrentesDokument1 SeiteSistema de Fuezas ConcurrentesLaura MercadoNoch keine Bewertungen
- La Universidad Del AtlanticoDokument13 SeitenLa Universidad Del AtlanticoLaura MercadoNoch keine Bewertungen
- Diapositivas UaDokument57 SeitenDiapositivas UaLaura MercadoNoch keine Bewertungen
- LixiviaciónDokument1 SeiteLixiviaciónLaura MercadoNoch keine Bewertungen
- Tren de TratamientoDokument1 SeiteTren de TratamientoLaura MercadoNoch keine Bewertungen
- EcologiaDokument12 SeitenEcologiaLaura MercadoNoch keine Bewertungen
- Final AromaticosDokument64 SeitenFinal AromaticosLaura MercadoNoch keine Bewertungen
- MR CakeDokument3 SeitenMR CakeLaura MercadoNoch keine Bewertungen
- Ecuaciones Diferenciales y Problemas Con Valores en La Frontera Boyce DiprimaDokument758 SeitenEcuaciones Diferenciales y Problemas Con Valores en La Frontera Boyce DiprimaJoan S CruzNoch keine Bewertungen
- LixiviaciónDokument1 SeiteLixiviaciónLaura MercadoNoch keine Bewertungen
- Intro Ducci OnDokument1 SeiteIntro Ducci OnLaura MercadoNoch keine Bewertungen
- Mapa MentalDokument1 SeiteMapa MentalLaura MercadoNoch keine Bewertungen
- Parte de KevinDokument3 SeitenParte de KevinLaura MercadoNoch keine Bewertungen
- Cuadro AnaliticaDokument1 SeiteCuadro AnaliticaLaura MercadoNoch keine Bewertungen
- Estudio de MercadoDokument1 SeiteEstudio de MercadoLaura MercadoNoch keine Bewertungen
- Capítulo 17 Análisis de RiesgoDokument32 SeitenCapítulo 17 Análisis de RiesgoTrroudNoch keine Bewertungen
- Planificación Curricular Informática Octavo Noveno y DécimoDokument12 SeitenPlanificación Curricular Informática Octavo Noveno y DécimoJavier Chamorro88% (8)
- Teorema de Lagrange (Teoría de Grupos)Dokument3 SeitenTeorema de Lagrange (Teoría de Grupos)Jose Luis CondoriNoch keine Bewertungen
- Rúbrica Evaluación Diagnóstica Matemáticas - 4° GradoDokument3 SeitenRúbrica Evaluación Diagnóstica Matemáticas - 4° GradoEdith RmNoch keine Bewertungen
- LIBRO JVGDokument166 SeitenLIBRO JVGUSUARIO LUCILANoch keine Bewertungen
- Factores de EscalaDokument2 SeitenFactores de Escalapilaranaguano25% (4)
- MAT100 Examen Final SolucionarioDokument3 SeitenMAT100 Examen Final SolucionarioTambo Apaza Luis MarioNoch keine Bewertungen
- Geometría Del Espacio Conceptos Teóricos RESUMEN ETDA RODRÍGUEZDokument8 SeitenGeometría Del Espacio Conceptos Teóricos RESUMEN ETDA RODRÍGUEZezequieluyNoch keine Bewertungen
- Algoritmo para El Calculo Del Digito VerDokument18 SeitenAlgoritmo para El Calculo Del Digito VerGRUPO TOVANoch keine Bewertungen
- Graficas de HeislerDokument13 SeitenGraficas de HeislerLino Jayo MancillaNoch keine Bewertungen
- La Bella Teoría - René Thom - Parábolas y CatástrofesDokument2 SeitenLa Bella Teoría - René Thom - Parábolas y CatástrofesAudrey HernandezNoch keine Bewertungen
- Propuestos Desarrollados Del Cap 6Dokument27 SeitenPropuestos Desarrollados Del Cap 6FranzOcrospoma100% (1)
- Introducción a la Geometría Analítica PlanaDokument35 SeitenIntroducción a la Geometría Analítica PlanaJulio AlvisoNoch keine Bewertungen
- 2.2 Lineas de Transmision - Parte 2 EcuadorDokument58 Seiten2.2 Lineas de Transmision - Parte 2 EcuadorFreed MolignanoNoch keine Bewertungen
- Proporcionalidad Directa e InversaDokument8 SeitenProporcionalidad Directa e Inversajordan4033Noch keine Bewertungen
- T.P. #7. Modo VirtualDokument4 SeitenT.P. #7. Modo VirtualHernan ReyesNoch keine Bewertungen
- Capitulo 4 - Números IndiceDokument19 SeitenCapitulo 4 - Números IndicefzdearmasNoch keine Bewertungen
- Problema de TransporteDokument9 SeitenProblema de TransporteAndresNoch keine Bewertungen
- Circunferencia 2018Dokument18 SeitenCircunferencia 2018Cristina Mendez100% (4)
- Prueba de Lenguaje AlgebraicoDokument3 SeitenPrueba de Lenguaje AlgebraicoEvelyn Céspedes ArevaloNoch keine Bewertungen
- Ensayo N°10 krrq9kDokument24 SeitenEnsayo N°10 krrq9kMatias Carrasco SotoNoch keine Bewertungen
- Resolución de Guía TeóricaDokument2 SeitenResolución de Guía TeóricaAgustín FernandezNoch keine Bewertungen
- Apunte BramardiDokument55 SeitenApunte BramardiStefi EsquévanNoch keine Bewertungen
- 5.1.1 1baseDokument10 Seiten5.1.1 1baseMiguel A. De Paz C.Noch keine Bewertungen
- Cal CuloDokument10 SeitenCal CuloYolanda SotoNoch keine Bewertungen
- Planificación Mat BásicaDokument15 SeitenPlanificación Mat BásicaEsteban De la Rosa GironNoch keine Bewertungen
- Ejercicios Semana 13 Sesión 2Dokument2 SeitenEjercicios Semana 13 Sesión 2FIORELLA LINoch keine Bewertungen
- Medidas Tendencia Central PrimeroDokument8 SeitenMedidas Tendencia Central PrimeroRoberto Cardenas LoveraNoch keine Bewertungen
- SILABO AGHI - I Fundamentos Cálculo para Los NegociosDokument3 SeitenSILABO AGHI - I Fundamentos Cálculo para Los NegociosRAMON JOSE ANDRES RAZURI RAMIREZNoch keine Bewertungen