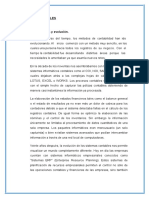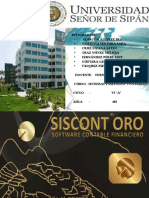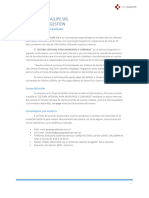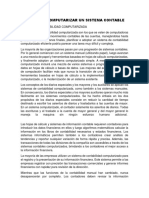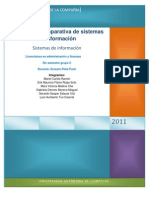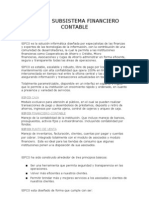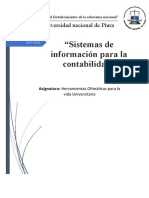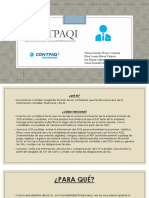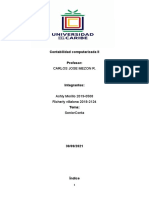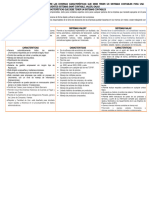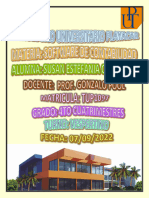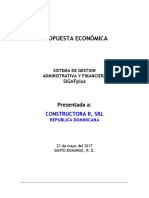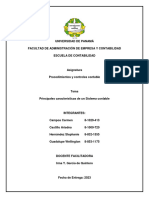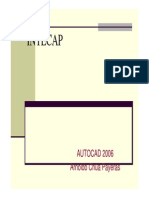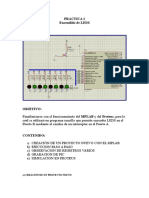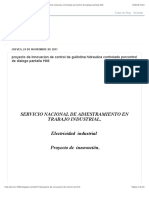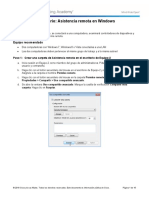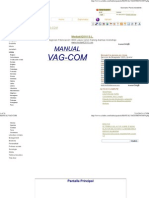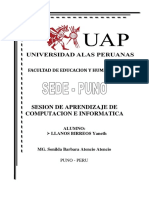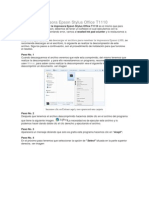Beruflich Dokumente
Kultur Dokumente
Manual de Operacion Del Sistema
Hochgeladen von
serelcomOriginalbeschreibung:
Copyright
Verfügbare Formate
Dieses Dokument teilen
Dokument teilen oder einbetten
Stufen Sie dieses Dokument als nützlich ein?
Sind diese Inhalte unangemessen?
Dieses Dokument meldenCopyright:
Verfügbare Formate
Manual de Operacion Del Sistema
Hochgeladen von
serelcomCopyright:
Verfügbare Formate
1
Sistema Conffya
MANUAL DE OPERACIN
Manual de Operacin del Sistema
2
CONTENIDO
INTRODUCCIN
QUE HAY DE NUEVO EN LA VERSIN 4.3
REQUERIMIENTO DE HARDWARE Y SOFTWARE.
A QUIN CONTACTAR
ELEMENTOS DEL SISTEMA
ELEMENTOS DE LA PANTALLA INICIAL DE CONFFYA
DILOGOS
GENERACIN DE REPORTES
USO DE LOS MENS
ELEGIR OPCIONES EN LOS MENS
INICIO DE OPERACIN
ARCHIVO
PERFIL DE DESPACHO
PERFIL Y PARMETROS DE LA ENTIDAD
PERIODO
PLANTILLAS
DEFINICIN Y OPCIONES
CREAR PLANTILLA
ELIMINAR
CERRAR ENTIDAD
EMPRESA
CREAR ENTIDAD
ACTUALIZAR ENTIDAD
ELIMINAR ENTIDAD
RESPALDAR ARCHIVOS
RESTAURAR ARCHIVOS
EXPORTAR A DIOT - CAME
Sistema Conffya
3
EXPORTAR A SICAFI
ENLACE DE CONTABILIDADES
FAVORITOS
PARMETROS DE IMPRESIN
CONFIGURACIN DE REDES
CAMBIAR CONTRASEA
SALIR DEL SISTEMA
CATLOGOS
DEPARTAMENTOS
AGRUPADORES
ATRIBUTOS
MAESTRO DE NDICES
INTEGRACIN DE AGRUPADORES
MARCAS
CUENTAS
CATALOGO DE CUENTAS
SALDOS INICIALES
ASIGNACIN DE CUENTAS A MOVIMIENTOS
ASIGNACIN MASIVA DE CUENTAS
CUENTAS COLECTIVAS
CUENTAS (MOVIMIENTOS)
ANALIZAR CUENTAS
REESTRUCTURACIN DEL CATLOGO DE CUENTAS
PLIZAS
CAPTURA DE PLIZAS
BSQUEDA DE PLIZAS
CONCEPTOS DE MOVIMIENTOS
MODIFICACIN DE MARCAS
MODIFICACIN MASIVA DE PLIZAS
EXPORTAR IMPORTAR PLIZAS
Manual de Operacin del Sistema
4
EXPORTAR A EXCEL
IMPORTAR DE EXCEL
ELIMINACIN DE PLIZAS
PLIZA DE CIERRE
VERIFICACIN DE PLIZAS DESCUADRADAS
REESTRUCTURACIN DE MOVIMIENTOS
ESTADSTICA DE MOVIMIENTOS
TIPOS DE PLIZAS
BALANZA DE COMPROBACIN
RELACIONES DE CUENTAS
DIARIOS
MAYOR
AUXILIARES
MOVIMIENTOS DE MARCAS
SALDOS MENSUALES
FINANZAS
ESTADOS FINANCIEROS
ESTADO DE SITUACIN FINANCIERA (REPORTE)
ESTADO DE RESULTADOS (REPORTE)
ESTADO DE CAMBIOS EN LA SITUACIN FINANCIERA (REPORTE)
ESTADO DE COSTO DE VENTAS (REPORTE)
ANEXOS
ESTRUCTURAS DE ANLISIS FINANCIERO
ANLISIS FINANCIERO
ESTRUCTURA
TEXTOS A INTEGRAR EN LOS ESTADOS FINANCIEROS
NOTAS A LOS ESTADOS FINANCIEROS
GESTIN
DOCUMENTOS DE TERCEROS
DOCUMENTOS CFD-CFDI
Sistema Conffya
5
PASIVO CON PAGOS PERIDICOS
CUENTAS POR PAGAR
HISTRICO DE MOVIMIENTOS
ANTIGEDAD DE SALDOS
VENCIDOS
PROYECCIN
APROVECHAMIENTO PRONTO PAGO
AUMENTOS Y DISMINUCIONES
INGRESOS Y/O ENTRADAS
INGRESOS Y/O ENTRADAS
COBRANZA
RESUMEN
DOCUMENTOS CFD-CFDI
CUENTAS POR COBRAR
HISTRICO DE MOVIMIENTOS
ANTIGEDAD DE SALDOS.
PROYECCIN.
ANTICIPOS DE CLIENTES.
PROGRAMA DE PAGOS
EGRESOS (CHEQUES)
GENERAL TIPO DIRECTO
GENERAL TIPO PASIVO
GENERAL TIPO NOMINA
TRANSFERENCIAS VA INTERNET
TRASPASOS ENTRE BANCOS
COMPROBACIN DE GASTOS
MOVIMIENTOS BANCARIOS
CARGOS Y ABONOS BANCARIOS
ESTADO DE CUENTA BANCARIO
CONCILIACIN BANCARIA
Manual de Operacin del Sistema
6
REPORTES DE BANCOS
FLUJO DE EFECTIVO ESTADO MENSUAL
FLUJO DE EFECTIVO AUXILIAR DEL ESTADO MENSUAL
RELACIN DE SALDOS
RELACIN DE CARGOS Y ABONOS
RELACIN DE CHEQUES RETENIDOS
CATLOGOS
BANCOS Y CHEQUERAS
ENTRADAS Y SALIDAS DE EFECTIVO (ORGENES y aplicaciones)
BENEFICIARIOS
PERCEPCIONES Y DEDUCCIONES
NMINAS
GENERACIN DE PLIZA ADMINISTRATIVA
CANCELACIN DE PLIZA
MEMORNDUMS
Sistema Conffya
7
INTRODUCCIN
INTRODUCCIN
Pareciera que todos los sistemas de contabilidad fueran iguales, es decir, solo cargos y abonos,
pero en realidad estos movimientos, corresponden solo a las entradas de datos para generar la
informacin que se requiere para conocer de la actuacin de una entidad, esta informacin puede
ser tan sencilla o sofisticada como se requiera; sin embargo, aunque CAME CAPACITACIN Y
SERVICIOS consideraba que con los sistemas que existen en el mercado era suficiente, a travs de
la experiencia en el manejo del despacho (contable) y de las solicitudes de informacin y tipo de
servicio que requieren los clientes, hemos considerado que es tiempo que la profesin contable que
se dedica al servicio independiente, tenga un sistema que rena las caractersticas de facilidad,
movilidad, consulta y sobre todo estandarizado, que permita dar el servicio que requieren los
clientes de los despachos de contadores con rapidez y seguridad, as mismo, que le permitan a los
clientes el poder consultar la informacin que requieran desde el lugar que ellos se encuentren. Este
sistema adems permite que pueda ser manejado directamente en la empresa y entonces la
comunicacin externa ser del C.P. para esa base de datos, y as poder cumplir con una asesora de
calidad.
La experiencia en y con los despachos contables indican que gran parte de la informacin que
requieren los clientes es la de bancos, misma que est ligada en forma directa con la cobranza a
clientes y con el pago de pasivos y gastos; con la tecnologa actual se puede realizar la cobranza
cargando al banco y abonar al cliente en una misma operacin o elaborar el cheque cargando al
costo, gasto o pasivo con un abono simultaneo a bancos; esto da seguridad y rapidez a la vez que
se puede obtener la informacin en todo momento. Si lo desea el cliente, puede generar los
conceptos necesarios para su informacin, independientemente de los nombres de las cuentas
contables a fin de obtener un listado bancario de entradas y salidas de efectivo pero de acuerdo a la
Conceptualizacin administrativa del cliente, a esto le llamamos flujo de efectivo.
Al estar conectado en todo momento con el sistema fiscal podemos elaborar los clculos fiscales en
una forma rpida y sin conocimiento alguno de impuestos, por lo que el usuario puede estar
informado de este punto en el momento que as lo considere pertinente.
El sistema cuenta con el control del activo fijo, con el objeto de elaborar los resguardos
correspondientes, y tambin para elaborar el clculo de la depreciacin fiscal y financiera.
Elaboracin de la conciliacin bancaria.
Otras caractersticas que hacen diferente al sistema:
El sistema cuenta con una serie de catlogos generales que sirven para iniciar una contabilidad en
una forma rpida y estandarizada, estos son:
Marcas.- Permite colocar marcas a los movimientos para indicar que tipo de documento la ampara,
si tiene o no requisitos fiscales, etc.
CONCEPTOS DE MOVIMIENTOS.- Para agilizar la captura de plizas.
Agrupadores.- Para generar informacin concentrada por concepto especifico, por ejemplo.
Sueldos agrupa todas las cuentas de sueldos no importando si corresponden a produccin,
administracin, venta, etc.
Atributos.- Con los que debe contar un determinado movimiento, por ejemplo. Firma de
autorizacin en un crdito, verificacin de clculo de un descuento, etc.
Maestro de ndices.- Una especie de catlogo de cuentas que contiene todas las caractersticas
contables, fiscales, administrativas, etc. que sirve para iniciar el sistema con el catlogo de cuentas
de la empresa pero con todas las ventajas contables, administrativas y fiscales.
CARACTERSTICAS DE OPERACIN:
Asignacin de movimientos a cuentas, a travs de conceptos se generan los asientos contables,
por ejemplo. Si definimos el concepto Tel admn., al elaborar el cheque el sistema carga a la cuenta
Manual de Operacin del Sistema
8
de Telfono de Gastos de Administracin con crdito al banco por el que se est elaborando el
cheque; o si se desea el concepto Tel admn., puede ser el cargo al gasto con crdito al pasivo.
Captura de plizas permite considerar dos referencias, esto es porque no en todas las cuentas
tiene el mismo peso una referencia ejemplo., en el caso de un movimiento de bancos, la referencia
principal es el nmero del cheque pero la secundaria puede ser el nmero del documento que se
paga al proveedor, sin embargo, en el caso del proveedor la referencia principal ser el nmero de
factura que se paga y la secundaria sera el nmero de cheque; Esto sirve para la elaboracin de
conciliaciones de cuentas.
Durante la captura de la pliza, al momento de que una cuenta que se haya definido con atributo es
tecleada presenta un listado de los atributos especficos de esa cuenta, que se deben de revisar y
marcar como revisados, esto puede ser al 100% o en forma aleatoria.
EXPLICACIN GENERAL.
CAME BISHE Software y Tecnologas de Informacin, empresa dedicada a facilitar el
trabajo rutinario del contador pblico a travs de herramientas de punta, ahora le presenta a usted
el sistema que viene a llenar el vaco a la necesidad que Empresas y las Firmas profesionales
tienen, en cuanto a la informacin financiera, contable y administrativa de las mismas.
En la actualidad la tecnologa ha tenido un avance muy grande, misma que se debe utilizar, como
una herramienta de nuestra poca -la computacin- que a diferencia del anticuado Mtodo de
Registro por Plizas, CAME BISHE Software y Tecnologas de Informacin, desarroll el
Sistema de Contabilidad Financiera, Fiscal y Administrativa (CONFFYA) que tiene las
siguientes ventajas:
1. Solo requiere de la captura de los documentos fuente (compras, ventas, facturas de acreedores,
etc.) en lugar de las plizas.
2. La captura de documentos fuente no necesita personal especializado, ya que es muy fcil. El
personal utiliza los mismos conceptos a que est acostumbrado, no existe separacin alguna entre
la prctica administrativa y de registro.
La captura de documentos no representa ningn trabajo extra ya que la mayora son generados en
forma automtica por el sistema y los pocos que se requieran capturar de todas formas tendran
que capturarse.
3. Las caractersticas de cada concepto, la tasa del IVA y la cuenta contable que afectan, se
definen previamente de tal manera que la captura del operador es fcil y rpida.
4. Las transacciones quedan registradas al mismo tiempo en que ocurren, por lo que le
asegura informacin actualizada.
5. Las plizas contables se generan en forma automtica para ser exportadas al sistema
contable de la Empresa o entidad.
6. Una vez que se captura o genera un documento este no puede ser eliminado solo se puede
corregir o ajustar, dejando con esto una pista de auditora del movimiento.
7. Produce una pliza de ingresos o de egresos por cada movimiento de efectivo, en forma
automtica.
8. Conciliacin automtica con solo capturar o importar los estados de cuenta del banco.
9. Elabora adems, la contabilidad base de efectivo, es decir nicamente considerando los
movimientos de entradas y salidas, considerando conceptos definidos por la empresa o entidad que
pueden o no, coincidir con los conceptos (cuentas) contables.
10. Gran cantidad de reportes administrativo de control y productividad, exportables al
procesador de palabras u hoja de clculo de su preferencia.
Cualquier opinin de mejora al sistema se lo agradeceremos.
Atentamente.
BISHE Software y Tecnologas de Informacin, S.A. de C.V.
Sistema Conffya
9
QUE HAY DE NUEVO EN LA VERSIN 4.4
ARCHIVO PERFIL Y PARMETROS :
Se adiciona el catlogo de Estados en el perfil de Empresa, cuando el
pas del domicilio de la empresa es MXICO.
Se adiciona en Parmetros, la opcin: Incluir el RFC del Tercero en el
Concepto de la pliza administrativa. Para poder incluir el RFC de la
operacin en las plizas administrativas
CUENTAS CUENTAS COLECTIVAS:
Se adiciona la opcin para importar el catlogo de cuentas
colectivas desde un archivo de Excel, el cual podr tener alguno
de los siguientes formatos:
Formato 1:
RFC NOMBRE TIPOCOLECTIVA
Formato 2:
RFC NOMBRE CUENTACONTABLE TIPOCOLECTIVA
Formato 3:
RFC NOMBRE TIPOCOLECTIVA TIPOPERSONA CALLE NUMEROEXTERIOR NUMEROINTERIOR
COLONIA CIUDAD MUNICIPIO ESTADO PAIS CODIGOPOSTAL CUENTACONTABLE
Formato 4:
RFC NOMBRE APELLIDOPATERNO APELLIDOMATERNO TIPOCOLECTIVA CUENTACONTABLE
En la columna tipo de cuenta, deber asignarse alguno de los siguientes valores a la cuenta , puede
indicar la clave o la descripcin del tipo de cuenta:
CLAVE DESCRIPCION
C CLIENTE
P PROVEEDOR
D DEUDORES / ACREEDORES
Manual de Operacin del Sistema
10
PLIZAS:
Se incrementa la longitud permitida del concepto del asiento de
pliza, de 40 a 250 caracteres.
Se agrega de manera opcional, incluir en el concepto del asiento de
las plizas administrativas, el RFC de la operacin del Tercero o
Cliente. Para aplicar est caracterstica, deber ingresar al Perfil de la
empresa Parmetros y seleccionar la opcin: Incluir el RFC del
Tercero en el Concepto de la pliza administrativa.
GESTIN INGRESOS IMPORTACIN CFDI:
Se agrega a la importacin de la serie y el folio (datos opcionales del
CFDI para control interno) de los CFDI a los documentos de ingresos
de manera automtica, si el CFDI que se est importando contiene
esta informacin.
Se inhabilita la opcin de cambiar el tipo de documento de ingresos,
en la edicin del documento, si este fue importado a travs de
documentos CFDI-XML, para evitar perdida de la informacin.
Se agrega la identificacin de las facturas a Extranjeros,
relacionndolos en una nueva cuenta de Clientes, la cual se
identificar como CLIENTE EXTRANJERO.
Se agrega la visualizacin de la referencia de las facturas CFDI en la
lista de Facturas del da.
Se agrega la identificacin de facturas a Pblico en General en la
lista de Facturas del da.
GESTIN INGRESOS PLIZAS: Se agrega en la referencia de
asientos de la aplicacin de plizas de ingresos, la referencia de los
documentos CFDI (UUID), para la pliza de la factura y cobranza.
(Nuevo requerimiento del SAT)
GESTIN CHEQUES: Se habilita la edicin del cheque, para modificar
el concepto y detalle de la operacin, si el cheque an no ha sido
aplicado a contabilidad.
GESTIN TRANSFERENCIAS:
Se agrega la captura del Banco de Depsito en las transferencias a
Terceros, de acuerdo al catlogo de Bancos del Sistema. (Nuevo
requerimiento del SAT)
Se habilita la edicin de la transferencia, para modificar el concepto y
detalle de la operacin, si la transferencia an no ha sido aplicada a
contabilidad.
Sistema Conffya
11
REQUERIMIENTO DE HARDWARE Y
SOFTWARE.
Para un buen desempeo de CONFFYA, es necesario que las plataformas computacionales en las
cuales funcionar el sistema, cumplan con los siguientes requerimientos:
Hardware:
Equipo Servidor
Computadora personal con procesador Pentium IV o superior. (El tiempo de
proceso est en relacin directa a este elemento).
Un mnimo de 2Gb de memoria RAM
Disco duro con 10Gb de espacio disponible.
Monitor VGA o de mejor resolucin.
Teclado y Mouse
Equipo Cliente
Computadora personal con procesador Pentium IV o superior. (El tiempo de
proceso est en relacin directa a este elemento).
Un mnimo de 1Gb de memoria RAM
Disco duro con 600MB de espacio disponible.
Monitor VGA o de mejor resolucin.
Teclado y Mouse
Software
Windows XP (No recomendable como equipo servidor), Windows Vista, Windows
7, Window 8, Windows Server 2003 , Windows Server 2008
Servidor de Datos SQL Server Express 2008 o superior
Programa CONFFYA
A QUIN CONTACTAR
El sistema cuenta con el mdulo de ayuda en pantalla y adems de esto, usted cuenta con este
manual de operacin.
De todas formas, si usted tiene alguna duda o sugerencia relacionada con CONFFYA, escribanos a
la siguiente direccin:
CAME BISHE Software y Tecnologas de Informacin, S.A. de C.V.
OAXACA
20 de Noviembre 103 C
Col. Centro, Oaxaca, Oax.
C.P. 68000
Tel.: 01(951) 516 66 36
Mxico D.F.
Manual de Operacin del Sistema
12
Av. Santa Fe 440 Piso 7, 702, Col. Santa Fe,
Del. Cuajimalpa de Morelos, Mxico, D.F.
C.P. 05348
Tel. 01(555) 250 45 08
Sistema Conffya
13
ELEMENTOS DEL SISTEMA
ELEMENTOS DE LA PANTALLA INICIAL
DE CONFFYA
A continuacin se describen los elementos de la ventana inicial de CONFFYA, para que tenga una
mejor ubicacin de los elementos que la integran.
MEN DE CONTROL.
Est situado en la esquina superior izquierda de la ventana y sirve para ajustar el tamao,
desplazar, maximizar, minimizar y cerrar la ventana (en ocasiones no opera debido a que fue
inhabilitado, en estos casos use el icono salir)
Haga clic en el botn de men de control en la esquina superior izquierda de la ventana.
Elija una de las opciones.
1. Presione ALT + barra espaciadora para abrir el men de control.
BARRA DE TTULOS.
En este elemento de la pantalla, se muestra el nombre de la empresa
BOTN CERRAR.
Este botn cierra la ventana activa. Para ejecutar haga clic en este botn (en ocasiones no opera
debido a que fue inhabilitado use el icono salir).
Este botn se encuentra en la parte superior derecha de la ventana principal, su funcin es la de
dejar la ventana en la barra de tareas de Windows.
Para ejecutar haga clic en este botn.
BOTN MINIMIZAR Y MAXIMIZAR.
Manual de Operacin del Sistema
14
La funcin de este botn es la de cambiar el tamao de la ventana, es decir, hacerla ms pequea o
ms grande.
Para ejecutar haga clic en este botn.
BARRA DE MENS.
BARRA DE HERRAMIENTAS.
La barra de herramientas contiene botones para las tareas ms comunes. Estas se habilitan hasta
que el sistema tiene por lo menos una empresa dada de alta.
BARRA DE MENSAJES.
En esta barra aparecen mensajes con la descripcin de las diferentes opciones de los mens
dependiendo del men en donde est situado.
Se encuentra situada en la parte inferior de la ventana.
En la parte inferior del sistema se podr visualizar una leyenda de FILTRO ACTIVADO, si el filtro de
algn formulario est Activo.
Sistema Conffya
15
DILOGOS
En los dilogos se presentan uno o varios de los siguientes elementos:
BOTONES DE PROCESO.
Estos botones llevan a cabo inmediatamente una accin, puede guiarse segn los dibujos del botn
o posiciones sobre el y el sistema le desplegar una breve descripcin de lo que el botn realizar
(Aceptar, Cancelar, etc.) enseguida se explican los ms utilizados.
Cuando un botn no est disponible o se requiera de una accin anterior, se presentar atenuado.
GUARDAR. Si ha terminado de capturar su informacin, debe presionar este botn para que
se almacenen los datos ingresados y no se pierda su captura.
ACTUALIZAR. Una vez ingresados ciertos datos, el sistema necesita realizar clculos con stos
y poder as presentar un resultado, este botn le permitir actualizar los datos que tenga en
pantalla en caso de haber realizado un proceso anterior que los afecte.
ACUMULAR SALDOS. Normalmente la captura de movimientos se realiza directamente en las
cuentas de registro, los saldos ingresados deben ser acumulados a las cuentas de mayor, este
botn le permitir realizarlo.
NUEVO REGISTRO. Presione este botn cuando desee dar de alta un nuevo registro a un
catlogo determinado, esto le permitir la captura del mismo.
ASIGNACIN MLTIPLE. Este botn le permitir realizar una asignacin a varios elementos
que tengan caractersticas comunes, como por ejemplo, todas las cuentas de Activo son de
Naturaleza Deudora, sin necesidad de ir asignando esta caracterstica cuenta por cuenta.
Manual de Operacin del Sistema
16
AYUDA. Todas las pantallas del sistema cuentan con este botn el cual al presionarlo le
presentar la ayuda correspondiente a la pantalla actual.
ELIMINAR REGISTRO. Presionando este botn el sistema eliminar el registro que tenga
seleccionado.
ESPECIFICAR IMPRESORA. Cuando necesite configurar de cierta manera la impresin de un
reporte, presionando este botn tendr acceso a la pantalla de configuracin de la impresora en la
cual podr indicar los parmetros necesarios para la impresin de su reporte.
SELECCIONAR DIRECTORIO. Presione este botn para seleccionar un directorio existente en
su disco duro, en el cual almacenar su informacin o seleccionar los archivos necesarios para
importar informacin al sistema.
IMPORTAR. Este botn le permitir importar informacin que le ser de utilidad en el sistema,
como por ejemplo una base de datos.
IMPRIMIR. Presione este botn para enviar a impresin algn reporte o para poder generar
una visualizacin del mismo.
EDITAR. Cuando desee redactar algn texto, debe presionar este botn para que el sistema le
habilite la captura.
RESTAURAR. Si ha ingresado informacin errnea, puede presionar este botn para que el
sistema le presente nuevamente los datos originales y pueda seguir con su captura libre de errores.
SALIR. Presione este botn al terminar por completo su captura en la pantalla actual y el
sistema lo regresar a la pantalla principal.
SUMARIZAR. Este botn realizar una suma de los saldos que tenga en pantalla.
VERIFICAR. Mediante este botn de proceso, el sistema realizar una verificacin de la
informacin, por ejemplo, una verificacin de plizas.
VISTA PRELIMINAR. Cuando desee visualizar un reporte antes de imprimirlo o solamente para
consultarlo puede presionar este botn y el sistema le presentar una vista en pantalla del reporte
generado por el mismo.
IMPORTAR DESDE EXCEL. Este botn le permitir importar informacin desde un documento
de Excel al sistema, segn el formato establecido en cada opcin.
Al activarse permite ordenar hasta por 2 columnas las listas de informacin.
Activar el Filtro para Documentos Administrativos, el cual permite filtrar los documentos que
se visualizan y que se muestren nicamente los movimientos del mes seleccionado. Esta
caracterstica funciona una vez que se ha seleccionado el PERIODO MENSUAL dentro del perfil de la
empresa.
Sistema Conffya
17
Indica que tiene activo el filtro de documentos Administrativos. La activacin del filtro se
guarda como caracterstica en el sistema y permanece hasta que se vuelva a desactivar. Si le da
clic desactiva el filtro.
Para seleccionar un botn de comando:
Coloque el apuntador del Mouse sobre el botn requerido.
Haga clic sobre l.
1. Presione la tecla TAB hasta indicar el botn deseado.
2. Oprima la barra espaciadora o la tecla <entrar>.
CARPETAS
Dependiendo de la carpeta que elija se desplegar el dilogo apropiado a la opcin que seale.
Lleve el puntero del Mouse a la carpeta que requiera y haga clic en ella.
BOTONES CIRCULARES.
Indica que solo uno de los botones circulares se podr elegir.
Este tendr un puntero negro, los botones circulares no disponibles se presentarn atenuados.
Para elegir un botn circular:
Manual de Operacin del Sistema
18
Coloque el apuntador del Mouse sobre el botn requerido.
Haga clic sobre l.
1. Presione las teclas de flecha arriba, flecha abajo hasta indicar el botn deseado.
2. Oprima la barra espaciadora.
LISTAS.
Muestra una lista de opciones disponibles.
Coloque el apuntador del Mouse sobre la flecha hacia abajo.
Sistema Conffya
19
Haga clic sobre el botn.
Ahora coloque el apuntador sobre la opcin que desee.
Haga clic sobre el botn.
1. Colquese con la tecla TAB hasta la lista.
2. Presione las teclas ALT + flecha abajo para desplegar la lista.
3. Emplee las flechas para sealar la opcin que desee.
4. Oprima la tecla <enter>.
OPCIONES DE CUADRO.
Las opciones de cuadro permiten elegir una o todas las opciones que estn disponibles.
Coloque el apuntador del Mouse sobre la opcin que desee activar o desactivar.
Haga clic sobre ste.
1. Colquese con la tecla TAB hasta la opcin que desee.
2. Oprima la barra espaciadora para activar o desactivar.
BARRAS DE DESPLAZAMIENTO.
Algunas ventanas y cuadros de dilogo, incorporan barras de desplazamiento que pueden utilizarse
para mostrar informacin, haga clic en la flecha de desplazamiento hacia arriba, hacia abajo, a la
izquierda o a la derecha segn lo requiera.
Seleccin de fecha.
Manual de Operacin del Sistema
20
Con esta opcin podr escoger la fecha que corresponda. Solamente despliegue el calendario y
seleccione oprimiendo clic en la fecha correspondiente. Automticamente el sistema mostrar en
pantalla la fecha que se ha seleccionado.
Existe tambin la opcin de poder deshabilitar esta fecha presionando clic en el botn de seleccin
de cuadro.
GENERACIN DE REPORTES
INSTRUCCIONES GENERALES
Para generar Reportes solamente despliegue el men correspondiente y seleccione el que desee
presionando clic. Una vez seleccionada la opcin que requiera, generalmente aparecern las
opciones siguientes:
VISUALIZAR.- esta opcin le muestra en pantalla el reporte solicitado con las opciones siguientes:
Los iconos de la barra de herramientas (1) permiten posicionarnos en la primera o ltima
pgina o movernos de pgina por pgina.
El icono de la barra de herramientas (2) nos permiten enviar a impresin lo que se muestra en
la pantalla.
El icono (3) nos permite exportar el reporte en diferentes formatos (43 formatos diferentes) as
como a destinos especficos que se requieran (5 destinos diferentes).
Mediante la lista desplegable (4) podemos visualizar el reporte en diferentes tamaos, puede
seleccionar el normal (100%), aumentarlo o disminuirlo.
El icono (5) le permitir realizar una bsqueda dentro del texto existente en el reporte. Escriba
el texto a buscar y posteriormente presione el botn buscar.
Sistema Conffya
21
Finalmente, el sistema le indicar las caractersticas de la visualizacin del reporte (6): el total
de las hojas, el tamao de visualizacin y la hoja en la que se encuentra actualmente.
IMPRESORA. Si desea imprimir el reporte sin visualizar debe hacer clic en este botn.
ESPECIFICAR. Este botn le permite cambiar las propiedades de la impresin, debe hacer clic en
este y proceder en consecuencia.
CANCELAR. Regresa a la pantalla principal.
AYUDA. Le presenta la ayuda correspondiente a la opcin en la que se encuentre.
Estas instrucciones generales son aplicables para todos los reportes del sistema por lo que en los
apartados siguientes solo se explicarn los conceptos, las disposiciones legales relativas a cada
rubro, as como la explicacin tcnica de cada clculo.
En este tipo de pantallas solamente es necesario indicar el mes y ao inicial y final que el sistema
tomar como rango para la generacin del reporte.
USO DE LOS MENS
Para seleccionar un men:
Seale el nombre del men de la barra y haga clic sobre el mismo para abrirlo.
Manual de Operacin del Sistema
22
1. Presione F10 o ALT para seleccionar la barra de mens.
2. Presione la FLECHA IZQUIERDA la FLECHA DERECHA para seleccionar la opcin que desee. Puede
utilizar tambin las teclas de DIRECCIN para seleccionar el cuadro del men CONTROL de la ventana
activa.
3. Presione la tecla ENTRAR para abrir el men seleccionado.
Para cancelar la seleccin de un men.
Haga clic en el nombre de men o en cualquier lugar fuera del mismo.
Con el teclado, presione ALT o F10 para cancelar la seleccin del men y volver al rea de trabajo de la
aplicacin, o presione ESC para cancelar el men pero permanecer en le barra de mens a fin de poder
seleccionar otro.
ELEGIR OPCIONES EN LOS MENS
Revisemos rpidamente algunos de los mens de CONFFYA
Los elementos contenidos en los mens son en su mayora opciones con los que usted indicar al
sistema que ejecute la accin que representan. Los mens contienen una lista de opciones en
cascada que listan ms comandos. Se utiliza el mismo procedimiento para elegir cualquiera de estos
elementos.
Para elegir un elemento de men seleccionado.
Seleccione con el puntero del Mouse la opcin deseada
Haga clic en el nombre de la opcin.
Con el teclado, presione la letra subrayada en el nombre de la opcin. Tambin podr
utilizar las teclas FLECHA ARRIBA y FLECHA ABAJO para seleccionar la opcin, presionando
luego la tecla <entrar>.
Si revisamos la ilustracin anterior de los mens podemos darnos cuenta que algunas opciones se
presentan atenuadas, algunas otras tienen despus del nombre de la opcin una punta de flecha,
indicando lo que se ilustra a continuacin:
Sistema Conffya
23
En el sistema podemos encontrar opciones atenuadas. Esto se debe a que posiblemente el
usuario no cuente con los permisos o no es una opcin disponible en ese momento.
Manual de Operacin del Sistema
24
INICIO DE OPERACIN
INICIANDO EL SISTEMA
1. Siendo la primera vez que inicia el sistema le presentar la pantalla de configuracin de RED en la
cual le solicitara los datos del servidor de datos. Si el servidor de Datos fue instalado con el sistema
Conffya o con la instalacin de CAME-BISHE, deber seccionar Servidor y en el nombre del
Servidor escribir: (local)\came; en caso de que desee conectarse en modo cliente a otro equipo,
deber seleccionar Cliente y capturar el nombre de la instancia: [nombre del
servidor]\[nombre de la instancia]. Si es una versin Conffya internet entonces se conectar
a un servidor de internet, por lo tanto deber seleccionar Cliente e Internet y en el nombre del
servidor escriba [direccin o la dominio del servidor remoto]\[nombre de la instancia].
Ejemplo de configuracin como Servidor
Ejemplo de configuracin como cliente en la misma red local.
Sistema Conffya
25
Ejemplo de configuracin para la conexin a un servidor de internet, para la versin de Conffya
Internet
2. A continuacin se presentara la pantalla de activacin del sistema, ingrese la clave de Activacin
que le fue proporcionada al adquirir su producto, si an no cuenta con clave de Activacin, deber
registrar su versin con la clave que aparece por primera vez, la cual le permitir activar el sistema
en su versin demo y podr utilizarlo por un mximo de 15 das a partir de la activacin.
Posteriormente para acceder al sistema le ser solicitado indicar nombre de usuario y contrasea, si
es la primera vez que entra al sistema, el usuario y contrasea en nuevo sistema son:
USUARIO: ADMINISTRADOR
CONTRASEA: ADMINISTRADOR
Manual de Operacin del Sistema
26
Configurar servidor de datos: le permite visualizar la pantalla de Configuracin de redes, para
cambiar el tipo de equipo y el nombre del servidor de datos al que se conectar.
NOTA IMPORTANTE: La clave asignada a su computadora es nica, recomendamos instalar el
sistema en un equipo que no tenga problemas de tipo hardware o software y al cual se le d
mantenimiento regularmente, esto, para evitar daos al disco duro, formateado, infeccin con virus,
etc.
Sistema Conffya
27
ARCHIVO
PERFIL DE DESPACHO
Esta opcin nos permite ingresar los datos generales del despacho. Esta informacin se utilizar en
la seccin de MEMORNDUM.
PERFIL Y PARMETROS DE LA ENTIDAD
Esta opcin nos permite ingresar los datos generales de la entidad, as como los datos ms
esenciales para el sistema, esta opcin estar disponible solamente cuando ingrese a la empresa o
entidad.
DEFINICIN GENERAL
En esta seccin debe indicar los datos generales de la empresa, as como del representante legal de
la misma. Ingrese los datos como se indica a continuacin.
Manual de Operacin del Sistema
28
1. Nombre. El sistema presenta el nombre con el que se cre la empresa.
2. Domicilio. Escriba la Calle, Nmero y Colonia en la cual se ubica la empresa.
3. Estado. Ingrese el estado en el que se encuentra ubicada la empresa.
4. Pas. Ingrese el Pas en el que se encuentra ubicada la empresa.
5. C.P. Escriba el Cdigo Postal.
6. R.F.C. Escriba el Registro Federal de Contribuyentes de la empresa.
7. C.U.R.P. Escriba la Clave nica de Registro de Poblacin en caso de ser persona fsica.
Representante Legal
8. Nombre. Escriba el nombre completo del Representante Legal de la empresa.
9. Cargo. Indique el cargo en la empresa del Representante Legal.
10. R.F.C. Escriba el Registro Federal de Contribuyentes del Representante Legal.
11. C.U.R.P. Escriba la Clave nica de Registro de Poblacin del Representante Legal.
PARMETROS
En esta seccin deber indicar los parmetros correspondientes a esta empresa o entidad.
Sistema Conffya
29
1. Manejar o Incluir. Marque o desmarque si desea que en esta empresa se manejen
Departamentos, Atributos por Cuenta, Integracin de Activo Fijo, y activar las pestaas de
Configuracin de SAT y etiquetas para otros pases, para que el sistema le presente estas opciones.
2. Cuenta de Resultados del ejercicio. Escriba o seleccione la cuenta que corresponde a la cuenta
de resultados del ejercicio de la empresa. En caso de no teclearla no podr cuadrar los estados
financieros.
3. Nivel de Asignacin de Estados Financieros: Este nivel se utilizara para agregar las cuentas del
catlogo de cuentas contables a los Estados Financieros, de acuerdo al nivel indicado y el Estado
Financiero asignado a cada cuenta. El nivel predeterminado es 1.
4. Mtodo de Registro de Mercancas o Costo. Seleccione Inventarios Perpetuos y/o Servicios
seleccione Inventarios Peridicos. Dependiendo del mtodo, as podr teclear las cuentas que
forman el costo de ventas.
MDULO ADMINISTRATIVO
5. Permite Gastos: Al seleccionar esta opcin, el sistema habilitar la opcin para capturar Gastos
en el Resumen de ingresos, men Gestin - Ingresos / Entradas - Ingresos por da - Resumen.
6. Sueldos por pagar: Esta opcin permite capturar la cuenta contable que se utilizar para los
asientos de la pliza de nminas.
7. Calcular importe de IVA automticamente: Al seleccionar esta opcin, el sistema calculara el
importe de IVA en documentos de ingresos y terceros, de acuerdo a la tasa de iva que se asign al
movimiento seleccionado.
8. Tasa de IVA predeterminada: En esta opcin se permite ingresar la tasa de IVA principal y el
botn de acceso al catlogo de las tasas de IVA predefinidas, en el cul se permite agregar o
eliminar valores de tasas (para otros pases).
Manual de Operacin del Sistema
30
9. Autorizacin de pago para cheques de terceros y nmina (Programa de pagos). Seleccione
si requiere habilitar la ventana de Programa de Pagos en el men Administrativo, para poder revisar
los documentos terceros y nomina sin pago y realizar la autorizacin de pago. Si esta opcin esta
seleccionada, no se podrn generar cheques de un documento tercero o nmina si estos no han
sido Autorizados.
10. Capturar RFC del Emisor en Cheque / Transferencia Directos y Comprobacin de Gastos:
Seleccione si requiere capturar el RFC del Tercero de la operacin, al capturar las referencias en un
cheque directo, transferencia directa o comprobacin de gastos, y enviar el RFC al sistema DIOT.
PLIZAS ADMINISTRATIVAS
11. Generar movimientos con importe 0 en pliza de INGRESOS. Si se selecciona esta opcin, se
indica al sistema que al generar las plizas de ingresos, se registren asientos en la pliza aun
cuando el importe sea igual a 0.
12. Al cancelar plizas administrativas:Permite seleccionar la accin que tomar el sistema cuando
se realice la cancelacin de plizas en los documentos administrativos. Si se selecciona la opcin
PISTA DE AUDITORA, al cancelar una pliza se agregaran a la misma los movimientos con
importes negativos, para cancelar los saldos, si se selecciona ELIMINAR, se eliminar la pliza
creada siempre y cuando esta no tenga movimientos conciliados. La opcin predeterminada es
GENERAR PLIZA DE PISTA DE AUDITORA .
13. Generar pliza por da en Documentos de Tercero. Si se selecciona esta opcin, los
documentos de terceros se mostrarn agrupados por fechas, y se generar una pliza por da.
14. Incluir el RFC del Tercero en el Concepto de la pliza administrativa . Si se selecciona
esta opcin, se incluir el RFC del Tercero de la operacin, en el concepto de los asientos de las
plizas administrativas.
15. Presione el botn Guardar para que el sistema almacene los datos indicados.
COSTOS
Los tericos de la Contabilidad dividen el registro de las operaciones de mercancas, en razn del
control de los registros de las mismas, es decir:
Inventarios Perpetuos y/o Servicios o Constantes e
Inventarios Peridicos
Perpetuos o Constantes. Las mercancas se registran de tal manera que es posible conocer el
valor de su existencia en cualquier momento, as como el costo de ventas. En este caso las salidas
de almacn con cargo al costo de ventas se hacen a travs de pliza, o por descarga directa del
sistema de inventarios. En caso de que la Entidad sea prestadora de servicios tambin registrar los
costos incurridos en este apartado de acuerdo al prrafo 20 del boletn B-3 de Principios de
Contabilidad. En este caso el sistema le solicita el nmero de cuenta del costo de Ventas o Costo de
Servicios prestados a fin de trasladarlos al mdulo de Estados Financieros, en donde podr definir el
orden de su colocacin en la presentacin del estado de resultados y de costo de ventas en su caso.
Inventarios Peridicos. Mtodo para determinar los valores de Inventario que depende de un
Inventario Fsico que se toma al terminar cada periodo registrando en los libros el valor resultante
del Inventario; las adiciones al inventario hechos durante el periodo se cargan a una cuenta de
compras (o mercancas generales) y no al inventario, como en un sistema de Inventario Perpetuo.
El valor del inventario en libros no cambia sino hasta que se hace el siguiente inventario fsico. Sin
embargo, con el objeto de poder elaborar los estados financieros peridicos podemos estimar el
Sistema Conffya
31
importe del inventario y capturarlo en el apartado de Cuentas - Captura mensual de Inventarios
Finales. Esta captura no afecta ni modifica los registros contables.
Al solicitar este apartado el sistema le presenta:
- Comercial
- Industrial
En realidad con estos dos elementos el sistema presenta el mtodo de registro de mercancas
conocido como Analtico o Pormenorizado que es aquel que permite conocer en detalle el valor de
los elementos que participan en las transacciones de mercancas, con excepcin del valor de las
mercancas en existencias y del costo de las ventas, las cuales se determinan mediante la prctica
de un inventario fsico. Las cuentas que presenta el sistema para el registro de los elementos son:
Comercial:
- Inventario de Mercancas
- Compras
Industrial:
- Inventario de Productos Terminados
- Inventario de Productos en Proceso
- Inventario de Materiales
- Compras
- Mano de obra
- Gastos de Fabricacin
En cada uno de estos apartados se deben de registrar todas las cuentas que correspondan a ese
apartado y posteriormente se les puede dar el orden de colocacin que se requiera en el Men de
Estados Financieros Opciones Estructura.
NOTA: si el mtodo de registro de mercancas que la entidad desea o requiere utilizar es el de
Mercancas Generales, deber de utilizar la opcin de Comercial y en la cuenta de Compras slo
registrar la cuenta de Mercancas Generales.
FIRMANTES
Escriba los nombres de las personas y cargos en la empresa en el orden en el que aparecern
como firmas en los Estados Financieros: Director General, Sub Director, Jefe de Oficina etc. Puede
tambin agregar la imagen de la firma si desea q aparezca impresa en el reporte.
Manual de Operacin del Sistema
32
PERIODO
Indique en esta seccin el periodo de trabajo de la empresa.
Sistema Conffya
33
1. Inicio del ejercicio. El sistema despliega como inicio de ejercicio el 01 de Enero del ao actual.
2. Cierre de ejercicio. Escriba o seleccione la fecha de cierre del ejercicio.
3. Periodo Mensual. Marque o desmarque en caso de que le corresponda esta caracterstica a la
empresa. Si se deshabilita esta opcin el sistema indicar que se trata de un periodo completo.
Cuando se desee seleccionar el periodo en el men Archivo, solamente se podr elegir Completo o
Mes de cierre.
CUENTAS DE CAJA
Aqu debemos de ingresar las cuentas de caja, para que en la opcin Administrativo
Ingresos/Entradas se puedan registrar los movimientos que no van contra las cuentas de Bancos.
OTROS PASES
En esta seccin podr indicar las etiquetas del sistema que no son comunes en otros pases, como
RFC, CURP, IVA, etc. De acuerdo a los nombres que corresponden en ese pas. Para activar esta
pestaa deber seleccionar Otros pases en la pestaa de Parmetros
Manual de Operacin del Sistema
34
CONFIGURAR SAT-CFD
En esta seccin podr indicar la ruta donde almacena los archivos xml recibidos como comprobantes
fiscales, adems de indicar la marca que se pondr a los documentos que se generen por cada
comprobante fiscal en la ventana de captura de Documentos de Terceros. Para activar esta pestaa
deber seleccionar Configurar SAT en la pestaa de Parmetros.
Las rutas FTP del SAT, Ruta FTP del Archivo de Certificados Vlidos y Ruta FTP del Archivo de Folios
Vlidos, vienen especificadas en el sistema y se utilizan para indicar el servidor ftp del SAT donde
Sistema Conffya
35
se publican los archivos de Certificados y folios autorizados por el SAT. Estos archivos se utilizan en
la seccin de validacin de los archivos xml para revisar que el emisor y el folio emitido estn
autorizados por el SAT.
PERIODO
El periodo de trabajo para una empresa puede ser diferente en cada una, por lo cual su definicin
es importante, en esta opcin se muestra el periodo que corresponde al ejercicio en el que se est
trabajando.
Para ingresar a esta opcin:
1. Seleccione el men Archivo de la pantalla principal.
2. Posteriormente seleccione la opcin Periodo.
3. Inicio de Ejercicio: En este campo se presenta la fecha de inicio del ejercicio en el que nos
encontramos trabajando.
4. Fin de Ejercicio: Este campo presenta la fecha de fin del ejercicio.
5. Para indicar el tipo de Periodo deseado, seleccione de las opciones que aparecen en el cuadro, la que se
adecue a sus necesidades.
6. Botones de comando. Presione el botn Aceptar para confirmar los datos en pantalla. De lo contrario
presione el botn Cerrar.
PLANTILLAS
DEFINICIN Y OPCIONES
Plantillas
Las plantillas son documentos virtuales que se usan como modelo para crear otros documentos del
mismo tipo y se forma de una serie de carpetas que son los diferentes elementos del sistema de
CONFFYA, que en una forma ordenada sirve de base o inicio, para de ah, fijar la estructura
particular de la contabilidad de la entidad.
Manual de Operacin del Sistema
36
Con estas plantillas creamos los archivos contables de la empresa que estemos creando y a
diferencia de los catlogos de la empresa, es que en las plantillas no se aceptan movimientos, solo
son formatos a copiar para evitar hacerlo por cada empresa que se cree.
Creacin de plantillas:
A partir de la matriz del sistema (base).
A partir de una plantilla existente.
A partir de una en blanco.
Se pueden crear tantas plantillas como las requiera el despacho, por ejemplo para empresas
comerciales, industriales, municipios, a empresas paraestatales, etc. Sin embargo, estas deben ser
controladas por la alta direccin de la Firma, con el objeto de estandarizar estos formatos que sern
usados al iniciar contabilidad de (dar de alta) una empresa en particular, podramos decir que son
como los formatos de los catlogos, con que cuenta la Firma, para desarrollar su trabajo.
Las plantillas estn formadas de carpetas (flder) y estas son una ubicacin de almacenamiento en
el disco duro de la computadora, en la cual se concentran los archivos relacionados entre s. Las
carpetas pueden a la vez tener otras carpetas, estas reciben el nombre de subcarpetas.
rbol bsico.
El conjunto de carpetas y subcarpetas forman lo que se llama un rbol, al cual la Firma puede
adicionarle, borrar o modificar sus propias carpetas, como se menciona ms adelante, sin embargo,
existe por motivo de orden Elementos que forman el rbol bsico, estas son:
o Identificacin (nombre) de la Plantilla,
o Tipos de pliza,
o Marcas,
o Conceptos de Movimientos,
o Agrupadores,
o Atributos,
o Entradas y salidas de efectivo (Orgenes y aplicaciones).
o Estados Financieros,
o Textos a integrar en los estados financieros,
o Notas a los Estados Financieros,
o Maestro de ndices,
o Integracin de agrupadores,
o Maestro de cuentas y
o Asignacin de cuentas a movimientos
Sistema Conffya
37
CREAR PLANTILLA
Estando en la pantalla principal del sistema:
a. En el men de Archivo, solicite la opcin Plantillas - Definicin y opciones, el sistema le
despliega una pantalla tipo "Outlook".
b. Coloque el puntero dentro de la seccin verde y oprima el botn derecho del mouse, o seleccione
el men Plantillas que se encuentra en la parte superior de la ventana.
c. Seleccione la opcin "Crear Plantilla". El sistema le despliega la pantalla siguiente:
d. Teclee el nombre de la plantilla. (p/e. General, Gubernamental, Etc.)
e. Decida la forma de crear la plantilla la cual puede ser:
Base: El sistema genera una nueva plantilla en cuanto al rbol y carpetas, pero vaca en cuanto a
cuestionarios.
Existente (seleccionando la opcin Copiar Catlogos de la Plantilla): la cual corresponde a
otra plantilla que haya sido creada con anterioridad y que nos sirva tomar como base para crear
otra similar; esta se crea con los cuestionarios (sin contestar) contenidos en esa plantilla.
f. Si desea la opcin Catlogo Base, desmarque los la opcin Copiar catlogos de la plantilla.
g. Seleccione el botn Crear nueva plantilla.
h. El sistema le presenta el rbol correspondiente a la nueva plantilla, revselo y ajuste si es
necesario.
Manual de Operacin del Sistema
38
De cualquier forma que haya escogido, tiene que trabajar sobre de ella para dejarla a punto ya que las
plantillas que cree sern la base para crear los archivos de las empresas. No se preocupe de todas
formas deber de llevar a cabo los ajustes correspondientes en cada empresa, pues uno de los
beneficios del sistema es que todos los archivos sean personalizados, sin embargo, estas plantillas
siempre debern estar ajustadas a las polticas de la Firma.
ELIMINAR
a. En el men de Archivo, solicite la opcin Plantillas - Definicin y opciones, el sistema le
despliega una pantalla tipo "Outlook".
b. Coloque el puntero dentro de la seccin verde y oprima el botn derecho del mouse, o seleccione
el men Plantillas que se encuentra en la parte superior de la ventana
c. Seleccione la opcin "Eliminar Plantilla". El sistema le despliega la pantalla siguiente:
d. Indique el nombre de la plantilla a eliminar.
e. Teclee Aceptar o Cancelar segn proceda.
f. Confirme su decisin.
RESPALDAR PLANTILLA
a. En el men de Archivo, solicite la opcin Plantillas - Definicin y opciones, el sistema le
despliega una pantalla tipo "Outlook".
b. Coloque el puntero dentro de la seccin verde y oprima el botn derecho del mouse, o seleccione
el men Plantillas que se encuentra en la parte superior de la ventana
c. Seleccione la opcin "Respaldar Plantilla". El sistema le despliega la pantalla siguiente:
Sistema Conffya
39
d. Seleccione la plantilla que desea respaldar e indique la ubicacin donde se creara el respaldo,
dando clic en el icono de carpeta.
e. Presiones la tecla Aceptar, se crear un respaldo de su plantilla
RESTAURAR PLANTILLA
a. En el men de Archivo, solicite la opcin Plantillas - Definicin y opciones, el sistema le
despliega una pantalla tipo "Outlook".
b. Coloque el puntero dentro de la seccin verde y oprima el botn derecho del mouse, o seleccione
el men Plantillas que se encuentra en la parte superior de la ventana
c. Seleccione la opcin "Restaurar Plantilla". El sistema le despliega la pantalla siguiente:
d. Seleccione la ubicacin de la plantilla que desea restaurar.
e. Presiones la tecla Aceptar, se restaurara la plantilla en el sistema. Si ya existe una plantilla con el
mismo nombre, el sistema le preguntar si desea reemplazar. Seleccione Aceptar o Cancelar.
CERRAR ENTIDAD
Manual de Operacin del Sistema
40
Seleccione esta opcin cuando ya haya finalizado el trabajo con la empresa activa. El sistema
regresar la pantalla de seleccin de empresas.
EMPRESA
CREAR ENTIDAD
Esta opcin le permite crear los archivos de las empresas a las que vaya a realizar la contabilidad con
CONFFYA, para esto es recomendable que asigne un nmero nico a cada empresa y tenga presente el
ejercicio del cual est registrando los movimientos contables. El sistema crear un slo directorio de acuerdo
al nmero de empresa y ejercicio dentro del directorio CONFFYA.
Para ingresar a esta opcin:
1. Estando en el Men Principal elija el men Archivo.
2. A continuacin Empresa y luego Crear Entidad.
3. ltimos dgitos de la empresa. Tecle el nmero que (el despacho o empresa) haya asignado a la
entidad, los nmero vlidos son del 1 al 999. El sistema automticamente asignara un 1 en la parte
izquierda del nmero de empresa para control interno del sistema.
4. Inicio de Ejercicio. Este dato nos indicar la fecha en la que contablemente la empresa inicia
operaciones. Tecle en formato DD/MM/AAAA, si el ejercicio es 2013, deber teclear 01/01/2013. En
caso de que est creando un siguiente ejercicio de una empresa ya existente, el sistema le desplegar la
siguiente pantalla:
Sistema Conffya
41
Seleccione la opcin deseada. Si selecciona NO, el sistema no traspasar ningn saldo. En caso de
seleccionar SI se desplegar la siguiente pantalla:
Seleccione los datos que se importarn marcando cada casilla, posteriormente presione el botn
importar para que el sistema realice este proceso.
5. Nombre de empresa. Tecle el nombre de la empresa tal y como est dada de alta ante la SHCP, para
esto se cuenta con 40 caracteres.
6. Ubicacin de archivos. El sistema le desplegar el nombre del directorio donde se alojarn los
archivos de trabajo de la empresa que se crea.
A continuacin oprima el botn de Aceptar para empezar la creacin de sus archivos, o si desea
puede cancelar, oprimiendo el botn Cancelar, al terminar de crear los archivos el sistema le
regresa al Men Principal
ACTUALIZAR ENTIDAD
Una vez creada la entidad, al paso del tiempo CAME realiza mejoras al sistema por lo que es necesario
realizar una actualizacin a los archivos de la entidad.
Manual de Operacin del Sistema
42
Para ingresar a esta opcin:
1. Seleccione el men Archivo de la pantalla principal.
2. Posteriormente seleccione la opcin Actualizar Entidad.
3. El sistema desplegar los datos de las empresas existentes, seleccione la cual se actualizar o puede
seleccionar Todas y actualizarlas seleccionando el botn Actualizar Empresa.
ELIMINAR ENTIDAD
En ocasiones nos vemos en la necesidad de eliminar de los archivos de nuestra computadora los
datos de alguna empresa, ya sea porque han dejado de ser nuestros clientes o porque requerimos
de espacio en el disco duro o porque equivocamos el camino para elaborar los clculos respectivos y
deseamos empezar nuevamente. En caso de que sea por espacio de disco duro no olvide hacer un
respaldo antes de eliminar. Esta opcin eliminar la empresa que usted tenga seleccionada en ese
momento.
Para ingresar a esta opcin:
Sistema Conffya
43
1. Seleccione el men Archivo de la pantalla principal.
2. Posteriormente seleccione la opcin Eliminar Entidad.
3. El sistema desplegar los datos de la empresa seleccionada, la cual se eliminar automticamente una
vez seleccionado el botn Aceptar.
RESPALDAR ARCHIVOS
Para efectuar el respaldo se visualizara la siguiente ventana:
1. Estando en el Men Principal elija Archivo.
2. A continuacin Respaldar Archivos.
3. El sistema le pregunta si desea respaldar la empresa Seleccionada o Todas las empresas de su catlogo,
seleccione la que aplica a su caso. Esta opcin es muy importante en los despachos que tienen la
poltica de respaldar todo el trabajo del da o la semana en un da fijo.
4. Si seleccion respaldar la empresa Seleccionada, el sistema despliega los datos de la empresa a
respaldar, tales como: Nmero, Ejercicio, Nombre y Ubicacin. Usted puede en esta opcin modificar el
nmero e inclusive el nombre de las empresas, es muy importante para la reorganizacin de la
numeracin de los clientes del despacho.
5. Ubicacin. Debe indicar el directorio en donde desea guardar su respaldo.
6. Archivo de Definicin. Es el nombre con el que se registra en el sistema.
7. Archivo Compactado. Es el nombre con el que se guardar el respaldo de archivos. Si desea modificar
este nombre lo puede hacer escribiendo el nombre que desee asignarle.
8. Para iniciar el respaldo inserte oprima el botn Aceptar.
RESTAURAR ARCHIVOS
Esta opcin copia del respaldo de la empresa al sistema, los archivos de trabajo de una empresa y
al mismo tiempo los archivos del sistema de CONFFYA que previamente fueron respaldados.
Manual de Operacin del Sistema
44
Para efectuar la restauracin se visualizara la siguiente ventana.
Esta otra venta se muestra una vez se ha seleccionado una carpeta donde se encuentra el archivo o
los archivos de las empresas a restaurar.
1. Estando en el Men principal elija Archivo.
2. A continuacin Restaurar Archivos.
3. Indique el directorio de la unidad de almacenamiento donde ubic su respaldo previamente.
4. Indique si desea restaurar Solo la empresa selecciona o Todas las Empresas del directorio,
seleccione la que aplica a su caso. Esta opcin se utiliza principalmente cuando se estn cambiando
los archivos de la empresa de un servidor a otro o se requiere restaurar el respaldo en un equipo
personal u otro servidor del despacho o empresa.
5. Si requiere solo una empresa o cambiar el nmero de empresa, marque solo el respaldo que
requiera y oprima la flecha o de doble clic en el nombre del archivo con extensin .RES para que
los presente en los recuadros correspondientes. El sistema le presenta:
Archivo de definicin: es el nombre con el cual se registr en el respaldo.
Archivo compactado: es el nombre con el cual se gener el respaldo.
6. Nmero: es el nmero de la empresa.
7. Ejercicio: es el ejercicio de la empresa a restaurar.
8. Nombre: es el nombre de la empresa.
9. Guardar en: indique el directorio en el cual desea almacenar su respaldo. Recuerde muy bien el
directorio en el cual almacen esta informacin, para el uso posterior del respaldo.
10. Oprima el botn Aceptar
Sistema Conffya
45
EXPORTAR A DIOT - CAME
Esta opcin le permite exportar la informacin ingresada al sistema DIOT CAME para la presentacin de la
declaracin correspondiente.
Para exportar la informacin, Configure las cuentas de honorarios, arrendamientos, IVA acreditable por
pagar y pagado, IVA retenido y presione Continuar:
Presione Iniciar para realizar el proceso.
Manual de Operacin del Sistema
46
EXPORTAR A SICAFI
Esta opcin le permite exportar la informacin ingresada en el Sistema CONFFYA al sistema SICAFI.
Para exportar presione el botn Iniciar:
ENLACE DE CONTABILIDADES
Esta opcin le permite importar la informacin ingresada en sistemas diferentes a CONFFYA.
Para ingresar a esta opcin:
1. Seleccione el men Archivo de la pantalla principal.
2. Posteriormente seleccione la opcin Enlace de Contabilidades.
3. El sistema le permitir ingresar al Mdulo de ENLACES CAME mediante el cual podr realizar la
importacin de sus datos desde cualquier sistema contable. Para mayor referencia acerca del
funcionamiento del Mdulo de Enlaces, consulte el Manual de ste mdulo.
Sistema Conffya
47
FAVORITOS
Catlogo de Favoritos. Esta opcin nos permite contar con las direcciones para llevar a cabo las
conexiones necesarias ya sea con otros programas (Excel, Word, etc.) e inclusive con las pginas de
los bancos o de las empresas que estamos procesando. Para registrarlos lleve usted a cabo las
siguientes instrucciones:
1. Seleccione el botn Nuevo Registro.
2. Ingrese el nombre con el que desea identificarlo.
3. Seleccione mediante el explorador que le aparece su archivo, programa, documento, etc. al cual
desea mantenerse ligado y de clic en Aceptar.
Manual de Operacin del Sistema
48
PARMETROS DE IMPRESIN
En esta opcin usted podr configurar las caractersticas deseables para la impresin de los
reportes.
Sistema Conffya
49
1. Seleccione Parmetros de Impresin del men Archivo.
2. El sistema tiene predeterminadas las caractersticas de impresin de cada elemento del reporte,
para modificarlos, presione el botn correspondiente al elemento a modificar. Aparecer la pantalla
siguiente:
3. Configure las caractersticas de impresin segn desee. Posteriormente presione el botn Aceptar.
4. Opciones. Marque o desmarque si desea que aparezca o no en el reporte la Hora, Fecha y Pgina.
5. Mrgenes. Indique el margen deseado para los reportes.
6. Presione el botn Aceptar para guardar los cambios indicados.
7. De lo contrario, presione el botn Restaurar, para regresar a los valores predeterminados por el
sistema.
CONFIGURACIN DE REDES
CONFFYA le permite cambiar su equipo de estar trabajando como Cliente a trabajar como Servidor o
viceversa, esto le ser til en cuanto a los permisos, ya que trabajando como Cliente tendr ciertas
restricciones y cambiando a Servidor tendr todos los accesos y el control de los archivos y de los usuarios.
Es por esto que la contrasea de Servidor debe ser proporcionada solo al personal de confianza de la Firma.
En el men principal seleccione el men Archivo, posteriormente seleccione la opcin Configuracin de
Redes. El sistema le presenta la siguiente pantalla:
CLIENTE
1. Tipo de equipo. Seleccione Cliente en caso de que su equipo de cmputo dependa de un servidor.
2. Servidor. El sistema le solicitar que indique el nombre de la instancia del servidor de datos del
cual depende su equipo. Si el servidor de datos se instal con la instalacin de came, el nombre de
la instancia es [nombredelservidor]\came
3. Con acceso
Manual de Operacin del Sistema
50
Local: Seleccione local si el servidor est en la misma red local
Interner: Seleccione Interne si el servidor se encuentra en internet y tiene la versin de
Conffya Internet
4. Presione el botn Guardar, el sistema realizar los cambios necesarios.
La siguiente pantalla muestra la configuracin como cliente y conectndose a un servidor dentro de la red
local
Esta otra pantalla muestra un ejemplo de conexin como cliente con conexin a un servidor de internet,
esto es para versin de Conffya Internet.
SERVIDOR
1. Tipo de equipo. Seleccione Servidor en caso de que su equipo funcione de esta manera.
Sistema Conffya
51
2. Servidor. El sistema le solicitar que indique el nombre de la instancia del servidor de datos. Si el
servidor de datos se instal con la instalacin de came, el nombre de la instancia es
[nombredelequipo]\came
3. Presione el botn Guardar para almacenar los datos correspondientes.
Esta pantalla muestra la forma de configurar el sistema como servidor.
CAMBIAR CONTRASEA
Para cambiar su propia contrasea para acceder al sistema, dirjase Archivo > Cambiar contrasea
En el primer campo introduzca la contrasea actual, en el segundo campo introduzca la nueva
contrasea que desea, en el tercer campo confirme su nueva contrasea. De clic en Aceptar para aplicar su
nueva contrasea. La siguiente vez que inicie el sistema debe proporcional su nueva contrasea para
acceder.
SALIR DEL SISTEMA
Manual de Operacin del Sistema
52
Utilice esta opcin para terminar su trabajo con CONFFYA. Solamente seleccione esta opcin dentro
del men Archivo y el sistema cerrar inmediatamente.
Sistema Conffya
53
CATALOGOS
DEPARTAMENTOS
En esta opcin se dan de alta los diferentes departamentos o centros de costos que conforman la
Empresa o Entidad. Para habilitar la opcin de Departamentos, deber entrar al men Archivo -
Perfil y Parmetros y en la pestaa Parmetros habilitar la opcin Manejar o incluir Departamentos.
Deber asignarle una clave y una breve descripcin a cada uno.
Para ingresar un nuevo departamento, realice lo siguiente:
1. Presione el botn Nuevo
2. Clave. Escriba la clave que desee asignar al departamento.
3. Descripcin. escriba la descripcin del departamento
AGRUPADORES
Esta opcin permite definir los grupos de cuentas (poblaciones) con caractersticas de revisin,
presentacin o control similares y cuyos movimientos desea analizar en forma conjunta, como
si se tratar de una sola cuenta.
NOTA. El formar los agrupadores no afecta en nada los archivos contables y s hace ms
profesional nuestra revisin o control.
Para ingresar un nuevo Agrupador, realice lo siguiente:
Manual de Operacin del Sistema
54
1. Presione el botn Nuevo
2. Clave. Escriba la clave que desee asignar al Agrupador.
3. Descripcin. escriba la descripcin del Agrupador.
ATRIBUTOS
Este catlogo tiene como fin formar una lista de atributos de la cual cada uno de stos son
parmetros que utilizan los contadores o personal de control para la revisin de cada tipo de
movimiento (gastos, compra, venta, etc.).
Estos atributos se presentaran segn la cuenta contable que se afecte en una pliza, dando la
facilidad a la persona que registra el asiento de recordar que requerimientos son necesarios para
autorizar el mismo.
Para crear un nuevo atributo realice lo siguiente:
1. Presione el botn Nuevo para crear un atributo.
2. Nmero. Escriba un Nmero consecutivo para el atributo.
3. Descripcin. Ingrese una descripcin que defina al atributo, por ejemplo: Documentacin en
regla, Falta firma, Sin factura, etc.
4. Juego 1, 2, 3, etc. Estos encabezados indican el nombre del juego al que representa, nos indica en
qu papeles de trabajo se aplican estos atributos. En la parte posterior de la pantalla puede
modificarle el nombre al juego, enseguida presione enter y el nombre ingresado aparecer como
encabezado. Puede ingresar hasta 20 juegos.
5. Notas. Agregue una descripcin del atributo y del juego.
6. Para agregar una nueva columna debe presionar el botn derecho de su mouse sobre el espacio
asignado para los juegos y aparecer un men emergente con las dos opciones Agregar y Eliminar
columnas.
Sistema Conffya
55
MAESTRO DE NDICES
Este catlogo es copiado de la plantilla que se le indic directamente la creacin de la entidad y nos
sirve para de aqu copiar las caractersticas de cada cuenta, ya que de este catlogo es de donde
copia las caractersticas contables, administrativas y fiscales al catlogo de cuentas de la empresa
con solo identificar la cuenta contable de la entidad, con el ndice que corresponda.
Ver explicacin individual de cada una de las caractersticas en la opcin Catlogo de Cuentas.
Manual de Operacin del Sistema
56
INTEGRACIN DE AGRUPADORES
Este catlogo se forma automticamente al haber asignado agrupadores a los ndices en el maestro
de ndices.
En el catlogo de ndices se asignan los agrupadores, lo que hace este catlogo es colocarlos por
nmero de agrupador con el fin de facilitar su revisin. Generalmente se utiliza para cuentas de
resultados.
MARCAS
Cuando se realiza la revisin de los movimientos que se efectuaron durante el perodo seleccionado,
debemos marcar algunos, debido a que estos pueden no tener algn comprobante que es necesario
para hacerlos deducibles fiscalmente o por alguna circunstancia de control interno debemos tenerlos
presentes, para esto CONFFYA cuenta con un catlogo, en el cual puede definir las diferentes
marcas utilizadas en su despacho, empresa o entidad para tales movimientos. CONFFYA los
utiliza, entre otros, para llevar a cabo algunos clculos fiscales. Estas marcas pueden usarse
tambin para dejar plasmado en el sistema, que se vio un determinado comprobante, ejemplo.,
OK.VS. Comprobante original con requisitos fiscales C=OK. VS Comprantes. Con re/fis.
Sistema Conffya
57
Usted puede pedir un auxiliar que le muestre los asientos con una determinada marca, que le sirve
de recordatorio de lo que indica, por ejemplo sin documento original, para insistir en su
consecucin. Para ingresar al catlogo de marcas:
1. En el Men Principal elija el men Catlogos.
2. A continuacin elija la opcin de Marcas de Auditora.
3. Presione el botn Nuevo para crear una nueva marca.
4. Marca. Tecle un carcter ya sea letra, nmero o signo el cual va a utilizar como una marca (2
caracteres).
5. Descripcin. Tecle la descripcin de esta marca, la longitud mxima es de 40 caracteres.
6. Tipo. Seleccione si es Deducible, No Deducible o Ninguna, segn sea el caso.
7. Desviacin. Marque en caso de que esta marca provoque una desviacin del control interno de la
empresa o entidad.
8. Elija uno de los botones de comando segn sea el caso.
Manual de Operacin del Sistema
58
CUENTAS
CATALOGO DE CUENTAS
Esta opcin le permite capturar o modificar algunos de los campos del catlogo de cuentas, que
previamente haya sido importado al sistema.
En algunos casos habr necesidad de eliminar cuentas, ya que en algunos sistemas contables los
totales de las cuentas acumulativas, son tratadas tambin como cuentas de registro, si dejamos
estas cuentas los saldos se duplicaran y los resultados seran impredecibles. Otras veces ser
necesario completar o adecuar algunos campos que difieren de las necesidades del sistema.
Importante: El catlogo de cuentas de acuerdo a las necesidades del sistema es fundamental, por
lo que no debe seguir adelante sin antes cerciorarse de la correccin del mismo.
Funcin de botones:
Asignacin de datos mltiples: Permite asignar a un rango de cuentas, una o varias
caractersticas. Primero, seleccione una o varias cuentas, presione el botn y de clic a las
caractersticas que desea aplicar al rango de cuentas. Al finalizar , presione Guardar.
Sistema Conffya
59
Importar de maestro de ndices: Permite asignar a un rango de cuentas, una o varias
caractersticas desde el maestro de ndices, de acuerdo al ndice previamente asignado. Primero,
seleccione una o varias cuentas, presione el botn y de clic a las caractersticas que desea importar
de maestro de ndices al rango de cuentas. Al finalizar , presione Guardar.
Manual de Operacin del Sistema
60
Importar desde Excel. Permite importar un catlogo de cuentas completo o adicionar solamente
nuevas cuentas, a travs de la importacin desde Excel. Si la empresa ya tiene creadas plizas, solo
permitir la adicin de nuevas cuentas. El formato de la hoja de Excel que se desea importar es :
Para crear una nueva cuenta :
1. Presione el botn Nuevo en caso de que requiera crear un nuevo nmero de cuenta.
2. No. de Cuenta. Tecle el nmero de la cuenta que desea dar de alta, consultar, modificar, o
3. eliminar; la longitud mxima del nmero de cuenta es de 20 caracteres, y est limitada a la
longitud mxima del nmero de cuenta en su sistema contable.
4. Descripcin. En caso de no existir la cuenta, deber teclear la descripcin de esta, de lo contrario
el sistema la desplegar, entonces puede modificarla si as lo desea (40 caracteres).
5. Nivel. Los niveles de la cuenta pueden ser de 1 a 15, dependiendo de los niveles que maneje el
sistema contable de la empresa; ingrese o confirme el nivel deseado.
CARACTERSTICAS CONTABLES
6. Cuenta Acumulativa. La cuenta acumulativa llamada en otros sistemas como cuenta de control,
cuenta de nivel superior o cuenta acumuladora, es aquella en donde se acumular el saldo de la
cuenta solicitada. Una cuenta acumulativa es la que resume los saldos de subcuentas, sean estas
acumulativas o de registro. Las cuentas acumulativas no se pueden afectar directamente, solo a
travs de cuentas de registro (20 caracteres).
7. Clase. La clase de la cuenta puede ser una cuenta Acumulativa o una cuenta de Registro. Una
cuenta de Registro es aquella en donde se permite registrar movimientos (1 carcter).
8. Tipo. Los tipos de cuenta, son aquellos que nos van a permitir agrupar ciertas cuentas de una
caracterstica similar. El tipo de cuenta solo debe definirse en las cuentas de primer nivel o
mayor. En las cuentas de niveles inferiores se desplegar automticamente al definirse la cuenta
acumulativa. Elija el tipo de la cuenta.
9. Naturaleza. Elija la naturaleza de la cuenta que puede ser deudora o acreedora. Una vez que
captur el ndice el sistema le marca en rojo aquellas que se han definido como de naturaleza
contraria, usted toma la decisin de corregirla o no.
10. ndice. Seleccione el ndice que le corresponda, este debe estar dado de alta en el catlogo de
maestro de ndices. Este ndice vara de acuerdo a la empresa y al giro de la empresa.
Sistema Conffya
61
11. Gasto. Esta caracterstica es propia del ndice y es presentada por el sistema una vez asignado el
ndice a la cuenta.
12. Asignacin de datos mltiple. Presione este botn una vez que haya seleccionado un rango de
cuentas con caractersticas iguales, le presentar una pantalla en donde se podrn seleccionar stas
sin necesidad de asignar una por una.
CARACTERSTICAS ADMINISTRATIVAS
13. Atributos. Seleccione el juego de atributo que le corresponda o indique No en caso de que no se
aplique un atributo a la cuenta.
14. Colectivas, Activo Fijo, Amortizable, Departamental, Polticas y/o Soporte, Proyecto o
Contrato. Seleccione Si No en estas opciones segn le corresponda a la cuenta. Explicacin:
a). Colectivas. Si la cuenta de registro es marcada como si al teclear la cuenta al capturar una pliza
aparece una pantalla para capturar el nombre completo, domicilio, Estado, Pas, cdigo postal, RFC o
CURP, y lo propio del representante legal. Esta ya no aparece cuando est llena.
c). Amortizable. Si la cuenta de registro es marcada como si, al teclear la cuenta a capturar una pliza
aparece la pantalla de alta de la amortizacin calendarizada.
d). Departamental. Si la cuenta de registro es marcado como si, al teclear la cuenta al capturar una
pliza aparece la pantalla indicando los diferentes departamentos en donde deber aplicarse el
movimiento.
e). Poltica y/o Soporte. Es posible que usted desee indicar a cada cuenta de que se carga o abona,
polticas de registro, etc. aqu debemos identificarla.
f). Estados financieros. Para capturar la clave que corresponda e acuerdo a las claves de la opcin
Estados financieros.
15. Agrupador. Seleccione el agrupador al que desee asignar esta cuenta.
SALDOS INICIALES
En esta opcin podr ingresar los saldos iniciales de las cuentas. Los saldos positivos se consideran
saldos deudores, mientras que los saldos negativos se consideran saldos acreedores. Slo se
aceptan saldos iniciales en las cuentas de registro. Al darse de alta o modificarse el saldo inicial de
una cuenta de registro, automticamente se ajustan los saldos de la cuenta acumulativa.
En caso de existir la cuenta, el sistema le despliega el saldo inicial del ejercicio, de no desplegarlo,
deber teclear el saldo de este en caso de que haya.
Cuando el catlogo de cuentas del sistema contable de la empresa tenga una estructura de rbol,
entonces debe tomar en cuenta que si es una cuenta acumulativa debe considerar el importe de las
subcuentas que dependen de esta, si es una subcuenta recuerde que este saldo lo debe contemplar
en la cuenta Acumulativa (20 caracteres)
Manual de Operacin del Sistema
62
ASIGNACIN DE CUENTAS A
MOVIMIENTOS
La Asignacin de cuentas a movimientos. Es posiblemente el corazn del sistema desde el punto de
vista de la aplicacin automtica de los asientos contables. Para poder explicar en una forma clara
del uso de esta opcin, veamos:
La opcin de documentos de terceros nos sirve para registrar los documentos que amparen costos
y/o gastos e inclusive algunos acreedores, es decir al indicar el tercero (pasivo) este siempre ser
un abono contable que ser aplicado a la cuenta que se le indica en la opcin de Cuentas
Colectivas. As mismo en el caso de la opcin Cheques directos, el abono siempre ser a la cuenta
de bancos que se est aplicando, por lo que es necesario que en ambos casos le indiquemos al
sistema la cuenta de cargo para que se pueda ser la partida doble, para esto utilizamos esta opcin,
pues es muy fcil que la secretaria o persona que recibe la factura para que sea programado su
pago o para que sea pagado de inmediato, pueda indicar si se trata de un pago de telfono, de luz,
papelera, etc. ahora bien siempre que pagamos el telfono o la corriente elctrica la aplicamos
contablemente a la misma cuenta, es ms tambin podemos decir que el 50% se lleve a Costo de
produccin, que un 25% se registre en gastos de venta y el restante 25% se aplique a gastos de
administracin. Tambin indicarle al sistema que esos gastos o costos gravan o no el IVA, para que
a la hora del pago pueda hacer el traspaso respectivo en forma automtica.
Esta explicacin se lleva a cabo en virtud de que es importante se comprenda bien que NO
DEBEMOS DE ELABORAR EL ASIENTO CONTABLE EN CARGO Y ABONO, solamente el cargo o
el abono del movimiento ya que el otro asiento se lleva a cabo por sistema.
Estando en el men principal vaya a la opcin Cuentas y de ah a la de Asignacin de cuentas a
Movimientos, el sistema le presenta la pantalla siguiente:
Sistema Conffya
63
Presione el botn Nuevo, se mostrar la siguiente pantalla de captura
1. Teclee una clave que sea entendible por la persona que lo vaya a utilizar, normalmente la persona
que recibe los documentos para pago posterior en la empresa.
2. Teclee la descripcin con las mismas caractersticas que se explican en el punto anterior.
3. Vaya al Debe o al Haber e indique la cuenta de cargo o de abono que corresponda utilizando para
ello el botn que le presenta el catlogo de cuentas, en seguida indique el porcentaje que deber de
aplicarse a esa cuenta contable y as proceda hasta completar el 100%.
Manual de Operacin del Sistema
64
4. Proceda de igual forma si el cargo o abono est grabado con el IVA, recuerde que si es abono se
refiere a IVA trasladado y si es cargo las cuentas de IVA son acreditable. As mismo deberemos de
indicar la cuenta en donde registremos el cobrado o pagado y el por cobrar o por pagar.
5. Recuerde guardar el registro.
ASIGNACIN MASIVA DE CUENTAS
La asignacin de cuentas masivas es una herramienta de ayuda que nos facilitara de una forma
automatizada dar de alta en el catlogo de cuenta, la cuenta contable de un cliente, proveedor,
deudor, etc.
1. En el men principal dentro de empresa que estamos trabajando damos clic en cuentas, se
despliega el men y damos clic en Asignacin de cuentas masivas.
2. Se abrir la pantalla asignacin masiva de cuentas y en colectiva seleccionamos a que deseamos
asignarle cuentas automticamente.
3. Seleccionamos el nmero de cuenta a donde se acumulara los nuevos movimientos.
4. Damos clic en la flecha de color verde ejecutar y damos aceptar a todos los mensajes que se
presenten al momento de ejecutarlo.
En esta pantalla se asignara a los proveedores, clientes, etc. que se han dado de alta en cuentas
colectivas pero que an no tienen una cuenta contable. Se podr seleccionar de igual manera si se
crea tambin una cuenta contable de anticipo para cada cuenta colectiva o si se le asigna la misma
cuenta contable. Para poder seleccionar una cuenta acumulativa de anticipo, seleccione la opcin
Asignar Cuenta de Anticipo.
CUENTAS COLECTIVAS
Esta opcin nos permite registrar los datos adicionales de las cuentas de proveedores, clientes, etc.
as como sus caractersticas de tipo administrativo a fin de que sirvan para llevar a cabo algunos
clculos en los reportes de tipo administrativo que genera el sistema.
Sistema Conffya
65
Es de suma importancia que tambin consideremos que esta opcin nos sirve para registrar los
datos que son necesarios para la elaboracin de la declaracin informativa de clientes y
proveedores, pues de aqu toma los datos referentes a la misma. Por lo que debemos de cuidar que
todos aquellos clientes o proveedores que vayamos a informar en la declaracin mencionada se
hagan a travs de esta opcin. Tambin es importante identificar a cada cuenta con el RFC que le
corresponde, ya que esto permitir al sistema tener un control sobre las cuentas.
Estando en el men principal seleccione la opcin Cuentas - Cuentas Colectivas, el sistema le
presentar la siguiente pantalla:
Para agregar una nueva cuenta , de clic en el botn Nuevo, le aparecer la siguiente pantalla:
Manual de Operacin del Sistema
66
2.- Indique si es persona fsica o moral.
3.- Teclee el nombre de la persona fsica o moral, siguiendo las indicaciones que le muestra el
concepto.
4.- Indique el tipo de cuenta colectiva de la que se trata, y que corresponde precisamente a las que
solicita la declaracin informativa. Cabe hacer mencin que se le adiciona el concepto de
acreedores/deudores para los conceptos que no corresponden a la declaracin informativa.
Debemos de considerar adicionalmente que para efectos dicha declaracin a los acreedores por
servicios se deben de considerar como proveedores para efectos de esta asignacin, sin embargo,
la separacin contable se lleva a cabo a travs de la cuenta contable.
Pantalla de cuentas colectivas de proveedores.
Sistema Conffya
67
Cuando estas cuentas colectivas se den de alta a travs del mdulo administrativo y por lo tanto la
persona que lo hace no tiene acceso a dar de alta cuentas contables, estas debern de llevarse
acabo por el Contador de la entidad, para esto es ms fcil que se imprima una relacin de cuentas
colectivas a fin de saber cules de ellas le hace falta la asignacin de cuentas contables. Sin
embargo, debe de insistirse en que los datos de la opcin deben de darlas de alta la persona que
recibe los documentos y son de ah de donde hay que tomarlos.
Importar desde Excel: El sistema le permite importar las cuentas colectivas a travs de un
archivo de Excel, el cual deber tener alguno de los siguientes formatos:
Formato 1:
RFC NOMBRE TIPOCOLECTIVA
Formato 2:
RFC NOMBRE CUENTACONTABLE TIPOCOLECTIVA
Formato 3:
RFC NOMBRE TIPOCOLECTIVA TIPOPERSONA CALLE NUMEROEXTERIOR NUMEROINTERIOR
COLONIA CIUDAD MUNICIPIO ESTADO PAIS CODIGOPOSTAL CUENTACONTABLE
Manual de Operacin del Sistema
68
Formato 4:
RFC NOMBRE APELLIDOPATERNO APELLIDOMATERNO TIPOCOLECTIVA CUENTACONTABLE
En la columna tipo de cuenta, deber asignarse alguno de los siguientes valores a la cuenta , puede
indicar la clave o la descripcin del tipo de cuenta:
CLAVE DESCRIPCION
C CLIENTE
P PROVEEDOR
D DEUDORES / ACREEDORES
Presione el botn de importar, posteriormente le aparecer la pantalla de importacin de archivos
de excel, seleccione el archivo y de clic en Guardar. El sistema agregar automticamente las
cuentas indicadas en el excel, al catlogo de cuentas colectivas.
CUENTAS (MOVIMIENTOS)
En ocasiones las empresas o entidades no le dan mantenimiento a sus catlogos de cuenta por lo
que se encuentran cuentas con saldos contrarios a su naturaleza, cuentas que durante el perodo no
tuvieron movimientos o cuentas que adems de no tener movimientos durante el perodo,
tienen saldos cero. Todos estos reportes que se solicitan por separado, nos sirven para que el
contador de la empresa o entidad tome las medidas necesarias que van desde el anlisis de saldos
para su correccin, hasta la cancelacin de cuentas que no usemos.
As mismo, mediante la opcin de Sin movimientos y saldos en cero, podemos dar de baja
fcilmente las cuentas que as le indiquemos al sistema. No elimine Resultado del Ejercicio y otras
que usted vaya a utilizar en el transcurso del ejercicio.
Sistema Conffya
69
Cuentas. Seleccione el tipo de cuenta:
Cuentas con Saldos Contrarios a su Naturaleza,
Cuentas sin Movimientos en el Perodo,
Cuentas sinMovimientos y Saldos en cero.
1. Rango de nmero de cuenta.
a. Inicial. Ingrese o seleccione la cuenta inicial de la cual partir el reporte.
b. Final. Ingrese o seleccione la cuenta final hasta la que llegar el reporte.
ANALIZAR CUENTAS
Esta opcin tiene como fin analizar la estructura de nuestro catlogo de cuentas para localizar
cualquier incongruencia en sta.
Solamente presione el botn Analizar y el sistema dar inicio a este procedimiento, en caso de
existir algn dato que se tenga que modificar, se desplegar en esta pantalla todos los detalles de
la informacin a modificar para que usted pueda imprimir un reporte o consultar en pantalla y
realizar los ajustes correspondientes.
Manual de Operacin del Sistema
70
REESTRUCTURACIN DEL CATLOGO DE
CUENTAS
En este apartado podemos reestructurar nuestro catlogo de cuentas dndole una nueva estructura
si es que as lo requiere la entidad. Seleccione la plantilla en la que basar el nuevo catlogo, se
mostrar en la seccin de original el catlogo de cuentas actual, y podr ir asignando una cuenta
del catlogo de cuentas de la plantilla a cada cuenta contable actual, o agregar nuevas cuentas a
partir de una cuenta contable de la plantilla. Al finalizar presione el botn Aceptar, se cambiaran
automticamente las cuentas del catlogo actual al nuevo catlogo de cuentas, y se actualizarn las
cuentas de terceros, bancos y plizas de la cuenta anterior a la nueva cuenta.
Sistema Conffya
71
PLIZAS
CAPTURA DE PLIZAS
Esta opcin le permite capturar las plizas a fin de mantener el control de los cargos y los abonos
de las cuentas involucradas en stas.
Al entrar al men Plizas opcin Captura de Plizas se mostrar la siguiente ventana de bsqueda
de asientos:
Por primera vez:
Cuando ya se han capturado plizas, para cada pliza se indicara si esta est pendiente de aplicarse
(PENDIENTE) y si fue generada a partir de un documento administrativo (ADMINISTRATIVA):
FUNCIN DE LOS BOTONES.
1. Nuevo. Al presionar este botn se presentar la pantalla de capturar de plizas para empezar a dar
de alta los movimientos en una nueva pliza.
2. Editar. Este icono permite editar o modificar una pliza ya existente. Para utilizar esta opcin
primero seleccione una pliza del listado y oprima este icono. Se abrir la ventana de captura de
plizas es necesario presionar el icono Editar.
Manual de Operacin del Sistema
72
3. Eliminar. Esta opcin elimina completamente todos los movimientos de una pliza ya existente y
registrada en la contabilidad. Para utilizar esta opcin primero seleccione una pliza del listado y
oprima este icono. Al presionar clic sobre este botn aparece una pantalla para confirmar la
eliminacin del asiento seleccionado. No se podrn eliminar plizas que tengan documentos
conciliados o que pertenezcan a un documento administrativo.
4. Actualizar. Al presionar este icono el sistema refrescar el listado de plizas existentes.
5. Salir. Si se presiona este icono se cerrar completamente la ventana del listado de plizas
capturadas, de esta manera habr salido completamente del mdulo de captura de asientos.
Para dar de alta una pliza realice lo siguiente.
1. Presione el botn Nuevo:
2. Se mostrar la siguiente ventana:
Indique los siguientes datos en la pantalla
a. Fecha. Seleccione el da al cual corresponde la pliza.
b. Tipo. Seleccione o ingrese el tipo de la pliza.
c. Nmero. Este campo no se debe asignar, simplemente oprima la tecla enter (el sistema al
finalizar la captura de la pliza en automtico asigna el nmero consecutivo que le
corresponde).
d. Enseguida el sistema habilitar las filas de captura del formato del asiento, en donde
deber ingresar los siguientes datos (tambin se puede optar por hacer clic en el icono
cambiar modo de edicin):
Sistema Conffya
73
1. Cuenta. Ingrese o seleccione el nmero de cuenta al cual le corresponden los
movimientos de la pliza (oprimido la tecla de barra espaciadora se habilitar el catlogo
de cuentas).
2. Referencia 1. La referencia principal, ejemplo en Bancos el nmero de cheque, en
Proveedores el nmero de factura, etc.
3. Referencia 2. La referencia secundaria, ejemplo en Bancos el nmero de factura o
documento que se paga, en Proveedores el nmero de cheque, etc.
4. Marca. Ingrese o seleccione del catlogo la marca que corresponda.
5. Concepto. Seleccione del catlogo de conceptos de movimientos de la pliza el
concepto que le corresponda o captrelo.
6. Departamento. Ingrese o seleccione del catlogo el departamento al que corresponde
la pliza.
7. Cargos. Seleccione esta opcin si se trata de un movimiento de cargo en la pliza e
indique la cantidad correspondiente.
8. Abonos. Seleccione esta opcin si se trata de un movimiento de abono en la pliza e
indique la cantidad correspondiente.
9. Atributos. Ingrese o seleccione del catlogo el que corresponda.
3. Presione el botn Guardar y Nuevo, situado en la parte superior, el sistema le mostrar
el nmero de la pliza con el cual ser guardado, en ese momento los movimientos sern
almacenados y aplicados a la contabilidad, siempre y cuando est cuadrado el asiento, de lo
contrario aparecer como pendiente en la pantalla principal de Captura de plizas.
4. Posteriormente, si se desea editar una pliza, ya sea una pendiente por descuadre o una ya
aplicada a contabilidad:
Estando en la pantalla principal de Captura de plizas haga doble clic sobre la fila de la pliza que
desee consultar, enseguida se volver a mostrar la ventana de captura de Pliza,
Haga clic en el icono Editar situado en aparte superior y modifique su asiento, por ultimo Presione
el botn Guardar y Nuevo, situado en la parte superior, en ese momento los movimientos sern
almacenados y aplicados a la contabilidad con el mismo tipo, fecha y numero de asiento.
FUNCIN DE LOS BOTONES.
Manual de Operacin del Sistema
74
a. Buscar. Este icono muestra el listado de todas las plizas ya existentes facilitando de manera
rpida su localizacin, una vez localizada haga doble clic sobre la fila de la pliza deseada.
b. Editar. Este icono permite editar o modificar una pliza ya existente. Para utilizar esta opcin
primero busque la pliza deseada y entre a ella, enseguida oprima este icono.
c. Guardar e Imprimir. Esta opcin aparece cuando una pliza esta en modo de edicin o de
captura, se utiliza cuando se quiere realizar las dos opciones de guardar y de imprimir al mismo
tiempo.
d. Imprimir. Este icono se utiliza cuando se desea mandar a impresin una pliza ya existente.
e. Guardar y Nuevo. Esta opcin aparece cuando una pliza esta en modo de edicin o de
captura, se utiliza cuando se quiere guardar los cambios realizados a una pliza ya existente, o
bien, guardar los movimientos de una nueva pliza.
f. Nuevo. Este icono permite dar de alta o capturar una nueva pliza. Esta opcin se utiliza
cuando se desea seguir capturando de manera consecutiva ms de una pliza despus de
terminar la captura o edicin de una.
g. Archivos de la Pliza. Esta opcin permite adjuntar o agregar uno o varios archivos al asiento.
Para utilizar esta opcin deber entrar a una pliza ya existente.
h. Insertar en Repetitivas. Esta opcin permite guardar una pliza como plantilla, para
posteriormente poder utilizarla y evitar la captura de los movimientos. Para utilizar esta opcin
deber estar capturando una pliza, o bien, entrar a una pliza ya existente, al oprimir este
icono deber indicar una clave y un nombre con el cual quedar guardada dicha pliza.
i. Mostrar Repetitiva. Esta opcin permite incorporar o agregar una pliza guardada en la opcin
Insertar Repetitivas y evitar la captura de los movimientos. Para utilizar esta opcin deber
estar en modo de edicin dentro de una pliza, al oprimir este icono aparecer el listado de
plizas repetitivas guardadas haga doble clic sobre la deseada.
j. Cambiar Pliza. Esta opcin permite hacer el cambio o editar los datos de TIPO, FECHA y
NMERO de una pliza ya existe. Para utilizar esta opcin, entre a una pliza ya existen y
directamente haga clic sobre esta opcin.
k. Cerrar. Esta opcin permite salir de la ventana de captura de plizas.
l. F3: Presione la tecla F3 para copiar en la celda actual el valor capturado en el registro superior
en la misma celda, este movimiento es posible en las columnas de REFERENCIA 1, REFERENCIA
2, MARCA, CONCEPTO, CARGO, ABONO.
m. F4: Presione la tecla F4 para capturar en la celda actual la diferencia entre el total de Cargos y
total de Abonos, este movimiento es posible en las columnas CARGO, ABONO.
BSQUEDA DE PLIZAS
Realiza bsqueda de acuerdo a los parmetros seleccionados
Se habilito una nueva pantalla para realizar la localizacin de plizas y visualizar de manera rpida los
movimientos de la pliza, la bsqueda de plizas puede realizarse bajo los siguientes criterios:
o Tipo de pliza
o Nmeros de pliza
o Fecha de elaboracin
o Referencia: Esta ltima permite buscar el texto indicado dentro de las columnas de
Referencia 1 y 2, y concepto de la pliza.
Sistema Conffya
75
CONCEPTOS DE MOVIMIENTOS
Debido a que algunos conceptos en las plizas suelen ser similares, en este catlogo puede ingresar
los ms comunes, esto con el fin de ahorrar tiempo en la captura del concepto de las plizas.
Para ingresar un concepto nuevo, realice lo siguiente:
1. Presione el botn Nuevo.
2. Clave. Escriba la clave que desee asignarle al concepto, pueden ser nmeros o letras.
3. Descripcin. Ingrese la descripcin del concepto.
Manual de Operacin del Sistema
76
MODIFICACIN DE MARCAS
Esta opcin es para realizar cambios en las marcas contables una vez confirmada que algn
movimiento fue registrado con marca N/D o bien deducible.
Esta opcin la encontramos en el men de plizas y se desplegara el men y entramos en
modificacin de marcas.
MODIFICACIN MASIVA DE PLIZAS
Esta opcin es para realizar cambios en las plizas que tenemos dadas de alta en el sistema, de
manera especfica podremos cambiar el nmero de cuenta contable que consideremos no es la
adecuada, por la nueva cuenta que deseamos sea aplicada en la pliza.
Esta opcin la encontramos en el men de plizas y se desplegar el men y entramos en
modificacin masiva de plizas.
Sistema Conffya
77
EXPORTAR IMPORTAR PLIZAS
EXPORTAR A EXCEL
Esta opcin permite mandar a una hoja de Excel las plizas existentes en el sistema, en base al tipo
de pliza, el sistema mostrar la siguiente ventana, indique el tipo de pliza, la fecha de la pliza y
numero de pliza:
Manual de Operacin del Sistema
78
Una vez indicados los datos haga clic en el icono de la paloma, el sistema presentar una ventana
del explorador de Windows para seleccionar la ubicacin donde se desee guardar el archivo de Excel
que se generar, indique un nombre al a su archivo y haga clic en Guardar.
IMPORTAR DE EXCEL
Esta opcin permite cargar de manera automtica informacin de plizas desde un archivo de Excel.
Para poder utilizar esta opcin el archivo de Excel deber tener la estructura de alguno de los 3 formatos
siguientes ( los encabezados de la hoja que se va importar deben coincidir con los nombres de los siguientes
campos)
FORMATO 1:
FORMATO 2:
Sistema Conffya
79
FORMATO 3:
Una vez configurado su archivo de Excel de plizas entre a esta ventana, enseguida ubique el apartado de
Archivo y haga clic en el icono de la Carpeta, se mostrar el explorador de Windows para seleccionar la
ubicacin donde se encuentra el archivo de Excel de plizas a importar, seleccinelo y haga clic en ABRIR,
hecho lo anterior, haga clic en el icono de la paloma, situado en la parte superior izquierda, en eso momento
el sistema realizar el proceso de importacin, haga clic en aceptar para confirmar el proceso.
ELIMINACIN DE PLIZAS
Esta opcin permite eliminar en grupo, plizas y sus efectos de manera definitiva.
Es importante dar los datos correctos de la pliza o plizas a eliminar ya que al no darle la
informacin correcta eliminaramos otras que realmente no deseemos eliminar.
Manual de Operacin del Sistema
80
OPERACIN:
1. Teclear el tipo de pliza a eliminar; si solamente marcamos esta opcin elimina las plizas de ese
tipo de todo el ao,
2. Si adems marcamos de que fecha a que fecha se debe de eliminar, entonces eliminara TODAS las
plizas del tipo indicado que se encuentren entre las fechas indicadas.
3. Si marcamos el tipo de pliza, el perodo de las plizas a eliminar y adems el o los nmeros sern
estos solo los que se eliminen.
Nota: Por seguridad debe usted de respaldar sus datos antes de ocupar esta opcin.
PLIZA DE CIERRE
Esta opcin se utiliza para no tener que capturar la pliza de cierre del ejercicio. Puede solicitarse
que se efecte por etapas o todas las cuentas de resultados, la primera opcin es la de todas las
cuentas de resultados a una sola cuenta y la segunda por separado los ingresos, costo de ventas y
otras cuentas de resultados. En ambos casos genera las plizas a fin de ser revisadas antes de
aplicarse a los saldos contables.
Para habilitar la opcin de pliza de cierre debe ubicarse en el periodo: mes de cierre, en caso
contrario no le permite acceder a ella. Ver Archivo - Periodo
Estando en la opcin Plizas solicite la opcin Pliza de Cierre, el Sistema presenta la pantalla
siguiente:
En donde:
1. El sistema le propone la cuenta que corresponde a la que hayamos capturado en Archivo - Perfil
y Parmetros de la entidad - Parmetros, la podemos cambiar si se requiere.
2. Tipo y Nmero. Debe teclear el tipo de pliza y nmero que debemos utilizar para la pliza de
cierre.
3. Fecha, Concepto y Referencia. Los que corresponda, el sistema propone el ltimo da del ejercicio
y el concepto de Pliza de cierre.
Antes de correr el cierre definitivo debe usted respaldar todos los archivos de trabajo.
Sistema Conffya
81
VERIFICACIN DE PLIZAS
DESCUADRADAS
El sistema contiene esta opcin la cual realizar un proceso de revisin de todas las plizas con el
fin de presentar un reporte de las que se encuentran con descuadre en sus saldos y se modifiquen.
Para realizar este proceso:
1. Seleccione la opcin Verificacin de plizas descuadradas dentro del men Plizas.
2. El sistema inmediatamente realizar el proceso.
3. Finalmente puede imprimir un reporte de las plizas descuadradas o puede solamente visualizarlas.
REESTRUCTURACIN DE MOVIMIENTOS
En ocasiones por causas ajenas al sistema se afectan los saldos de las cuentas causando que la
balanza se descuadre o las cifras no coincidan en diferentes reportes.
Esta opcin ha sido diseada para ordenar y calcular nuevamente los saldos de las cuentas,
partiendo de los movimientos de las plizas, acumulando correctamente los importes a las cuentas.
Manual de Operacin del Sistema
82
Solo marque los meses que desee se vuelvan a calcular y oprima el botn de Aceptar para que el
sistema inicie el proceso. De esta forma tambin podr reintegrar los saldos del mes de cierre.
Si usted est tratando de realizar una balanza y el saldo de la balanza no coincide con un auxiliar
realice este proceso para la restructuracin de sus saldos.
ESTADSTICA DE MOVIMIENTOS
El sistema contiene esta opcin la cual al momento de entrar de manera automtica realizar un
proceso de validacin y le presentar un informe detallado del trabajo y avance realizado de
manera mensual, cuantos movimientos hubo en cada apartado y cuantos movimientos fueron
aplicados, etc.
Sistema Conffya
83
TIPOS DE PLIZAS
El sistema CONFFYA le permite crear un catlogo de Tipos de Plizas, en el cual puede dar de alta
los tipos ms usuales y asignarles una clave.
Para crear un tipo de pliza, realice lo siguiente:
1. Presione el botn Nuevo.
2. Clave. Escriba la clave que desee asignarle al tipo de pliza, pueden ser nmeros o letras.
3. Descripcin. Ingrese la descripcin del tipo de pliza.
FUNCIN DE LOS BOTONES:
1.- Nuevo: Este icono permite dar de alta un tipo de pliza.
2.- Guardar: Esta opcin permite guardar las altas y bajas de los tipos de pliza que se efecten.
3.- Eliminar: Este icono permite quitar o dar de baja de manera definitiva un tipo de pliza. Para
utilizar esta opcin seleccione toda la fila del tipo de pliza deseado y haga clic en este icono, por
ltimo, confirme su decisin.
4.- Importar tipo de asiento desde movimientos: Este icono permite agregar o dar de alta de
manera automtica los tipos de plizas que ya estn cargados en el sistema. Esta opcin por lo
general es utilizada cuando se importan varios tipos plizas desde Excel de manera masiva, de esta
manera nos evitarnos la captura de las altas de manual uno por uno.
5.- Imprimir: Esta opcin permite visualizar en un reporte una relacin de todos los tipos de pliza
existentes para posteriormente, si se desea, mandar a impresin.
6.- Salir: Este icono permite salir completamente del mdulo de catlogos de tipos de plizas.
Manual de Operacin del Sistema
84
BALANZA DE COMPROBACIN
En este apartado podremos visualizar e imprimir nuestras balanzas de comprobacin del cual
podremos seleccionar el mes que deseamos visualizar o bien imprimir indicndole hasta que nivel
deseamos obtener la informacin.
Para obtener esta pantalla iremos a la pantalla principal de CONFFYA, en pliza damos clic y de ah
damos clic en balanza de comprobacin.
RELACIONES DE CUENTAS
En esta pantalla podremos obtener las relaciones de cada una de las cuentas que deseemos en
forma desde la acumulativa y las subcuentas de registros que tiene integradas.
DIARIOS
Sistema Conffya
85
Mediante esta opcin puede solicitar los diarios de las plizas existentes en los archivos contables.
El orden general es por da.
Seleccione Diarios del men Plizas, el sistema presenta la pantalla siguiente:
1. Indique el mes inicial a partir del cual desea imprimir el diario.
2. Indique el mes final hasta del cual desea imprimir el diario.
3. Tipo. Marque esta opcin si desea el diario de un slo tipo de pliza e indique el tipo deseado. Si
no se modifica el tipo, incluye todas.
4. Nmero. Marque o desmarque si desea el diario de un Nmero de pliza determinado e indique
el nmero. Si no se indica, incluye todos.
5. Da. Marque o desmarque si desea el diario de una pliza de un Da determinado e indquelo. Si
no se indica, incluye todos.
6. Orden de la pliza. Seleccione la opcin deseada para el orden de impresin del Diario.
7. Consecutivo de pgina. Indique si as lo desea el nmero consecutivo que desee asignar a la
pgina.
8. Imprimir pliza por hoja. Marque esta opcin si desea que se imprima una sola pliza por
hoja.
Manual de Operacin del Sistema
86
9. Oprima el botn de comando que requiera.
MAYOR
Mediante este reporte puede solicitar un reporte del Libro Mayor para su consulta. Para solicitar
este reporte solamente indique:
1. Inicial. Tecle el nmero de cuenta que debe existir en el catlogo de cuentas, a
partir de esta cuenta se presenta el reporte, si tiene duda haga clic en el cono que se
encuentra a la izquierda del texto "Inicial", el sistema despliega la descripcin
automticamente.
2. Final. Tecle el nmero de cuenta que debe existir en el catlogo de cuentas,
hasta esta cuenta se presenta el reporte, si tiene duda haga clic en el cono que se
encuentra a la izquierda del texto "Final", el sistema despliega la descripcin
automticamente.
AUXILIARES
Los auxiliares de cuenta presentan la totalidad de los movimientos que afectaron el saldo de una
cuenta durante el perodo seleccionado. Su utilidad es mayor en la revisin de cuentas de balance.
El sistema permite que usted defina si desea el auxiliar completo, slo movimientos de cargo o slo
de abono o ambos. Esto es muy til por ejemplo para revisar compras a travs de la cuenta de
almacn, etc.
Sistema Conffya
87
1. Rango de meses. Indique el mes Inicial y el mes Final del rango de meses que desee para generar
el reporte.
2. Inicial. Tecle el nmero de cuenta o poblacin que segn haya definido previamente. A partir de
esta se presenta el reporte.
3. Final. Tecle el nmero de cuenta o poblacin que haya definido previamente. Hasta esta se presenta
el reporte.
4. Habilite o deshabilite si desea que se despliegue el Debe, el Haber o ambos, si seleccion solamente
el debe o solamente el haber, este solo se podr visualizar en la impresin no en vista previa.
5. Impresin de auxiliar por hoja. en caso de requerir que se imprima en una sola hoja este reporte,
de lo contrario, cuando desmarque esta opcin la impresin de los diferentes auxiliares se harn en
forma consecutiva en las mismas hojas.
6. Tecle el botn de comando que requiera.
MOVIMIENTOS DE MARCAS
Este reporte solicita los movimientos con las marcas seleccionadas, se puede solicitar
especficamente por determinados meses.
Para solicitar este reporte:
1. Seleccione las marcas de las cuales solicita el reporte.
2. Seleccione si as lo desea el o los meses especficos para el reporte.
3. Puede indicar tambin el reporte del Mes de Cierre y con Corte mensual.
4. Presione el botn Visualizar o Imprimir segn desee.
Manual de Operacin del Sistema
88
SALDOS MENSUALES
Nos muestra los saldos mensuales de cada una de cuentas que deseamos obtener informacin para
obtener esta pantalla debemos de ubicarnos en la pantalla principal de CONFFYA, damos clic en el
botn de plizas y posterior mente damos clic en impresin de saldos y podremos obtener nuestro
reporte deseado.
Sistema Conffya
89
FINANZAS
ESTADOS FINANCIEROS
Mediante estas opciones podr realizar todas las operaciones relacionadas con los Estados
Financieros de la entidad, las opciones disponibles son las siguientes:
Estado de situacin financiera (Reporte)
Estado de resultados (Reporte)
Estado de cambios en la situacin financiera (Reporte)
Estado de costos de ventas (Reporte)
Anexos
Estructura
Textos integrados a los Estados Financieros
Opciones
ESTADO DE SITUACIN FINANCIERA (REPORTE)
1. Mes. Seleccione el mes del cual desea genera el reporte.
2. Marque si desea Mostrar saldos en 0.
3. Indique o seleccione del catlogo la clave de la nota o texto integrado al estado financiero.
4. Presione el botn Imprimir.
ESTADO DE RESULTADOS (REPORTE)
Manual de Operacin del Sistema
90
1. Mes final. Seleccione el mes hasta el cual desea que se despliegue el Estado de Resultados.
2. Marque o desmarque si desea que el reporte muestre:
a. Saldos en 0
b. Costo integrado
3. Escriba o seleccione del catlogo la nota o texto integrado al estado financiero.
4. Presione el botn Imprimir.
ESTADO DE CAMBIOS EN LA SITUACIN
FINANCIERA (REPORTE)
1. Mes. Seleccione el mes al que desea que se genere el reporte.
2. Marque si desea Mostrar saldos en 0 en el reporte.
3. Presione el botn Imprimir.
ESTADO DE COSTO DE VENTAS (REPORTE)
Sistema Conffya
91
1. Mes. Seleccione el mes al que desea que se genere el reporte.
2. Presione el botn Imprimir.
ANEXOS
ESTRUCTURAS DE ANLISIS
FINANCIERO
Estructuras de anlisis financiero:
Manual de Operacin del Sistema
92
ANLISIS FINANCIERO
Anlisis financiero:
Sistema Conffya
93
ESTRUCTURA
Elementos de la Pantalla Estados Financieros
Esta pantalla presenta a lo largo del borde izquierdo de la ventana principal, la Barra de Outlook,
que contiene carpetas sobre las cuales puede hacer clic para acceder a cualquiera de las diferentes
opciones que comprende el Estado Financiero de la Entidad. La siguiente pantalla presenta los
elementos de esta interfaz.
La barra de Outlook contiene una carpeta para cada elemento; haga clic en cualquiera de estas para
ver el contenido de esta carpeta.
o rea de Carpetas. En esta parte usted podr observar y manipular las carpetas que contienen la
informacin de la empresa elegida.
o rea de Trabajo. Esta parte est determinada para que ingrese la informacin que se solicite,
visualice dicha informacin, etc.
o Botones de Comando. Estos botones se pueden presentar en cualquier parte de la pantalla activa,
la explicacin de estos botones se presenta en el captulo Generalidades.
o Men de control de Plantillas. Este men contiene las opciones de control de la pantalla Plantillas.
ENCABEZADO
1. 1, 2, 3 y 4 Lnea. Ingrese el texto que deber aparecer en estas lneas del encabezado de los
Estados Financieros, por ejemplo..
2. Justificacin. Despliegue la lista y seleccione la justificacin que deber tener el texto de cada
lnea.
Manual de Operacin del Sistema
94
PIE
1. 1, 2 y 3 Lnea. Ingrese el texto que deber aparecer en estas lneas del Pie de pgina de los
Estados Financieros, por ejemplo..
2. Justificacin. Despliegue la lista y seleccione la justificacin que deber tener el texto de cada
lnea.
3.
Presione el botn Guardar para almacenar los datos ingresados.
MEN ARCHIVO
Este men contiene las siguientes opciones:
Mostrar con clave.
Actualizar informacin.
Agregar a los Estados Financieros las cuentas asignadas a ndices.
MEN REPORTES
Este men contiene las siguientes opciones:
Estado de Situacin Financiera.
Estado de Resultados.
Estado de Cambios en la Situacin Financiera.
Estado de Costo de Ventas.
Anexos.
RBOL BSICO.
El conjunto de carpetas y subcarpetas forman lo que se llama un rbol, al cual la empresa o entidad
puede adicionarle, borrar o modificar sus propios conceptos, como se menciona ms adelante
Posicionando el cursor en la carpeta que se requiera modificar, presione el botn derecho del
mouse, le aparecern las siguientes opciones:
o Agregar Concepto.- Adiciona un concepto o cuenta a la correspondiente carpeta, por ejemplo,
Pasivo, Proveedores, Proveedor1. El procedimiento de agregar conceptos es la siguiente:
1. Estando en el rbol Bsico Presione clic derecho sobre la carpeta a al cual desea agregarle un
concepto y seleccione la opcin Agregar Concepto, le aparecer la pantalla siguiente:
Sistema Conffya
95
2. Descripcin. Ingrese la descripcin del Concepto que desea agregar.
3. Clave. Cada concepto tendr una Clave asignada, la cual se forma de la primera letra de la carpeta
a la que corresponde por ejemplo P = Pasivo, y enseguida el o los caracteres (hasta 2) que desee
asignarle segn considere para su control.
4. Rengln.
5. Justificacin. Seleccione la justificacin en la cual se presentar el nuevo concepto en la
estructura del estado de situacin financiera: Centrado, Izquierda Derecha.
6. Operacin. Seleccione el tipo de operacin que realiza este nuevo concepto.
7. Presione el botn Guardar para almacenar los datos ingresados.
o Modificar Concepto.- Permite modificar las caractersticas del concepto seleccionado, el sistema al
presionar clic derecho le mostrar la pantalla anterior en la cual podr modificar los datos a su
conveniencia.
o Eliminar Concepto.- Da de baja o elimina el concepto seleccionado. Una vez presionado clic
derecho en la pantalla, seleccione esta opcin y el sistema eliminar inmediatamente el concepto,
solamente tendr que confirmar la eliminacin del concepto.
ESTADO DE SITUACIN FINANCIERA
Manual de Operacin del Sistema
96
Esta y las dems pantallas nos mostrarn el esquema general del Estado de Situacin Financiera,
podr ser mostrada de dos formas en Estructura y en Resumen, para seleccionar la que desee
presione clic derecho sobre esta pantalla:
Para agregar conceptos a la estructura de rbol, siga las instrucciones de Agregar Concepto
(mencionadas anteriormente en este mismo captulo). Las carpetas principales sern las que
indicarn el Tipo de la cuenta, ejemplo: Activo, Pasivo, etc. A partir de estas carpetas puede
agregar los conceptos que desee.
ESTADO DE RESULTADOS
Para llegar a esta pantalla dbenos de ubicarnos en la pantalla principal del sistema CONFFYA,
men finanzas, estructura.
Sistema Conffya
97
ESTADO DE CAMBIOS EN LA SITUACIN FINANCIERA
Para llegar a esta pantalla dbenos de ubicarnos en la pantalla principal del sistema CONFFYA,
men finanzas, estructura.
ESTADO DE COSTO DE VENTAS
Para llegar a esta pantalla dbenos de ubicarnos en la pantalla principal del sistema CONFFYA,
men finanzas, estructura.
TEXTOS A INTEGRAR EN LOS ESTADOS
FINANCIEROS
En este catlogo podr ingresar las descripciones de los Estados Financieros para agregarlos como
notas, para ingresar un nuevo texto, realice lo siguiente:
Manual de Operacin del Sistema
98
1. Presione el botn Nuevo de la pantalla.
2. Ingrese la clave que desee asignar a la nota.
3. Escriba el Estado Financiero al que corresponde el texto.
4. Ingrese el texto correspondiente al estado financiero.
5. Presione el botn Guardar para almacenar la nota.
NOTAS A LOS ESTADOS FINANCIEROS
En este catlogo podr ingresar las notas que se adjuntaran en los Estados Financieros. Para
agregar una nota, realice lo siguiente:
1. Presione el botn Nuevo de la pantalla.
2. Ingrese la clave que desee asignar a la nota.
3. Escriba el Titulo al que corresponde la nota.
4. Ingrese el texto correspondiente a la nota a los estados financieros.
5. Presione el botn Guardar para almacenar la nota.
Sistema Conffya
99
Manual de Operacin del Sistema
100
GESTIN
DOCUMENTOS DE TERCEROS
Con el objeto de que el sistema conozca de los pasivos de la Empresa o entidad y de esa forma
poder elaborar el calendario de pagos y la elaboracin de los cheques correspondientes, es requisito
capturar los datos de estos conceptos. Estos pueden ser de carcter variable o cuando el pasivo es
por un mismo importe y tiempo determinado le denominamos peridico.
Para capturar un nuevo pasivo o documento, presione el botn nuevo, se mostrar la pantalla
siguiente:
1. Teclee o acepte la fecha a la que corresponda el documento en el formato dd/mm/aaaa, esta debe
corresponder a la del da de recepcin del documento que se captura.
Sistema Conffya
101
2. Teclee o acepte la referencia de recepcin del documento que se captura misma que puede ser el
nmero de contra recibo que le damos al acreedor o al deudor.
3. Capture la clave del deudor o acreedor. De clic en el botn de catlogo para seleccionar de nuestro
catlogo de cuentas colectivas al proveedor o deudor/acreedor que vamos a afectar.
Para dar de alta un nuevo proveedor, seleccione nuevo y se presentara la pantalla de captura de
cuentas colectivas (ver Cuentas>Cuentas Colectivas)
Para capturar un nuevo detalle del documento, presione el botn Nuevo, y se mostrar la siguiente
pantalla:
4. Capture la referencia del documento fuente que captura.
5. Capture el importe total de la factura con todo e IVA.
6. Capture la fecha de vencimiento del documento fuente. Esta es propuesta por el sistema,
tomando en cuenta los das de crdito que se maneje en el catlogo de Deudores / Acreedores.
7. La parte media derecha de la pantalla, corresponde a la distribucin contable (automtica) del
importe del documento fuente, mismo que a la vez puede aplicarse a diferentes conceptos
contables segn se requiera. Seleccione la clave de movimiento que corresponda para cada detalle
(Ver Cuentas - Asignacin de cuentas a movimientos) . En el momento que el cargo total coincida
con el importe ms IVA que se captur en el punto 2, se activar el botn de Guardar. Una vez
guardado el detalle podr agrega o eliminar ms detalles al documento.
Manual de Operacin del Sistema
102
DOCUMENTOS DE TERCEROS DEL DA
Los documentos podrn ser visualizados agrupados por da de la operacin.
Para visualizar los documentos de doble clic sobre la fecha a consultar o seleccione la fila de la fecha a
consultar y presione el botn Editar.
Para capturar un nuevo pasivo o documento, presione el botn nuevo, se mostrar la pantalla siguiente:
Para crear un nuevo documento o editar un documento existente, siga el procedimiento descrito en
el punto anterior Documentos de Terceros
La lista de documentos del da se mostrar en la siguiente pantalla:
Sistema Conffya
103
Si an no ha sido aplicada ninguna pliza de forma individual de la fecha seleccionada, entonces podr
aplicar los documentos por da, dndole clic en el botn Aplicar a Contabilidad. Es importante
recordar que solo es posible aplicar plizas por das si no se ha aplicado ninguna pliza de forma
individual a algn documento. Si en el da existen documentos aplicados de manera manual, deber
cancelar las plizas de esos documentos de manera individual si se desea generar una sola poliza, o
aplicar los documentos pendientes igualmente de manera individual.
DOCUMENTOS CFD-CFDI
Dentro de la opcin de documentos de terceros, tambin podemos agregar al sistema las facturas
electrnicas que hemos recibido (Comprobantes Fiscales Digitales-CFD). Para ingresar a esta opcin
debemos habilitar primero la opcin de Configurar SAT-CFD en el perfil de la empresa (Ver Archivo-
Perfil de la empresa). Es importante tambin capturar en la opcin Perfil y Parmetros Definicin
General, el RFC de la empresa.
Posteriormente ingrese a la pantalla de documentos terceros y presione el botn CFDI , en
este apartado se podrn agregar las facturas en formato xml recibidas, adems de dar de alta
nuevos proveedores y validar la estructura del documento. Al presionar el botn se mostrar la
siguiente pantalla:
Manual de Operacin del Sistema
104
En esta pantalla podr visualizar e imprimir los documentos en formato XML, o en un formato
general de impresin (Documento CFDI). La informacin que se muestra para identificar cada
documento es RFC del emisor, Nombre de Tercero, Serie, Folio o Timbre Fiscal, Fecha, Total,
Versin y Documento, en el que se indica si ya se gener un documento de tercero para cada
factura y mostrar el nmero del contra recibo. En la parte inferior se muestra el resultado de la
validacin del archivo seleccionado.
Agregar documentos: Esta opcin permite agregar nuevos documentos xml. Para realizar
este proceso, debe indicar la carpeta en donde almacena los xml recibidos. El sistema validar cada
archivo por RFC del emisor, timbre o serie y folio de la factura y agregar al sistema solo los
documentos nuevos. En la versin Internet los archivos tambin son guardados automticamente
en el servidor de Web.
Agregar proveedores: Esta opcin permite agregar nuevos proveedores al sistema, a partir
de la informacin de los documentos agregados. El sistema validar el RFC del proveedor, y si no
existe en el catlogo de Cuentas colectivas, lo dar de alta automticamente con la informacin
obtenida de la factura.
Validar documentos: Esta opcin permite validar los documentos agregados al sistema o
solo el documento que se esta visualizando. Esta validacin se realiza mediante la conexin a un
servicio del SAT, el cual verifica que el folio indicado exista en la base de datos del SAT.
Imprimir: Permite imprimir la factura con el formato general de impresin.
Eliminar documento: Para eliminar una un archivo xml que an no ha sido aplicado en el sistema, seleccione
el archivo y de clic en el botn eliminar. Con eso eliminar el archivo. Para eliminar una un archivo xml que an no ha sido
aplicado en el sistema, seleccione el archivo y de clic en el botn eliminar. Con eso eliminar el archivo.
Insertar documento: Esta opcin permite agregar el documento seleccionado o todos los
documentos xml a un documento de Tercero. Para habilitar esta opcin agregue un nuevo
documento de tercero, seleccione el proveedor y presione el boto de CFDI.
Sistema Conffya
105
Se mostrarn en la pantalla de documentos xml solo los archivos que corresponden al proveedor
seleccionado, y solo se podrn insertar archivos que no estn relacionados a otro documento de
tercero. Al insertar los documentos estos se agregan a la pestaa Documentos a insertar, en donde
deber especificar la clave de movimiento para cada factura, esta clave de movimiento se obtiene
del catlogo de asignacin de claves a movimientos (Vea Cuentas - Asignacin de cuentas a
movimientos ), y los relaciona con las cuentas contables. Si el documento incluye impuestos
Locales , deber especificar una clave de movimiento para identificar dichos impuestos.
La marca que se especifica en el movimiento para identificar si el movimiento cumple con los
requisitos, se puede asignar automticamente si la validacin es correcta o incorrecta, especificando
las claves que se asignaran en el Perfil y parmetros de la empresa -> SAT.
Una vez identificados los movimientos, deber presionar el botn Guardar. Los documentos se
agregarn automticamente al documento de tercero que se esta editando y los archivos xml se
relacionaran como archivos adjuntos.
Si el documento especifica impuestos locales, deber asignar una clave de movimiento para
relacionar los impuestos a sus claves contables.
Modificar tamao de seccin: La ventana tiene la propiedad de modificar el tamao de los
objetos, para hacer mas grande alguna seccin en especifico y poder visualizar fcilmente la
informacin. Para ello solo posicione el mouse en la barra de desplazamiento de la seccin, como se
muestra a continuacin y arrastre el mouse para cambiar el tamao.
Para generar la pliza del documento, ver Administativo - Generacin de Pliza Administrativa
GENERAR DE PLIZAS DOCUMENTOS DE TERCEROS
POR DAS
Manual de Operacin del Sistema
106
Para implementar esta funcionalidad en la empresa, deber habilitar la opcin Generar pliza por
da en Documentos de Terceros en el Perfil de la Empresa:
Para que se puedan generar plizas por das es necesario configurarlo, para eso dirjase a
Archivo>Perfil y parmetros>parmetros
Ahora de click para marcar la opcin que dice: Generar pliza por da en Documentos de Terceros, de
esta forma siempre la aplicacin de plizas ser por mes.
Ahora para generar plizas por mes, ahora dirjase a
Gestin> Documentos de Terceros
Aqu se muestra la lista documentos englobados por da.
Sistema Conffya
107
De doble click en una fecha para acceder a los Documentos de documentos Terceros existentes en la fecha
seleccionada.
Si an no ha sido aplicada ninguna pliza de forma individual de la fecha seleccionada, entonces podr
aplicarlo por da, dndole clic en el botn Aplicar a Contabilidad. Es importante recordar que solo es
posible aplicar plizas por das si no se ha aplicado ninguna pliza de forma individual a algn documento.
Para cancelar alguna pliza por da de clic en el botn Cancelar de Contabilidad.
El botn vista previa de la Pliza muestra todos los documentos que incluye la pliza en la fecha
seleccionada.
PASIVO CON PAGOS PERIDICOS
Manual de Operacin del Sistema
108
Para llegar a esta pantalla ubiqumonos en la pantalla principal del sistema CONFFYA, men
administrativo, pasivos peridicos, botn Nuevo y obtendremos esta pantalla donde podremos
registrar algn pago que ser efectuado en forma peridica.
1. Capture la clave de la oficina de la Empresa o entidad, que corresponda.
2. Indique si el registro que se captura es de un deudor o de un acreedor.
3. Capture la clave del deudor o acreedor.
4. Decida sobre el tipo de clculo del pago mismo que puede ser:
Pago fijo.- Genera el mismo importe durante el nmero de perodos a pagar,
Pago sobre importe determinado.- Divide el importe total a pagar entre el nmero de perodos a
pagar,
Pago segn parmetro.- Al solicitar este tipo de pago el sistema cambia el concepto que aparece
en la pantalla como importe del perodo, por el de parmetro de facturacin, el sistema lo genera de
acuerdo con el catalogo Parmetros de Facturacin, sin embargo, en caso de que una variable
cambie, el sistema antes de generar el pasivo, lo actualiza.
1. Teclee el Importe del perodo en el caso de pago fijo o pago sobre importe determinado o Clave
del parmetro en el caso de pago segn parmetro.
2. Teclee el tipo de Perodo que puede ser: semanal, quincenal, mensual, bimestral o trimestral.
3. Teclee el nmero de perodos de pago.
4. Indique al sistema la fecha del primer pago a considerar en la proyeccin de los pagos.
5. Teclee la tasa de IVA a considerar en la proyeccin.
6. Teclee la clave del tipo de movimiento que corresponda de acuerdo al catlogo de Asignacin de
Cuentas a Movimientos.
7. Teclee el botn Aceptar. El sistema presenta la proyeccin, la cual deber de revisar y corregir si as
corresponde.
Sistema Conffya
109
CUENTAS POR PAGAR
HISTRICO DE MOVIMIENTOS
En esta pantalla podemos seleccionar a todos los proveedores o bien por uno y obtener el reporte
de lo que hemos comprado y hemos pagado y pendiente por pagar segn sea nuestra necesidad o
como deseamos ver nuestra consulta.
Para llegar a esta ventana nos ubicamos en la pantalla principal de CONFFYA, en el botn
administrativo damos clic, despus daremos clic en cuentas por pagar y podremos obtener esta
pantalla.
ANTIGEDAD DE SALDOS
En esta pantalla podemos seleccionar a todos los proveedores o bien por uno y obtener el reporte
de lo que hemos comprado y hemos pagado y pendiente por pagar, adems de marcarnos en rango
de das de nuestra deuda y dndonos el tiempo vencido de cada una de las facturas provisionadas,
segn sea nuestra necesidad o como deseamos ver nuestra consulta.
Para llegar a esta ventana nos ubicamos en la pantalla principal de CONFFYA, en el botn
administrativo damos clic, despus daremos clic en cuentas por pagar, antigedad de saldos y
podremos obtener esta pantalla.
Manual de Operacin del Sistema
110
VENCIDOS
En esta pantalla podemos seleccionar a todos los proveedores o bien por uno y obtener el reporte
de lo que hemos comprado y hemos pagado y pendiente por pagar, adems de marcarnos en rango
de das de nuestra deuda y dndonos el tiempo vencido de cada una de las facturas provisionadas,
segn sea nuestra necesidad o como deseamos ver nuestra consulta.
Para llegar a esta ventana nos ubicamos en la pantalla principal de CONFFYA, en el botn Gestin
damos clic, despus daremos clic en cuentas por pagar, vencidos y podremos obtener esta pantalla.
PROYECCIN
Sistema Conffya
111
En esta pantalla podemos seleccionar a todos los proveedores y obtener el reporte de lo que hemos
comprado y hemos pagado y pendiente por pagar, en la cual obtendremos una proyeccin de
nuestras cuentas por pagar y veremos que compras tenemos ya vencidas.
Para llegar a esta ventana nos ubicamos en la pantalla principal de CONFFYA, en el botn Gestin
damos clic, despus daremos clic en cuentas por pagar, proyeccin y podremos obtener esta
pantalla.
APROVECHAMIENTO PRONTO PAGO
En esta pantalla podremos ver al aprovechamiento que podemos tener el realizar el pago de algn
proveedor referente a los descuentos que nos brinda por pago oportuno.
Manual de Operacin del Sistema
112
AUMENTOS Y DISMINUCIONES
En esta pantalla podremos capturar la nota de crdito o cargo que tengamos, esta pantalla la
podremos ubicar en la pantalla principal CONFFYA, Gestin> Aumentos y Disminuciones.
Para capturar un nuevo documento seleccione el botn Nuevo, se presentara la siguiente pantalla.
1. Teclee o acepte la fecha a la que corresponda el documento en el formato dd/mm/aaaa.
2. Seleccione el deudor, acreedor o cliente. De clic en el botn de catlogo para seleccionar de nuestro
catlogo de cuentas colectivas al proveedor, deudor/acreedor o cliente que vamos a afectar.
3. Seleccione si el documento es una nota de Cargo o de Crdito, y si aplicar para un Documento
de Tercero o Documento de Ingreso.
Sistema Conffya
113
4. Capture el concepto de la nota.
5. Seleccione los documentos de terceros o ingresos que se agregaran a la nota.
Para capturar un nuevo detalle de la nota, presione el botn Nuevo, y se mostrar la siguiente
pantalla con los documentos de terceros o documentos de ingresos, segn haya seleccionado la
aplicacin, de doble clic sobre el documento que desee agregar:
A continuacin se mostrarla la siguiente pantalla en la que se capturara el importe de cargo o
crdito y se capturara el detalle del importe. Al finalizar presione guardar para agregar el
documento.
Para generar la pliza del documento, ver Administativo - Generacin de Pliza Administrativa
INGRESOS Y/O ENTRADAS
En esta pantalla podremos capturar los documentos de ingresos y la cobranza de crditos. Esta
pantalla la podremos ubicar en la pantalla principal CONFFYA, Gestin>Ingresos y/o entradas.
En la pantalla siguiente se muestra la relacin de depsitos y crditos por da.
Manual de Operacin del Sistema
114
Si desea editar un ingreso seleccinelo y de clic en el botn editar, con ello le aparecer un
formulario donde podr modificar sus datos; si desea eliminar un ingreso, seleccinelo y
posteriormente de clic en el botn eliminar, confirme para eliminar.
Para capturar un nuevo documento seleccione el botn Nuevo, y seleccione la fecha del
documento, se mostrar la relacin de documentos y cobranzas del da seleccionado.
Presione el botn Nuevo, para agregar una factura o documento de ingreso seleccione Ingresos y/o
Entradas, para agregar el cobro de un crdito seleccione Cobranza.
Sistema Conffya
115
INGRESOS Y/O ENTRADAS
En esta pantalla podr capturar el detalle de facturas o algn otro documento de ingresos
1. Seleccione el Tipo de Documento. Se desplegar el catlogo de tipos de documentos. para
agregar un nuevo tipo, de clic en el botn Nuevo, e ingrese el nombre y la serie del documento.
2.
3. Posteriormente ingrese o acepte el folio inicial y final del documento a capturar. Si el documento
corresponde a un solo folio, debe dejar el campo vaco.
4. Seleccione si el documento corresponde a pblico en general o seleccione al cliente. De clic en el
botn de catlogos y se presentar la siguiente pantalla con la lista de clientes del catlogo de
cuentas colectivas. Si desea agregar un cliente de clic en Nuevo y se mostrar la pantalla de
captura de la cuenta colectiva (Ver Cuentas> Cuentas colectivas).
Manual de Operacin del Sistema
116
5. Capture la fecha de vencimiento.
6. Capture el o los detalles del documento que se est capturando, indicando la clave del movimiento
(Ver Cuentas- Asignacin de cuentas a movimientos), importe y el origen del ingreso (Ver Gestin
Catlogos entradas y salidas de efectivo).
7. Indique la forma de pago, si el documento se va a pagar en crdito, debe especificar un cliente y
seleccionar crdito simple o documentado.
La lista de movimientos puede tambin importarse desde un archivo de Excel, en cual debe
contener el siguiente formato:
Captura de anticipo de clientes
En este formulario podremos capturar todos los pagos que recibamos por motivo de anticipo de
nuestros clientes. Para acceder a este formulario dirjase al men Gestin> Ingresos y/o
entradas.
Ahora de clic en el botn nuevo, capturamos la fecha del depsito y damos clic nuevamente en el
botn nuevo registro, cobranza otros(anticipos) y llegaremos a este formulario en donde
capturaremos el importe que hemos recibido por concepto de anticipo.
Sistema Conffya
117
Cuando generemos la factura del cliente, simplemente hay que capturarlo como una entrada
normal y poner el nmero de factura que le corresponde, y al elegir la forma de pago del
pago total, elija aplicacin de anticipo y el sistema traer el importe provisionado como
anticipo. En el anticipo pueden darse los siguientes supuestos en la forma de pago: una
Manual de Operacin del Sistema
118
parte aplicada al anticipo, otra parte aplicada a crdito simple y la otra parte pagada en
efectivo o con cheque. Usted debe de elegir la forma en que ser pagada la factura.
Sistema Conffya
119
Si existe alguna diferencia en el total de cargos y abonos, deber revisar y aplicar la pliza
desde el men POLIZAS Captura de Plizas
COBRANZA
En esta pantalla podr capturar el cobro de los documentos que se pagaron mediante crdito. Se
mostrar la siguiente pantalla.
Manual de Operacin del Sistema
120
1. Seleccione el cliente al que corresponde el cobro.
2. Posteriormente en el detalle de cobro podr seleccionar el folio del documento al cual se va a aplicar
el cobro. Solo se muestran los documentos que se tienen pendientes de cobrar. Indique el importe
de cobro que corresponde.
3. Indique la forma de pago.
RESUMEN
Para ingresar, de clic en el botn Resumen que se muestra en la pantalla de relacin de ingresos
y/o entradas del da. En esta pantalla deber relacionar los cobros del da con las cuentas bancarias
donde fue depositado el ingreso.
Sistema Conffya
121
Para ingresar un depsito, seleccione la cuenta bancaria, se mostrar la relacin de depsitos del
da en esa cuenta, a continuacin presione Nuevo. Deber especificar el importe del depsito de
acuerdo a la forma de pago.
Para generar la pliza del da, ver Administativo - Generacin de Pliza Administrativa
HISTRICO DE MOVIMIENTOS
En esta pantalla podremos obtener el listado total de las ventas que hemos realizados y podemos
tener el control de todas aquellas facturas que ya se nos fueron cubiertas su pago y cuales an nos
hace falta por cobrar.
Para poder llegar a esta pantalla nos ubicaremos en la pantalla principal del sistema CONFFYA,
Gestin>Cuentas por cobrar>Histrico de movimientos.
Manual de Operacin del Sistema
122
ANTIGEDAD DE SALDOS.
En esta pantalla podremos obtener el listado total de las ventas que hemos realizados y podemos
tener el control de todas aquellas facturas que hemos expedido dndonos un reporte global o
analtico del periodo de antigedad de cada venta facturada.
Para poder llegar a esta pantalla nos ubicaremos en la pantalla principal del sistema CONFFYA,
Gestin>Cuentas por Cobrar>Antigedad de Saldos.
PROYECCIN.
En esta pantalla podremos obtener el listado total de las ventas que hemos realizados y podemos
tener el control de todas aquellas facturas que hemos expedido dndonos un reporte global o
analtico del periodo de proyeccin de saldos de cada venta facturada.
Sistema Conffya
123
Para poder llegar a esta pantalla nos ubicaremos en la pantalla principal del sistema CONFFYA,
Gestin>Cuentas por Cobrar>Proyeccin.
ANTICIPOS DE CLIENTES.
En esta pantalla podremos capturar todos los pagas que recibamos por motive de anticipo de
nuestros clientes, para llegar a esta pantalla debemos de estar en la pantalla principal del sistema
CONFFYA, nos vamos al men Gestin>Cuentas por Cobrar>Anticipo de Clientes, botn
nuevo, capturamos la fecha del depsito y damos clic nuevamente en el botn nuevo registro,
cobranza otros(anticipos) y llegaremos a esta pantalla en donde capturaremos el importe que
hemos recibido por concepto de anticipo.
Manual de Operacin del Sistema
124
PROGRAMA DE PAGOS
El sistema permite de manera opcional llevar un control en la autorizacin del pago de documentos
de terceros y nminas. Esta opcin le permite revisar la documentacin y autorizar el pago de un
documento de tercero o de la nmina, si el pago no est autorizado, no podr realizar la
elaboracin del cheque o trasferencia.
Para activar esta opcin, acceda a Archivo>Perfil y parmetros y en la pestaa Parmetros
active Autorizacin de pago para cheques de terceros y nmina (Programa de pagos). Para
visualizar la ventana de programa de pagos, acceda a Gestin>Programa de pagos. Se mostrar
la siguiente pantalla:
En esta pantalla podr visualizar todos los documentos de terceros y documentos de nmina
generados en el sistema, el importe a pagar, el estatus de autorizacin y el monto de pago. Para
autorizar un documento, seleccione el documento y de doble clic, se mostrar la siguiente pantalla.
Seleccione la opcin Autorizado, indique la fecha tentativa de pago y capture informacin si lo desea
en Observaciones, al finalizar presione Guardar. Una vez autorizado el pago, podr realizar el
cheque o transferencia.
Sistema Conffya
125
EGRESOS (CHEQUES)
Lo encuentra en el men Gestin>Egresos(Cheques)
Mediante esta opcin elabora y controla los cheques que emiten la empresa o entidad.
Manual de Operacin del Sistema
126
PROCEDIMIENTO DE CAPTURA DE DATOS
1. Teclee el tipo de movimiento que puede ser: Directo que corresponde a la ausencia del registro
previo del pasivo; Pasivo que corresponde al pago de un documento de tercero - pasivo registrado
con anterioridad; Nmina que corresponde al pago de los registros de nmina capturados en el
sistema.
2. Acepte o modifique la fecha que presenta el sistema y que ser la que se imprimir en el cheque y
en la pliza contable.
3. Teclee la clave de la chequera segn el catlogo de Bancos y Chequeras, el sistema presenta el
nombre del banco de la cuenta bancaria as como el importe del saldo actual de la misma.
4. Teclee el beneficiario del cheque. En el caso del pago Directo al dejar en blanco esta clave, el
sistema le permite capturar el nombre del beneficiario. En el caso del pago de Pasivo en lugar de
beneficiario le llama Acreedor y no permite capturar un beneficiario diferente al que se dio de alta
en la creacin del pasivo.
5. Acepte o modifique el nmero de cheque que propone el sistema y que corresponde al
consecutivo del registro anterior. Este debe tener el mismo nmero de dgitos que marc en el
catlogo de bancos y chequeras correspondiente.
6. Teclee la clave del concepto del cheque, mismo que debe estar dado de alta en el catlogo de
Asignacin de Cuentas a Movimientos. Con esto, el sistema propone el asiento contable del cheque,
sin embargo, puede usted modificar la cuenta de cargo al momento de teclear la aplicacin de
fondos en la pestaa de general que se explica ms adelante. En caso que no desee utilizar la
Asignacin de Cuentas a Movimientos y teclear la cuenta de cargo, solo de <enter> dejando esta
clave en blanco y el sistema le permitir acceder al catlogo de conceptos de movimientos el cual
no contiene movimiento contable alguno.
7. Marque la casilla de verificacin de la opcin de cheque entregado en caso de que as sea, si este
es retenido no lo marque, lo podr hacer cuando lo entregue.
GENERAL TIPO DIRECTO
9. Teclee la referencia del pago que puede ser el nmero de factura, nota, etc., y la marca de
acuerdo a la poltica de la Firma.
10. Teclee el importe neto del pago. En caso de que este tenga retenciones marcadas en el catlogo de
Asignacin de cuentas a movimientos, estas se harn en la pliza pero no se presentarn en la
pantalla. Puede consultar la pliza haciendo clic en el botn correspondiente.
Sistema Conffya
127
11. Teclee la clave del origen o aplicacin y el sistema coloca el importe del pago en la columna que
corresponda.
12. Acepte, modifique o teclee la cuenta contable al que corresponda el movimiento.
13. Repita los puntos 11 al 14 tantas veces como lo requiera. En el recuadro correspondiente a
importe del cheque en la parte baja de la pantalla se va totalizando cada movimiento.
GENERAL TIPO PASIVO
14. Teclee la referencia del pago a travs del combo. El sistema le muestra los pasivos que tenga
dados de alta el acreedor que haya especificado en el punto 7 que antecede; marque el que
corresponda y teclee <enter>. El sistema presenta en forma automtica la fecha de vencimiento y
el importe del pasivo correspondiente enviando el cursor al campo de marca.
15. Teclee la marca que corresponda de acuerdo a la poltica de la Firma.
16. Teclee el importe del pago que puede ser menor a la deuda pero nunca mayor.
17. Teclee la clave de aplicacin y el sistema coloca el importe del pago en la columna que
corresponda.
18. Repita los puntos 14 al 17 tantas veces como lo requiera; en el recuadro correspondiente a
importe del cheque en la parte baja de la pantalla se va totalizando cada movimiento.
GENERAL TIPO NOMINA
1. El sistema le muestra los pasivos de nmina que se dieron de alta en la seccin de nmina;
seleccione el que corresponda y teclee <enter>. El sistema presenta en forma automtica el
importe del pasivo correspondiente, enviando el cursor al campo de marca.
2. Teclee la marca que corresponda de acuerdo a la poltica de la Firma.
3. Teclee la clave de aplicacin.
En caso de ser necesario puede usted cancelar el cheque ya elaborado, en este caso, es importante
que por seguridad recupere el original y lo mutile fsicamente.
Para generar la pliza del documento, ver Administativo - Generacin de Pliza Administrativa
TRANSFERENCIAS VA INTERNET
Una vez realizada la transferencia va Internet entre sus cuentas, capture mediante esta pantalla los
detalles de la transferencia con el fin de que se vea reflejado en los saldos.
Para capturar una nueva transferencia presione el botn Nuevo, la pantalla y procedimiento de
captura son iguales al de Egresos-Cheques.
Manual de Operacin del Sistema
128
Para generar la pliza del documento, ver Administativo - Generacin de Pliza Administrativa
TRASPASOS ENTRE BANCOS
Cuando las empresas realizan traspasos de dinero sin utilizar cheques, esta opcin es til para
registrar este tipo de operaciones. El monto de los traspasos se aplica directamente a los saldos de
las cuentas.
Para llegar a esta pantalla nos ubicaremos en la pantalla principal, damos clic en
Gestin>Traspaso entre Bancos>Nuevo y estaremos llegando a esta pantalla.
Sistema Conffya
129
Para ingresar la informacin realice lo siguiente:
1. Tipo. Indique el tipo de pliza que le corresponda.
2. Nmero. Escriba el nmero de la pliza.
3. Fecha. Seleccione o ingrese la fecha del traspaso (da, mes y ao).
4. Monto. Ingrese el importe del traspaso.
5. Aplicar a contabilidad. Marque esta opcin para que el importe del traspaso se aplique
directamente a la cuenta correspondiente.
6. De Chequera No. Seleccione la chequera de la cual est generando el traspaso. Esta debe estar
dada de alta en el catlogo para que el sistema despliegue la descripcin.
7. Referencia. Indique en caso de que corresponda la referencia del traspaso.
8. Saldo Anterior. El sistema le indicar el saldo correspondiente antes de la generacin del traspaso.
9. Saldo Actual. El sistema le indicar el saldo una vez aplicado el traspaso.
10. A Chequera No. Seleccione la chequera a la cual est abonando el monto del traspaso. Esta
chequera debe estar dada de alta en el catlogo.
11. Marca. Escriba la marca que le corresponda.
12. Saldo Anterior. El sistema le indicar el saldo correspondiente antes de la generacin del traspaso.
13. Saldo Actual. El sistema le indicar el saldo una vez aplicado el traspaso.
14. Presione el botn segn la accin que desee realizar.
Para generar la pliza del documento, ver Administativo - Generacin de Pliza Administrativa
COMPROBACIN DE GASTOS
En esta pantalla podremos capturar las comprobaciones de gastos de todo aquel pago expedido
como pagos anticipados, para llagar a esta pantalla debemos estar en la pantalla principal del
sistema, Gestin>Comprobacin de gastos.
Manual de Operacin del Sistema
130
Para agregar una nueva comprobacin, damos clic en nuevo.
Capture los siguientes datos:
1. No. Documento, esto se refiere al nmero de control que llevaremos administrativamente de
nuestras comprobaciones de gastos.
2. Fecha. Debemos poner la fecha actual de la comprobacin del gasto que deseamos registrar.
3. Chequera. Damos clic en la lupa de chequera y seleccionamos la cuenta de la chequera que nos
estn realizando la comprobacin del gasto.
4. No. de cheque. Al dar clic en nmero de cheques se har un desplegado de todos los cheques que
tenemos pendiente de comprobar que hayan sido expedido como anticipo y seleccionemos el
cheque o movimiento a probar.
5. Beneficiario. En automtico se rellenara este espacio con los datos del beneficiario dado que ya lo
tenemos registrado al momento de expedir el pago como anticipo de pago.
6. Referencia. En este apartado registraremos el nmero de la factura con que nos estn
comprobando o bien la nota si careciramos de documentacin
7. Marca. Despliegue la lista correspondiente a las marcas dadas de alta en el catlogo y seleccione la
que corresponda a la transaccin.
8. Importe total. En este apartado registraremos el total de la factura.
9. IVA. En este apartado registraremos el IVA correspondiente de la factura.
10. Retenciones. En estos apartados registraremos el importe de las retenciones de la factura si en
todo caso lo tuviere.
11. Clave de movimiento. En este apartado se desplegaran todas las claves que tenemos asignadas
para los diferentes tipos de gastos que tiene la empresa por lo que elegiremos lo conveniente a
nuestro gasto.
Sistema Conffya
131
12. Nota. Es importante tomar en cuenta que el total de nuestra factura no sea en ningn momento
superior al importe que estemos comprobando.
13. Finalmente no olvidemos dar guardar el movimiento de la pliza.
IMPORTAR
De clic este botn para importar las comprobaciones de gastos desde un archivo de Excel,
con el siguiente formato:
Para generar la pliza del documento, ver Administativo - Generacin de Pliza Administrativa
MOVIMIENTOS BANCARIOS
CARGOS Y ABONOS BANCARIOS
Esta opcin nos es til para registrar los gastos o intereses bancarios, para llegar a esta pantalla
debemos ubicarnos en la pantalla principal, Gestin>Movimientos bancarios>Cargos y abonos
bancarios y podremos visualizar esta pantalla.
Para dar de alta un nuevo movimiento, de clic en el botn Nuevo, se mostrar la siguiente pantalla
Manual de Operacin del Sistema
132
PROCEDIMIENTO DE CAPTURA DE DATOS
1. Chequera. Indique la chequera de la cual se est generando el movimiento. Si existe en el catlogo
el sistema desplegar el nombre del banco al que pertenece.
2. No. documento. Este apartado no es editable ya que automticamente el sistema le asignara un
nmero correspondiente al mes de captura.
3. Cargo/Abono. En este apartado asignaremos abono o bien cargo.
4. Retiros.
i. Fecha. Indica la fecha en la cual se realiz el retiro
ii. Referencia. En caso de existir el sistema le presentar la referencia del movimiento.
iii. Concepto. El sistema indicar el concepto del retiro.
iv. Descripcin. Si se ha almacenado alguna descripcin el sistema la presenta en esta
columna.
v. O/A. El sistema indicar si se trata de un Origen o de una Aplicacin.
vi. Importe. Finalmente el sistema indicar el importe correspondiente al retiro.
5. Depsitos. El sistema mostrar los mismos datos indicados anteriormente pero correspondientes a
depsitos realizados.
Para generar la pliza del documento, ver Administativo - Generacin de Pliza Administrativa
ESTADO DE CUENTA BANCARIO
En esta opcin capturamos los estados de cuenta bancarios, para llegar a esta pantalla nos
ubicaremos en la pantalla principal del sistema CONFFYA, damos clic en el men
Gestin>Movimiento bancarios>Estado de cuenta>nuevo y podremos llegar a esta pantalla
donde podremos capturar nuestro estado de cuenta o bien importarla de alguna hoja de clculo de
donde lo tengamos previamente registrado.
Sistema Conffya
133
PROCEDIMIENTO DE CAPTURA DE DATOS
1. Chequera No. Indique o seleccione del catlogo en caso de ya haber sido dada de alta, la chequera
de la cual se est capturando el estado de cuenta.
2. Fecha. Seleccione el mes y el ao correspondiente al estado de cuenta.
3. Cargo o Retiro. Ingrese el nmero que le corresponde y el importe del cargo o retiro.
4. Abonos o Depsitos. Ingrese el nmero que le corresponde y el importe del abono o depsito.
5. Intereses pagados. Si el banco abon intereses a la cuenta bancaria, ingrese el importe.
6. Saldo Anterior. El sistema indicar el saldo anterior al estado de cuenta que actualmente se
captura.
7. Saldo Final. El sistema indicar el saldo una vez aplicados los movimientos del estado de cuenta
capturado.
En la parte posterior de la pantalla, el sistema mostrar los movimientos ingresados, as como un
conteo de los cargos y de los abonos realizados en el periodo capturado. Capture el detalle de cada
movimiento ingresando el da, tipo de movimiento, referencia importe de retiro o importe de
depsito. El sistema automticamente calculara el saldo de ese movimiento.
Si lo desea tambin podr importar la informacin del detalle desde un documento de Excel
presionando el botn Importar, con el siguiente formato de encabezado:
FECHA/DA MOVIMIENTO REFERENCIA CARGO ABONO
Manual de Operacin del Sistema
134
El encabezado del archivo de Excel puede llenarse de las dos formas en que se muestras en las
imgenes anteriores, con variacin en la forma de poner la fecha, las dos formas son correctas.
1. FECHA/DIA. Fecha o da del movimiento. En este campo puede indicar la fecha completa por
ejemplo 15/12/2013 o solo el da del movimiento por ejemplo 1 para indicar el da 1 del mes
seleccionado en la parte de arriba en el formulario.
2. MOVIMIENTO. Tipo de movimiento.
3. FERERENCIA. Es la Referencia del documento.
4. CARGO. Es Importe del cargo.
5. ABONO. Es el importe del abono.
CONCILIACIN BANCARIA
Esta opcin nos permite ver y conciliar los movimientos de las plizas segn el sistema, contra el
estado de cuenta bancario, segn el mes y chequera seleccionados.
Sistema Conffya
135
PROCEDIMIENTO DE CAPTURA DE DATOS
1. Chequera No. Indique o seleccione del catlogo la chequera de la cual se realiz la aclaracin
bancaria.
2. Das lmite de bsqueda. Indique los das del mes que desea revisar y conciliar, estos cuentan a
partir del da 1.
3. Mes a conciliar. Indique el mes del que desea mostrar los movimientos.
4. Cargar datos. Presione el botn para cargar los movimientos de plizas y del estado de cuenta que
corresponden al mes y chequera seleccionados.
5. En la parte posterior de la pantalla, el sistema mostrar un resumen de los movimientos del periodo
solicitado con el fin de realizar la aclaracin correspondiente.
REPORTES DE BANCOS
FLUJO DE EFECTIVO ESTADO MENSUAL
Listado (mensual y acumulado) de orgenes y aplicaciones del efectivo proveniente de la
conceptualizacin administrativa de los depsitos y egresos registrados en el sistema.
Este listado permite manejar la chequera pero conceptualizada.
CALCULO
Sumariza por concepto de entrada y salida de todas las operaciones bancarias. Determina el saldo
peridico partiendo del saldo inicial ms entradas por concepto menos salidas por concepto y
determina el saldo final del periodo.
REQUERIMIENTO PARA SU OBTENCIN
a. Altas de cuentas bancarias en la opcin Efectivo Bancos y Chequeras
b. Alta de los conceptos de orgenes y aplicaciones en la opcin Efectivo Orgenes y Aplicaciones.
c. Registro de cobranza y otros depsitos con la correspondiente aplicacin de orgenes y aplicaciones.
Manual de Operacin del Sistema
136
d. Elaboracin de cheques (Efectivo Movimientos Bancos - Cheques) a travs del sistema con la
correspondiente aplicacin de orgenes y aplicaciones.
CONSEJO
En el reporte financiero ms claro que existe y de mayor utilidad a la administracin.
FLUJO DE EFECTIVO AUXILIAR DEL ESTADO MENSUAL
Listado analtico (mensual y acumulado) ordenado de orgenes y aplicaciones del efectivo
proveniente de la conceptualizacin administrativa de los depsitos y egresos registrados en el
sistema.
Este listado permite manejar la chequera pero conceptualizada.
CALCULO
Sumariza y presenta en forma analtica por concepto de entrada y salida de todas las operaciones
bancarias. Determina el saldo peridico partiendo del saldo inicial ms entradas por concepto mas
salidas por concepto y determina el saldo final del periodo.
REQUERIMIENTO PARA SU OBTENCIN
a. Altas de cuentas bancarias en la opcin Efectivo Bancos y Chequera
b. Alta de los conceptos de orgenes y aplicaciones en la opcin Efectivo Orgenes y Aplicaciones.
c. Registro de cobranza y otros depsitos con la correspondiente aplicacin de orgenes y aplicaciones,
y
d. Elaboracin de cheques (Efectivo - Movimientos Bancos - Cheques) a travs del sistema con la
correspondiente aplicacin de orgenes y aplicaciones.
e.
CONSEJO
Es el reporte financiero ms claro que existe y de mayor utilidad para la administracin.
RELACIN DE SALDOS
Sistema Conffya
137
Listado de los saldos bancarios disponibles en cada cuenta bancaria dada de alta en el sistema.
CALCULO
Sumatoria de saldos de cada chequera, de los cheques retenidos y de la columna de saldos
disponible.
REQUERIMIENTO PARA SU OBTENCIN
a. Dar de alta la cuenta bancaria en la opcin Efectivo Bancos y Chequera
b. Registro de la cobranza y otros depsitos, y
c. Elaboracin de cheques a travs del sistema.
CONSEJO
Peridicamente revisar contra contabilidad general.
RELACIN DE CARGOS Y ABONOS
SOLO CHEQUES
Relacin de cheques girados entre dos fechas dadas.
CALCULO
Saldo inicial ms ingresos menos sumatora de cheques girados y saldo final.
REQUERIMIENTO PARA SU OBTENCIN
a. Elaboracin de cheques a travs del sistema.
Manual de Operacin del Sistema
138
SOLO DEPSITOS
Relacin de depsitos bancarios entre dos fechas dadas.
CALCULO
Saldo inicial ms sumatoria de entradas menos egresos y saldos final.
REQUERIMIENTO PARA SU OBTENCIN
a. Registro de la cobranza y otros depsitos.
AUXILIAR DE BANCOS
Auxiliar de los movimientos registrados a travs del sistema entre dos fechas dadas. Este auxiliar es
el que se concilia contra el estado de cuenta bancario.
CALCULO
Saldo inicial ms depsitos menos cheques girados y sumatorias de cada una entre las fechas
dadas.
REQUERIMIENTO PARA SU OBTENCIN
a. Alta de la cuenta bancaria en la opcin Efectivo Bancos y Chequeras
b. Registro de la cobranza y otros depsitos, y
c. Elaboracin de cheques a travs del sistema.
CONSEJO
Revisin del mismo contra la documentacin fuente y contra los registros contables.
Sistema Conffya
139
RELACIN DE CHEQUES RETENIDOS
Listado de cheques girados pero que por alguna razn no se entregan al beneficiario.
CALCULO
Sumatoria por cuenta bancaria.
REQUERIMIENTO PARA SU OBTENCIN
a. Al elaborar el cheque se marque el recuadro correspondiente como cheque retenido. Al entregarse
deber deshabilitar el recuadro.
CONSEJO
Revisin peridica para verificar la razn de la no entrega.
CATLOGOS
BANCOS Y CHEQUERAS
En este catlogo debe ingresar los datos de Bancos y Chequera para control de la entrada y salida
de efectivo, as como para la generacin de las respectivas conciliaciones bancarias.
Manual de Operacin del Sistema
140
1. Teclee la Clave Banco que se va a dar de alta, hasta 3 dgitos alfanumricos.
2. Teclee el Nombre del Banco que se da de alta, hasta 50 dgitos alfanumricos.
3. Teclee la Sucursal Bancaria y Ciudad donde se abri la cuenta, hasta 50 dgitos alfanumricos.
4. Escriba el sitio Web del banco.
5. Teclee el Nmero de Cuenta Banco, hasta 15 dgitos.
6. Indique de cuantos Dgitos es el Nmero de los Cheques, a fin de considerarlo as en las
comparaciones contra los estados de cuenta bancarios.
7. Teclee el Nmero de Cuenta Contable y el Digito Verificador que tenga asignada la cuenta
bancaria que se est dando de alta.
8. Reporte cheque. Indique el archivo que contiene el formato de este reporte, con el fin de ser
utilizado por el sistema.
9. Reporte pliza cheque. Indique el archivo que contiene el formato de este reporte, con el fin de
ser utilizado por el sistema.
10. Teclee el Saldo Inicial que tenga la cuenta al momento de ser registrada en el sistema.
11. Teclee el botn que requiera.
ENTRADAS Y SALIDAS DE EFECTIVO (ORGENES Y
APLICACIONES)
Son todas aquellas operaciones que incrementan (ENTRADAS) o disminuyen (SALIDAS) los saldos
de chequeras. Se requiere especial cuidado al definir estos conceptos ya que deben de ser
fcilmente identificables al momento de su asignacin, pero al mismo tiempo deben proporcionar
una idea clara del comportamiento administrativo de la empresa o entidad. Con esta clasificacin
generamos la contabilidad administrativa de la empresa o entidad en base a efectivo.
Sistema Conffya
141
En esta pantalla podemos visualizar las claves que tenemos dado de alta o bien podemos asignar
nuevas claves, para llegar a esta pantalla nos ubicaremos en la pantalla principal del sistema
CONFFYA, men Gestin>Catlogos>Entradas y salidas de efectivo, damos clic derecho sobre
la rama que deseamos visualizar o agregar nuevas claves.
1. Seleccione el Tipo, Entrada o Salida.
2. Teclee la Clave de la entrada o salida de efectivo, hasta 5 dgitos alfanumricos.
3. Teclee la Descripcin del origen o la aplicacin que se da de alta, hasta 40 dgitos alfanumricos.
4. Teclee el botn Guardar.
BENEFICIARIOS
Manual de Operacin del Sistema
142
En este catlogo se capturarn los beneficiarios ms comunes, con el fin de agilizar la captura en la
elaboracin de cheques en el caso de no tener registrada la cuenta por pagar.
1. Teclee la Clave del Beneficiario, hasta 3 dgitos alfanumricos.
2. Teclee la Descripcin del beneficiario que se da de alta.
3. Teclee el botn que corresponda.
PERCEPCIONES Y DEDUCCIONES
Para llegar a esta pantalla nos ubicaremos en la pantalla principal del sistema CONFFYA, men
Gestin>Catlogos>Percepciones y deducciones y damos clic en el botn nuevo y nos aparecer esta
pantalla en la cual podemos indicar el nmero que deseamos de percepcin o deduccin y realizaremos las
descripcin de la misma, al igual si aplica en das, horas, pesos, porcentaje y finalmente en la lupa examinar
la cuenta contable que le ser asignada, no olvidemos guardar este registro.
Sistema Conffya
143
NMINAS
Esta pantalla veremos todos los documentos de nminas agregados al sistema. Para llegar a esta panta nos
ubicaremos en la pantalla principal del sistema CONFFYA, men Gestin>Nminas Se desplegar la
siguiente pantalla
Para agregar un nuevo documento de pago de nmina de clic en el botn Nuevo
Manual de Operacin del Sistema
144
1. Seleccione el Tipo de Nmina, Semanal, Decenal, Quincenal, Mensual.
2. Seleccione el periodo que comprende la nmina.
3. Teclee la Referencia para el pago de nmina, hasta 50 dgitos alfanumricos.
4. Ingrese los detalles del pago de nmina seleccionado para cada detalle, la clave de percepcin o
deduccin del concepto, y capture el valor del importe que corresponde. Para agregar el detalle de
nmina, tambin puede importar la informacin desde una hoja de Excel til si cuenta con algn
sistema de nmina, presionando el botn Importar. El formato de la hoja de Excel debe ser el
siguiente: Clave de percepcin o deduccin. importe
De clic en este botn si desea importar sus nminas desde un archivo de Excel que debe de tener el
siguiente formato:
5. Visualizar Pagos : Permite visualizar los pagos de cheque o transferencia relacionados con el
documento de nmina.
Presione el botn Guardar.
Sistema Conffya
145
Para generar la pliza del documento, ver Administativo - Generacin de Pliza Administrativa
GENERACIN DE PLIZA
ADMINISTRATIVA
El sistema contiene la opcin de generar de manera automtica la pliza contable de cada
movimiento administrativo que haya capturado. Esta operacin slo puede visualizarse y realizarse
en la versin Contable del sistema. En la parte inferior de las ventanas de captura de documentos
administrativos, podr visualizar la seccin Contabilidad
El sistema propone un tipo y nmero de pliza de acuerdo a la configuracin de la empresa y en
base a la pliza generada del ultimo documento capturado de cada tipo. Antes de generar la pliza
deber guardar los cambios realizados al documento y podr visualizar los movimientos de la pliza
antes de ser generada en la opcin Vista Previa de la Pliza. En la cual se muestra la impresin de
los registros de la pliza que sern creados.
Una vez revisada la pliza, podr generarla dando clic al botn Aplicar a Contabilidad. La opcin
Aplicar a Contabilidad directamente indica que se afectarn directamente los saldos de las cuentas
contables; desactive si desea modificar la pliza antes de aplicar saldos.
Manual de Operacin del Sistema
146
Una vez generada la pliza del documento, se podr realizar la cancelacin de la misma, para
permitir realizar modificaciones al documento. La accin de cancelar la pliza depender de la
opcin seleccionada en el perfil de empresa
CANCELACIN DE PLIZAS
Se puede realizar la cancelacin de las plizas de los documentos administrativos, una vez
aplicados a contabilidad, esto con la finalidad de que si se requiere corregir una pliza, se realice la
correccin desde el documento administrativo. El botn CANCELAR DE CONTABILIDAD, aparecer
cuando el documento ya ha sido aplicado.
Se puede seleccionar 2 formas de cancelacin de plizas para la empresa, esta seleccin se har en
el perfil de empresa:
1) Al cancelar la pliza se genera una pliza de pista de auditora: La pliza original permanece y se
agregan a la misma los movimientos con importes negativos para cancelar los saldos.
2) Al cancelar la pliza se elimina la pliza generada: La pliza que se haba generado se eliminara
del sistema, para poder volverla a generar una vez hechas las correcciones. se podr cancelar el
documento siempre y cuando la pliza no tenga movimientos conciliados.
Por default la configuracin predeterminada en el sistema es Generar Pliza de Pista Auditoria.
Sistema Conffya
147
Usted puede cambiar esta configuracin, si ya no desea generar pistas de auditor dirjase a
Archivos> Perfil y Parmetros>Parmetros y de clic en Eliminar plizas
Las plizas generadas desde el mdulo administrativo, no podrn ser eliminadas ni se podr realizar
un cambio de nmero, tipo o fecha de la pliza. Para hacer algn cambio de este tipo, debern
cancelar la pliza y volverla a generar.
Manual de Operacin del Sistema
148
INGRESOS Y/O ENTRADAS
Importar un ingreso desde un archivo
de Excel
Para realizar una importacin desde un archivo de Excel dirjase a
Administrativo>Ingresos y/o Entradas>
Seleccione un ingreso que un no hay sido aplicado a contabilidad dndole doble click en la
fila del registro de entrada, o en otro caso de click en el botn Nuevo para agregar un
nuevo ingreso.
En este otro formulario que se abre, de click en el botn nuevo y seleccione Ingreso y/o
Entradas
Sistema Conffya
149
Con lo cual aparecer el siguiente formulario:
Ahora de de click en el botn de Excel
Cuando le aparezca un nuevo formulario que se muestra a continuacin, de click en el
icono de la carpeta y seleccione la ruta donde est el archivo a importar
Manual de Operacin del Sistema
150
El archivo de Excel a importar debe tener la siguiente estructura, con los mismos
encabezados:
El archivo puede traer valor del campo CLAVEMOVIMIENTO o el campo CUENTA, en
el cual se debe indicar la cuenta contable del movimiento, en el caso de incluir cuenta
contable, el sistema relacionara la cuenta con la clave de movimiento correspondiente.
IMPORTE es un dato requerido,los importes de impuestos son opcionales, y se
determinara segn la empresa, los importes o impuestos que ah se incluyan.
Sistema Conffya
151
INGRESO DESDE DOCUMENTOS XML CFDI
Ingrese a Administrativo>Ingreso y/o Entradas>
De click en el botn CFDI
Se mostrar la siguiente pantalla:
En esta pantalla podr visualizar e imprimir los documentos en formato XML, o en un formato
general de impresin (Documento CFDI). La informacin que se muestra para identificar cada
Manual de Operacin del Sistema
152
documento es RFC del Cliente, Nombre del Cliente, Serie, Folio o Timbre Fiscal, Fecha, Total,
Versin y Documento, en el que se indica si ya se gener un documento de ingresos para cada
factura
Formato de impresin:
Formato XML:
En la parte inferior se muestra el resultado de la validacin del archivo seleccionado.
Sistema Conffya
153
Funcin de los botones :
Agregar documentos: Esta opcin permite agregar nuevos documentos xml. Para realizar
este proceso, debe indicar la carpeta en donde almacena los xml recibidos. El sistema validar cada
archivo por RFC del emisor, timbre o serie y folio de la factura y agregar al sistema solo los
documentos nuevos. En la versin Internet los archivos tambin son guardados automticamente
en el servidor de Web.
Agregar clientes: Esta opcin permite agregar nuevos clientes al sistema, a partir de la
informacin de los documentos agregados. El sistema validar el RFC del cliente, y si no existe en el
catlogo de Cuentas colectivas, lo dar de alta automticamente con la informacin obtenida de la
factura.
Validar documentos: Esta opcin permite validar los documentos agregados al sistema o
solo el documento que se esta visualizando. Esta validacin se realiza mediante la conexin a un
servicio del SAT, el cual verifica que el folio indicado exista en la base de datos del SAT.
Imprimir: Permite imprimir la factura con el formato general de impresin.
Insertar documento:
Esta opcin permite generar el documento de ingresos del sistema del documento o los documentos
seleccionados .
Eliminar documento: Para eliminar una un archivo xml que an no ha sido aplicado en el sistema, seleccione
el archivo y de clic en el botn eliminar. Con eso eliminar el archivo. Para eliminar una un archivo xml que an no ha sido
aplicado en el sistema, seleccione el archivo y de clic en el botn eliminar. Con eso eliminar el archivo.
Modificar tamao de seccin: La ventana tiene la propiedad de modificar el tamao de los
objetos, para hacer mas grande alguna seccin en especifico y poder visualizar fcilmente la
informacin. Para ello solo posicione el mouse en la barra de desplazamiento de la seccin, como se
muestra a continuacin y arrastre el mouse para cambiar el tamao.
Manual de Operacin del Sistema
154
Desplazar visor de columnas en la pestaa Documentos a insertar
Proceso para agregar documentos XML :
Presione el botn Agregar documentos:
Sistema Conffya
155
De click en este botn
Ahora seleccione la carpeta donde se encuentra los documentos XML
De click en Aceptar y luego en Guardar
Le aparecer detalles en la importacin de documentos xml.
Manual de Operacin del Sistema
156
En la primera lista aparecern los documentos XML que hemos agregados de una carpeta.
Proceso para generar los documentos de ingresos en el sistema :
Seleccione los registros que desea aplicarlos en el sistema.
Puede utilizar las teclas shift y/o ctrl (control) para seleccionar varios documentos de la primer
lista.
Tecla shift. Con shift puede seleccionar un rango de filas
Sistema Conffya
157
Para ello seleccione la primera fila del rango, dando clic en el lado izquierdo de la fila mientras
mantiene presionada la tecla shift, y repita el proceso con la ltima fila del rango.
Para seleccionar registros aleatorios con la tecla Ctrl seleccione una fila dndole clic en cualquiera
de las filas en el lado izquierda luego mientras mantiene presionada la tecla Ctrl, repita el proceso
por cada fila que desee seleccionar.
De clic en el botn
Manual de Operacin del Sistema
158
Con ello se enviarn los documentos a la lista en la parte central de la pantalla, en la pestaa
Documentos a insertar. Si el documento CFDI esta relacionado a un cliente, se identificar si el RFC
del cliente existe en el sistema, de lo contrario , solicitar autorizacin del usuario para insertar al
cliente con los datos de la factura. Si el documento esta dirigido a un cliente extranjero, el sistema
crear una nueva cuenta denominada CLIENTE EXTRANJERO, y relacionara los documentos hacia
esta cuenta colectiva.
Ahora debemos seleccionar una clave de movimiento en cada uno de los registros . Esta clave de
movimiento se obtiene del catlogo de asignacin de claves a movimientos (Vea Cuentas -
Asignacin de cuentas a movimientos ) y los relaciona con las cuentas contables. Si el documento
incluye impuestos Locales , deber especificar una clave de movimiento para identificar dichos
impuestos.
Sistema Conffya
159
Tambin puede aplicar varios claves de movimientos a varios registros a la vez
De click en el botn Asignacin de datos mltiples
Manual de Operacin del Sistema
160
Ahora seleccione una clave de movimiento que ser aplicado a los registros seleccionados.
Si el documento especifica impuestos locales, deber asignar una clave de movimiento para
relacionar los impuestos a sus claves contables.
De click en el botn guardar para aplicarlos en el sistema.
Sistema Conffya
161
Si se fija la clave de movimiento est asociado con una origen, para poder hacer eso dirjase a
Cuentas>Asignacin de cuentas a movimientos
Cuando haya importado documentos XML en el sistema como ingresos entonces podr visualizarlos
como lo haca con sus ingresos.
Manual de Operacin del Sistema
162
Cuando le de doble click en DOCUMENTO CFDI, aparecer el formulario de ingresos. Como se
muestra la referencia del documento xml. Si el documento CFDI especifica una serie o folio, estas
se incluiran en el documento de ingresos. Se inhabilita la opcin de cambiar el tipo de documento
de ingresos, en la edicin del documento CFDI, para evitar perdida de la informacin.
Tambin pude observar que est habilitado el botn de documentos adjuntos, si usted le da doble
click podr visualizar el documento xml asociado al ingreso.
Sistema Conffya
163
Manual de Operacin del Sistema
164
MEMORNDUMS
MEMORNDUMS
El sistema contiene la opcin Memos dentro de las opciones que se presentan en la pantalla
principal, la cual permite capturar y almacenar memorndums que se elaboren como resultado de
la administracin de la empresa, con el fin de llevar un control de dichos documentos. Esta opcin
trabaja a travs de presentar una pantalla de captura de archivos de Word (es indispensable este
instalado Microsoft Office en el equipo)
Para crear un nuevo memorndum, de clic en el botn Nuevo, se presentarn 4 opciones:
Despacho
Despacho a Empresa
Empresa
Empresa a Tercero
Seleccione de acuerdo a quien ser el remitente del documento y seleccionar un destinatario si es
una Empresa o a Tercero, el documento se creara de acuerdo a la opcin seleccionada y a los datos
capturados en el sistema. Una vez capturado el documento seleccione la opcin Guardar del
sistema, para que el documento se almacene dentro del sistema.
Sistema Conffya
165
Puede realizar las siguientes acciones dentro de esta ventana:
Guardar Copia: Permite guardar una copia del archivo en la ruta seleccionada.
Abrir: Muestra la relacin de documentos generados en la empresa. De doble clic sobre el
archivo que desee visualizar. Se abrir el documento seleccionado en la ventana principal
Imprimir: Muestra la ventana de impresin del documento
Correo: Abre una ventana de Microsoft Outlook y adjunta el documento que se esta
visualizando, para que sea enviado por correo electrnico. Para esta opcin debe tener instalado
Microsoft Outlook y configurada su cuenta de correo
Herramientas: Muestra u oculta la barra de herramientas de Word.
Das könnte Ihnen auch gefallen
- GesemDokument6 SeitenGesemEmilio ZacariasNoch keine Bewertungen
- Sistemas Contables ComputarizadosDokument15 SeitenSistemas Contables ComputarizadosMARIA FERNANDA SOLANO PALACIOSNoch keine Bewertungen
- Sistemas y Procedimientos Contables Trabajo1Dokument8 SeitenSistemas y Procedimientos Contables Trabajo1Johanny Hernandez Camphell50% (2)
- Dina Condori QuitoDokument5 SeitenDina Condori QuitoKevin TorresNoch keine Bewertungen
- Tipos de Programas ContablesDokument4 SeitenTipos de Programas ContablesValeria HernándezNoch keine Bewertungen
- Quítate el estrés del CFDI 3.3. 2a ediciónVon EverandQuítate el estrés del CFDI 3.3. 2a ediciónBewertung: 5 von 5 Sternen5/5 (1)
- Sistematización de Procesos ContablesDokument6 SeitenSistematización de Procesos ContablesSilena JaravaNoch keine Bewertungen
- ContabilidadDokument5 SeitenContabilidadM4NG0Noch keine Bewertungen
- Sistemas ContablesDokument9 SeitenSistemas ContablessheylaNoch keine Bewertungen
- Sistemas de InformaciónDokument8 SeitenSistemas de InformaciónAna MartinezNoch keine Bewertungen
- Sistematizar La Contabilidad A Traves de Un SoftwareDokument8 SeitenSistematizar La Contabilidad A Traves de Un SoftwareAlvaro Galan AlmanzarNoch keine Bewertungen
- SISTEMATIZACION DE LA CONTABILIDAD Documento Lecto EscrituraDokument9 SeitenSISTEMATIZACION DE LA CONTABILIDAD Documento Lecto EscrituraJosep ArizaNoch keine Bewertungen
- DSCONTDokument13 SeitenDSCONThhhhhhhhhhhhhNoch keine Bewertungen
- ContasisDokument4 SeitenContasisAnfitrionas PunoNoch keine Bewertungen
- Saint ContableDokument16 SeitenSaint ContableBryanRamrzNoch keine Bewertungen
- PRESENTACION DE SISTEMA CONTABLE FIREsoftSQL v10 - Completo2 PDFDokument32 SeitenPRESENTACION DE SISTEMA CONTABLE FIREsoftSQL v10 - Completo2 PDFLeonela Macias100% (1)
- Siscont y Concar 1Dokument16 SeitenSiscont y Concar 1Ocram ChavezNoch keine Bewertungen
- Comite Arroyo TototrasDokument15 SeitenComite Arroyo TototrasMaria Agostina CaviaNoch keine Bewertungen
- Repaso Sistema de Contabilidad de YolandaDokument9 SeitenRepaso Sistema de Contabilidad de YolandaYolanda PeñaNoch keine Bewertungen
- Sistemas ComputarizadosDokument6 SeitenSistemas ComputarizadosMarianela Rojas MoreNoch keine Bewertungen
- Software Más Usados en El PeruDokument12 SeitenSoftware Más Usados en El PeruAndrew Paul Zamora HuancasNoch keine Bewertungen
- Función Empresarial.Dokument43 SeitenFunción Empresarial.Gabriela MoguelNoch keine Bewertungen
- Sae Oxana DavilaDokument10 SeitenSae Oxana DaviladeniqueartesventasNoch keine Bewertungen
- Software Administrativo VALERYDokument6 SeitenSoftware Administrativo VALERYlivi diorangel arteaga hernandezNoch keine Bewertungen
- Directorio de EmpresasDokument31 SeitenDirectorio de EmpresasThalia TantaleánNoch keine Bewertungen
- Un Sistema Integral de InformaciónDokument5 SeitenUn Sistema Integral de InformaciónAlfredo GaytanNoch keine Bewertungen
- Sifco Subsistema FinancieroDokument4 SeitenSifco Subsistema Financieroangela-liliana-hurtado-6146Noch keine Bewertungen
- Actividad 2 Taller - Unidad 2Dokument5 SeitenActividad 2 Taller - Unidad 2Saraa AcuñaaNoch keine Bewertungen
- SistemasContablesDokument9 SeitenSistemasContablesgiovannaNoch keine Bewertungen
- Propuesta de SIA (ERP)Dokument15 SeitenPropuesta de SIA (ERP)andrespavezaNoch keine Bewertungen
- Trabajo Preliminar 1Dokument6 SeitenTrabajo Preliminar 1Morelia Durand CordovaNoch keine Bewertungen
- Selectra AdministrativoDokument2 SeitenSelectra AdministrativoreivaxbzrNoch keine Bewertungen
- Manual Concar - PresupuestoDokument28 SeitenManual Concar - PresupuestoRoman Cruz100% (1)
- Trabajode Inv, OfimsticaDokument14 SeitenTrabajode Inv, OfimsticaLesly EspinozaNoch keine Bewertungen
- Trabajo en Equipo Expo.Dokument9 SeitenTrabajo en Equipo Expo.Isai EaNoch keine Bewertungen
- 1 Componentes Del SistemaDokument9 Seiten1 Componentes Del SistemacibercarayNoch keine Bewertungen
- Tipos de Programas ContablesDokument6 SeitenTipos de Programas ContablesAmanda WoodsNoch keine Bewertungen
- SicDokument75 SeitenSicArturo Cáceres HerreraNoch keine Bewertungen
- Modulos Del Sistema CoiDokument15 SeitenModulos Del Sistema CoiAlejandra Ayala0% (3)
- Problema Bike LtdaDokument2 SeitenProblema Bike Ltdametzli berenice salazar pliegoNoch keine Bewertungen
- Software ContableDokument7 SeitenSoftware ContableJorge Mario CardenasNoch keine Bewertungen
- Lectura 08Dokument10 SeitenLectura 08Julio VildosoNoch keine Bewertungen
- Trabajo FinalDokument19 SeitenTrabajo FinalYendry MercedesNoch keine Bewertungen
- MelanyDokument3 SeitenMelanyAnonymous 54PIr6JgNoch keine Bewertungen
- 6 INVESTIGACION Dayana Huayhua VeraDokument6 Seiten6 INVESTIGACION Dayana Huayhua VeraRamiro PintoNoch keine Bewertungen
- Qué Es Un Sistema de FacturaciónDokument5 SeitenQué Es Un Sistema de FacturaciónJose Jobany Ochoa LlanasNoch keine Bewertungen
- CARACTERÍSTICAS DE LOS SISTEMAS CONTABLES EN LA ACTUALIDADDokument2 SeitenCARACTERÍSTICAS DE LOS SISTEMAS CONTABLES EN LA ACTUALIDADYoneida WiseNoch keine Bewertungen
- Cash Flow ProgramaDokument7 SeitenCash Flow ProgramaCrismely Monero DuranNoch keine Bewertungen
- Presentación ERP MURANODokument55 SeitenPresentación ERP MURANOFreddy BeltranNoch keine Bewertungen
- Contabilidad computarizada guíaDokument10 SeitenContabilidad computarizada guíagenesisNoch keine Bewertungen
- At-112 Flujo de CajaDokument7 SeitenAt-112 Flujo de Cajatellov292417Noch keine Bewertungen
- Sistemas Contables PDFDokument12 SeitenSistemas Contables PDFCinthia Tania Pancca AruquipaNoch keine Bewertungen
- Cuadro ComparativoDokument3 SeitenCuadro Comparativo1097-SUSAN ESTEFANIA CANUL DZIBNoch keine Bewertungen
- Corporativo Internacional UniversitarioDokument16 SeitenCorporativo Internacional UniversitarioMiguel ColinNoch keine Bewertungen
- Caracteriristicas Sist. Contable ListoDokument5 SeitenCaracteriristicas Sist. Contable ListoHillary FiguereoNoch keine Bewertungen
- Pr0puesta Ec0n0mica CRRDokument14 SeitenPr0puesta Ec0n0mica CRRMoises PimentelNoch keine Bewertungen
- Shofware ContableDokument8 SeitenShofware ContableCarla Guevara100% (1)
- Presentacion de Cabrera CruzDokument16 SeitenPresentacion de Cabrera CruzYORDANSKA CABRERANoch keine Bewertungen
- Trabajo #1 Procedimiento y Controles Contab CN21ADokument14 SeitenTrabajo #1 Procedimiento y Controles Contab CN21Ajacqueline092989Noch keine Bewertungen
- Elementos Del Lenguaje VBDokument42 SeitenElementos Del Lenguaje VBari78Noch keine Bewertungen
- 9 Funcion SI SIMPLE Semana 6Dokument9 Seiten9 Funcion SI SIMPLE Semana 6edduardocNoch keine Bewertungen
- auroSTEP VIH SN 150 - 838302 - 003 PDFDokument48 SeitenauroSTEP VIH SN 150 - 838302 - 003 PDFjocacaye100% (1)
- El Monitor y La Impresora Son Dispositivo deDokument2 SeitenEl Monitor y La Impresora Son Dispositivo deJosé LópezNoch keine Bewertungen
- Autocad 2006 ComandosDokument237 SeitenAutocad 2006 ComandosFlor RoldanNoch keine Bewertungen
- Manual de Producto CloudLabs FísicaDokument21 SeitenManual de Producto CloudLabs FísicaLuis Miguel Montes100% (1)
- Ficha de Aprendizaje PHOTOSHOPDokument3 SeitenFicha de Aprendizaje PHOTOSHOPMarisol Cruz Anaya0% (1)
- Registro Nacional de Sociedades AFIPDokument37 SeitenRegistro Nacional de Sociedades AFIPFederico VarettoNoch keine Bewertungen
- Nuvi 710-750-760 - Manual de UsuarioDokument66 SeitenNuvi 710-750-760 - Manual de UsuariovmrtinezNoch keine Bewertungen
- Práctica 1 Encendido de Leds UPSEDokument16 SeitenPráctica 1 Encendido de Leds UPSEJoselynTorresNoch keine Bewertungen
- Jtorres: Proyecto de Innovacion de Control de Guillotina Hidraulica Controlado Porcontrol de Dialogo Pantalla HMIDokument34 SeitenJtorres: Proyecto de Innovacion de Control de Guillotina Hidraulica Controlado Porcontrol de Dialogo Pantalla HMIAlex Otarola MoralesNoch keine Bewertungen
- Guia Basica Capacitacion Guatecompras Nuevo ProcedimientoDokument19 SeitenGuia Basica Capacitacion Guatecompras Nuevo ProcedimientoEddy HernandezNoch keine Bewertungen
- Helix Proe EspDokument527 SeitenHelix Proe EspsykrayoNoch keine Bewertungen
- 8.1.4.3 Lab - Remote Assistance in WindowsDokument15 Seiten8.1.4.3 Lab - Remote Assistance in WindowsMel JergiNoch keine Bewertungen
- Manual Sq13 EverlinkDokument6 SeitenManual Sq13 EverlinkJorge FajardoNoch keine Bewertungen
- Compaq Presario v2000 c00568586 PDFDokument168 SeitenCompaq Presario v2000 c00568586 PDFacrodesNoch keine Bewertungen
- Manual de Usabilidad para Bases de Datos CpanelDokument8 SeitenManual de Usabilidad para Bases de Datos CpanelFelipe Ignacio Moyano carreñoNoch keine Bewertungen
- Pantera RosaDokument41 SeitenPantera Rosaprofesor_literaturaNoch keine Bewertungen
- "Centro de Enseñanza Online (CEO) ": WWW - Mhe.esDokument13 Seiten"Centro de Enseñanza Online (CEO) ": WWW - Mhe.esSantamaría Giles100% (1)
- Manual CHROME PDFDokument11 SeitenManual CHROME PDFCarlos SarmientoNoch keine Bewertungen
- Manual Vagcom EspanolDokument74 SeitenManual Vagcom EspanolRene Gonzalez80% (10)
- Sesion Se Aprendisaje Computacion de YanethDokument16 SeitenSesion Se Aprendisaje Computacion de YanethARTURO ARUHUANCANoch keine Bewertungen
- Resetear Impresora Epson Stylus Office T1110Dokument4 SeitenResetear Impresora Epson Stylus Office T1110Raúl A. Huamanlazo Sánchez33% (6)
- Mplab V8.00Dokument20 SeitenMplab V8.00cymonso100% (2)
- El Escritorio y La Barra de TareasDokument12 SeitenEl Escritorio y La Barra de TareasIrene Quispe VieraNoch keine Bewertungen
- Apariencia y Perzonalicion Desde El Panel de ControlDokument15 SeitenApariencia y Perzonalicion Desde El Panel de ControlALan RodriguezNoch keine Bewertungen
- Configurar controlador dominio Active Directory en Windows Server 2012Dokument18 SeitenConfigurar controlador dominio Active Directory en Windows Server 2012Abner TorresNoch keine Bewertungen
- Manual de Usuario DVR 4CH H264Dokument62 SeitenManual de Usuario DVR 4CH H264widndoNoch keine Bewertungen
- Manual Digital Fieldbook M3 PDFDokument19 SeitenManual Digital Fieldbook M3 PDFJuan SaniNoch keine Bewertungen
- Tutorial LogiSim FelipeParraDokument11 SeitenTutorial LogiSim FelipeParraDarwin Felipe Parra PardoNoch keine Bewertungen