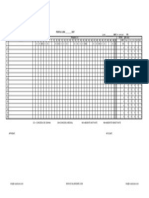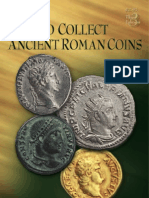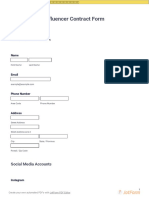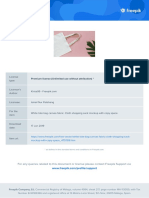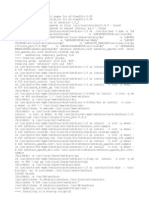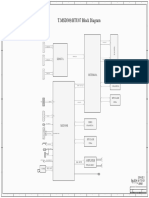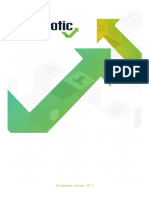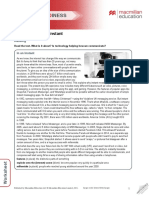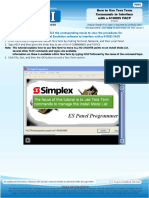Beruflich Dokumente
Kultur Dokumente
Content Management System Tutorial: (November 2006)
Hochgeladen von
Gabriel Stuparu0 Bewertungen0% fanden dieses Dokument nützlich (0 Abstimmungen)
110 Ansichten21 SeitenRew
Originaltitel
Rew
Copyright
© © All Rights Reserved
Verfügbare Formate
PDF, TXT oder online auf Scribd lesen
Dieses Dokument teilen
Dokument teilen oder einbetten
Stufen Sie dieses Dokument als nützlich ein?
Sind diese Inhalte unangemessen?
Dieses Dokument meldenRew
Copyright:
© All Rights Reserved
Verfügbare Formate
Als PDF, TXT herunterladen oder online auf Scribd lesen
0 Bewertungen0% fanden dieses Dokument nützlich (0 Abstimmungen)
110 Ansichten21 SeitenContent Management System Tutorial: (November 2006)
Hochgeladen von
Gabriel StuparuRew
Copyright:
© All Rights Reserved
Verfügbare Formate
Als PDF, TXT herunterladen oder online auf Scribd lesen
Sie sind auf Seite 1von 21
Real Estate Webmasters
Content Management System Tutorial
(November 2006)
Real Estate Webmasters CMS Tutorial (November 2006) 1
Introduction .......................................................................................................................... 3
Where do I begin? ............................................................................................................. 3
Getting your login info ................................................................................................... 3
Logging in to the CMS .................................................................................................... 3
Edit Defaults .................................................................................................................. 4
Main Navigation Buttons .............................................................................................. 6
Side Navigation Buttons ................................................................................................ 7
Managing Pages .................................................................................................................... 9
What is a Main Page? ................................................................................................... 9
Main Pages and Sub-Pages ........................................................................................... 9
Creating a Main Page ................................................................................................... 10
Creating a Sub page ..................................................................................................... 11
How to Create a Sub-Page ........................................................................................... 11
The WYSIWYG Editor ........................................................................................................ 14
What is a WYSIWYG Editor? ...................................................................................... 14
Using the WYSIWYG ................................................................................................... 14
Using the Image Toolbox ............................................................................................. 16
WYSIWYG and JavaScript ........................................................................................... 18
When WYSIWYGs Collide ......................................................................................... 18
WYSIWYG FAQ ........................................................................................................... 19
Bug Reports .................................................................................................................. 19
Compatible Browsers ................................................................................................... 20
Real Estate Webmasters CMS Tutorial (November 2006) 2
Introduction
The content management system (CMS) is a tool that lets you update your website, control
contacts, and organize mailing and marketing campaigns.
You can do many things with this interface:
Adding or removing web pages is very easy.
Moving pages and navigation-links is also easy, using the "Sort Links" page.
Page text is edited in the WYSIWYG editor at the bottom of the main window.
The WYSIWYG is where you can also format paragraphs or headings, add new pictures,
and create links to contact forms or e-mail addresses.
The Main screen of the CMS also allows you to create mailing campaigns, develop mailing
lists, manage leads and listings, and more.
The CMS is used through your web browser (Internet Explorer, Firefox or Opera). Your
changes are backed up and protected but are still easily and quickly viewable and usable
through a standard internet connection and web browser.
Where do I begin?
Getting your login info
Your login information is emailed to you when your CMS is set up by our staff. If you have
forgotten it or misplaced the e-mail we sent, you can always contact
support@realestatewebmasters.com and we will be happy to send that information or
change it if you are concerned about security.
Logging in to the CMS
You login by going to http://www.yoursite.com/backend/ in your web browser or if your
CMS is newly installed and you are starting the building process it will be
http://yourdev#.rewdev.com/backend/ (example:
http://dev1.rewdev.com/backend/login.php).
You will see the login screen shown in Figure 1 below.
Enter your username and password in the text boxes then click login. Well explain the
"Expert Mode" checkbox below.
Real Estate Webmasters CMS Tutorial (November 2006) 3
(Figure 1)
To enter the Expert Mode just check the box when you log into your CMS. Expert Mode
disables the WYSIWYG so that you only see the html version of your pages. The formatting and
image uploading tools are disabled in this mode - you can still use images and formatting, but
you must use html code to do so.
Edit Defaults
When you log into the CMS you are automatically started on the "Edit Defaults" page. You can
also get back to it at any time by clicking the "Edit Defaults" button at the top of the CMS.
The "Edit Defaults" page is the page from which you can edit your homepage. You can also use
the "Edit Defaults" page to modify these other elements:
Default Title
Default Meta Description
Default Meta Keywords
Default Footer
"But what are these elements? I dont know what meta content is."
Dont worry, these elements arent technical. They can be thought of simply as signs for
indicating what the page is about, and these signs are meant to be read by both search engines
and human users. Read on to learn about each one:
Title - This is the header title that appears in the top blue bar in the browser (such as Internet
Explorer. If you are presently looking at your CMS, look at the top of your browser and you
should see "CMS: Defaults and Main HTML" at the top of the browser window - this is the title of
this page. The title is very important for telling the search engines what each page is about. We
suggest for beginners to use something like "Area Real Estate by Your Name". The Area real
Real Estate Webmasters CMS Tutorial (November 2006) 4
estate part is good SEO, and including your name for users is a good branding strategy for
human users. (Example: Phoenix Real Estate by Gerry Canoer)
Meta Description - When your site is listed in Googles search results pages, this
description will show under the link to your site. Some search engines use them as part of
their ranking algorithm, but you shouldnt stuff this tag with keywords! Write an honest
description of your site and try to keep it under 250 characters.
You will see a search for Real Estate Webmasters below in Figure 2. As you can see, when
we created our home page for Real Estate Webmasters, we gave it this title: Real Estate
Webmasters specializes in custom Search Engine Friendly real estate website design and
search engine optimization (SEO).
(Figure 2)
Meta Keywords - This is another element designed to inform the search engines about
what each page is about. We suggest that beginners write "Area real estate" in the tag (Eg,
phoenix real estate ). Advanced discussion of the use of this tag is available at our real
estate forum (http://www.realestatewebmasters.com/forum.php). The keywords must be
separated by commas for the search engines to see each one as a single term. (Eg, "phoenix
real estate, phoenix homes, phoenix realtors")
Footer - This is the information that will show at the bottom of each page. Typically,
people enter a copyright statement here such as "Copyright 2005 Your name all rights
reserved". You can also place html to connect to a contact form in here, like: <a
href="/contact.php">Contact Us! </a> .On every page you create, you have the option of
specifying what each of the above elements will contain. We encourage you to custom-
create each element on every page. But if you leave them blank on any of your pages, then
the ones you specified on the default page will show.
For example: You make a page and you leave the "Meta Tag Description" blank. When
visits that page, the CMS will use the "Default Meta Tag Description" specified on the Edit
Defaults page. Note: There are no defaults for "File Name" or "Page Link Name". These
will be different on each page, and cannot be left blank.
Real Estate Webmasters CMS Tutorial (November 2006) 5
The "Body HTML" box should not be left blank, either. If you leave it blank, you will have a page
without words.
Main Navigation Buttons
On the top of the main page of your CMS there are seven (7) links:
Edit Defaults
Sort Links
Mailing List
Backup Data
Listings
CMS Forum
Logout
Edit Defaults We have discussed this already its the start page when you log in.
Sort Links - This link takes you to the control for the ordering of your links in your main
navigation and sub navigation, and it also lets you move pages into other page locations. (Pages
that you have marked as "hidden" will not show up in these lists. If you need to move a hidden
page, you have to "unhide" it first.)
The link order is the way the links are displayed in the main navigation on your web site
specifically, what order they are listed in. The order of display will be changed when you click on
the "down" or "up" buttons next to the link names. Sometimes you will notice that clicking on
"up" or "down" seems to have no effect - this is because there are "hidden" pages in the list. If you
keep clicking, the link will move again; it just has to move past hidden pages. Its a good idea to
unhide pages while re-ordering the navigation links.
You can make a main page into a sub-page of another main page. Just select a main page from
the select-a-page drop-down box, and then click on the "Move" button.
You can also convert a sub-page into a main page just select "-Make Main Page-" from the
select-a-page dropdown box and click on Move .
Ordering the links (sub-pages) within a main category is done by clicking on "Order
Subcategories" beside one of the main pages (categories). You will be brought to a page which
allows you to change the order of that main pages sub-navigation links, in the same way that
you can in the main sort links page.
Real Estate Webmasters CMS Tutorial (November 2006) 6
Mailing List - After a person fills out your quick contact form, their name and email are
placed into a database so that the information is handy for future marketing efforts. When
someone enters their contact information into that quick contact form, their name and e-
mail address will also appear on the mailing list page. Clicking on a name will display that
users comments. If you wish to send an email to any or all of the people on the list, check
the checkbox next to the name and click "Send Mail". You may also create a comma-
separated list of the usernames and e-mails that can be easily imported into a spreadsheet
program, such as Excel.
Backup Data - This button allows you to back up all your information to a file that you
can download. We recommend doing this after each major addition to the content. After
you hit the button, a dialog box will appear. It will ask where you would like to place the
database backup file. Just choose somewhere safe and you have a secure backup of your
website in case of emergencies.
Listings This link allows you to create custom listings using an easy fill-in form. All the
details for the property are at your disposal, as well as the ability to link to virtual tours.
You can easily add pictures using the Image Files uploader dialog at the bottom of the
page - it will also show you the number of pictures uploaded. Hit Submit to add your
new listing.
CMS Forum - When you click this link it will open the forum for the CMS. Look here for
answers to any questions you have about the CMS, report any bugs you find in the
software, and record any suggestions or feedback.
(http://www.realestatewebmasters.com/real-estate-template-support.html)
Logout - Logs you out of the content management system.
Side Navigation Buttons
Edit Pages - On the top-right of the CMS, a drop-down menu allows you to navigate to a
page you want to edit. Main pages are all accessible from the top drop-down menu, and
sub-pages can be selected by first choosing the parent main page, then using the second
drop-down that appears when a parent page has been selected.
Add New Page - This lets you add a new main page to the site, which will have its own
button in the main navigation. For more about adding a new page, scroll down to Page
Addition Menu below.
Add Sub-Page - If you have selected a main page from one of the drop-down menus at
the top-right, you have the option of adding a sub-page. This will create a page that is
contained within the main page you selected. It will not appear in the sites navigation
buttons unless the user is within the appropriate main page. For example, if testimonials
Real Estate Webmasters CMS Tutorial (November 2006) 7
is a sub-page of about us , the testimonials button will only appear in the navigation when the
user has clicked on about us .
Add Main Nav Link - This adds a button to the main navigation without creating a new page.
Its useful for creating a button that links to a page that youve already put somewhere else, or to
a page on another website. You will be brought to a small list of the following options:
Link - This is where you specify the location where the link will go to. You will probably
be linking to another page on your site, in which case you should enter one of these first:
"/" Thats a forward slash, and it indicates that the page youre linking to is on your
website. Then youll have the name and file extension of the page youre linking to:
"filename.php" So, under "Link" you will usually enter something like this: /about.php
Note: If you want to link to a page on somebody elses site, just copy their entire URL
from the address bar.
Example: http://www.nanaimoinformation.com/aboutus.php
Link Name - This is where you specify what the anchor text of the button will be. That is,
what will it say? To continue with the above example, you would probably write
something like: About Us
Target - This is where you choose what happens when a user clicks on the link. Does the
new page open in a new browser window? Or does the page theyre currently on just "turn
into" the new page? If youre linking to one of your own pages, its usually appropriate to
leave it as "Current Window". If youre linking to a third-party, you might want to select
"New browser window", so that, even though the user is going to somebody elses website,
they still have a browser open that is within your website.
Add Sub Nav Link - This is the same as "Add Main Nav Link", except it adds buttons to
one main pages sub-navigation, instead of to the main navigation buttons that appear on
every page. This is handy when you want a sub-page to be accessible from the sub-nav of
more than one main page.
Real Estate Webmasters CMS Tutorial (November 2006) 8
Managing Pages
What is a Main Page?
These are the pages that the user can access from nearly every page on the website. They
are the buttons on the side and/or top of the home page, and they stay on the page
wherever the user goes on the site, so that they can always be accessed. When you add a
main page to the CMS, a button is automatically added in the main navigation on the
website. What the link says will be whatever you enter into the "Page Link Name" field as
detailed above.
Main Pages and Sub-Pages
To help with the organization of your website, we will now talk about the relationship
between main pages and sub-pages. Main pages may be parent pages; that is, they may
have sub-pages that are contained within them like documents in a folder. So when a user
moves the mouse over the navigation button and clicks on a main page button, the
navigation will open up and show the buttons for each of the sub-pages contained within
that main page. Main pages can never be sub-pages of another page.
A main page is a page on your site that has its own button within the main navigation.
Therefore, the link is on every page (unless you choose the "hide" option while creating or
editing the page).
Below is a table showing a main page to sub-page relationship.
Main Pages * Sub-pages
About
Testimonials
Real Estate Agent vs. REALTOR
Buyers
The Buying Process
Mortgage Calculator
Search Listings
Sellers
hat!s My "ome!s #alue$
Our Buyers
Areas of Service
Phoenix
Peoria
Scottsdale
Mesa
Real Estate Webmasters CMS Tutorial (November 2006) 9
* The homepage is not listed in the table above because it does not behave in the same way as a
main page. It cannot be moved, and it cant have sub-pages.
Creating a Main Page
To create a main page, click on "Add New Page" from the right side of any page in the CMS. You
will be provided with the following options (note: some of these elements were discussed in
greater detail above, under Edit Defaults ):
File Name* - This is what appears in the pages URL. For instance:
www.yourdomain.com/filename.php . Avoid capital letters, and for organizational
purposes, it often helps to describe the pages contents in the filename, eg, "phoenix-
condos" or "buying-process". Dont include the extension (.php, .htm). The CMS will add
that for you.
Page Link Name* - This determines the anchor text that will be used in your own
navigation button that leads to this new page. For instance, if you are creating your bio
page, you might write "About Us" here; the nav button that points here will say exactly
that: About Us
Page Title* - This field is for the page title as it will appear in the title bar at the top of
the browser.
Fields marked with "*" are mandatory
Hide - If you want to create a page but you dont want it to show up in your navigation,
put a check in the "Hide" box. This means that the page is not linked to from anywhere, so
if you want people and search engines to find the page, youll have to make sure you
create a normal link from within the body of another page.
So for example, if you want to create a testimonials page that is linked to from the about
page, but you dont want your testimonials page to appear in any main navigations (you
just want one little link beside your picture in the about pages body, for example), you
can add the testimonials page as a sub-page of the about page, and specify that it should
be "hidden". Then you must make sure that there is a link on the about page to point to
the hidden testimonials page. (Well get to explaining how to create a link later.)
Meta Keywords - Choose the most appropriate keywords that describe the page you are
writing. Only choose main keywords.
Meta Description - An accurate description of the page you are writing in 250
characters or less. What is a meta description?
Real Estate Webmasters CMS Tutorial (November 2006) 10
Body HTML - If you did NOT place a check beside "Expert Mode" when you logged
in to the CMS (ie, you are using the WYSIWYG), then this is where you will type
out your content, much like you would if you were writing a page in Microsoft Word
or in your email. There are buttons for formatting your content; you can make text
bold and/or italic, insert links and bulleted lists, images, and text type (such as
headings of different sizes).
Footer - If you add a footer here, it will appear on this page instead of the default
footer specified in Edit Defaults.
Creating a Sub page
What is a sub-page? - A sub-page is a page that is contained within a main page (that is,
within a parent page - when we talk about a main page in relation to its sub-pages, we
call it a parent page). If a sub-page is not hidden, it will appear in the navigation when a
user is on the parent page OR in any of the parents sub-pages.
This is important. Lets say that you want your "About Us" page to have two sub-pages, like
this:
About Us
---Testimonials
---REALTOR vs. Real Estate Agent
When a user clicks on About Us on your web site, a sub-menu will open beneath the
About Us button, showing the links to the two sub-pages. See Figure 3 below.
(Figure 3)If you add the main page (About Us) and then you add the sub-pages, the
navigation buttons will change accordingly the About Us button will appear in the main
nav (on every page of the site), and the two sub-pages buttons will show up under it, but
only when the user is on that main page (About Us) OR on either of the two sub-pages.
How to Create a Sub-Page
To create a sub-page, you must first have created its parent or main page. Now youre able
to add the sub-pages - make sure that you are "within" the parent page. To make sure, just
select the parent page from the drop-down list titled "Main Pages" at the top-right of the
Real Estate Webmasters CMS Tutorial (November 2006) 11
CMS. Youll know for sure that you are "within" the right parent page if its name shows beside
"Currently Editing:" at the top. See Figure 4 below.
(Figure 4)
Once you are within the main page that you want your sub-page to be added to, simply click on
"Add Sub-Page" at right, and youll be given the same options that you get when you add a main
page. The only effective difference between a main page and a sub-page is that a sub-page
cannot have sub-pages added to it, and its button will only show in the navigation when the user
is reading one of the pages in that section.
Creating a non-linked page
If you want a page that never has a link to it from the navigation buttons you can create a non-
linked page. Creating a non-linked page is exactly the same as creating a linked page except you
choose the "Hide" option when creating the page. You might want to do this to link to the page
from somewhere other than the main navigation.
Creating Buttons without Pages
Sometimes you might want to put a button into the navigation, but its not appropriate to
associate it with any content. Maybe you want a nav button to link to a third-party site, or
maybe you want to add a button linking to a page that has already been created elsewhere. All
you have to do is to create a "Main Nav Link" or a "Sub Nav Link" using the interface:
When you add Main Nav Link , you are creating a button in the main navigation. When you
Add Sub Nav Link , you must already have chosen a main page in the top-right drop-down
menu (its similar to the way you select and edit pages). If you have already chosen the main
Real Estate Webmasters CMS Tutorial (November 2006) 12
page, you will now be adding one of the smaller buttons that only appears when the user is
in that section.
Using the "hide" option to fake three levels of navigation
So far, weve discussed your sites architecture with two possible levels of
navigation, including a level of main pages and a level of sub-pages. But
sometimes, you may want to have three levels of organization, so that sub-
pages can have their own sub-pages. The CMS was not designed to allow for
this complexity within the navigation menus, but theres a way to cheat.
So lets say you want this:
Main Pages * Sub-pages Sub-Sub-Pages
About
Testimonials
Real Estate Agent vs. REALTOR
Buyers
The Buying Process
Preparing to
Search
Stay in Touch
Mortgage Calculator
Search Listings
Our Listings
All Listings
Sellers
Whats My Homes Value?
Our Buyers
Heres what you do: Add the sub-sub-pages in the exact same way that you added the sub-
pages. They are now contained within the main page, the same as their parent pages are.
BUT, leave them "hidden". Then link to them from the body (the part with the text) of
whichever sub-page you want them to be sub-pages of.
So with the example in the table above, The Buying Process and its two children
("Preparing to Search", Stay in Touch ) will all be created as sub-pages of the main page
"Buyers" in the CMS. However, the two children will be hidden , so that their buttons do
not appear when the user has just clicked on Buyers . They will not be visible to the user
except from within the "Buying Process" page.
Real Estate Webmasters CMS Tutorial (November 2006) 13
The WYSIWYG Editor
What is a WYSIWYG Editor?
WYSIWYG, pronounced WIZ-zee-wig, is short for "what you see is what you get". You use one
all the time when you type in Word or Hotmail. Its an interface between you and the pages html
code. You see, there is a way that humans want websites to look, and there is a way that
computers need websites to be written they must be written in html, and most humans cant
write in html. A WYSIWYG is a program that mediates between the humans and the computers.
It lets you organize your content the way you want it to look, while writing the necessary html in
the background.
You can also opt to see only the html code, without the WYSIWYG acting as go-between, by
choosing "Expert Mode" when you login to the CMS.
The WYSIWYG is shown in Figure 5 below.
(Figure 5)
Using the WYSIWYG
Simply type your content in the text area and format it using the buttons mentioned below. There
are 9 buttons and a drop-down box located in the toolbar of the WYSIWYG. From left to right
the buttons are:
Bold - Makes your text bold. (Highlight the text and click the "Bold" button)
Real Estate Webmasters CMS Tutorial (November 2006) 14
Italic - Makes your text italicized. (Highlight the text and click the "Italic" button)
Link - Makes your text a hyperlink. (Highlight the text and click the "Hyperlink"
button. Youll be invited to submit the "URL" of the page your link will go to; it will be
something like "http://www.nanaimoinformation.com/innercity-hike.php" or "/about-
us.php", if you are linking to one of your own pages. Enter a "Title" if you want some
browsers to have the option of displaying it when a user moves the cursor over the link.
(To understand what the "Target" option does, read above under Side Navigation
Buttons .)
Unordered list - Creates a list with bullets.
Ordered list - Creates a list with numbers.
Insert Image - Brings up the "Image Toolbox". (See more information about this tool
below)
Html Source - Shows you the HTML code (code view) instead of the WYSIWYG
(design view). (Note: When in this mode, none of the other buttons work). More info on
HTML vs. WYSIWYG above, under What is a WYSIWYG?
Enlarge Text area - Makes the text area larger so its easier to work with. (Doesnt
work in html source view)
Shrink Text area - Makes the text area smaller so its easier to work with the rest of
the page. (Doesnt work in html source mode)
Block type (drop-down menu) - Makes your selection into one of
the many formats available, such as one of the sizes of "heading", or simply "paragraph",
which is basically normal text. Each of these types can be tweaked to appear differently by
manipulating your Content Style Sheet (CSS), which is advanced html stuff that handles
the formatting of the webpages of your website.
Real Estate Webmasters CMS Tutorial (November 2006) 15
Using the Image Toolbox
When you click on the "Insert Image" icon, the "Image Toolbox" window is launched. See Figure
6 below.
(Figure 6)
From this interface you can:
Send an image to the server after choosing it from a location on your computer.
Select an image located on the server. A preview is shown in the bottom of the window.
Use an image from a remote location by specifying the URL where it is hosted (FireFox
users can right-click on the image and select copy image location to copy the images
URL to their clipboard).
To select an image already located on the server, click on the image. This will bring you to the
"Insert Image" page. See Figure 7 below.
Real Estate Webmasters CMS Tutorial (November 2006) 16
(Figure 7)
This will allow you to:
Change the image width and height
Preview the image as it will be shown on your webpage
Reset and resize the picture
Set alignment on the image
Set the border type and style.
Choose the attributes that you would like for your image, and then Click on the image or
"Insert" to complete the process.
The dialog will prompt you for an alternate text for the image. If for some reason the image
cant be displayed to a particular user, this text will show in place of the image.
Real Estate Webmasters CMS Tutorial (November 2006) 17
To send an image file to the server, click the "Browse" button. This will bring up a dialog box
listing your local machines hard drive, shown in figure 8 below.
(Figure 8)
Find and select the image file you wish to upload, then click "Upload" and the image will appear
in the window after uploading. Click on the image to go to the "Insert Image" page.
You may also use an image from a remote location by typing the full URL of the image into the
"Image on the Net" text box, then click "Preview" to see your image as it will appear in the web
page. If the image does not appear, check the URL (of the image, not the page its on) to ensure
the proper path.
WYSIWYG and JavaScript
The WYSIWYG is a JavaScript application. It replaces existing text areas with an improved
editing pane using JavaScript, therefore if you dont have JavaScript (or your browser doesnt
support HTML editing) it will let you know that your browser needs Java installed to continue.
Visit www.sun.java.com to download the latest version.
When WYSIWYGs Collide
You may be having trouble with content looking strange on the website, especially when youve
simply copied it from another program like Microsoft Word and pasted it into the CMS.
Whenever you put content into the WYSIWYG, it is translated into html. Microsoft Word is also
a WYSIWYG, in that it tries to translate your own pages into html for the web. So, when you
type something in Word, it is translated into html based on what Words WYSIWYG thinks you
want the page to look like.
Real Estate Webmasters CMS Tutorial (November 2006) 18
If you then paste Words version of the page into the CMS WYSIWYG, the document is
distorted as the CMS WYSIWYG translates it.
If you will be updating your own website, you may want to learn some basic HTML. For
help with cleaning bad code out of your pages html, check out this part of our forum:
http://www.realestatewebmasters.com/thread11009.html .
Some other ways to make it easier and quicker are to write your pages directly in our CMS
window, or use a simple text editor like WordPad or Notepad to create your content and
cut-and-paste it into our WYSIWYG.
WYSIWYG FAQ
Question: When I load the page, the content flashes then disappears.
This happens mostly if your content contains a lot of images or IFRAMES. The editor will
timeout when it takes too long to load the content. If the editor loads and your content
flashes then disappears, try refreshing the page. If it still will not stay DO NOT SUBMIT
THE FORM or your content will be lost. The solution to this problem is to disable the
editor for this page. This only really occurs in FireFox - it is a rare issue but does still occur
when using i-framed elements.
Question: Do I have to use the WYSIWYG editor?
If you prefer to use an HTML editor like Dreamweaver to edit your html, you can either
disable the WYSIWYG (use expert mode from login) and paste the HTML from
Dreamweaver into the text area, or paste it into the HTML source view of the WYSIWYG
(after clicking on html source view above the text box).
Question: How are the HTML elements defined in my CSS? What does this mean?
The HTML elements can be defined in your CSS when your site is first laid out. For
example, you can make all of your H1 tags be orange - this way it avoids inline styles
(extra code on each page) that make your code bulky.
Bug Reports
If you notice a bug with the software, please Post on the CMS forum. Please include a
description of the problem/bug, the page that the problem/bug occurred on, and any error
messages generated by the software. We welcome your comments and suggestions if you
notice some usability that you feel could be improved.
To go there now: http://www.realestatewebmasters.com/forum.php
Real Estate Webmasters CMS Tutorial (November 2006) 19
Compatible Browsers
The CMS has been tested in Internet Explorer 6 for PC and Firefox 1.0.0, 1.0.4 for PC and
LINUX, Version 1.5, Version 2.0 and Firefox for MAC.
CMS FAQ
Question: How do I use the CSS?
The CSS is stored in an external CSS file. We recommend that you stay far away from this file
unless you have knowledge of CSS coding. Making changes to the CSS could mess things up
badly. Any requests that you have with regards to the color fonts, and paragraph elements that
you cannot adjust via the backend, we would be happy to assist you in making those changes.
Question: What is mod_rewrite?
Definitions of mod_rewrite Is an extension module of the Apache web server software which
allows for "rewriting" of URLs on-the-fly. Rewrite rules use regular expressions to parse the
requested URL from the client, and translate it into a different URL before interpretation.
An Example:
http://www.your-domain.com/index.php?id=31
The mod_rewrite would translate this into
http://www.your-domain.com/useful-filename.php
Your filename must not contain any numbers or spaces and it must be unique. If you would like
to have numbers in your filename, this can be done. Please specify this as your site is being set
up.
Question: Nothing happens when I click on the up or down buttons on the Sort Links
page!
Dont worry. Its just that there are hidden pages in the way. Keep clicking on up or down
and your selection will eventually move the way you want.
Real Estate Webmasters CMS Tutorial (November 2006) 20
Question: How can I make sub-pages of sub-pages?
You cant. If youd like to learn how to fake sub-pages of sub-pages, please read Using
the hide option to fake three levels of navigation above, between Figures 4 and 5.
Question: How do I edit my contact forms?
Your Contact forms will be stored as files on the server (not in the database). To edit these
files, you will have to have some HTML knowledge or request a change from our customer
support team and they will be happy to assist you.
Question: My Image Upload doesnt work!?
Commonly when people have trouble with uploading a picture, it is simply too large in
size. The limit on the server for an individual image is two megabytes or 2048Kb. If you
are having problems, check the size of the image by right clicking it and choosing
properties from the menu.
The CMS will upload the following types of image: "jpg", "png", "gif", "jpeg", "tif", "JPG",
"JPEG", and "PNG".
Question: What if I lose my login password?
If you lose your CMS login password, contact our customer support team at
support@realestatewebmasters.com to have your passwords reset. The passwords are
encrypted, so we can change them but we cant view them.
For any questions about this tutorial, Real Estate Webmasters, Our products and services,
etc, please send e-mail to support@realestatewebmasters.com. You can also contact us
from 9:00am 5:00pm PST at (250) 753-9893 for further information or service requests.
Real Estate Webmasters CMS Tutorial (November 2006) 21
Das könnte Ihnen auch gefallen
- The Subtle Art of Not Giving a F*ck: A Counterintuitive Approach to Living a Good LifeVon EverandThe Subtle Art of Not Giving a F*ck: A Counterintuitive Approach to Living a Good LifeBewertung: 4 von 5 Sternen4/5 (5794)
- The Gifts of Imperfection: Let Go of Who You Think You're Supposed to Be and Embrace Who You AreVon EverandThe Gifts of Imperfection: Let Go of Who You Think You're Supposed to Be and Embrace Who You AreBewertung: 4 von 5 Sternen4/5 (1090)
- Never Split the Difference: Negotiating As If Your Life Depended On ItVon EverandNever Split the Difference: Negotiating As If Your Life Depended On ItBewertung: 4.5 von 5 Sternen4.5/5 (838)
- Hidden Figures: The American Dream and the Untold Story of the Black Women Mathematicians Who Helped Win the Space RaceVon EverandHidden Figures: The American Dream and the Untold Story of the Black Women Mathematicians Who Helped Win the Space RaceBewertung: 4 von 5 Sternen4/5 (895)
- Grit: The Power of Passion and PerseveranceVon EverandGrit: The Power of Passion and PerseveranceBewertung: 4 von 5 Sternen4/5 (588)
- Shoe Dog: A Memoir by the Creator of NikeVon EverandShoe Dog: A Memoir by the Creator of NikeBewertung: 4.5 von 5 Sternen4.5/5 (537)
- The Hard Thing About Hard Things: Building a Business When There Are No Easy AnswersVon EverandThe Hard Thing About Hard Things: Building a Business When There Are No Easy AnswersBewertung: 4.5 von 5 Sternen4.5/5 (345)
- Elon Musk: Tesla, SpaceX, and the Quest for a Fantastic FutureVon EverandElon Musk: Tesla, SpaceX, and the Quest for a Fantastic FutureBewertung: 4.5 von 5 Sternen4.5/5 (474)
- Her Body and Other Parties: StoriesVon EverandHer Body and Other Parties: StoriesBewertung: 4 von 5 Sternen4/5 (821)
- The Emperor of All Maladies: A Biography of CancerVon EverandThe Emperor of All Maladies: A Biography of CancerBewertung: 4.5 von 5 Sternen4.5/5 (271)
- The Sympathizer: A Novel (Pulitzer Prize for Fiction)Von EverandThe Sympathizer: A Novel (Pulitzer Prize for Fiction)Bewertung: 4.5 von 5 Sternen4.5/5 (121)
- The Little Book of Hygge: Danish Secrets to Happy LivingVon EverandThe Little Book of Hygge: Danish Secrets to Happy LivingBewertung: 3.5 von 5 Sternen3.5/5 (400)
- The World Is Flat 3.0: A Brief History of the Twenty-first CenturyVon EverandThe World Is Flat 3.0: A Brief History of the Twenty-first CenturyBewertung: 3.5 von 5 Sternen3.5/5 (2259)
- Cartea Verde A Contabilitatii PDFDokument355 SeitenCartea Verde A Contabilitatii PDFAlina Iordache100% (39)
- The Yellow House: A Memoir (2019 National Book Award Winner)Von EverandThe Yellow House: A Memoir (2019 National Book Award Winner)Bewertung: 4 von 5 Sternen4/5 (98)
- Devil in the Grove: Thurgood Marshall, the Groveland Boys, and the Dawn of a New AmericaVon EverandDevil in the Grove: Thurgood Marshall, the Groveland Boys, and the Dawn of a New AmericaBewertung: 4.5 von 5 Sternen4.5/5 (266)
- A Heartbreaking Work Of Staggering Genius: A Memoir Based on a True StoryVon EverandA Heartbreaking Work Of Staggering Genius: A Memoir Based on a True StoryBewertung: 3.5 von 5 Sternen3.5/5 (231)
- Team of Rivals: The Political Genius of Abraham LincolnVon EverandTeam of Rivals: The Political Genius of Abraham LincolnBewertung: 4.5 von 5 Sternen4.5/5 (234)
- On Fire: The (Burning) Case for a Green New DealVon EverandOn Fire: The (Burning) Case for a Green New DealBewertung: 4 von 5 Sternen4/5 (74)
- The Unwinding: An Inner History of the New AmericaVon EverandThe Unwinding: An Inner History of the New AmericaBewertung: 4 von 5 Sternen4/5 (45)
- 6th Central Pay Commission Salary CalculatorDokument15 Seiten6th Central Pay Commission Salary Calculatorrakhonde100% (436)
- 4735816-Doki Doki Literature Club OST - Your RealityDokument4 Seiten4735816-Doki Doki Literature Club OST - Your RealityLogan Million100% (1)
- Building A Business OnlineDokument162 SeitenBuilding A Business Onlinegant_animeNoch keine Bewertungen
- SEO FootprintsDokument176 SeitenSEO FootprintsGabriel StuparuNoch keine Bewertungen
- FisaPontajv1 0Dokument1 SeiteFisaPontajv1 0Gabriel StuparuNoch keine Bewertungen
- 3013 CatalogpdDokument98 Seiten3013 CatalogpdGabriel StuparuNoch keine Bewertungen
- 3013 CatalogpdDokument98 Seiten3013 CatalogpdGabriel StuparuNoch keine Bewertungen
- How To Collect Ancient Roman CoinsDokument46 SeitenHow To Collect Ancient Roman CoinsGabriel Stuparu100% (6)
- AuctionDokument46 SeitenAuctionGabriel StuparuNoch keine Bewertungen
- Sandes. The Art of Cleaning Ancient CoinsDokument286 SeitenSandes. The Art of Cleaning Ancient CoinsrakhrasNoch keine Bewertungen
- mp3 Juice - Google SearchDokument2 Seitenmp3 Juice - Google SearchmohsenNoch keine Bewertungen
- MIT AITI Mobile Application Development in Java Lab 15: J2ME IntroductionDokument4 SeitenMIT AITI Mobile Application Development in Java Lab 15: J2ME IntroductionWallace MureithiNoch keine Bewertungen
- Influencer Contract TemplateDokument4 SeitenInfluencer Contract TemplateRay Pervaton KaripacheNoch keine Bewertungen
- Basis Q&ADokument7 SeitenBasis Q&AmahboobNoch keine Bewertungen
- License Certificate: Premium License (Unlimited Use Without Attribution)Dokument2 SeitenLicense Certificate: Premium License (Unlimited Use Without Attribution)hafuta1992Noch keine Bewertungen
- Tibco Interview Questions and AnswersDokument3 SeitenTibco Interview Questions and AnswersatoztargetNoch keine Bewertungen
- Expertpdf Htmltopdf Converter v5 3Dokument1 SeiteExpertpdf Htmltopdf Converter v5 3JoeyNoch keine Bewertungen
- Net DiscoDokument6 SeitenNet DiscoHarindra PatelNoch keine Bewertungen
- ReadmeDokument8 SeitenReadmeDevin MyersNoch keine Bewertungen
- Grid Editor - 8.00 - USDokument31 SeitenGrid Editor - 8.00 - USprakash sharmaNoch keine Bewertungen
- OpenShift in 1hDokument58 SeitenOpenShift in 1hjim panseNoch keine Bewertungen
- Git Cheatsheet: Inspect Repository Edit Repository Create A RepositoryDokument2 SeitenGit Cheatsheet: Inspect Repository Edit Repository Create A RepositoryKiril IvanovNoch keine Bewertungen
- Classic Chorus ReadMe PDFDokument4 SeitenClassic Chorus ReadMe PDFJeeb111Noch keine Bewertungen
- The Development and Integration of The PaintWeb Paint Tool in MoodleDokument30 SeitenThe Development and Integration of The PaintWeb Paint Tool in MoodleROBO DesignNoch keine Bewertungen
- Anne of Green Gables PDFDokument13 SeitenAnne of Green Gables PDFLeni 12Noch keine Bewertungen
- Maxgoogle XtreamiptvDokument22 SeitenMaxgoogle Xtreamiptvوفا هديل100% (1)
- T.Msd309.Btu87 Block Diagram: Sii9687ADokument1 SeiteT.Msd309.Btu87 Block Diagram: Sii9687Abertolino leonardo100% (1)
- Shop Menu - NintendoDokument3 SeitenShop Menu - NintendoLuis Chinchilla CruzNoch keine Bewertungen
- Thycotic PrivilegeManger 10.7.1 CompleteDokument586 SeitenThycotic PrivilegeManger 10.7.1 CompleteDadeNoch keine Bewertungen
- b1 Science Worksheet StudentDokument2 Seitenb1 Science Worksheet StudentJoanna PęksaNoch keine Bewertungen
- F0092 Tera Term CommandsDokument1 SeiteF0092 Tera Term CommandsOscar GarciaNoch keine Bewertungen
- Free Windows 10 ProductDokument11 SeitenFree Windows 10 ProductIvan DimitrovNoch keine Bewertungen
- CDT-5184D - ViBE CP6100 Half-Rack Contribution Platform - Data SheetDokument2 SeitenCDT-5184D - ViBE CP6100 Half-Rack Contribution Platform - Data SheetJohnnyNoch keine Bewertungen
- User'S ManualDokument60 SeitenUser'S ManualJhone RagazziNoch keine Bewertungen
- Optoma ZD201 3D Szemüveg ProspektusDokument2 SeitenOptoma ZD201 3D Szemüveg Prospektusandras_5691Noch keine Bewertungen
- CPC 100 PTM User Manual ENU1Dokument3 SeitenCPC 100 PTM User Manual ENU1giaoNoch keine Bewertungen
- Installation of SOADokument3 SeitenInstallation of SOAAnirudh PandeyNoch keine Bewertungen
- Oracle® Database Express Edition: 10g Release 2 (10.2) B25456-03 May 2007Dokument8 SeitenOracle® Database Express Edition: 10g Release 2 (10.2) B25456-03 May 2007versa_gunnNoch keine Bewertungen
- Getting Started With DAT201xDokument11 SeitenGetting Started With DAT201xAndjelka IlicNoch keine Bewertungen