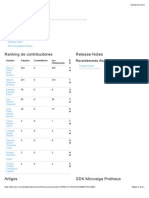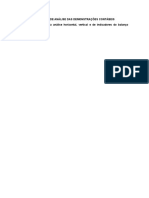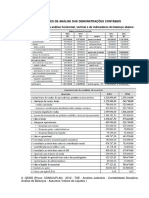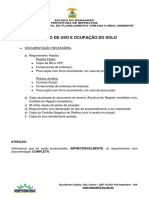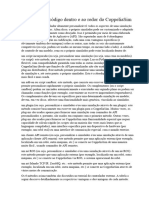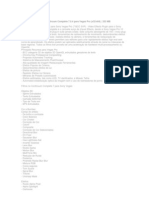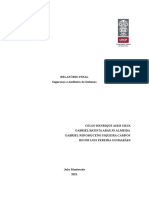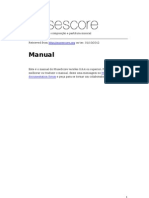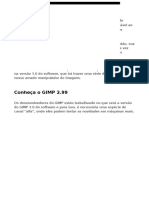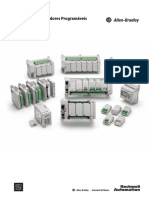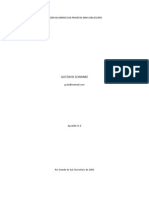Beruflich Dokumente
Kultur Dokumente
Exercicio Pratico SR PDF
Hochgeladen von
Stanislaw RodriguesOriginaltitel
Copyright
Verfügbare Formate
Dieses Dokument teilen
Dokument teilen oder einbetten
Stufen Sie dieses Dokument als nützlich ein?
Sind diese Inhalte unangemessen?
Dieses Dokument meldenCopyright:
Verfügbare Formate
Exercicio Pratico SR PDF
Hochgeladen von
Stanislaw RodriguesCopyright:
Verfügbare Formate
Mundo GEO#Connect LatinAmerica
29 a 31 de maio de 2012
Curso Introduo ao Sensoriamento Remoto
Exerccios Prticos
Equipe Tcnica
Docente: Dr. Luiz Eduardo Vicente
Analistas: Ms. Daniel Gomes
Ms. Gustavo Bayma
Estagirias: Laura B. Vedovato
Stella Carvalho de Paula
Downloads de imagens pelo GLCF
Imagem do satlite Landsat previamente registrada, disponvel no catlogo Global
Land Cover Facility GLCF (http://glcf.umiacs.umd.edu/).
1 - Clique em ESDI
2 - Clique em Map Search
4 Selecione a imagem
pela rbita (path) e o ponto
(row)
5 - O exemplo mostra a
escolha pela imagem de
rbita-ponto 221-71.
6 - Clique em Preview and
Download.
7 Escolha a imagem do tipo Ortho, GLS2005 e clique em Download
8 Escolha as bandas da imagem com final BXX.TIF.gz, como por exemplo
B10.TIF.gz
Downloads de imagens pelo INPE
Imagem do satlite Landsat a ser registrada, disponvel no catlogo do Instituto
Nacional de Pesquisas Espaciais INPE (http://www.dgi.inpe.br/CDSR/). necessrio
fazer o cadastro no site.
1 - Escolha o satlite Landsat-5.
2 - Escolha a data de interesse.
3 - Filtro para cobertura de nuvens.
4-Preencha a rbita-ponto. O
exemplo mostra a escolha pela
imagem de rbita-ponto 221-71.
5 Escolha a imagem desejada e clique no cone com o desenho de um carrinho:
6 - Para fazer o download das imagens selecionadas clique no link Carrinho:
7 Clique em Prosseguir:
8 - Clique em Fechar Pedido
Downloads de imagens pelo portal GloVis
Baixar imagens pelo site do GloVis: http://glovis.usgs.gov/
1. Clique em Collection no
lado esquerdo da tela.
Para fazer download de uma imagem landsat TM-5, por exemplo:
2. Selecione a opo Landsat
Archive.
3. Marque a opo
Landsat 4-5 TM
4. Na opo WRS-2
Path/Row marcar a rbita-
ponto desejada.
5. Caso opte por fazer a
seleo da imagem por
coordenadas, marque a
Latitude e Longitude em
Lat/Long
6. Em Max Cloud define-se a
porcentagem de cobertura de
nuvens da imagem.
7. Abaixo do quadro Scene
Information onde se
encontra as informaes da
imagem selecionada h uma
opo para filtragem por data.
8. Aps fornecidos os dados
para filtragem clicar em Go.
9. A imagem selecionada fica delimitada por linhas amarelas, como ilustra a imagem
abaixo:
10. Para mudar a imagem
selecionada clique em Prev
Scene para voltar a cena
anterior ou Next Scene para
ir para a cena seguinte.
11. Clique em Add para
colocar a imagem selecionada
na lista das imagens que sero
baixadas.
12. As imagens
selecionadas ficaro na
janela Landsat 4-5 TM
Scene List.
13. Para fazer o
download clique em
Sent to Cart.
14. Insira seu nome de cadastro e senha, se no possu-los basta cadastrar-se clicando
em Register
15. Clique no cone referente ao download:
16. Para baixar as bandas da cena em formato .tif selecionar a ltima opo:
Download de imagens ASTER GDEM
ASTER GDEM (Global Digital Elevation Model)
O Advanced Spaceborne Thermal Emission and Reflection Radiometer (ASTER)
um instrumento criado por meio de um consrcio entre a NASA e o Ministrio da
Economia, Comrcio e Indstria do Japo (METI) que foi colocado a bordo da
plataforma Terra. O objetivo do ASTER era o de gerar imagens com resoluo espacial
semelhante do Landsat, porm com mais bandas de imageamento no infra-vermelho
prximo de ondas curtas (ou SWIR, short-wave infrared). Estas bandas foram
projetadas de modo a permitir estudos mais avanados da composio dos alvos na
superfcie, especialmente no que diz respeito composio qumica de solos e rochas.
Ao mesmo tempo, o subsistema do visvel e do infravermelho prximo (ou
VNIR, do ingls visible and near infrared) possui uma de suas bandas duplicada, gerada
de duas maneiras diferentes: as bandas 3N e 3B cobrem o mesmo intervalo espectral
(0.78 0.86 m), mas a primeira gerada com o instrumento apontado para o nadir
(ponto da superfcie imediatamente abaixo do satlite) enquanto que na segunda, o
instrumento apontado para trs, num ngulo de at 24 (Yamaguchi et al., 1999).
Deste modo, as duas imagens so geradas com uma pequena diferena denominada
paralaxe que, assim como acontece com a viso humana, permite a obteno de
informaes de profundidade. Estas informaes so utilizadas para gerar modelos
digitais de elevao.
A partir de 29 de junho de 2009, aps um longo perodo de aquisio e
validao de dados, estes modelos passaram a ser disponibilizados gratuitamente em
escala global. Os produtos desta distribuio passaram a ser denominados ASTER
GDEM.
O ASTER GDEM foi criado a partir do processamento e correlacionamento de
1,3 milhes de arquivos de cenas ASTER, cobrindo a superfcie terrestre entre as
latitudes de 83N e 83S. Ao todo, o mosaico possui 22.895 imagens de 1 por 1,
disponibilizadas no formato GeoTIFF (Geographic Tagged Image File Format), com 16
bits de resoluo radiomtrica (1 m de altitude para cada nmero digital). As imagens
so georreferenciadas no sistema de coordenadas geogrficas, datum horizontal
WGS84 e modelo geopotencial EGM96. Pixels sem dados possuem nveis digitais
especiais de -9999, enquanto que os corpos dgua martimos recebem valor de 0 m
(RODRIGUES et. al. 2010).
A resoluo espacial de 30m deste produto, bem como a cobertura de
praticamente 99% da superfcie terrestre tornam o ASTER GDEM numa ferramenta
muito til para o planejamento de cidades, combate a incndios, conservao de
recursos naturais e muitas outras aplicaes que exigem informaes geogrficas
detalhadas.
Passo a passo para se obter as imagens ASTER- GDEM
1-) Entre no site http://www.gdem.aster.ersdac.or.jp/index.jsp e faa seu cadastro.
2-) Preencha os campos e clique em Next:
3-) Agora novamente na pgina inicial clique em SEARCH:
4-) Ir aparecer a pgina para voc buscar sua imagem.
Voc pode fazer o download das suas imagens de 4 maneiras: diretamente, por
polgonos, shapefile e inserindo coordenadas.
A maneira mais fcil diretamente ou desenhando polgonos.
a) Select tiles directly
a-1) Para pesquisar neste campo, basta clicar na aba Select tiles directly,
colocar o zoom de acordo com sua necessidade e ir at a rea de onde se
deseja a imagem. O mapa se move clicando e arrastando para onde se quer
chegar.
a-2) Depois de localizada a rea, clique em #Grid, a tela ficar assim:
a-3) Ento clique em Start e escolha a quadricula que se encontra a imagem
que deseja (podem ser at 100 quadrculas por download) e clique novamente
em Next.
a-4) Ir aparecer a lista das imagens que voc selecionou ento clique em Next.
a-5) Aps isso voc ter que selecionar qual a finalidade para a qual voc
deseja a imagem e clicar em Agree.
a-6) Agora basta clicar em Download.
a-7) Agora selecione a imagem e clique novamente em Download e direcione
para a pasta escolhida.
b-) Select tiles by polygon
b-1) Selecione a aba Select tiles by polygon, utilize o zoom como j foi citado,
clique em #Grid e em seguida em Start e desenhe sobre a rea de onde voc
deseja obter a imagem.
b-2) Depois de desenhar o polgono clique em OK. E em seguida no Fix the
polygon novamente em OK. Aps isso aparecer a rea demarcada, clique em
Next.
b-3) Aparecer a lista das imagens contidas no seu polgono:
b-4) Clique em Next. A partir daqui ocorrer o mesmo processo de download,
onde se pede a finalidade da imagem e o caminho para salv-la.
c-) Select tiles by shapefiles
c-1) Selecione a aba select tiles by shapefiles
c-2) Para utilizar esta opo voc ter que selecionar um shapefile salvo no seu
computador, que tenha de preferncia poucos ou apenas um polgono e que
esteja com a mesma projeo utilizada pelas imagens GDEM, que o WGS-84.
c-3) Aps isto s realizar o download.
d-) Select tiles by coordinate
d-1) Selecione a aba select tiles by coordinate.
d-2) Insira as coordenadas da imagem que deseja e faa o download.
Referncias Bibliogrficas:
Rodrigues, T. L., Debiasi, P., Souza, R. F. Avaliao da Adequao dos Produtos Aster
GDEM no Auxlio ao Mapeamento Sistemtico Brasileiro. III Simpsio Brasileiro de
Cincias Geodsicas e Tecnologias da Geoinformao.jul.2010.Recife-PE.p 001-005.
<http://www.gdem.aster.ersdac.or.jp/> acessado em 25 de jun. de 2012.
Processamento de Imagens
O software Quantum GIS pode ser adquirido por meio de uma busca simples
na internet:
O download pode ser feito gratuitamente pela pgina do projeto:
Para o Windows, possvel selecionar as opes standalone installer ou OSGeo4W. A primeira
mais indicada para usurios iniciantes, por instalar o aplicativo junto com mdulos
necessrios para o processamento de imagens. A segunda opo indicada para usurios mais
experientes.
A instalao pode ser feita utilizando as configuraes default do instalador. Ao final da
instalao, haver um cone de atalho na rea de trabalho, por meio do qual voc poder
acessar o Quantum GIS:
A tela do programa se assemelha bastante de programas de geoprocessamento j
consagrados:
O programa reconhece automaticamente o idioma do seu sistema operacional, traduzindo
automaticamente o nome das ferramentas do programa. Neste tutorial, utilizaremos a verso
em ingls do Quantum GIS, pois a verso portuguesa apresenta alguams falhas de traduo.
Para mudar o idioma, clique no menu
Para iniciar o processamento, necessrio ter os plugins corretamente instalados no
programa. Isto pode ser feito por meio do mdulo gerenciador de plugins (Clicar em Plugins >
Manage Plugins):
Habilite o Plugin Installer e clique em OK:
Clique em Plugins > Fetch Python Plugins e aguarde o carregamento dos repositrios
Selecione o Gdal Tools e inicie sua instalao.
Clique novamente em Plugins > Manage Plugins e habilite as ferramentas Gdal Tools e
Georeferencer GDAL.
A seguir, rena as bandas da imagem num arquivo s, clicando em Raster > Miscellaneous >
Merge.
Ao abrir o plugin, selecione a opo Stack Layers (empilhar camadas), selecione os arquivos de
entrada com as bandas e o arquivo de sada; no se esquea de especificar o tipo de arquivo
de sada, como por exemplo, GeoTIFF:
Aps rodar o plugin, carregue sua imagem na tela. Clique em Layer > Add Raster Layer, ou
ainda, clique Ctrl+Shift+R ou ainda, clique no cone:
Selecione o arquivo que ser aberto. A partir da, voc pode selecionar as bandas que sero
mostradas na composio colorida ou visualizar uma banda por vez em escala de cinza, nas
propriedades da camada de imagem:
Para abrir o menu de Propriedades, clique duas vezes no nome da imagem, que aparece na
lista de contedos:
Voc pode visualizar o histograma das bandas na aba Histogram para buscar o melhor ajuste
na aba Style. Uma boa opo selecionar desvios-padro para normalizar a distribuio de
cores. Ao selecionar os desvios-padro, indique quantos desvios-padro sero utilizados. No
se esquea de selecionar a opo de realce do contraste (Contrast Enhancement): a opo No
Stretch no ajusta o histograma; selecione portanto, a opo de alongar do mnimo para o
mximo (Stretch to MinMax).
Ao selecionar a visualizao das bandas 4, 5 e 3 na composio RGB, com 2 desvios-padro e
realce alongado do mnimo para o mximo, temos a imagem da seguinte maneira:
Das könnte Ihnen auch gefallen
- Manual Datasheet Interface Placa Controladora CNC Via Porta RJ45 Ethernet Wifi NVEM V2 - 6 Eixos para Mach3Dokument39 SeitenManual Datasheet Interface Placa Controladora CNC Via Porta RJ45 Ethernet Wifi NVEM V2 - 6 Eixos para Mach3M1 Automacao EmpresaNoch keine Bewertungen
- Historia TOTVSDokument11 SeitenHistoria TOTVScharles_reitz6575Noch keine Bewertungen
- Manual PortalDokument7 SeitenManual PortalRogfn100% (1)
- Manual de MasterizaçãoDokument19 SeitenManual de MasterizaçãoPedro LuizNoch keine Bewertungen
- Relatório de Implantação Do HidrômetroDokument2 SeitenRelatório de Implantação Do HidrômetroStanislaw Rodrigues100% (1)
- Demonstracoes Contabeis Gerais Unip MarabaDokument14 SeitenDemonstracoes Contabeis Gerais Unip MarabaStanislaw Rodrigues100% (1)
- Levantamento, Aspectos Fisicos Da Cidade de AcaráDokument8 SeitenLevantamento, Aspectos Fisicos Da Cidade de AcaráStanislaw RodriguesNoch keine Bewertungen
- Questoes Contabeis Unip MarabaDokument5 SeitenQuestoes Contabeis Unip MarabaStanislaw RodriguesNoch keine Bewertungen
- Semipresenciais Questoes de Analise Das Demonstracoes ContabeisDokument18 SeitenSemipresenciais Questoes de Analise Das Demonstracoes ContabeisSoledad Alexandra0% (1)
- Plano Diretor de ArborizaçãoDokument12 SeitenPlano Diretor de ArborizaçãoStanislaw RodriguesNoch keine Bewertungen
- Texto Relevo-Hidrogr BrasilDokument14 SeitenTexto Relevo-Hidrogr BrasilStanislaw RodriguesNoch keine Bewertungen
- Termo de ReferenciaDokument23 SeitenTermo de ReferenciaStanislaw RodriguesNoch keine Bewertungen
- Termo de ReferenciaDokument23 SeitenTermo de ReferenciaStanislaw RodriguesNoch keine Bewertungen
- Certidão de Uso e Ocupação Do SoloDokument1 SeiteCertidão de Uso e Ocupação Do SoloStanislaw RodriguesNoch keine Bewertungen
- Aula 1 - IntroduçãoDokument40 SeitenAula 1 - IntroduçãoStanislaw RodriguesNoch keine Bewertungen
- Definições de AreiaDokument7 SeitenDefinições de AreiaStanislaw RodriguesNoch keine Bewertungen
- TUTORIAL. Projetos Utilizando o Assistente para Dialux LightingDokument7 SeitenTUTORIAL. Projetos Utilizando o Assistente para Dialux LightingTomazNoch keine Bewertungen
- Unit 3 Computação para Dispositivos MóveisDokument17 SeitenUnit 3 Computação para Dispositivos MóveisJoel Carlos FilhoNoch keine Bewertungen
- Manual DVR 8 Canais Cx-8240Dokument118 SeitenManual DVR 8 Canais Cx-8240Torezani7850% (2)
- Writing Code in and Around CoppeliaSimDokument48 SeitenWriting Code in and Around CoppeliaSimAdilson CunhaNoch keine Bewertungen
- Servidor OpenFire + SparkDokument36 SeitenServidor OpenFire + SparkRicardo Filter Jr.Noch keine Bewertungen
- Tutorial PDFDokument28 SeitenTutorial PDFemisantos721Noch keine Bewertungen
- Construindo Dashboards Com GrafanaDokument16 SeitenConstruindo Dashboards Com GrafanawalterangolarNoch keine Bewertungen
- Cuso Spiceworks CompletDokument38 SeitenCuso Spiceworks CompletCelia Cristina Destro BaldessarNoch keine Bewertungen
- Guia para Audiófilo - Melhor Player de ÁudioDokument8 SeitenGuia para Audiófilo - Melhor Player de Áudioanon_8Noch keine Bewertungen
- Boris Continuum Complete 7Dokument3 SeitenBoris Continuum Complete 7Alexandre Auguste MacafranNoch keine Bewertungen
- NX PLASMA Manual Do Usuario V1 2Dokument28 SeitenNX PLASMA Manual Do Usuario V1 2Jonas WetzelNoch keine Bewertungen
- Instalando e Configurando o Plugin AMP (Accelerated Mobile Pages) No WordPress - SOLOWEB TecnologiaDokument8 SeitenInstalando e Configurando o Plugin AMP (Accelerated Mobile Pages) No WordPress - SOLOWEB TecnologiaITECH CELLNoch keine Bewertungen
- Spket: Configurando Eclipse IDE para Desenvolvimento Com Ext JS e JQueryDokument23 SeitenSpket: Configurando Eclipse IDE para Desenvolvimento Com Ext JS e JQueryLoiane GronerNoch keine Bewertungen
- WireInConduit HelpDokument52 SeitenWireInConduit HelpRodrigo Nienkotter HostalácioNoch keine Bewertungen
- Baixar Vídeos Do YouTube - Conheça Algumas Maneiras Fáceis No LinuxDokument10 SeitenBaixar Vídeos Do YouTube - Conheça Algumas Maneiras Fáceis No LinuxMarcos SenaNoch keine Bewertungen
- Relatório Final SASDokument20 SeitenRelatório Final SASGabriel BatistaNoch keine Bewertungen
- Streaming Shoutcast Com Zara RadioDokument9 SeitenStreaming Shoutcast Com Zara Radioinespeccebr100% (2)
- MuseScore-pt BRDokument67 SeitenMuseScore-pt BRDouglas WagnerNoch keine Bewertungen
- Ebook Wordpress o Campeao v2 2021Dokument40 SeitenEbook Wordpress o Campeao v2 2021Digital Safe HouseNoch keine Bewertungen
- GIMPDokument11 SeitenGIMPDaniel VargasNoch keine Bewertungen
- 2080 sg001 - PT PDokument64 Seiten2080 sg001 - PT PBruno GiffoniNoch keine Bewertungen
- Eclipse ARMDokument64 SeitenEclipse ARMVinicius BernardiNoch keine Bewertungen
- Tutorial TwinCAS (SKS Nos AzBox HDS) PDFDokument20 SeitenTutorial TwinCAS (SKS Nos AzBox HDS) PDFCARLOS MOYANONoch keine Bewertungen
- MIXAGEM Tecnica Gestao e Arte PDFDokument79 SeitenMIXAGEM Tecnica Gestao e Arte PDFCarlos AlmeidaNoch keine Bewertungen
- Aplicações Web em CGIDokument110 SeitenAplicações Web em CGIWilson GotardoNoch keine Bewertungen
- Referência Do Comando DNF - Documentação Mais Recente Do DNFDokument38 SeitenReferência Do Comando DNF - Documentação Mais Recente Do DNFMuryllo Siqueyros Lupus SanteNoch keine Bewertungen