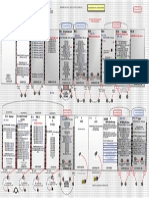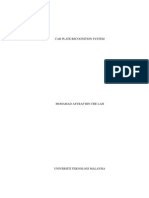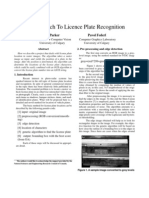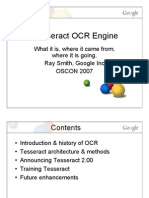Beruflich Dokumente
Kultur Dokumente
Making Visio Diagrams Come Alive With Graphic
Hochgeladen von
pgplanas0 Bewertungen0% fanden dieses Dokument nützlich (0 Abstimmungen)
29 Ansichten28 SeitenData helps to explain the significance of what is being described by the diagram. It is also a way of detecting where problems are occurring so as to alert those responsible to anomalies in the system. To apply data to a diagram, you first need to compile the data in a spreadsheet.
Originalbeschreibung:
Copyright
© © All Rights Reserved
Verfügbare Formate
PDF, TXT oder online auf Scribd lesen
Dieses Dokument teilen
Dokument teilen oder einbetten
Stufen Sie dieses Dokument als nützlich ein?
Sind diese Inhalte unangemessen?
Dieses Dokument meldenData helps to explain the significance of what is being described by the diagram. It is also a way of detecting where problems are occurring so as to alert those responsible to anomalies in the system. To apply data to a diagram, you first need to compile the data in a spreadsheet.
Copyright:
© All Rights Reserved
Verfügbare Formate
Als PDF, TXT herunterladen oder online auf Scribd lesen
0 Bewertungen0% fanden dieses Dokument nützlich (0 Abstimmungen)
29 Ansichten28 SeitenMaking Visio Diagrams Come Alive With Graphic
Hochgeladen von
pgplanasData helps to explain the significance of what is being described by the diagram. It is also a way of detecting where problems are occurring so as to alert those responsible to anomalies in the system. To apply data to a diagram, you first need to compile the data in a spreadsheet.
Copyright:
© All Rights Reserved
Verfügbare Formate
Als PDF, TXT herunterladen oder online auf Scribd lesen
Sie sind auf Seite 1von 28
Making Visio Diagrams Come Alive with Data Page Workshop
Making Visio Diagrams
Come Alive with Data
An Information Commons Workshop
Making Visio Diagrams Come Alive with Data Page 2 Workshop
Why Add Data to A Diagram?
Here are comparisons of a flow chart with and without data. You can see that the diagram on the right looks
more meaningful and appealing than the one on the left. Data helps to explain the significance of what is being
described by the diagram. It is also a way of detecting where problems are occurring so as to alert those re-
sponsible to anomalies in the system.
Making Visio Diagrams Come Alive with Data Page 3 Workshop
The Visio Data Graphic Interface
Data Graphics Task Pane
External Data Window
Data Menu
New Data Graphic Link
Making Visio Diagrams Come Alive with Data Page 4 Workshop
Inserting Data in a Diagram is a 3-Stage Process
Get Shapes
on the Page
Connect to
Data Source
Drag Data
onto Shapes
Making Visio Diagrams Come Alive with Data Page 5 Workshop
Connecting to Data Source
Acquiring Source Data
1. To apply data to a diagram, you first need to compile the data in a
spreadsheet, setting up rows and columns like the example on the
right.
2. From the Visio Data menu select Link Data to Shapes
3. Select the type of file you want to import and press Next
4. Select the file you want to import from the Browse field, then press
Next
5. Select the Sheet number or range and press Next again
6. Edit the columns and rows you want to exclude, if necessary, and press Next again
7. Set up your Refresh parameters, if different from the default, then press Next
8. Press Finish
9. The rows and columns of data, and their headings, are imported into Visio and arrayed at the bottom of the drawing
window
Making Visio Diagrams Come Alive with Data Page 6 Workshop
Acquiring Additional Data Sources
Adding additional datasheets to the file so additional data would be available for the diagram.
1. To add another Excel spreadsheet data group to a diagram that already has external data, go through the same pro-
cedure as you would for the first group of data (see workbook, page 5);
2. The additional external data will show up as a second tab at the bottom of the External
Data Window (looking very much like what you see in an Excel spreadsheet).
3. So, using the two Excel files from the workshop, after adding the second one, it would
look something like,
4. You can then drag and drop the new data rows onto the existing icons, and those icons will merge the data into the
existing data.
5. One easy way to see what data is connected with a specific shape is to bring up
the Shape Data Window if it is not already visible, use the View command at
the top and select it.
6. It will look something like the example on the right: with the data from two dif-
ferent spreadsheet rows.
7. When you go into the Edit Data dialogue box, and press the down arrow of an ex-
isting data field, you will also see that the new data is available for you to use in
revising the data graphic.
8. From here, you can either modify or copy the data graphic to show just the data
you need.
9. If you are adding a new shape and attaching the new data to that shape, you will need to create a new data graphic
to accommodate the different data.
10. In the workshop, this is one of the exercises we did (see instructions starting on page 12 in the workbook).
Making Visio Diagrams Come Alive with Data Page 7 Workshop
Dragging Data onto Shapes
1. Note which rows of data apply to each shape
2. To apply data from a row to the corresponding shape, select a row and drag it to the shape
3. When the data is over the shape, a frame will appear around the shape, let go of the mouse key
4. Data from the entire row is imported into the shape. However, only two items of data are displayed (To see all of
the data for the shape, click on the Data menu and select Shape Data.)
5. A link Icon appears in the field preceding the data in a row
Making Visio Diagrams Come Alive with Data Page 8 Workshop
Data Graphics
Data
Graphic
Data Callout
Data Callout
Data Callout
Data Callout
Data Callout
A Data Graphic is a set of Callouts relating to a shape
Making Visio Diagrams Come Alive with Data Page 9 Workshop
Relationship Between
Data Callouts and Columns of Data
Making Visio Diagrams Come Alive with Data Page 10 Workshop
The Data Graphic Task Pane appears on the
right hand side of the drawing window.
It is opened by clicking on the Data menu on
the menu bar and selecting Display Data on
Shapes.
It contains format boxes which determine the
content and presentation of Data Graphics
Changes are made by clicking on the down arrow
of a Data Graphic Format Box and selecting Edit
Data Graphic, which provides a wide range of ed-
iting tools.
Changes can be applied to data graphics by se-
lecting a shape that you want to change, then
selecting the relevant Format Box.
The Data Graphic Task Pane
Making Visio Diagrams Come Alive with Data Page 11 Workshop
Types of Callouts
Below are some of the callouts, bars and icons available for use with data graphics. The type of graphic you use de-
pends on what you wish to define.
Text Callouts
Data Bars
Icon Sets
Making Visio Diagrams Come Alive with Data Page 12 Workshop
Suggests Project and Discusses Idea share the same Data Graphic
Format which is shown selected in the Data Graphic Task Pane on
the right.
With the Rejects Idea shape, we used a dif-
ferent type of heading in the Text category
and used a bar to specify Total Cost as op-
posed to text in the previous shapes.
In this Data Graphic format, the heading has assumed a
different format and a meter has been added to Number
of Staff. We also specified a border which encloses the
data graphic and puts a background behind it.
Examples of Data Graphic Formats
Below are some examples of the different ways you can use data graphics to communicate data, using both text and
graphics. The following pages illustrate how to create these formats.
The Data Graphic has been split to appear on both sides of
the shape and The Total Cost label has been incorporated
into the bar graph
Making Visio Diagrams Come Alive with Data Page 13 Workshop
Use one of the pre-made formats
To use one of the existing Data Graphic formats
1) Click on the shape to which the graphic will be at-
tached
2) Click a different format in the Data Graphics Task
Pane
3) Your Data Graphic is amended to the new format
Creating & Modifying Data Graphics
The Data Graphics Task Pane is where you can customize and create Data Graphics. You can either use one of the pre-
set formats, modify a pre-set, or develop a new one from scratch.
When you first drag a row to a shape, a data graphic is automatically attached to the shape. That data graphic is a
simple one with plain text showing just two pieces of information from two columns of the linked row. But you can
create your own Data Graphic by using the Data Graphics Task Pane. You can open the Task Pane by clicking on the
Data menu at the top of the screen and selecting Display Data on Shapes.
Data
Graphic
Task Pane
Making Visio Diagrams Come Alive with Data Page 14 Workshop
The Edit Data Graphic Dialog Box
To edit an existing Data Graphic Format Box in the Data Graphic Task Pane
~
1) In the Data Graphic Task Pane, identify the Data Graphic Format Box
that you want to change.
2) Mouse-over the Format Box until the right side down arrow appears,
3) Click on the down arrow
4) Select Edit Data Graphic from the menu
5) The Edit Data Graphic dialog box appears
6) In the dialog box are listed the callouts which already exist in the docu-
ment.
7) At this point, you have five options, four of which are listed in the
menu at the top of the dialog box and one at the bottom of the list of
callouts:
Create a new callout
Edit one or more of the existing callouts
Delete one or more of the existing callouts
Change the order in which the callouts appear
Change the location of the Data Graphic relative to the shape to which the Data Graphic is attached (below
the callout list).
Parts of the Edit Data Graphic Box
New Item: Enables you to add a new callout to those that you already have
Edit Item: Opens the Edit Item dialog box in which you edit an existing callout
Delete: Deletes an existing callout
Up & Down Arrows: Change the order in which callouts appear
Default Position: Enables you to control the default position of the Data
Graphic
Show Border: Displays a border around the data graphic
Hide Shape Text: Ensures that shape text will not get in the way of the Data
Graphic
Making Visio Diagrams Come Alive with Data Page 15 Workshop
The Edit Item Dialog Box
When you select Edit Item, the Edit Item Dialog
Box appears
This box has four sections:
1. Display (Blue Heading)
2. The Data Field
3. The Callout Format
4. The Callout Position (Blue Heading)
5. The Callout Details (Blue Heading)
The Data Field (Category of information) lists the
callout headings which are derived from the col-
umn headings of the External Data List below.
The Callout list (the way in which the information
is displayed) provides a list of available formats for
the type of graphic you are editing, i.e. Text, Bar, Icon, or Color.
When you are editing an existing callout, you are limited to the list of formats for that type of callout.
If you want to change the type of callout, you have to go back to Edit Graphic and select New Item, and format
the callout as a new item, then delete the old one.
The Callout Position (relative to the shape, both horizontal and vertical): Overrides the Edit Data Graphic default set-
ting, which governs all the callouts, such that the individual callout can be positioned independently of the rest of the
Data Graphic.
If you want a callout to appear in a different position than the rest of the callouts, click off the check mark
and define the horizontal and vertical designations.
The Details Field (allows you to fine tune the callout): The composition of the list of Detail settings that appear in the
Details section is dependent on the type of callout format you select.
These items enable you to select specific elements that define exactly how the callout will appear and behave.
When you have finished with setting up the Edit Item dialog box, click OK to return to the main, Edit Data dialog box.
1
2
3
4
5
Making Visio Diagrams Come Alive with Data Page 16 Workshop
Exercise: Change a Data Graphic Format Box
1. Select Team Member Revises Proposal
2. Mouse over the framed Data Graphic Format Box
3. Open the Edit Data Graphic dialog box from the format that is high-
lighted
4. Select Action
5. Change the order of the item in the list of callouts by clicking the
down arrow in the top menu
6. Click Apply
7. The order of callouts is changed on all the shapes.
8. Return Action to the first position by clicking the Up arrow
1. With Action selected, click on Edit Item
2. Click on the Callout down arrow
3. From the resulting list click on Heading 3
4. Click on Okay
5. Click Apply
6. The Action item is displayed with the blue background
7. Notice also that the Data Graphic Format Box in the
Task Pane, has also changed.
1
Making Visio Diagrams Come Alive with Data Page 17 Workshop
2
3
Making Visio Diagrams Come Alive with Data Page 18 Workshop
Exercise: Creating a New Callout
In the same Edit Data Graphic dialog box you used for the previous exercise ~
1. Click on New Item
2. Click on Text
3. In the Data Field, select Number of Staff
4. In the Callout drop down, select Text Callout at the top
5. Click Okay
6. And Apply
1 & 2
3
Making Visio Diagrams Come Alive with Data Page 19 Workshop
6
Result
5
4
Mak- ing Visio
Revising a Data Graphic Shared with Two or More Shapes
Say you have a data graphic format that is shared with several shapes and you want to make an amendment to the
Data Graphics position relative to one of the shapes but not the others.
If you make a change to the data graphic position of one shape, it will change the position of all the shapes that
share this format.
The way around it is to duplicate the Data Graphic Format Box in the Data Graphic Task Pane, make the position
change in the duplicate, then apply the duplicate to the shape to which you want to make the change.
You can duplicate a data graphic by clicking the down arrow to the right of the data graphic format to which it is
attached and clicking on Duplicate.
When the duplicate appears, select the shape that you want to change, click on the new Data Graphic Format, and
the data graphic will appear with the change on the shape.
The highlighted Data Graphic format on the right is shared by
the two selected shapes above, which both have their data
graphic on the right. We want the Accepts and Further De-
fines Data Graphic to be on the left side of the shape.
To do that, we duplicate the Data Graphic
Format Box by selecting Duplicate from
the formats drop down menu.
Making Visio Diagrams Come Alive with Data Page 21 Workshop
Rename duplicate format box by clicking the
down arrow on the right and selecting Rename.
Select the Shape you want to change, then select
the duplicate format box, then Edit Data Graphic
Change the position of the data graphic to
Far Left and Middle
Click on Apply; The change is made to only the
Further Defines Project Graphic you selected.
Making Visio Diagrams Come Alive with Data Page 22 Workshop
Creating Data Graphics from Scratch
1. In the upper part of the Data Graphic task pane, click on New Data Graphic link
2. In the New Data Graphic Dialog box, click on New Item, then click Data Bar
3. In the New Text dialog box, in the Data Field, click on the down arrow and select Total Cost
4. In the Callout box, select Progress Bar
5. Click the check box labeled Use Default Position to uncheck it
6. Under Callout Position, click the Horizontal field and select Centered
7. In the Vertical field, click and select Above Shape
8. Press Okay, and Okay again.
9. A new Data Graphic format box appears
10. This can be applied to any of the shapes in your diagram by selecting the shape, then selecting the new format box
in the task pane.
1 & 2
3
Making Visio Diagrams Come Alive with Data Page 23 Workshop
4
5, 6 &7
9 & 10
Making Visio Diagrams Come Alive with Data Page 24 Workshop
Using Data Graphic Icons
You can use a wide variety of icons that can communicate various attributes of a data graphics
status.
You create an Icon Data Callout the same way you create other callouts, through creating a
new callout in a data graphic format, and selecting Icon Set.
You will then see a selection of different icon sets, as illustrated on the right, the selection
of which will provide a dialog box that looks like the box below.
You can then enter values for each of the icons in the icon set.
The icon that appears in your data graphic does not have a category name, a value or any ex-
planation; this you have to create by inserting a text box.
It helps to create the callout again using a text format near the icon, which then has the ef-
fect of describing the icon.
Making Visio Diagrams Come Alive with Data Page 25 Workshop
Color By Value
Color by Value allows you to indicate the value of a
shape by what color it is. In the example below, more
staff is considered to be negative, thus Shipping with 3
staff is red, while Accounts Receivable with one staff
member is shown as green.
To set up Color by Value,
Use the data graphic format box you created in the last
exercise
In the Data Graphic Task Pane, select the format
that relates to the shapes to which you want to add
the CBV status indicator
Click on New Item, then Color by Value
Click on Total Time Spent in the Data
field.
The select Each color represents a range
of values
Select the colors you want to display for
each situation
Then copy the values from the illustra-
tion to the right in to the corresponding
fields.
Click on OK and Okay again.
Select all the shapes, then click on the
data graphic which contains the color
Making Visio Diagrams Come Alive with Data Page 26 Workshop
Exercise
Create the callouts illustrated in the diagram
to the right.
Use Excel file:
My Documents/ICExercise/Visio Data Class/
Proposal Flow Chart ND.vsd
and
Visio File
My Documents/ICExercise/Visio Data Class/
Proposal Statistics.xlsx
Making Visio Diagrams Come Alive with Data Page 27 Workshop
How to Perform the Previous Page Exercise
1. Open the Proposal Flow Chart
2. Click off the Shapes Task Pane
3. In the Data Menu click on Display Data on Shapes
4. In the Data Menu click on Link Data to Shapes
5. In the Data Selector box, click on next, then browse
6. Select the file: M:\Classes\Visio Advanced\Practice\Proposal
Statistics.xlsx (or wherever this file is stored)
7. Click Next until you get to the Finish button, then click Fin-
ish
8. The External Data List appears with 11 Actions (Rows) and
four columns
9. Drag each row to its corresponding shape in the diagram
(they match sequentially)
10. Click on the first shape and notice that the Data Graphic
format box in the Data Graphic Task Pane, next to the None
format box, is selected.
11. Click the down arrow of the selected Data Graphic format
box and select Edit Data Graphic.
12. In the Edit Data Graphic dialog box select the first Data
Field Action
13. Click on the down arrow and select Number YTD
14. With the Number YTD selected, click on Edit Item
15. In the Details section, in the Border Type category, click
Bottom
16. Click on Okay, then Apply. The first callout in each Data
Graphic changes
17. Click on the second Data Field Cost and delete it, using the
X in the menu bar
18. Click on New Item, then Data Bar
19. For the Data Field select Total Time Spent (hrs)
20. In the Details section opposite Maximum Value, replace
the 100 with 45.
21. Click OK and Apply
22. In the Data Graphic dialog box, click on New Item, then
Data Bar
23. In the Data Field select Number of Staff
24. In the Callout box select the People Rating graphic toward
the bottom of the list
25. In the Details section, select the Maximum category and
replace the 100 with 12 and click OK.
26. Once again, click the New Item button in the Menu and se-
lect Icon Set
27. In the Data Field, select Cost
28. In the Callout field, select Flags
29. Change all the equals drop down boxes to is between
30. In the two boxes to the right of the Red Flag, enter 6000
and 5000
31. In the two boxes to the right of the Orange Flag enter 5000
and 4000
32. Continue in this way until opposite the Blue Flag, you enter
2000 and 1000
Continued Next Page
Making Visio Diagrams Come Alive with Data Page 28 Workshop
33. In the Callout Position, change Horizontal to Right
Edge and vertical to Top Edge
34. Press OK, then Apply, then OK.
35. Click the down arrow of the Format Box we have been
modifying and select Duplicate, then Duplicate again
36. In the first duplicate box, click the down arrow and se-
lect Edit Data Graphic
37. In the Default Position area click on the down arrow of
Horizontal, and select Far Left and press OK
38. In the second duplicate Format Box, click the right ar-
row and select Edit Data Graphic
39. In the dialog box, Default Position, click on the Verti-
cal box and change to Below Shape
40. Click OK
41. Press and hold down the Control key and select the fol-
lowing shapes: Team Discusses Idea, Team Rejects
Idea, Team Accepts and Further Defines Project, and
Team Reviews Proposal
42. When all of the above shapes are selected, release the
Control key and click on the first duplicate Format Box
you created. The Data Graphics for the selected shapes
should have moved to the left of the shapes
43. Next, select the shape, Team Member Conducts More
Research, then select the second duplicate you made
44. The Data Graphic should re-position to the bottom of
the shape.
Das könnte Ihnen auch gefallen
- MaltaRackLayout111912 v8 UpdateDokument1 SeiteMaltaRackLayout111912 v8 UpdateDinh Tran HiepNoch keine Bewertungen
- Visio Quick Reference 2010Dokument2 SeitenVisio Quick Reference 2010Natalie CharalambousNoch keine Bewertungen
- 741 Mohamadasyrafbinchelah2010Dokument74 Seiten741 Mohamadasyrafbinchelah2010Dinh Tran HiepNoch keine Bewertungen
- 10 1 1 86 9877Dokument5 Seiten10 1 1 86 9877nazararyalNoch keine Bewertungen
- 741 Mohamadasyrafbinchelah2010Dokument74 Seiten741 Mohamadasyrafbinchelah2010Dinh Tran HiepNoch keine Bewertungen
- Tesseract OSCONDokument22 SeitenTesseract OSCONNguyen MinhNoch keine Bewertungen
- 741 Mohamadasyrafbinchelah2010Dokument74 Seiten741 Mohamadasyrafbinchelah2010Dinh Tran HiepNoch keine Bewertungen
- The Yellow House: A Memoir (2019 National Book Award Winner)Von EverandThe Yellow House: A Memoir (2019 National Book Award Winner)Bewertung: 4 von 5 Sternen4/5 (98)
- Hidden Figures: The American Dream and the Untold Story of the Black Women Mathematicians Who Helped Win the Space RaceVon EverandHidden Figures: The American Dream and the Untold Story of the Black Women Mathematicians Who Helped Win the Space RaceBewertung: 4 von 5 Sternen4/5 (895)
- The Subtle Art of Not Giving a F*ck: A Counterintuitive Approach to Living a Good LifeVon EverandThe Subtle Art of Not Giving a F*ck: A Counterintuitive Approach to Living a Good LifeBewertung: 4 von 5 Sternen4/5 (5794)
- The Little Book of Hygge: Danish Secrets to Happy LivingVon EverandThe Little Book of Hygge: Danish Secrets to Happy LivingBewertung: 3.5 von 5 Sternen3.5/5 (400)
- Devil in the Grove: Thurgood Marshall, the Groveland Boys, and the Dawn of a New AmericaVon EverandDevil in the Grove: Thurgood Marshall, the Groveland Boys, and the Dawn of a New AmericaBewertung: 4.5 von 5 Sternen4.5/5 (266)
- Shoe Dog: A Memoir by the Creator of NikeVon EverandShoe Dog: A Memoir by the Creator of NikeBewertung: 4.5 von 5 Sternen4.5/5 (537)
- Elon Musk: Tesla, SpaceX, and the Quest for a Fantastic FutureVon EverandElon Musk: Tesla, SpaceX, and the Quest for a Fantastic FutureBewertung: 4.5 von 5 Sternen4.5/5 (474)
- Never Split the Difference: Negotiating As If Your Life Depended On ItVon EverandNever Split the Difference: Negotiating As If Your Life Depended On ItBewertung: 4.5 von 5 Sternen4.5/5 (838)
- Grit: The Power of Passion and PerseveranceVon EverandGrit: The Power of Passion and PerseveranceBewertung: 4 von 5 Sternen4/5 (588)
- A Heartbreaking Work Of Staggering Genius: A Memoir Based on a True StoryVon EverandA Heartbreaking Work Of Staggering Genius: A Memoir Based on a True StoryBewertung: 3.5 von 5 Sternen3.5/5 (231)
- The Emperor of All Maladies: A Biography of CancerVon EverandThe Emperor of All Maladies: A Biography of CancerBewertung: 4.5 von 5 Sternen4.5/5 (271)
- The World Is Flat 3.0: A Brief History of the Twenty-first CenturyVon EverandThe World Is Flat 3.0: A Brief History of the Twenty-first CenturyBewertung: 3.5 von 5 Sternen3.5/5 (2259)
- On Fire: The (Burning) Case for a Green New DealVon EverandOn Fire: The (Burning) Case for a Green New DealBewertung: 4 von 5 Sternen4/5 (73)
- The Hard Thing About Hard Things: Building a Business When There Are No Easy AnswersVon EverandThe Hard Thing About Hard Things: Building a Business When There Are No Easy AnswersBewertung: 4.5 von 5 Sternen4.5/5 (344)
- Team of Rivals: The Political Genius of Abraham LincolnVon EverandTeam of Rivals: The Political Genius of Abraham LincolnBewertung: 4.5 von 5 Sternen4.5/5 (234)
- The Unwinding: An Inner History of the New AmericaVon EverandThe Unwinding: An Inner History of the New AmericaBewertung: 4 von 5 Sternen4/5 (45)
- The Gifts of Imperfection: Let Go of Who You Think You're Supposed to Be and Embrace Who You AreVon EverandThe Gifts of Imperfection: Let Go of Who You Think You're Supposed to Be and Embrace Who You AreBewertung: 4 von 5 Sternen4/5 (1090)
- The Sympathizer: A Novel (Pulitzer Prize for Fiction)Von EverandThe Sympathizer: A Novel (Pulitzer Prize for Fiction)Bewertung: 4.5 von 5 Sternen4.5/5 (121)
- Her Body and Other Parties: StoriesVon EverandHer Body and Other Parties: StoriesBewertung: 4 von 5 Sternen4/5 (821)