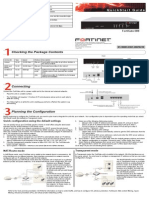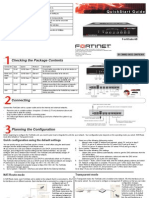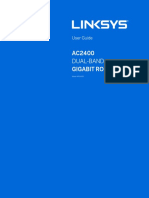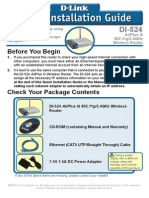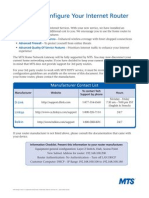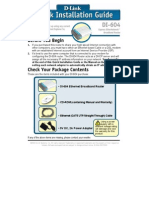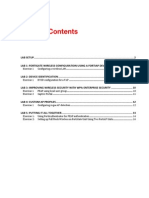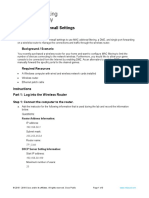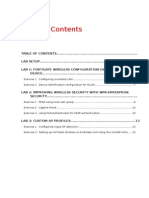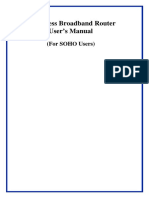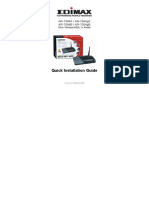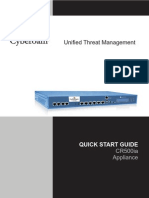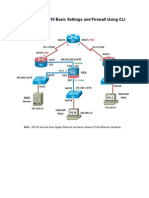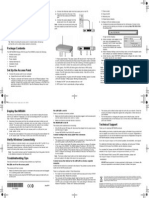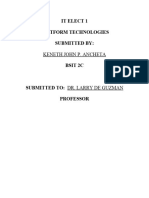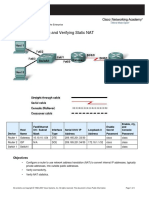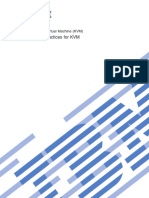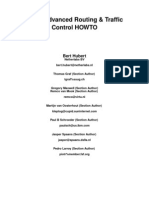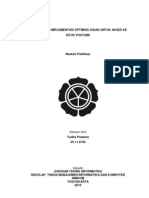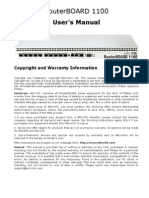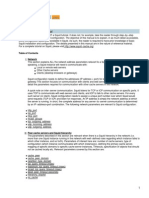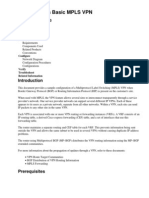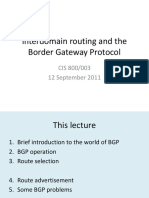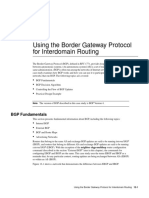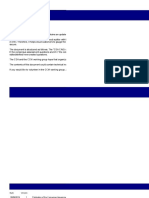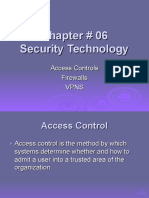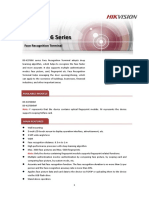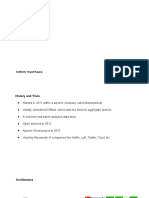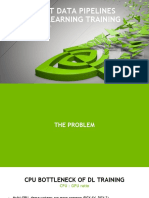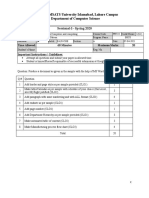Beruflich Dokumente
Kultur Dokumente
Fortinet FortiGate 50A QuickStart Guide
Hochgeladen von
nazloen0 Bewertungen0% fanden dieses Dokument nützlich (0 Abstimmungen)
84 Ansichten2 Seitenfortinet
Copyright
© © All Rights Reserved
Verfügbare Formate
PDF, TXT oder online auf Scribd lesen
Dieses Dokument teilen
Dokument teilen oder einbetten
Stufen Sie dieses Dokument als nützlich ein?
Sind diese Inhalte unangemessen?
Dieses Dokument meldenfortinet
Copyright:
© All Rights Reserved
Verfügbare Formate
Als PDF, TXT herunterladen oder online auf Scribd lesen
0 Bewertungen0% fanden dieses Dokument nützlich (0 Abstimmungen)
84 Ansichten2 SeitenFortinet FortiGate 50A QuickStart Guide
Hochgeladen von
nazloenfortinet
Copyright:
© All Rights Reserved
Verfügbare Formate
Als PDF, TXT herunterladen oder online auf Scribd lesen
Sie sind auf Seite 1von 2
INTERNAL EXTERNAL
LINK 100 LINK 100
PWR STATUS
A
PWR STATUS
INTERNAL EXTERNAL
LINK 100 LINK 100
PWR STATUS
A
Power
LED
Status
LED
External
Interface
Internal
Interface
Documentation
Ethernet Cables:
Orange - Crossover
Grey - Straight-through
USER MANUAL
FortiGate-50A
QuickStart Guide
Copyright 2004 Fortinet Incorporated. All rights reserved. Trademarks Products mentioned in this document are trademarks.
Power Cable Power Supply
RJ-45 to
DB-9 Serial Cable
Internal External
DC+12V
USB
Back
Power
USB
Internal
Front
Internal External LINK 100 LINK 100 PWR STATUS
External
Modem Console
RJ-45 Serial
Connection
Internal External
DC+12V
USB
Default IP Addresses (Nat/Route mode)
INTERNAL
EXTERNAL
192.168.1.99
DHCP
Default IP Address (Transparent mode)
MANAGEMENT IP 10.10.10.1
Power cable connects to power supply
Straight-through Ethernet cable connects
to Internet (public switch, router or modem)
Straight-through Ethernet cable connects to
LAN or switch on internal network
Crossover Ethernet cable connects to
management computer on internal network
or
Optional connection to a serial modem
Modem Console
RJ-45 to DB-9 serial cable connects to management computer
Connector Type Speed Protocol Description
Internal RJ-45 10/100Base-T Ethernet Connection to the internal network.
External RJ-45 10/100Base-T Ethernet Connection to the Internet.
CONSOLE RJ-45 9600 bps RS-232
serial
Optional connection to the management computer.
Provides access to the command line interface (CLI).
USB USB USB Optional connection to a modem for standalone or backup
operation.
Modem RJ-11 Inactive port for this model (blocked).
FortiGate-50A LED Indicators
LED State Description
Power
Green The FortiGate unit is powered on.
Off The FortiGate unit is powered off.
Status
Flashing Green The FortiGate unit is starting up.
Green The FortiGate unit is running normally.
Off The FortiGate unit is powered off.
Internal
External
(Front)
Green The correct cable is in use, and the connected equipment
has power.
Flashing Green Network activity at this interface.
Off No link established.
Internal
External
(Back)
Green The correct cable is in use, and the connected equipment
has power.
Flashing Amber Network activity at this interface.
Off No link established.
Connect the FortiGate-50A unit to power outlets and to the internal and external networks.
NAT/Route mode
In NAT/Route mode, the FortiGate-50A is visible to the networks that it is connected to.
All of its interfaces are on different subnets. You must configure the internal and
external interfaces with IP addresses.
You would typically use NAT/Route mode when the FortiGate-50A is deployed as a
gateway between private and public networks. In its default NAT/Route mode
configuration, the unit functions as a firewall. Firewall policies control communications
through the FortiGate-50A unit.
In NAT/Route mode, firewall policies can operate in NAT mode or in Route mode. In
NAT mode, the FortiGate-50A performs network address translation before IP packets
are sent to the destination network. In Route mode, no translation takes place. By
default, the unit has a single NAT mode policy that allows users on the internal network
to securely access and download content from the Internet. No other traffic is possible
until you have configured more policies.
Transparent mode
In Transparent mode, the FortiGate-50A is invisible to the network. All of its interfaces
are on the same subnet. You only have to configure a management IP address so that
you can make configuration changes.
You would typically use the FortiGate-50A in Transparent mode on a private network
behind an existing firewall or behind a router. In its default Transparent mode
configuration, the unit functions as a firewall. By default, the unit has a single firewall
policy that allows users on the internal network segment to connect to the external
network segment. No other traffic is possible until you have configured more policies.
You can connect two network segments to the FortiGate-50A unit to control traffic
between these network segments.
FortiGate-50A Unit
in NAT/Route mode
Internal network
Internal
192.168.1.99
192.168.1.3
External
204.23.1.5
NAT mode policies controlling
traffic between internal and
external networks.
POWER
Internet INTERNAL EXTERNAL
LINK 100 LINK 100
PWR STATUS
A
Internal network
10.10.10.3
FortiGate-50A Unit
in Transparent mode
10.10.10.1
Management IP
External Internal
10.10.10.2
Transparent mode policies
controlling traffic between
internal and external networks
204.23.1.5
(firewall, router)
Gateway to
public network
Internet
INTERNAL EXTERNAL
LINK 100 LINK 100
PWR STATUS
A
Before configuring the FortiGate-50A, you need to plan how to integrate the unit into your
network. You can select NAT/Route mode (the default) or Transparent mode. In NAT/Route mode
you can also use the default settings to quickly configure the unit on your network.
QuickStart Guide
FortiGate-50A
Check that the package contents are complete.
Place the unit on a stable surface. It requires 1.5 inches
(3.75 cm) clearance above and on each side to allow for cooling.
Make sure the power switch on the back of the unit is turned off before
connecting the power and network cables.
The Status light flashes while the unit is starting up and turns off when the
system is up and running.
Checking the package contents
Checking the package contents
1
Connecting the FortiGate-50A
2
Planning the configuration
3
Regulatory Compliance
FCC Class A Part 15 CSA/CUS
Quick configuration using the default settings
You can quickly set up your FortiGate unit for a home or small office using the web-
based manager and the default settings in NAT/Route mode.
All you need to do is set your network computers to use DHCP, access the web-based
manager, and configure the required settings for the external interface. You can also
configure DNS and a default route if needed. The FortiGate unit automatically assigns
IP addresses to up to 100 computers in the internal network.
1. Connect the FortiGate unit to the network.
2. Set the all the network computers to use DHCP to automatically obtain an IP
address.
The FortiGate internal interface acts as a DHCP server for the internal network and
assigns IP addresses to all computers in the range 192.168.1.110 192.168.1.210.
3. From the management computer browse to https://192.168.1.99.
The FortiGate web-based manager appears.
4. Go to System > Network > Interface and select Edit for the external interface.
5. Select one of the following Addressing modes
Manual: enter a static IP address and netmask, select OK, and go to step 6
DHCP: to get an IP address from the ISP select DHCP and go to step 9
PPPoE: to get an IP address from the ISP select PPPoE and go to step 9
6. Go to System > Network > DNS.
7. Select one of the following DNS settings
Obtain DNS server address automatically: select to get the DNS addresses
from the ISP, select Apply
Use the following DNS server addresses: select and enter the DNS server
addresses given to you by the ISP, select Apply
8. Go to Router > Static, select Create New, enter the default gateway address and
select OK.
Network configuration is complete. Proceed to part 7 of this Quick Start Guide.
9. Select Retrieve default gateway from server and Override internal DNS options if
your ISP supports them, select OK, and proceed to part 7 of this Quick Start Guide.
Go to step 6 if you are not selecting these options.
FortiGate-50A Unit
Internal network
External interface
Configure Manual IP, DHCP, or
PPPoE addressing
Internal interface
192.168.1.99
DHCP server and DNS server
for the internal network Obtain IP address and
DNS server IP address
automatically
POWER
Internet INTERNAL EXTERNAL
LINK 100 LINK 100
PWR STATUS
A
Refer to the Documentation CD-ROM for information on how to control traffic, and how to configure HA, antivirus protection, Web content filtering, Spam filtering, intrusion
prevention (IPS), and virtual private networking (VPN).
01-28005-0031-20041206
Copyright 2004 Fortinet Incorporated. All rights reserved.
Trademarks
Products mentioned in this document are trademarks or registered trademarks of their respective holders.
06 December 2004
For technical support please visit http://www.fortinet.com.
NAT/Route mode
The internal interface IP address and netmask must be valid for the internal network.
General settings
A default gateway is required for the FortiGate unit to route connections to the Internet.
Transparent mode
The management IP address and netmask must be valid for the network from which
you will manage the FortiGate-50A.
Factory default settings
Internal Interface: IP: ____.____.____.____
Netmask: ____.____.____.____
External Interface: IP: ____.____.____.____
Netmask: ____.____.____.____
Administrator password:
Network Settings: Default Gateway: ____.____.____.____
Primary DNS Server: ____.____.____.____
Secondary DNS Server: ____.____.____.____
Management IP: IP: ____.____.____.____
Netmask: ____.____.____.____
NAT/Route mode Transparent mode
Internal interface 192.168.1.99 Management IP 10.10.10.1
External interface 192.168.100.99
Administrative account settings
DHCP server on Internal
interface
192.168.1.110
192.168.1.210
User name admin
Password (none)
2. Configure the management computer to be on the same subnet as the internal interface of the FortiGate-50A. To do this,
change the IP address of the management computer to 192.168.1.2 and the netmask to 255.255.255.0.
3. To access the FortiGate web-based manager, start Internet Explorer and browse to https://192.168.1.99 (remember to
include the s in https://).
4. Type admin in the Name field and select Login.
Web-based manager
and Setup Wizard
Use these tables to record your FortiGate-50A configuration settings.
NAT/Route mode
To configure the FortiGate-50A using the Setup Wizard, select the
Easy Setup Wizard button and follow the prompts.
To change the administrator password
1. Go to System > Admin > Administrators.
2. Select Change Password for the admin administrator and enter a new password.
To configure interfaces
1. Go to System > Network > Interface.
2. Select the edit icon for each interface to configure.
3. Select one of the following Addressing modes (see the online help for information
Manual: enter a static IP address and netmask, select OK
DHCP: select DHCP and any required settings
PPPoE: select PPPoE and enter a username and password and any other
required settings
To configure the Primary and Secondary DNS server IP addresses
1. Go to System > Network > DNS, enter the Primary and Secondary DNS IP
addresses that you recorded above and select Apply.
To configure a Default Gateway
1. Go to Router > Static and select Edit icon for the static route.
2. Set Gateway to the Default Gateway IP address recorded above and select OK.
Transparent mode
To switch from NAT/route mode to transparent mode
1. Go to System > Status, select Change beside Operation Mode, and select OK.
2. Change the IP address of the management computer to 10.10.10.2 and use
Internet Explorer to browse to https://10.10.10.1.
To configure the FortiGate-50A using the Setup Wizard, select the Easy Setup Wizard
button and follow the prompts.
To change the administrator password
1. Go to System > Admin > Administrators.
2. Select Change Password for the admin administrator and enter a new password.
To configure the management interface
1. Go to System > Network > Management.
2. Enter the Management IP address and netmask that you recorded above.
3. Select administrative access options if required and select OK.
To configure the Primary and Secondary DNS server IP addresses
1. Go to System > Network > DNS, enter the Primary and Secondary DNS IP
addresses that you recorded above and select Apply.
To configure a Default Gateway
1. Go to System > Network > Management.
2. Set Default Gateway to the Default Gateway IP address that you recorded above
and select OK.
Select the
Easy Setup Wizard
NAT/Route mode
1. Configure the FortiGate-50A internal interface.
config system interface
edit internal
set mode static
set ip <intf_ip> <netmask_ip>
end
2. Repeat to configure each interface, for example, to configure the external interface
config system interface
edit external
...
3. Configure the primary and secondary DNS server IP addresses.
config system dns
set primary <dns-server_ip>
set secondary <dns-server_ip>
end
4. Configure the default gateway.
config router static
edit 1
set gateway <gateway_ip>
end
Transparent mode
1. Change from NAT/Route mode to Transparent mode.
config system global
set opmode transparent
end
2. Wait a moment and then log in again at the prompt.
3. Configure the Management IP address.
config system manageip
set ip <mng_ip> <netmask>
end
Configure the DNS server IP address.
config system dns
set primary <dns-server_ip>
set secondary <dns-server_ip>
end
4. Configure the default route.
config router static
edit 1
set gateway <gateway_ip>
end
Using the
Command Line Interface
1. Use the serial cable to connect the FortiGate Console port to the management computer serial port.
2. Start a terminal emulation program (HyperTerminal) on the management computer. Use these settings:
Baud Rate (bps) 9600, Data bits 8, Parity None, Stop bits 1, and Flow Control None.
3. At the Login: prompt, type admin and press Enter twice (no password required).
1. Connect the FortiGate-50A internal interface to a management computer Ethernet interface.
Use a cross-over Ethernet cable to connect the devices directly. Use straight-through Ethernet
cables to connect the devices through a hub or switch.
Note: If you change the internal interface IP address (NAT/Route mode) or management IP address (Transparent mode), you must use this address to reconnect to the web-based manager and Setup Wizard.
You might also have to change the IP address of the management computer to be on the same subnet as the new IP address.
Collecting information
5
Configuring the FortiGate-50A
6
Web-based manager and Setup Wizard
Using the Setup Wizard you can add basic settings by stepping through the wizard
pages and filling in the information required.
The FortiGate web-based manager is an easy to use management tool. Use it to
configure the administrator password, interface addresses, the default gateway
address, and the DNS server addresses.
Requirements: An Ethernet connection between the FortiGate-50A and a
management computer running Internet Explorer version 6.0 or higher.
Command Line Interface (CLI)
The CLI is a full-featured management tool.
Use it to configure the administrator password, the interface addresses, the default
gateway address, and the DNS server addresses. To configure advanced settings, see
the Documentation CD-ROM.
Requirements: An RJ-45-serial connection between the FortiGate-50A and
management computer and a terminal emulation application (HyperTerminal for
Windows) on the management computer.
Choose among two different tools to configure the FortiGate-50A.
Choosing a configuration tool
4
Congratulations!
You have finished configuring the basic settings. Your network is now protected from
Internet-based threats. To explore the full range of configuration options, see the online help
or the Documentation CD-ROM.
Completing the configuration
7
To restart the unit, go to System > Maintenance >
ShutDown and select Reboot.
To reset the unit, go to System > Maintenance >
Shutdown and select Reset to factory default.
Restarting the FortiGate-50A
Should you mistakenly change a network setting and cannot connect to the
unit, reboot the unit and try again or to set the unit back to factory defaults and
start over again.
CLI: execute reboot
CLI: execute factoryreset
Das könnte Ihnen auch gefallen
- FortiGate 50B - QuickStart - Guide - 01 30003 0361 20070419Dokument2 SeitenFortiGate 50B - QuickStart - Guide - 01 30003 0361 20070419Ludving Coy ArévaloNoch keine Bewertungen
- Fortinet Fortigate 60Dokument2 SeitenFortinet Fortigate 60Davor Mendizabal TapiaNoch keine Bewertungen
- Fortiwifi-60B: Led State DescriptionDokument2 SeitenFortiwifi-60B: Led State DescriptionThomas MitchellNoch keine Bewertungen
- Package Contents: Quickstart GuideDokument2 SeitenPackage Contents: Quickstart Guide'Mario Rizki Riandita'Noch keine Bewertungen
- FL Quick Start GuideDokument2 SeitenFL Quick Start Guidealeman844Noch keine Bewertungen
- Package Contents: Quickstart GuideDokument2 SeitenPackage Contents: Quickstart GuideJudyrey P. MediavilloNoch keine Bewertungen
- Manual RouterDokument14 SeitenManual RoutergukuhuscuNoch keine Bewertungen
- Basic Fortigate Firewall ConfigurationDokument17 SeitenBasic Fortigate Firewall ConfigurationMuhDickiSetyawan96% (67)
- DFL200 Qig 101Dokument12 SeitenDFL200 Qig 101Fabio Marcia GrassiNoch keine Bewertungen
- 2 Router InstallDokument11 Seiten2 Router Installraphael003Noch keine Bewertungen
- Basic Fortigate Firewall Configuration: Content at A GlanceDokument17 SeitenBasic Fortigate Firewall Configuration: Content at A GlanceDenisa PriftiNoch keine Bewertungen
- User's Guide For Iptime VeDokument54 SeitenUser's Guide For Iptime VeMarcu TraianNoch keine Bewertungen
- Fortigate Voice 80C Quick StartDokument2 SeitenFortigate Voice 80C Quick StartpelowisNoch keine Bewertungen
- AC2400 Gigabit Router: Dual-BandDokument20 SeitenAC2400 Gigabit Router: Dual-BandingemajaryNoch keine Bewertungen
- Setup FortiGate Firewall for Internet Access (NATDokument15 SeitenSetup FortiGate Firewall for Internet Access (NATharish shinhanNoch keine Bewertungen
- DI 524 Qig Uk en 20061016 PDFDokument18 SeitenDI 524 Qig Uk en 20061016 PDFJawa StoreNoch keine Bewertungen
- Mikrotik Router SetupDokument14 SeitenMikrotik Router SetupAlisya GunawanNoch keine Bewertungen
- Huawei AR Series Quick ConfigurationDokument39 SeitenHuawei AR Series Quick ConfigurationliviuisrNoch keine Bewertungen
- BL4601R 2.4GHz Pre-WiMax Manual Ver 1.1.1.2 PDFDokument30 SeitenBL4601R 2.4GHz Pre-WiMax Manual Ver 1.1.1.2 PDFleonardomarin100% (2)
- Linksys AX1800 Dual-Band WiFi 6 Router Model E7350 User GuideDokument194 SeitenLinksys AX1800 Dual-Band WiFi 6 Router Model E7350 User GuideDmitryNoch keine Bewertungen
- Fortiap 210B 220B QuickstartDokument2 SeitenFortiap 210B 220B QuickstartJohnGranadosNoch keine Bewertungen
- RB4011iGS+5HacQ2HnD-IN - User Manuals - MikroTik DocumentationDokument5 SeitenRB4011iGS+5HacQ2HnD-IN - User Manuals - MikroTik DocumentationGanny RachmadiNoch keine Bewertungen
- OptimDokument473 SeitenOptimspamsito11Noch keine Bewertungen
- Networking Gateway Quick Installation Guide - 051108Dokument2 SeitenNetworking Gateway Quick Installation Guide - 051108Nicolás Albornoz Vignola100% (1)
- Hotbrick 800 - 8F ManualDokument77 SeitenHotbrick 800 - 8F ManualAngel M. TolentinoNoch keine Bewertungen
- Quick Installation Guide: Portable RouterDokument50 SeitenQuick Installation Guide: Portable RouterBora AykaçNoch keine Bewertungen
- 3rd Party Router Customer ConfigurationDokument2 Seiten3rd Party Router Customer Configurationsmug33Noch keine Bewertungen
- Qig Di-604Dokument12 SeitenQig Di-604Dark _Noch keine Bewertungen
- How To Access PointDokument9 SeitenHow To Access PointAdrian SierutaNoch keine Bewertungen
- Installation Manual: Premier Elite ComipDokument16 SeitenInstallation Manual: Premier Elite ComipVasil StoianovNoch keine Bewertungen
- 203 Lab GuideDokument17 Seiten203 Lab GuidezarandijaNoch keine Bewertungen
- 6.1.4.8 Lab - Configure Firewall SettingsDokument3 Seiten6.1.4.8 Lab - Configure Firewall SettingsMaria Jiminian0% (1)
- Wireless-N Broadband Router: User's ManualDokument131 SeitenWireless-N Broadband Router: User's ManualSergio Ivan Lizarraga PereaNoch keine Bewertungen
- 203 Lab Guide For FortiOS 5-0-6 FortiWiFiDokument17 Seiten203 Lab Guide For FortiOS 5-0-6 FortiWiFiOdiseo PyNoch keine Bewertungen
- Wireless Broadband Router User's Manual w514rDokument62 SeitenWireless Broadband Router User's Manual w514rlissbett_99Noch keine Bewertungen
- CW-5350 User ManualDokument22 SeitenCW-5350 User ManualFelmerPolancoRodaNoch keine Bewertungen
- En Qig Tew-430apbDokument11 SeitenEn Qig Tew-430apbAnonymous TOdrvYNoch keine Bewertungen
- Complete English UserManual 29150Dokument130 SeitenComplete English UserManual 29150Unu DecebalNoch keine Bewertungen
- Ar-7084qig enDokument17 SeitenAr-7084qig enGhiban ConstantinNoch keine Bewertungen
- TEW-653AP: Quick Installation GuideDokument18 SeitenTEW-653AP: Quick Installation GuidefuneralitoNoch keine Bewertungen
- F5D6231 4 ManualDokument83 SeitenF5D6231 4 Manualjaved shaikh chaandNoch keine Bewertungen
- AOS-W 6.3 Quick Start GuideDokument8 SeitenAOS-W 6.3 Quick Start GuideCarlos PipeNoch keine Bewertungen
- Unified Threat Management: Quick Start GuideDokument12 SeitenUnified Threat Management: Quick Start GuideBadal WaseNoch keine Bewertungen
- Wp4001br2 ManualDokument43 SeitenWp4001br2 ManualSinchan Sintetis100% (1)
- Configuring ASA 5510 Basic Settings and Firewall Using CLIDokument18 SeitenConfiguring ASA 5510 Basic Settings and Firewall Using CLIIrfee75% (8)
- DI-804HV: Check Your Package ContentsDokument12 SeitenDI-804HV: Check Your Package ContentsJorge Manuel Ramirez GianellaNoch keine Bewertungen
- Ip Dect 10 System GuideDokument10 SeitenIp Dect 10 System Guideeduar47Noch keine Bewertungen
- Package Contents: Installation GuideDokument2 SeitenPackage Contents: Installation GuideΟρεστης ΝαλμπαντηςNoch keine Bewertungen
- Wireless ADSL Modem Router Setup Manual: Netgear, IncDokument30 SeitenWireless ADSL Modem Router Setup Manual: Netgear, Incvaibhavkundra100% (1)
- EchoLife HG8145V GPON Terminal InstructionDokument16 SeitenEchoLife HG8145V GPON Terminal InstructionglobieNoch keine Bewertungen
- Redline Communications An-50e ReviewDokument9 SeitenRedline Communications An-50e ReviewSynworks Development GroupNoch keine Bewertungen
- C46 Exp4Dokument10 SeitenC46 Exp4pravintp123Noch keine Bewertungen
- DSL-G604T: Before You BeginDokument12 SeitenDSL-G604T: Before You BeginjebavosamNoch keine Bewertungen
- Connecting The Network Devices and Logging Onto The FortigateDokument6 SeitenConnecting The Network Devices and Logging Onto The FortigateAshish SharmaNoch keine Bewertungen
- Larry GadonDokument15 SeitenLarry Gadonireliaakali007Noch keine Bewertungen
- FortiGate 90D 70D Series QuickStartDokument33 SeitenFortiGate 90D 70D Series QuickStartEduardo RegnerNoch keine Bewertungen
- Lab 7 Configuring and Verifying Static NATDokument5 SeitenLab 7 Configuring and Verifying Static NATrehsif nam100% (1)
- RouterDokument18 SeitenRoutersaipratapbecNoch keine Bewertungen
- The Complete Guide to Getting Certified Cisco CCNA 200-301: Complete Your CCNA Exam Training and Preparation with 400 Exam Level Practice QuestionVon EverandThe Complete Guide to Getting Certified Cisco CCNA 200-301: Complete Your CCNA Exam Training and Preparation with 400 Exam Level Practice QuestionNoch keine Bewertungen
- Blackberry Desktop Software For PC Version 6.1 User GuideDokument51 SeitenBlackberry Desktop Software For PC Version 6.1 User GuideBlackBerryRocks.comNoch keine Bewertungen
- How To Configure Split DNSDokument7 SeitenHow To Configure Split DNSAbdul RahimNoch keine Bewertungen
- IPv6 Demonstration in LagosDokument56 SeitenIPv6 Demonstration in LagosnazloenNoch keine Bewertungen
- Ebook Writing Technical Writing Made EasierDokument17 SeitenEbook Writing Technical Writing Made Easiernew_spirit_new_life6555100% (2)
- Liaatbestpractices PDFDokument48 SeitenLiaatbestpractices PDFnazloenNoch keine Bewertungen
- Linux Advance Routing - HowtoDokument158 SeitenLinux Advance Routing - HowtobtdtheaNoch keine Bewertungen
- Rikih HTB ToolsDokument6 SeitenRikih HTB ToolsRoesDy IantoNoch keine Bewertungen
- SUN - Solaris Network Security (1997) - SA388Dokument350 SeitenSUN - Solaris Network Security (1997) - SA388nazloenNoch keine Bewertungen
- SUN - Solaris Network Security (1997) - SA388Dokument350 SeitenSUN - Solaris Network Security (1997) - SA388nazloenNoch keine Bewertungen
- Package ManifestDokument120 SeitenPackage ManifestHarryNoch keine Bewertungen
- Fud Forum 20100820Dokument7 SeitenFud Forum 20100820nazloenNoch keine Bewertungen
- Ebook Writing Technical Writing Made EasierDokument17 SeitenEbook Writing Technical Writing Made Easiernew_spirit_new_life6555100% (2)
- Analisis Dan Implementasi Optimasi Squid Untuk Akses Ke Situs YoutubeDokument10 SeitenAnalisis Dan Implementasi Optimasi Squid Untuk Akses Ke Situs YoutubefintaraNoch keine Bewertungen
- Mengedit Domain Name CactiDokument4 SeitenMengedit Domain Name CactinazloenNoch keine Bewertungen
- 7.cluster Logical Volume ManagerDokument128 Seiten7.cluster Logical Volume ManagerMarcel DuboisNoch keine Bewertungen
- Squid w2k AdDokument6 SeitenSquid w2k Adsahid1305Noch keine Bewertungen
- Rb1100 ManualDokument10 SeitenRb1100 Manualimc_ajaNoch keine Bewertungen
- (Ebook) Squid Proxy Server PDFDokument86 Seiten(Ebook) Squid Proxy Server PDFHenry CrespoNoch keine Bewertungen
- Mpls VPN BasicDokument13 SeitenMpls VPN Basicsouly88Noch keine Bewertungen
- Routerboard 450G: Quick Setup Guide and Warranty InformationDokument2 SeitenRouterboard 450G: Quick Setup Guide and Warranty InformationClaudio FrutosNoch keine Bewertungen
- Configuring Is Is Dual StackingDokument12 SeitenConfiguring Is Is Dual StackingnazloenNoch keine Bewertungen
- Exploring The JUNOS CLIDokument66 SeitenExploring The JUNOS CLItranceforgeNoch keine Bewertungen
- Junos VPNDokument39 SeitenJunos VPNnazloenNoch keine Bewertungen
- MPLS Basic Traffic Engineering Using OSPF Configuration ExampleDokument17 SeitenMPLS Basic Traffic Engineering Using OSPF Configuration ExampleSandeepChodhuryNoch keine Bewertungen
- Howto L3 IntervlanroutingDokument7 SeitenHowto L3 Intervlanroutinga_agustamaNoch keine Bewertungen
- Intrusion Detection Planning GuideDokument86 SeitenIntrusion Detection Planning GuidedvserikovNoch keine Bewertungen
- Sanog8 Aspath Analysis VijayDokument24 SeitenSanog8 Aspath Analysis VijaynazloenNoch keine Bewertungen
- Interdomain Routing and The Border Gateway Protocol: CIS 800/003 12 September 2011Dokument67 SeitenInterdomain Routing and The Border Gateway Protocol: CIS 800/003 12 September 2011nazloenNoch keine Bewertungen
- Using The Border Gateway Protocol For Interdomain Routing: BGP FundamentalsDokument66 SeitenUsing The Border Gateway Protocol For Interdomain Routing: BGP FundamentalsnazloenNoch keine Bewertungen
- BGP - Routing ProtocolDokument57 SeitenBGP - Routing ProtocolRex Mendoza OrenseNoch keine Bewertungen
- Consensus Assessments Initiative Questionnaire v3 1Dokument104 SeitenConsensus Assessments Initiative Questionnaire v3 1RANA SNoch keine Bewertungen
- Access Controls and Security Technologies ExplainedDokument33 SeitenAccess Controls and Security Technologies Explainedsadam hussainNoch keine Bewertungen
- CCSK Certificate of Cloud Security Knowledge Questions & AnswersDokument14 SeitenCCSK Certificate of Cloud Security Knowledge Questions & AnswersShekharNoch keine Bewertungen
- All in OneDokument28 SeitenAll in OneSolomonNoch keine Bewertungen
- In New SampleDokument9 SeitenIn New Samplearun neupaneNoch keine Bewertungen
- Specialization: Quarter 2 - Week 1-2Dokument10 SeitenSpecialization: Quarter 2 - Week 1-2Lendrei QuerimitNoch keine Bewertungen
- Hikvision DS K1T606MF SpecsDokument2 SeitenHikvision DS K1T606MF SpecspcindunilNoch keine Bewertungen
- Centralized IAM supports complianceDokument4 SeitenCentralized IAM supports complianceashishvdNoch keine Bewertungen
- CyberArc Dumps CAU20Dokument9 SeitenCyberArc Dumps CAU20Arun KumarNoch keine Bewertungen
- Database Fundamentals ModuleDokument11 SeitenDatabase Fundamentals ModuleBeverly BonachitaNoch keine Bewertungen
- Apache Druid: A Real-Time Analytics Data StoreDokument12 SeitenApache Druid: A Real-Time Analytics Data StoreAnkit AgarwalNoch keine Bewertungen
- SRS For ATM SystemDokument21 SeitenSRS For ATM SystemUrja DhabardeNoch keine Bewertungen
- D70048GC10 Essbase Lab DocumentDokument260 SeitenD70048GC10 Essbase Lab DocumentPrashantRanjan2010Noch keine Bewertungen
- Tunnel HTTP Thru SSHDokument6 SeitenTunnel HTTP Thru SSHcretufiNoch keine Bewertungen
- Design of Network Security Projects Using HoneypotDokument12 SeitenDesign of Network Security Projects Using Honeypotyadidj100% (1)
- VM RecommendationsDokument2 SeitenVM RecommendationsAntonio MouraNoch keine Bewertungen
- S8906: Fast Data Pipelines For Deep Learning Training: Przemek Tredak, Simon LaytonDokument41 SeitenS8906: Fast Data Pipelines For Deep Learning Training: Przemek Tredak, Simon LaytonRyan BloxhamNoch keine Bewertungen
- COMSATS University Islamabad, Lahore Campus Department of Computer Science Sessional-I– Spring 2020Dokument7 SeitenCOMSATS University Islamabad, Lahore Campus Department of Computer Science Sessional-I– Spring 2020Hadia SAULATNoch keine Bewertungen
- ERP Implementation Life-Cycle: ExampleDokument3 SeitenERP Implementation Life-Cycle: ExampleOm SarvaiyaNoch keine Bewertungen
- Web Security Testing 2020 PDFDokument62 SeitenWeb Security Testing 2020 PDFGeorge ErofeiNoch keine Bewertungen
- Cyber Security UNIT-1 PPT1Dokument75 SeitenCyber Security UNIT-1 PPT1Dhananjay SinghNoch keine Bewertungen
- Basic Network Device ConfigurationDokument50 SeitenBasic Network Device Configurationsolomon khaluhiNoch keine Bewertungen
- Secure Coding Best Practices Handbook Veracode GuideDokument16 SeitenSecure Coding Best Practices Handbook Veracode GuideDomanz Ruler PedroNoch keine Bewertungen
- EDU CC 70255 Ch03 TakeawayDokument10 SeitenEDU CC 70255 Ch03 TakeawayMES BetiseNoch keine Bewertungen
- Stratodesk - NoTouch Desktop Datasheet - 2018 Updated GradientDokument3 SeitenStratodesk - NoTouch Desktop Datasheet - 2018 Updated GradientgoderichNoch keine Bewertungen
- Power BI Desktop-Interactive Reports - Microsoft Power BIDokument11 SeitenPower BI Desktop-Interactive Reports - Microsoft Power BIsdgzhgbNoch keine Bewertungen
- Azure Fundamentals Part 1 - Describe Core Azure Concepts (AZ-900)Dokument4 SeitenAzure Fundamentals Part 1 - Describe Core Azure Concepts (AZ-900)Clyde KuraidoNoch keine Bewertungen
- Windows Management: Firewall RemoteDokument12 SeitenWindows Management: Firewall RemotesugapriyaNoch keine Bewertungen
- Experion Process Knowledge System (PKS) : Experion Server Specifications and Technical DataDokument38 SeitenExperion Process Knowledge System (PKS) : Experion Server Specifications and Technical DataGoranNoch keine Bewertungen
- HTTP Gateway API Configuration - V2.1Dokument10 SeitenHTTP Gateway API Configuration - V2.1Ahmad KassirNoch keine Bewertungen