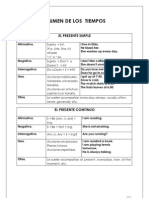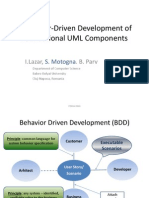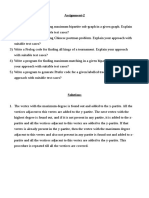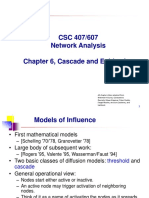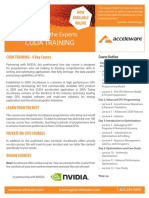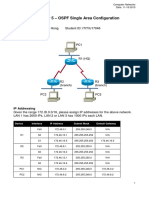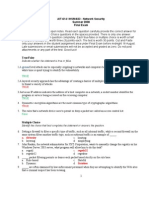Beruflich Dokumente
Kultur Dokumente
Creating and Using Security Keys
Hochgeladen von
luiseyzaguirre0 Bewertungen0% fanden dieses Dokument nützlich (0 Abstimmungen)
93 Ansichten19 SeitenSecurity
Copyright
© © All Rights Reserved
Verfügbare Formate
PDF, TXT oder online auf Scribd lesen
Dieses Dokument teilen
Dokument teilen oder einbetten
Stufen Sie dieses Dokument als nützlich ein?
Sind diese Inhalte unangemessen?
Dieses Dokument meldenSecurity
Copyright:
© All Rights Reserved
Verfügbare Formate
Als PDF, TXT herunterladen oder online auf Scribd lesen
0 Bewertungen0% fanden dieses Dokument nützlich (0 Abstimmungen)
93 Ansichten19 SeitenCreating and Using Security Keys
Hochgeladen von
luiseyzaguirreSecurity
Copyright:
© All Rights Reserved
Verfügbare Formate
Als PDF, TXT herunterladen oder online auf Scribd lesen
Sie sind auf Seite 1von 19
CyberSource Corporation HQ | P.O.
Box 8999 | San Francisco, CA 94128-8999 | Phone: 800-530-9095
Creating and Using Security Keys
March 2014
2
CyberSource Contact Information
For general information about our company, products, and services, go to
http://www.cybersource.com.
For sales questions about any CyberSource Service, email sales@cybersource.com or
call 650-432-7350 or 888-330-2300 (toll free in the United States).
For support information about any CyberSource Service, visit the Support Center at
http://www.cybersource.com/support.
Copyright
2014 CyberSource Corporation. All rights reserved. CyberSource Corporation ("CyberSource") furnishes this
document and the software described in this document under the applicable agreement between the reader of
this document ("You") and CyberSource ("Agreement"). You may use this document and/or software only in
accordance with the terms of the Agreement. Except as expressly set forth in the Agreement, the information
contained in this document is subject to change without notice and therefore should not be interpreted in any way
as a guarantee or warranty by CyberSource. CyberSource assumes no responsibility or liability for any errors
that may appear in this document. The copyrighted software that accompanies this document is licensed to You
for use only in strict accordance with the Agreement. You should read the Agreement carefully before using the
software. Except as permitted by the Agreement, You may not reproduce any part of this document, store this
document in a retrieval system, or transmit this document, in any form or by any means, electronic, mechanical,
recording, or otherwise, without the prior written consent of CyberSource.
Restricted Rights Legends
For Government or defense agencies. Use, duplication, or disclosure by the Government or defense agencies
is subject to restrictions as set forth the Rights in Technical Data and Computer Software clause at DFARS
252.227-7013 and in similar clauses in the FAR and NASA FAR Supplement.
For civilian agencies. Use, reproduction, or disclosure is subject to restrictions set forth in subparagraphs (a)
through (d) of the Commercial Computer Software Restricted Rights clause at 52.227-19 and the limitations set
forth in CyberSource Corporation's standard commercial agreement for this software. Unpublished rights
reserved under the copyright laws of the United States.
Trademarks
CyberSource, The Power of Payment, CyberSource Payment Manager, CyberSource Risk Manager,
CyberSource Decision Manager, CyberSource Connect, Authorize.Net, and eCheck.Net are trademarks and/or
service marks of CyberSource Corporation. All other brands and product names are trademarks or registered
trademarks of their respective owners.
Creating and Using Security Keys | March 2014 3
C
O
N
T
E
N
T
S
Contents
Recent Revisions to This Document 4
About This Guide 5
Audience and Scope 5
Related Documents 5
Information About other Security Keys 5
Conventions 6
Simple Order API Security Keys 7
Generating Transaction Keys 7
Verifying Serial Numbers 9
Viewing the Serial Number 10
Copying Keys 10
SCMP API Security Keys 11
Generating Transaction Keys 11
Specifying Transaction Key Locations 12
Copying Keys 12
Using eCert 13
PGP Security Keys 15
Creating a PGP Key Pair 15
Adding a PGP Public Key to Your CyberSource Merchant Profile 17
Granting Business Center User Permissions 18
Creating and Using Security Keys | March 2014 4
R
E
V
I
S
I
O
N
S
Recent Revisions to This
Document
Release Changes
March 2014 Updated the SCMP chapter to include instructions for
"Using eCert."
May 2013 Updated Simple Order API and SCMP API chapters to
include 2048-bit keys and Copy Key functionality.
J anuary 2013 First release of this document.
Creating and Using Security Keys | March 2014 5
A
B
O
U
T
G
U
I
D
E
About This Guide
Audience and Scope
The audience for this guide is merchants or developers who want to create or update the
security key for:
Simple Order API
SCMP API
Account Updater
Notice of Change (NOC) reports
Related Documents
Simple Order API Client Developer Guides
SCMP API Client Developer Guides
Credit Card Services Using the Simple Order API
Credit Card Services Using the SCMP API
Account Updater User Guide
Electronic Check Services Using the Simple Order API
Electronic Check Services Using the SCMP API
Information About other Security Keys
For information about SOAP Toolkit security keys, see the CyberSource Toolkits for Web
Services Developer Guide.
For information about Hosted Order Page security keys, see the CyberSource Hosted
Order Page User Guide.
For information about Silent Order POST security keys, see the Cybersource Silent Order
POST User Guide.
Creating and Using Security Keys | March 2014 6
About This Guide
For information about Secure Acceptance Silent Order Post security keys, see the Secure
Acceptance Silent Order Post Development Guide.
Conventions
Note
A Note contains helpful suggestions or references to material not contained in
this document.
Important
An Important statement contains information essential to successfully
completing a task or learning a concept.
Creating and Using Security Keys | March 2014 7
C
H
A
P
T
E
R
1
Simple Order API Security
Keys
Generating Transaction Keys
The CyberSource Simple Order API uses public key cryptography to securely exchange
information over the Internet. Before you can send requests for CyberSource services
using the Simple Order API, you must create a security key for your CyberSource
merchant account on the Business Center.
To generate a security key:
Step 1 Log in to the Business Center.
Step 2 In the left navigation panel, choose Account Management >Transaction Security
Keys.
Step 3 In the Transaction Security Keys window, click Security Keys for the Simple Order API.
Step 4 In the Security Keys for the Simple Order API window, click 2048-Bit Key.
Step 5 In the New Security Key window, click Generate Certificate Request.
A warning message may appear.
Note
The Business Center uses a J ava applet to generate security keys. The J ava
applet requires version 1.4.1 or later of the J ava browser plug-in. If the applet
fails to load properly, CyberSource recommends that you install the latest
version of your browser and try again.
Important
You must use separate keys for the test and production environments.
Note
Clicking 2048-Bit Key causes the J ava applet on the Business Center web site
to download 1.5 megabytes of executable code that is used to generate the
certificate request in the next step. The download may take several minutes.
Creating and Using Security Keys | March 2014 8
Chapter 1 Simple Order API Security Keys
Step 6 In the warning message window, verify that the certificate is signed by CyberSource, and
click the appropriate option to dismiss the message.
While the new key is generated, messages appear in the Messages text box. Your
browser then opens a Save As dialog box.
Step 7 In the Save As dialog box, navigate to a safe location for your key, which is named
<merchant ID>.p12. Be sure to use separate locations for the test and production
environments. Be careful not to overwrite a key in the wrong directory.
After you save the security key, the Messages text box in the New Security Key window
displays the following messages:
The last message indicates that the operation finished successfully.
Step 8 To verify that the key is active, go to the left navigation panel and choose Transaction
Security Keys, and then click Security Keys for the Simple Order API.
The new key should be listed at the bottom of the table in the Security Keys for the Simple
Order API window.
Important
If you do not protect your security keys, the security of your CyberSource
account may be compromised.
Gener at i ng t he cer t i f i cat e r equest . Thi s may t ake sever al seconds.
Cer t i f i cat e r equest gener at ed successf ul l y.
Encodi ng t he cer t i f i cat e r equest .
Cer t i f i cat e r equest encoded successf ul l y.
Pr ocessi ng t he cer t i f i cat e r equest . Thi s may t ake sever al seconds.
Cer t i f i cat e r equest pr ocessed successf ul l y.
Cr eat i ng t he key f i l e cont ent s.
Key f i l e cont ent s cr eat ed successf ul l y.
Pl ease sel ect a save l ocat i on f or your key f i l e usi ng t he popup di al og.
Wr i t i ng t he key f i l e t o t he f i l esyst em.
Wr i t i ng t he key f i l e t o C: \ User s\ user name\ Document s\ EBC_
t est \ user name. p12.
Key f i l e wr i t t en t o t he f i l esyst emsuccessf ul l y.
The passwor d f or t he key f i l e i s your mer chant i d: <mer chant i d>.
The Certificate Manager has successfully completed all operations.
Creating and Using Security Keys | March 2014 9
Chapter 1 Simple Order API Security Keys
Verifying Serial Numbers
In the Business Center, you can view a list of the keys that you have generated. However,
the keys are listed by their serial number, but not by their file name. If you are unsure
which one of your keys is the active key that is recognized by CyberSource, you can view
the serial numbers for your locally stored key files. Then you can match the locally stored
keys with the information shown in the Business Center.
To import a key file and view its serial number in a Windows environment, follow these
steps.
To import the key File:
Step 1 Find and double-click the key file.
The Certificate Import Wizard opens.
Step 2 Click Next.
The Wizard shows the path to the key file.
Step 3 Click Next.
Step 4 Type the password for the key file.
The password is the merchant ID that you used to log into the Business Center to
generate the key.
Step 5 Clear all check boxes.
Step 6 Click Next.
Step 7 Ensure that the Automatically select the certificate store based on the type of
certificate check box is checked.
Step 8 Click Next.
Step 9 Click Finish.
A warning appears.
Step 10 In the warning message dialog box, click Yes.
A success message appears.
Creating and Using Security Keys | March 2014 10
Chapter 1 Simple Order API Security Keys
Viewing the Serial Number
These instructions are written for Internet Explorer 9. Modify them as needed for your
browser.
To view the serial number:
Step 1 Open Internet Explorer.
Step 2 Click the Tools icon in the upper right corner of the browser, and then click Internet
Options.
Step 3 In the Internet Options window, click the Content tab.
Step 4 In the Certificates area of the window, click Certificates.
The Certificates window shows a list of the certificates that have been imported.
Step 5 Double-click the key file that you imported in the previous section.
The Certificate window for that file opens.
Step 6 Click the Details tab.
The window shows a list of fields and values, but the Serial Number field does not contain
the correct serial number information. Instead, the Subject field contains the correct
information.
Step 7 Click the Subject field.
The lower window displays the serial number for the key file.
Copying Keys
You can copy the key that you tested in the test environment to the live environment. The
copied key will expire in the test environment after 30 days.
To copy keys from the test environment to the live environment:
Step 1 From the Security Keys for the Simple Order API page, check the box next to the keys that
you want to copy.
Step 2 Click Copy Keys.
Step 3 Click OK in the warning screen that pops up.
Verify the keys in the Live Business Center.
Creating and Using Security Keys | March 2014 11
C
H
A
P
T
E
R
2
SCMP API Security Keys
Generating Transaction Keys
The CyberSource SCMP API uses public key cryptography to securely exchange
information over the Internet. Before you can send transactions to CyberSource by using
the SCMP API, you must log in to the Business Center to create and download the
following transaction keys for your merchant account:
The security key created in the Business Center lasts 3 years.
To generate SCMP transaction keys in the business center:
Step 1 Log in to the Business Center, and in the left navigation pane, choose Account
Management > Transaction Security Keys.
Table 1 SCMP Transaction Key Files
Files Name Description
merchant_id.crt Your public certificate file
merchant_id.pvt Your private key file
CyberSource_SJ C_US.crt CyberSource server certificate file
Note
The Business Center uses a J ava applet to generate security keys. The J ava
applet requires version 1.4.1 or later of the J ava browser plug-in. If the applet
fails to load properly, CyberSource recommends that you download and install
the latest version of your browser and try again.
Important
You must use separate keys for the test and production environments.
Creating and Using Security Keys | March 2014 12
Chapter 2 SCMP API Security Keys
Step 2 In the Transaction Security Keys window, click Security Keys for the SCMP API.
Step 3 Click 2048-Bit Key.
The New Security Key page displays.
Step 4 Click Generate Certificate Request.
While the new keys are generated, messages appear in the Messages text box. Your
browser then opens a Save As dialog box.
Step 5 In the Save As dialog box, navigate to a safe location for your keys. Be sure to use
separate locations for the test and production environments. Be careful not to overwrite a
key in the wrong directory.
Specifying Transaction Key Locations
After you download your SCMP API transaction keys, you must specify the key directory
location so that your client application can find them when you send transactions to the
CyberSource server. The following table lists how to specify the key directory location for
each type of SCMP API client application. For more information, see the SCMP API Client
Developer Guides.
Copying Keys
You can copy the keys that you tested in the test environment to the live environment. The
copied key will expire in the test environment after 30 days.
Important
If you do not protect your security keys, the security of your CyberSource
account may be compromised.
Table 2 Specifying Transaction Key Locations for the SCMP API Client
Applications
SCMP API
Client Type
Method to Specify Transaction Key Location
ASP
The client searches for the keys in ICSPATH\keys where ICSPATH is an
environment variable that you must set. This applies to both Windows and
UNIX.
For additional options, see the documentation for your client.
C/C++
.NET 2002, 2003
Perl
J ava Set the ics.keysPath property in the ICSClient.props file.
For additional options, see the SCMP API Client for J ava Developer Guide.
Creating and Using Security Keys | March 2014 13
Chapter 2 SCMP API Security Keys
To copy keys from the test environment to the live environment:
Step 1 From the Security Keys for the SCMP API page, check the box next to the keys that you
want to copy.
Step 2 Click Copy Keys.
Step 3 Click OK in the warning screen that pops up.
Verify the keys in the Live environment.
Using eCert
CyberSource has a legacy application for generating security keys called eCert. The
following eCert instructions are for Windows 7.
To generate security keys for the first time:
Step 1 Navigate to the eCert Application page.
Step 2 From the list of four applications, click the Update to ECert Application windows v.5.0.1
link to download the application for Windows. Please note that if, for example, your
website is hosted on a Linux server but you're generating the keys on a PC with Windows,
you will want to use the Windows version of eCert.
Step 3 When the File Download dialog box is displayed, select where you would like to save the
file. Take note of the location that the file is being saved to, then click the Save button to
download the application.
Step 4 When the download is complete, unzip and extract the ecer t - wi ndows- 5. 0. 1. zi p
file.
Step 5 Open the ecer t - wi ndows- 5. 0. 1 folder that you just extracted. Do not double-click on
ecer t . exe. Instead, copy the address for the unzipped ECert program by highlighting
the Windows address bar (for example,
C: \ Document s and Set t i ngs\ Deskt op\ ecer t - nt - 5. 0. 0)
and pressing Ctrl+C. Note that this assumes you are using the C: drive.
Step 6 Click the Start button, type cmd in the search bar and click OK. A command prompt
appears.
Step 7 Navigate to the directory that you copied in step 5. This can be done by typing cd and then
right-clicking the mouse to paste the directory. Then Press Enter.
Step 8 Type ECer t <mer chant _i d>where <mer chant _i d>is your CyberSource merchant
ID, then press Enter. By default, the ECert application writes the certificate and private
key files to the keys\ directory in the directory where you installed the SDK.
To replace expired keys:
Step 1 Download new keys:
Creating and Using Security Keys | March 2014 14
Chapter 2 SCMP API Security Keys
For the Test environment, download the keys from http://apps.cybersource.com/
library/downloads/CAS/CyberSource_SJ C_US.crt.
For the Production environment, download the keys from http://
apps.cybersource.com/library/downloads/CyberSource_SJ C_US.crt.
Step 2 Locate the currently installed CyberSource Certificate on all machines that send
transactions to CyberSource in the given environment (Test or Production) which you are
updating.
Step 3 Rename the currently installed CyberSource Certificate Cyber Sour ce_SJ C_
US. cr t . bak.
Step 4 Place the newly acquired CyberSource Server Certificate in the same directory as the
renamed Server Certificate.
Creating and Using Security Keys | March 2014 15
C
H
A
P
T
E
R
3
PGP Security Keys
CyberSource uses PGP encryption for Account Updater response files and Notice of
Change (NOC) reports. For information about Account Updater, see the Account Updater
User Guide. For information about NOC reports, see Electronic Check Services Using the
Simple Order API and Electronic Check Services Using the SCMP API.
A PGP public/private key pair enables you to use encryption to protect credit card data.
You exchange the public part of this key pair with CyberSource, which uses the public key
to encrypt response files or NOC reports. You use the private part of the key pair to
decrypt the response files or NOC reports. Only the private key can decrypt files that are
encrypted with the public key.
Creating a PGP Key Pair
You can use any OpenPGP-compliant software to generate PGP keys. The key you
generate must be an RSA key. For software solutions, see http://www.pgp.com/, which is
part of the Symantec encryption product group. Free OpenPGP solutions are also
available:
Bouncy Castle at http://www.bouncycastle.org/
GPG4WIN at http://www.gpg4win.org/
CyberSource recommends that you do the following:
Make the key at least 2048 bits long.
Store the private key in an encrypted format to protect it from unauthorized use.
Back up the private key in case of disaster.
CyberSource does not receive a copy of your private key and cannot decrypt files that are
encrypted with your public key.
Important
Place the backup on removable media and lock it in secure storage.
Creating and Using Security Keys | March 2014 16
Chapter 3 PGP Security Keys
After you create a public/private key pair, add the public key to the Business Center as
described in the next section.
Creating and Using Security Keys | March 2014 17
Chapter 3 PGP Security Keys
Adding a PGP Public Key to Your
CyberSource Merchant Profile
Before you can decrypt a response file or NOC report, you must add the PGP public key
that you created to your CyberSource merchant profile in the Business Center. Only the
corresponding private key can decrypt files that are encrypted with the public key.
To add the PGP public key to your merchant profile:
Step 1 Log in to the Business Center.
Step 2 In the navigation pane, choose Account Management > PGP Security Settings.
The PGP Security Settings page appears.
Step 3 Copy the ASCII string of the PGP key into the PGP Key Value field. Here is an example of
an ASCII string for a PGP key:
Important
If you do not have administrative privileges, an administrator must grant you
Business Center access as described in "Granting Business Center User
Permissions," page 18.
mQENBEnUeKQBCADI 97dqBLOmI ehGI uNWr 08deuj 6ym+Cdr J / l cugVqv1Od7i ypT+
pu8zU2mEFTXWMLmf 363KU8yNhbR3i Sn5DKwpT/ XLQ/ SmaKOMv/ ZZ2KoHbz5zGdd/
5nA/ yI S3YvcACq+ZPpYS0as4LpJ 4B6dnDuLr oxMNj I +cxdXvJ 7Rzt 4Rqg+r o1KD3
URxqMa0wQbxm8R07k6wsNV1EJ uPJ 9N5ogYuPKdGyJ 3TPQxdQt i qsRFF/ KeuwNPk5
BPeOKnSbc4GPyi l no1AA3pwdLgw4HI Z3POWq6Zu5j GOJ i ub8C1qt BUI 0Hend73j h
kQmLyl z17C5Ndj f pCZSsxhee36l GsOALM2pXABEBAAG0I 2l j YV90ZXN0XzEgPGds
bG95ZEBj eWJ l cnNvdXJ j ZS5j b20+i QE2BBMBAgAgBQJ J 1Hi kAhsPBgsJ CAcDAgQV
AggDBBYCAwECHgECF4AACgkQc8du5ok+OYj 3PAf / d3zwP+cBaJ UMp61f ol j MsCF6
J NpkCi l 9A3gkkf 6Z2YgVhf H1OXf 1J sN3j DOBEkt 24um5Hf hmhsDy+x4VAQyEuzcN
Mst 5FQBf LUOsy1t Tz+RgDGl KUt SsbzJ 9puURf Ri yN0pqWoHmR2mTJ q8puzi OSNj 4
WAaBq9J q8o1R35xvr Kkl e/ J GT24j TSwFDGcLI wRxndnut l vaf t bki r Vr CpRs5Cj /
u4HDh/ t XmRKmKr GKOEhn2l 1uYX2aLsSJ nnl GoY7W+wYsJ I mw4j 3EOa0Wt PA3mO41
Sf CYI ohI 4gkPH4eC/ I QcoMkZZ1kV+Hi A1wI i mWez/ YuqSsmPBubELB9VzxMLLA==
=y2uP
Creating and Using Security Keys | March 2014 18
Chapter 3 PGP Security Keys
Step 4 Click Add.
Step 5 Refresh the screen to view your new key.
Step 6 Click the Active button next to your new key in the Existing Keys table.
Step 7 Click Activate.
Granting Business Center User
Permissions
Step 1 Log in to the Business Center.
Step 2 In the navigation pane, choose Account Management > User Administration.
Step 3 Choose a user.
Step 4 In the User Update window, select the following permissions:
a Under Credit Card Account Updater Permissions, check View Status.
This option gives the user permission to view the status of uploaded Account Updater
request files and NOC reports.
b Under Merchant Settings Permissions, check PGP Security Settings.
This option gives the user permission to upload, activate, and deactivate encryption
keys.
Important
Do not copy the header and footer when you copy the string. Here is an
example of a header:
- - - - - BEGI N PGP PUBLI C KEY BLOCK- - - - -
Ver si on: PGP 8. 1 - not l i censed f or commer ci al use:
www. pgp. com
Here is an example of a footer:
- - - - - END PGP PUBLI C KEY BLOCK- - - - -
Creating and Using Security Keys | March 2014 19
Chapter 3 PGP Security Keys
c Under Reporting Permissions, check Report Download.
This option gives the user permission to download Account Updater response files
and NOC reports.
Step 5 Click Update.
Das könnte Ihnen auch gefallen
- Inglés 4º Básico - Student S BookDokument114 SeitenInglés 4º Básico - Student S Bookluiseyzaguirre80% (5)
- Cuadro Resumen de Tiempos VerbalesDokument5 SeitenCuadro Resumen de Tiempos VerbalesCancerbero CancerbeNoch keine Bewertungen
- Cucumber Presentation 15 Jun 2011 (Compatibility Mode)Dokument19 SeitenCucumber Presentation 15 Jun 2011 (Compatibility Mode)luiseyzaguirreNoch keine Bewertungen
- Product Backlog TemplateDokument12 SeitenProduct Backlog Templateluiseyzaguirre0% (1)
- Behaviour-Driven Development of Foundational UML Components: I.Lazar, - B. ParvDokument17 SeitenBehaviour-Driven Development of Foundational UML Components: I.Lazar, - B. ParvluiseyzaguirreNoch keine Bewertungen
- Enterprise SOADokument149 SeitenEnterprise SOAluiseyzaguirreNoch keine Bewertungen
- MVC Interview Questions & Answers - by Shailendra Chauhan PDFDokument85 SeitenMVC Interview Questions & Answers - by Shailendra Chauhan PDFPrakalp HakimNoch keine Bewertungen
- The Subtle Art of Not Giving a F*ck: A Counterintuitive Approach to Living a Good LifeVon EverandThe Subtle Art of Not Giving a F*ck: A Counterintuitive Approach to Living a Good LifeBewertung: 4 von 5 Sternen4/5 (5794)
- The Little Book of Hygge: Danish Secrets to Happy LivingVon EverandThe Little Book of Hygge: Danish Secrets to Happy LivingBewertung: 3.5 von 5 Sternen3.5/5 (399)
- A Heartbreaking Work Of Staggering Genius: A Memoir Based on a True StoryVon EverandA Heartbreaking Work Of Staggering Genius: A Memoir Based on a True StoryBewertung: 3.5 von 5 Sternen3.5/5 (231)
- Hidden Figures: The American Dream and the Untold Story of the Black Women Mathematicians Who Helped Win the Space RaceVon EverandHidden Figures: The American Dream and the Untold Story of the Black Women Mathematicians Who Helped Win the Space RaceBewertung: 4 von 5 Sternen4/5 (894)
- The Yellow House: A Memoir (2019 National Book Award Winner)Von EverandThe Yellow House: A Memoir (2019 National Book Award Winner)Bewertung: 4 von 5 Sternen4/5 (98)
- Shoe Dog: A Memoir by the Creator of NikeVon EverandShoe Dog: A Memoir by the Creator of NikeBewertung: 4.5 von 5 Sternen4.5/5 (537)
- Elon Musk: Tesla, SpaceX, and the Quest for a Fantastic FutureVon EverandElon Musk: Tesla, SpaceX, and the Quest for a Fantastic FutureBewertung: 4.5 von 5 Sternen4.5/5 (474)
- Never Split the Difference: Negotiating As If Your Life Depended On ItVon EverandNever Split the Difference: Negotiating As If Your Life Depended On ItBewertung: 4.5 von 5 Sternen4.5/5 (838)
- Grit: The Power of Passion and PerseveranceVon EverandGrit: The Power of Passion and PerseveranceBewertung: 4 von 5 Sternen4/5 (587)
- Devil in the Grove: Thurgood Marshall, the Groveland Boys, and the Dawn of a New AmericaVon EverandDevil in the Grove: Thurgood Marshall, the Groveland Boys, and the Dawn of a New AmericaBewertung: 4.5 von 5 Sternen4.5/5 (265)
- The Emperor of All Maladies: A Biography of CancerVon EverandThe Emperor of All Maladies: A Biography of CancerBewertung: 4.5 von 5 Sternen4.5/5 (271)
- On Fire: The (Burning) Case for a Green New DealVon EverandOn Fire: The (Burning) Case for a Green New DealBewertung: 4 von 5 Sternen4/5 (73)
- The Hard Thing About Hard Things: Building a Business When There Are No Easy AnswersVon EverandThe Hard Thing About Hard Things: Building a Business When There Are No Easy AnswersBewertung: 4.5 von 5 Sternen4.5/5 (344)
- Team of Rivals: The Political Genius of Abraham LincolnVon EverandTeam of Rivals: The Political Genius of Abraham LincolnBewertung: 4.5 von 5 Sternen4.5/5 (234)
- The Unwinding: An Inner History of the New AmericaVon EverandThe Unwinding: An Inner History of the New AmericaBewertung: 4 von 5 Sternen4/5 (45)
- The World Is Flat 3.0: A Brief History of the Twenty-first CenturyVon EverandThe World Is Flat 3.0: A Brief History of the Twenty-first CenturyBewertung: 3.5 von 5 Sternen3.5/5 (2219)
- The Gifts of Imperfection: Let Go of Who You Think You're Supposed to Be and Embrace Who You AreVon EverandThe Gifts of Imperfection: Let Go of Who You Think You're Supposed to Be and Embrace Who You AreBewertung: 4 von 5 Sternen4/5 (1090)
- The Sympathizer: A Novel (Pulitzer Prize for Fiction)Von EverandThe Sympathizer: A Novel (Pulitzer Prize for Fiction)Bewertung: 4.5 von 5 Sternen4.5/5 (119)
- Her Body and Other Parties: StoriesVon EverandHer Body and Other Parties: StoriesBewertung: 4 von 5 Sternen4/5 (821)
- Assignment 2Dokument6 SeitenAssignment 2PunithRossiNoch keine Bewertungen
- (WWW - Entrance-Exam - Net) - DOEACC B Level-Network Management & Information Security Sample Paper 1Dokument2 Seiten(WWW - Entrance-Exam - Net) - DOEACC B Level-Network Management & Information Security Sample Paper 1DEBLEENA VIJAYNoch keine Bewertungen
- Release NotesDokument33 SeitenRelease Notescharming_chum88Noch keine Bewertungen
- ABAP Internal Table Secondary Key Performance Comparison - ABAP Help BlogDokument5 SeitenABAP Internal Table Secondary Key Performance Comparison - ABAP Help Blograky0369Noch keine Bewertungen
- Cyber Crime, Cyber Security and Cyber LawsDokument25 SeitenCyber Crime, Cyber Security and Cyber LawsAnonymous tXTxdUpp6Noch keine Bewertungen
- CH 06Dokument37 SeitenCH 06Usama MasoodNoch keine Bewertungen
- EztDokument78 SeitenEztdheeraj agrawalNoch keine Bewertungen
- Multi Tenancy Rails PDFDokument162 SeitenMulti Tenancy Rails PDFgilaniali346850% (2)
- Garmin Fleet Management Dev GuideDokument58 SeitenGarmin Fleet Management Dev GuideAnonymous 23CEh9jUNoch keine Bewertungen
- Data Encryption StandardDokument44 SeitenData Encryption StandardAnkur AgrawalNoch keine Bewertungen
- How To Fix AutoCAD Error 1308Dokument6 SeitenHow To Fix AutoCAD Error 1308curlyjockeyNoch keine Bewertungen
- 08 Linux InternalsDokument89 Seiten08 Linux InternalsPocho GomezNoch keine Bewertungen
- Useless DocumentDokument3 SeitenUseless Documentasdfghjklqwerty12345Noch keine Bewertungen
- Spark For Dummies IbmDokument77 SeitenSpark For Dummies Ibmjasonsananikone8100% (1)
- FFT QueriesDokument12 SeitenFFT QueriesAnnapurna KamadiNoch keine Bewertungen
- Swift ShaderDokument5 SeitenSwift ShaderLane FosterNoch keine Bewertungen
- R2 Game GuideDokument37 SeitenR2 Game GuideAkinari EndosoNoch keine Bewertungen
- Lec 02 - Network ModelDokument28 SeitenLec 02 - Network ModelAmirul AminNoch keine Bewertungen
- LFCS Domains and Competencies V2.16 ChecklistDokument7 SeitenLFCS Domains and Competencies V2.16 ChecklistKeny Oscar Cortes GonzalezNoch keine Bewertungen
- Acceleware CUDA TrainingDokument1 SeiteAcceleware CUDA Trainingdeejay217Noch keine Bewertungen
- SPandey .NET Developer ResumeDokument4 SeitenSPandey .NET Developer Resumesaurabhpandey84100% (1)
- Lab6 DangVietHung ITITIU17046Dokument10 SeitenLab6 DangVietHung ITITIU17046TướcNoch keine Bewertungen
- How To Delete Win32.AutoRun - Removal Tool, Fix InstructionsDokument5 SeitenHow To Delete Win32.AutoRun - Removal Tool, Fix InstructionsajitkhotNoch keine Bewertungen
- Self Organizing Maps - ApplicationsDokument714 SeitenSelf Organizing Maps - ApplicationsGeorge CuniaNoch keine Bewertungen
- Virtual MouseDokument59 SeitenVirtual MouseSajjad IdreesNoch keine Bewertungen
- Active, Proactive or Reactive?: Assessing Your Cyber Security PostureDokument6 SeitenActive, Proactive or Reactive?: Assessing Your Cyber Security PostureSyahid FarhanNoch keine Bewertungen
- Assignment-3 OF: Mobile ComputingDokument10 SeitenAssignment-3 OF: Mobile ComputingChirag GuptaNoch keine Bewertungen
- NEC Ipasolink 100E OperationDokument410 SeitenNEC Ipasolink 100E OperationAbul Hayat Shiblu100% (2)
- AIT 614 Summer 08 Final Exam - CompleatedDokument5 SeitenAIT 614 Summer 08 Final Exam - Compleatedjocansino4496Noch keine Bewertungen