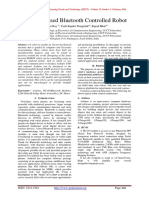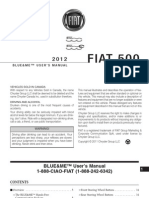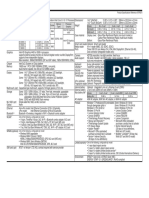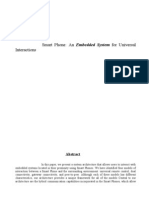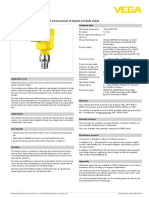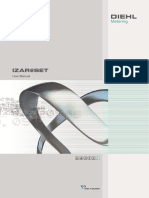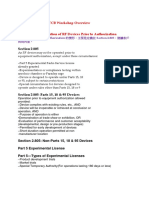Beruflich Dokumente
Kultur Dokumente
Hi Static Manual
Hochgeladen von
bjvs_scribdCopyright
Verfügbare Formate
Dieses Dokument teilen
Dokument teilen oder einbetten
Stufen Sie dieses Dokument als nützlich ein?
Sind diese Inhalte unangemessen?
Dieses Dokument meldenCopyright:
Verfügbare Formate
Hi Static Manual
Hochgeladen von
bjvs_scribdCopyright:
Verfügbare Formate
Hi-Target GPS
Hi-Static
Operation Manual
HI-TARGET SURVEYING INSTRUMENT CO., LTD.
Address: 10th Floor, ChuangXin Tower, No.730 Tian'An Technology Zone, PanYu District,
Guangzhou, China Post code511400
Tel86-20-22883930 Fax86-20-22883900
EmailInfo@zhdgps.com
Menu Editions
Content
1 Bluetooth............................................................................................................2
2 Hi-Static for Static Surveying.............................................................................3
2.1 Enter Hi-Static.............................................................................................3
2.2 Connect.......................................................................................................4
2.3 Static Collection...........................................................................................4
3 Hi-Static for Dynamic Route (Stop and Go) .......................................................5
3.1 Enter Hi-Static.............................................................................................5
3.2 Connect.......................................................................................................5
3.3 Coordinate...................................................................................................6
3.4 Static Collection...........................................................................................6
3.5 Dynamic Route survey................................................................................6
1
1 Bluetooth
By Bluetooth, three types of controllers/PDA can be connected with static GPS
such as HD8200X, V8-S, V9-S.
. With ASUS PDA
Make sure the Bluetooth of the PDA is turned on:
1. in Start ->Settings ->Connections ->Bluetooth ->General, choose
Default in Current profile and click Turn on in Bluetooth status
2. in Start ->Settings ->Connections ->Bluetooth ->Accessibility, mark the
Allow other devices to connect below Accessibility and choose Paired
devices only
3. click ok in the up-right corner of the screen and exist
4. on the desktop, click the second item of Wi-Fi and Bluetooth to enter,
then double click Bluetooth item to turn on the Bluetooth of the PDA and
exist at last
And when you run Hi-Static software on PC directly, a config.txt file will be
automatically generated in Hi-Static folder. Now change its content into the
following:
Project File Version : 1
DatumName : China-1
DeviceSetting : COM8,19200
Bluetooth : S
. With Dolphin 9500 controller
Only need to change the content of config.txt into:
Project File Version : 1
DatumName : China-1
DeviceSetting : COM1,19200
Bluetooth : N
. With GIS+ controller
Only need to change the content of config.txt into:
2
Project File Version : 1
DatumName : China-1
DeviceSetting : COM1,19200
Bluetooth : Q
Note: you can see from the above, only the red characters in the three config.txt
are different.
2 Hi-Static for Static Surveying
2.1 Enter Hi-Static
Enter Start ->Programs ->File Explorer, click Hi-Static item to enter
the software as figure 2-1:
Figure 2-1
3
2.2 Connect
2.2.1 Connect by Bluetooth
After the GPS mainframe is turn on and tracks satellites, click Connect to
connect with the GPS mainframe like HD8200X, V8-S or V9-S, within the range
of 10 m and without any obstruct please.
And then after the software find the GPS mainframes numbers, select the right
mainframe number by single click on it to realize connection; if the software can
not find any GPS mainframe number, please click Refresh in the left-down
corner of the screen.
2.22 Connect by Cable though COM Port
If you connect by cable between the GPS mainframe and your own PDA, please
make sure that connection must be achieved by COM Port though cable.
Note:
Please download the latest firmware for the HD8200X, V8-S and V9-S and do
upgrade. So that you can do connection either by Bluetooth or by Cable
successfully.
2.3 Static Collection
Click Set static to set the cutoff angle and the collection interval and then
click and OK, as figure 2-4 and figure 2-5:
Figure 2-4 Figure 2-5
4
After all the connection and settings done, we can click Start to new build a
static file (name the file and set the antenna height) to do collecting data, as
figure 2-6. And end the current static file by click Stop as figure 2-7:
Figure 2-6 Figure 2-7
Notes:
1. All the static files will be stored in the GPS mainframe. We can download the
data directly from the mainframe to the computer to do post processing
2. Only before the static collection and after the static collection, we can do
Refresh to refresh and view the latest static file list
3. Any time, we can click Health to view the satellites status, both GPS and
GNSS in the case of satellites tracked
3 Hi-Static for Dynamic Route (Stop and Go)
3.1 Enter Hi-Static
The operation of Enter Hi-Static is same as that in 2.1.
3.2 Connect
The operation of Connect is same as that in 2.2.
5
3.3 Coordinate
We can select and set the coordinate system as we need in the Data ->
Config. As the Ellipsoid, Projection, convert, Plane and Height Fitting
are set ok, please remember to Save, as figure 3-1:
Figure 3-1
3.4 Static Collection
The operation of Static Collection is the same as that in 2.3.
Notes:
Before we begin the dynamic route surveying (stop and go collection), the static
collection must be started firstly.
3.5 Dynamic Route survey
3.5.1 Create a Route
Enter Data ->Lines, click to create a dynamic route, ad figure 3-2 and figure
3-3:
6
Figure 3-2 Figure 3-3
Icon Functions:
: create a new line (dynamic route)
: view the points collected in the selected line. We can also do this by clicking
Points in the interface of figure 3-3
: delete a selected line. But the current surveying line can not be deleted.
: save the selected line as one .txt file
: click the color box to enter the following interface as figure 3-
4 to select the route color:
Figure 3-4
7
: make all the points in the selected line forming a route instead of
sporadic points. Mark to enable
: make the selected route showed in broken line. Mark to enable
: make the selected route displayed in the map. Mark to enable
3.5.2 Collect Points
Enter Map to collect points so as to form a dynamic route as we need. Two
ways offered to collect points: collect points manually or collect points
automatically as figure 3-5 and figure 3-6:
Figure 3-5 Figure 3-6 Figure 3-7
Icon Functions:
: the current position : the scale
: zoom I : zoom out
: Full Map : center the current position
: start auto-collect : finish the auto-collect
: collect points manually : keyboard
: create a new dynemic route, the same as the one in Figure 3-3
8
For those routes whose Draw Line are marked, we can select among them as
the following figure 3-8:
Figure 3-8
And while we do dynamic route surveying, we can see the local coordinate of the
current position in the bottom of the Map screen as the red rectangular showed
in the figure 3-9:
Figure 3-9
9
3.5.3 Edit the Points and the Routes
We can delete the already collected points or the whole route, as figure 3-10 and
figure 3-11:
Figure 3-10 Figure 3-11
Notes:
1. Please firstly start static collection, and then begin the dynamic route collection.
And end the static collection file after the dynamic route finishes.
2. The static file will be stored in the GPS mainframe in .ZHD format mainly for
post-processing while the dynamic route with points collected will be stored in the
PDA in .txt format mainly for viewing.
10
Das könnte Ihnen auch gefallen
- The Subtle Art of Not Giving a F*ck: A Counterintuitive Approach to Living a Good LifeVon EverandThe Subtle Art of Not Giving a F*ck: A Counterintuitive Approach to Living a Good LifeBewertung: 4 von 5 Sternen4/5 (5784)
- The Yellow House: A Memoir (2019 National Book Award Winner)Von EverandThe Yellow House: A Memoir (2019 National Book Award Winner)Bewertung: 4 von 5 Sternen4/5 (98)
- Never Split the Difference: Negotiating As If Your Life Depended On ItVon EverandNever Split the Difference: Negotiating As If Your Life Depended On ItBewertung: 4.5 von 5 Sternen4.5/5 (838)
- Shoe Dog: A Memoir by the Creator of NikeVon EverandShoe Dog: A Memoir by the Creator of NikeBewertung: 4.5 von 5 Sternen4.5/5 (537)
- The Emperor of All Maladies: A Biography of CancerVon EverandThe Emperor of All Maladies: A Biography of CancerBewertung: 4.5 von 5 Sternen4.5/5 (271)
- Hidden Figures: The American Dream and the Untold Story of the Black Women Mathematicians Who Helped Win the Space RaceVon EverandHidden Figures: The American Dream and the Untold Story of the Black Women Mathematicians Who Helped Win the Space RaceBewertung: 4 von 5 Sternen4/5 (890)
- The Little Book of Hygge: Danish Secrets to Happy LivingVon EverandThe Little Book of Hygge: Danish Secrets to Happy LivingBewertung: 3.5 von 5 Sternen3.5/5 (399)
- Team of Rivals: The Political Genius of Abraham LincolnVon EverandTeam of Rivals: The Political Genius of Abraham LincolnBewertung: 4.5 von 5 Sternen4.5/5 (234)
- Grit: The Power of Passion and PerseveranceVon EverandGrit: The Power of Passion and PerseveranceBewertung: 4 von 5 Sternen4/5 (587)
- Devil in the Grove: Thurgood Marshall, the Groveland Boys, and the Dawn of a New AmericaVon EverandDevil in the Grove: Thurgood Marshall, the Groveland Boys, and the Dawn of a New AmericaBewertung: 4.5 von 5 Sternen4.5/5 (265)
- A Heartbreaking Work Of Staggering Genius: A Memoir Based on a True StoryVon EverandA Heartbreaking Work Of Staggering Genius: A Memoir Based on a True StoryBewertung: 3.5 von 5 Sternen3.5/5 (231)
- On Fire: The (Burning) Case for a Green New DealVon EverandOn Fire: The (Burning) Case for a Green New DealBewertung: 4 von 5 Sternen4/5 (72)
- Elon Musk: Tesla, SpaceX, and the Quest for a Fantastic FutureVon EverandElon Musk: Tesla, SpaceX, and the Quest for a Fantastic FutureBewertung: 4.5 von 5 Sternen4.5/5 (474)
- The Hard Thing About Hard Things: Building a Business When There Are No Easy AnswersVon EverandThe Hard Thing About Hard Things: Building a Business When There Are No Easy AnswersBewertung: 4.5 von 5 Sternen4.5/5 (344)
- The Unwinding: An Inner History of the New AmericaVon EverandThe Unwinding: An Inner History of the New AmericaBewertung: 4 von 5 Sternen4/5 (45)
- The World Is Flat 3.0: A Brief History of the Twenty-first CenturyVon EverandThe World Is Flat 3.0: A Brief History of the Twenty-first CenturyBewertung: 3.5 von 5 Sternen3.5/5 (2219)
- The Gifts of Imperfection: Let Go of Who You Think You're Supposed to Be and Embrace Who You AreVon EverandThe Gifts of Imperfection: Let Go of Who You Think You're Supposed to Be and Embrace Who You AreBewertung: 4 von 5 Sternen4/5 (1090)
- The Sympathizer: A Novel (Pulitzer Prize for Fiction)Von EverandThe Sympathizer: A Novel (Pulitzer Prize for Fiction)Bewertung: 4.5 von 5 Sternen4.5/5 (119)
- Her Body and Other Parties: StoriesVon EverandHer Body and Other Parties: StoriesBewertung: 4 von 5 Sternen4/5 (821)
- CoreBluetooth ConceptsDokument56 SeitenCoreBluetooth ConceptsPanthrosNoch keine Bewertungen
- CrowdStrike BattlecardDokument4 SeitenCrowdStrike BattlecardEmerson CalcicNoch keine Bewertungen
- Pluma ManualDokument2 SeitenPluma ManualRozen MoragaNoch keine Bewertungen
- PC Remote Controller: A Mini Project Report OnDokument31 SeitenPC Remote Controller: A Mini Project Report Onshaik shaNoch keine Bewertungen
- FreeWire v1.0 161201Dokument2 SeitenFreeWire v1.0 161201DavidNoch keine Bewertungen
- RedtactonDokument23 SeitenRedtactonfaizan_amfNoch keine Bewertungen
- Infineon CYW43455 DataSheet v16 00 enDokument121 SeitenInfineon CYW43455 DataSheet v16 00 enOlivier AgbenonwossiNoch keine Bewertungen
- Arduino Based Bluetooth Controlled RobotDokument4 SeitenArduino Based Bluetooth Controlled RobotTonyNoch keine Bewertungen
- FIAT 500 BlueMe User ManualDokument116 SeitenFIAT 500 BlueMe User ManualLuigi Maria La SalaNoch keine Bewertungen
- Euromag 3DDokument42 SeitenEuromag 3DIvica ConicNoch keine Bewertungen
- Evo X Ray Tubes PDFDokument17 SeitenEvo X Ray Tubes PDFharry nataldo100% (1)
- ThinkPad T450 Platform SpecificationsDokument1 SeiteThinkPad T450 Platform SpecificationskgiyerNoch keine Bewertungen
- 11ac Brochure Huawei EnterDokument12 Seiten11ac Brochure Huawei EnterLakshmi KiranNoch keine Bewertungen
- Software Requirements Specifications: Fire Fighter RobotDokument7 SeitenSoftware Requirements Specifications: Fire Fighter RobotTop Whoopee100% (1)
- Active 3.0 ManualDokument1 SeiteActive 3.0 ManualAshishNoch keine Bewertungen
- FishHunter User ManualDokument29 SeitenFishHunter User Manualandjames26Noch keine Bewertungen
- Tge463 Pnqx778yaDokument96 SeitenTge463 Pnqx778yaCharles LeeNoch keine Bewertungen
- Huawei Ascend Y550 - Schematic DiagarmDokument71 SeitenHuawei Ascend Y550 - Schematic Diagarmmoftah50% (2)
- Service Manual Acer TravelMate 540 Series PDFDokument127 SeitenService Manual Acer TravelMate 540 Series PDFmohzgo100% (1)
- How to Connect Your Android Phone to PC for Internet AccessDokument15 SeitenHow to Connect Your Android Phone to PC for Internet AccessSakthhi LakshmiNoch keine Bewertungen
- ROJO Mobile App and Computer Tool IntroductionDokument4 SeitenROJO Mobile App and Computer Tool IntroductionwhyspeedflyNoch keine Bewertungen
- ChordanaPlay Manual enDokument37 SeitenChordanaPlay Manual enBen ZhouNoch keine Bewertungen
- Smart Phone: An Embedded System For Universal InteractionsDokument10 SeitenSmart Phone: An Embedded System For Universal InteractionsVenkata Nagaraju BankaNoch keine Bewertungen
- EN Data Sheet VEGAPULS 6X Radar Sensor For Continuous Level Measurement of Liquids and Bulk SolidsDokument2 SeitenEN Data Sheet VEGAPULS 6X Radar Sensor For Continuous Level Measurement of Liquids and Bulk SolidsgabrielNoch keine Bewertungen
- IZARSETManual13EN PDFDokument118 SeitenIZARSETManual13EN PDFrogerioangelli540Noch keine Bewertungen
- SM R810nzdaxar UseDokument102 SeitenSM R810nzdaxar UseJohn Roger JaussNoch keine Bewertungen
- Huawei AP7060DN Access Point DatasheetDokument14 SeitenHuawei AP7060DN Access Point DatasheetAlice HongTelecomNoch keine Bewertungen
- W508 - Test Instruction SVCMDokument16 SeitenW508 - Test Instruction SVCMJose GarciaNoch keine Bewertungen
- Manual Bottle Music - EO-SG710Dokument799 SeitenManual Bottle Music - EO-SG710Natália CapelariNoch keine Bewertungen
- 10 - 12 TCB SummaryDokument20 Seiten10 - 12 TCB SummaryaltugNoch keine Bewertungen