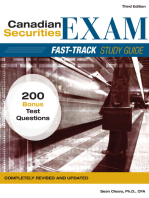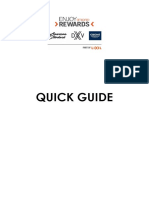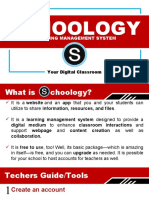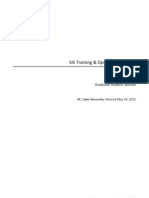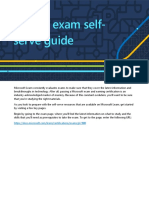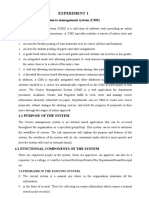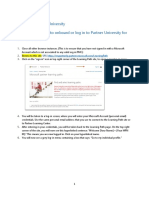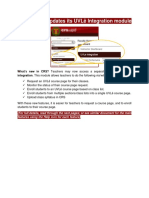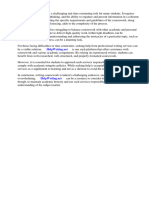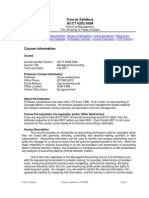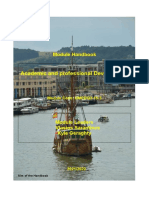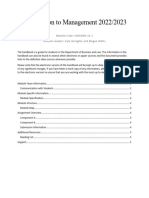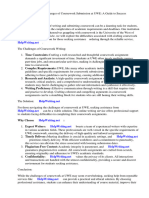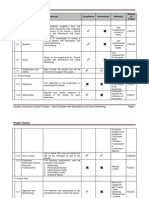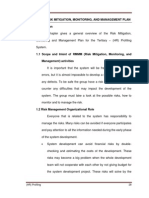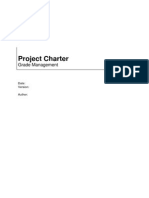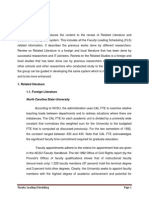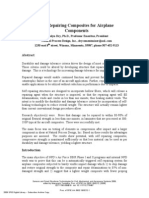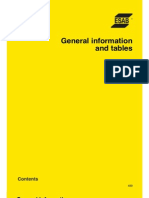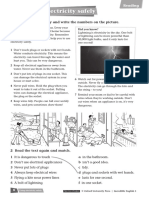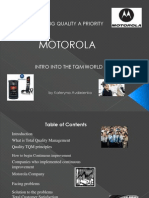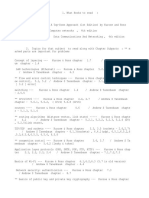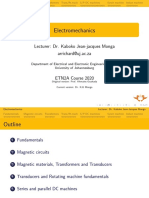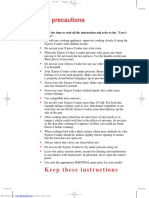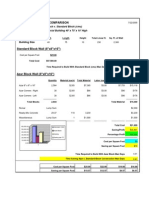Beruflich Dokumente
Kultur Dokumente
Foreign New
Hochgeladen von
api-260228939Originaltitel
Copyright
Verfügbare Formate
Dieses Dokument teilen
Dokument teilen oder einbetten
Stufen Sie dieses Dokument als nützlich ein?
Sind diese Inhalte unangemessen?
Dieses Dokument meldenCopyright:
Verfügbare Formate
Foreign New
Hochgeladen von
api-260228939Copyright:
Verfügbare Formate
CHAPTER 2
BSIT 4108
06A
CHAPTER 2. RELATED STUDIES
FOREIGH STUDIES
2.1 Integrated Curriculum Management System
Part A - Introduction
The Integrated Curriculum Management System has replaced the old CAF system as of Jul 26,
2010.
1. Course Approval Form (CAF) History
In 1999, the current CAF was created/implemented by the Office of the University Registrar (OUR)
as the first electronic course approval system. In 2008 Decision Academics (DA) demonstrated
Curriculum Navigator to the UC Davis Academic Senate (owners of the course approval
regulation) and OUR. In January 2009, the Senate issued their support of the DA product and
working with campus stakeholders, embarked on bringing the DA solution to UC Davis.
2. Integrated Curriculum Management System
The Integrated Curriculum Management System (ICMS) is the umbrella software for the following
three areas:
. Curriculum.Replaced the old CAF system.
. Catalog. A new system creating a fully-electronic, database-driven, live general catalog and
catalog content manager.
. Degree Audit.Replaces the old Degree Navigator system.
ICMS offers the campus a single data source for all courses, degree audit, and catalog functions.
Data developed in Curriculum is passed to the database and is sourced in Degree Audit and
Catalog. This single-sourcing of data allows for a more accurate and timely look at course and
degree data. Curriculum is the first step in having all of this information linked together from one
data source.
3. Getting Started
. Please note the recommended PC browsers
. Internet Explorer 7+ and Firefox 3.5+.
. Mac, Firefox is recommended.
ICMS Homepage
The ICMS homepage is located at: http://icms.ucdavis.edu/. The homepage has
information regarding Curriculum, Catalog, and Degree Audit. There are Academic Senate
and Course Regulations sites:
. Committee on Courses of Instruction.
. Course Approval Policies and Procedure WEB page.
On the homepage you are able to link to sites that will assist you to understand what content is
required in your course form.
There are other links that will take you to other course regulation sites.
Under the column for Curriculum there are documents that support this User Guide. There is
a Training Document, this User Guide, Quick Reference Guide, and you are able to take the
online training using the UC Davis SPDS link: http://www.hr.ucdavis.edu/sdps.
User Access can be obtained one of the following ways:
- Access Request Form: found on the ICMS homepage under Training
- Training Class: dates/time/location can be found on the ICMS homepage under Training
4. Logging into ICMS Curriculum
The link to ICMS production is in the upper left corner of home page. By clicking on the launch
icon it will bring you to the UC Davis Central Authentication Service (CAS). Enter your CAS
(Kerberos) ID and password to access ICMS.
5. Curriculum Home Page
Once you log into ICMS, your Home Page appears. This screen allows you to navigate through
the Curriculum Management system. You will also see what work you have created or is
assigned to you for review and approval.
Toolbar Tabs
At the top of the screen you will see a tab labeled Curriculum. It will bring you to the search
screens used to locate course records and curriculum requests approved or in workflow for
approval.
There are three links located in the top right corner of the application:
. Home Click on this link to return you to your homepage in ICMS.
. Logout Click on this link to log out of ICMS Curriculum. When you log out it will take you to
the ICMS homepage.
. Help Click on the Help link to access this ICMS User's Guide.
(this link is currently under construction, please see the training guide link for assistance
or email icms@ucdavis.edu if you have any questions or need assistance.)
Courses and Request
ICMS separates the documenting of a course form from the request to have the course approved.
This is why you see the menu items Search Courses and Search Requests, as well as
separate working folders for courses and requests.
- Courses documents that describe new, updated, or discontinued courses for each
department.
- Curriculum Request submission of a course into a workflow that requires approval.
Curriculum Tab
Search Courses
At the top of the home screen in the black bar is the Curriculum menu drop
down tab. It contains the selection for Search Courses and Search
Requests.
This menu can also be displayed in a full screen by
clicking on the Curriculum menu tab.
My Curriculum Summary
On the home screen, the search screen, or when working with courses, you will see the
Curriculum Summary console located on the left. This is the summary of the records you have
created and are working on, or have been assigned to you.
. Assigned curriculum requests:
. Requests containing courses that require your review and/or approval. You will see a
number in parenthesis under assigned curriculum if you are at the following levels in the
ICMS system: Chair, College Committee, Dean (Professional Schools), Graduate Studies,
COCI Reviewer.
. Submitted curriculum requests:
. Requests containing courses you have submitted to the workflow for approval. You will see
a number in parenthesis under the submitted curriculum if you are at the following level in
the ICMS system: Staff, Faculty, or Chair.
. Your working folder contains:
. Requests and courses you have started, but have not submitted for approval.
There is an overview of each folder below. We will go into detail of each folder and how it works
as we walk through the steps of how a course goes through each level for approval.
Working Folder
In the My Curriculum console you can see what type of
course you are working on in Your working folder. Click
on the view link and it will take you into the courses and
requests you are working on. These have not been
submitted for review and approval yet, or they have been
cancelled by your Chair or other approver.
Submitted Requests
Once you have submitted courses to the workflow for
review, you can track them by looking in the Submitted
Requests folder. Click on the view link and it will show
you what courses you have submitted to the workflow.
Assigned Curriculum
If you are an approver of courses, you will view curriculum
requests from your Assigned Curriculum folder. Based on
your workflow roles, you may see courses at different
steps in the approval process. For example, if you are a
department chair who is also a part of the College
Committee you will see requests from your department for
chair approvals, and also requests for College Committee
approval for courses from any department.
Basic Workflow
A course is created and saved in the Working Folder. It is then put into a Curriculum Request so it can be
routed for approval. You can track the courses you send for approval in the Submitted Requests folder.
Those who need to approve courses will VIEW their Assigned Curriculum Requests queue.
Once requests are approved to the Editor level, they are entered into Banner and utilized for the UCD
General Catalog and other UCD applications.
A person creates, updates, or
discontinues a course, saving the form in
their working folder.
The course is put into a curriculum request.
The request can be submitted immediately,
or it can continue to sit in the persons
working folder until they are ready to submit it.
After the course request is submitted to the
workflow, the person can track all curriculum
requests they have via the submitted
curriculum folder.
Those assigned as approvers in the
curriculum request workflow look in their
assigned curriculum requests to determine
actions they will take.
The request is approved through the
workflow and once approved by the editor, it
is complete. Then the course is saved as
the current version, making it a source of
information for Banner, the UC Davis
General Catalog, and other UCD
applications.
Quick Links
Click on the curriculum tab when you want to Search Courses or Search Requests. The below
screen shot will appear. The My Curriculum console on the left hand side will still be there for
your reference and there is now a quick links console at the bottom.
The Search Courses screen provides the link to create a new course. You also have this
capability from the Quick Links console.
Part B - Courses
1. Search Course Screen
When you select the Search Courses from the dropdown menu, the above screen appears. You
are able to search for a course by using any one of these fields. The main field used for locating a
course is the Subject/Course Number field. Courses are created and/or searched for by using 3
alpha characters and 3 numeric characters; always making sure there is a space between the
alpha characters and the numeric characters. This field is not case sensitive, so you are able to
search by lower case or upper case letters.
Breakdown of Search Course Screen
Courses can be searched by the course number, course status, course change type, etc. This is
a breakdown of how each of these different fields will assist you in locating a course.
Course / Catalog Number
This number is the combination of the Institutional Unit, down to the Subject Level, and the course
number. (There are two possible alpha identifiers at the end.)
Institutional Unit:
ICMS Users, Courses, and Course Requests are assigned to an Institutional Unit. It is important
when entering a course or curriculum request that the correct unit is selected for the course, down
to the department and subject level.
Course Status
Approved: Course has been reviewed and approved. (Archived)
In Working Folder: Saved in a users working folder, not submitted.
In Change Request: The course is in the approval workflow within
a Curriculum Request.
Course Change Types
Discontinue: CANCEL
New: NEW course (Course # has never existed.)
New Version: CHANGE: New version of same numbered course.
(Also used to Reinstate discontinued courses.)
Course Version
All: No restrictions made. All entities will be returned, regardless of start and end term
dates.
Active: (a.k.a. Current and Future): Entities must have an end date in the future. End terms
of No Specified End Date are included as future terms.
Current: Entities returned must have a start date in the past from the current date, and an
end date in the future. End terms of No Specified End Date are included as "future"
terms. These entities essentially span the current date and are considered
current or active.
Future: Entities returned must have a start date in the future, and an end date in the future.
End terms of No Specified End Date are included as "future" terms.
Past: Entities returned must have a start date in the past, and an end date in the past. End
terms of No Specified End Date are considered future terms.
2. Course Search Results
- Subject/Course Number: must have at least 3 characters for searching.
- Course Title: this is the long title and can have one word or a combination of words
to search by, example: sound, or sound and form; must have at least 3 characters
for searching.
- Search options: if you are using only one word or a couple of words, make sure that
you change your search options to contains, so that the search results will return
any courses with those words in them.
- Department/Subject: when picking Department/Subject search criteria, allow the
screen to refresh after each level selected.
3. Adding a New Course
Before adding a new course you will want to verify this course code does not exist. You can
check this from the Search Courses screen. Once you have determined that it is a new course
you are able to use the quick link console or Search Course screen and choose Add New Course.
Fields on the course form with field name listed in red are required fields. They will also have an
asterisk on the right side of the field, as indicated below on the course details form. There are
also fields on the course form that are conditionally required. They are listed as follows:
If you select In-Progress Grading = Yes, then the following fields are required:
. If Yes, In-Progress Grading Type:
. If Yes, In-Progress Grading Start Term:
. If Yes, In-Progress Grading End Term:
If you select Cross Listing = Yes, then the following fields are required:
. Cross Listing; Same course as:
. Cross Listing Justification:
In the General Education 3 (Fall 2010 and on) section, justification fields are required if you select:
. Oral Skills
. Visual Literacy
. Writing Experience
There are help links and reference links on the course form that will assist you with questions you
might have.
The Course form will display.
The first section is Course Information.
The first field is the Department/Subject field. There will be 2 to 4 levels of the UC Davis
Hierarchy, depending on your role within the system. If you are a Chair and also a member of the
College Committee, you may have 3 levels of the Department/Subject organization to complete. If
you have Academic Senate responsibilities, and are also a Chair, you may have to complete 4
drop down levels. Regardless, the system will associate your course with the College/School,
Department, and Subject that you choose from the drop down lists.
You must complete the drop downs through the subject level, as seen above.
Each field has field help to assist you with data entry. A complete table describing the fields and
their attributes are available from OUR. The most important fields within the form for workflow
routing are:
. Department/Subject
. Subject/Course Number
. Start Term
. Academic Level
You will need to enter in the above fields, along with the course description (maximum 40 words),
units and, remarks. Remarks can have a description or not have anything listed at all, please put
none or N/A, as this is a required field.
Continuing down the form you will fill out the fields.
Learning activities are how a course is taught. For example, a course may have a lecture,
laboratory, or discussion and if it will be taught a specific number of hours/week or number of
sessions/week. There are a number of different learning activities in the dropdown list. There is a
question mark next to each field to allow for further assistance.
Mode of grading is how a course earns credit: letter grade, pass/fail, or satisfactory/unsatisfactory.
The next field is in-progress grading, if a course is either multi-term or deferred you will enter this
here. Then the next couple of fields will also need to be updated. Use the question marks next to
each field for more assistance on multi-term and deferred grading.
After the grading fields, as you scroll down the form, you will see Restrictions. These will include:
consent of instructor dropdown, restrictions on enrollment, restrictions on enrollment text, and
prerequisites.
Pre-Fall 2011 General Education (GE2) above is still necessary and identifies courses that meet
the GE2 standards. Continuing and transfer students with catalog rights prior to the Fall 2011
year are eligible to receive GE2 credit.
General Education 3 requirements are the next section when you scroll down the page. Oral Skill,
Visual Literacy, and Writing Requirements require justification if they are selected as part of the
GE requirement. If you select either or both of these, the next box will be a required field with an
asterisk at the end of the field. Write other GE requirement justification for all other fields in the
History/Additional justification box. There are question marks next to each field for assistance.
Cross Listing is where you enter any courses that are cross listed with the course you are creating
or updating. If the first field, Cross Listing, is yes, then the next two fields will require information.
If there are no cross listings, you should leave the Cross Listing field blank.
Note: Changes to cross listed courses require changes to both/all ICMS records, and that they
are submitted for approval at the same time.
Repeat credit is when the course you are creating or updating can be repeated for credit. Then
the repeat credit option credit time/unit limit will need to be filled in with repeat credit hours, units,
or other details. Sometimes when repeat credit field is marked as yes, the other fields dont have
to be completed. This is up to your department on how you wish to have repeat credit attached to
a course.
Credit limitation is a field to be completed when the course you are creating or updating cannot be
taken if the student has taken another one.
Course offering details, is where you will identify the quarter(s) that will be offered, the regularity
(how often it will be offered), instructor for the course, and the instructors title. Instructor names
either need to appear as the last name only along with being in alphabetical order. If you do not
know the name of the instructor, please put Staff in this field. This information will be listed in the
generalcatalog.
Expanded course descriptions fields explain how the course will be taught, reading material
needed, final examinations, reasoning for the number of units the course offers, and of any course
overlap.
If you have any questions on what to add in any of these fields, please click on the question mark.
It will give you an example or further information on how to complete the fields.
Be sure to save. Error messages will appear for any required fields that havent been completed.
Types of Courses
New Versions, New Courses, Discontinue
There are different types of courses that can be created in the system. A New Course,
determined by doing a Search Courses to make sure the course code doesnt already exist. New
version is when you create a new version of the same course number, making any other
adjustments to the course, just not the course number. Creating a copy of a course is when you
have a new course number assigned to an approved course. This happens when all other fields
stay the same or most of them stay the same. Discontinue a course, means just that, no longer
teaching a course.
. Add New CourseNew course to the ICMS system
. Create CopyNew course by creating a copy of an approved course.
It will have a new course number assigned
. Create New Version--New version of same course number
. DiscontinuedCourse no longer being offered
When you view an approved course, and if you have the proper permissions, you will see at the
bottom of the course options you have:
If you are looking for a course in Sociology (SOC) and you only have permissions for English
(ENL), you will not see the option to update the course. You can only update a course under the
departments you have permissions for.
If the course you are viewing is discontinued, you will see this message below the buttons, and
there will be no Discontinue button:
To re-instate a cancelled (discontinued) course or simply update and existing course, use the
Create New Version button.
To create a NEW course, you
use the Create Copy button, or
from the Search Course screen
click on the Add New Course
button.
Discontinue For
When discontinuing a course, only the most important information will appear. You will need to
complete all fields on the form, but it is much shorter than completing the entire course form fields.
You must enter the last term that the course will be available in the catalog and a remark to
explain why the course is being discontinued.
Once approved, a course will stay in your working folder until you are ready to submit it for
approval.
4. Re-assign Working Courses
If you wish to transfer (re-assign) a course to yourself or to another user, you can open a course
with the status In Working Folder. Go to the bottom of the form and use the Re-assign
function. The Re-assign box indicates who owns the course form. (This is also useful when you
search for a course and simply need to know who is working on it.) The drop down list will provide
names of users who are eligible (according to their permissions) to receive the course.
For courses belonging to you, at the bottom of the form you will see:
Do not use this function. Courses not assigned to a user will be abandoned in the system.
Simply deleting the course from your working folder is the best solution to unwanted course forms.
Part C - Requests
A Curriculum Request is the envelope that courses are put in to so they can be routed for
approval. Being routed for approval means that once you create the request it will go to the
Department Chair, College Committee, Graduate Council (if a graduate course), COCI Analyst,
COCI Reviewer, and then on to the OUR for final approval. The Professional Schools have
different workflows that might not go through College Committee or Graduate Council, but will still
also go through a workflow process. It will then go into Banner and the General Catalog.
1. Curriculum Requests
Go to the Curriculum tab and either select
Search Requests from the drop down
menu or click on Search For Requests
from the Quick Links console.
You will notice there is not a search field for the course code. Curriculum Requests are assigned
unique Request Numbers when they are submitted. The system is built to allow the entry of more
than one course into a Curriculum Request.
At this time Users are only allowed to put one Course into each Request.
NOTE: The Request Title is not the course title, it is a separate title given to the Curriculum
Request. The procedure is to enter the course code ( ) into the Request Title so the
course code used can be searched for specifically later. Failure to do so may result in your
Curriculum Request being denied and returned to your working folder. Also, you need to put the
Course Title or Abbreviated Title along with the course code.
Example:
*The field is not long enough for the whole title to appear when typing it, but it will capture
the full title.
2. Request Search Screen
. Request Number: This is the number that is generated when submitting a course for approval,
having the following format: 2010-AE-99999. You are able to search for the Request number by
only putting the last 5 digits into this field99999.
LS-Letters and Sciences; AE-Agriculture and Environmental Science; etc.
. Search Options: dropdown defaults to contains used for search results. These are the same
as in the Search Courses screen search fields.
. Request Title: Is the title that was entered when submitting the course for approval.
. Search Options: dropdown defaults to contains used for search results. These are the same
as in the Search Courses screen search fields.
. Department/Subject: Searching by College/School, Department, and Subject. You can choose
the level you wish to view requests. When there is a Department with multiple subjects taught,
you are able to drill down to the specific subject or leave it broad, seeing all subjects in the
Department.
*This is a Request search criteria. Make sure that you are using what was listed on the
Curriculum Request and not what was listed on the actual Course form.
. Effective Date/Start Term: Search for Requests if you know when their effective/start date is.
. Date Submitted: Search for the Request if the date the course was submitted for approval
routing; select from the date calendar.
. Request Status: Dropdown menu choices:
. Approved
. Cancelled
. In Workflow
. In Working Folder
. Rejected
. Results per page: Choose the number of records per page.
. Search: Click on this button to begin search.
. Clear: Removes entries in the search criteria entered.
3. Request Search Results
You may enter the 5 digit request number into the Request Number field. You do not have to
enter the whole Request Number (2010-EN-10390) as the system looks for the Request the
contains the 5 digits you enter. If you dont know the Request Number, search by entering the
course number (MGB 201) in the Request Title and it should populate, like below.
You can also search for the course title or a word that is contained in the course title:
4. Curriculum Request Details
Details Tab
The Request will show you the course code it contains and the approval history. The Temporary
Reviewer Comments is a field where members of the College Committee and/or Academic
Senate COCI can make comments to each other. Final notes are saved on the NOTE tab and the
Temporary Reviewers Comments should be deleted and this field blank upon final approval by
the Editor.
Justification Tab
The justification tab is not to be used at this time.
Notes Tab
The Notes tab is where all official comments are to be documented.
The Notes tab will be used for any formal information needing to be kept in regards to the course.
Users who are assigned the request are able to add notes to the Notes tab.
Supporting Documents Tab
The initiator and the users assigned to review this request can add or delete supporting
documentation. Please note that any files over 20 megabytes will not be uploaded. A history of
documents that have been attached and removed is displayed. There will always be an audit
history of what has been added or removed from the Supporting Documents.
Supporting Documents Tab
The initiator and the users assigned to review this request can add or delete supporting
documentation. Please note that any files over 20 megabytes will not be uploaded. A history of
documents that have been attached and removed is displayed. There will always be an audit
history of what has been added or removed from the Supporting Documents.
Workflow Tab
When you view a Curriculum Request, you can visually see the step in the workflow that the
request is currently at. The step that the course is at in the workflow is highlighted in blue. The
other workflow steps are in green. Green either means that it has passed that workflow step or
still must go through that workflow step.
5. Managing Your Working Folder
In the My Curriculum Summary you can see what type of courses and requests you are working
on in Your working folder.
When you click on VIEW next to Your working folder, you will see what courses or curriculum
requests you have saved. When you first start in ICMS, you will have only one tab in your My
Curriculum Working Folder. This will be the Curriculum tab. Once you decide to submit the
course and prepare a New Curriculum Request, you will see two tabs: Curriculum and Curriculum
Request.
Curriculum Request Tab
If you wish to delete a request you created, mark the box next to the request number. The delete
selected button will change color and have the ability to delete. This will only delete the request
not the actual course. The course will go back into your working folder under courses. You will
see the course number increase and the curriculum request number decrease.
Curriculum Tab
Managing the Working Folder
Once a course is in your working folder, you have several options to manage the course. The
primary purpose of the system is to allow for curriculum approval.
The Working Folder Curriculum Tab allows you the options of editing, submitting, or deleting a
course.
. Click on the underlined course number to edit the course form
. Check the box(es) next to the course number you
wish to delete and click the Delete selected button to
eliminate a course form. (A pop-up will ask if you
really wish to delete the course.)
. Check the box next to the course number you wish to submit for approval and click the
Submit Selected button.
Managing the Working Folder
Once a course is in your working folder, you have several options to manage the course. The
primary purpose of the system is to allow for curriculum approval.
The Working Folder Curriculum Tab allows you the options of editing, submitting, or deleting a
course.
. Click on the underlined course number to edit the course form
. Check the box(es) next to the course number you
wish to delete and click the Delete selected button to
eliminate a course form. (A pop-up will ask if you
really wish to delete the course.)
. Check the box next to the course number you wish to submit for approval and click the
Submit Selected button.
3. Note the number of courses you have.
Enter the Title. Click on Create Request
Copy the Title from the Justification line or enter the
Course Code number and the course name in the
Title line.
4. Notice that now you have a Request Number, and the number
of courses in your working folder was reduced while the number
of curriculum requests has increased.
5. You can continue submitting the request for approval by clicking on submit request for
approval. If you choose not to submit, you should SAVE the request. It will stay in your
working folder.
6. The system will check whether you want to continue with the submission process.
7. Now you can see the Curriculum Request History with the date and time you submitted the
request. Note also that your working folder curriculum requests have been reduced and the
number in the Submitted curriculum requests folder has increased.
8. The notes entered on the Workflow Request Details screen show in the Notes tab.
9. The approval workflow can be seen on the Workflow View tab.
10. Now the Request can be viewed in your Submitted Requests folder. This folder shows you all
of the courses you have submitted to the workflow for review and where they are in the review
process.
7. Managing Assigned Curriculum
If you are an approver of courses, you will view curriculum requests from your Assigned
Curriculum folder. Based on your campus curriculum workflow roles, you may see courses at
different steps in the approval process. For example, if you are a department chair who is also on
the Graduate Council, you will see requests from your department for chair approvals, and also
requests for Graduate Council approval for courses from any department.
If you do have multiple levels in the approval workflow process, you are able to click on workflow
step and it will change the alphabetical list from low to high or high to low.
The column labels are as follows:
. Request Number: Automatically generated number assigned to your request upon entry.
. Title: As policy states, this is the entry of the course code in this field and the course
description.
. College/School: Colleges and Schools.
. Department: Department within the college/school.
. Submitted by: Person who initiated the curriculum request (ICMS user).
. Date Submitted: Date the Curriculum Request was submitted to the workflow.
. Effective Date: This field is not currently used by DA (the vendor for ICMS), there will be a
start date.
. Workflow Step: Step in which the Request is sitting in the workflow.
8. Approval Process - Assigned Curriculum Request
In your Assigned curriculum requests folder you can see all of the requests you have to review.
The list can be sorted by any of the columns with underlined text to simplify viewing. Also, there is
a drop down that allows you to view more courses at a time.
Curriculum Request Details
Once you have selected the request, you can view the tabs for notes, view supporting
documentation, check the workflow, etc. The Comment field is not a required field. However, you
are able to write notes or comments in this area that will also follow and stay with the course. The
Workflow Action is a required field. Your choices of actions are to Approve, Relegate, or Deny the
course.
NOTE: If you Relegate the course, it will go to the Assigned curriculum requests workbasket of
the workflow level you relegated it to. You are able to Relegate a Request as far back as the Chair
level.
If you Deny the request, the request will go to the working folder under curriculum requests of
the user identified in the history as the instructor (initiator). Someone at the Chair level should be
the only one using the Deny Request to go back to the instructor (initiator).
Workflow, Details TabRelegate a Request
The request will continue through the workflow. In this case the College Committee has decided
to relegate the request back to the Chair level.
After you click the continue button, this request will go back to the Chair level.
The College Committee Assigned Curriculum tab will be reduced by one and the Chair level
Assigned Curriculum tab will increase by one.
Deny a Request
The department chair then has the request back in their Assigned curriculum basket. If the chair
wants to return the course to the person who submitted it, the chair will deny the request.
After pressing Continue to complete the deny action, the workflow tab goes away, and the
chairs Assigned Curriculum requests is reduced by one.
NOTE: Before acting on a request, enter your reasons for denying the request in the Notes tab of
the request.
The user who submitted the request has the request back in their working folder. They can click
on the underlined request number to edit the request, or check the box next to the number and
delete the request.
Notes Tab
At any point users can review the request and see the notes and documentation along with the
approval history. Notes can be attached that are private. These notes can only be seen by the
person who submitted the request and the person who wrote the note.
9. Locating a Curriculum Request from Searching a Course
When you search for courses, you may see more than one entry for a course number. This
Subject/Course Number was not entered in the field in full, so this is why there is more than one
course that will return a search result.
The status of the course will tell you if the course is Approved, in a users Working Folder, or In
Change Request.
. Approved: this course has made its way through the approval process and has an
approved status, if it doesnt have an end date, it is the most current course used on
campus.
. In Change Request: this course is in the process of going through the approval
workflow. You are able to see where it is sitting at any level by going into the
Request Details screen and looking under the workflow tab.
. Working Folder: if this course is sitting in someones working folder it is waiting to be
updated, removed, or submitted to the workflow.
9. Locating a Curriculum Request from Searching a Course
When you search for courses, you may see more than one entry for a course number. This
Subject/Course Number was not entered in the field in full, so this is why there is more than one
course that will return a search result.
The status of the course will tell you if the course is Approved, in a users Working Folder, or In
Change Request.
. Approved: this course has made its way through the approval process and has an
approved status, if it doesnt have an end date, it is the most current course used on
campus.
. In Change Request: this course is in the process of going through the approval
workflow. You are able to see where it is sitting at any level by going into the
Request Details screen and looking under the workflow tab.
. Working Folder: if this course is sitting in someones working folder it is waiting to be
updated, removed, or submitted to the workflow.
10. History Audit
Within a Curriculum Request there is an audit history. Any changes made by a user reviewing a
course will be documented in the history. The audit history within the Request is separate from
the Request history you seen on the main Request Details screen. Check the audit history by
clicking on the History icon on the same row as the course number.
The History will display. It will show approvals and any changes made to the form fields.
QUICK REFERENCE
. How to find and review the routing status of a course:
A
1. Search for a course.
2. Click on the course code to view the form.
3. Click on the View History to obtain Curriculum Request number.
4. Click on Search for Request in your Quick Links console.
5. Click on the Curriculum Request you are looking for.
B
1. Via the Quick Links console or the menu pull down, go to Search Requests.
2. Use the Request Title to search for the course number.
3. Click on the Curriculum Request that has a status of In Workflow.
. Create a new version (change), copy, or discontinue (cancel) an existing course:
1. Search for an Approved course.
2. Select the course from the search response.
3. Scroll to the end of the form.
4. Use the buttons to copy, update, or discontinue your course.
.
5. Update and SAVE the course form. (Use Field Help to assist in determining your field entries.
The course will be in your working folder.)
Create a REQUEST to route the course form for approval:
1. After creating the course form using Add, New Version, Copy or Discontinue, review your
working folder for the course to submit (curriculum tab).
2. Put a check in the box of the course to submit and click on the Submit Selected button.
3. Enter course number in Subject/Course# title field, complete school/college drop down, add
notes, and any justification.
4. Click on Create Request. You can now see the Request Number at the top of the form, and the
request is in your working folder.
5. If you are ready, click on Submit Request For Approval.
The Request will be in your Submitted folder. The workflow tab will let you know what step of the
workflow the course is at.
. How to find and review the routing status of a course:
A
6. Search for a course.
7. Click on the course code to view the form.
8. Click on the View History to obtain Curriculum Request number.
9. Click on Search for Request in your Quick Links console.
10. Type the Request number in the Request Number field and ENTER.
11. Click on the Curriculum Request you are looking for.
B
4. Via the Quick Links console or the menu pull
down, go to Search Requests.
5. Use the Request Title to search for the course
number.
6. Click on the Curriculum Request that has a status
of In Workflow.
http://registrar.ucdavis.edu/local_resources/docs/icms/icms-user-guide.pdf
2.2 ILLIOS
Features
Ilios allows for the control and development of complex curricula organized by individual
departments, programs schools or institutions. Courses may be shared across these
organizations, while still maintaining data integrity, security and intellectual property controls.
Program Management
Create and manage any number of unique programs within your authorized institution(s)
Longitudinal tracking: control the attributes and requirements of each unique program year by
year, allowing growth and modification to each individual matriculation group.
Competencies: Assign competency domains to programs year by year, which will then link to the
underlying courses and activities
Disciplines: Assign primary focus disciplines to each program year.
Streamlined workflow management for content review prior to public dissemination.
Full historic audit abilities for tracking record changes and updates
Group Management
Create and manage groups and sub-groups of learners for your curriculum
Add any person in the system to an instructor group and designate their role or classification
Automatically generate groups for a cohort of students, equally proportioned from existing
enrollment
Assign default instructors and locations to groups and sub-groups within any cohort of learners
Copy existing groups and associating them freely within the curriculum
Capture learner information from external feeds (e.g. .csv upload) or individual form entry
Assign groups to curricular activity and provide direct, secure access to group members via the
calendar
Modify groups assigned to curriculum objects and activities for each unique instance, without
altering the group in other curricular assignments
Create and manage groups of instructors
Course Management
Create and manage any number of courses and course events for your curriculum
Associate discrete learning objectives to courses and learning activities
Assign competency domains and disciplines to courses and associate them with learning
objectives to allow full curricular mappings
Control access and assignment via groups
Track distinct teaching hours by course part, category, and objective
Associate learning materials with courses and learning objectives
Create robust reports from controlled curricular data
Course replication and rollover from one academic year to the next
Share curricular information via xml / web services with other standards-compliant systems
Calendar Management
User-centric calendar access to all registered users
Multi-modal calendar search
Mobile views, synchronization and download of calendar information
Direct access to online learning environments and materials via calendar interface
Real-time alerts of schedule, location and content changes
User & ID Management
Import external feeds for enrollment and identity control
Export internal data for enrollment to 3rd party applications
Assignment of user roles by group, or individually
Public access for non-affiliated users, and temporary or guest access for non-permanent or
casual affiliations
Workflow Management
Easy control of materials for editing, review, and publishing/propagation
User control over who may move any piece of work from one state to the next, ie. draft to
published
Full audit capability
Data Tracking and Reporting
Full relational data reporting capacity via SQL
Teaching hours tracking and management by instructor, department, educational method
Content hours tracking and management
Curriculum mapping
Trend reporting
Full archiving
AAMC Curriculum Inventory Export Tool suite included
https://www.iliosproject.org/features
Das könnte Ihnen auch gefallen
- LMS Elearning Training GuideDokument12 SeitenLMS Elearning Training GuideErickNoch keine Bewertungen
- Quick Start Guide Blackboard For StudentsDokument3 SeitenQuick Start Guide Blackboard For StudentsRyan CainNoch keine Bewertungen
- Getting Started with KEATSDokument10 SeitenGetting Started with KEATSAdhya SanghaviNoch keine Bewertungen
- Virtual Classroom System Promotes Flexible EducationDokument13 SeitenVirtual Classroom System Promotes Flexible EducationAkritiSinghNoch keine Bewertungen
- Cal Answers Analysis Training: University of California, Berkeley March 2012Dokument18 SeitenCal Answers Analysis Training: University of California, Berkeley March 2012harish2212Noch keine Bewertungen
- Course Management Systems Versus Learning Management SystemsDokument7 SeitenCourse Management Systems Versus Learning Management SystemsDwi SagittaNoch keine Bewertungen
- Electronic Coursework SubmissionDokument8 SeitenElectronic Coursework Submissionafjwdprlzaxewj100% (2)
- Schoology: Learning Management SystemDokument28 SeitenSchoology: Learning Management SystemIvy Rolyn Orilla100% (1)
- 577syllabuswinter 2011MainSaturday5 weekDKDokument8 Seiten577syllabuswinter 2011MainSaturday5 weekDKcslagradNoch keine Bewertungen
- Course Management SystemDokument5 SeitenCourse Management SystemRuchitha GoudNoch keine Bewertungen
- SIS Manual for Graduate StudentsDokument65 SeitenSIS Manual for Graduate StudentsBertho Quisocala LlampiNoch keine Bewertungen
- GRAD SIS Training Manual StudentsDokument16 SeitenGRAD SIS Training Manual Studentsthundergod88Noch keine Bewertungen
- PL-900 exam self-study guideDokument6 SeitenPL-900 exam self-study guideJoão LuísNoch keine Bewertungen
- Coursework DeletedDokument7 SeitenCoursework Deletedjxaeizhfg100% (2)
- I. II. Iii. IV. V. VI.: Content For VideoDokument5 SeitenI. II. Iii. IV. V. VI.: Content For VideohuzaifaalyanhfNoch keine Bewertungen
- Mba 6053 SyllabusDokument8 SeitenMba 6053 Syllabusnewlife439Noch keine Bewertungen
- A Beginner To SchoologyDokument17 SeitenA Beginner To Schoologynuar65Noch keine Bewertungen
- CCE Learn (Learning Management System) - Blackboard LMSDokument9 SeitenCCE Learn (Learning Management System) - Blackboard LMSNitin SinghNoch keine Bewertungen
- Welcome To University of The People!Dokument37 SeitenWelcome To University of The People!Katiuska KtskNoch keine Bewertungen
- 学校Allocation 的几种方式Dokument1 Seite学校Allocation 的几种方式吕圣业Noch keine Bewertungen
- Update Previous Syllabus TemplateDokument11 SeitenUpdate Previous Syllabus TemplateKevin TranNoch keine Bewertungen
- UT Dallas Syllabus For Aim6352.og1 05f Taught by Charles Solcher (Solcher)Dokument8 SeitenUT Dallas Syllabus For Aim6352.og1 05f Taught by Charles Solcher (Solcher)UT Dallas Provost's Technology GroupNoch keine Bewertungen
- IPM User ManualDokument27 SeitenIPM User Manualmorasaki003Noch keine Bewertungen
- Alumni: About ProjectDokument6 SeitenAlumni: About ProjectSmarts SNoch keine Bewertungen
- 1 Supply Chain Management FundamentalsDokument174 Seiten1 Supply Chain Management Fundamentalsmiitian100% (13)
- CIE Direct - A Guide For UniversitiesDokument17 SeitenCIE Direct - A Guide For UniversitiesHuguNoch keine Bewertungen
- Final Cms With Uml DiagramsDokument24 SeitenFinal Cms With Uml DiagramsThakur Ajay SinghNoch keine Bewertungen
- PartnerU Site-LoginInstructions - FINAL 2016updateDokument9 SeitenPartnerU Site-LoginInstructions - FINAL 2016updatetecnologiaciaNoch keine Bewertungen
- Introduction To Oracle Learning ManagementDokument12 SeitenIntroduction To Oracle Learning ManagementRamesh ReddyNoch keine Bewertungen
- Frequently Asked QuestionsDokument6 SeitenFrequently Asked QuestionsGeanina MitNoch keine Bewertungen
- AZ-900 exam self-study guideDokument6 SeitenAZ-900 exam self-study guidejyjnxgsrrdkybldtpeNoch keine Bewertungen
- Your Learning GuideDokument15 SeitenYour Learning GuideLuisNoch keine Bewertungen
- Seçili ürünlerde 40 indirim bu gece 2100’de zara.com’da başlıyorDokument3 SeitenSeçili ürünlerde 40 indirim bu gece 2100’de zara.com’da başlıyorburcuNoch keine Bewertungen
- 2 Applying For Courses - Desktop ViewDokument1 Seite2 Applying For Courses - Desktop View吕圣业Noch keine Bewertungen
- UVLe CRS IntegrationDokument13 SeitenUVLe CRS IntegrationAlexis FolloscoNoch keine Bewertungen
- Sample Thesis Introduction in Enrollment SystemDokument7 SeitenSample Thesis Introduction in Enrollment Systembrookelordmanchester100% (2)
- Integralcalc AcademyDokument9 SeitenIntegralcalc Academypratt10Noch keine Bewertungen
- Microsoft Teams User Manual For StudentDokument19 SeitenMicrosoft Teams User Manual For StudentHafiz Hassan JawadNoch keine Bewertungen
- Information About AccessDokument3 SeitenInformation About AccessAdil AhmadNoch keine Bewertungen
- Getting Started Guide: The Student PortalDokument15 SeitenGetting Started Guide: The Student PortalfoglaabhishekNoch keine Bewertungen
- Uwe Coursework AddressDokument6 SeitenUwe Coursework Addressdgmtutlfg100% (2)
- CAOLA TutorialiDokument10 SeitenCAOLA TutorialiGustavo CiroNoch keine Bewertungen
- Tutorial: Erasmus+ Tools: WWW - Schooleducationgateway.euDokument31 SeitenTutorial: Erasmus+ Tools: WWW - Schooleducationgateway.euikatarinaNoch keine Bewertungen
- Basics of SakaiUD-CoursesDokument34 SeitenBasics of SakaiUD-Coursesjunep42Noch keine Bewertungen
- UT Dallas Syllabus For Acct6202.0g2.11f Taught by Surya Janakiraman (Suryaj)Dokument14 SeitenUT Dallas Syllabus For Acct6202.0g2.11f Taught by Surya Janakiraman (Suryaj)UT Dallas Provost's Technology GroupNoch keine Bewertungen
- System Development Life Cycle of A Student Management System For A UniversityDokument12 SeitenSystem Development Life Cycle of A Student Management System For A UniversityMD:Rabbi sr RidoyNoch keine Bewertungen
- Course Outline: (Open Source)Dokument7 SeitenCourse Outline: (Open Source)Jennylyn BaladjayNoch keine Bewertungen
- Academic and Professional Development: Module HandbookDokument6 SeitenAcademic and Professional Development: Module HandbookAnh VuongNoch keine Bewertungen
- LMS Student GuideDokument33 SeitenLMS Student GuideRahim_karimNoch keine Bewertungen
- Enrollment System Thesis Documentation DownloadDokument5 SeitenEnrollment System Thesis Documentation Downloaddnr3krf8100% (1)
- WWW - Coursework.info LoginDokument6 SeitenWWW - Coursework.info Loginzpxjybifg100% (2)
- Placement Portal NietDokument27 SeitenPlacement Portal NietAtul Kumar Singh100% (6)
- University Time Table Scheduling System Databases DesignDokument8 SeitenUniversity Time Table Scheduling System Databases DesignLazarNoch keine Bewertungen
- ITM - HandbookDokument6 SeitenITM - HandbookHassan HussainNoch keine Bewertungen
- Uc Berkeley Department of Political Science Online PHD Application Management and Review SystemDokument10 SeitenUc Berkeley Department of Political Science Online PHD Application Management and Review SystemaufcheNoch keine Bewertungen
- 01 Welcome and Where To Find HelpDokument3 Seiten01 Welcome and Where To Find HelpFernanda NavarroNoch keine Bewertungen
- Accepted Student Management User ManualDokument25 SeitenAccepted Student Management User ManualmahedreNoch keine Bewertungen
- How To Submit Coursework UweDokument6 SeitenHow To Submit Coursework Uwefupbxmjbf100% (2)
- GuC Interactive Guide 10534Dokument2 SeitenGuC Interactive Guide 10534Amr EhabNoch keine Bewertungen
- 08afls11 27 2014Dokument93 Seiten08afls11 27 2014api-260228939Noch keine Bewertungen
- SIS - K12 Document Quality Assurance ResultsDokument2 SeitenSIS - K12 Document Quality Assurance Resultsapi-260228939Noch keine Bewertungen
- Chapter 1 - HR Profiling - RevisedDokument17 SeitenChapter 1 - HR Profiling - Revisedapi-260228939Noch keine Bewertungen
- Project Charter Qa DocuDokument3 SeitenProject Charter Qa Docuapi-260228939Noch keine Bewertungen
- Qa Content Rmmm-Ts HR Profiling SystemDokument88 SeitenQa Content Rmmm-Ts HR Profiling Systemapi-260228939Noch keine Bewertungen
- Qa ContentDokument518 SeitenQa Contentapi-260228939Noch keine Bewertungen
- Chapter 3 - HR Profiling - RevisedDokument59 SeitenChapter 3 - HR Profiling - Revisedapi-260228939Noch keine Bewertungen
- Qa Document Rmmm-Ts HR Profiling SystemDokument33 SeitenQa Document Rmmm-Ts HR Profiling Systemapi-260228939Noch keine Bewertungen
- Chapter 2 - HR ProfilingDokument10 SeitenChapter 2 - HR Profilingapi-260228939Noch keine Bewertungen
- Qa Content Project Charter HR Profiling SystemDokument20 SeitenQa Content Project Charter HR Profiling Systemapi-260228939Noch keine Bewertungen
- Project Charter Qa ContentDokument41 SeitenProject Charter Qa Contentapi-260228939Noch keine Bewertungen
- Qa DocumentDokument40 SeitenQa Documentapi-260228939Noch keine Bewertungen
- 2Dokument40 Seiten2api-260228939Noch keine Bewertungen
- Project Charter of Bsit 4108-03a 2Dokument64 SeitenProject Charter of Bsit 4108-03a 2api-260228939Noch keine Bewertungen
- Chapter 3 - 4108 - 02aDokument5 SeitenChapter 3 - 4108 - 02aapi-260228939Noch keine Bewertungen
- Chapter1 - ReviseDokument16 SeitenChapter1 - Reviseapi-260228939Noch keine Bewertungen
- Chapter 2 - 4108-05aDokument3 SeitenChapter 2 - 4108-05aapi-260228939Noch keine Bewertungen
- Chapter 3 Finals 2Dokument217 SeitenChapter 3 Finals 2api-260228939Noch keine Bewertungen
- Chapter 2 - 4108 - 02aDokument22 SeitenChapter 2 - 4108 - 02aapi-260228939Noch keine Bewertungen
- Chapter 2 - 01aDokument3 SeitenChapter 2 - 01aapi-260228939Noch keine Bewertungen
- Chapter 2 Related Study 4108-09aDokument16 SeitenChapter 2 Related Study 4108-09aapi-260228939Noch keine Bewertungen
- Bsit4108-09a - Chapter 3 - RMMMDokument5 SeitenBsit4108-09a - Chapter 3 - RMMMapi-260228939Noch keine Bewertungen
- Chapter II Bsit4108-08aDokument7 SeitenChapter II Bsit4108-08aapi-260228939Noch keine Bewertungen
- Bsit4108-07a - Chapter 3 - RMMMDokument6 SeitenBsit4108-07a - Chapter 3 - RMMMapi-260228939Noch keine Bewertungen
- Chapter2 Group 10aDokument1 SeiteChapter2 Group 10aapi-260228939Noch keine Bewertungen
- Bsit4108 07aDokument4 SeitenBsit4108 07aapi-260228939Noch keine Bewertungen
- Inventory Management PreetDokument28 SeitenInventory Management PreetKawalpreet Singh MakkarNoch keine Bewertungen
- XZX ZX ZXDokument4 SeitenXZX ZX ZXWong VoonyeeNoch keine Bewertungen
- Experiment 3: Temperature Measurement MethodDokument12 SeitenExperiment 3: Temperature Measurement Methodmohamad munzirNoch keine Bewertungen
- Assessment Clo1 Clo2 Clo3 Clo4 Clo5 Plo1 Plo2 Plo2 Plo1Dokument12 SeitenAssessment Clo1 Clo2 Clo3 Clo4 Clo5 Plo1 Plo2 Plo2 Plo1Ma Liu Hun VuiNoch keine Bewertungen
- Acsomega 9b01541Dokument9 SeitenAcsomega 9b01541Benedictus EduardoNoch keine Bewertungen
- Schneider LV Switchboard Inspection GuideDokument59 SeitenSchneider LV Switchboard Inspection GuideAlp Arslan Ok100% (1)
- Technical Publications: Direction 2190775 100Dokument21 SeitenTechnical Publications: Direction 2190775 100zakaria alhosinyNoch keine Bewertungen
- Composite Repair PDFDokument13 SeitenComposite Repair PDFNarendra PalandeNoch keine Bewertungen
- ESAB Welding HandbookDokument31 SeitenESAB Welding Handbookhooky1100% (4)
- Using Electricity SafelyDokument1 SeiteUsing Electricity SafelymariaNoch keine Bewertungen
- BTS Training Fiber Optic Advanced SplicingDokument5 SeitenBTS Training Fiber Optic Advanced Splicingjama99Noch keine Bewertungen
- End All Red Overdrive: Controls and FeaturesDokument6 SeitenEnd All Red Overdrive: Controls and FeaturesBepe uptp5aNoch keine Bewertungen
- 2014 Solder Joint ReliabilityDokument18 Seiten2014 Solder Joint ReliabilitychoprahariNoch keine Bewertungen
- Huawei EHuawei - Erelay - Solution - OverviewRelay Solution OverviewDokument31 SeitenHuawei EHuawei - Erelay - Solution - OverviewRelay Solution Overviewtariq8283% (6)
- Magnum 3904 DatasheetDokument3 SeitenMagnum 3904 DatasheetbobNoch keine Bewertungen
- Motorola's TQM Journey to Six Sigma QualityDokument19 SeitenMotorola's TQM Journey to Six Sigma QualityKatya Avdieienko100% (1)
- 83 - Detection of Bearing Fault Using Vibration Analysis and Controlling The VibrationsDokument12 Seiten83 - Detection of Bearing Fault Using Vibration Analysis and Controlling The VibrationsmaulikgadaraNoch keine Bewertungen
- Network What To ReadDokument2 SeitenNetwork What To ReadTauseef AhmadNoch keine Bewertungen
- ETN2A ElectromechanicsDokument64 SeitenETN2A ElectromechanicsEinstein's VanderbijlparkNoch keine Bewertungen
- Variable Geometry Turbine Technology For Marine Gas Turbines-Springer (2022)Dokument227 SeitenVariable Geometry Turbine Technology For Marine Gas Turbines-Springer (2022)miladNoch keine Bewertungen
- Munsell Color Charts and GaugesDokument2 SeitenMunsell Color Charts and GaugesMario DalengkadeNoch keine Bewertungen
- Apache Oozie - A workflow scheduler to manage Hadoop jobsDokument5 SeitenApache Oozie - A workflow scheduler to manage Hadoop jobsarjuncchaudharyNoch keine Bewertungen
- Grounding and JumperingDokument16 SeitenGrounding and Jumperingferreiramarco56Noch keine Bewertungen
- Essential safety tips for using a pressure cookerDokument18 SeitenEssential safety tips for using a pressure cookerCarlotaNoch keine Bewertungen
- STP GuideDokument2 SeitenSTP GuideFlow Dynamics IndiaNoch keine Bewertungen
- Ps 1 SolDokument3 SeitenPs 1 SolPang XsNoch keine Bewertungen
- Osha 1926.452Dokument14 SeitenOsha 1926.452Binoy GopinathanNoch keine Bewertungen
- Fire Risk AssessmentDokument13 SeitenFire Risk Assessmentteuku zulfikarNoch keine Bewertungen
- AZAR Block CostcomparisonDokument8 SeitenAZAR Block CostcomparisontckittuNoch keine Bewertungen
- Installing RegCM4.3rc Training Session IDokument11 SeitenInstalling RegCM4.3rc Training Session Ijmatias765428100% (1)