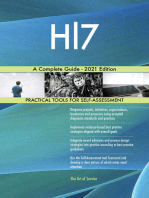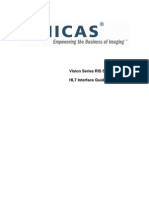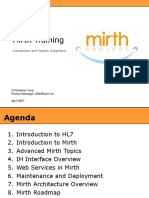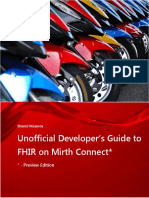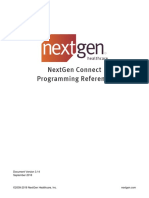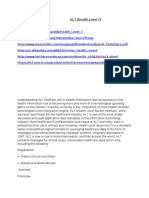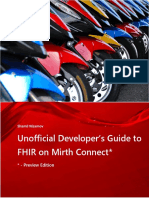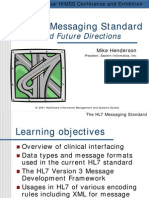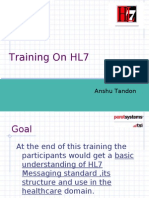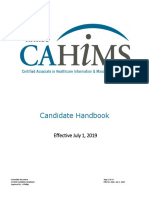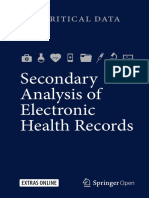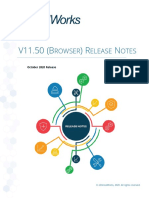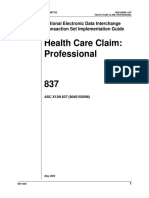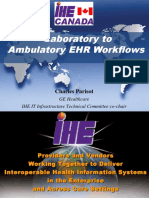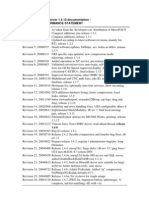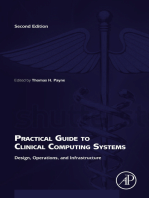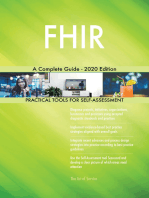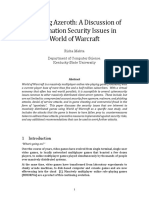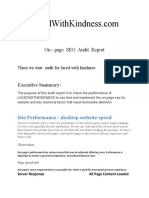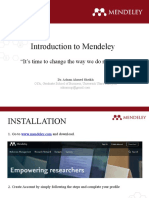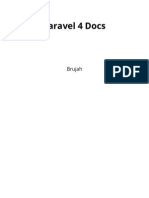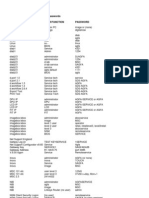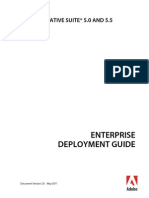Beruflich Dokumente
Kultur Dokumente
MirthApplianceDeploymentGuide 3.6.0
Hochgeladen von
Ivan Luis Leiva GarcíaCopyright
Verfügbare Formate
Dieses Dokument teilen
Dokument teilen oder einbetten
Stufen Sie dieses Dokument als nützlich ein?
Sind diese Inhalte unangemessen?
Dieses Dokument meldenCopyright:
Verfügbare Formate
MirthApplianceDeploymentGuide 3.6.0
Hochgeladen von
Ivan Luis Leiva GarcíaCopyright:
Verfügbare Formate
Version 3.6.
0
August 31, 2012
Mirth Appliance Deployment Guide
3.6.0 Deployment Guide
Revised: 8/31/2012
Copyright Mirth Corporation 2012
All Rights Reserved.
2
Contents
1. Introduction . . . . . . . . . . . . . . . . . . . . . . . . . . . . . . . . . . . . . . . . . . . . . . . . . . . . . . . . . . . 3
1.1 Getting Started . . . . . . . . . . . . . . . . . . . . . . . . . . . . . . . . . . . . . . . . . . . . . . . . . . . . 3
1.1.1 Pico (P1000) . . . . . . . . . . . . . . . . . . . . . . . . . . . . . . . . . . . . . . . . . . . . . . . . . . 3
1.1.2 Virtual Mirth (V1000) . . . . . . . . . . . . . . . . . . . . . . . . . . . . . . . . . . . . . . . . . . . . 4
1.1.3 MiniRack (M1000) . . . . . . . . . . . . . . . . . . . . . . . . . . . . . . . . . . . . . . . . . . . . . . 6
1.1.4 Enterprise (E1000) . . . . . . . . . . . . . . . . . . . . . . . . . . . . . . . . . . . . . . . . . . . . . 6
1.1.5 Using Bonjour . . . . . . . . . . . . . . . . . . . . . . . . . . . . . . . . . . . . . . . . . . . . . . . . . 7
2. Using the Mirth Appliance Control Panel . . . . . . . . . . . . . . . . . . . . . . . . . . . . . . . . . . . . 8
2.1 System Menu . . . . . . . . . . . . . . . . . . . . . . . . . . . . . . . . . . . . . . . . . . . . . . . . . . . . . 10
2.1.1 Dashboard . . . . . . . . . . . . . . . . . . . . . . . . . . . . . . . . . . . . . . . . . . . . . . . . . . . . 10
2.1.2 Backups . . . . . . . . . . . . . . . . . . . . . . . . . . . . . . . . . . . . . . . . . . . . . . . . . . . . . 12
2.1.3 Restore . . . . . . . . . . . . . . . . . . . . . . . . . . . . . . . . . . . . . . . . . . . . . . . . . . . . . . 13
2.1.4 Update . . . . . . . . . . . . . . . . . . . . . . . . . . . . . . . . . . . . . . . . . . . . . . . . . . . . . . . 15
2.1.5 Certificates . . . . . . . . . . . . . . . . . . . . . . . . . . . . . . . . . . . . . . . . . . . . . . . . . . . 17
2.1.6 Network . . . . . . . . . . . . . . . . . . . . . . . . . . . . . . . . . . . . . . . . . . . . . . . . . . . . . . 21
2.1.7 VPN Connections . . . . . . . . . . . . . . . . . . . . . . . . . . . . . . . . . . . . . . . . . . . . . . 23
2.1.8 Date & Time . . . . . . . . . . . . . . . . . . . . . . . . . . . . . . . . . . . . . . . . . . . . . . . . . . 26
2.1.9 Mail . . . . . . . . . . . . . . . . . . . . . . . . . . . . . . . . . . . . . . . . . . . . . . . . . . . . . . . . . 27
2.1.10 Users . . . . . . . . . . . . . . . . . . . . . . . . . . . . . . . . . . . . . . . . . . . . . . . . . . . . . . . 29
2.2 Folders Menu . . . . . . . . . . . . . . . . . . . . . . . . . . . . . . . . . . . . . . . . . . . . . . . . . . . . . 31
2.2.1 Browse . . . . . . . . . . . . . . . . . . . . . . . . . . . . . . . . . . . . . . . . . . . . . . . . . . . . . . 31
2.2.2 Network Folders . . . . . . . . . . . . . . . . . . . . . . . . . . . . . . . . . . . . . . . . . . . . . . . 33
2.3 Services Menu . . . . . . . . . . . . . . . . . . . . . . . . . . . . . . . . . . . . . . . . . . . . . . . . . . . . . 35
2.3.1 Services Control . . . . . . . . . . . . . . . . . . . . . . . . . . . . . . . . . . . . . . . . . . . . . . . 35
2.3.2 Auto Backup . . . . . . . . . . . . . . . . . . . . . . . . . . . . . . . . . . . . . . . . . . . . . . . . . . 36
2.3.3 Auto Update . . . . . . . . . . . . . . . . . . . . . . . . . . . . . . . . . . . . . . . . . . . . . . . . . . 38
2.3.4 Clustering . . . . . . . . . . . . . . . . . . . . . . . . . . . . . . . . . . . . . . . . . . . . . . . . . . . . 39
2.3.5 Console . . . . . . . . . . . . . . . . . . . . . . . . . . . . . . . . . . . . . . . . . . . . . . . . . . . . . . 42
2.3.6 Database . . . . . . . . . . . . . . . . . . . . . . . . . . . . . . . . . . . . . . . . . . . . . . . . . . . . . 43
2.3.7 Directory . . . . . . . . . . . . . . . . . . . . . . . . . . . . . . . . . . . . . . . . . . . . . . . . . . . . . 45
2.3.8 Load Balancing . . . . . . . . . . . . . . . . . . . . . . . . . . . . . . . . . . . . . . . . . . . . . . . . 46
2.3.9 Printing . . . . . . . . . . . . . . . . . . . . . . . . . . . . . . . . . . . . . . . . . . . . . . . . . . . . . . 49
2.3.10 SFTP . . . . . . . . . . . . . . . . . . . . . . . . . . . . . . . . . . . . . . . . . . . . . . . . . . . . . . . 50
2.3.11 SNMP . . . . . . . . . . . . . . . . . . . . . . . . . . . . . . . . . . . . . . . . . . . . . . . . . . . . . . 53
2.3.12 SSL Tunnels . . . . . . . . . . . . . . . . . . . . . . . . . . . . . . . . . . . . . . . . . . . . . . . . . 54
2.3.13 VPN Server . . . . . . . . . . . . . . . . . . . . . . . . . . . . . . . . . . . . . . . . . . . . . . . . . . 55
2.4 Applications Menu . . . . . . . . . . . . . . . . . . . . . . . . . . . . . . . . . . . . . . . . . . . . . . . . . . 56
2.4.1 Applications Control . . . . . . . . . . . . . . . . . . . . . . . . . . . . . . . . . . . . . . . . . . . . 56
2.5 Help Menu . . . . . . . . . . . . . . . . . . . . . . . . . . . . . . . . . . . . . . . . . . . . . . . . . . . . . . . . 61
2.5.1 Documentation . . . . . . . . . . . . . . . . . . . . . . . . . . . . . . . . . . . . . . . . . . . . . . . . 62
2.5.2 Downloads . . . . . . . . . . . . . . . . . . . . . . . . . . . . . . . . . . . . . . . . . . . . . . . . . . . 62
2.5.3 Contact Support . . . . . . . . . . . . . . . . . . . . . . . . . . . . . . . . . . . . . . . . . . . . . . . 62
2.5.4 SupportNet . . . . . . . . . . . . . . . . . . . . . . . . . . . . . . . . . . . . . . . . . . . . . . . . . . . 63
2.5.5 Context Help . . . . . . . . . . . . . . . . . . . . . . . . . . . . . . . . . . . . . . . . . . . . . . . . . . 65
3. Monitoring . . . . . . . . . . . . . . . . . . . . . . . . . . . . . . . . . . . . . . . . . . . . . . . . . . . . . . . . . . . . 66
4. Deployment Considerations . . . . . . . . . . . . . . . . . . . . . . . . . . . . . . . . . . . . . . . . . . . . . . 66
3.6.0 Deployment Guide
Revised: 8/31/2012
Copyright Mirth Corporation 2012
All Rights Reserved.
3
Introduction
Mirth Appliances provide a ready-to-run healthcare messaging platform that is stable, secure, and
scalable. With full commercial support and a simple management control panel, there is no easier
way to run Mirth Connect with confidence in your organization. Mirth Appliances provide incredible
value to any organization requiring heath information technology messaging capabilities. Since Mirth
Connect is based on open-source technology, there are no server license fees or per-message
charges. The cost of a Mirth Appliance is very attractive when compared with alternatives such as
piecing together a solution using various unsupported open-source products, purchasing and
implementing a commercial software solution, or developing a custom application in-house.
Mirth Connect is an open source cross-platform HL7 interface engine that enables bi-directional
sending of HL7 messages between systems and applications over multiple transports. By utilizing an
enterprise service bus framework and a channel-based architecture, Mirth Connect allows messages
to be filtered, transformed, and routed based on user-defined rules. Creating HL7 interfaces for
existing systems becomes easy using the web-based interface and channel creation wizard, which
associates applications with Mirth Connect engine components.
HL7 has established itself as the lingua franca of healthcare information exchange. In order to
integrate your existing services with HL7 systems you must implement an adapter layer to transform
messages between your domain and the HL7 world. Mirth Connect makes this easy by providing the
framework for connecting disparate systems with protocol adapters and message transformation
tools.
Mirth Connect uses a channel-based architecture to connect your systems with other HL7 systems.
Channels consist of inbound and outbound endpoints, filters, and transformers. Multiple filters and a
chain of transformers can be associated with a channel. The Mirth Connect interface allows for
reuse of filters and transformers on multiple channels.
Getting Started
Mirth Appliances are designed for rapid deployment and ease of use. Simply mount or position the
hardware, connect the power and network cables, and turn the unit on. Initial network configuration
is performed via Dynamic Host Configuration Protocol (DHCP).
: You can set the IP address by connecting directly to the Mirth Appliance with a monitor and Note
keyboard (Console interface) or via the Control Panel (Web interface). See (Services > Console
Console) or (System > Network). Network
Connect a keyboard and monitor to the Mirth Appliance to get the devices IP address or use
Bonjour to connect from a web browser on the same network. Using the IP address or Bonjour,
connect to the Appliances embedded web application to monitor or configure the Appliance.
3.6.0 Deployment Guide
Revised: 8/31/2012
Copyright Mirth Corporation 2012
All Rights Reserved.
4
Pico (P1000)
Step Action
1 Set on any flat surface. Install rubber feet pads (included). P1000 Appliances may be stacked.
2 Connect one or more network cables.
3 Connect a monitor and keyboard.
4 Connect the power supply.
5 Wait a few minutes for the Appliance to fully boot. Once the Appliance is fully booted, you will see the
prompt appliance login. If using DHCP, note the IP address for eth0 displayed on the screen and skip to
the last step.
6 If not using DHCP, login to the console interface with the default login/password, which is console/console.
Once logged in, you will see the Mirth Appliance Console menu. Navigate down to the Change IP Address
menu and follow the prompts.
7 You can now exit out of the console interface and manage the Appliance through the http interface at
, where W.X.Y.Z is the IP address of the Appliance. The default login/password for the web http://W.X.Y.Z/
interface is admin/admin.
3.6.0 Deployment Guide
Revised: 8/31/2012
Copyright Mirth Corporation 2012
All Rights Reserved.
5
Virtual Mirth (V1000)
Virtual Appliance in VMWare Player
Step Action
1 You must have some version of VMware virtualization software already installed, such as VMware Player,
Fusion, Server, etc.
2 If you have received a DVD from Mirth with the virtual Appliance image file, this file will be in the base
directory. If delivered electronically, the image file will be in the outgoing directory of the sftp server.
3 Import the virtual machine image into the VM virtualization application you have running. Consult the
documentation on your VMware product for importing and converting the Virtual Appliance image.
4 Wait a few minutes for the Virtual Appliance to fully boot. Once the Virtual Appliance is fully booted, you
will see the prompt appliance login. If using DHCP, note the IP address for eth0 displayed on the screen
and skip to the last step.
5 If not using DHCP, login to the console interface with the default login/password, which is console/console.
Once logged in, you will see the Mirth Appliance Console menu. Navigate down to the Change IP Address
menu and follow the prompts.
3.6.0 Deployment Guide
Revised: 8/31/2012
Copyright Mirth Corporation 2012
All Rights Reserved.
6
6 You can now exit out of the console interface and manage the Appliance through the http interface at
, where W.X.Y.Z is the IP address of the Virtual Appliance. The default login/password for http://W.X.Y.Z/
the web interface is admin/admin.
MiniRack (M1000)
Step Action
1 Install in a 19 rack or cabinet using the included rack rails and mounting hardware.
Adaptors are included to accommodate different styles of mounting holes.
2 Connect the power cord to the power supply on the back of the unit.
3 Connect one or more network cables.
4 Connect a monitor and keyboard.
5 Wait a few minutes for the Appliance to fully boot. Once the Appliance is fully booted, you will see the
prompt . If using DHCP, note the IP address for eth0 displayed on the screen and skip to appliance login
the last step.
6 If not using DHCP, login to the console interface with the default login/password, which is console/console.
Once logged in, you will see the Mirth Appliance Console menu. Navigate down to the Change IP Address
menu and follow the prompts.
7 You can now exit out of the console interface and manage the Appliance through the http interface at
, where W.X.Y.Z is the IP address of the Appliance. The default login/password for the web http://W.X.Y.Z/
interface is admin / admin.
3.6.0 Deployment Guide
Revised: 8/31/2012
Copyright Mirth Corporation 2012
All Rights Reserved.
7
Enterprise (E1000)
Step Action
1 Install in a 19 rack or cabinet using the included rack rails and mounting hardware.
Adaptors are included to accommodate different styles of mounting holes.
2 Connect one or more power cords to the power supplies on the back of the Appliance.
3 Connect one or more network cables.
4 Connect a monitor and keyboard.
5 Wait a few minutes for the Appliance to fully boot. Once the Appliance is fully booted, you will see the
prompt appliance login. If using DHCP, note the IP address for eth0 displayed on the screen and skip to
the last step.
6 If not using DHCP, login to the console interface with the default login/password, which is console/console.
Once logged in, you will see the Mirth Appliance Console menu. Navigate down to the Change IP Address
menu and follow the prompts.
7 You can now exit out of the console interface and manage the Appliance through the http interface at
, where W.X.Y.Z is the IP address of the Appliance. The default login/password for the web http://W.X.Y.Z/
interface is admin/admin.
Using Bonjour
Mirth Appliances are Bonjour-enabled devices. Bonjour enabled devices automatically broadcast
their own services and listen for services being offered for the use of others.
Bonjour must be enabled on the Mirth Appliance in order to connect to the Appliance from a Note:
Bonjour-enabled browser. Bonjour is enabled by default. It is turned off or on via a checkbox on the
Network page. See (System > Network). Network
From a Mac, or a PC running Windows that has Bonjour 1.0.4 or later installed, you can access a
Mirth Appliance with Safari or Internet Explorer (IE) without knowing the Appliances IP address. This
is very convenient if the Mirth Appliance has been assigned a new IP from DHCP or if the IP address
simply isnt known.
The computer browsing for Bonjour devices must be on the same network as the Appliance for
which you are searching, otherwise the Appliance will not show up on the Bonjour list.
In IE, the Bonjour icon will appear in the standard toolbar. Clicking the Bonjour icon opens the
Explorer bar, displaying a list of Bonjour-enabled devices on your network. Clicking a Mirth
Appliance from that list will open the Appliances login page.
3.6.0 Deployment Guide
Revised: 8/31/2012
Copyright Mirth Corporation 2012
All Rights Reserved.
8
On a Mac, open Safaris bookmarks page and click on Bonjour.
Bonjour window in Safari
Using the Mirth Appliance Control Panel
The Control Panel is a Web UI that allows the user to view and set the details of the Mirth
Appliances configuration and monitor and control its operation. The first step in using the Control
Panel is to log in.
3.6.0 Deployment Guide
Revised: 8/31/2012
Copyright Mirth Corporation 2012
All Rights Reserved.
9
Logging In
Mirth Appliance Control Panel Login Page
The default login credentials are username: admin, password: admin. Enter the username and
password and click the Login button.
The default credentials should be deleted or changed as soon as possible to ensure security. Note:
See (Applications > Manage Control Panel > Users). Users
Once a user is logged into the Appliance the Control Panel displays the following drop down menus:
, , , , and . Clicking on the name of the menu System Folders Services Applications Help
automatically selects the first drop down menu item. For example, the drop down items in the
menu are , , , , , , System Dashboard Backups Restore Update Certificates Network VPN
, , , and . Clicking on the menu goes directly to the Connections Date & Time Mail Users System
(the first item in the menu). Dashboard System
Control Panel page header
Besides the menu bar, the Control Panel also displays three indicators: , , and , PS HD CL (or LB)
and two buttons: and . Restart Shutdown
The indicators display the current status for the Power Supply, Hard Disk, and Clustering (or Load
Balancing), respectively.
The color indicates their current status: green indicates functioning normally, yellow indicates a
warning state, and red indicates a failure. A dark indicator means that the item cannot be monitored,
such as CL (Clustering) when Clustering is not enabled. (See in the Appliances Help Monitoring
Overview.)
3.6.0 Deployment Guide
Revised: 8/31/2012
Copyright Mirth Corporation 2012
All Rights Reserved.
10
The and buttons allow you to restart or shutdown the Mirth Appliance. Clicking Restart Shutdown
either of these buttons will display a confirmation dialog. If you confirm the action, the Appliance will
execute it.
The button is the preferred method for shutting down a Mirth Appliance. Note: Shutdown
The button will perform a reboot operation. The unit will shutdown and immediately power Restart
up again.
The button will perform a system shutdown and leave the unit in a power-off state. To Shutdown
restart the Appliance after a shutdown, you must press the power button on the front panel.
System Menu
Mirth Appliance system administration is performed via the Control Panel web application. All
functions are easy to perform and do not require any special operating system or command line
knowledge.
Dashboard
After logging in to the Appliance, the initial screen is the . You can navigate to this screen Dashboard
at any time by clicking the menu or moving the cursor over the menu and clicking System System
on . Dashboard
The page displays information about your Appliance and its current state. This Dashboard
information is important for monitoring how the system is operating. Some of this information is also
necessary when contacting support.
3.6.0 Deployment Guide
Revised: 8/31/2012
Copyright Mirth Corporation 2012
All Rights Reserved.
11
The Dashboard includes System information
The displays four areas of information: , , Dashboard System Status Mirth Connect Messaging Totals
, and . Whats Running Current Resource Usage
System Status displays version information for the Control Panel and for components and
applications installed on the Mirth Appliance. These include the Appliance Version (the
version of the Control Panel application) and a link for checking for updates to the Control
Panel, the Java version, the PostgreSQL version, the Appliances serial number, and the
Appliances uptime.
The Appliance Version is the version of the Control Panel User Interface. The Check for
Updates link is a shortcut to the feature (in the menu). Update System
Individual versions are displayed for key software components such as Java and PostgreSQL,
since it is often necessary to know the specific version of these components to ensure
compatibility of channels, custom libraries, and custom databases.
3.6.0 Deployment Guide
Revised: 8/31/2012
Copyright Mirth Corporation 2012
All Rights Reserved.
12
displays how long the Appliance has been running. This number will be reset each Uptime
time the Appliance is powered on.
Mirth Messaging Totals displays counts of the number of Mirth Connect messages received
and how they have been processed: Received, Filtered, Queued, Sent, and Error.
Whats Running displays the services and applications currently installed and running on the
Appliance. Items are displayed in green if they are currently enabled. Items are displayed in
red if they are currently disabled. You choose what to enable or disable on the Services page.
Current Resource Usage displays the Appliances CPU load (as a percentage), hard disk
usage (amount used/amount free), and memory (amount used /amount free). Each is
graphed with counts.
Your Appliance's Serial Number, listed under System Status, is required when contacting Mirth Note:
support.
Backups
Backups
The page allows you to create backup sets where you determine which data components Backups
are to be backed up and where the backup set will be saved. This page also allows you to manually
run a backup for a backup set, to see the status from the last backup for each backup set, and to
check the logs for a backup set.
Backup Sets
Backup Sets are collections of components with a given destination for the backup data.
To create a backup set, click the button to go to the page. Add Backup Set Add Backup Set
Give the backup set a name and select the components to include in the backup. Click the Browse
3.6.0 Deployment Guide
Revised: 8/31/2012
Copyright Mirth Corporation 2012
All Rights Reserved.
13
link to select a destination folder.
Adding a Backup Set
See for instructions on creating network folders, to allow you to backup your Note: Network Folders
data on network-accessible storage.
Click the button to create the backup set. Add
After you have created one (or more) backup sets, you can manually backup the backup set by
clicking the button to the right of the backup set name, or you can use the Auto Backup Backup
service to schedule regular backups (see under Services). Auto Backup
If you are using a Network Folder as the backup destination, the network storage location shows up
as a folder name under the network folder on the . /folders page
Backing up Mirth Connect allows you to quickly share Mirth Connect settings (transforms, filters,
etc.) between Appliances. Create a network folder; backup Mirth Connect to the network folder;
restore the backup data on another Appliance.
Restore
The page allows you to select a backup to restore on the Appliance. When you restore a Restore
backup, you can select any or all of the components in the backup files backup set to restore.
3.6.0 Deployment Guide
Revised: 8/31/2012
Copyright Mirth Corporation 2012
All Rights Reserved.
14
Restore
To begin the restore process, click the button. Initiate New Restore
Initiating a Restore
Click the link to browse the Appliance folders for a Backup set file. The Appliance opens a Browse
file browser to allow you to select a backup file from the Appliance folders (including network
folders).
Select the backup file to restore (click on the file name). The Appliance will display the path and file
name, allowing you to confirm your selection. To proceed, click (to select a different file, click Next
the Browse link). To cancel the operation, click . Cancel
After clicking , the Appliance will allow you to select which components from the backup set to Next
restore.
3.6.0 Deployment Guide
Revised: 8/31/2012
Copyright Mirth Corporation 2012
All Rights Reserved.
15
Select Items to Restore
You may select any or all of the available restore items. Click to execute the restore, Start Restore
or click to cancel. Cancel
The Appliance shows the progress of the restore process. When the process completes, the
Appliance returns to the page, adding a log entry for the most recent restore process. Restore
Restore Page After Processing Restore
Update
The Mirth Appliance is designed for easy updates to its internal software. Updates to Mirth
applications, new features, bug fixes and security patches are all delivered online and controlled
from the Appliance.
You can manually check for updates either by clicking the link on the Dashboard, Check for Updates
or by selecting from the System menu to go to the page, and then clicking Update Software Updates
the button. Check for Updates
3.6.0 Deployment Guide
Revised: 8/31/2012
Copyright Mirth Corporation 2012
All Rights Reserved.
16
Updating the appliance is accomplished in several phases. First, the appliance will query the update
server for available updates. While this process is running, the page will update with progress as
each step is completed, and a status message will provide the number of available updates when
the query is finished.
Check for Updates Page
Next, click to proceed to the page: Okay Software Updates
3.6.0 Deployment Guide
Revised: 8/31/2012
Copyright Mirth Corporation 2012
All Rights Reserved.
17
Software Update History
The Software Updates page displays a history of update activity on the Appliance. Each update in
the history table shows the package name, release information, size, status, and the next action to
take. The release information includes a version number and a link to the updates release notes.
The Status column lets you know if the update is available, downloading, ready to install, installed, or
obsolete. The Action column contains a button if there is an action associated with the current state
of the update. This allows you to control when updates are downloaded and installed. You can even
suspend a large download and resume it later.
To check for updates, simply click the button and the Appliance will attempt to Check for Updates
contact the update server over the Internet and see what updates are available for your system.
After you install an update, additional updates may become available. You should continue to Note:
check for updates until the Control Panel tells you there are no updates available.
If an update is available, you will see a new entry at the top of the table and the past entries will be
bumped down. Use the action buttons to complete the download and installation of the software.
When an update is installing you will see progress messages. When the installation is complete you
will be redirected to the Dashboard page.
3.6.0 Deployment Guide
Revised: 8/31/2012
Copyright Mirth Corporation 2012
All Rights Reserved.
18
Certificates
Mirth Appliances ship with a local certificate authority and a default certificate installed. Although this
will work out of the box, the remote side of the SSL connection may receive a message that the
certificate doesnt match the site name, or that the certificate authority is untrusted. If this occurs,
you can click the menu item in the menu to modify the advanced certificate Certificates Systems
settings.
The page with let you work with the local certificate authority, or prepare a Appliance SSL Certificate
certificate to be signed by a third-party authority.
Mirth Appliance SSL Certificate Management
3.6.0 Deployment Guide
Revised: 8/31/2012
Copyright Mirth Corporation 2012
All Rights Reserved.
19
Using the Local Certificate Authority
To resolve an issue with a mismatched certificate name, update the new values for the Certificate on
the page. You can specify a new , , Appliance SSL Certificate Appliance (Host) Name Organization
, , , , and . The most important field Organizational Unit City or Locality State or Province Country Email
is as this is the name that must match the DNS name referenced by the Appliance (Host) Name
remote side of the SSL connection. Clicking the button after any change is made will cause Update
the built in Certificate Authority to re-sign the local certificate. This process will replace the existing
SSL certificate.
If the remote side of the SSL connection complains about not trusting the Appliance certificate
authority, you can send them a copy of your CA certificate. They should be able to load this
certificate into their software to tell it that you are a trusted source. To display this certificate, click
the link on the page, on the line that reads This certificate is Show_Cert Appliance SSL Certificate
signed by: . You will be able to copy the certificate for distribution.
Displaying the Appliance's Certificate
Using a Third-party Certificate Authority
If it is necessary to use an SSL certificate from a well-known source such as VeriSign or GeoTrust,
you can generate a certificate signing request. Enter the information that you would like to use in the
designated fields of the form, and click the button. This will Appliance SSL Certificate Generate
display a CSR that you can copy and use for your certificate order.
3.6.0 Deployment Guide
Revised: 8/31/2012
Copyright Mirth Corporation 2012
All Rights Reserved.
20
Pay close attention to the required fields and format guidelines as specified by your certificate
authority of choice.
Certificate Signing Request, after Generating a New Certificate
Once you have created a CSR, do not repeat the process or generate another local certificate. Note:
Doing so will render the new third-party certificate invalid.
When you receive the new host certificate from your certificate authority, return here to the
page to upload it to the Appliance. Click the button to select the Appliance SSL Certificate Browse
file from your computer, and click the button to apply the new certificate. The Upload Appliance SSL
page will display the new certificate information. Certificate
Remember that each Appliance requires a unique SSL host certificate. Attempts to upload a
certificate from another host will fail, even if all of the information matches. Currently, the certificate
settings do not affect the closed system of certificates used by the VPN servers.
3.6.0 Deployment Guide
Revised: 8/31/2012
Copyright Mirth Corporation 2012
All Rights Reserved.
21
Network
Clicking the menu item in the menu will access the network configuration settings. Network System
The top section presents HTTPS settings for the web server. The second section displays a view of
the network interfaces. The third section presents current network settings. At the bottom are
additional network routes.
The Network Configuration page lets you adjust network and related settings.
By default network interfaces are configured using DHCP. To manually set the and IP Address
values you must click the interface hyperlink. Netmask
Clicking on a interface link will take you to the Edit Interface page where IP address and Physical
DHCP information is kept for that interface. Clicking on a interface link will take you to VPN Server
3.6.0 Deployment Guide
Revised: 8/31/2012
Copyright Mirth Corporation 2012
All Rights Reserved.
22
the VPN Server services page.
Edit Interface page
Using DHCP on either interface will overwrite manually set values for , Note: Default Gateway DNS
, and if your DHCP server provides these optional parameters. Servers Domain Search Path
To add or manage static routes click the button. You will be able to set the Add Static Route
network, netmask, and gateway IPs.
Static Routes
The represents the path used to connect to other networks. It is usually a router or Default Gateway
firewall address, and it must always be directly accessible from at least one of the Appliance network
interfaces.
The addresses tell the Appliance where to look for translating domain names to IP DNS Server
3.6.0 Deployment Guide
Revised: 8/31/2012
Copyright Mirth Corporation 2012
All Rights Reserved.
23
addresses. These settings are required when using host names in channels and SSL tunnels, and
also for all e-mail delivery.
The is the default domain that is appended to hostnames when forming a fully Domain Search Path
qualified domain name. This will usually be the local domain for your internal network.
The checkbox allows you to enable or disable Bonjour. It is enabled by default. Enable Bonjour
VPN Connections
VPN stands for Virtual Private Network. A VPN allows you to create a secure channel of
communication (a.k.a. a "tunnel") over a public network such as the Internet. Security is provided
through authentication, to ensure that the entity connecting is authorized, and through encryption, to
protect the data in transit.
The VPN service uses certificate-based SSL authentication. This means that each VPN user that
you configure will have a unique certificate generated and assigned to them. When a user attempts
to connect to the service, their VPN client must present a valid certificate for the VPN to be
established. The VPN service uses the Advanced Encryption Standard (AES) cipher algorithm in
Cipher Block Chaining (CBC) mode with a 256-bit key.
VPN connection management allows you to terminate client-based VPN connections directly on your
Mirth Appliance. Once established, these connections provide a secure path for administrative or
message traffic. Each connection is authenticated with a unique digital certificate, and all traffic is
encrypted. The VPN Service is for inbound VPN connections only and will not connect to a different
vendors VPN.
Before you can manage a VPN connection, you must personalize your Appliance by setting the Note:
name for the Appliance ( ) and Applications > Control Panel Management > Manage Control Panel
setting a contact email address ( ). The contact information and e-mail address are System > Mail
used when setting up new VPN users.
User list on VPN User Management page shows connection status.
The page shows a list of all currently configured VPN connections. VPN Connection Management
3.6.0 Deployment Guide
Revised: 8/31/2012
Copyright Mirth Corporation 2012
All Rights Reserved.
24
If a connection has never connected to the Appliance, the Remote IP status will display Never
connected, and the connections name will be displayed in red.
Connections that have previously connected will show an assigned private IP address, displayed in
green if their connection is active and red if it is not. When a user is actively connected, the
Appliance can initiate a connection to the client over the VPN by using the listed private IP address.
Adding a User
Click the button to get to the page. Add Connection Add VPN Connection
Add VPN Connection
From this page select the type of connection. There are two type options. The default type is
and is used to create a package that allows Windows, Linux, or another Connection to this appliance
appliance to connect to you. The second type is and requires you Connection to another appliance
to have a VPN package already downloaded from another Appliance onto your PC. Enter a unique
name for the connection. Click to add the connection. You will be taken to the Download VPN Add
Software Bundle page.
Downloading a VPN Client Software Bundle
After adding a connection, the next step is to download a VPN Client Software Bundle to send to the
user. On the page, select the VPN users platform (Windows or Download VPN Software Bundle
Linux), the Public Server Address, and a password for encrypting the software bundles contents.
3.6.0 Deployment Guide
Revised: 8/31/2012
Copyright Mirth Corporation 2012
All Rights Reserved.
25
Download VPN Bundle
The field is the IP address that the client will use to connect to the Appliance. Public Server Address
If the user is connecting over an existing private network, they may be able to connect to the actual
IP address of the Appliance (this is the default value). More than likely, the user will be on the other
side of a firewall and it will be necessary to give them an external IP address. You can attempt to
look up the external IP address of the Appliance using the button. If Detect External IP Address
there are any questions about which IP address to use, contact your network administrator.
If there is a firewall between the user and the Appliance, then the Public Server Address Note:
displayed on the Download VPN Software Bundle page is probably NOT the correct IP address for
the user.
For a typical network configuration, where the Mirth Appliance is behind a firewall, with NAT
enabled, you can click on the Detect External IP Address link to get your Appliances external IP
address.
If the IP address provided by the link does not work for your external users to connect to the Mirth
Appliance, then consult your Network Administrator to find a valid IP address for the Appliance.
The optional password you can enter in the Password for Software Bundle field is used to protect the
client software and certificate in transit. The user will need the password from this page to open the
bundle (zip file).
When you are finished with all entries, click to download the software bundle. Send the Download
bundle to the VPN user. After following the simple instructions, the user will be able to connect using
the provided digital certificate without having to use a password in the VPN client.
Editing or Deleting an Existing User
To edit an existing user, click on the linked name in the list on the VPN Connection Management
page. You can update the IP address, download an updated client software bundle to send to the
user, or delete the user.
3.6.0 Deployment Guide
Revised: 8/31/2012
Copyright Mirth Corporation 2012
All Rights Reserved.
26
To delete the user, click the button and verify you want to delete the connection. To return to Delete
the page without making any changes, click the button. VPN Connection Management Cancel
Deleting a user immediately revokes the digital certificate and disconnects them from the system.
The number of VPN users is limited by the size of the private network defined. The default private
network configuration allows for 63 VPN connections. The number of concurrent connections is only
limited by the processing capacity of your Mirth Appliance.
Date & Time
The Appliances date and time are set via network time protocol (NTP). A default setting for a public
NTP Host is provided, but you may want to use an NTP server on your local network. Ask your
network administrator if there is a preference.
When you make changes to the , you will need to stop and start the Mirth Connect Note: Time Zone
Server for the changes to fully take effect.
When you configure your Appliance for the first time, you will want to specify the local Time Zone,
via the page. Date & Time
3.6.0 Deployment Guide
Revised: 8/31/2012
Copyright Mirth Corporation 2012
All Rights Reserved.
27
Date & Time
Select your time zone from the pull-down menu. Use the provided public NTP server in Time Zone
the field or enter your own value. Click the button to accept the new settings. NTP Host Update
Mail
The page allows you to set one or more email notification addresses in the Mail Configuration
field. To set more than one address, separate each recipient by a Notification Email Address
comma.
Enter an email address in the field to identify messages sent from the Default From Address
Appliance. The default from address is . alert@mirthappliance.com
When the field is blank (the default value), the Mirth Appliance will attempt direct SMTP Relay Host
mail delivery. This setting is the most reliable, but requires outbound network access on TCP port
25. If your network restricts outbound SMTP traffic you will need to talk to your network administrator
either to open access for the Appliance or to provide you with an authorized SMTP relay host. You
can reference the host by name or IP address.
3.6.0 Deployment Guide
Revised: 8/31/2012
Copyright Mirth Corporation 2012
All Rights Reserved.
28
Mail Configuration
If the Message checkbox is checked (which it is by default), then a test message will be Send Test
sent to the (es) when the button is clicked. This will confirm that Notification Email Address Update
the Appliance is capable of sending emails which reach the notification recipients.
The and buttons allow you to view the mail logs and mail queue. The Mail View Logs View Queue
Log keeps a running log of sent emails:
View Mail Logs
3.6.0 Deployment Guide
Revised: 8/31/2012
Copyright Mirth Corporation 2012
All Rights Reserved.
29
The Mail Queue lists all notification emails waiting to be sent:
View Mail Queue
The button will refresh the queue to display the most recently queued emails. To clear any Reload
queued emails click the button. Clear
Users
Control Panel Users
Selecting under the menu will take you to the page. On this page Users System Appliance Users
you can click the button to add a new user, or click the name of an existing user to edit or Add
delete that user.
3.6.0 Deployment Guide
Revised: 8/31/2012
Copyright Mirth Corporation 2012
All Rights Reserved.
30
Adding a User
Add a User
Clicking the button opens the page. To add a user, enter a username, the users full name, a Add
password, and confirm the password by entering it again.
You can synchronize the user account with Mirth Connect Administrator by selecting the Mirth
checkbox. Connect User
Creating a user in the Mirth Connect Administrator will not allow you to create an Appliance Note:
User.
Under Roles, you can set the privileges this user has to the Appliance.
Click the button to add the new user; click the button to return to the Add Cancel Appliance Users
page without adding the new user.
3.6.0 Deployment Guide
Revised: 8/31/2012
Copyright Mirth Corporation 2012
All Rights Reserved.
31
Editing or Deleting a User
From the page, click on an existing username to edit or delete the user. From the Appliance Users
page you can change a users full name, their password, their options and their roles. Edit User
Make any changes and click the button to save the changes; click the button to Update Delete
remove the user (click in the confirmation dialog to complete the deletion or click to OK Cancel
cancel the deletion); or click to return to the page without making any Cancel Appliance Users
changes.
Deleting an Appliance User account that had the Mirth Connect User option selected when it Note:
was created will not delete the cloned account in the Mirth Connect administrator.
Folders Menu
The Mirth Appliance Control Panel allows for easy file management of user accessible folders
(directories) via the menu. Click the menu item to access the file manager. Click Folders Browse
the Network Folders menu item to manage network folders.
3.6.0 Deployment Guide
Revised: 8/31/2012
Copyright Mirth Corporation 2012
All Rights Reserved.
32
Browse
Navigate into a folder by following the linked folder name. Click the button ( ) to leave Back Arrow
the current folder and go up one level. Use the link to upload a file to the current folder. Click Upload
the link to add a folder to the current directory. New Folder
The Folders page, at the root folder
Select all the files in a folder (check all the checkboxes) by clicking the link; de-select all the files All
by clicking the None link. Reverse the selected/unselected checkboxes by clicking the link; Invert
delete the selected files by clicking the link. Delete
Default Folders
The default folders on the Appliance have different purposes. Some folders are used by Mirth
Connect, others are used by services on the Appliance.
The inbox, outbox, and processed folders are default locations used by the test channel that Note:
comes with your Mirth Appliance. Deleting any of these folders will cause the test channel to fail.
You can use these same folders for your own channels, or you can create new folders. The current
path is displayed in the gray rectangle above the Selection links; that is the path you would use
when referencing the directory in a Mirth Connect channel.
3.6.0 Deployment Guide
Revised: 8/31/2012
Copyright Mirth Corporation 2012
All Rights Reserved.
33
Sample channel using the folders on the local file system of the Appliance.
When multiple channels use the same folder, you should specify a that will Filename Filter Pattern
ensure that only one channel will attempt to process a given file.
SFTP User Folders
The for each SFTP user appear under the folder. There is a separate jailed file systems sftp_users
folder for each SFTP username, and a number of directories under each. The folder for each SFTP
user, and the sub-directories described below, are only created after the SFTP user is created.
The , , , and directories are required for proper operation of the users jail in the SFTP bin etc lib usr
server. The users default directory is the folder. Here you will see the same , , and files inbox outbox
folders that they see when logged into the SFTP server. processed
Mirth Connect Message Queue
The folder is the location for outgoing Mirth LLP messages that have been queued for msg_queue
delivery. If messages fail to deliver, you may need to delete the files in this folder to free disk space.
Special Mirth Connect Folders
The and folders are used by Mirth Connect for customizing and extending custom_conf custom_lib
its functionality. New database drivers and custom Java code in these folders can be referenced
from within Mirth Connect. See the Mirth Connect documentation or contact your assigned Mirth
Engineer for details.
Network Folders
The menu item allows you to manage network folders. Network Folders
3.6.0 Deployment Guide
Revised: 8/31/2012
Copyright Mirth Corporation 2012
All Rights Reserved.
34
Manage Network Folders
If network folders have been created, they will be displayed on this page. The network folders name
(under ) is a link which will open the folder. A button will be displayed under Local Path Delete Action
. Click the button to remove the network folder. Delete
To create a network folder, click the button. Add Network Folder
Add Network Folder
On the page, provide the following: Add Network Folder
Folder Name: the local name for the network folder. The name cannot contain any spaces or
unusual characters
Type: the remote server file system. Choose Windows for Windows or Samba, or NFS for
Unix/Linux
Network Path: Network path you wish to attach to. For a Windows share, the format should
be: //serverNameOrIP/ShareName. For a NFS export, the format should be
ServerNameOrIP:/path/to/mount
Username: Windows user name for Windows share.
3.6.0 Deployment Guide
Revised: 8/31/2012
Copyright Mirth Corporation 2012
All Rights Reserved.
35
Password: Windows password for Windows share.
Domain: Windows Workgroup or Domain name. Optional.
Fill in the fields and click the button to create the Network Folder, or click to return to Add Cancel
the page. Manage Network Folders
After adding a network folder, you can find it in the Folder Browser, under the network directory.
Services Menu
Services Control
Mirth Appliances include a number of components that add features and functionality to the
Appliance, in addition to any applications installed on the Appliance. The components, as well as the
applications, are managed as services via the Control Panel. Clicking the menu or the Services
menu item brings up the page. Services Control Services Control
3.6.0 Deployment Guide
Revised: 8/31/2012
Copyright Mirth Corporation 2012
All Rights Reserved.
36
Services Control
From this page, you can view each of the services installed on the Appliance and whether they are
running or stopped. A service displayed in green is running; a service displayed in red is stopped. To
start a service that is stopped, click the button. To stop a service that is running, click the Start Stop
button.
Click the services button to configure or manage a service. Manage
Auto Backup
The service allows you to configure automatic backup operations. Select a backup Auto Backup
set, a start time, and a notification option, and then click the button Update .
3.6.0 Deployment Guide
Revised: 8/31/2012
Copyright Mirth Corporation 2012
All Rights Reserved.
37
Filling In the Automatic Backups page
The page displays a notice with the Appliances current time setting, to make Automatic Backups
sure it matches the users expectations. The notice includes a link to change the Appliances time
zone and NTP server information if necessary.
The Backup Set menu displays any backup set defined in the Backups page (System menu). The
Start Time menu displays time in 15 minute increments from midnight (0:00) to 11:45 PM (23:45),
and shows the currently set time zone. The notification options are , , and Always Only on errors
. Never
After filling in the form, click the button. This if the Auto Backups Update will not start the service
service was not running previously. The Appliance will warn you of this with a notice at the top of the
page:
3.6.0 Deployment Guide
Revised: 8/31/2012
Copyright Mirth Corporation 2012
All Rights Reserved.
38
The Automatic Backups page warning that the service is not running
Click the linked words to go to the , where you can start the Auto Backup service. Services Page
Auto Update
The Auto Update service allows you to set handling parameters for new Appliance updates.
This service allows a certain level of update automation. You can choose to download and install
updates automatically. You can also set a start time and duration of when and how long you want to
download and install any updates. This is helpful in making sure update activity occurs outside high
traffic periods.
3.6.0 Deployment Guide
Revised: 8/31/2012
Copyright Mirth Corporation 2012
All Rights Reserved.
39
Automatic Updates
If the Auto Update service is not running before you configure the service, then the page will display
a notice after you update the settings. Click the linked words in the notice to be Services page
redirected to the where you can click the button next to the service. page Services Control Start
Automatic Updates notice to start the service
3.6.0 Deployment Guide
Revised: 8/31/2012
Copyright Mirth Corporation 2012
All Rights Reserved.
40
1.
2.
3.
Clustering
Two Mirth Appliances can be configured in a fail-over cluster by using the Clustering service. The
goal of Clustering is to maximize availability of the Cluster Virtual IP address, which in turn provides
a more reliable network endpoint for message receipt and processing. The Appliances must:
Be the same model (e.g., two E1000s).
Be running the same software version.
Have their primary network interfaces (eth0) on the same subnet.
Mirth Appliance Fail-Over
One Appliance is configured as the , and the other as the . The is Primary Backup Active Appliance
the node currently providing the Virtual IP address to the network. The monitors Standby Appliance
the periodic heartbeats sent by the Active Appliance. Only one node will be Active Appliance at a
time, and normally this will be the Primaryunless there is a problem: either something wrong with
Mirth Connect, or some other hardware, software, or network problem that has caused it to fail or
lose connectivity to the network. If the Backup notices three missed heartbeats from the Primary, it
will become the Active Appliance and begin providing the Virtual IP address to the network. When
the Primary returns, it will take back control of the Virtual IP address and become the Active
Appliance again; additionally, the Backup will hear that the Primary has resumed its heartbeats, so it
will relinquish the Virtual IP address and go back to being the Standby Appliance.
Clustering also provides a synchronization mechanism to help keep the two Appliances running the
same Mirth Connect channels. When you start Clustering, or whenever you deploy one or more
channels while Clustering is running, the synchronization service will copy over the Mirth Connect
configuration from the Primary to the Backup. For this reason, all channel administration should be
performed on the Primary.
3.6.0 Deployment Guide
Revised: 8/31/2012
Copyright Mirth Corporation 2012
All Rights Reserved.
41
The synchronization service is great for keeping your channels in sync, but it does have some
limitations:
Messages (viewable through the Message Browser) are not copied over.
Custom plugins, jars, or other files are not copied over.
Other Appliance features like custom Databases, SSL Tunnels, VPN Server
configuration and clients, are not copied over.
Managing the cluster is done by managing the each individual node in the cluster. To be certain
which Appliance you are connecting to, you should connect directly to the real IP address of each
node, not the virtual IP address.
Fail-over clustering is easy to configure and provides a high-availability solution.
To configure the Clustering service, you will need to know the primary IP address (from the eth0
interface) of both Appliances, as well as a third, unused IP to use for the Virtual IP address. On each
node, select the (one ), enter the same , select a Role Primary, one Backup Cluster Virtual IP address
, and enter the of the other node. Heartbeat Interval Appliance IP address
To avoid an unnecessary failover, you should start the Clustering service on the Primary first, and
then start it on the Backup. Likewise, if you are shutting down the cluster, reverse the order: stop
Clustering on the Backup first, and then stop it on the Primary. Remember that if you stop the Mirth
Connect Server on the Active node, a failover will occur. If a failover occurs, do not restart the
Primary until you are ready for a fail-back. To prevent premature fail-back, stop the Clustering
service on the primary node when it is in a failed state.
While Clustering is running, the control panel header has a indicator to show the current status. If CL
this indicator is not green, click it to get more information on the problem.
Whenever a node becomes active, an e-mail notification is sent to the address specified on the Mail
3.6.0 Deployment Guide
Revised: 8/31/2012
Copyright Mirth Corporation 2012
All Rights Reserved.
42
(System Menu > Mail). page Configuration
You can also use other services, such as SFTP and SSL with the cluster Virtual IP address. You
must create matching configurations on both Appliances first however. It is recommended to
document all changes made to the Primary so they can be more easily done also on the Backup. We
recommend performing a test failover to ensure everything works on the Backup identically to the
Primary.
Console
The Mirth Appliance Console allows a direct connection to the Appliance to get IP information,
display interfaces and listening ports, manage the connection to SupportNet, shutdown and restart
the Appliance, and more. The item in the menu allows you to set the password for Console Services
console access, and to enable or disable network console access (network console access is only
via ssh). The console password can also be set from within the console menu.
Console Service Configuration
The Console item opens the Console Service Configuration page. This page allows you to enable or
disable console access via SSH. If this is enabled, then network users can connect to the
Appliances Console over an SSH connection from a terminal program, such as PuTTY on Windows
or Terminal on Mac OS X. If this is disabled then console access is only available by connecting a
keyboard and monitor directly to the Mirth Appliance.
The Console Service Configuration page also allows you to set the console password. By default the
password is console (see the connection example below).
You can console into the Appliance over an ssh connection or by directly connecting a keyboard and
monitor to the Appliance. The default username/password is console/console. For example, from a
UNIX command prompt, establish an ssh connection with:
$ ssh console@192.168.0.2
console@192.168.0.2s password: console
Whether connected directly with a monitor and keyboard or remotely via ssh, the console screen and
selections are the same.
3.6.0 Deployment Guide
Revised: 8/31/2012
Copyright Mirth Corporation 2012
All Rights Reserved.
43
Console main menu.
Console access also allows you to reset the Appliance to its factory, pre-updated state. Ping and
traceroute (tracert) utilities are also included.
To ssh into an Appliance from a Mac use the resident Terminal program. From a Windows Note:
machine you can use a third party ssh application like PuTTY.
Existing Appliances that upgrade will have the console & ssh access disabled by default, with no
password set. If they wish to enable console access, they will need to set a password.
Database
There is an instance of PostgreSQL running on the Appliance that is used by the Mirth Connect
application. With the Database Service, you can create additional databases for other uses. This
would allow you, for example, to create a local database to use as the source or destination of a
Mirth Connect channel, or as the backend database for an external application.
3.6.0 Deployment Guide
Revised: 8/31/2012
Copyright Mirth Corporation 2012
All Rights Reserved.
44
Host databases directly from your Mirth Appliance
To set up a new database, click the button. This brings up the page. Add Database Add Database
Enter a and along with a . You can optionally Database Name Database Username Password Enable
and You could also secure external access using Read-Only User (_ro) Enable External Access.
. When you click the Add button, the database and user will Restrict connections to IP Address(es)
be created. The Database Service only allows one user per database.
Add new databases from the Add Database screen.
You can edit an existing database by clicking on the linked name in the list on the Database
page. You will be able to change the users password, modify external access options, Management
or delete the entire database. When you delete a database, the user will be removed and the
database will be deleted, reclaiming any disk space used. Note that you cannot remove the Mirth
Connect database (mirthdb).
3.6.0 Deployment Guide
Revised: 8/31/2012
Copyright Mirth Corporation 2012
All Rights Reserved.
45
Because the PostgreSQL database used by the Database Service is also used by Mirth Connect,
the Database Service must be running when the Mirth Connect Server is running, and visa versa.
You can also view the database logs from the page by clicking on the Database Management View
button. Once you are in the log viewer, you have an option to download the full log by clicking Logs
on the button at the bottom of the page. Download Full Log
Directory
The directory service is intended to provide a single place for user and role management across
multiple Appliances. It does not matter which Appliance changes are made to as any new changes
will be replicated to all other Appliances added under Replication Management.
When you create or modify a user on one Appliance, it automatically replicates the changes to all
other Appliances participating in the replication. When you set up clustering, the nodes are
automatically set up to replicate, so there is no need to manually add the other Appliance in the
cluster here.
Directory Services
Click the button to add replication sources. Add
3.6.0 Deployment Guide
Revised: 8/31/2012
Copyright Mirth Corporation 2012
All Rights Reserved.
46
1.
2.
3.
Add Replication Source
Advanced Directory Settings
Load Balancing
Multiple Mirth Appliances can be configured in a load-balanced group by using the Load Balancing
service. The goals of Load Balancing are to provide high availability and scalability. Similar to
its predecessor, , Load Balancing maximizes the availability of the Virtual IP address, Clustering
which in turn provides a more reliable network endpoint for message receipt and processing.
Additionally, Load Balancing utilizes all units in the group, increasing potential throughput.
All Appliances in a load-balanced group must:
Be the same model (e.g., two E1000s).
Be running the same software version.
Have their primary network interfaces (eth0) on the same subnet.
One Appliance is configured as the , and the others as . The is the Primary Secondaries Director
node currently providing the Virtual IP address to the network and distributing all incoming traffic to
itself and the other members of the group. The Secondaries monitor the periodic heartbeats sent by
3.6.0 Deployment Guide
Revised: 8/31/2012
Copyright Mirth Corporation 2012
All Rights Reserved.
47
the Director. Normally the Primary is the Director, unless something is wrong: either something
wrong with Mirth Connect, or some other hardware, software, or network problem that has caused it
to fail or lose connectivity to the network. If a Secondary notices three missed heartbeats from the
Primary, it will become the Director and begin providing the Virtual IP address to the network and
handle distributing the incoming traffic. When the Primary returns, it will take back control of the
Virtual IP address and become the Director again.
Load Balancing also provides a synchronization mechanism to help keep the Appliances running the
same Mirth Connect channels. When you start Load Balancing, or whenever you deploy one or more
channels while Load Balancing is running, the synchronization service will copy over the Mirth
Connect configuration from the Primary to the Secondaries. For this reason, all channel
administration should be performed on the Primary.
The synchronization service is great for keeping your channels in sync, but it does have some Note:
limitations:
Messages (viewable through the Message Browser) are not copied over.
Custom plugins, jars, or other files are not copied over.
Other Appliance features like custom Databases, SSL Tunnels, VPN Server
configuration and clients, are not copied over.
Remember that if you stop the Mirth Connect Server on the Director, a failover will occur. If a failover
occurs from the Primary to a Secondary, do not restart the Primary until you are ready for a fail-back.
To prevent premature fail-back, stop the Load Balancing service on the Primary node when it is in a
failed state.
Configuration and Management
Management of a load-balanced group is done by managing each individual node. To be certain
which Appliance you are connecting to, you should connect directly to the real IP address of each
node, not the virtual IP address.
To configure the Load Balancing service, you will need to know the primary IP address (from the
eth0 interface) of all participating Appliances, as well as an additional, unused IP for the Virtual IP
address. On each node, select the (one all others ), enter the same Role Primary, Secondary Virtual
, select a , and enter the for each of the other IP address Heartbeat Interval Appliance IP address
nodes.
When you are configuring the Primary node, the IP addresses for all other nodes go in the multi-line
text box, separated by commas or newlines. When you are configuring a Secondary node, an extra
line appears for entering the IP address of the Primary node, with a button that will get Fetch config
the address and fill it in for you. The IP addresses for any other Secondary nodes still go in the
mutli-line text box.
3.6.0 Deployment Guide
Revised: 8/31/2012
Copyright Mirth Corporation 2012
All Rights Reserved.
48
Load Balancing Configuration
Extra entry line when Secondary role is selected
To avoid unnecessary switching of which Appliance is the current Director node, you should start the
Load Balancing service on the Primary first, and then start it on the Secondaries. Likewise, if you are
shutting down a load-balanced group, reverse the order: stop Load Balancing on the Secondaries
first, and then stop it on the Primary.
Whenever a node becomes active, an e-mail notification is sent to the address specified on the Mail
(System Menu > Mail). page Configuration
While Load Balancing is running, the control panel header has an indicator to show the current LB
status. If this indicator is not green, click it to get more information on the problem. This status
information can also be viewed by clicking the button on the Configuration page. To see a log Status
of the system messages about Load Balancing, click the button. View Logs
You can also use other services, such as SFTP and SSL, with the group's Virtual IP address. You
must first create matching configurations on all Appliances in the group. It is recommended to
3.6.0 Deployment Guide
Revised: 8/31/2012
Copyright Mirth Corporation 2012
All Rights Reserved.
49
document all changes made to the Primary so they can be more easily done also on the
Secondaries. We recommend performing a test failover of the Director role to ensure everything
works on each Secondary identically to the Primary.
Printing
Mirth Appliances use CUPS (Common UNIX Printing System) to manage printing. The Printing
service allows you to launch and control who has access to the CUPS Administrator.
Before you can launch the CUPS Administrator, you must add your IP address to the list of IP
addresses allowed to administer CUPS by using the CUPS Administrator Access Control section.
You can enter your address manually, or you can click the link, which will enter your Add my IP
address into the box. After your address appears, click the button. Update
Manage Printing Service
When your IP address has been added, click the button to go to the CUPS Administer
administration page. From here you will be able to perform several print-related tasks such as Add
, , and . Printer Manage Printers Manage Jobs
In-depth documentation is accessible from within the CUPS Administrator by clicking the
tab at the top of the page. Documentation/Help
3.6.0 Deployment Guide
Revised: 8/31/2012
Copyright Mirth Corporation 2012
All Rights Reserved.
50
CUPS Administration Page
SFTP
The Mirth Appliance is capable of hosting an SFTP Server. is a secure file transfer protocol SFTP
that uses for authentication and encryption while presenting a user experience similar to . SSH FTP
There are many options for SFTP client software ranging from commercial to open source with
broad platform support. It provides an easily accessible option for secure connections to the
Appliance.
A secure space is setup on the disk for each SFTP user. This space, referred to as a "jail," is unique
to each user and is not accessible by any other user. When a user logs in with an SFTP client, they
will see three folders: , , and . The folder names mimic the default folder inbox outbox processed
names for Mirth, but users are free to delete the default folders, add new ones, or otherwise set up
any folder structure that suits their needs.
3.6.0 Deployment Guide
Revised: 8/31/2012
Copyright Mirth Corporation 2012
All Rights Reserved.
51
SFTP User Management
The page allows you to add or modify SFTP users. Click the SFTP User Management Add User
button to add a user; click an existing users name to modify the users full name or set the users
password, or to delete the user. Click to go to the page. Cancel Services Control
Click the button on the page to add an SFTP user. On the Add User SFTP User Management Add
page, enter a username for the user, the users full name, the users password, and SFTP User
repeat the password to confirm it. Click the button to add the SFTP user. Add
Add SFTP User
An existing user can be edited by clicking on the linked name in the list on the SFTP User
page. When editing a user, you can change their , assign a new , Management Full Name Password
or delete their account. Deleting an account also removes the associated files from the disk.
3.6.0 Deployment Guide
Revised: 8/31/2012
Copyright Mirth Corporation 2012
All Rights Reserved.
52
Edit SFTP User
SFTP transmissions are run on port 22. Using the credentials set in creating an SFTP, you can
connect to the SFTP folders with a variety of FTP clients. The example below shows a connection
from the Windows freeware client Core FTP LE.
Connecting to SFTP folders on a Mirth Appliance.
The username and password must match the credentials for the SFTP account set up on the
3.6.0 Deployment Guide
Revised: 8/31/2012
Copyright Mirth Corporation 2012
All Rights Reserved.
53
Appliance.
All SFTP user folders and files are visible through the Folder browser in the Appliance control panel,
and the administrator can centrally manage the users files. Mirth channels can also reference the
private user SFTP folders using the File Reader and File Writer connector types. It is not necessary
to use the SFTP connector since the folders are stored on the local file system.
Accessing an SFTP user's files with the File Reader connector type
The SFTP user files directory is referenced from the connector with the following path:
folders/sftp_users/<username>/files/<folder>/
For example, to access the inbox folder for the user you would enter jharris,
folders/sftp_users/jharris/files/inbox/ in the field of the File Reader connector. Directory to read
SNMP
The Simple Network Management Protocol (SNMP) is part of the as defined Internet protocol suite
by the (IETF). SNMP is used in to Internet Engineering Task Force network management systems
network-attached devices for conditions that warrant administrative attention. It consists of a monitor
set of for , including an , a database standards network management Application Layer protocol
, and a set of . schema data objects
SNMP exposes management data in the form of variables on the managed systems, which describe
the system configuration. These variables can then be queried (and sometimes set) by managing
applications. SNMP version 2c is required to retrieve monitoring information from the Mirth
Appliance.
With SNMP you can monitor information about your Appliance such as network utilization, memory
usage, and Mirth Connect channel activity. This is accomplished by importing the Mirth Appliance
MIB (Management Information Base) into an SNMP browser or your existing SNMP monitoring tool
of choice. The Mirth Appliance MIB can be downloaded from your Appliance (Help>Downloads).
3.6.0 Deployment Guide
Revised: 8/31/2012
Copyright Mirth Corporation 2012
All Rights Reserved.
54
SNMP Service Configuration (SNMP community string)
This page allows you to set the community string to access the SNMP SNMP Service Configuration
server.
SSL Tunnels
SSL stands for , and is a cryptographic protocol for providing secure Secure Sockets Layer
communications over TCP/IP networks. The use of SSL allows you to securely exchange messages
over public networks such as the Internet.
The SSL Tunnels service allows Mirth Appliance users to accept SSL connections for any of the
listener-based Mirth Connect connector types such as HTTP, LLP/MLLP, SOAP, and TCP. It also
allows you to add SSL to the corresponding destination connectors.
Inbound tunnels accept an SSL connection from a remote host and pass it to the listening port of a
Mirth Connect channel on the local system. Outbound tunnels listen on a local port for a Mirth
Connect destination connector, add an SSL layer to the connection, and pass it on to a specific
remote host.
SSL Tunnel Management
The page shows all of the currently configured tunnels on the system. SSL Tunnel Management
Click the button to create a new inbound or outbound SSL tunnel. Click the name of an Add Tunnel
3.6.0 Deployment Guide
Revised: 8/31/2012
Copyright Mirth Corporation 2012
All Rights Reserved.
55
existing SSL tunnel to modify or delete it.
Add SSL Tunnel
On the page specify the of tunnel, , and . For Add SSL Tunnel Type Source Port Destination Port
Outbound tunnels only, you will need to specify a as well. Click the button Destination Host Add
when you are done.
To edit or delete an SSL tunnel, click the source port of the tunnel on the SSL Tunnel Management
page. This takes you to the page. On this page, you can modify the destination port Edit SSL Tunnel
on an Inbound tunnel or the destination host and port for an Outbound tunnel, or delete a tunnel.
To receive HL7 messages via HTTPS, first you would create an HTTP listener as the source
connector. Next, you would create an inbound SSL tunnel. Choose an arbitrary source port (we
recommend 9000-9999), and set the destination port to match the listener port. Communicate the
port you chose to the message sender to use as their destination.
In order to send HL7 messages over HTTPS, first you would create an outbound SSL tunnel.
Choose an arbitrary source port (we recommend 9000-9999), and then supply the destination host
and port of the recipient. Next, you would create an HTTP sender destination using a URL in the
form of :<port> where <port> is replaced with the source port you chose for your SSL http://localhost
tunnel.
For SSL certification, see under System Administration. Note: Certificates
3.6.0 Deployment Guide
Revised: 8/31/2012
Copyright Mirth Corporation 2012
All Rights Reserved.
56
VPN Server
The Mirth Appliance has the ability to terminate VPN connections for various uses. You can use a
VPN tunnel to administer the Appliance or use it to pass HL7 traffic for Mirth Connect. Different
clients connected to the VPN server can talk to each other through the appliance by selecting the
checkbox. This is also known as IP forwarding. Enable client to client traffic
Configuring VPN Settings
Applications Menu
The menu allows you to configure the Control Panel and any applications installed on Applications
the Appliance. The Control Panel and each installed application will appear in the menu, with a
sub-menu allowing you to Launch or Manage the application, or you can do these tasks directly from
the page. Applications Control
3.6.0 Deployment Guide
Revised: 8/31/2012
Copyright Mirth Corporation 2012
All Rights Reserved.
57
Applications Control
Applications Control
The page displays a list including the Control Panel and all installed Applications Control
applications. The name of each application is a link; clicking the link launches the application in a
separate browser window. The list also shows the version of the application, an button which Action
allows you to start or stop the application (depending on whether or not it is currently running), a
button to the application, the URL for accessing the application directly, and a Manage Make
button to make the application the default application on the Appliance. (The default Default
application is the application that is displayed in a web browser when going directly to the
Appliances URL).
Manage Control Panel
Clicking the Control Panels button opens the page. Manage Control Panel Settings
Control Panel Settings
3.6.0 Deployment Guide
Revised: 8/31/2012
Copyright Mirth Corporation 2012
All Rights Reserved.
58
The page allows you to personalize the Mirth Appliance. You can (and Control Panel Settings
should) set a unique to identify the Appliance; you can also set the Appliance Name User Inactivity
period, the name of your company, and the name, title, and contact number for the Timeout
Appliances administrator. It is very important to set the Appliance Name, especially in cases where
there is more than one Appliance on the same network or managed by the same person.
The Administrator information will be included in the VPN instructions sent to VPN users, as the
administrative contact in case of problems with the VPN.
After making these settings, click the button to save the settings. Click the button to Update Cancel
return to the page. Control Panel Management
Manage Mirth Connect
There are two ways to go to the page: (1) on the Mirth Connect Management Applications Control
page, click the button on the row for Mirth Connect, or (2) from the menu, select Manage
> > . Applications Mirth Connect Manage
Mirth Connect Management
On the page you can send a test message through Mirth Connect to Mirth Connect Management
confirm that it is working and that email delivery is properly configured. You can also configure Mirth
Connect by adjusting the maximum heap size (the amount of memory allocated to Mirth Connect)
and adjusting the Mirth Connect and database logging levels.
Click the button on the page to go to the Test Mirth Connect Management Send Test Message
page.
3.6.0 Deployment Guide
Revised: 8/31/2012
Copyright Mirth Corporation 2012
All Rights Reserved.
59
Send Test Message
Click the button to send the sample HL7 test message to the sample Mirth Connect channel Send
(or send your own message). The test message will extract some sample data, generate a PDF, and
email the results to you (if the email address displayed on the page is correct).
Send Test Message Results
Click the button on the page to go to the Configure Mirth Connect Management Mirth Connect
3.6.0 Deployment Guide
Revised: 8/31/2012
Copyright Mirth Corporation 2012
All Rights Reserved.
60
page. Settings
Mirth Connect Settings
On the page you can set various memory settings for Mirth Connect. In most Mirth Connect Settings
cases, the default options are sufficient, and we recommend not changing the options unless you
are an advanced user, and you are trying to solve a specific memory problem as described below:
Maximum Heap Size: sets the maximum heap size (amount of memory) allocated to Mirth
Connect. The default setting is the minimum amount recommended for Mirth Connect. The
amount should only be increased if Mirth Connect reports OutOfMemory errors.
PermGen Size: sets the permgen size. The amount should only be increased if Mirth
Connect reports OutOfMemory: Permgen space errors, or other errors that may indicate a
problem with insufficient permgen space (e.g., String, intern or ClassLoader.defineClass
exceptions).
Use Server Mode: the default setting is to use server mode, and we recommend not
changing this.
Use Concurrent Collector: check this option to enable the concurrent collector.
Use Incremental Mode: check this option to use concurrent collector in incremental mode.
This is useful when running on a machine with a small number of processors (e.g., 1 or 2).
Use Class Unloading: check this option to enable class unloading in the concurrent
collector. This may help resolve permgen errors.
You can also adjust the logging levels for the Mirth Connect application, the Mirth Connect database
and the Mirth Connect channels. This can be useful for debugging problems.
3.6.0 Deployment Guide
Revised: 8/31/2012
Copyright Mirth Corporation 2012
All Rights Reserved.
61
After adjusting settings, click the button. The Appliance must be restarted for changes to Update
take effect.
After changing Mirth Connect settings, the Appliance must be restarted
Help Menu
3.6.0 Deployment Guide
Revised: 8/31/2012
Copyright Mirth Corporation 2012
All Rights Reserved.
62
The Help menu allows you to access a variety of help resources for using and managing the Mirth
Appliance, as well as providing some support for Mirth Connect.
Documentation
Documentation
The Documentation page has links to the documents related to the Appliance. The Mirth Appliance
, which you are reading now, is available both in online form and as a Deployment Guide
downloadable PDF file.
Downloads
Downloads
While you can access the standard documentation from the page, you can download Documentation
other files related to the Mirth Appliance via the Downloads page. The is Mirth Appliance SNMP MIB
the management information base for managing the Mirth Appliance via SNMP (Simple Network
Management Protocol).
3.6.0 Deployment Guide
Revised: 8/31/2012
Copyright Mirth Corporation 2012
All Rights Reserved.
63
Contact Support
Contact Support
The page provides links for Mirth Corporation. Use these links to quickly connect to Contact Support
Mirth Corporations website or to email support personnel for assistance. When contacting Mirth
Corporation for support on your Mirth Appliance, please have your Appliance serial number ready.
The serial number is displayed on the page, in the area, Mirth Appliance Dashboard System Status
and on a sticker on the Appliance.
SupportNet
SupportNet is a Mirth Corporation customer support feature that allows your Mirth Appliance to be
VPNd into our support network. SupportNet is launched from the Mirth Appliance menu. Once Help
connected, Mirth Corporation support staff and system administrators can connect directly to your
Appliance, allowing us to debug Appliance issues or issues with applications running on the
Appliance, such as Mirth Connect.
The only requirement to connect to SupportNet is that your Appliance must be able to make an
outbound TCP connection on port 443 or an outbound UDP connection on port 1194, to connect to
SupportNet. You may have better luck using TCP 443 as this is typically left open on corporate
firewalls.
3.6.0 Deployment Guide
Revised: 8/31/2012
Copyright Mirth Corporation 2012
All Rights Reserved.
64
SupportNet
Under , select either the TCP or UDP option and click the button. Connect Using Connect
Connected to SupportNet
The web page will show the Connected status and display the Appliances IP address on the VPN.
Diagnostic Logs
Click the button to view the SupportNet connection logs. This may be useful for View Logs
diagnosing problems connecting to SupportNet.
3.6.0 Deployment Guide
Revised: 8/31/2012
Copyright Mirth Corporation 2012
All Rights Reserved.
65
SupportNet Diagnostic Logs
Context Help
Context Help is a checkable menu item in the menu. When Context Help is enabled, the Help
Control Panel web pages will display context-sensitive help information when the cursor is moved
over a web page control.
Here is an example of the context help for an item from the page: Date & Time
3.6.0 Deployment Guide
Revised: 8/31/2012
Copyright Mirth Corporation 2012
All Rights Reserved.
66
Context Help on the Date & Time Page
The description of using the setting is an example of the context help built into the Mirth Time Zone
Application Control Panel.
Monitoring
At the top right of the Control Panel, next to the Restart and Shutdown buttons, there are three
Status Indicators. These indicators represent PS=Power Supply, HD=Hard Drive, and LB=Load
Balancing. (If Clustering is in use, a CL indicator will automatically be substituted for the LB
indicator.) Green indicates the item is functioning normally. Yellow indicates the item is in a warning
state that may require attention. Red indicates a failure. If an indicator is not green, click it to get
more information on the problem.
A Status Indicator that does not display green, yellow, or red simply means the item is not capable of
being monitored. For example, the LB (Load Balancing) indicator will be dark if you only have one
Mirth Appliance and thus are not running in a load balanced environment.
A Mirth Appliance can be integrated with your organizations monitoring infrastructure to take
advantage of existing alerting and support systems. For more information on monitoring your
Appliance, please see (Services>SNMP). SNMP
3.6.0 Deployment Guide
Revised: 8/31/2012
Copyright Mirth Corporation 2012
All Rights Reserved.
67
Deployment Considerations
The flexibility of the Mirth Appliance allows for a variety of deployment options. When planning the
placement of your Appliance, consider the following recommendations.
DMZ for External Access
If the Appliance is to be used for connectivity to sources outside your organizations private network,
it is recommended that the unit be placed into a DMZ network. A DMZ (derived from the military term
) is a network segment separated from both the public and private networks by a de-militarized zone
firewall.
Example of a Mirth Appliance deployed in a DMZ network.
A typical security policy is that no network connection is allowed from the outside (public) network
directly to the internal network. All devices accepting connections from public sources must reside in
a DMZ network. Only connections originating from the DMZ network are allowed to penetrate the
internal firewall.
This provides two levels of firewall protection between the public and private networks. For outside
attackers to penetrate the internal network, they would first need to compromise a host on the DMZ.
Bridging Disconnected Network Segments
A Mirth Appliance with multiple Ethernet interfaces can be used as a message firewall to bridge
otherwise disconnected networks. For security reasons, port forwarding is disabled, and network
traffic will not automatically flow from one interface to the other. However, when a channel sends a
message to an address that is in a network directly connected to a local interface of the Appliance,
the preference will be for the Appliance to use that interface.
3.6.0 Deployment Guide
Revised: 8/31/2012
Copyright Mirth Corporation 2012
All Rights Reserved.
68
Using a Mirth Appliance to connect two networks.
This has the effect of using channels to granularly control the flow of message traffic between any
two networks.
Opening Network Ports Through a Firewall
When operating a Mirth Appliance through a firewall (or other device performing access control), it is
necessary to allow some network traffic to pass for certain features of the Appliance to function
properly.
Direction Port Protocol Service Note
Out 80 tcp Software
Update
Can be locked down to mirthhq.mirthcorp.com.
Out 25 tcp Mail
Delivery
Not necessary if using a mail relay behind the firewall.
Out 123 udp NTP
(time)
Not necessary if using a mail relay behind the firewall.
In 80 tcp Control
Panel
Only necessary to open if administering through a firewall.
Alternative is to use VPN service.
In 8080,
8443
tcp Mirth Only necessary to open if administering through a firewall.
Alternative is to use VPN service.
Out 53 tcp DNS Not necessary if using a local DNS server behind the firewall.
3.6.0 Deployment Guide
Revised: 8/31/2012
Copyright Mirth Corporation 2012
All Rights Reserved.
69
In 1194 udp VPN This is the default value. Can be changed. Only necessary if using
the VPN Client Access service.
In 22 tcp SFTP,
Console
Access
Only necessary if using the SFTP Server or the Console Service.
Out 80 tcp VPN Optional. Only used for detecting external IP address. Can be
locked down to www.mirthcorp.com
In 5432 tcp Database Only necessary if using the Database Service and require access
behind the firewall.
In 161 udp SNMP Only necessary if using SNMP.
Das könnte Ihnen auch gefallen
- HL7 Ref Guide2.5.1Dokument20 SeitenHL7 Ref Guide2.5.1scribd9177100% (1)
- Unofficial Developer's Guide To CCD On Mirth ConnectDokument31 SeitenUnofficial Developer's Guide To CCD On Mirth ConnectShamil67% (3)
- HL7 Interface GuideDokument144 SeitenHL7 Interface Guidembenson1975100% (1)
- Mirth TrainingDokument45 SeitenMirth TrainingPabla Andrea Ceballos NeiraNoch keine Bewertungen
- FHIR On The Mirth Connect ServerDokument2 SeitenFHIR On The Mirth Connect Servershilpi singhNoch keine Bewertungen
- Hl7 Sample Test 2 7Dokument12 SeitenHl7 Sample Test 2 7Alfred SamuelNoch keine Bewertungen
- Unofficial Developer S Guide To FHIR On Mirth Connect PDFDokument21 SeitenUnofficial Developer S Guide To FHIR On Mirth Connect PDFhmoodali2Noch keine Bewertungen
- Hl7 Survival Guide (Caristix)Dokument53 SeitenHl7 Survival Guide (Caristix)adamNoch keine Bewertungen
- NextGen Connect Programming ReferenceDokument35 SeitenNextGen Connect Programming ReferenceM Fields100% (2)
- DICOM Basics - Part 1: Connectivity OverviewDokument27 SeitenDICOM Basics - Part 1: Connectivity OverviewPacientes PruebaNoch keine Bewertungen
- HL7 Interview QuestionsDokument2 SeitenHL7 Interview QuestionsHL7 Training TutorialsNoch keine Bewertungen
- HL7 InterfaceDokument6 SeitenHL7 InterfacechowdarytNoch keine Bewertungen
- FHIR On Mirth ConnectDokument26 SeitenFHIR On Mirth ConnectShamilNoch keine Bewertungen
- Unofficial Mirth Connect 3.12 Developer's Guide (Preview)Dokument33 SeitenUnofficial Mirth Connect 3.12 Developer's Guide (Preview)ShamilNoch keine Bewertungen
- HL7 WKSLPDokument197 SeitenHL7 WKSLPprashproNoch keine Bewertungen
- HL7 RimDokument105 SeitenHL7 Rimzmo82Noch keine Bewertungen
- Mirth Data Sheet Mirth Connect 3 4 User GuideDokument178 SeitenMirth Data Sheet Mirth Connect 3 4 User GuideEduardo Ceballos0% (2)
- HL7 Training - BasicDokument123 SeitenHL7 Training - BasicElyes Leoo100% (9)
- HL7 GuidelinesDokument83 SeitenHL7 GuidelinesVito WilfredoNoch keine Bewertungen
- GEHC-Gateway Project Implementation Guide PDFDokument30 SeitenGEHC-Gateway Project Implementation Guide PDFpreeti dNoch keine Bewertungen
- Allscripts Common Interface Engine Presentation For Allscripts West Regional User Group Winter MeetingDokument24 SeitenAllscripts Common Interface Engine Presentation For Allscripts West Regional User Group Winter MeetingJC CampbellNoch keine Bewertungen
- The "Epic" Challenge of Optimizing Antimicrobial Stewardship: The Role of Electronic Medical Records and TechnologyDokument9 SeitenThe "Epic" Challenge of Optimizing Antimicrobial Stewardship: The Role of Electronic Medical Records and TechnologyMr XNoch keine Bewertungen
- HL7 3-2Dokument181 SeitenHL7 3-2ash_513100% (1)
- CAHIMS Handbook - 2019Dokument24 SeitenCAHIMS Handbook - 2019Hema Sai SharmaNoch keine Bewertungen
- Cloud Computing Basics01Dokument19 SeitenCloud Computing Basics01skt160388Noch keine Bewertungen
- Hl7 Interface EngineDokument7 SeitenHl7 Interface EngineArpithaChamanNoch keine Bewertungen
- Programma Mirth Connect 3 TrainingDokument3 SeitenProgramma Mirth Connect 3 TraininggpmarquesNoch keine Bewertungen
- Intelerad Hardware Requirements v1.2Dokument36 SeitenIntelerad Hardware Requirements v1.2Vince FoxNoch keine Bewertungen
- Siemens LIS Interface GuideDokument144 SeitenSiemens LIS Interface GuideAliKhNoch keine Bewertungen
- 2016 Book SecondaryAnalysisOfElectronicH PDFDokument435 Seiten2016 Book SecondaryAnalysisOfElectronicH PDFSharon DhillonNoch keine Bewertungen
- HL7 TutorialDokument64 SeitenHL7 TutorialGagan Verma100% (5)
- 510703-7EN1 BCI SpecificationsDokument124 Seiten510703-7EN1 BCI SpecificationsJose VarelaNoch keine Bewertungen
- ADT DFT ORU: The Most Commonly Used HL7 Message Types IncludeDokument1 SeiteADT DFT ORU: The Most Commonly Used HL7 Message Types IncludeRafi Uddin ShaikNoch keine Bewertungen
- Java Script in MirthDokument39 SeitenJava Script in MirthRishish JainNoch keine Bewertungen
- Healthcare and TechnologyDokument14 SeitenHealthcare and Technologytrobi017Noch keine Bewertungen
- Cerner Pocket Guide 2012Dokument160 SeitenCerner Pocket Guide 2012yostyNoch keine Bewertungen
- Final NextGen Interoperability WPDokument7 SeitenFinal NextGen Interoperability WPGaboNoch keine Bewertungen
- V11.5 (Browser) Release NotesDokument531 SeitenV11.5 (Browser) Release NotesB PNoch keine Bewertungen
- LisDokument138 SeitenLismanoharNoch keine Bewertungen
- Philips Interface Programming GuideDokument305 SeitenPhilips Interface Programming GuideDương Quốc Huy100% (1)
- An Introduction To LOINC: AMIA 2017 VersionDokument252 SeitenAn Introduction To LOINC: AMIA 2017 VersionDaniel Vreeman100% (1)
- HL7Dokument11 SeitenHL7api-3725627Noch keine Bewertungen
- ANSI 837 PROFESSIONAL CLAIMS x098Dokument768 SeitenANSI 837 PROFESSIONAL CLAIMS x098sbarley02100% (1)
- Bok1 015872Dokument34 SeitenBok1 015872Hanan AhmedNoch keine Bewertungen
- Lab and Ambulatory EHR Workflows-4Dokument26 SeitenLab and Ambulatory EHR Workflows-4Yunes Hasan Ahmed AliNoch keine Bewertungen
- Xengine Transaction ValidationDokument12 SeitenXengine Transaction ValidationMitchell JohnsonNoch keine Bewertungen
- EHR-Patient Safety ReportDokument31 SeitenEHR-Patient Safety Reportrahulsharma2k5100% (1)
- HL7 +mirth Connect Training Course CurriculumDokument6 SeitenHL7 +mirth Connect Training Course CurriculumHL7 Training TutorialsNoch keine Bewertungen
- 2) Session 2 - Design and Development of HMISDokument59 Seiten2) Session 2 - Design and Development of HMISyusuf zekeriya mohammedNoch keine Bewertungen
- Froid Open Instrument Server Functional Spec 091Dokument9 SeitenFroid Open Instrument Server Functional Spec 091viniNoch keine Bewertungen
- Conquest PACSDokument143 SeitenConquest PACSemmajca100% (1)
- Ecw EMR Workbook II - Updated - Portage Health PDFDokument63 SeitenEcw EMR Workbook II - Updated - Portage Health PDFSyed Mudussir HusainNoch keine Bewertungen
- Practical Guide to Clinical Computing Systems: Design, Operations, and InfrastructureVon EverandPractical Guide to Clinical Computing Systems: Design, Operations, and InfrastructureNoch keine Bewertungen
- e-Health Systems: Theory and Technical ApplicationsVon Everande-Health Systems: Theory and Technical ApplicationsNoch keine Bewertungen
- SAS Programming Guidelines Interview Questions You'll Most Likely Be Asked: Job Interview Questions SeriesVon EverandSAS Programming Guidelines Interview Questions You'll Most Likely Be Asked: Job Interview Questions SeriesNoch keine Bewertungen
- Analysis of Forensic Artifacts of Tinder On IphoneDokument30 SeitenAnalysis of Forensic Artifacts of Tinder On IphoneNiall HeffernanNoch keine Bewertungen
- A Deep Dive Into OBIEE 11g Security (Ramakrishnana at Rittman Mead BI Forum, Atlanta 2012)Dokument28 SeitenA Deep Dive Into OBIEE 11g Security (Ramakrishnana at Rittman Mead BI Forum, Atlanta 2012)श्रीकांत शरमाNoch keine Bewertungen
- Hardware Technical Writer in Atlanta GA Resume Lisa AdamsDokument2 SeitenHardware Technical Writer in Atlanta GA Resume Lisa AdamsLisaAdams2Noch keine Bewertungen
- ET Module 1aDokument32 SeitenET Module 1aTawagin Mo Akong MertsNoch keine Bewertungen
- Securing AzerothDokument12 SeitenSecuring AzerothRicha MehtaNoch keine Bewertungen
- Enrology UrlsDokument96 SeitenEnrology Urlsharis abbasNoch keine Bewertungen
- User Home - MoneyEasilyDokument1 SeiteUser Home - MoneyEasilyEbenezer NyantakyiNoch keine Bewertungen
- Make MONEY Now - Website Copywriting - SEO Copywriting - FreelanceDokument18 SeitenMake MONEY Now - Website Copywriting - SEO Copywriting - FreelanceMansoor Ul Hassan SiddiquiNoch keine Bewertungen
- Boot Options PDFDokument6 SeitenBoot Options PDFBashar MohammedNoch keine Bewertungen
- Revenue Recovery SystemDokument73 SeitenRevenue Recovery SystemNarendra PallaNoch keine Bewertungen
- How To Create Iris ServiceDokument15 SeitenHow To Create Iris ServiceCoba CobaNoch keine Bewertungen
- Installing Oracle Fail SafeDokument14 SeitenInstalling Oracle Fail SafeSantiago ArgibayNoch keine Bewertungen
- Chembiooffice Version 14.0: Hardware & Software GuideDokument4 SeitenChembiooffice Version 14.0: Hardware & Software GuideSamuel BlakeNoch keine Bewertungen
- Darwin Streaming Server Setup1 PDFDokument6 SeitenDarwin Streaming Server Setup1 PDFwongpesimisNoch keine Bewertungen
- Lc32d44e-S - Om - Es Manual Es TV Sharp AquoDokument40 SeitenLc32d44e-S - Om - Es Manual Es TV Sharp AquoOscar Dominguez PardalNoch keine Bewertungen
- Batch-06 WPS101 2 PDFDokument3 SeitenBatch-06 WPS101 2 PDFMuhammad AniQueNoch keine Bewertungen
- On - Page SEO Audit Report: Executive SummaryDokument4 SeitenOn - Page SEO Audit Report: Executive SummaryRadhika KhandelwalNoch keine Bewertungen
- TIA Portal - Migration: Product Portfolio and LicensesDokument17 SeitenTIA Portal - Migration: Product Portfolio and LicensesArcebkNoch keine Bewertungen
- Malware Behavior: Malware Analysis CSCI 4976 - Fall 2015 Branden ClarkDokument31 SeitenMalware Behavior: Malware Analysis CSCI 4976 - Fall 2015 Branden ClarkSaluu TvTNoch keine Bewertungen
- Introduction To Mendeley: "It's Time To Change The Way We Do Research"Dokument42 SeitenIntroduction To Mendeley: "It's Time To Change The Way We Do Research"hhaiderNoch keine Bewertungen
- Precisionid Itf Barcode Fonts User Manual: Updated 2018Dokument9 SeitenPrecisionid Itf Barcode Fonts User Manual: Updated 2018bonifacius dwinantoNoch keine Bewertungen
- BN46 00196T EngDokument47 SeitenBN46 00196T Enggoguxxl3Noch keine Bewertungen
- Ps Pcs Sa 9.1r8.0 SupportedplatformsDokument21 SeitenPs Pcs Sa 9.1r8.0 SupportedplatformsNetsys BilisimNoch keine Bewertungen
- Laravel HelpDokument181 SeitenLaravel HelpSandip PhuseNoch keine Bewertungen
- Agfa Passwords 4784Dokument2 SeitenAgfa Passwords 4784maskara8094% (16)
- GNX4 Operating System Update Procedure (Via USB)Dokument1 SeiteGNX4 Operating System Update Procedure (Via USB)Tom GrossNoch keine Bewertungen
- Vernalyn C. Gasic-1Dokument3 SeitenVernalyn C. Gasic-1Rg SadorraNoch keine Bewertungen
- InstallingDokument4 SeitenInstallingsiswantoNoch keine Bewertungen
- Android App Basics: Dr. David JanzenDokument13 SeitenAndroid App Basics: Dr. David JanzenMajd YassinNoch keine Bewertungen
- Adobe Application Manager Enterprise Edition Deployment GuideDokument100 SeitenAdobe Application Manager Enterprise Edition Deployment GuidemtarggartNoch keine Bewertungen