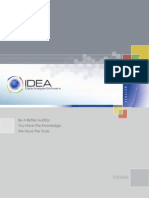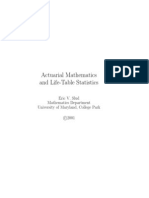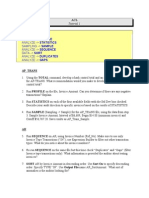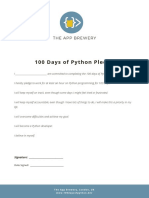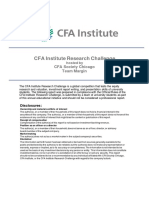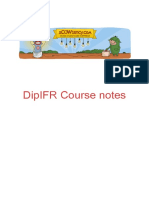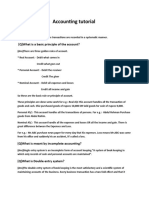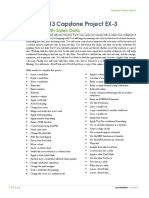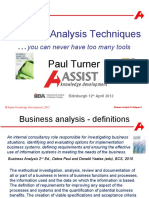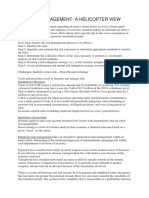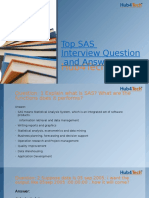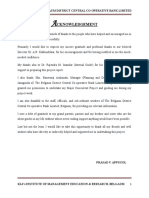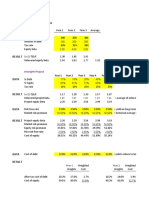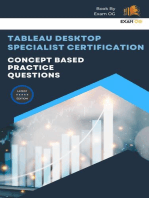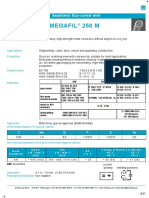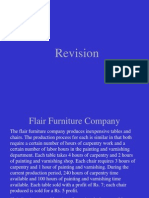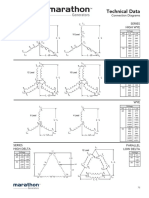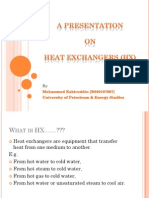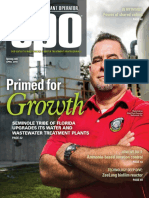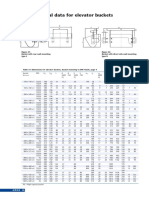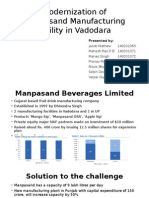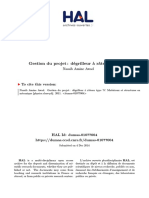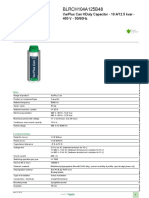Beruflich Dokumente
Kultur Dokumente
IDEA v7 QuickStart Guide Web
Hochgeladen von
Astolpho SoaresOriginalbeschreibung:
Copyright
Verfügbare Formate
Dieses Dokument teilen
Dokument teilen oder einbetten
Stufen Sie dieses Dokument als nützlich ein?
Sind diese Inhalte unangemessen?
Dieses Dokument meldenCopyright:
Verfügbare Formate
IDEA v7 QuickStart Guide Web
Hochgeladen von
Astolpho SoaresCopyright:
Verfügbare Formate
Distributed by:
AUDIMATION SERVICES
Experts in Data Analysis
IDEA v7 Quickstart Guide
1250 Wood Branch Park Dr., Suite 480, Houston, TX 77079
Toll Free: (888) 641-2800, Fax (281) 749-0205
www.audimation.com, info@audimation.com
Data Analysis Software
Audimation Services, Inc., June 2006, All rights reserved.
This guide is copyrighted with all rights reserved. No part of this publication may be reproduced, transmitted, transcribed, stored in a retrieval
system or translated into any language in any form by any means without the permission of Audimation Services, Inc.. All brand names and prod
uct names used in this guide are trademarks, registered trademarks, or trade names of their respective holders.
Audimation Services, Inc., 1250 Wood Branch Park Dr., Suite 480, Houston, Texas, 77079, Toll Free: 888-641-2800; Fax: 281-749-0205;
website: www.audimation.com, info@audimation.com
IDEA v7 QuickStart Guide 3 e
I NTRODUC TI ON
This QuickStart Guide is designed to provide an overview of IDEA Data Analysis Software v7. IDEA provides
auditors, accountants, investigators, and systems and nancial analysts with the ability to import data les
from almost any source - mainframe to PC, including reports printed to a le, with powerful unique functions
and features not found in generic software.
This Guide will lead you through the process of importing a le and performing several analytical functions.
Because IDEA oers extensive functionality, this Guide will only be able to expose you to a small portion of
IDEAs functions. Additional information can be found under the Help menu located on the IDEA application
toolbar. Keywords are provided throughout the Guide, which can be entered into the Help menu to nd out
more about various IDEA functions.
IDEA consists of three program modules and an extensive on-line help system. The program modules include:
IDEA - Module for importing data and conducting audit testing and other analysis
Report Reader - Module used for importing print reports
IDEAScript - A Visual Basic scripting language used to create IDEA macros
Session 1 and 2 of this Guide will instruct you on how to install the demo version of IDEA v7. The tutorial data
les are included on the demo CD. If you already own IDEA v7, skip to Session 2.
SESSI ON 1: I NSTAL L I NG THE I DEA V7 DEMO
In order to install the IDEA demo, you must have administrative rights to install software on your computer or
workstation, or at a minimum, you must be able to write to the Windows registry (HKEY_LOCAL_MACHINE). If the
installation process requires you to reboot your computer, you must login again using the same administrative
login to complete the install. Before you begin the installation, you will need to close any other programs that are
running.
The IDEA v7 Demo CD is auto run enabled. If your system includes this feature, insert the CD into the drive
and the installation screen will appear. At the end of the installation process, a dialog box will indicate that
Setup has nished installing IDEA. Click Finish.
Note: If your system does not support the Auto Run feature, choose Run from the Start menu. When the Run
window appears, navigate to the CD drive and select the Setup.exe program le. Click OK or press OK OK Enter to
display the Setup screen. Follow the instructions on the Setup screen.
Microsoft Data Access Components
The IDEA program set includes a number of Microsoft Data Access Components (MDAC drivers). If Setup
detects you do not have them, they will be installed.
IDEA is a registered trademark of CaseWare International, Inc.
4 IDEA v7 QuickStart Guide
SESSI ON 2: ACCESSI NG THE TUTORI AL DATA FI L ES
The IDEA v7 Demo will automatically install two les in C:\Program Files\IDEA\ Samples. These les are called
XYZ_CORP.prn and XYZ_CORP.txt and they will be used for the examples in this Guide. XYZ_CORP.txt XYZ_CORP.txt
Using Windows Explorer, you must copy these two les from C:\Program Files\IDEA\Samples into C:\Program
Files\IDEA\Tutorial for the practice examples in this Guide. Files\IDEA\Tutorial Files\IDEA\Tutorial
Note: Additional IDEA v7 QuickStart Guides and the tutorial data les can also be found at www.audimation.com
under Support-Self-Study Materials.
SESSI ON 3: SETTI NG YOUR WORKI NG FOL DER
IDEA uses the concept of a working folder to organize and store databases. It is recommended that a
separate Working Folder be created for each audit, investigation, or analysis. This can be done using the IDEA
File Explorer window or by using Windows Explorer. All les imported and created in the course of your
work will be stored in the Working Folder you create. Once a Working Folder is set it remains as the active
folder until changed. This Guide will be using an existing Working Folder called Tutorial.
1. After launching IDEA, select Set Working Folder from the File menu.
2. Set the Working Folder to C:\Program Files\IDEA\Tutorial\.
3. The Project Properties window will appear. Enter the name of the project or client in the Project name
eld, along with the Period dates.
IDEA v7 QuickStart Guide 5 e
SESSI ON 4: I MPOR TI NG YOUR DATA
In order to use IDEA it is necessary to identify relevant data and transfer that data to a PC or network location
where it can be accessed. To begin, we will use a ASCII Delimited Text le called XYZ_CORP.txt.
1. Open the Import Assistant either by selecting Import Assistant from the File menu or by clicking the
Import to IDEA button on the toolbar.
2. This will bring up the Import Assistant window. The default import method, ASCII or EBCDIC (Text) is
highlighted.
3. Select the XYZ_CORP.txt le by XYZ_CORP.txt XYZ_CORP.txt clicking on the browse button and navigate to C:\Program Files\IDEA\
Tutorial\XYZ_CORP.txt by double-clicking on the le or by clicking on the le and selecting Tutorial\XYZ_CORP.txt Tutorial\XYZ_CORP.txt Open. Click
Next.
6 IDEA v7 QuickStart Guide
4. The Import Assistant correctly identies the le type as Delimited. Click Next.
5. You will now need to specify the character that separates the elds. For this ASCII Tab Delimited Text
le, select Tab for Field Separators. You also need to tell the Import Assistant that the rst rowof
information contains eld names, and not data. Check - First visible row is eld names. Click Next.
IDEA v7 QuickStart Guide 7 e
6. The Import Assistant Field Details window allows you to rename the columns, change the data format
(i.e.: character, numeric, etc.), or add a description to the column. Highlight the INV_DATE INV_D INV_D eld and
change the elds Type to Date from the drop down menu. Then type as the Date Mask MM/DD/YYYY.
Leave the rest of the elds at their default. Click Next.
7. The Import Assistant Create Fields window allows you to add virtual or editable elds to the imported
le. This can be done during the import or at anytime while using IDEA. For this exercise no elds will be
added. Click Next.
8 IDEA v7 QuickStart Guide
8. IDEA automatically picks the root name of the source data le as your le name. For this exercise, accept
the default Database name XYZ_CORP. Click Finish.
A tabbed Database window automatically opens in the center of the IDEA screen. The name of the IDEA
database appears in the File Explorer window on the left-hand side of the screen, while on the right-hand
side the Properties window lists information about the active database such as views, indices, and
comments.
IDEA v7 QuickStart Guide 9 e
SESSI ON 5: THE I DEA TOOL BAR
Import to IDEA
Converts data from a variety of le formats into IDEAs
Working Folder
Session: 4 - ASCII Delimited/ 13 - Print Report
Visual Connector
Visually connect multiple databases into a single
database
IDEA Help Keyword: Visual Connector
Join Databases
Match two databases on common elds
IDEA Help Keyword: Join Databases
Append Databases
Concatenate two or more IDEA databases into a new
database
IDEA Help Keyword: Append Databases Append Databases
Create Report
Activate the Report Assistant to design custom reports
IDEA Help Keywords: Report Assistant Report Assistant
Column Settings
Change the format of individual columns.
IDEA Help Keywords: Column Settings Column Settings
Monetary Unit
Display the currency symbol in the selected eld
IDEA Help Keywords: Currency Style Currency Style
Thousands Separator
Display the thousands separator in the selected eld
IDEA Help Keywords: Thousands Separator Thousands Separator
Wrap Character Fields
Display text elds in multiple lines
IDEA Help Keywords: Wrap Character Fields Wrap Character Fields
Group Records
Group records in current database by selected keys
IDEA Help Keywords: Group Database Group Database
Indices
Create, delete, or maintain indices for the current
database
Session: 6
Field Manipulation
Modify or print the record denition; add or delete
calculated elds
IDEA Help Keywords: Field Manipulation Field Manipulation
Dene Action Field
Dene a custom action to be executed when a eld is
selected
IDEA Help Keywords: Action Field
Chart Data
Produce a Chart of the data in the current database
IDEA Help Keywords: Chart Data
Search
Search for keywords within elds in multiple databases
IDEA Help Keywords: Search
Direct Extraction
Create a new database containing the records that
meet the criteria from the current database
Session: 7
Gap Detection
Identify missing values in a sequence
Session: 11
Duplicate Key Detection
Test for duplicate items
Session: 10
Stratication
Group records in the current database in strata
IDEA Help Keyword: Stratication
Summarization
Summarize records by a key and create totals for each
value of the key
Session: 8
Pivot Table
Create a dynamic summary of the data in table format
Session: 9
Random Record Sampling
Create a randomly generated sample
IDEA Help Keyword: Random Record Sampling Random Record Sampling
Record/Stop Recording a Macro
Record/Stop recording a Macro (Ctrl-R)
IDEA Help Keyword: Record Macro
10 IDEA v7 QuickStart Guide
SESSI ON 6: THE PROPER TI ES WI NDOW
The Properties window in IDEA v7 is a dockable window that defaults to appear on the right-hand side of
your screen. The Properties window contains information about the database you are currently working on
and is split into four main sections: Database, Results, Indices, and Comments.
IDEA v7 QuickStart Guide 11
Database
The Database section of the Properties window organizes information regarding the active database,
including the current view, statistical information, and history.
Data: The view that displays your current database in the central window.
History: Every step you take in IDEA from importing your data, is recorded in the History of the database.
Field Statistics: Every numeric and date column in your database has standard eld statistics
automatically calculated for it. Click Field Statistics. The values displayed in blue are drill down values,
which allow you to see the items included in that statistic category.
12 IDEA v7 QuickStart Guide
Control Total: Displays the totals for selected numeric elds. The total for a eld is shown by clicking
Control Total. A Select Control Total window lists all of the numeric elds in the database. Select the eld
that you want to total. Click OK. Until you select a eld, a Control Total will not be displayed.
Criteria: Allows you to do what if scenarios without creating databases. Click Criteria to bring up the
Equation Editor. The Equation Editor assists with entering equations, including checking the syntax
of entered expressions. You can also save and retrieve valid equations as required. Equations consist of
elds, @functions, mathematical operators, logical operators, and constants. You cannot exit the Equation
Editor while a syntax error is reported without cancelling the equation. IDEA Help Keywords: Equation Editor Equation Editor
Results
Many IDEA tests produce a Results output. These are accessible as links under Results in the Properties
window. Any number of Results outputs may be created for a database. IDEA Help Keywords: Results View
IDEA v7 QuickStart Guide 13
Indices
To arrange your data in an order, based on any single eld of information, use IDEAs indexing option.
Place your cursor on the eld name header for any column and double-click. IDEA will sort the data in
ascending order. Double-click again and the data will be sorted in descending order. Try this now, double-
click on the COUNTRY column to sort the eld in ascending order. COUNTRY COUNTRY
After sorting the eld, you will see the new index appear in the Indices section.
If you want to apply multiple indices at one time, go to File - Data - Indices, or click the Indices button
to bring up the Index window.
Select COUNTRY from the drop-down box under COUNTRY COUNTRY Field, the Direction box will default to Ascending. On the
next row, select CUST_NAME from the Field drop-down box, however this time change the Direction to
Descending. Click OK.
14 IDEA v7 QuickStart Guide
A new index has been created in the Indices section.
The eld COUNTRY has been sorted in ascending order and a secondary sort with COUNTRY COUNTRY CUST_NAME has been CUST_NAME CUST_NAME
sorted in descending order. The sorts are also indicated by arrows on the eld headers.
Comments
Use the Comments area of the Properties window to add a comment to the active database. Select
Add Comment and a Database Comment window will appear. Click in the Comment box and type, This is
the XYZ_CORP Tutorial Database. The comment contains a priority, date, and user information. You can also
assign a link to a separate IDEA database in the note if needed.
IDEA v7 QuickStart Guide 15
SESSI ON 7: DATA EX TRAC TI ON
IDEA has many ways of allowing you to isolate desired records from your database. A primary method, called
Extraction, copies the desired records to a separate database. Lets create a database with only those records
with a SALESREP eld value of SALESREP SALESREP 121.
1. Make sure that the XYZ_CORP XYZ_C XYZ_C le is your active database. ORP ORP
2. Go to the Data menu and select Extraction - Direct Extraction, or click the Direct Extraction button
on the IDEA toolbar.
3. Change the default le name from Extraction1 to SALESREP = 121.
4. Click the green calculator button in the Extract to File(s) window to open the Equation Editor.
5. Click Insert Database Field at the bottom of the calculator to open the Database Fields window. Scroll
down and select SALESREP. Either click Insert Field or double-click the SALESREP eld to insert SALESREP SALESREP SALESREP
into the Equation box.
6. Click the equal button on the calculator to insert the equal sign into the Equation box and type 121. This
is the SALESREP code for the transactions you want. SALESREP SALESREP
7. Click the green check mark button on the Equation Editor toolbar to check the syntax of the
equation. Close the window.
8. In the Extract to File(s) window click OK. You now have a separate database containing 31 records for
SALESREP 121. Look in the lower right-hand corner of the your screen to see the number of records in the
database.
16 IDEA v7 QuickStart Guide
SESSI ON 8: SUMMARI ZATI ON
Summarization accumulates the values of numeric elds for each unique key selected. For example, summa-
rizing an accounts payable database by account number (the key) and totaling invoice amounts produces a
database or a results output of outstanding liabilities by supplier.
1. Make sure that the XYZ_CORP le is your active database by clicking on the tab XYZ_CORP XYZ_CORP XYZ_CORP.imd XYZ_CORP XYZ_CORP or by .imd .imd
double-clicking on XYZ_CORP le in your XYZ_CORP XYZ_CORP File Explorer window.
2. Go to the Analysis menu and select Summarization, or click the Summarization button on the IDEA
toolbar to open the Summarization window.
3. Under the Fields to summarize select the keys for summarization. Click on the rst drop down box and
select SALESREP. On the next row, select PROD_CODE.
4. Under the Numeric elds to total, check the QTY and QTY QTY GROSS elds. Notice in the Statistics to include,
you can select dierent options to total the elds. Leave the default of Sum checked.
5. With Summarization, you have the option to produce a result, a new database, or both. Accept the de-
fault setup to produce a database. Type Sum by Sales Rep and Prod Code the File name. Click OK.
IDEA v7 QuickStart Guide 17
Your new database should look like the following example. The values displayed in blue indicate an Action
Field. These elds can be selected and will show the detail records from the original le that are contained
in the summarized totals. Notice that the database is displayed as a child database in the File Explorer
window.
18 IDEA v7 QuickStart Guide
SESSI ON 9: PI VOT TABL ES
Pivot tables have long been used to summarize data in spreadsheet software and can easily be created in
IDEA. The Pivot Table is saved as a Result in the Properties window. You can also export YY Pivot Tables into an
Excel (*xls) document.
1. Make sure that the XYZ_CORP le is your active database by clicking on the tab XYZ_CORP XYZ_CORP XYZ_CORP.imd or by XYZ_CORP.imd XYZ_CORP.imd
double-clicking on XYZ_CORP le in your XYZ_CORP XYZ_CORP File Explorer.
2. Go to the Analysis menu and select Pivot Table or click the Pivot Table button on the IDEA toolbar.
3. IDEA will ask you to name your Pivot Table. Change the name to XYZ_CORP Pivot Table. Click OK.
4. In the Pivot Table Field List window select the PROD_CODE eld, PROD_CODE PROD_CODE and drag it to the gray bar at the top
that says Drop Column Fields Here.
5. Select the SALESREP eld, SALESREP SALESREP and drag it to the gray bar on the left that says Drop Row Fields Here.
The screen so far should look like the example below.
IDEA v7 QuickStart Guide 19
6. Now select the QTY eld and drag it to the center white area that reads QTY QTY Drop Data Items Here. Select the
GROSS eld and drag it to the same place.
7. Close the Pivot Table Field List window.
Your Result will look like the example below showing a summary of gross sales amounts and quantities by
product code and sales rep. You can create as many Pivot Tables as you want. Each new Pivot Table is listed
in the Results section of the Properties window.
20 IDEA v7 QuickStart Guide
SESSI ON 10: DUPL I C ATE KEY DETEC TI ON
Duplicate Key Detection can be used to identify duplicated records based on a single eld or on a combination
of multiple elds up to a limit of eight elds. Duplicate Key Detection will save your Results as a new database
in the File Explorer window.
1. Make sure that the XYZ_CORP le is your active database by clicking on the tab XYZ_CORP.imd or by
double-clicking on XYZ_CORP XYZ_C XYZ_C le in your ORP ORP File Explorer.
2. Go to the Analysis menu and select Duplicate Key - Detection or click the Duplicate Key button on
the IDEA toolbar.
3. In the Duplicate Key Detection window, you can choose to Output Duplicate Records or Output
Records Without Duplicates. You can also select through this window the Key, Fields, add Criteria, and
give the resulting database a unique name. Change the File name to Duplicate Customer Transactions.
4. Click Key. You can dene the Key according to what elds you want to search for duplicates. Select
CUST_NO from the drop-down box under Field and leave the Direction to Ascending. On the next row
select GROSS from the Field drop down box and leave the Direction to Ascending. Click OK.
5. Click OK in the OK OK Duplicate Key Detection window.
IDEA will create a new database Duplicate Customer Transactions.imd. Notice that the sort by CUST_NO
Ascending, and GROSS Ascending is saved to your Indices section of the Properties window.
IDEA v7 QuickStart Guide 21
SESSI ON 11: GAP DETEC TI ON
You can perform a Gap Detection task on a numeric, character, or date eld to identify gaps in the
information in the database. You have the option to create an output database or a Results output, or both.
1. Make sure that the XYZ_CORP le is your active database by clicking on the tab XYZ_CORP XYZ_CORP XYZ_CORP.imd or by XYZ_CORP.imd XYZ_CORP.imd
double-clicking on XYZ_CORP le in your XYZ_CORP XYZ_CORP File Explorer.
2. Go to the Analysis menu and select Gap Detection or click the Gap Detection button on the IDEA toolbar.
3. You can select which elds to use, add criteria, create a database or result, specify whether to use all the
data or a certain range, and specify how large of a gap there must be before being reported. Choose
INVOICE_NO from the drop down menu as the Field to use and change the Result name to Gaps in Invoice
Sequence. Click OK.
You will see the following output, which has found there are two missing invoice numbers in the sequence:
INVOICE_NO 1,000,098 and 1,000,351.
Notice that the Gaps in Invoice Sequence also appears in the Results section in the Properties window.
22 IDEA v7 QuickStart Guide
SESSI ON 12: AGI NG
You can age your database from a chosen date for up to six specied aging intervals. These intervals can be
days, months, or years.
1. Make sure that the XYZ_CORP le is your active database by clicking on the tab XYZ_CORP XYZ_CORP XYZ_CORP.imd or by
double-clicking on XYZ_CORP XYZ_C XYZ_C le in your ORP ORP File Explorer.
2. Go to the Analysis menu and select Aging.
3. Type in the Aging date 12/31/2005.
4. Select INV_DATE from the A INV_DATE INV_DATE ging eld to use drop down list. Select GROSS from the Amount eld to total
drop down list.
5. Change your Result name by typing XYZ_CORP Aging in the Name box under Create result. Click OK.
IDEA v7 QuickStart Guide 23
Your Result is displayed in the Results section. The values displayed in blue indicate an Action Field. These
elds allow you to Extract Records to a new database, Display Records from the XYZ_CORP that make up the XYZ_CORP XYZ_CORP
separate elds, or Display Field Statistics that make up the grouping.
6. On the row for Int (Interval) 30 click on the 70 in the # column and choose Display Records.
This will show you the drill down of the records that fall in the 30 day interval of aging.
7. Click Done and close the XYZ_CORP.imd database. XYZ_CORP.imd XYZ_CORP.imd
24 IDEA v7 QuickStart Guide
SESSI ON 13: I MPOR TI NG A PRI NT REPOR T
One of the most common means for transferring data from processing systems is to create a print report
and save the report to a le. The XYZ_CORP.prn le in your Working Folder is a print report le. We will
import this le by using the Import Assistant to access the Report Reader module. The Report Reader
module contains its own set of tools for importing a print le.
Open Report (Ctrl-O)
Opens a new le or report to dene
Save Template
Saves the current template
Import into IDEA
Imports the data into IDEA
Cancel the Layer
Exit the layer without saving any changes
Save Layer
Saves the current layer
Text Trap
Trap any letter of the alphabet
Numeric Trap
Trap any number between 0-9 inclusive
Space Trap
Trap blank spaces
Non-Blank Trap
Trap anything except spaces
Remove All Traps
Clear all traps from the Anchor Editor
Scan for Errors (Ctrl + E)
Checks for any possible problems with width or
type of data in the dened elds
Layer Manager (Ctrl + M)
Manage dened layers
Remove Field Anchor (Ctrl + R)
Clear the highlighted eld anchor from the active
layer
Remove All Field Anchors
Clear all the elds from the active layer
Properties (Ctrl + Y)
Dene options for the template
Field Order (Ctrl + T)
Modify the order of the elds to be imported into
IDEA
Floating Trap
Create a oating trap for a non-tabular format le
Header Layer
Selected lines will be ignored after each page break
Detail Layer
Data dened as elds will be imported into IDEA
Footer Layer
Selected lines will be ignored before each page
break
Zoom In
Magnify the view to see ner detail
Zoom Out
Include more data in the view
View Normal Size
Restore to default zoom level
Preview Database
View the data as it will appear in IDEA
IDEA v7 QuickStart Guide 25
Importing a Print Report into Report Reader
1. Open the Import Assistant by selecting Import Assistant - Import to IDEA from the File menu or by
clicking the Import to IDEA button on the IDEA toolbar.
2. Highlight Print Report and Adobe PDF. Select the XYZ_CORP.prn le. Click Next to open the Report Reader.
The Report Reader displays the XYZ_CORP.prn print report. First maximize the Report Reader window. Take
a moment and scroll through the report. You will see that this is a typical print report with a column style layout.
26 IDEA v7 QuickStart Guide
Dening a Base Layer and its Trap
The Report Reader uses a set of layers to dene the data to be imported into IDEA. The rst step is to identify
the Base Layer. The Base Layer is the line(s) that contains the lowest level of detailed information in the
report.
Once the Base Layer is dened, you can also dene Append Layers that provide related information to the
Base Layer. The Base Layer and Append Layers are identied by Traps.
Traps can be text, numeric, space, non-blank, oating, or actual characters that uniquely identify each
occurrence of the record in the report. Keep the Traps as simple as possible. Do not overlook the possibility
that spaces or spaces combined with numbers or text could be the best Traps.
1. Scroll through the report and identify the line(s) that contain the lowest level of detailed information
and highlight the line with your cursor. (Use the line that begins with 100481 under the INVOICE NUMBER
column) It is recommended to always choose a line that contains data for all the elds or contains a good
representation of the data.
2. When prompted about what you want to do with the sample line, select Create a standard layer and
click Yes. The second option to Create a oating layer is useful when importing data from a le where
the data is not in a column style layout such as a web server log. The third option to Exclude it from the
output is available once the Base Layer is dened.
IDEA v7 QuickStart Guide 27
3. The Report Reader will display a Field Editor (the section between the two yellow lines) where you will
specify the elds that you want to include in the database. The rst step is to dene a Trap. Look at the
detail line and determine what makes it unique so that the Report Reader will import each line that
contains the same Trap. Scroll through the report and notice that each line you want to include in your
import begins with a seven-digit number. The best Trap for this Layer is a Numeric Trap based on the
seven-digit invoice number.
4. Place your cursor above the seven-digit number displayed in the Field Editor box. This area is called the
Anchor Editor. Click the Numeric Trap button on the toolbar seven times.
Note: If a Trap does not match the data or Anchor Line displayed in the Field Editor box, the Trap will be
displayed with a red background and none of the lines in the report will be selected.
5. As you can see, each line that begins with a seven-digit number is highlighted. Scroll through the report
to make sure all the detail lines are highlighted.
28 IDEA v7 QuickStart Guide
Identifying Field Anchors
Now you are ready to select the information that will become the data elds in the database. This is done by
identifying Field Anchors. Using your cursor, highlight the seven-digit number in the Base Layer Anchor Line
to identify the rst Field Anchor. Once the rst Field Anchor is highlighted, the information in the Field
Details window on the right-hand side of the screen is populated.
1. Under Layer Information in the Field Details window, change the Layer Name to XYZ_Base.
2. Under Field Information in the Field Details window, change the Name to INVOICE_NO.
3. Update the Field Details as you highlight each Field Anchor using the information in the following chart:
Field Anchor Name Type O-Set Width
1000481 INVOICE_NO CHAR 0 7
10/26/2003 INVOICE_DATE
DATE
MM/DD/YYYY
10 10
121 SALESREP CHAR 22 4
05 PROD_CODE CHAR 29 2
5.99 UNIT_PRICE NUM 32 10
73 QTY NUM 42 6
437.27 GROSS NUM 48 11
73.73 TAX NUM 59 10
481.00 NET NUM 69 11
F STATUS CHAR 83 2
$2,000.00 CREDIT_LIMIT NUM 87 13
IDEA v7 QuickStart Guide 29
Make sure the widths are large enough to include information that may be slightly o position or extremely
long. Watch for items that appear as spaces in the Base Layer Anchor Line, but contain values in other lines.
Note: If a mistake is made while highlighting the elds, use the Remove Field Anchor button on the toolbar
to remove the Field Anchor or right-click the Field Anchor to display a shortcut menu. Both actions
remove the Field Anchor that is active and highlighted. The width and placement of the Field Anchor
can be changed by using the arrow keys on your keyboard.
4. Click the Save Layer button on the toolbar.
Dening the Append Layers and their Traps
After a Base Layer has been dened, you may notice other information that is pertinent to the Base Layer
you would like to include in the database such as customer and country information. This is done by creating
Append Layers. You now need to create an Append Layer that contains information about the customer.
Note: In this report, customer information could not be included with the Base Layer since the customer
information is not repeated with each occurrence of the Base Layer.
30 IDEA v7 QuickStart Guide
1. Locate the line related to the record used for the Base Layer that contains the customer information.
2. Highlight the line that contains the words Customer Number 61600.
3. Select the Create a standard layer option. Click Yes.
4. Looking at the information, the optimal Trap is the specic text Customer Number. Place your cursor
above the word Customer in the Customer Customer Field Editor window and type Customer Number.
Note: Character Traps that contain specic text found in the Anchor Line are not case-sensitive.
5. Highlight the area to the left of the Trap to create a Field Anchor for the customer name.
6. Using the following chart, update the Field Details for this layer. Under Attributes in the Field Details
window, window window change the Blank Cells by clicking on the words Leave Blank in order to access the drop-down Leave Blank Leave Blank
menu and select Use value from previous record. This will populate the customer elds for all the records
that follow with the correct customer information. Then highlight the area to the right of the Trap to create
a Field Anchor for Customer Number and update the Customer Number Customer Number Blank Cells Field Details by again selecting to Use
value from previous record. Finally, under Layer Information change the Layer Name to XYZ Customer.
Field Anchor Name Type O-Set Width
ARIAS, LILLIAM CUST_NAME CHAR 0 31
61600 CUST_NO CHAR 47 10
7. Click the Save Layer button on the toolbar
IDEA v7 QuickStart Guide 31
Now you will create an Append Layer containing information about the country. You could not include the
country information in the Customer Layer since the country information does not repeat with every
occurrence of a customer.
8. Locate the line related to the record used for the Base Layer and the prior Append Layer that contains
the country information.
9. Highlight the rst line that contains COUNTRY: ARGENTINA.
10. Select the Create a standard layer option. Click Yes.
11. Looking at the information, the optimal Trap is the specic text COUNTRY:. Place your cursor above the
word COUNTRY in the COUNTRY COUNTRY Field Editor box and type COUNTRY:
12. Highlight the area to the right of country to create a Field Anchor and update the Field Details.
Remember to select Use value from previous record. Change the Layer Name to XYZ Country.
13. Click the Save Layer button on the toolbar
32 IDEA v7 QuickStart Guide
Before importing the le into IDEA, it is recommended you scan for errors by clicking the Scan for Errors
button on the toolbar. This function identies any items that may not import properly such as elds where
the length is too short, elds where there are excessive amounts of spaces, and elds that are not in
alignment with the preceding elds.
Below is an example of a eld out of alignment resulting in the possibility of the last digit being dropped
because the eld length is not long enough. Notice that Scan for Errors highlights the eld in question in
black. (Look in the lower left-hand side of the screen.) Scan for Errors gives you the ability to change the
length of the eld and correct the problem.
If the width is not correct and digits are excluded to the left of the Field Anchor, adjust the Field oset as well
as the Field width to correct the problem. The Field oset is the starting position of the eld in the report
dened from the left margin.
During the scanning process, elds that are not in alignment or contain several spaces may be identied
as a potential problem. As long as the highlighted area covers all the important data, the eld will process
correctly. Once any changes in the Field width or Field oset are made, click Change to save the changes.
IDEA v7 QuickStart Guide 33
If a eld appears to be correct but is identied by the Scan for Errors, click Ignore in order for IDEA to skip
to the next occurrence without making any changes or click Finish to exit the window and save any changes
that were made.
If the same correct eld is repeatedly identied by the Scan for Errors, check Stop checking this eld. Once
this box is selected, the Change button is replaced with a Continue button. Click Continue to resume the scan.
Once the Scan for Errors validation is complete, take time to save your template for future use with similar
print reports. Click File - Save Template As. Give the template a name and save it to a location you will
remember. Your Working Folder is the preferred location unless the templates are shared items and need to
be stored elsewhere.
Previewing Database
Before importing a le into IDEA, you have the option to preview the entire database. Once the Base Layer
is dened, you can preview the resulting IDEA database at any time by clicking the Preview Database
button on the toolbar. If there is ever a question of whether or not your information has been imported
correctly, click Preview Database and scroll through the data and review the record in question.
The Preview Import of your database should look like the example below. You can move columns and sort
data while viewing the data in this window.
Note: Fields will be imported in the order they were selected. However, this order can be changed if required.
Click the Field Order button on the toolbar to change the order of the elds.
34 IDEA v7 QuickStart Guide
Importing from Report Reader to IDEA
You are now ready to import the formatted print le from Report Reader into IDEA.
1. Close the Preview Import window.
2. Click the Import into IDEA button on the toolbar.
3. Click Yes to proceed with the import.
4. Name the database XYZ_CORP Print Report.
5. Click Finish.
Your print report le is now a fully functional IDEA database complete with 900 records. The name of the
database will be listed in the File Explorer window on the left-hand side of the screen and on the tab at the
top. You can now begin analyzing the new database!
IDEA v7 QuickStart Guide 35
SESSI ON 14: I DEA COMPONENTS
Smart Analyzer consists of a set of pre-written routines to run on audit engagements. Tests can be run by
any auditor with a minimal amount of training, and the component docks to IDEAs Analysis menu with full
online help and easy to follow dialog boxes. Smart Analyzer uses a simple, three-step process: Tag your data,
select the tests you want to run, and review your results. A free 30-day trial demo is available, ask your sales
representative for more information. Tests available include:
Accounts Payable:
Duplicate invoices and payments; Accounts with balances/
transactions with debit balances or over credit limit; Invoices without
POs; Transactions within a date range or posted on specic dates or
times; Transactions summarized by user
Accounts Receivable:
Aging by due date and invoice date; Accounts with balances
exceeding credit limits or with credit balances; Transactions within a
date range; Duplicate transactions
General Ledger:
Identify entries which are out of balance, duplicates, missing, posted
on weekends, or at specic date or times
Search for deviations from corporate policy, security breaches, inappropriate usage and perform other useful audit
and management analysis using Examiner for IDEA. This component allows you to import Windows security data
les (logs) and extract other system information, and then perform a series of analyses to prole the information
in a meaningful way. A free 30-day trial demo is available, ask your sales representative for more information.
Standard and advanced tests available for:
Application events; Security events; System events, User log les, Group log les, Printer log les, Shared log les
The DART (Data Archiving Retention Tool) Import Component extracts data out of SAP in order to import the
information into IDEA! This component includes pre-programmed data extracts and views, enabling rapid
implementation without time consuming and expensive programming eort. Users can import data without
having to dene the les since all the extract les are generated by DART. DART can be used to extract data from
the following modules:
Financial Accounting, Account Management, Controlling, Materials Management, Purchase Orders, Sales and Distribution,
Sales and Tax Data
Save time and trouble in creating basic audit tests and reports! Save time and trouble in creating basic audit tests and reports!
Mine security and other log les created by Windows XP, 2000 and NT! Mine security and other log les created by Windows XP, 2000 and NT!
Import archival SAP data without extensive programming!
36 IDEA v7 QuickStart Guide
SESSI ON 15: I DEA SUPPOR T AND MAI NTENANCE
Have you ever found yourself ghting with importing a le, and the le is winning? Spinning your wheels
trying to unravel a print report? Tired of wasting time trying to gure it out and then nding yourself no
further along then when you started?
Then its time to take advantage of Audimation Services experts!
Twelve months of Support and Maintenance is included with the purchase of IDEA and IDEA Components TT ,
while IDEA Express includes approximately 35 days of Support and Maintenance beginning with license
activation (additional suppport can be purchased for Express). Support and Maintenance can be renewed
annually.
Service Overview
SOFTWARE SUPPORT - Help desk specialists via Audimations toll-free number (888-641-2800, option 4)
or via email at helpdesk@audimation.com are available ve days a week from 8 AM - 5 PM CST. Technical
support includes unlimited questions regarding the softwares features and functions. Questions such as:
My formats are inconsistent what do I do?; My join isnt giving me the
result I am after!; How do I extract information out of a eld?
SOFTWARE MAINTENANCE - Unlimited access to CaseWare IDEAs
password protected support section at www.caseware-idea.com,
which provides FAQs, White Papers, User Guides, applicable
downloads, and other timely materials
APPLICATION MAINTENANCE - Receive the latest software version
upgrades and applicable service packs to enhance your software with
the newest technology
Service Reviews
I appreciate your quick response and follow up. This is a great tool!
I have been missing out for the last year!...I didnt know you could do that...wow! Thanks so much for the insight...
It is nice to work with a company that is concerned that their customers use their product to the maximum potential.
Picking IDEA as the auditing tool for our department has paid o, and continues to do so every day.
Even when we were evaluating the software, your Tech department showed us how to do an analysis in ve minutes
that used to take us two days to complete!
IDEA v7 QuickStart Guide 37
SESSI ON 16 : I DEA TRAI NI NG
IDEA v7 ACQUIRING & IMPORTING DATA Course Level: Beginner
CPE Credit: 8 Hours, Cost: $495 (each additional class reduced to $450)
Learn practical tips on how to successfully obtain and import data into IDEA.
How to get data? What data do I ask for? - Best le formats to request
Overview of basic data formats
Direct imports into IDEA - learn how to import various standard le formats including ASCII delimited,
ASCII xed length, Access and Excel les
Tips and tricks with Excel problem les
Print reports - how to dene layers, import, and unravel even the most complicated les using Report
Reader including oating traps
Import data directly from accounting software applications like QuickBooks
IDEA v7 ANALYZING & INTERROGATING DATA - LEVEL 1 Course Level: Beginner
CPE Credit: 8 Hours, Cost: $495 (each additional class reduced to $450)
Discover the power of IDEAs functionality and be able to mine and analyze your data e ciently. Learn key
features such as:
Database management and how to reconcile data using control totals and eld statistic
Isolating items using IDEAs equation editor to enter your criteria
Creating a separate le by extracting records meeting a specied criteria
Adding columns to pre-existing data to capture information you need
Proling data using stratications to create bands based on ranges to facilitate data mining
Summarizing records with the same eld values and accumulate amounts in numeric elds
Aging a le from a particular date into up to six specied intervals
Searching for duplicate items based on one or more elds
Identifying missing records in numerical or date sequences
Joining data from separate but related les or comparing data from dierent time periods
Pulling samples using random and stratied random sampling
IDEA v7 ANALYZING & INTERROGATING DATA - LEVEL 2 * Course Level: Intermediate
CPE Credit: 8 Hours, Cost: $495 (each additional class reduced to $450)
Expand your data analysis skills by learning additional features such as:
Adding editable elds for comments, checking o items, or correcting data
How to correct errors or for what-if scenarios by re-running tasks with dierent parameters
Creating pivot tables showing record counts, totals, averages, or minimum/maximum values
Advanced concepts in database relationships using IDEAs join or visual connector features
@functions - perform more complex calculations and exception testing
Action elds - cross-linking databases to display source data
Search - nd text within the elds of a database without using an equation to specify the criteria
Digital analysis using Benfords Law
An introduction to IDEAs macro ability (IDEAScript) to record and playback an IDEAScript
Extracting the top records within a group of records
Creating a series of secondary databases based on a key value
*THIS COURSE HAS FUNCTIONS NOT INCLUDED IN IDEA EXPRESS.
For additional classes, prerequisites, locations and dates visit our website at www.audimation.com/schedule.cfm.
38 IDEA v7 QuickStart Guide
Participants will earn 8 CPE credits per day. All classes include step-by-step training
manuals and example data les. Additional charges may apply for customization
involving a high number of non-standard data les and tests. For additional
information contact our training department at training@audimation.com.
Continuing Education Credits
All participants are eligible to receive the applicable CPE hours stated for IDEA training courses, user group or seminar to fulll
professional accreditation requirements. Course Levels: Beginner through Advanced as stated on each individual training course,
user group or seminar. All events are group-live events. Audimation Services, Inc. is registered with the National Association
of State Boards of Accountancy (NASBA) as a sponsor of the continuing professional education on the National Registry of CPE
Sponsors. State boards of accountancy have nal authority on the acceptance of individual courses for CPE credit. Complaints regarding
registered sponsors may be addressed to the National Registry of CPE Sponsors: 150 Fourth Avenue N., Ste. 700, Nashville, TN 37219-2417,
Website: www.nasba.org.
TOP 5 REASONS TO SELECT IN-HOUSE TRAINING TOP 5 REASONS TO SELECT IN-HOUSE TRAINING
1
CONSISTENT CONSISTENT CONSISTENT CONSISTENT CONSISTENT
1
- A convenient fast way to educate your entire team at once on
the uses and benets of IDEA at your own location! Ideal for the uses and benets of IDEA at your own location! Ideal for the uses and benets of IDEA at your own location! Ideal for the uses and benets of IDEA at your own location! Ideal for the uses and benets of IDEA at your own location! Ideal for
1
organizations that want individualized instruction. organizations that want individualized instruction. organizations that want individualized instruction. organizations that want individualized instruction.
1
2
CUSTOMIZED CUSTOMIZED CUSTOMIZED CUSTOMIZED
2
- Choose any of our public course oerings or choose to have the
class tailored to the specic needs of your business or industry. class tailored to the specic needs of your business or industry. class tailored to the specic needs of your business or industry. class tailored to the specic needs of your business or industry.
2
3
RELEVANCE RELEVANCE RELEVANCE RELEVANCE RELEVANCE
3
- You decide what you want to learn! Select applicable topics and
choose to use your rms own data. choose to use your rms own data. choose to use your rms own data. choose to use your rms own data. choose to use your rms own data.
3
4
COST-EFFECTIV COST-EFFECTIV COST-EFFECTIV COST-EFFECTIV
4
E - $3,000 for the rst day, $2,000 for each additional day (plus
instructors travel expenses) for up to 8 participants. instructors travel expenses) for up to 8 participants. instructors travel expenses) for up to 8 participants. instructors travel expenses) for up to 8 participants. instructors travel expenses) for up to 8 participants.
4
Additional
participants are $150 per person per day. participants are $150 per person per day. participants are $150 per person per day. participants are $150 per person per day.
4
The cost per
employee can actually be less than attending public courses. employee can actually be less than attending public courses. employee can actually be less than attending public courses. employee can actually be less than attending public courses.
5
TEAM BUIDLING TEAM BUIDLING TEAM BUIDLING TEAM BUIDLING TEAM BUIDLING
5
- Your team will be able to discuss in an open forum what
approaches work best for your organization and then approaches work best for your organization and then approaches work best for your organization and then approaches work best for your organization and then approaches work best for your organization and then
5
immediately implement what they have learned. immediately implement what they have learned. immediately implement what they have learned. immediately implement what they have learned.
5
IDEA v7 QuickStart Guide 39
IDEA User Groups
Audimations goal is to help our users become experts in data analysis as well! Included in Accounting
Todays Top 100 Products for 2006, IDEAs features and functions can help you perform a more complete
analysis of your data, as well as give you more time to analyze your results instead of sifting though data.
We currently have 23 user groups nationwide with additional cities being added each year. 2006 Cities:
Albany, NY | Atlanta, GA | Baltimore, MD | Chicago, IL | Columbus, OH | Concord, CA | Dallas, TX | Denver, CO
Greensboro, NC | Houston, TX | Miami, FL | Milwaukee, WI | Minneapolis, MN | Nashville, TN | Newport Beach, CA
New York, NY | Philadelphia, PA | Phoenix, AZ | San Antonio, TX | Seattle, WA | St. Louis, MO | Tampa, FL | Washington, DC
Meetings are held at an IDEA users o ce, and a certied IDEA trainer conducts the two sessions.
The AM session reviews new features, how to apply existing features, practical applications, current news
about IDEA and services available, helps identify best practices for data analysis, and oers a means for users
to share successes, challenges and future needs. Participants will receive 4 CPE Hours.
Cost: $20 (includes lunch).
The PM session is a hand-on seminar. The 2006 topic is IDEA v7 Overview and is great for beginners who
want see what IDEA has to oer and experience hands-on its ease of use, as well as more advanced users who
want to experience the new version and learn about additional features and functions they are not currently
taking advantage of. Participants will receive 3 CPE Hours. Cost: $149.
For an agenda with session descriptions, registration, and location information, visit our website at
www.audimation.com/idea_user_groups.cfm .com/idea_user_groups.cfm.
Fighting Fraud with Data Mining Techniques
Develop a competitive edge in the ght against fraud through planning and resources!
This comprehensive two-day seminar combines the expertise of a former Director of
Internal Audit with hands-on instruction led by an authorized IDEA trainer. Participants
will leave with a proven set of tests that they can use to detect fraud the very next day.
CPE credit available: 16 Hours. Topics include:
Basic Fraud Concepts
Accounts Payable, Procurement, and Expense Reports
Revenues, Accounts Receivable, and Loans
2006 Locations:
Orlando, FL - Aug 2-3, 06 | Denver, CO - Sept 12-13, 06 | Chicago, IL - Oct 17-18, 06
Jersey City, NJ - Nov 14-15, 06 | Dallas, TX - Dec 5-6, 06
To register or download a brochure visit our website at www.audimation.com/seminars.cfm.
Payroll, Cash, and Customer Accounts
Fixed Assets and Inventory
Strategic Use of Data Analysis Software
40 IDEA v7 QuickStart Guide
NOTES
Das könnte Ihnen auch gefallen
- Manual Idea V9Dokument67 SeitenManual Idea V9Cam TimeNoch keine Bewertungen
- IDEA v9 Case StudyDokument48 SeitenIDEA v9 Case StudyTec BrNoch keine Bewertungen
- IDEA TutorialDokument62 SeitenIDEA TutorialsivakumarNoch keine Bewertungen
- SMCH 12Dokument101 SeitenSMCH 12FratFool33% (3)
- Fitch RatingsDokument7 SeitenFitch RatingsTareqNoch keine Bewertungen
- Internship Report PK PDFDokument30 SeitenInternship Report PK PDFPrathiksha NayakNoch keine Bewertungen
- 1acca f9 Atc June 2012 Study Text PDFDokument358 Seiten1acca f9 Atc June 2012 Study Text PDFJoud H Abu Hashish100% (1)
- Itt FinalDokument52 SeitenItt FinalDhruvi ShahNoch keine Bewertungen
- AuditWare IDEA 10.3 Software ReleaseDokument44 SeitenAuditWare IDEA 10.3 Software ReleaseBaMbAng HartaDINoch keine Bewertungen
- UQAM CFA ResearchChallenge2014Dokument22 SeitenUQAM CFA ResearchChallenge2014tomz678Noch keine Bewertungen
- 3 Soal AMB - Des2018Dokument4 Seiten3 Soal AMB - Des2018Try WijayantiNoch keine Bewertungen
- Actuarial Mathematics and Life Table StatisticsDokument187 SeitenActuarial Mathematics and Life Table StatisticsJose Carlos Rocha DiasNoch keine Bewertungen
- Multiple Choice Questions (40%) : Lebanese Association of Certified Public Accountants - IFRS July Exam 2019Dokument8 SeitenMultiple Choice Questions (40%) : Lebanese Association of Certified Public Accountants - IFRS July Exam 2019jad NasserNoch keine Bewertungen
- ACCA - Approved Learning Partner GuideDokument20 SeitenACCA - Approved Learning Partner GuideoscarologyNoch keine Bewertungen
- Vadeo Inc Exercise: Strictly ConfidentialDokument3 SeitenVadeo Inc Exercise: Strictly ConfidentialRaja ShahabNoch keine Bewertungen
- Core Course Financial AccountingDokument135 SeitenCore Course Financial AccountingSourabh Tandon100% (1)
- TESLADokument111 SeitenTESLAChristian Veramendi ConcepcionNoch keine Bewertungen
- Jayesh Chandra Gupta - CVDokument1 SeiteJayesh Chandra Gupta - CVGupta JayeshNoch keine Bewertungen
- Tutorial 1Dokument1 SeiteTutorial 1K Andi WicaksonoNoch keine Bewertungen
- Common Size Analysis TemplateDokument4 SeitenCommon Size Analysis TemplateMuhammad FarooqNoch keine Bewertungen
- Book On Attribution AnalysisDokument38 SeitenBook On Attribution AnalysisadwaitNoch keine Bewertungen
- Case Study Ameritrade: Cost of CapitalDokument14 SeitenCase Study Ameritrade: Cost of Capitalsnigdha_saniNoch keine Bewertungen
- Course Pledge - App Brewery 100 Days of PythonDokument1 SeiteCourse Pledge - App Brewery 100 Days of Python43A Nitanshu ShahaneNoch keine Bewertungen
- Sample SAS CodeDokument6 SeitenSample SAS CodeDeepak RaiNoch keine Bewertungen
- CFA Research Challenge Write-UpDokument15 SeitenCFA Research Challenge Write-UpSebastian MorenoNoch keine Bewertungen
- Performance AttributionDokument7 SeitenPerformance AttributiondomomwambiNoch keine Bewertungen
- Limitations of Ratio AnalysisDokument9 SeitenLimitations of Ratio AnalysisThomasaquinos Gerald Msigala Jr.Noch keine Bewertungen
- VisionMobile-Developer Economics 2011Dokument60 SeitenVisionMobile-Developer Economics 2011John WesongaNoch keine Bewertungen
- Balance Sheet Statement of Financial PositionDokument17 SeitenBalance Sheet Statement of Financial PositionAhmed FawzyNoch keine Bewertungen
- Python (Anaconda) - Installation KitDokument7 SeitenPython (Anaconda) - Installation KitMahesh RajuNoch keine Bewertungen
- Assignment Efficient FrontierDokument36 SeitenAssignment Efficient Frontierbharat005Noch keine Bewertungen
- DipIFR TextbookDokument381 SeitenDipIFR TextbookSebesebie Fassil100% (1)
- Introduction To Management AccountingDokument55 SeitenIntroduction To Management AccountingUsama250100% (1)
- National Open University of Nigeria: Course Code:Mbf 716Dokument114 SeitenNational Open University of Nigeria: Course Code:Mbf 716mentor_muhaxheriNoch keine Bewertungen
- Accounting Tutorial: (Q) What Is Account?Dokument7 SeitenAccounting Tutorial: (Q) What Is Account?Taha Kazi100% (1)
- EX2013 Capstone Level3 InstructionsDokument5 SeitenEX2013 Capstone Level3 InstructionsThomas Matheny0% (2)
- Introduction To BI in IT (Student Handout)Dokument37 SeitenIntroduction To BI in IT (Student Handout)Vishal TomarNoch keine Bewertungen
- Before The HOL - Implementing Windows Virtual Desktop in The EnterpriseDokument2 SeitenBefore The HOL - Implementing Windows Virtual Desktop in The EnterpriseRichard ZecchinoNoch keine Bewertungen
- Twitter Sentiment AnalysisDokument27 SeitenTwitter Sentiment AnalysisvenkatNoch keine Bewertungen
- DEA-7TT2 Associate-Data Science and Big Data Analytics v2 ExamDokument4 SeitenDEA-7TT2 Associate-Data Science and Big Data Analytics v2 ExamSiddharth NandaNoch keine Bewertungen
- Business Analysis TechniquesDokument25 SeitenBusiness Analysis Techniquessaikumar selaNoch keine Bewertungen
- Marginal Cost of Capital - CFA Level 1 - InvestopediaDokument4 SeitenMarginal Cost of Capital - CFA Level 1 - InvestopediajoysinhaNoch keine Bewertungen
- Risk Management and Basel II: Bank Alfalah LimitedDokument72 SeitenRisk Management and Basel II: Bank Alfalah LimitedtanhaitanhaNoch keine Bewertungen
- Accounting Interview QuestionsDokument43 SeitenAccounting Interview QuestionsArif ullahNoch keine Bewertungen
- Risk Management:: A Helicopter ViewDokument2 SeitenRisk Management:: A Helicopter ViewTony NasrNoch keine Bewertungen
- Seagate Crystal Reports 8.5 Developer's Guide, P. 147Dokument147 SeitenSeagate Crystal Reports 8.5 Developer's Guide, P. 147Julio Ayala Vega100% (1)
- 04.04.2016 F3 Exam Techniques WebinarDokument11 Seiten04.04.2016 F3 Exam Techniques WebinarHusnina FakhiraNoch keine Bewertungen
- Accounting Textbook Solutions - 37Dokument19 SeitenAccounting Textbook Solutions - 37acc-expertNoch keine Bewertungen
- Top SAS Interview Question and AnswerDokument10 SeitenTop SAS Interview Question and AnswerRetika JaiswalNoch keine Bewertungen
- Credit Assessment On Agricultural LoansDokument84 SeitenCredit Assessment On Agricultural LoansArun SavukarNoch keine Bewertungen
- Comparable Companies: Inter@rt ProjectDokument9 SeitenComparable Companies: Inter@rt ProjectVincenzo AlterioNoch keine Bewertungen
- Concept Based Practice Questions for Tableau Desktop Specialist Certification Latest Edition 2023Von EverandConcept Based Practice Questions for Tableau Desktop Specialist Certification Latest Edition 2023Noch keine Bewertungen
- SAS Data Analytic Development: Dimensions of Software QualityVon EverandSAS Data Analytic Development: Dimensions of Software QualityNoch keine Bewertungen
- Dec 2022Dokument8 SeitenDec 2022John CNoch keine Bewertungen
- Seamless Fiux Fored Wire - Megafil250Dokument1 SeiteSeamless Fiux Fored Wire - Megafil250SungJun ParkNoch keine Bewertungen
- DualityDokument27 SeitenDualitySuprabhat TiwariNoch keine Bewertungen
- Connection DiagramsDokument3 SeitenConnection Diagramsfahad pirzadaNoch keine Bewertungen
- Session PlanDokument11 SeitenSession PlanMat Domdom Sansano100% (1)
- Centrala Termica Pe Lemn Si Carbune Rima SF Manual Tehnic LB EnglezaDokument26 SeitenCentrala Termica Pe Lemn Si Carbune Rima SF Manual Tehnic LB EnglezaDobrin PaulNoch keine Bewertungen
- Ism Practical FileDokument62 SeitenIsm Practical FilePriya AgrawalNoch keine Bewertungen
- Astm F 30 - 96 R02 - RJMWDokument5 SeitenAstm F 30 - 96 R02 - RJMWphaindikaNoch keine Bewertungen
- 200 Questions AnswersDokument150 Seiten200 Questions AnswersvempadareddyNoch keine Bewertungen
- Heat ExchangersDokument25 SeitenHeat ExchangersMohammed Kabiruddin100% (7)
- Jun SMSDokument43 SeitenJun SMSgallardo0121Noch keine Bewertungen
- ARMY TM 9-1804 Power Train Body Frame .25ton 4X4 Truck M38 Jul52Dokument206 SeitenARMY TM 9-1804 Power Train Body Frame .25ton 4X4 Truck M38 Jul52RockWagon100% (2)
- Rheobuild 1100: A High Range Water Reducing Superplasticising Admixture For The Production of Rheoplastic ConcreteDokument3 SeitenRheobuild 1100: A High Range Water Reducing Superplasticising Admixture For The Production of Rheoplastic ConcreteFrancois-Noch keine Bewertungen
- Computer Laboratory Maintenance Plan and ScheduleDokument5 SeitenComputer Laboratory Maintenance Plan and ScheduleJm Valiente100% (3)
- Wastewater Treatment Options For Paper Mills Using Waste Paper/imported Pulps As Raw Materials: Bangladesh PerspectiveDokument4 SeitenWastewater Treatment Options For Paper Mills Using Waste Paper/imported Pulps As Raw Materials: Bangladesh PerspectiveKool LokeshNoch keine Bewertungen
- April 2016Dokument68 SeitenApril 2016Treatment Plant Operator MagazineNoch keine Bewertungen
- Technical Data For Elevator Buckets - Bucket ElevatorDokument1 SeiteTechnical Data For Elevator Buckets - Bucket ElevatorFitra VertikalNoch keine Bewertungen
- Electrochemical Technologies in Wastewater Treatment PDFDokument31 SeitenElectrochemical Technologies in Wastewater Treatment PDFvahid100% (1)
- Forklift Operator Evaluation Form: Operator Behaviors Rating Comments Pre-Use InspectionDokument2 SeitenForklift Operator Evaluation Form: Operator Behaviors Rating Comments Pre-Use InspectionXionNoch keine Bewertungen
- AVR Interrupt Programming in Assembly and CDokument38 SeitenAVR Interrupt Programming in Assembly and CK142526 AlishanNoch keine Bewertungen
- DMIC ProjectDokument33 SeitenDMIC ProjectParminder RaiNoch keine Bewertungen
- Ecg Signal Thesis1Dokument74 SeitenEcg Signal Thesis1McSudul HasanNoch keine Bewertungen
- 1.1 Control Philosophy CAS-1 NMDCDokument36 Seiten1.1 Control Philosophy CAS-1 NMDCkoushik42000Noch keine Bewertungen
- Raft TheoryDokument37 SeitenRaft Theorymuktha mukuNoch keine Bewertungen
- Welding Matlab CodeDokument16 SeitenWelding Matlab Codevenkat27081995Noch keine Bewertungen
- Unistream-Installation Operation & MaintenanceDokument24 SeitenUnistream-Installation Operation & MaintenanceJoanna Lauer-TrąbczyńskaNoch keine Bewertungen
- ManpasandDokument16 SeitenManpasandJacob MathewNoch keine Bewertungen
- 2011 TH 18205 Awad Nassib PdfaDokument95 Seiten2011 TH 18205 Awad Nassib PdfahafosaamrNoch keine Bewertungen
- VarPlus Can - BLRCH104A125B48Dokument2 SeitenVarPlus Can - BLRCH104A125B48Achira DasanayakeNoch keine Bewertungen
- APP157 CoP For Site Supervision 2009 202109Dokument92 SeitenAPP157 CoP For Site Supervision 2009 202109Alex LeungNoch keine Bewertungen