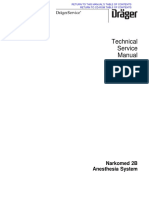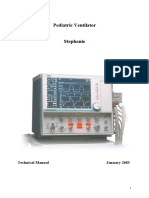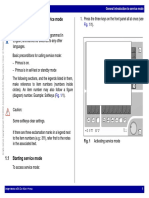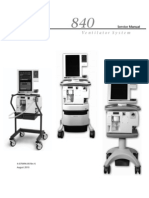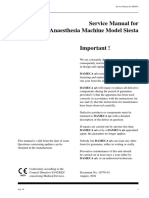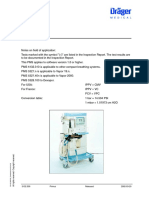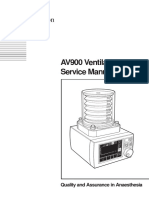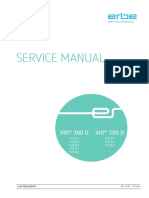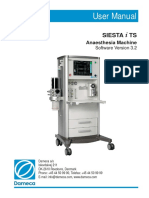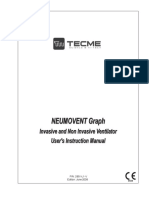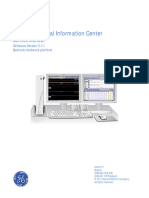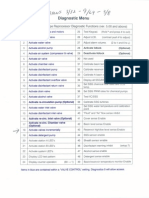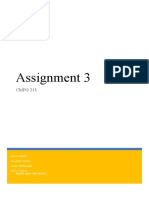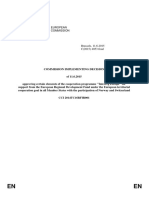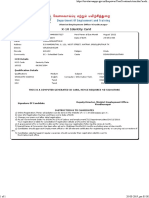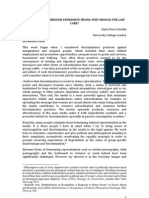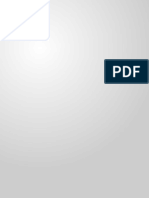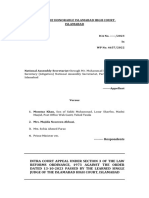Beruflich Dokumente
Kultur Dokumente
GE CIC Service Manual
Hochgeladen von
AflyingChickenCopyright
Verfügbare Formate
Dieses Dokument teilen
Dokument teilen oder einbetten
Stufen Sie dieses Dokument als nützlich ein?
Sind diese Inhalte unangemessen?
Dieses Dokument meldenCopyright:
Verfügbare Formate
GE CIC Service Manual
Hochgeladen von
AflyingChickenCopyright:
Verfügbare Formate
GE Healthcare
CIC Pro
English
2026420-003 (CD)
2026421-026E (paper)
2008-2010 General Electric Company.
All rights reserved.
CIC Pro Clinical Information Center
Service Manual
Software Version 5.1
MP100 Series
T-2 CIC Pro 2026419-033E
21 September 2010
NOTE
The information in this manual only applies to CIC Pro center software versions 5.1.x or later. It does not apply to earlier
software versions. Due to continuing product innovation, specifications in this manual are subject to change without
notice.
NOTE
For technical documentation purposes, the abbreviation GE is used for the legal entity name, GE Medical Systems
Information Technologies, Inc.
NOTE
The product names CIC Pro, CIC Pro center, CARESCAPE CIC Pro Clinical Information Center, CARESCAPE CIC Pro,
CARESCAPE CIC Central Station, CARESCAPE Clinical Information Center Pro, and CARESCAPE Clinical
Information Center all refer to the CIC Pro Clinical Information Center product.
Listed below are GE Medical Systems Information Technologies, Inc. trademarks used in this document. All other trademarks
contained herein are the property of their respective owners.
APEX, Aware, SOLAR, and MUSE are trademarks of GE Medical Systems Information Technologies, Inc., registered in the
United States Patent and Trademark Office.
APEXPRO, CARESCAPE, CD TELEMETRY-LAN, CENTRALSCOPE, CIC PRO, and UNITY NETWORK are trademarks
of GE Medical Systems Information Technologies, Inc.
2026419-033E CIC Pro i
Contents
1 Introduction . . . . . . . . . . . . . . . . . . . . . . . . . . . . . . . . 1-1
Equipment information . . . . . . . . . . . . . . . . . . . . . . . . . . . . . . . . . . . . . . . . . . 1-2
License agreement. . . . . . . . . . . . . . . . . . . . . . . . . . . . . . . . . . . . . . . . . . . 1-2
Intended use of the equipment . . . . . . . . . . . . . . . . . . . . . . . . . . . . . . . . . 1-4
Safety information. . . . . . . . . . . . . . . . . . . . . . . . . . . . . . . . . . . . . . . . . . . . 1-4
Equipment symbols . . . . . . . . . . . . . . . . . . . . . . . . . . . . . . . . . . . . . . . . . . 1-9
Service requirements . . . . . . . . . . . . . . . . . . . . . . . . . . . . . . . . . . . . . . . . 1-11
Manufacturer responsibility . . . . . . . . . . . . . . . . . . . . . . . . . . . . . . . . . . . 1-12
Equipment identification . . . . . . . . . . . . . . . . . . . . . . . . . . . . . . . . . . . . . 1-12
Manual information . . . . . . . . . . . . . . . . . . . . . . . . . . . . . . . . . . . . . . . . . . . . 1-13
Manual purpose . . . . . . . . . . . . . . . . . . . . . . . . . . . . . . . . . . . . . . . . . . . . 1-13
Intended audience . . . . . . . . . . . . . . . . . . . . . . . . . . . . . . . . . . . . . . . . . . 1-13
Related manuals . . . . . . . . . . . . . . . . . . . . . . . . . . . . . . . . . . . . . . . . . . . 1-13
Conventions used. . . . . . . . . . . . . . . . . . . . . . . . . . . . . . . . . . . . . . . . . . . 1-13
Ordering manuals . . . . . . . . . . . . . . . . . . . . . . . . . . . . . . . . . . . . . . . . . . 1-14
Revision history . . . . . . . . . . . . . . . . . . . . . . . . . . . . . . . . . . . . . . . . . . . . 1-14
2 Equipment overview . . . . . . . . . . . . . . . . . . . . . . . . . 2-1
Standard components . . . . . . . . . . . . . . . . . . . . . . . . . . . . . . . . . . . . . . . . . . . 2-2
Display . . . . . . . . . . . . . . . . . . . . . . . . . . . . . . . . . . . . . . . . . . . . . . . . . . . . 2-3
Processor box . . . . . . . . . . . . . . . . . . . . . . . . . . . . . . . . . . . . . . . . . . . . . . 2-3
Controls . . . . . . . . . . . . . . . . . . . . . . . . . . . . . . . . . . . . . . . . . . . . . . . . . . . 2-6
Power indicator . . . . . . . . . . . . . . . . . . . . . . . . . . . . . . . . . . . . . . . . . . . . . 2-7
Optional components . . . . . . . . . . . . . . . . . . . . . . . . . . . . . . . . . . . . . . . . . . . 2-7
Secondary display . . . . . . . . . . . . . . . . . . . . . . . . . . . . . . . . . . . . . . . . . . . 2-8
Touchscreen displays . . . . . . . . . . . . . . . . . . . . . . . . . . . . . . . . . . . . . . . . 2-9
Mirror display . . . . . . . . . . . . . . . . . . . . . . . . . . . . . . . . . . . . . . . . . . . . . . . 2-9
Laser printer . . . . . . . . . . . . . . . . . . . . . . . . . . . . . . . . . . . . . . . . . . . . . . . 2-9
PRN 50-M digital writer . . . . . . . . . . . . . . . . . . . . . . . . . . . . . . . . . . . . . . 2-10
Un-interruptible power supply (UPS) . . . . . . . . . . . . . . . . . . . . . . . . . . . . 2-11
Theory of operation . . . . . . . . . . . . . . . . . . . . . . . . . . . . . . . . . . . . . . . . . . . . 2-11
Functional description . . . . . . . . . . . . . . . . . . . . . . . . . . . . . . . . . . . . . . . 2-11
Block diagram . . . . . . . . . . . . . . . . . . . . . . . . . . . . . . . . . . . . . . . . . . . . . 2-12
Physiological data. . . . . . . . . . . . . . . . . . . . . . . . . . . . . . . . . . . . . . . . . . . 2-12
File and data management. . . . . . . . . . . . . . . . . . . . . . . . . . . . . . . . . . . . 2-13
Licensing . . . . . . . . . . . . . . . . . . . . . . . . . . . . . . . . . . . . . . . . . . . . . . . . . 2-14
Full disclosure. . . . . . . . . . . . . . . . . . . . . . . . . . . . . . . . . . . . . . . . . . . . . . 2-14
Networking . . . . . . . . . . . . . . . . . . . . . . . . . . . . . . . . . . . . . . . . . . . . . . . . . . . 2-20
Patient monitoring network . . . . . . . . . . . . . . . . . . . . . . . . . . . . . . . . . . . 2-21
Web access server network . . . . . . . . . . . . . . . . . . . . . . . . . . . . . . . . . . . 2-21
ii CIC Pro 2026419-033E
Patient data interface . . . . . . . . . . . . . . . . . . . . . . . . . . . . . . . . . . . . . . . . . . 2-22
Multi-patient viewer . . . . . . . . . . . . . . . . . . . . . . . . . . . . . . . . . . . . . . . . . 2-22
Single patient viewer . . . . . . . . . . . . . . . . . . . . . . . . . . . . . . . . . . . . . . . . 2-24
Patient data . . . . . . . . . . . . . . . . . . . . . . . . . . . . . . . . . . . . . . . . . . . . . . . . . . 2-24
Real-time patient data . . . . . . . . . . . . . . . . . . . . . . . . . . . . . . . . . . . . . . . 2-25
Stored patient data . . . . . . . . . . . . . . . . . . . . . . . . . . . . . . . . . . . . . . . . . 2-25
Service interfaces . . . . . . . . . . . . . . . . . . . . . . . . . . . . . . . . . . . . . . . . . . . . . 2-26
3 Licensing . . . . . . . . . . . . . . . . . . . . . . . . . . . . . . . . . . 3-1
CIC Pro center configurations . . . . . . . . . . . . . . . . . . . . . . . . . . . . . . . . . . . . 3-2
License requirements . . . . . . . . . . . . . . . . . . . . . . . . . . . . . . . . . . . . . . . . 3-2
Available licenses . . . . . . . . . . . . . . . . . . . . . . . . . . . . . . . . . . . . . . . . . . . . . . 3-4
Description of licenses . . . . . . . . . . . . . . . . . . . . . . . . . . . . . . . . . . . . . . . . 3-4
License packages . . . . . . . . . . . . . . . . . . . . . . . . . . . . . . . . . . . . . . . . . . . 3-6
Patient Data Server information . . . . . . . . . . . . . . . . . . . . . . . . . . . . . . . . 3-7
License activation methods . . . . . . . . . . . . . . . . . . . . . . . . . . . . . . . . . . . . . . 3-7
4 Service interfaces . . . . . . . . . . . . . . . . . . . . . . . . . . . 4-1
Introduction . . . . . . . . . . . . . . . . . . . . . . . . . . . . . . . . . . . . . . . . . . . . . . . . . . . 4-2
Access methods . . . . . . . . . . . . . . . . . . . . . . . . . . . . . . . . . . . . . . . . . . . . . . . 4-2
Direct access method . . . . . . . . . . . . . . . . . . . . . . . . . . . . . . . . . . . . . . . . 4-2
Network access method . . . . . . . . . . . . . . . . . . . . . . . . . . . . . . . . . . . . . . 4-2
Operating modes . . . . . . . . . . . . . . . . . . . . . . . . . . . . . . . . . . . . . . . . . . . . . . . 4-3
Overview . . . . . . . . . . . . . . . . . . . . . . . . . . . . . . . . . . . . . . . . . . . . . . . . . . 4-3
Administrator mode access . . . . . . . . . . . . . . . . . . . . . . . . . . . . . . . . . . . . 4-3
Service interface access . . . . . . . . . . . . . . . . . . . . . . . . . . . . . . . . . . . . . . . . . 4-4
Overview . . . . . . . . . . . . . . . . . . . . . . . . . . . . . . . . . . . . . . . . . . . . . . . . . . 4-4
Setup CIC with service access. . . . . . . . . . . . . . . . . . . . . . . . . . . . . . . . . . 4-5
Command-line interface access (for advanced users) . . . . . . . . . . . . . . . . 4-5
Windows utilities access . . . . . . . . . . . . . . . . . . . . . . . . . . . . . . . . . . . . . . 4-6
Screen-sharing interface access . . . . . . . . . . . . . . . . . . . . . . . . . . . . . . . . 4-6
Webmin interface access . . . . . . . . . . . . . . . . . . . . . . . . . . . . . . . . . . . . . . 4-7
Webmin overview . . . . . . . . . . . . . . . . . . . . . . . . . . . . . . . . . . . . . . . . . . . . . . 4-9
Information tab . . . . . . . . . . . . . . . . . . . . . . . . . . . . . . . . . . . . . . . . . . . . . . 4-9
Configuration tab . . . . . . . . . . . . . . . . . . . . . . . . . . . . . . . . . . . . . . . . . . . 4-10
Diagnostics tab . . . . . . . . . . . . . . . . . . . . . . . . . . . . . . . . . . . . . . . . . . . . 4-12
5 Installation . . . . . . . . . . . . . . . . . . . . . . . . . . . . . . . . . 5-1
Requirements . . . . . . . . . . . . . . . . . . . . . . . . . . . . . . . . . . . . . . . . . . . . . . . . . . 5-2
Complete product training . . . . . . . . . . . . . . . . . . . . . . . . . . . . . . . . . . . . . 5-2
2026419-033E CIC Pro iii
Complete site survey . . . . . . . . . . . . . . . . . . . . . . . . . . . . . . . . . . . . . . . . . 5-2
Service PC . . . . . . . . . . . . . . . . . . . . . . . . . . . . . . . . . . . . . . . . . . . . . . . . . 5-2
Pre-installation checklist . . . . . . . . . . . . . . . . . . . . . . . . . . . . . . . . . . . . . . . . 5-2
Format a USB memory stick . . . . . . . . . . . . . . . . . . . . . . . . . . . . . . . . . . . 5-3
Procure necessary licenses . . . . . . . . . . . . . . . . . . . . . . . . . . . . . . . . . . . . 5-3
Gather required tools . . . . . . . . . . . . . . . . . . . . . . . . . . . . . . . . . . . . . . . . . 5-4
Inspect equipment . . . . . . . . . . . . . . . . . . . . . . . . . . . . . . . . . . . . . . . . . . . 5-4
Evaluate site. . . . . . . . . . . . . . . . . . . . . . . . . . . . . . . . . . . . . . . . . . . . . . . . 5-4
Installation process . . . . . . . . . . . . . . . . . . . . . . . . . . . . . . . . . . . . . . . . . . . . . 5-8
Precautions . . . . . . . . . . . . . . . . . . . . . . . . . . . . . . . . . . . . . . . . . . . . . . . . 5-8
Installation process checklist . . . . . . . . . . . . . . . . . . . . . . . . . . . . . . . . . . 5-10
Mount the equipment . . . . . . . . . . . . . . . . . . . . . . . . . . . . . . . . . . . . . . . . 5-11
Connect the cables and peripheral devices . . . . . . . . . . . . . . . . . . . . . . . 5-12
Remote view (view only). . . . . . . . . . . . . . . . . . . . . . . . . . . . . . . . . . . . . . 5-15
Install optional accessories. . . . . . . . . . . . . . . . . . . . . . . . . . . . . . . . . . . . 5-16
Plug in the power cable to the CIC Pro center . . . . . . . . . . . . . . . . . . . . 5-18
Turn on the power . . . . . . . . . . . . . . . . . . . . . . . . . . . . . . . . . . . . . . . . . . 5-19
6 Configuration . . . . . . . . . . . . . . . . . . . . . . . . . . . . . . . 6-1
Pre-configuration process . . . . . . . . . . . . . . . . . . . . . . . . . . . . . . . . . . . . . . . 6-2
Pre-configuration requirements . . . . . . . . . . . . . . . . . . . . . . . . . . . . . . . . . 6-2
Pre-configuration instructions . . . . . . . . . . . . . . . . . . . . . . . . . . . . . . . . . . 6-2
Configuration process checklist . . . . . . . . . . . . . . . . . . . . . . . . . . . . . . . . . . 6-7
Disconnect CARESCAPE Network IX and MC networks . . . . . . . . . . . . . 6-7
Install licenses . . . . . . . . . . . . . . . . . . . . . . . . . . . . . . . . . . . . . . . . . . . . . . 6-7
Configure Webmin-related settings . . . . . . . . . . . . . . . . . . . . . . . . . . . . . . 6-7
Configure desktop-related settings . . . . . . . . . . . . . . . . . . . . . . . . . . . . . . 6-8
Configure clinical application settings . . . . . . . . . . . . . . . . . . . . . . . . . . . . 6-8
Reconnect the CIC Pro center with the network . . . . . . . . . . . . . . . . . . . . . 6-9
Perform MultiKM (Multimouse) setup . . . . . . . . . . . . . . . . . . . . . . . . . . . . . . 6-9
Run Log File Compression Configuration Utility . . . . . . . . . . . . . . . . . . . . . 6-9
Disconnect from the CARESCAPE Network IX and MC networks . . . . . . 6-10
Configure Webmin-related settings . . . . . . . . . . . . . . . . . . . . . . . . . . . . . . . 6-10
Activate software licenses . . . . . . . . . . . . . . . . . . . . . . . . . . . . . . . . . . . . 6-10
Set the network IP address . . . . . . . . . . . . . . . . . . . . . . . . . . . . . . . . . . . 6-12
Configure clinician review workstation . . . . . . . . . . . . . . . . . . . . . . . . . . . 6-14
Configure network laser printers. . . . . . . . . . . . . . . . . . . . . . . . . . . . . . . . 6-14
Configure the server for remote connectivity . . . . . . . . . . . . . . . . . . . . . . 6-16
Set up a Citrix client . . . . . . . . . . . . . . . . . . . . . . . . . . . . . . . . . . . . . . . . . 6-19
Configure browser favorites . . . . . . . . . . . . . . . . . . . . . . . . . . . . . . . . . . . 6-21
Configure set flags settings . . . . . . . . . . . . . . . . . . . . . . . . . . . . . . . . . . . 6-22
Configure the CIC Pro center language . . . . . . . . . . . . . . . . . . . . . . . . . 6-27
Configure desktop-related settings . . . . . . . . . . . . . . . . . . . . . . . . . . . . . . . 6-28
iv CIC Pro 2026419-033E
Configure USB laser printers . . . . . . . . . . . . . . . . . . . . . . . . . . . . . . . . . . 6-28
Set the laser printer default paper size . . . . . . . . . . . . . . . . . . . . . . . . . . 6-30
Configure a secondary display . . . . . . . . . . . . . . . . . . . . . . . . . . . . . . . . 6-30
Calibrate a touchscreen display. . . . . . . . . . . . . . . . . . . . . . . . . . . . . . . . 6-32
Set the time zone . . . . . . . . . . . . . . . . . . . . . . . . . . . . . . . . . . . . . . . . . . . 6-34
Restart CIC Pro center . . . . . . . . . . . . . . . . . . . . . . . . . . . . . . . . . . . . . . 6-36
Configure clinical application settings . . . . . . . . . . . . . . . . . . . . . . . . . . . . 6-36
Configure the printer settings . . . . . . . . . . . . . . . . . . . . . . . . . . . . . . . . . 6-36
Configure clinical application, telemetry, and care unit settings. . . . . . . . 6-36
Set the Telemetry Unit Defaults . . . . . . . . . . . . . . . . . . . . . . . . . . . . . . . . 6-44
Set the Telemetry Alarm Control Defaults . . . . . . . . . . . . . . . . . . . . . . . . 6-45
Full disclosure license management setup. . . . . . . . . . . . . . . . . . . . . . . . 6-47
Set the Display Configuration (non-mirror CIC Pro centers) . . . . . . . . . . 6-49
Set the Current Telemetry Listings . . . . . . . . . . . . . . . . . . . . . . . . . . . . . 6-51
Set up locked beds . . . . . . . . . . . . . . . . . . . . . . . . . . . . . . . . . . . . . . . . . 6-53
(Chinese only) Set the pressures unit-of-measure . . . . . . . . . . . . . . . . . 6-53
Screen calibration . . . . . . . . . . . . . . . . . . . . . . . . . . . . . . . . . . . . . . . . . . 6-55
Browser configuration. . . . . . . . . . . . . . . . . . . . . . . . . . . . . . . . . . . . . . . . 6-57
Configure customize groupings. . . . . . . . . . . . . . . . . . . . . . . . . . . . . . . . . . 6-61
Set up customize groupings for graphic trends . . . . . . . . . . . . . . . . . . . . 6-61
Set up custom groupings for vital signs . . . . . . . . . . . . . . . . . . . . . . . . . . 6-64
Configure shortcuts to favorite CIC Pro center views . . . . . . . . . . . . . . . 6-65
Configure the print location settings for stored patient data . . . . . . . . . . 6-67
Overview . . . . . . . . . . . . . . . . . . . . . . . . . . . . . . . . . . . . . . . . . . . . . . . . . 6-67
Configure the print location settings for the patient data categories . . . . 6-67
Set the time-of-day or the date . . . . . . . . . . . . . . . . . . . . . . . . . . . . . . . . . . 6-68
Back up and restore the CIC Pro center configuration . . . . . . . . . . . . . . . 6-71
Back up care unit default configuration settings . . . . . . . . . . . . . . . . . . . 6-71
Planning your care unit defaults restore strategy. . . . . . . . . . . . . . . . . . . 6-72
Backing up and restoring local custom default configuration settings . . . 6-75
Reconnect the CIC Pro center with the network . . . . . . . . . . . . . . . . . . . . 6-77
Perform MultiKM (Multimouse) setup . . . . . . . . . . . . . . . . . . . . . . . . . . . . . 6-77
Pre-configure the CIC Pro centers . . . . . . . . . . . . . . . . . . . . . . . . . . . . . 6-78
Configure the keyboard and mouse group . . . . . . . . . . . . . . . . . . . . . . . 6-80
Change a keyboard and mouse group. . . . . . . . . . . . . . . . . . . . . . . . . . . 6-83
Run Log File Compression Configuration Utility . . . . . . . . . . . . . . . . . . . . 6-88
Equipment/tools required . . . . . . . . . . . . . . . . . . . . . . . . . . . . . . . . . . . . . 6-88
Create a Log File Compression Configuration Utility USB memory stick 6-88
Run Log Compression Configuration Utility . . . . . . . . . . . . . . . . . . . . . . . 6-89
Complete configuration checkout procedures . . . . . . . . . . . . . . . . . . . . . 6-91
2026419-033E CIC Pro v
7 Checkout procedures . . . . . . . . . . . . . . . . . . . . . . . . 7-1
Safety tests and checkout procedures . . . . . . . . . . . . . . . . . . . . . . . . . . . . . 7-2
Overview . . . . . . . . . . . . . . . . . . . . . . . . . . . . . . . . . . . . . . . . . . . . . . . . . . 7-2
Test equipment . . . . . . . . . . . . . . . . . . . . . . . . . . . . . . . . . . . . . . . . . . . . . 7-2
Configuration checkout procedures . . . . . . . . . . . . . . . . . . . . . . . . . . . . . . . 7-3
Check the unit defaults . . . . . . . . . . . . . . . . . . . . . . . . . . . . . . . . . . . . . . . 7-3
Check status of installed printers . . . . . . . . . . . . . . . . . . . . . . . . . . . . . . . . 7-3
View system information . . . . . . . . . . . . . . . . . . . . . . . . . . . . . . . . . . . . . . 7-3
Check operation of the secondary display . . . . . . . . . . . . . . . . . . . . . . . . . 7-4
Check mirror configuration . . . . . . . . . . . . . . . . . . . . . . . . . . . . . . . . . . . . 7-4
Check the status of installed licenses . . . . . . . . . . . . . . . . . . . . . . . . . . . . 7-4
Verify settings with Check Centrals command . . . . . . . . . . . . . . . . . . . . . 7-5
Check and configure the speaker volume . . . . . . . . . . . . . . . . . . . . . . . . . 7-5
Check operation of audible alarm tones . . . . . . . . . . . . . . . . . . . . . . . . . . 7-7
Check access to all other care units . . . . . . . . . . . . . . . . . . . . . . . . . . . . . 7-7
Check the operation of the Citrix application viewed at the CIC Pro center 7-
7
Check the hospital intranet browser functionality . . . . . . . . . . . . . . . . . . . 7-7
Check the status of locked beds . . . . . . . . . . . . . . . . . . . . . . . . . . . . . . . . 7-7
Check the language settings . . . . . . . . . . . . . . . . . . . . . . . . . . . . . . . . . . . 7-7
Check the pressures unit-of-measure . . . . . . . . . . . . . . . . . . . . . . . . . . . . 7-8
Check the custom groupings for patient data . . . . . . . . . . . . . . . . . . . . . . 7-8
Check the shortcuts to favorite CIC Pro center views . . . . . . . . . . . . . . . . 7-8
Check MultiKM (Multimouse) operation . . . . . . . . . . . . . . . . . . . . . . . . . . . 7-8
Check current system settings . . . . . . . . . . . . . . . . . . . . . . . . . . . . . . . . . 7-8
Check full disclosure license type for all admitted in-unit beds . . . . . . . . . 7-9
Check full disclosure report printing . . . . . . . . . . . . . . . . . . . . . . . . . . . . . 7-9
Save backup defaults file on the USB memory stick . . . . . . . . . . . . . . . . 7-10
FRU checkout procedures . . . . . . . . . . . . . . . . . . . . . . . . . . . . . . . . . . . . . . 7-10
Check read and write integrity of hard drive and solid state flash drive . 7-10
Check USB devices . . . . . . . . . . . . . . . . . . . . . . . . . . . . . . . . . . . . . . . . . 7-11
Check internal hardware temperature and voltage status . . . . . . . . . . . . 7-12
Check COMM ports . . . . . . . . . . . . . . . . . . . . . . . . . . . . . . . . . . . . . . . . . 7-13
Check BIOS information . . . . . . . . . . . . . . . . . . . . . . . . . . . . . . . . . . . . . 7-13
Check drive operation information (Flash drive and hard drive) . . . . . . . 7-14
Check audio component operation . . . . . . . . . . . . . . . . . . . . . . . . . . . . . 7-16
Check speaker status . . . . . . . . . . . . . . . . . . . . . . . . . . . . . . . . . . . . . . . 7-17
Check operation of the Watchdog countdown function . . . . . . . . . . . . . . 7-18
Check processor fan status . . . . . . . . . . . . . . . . . . . . . . . . . . . . . . . . . . . 7-19
Check video function and status of video card and drivers . . . . . . . . . . . 7-19
Check integrity of system files . . . . . . . . . . . . . . . . . . . . . . . . . . . . . . . . . 7-20
Check asset information . . . . . . . . . . . . . . . . . . . . . . . . . . . . . . . . . . . . . 7-21
Check successful execution of Log File Compression Configuration Utility 7-
21
8 Troubleshooting . . . . . . . . . . . . . . . . . . . . . . . . . . . . 8-1
Overview . . . . . . . . . . . . . . . . . . . . . . . . . . . . . . . . . . . . . . . . . . . . . . . . . . . . . 8-2
vi CIC Pro 2026419-033E
Required tools . . . . . . . . . . . . . . . . . . . . . . . . . . . . . . . . . . . . . . . . . . . . . . . . . 8-2
Tips . . . . . . . . . . . . . . . . . . . . . . . . . . . . . . . . . . . . . . . . . . . . . . . . . . . . . . . . . 8-2
Error messages . . . . . . . . . . . . . . . . . . . . . . . . . . . . . . . . . . . . . . . . . . . . . . . . 8-2
Display issues . . . . . . . . . . . . . . . . . . . . . . . . . . . . . . . . . . . . . . . . . . . . . . . . . 8-8
Blank screen . . . . . . . . . . . . . . . . . . . . . . . . . . . . . . . . . . . . . . . . . . . . . . . 8-8
Blue screen . . . . . . . . . . . . . . . . . . . . . . . . . . . . . . . . . . . . . . . . . . . . . . . . 8-8
Red screen . . . . . . . . . . . . . . . . . . . . . . . . . . . . . . . . . . . . . . . . . . . . . . . . 8-9
Incorrect colors . . . . . . . . . . . . . . . . . . . . . . . . . . . . . . . . . . . . . . . . . . . . . 8-9
Browser connectivity issues . . . . . . . . . . . . . . . . . . . . . . . . . . . . . . . . . . . . . 8-9
Printer issues . . . . . . . . . . . . . . . . . . . . . . . . . . . . . . . . . . . . . . . . . . . . . . . . . . 8-9
Laser printer . . . . . . . . . . . . . . . . . . . . . . . . . . . . . . . . . . . . . . . . . . . . . . . 8-9
Digital display writer . . . . . . . . . . . . . . . . . . . . . . . . . . . . . . . . . . . . . . . . . 8-10
MultiKM issues. . . . . . . . . . . . . . . . . . . . . . . . . . . . . . . . . . . . . . . . . . . . . . . . 8-10
License activation failures . . . . . . . . . . . . . . . . . . . . . . . . . . . . . . . . . . . . 8-10
CIC Pro center setup issues . . . . . . . . . . . . . . . . . . . . . . . . . . . . . . . . . . . . . 8-11
Unable to communicate with a device . . . . . . . . . . . . . . . . . . . . . . . . . . . 8-11
List full disclosure beds . . . . . . . . . . . . . . . . . . . . . . . . . . . . . . . . . . . . . . 8-12
Set full disclosure mode . . . . . . . . . . . . . . . . . . . . . . . . . . . . . . . . . . . . . 8-13
Ping full disclosure server . . . . . . . . . . . . . . . . . . . . . . . . . . . . . . . . . . . . 8-14
Display current system settings . . . . . . . . . . . . . . . . . . . . . . . . . . . . . . . . 8-14
Enable alarms . . . . . . . . . . . . . . . . . . . . . . . . . . . . . . . . . . . . . . . . . . . . . 8-15
Admit Request Info button . . . . . . . . . . . . . . . . . . . . . . . . . . . . . . . . . . . . 8-15
Display waveform indicators . . . . . . . . . . . . . . . . . . . . . . . . . . . . . . . . . . 8-15
Require age selection for admit . . . . . . . . . . . . . . . . . . . . . . . . . . . . . . . . 8-16
Licensing issues . . . . . . . . . . . . . . . . . . . . . . . . . . . . . . . . . . . . . . . . . . . . 8-16
Time zone, daylight saving time setting, and network time issues . . . . . 8-19
PDF file access from MUSE . . . . . . . . . . . . . . . . . . . . . . . . . . . . . . . . . . 8-19
Environment Monitor messages . . . . . . . . . . . . . . . . . . . . . . . . . . . . . . . . . 8-19
Log files . . . . . . . . . . . . . . . . . . . . . . . . . . . . . . . . . . . . . . . . . . . . . . . . . . . . . 8-20
Download log files . . . . . . . . . . . . . . . . . . . . . . . . . . . . . . . . . . . . . . . . . . 8-20
Access current log files . . . . . . . . . . . . . . . . . . . . . . . . . . . . . . . . . . . . . . 8-21
Application logs . . . . . . . . . . . . . . . . . . . . . . . . . . . . . . . . . . . . . . . . . . . . 8-23
Operating system event logs . . . . . . . . . . . . . . . . . . . . . . . . . . . . . . . . . . 8-24
Operating system Dr. Watson log . . . . . . . . . . . . . . . . . . . . . . . . . . . . . . 8-25
Webmin action log . . . . . . . . . . . . . . . . . . . . . . . . . . . . . . . . . . . . . . . . . . 8-25
Access additional runtime diagnostic information . . . . . . . . . . . . . . . . . . 8-26
Device driver information . . . . . . . . . . . . . . . . . . . . . . . . . . . . . . . . . . . . . 8-26
Network information . . . . . . . . . . . . . . . . . . . . . . . . . . . . . . . . . . . . . . . . . 8-26
Operating system runtime statistics . . . . . . . . . . . . . . . . . . . . . . . . . . . . . 8-27
Operating system service process information . . . . . . . . . . . . . . . . . . . . 8-28
Process information . . . . . . . . . . . . . . . . . . . . . . . . . . . . . . . . . . . . . . . . . 8-28
Time zone information . . . . . . . . . . . . . . . . . . . . . . . . . . . . . . . . . . . . . . . 8-29
SMART drive status . . . . . . . . . . . . . . . . . . . . . . . . . . . . . . . . . . . . . . . . . . . 8-29
2026419-033E CIC Pro vii
Perform safe restart of the CIC Pro center . . . . . . . . . . . . . . . . . . . . . . . . . 8-30
Perform safe shutdown of the CIC Pro center . . . . . . . . . . . . . . . . . . . . . . 8-31
Change the logon password for Webmin . . . . . . . . . . . . . . . . . . . . . . . . . . 8-32
9 Field replaceable units (FRUs) . . . . . . . . . . . . . . . . . 9-1
Exploded views . . . . . . . . . . . . . . . . . . . . . . . . . . . . . . . . . . . . . . . . . . . . . . . . 9-2
Desktop . . . . . . . . . . . . . . . . . . . . . . . . . . . . . . . . . . . . . . . . . . . . . . . . . . . 9-2
Rack-mount . . . . . . . . . . . . . . . . . . . . . . . . . . . . . . . . . . . . . . . . . . . . . . . . 9-4
Interconnect diagram . . . . . . . . . . . . . . . . . . . . . . . . . . . . . . . . . . . . . . . . . . . 9-6
FRUs . . . . . . . . . . . . . . . . . . . . . . . . . . . . . . . . . . . . . . . . . . . . . . . . . . . . . . . . 9-6
Disaster recovery software kit and Service Tools CD . . . . . . . . . . . . . . . . . 9-6
Accessories . . . . . . . . . . . . . . . . . . . . . . . . . . . . . . . . . . . . . . . . . . . . . . . . . . . 9-6
Power cables . . . . . . . . . . . . . . . . . . . . . . . . . . . . . . . . . . . . . . . . . . . . . . . . . . 9-7
Keyboard kits . . . . . . . . . . . . . . . . . . . . . . . . . . . . . . . . . . . . . . . . . . . . . . . . . 9-8
Replacement procedures . . . . . . . . . . . . . . . . . . . . . . . . . . . . . . . . . . . . . . . . 9-8
Desktop assembly . . . . . . . . . . . . . . . . . . . . . . . . . . . . . . . . . . . . . . . . . . . 9-9
Rack-mount assembly . . . . . . . . . . . . . . . . . . . . . . . . . . . . . . . . . . . . . . . 9-10
Common replacement procedures . . . . . . . . . . . . . . . . . . . . . . . . . . . . . . 9-11
Replacing the CPU PCB (mother board) . . . . . . . . . . . . . . . . . . . . . . . . . 9-14
Replacing the CPU battery . . . . . . . . . . . . . . . . . . . . . . . . . . . . . . . . . . . 9-15
Replacing the hard drive . . . . . . . . . . . . . . . . . . . . . . . . . . . . . . . . . . . . . 9-17
Replacing the flash drive . . . . . . . . . . . . . . . . . . . . . . . . . . . . . . . . . . . . . 9-18
Replacing the SATA drive cables . . . . . . . . . . . . . . . . . . . . . . . . . . . . . . 9-19
Replacing the power supply . . . . . . . . . . . . . . . . . . . . . . . . . . . . . . . . . . 9-20
Replacing the fan . . . . . . . . . . . . . . . . . . . . . . . . . . . . . . . . . . . . . . . . . . . 9-21
Replacing the dual speakers . . . . . . . . . . . . . . . . . . . . . . . . . . . . . . . . . . 9-22
Replacing the fuse . . . . . . . . . . . . . . . . . . . . . . . . . . . . . . . . . . . . . . . . . . 9-22
Replacing the front bezel . . . . . . . . . . . . . . . . . . . . . . . . . . . . . . . . . . . . . 9-23
Re-assemble the cover. . . . . . . . . . . . . . . . . . . . . . . . . . . . . . . . . . . . . . . 9-24
10 Preventive maintenance . . . . . . . . . . . . . . . . . . . . . 10-1
Maintenance schedule . . . . . . . . . . . . . . . . . . . . . . . . . . . . . . . . . . . . . . . . . 10-2
Checklist . . . . . . . . . . . . . . . . . . . . . . . . . . . . . . . . . . . . . . . . . . . . . . . . . . . . . 10-2
Visual inspection . . . . . . . . . . . . . . . . . . . . . . . . . . . . . . . . . . . . . . . . . . . 10-3
Cleaning. . . . . . . . . . . . . . . . . . . . . . . . . . . . . . . . . . . . . . . . . . . . . . . . . . 10-3
Power source tests . . . . . . . . . . . . . . . . . . . . . . . . . . . . . . . . . . . . . . . . . . . . 10-6
Power outlet test . . . . . . . . . . . . . . . . . . . . . . . . . . . . . . . . . . . . . . . . . . . 10-6
Power cord and plug test . . . . . . . . . . . . . . . . . . . . . . . . . . . . . . . . . . . . . 10-6
viii CIC Pro 2026419-033E
Electrical safety tests . . . . . . . . . . . . . . . . . . . . . . . . . . . . . . . . . . . . . . . . . . 10-6
Ground (earth) integrity . . . . . . . . . . . . . . . . . . . . . . . . . . . . . . . . . . . . . . 10-6
Ground (earth) wire leakage current test . . . . . . . . . . . . . . . . . . . . . . . . . 10-7
Enclosure leakage current test . . . . . . . . . . . . . . . . . . . . . . . . . . . . . . . . 10-8
Test completion . . . . . . . . . . . . . . . . . . . . . . . . . . . . . . . . . . . . . . . . . . . 10-10
Check the operation of input devices and displays . . . . . . . . . . . . . . . . 10-10
Perform checkout procedures . . . . . . . . . . . . . . . . . . . . . . . . . . . . . . . . . . 10-10
System resource indicator . . . . . . . . . . . . . . . . . . . . . . . . . . . . . . . . . . . . . 10-11
Overview . . . . . . . . . . . . . . . . . . . . . . . . . . . . . . . . . . . . . . . . . . . . . . . . 10-11
Resource indicator messages when hovering over icon . . . . . . . . . . . . 10-12
Resource indicator messages when icon is double-clicked . . . . . . . . . 10-12
Resource indicator messages from Environment Monitoring Service . . 10-12
System resource restart procedure . . . . . . . . . . . . . . . . . . . . . . . . . . . . 10-13
Access log files . . . . . . . . . . . . . . . . . . . . . . . . . . . . . . . . . . . . . . . . . . . . . . 10-14
11 Reload software . . . . . . . . . . . . . . . . . . . . . . . . . . . . 11-1
Purpose . . . . . . . . . . . . . . . . . . . . . . . . . . . . . . . . . . . . . . . . . . . . . . . . . . . . . 11-2
Process overview . . . . . . . . . . . . . . . . . . . . . . . . . . . . . . . . . . . . . . . . . . . . . 11-2
Gather required equipment and tools . . . . . . . . . . . . . . . . . . . . . . . . . . . . . 11-2
Create a CIC Pro center image restore USB memory stick . . . . . . . . . . . 11-2
Reload CIC Pro center software . . . . . . . . . . . . . . . . . . . . . . . . . . . . . . . . . 11-5
Complete checkout procedures . . . . . . . . . . . . . . . . . . . . . . . . . . . . . . . . . . 11-7
Confirm images restored to correct drives . . . . . . . . . . . . . . . . . . . . . . . . 11-7
Complete FRU checkout procedures . . . . . . . . . . . . . . . . . . . . . . . . . . . 11-7
Check proper operation . . . . . . . . . . . . . . . . . . . . . . . . . . . . . . . . . . . . . . 11-8
Reload process troubleshooting . . . . . . . . . . . . . . . . . . . . . . . . . . . . . . . . . 11-8
Incorrect boot order . . . . . . . . . . . . . . . . . . . . . . . . . . . . . . . . . . . . . . . . . 11-8
Software image on USB stick does not match hardware . . . . . . . . . . . . 11-9
12 Upgrade software . . . . . . . . . . . . . . . . . . . . . . . . . . 12-1
Overview . . . . . . . . . . . . . . . . . . . . . . . . . . . . . . . . . . . . . . . . . . . . . . . . . . . . 12-2
Establish alternate monitoring methods . . . . . . . . . . . . . . . . . . . . . . . . . . 12-3
Gather the required equipment . . . . . . . . . . . . . . . . . . . . . . . . . . . . . . . . . . 12-3
Prepare the CIC Pro center . . . . . . . . . . . . . . . . . . . . . . . . . . . . . . . . . . . . . 12-3
Prepare the service PC . . . . . . . . . . . . . . . . . . . . . . . . . . . . . . . . . . . . . . . . . 12-4
Connect the service PC to the CARESCAPE Network IX network . . . . . 12-4
2026419-033E CIC Pro ix
Start the software transfer utility . . . . . . . . . . . . . . . . . . . . . . . . . . . . . . . 12-4
Enter the CARESCAPE Network IX network addresses of CIC Pro centers to
be updated . . . . . . . . . . . . . . . . . . . . . . . . . . . . . . . . . . . . . . . . . . . . . . . . 12-5
Install the software on the target CIC Pro centers . . . . . . . . . . . . . . . . . . 12-6
Activate the software packages . . . . . . . . . . . . . . . . . . . . . . . . . . . . . . . . . 12-8
Complete the checkout procedures . . . . . . . . . . . . . . . . . . . . . . . . . . . . . . 12-9
A Electromagnetic compatibility . . . . . . . . . . . . . . . . . A-1
Electromagnetic compatibility (EMC) . . . . . . . . . . . . . . . . . . . . . . . . . . . . . A-2
Guidance and manufacturers declaration . . . . . . . . . . . . . . . . . . . . . . . . . A-2
Electromagnetic emissions . . . . . . . . . . . . . . . . . . . . . . . . . . . . . . . . . . . . A-2
Electromagnetic immunity . . . . . . . . . . . . . . . . . . . . . . . . . . . . . . . . . . . . . A-3
Recommended separation distances . . . . . . . . . . . . . . . . . . . . . . . . . . . . . A-5
Compliant cables and accessories . . . . . . . . . . . . . . . . . . . . . . . . . . . . . . . A-6
B Backup and restore - backed up data modules . . . B-1
Data module detail . . . . . . . . . . . . . . . . . . . . . . . . . . . . . . . . . . . . . . . . . . . . B-2
C Device compatibility . . . . . . . . . . . . . . . . . . . . . . . . . C-1
CIC Pro center v5.1.x compatibility . . . . . . . . . . . . . . . . . . . . . . . . . . . . . . . C-2
Central stations . . . . . . . . . . . . . . . . . . . . . . . . . . . . . . . . . . . . . . . . . . . . . C-2
Telemetry devices . . . . . . . . . . . . . . . . . . . . . . . . . . . . . . . . . . . . . . . . . . . C-2
Bedside monitors . . . . . . . . . . . . . . . . . . . . . . . . . . . . . . . . . . . . . . . . . . . . C-2
Other GE systems . . . . . . . . . . . . . . . . . . . . . . . . . . . . . . . . . . . . . . . . . . . C-3
x CIC Pro 2026419-033E
2026419-033E CIC Pro 1-1
1 Introduction
1-2 CIC Pro 2026419-033E
Introduction
Equipment information
License agreement
It is important that you carefully read the terms and conditions of this license
agreement before commencing the use of the clinical information center workstation
(the workstation) and the clinical information center program recorded therein and
any accompanying user documentation (program). This license represents the entire
license agreement concerning the program between you and GE and supersedes all
other communications or advertising related to the program except any terms and
conditions of sale or warranties or warranty limitations relative to the program and/or
the workstation as may be embodied in any documentation supplied with the
workstation. By commencing the use of the workstation and the program contained
therein, you are accepting and agreeing to be bound by all the terms and conditions of
this license agreement. If you are not willing to be bound by the terms and conditions
of this license agreement, you should promptly return the workstation to GE and you
will receive a refund of the purchase price.
I. Grant
The Program is capable of coupling one to sixteen patient monitoring units to the
Workstation. GE hereby grants you a non-exclusive, non-transferable right and
license to use the Program for coupling the number of patient monitoring units to the
Workstation for which a per-unit royalty has been paid pursuant to Article II hereof.
II. Royalty
You have paid GE a one-time, per-unit royalty equal to GE Medical Systems
Information Technologies, Inc.s current published price for the use of the Program.
The per-unit royalty is based on the actual number of patient monitors intended to be
coupled by the Program to the Workstation as stated in the Purchase Order for the
Workstation and the Program. If you use the Program to couple any patient
monitoring units to the Workstation in addition to the number for which a per unit
royalty was previously paid, you agree to pay GE an additional per-unit royalty equal
to GE Medical Systems Information Technologies, Inc.s then current published
royalty for the Program for each such additional patient monitoring unit so coupled.
The additional per-unit royalty shall be paid to GE within 30 days of the use of the
Program to couple any such additional patient monitoring units to the Workstation.
III. Limitations
You hereby agree not to: (1) use the Program in any network or system other than to
couple patient monitoring units to the Workstation; (2) make any copy of the Program
for any reason, or allow or assist others to do so; (3) modify, reverse engineer, de-
compile or disassemble the Program or merge any part of the Program into any other
program; (4) rent, sell, sublease, assign, transfer or otherwise share the Program or
any of your rights in the Program under this Agreement with any third party; or, (5)
remove or alter any copyright notice, labels or trademarks from the Program or the
Workstation.
Introduction
2026419-033E CIC Pro 1-3
IV. Title
This License is not a sale. Title and all copyrights to the Program and any copy made
by you remains the sole property of GE.
V. Term
This Agreement shall continue in force until terminated. This Agreement shall
terminate automatically when you cease using the Workstation and the Program for
their intended purpose. GE may terminate this Agreement on 30 days written notice if
you make any unauthorized copies of the Program or fail to comply with any of the
restrictions on use of the Program as set forth herein.
VI. Limited warranty, disclaimer and limitation of liability
A. Licensor warrants that on the acceptance date the Program shall be free from
significant programming errors and shall operate and conform to the published
functional specifications applicable thereto, and that the Program shall conform to the
standards generally observed in the industry for similar software.
B. This warranty shall be invalidated by your modification of the Program if such
modification or the interaction between such modification and the Program as
supplied by GE is the cause of the defect, error or non-conformity.
C. Except as stated above, the warranty covering the Program and the Workstation
shall be either GE Standard Warranty or Limited Extended Parts Warranty as
published by GE and hereby made a part hereof.
D. Except for the express warranties stated herein, GE disclaims all warranties with
regard to the program including implied warranties of merchantability or fitness for a
particular purpose.
E. GE Medical Systems Information Technologies, Inc.s entire liability to you arising
out of or in connection with this Agreement shall not exceed the per-unit royalty paid
to GE for use of the Program. You acknowledge that the amount paid to GE for use of
the Program is insufficient for GE to undertake any greater risk. In no event shall GE
be liable for any indirect, incidental, consequential, special or exemplary damages
(including without limitation, lost profits, business interruption, loss of business
information, personal injury or any other pecuniary loss) arising from the use of the
program, even if GE has been advised of the possibility of such damages.
VII. Governing law
This Agreement shall be governed by the laws of the State of Wisconsin.
VIII. Partial invalidity
If any provision of this Agreement is held invalid or unenforceable, the remaining
portions of the Agreement shall continue in full force and effect.
1-4 CIC Pro 2026419-033E
Introduction
Intended use of the equipment
The CIC Pro Clinical Information Center central station is intended for use under the
direct supervision of a licensed healthcare practitioner. The intended use is to provide
clinicians with adult, pediatric and neonatal patient data in a centralized location
within a hospital or clinical environment.
CIC Pro Clinical Information Center central station is intended to collect information
from a network and display this data. This data includes physiological, patient
demographic and/or other non-medical information. Physiological parameters and
waveforms from monitors and telemetry systems can be displayed and printed from
the CIC Pro Clinical Information Center central station. Beat to beat patient
information for all parameters and waveforms from the bedside and telemetry
systems can be displayed.
The CIC Pro Clinical Information Center central station supports the ability to access
information from the CIC Pro Clinical Information Center central stations products
in a web browser format. Additionally, the CIC Pro Clinical Information Center
central station supports the ability to access patient information collected from the
unity network and stored on a network server.
Safety information
The terms danger, warning, and caution are used throughout this manual to point out
hazards and to designate a degree or level of seriousness. Familiarize yourself with
their definitions and significance.
Hazard is defined as a source of potential injury to a person.
Danger indicates an imminent hazard, which, if not avoided, will result in death
or serious injury.
Warning indicates a potential hazard or unsafe practice, which, if not avoided,
could result in death or serious injury.
Caution indicates a potential hazard or unsafe practice, which, if not avoided,
could result in minor personal injury or product/property damage.
Note provides application tips or other useful information to assure that you get
the most from your equipment.
Dangers
No danger statements apply to this product.
Warnings
The following warnings apply to this product.
Introduction
2026419-033E CIC Pro 1-5
WARNING
ELECTRIC SHOCK To avoid electric shock, the CIC Pro center
and its accessories should not be placed within the patient
environment, which is a volume related to an object (bed, chair,
table, treadmill, etc.) where a patient is intended to be diagnosed,
monitored, or treated.
WARNING
ACCESSORIES (SUPPLIES) To ensure patient safety, use only
parts and accessories recommended by GE.
WARNING
ACCIDENTAL SPILLS To avoid electric shock or device
malfunction, liquids must not be allowed to enter the device. If
liquids have entered a device, take it out of service and have it
checked by a service technician before it is used again.
WARNING
ACCURACY If the accuracy of any value displayed on the
screen or printed on a graph strip is questionable, first determine the
patient's vital signs by alternative means. Then, verify the CIC Pro
center and printer are working correctly.
WARNING
ALARMS Do NOT rely exclusively on the audible alarm system
for Bedside Monitoring. Adjustment of CIC Pro center alarm
volume to a low level or OFF during Bedside Monitoring may result
in inability to hear the alarm and a hazard to the patient. Remember
that the most reliable method of Bedside Monitoring combines close
personal surveillance with correct operation of monitoring
equipment.
After connecting the monitor to the central station and/or nurse-
alert, verify the function of the alarm system. Repeat this
verification periodically, including a check of all connected
speakers.
CIC Pro center audible alarms will not sound for patients with
bedside monitoring devices configured to Operating Room mode.
The functions of the alarm system for monitoring of the patient must
be verified at regular intervals. Check speaker volume periodically
to ensure audio alarm functionality.
1-6 CIC Pro 2026419-033E
Introduction
WARNING
BEFORE USE Before putting the system into operation, visually
inspect all connecting cables for signs of damage. Damaged cables
and connectors must be replaced immediately.
Before using the system, the operator must verify that it is in correct
working order and operating condition.
Periodically, and whenever the integrity of the product is in doubt,
test all functions.
WARNING
DISCONNECTION FROM MAINS When disconnecting the
system from the power line, remove the plug from the wall outlet
first. Then you may disconnect the power cord from the device. If
you do not observe this sequence, there is a risk of coming into
contact with line voltage by inserting metal objects, such as the pins
of leadwires, into the sockets of the power cord by mistake.
WARNING
DISPOSAL Dispose of the packaging material, observing the
applicable waste control regulations and keeping it out of childrens
reach.
WARNING
EXPLOSION HAZARD Do not use this equipment in the
presence of flammable anesthetics, vapors or liquids.
WARNING
INTERFACING OTHER EQUIPMENT Devices may only be
interconnected with each other or to parts of the system when it has
been determined by qualified biomedical engineering personnel that
there is no danger to the patient, the operator, or the environment as
a result. The devices must comply with relevant IEC and ISO safety
standards.
Safe and proper operation should be verified with the applicable
manufacturers instructions for use.
WARNING
NETWORK INTEGRITY The CIC Pro center can reside on the
hospitals computer network, and it is possible that inadvertent or
malicious network activity could adversely affect patient
monitoring. The integrity of the computer network is the
responsibility of the hospital.
Introduction
2026419-033E CIC Pro 1-7
Cautions
The following cautions apply to this product.
CAUTION
EMC Magnetic and electrical fields are capable of interfering
with the proper performance of the device. For this reason make sure
that all external devices operated in the vicinity of the monitor
comply with the relevant EMC requirements. X-ray equipment or
MRI devices are a possible source of interference as they may emit
higher levels of electromagnetic radiation.
CAUTION
EMC Magnetic and electrical fields are capable of interfering
with the proper performance of the device. For this reason make sure
that all external devices operated in the vicinity of the monitor
comply with the relevant EMC requirements. X-ray equipment or
MRI devices are a possible source of interference as they may emit
higher levels of electromagnetic radiation.
Changes or modifications to this device/system not expressly
approved by GE may cause EMC issues with this or other
equipment. This device/system is designed and tested to comply
with applicable standards and regulations regarding EMC and needs
to be installed and put into service according to the EMC
information stated as follows:
Use of known RF sources, such as cell/portable phones, or other
radio frequency (RF) emitting equipment near the system may cause
unexpected or adverse operation of this device/system. Consult
qualified personnel regarding device/system configuration.
The device/system should not be used adjacent to, or stacked with,
other equipment. If adjacent or stacked use is necessary, the device/
system should be tested to verify normal operation in the
configuration in which it is being used. Consult qualified personnel
regarding device/system configuration.
The use of accessories, transducers and cables other than those
specified may result in increased emissions or decreased immunity
performance of the device/system.
This device/system is suitable for use in all establishments other
than domestic and those directly connected to the public low-voltage
power supply network that supplies buildings used for domestic
purposes. Mains power should be that of a typical commercial or
hospital environment.
Refer to the electromagnetic compatibility and guidelines in the
service manual for additional compliance and safety information.
1-8 CIC Pro 2026419-033E
Introduction
CAUTION
NEGLIGENCE GE does not assume responsibility for damage to
the equipment caused by improperly vented cabinets, improper or
faulty power, or insufficient wall strength to support equipment
mounted on such walls.
CAUTION
POWER REQUIREMENTS Before connecting the device to the
power line, check that the voltage and frequency ratings of the
power line are the same as those indicated on the units label. If this
is not the case, do not connect the system to the power line until you
adjust the unit to match the power source.
In the USA, if the installation of the equipment will use 240V rather
than 120V, the source must be a center-tapped, single-phase circuit.
This equipment is suitable for connection to public mains as defined
in CISPR11/EN55011.
CAUTION
RESTRICTED SALE U.S. federal law restricts this device to be
sold by or on the order of a physician.
CAUTION
SECURITY The web browser which runs in conjunction with the
CIC Pro center is intended for hospital intranet use only. If
confidential patient information is made available from the hospital
intranet, the security of the data is the responsibility of the hospital.
CAUTION
SUPERVISED USE This equipment is intended for use under the
direct supervision of a licensed health care practitioner.
CAUTION
During shutdown or while in administrator mode, beds displayed by
the CIC Pro center will be unmonitored if not displayed by a
different CIC Pro center.
Notes
The following notes apply to this product.
NOTE
This device is not intended for home use.
Introduction
2026419-033E CIC Pro 1-9
NOTE
Parts and accessories used must meet all local building and safety requirements.
NOTE
Patient environment is any volume in which intentional or unintentional contact
can occur between the patient and parts of the system or between the patient and
other persons touching parts of the system (IEC 60601-1-1).
Equipment symbols
NOTE
Some symbols may not appear on all equipment.
Symbol Description
ATTENTION: Consult accompanying documents.
TYPE B APPLIED PART: Non-isolated applied part suitable for intentional external and internal application to the
patient excluding direct cardiac application.
[Medical Standard Definition:] Applied part complying with the specified requirements of IEC 60601-1 Medical
Standards to provide protection against electric shock, particularly regarding allowable leakage current.
TYPE BF APPLIED PART: Isolated (floating) applied part suitable for intentional external and internal application to
the patient excluding direct cardiac application. Paddles outside the box indicate the applied part is defibrillator proof.
[Medical Standard Definition:] F-type applied part (floating/isolated) complying with the specified requirements of IEC
60601-1 Medical Standards to provide a higher degree of protection against electric shock than that provided by type
B applied parts.
NOTE
The rating of protection against electric shock (indicated by symbol for CF or BF) is achieved only when used
with patient applied parts recommended by GE.
TYPE CF APPLIED PART: Isolated (floating) applied part suitable for intentional external and internal application to
the patient including direct cardiac application. Paddles outside the box indicate the applied part is defibrillator proof.
[Medical Standard Definition:] F-type applied part (floating/isolated) complying with the specified requirements of IEC
60601-1 Medical Standards to provide a higher degree of protection against electric shock than that provided by type
BF applied parts.
Writer door button.
Silence Alarm keyboard key.
CE mark.
1-10 CIC Pro 2026419-033E
Introduction
This symbol indicates the date of manufacture of this device. The first four digits identify the year and the last two
digits identify the month.
Fuse. Replace the fuse with a fuse of the same type and rating.
Power On and Off.
Medical Equipment. With Respect to Electric Shock, Fire and Mechanical Hazards Only, In Accordance with UL
60601-1, CAN/CSA C22.2 NO.601.1, and IEC 60601-1.
For Russia only: Russian GOST-R certification.
USB connector port.
Ethernet connector port used to connect to the CARESCAPE Network (MC or IX network) as indicated on the device.
Serial connector ports 1 and 2.
Digital Visual Interface - Integrated for primary video connection that supports digital and analog displays.
Digital Visual Interface - Digital for secondary video connection that supports digital displays only.
Speaker out connector port.
Power indicator.
Symbol Description
Introduction
2026419-033E CIC Pro 1-11
Service requirements
Follow the service requirements listed below, and in the Preventive maintenance
chapter of this manual.
Refer equipment servicing to GE authorized service personnel only.
Any unauthorized attempt to repair equipment under warranty voids that
warranty.
It is the users responsibility to report the need for service to GE or to one of their
authorized agents.
This symbol indicates that the waste of electrical and electronic equipment must not be disposed as unsorted
municipal waste and must be collected separately. Please contact the manufacturer or other authorized disposal
company to decommission your equipment.
European authorized representative.
Manufacturer name and address.
Equipotential stud. A ground wire from another device can be tied here to ensure the devices share a common
reference point.
NOTE
The following symbols (required by China law only) are representative of what you may see on your equipment.
The number in the symbol indicates the EFUP period in years, as explained below. Check the symbol on your
equipment for its EFUP period.
This symbol indicates the product contains hazardous materials in excess of the limits established by the Chinese
standard SJ /T11363-2006 Requirements for Concentration Limits for Certain Hazardous Substances in Electronic
Information Products. The number in the symbol is the Environment-friendly User Period (EFUP), which indicates the
period during which the toxic or hazardous substances or elements contained in electronic information products will
not leak or mutate under normal operating conditions so that the use of such electronic information products will not
result in any severe environmental pollution, any bodily injury or damage to any assets. The unit of the period is
Year.
In order to maintain the declared EFUP, the product shall be operated normally according to the instructions and
environmental conditions as defined in the product manual, and periodic maintenance schedules specified in Product
Maintenance Procedures shall be followed strictly.
Consumables or certain parts may have their own label with an EFUP value less than the product. Periodic
replacement of those consumables or parts to maintain the declared EFUP shall be done in accordance with the
Product Maintenance Procedures. This product must not be disposed of as unsorted municipal waste, and must be
collected separately and handled properly after decommissioning.
This symbol indicates that this electronic information product does not contain any toxic or hazardous substance or
elements above the maximum concentration value established by the Chinese standard SJ /T11363-2006, and can be
recycled after being discarded, and should not be casually discarded.
Symbol Description
1-12 CIC Pro 2026419-033E
Introduction
Failure on the part of the responsible individual, hospital, or institution using this
equipment to implement a satisfactory maintenance schedule may cause undue
equipment failure and possible health hazards.
Regular maintenance, irrespective of usage, is essential to ensure that the
equipment is always functional when required.
Manufacturer responsibility
GE is responsible for the effects of safety, reliability, and performance only if:
Assembly operations, extensions, readjustments, modifications, or repairs are
carried out by persons authorized by GE;
The electrical installation of the relevant room complies with the requirements of
the appropriate regulations.
The equipment is used in accordance with the instructions for use.
Equipment identification
Every GE device has a unique serial number for identification. A sample of the
information found on a serial number label is shown below.
### ## ## #### # #
1 2 3 4 5 6
1
Product code
1
2 Year manufactured
3 Fiscal week manufactured
4 Production sequence number
5 Manufacturing site
6 Miscellaneous characteristic
1
The product code is:
SDY for the MP100D (desktop model) platform
SDZ for the MP100R (rack-mounted model) platform
Introduction
2026419-033E CIC Pro 1-13
Manual information
Manual purpose
This manual supplies technical information for service representatives and technical
personnel so they can maintain the equipment to the assembly level. Use it as a guide
for maintenance and electrical repairs considered field repairable. Where necessary,
the manual identifies additional sources of relevant information and technical
assistance.
Intended audience
This manual is intended for use by service representatives and technical personnel
who maintain, troubleshoot, or repair the equipment.
Related manuals
Critical Care Monitoring Clinical Reference and Troubleshooting Guide
CIC Pro Clinical Information Center Operators Manual
CIC Pro Clinical Information Center Technical Specifications Supplement
MP100 Series
Conventions used
Equipment terms
This manual uses the following terms to simplify common equipment names.
Term Description
MC network Refers to the CARESCAPE Network MC network.
IX network Refers to the CARESCAPE Network IX network.
CIC Pro center Refers to the CIC Pro Clinical Information Center.
CIC Pro Refers to the CIC Pro Clinical Information Center.
Flash drive Solid-state drive.
Telemetry Server Refers to the ApexPro Telemetry Server/Tower.
Transmitter/transceiver Refers to an Apex, ApexPro or ApexPro CH transmitter or
ApexPro FH transceiver.
USB memory stick A memory data storage device which is used to create an
image to restore the CIC Pro center software and to activate
CIC Pro center licenses.
Writer Refers to the PRN 50-M digital writer.
1-14 CIC Pro 2026419-033E
Introduction
Text styles
This manual uses the following text styles to identify hardware terms, software terms
and the correct way to enter data.
Illustrations and names
In this manual, all illustrations are provided as examples only. They may not
necessarily reflect your monitoring setup or data viewed on your monitoring device.
All names appearing in examples and illustrations are fictitious. The use of any real
persons name is purely coincidental.
Ordering manuals
A paper copy of this manual will be provided upon request. Contact your local GE
representative and request the part number on the first page of the manual.
Revision history
Each page of this document has the document part number and revision letter at the
bottom of the page. The revision letter changes whenever the document is updated.
Style Definition
Bold Indicates hardware items, such as keys, labels or connectors.
Bold and italicized Indicates software items, such as menus, menu options or
screen text.
Italics Emphasizes a word.
> Indicates menu options or control settings to select
consecutively.
+ Indicates keyboard keys to select simultaneously.
Revision Comments
A Release of CIC Pro v5.1.
B Updated Warnings and the Set up a mirror CIC Pro center
section.
C Updated for Log Compression Configuration Utility.
D Updated for new printer.
E Updated the section on configuring the NO COMM alarm
setting.
2026419-033E CIC Pro 2-1
2 Equipment overview
2-2 CIC Pro 2026419-033E
Equipment overview
Standard components
NOTE
The Unity Network has been renamed to the CARESCAPE Network. Not all
references to the Unity Network will be changed immediately; Unity may appear
in some places and CARESCAPE in others. It is important to understand that
while the CARESCAPE Network replaces the Unity Network name, they refer to
the same GE monitoring network
Standard components include the following items:
Processor box
Primary display
External speakers
Standard keyboard and mouse
022B
Item Function
1 Processor box Run the CIC Pro center application.
2 Primary display Display real-time and stored patient data,
control windows, and various system level
operations. Can display 16 patients
simultaneously.
3 Standard mouse and keyboard Enter data, navigate menus, and choose
options.
4 External speakers Sound audible patient status and system
status alarm tones.
1
2
3
4
Equipment overview
2026419-033E CIC Pro 2-3
Display
You can configure the CIC Pro center to display real-time parameter waveforms and
numeric data for one to 16 patients. See Set the Display Configuration (non-mirror
CIC Pro centers) on page 6-49.
You can also view stored parameter waveforms and numeric data, control windows,
and various system level operations.
Processor box
The processor box runs the CIC Pro center application. It can be ordered as a desktop
server (MP100D) or as a rack-mounted server (MP100R) and has the following
connectors, ports, and switches. For information on USB extender limitations, see
Restrictions on page 5-11.
Desktop views
14
Front view
1 2
3 4
5 6 7
9 8 10 11 12 13
Back view
18
2-4 CIC Pro 2026419-033E
Equipment overview
Rack-mount views
16
Side view
3 4 5 6 7
8 9 10 11 14
Front view
16
17
1 2
12
13
15
Back view
Equipment overview
2026419-033E CIC Pro 2-5
Connectors, ports and switches
Item Function
1 Equipotential stud Connect a ground wire from another device to ensure the devices share a common reference
point.
2 Ventilation opening Vent internal processor heat to the outside of the processor box.
3 RX
S/5
Do not use this port or connect to any device. This port is physically disabled by a dummy plug.
4 CARESCAPE Network MC
network connection
Interface with other networked GE patient monitoring and telemetry system devices.
Display waveform, parameter, and alarm condition data from other networked devices.
5 CARESCAPE Network IX
network connection
Provide ability to display full disclosure data.
Access remote serviceability.
Connect to an optional network laser printer.
Connect to an optional Citrix server.
Connect to an optional web browser.
6 RS232 2 connector Connect to the PRN 50-M digital writer.
7 RS232 1 connector Connect to the serial touchscreen display.
8 DVI-I 1 video connector Connect to the primary display.
9 DVI-D 2 video connector Connect to an optional secondary display.
10 USB ports There are six USB ports you can use to connect the following devices:
Standard mouse.
Standard keyboard.
Touchscreen display.
USB memory stick (used to activate CIC Pro center licenses and other servicing functions).
USB printers.
11 External speaker connector Connect to external speakers to hear patient and system status alarm notification.
12 Power switch Press to turn on or to turn off.
13 Power connector Connect the power cable.
14 Power indicator Illuminates when powered on.
15 Speaker opening Permits internal speaker to sound externally.
16 IP address labels Identifies the IP address of this device on the respective networks.
NOTE
The CIC application does not use the S/5 network,
17 Serial number label Identifies the serial number of the device.
18 Power clamp Provided to clamp the power cord and speaker.
2-6 CIC Pro 2026419-033E
Equipment overview
Controls
Mouse
Use a standard mouse to select menu options or patient data.
Mouse pointer shapes
Depending on the operation mode of the CIC Pro center, the mouse pointer changes
its appearance.
Using the MultiKM application
If the MultiKM license is activated, you may use one keyboard and one mouse across
multiple CIC Pro centers that are centralized and configured in the same keyboard
and mouse group. When the MultiKM icon appears in the lower right corner of the
display screen, the MultiKM license is activated on this CIC Pro center.
With the MultiKM license activated, you can do the following tasks:
Move the mouse across all CIC Pro centers in the group.
Access any CIC Pro centers display screen or enter text into any of the CIC Pro
centers text fields in the group.
Support right and left mouse clicks and scroll wheel movement.
For more information, see Perform MultiKM (Multimouse) setup on page 6-77.
Pointer Function
Arrow: Indicates the CIC Pro center is operating in user mode.
Use the arrow pointer to select menu options, patient data, and to
navigate from window to window.
I-beam: Indicates the pointer is in a data entry field.
Enter text when this pointer is displayed.
Cross: Indicates the CIC Pro center is operating in Service mode.
CAUTION
QUALIFIED PERSONNEL The Service mode is intended for use
only by qualified personnel with training and experience in its use.
The consequences of misuse include loss of alarm configuration, loss
of patient data, corruption of the CIC Pro centers operating system
software, or disruption of the CARESCAPE Network.
Equipment overview
2026419-033E CIC Pro 2-7
Keyboard
Use a standard keyboard to type text into a data entry field.
NOTE
When using the MultiKM software application, you may use one keyboard and
one mouse across multiple centralized CIC Pro centers.
Typing text into a data entry field
To type text into a data entry field, position the mouse pointer over the data entry
field. When the mouse pointer changes to an I-beam, click the left mouse button and
begin typing.
Silence Alarms keyboard key
NOTE
If the MultiKM license is activated, you must position the mouse cursor in the
patient window of the CIC Pro center where the alarm condition is occurring.
Then press the Silence Alarms keyboard key to silence all alarms on this CIC
Pro center for one minute.
Press the Silence Alarms key, to silence all alarms for one minute. Alarms that are in
queue to sound are also silenced. Any new patient alarm condition cancels the alarm
silence, breaking through to sound the new alarm.
Power indicator
The power indicator is located on the front left side of the CIC Pro center processor
box. The power indicator illuminates green when the power is turned on.
Optional components
Optional components include the following items:
Secondary display on page 2-8
Touchscreen displays on page 2-9
Laser printer on page 2-9
PRN 50-M digital writer on page 2-10
Un-interruptible power supply (UPS) on page 2-11
This icon label is affixed on the Pause Break key.
2-8 CIC Pro 2026419-033E
Equipment overview
Secondary display
The secondary display supports patient data review functions and can be configured
to display CIC Pro center applications in full screen or half screen formats. Using a
secondary display provides more room for real-time patient monitoring in the primary
display.
From a secondary display, you can do the following:
View all of the single patient viewer applications.
View two single applications at the top and bottom half of the screen.
View all applications (excluding multi-patient viewer) in this secondary display.
View web and Citrix (if enabled) applications.
Navigate between applications via the enhanced software tools provided.
Access custom views of routine applications using a single mouse click.
The following requirements apply when using a secondary display with your CIC Pro
center:
Secondary displays must be the same type and the same size as the primary
display. For a list of displays that are validated for use with the v5.1.x CIC Pro
center, refer to Touchscreen display video drivers on page 6-32.
Secondary displays and primary displays must be set to the same 1280 x 1024
display resolution. No other display resolutions have been validated for use with
the v5.1.x CIC Pro center.
Secondary displays will not function until you have first completed the following
tasks:
Activated the required licenses.
Restarted the CIC Pro center.
To configure the secondary display, see Configure a secondary display on page 6-30.
Equipment overview
2026419-033E CIC Pro 2-9
Touchscreen displays
The touchscreen display allows you to select any selectable screen object by gently
tapping the object with your finger.
The following guidelines apply when using a touchscreen display:
Applying tape or other items to the screen impairs the touchscreens
functionality.
Using pencils, pens, or other sharp, pointed objects can damage the touchscreen.
Displaying right click menus is not supported by the touchscreen.
Primary and secondary displays can be a combination of touchscreen and non-
touchscreen displays.
Mirror display
Networked remote displays can provide a duplicate (mirror image) view of a primary
CIC Pro center. When external speakers are connected to the remote displays, audible
alarm tones can also be sounded.
Laser printer
WARNING
SHOCK HAZARD Laser printers are UL 60950/IEC 60950
certified equipment, which may not meet the leakage current
requirements of patient care equipment. This equipment must not be
located in the patient environment unless the medical system
standard IEC 60601-1-1 is followed.
Do not connect a laser printer to a multiple portable socket outlet
(MPSO) supplying patient care equipment. The use of an MPSO for
a system will result in an enclosure leakage current equal to the sum
of all the individual earth leakage currents of the system if there is
an interruption of the MPSO protective earth conductor.
The supported printers include:
HP LaserJ et 2430 (USB and Network)
HP LaserJ et P3005 (USB and Network)
HP LaserJ et P3015 (USB and Network)
HP LaserJ et 4000 (Network only)
HP LaserJ et 4050 (Network only)
HP LaserJ et 4100 (Network only)
HP LaserJ et 4200 (Network only)
HP LaserJ et 4250 (Network only)
A laser printer can be configured to print alarm graphs, control settings, waveforms,
parameter numeric data, events, full disclosure, and graphic trend data.
2-10 CIC Pro 2026419-033E
Equipment overview
NOTE
Consult your sales representative or Technical Support for the latest supported
printers.
PRN 50-M digital writer
A PRN 50-M digital writer can be connected to the CIC Pro center to print alarm
graphs, control settings, waveforms, events, and trend data. The writer prints reports
and graphs on 2-inch wide paper.
The following controls, indicators, and connectors are located on the front and back
of the digital writer.
030A
PRN 50-M digital writer: Front and back views
2
3
4
5 6
1
9 8 7
Item Function
1 Writer door button Press to open the door and replace the writer paper.
2 Graph stop button Press to stop printing a graph. Holding the button will generate a
self-test print.
3 Paper out indicator Illuminates when you need to replace the paper. See Change
writer paper on page 5-17.
4 Power indicator Illuminates when the writer is connected to a power source.
5 Power switch Press to turn on or turn off the writer.
6 Power connector Connect the writers power cable.
7 Power cable clamp Connect to the writers power cable. This prevents the cable
from being pulled out of the power connector.
8 M-port connector Connect to the CIC Pro center.
9 ASYNC COMM port Not used. This port may not be present on some models.
Equipment overview
2026419-033E CIC Pro 2-11
Un-interruptible power supply (UPS)
WARNING
LOSS OF MONITORING If power to the CIC Pro center is lost,
patient monitoring information will no longer be displayed or stored.
GE recommends using an un-interruptible power supply with the CIC Pro center.
Without a UPS, power line outages may result in:
Improper shutdown of the CIC Pro center, causing lengthy disk scan procedures
on reboot.
Data loss.
Failure of the CIC Pro center and other hardware components.
Theory of operation
Functional description
The CIC Pro center application is designed to provide real-time patient data and
alarms for central nurse stations in hospitals. It can display real-time waveforms and
vital sign data, with visual and audible alarms, for up to 16 patients simultaneously.
The CIC Pro center supports both wired and wireless monitors and telemetry data.
The CIC Pro center software allows users to select any bed on the CARESCAPE
Network MC network and display an expanded view of that beds real-time
parameters and waveforms. This expanded view also allows users to view and modify
settings within the care unit, and view a patients other data (including alarm histories,
graphic trends and tabular trends).
The user can configure the number of patients displayed by the system, and the
number of displayed waveforms per patient. Waveform colors are also configurable.
All configuration data is stored, and is restored after a system power cycle or software
restart.
2-12 CIC Pro 2026419-033E
Equipment overview
Block diagram
Physiological data
CIC Pro centers trend two types of physiological data: periodic and episodic.
Periodic data
Periodic data is constantly updated. Data is sampled every two seconds to yield 30
samples per minute. The displayed value is the median of the 30 samples. It is always
the median of a one-minute time frame, regardless of the interval selected.
The interval is the time between values, not the time of the value itself. For example,
a five-minute interval means one-minute samples spaced five minutes apart, not five-
minute samples, and not a median of the five one-minute samples. Odd number
values are rounded down to the nearest even number.
If the calibration of the system clock changes (for example, daylight saving time), the
time for periodic data slides into the revised time. However, episodic data is time-
stamped and retains its original time.
Examples of periodic data include heart rate and invasive blood pressure.
Episodic data
Episodic data is parameter data that is user, or system, generated. An example of
episodic data is non-invasive blood pressure.
FLASH
DRIVE
Equipment overview
2026419-033E CIC Pro 2-13
File and data management
Log files
Log files generated by the CIC Pro center application, other associated applications,
and the CIC Pro center operating system are used during system analysis, problem
diagnosis, and troubleshooting. See Access log files on page 10-14 for more
information.
RWHAT packets
All monitoring devices on the CARESCAPE Network periodically broadcast
information about themselves in RWHAT packets. Among other things, RWHAT
packets contain IP address, port number, name, and offered services information
about each device.
All monitoring devices listen for RWHAT packets, and maintain a database of
information about other devices on the network. When devices need to communicate,
the appropriate IP address information is obtained from the database, CARESCAPE
Network-protocol messages are created, and operating system services are used to
transmit the message on the network.
For example, when a CIC Pro center computer communicates with a telemetry
device, the telemetry devices IP address is retrieved from the CIC Pro center
computer RWHAT database, the CARESCAPE Network messages are created, and
the CIC Pro center Windows operating system sends the messages to the telemetry
device.
Storage
The Full Disclosure (FD) Data interface uses the CARESCAPE Network IX
network to retrieve data from the database.
Each bed is stored in a separate directory, containing one index file and many
record files.
Printing
The FD Page printout is a configurable, time-period (license dependent)
overview of waveform activity. It is activated by clicking the print button located
in the top right corner of the FD Page window.
The FD Strip printout is a quick snapshot of what is currently on the screen. It is
activated by clicking the print button while the FD Page is being viewed.
There is a separate full disclosure printer selection from the main laser printer
selection on the setup page. Specifying a printer here does not advertise this CIC
Pro center as a print server on RWHAT (like the main laser selection). It is used
exclusively by the local full disclosure system. A printer must be Added to the
operating system before it will show up in the drop-down list.
2-14 CIC Pro 2026419-033E
Equipment overview
Licensing
All features and functions of the CIC Pro center are determined by the licenses
activated and running on each CIC Pro center. Licenses are specific to each individual
CIC Pro centers serial number, are node locked, and cannot be used (floated) by
another CIC Pro center.
Full disclosure
The CIC Pro center full disclosure system stores all waveform and parametric data
from a patient for up to 72 hours. This data can be randomly accessed later in a static
display that looks similar to the real-time display window. To accomplish this, every
CARESCAPE Network waveform packet (4/sec) and every parameter packet (1
every 2 seconds) is stored on the CIC Pro center. In addition, one RWHAT packet and
one admit packet is stored every minute to help recreate the patients history.
Unlike an alarm history event stored at the bedside, which only stores a 10 second
snap shot surrounding the event, full disclosure allows the user to scroll back in time
(prior to the event and leading up to the event).
Behaviors or rules
Installation
Incompatible with previous full disclosure system (prior to CIC Pro center v3.x).
Certain Unit Defaults are incompatible with CIC Pro center v3.x systems.
Start-up modes
Licensing
Support for up to 16 patients per CIC Pro center.
Mode Description
Auto For All Automatically detects admitted beds that are not currently storing
full disclosure data anywhere and attempts to start full disclosure on
one of the CIC Pro centers within the care unit. This works
regardless of whether the bed was admitted directly at the bedside
or the CIC Pro center. Full disclosure cannot be stopped on a
particular bed until the bed is discharged.
Auto If Listed Same as Auto For All, but only if the bed in question is entered into
the list on the FD Unit Defaults setup screen. All other beds are not
storing full disclosure data.
Manual Mode Beds are not automatically storing full disclosure data upon
admission. Users can manually start and stop full disclosure for a
particular bed by using a button located on the FD Strip page in the
single viewer window. All full disclosure data is deleted when full
disclosure is stopped for a bed. See the CIC Pro Clinical
Information Center Operators Manual for more information.
Equipment overview
2026419-033E CIC Pro 2-15
Stores 72 hours of data per patient regardless of license type. Licensing controls
amount of data that is viewable.
Unit Licensing Mode sets which type of license is requested. Supported types:
None (default - 1 hour), 24, 48, 72 hours.
Failure to obtain a license results in no patient data is stored for full disclosure.
Licensing information is stored with data, so restrictions follow data regardless
of where it is viewed, even if viewed in a different care unit with a different Unit
License Mode.
Control
CIC Pro center master and full disclosure
There is one full disclosure master CIC Pro center per care unit. The CIC Pro center
with the lowest MC IP address (126.x.x.x is lower than 3.x.x.x) within the care unit
becomes the full disclosure master.
The CIC Pro center master performs the following activities in one minute
increments:
Detects admitted (but not full disclosure data collection) beds within the care
unit, for Auto modes.
Assigns beds (for full disclosure acquisition) to CIC Pro centers within the care
unit.
Applies multi-full disclosure, twin-bed rules, and rover rule.
Identifies CIC Pro centers with full disclosure capability.
NOTE
The CIC Pro center master checks the software versions of the other CIC Pro
centers before trying to identify CIC Pro centers with full disclosure
capability. Software versions earlier than 2.5 are ignored.
Guarantees that the right CIC Pro center is contacted if retrieving data while a
multi-full disclosure condition is occurring and that the multi-full disclosure
condition will be corrected.
NOTE
A CIC Pro center will not act as full disclosure master during the first minute
after it starts up. Instead, the latest data is first collected from the other CIC
Pro centers on the network, and this data determines which CIC Pro center
becomes master. Multiple masters on a network might occur, but only briefly
(this will self-correct within a couple of minutes).
Minute rule or the Offline Storage setting
For more information, see Set the full disclosure defaults on page 6-47.
The Offline Storage setting determines the length of time the CIC Pro center will
maintain full disclosure data for a bed from which it has stopped receiving data (e.g.,
a NO COMM condition).
If the NO COMM condition ends within the Offline Storage setting time frame,
full disclosure data collection for the bed continues.
2-16 CIC Pro 2026419-033E
Equipment overview
If a NO COMM condition exceeds the Offline Storage setting time frame, all
data for the bed is deleted. If (while in Auto mode) the bed comes back online
(the NO COMM condition ends) after this point, the bed is reassigned as a new
and different bed and new data collection is started for the bed.
When a CIC Pro center starts up, it determines when full disclosure data was last
received from the assigned beds.
If the latest data for a bed:
Is not older than the Offline Storage setting, then full disclosure data
collection continues for the bed.
Is older than the Offline Storage setting, existing data associated with the
bed is deleted, and new data collection is started for the bed.
Multi-full disclosure rule
If multiple CIC Pro centers are running in a care unit, the multi-full disclosure rule
allows the switching of full disclosure data collection from one CIC Pro center to
another, if a CIC Pro center goes offline (e.g., reboot, shutdown, etc.).
The following examples describe how the multi-full disclosure rule works when using
two CIC Pro centers (CICA and CICB).
NOTE
In the examples, start up mode is Auto, and only one bed (BED1) is used.
Example 1:
1. CICA goes offline and stops full disclosure data collection on BED1. This causes
CICB to begin full disclosure data collection on BED1.
NOTE
The master CIC Pro center detects CICA going offline, and switches full
disclosure data collection over to CICB, within a minute of the offline event
occurring.
2. CICA comes back online within the Offline Storage setting time frame, and
continues full disclosure data collection on BED1 again. At this point, CICA and
CICB are both collecting full disclosure data on BED1.
3. The multi-full disclosure rule does not allow more than one CIC Pro center to
collect full disclosure data from the same bed at the same time--only the data that
goes the farthest back in time (CICA) is kept. Because of this, CICA continues
collecting full disclosure data on BED1, and CICB stops.
Equipment overview
2026419-033E CIC Pro 2-17
Example 2:
1. CICA goes offline and stops collecting full disclosure data on BED1. This causes
CICB to begin collecting full disclosure data on BED1.
NOTE
The master CIC Pro center detects CICA going offline, and switches full
disclosure data collection over to CICB, within a minute of the offline event.
2. CICA comes back online after exceeding the Offline Storage setting time frame.
Because of this, existing BED1 data is deleted from CICA, and the new BED1
data collection begins on CICA. At this point, CICA and CICB are BOTH
collecting full disclosure data on BED1.
3. The multi-full disclosure rule does not allow more than one CIC Pro center to
collect full disclosure data from the same bed at the same time (only the data that
goes the farthest back in time (CICB) is kept). Because of this, CICB continues
collecting full disclosure data from BED1, and CICA stops.
NOTE
At every wake-up cycle (1 minute interval), the CIC Pro center full
disclosure master scans all CIC Pro centers within the care unit to determine
if more than one CIC Pro center is collecting full disclosure data from the
same bed (this can happen as part of normal operation). If the master detects
this condition, all CIC Pro centers are instructed to stop collecting full
disclosure data from the bed except for the one CIC Pro center with the
oldest data for the bed.
Combo mode (twin-bed rule)
In Combo mode:
1. Two beds are on the network: one is a hardwired/bedside monitored bed, and the
other is telemetry bed. Both beds share the same name (e.g. BED), but '*' is
appended to the telemetry bed name (e.g. BED and BED*). Both beds represent
the same patient.
NOTE
If the hardwire or telemetry bed was not functioning in Combo mode, these
two beds would be treated as distinct and separate.
2. Only the oldest bed data is kept. Data for the other bed is deleted.
3. No matter which data is kept, full disclosure data collection continues, and the
data is stored under the bed name, but without the '*'.
2-18 CIC Pro 2026419-033E
Equipment overview
NOTE
Combo mode is stopped (breaking Combo mode) by discharging either bed.
If this happens, full disclosure data collection continues on the undischarged
bed, and the data is stored under the undischarged bed name.
NOTE
If the hardwired bed is discharged, '*' would again be included in the name.
The following are Combo mode examples:
Combo mode Example 1:
1. A hardwired bed BED is admitted and full disclosure data is collected.
2. A telemetry bed BED* is admitted and full disclosure data is collected. Two
separate full disclosure data stores exist, one for each bed (possibly on a different
CIC Pro centers).
3. The two beds are put into Combo mode. When this happens, BED data is kept
because it is older than BED* data, and BED* data is deleted. Full disclosure
data collection continues, and the data is stored under the name BED.
4. Combo mode is broken by discharging BED*. Full disclosure data collection
continues, with the data still stored under the name BED.
Combo mode Example 2:
1. A hardwired bed BED is admitted and full disclosure data is collected.
2. A telemetry bed BED* is admitted and full disclosure data is collected. Two
separate full disclosure data stores exist, one for each bed (possibly on a different
CIC Pro centers).
3. The two beds are put into Combo mode. When this happens, BED data is kept
because it is older than BED* data, and BED* data is deleted. Full disclosure
data collection continues, and the data is stored under the name BED.
4. Combo mode is broken by discharging BED. Full disclosure data collection
continues, and the data is now stored under the name BED*.
Equipment overview
2026419-033E CIC Pro 2-19
Combo mode Example 3:
1. A telemetry bed BED* is admitted and full disclosure data is collected.
2. A hardwire bed BED is admitted and full disclosure data is collected. Two
separate full disclosure data stores exist, one for each bed (possibly on a different
CIC Pro centers).
3. The two beds are put into Combo mode. When this happens, BED* data is kept
because it is older than BED data, and BED data is deleted. Full disclosure data
collection continues, and the data is stored under the name BED.
4. Combo mode is broken by discharging BED*. Full disclosure data collection
continues, and the data is still stored under the name BED.
Combo mode Example 4:
1. A telemetry bed BED* is admitted and full disclosure data is collected.
2. A hardwired bed BED is admitted and full disclosure data is collected. Two
separate full disclosure data stores exist, one for each bed (possibly on a different
CIC Pro center).
3. The two beds are put into Combo mode. When this happens, BED* data is kept
because it is older than BED data, and BED data is deleted. Full disclosure data
collection continues, and the data is stored under the name BED.
4. Combo mode is broken by discharging BED. Full disclosure data collection
continues, and the data is now stored under the name BED*.
Bed name/IP address changes (rover rule)
The CIC Pro center tracks full disclosure data for individual beds using a combination
of the bed name and IP address.
If a bed name changes during full disclosure data collection, information within the
data reflects the new name at the point the name change occurred.
If a bed IP address changes during full disclosure data collection, but the name does
not, it is interpreted as a new and different bed, and a new full disclosure data store is
created and utilized for the new bed.
2-20 CIC Pro 2026419-033E
Equipment overview
If a bed goes offline, and another bed with the same name but a different IP address
comes online, it is interpreted as a new and different bed and a full disclosure data
store is created and utilized for it. However, the following conditions apply:
If the bed that went offline (with the original IP address) comes back online
within the Offline Storage setting time frame, the two beds continue to be treated
as separate, since the different IP addresses positively identify them as distinct
and separate.
If the bed that went offline (with the original IP address) does not come back
online within the Offline Storage setting time frame, the bed with the new IP
address is interpreted as a replacement for the bed with the original IP address. In
this case, the full disclosure data for the bed with the original IP address is
deleted, and full disclosure data collection continues, and the data is stored under
the bed with the new IP address only.
Unit Boundary
Each care unit operates independently with respect to storage of full disclosure
data. The only interaction is when displaying data across care units.
License mode: All beds within a care unit will have access to the same amount of
data storage (based on time) unless there is a failure to get a license (1 hour).
NOTE
This can be different across different care units (e.g., UnitA-72hours, UnitB-
None (1 hour).
Start-up mode: The same start-up rules apply to all beds within a care unit.
Default: The same full disclosure defaults are used on all CIC Pro centers within
a care unit.
Full disclosure master: One per care unit.
Acquisition/storage: The master CIC Pro center will only assign beds within the
care unit to CIC Pro centers within that care unit. At no time will data for a bed
be stored on a CIC Pro center in a different care unit.
Bed unit changes: If a bed changes its care unit name during full disclosure data
collection, all data for the bed is deleted. The care unit where the bed moved
becomes responsible for the bed.
CIC Pro center unit changes: If a CIC Pro center changes its care unit name
during full disclosure data collection, all data for all beds being having full
disclosure data collected by that CIC Pro center is deleted. The care unit with the
original name is responsible for the beds.
Networking
NOTE
The Unity Network has been renamed to the CARESCAPE Network. Not all
references to the Unity Network will be changed immediately; Unity may appear
in some places and CARESCAPE in others. It is important to understand that
while the CARESCAPE Network replaces the Unity Network name, they refer to
the same GE monitoring network.
Equipment overview
2026419-033E CIC Pro 2-21
Patient monitoring network
The CIC Pro center processes and displays real-time data acquired from up to 16
networked GE monitors or telemetry transmitters/transceivers connected to the
CARESCAPE Network.
When patient data is acquired from ApexPro telemetry transmitters/transceivers
(telemetry beds), the data is transmitted to a telemetry receiver where it is then
transferred to the CARESCAPE Network via a wired connection. The CIC Pro center
displays this telemetry bed patient data along with the patient data acquired from
other monitors.
Web access server network
WARNING
INTERNET EXPLORER FAVORITES Saving Internet Explorer
Favorites (bookmarks) for web pages containing patient data is not
recommended. Doing so may result in patient data displayed in
Internet Explorer not matching the patients medical number.
CAUTION
SECURITY The healthcare institution is responsible for ensuring
the privacy of any protected health information that is displayed on
this device.
CAUTION
SECURITY The web browser which runs in conjunction with the
CIC Pro center is intended for hospital intranet use only. If
confidential patient information is made available from the hospital
intranet, the security of the data is the responsibility of the hospital.
CITRIX Intranet web portal
The CIC Pro center can provide access to a Citrix client or an intranet browser for
viewing other applications (e.g., the hospital information system) or other sources of
patient data (e.g., labs, images, or MUSE Cardiology Information System data).
Access to a Citrix server or intranet server depends upon how your CIC Pro center is
configured and your on-site information technology offerings.
See Set up a Citrix client on page 6-19.
2-22 CIC Pro 2026419-033E
Equipment overview
Web browser intranet web portal
WARNING
LOSS OF MONITORING If the browser function is
inappropriately used, loss of monitoring function may result. Use
alternate monitoring devices or close patient observation until the
monitoring function at the CIC Pro center is restored.
When using the browser, follow these restrictions:
Do not attempt to access the file systems of the CIC Pro center
through the use of the browser.
Do not attempt to download files of any type. This includes, but
is not limited to, audio or video files.
The CIC Pro center can provide a web portal to access and view other in-hospital web
applications or other sources of patient data. This web browser option is located in the
menu bar of the CIC Pro center display screen. Select this button to start a separate
Microsoft Internet Explorer application.
See Browser configuration on page 6-57.
Patient data interface
The CIC Pro center allows you to view patient data using two different viewers,
varying in data granularity:
Multi-patient viewer
Single patient viewer
Multi-patient viewer
The multi-patient viewer displays a snapshot of real-time waveform data and
parameter numeric data for a maximum of 16 patients.
The following picture identifies different areas of the multi-patient viewer.
Equipment overview
2026419-033E CIC Pro 2-23
1 2 3 4
5 6 7 8 9
Item Description
1 Alarm buttons. Show the care unit name, bed number, and the cause of the alarm.
2 Colored border alarm indicator. The patient window is outlined in red or yellow to
identify a patient alarm condition. The alarm message is also displayed.
3 Alarm message.
4 Multi-patient viewer menu bar buttons. See the CIC Pro Clinical Information Center
Operators Manuals for details.
5 Additional parameter information.
6 Patient name and Unit Name/Bed Name.
The source of a patients parameter data can be from a monitor, a telemetry
transmitter/transceiver, or from both a monitor and a telemetry transmitter/
transceiver. To prevent the duplication of bed names and to help you identify the
parameter data source, the CIC Pro center appends the following symbols to the bed
name:
no symbol identifies a monitor (e.g., Unit Name/Bed Name).
* identifies telemetry bed (e.g., Unit Name/Bed Name*).
+identifies a Unity Network ID connected to the CARESCAPE Network (e.g.,
Unit Name/Bed Name+).
7 Real-time trend window.
2-24 CIC Pro 2026419-033E
Equipment overview
Single patient viewer
The single patient viewer allows you to view detailed real-time or stored parameter
data for one patient.
The following picture identifies different areas of a single patient viewer window.
Patient data
You can view real-time patient data or retrieve and view patient data that has been
collected and stored at the CIC Pro center.
8 Empty patient window displaying an Admit window.
9 System status tray. Displays the following icons.
MultiKM icon. See Using the MultiKM application on page 2-6.
See System resource indicator on page 10-11.
Print server queue icon.
Item Description
3 2 1 4
5
Item Description
1 Single patient viewer menu buttons.
2 Expanded waveform data.
3 Single patient viewer control buttons.
4 Close the single patient viewer.
5 Single patient viewer control buttons.
Equipment overview
2026419-033E CIC Pro 2-25
Real-time patient data
Monitored parameters
The CIC Pro center can retrieve and display many different types of parameter data
from patient monitors connected to the CARESCAPE Network. It can also retrieve
and display many different types of parameter data from secondary devices connected
through a Unity Network Interface Device.
NOTE
A more complete list of supported parameters is included in the CIC Pro Clinical
Information Center Operators Manual.
For detailed parameter monitoring instructions, see the appropriate monitor or
telemetry system operators manual.
For detailed clinical and troubleshooting information, see the Critical Care
Monitoring Clinical Reference and Troubleshooting Guide.
Real-time trend window
The multi-patient viewer can be configured to display a real-time trend window. This
trend window displays the recent trends for a maximum of two parameters. Each
trend contains one hour of data displayed at one minute intervals. When you see a
trend variation, you can review this trend more closely from the Graphic Trends tool.
For more information, see the CIC Pro Clinical Information Center Operators
Manual.
Stored patient data
You retrieve in-unit parameter data from patient monitors connected to the
CARESCAPE Network and retrieve parameter data from secondary devices
connected through a device (Unity Network ID). In addition, can use the following
CIC Pro center patient data review tools to examine the data more closely:
Tool Description
Events Review any crisis, warning, or advisory level arrhythmia event or ST
event that is saved in the Events directory. You can also view saved ST
references and sample ECG waveforms.
Event strip Review 10-second snapshot of event data. The strip displays 5-
seconds of data before the event occurred and 5-seconds of data
during the event.
FD strip Review a 10-second snapshot of available full disclosure parameter
waveforms and values. You can scroll through the displayed data to
change the datas time focus.
FD page Review a maximum of 72 hours of the most current full disclosure
waveform and parameter numeric data. The amount of full disclosure
data collected for a patient is determined by the type of licenses
installed on the CIC Pro center.
2-26 CIC Pro 2026419-033E
Equipment overview
Service interfaces
The CIC Pro center provides local, on-site remote, and off-site remote service
interfaces for configuring, troubleshooting, and completing some of the checkout
procedures.
See Service interfaces on page 4-1.
Graphic trends Review parameter numeric data over a specified period of time in bar
graph format.
Vital signs Review parameter numeric data values for monitored parameters over
a selected period of time.
Calipers Record measurements on the ECG waveforms.
Tool Description
2026419-033E CIC Pro 3-1
3 Licensing
3-2 CIC Pro 2026419-033E
Licensing
CIC Pro center configurations
License requirements
The license requirements for various types of CIC Pro center configurations are listed
in the following table.
Configuration type Licenses required Diagram
Standard CIC Pro center
configuration
Patient management
package
Review package with or
without FDPR and TDRT, as
needed
See License packages on page 3-
6.
Clinician review workstation Review package without FDPR
and TDRT
See License packages on page 3-
6.
See Configure clinician review
workstation on page 6-14.
Secondary display utilizing a
dual display configuration
View license set
Patient management
package with dual display
license
Review package as needed
See License packages on page 3-
6.
Licensing
2026419-033E CIC Pro 3-3
Mirror CIC Pro center
configuration
Mirror license set
At least patient management
package and optionally
review package
See License packages on page 3-
6.
MultiKM configuration View license set on CIC Pro
centers in the group
MultiKM license on each CIC
Pro center (up to 8)
Patient management
package and optionally
review package on the
required CIC Pro centers
See License packages on page 3-
6.
CIC Pro center with enterprise
solutions: Aware Gateway
connectivity
ADT picklist license must
exist on Aware Gateway. See
Admit Request Info button on
page 8-15.
Patient management
package with ADT picklist
option and optionally review
package
See License packages on page 3-
6.
Configuration type Licenses required Diagram
3-4 CIC Pro 2026419-033E
Licensing
For more information on display configurations, refer to the following:
Black Box CAT-5 VGA video splitter on page 5-15
Available licenses
Description of licenses
The following table identifies the licenses available for the CIC Pro center:
CIC Pro center with enterprise
solutions: PDS connectivity
PDS licenses on CIC Pro
center (EVPD and TDPD)
Patient management
package and optionally
review package on the
primary CIC Pro center
See License packages on page 3-
6.
CIC Pro center with enterprise
solutions: Citrix server
Citrix license connectivity
Patient management
package and optionally
review package on the
primary CIC Pro center
See License packages on page 3-
6.
Configuration type Licenses required Diagram
Name
Option
Code
Description
ADT - Basic Functionality ADTF Fast and accurate way to admit patients.
Search by patient last name, room, bed and medical record number or patient ID.
View a list of possible patient matches with their demographics.
Select a patient from the list instead of needing to enter characters with the keyboard.
Interface with Hospital Information Systems via the Aware Gateway to select a patient
from a list.
ADT - Picklist ADTP
Licensing
2026419-033E CIC Pro 3-5
Secondary Display DDIS View all of the single patient viewer applications in this secondary display.
Use the secondary display as a review display.
View two single applications at the top and bottom half of the screen.
View all applications (excluding multi-patient viewer) in this secondary display.
Navigate between applications via enhanced software tools.
Access custom views of routine applications using a single mouse click.
Events - Directory EVDR Sort and count parameter events:
Sort parameter events by time and type.
View the total count of each event type in the patients event directory.
Scan for Events without scrolling down a long list of individual events.
Events - Patient Data
Server
See Patient Data Server
information on page 3-7.
EVPD
Events - Review EVRW
Full Disclosure - 24 Hours
Storage
FD24 Store 24 hours of full disclosure data. This data is viewable from the FD Strip and FD Page
data review tools.
Full Disclosure - 48 Hours
Storage
FD48 Store 48 hours of full disclosure data. This data is viewable from the FD Strip and FD Page
data review tools.
Full Disclosure - 72 Hours
Storage
FD72 Store 72 hours of full disclosure data. This data is viewable from the FD Strip and FD Page
data review tools.
Full Disclosure - Calipers FDCL Calculate a waveform interval or amplitude:
Calculate QTc measurement from the QT and R-R interval measurements.
Automatic calculation of QTc measurement when both QT and R-R measurements are
recorded.
Full Disclosure - Page
Review
FDPR Display multiple waveforms of full disclosure data in a page view:
View up to 72 hours of full disclosure data as a half page or a full page view.
View multiple (up to 5) waveforms per line in 15-second, 30-second, or one minute per
line increments.
Quick magnification of 10 seconds of full disclosure data.
View full disclosure data that is time-synched to Events, Trends, and the FD Strip view.
Full Disclosure - Strip
Review
FDST Display multiple waveforms of full disclosure data in a page view:
Scroll through and review 1, 24, 48 or 72 hours of full disclosure data.
Live View - Alarm Silence LVAS Silence alarms.
Live View - Basic View LVBV Display a patient bed in a single patient viewer. This license will be included as a standard
offering with all packages.
Live View - Enterprise LVEN View patient beds outside of the care unit.
Live View - Graph All LVGA Print the parameter limits or the waveform data for all patients in the care unit. This license will
be included as a standard offering with all packages.
Live View - MultiViewer LVMV Display a maximum of 16 patient beds (slots) in the multi-patient viewer.
LiveView - View Slot LVSL Display a patient bed (slot) in the multi-patient viewer. One license is required for each
displayed bed. A maximum of 16 LiveView - View Slot licenses can be activated.
Live View - Mirror View Slot LVSM Provide a mirror image view of a primary CIC Pro center.
Name
Option
Code
Description
3-6 CIC Pro 2026419-033E
Licensing
NOTE
For information about the clinical application functions of the CIC Pro center,
see the CIC Pro Clinical Information Center Operators Manual.
License packages
For current information regarding the following packages, please contact your local
GE representative. The following packages are offered in different combinations
within the package and across packages.
Setup - Remote Monitor MNSU Display the Monitor Setup single patient viewer menu option. This menu option provides the
following real-time and stored patient data controls: ECG, Graph Setup, Alarm Control,
SPO2, Pressures, and Trends-Patient Data Server.
Trends - Graphical TDGR View parameter numeric data over a selected period of time in bar graph format.
Trends - Patient Data
Server
See Patient Data Server
information on page 3-7.
TDPD Configure the CIC Pro center to retrieve patient trend data from an available Patient Data
Server (PDS).
Trends - Real-Time TDRT Display parameter trends in a patients live view display slot:
Quick, hands-free view of recent patient trends.
Display trend changes in the patient condition over one hour time period at 1-minute
resolution for two parameters.
Configure the trended parameters per patient.
Turn on or turn off the trend window per patient.
Click on a trend of interest to display detailed graphic trends.
Trends - Vital Signs TDVS View parameter numeric data values for monitored parameters over a selected period of time.
System Utilities - Citrix UTCX View Clinical Information System applications using a Citrix client.
To leverage this capability, a Citrix server is required.
System Utilities - MultiKM UTMM Configure Keyboard and mouse groups:
Share one keyboard and one mouse between multiple configured and centralized CIC
Pro centers.
Navigate and use multiple CIC Pro centers or displays at the same time.
Name
Option
Code
Description
Package Licenses
Patient Management
package
ADTF, LVAS, MNSU, ADTP, DDIS
Review package EVDR, EVRW, EVPD, TDGR, TDPD, TDVS, FDST, FDCL,
FDPR, TDRT
View license set LVSL, LVMV, LVEN
Mirror license set LVSM, LVMV, LVEN
Licensing
2026419-033E CIC Pro 3-7
Patient Data Server information
When the Events - Patient Data Server or Trends - Patient Data Server licenses are
installed, you can select the Events Data Source icon, which can be one of the
following icons on the Events Directory screen:
License activation methods
There are multiple methods for activating software licenses on a CIC Pro center.
If you are installing a new CIC Pro center, see Activate licenses (automatically)
using a USB memory stick with the CIC Pro center on page 6-10.
If you are activating licenses at a later date, perform one of the following
procedures:
Activate licenses (automatically) via a service PC on page 8-16.
Activate licenses (manually) via the Activation Code Summary Sheet on
page 8-18.
Full disclosure license FD24, FD48, FD72
Special options UTMM, UTCX
Package Licenses
Icon Description
Bedside monitor. This can be either a telemetry or a hard-wired bedside. The
amount of historical data is limited to the specific data source. For most hard-wired
bedsides, there is a limit of around 32 history events and 24 hours of trend data.
Unity Network Patient Data Server (PDS). This server gathers and stores
historical events from hard-wired bedsides and telemetry transmitters. Up to 500
events can be stored for a single patient. For more information, refer to the Unity
Network Patient Data Server (PDS) Operators Manual.
3-8 CIC Pro 2026419-033E
Licensing
2026419-033E CIC Pro 4-1
4 Service interfaces
4-2 CIC Pro 2026419-033E
Service interfaces
Introduction
Service interfaces provide several advanced and specialized functions for
configuring, troubleshooting, and performing checkout procedures on the CIC Pro
center.
Access methods
The CIC Pro center provides both direct and network access methods to access the
service interfaces.
Direct access method
The direct access method uses locally connected displays, keyboards, and mice to
access multiple CIC Pro center functionality. The direct access method supports the
following operating modes and service interfaces:
Administrator mode. See Administrator mode access on page 4-3.
Clinical application mode. See Setup CIC with service access on page 4-5 and
Command-line interface access (for advanced users) on page 4-5.
The administrator mode supports multiple service access interfaces:
Windows utilities interface. See Windows utilities access on page 4-6.
Command-line interface. See Access command-line interface from the
administrator mode on page 4-5.
Webmin interface (web-based tool for configuration and diagnostics). See
Webmin interface access on page 4-7.
The clinical application mode supports multiple service access interfaces:
Setup CIC tool with service login interface. See Setup CIC with service access
on page 4-5.
Command-line interface. See Command-line interface access (for advanced
users) on page 4-5.
Webmin interface. See Webmin interface access on page 4-7.
Network access method
The network access method uses a PC connected with a network route to the CIC Pro
center. The network access method supports the following service interfaces:
Screen sharing interface (VNC Read only). See Screen-sharing interface access
on page 4-6.
Webmin interface. See Webmin interface access on page 4-7.
Service interfaces
2026419-033E CIC Pro 4-3
Operating modes
Overview
Normally, the CIC Pro center starts up in the clinical application mode. To switch to
administrator mode, refer to Administrator mode access on page 4-3.
CAUTION
During shutdown or while in administrator mode, beds displayed by
the CIC Pro center will be unmonitored if not displayed by a
different CIC Pro center.
Administrator mode access
Log on to the CIC Pro center as Administrator
1. From the multi-patient viewer, click Setup CIC.
2. Click the Service Password tab.
3. Type mms_com as the password and press Enter.
4. At the Windows command line prompt, type stop and press Enter.
5. From the Windows taskbar, click Start > Shutdown.
6. Choose Log off as CIC and while holding down the Shift key, press OK until the
logon screen displays.
7. Enter the Administrator username and password.
a. In the Username field, type administrator.
b. In the Password field, type admin1,3,5,7 and press Enter.
Log off as Administrator
To log off as Administrator and return to the run-time CIC Pro center clinical
application mode:
1. From the Windows taskbar, click Start > Shutdown.
2. Choose Log off as Administrator and press Enter. The CIC Pro center
automatically reboots and begins running the CIC Pro center clinical application.
4-4 CIC Pro 2026419-033E
Service interfaces
Service interface access
Overview
WARNING
CIC Pro center service interfaces are intended for use only by
properly trained, qualified personnel. Do not experiment with the
service utilities, or use them in any way other than shown in this
manual. Consequences of misuse include loss of patient data,
corruption of CIC Pro center or operating system software, or
disruption of the CARESCAPE Network MC network.
The following table lists the usernames and passwords associated with CIC Pro center
service interfaces.
Service interface and function
Access
type
Mode type Username Password Logon procedure
Setup CIC with service access, used to
configure settings for the CIC Pro center
clinical application, such as telemetry and
care unit settings.
Direct Clinical application Not applicable mms_cic See Setup CIC with
service access on
page 4-5.
Command-line interface, used to stop the
CIC Pro center application and launch
other system applications. This interface is
intended for use by advanced users.
Direct Clinical application Not applicable mms_com See Command-line
interface access (for
advanced users) on
page 4-5.
Administrator Administrator admin1,3,5,7 See Administrator
mode access on
page 4-3.
Windows utilities:
3M Touchware and ELO touch screen
calibration applications
On-screen keyboard application,
useful for non-English keyboards
Acrobat Reader
Internet Explorer
Windows desktop
Direct Administrator Administrator admin1,3,5,7 See Administrator
mode access on
page 4-3.
Screen-sharing interface, view only
function used for troubleshooting. Limit to
one simultaneous connection only.
Network Not mode-
dependent
Not applicable prism1,3,5,7 See Screen-sharing
interface access on
page 4-6.
Webmin interface, used to perform the
following:
Display device information for the CIC
Pro center and other peripheral
devices.
Configure system and network
settings for the CIC Pro center.
Diagnose device and system
problems.
Direct and
network
Not mode-
dependent
biomed
Change Me
1
See Webmin
interface access on
page 4-7.
Service interfaces
2026419-033E CIC Pro 4-5
Setup CIC with service access
Log on to Setup CIC with service access
1. From the multi-patient viewer, click Setup CIC.
2. Click the Service Password tab.
3. In the Password field, type mms_cic and press Enter.
Log off Setup CIC with service access
1. Click the close button (X).
2. When you are prompted if you want to exit out of Service Mode, click Yes.
Command-line interface access (for advanced users)
Log on to command-line interface from the clinical application mode
1. From the multi-patient viewer, click Setup CIC.
2. Click the Service Password tab.
3. In the Password field, type mms_com and press Enter.
Access command-line interface from the administrator mode
1. From the Windows taskbar, click Start > Run.
2. At the command prompt, type cmd and click OK.
Log off command-line mode
To exit command-line mode, click the close button (X).
1
The password for the Webmin logon can be changed from the default at the first logon. However, the password can only be reset by GE personnel
who are physically at the site, or remotely if the device is Insite ExC (Remote) connected. See Change the logon password for Webmin
on page 8-32.
4-6 CIC Pro 2026419-033E
Service interfaces
Windows utilities access
Once you Log on to the CIC Pro center as Administrator on page 4-3, there is no
additional login required to access the Windows utilities.
Screen-sharing interface access
Log on to the screen-sharing interface
1. Install the Ultra VNC client, distributed via the CIC v5.1.x Distribution software
DVD, onto the service PC.
2. Navigate to the location where you installed UltraVNC Viewer and select Run
UltraVNC Viewer (Listen Mode). The typical installation path on Windows XP
is: All Programs > UltraVNC > UltraVNC Viewer > Run UltraVNC Viewer
(Listen Mode).
3. Enter the IX network IP Address of the CIC Pro center in the VNC Server field
and click Connect.
NOTE
Do not type http or https before the IP address.
4. Do not change any of the default settings.
NOTE
A CIC Pro center v5.1.x screen can be remotely viewed only and you cannot
take control of the CIC Pro center you have connected.
Log off the screen-sharing interface
To log off VNC screen-sharing mode, click the close button (X).
Service interfaces
2026419-033E CIC Pro 4-7
Webmin interface access
CAUTION
Users must log off of Webmin to prevent unauthorized access.
Closing Webmin is not equivalent to logging off. You must click
Logout.
You can access the Webmin service interface locally from the CIC Pro center, or
remotely from a service PC connected to the CARESCAPE Network IX network.
Log on to the Webmin service interface
Log on to the direct access (local) Webmin service interface
Complete the following procedure to log on to the Webmin service interface using the
CIC Pro centers Browser function.
1. From the multi-patient viewer, click Browser.
2. Depending upon browser configuration, click on either the Favorites menu or the
Favorites button.
3. Click LocalWebmin.
4. In the Username field, type biomed.
5. In the Password field, type [password] and press Enter.
NOTE
The password is Change Me unless it has been changed.
See Change the logon password for Webmin on page 8-32.
Log on to the Webmin service interface remotely via the
CARESCAPE network IX network
1. Set up the service PCs network properties. Refer to the table on page 4-8.
4-8 CIC Pro 2026419-033E
Service interfaces
2. If necessary, change the Internet Explorer LAN settings on the service PC.
a. Start the Microsoft Internet Explorer application.
b. From the Internet Explorer application, click Tools > Internet Options.
c. Click the Connections tab.
d. Click LAN Settings.
e. Disable the Automatic Configuration and Proxy Server selections, as
required.
f. Click OK.
3. Connect to Webmin.
a. Connect the service PC to a CARESCAPE Network IX network switch, or
connect the service PC directly to the CIC Pro center CARESCAPE
Network IX network connection port using a crossover cable.
b. Start the Microsoft Internet Explorer application.
Windows 2000 Windows XP
1. From the Windows taskbar, select
Start >Settings >Control Panel >
Network and Dial-up Connections.
2. On the Network and Dial-up
Connections window, right-click on
the network port connected to the
CARESCAPE Network IX network, and
select Properties.
3. On the Local Area Connection
Properties window, under
Components checked are used by
this connection, scroll down and
highlight Internet Protocol (TCP/IP)
and select Properties.
4. Select Use the following IP address.
5. Type IP address and subnet mask and
default gateway values matching the
CARESCAPE Network IX network
domain for the CIC Pro center. For
example:
IP Address: 192.168.2.1
*
Netmask: 255.255.0.0
*
Match the first two octets of the CIC
Pro centers IX IP address:
< >.< >.2.1.
6. Select OK to save this configuration
and close the Internet Protocol (TCP/
IP) window.
7. Select OK to close the Local Area
Connection Properties window.
1. From the Windows taskbar, select
Start > Control Panel > Network
Connections.
2. Right-click Local Area Connection.
3. Select Properties.
4. Select Internet Protocol (TCP/IP).
5. Select Properties.
6. Select Use the following IP address
and complete the following steps:
a. In the IP address field, type an IP
address that is in the same
domain as the CIC Pro center and
is not used at this site.
b. In the Subnet mask field, type
the Subnet mask address. The
address must match the Subnet
mask address configured at the
CIC Pro center you want to
connect to.
7. Select OK.
8. Select OK.
9. For Windows XP, instead of restarting
the service PC, you can select Start >
Control Panel > Network
Connections, right-click on Local
Area Connection, select Disable and
then right-click again and select
Enable.
Service interfaces
2026419-033E CIC Pro 4-9
c. In the Address field, type https://[CIC Pro center server IX IP
address]:10000 and press Enter.
NOTE
[CIC Pro center server IP address] is the CARESCAPE Network IX
network IP address for the CIC Pro center server.
Make sure you type https and not http.
d. In the Username field, type biomed.
e. In the Password field, type [password] and press Enter.
NOTE
The password is Change Me unless it has been changed.
Webmin overview
NOTE
All Webmin modules are static in nature. Since the Webmin service interface
session times out after 15 minutes, you must always refresh the browser to load
the latest page.
Webmin is an internet-based web application used to configure, troubleshoot, and
perform checkout procedures. For logon instructions, see Webmin interface access on
page 4-7.
Webmin functionality is divided across the following tabs:
Information tab on page 4-9
Configuration tab on page 4-10
Diagnostics tab on page 4-12
Information tab
The Information tab displays information for the CIC Pro center, the network
environment, and the other peripheral devices connected to the network.
The following links are found on the Information tab.
4-10 CIC Pro 2026419-033E
Service interfaces
Configuration tab
The following links are found on the Configuration tab.
Option Function
OS Hotfix Information View a list of installed service packs.
Printer Information View information about the installed digital writers and laser
printers. See Check status of installed printers on page 7-3.
System Information View the serial number, model ID, and software version
corresponding to the CIC Pro center. See View system
information on page 7-3.
Logout Log off the Webmin service interface and display the login
window.
Service interfaces
2026419-033E CIC Pro 4-11
Option Function
Asset Settings Set the Device Asset Number to identify this device on
the CARESCAPE Network.
View the Device Serial Number.
See Check asset information on page 7-21.
Backup/Restore Back up and restore certain tools, data files, and list files.
See Back up and restore the CIC Pro center
configuration on page 6-71.
Back up and restore the following custom configuration
settings from a remote location:
FD Page: Displayed waveforms and waveform
display enhancements (e.g., Zoom Window).
Graphic Trends: Customized trend groups.
Vital Signs: Customized sort modes.
Menubar: Customized Save As Favorites for single
or secondary display configurations.
Browser Configure the CIC Pro center to connect to an intranet
browser and add or delete browser favorites. See Define
browser favorites on page 6-21.
Citrix Set up a Citrix client on the CIC Pro center. See Set up a Citrix
client on page 6-19.
Language Set the language of the CIC Pro center application. See
Configure the CIC Pro center language on page 6-27.
Licensing Activate or remove licenses from the CIC Pro center. See
Activate licenses (automatically) via a service PC on page 8-
16.
MultiKM Configure a group of centralized and configured CIC Pro
centers to use one mouse and one keyboard in the group. See
Perform MultiKM (Multimouse) setup on page 6-77.
Network Set the CIC Pro center IP addresses. See Set the network IP
address on page 6-12.
Passwords Change the logon password for the Webmin service interface.
See Change the logon password for Webmin on page 8-32.
Printers Install or delete network laser printers. See Install a
network laser printer on page 6-14 and Delete a network
laser printer on page 6-16.
Designate where specific clinical data (e.g., alarm
control, Event strip) will print. See Configure the print
location settings for stored patient data on page 6-67.
Remote Service Configure the CIC Pro center for remote service access. See
Configure the server for remote connectivity on page 6-16.
4-12 CIC Pro 2026419-033E
Service interfaces
Diagnostics tab
The following links are found on the Diagnostics tab.
Set Flags Configure the following settings:
No Comm. See Configure the NO COMM alarm setting,
if applicable on page 6-22.
Force Age. See Configure force age setting, if applicable
on page 6-23.
Multiviewer Alarm Audio. See Configure multiviewer
alarm audio setting, if applicable on page 6-24.
ADU Alarm Audio. See Configure ADU alarm audio
setting, if applicable on page 6-26.
Software Management Upgrade the software and perform software maintenance. See
Upgrade software on page 12-1.
Time Date Set the time and date of the CIC Pro center. See Set the time-
of-day or the date on page 6-68.
Logout Log off the Webmin service interface and display the logon
window.
Option Function
Option Function
All CICs Check for time zone, daylight saving time, and CARESCAPE
Network IP address errors for all CIC Pro centers on the
network. See Pre-configuration instructions on page 6-2.
Full Disclosure Set the Full disclosure mode and display a list of full disclosure
beds. See Set full disclosure mode on page 8-13 and List full
disclosure beds on page 8-12.
Logfiles Download or view the CIC Pro center log files. See Log files
on page 8-20.
Service interfaces
2026419-033E CIC Pro 4-13
Ping Test the CIC Pro centers connectivity with other network
devices. See Unable to communicate with a device on page 8-
11.
Preventative
Maintenance
Access a wide variety of system tests.
Runtime Diagnostics Access a wide variety of system status information.
SMART Drive Status View the read and write integrity of the storage media devices.
See SMART drive status on page 8-29.
Waveform Indicators Change the waveform indicator value. See Display waveform
indicators on page 8-15.
Logout Log off the Webmin service interface and display the logon
window.
Option Function
4-14 CIC Pro 2026419-033E
Service interfaces
2026419-033E CIC Pro 5-1
5 Installation
5-2 CIC Pro 2026419-033E
Installation
Requirements
The CIC Pro center is to be installed by properly trained, qualified personnel. The
installer must complete the following before physically installing the CIC Pro center:
Complete product training on page 5-2.
Complete site survey on page 5-2.
Complete product training
Product training is required prior to installing, configuring, and calibrating the CIC
Pro center.
Complete site survey
CAUTION
Failure to complete a site survey may lead to improper installation
and improper performance of the CIC Pro center.
A site survey with all network design, installation, and testing must be completed and
documented prior to equipment installation. The site survey is completed by
authorized GE personnel.
Service PC
A PC is required for licensing. This can be a desktop or a laptop computer.
Pre-installation checklist
Set up the service PCs network properties on page 4-8.
Format a USB memory stick on page 5-3.
Procure necessary licenses on page 5-3.
Gather required tools on page 5-4.
Inspect equipment on page 5-4.
Evaluate site on page 5-4.
Environmental limits on page 5-5.
Electromagnetic fields and electrical noise on page 5-5.
Clearance and airflow on page 5-5.
Electrical grounding on page 5-6.
Un-interruptible power supply (UPS) on page 5-7.
Physical specifications. Refer to the CIC Pro Clinical Information System
Technical Specifications Supplement for physical requirements.
Installation
2026419-033E CIC Pro 5-3
Format a USB memory stick
To activate licenses with a USB memory stick, you need an NTFS formatted USB
memory stick containing the <Serial Number of CIC Pro center>.txt license file,
matching the serial number of your CIC Pro center.
1. Insert the blank USB memory stick into one of the service PCs USB ports.
2. From Windows Explorer, right-click on the Removable Disk drive containing the
USB memory stick and click Properties.
3. On the General tab, note the value of the File system. If it is not NTFS:
For Windows XP, continue to step 4.
If your operating system is not XP, skip to step 5.
4. (Windows XP only) Optimize the USB memory stick for performance:
a. Click Hardware.
b. Select the USB drive and click Properties.
c. Click Policies and select the Optimize for Performance option.
d. Click OK twice to close the windows.
5. From Windows Explorer, right-click on the Removable Disk drive containing the
USB memory stick and click Format.
6. On the Format window, select NTFS from the File system drop-down list and
click Start.
7. Verify that this is the USB drive you want to format and click OK.
8. Remove the USB memory stick.
a. In the Windows system status tray, click the Safely Remove Hardware icon
to safely stop running the USB memory stick.
b. On the Safe Eject window, choose the drive running the USB memory stick.
Typically, this is drive H:\ on the CIC Pro center.
c. Remove the USB memory stick from the USB port.
Procure necessary licenses
Procure the applicable licenses for your installation.
NOTE
The <Serial Number of CIC Pro center>.txt license file (e.g.,
SCY07150960G4.txt) and Activation Code Summary Sheet may have been
shipped electronically. For another copy of the Activation Code Summary sheet,
<Serial Number of CIC Pro center>.txt license file, or a blank USB memory
stick, contact Technical Support (Refer to the How to reach us page). For the part
number of the USB memory stick, see Accessories on page 9-6.
1. Insert the blank NTFS formatted USB memory stick into one of the service PCs
USB ports. See Format a USB memory stick on page 5-3.
5-4 CIC Pro 2026419-033E
Installation
2. Navigate to where you stored the <Serial Number of CIC Pro center>.txt file.
3. Open the <Serial Number of CIC Pro center>.txt file and confirm the <Serial
Number of CIC Pro center>.txt file displays the CIC Pro center serial number.
4. Save the <Serial Number of CIC Pro center>.txt file to the blank USB memory
stick.
5. Confirm the serial number on the memory stick matches the serial number of the
CIC Pro center you are activating licenses on. You can find the serial number in
the following locations:
The upper right corner of the CIC Pro center application window.
The equipment label located on the lower left chassis case.
Webmin (Configuration > Remote Service > Configuration).
Gather required tools
A standard set of hand tools is required for equipment installation.
Standard screwdriver
Number 2 Phillips screwdriver
Wire cutter (small)
Standard nut driver set
Inspect equipment
Unpack the equipment and inspect for shipping damage:
1. Remove all equipment, including all peripheral devices, from the shipping
cartons. Inspect for damage. If any damage is found, contact GE Technical
Support.
2. Identify all required cables and prepare them for installation.
3. Complete the Visual inspection on page 10-3 to inspect for shipping damage.
Evaluate site
WARNING
BEFORE INSTALLATION Compatibility is critical to safe and
effective use of this device. Please contact your local sales or service
representative prior to installation to verify equipment compatibility.
See Device compatibility on page C-1.
When installing a CIC Pro center into a care unit, you need to verify that the CIC Pro
centers platform and software are compatible with all devices on the MC and IX
network. Notify the biomedical staff if any non-GE equipment is installed on the MC
and IX network. See Pre-configuration instructions on page 6-2. Also, See Device
compatibility on page C-1.
Installation
2026419-033E CIC Pro 5-5
Environmental limits
The CIC Pro center operates reliably within normal office environmental limits.
Select a site which meets the following criteria:
Clean and reasonably free of excess dust. Dust accelerates system wear.
Well-ventilated and away from sources of heat.
Away from sources of vibration or physical shock.
Electromagnetic fields and electrical noise
The CIC Pro center should be isolated from strong electromagnetic fields and
electrical noise produced by electrical devices such as:
Elevators
Copy machines
Air conditioners, large fans
Large electric motors
Radio and TV transmitters
High frequency security devices
High-load medical devices (e.g., imaging, defibrillators, etc.)
Clearance and airflow
CAUTION
The CIC Pro center uses an internal forced-air cooling system, but
most displays do not. The user must determine the heat dissipation
requirements of the selected display and provide for any required
cooling ventilation.
CAUTION
NEGLIGENCE GE does not assume responsibility for damage to
the equipment caused by improperly vented cabinets, improper or
faulty power, or insufficient wall strength to support equipment
mounted on such walls.
Keep the CIC Pro center ventilation openings free of obstructions. The CIC Pro
center physical location should provide at least the following minimal ventilation
clearances:
Front: 20.5 centimeters (8 inches)
Back: 20.5 centimeters (8 inches)
Bottom: 1 centimeter (3/8 inch) (required for MP100 desktop only)
The vent holes in the bottom of the unit must not be obstructed. A minimum airspace
of 1 centimeter (3/8 inch) must be provided between the vent holes and the supporting
surface. When installed with the bottom vent holes down, the unit must be on a hard,
flat surface with the bottom feet intact.
5-6 CIC Pro 2026419-033E
Installation
Do not remove the bottom feet or operate with the bottom of the unit on a carpeted
surface.
If installed with the vent holes in the bottom surface to the side (standing on a side, or
vertical installation), a minimum of 1 centimeter (3/8 inch) clearance must be
provided between the vent holes and the adjacent surface.
Electrical grounding
Duplex power outlet
A properly grounded duplex power outlet is required for each CIC Pro center.
NOTE
It is the customers responsibility to ensure that this requirement is met.
Additional outlets may be required to accommodate connected peripheral equipment.
The power outlet must be installed in an approved junction box. Use only a three-
prong, polarized, hospital-grade power outlet to accept the three-prong polarized CIC
Pro center power plug.
Grounding system
WARNING
SHOCK HAZARD The CIC Pro center and all peripheral
equipment must be adequately grounded or a shock hazard may
exist. Do not use plug adapters that defeat the grounding capability
of the three-prong power plug. An ungrounded electrical device
presents a potentially severe and dangerous shock hazard.
The grounding pin of all power outlets and all exposed metal parts (beds, radiators,
water pipes, etc.) in any patient area should be electrically connected together. This
common ground point should be connected to the nearest equipotential ground
through a bonded grounding system, or with a 10 AWG stranded copper grounding
cable.
The equipotential ground point should be as close to earth ground potential as
possible. If a bonded grounding system is not available, the ground pin of each power
outlet must be individually connected to a central grounding point. Do not jumper
from ground pin-to-ground pin of the outlets.
The grounding system must not carry current, such as a grounded neutral, since the
current flow will produce potential differences along the ground path. These potential
differences are a shock hazard source for equipment users and patients.
Do not use conduit as a ground conductor. Plastic (PVC) piping or fittings used in the
conduit runs can break the electrical connection to ground, resulting in potential
shock hazards.
The electrical grounding system should be connected to an earth ground. If this is not
possible, then a good ground reference, such as a metal water pipe, or an electrically-
conductive building component, should be used. It is more important that all
grounded objects in the patient area are at the same ground potential rather than at
earth ground potential.
Installation
2026419-033E CIC Pro 5-7
Un-interruptible power supply (UPS)
WARNING
Connect the UPS to the CIC Pro center(s) and display monitor(s)
only. Do not connect printers or other devices to a UPS, as such
devices may shorten estimated run-times. If AC line power is not
restored before UPS run-time is exceeded, the CIC Pro center
improperly shuts down and patients will not be monitored.
WARNING
Without a UPS, power line outages may result in:
Improper shutdown of the CIC Pro center, causing lengthy disk
scan procedures on reboot.
Data loss.
If power to the CIC Pro center is lost, patient monitoring
information will no longer be displayed or stored.
GE recommends using a UPS with the CIC Pro center. See Accessories on page 9-6
for a listing of UPS units available for the CIC Pro center. Follow the manufacturers
recommendations for installing the UPS.
NOTE
The CIC Pro center draws approximately 40 watts of power. The displays each
draw approximately 50 watts of power. See the table on page 5-7.
The following table identifies the estimated wattage for CIC Pro center MP100
systems and 19-inch medical displays:
The actual UPS run-times are variable, and are affected by the following conditions:
Battery age
Ambient temperature
Site-specific UPS usage patterns
Load characteristics
Number of CIC
Pro center
MP100
systems
Number of CIC Pro center
19-inch medical displays
Total load with CIC Pro center MP100
system(s) and CIC Pro center 19-inch
medical display(s) (estimated watts)
One One display (primary) 75 W
One Two displays (dual/
secondary)
115 W
Two Four displays (Two primary,
Two secondary)
230 W
5-8 CIC Pro 2026419-033E
Installation
Installation process
Precautions
WARNING
ELECTRIC SHOCK To avoid electric shock, the CIC Pro center
and its accessories should not be placed within the patient
environment, which is a volume related to an object (bed, chair,
table, treadmill, etc.) where a patient is intended to be diagnosed,
monitored, or treated.
WARNING
LOSS OF ALARMS CIC Pro center V5.1 x is in-unit compatible
with CIC Pro center V4.0.7 or later. It is not in-unit compatible with
versions of CIC Pro center V3.1 or earlier and is not in-unit
compatible with any versions of Centralscope. Sharing of the same
care unit name across central stations having incompatible software
versions can result in lost or corrupted telemetry alarm defaults data
and loss of audible alarms. See Device compatibility on page C-1.
WARNING
LOST OR INTERMITTENT COMMUNICATION Do not
exceed a maximum of 15 CIC Pro centers in a single logical care
unit.
Attempting simultaneous displays of a patient monitor (bedside or
telemetry) at too many CIC Pro centers may cause lost or
intermittent communication between CIC Pro centers and the
patient monitor. This is evidenced by NO COMM or intermittent
communication conditions for the beds.
The maximum CIC Pro centers viewing a patient bedside monitor
can vary depending on bedside monitor capabilities and network
design.
Both hard-wired and telemetry beds are limited in the number of
remote view connections that can be supported.
There are limitations for the device quantity supported by the
CARESCAPE Network. Please contact GE for guidance on
CARESCAPE Network construction.
Installation
2026419-033E CIC Pro 5-9
WARNING
Only external devices specifically designed to be connected to the
CIC Pro center, or approved by GE for use with the CIC Pro center,
should be connected, as specified in this manual or as otherwise
specified by the manufacturer.
A shock hazard may exist if external devices are connected
differently from described in this manual, or as directed by the
manufacturer.
External equipment must be connected to the CIC Pro center only
by qualified biomedical engineering personnel.
CIC Pro center v5.1.x does not support the use of a KV/KVM
switch. Do not use a KVM switch with mixed versions of CIC Pro
center (CIC Pro center v5.1.x and 4.1.1 or 4.0.x).
WARNING
SITE REQUIREMENTS Do not route cables in a way that they
may present a stumbling hazard. For devices installed above the
user, adequate precautions must be taken to prevent them from
dropping on the user.
WARNING
ACCIDENTAL SPILLS To avoid electric shock or device
malfunction, liquids must not be allowed to enter the device. If
liquids have entered a device, take it out of service and have it
checked by a service technician before it is used again.
WARNING
BEFORE USE Before putting the system into operation, visually
inspect all connecting cables for signs of damage. Damaged cables
and connectors must be replaced immediately.
Before using the system, the operator must verify that it is in correct
working order and operating condition.
Periodically, and whenever the integrity of the product is in doubt,
test all functions.
5-10 CIC Pro 2026419-033E
Installation
CAUTION
POWER REQUIREMENTS Before connecting the device to the
power line, check that the voltage and frequency ratings of the
power line are the same as those indicated on the units label. If this
is not the case, do not connect the system to the power line until you
adjust the unit to match the power source.
In the USA, if the installation of the equipment will use 240V rather
than 120V, the source must be a center-tapped, single-phase circuit.
This equipment is suitable for connection to public mains as defined
in CISPR 11.
CAUTION
All external cabling used with the CIC Pro center must be routed so
it does not interfere with access to, or operation of, the CIC Pro
center. Install cabling to guard against tripping and accidental cable
disconnection.
CAUTION
Do not apply power until all equipment is installed and ready for
use.
CAUTION
This assembly is static sensitive and should be handled using
precautions to prevent electrostatic discharge damage.
Installation process checklist
Complete the following tasks in the order presented:
Mount the equipment on page 5-11.
Connect the cables and peripheral devices on page 5-12.
Connect the keyboard and mouse on page 5-12.
Connect the external speakers on page 5-12.
Connect the display(s) on page 5-13.
Install optional accessories on page 5-16:
Install laser printers on page 5-16.
Connect the digital writer on page 5-17.
Plug in the power cable to the CIC Pro center on page 5-18.
Turn on the power on page 5-19.
Installation
2026419-033E CIC Pro 5-11
Mount the equipment
Desktop (MP100D) mounting options
The CIC Pro center desktop unit may be physically mounted using one of the
following strategies:
Placed horizontally on a desktop, under the monitor stand/base.
Physically mounted to a wall or the bottom side of a desk or shelf using the
supplied mounting bracket. When using this method, attach the bracket to the
desktop unit using the four mounting screws.
Placed vertically on a desktop or floor, using the optionally orderable foot stand.
Rack-mounted (MP100R) mounting options
The CIC Pro center rack-mounted unit may be physically mounted using one of the
following strategies:
Placed horizontally on a desktop, under the monitor stand/base.
Physically mounted in a server rack.
Physically mounted to a rack using the supplied mounting bracket. When using
this method, attach the bracket to the rack using the four mounting screws.
Restrictions
CAUTION
PERFORMANCE ISSUES/DATA LOSSFailure to adhere to the
following restrictions may cause CIC Pro center performance issues
and data loss.
The following restrictions apply to the mounting options listed above:
USB ports support passive extenders up to a total of 15 feet (per USB 2.0
standards) and does not support active extenders. The standard keyboard is
supplied with a 6-foot cable, so only an additional 9-foot USB passive extender
can be used.
GE does not carry in service stock any USB extenders.
No extenders are supported for the speaker.
The part numbers for the supported digital video cables are listed in Accessories
on page 9-6.
5-12 CIC Pro 2026419-033E
Installation
Connect the cables and peripheral devices
CAUTION
Do not insert the CARESCAPE Network IX or CARESCAPE
Network MC cable into the CIC Pro center at this time. Network
connectivity is enabled after the CIC Pro center has been installed
and configured for use.
Connect the keyboard and mouse
NOTE
Always position the mouse on a flat surface to prevent erratic mouse
movements and behaviors.
USB ports support passive extenders (per USB 2.0 standards) and does not
support active extenders. For more information, see Restrictions on page 5-
11.
Insert the keyboard and mouse cables into any available USB port on the CIC
Pro center.
Connect the external speakers
WARNING
ALARMS Do NOT rely exclusively on the audible alarm system
for Bedside Monitoring. Adjustment of CIC Pro center alarm
volume to a low level or OFF during Bedside Monitoring may result
in inability to hear the alarm and a hazard to the patient. Remember
that the most reliable method of Bedside Monitoring combines close
personal surveillance with correct operation of monitoring
equipment.
After connecting the monitor to the central station and/or nurse-
alert, verify the function of the alarm system. Repeat this
verification periodically, including a check of all connected
speakers.
CIC Pro center audible alarms will not sound for patients with
bedside monitoring devices configured to Operating Room mode.
The functions of the alarm system for monitoring of the patient must
be verified at regular intervals. Check speaker volume periodically
to ensure audio alarm functionality.
In addition to two internal speakers, the CIC Pro center is equipped with a 1/8-inch
external speaker connection port.
Installation
2026419-033E CIC Pro 5-13
NOTE
External speakers are connected during normal operation. An alert message
displays when no external speaker connection is present. This is true even if
the CIC Pro center is used as a mirrored CIC Pro center and its audible alarm
volume is set to OFF.
All clinical setting values must be received from the GE Clinical Application
Specialist (CAS) or from the nursing director of the care unit. Consult with
your CAS or hospital staff about the use of the various alarms in your
environment and the configuration of the alarm audio settings.
No extenders are supported for the speaker. For more information, see
Restrictions on page 5-11.
1. Connect the external speaker cable into the speaker port on the CIC Pro
center.
2. Tighten the cable clamp screw to secure the clamp to the chassis.
Connect the display(s)
Valid display configurations
The primary display video connection supports DVI-I analog/digital connections.
Analog VGA monitors require a DVI to VGA adapter. See Accessories on page 9-6.
NOTE
The primary or secondary display can be a non-touchscreen or touchscreen
display.
The part numbers for the supported digital video cables are listed in
Accessories on page 9-6.
Connect the primary display
Complete the applicable steps in the following table to connect up to two displays to
the CIC Pro center.
Primary Secondary
Single Display system DVI-D or VGA N/A
Dual Display system
(Requires license)
DVI-D or VGA DVI-D only
5-14 CIC Pro 2026419-033E
Installation
Connect the secondary display (optional)
When installing and configuring a secondary display to the CIC Pro center, use the
following process to ensure proper operation:
1. Ensure that the secondary display meets the hardware requirements listed under
Secondary display on page 2-8.
2. Ensure that the dual display licenses have been procured. See Procure necessary
licenses on page 5-3.
3. To connect the secondary display, perform the applicable steps in the following
table:
Non-touchscreen primary display Touchscreen primary display
1. Insert the single display DVI cable into
the primary video DVI port (DVI-I 1) on
the CIC Pro center.
2. Firmly screw in the DVI connectors into
the connector port.
3. Insert the display power cable into a
UPS, if available. See Un-interruptible
power supply (UPS) on page 5-7.
1. Insert the touchscreen monitor DVI
cable into the primary video DVI port
(DVI-I 1) on the CIC Pro center.
2. Firmly screw in the DVI connectors into
the connector port.
3. Insert the touchscreen display data
cable into the USB port on the
CIC Pro center.
NOTE
You can also use the COM1 port
to connect the serial touchscreen
display cable.
4. Insert the display power cable into a
UPS, if available. See Un-interruptible
power supply (UPS) on page 5-7.
Installation
2026419-033E CIC Pro 5-15
Remote view (view only)
Black Box CAT-5 VGA video splitter
WARNING
LOSS OF MONITORING Before continuing, notify the sites
biomedical department so patient data communications can be
established with an alternative central station. The CIC Pro will not
retrieve patient data during the installation procedure.
WARNING
LOSS OF DISPLAY Plug the video splitter power adapter into a
UPS to prevent loss of power. Route cords to prevent accidental
disconnection. Loss of power to the video splitter will result in a loss
of display which requires a CIC Pro center reboot.
NOTE
The Black Box CAT-5 VGA video splitter as described in this section is
supported with the 20-in NEC 2090UX black LCD display (pn2030604-002) as
supplied by GE or equivalent.
If an equivalent display is used, ensure the selected display is compatible with the
Black Box CAT-5 VGA video splitter.
Non-touchscreen secondary display Touchscreen secondary display
1. Insert the secondary display video
cable into the secondary video port
(DVI-D 2) on the CIC Pro center.
2. Firmly screw in the DVI connectors into
the connector port.
3. Insert the display power cable into a
UPS, if available. See Un-interruptible
power supply (UPS) on page 5-7.
1. Insert the secondary touchscreen
monitor video cable into the secondary
video port (DVI-D 2) on the CIC Pro
center.
2. Firmly screw in the DVI connectors into
the connector port.
3. Insert the touchscreen display data
cable into the USB port on the
CIC Pro center.
NOTE
The use of USB touchscreen
cables are recommended for use
with touchscreen displays.
Alternatively, you can use the
COM1 port to connect the serial
touchscreen display cable, if it is
not already used.
4. Insert the display power cable into a
UPS, if available. See Un-interruptible
power supply (UPS) on page 5-7.
5-16 CIC Pro 2026419-033E
Installation
Installation instructions are included with the kits specified.
Install optional accessories
Install laser printers
Before installing a laser printer, determine if connecting using USB or the network.
For a list of compatible USB and network printers, refer to Laser printer on page 2-9.
If using USB, do not connect the USB cable until instructed during configuration.
1. Do not install any printer software that is enclosed with the printer. Required
driver software is included with the CIC Pro center software that you will
interface with.
2. There is no need to adjust the date and time on the printer. The time is set by the
time master of the central network
3. For registration of the printer, please consult the hospital staff. Registration of the
printer is the hospitals responsibility. Registration information is typically
included within the printer packaging or manufacturing's instructions. Or you can
visit the printer manufacturer's website. Information for the manufacturer's
website is included with the printer instructions.
4. Refer to manufacturer's instructions for physical installation of printer.
5. After physical installation of printer, it may be necessary to change the printer
configuration. For example, modify the IP address and subnet mask for a network
CAT 5 UTP cable
Installation
2026419-033E CIC Pro 5-17
printer. To do this, use the controls and appropriate manufacturers instructions
enclosed with the printer.
For configuration information, refer to Configure USB laser printers on page 6-28 or
Configure network laser printers on page 6-14.
Connect the digital writer
NOTE
The PRN 50-M must use software v2B or later to operate properly with the CIC
Pro center and telemetry systems.
1. Screw the PRN 50-M adapter into the RS232 2 port on the CIC Pro center.
2. Connect the supplied Category 5 cable into the adapter and into the PRN 50-M
port.
3. Load the printer with paper.
4. Insert the digital writer power cable into an electrical power outlet.
Change writer paper
Complete the following procedure to replace the 2-inch digital writer paper:
1. Press the button on the top of the writer to open the writer door.
1
5-18 CIC Pro 2026419-033E
Installation
2. Remove the old spool and install a new paper roll so it unrolls from the bottom.
3. Close the door. Make sure the paper protrudes from the opening.
4. Test the writer by initiating a graph strip.
5. Remove the test graph by tearing downward.
Plug in the power cable to the CIC Pro center
WARNING
Ample access for AC power cord disconnect (from the wall outlet,
or from the back of the unit) is vital to provide positive AC power
disconnection for service or in the event of emergency.
1. Insert the power cable into the power outlet on the CIC Pro center.
2. Tighten the cable clamp screw to secure the clamp to the chassis.
3. Insert the power cable into a UPS. See Un-interruptible power supply (UPS) on
page 5-7.
1 2
Installation
2026419-033E CIC Pro 5-19
Turn on the power
1. Turn on the power by pressing the power switch located on the CIC Pro center
and on the displays.
A green power indicator illuminates when the power is turned on. After
approximately 30 seconds, the multi-patient viewer should display.
2. Proceed to Configuration on page 6-1.
5-20 CIC Pro 2026419-033E
Installation
2026419-033E CIC Pro 6-1
6 Configuration
6-2 CIC Pro 2026419-033E
Configuration
Pre-configuration process
Pre-configuration requirements
All the CIC Pro centers connected to the CARESCAPE Network IX and MC
networks must comply with the following configuration requirements:
All devices must have the same time zone settings.
The Automatically adjust clock for daylight saving changes check box
must remain UNCHECKED at all times.
All MC network IP addresses must be in the same IP scheme with the same
subnet mask.
All IX network IP addresses must be in the same IP scheme with the same subnet
mask.
In the hierarchy of multiple compatible CIC Pro center hardware and software
versions that co-exist, it is important to assign a set of the highest MC network IP
addresses to the highest software version. For example, if you are installing CIC
v5.1.x to an existing CARESCAPE Network comprising of CIC v4.0.7 or later,
you must allocate a set of the highest MC network IP addresses to all of the CIC
Pro centers hardware running CIC v5.1.x. No lower version CIC Pro center can
have an IP address on the MC network that is greater than the IP address of a
higher version CIC Pro center.
Use the Check Centrals utility to check for the following on all the CIC Pro centers on
the network:
Time zone settings
Daylight saving time (DST) status
CARESCAPE Network IP address errors
Status of 4.1.1-1 patch application on CIC Pro center v4.1.1 (available only with
the release of CIC Pro center v5.0.7 or later)
NOTE
The Check Centrals utility does not discover any version of Central Scope.
The Check Centrals utility will discover CIC Pro center hardware running
v1.5, but will not report its IP configuration information. This means that
you must physically locate these devices if they exist on the network. Please
read step 5 on page 6-5.
The Check Centrals utility will not discover any non-CIC Pro center device
(e.g., printers, Aware Gateway, PDS) on the network.
The Check Centrals utility is also supplied separately. (For the part number of the
Check Centrals utility, see Disaster recovery software kit and Service Tools CD on
page 9-6.) You can run the utility directly from the CD on BCM and Nightshade
platforms. However, this utility must be copied from the CD to an NTFS formatted
USB memory stick for use on Bedrock platforms (v4.1.1 and greater).
Pre-configuration instructions
1. Read and understand the following Caution and communicate this information to
the biomedical/clinical staff:
Configuration
2026419-033E CIC Pro 6-3
CAUTION
NETWORK DEVICE TIME SYNCHRONIZATION When
adding a new device (e.g., CIC Pro center) to the CARESCAPE
Network, the existing devices on the CARESCAPE Network will
synchronize to the new devices time. To prevent potential time
synchronization issues, you should set the new devices time to be as
close as possible to the time (within one minute or less) used by the
existing GE devices on the CARESCAPE Network.
2. Run the Check Centrals utility to verify that the time zone, IP addresses, and
subnet mask are configured correctly. Follow the applicable steps for the
software version of CIC Pro center you are running:
NOTE
Depending on the size of the network, the data retrieval process could take
several minutes.
The following is sample output from the Check Centrals utility.
If the following CIC Pro
centers are currently running
on the CARESCAPE Network
Follow these steps
CIC Pro center software v4.0.x
or v4.1.1 or later
1. From the multi-patient viewer, click Setup CIC.
2. Click the Service Password tab.
3. In the Password field, type mms_com and press
Enter.
4. Run the Unity Time Zone Discovery Tool/Check
Centrals utility from the CD (BCM and Nightshade
platforms) or a USB memory stick (Bedrock
platform).
5. At the command prompt, navigate to the drive
where the Check Centrals utility is located (e.g., E:\
or F:\) and type checkCentrals -tz.
CIC Pro center software v5.0.3 1. If you have not already logged onto Webmin, Log on
to the Webmin service interface on page 4-7.
2. Click Diagnostics > Run CIC Cmd.
3. In the command text field, type checkCentrals -tz
and click Run Cmd.
CIC Pro center software greater
than or equal to 5.0.3 but less
than 5.1 (e.g. 5.0.3, 5.0.6)
1. If you have not already logged onto Webmin, Log on
to the Webmin service interface on page 4-7.
2. Click Diagnostics > Run CIC Cmd.
3. In the command text field, type checkCentrals -tz -
presidpatch and click Run Cmd. (This will list the
4.1.1-1 patch application status on 4.1.1 units.)
CIC Pro center software v5.1.x
and above
1. If you have not already logged onto Webmin, Log on
to the Webmin service interface on page 4-7.
2. Click Diagnostics > All CICs.
3. Click Run Check Centrals.
6-4 CIC Pro 2026419-033E
Configuration
NOTE
The information in the sample output represents the data format only.
Therefore, do not attempt to analyze these IP addresses versus any errors
reported.
- - - Resul t s f or checkCent r al s - t z - - -
Gat her i ng Cent r al St at i on i nf or mat i on cur r ent l y on t he Uni t y net wor k. . .
. . . . . . . . . . UU. . U. .
Uni t | Name Ver si on MC I P Addr I X I P Addr
- - - - - - - - - - - - - - - - - - - - - - - - - - - - - - - - - - -
ANNEX| BCM v4. 0 126. 4. 74. 10 121. 121. 121. 121
ANNEX| KAZ0 v5. 0 126. 126. 126. 156 8. 20. 94. 58
ANNEX| KAZ1 v5. 0 126. 126. 126. 157 8. 20. 94. 45
ANNEX| REN v5. 0 126. 1. 4. 44 7. 20. 93. 33
ANNEX| SAF v5. 0 126. 1. 4. 5 7. 20. 87. 149
DCM| CI C2 v5. 0 126. 1. 99. 121 1. 20. 101. 188
DFR| CI C v4. 0 126. 1. 244. 167 192. 168. 1. 10
GEHC| BA1 v5. 0 126. 4. 72. 68 7. 20. 88. 69
I CU| CI C v4. 1 126. 1. 75. 28 192. 168. 63. 56
I CU| MAX v5. 0 126. 1. 1. 1 192. 168. 1. 1
I CU| SV5 v4. 0 126. 21. 65. 103 ** Unknown **
I CUX| DFR v3. 0 126. 2. 73. 199 ** Unknown **
Assessi ng r emot e Cent r al St at i ons f or . . .
- I nt egr i t y of t he I X set t i ngs
- DayLi ght Savi ngs Set t i ng
- Ti me Zone Set t i ng
X. F. . XX. XXUU. XUFX
************************************
***** Cent r al St at i on Summar y ******
************************************
**** Net wor k Based Er r or s ****
' Unknown' I X I P Addr ess Er r or s
- - - - - - - - - - - - - - - - - - - - - -
1: I CU| SV5
2: I CUX| DFR
3: ORSOUTH| J J O
' Unknown' Er r or - Addr ess has not been conf i gur ed
Not abl e t o per f or many r emot e checks f or t hese syst ems.
' No Pat h' t o t he I X I P Addr ess Er r or s
- - - - - - - - - - - - - - - - - - - - - -
1: ANNEX| BCM
2: DCM| CI C2
3: DFR| CI C
4: I CU| CI C
5: I CU| MAX
6: ORNORTH| AGI
' No Pat h' Er r or - Addr ess t hat does not have a physi cal
pat h ( i . e. unpl ugged Net wor k cabl e) or net wor k set t i ngs
ar e such t hat t he addr ess cannot be accessed ( i . e. pi ng f ai l s)
Not abl e t o per f or many r emot e checks f or t hese syst ems.
' No Access' t o t he r emot e I X I P Addr ess Er r or s
- - - - - - - - - - - - - - - - - - - - - -
1: ANNEX| KAZ1
' No Access' Er r or - Addr ess i s cor r ect l y conf i gur ed but
t he cent r al st at i on i s pr event i ng access. Thi s wi l l most of t en
occur because t hat devi ce i s behi nd a sof t war e f i r ewal l .
Not abl e t o per f or many r emot e checks f or t hese syst ems.
************************************
Remot e Assessment Resul t s
************************************
Dayl i ght Savi ngs Ti me ( DTS) Fai l ur es
- - - - - - - - - - - - - - - - - - - - - - - - -
No ' DST' er r or s det ect ed f or t he devi ces t hat coul d be cont act ed
Ti meZone Fai l ur es
- - - - - - - - - - - - - - - - -
No ' TZ' er r or s det ect ed f or t he devi ces t hat coul d be cont act ed
******************************
** Local Syst emI nf or mat i on **
Ti meZone = Cent r al St andar d Ti me
Aut omat i c DTS = FALSE
******************************
- - - - - - - - - - - - - - - - - - - - - - - - - - - - - - - - - - - - - - - - - - - - - - - - - - - - - - - - - - - - - - - - - - - - - - - - -
Configuration
2026419-033E CIC Pro 6-5
3. Analyze the Check Centrals output:
a. Identify time zone or daylight saving time network errors:
Verify that all the CIC Pro centers configured on the CARESCAPE
Network are listed.
NOTE
The target CIC Pro center running the Unity Time Zone Discovery
Tool utility is the baseline device used for determining time zone or
daylight saving time errors.
If errors are identified for either the time zone (TZ) or daylight saving
time (DST) settings, correct the time zone settings as per instructions in
Set the time zone on page 6-34.
b. Identify CARESCAPE Network IX and MC addressing scheme errors:
Verify the CARESCAPE Network IX and MC addressing schemes
match for all the CIC Pro centers on the CARESCAPE Network.
If the addressing schemes do not match, complete Network IP address
configuration for each CIC Pro center that requires IP address changes,
as per instructions in the appropriate CIC Pro Clinical Information
Center Service Manual.
4. If there is any CIC Pro center hardware running v4.1.1 on the network, make sure
that the v4.1.1-1 patch is applied.
5. Make sure that only the following compatible CIC Pro center versions co-exist in
a given care area:
CIC v5.1.x
CIC v5.0.x
CIC v4.1.1-1
CIC v4.0.7 or CIC v4.0.8
NOTE
CIC Pro center hardware running v1.5, or any version of Central Scope, can
exist independently in a separate care area, but not in the same care unit
name with the software versions listed above.
6. If there is one or more Aware Gateway on the network, configure the Time
Master settings at the Aware Gateway. See the latest Aware Gateway Service
Manual for instructions. Consult Tech Support and hospital IT if any assistance is
required.
7. Investigate if there is any unauthorized, non-GE medical equipment connected to
the MC/IX network. If any unauthorized non-GE equipment is found or reported
to be connected to the CARESCAPE Network, read and understand the
following Warning and communicate this information to the hospital IT/
biomedical or clinical staff before proceeding further:
6-6 CIC Pro 2026419-033E
Configuration
WARNING
During the timeframe that GE patient monitoring devices are
connected to a non-validated network, customers must be aware that
they are operating this system with increased risk, especially for
devices that rely specifically on the network for real time
transmission of alarms and other monitoring data. This increased
risk comes about because GE has not been able to review/approve
the proposed network design and/or commission the implemented
network to ensure it meets required performance specifications.
The devices at increased risk include, but are not exclusive to,
medical telemetry and all patient monitoring done from the CIC Pro
center.
Since monitoring data flows to and from central stations, telemetry
servers, and other medical devices, the lack of a commissioned
network can affect the performance of the overall system. Further,
the lack of a validated network may result in limited technical
support for troubleshooting product issues on products that rely on
the CARESCAPE Network.
8. Investigate if there are any spare (un-connected) CIC Pro centers in the biomed
shop and/or if there are any CIC Pro centers in the care area that are designed to
work on customer demand (e.g., connected to the network, currently switched off
and used only when needed). Before introducing such CIC Pro centers to the
existing network, do the following:
a. Make sure that those CIC Pro center hardware and software versions are
compatible (as listed in step 5):
The time zone settings are the same.
The Automatically adjust clock for daylight saving changes check
box must remain UNCHECKED at all times.
All MC IP addresses must be in the same IP scheme with the same
subnet mask.
All IX IP addresses must be in the same IP scheme with the same subnet
mask.
b. Inform the biomed about the following Caution:
CAUTION
NETWORK DEVICE TIME SYNCHRONIZATION When
adding a new device (e.g., CIC Pro center) to the CARESCAPE
Network, the existing devices on the CARESCAPE Network will
synchronize to the new devices time. To prevent potential time
synchronization issues, you should set the new devices time to be as
close as possible to the time (within one minute or less) used by the
existing GE devices on the CARESCAPE Network.
9. Make CIC v5.1.x (or the highest CIC Pro center software version) the Time
Master.
Configuration
2026419-033E CIC Pro 6-7
NOTE
In the hierarchy of multiple compatible CIC Pro center hardware and
software versions that co-exist, it is important to assign a set of the highest
MC IP addresses to the highest software version. For example, if you are
installing CIC v5.1.x to an existing CARESCAPE Network comprising of
CIC v4.0.7 or later, you must allocate a set of the highest MC IP addresses to
all of the CIC Pro centers hardware running CIC v5.1.x. No lower version
CIC Pro center can have an IP address on the MC network that is greater
than the IP address of a higher version CIC Pro center.
10. Verify that there is only one Time Master on the network and it is compliant with
step 9 by running the following command from any CIC Pro center currently on
the network:
lw -s TIME MASTER(lw<space>-s<space>TIME<space>MASTER)
11. If you have not already connected the service PC to the CIC Pro center, set up the
service PCs network properties on page 4-8.
12. Proceed to the Configuration process checklist on page 6-7.
Configuration process checklist
NOTE
After making configuration changes, ensure the CIC Pro center is functioning
properly by completing all relevant checkout procedures before returning it to
clinical use. See Checkout procedures on page 7-1.
NOTE
If the System Resource Indicator ( icon in the bottom tray) turns yellow or
red during or after configuration, a pop-up message will appear. Take the
necessary action. Refer to Environment Monitor messages on page 8-19.
Disconnect CARESCAPE Network IX and MC networks
Disconnect from the CARESCAPE Network IX and MC networks on page 6-10.
Install licenses
Activate software licenses on page 6-10.
Configure Webmin-related settings
NOTE
All Webmin modules are static in nature. Since the Webmin service interface
session times out after 15 minutes, you must always refresh the browser to load
the latest page.
Log on to the CIC Pro center as Administrator on page 4-3.
6-8 CIC Pro 2026419-033E
Configuration
Click the Internet Explorer icon and log into Webmin. See Log on to the Webmin
service interface on page 4-7.
Set the network IP address on page 6-12.
Configure network laser printers on page 6-14.
Install a network laser printer on page 6-14.
Delete a network laser printer on page 6-16.
Configure the server for remote connectivity on page 6-16.
Configure the Remote Service settings on page 6-16.
Enable or disable the Remote Service Agent on page 6-18.
Set up a Citrix client on page 6-19.
Define browser favorites on page 6-21.
Configure set flags settings on page 6-22.
Configure the NO COMM alarm setting, if applicable on page 6-22.
Configure force age setting, if applicable on page 6-23.
Configure multiviewer alarm audio setting, if applicable on page 6-24.
Configure ADU alarm audio setting, if applicable on page 6-26.
Configure the CIC Pro center language on page 6-27.
Configure desktop-related settings
Configure USB laser printers on page 6-28.
Configure HP LaserJ et 2430 and HP LaserJ et P3005 USB printers on page
6-28
Configure HP LaserJ et P3015 USB printers on page 6-29
Set the laser printer default paper size on page 6-30.
Configure a secondary display on page 6-30.
Calibrate a touchscreen display on page 6-32.
Set the time zone on page 6-34.
Restart the CIC Pro center. Complete step 4 of Perform safe restart of the CIC
Pro center on page 8-30
Configure clinical application settings
NOTE
All clinical setting values must be received from the GE Clinical Application
Specialist (CAS) or from the nursing director of the care unit.
Configure USB laser printers on page 6-28.
NOTE
This step may be performed at a later date if desired.
Configuration
2026419-033E CIC Pro 6-9
Configure the printer settings on page 6-36.
Set the CIC Defaults on page 6-36.
Set the Telemetry Unit Defaults on page 6-44.
Set the Telemetry Alarm Control Defaults on page 6-45.
Set the full disclosure defaults on page 6-47.
Set the Display Configuration (non-mirror CIC Pro centers) on page 6-49.
Set the Current Telemetry Listings on page 6-51.
Check and configure the speaker volume on page 7-5.
Set up locked beds on page 6-53.
Configure customize groupings on page 6-61.
Set up customize groupings for graphic trends on page 6-61.
Set up custom groupings for vital signs on page 6-64.
(Chinese only) Set the pressures unit-of-measure on page 6-53.
Screen calibration on page 6-55.
Define the Internet options on page 6-58.
Configure shortcuts to favorite CIC Pro center views on page 6-65.
Configure the print location settings for stored patient data on page 6-67.
Set the time-of-day or the date on page 6-68.
Back up and restore the CIC Pro center configuration on page 6-71.
Reconnect the CIC Pro center with the network
Connect the CIC Pro center to CARESCAPE Network IX and MC networks.
Verify network and time settings. For instructions on running the Check Centrals
utility, see Pre-configuration instructions on page 6-2.
Perform MultiKM (Multimouse) setup
Pre-configure the CIC Pro centers on page 6-78.
Configure the keyboard and mouse group on page 6-80.
Change a keyboard and mouse group on page 6-83.
Run Log File Compression Configuration Utility
This utility must be run:
After upgrading to CIC Pro center software v5.1.x
When a CIC Pro center v5.1.x is added to an existing Multimouse group
Initial configuration of any CIC Pro center v5.1 device during new installs
6-10 CIC Pro 2026419-033E
Configuration
During CIC Pro center v5.1 configuration after software re-image/ reload process
Run Log File Compression Configuration Utility on page 6-88
Disconnect from the CARESCAPE Network IX and MC
networks
It is important that you disconnect the CIC Pro center from the CARESCAPE
Network IX and MC networks before you begin the configuration process.
Configure Webmin-related settings
Activate software licenses
For information about the licenses available for the CIC Pro center, see Description of
licenses on page 3-4.
Verify equipment requirements
Before attempting to activate licenses, verify that the following requirements are met:
The CIC Pro center must be running at least software v5.1.x.
The CIC Pro center serial number matches the serial number for the license
filename. For example, the license filename for CIC Pro center serial number
SDY08010027GA should be SDY08010027GA.txt.
USB memory stick containing required licenses.
Service PC (desktop or laptop computer) equipped with an Ethernet network card
and running Windows NT, 2000, or XP. You will need this if you are accessing
the service interface via a service PC.
Ethernet crossover cable.
Access to the <Serial Number of CIC Pro center>.txt license activation file.
This file may be stored on the NTFS-formatted USB memory stick.
Activate licenses (automatically) using a USB memory stick with the CIC Pro
center
1. Insert the NTFS formatted memory stick containing the <Serial Number of CIC
Pro center>.txt license file into one of the USB ports on the back panel of the
CIC Pro center. See Procure necessary licenses on page 5-3.
2. From the multi-patient viewer, click Setup CIC > Licensing.
3. View the information on the Licensing window.
NOTE
If no licenses have been installed on this CIC Pro center, no option activation
codes are listed and the activation icons appear red in color.
Configuration
2026419-033E CIC Pro 6-11
4. Click Install Licenses.
Item Description
1 License Name The licensing options available for activation.
2 Serial number The serial number of this CIC Pro center.
3 Activation Code The activation code for each license activated on this
CIC Pro center.
A license is activated when an activation code displays
and the activation icon appears green in color.
4 Install Licenses
button
Activate purchased licenses.
5 Activation icons The activation level of each license on this CIC Pro
center:
Green =activated.
Red =not activated.
6-12 CIC Pro 2026419-033E
Configuration
5. If the path shown is incorrect, navigate to the directory on the USB memory stick
where the <Serial Number of CIC Pro center>.txt file is stored and click Open.
After a short delay, a message displays.
6. Click OK. The Licensing window on the CIC Pro center should now display the
option activation codes for the activated licenses.
7. Get the Activation Code Summary Sheet that matches the serialized USB
memory stick and the serial number of your CIC Pro center.
8. Verify the licences identified on the Activation Code Summary Sheet were
activated on the CIC Pro center.
NOTE
A license is installed when an activation code displays and the activation
icon appears green in color.
9. Safely remove the USB memory stick.
a. In the Windows system status tray, click the Safely Remove Hardware
icon to safely stop running the USB memory stick.
b. On the Safe Eject window, choose the drive running the USB memory stick.
Typically, this is the H:\ drive on the CIC Pro center.
c. Remove the USB memory stick from the USB port.
d. Store the USB memory stick and the Activation Code Summary Sheet in a
safe and accessible location. In the event of a hard drive failure, the option
activation codes on this USB memory stick are required for disaster
recovery.
e. Restart the CIC Pro center. You must restart before you can use any of the
newly activated features. For more information, refer to Perform safe restart
of the CIC Pro center on page 8-30.
Set the network IP address
WARNING
Duplicate IP addresses will cause erratic system communication and
data loss! Be extremely careful not to assign the same IP address to
two different devices.
WARNING
NETWORK INTEGRITY The CIC Pro center can reside on the
hospitals enterprise network, and it is possible that inadvertent or
malicious network activity could adversely affect patient
monitoring. The integrity of the computer network is the
responsibility of the hospital.
You will need the completed site survey workbook to set the CIC Pro centers IP
addresses required for your network domain.
Configuration
2026419-033E CIC Pro 6-13
1. Get the completed site survey workbook for this care area.
2. If you have not already logged onto Webmin, Log on to the Webmin service
interface on page 4-7.
3. Click Configuration > Network.
4. Under Unity MC, if the site uses a custom CARESCAPE Network MC network
addressing scheme, change the CARESCAPE Network MC network IP address
so that it is unique on the network.
NOTE
The default IP address settings are recommended. See the site survey
workbook for the IP address values.
Typically, the Unity MC > Subnet Mask setting could remain at the
default setting 255.255.0.0. See the site survey workbook for details.
5. Under Unity IX, enter the IP Address, Subnet Mask, and Default Gateway
settings according to the values identified in the site survey workbook.
NOTE
Typically, the Unity IX > Subnet Mask setting should remain at
255.255.0.0. See the site survey workbook.
A route must exist from the IX network to other CIC Pro centers, Citrix
servers, browser services, and the Internet for Remote Connection
Services.
Contact the hospital IT Administrator, as needed, to configure the
browser to access hospital intranet applications.
6. If the MC and IX network IP Address or Subnet Mask has been changed, replace
the label on the CIC Pro center cover with a new label displaying the IP address
and subnet mask value(s).
7. Under DNS Settings, enter the Primary DNS and Secondary DNS settings
according to the values identified in the site survey workbook.
6-14 CIC Pro 2026419-033E
Configuration
NOTE
DNS addresses can be used for browser sources and for InSite 2.0
configuration only.
8. Click Save.
NOTE
You must save the changes or the changes will be lost.
9. Complete any other pending CIC Pro center configuration procedures, as
required.
NOTE
You must restart the CIC Pro center for the new IP address settings to take
effect.
10. From the Windows taskbar, click Start > Shut Down > Restart and press Enter.
Configure clinician review workstation
1. Ensure all multi-patient viewer slots are set to None.
2. Remove the display license. See Remove an activated license on page 8-19.
3. Restart the CIC Pro center. See Perform safe restart of the CIC Pro center on page
8-30.
Configure network laser printers
This section describes the procedures required to configure network laser printers:
Install a network laser printer on page 6-14.
Delete a network laser printer on page 6-16.
Install a network laser printer
NOTE
The following installation procedure requires a CARESCAPE Network IX
network connection. See Set the network IP address on page 6-12.
The following procedure only applies when the printer TCP/IP scheme follows
CARESCAPE Network IX network IP addressing factory defaults, and the printer is
physically located on the CARESCAPE Network IX network. When the printer uses
a custom TCP/IP addressing scheme, refer to the site survey for resolving TCP/IP
values.
1. If you have not already logged onto Webmin, Log on to the Webmin service
interface on page 4-7.
2. Click Configuration > Printers.
Configuration
2026419-033E CIC Pro 6-15
3. With the laser printer physically connected to the CARESCAPE Network IX
network, turn on the power to the laser printer.
4. Click Install Laser Printer.
5. In the Printers IP Address field, type the IP address assigned to the printer.
NOTE
It is recommended that the assigned IP addresses of the printers be
maintained at the site for future reference.
NOTE
If the IP address is not specified or if it has not valid, the following error will
be displayed:
6. In Printer Type, select the default printer driver HP Universal Printing PS.
NOTE
This driver will support the currently released printers listed on page 2-9.
7. In Printer Name, type a name for the printer (up to 29 characters).
NOTE
If a printer name is not specified, the following error will be displayed:
8. If desired, in the Comment field, type a comment about the printer (up to 29
characters).
9. In the Test Page field, choose Yes to print a test page.
6-16 CIC Pro 2026419-033E
Configuration
NOTE
If the printer is not connected to the network, then the test page will be
queued to the printer and will print after it is connected to the network.
10. Click Submit. The installed printer displays in the printer list.
Delete a network laser printer
Complete the following procedure to delete a network laser printer:
1. If you have not already logged onto Webmin, Log on to the Webmin service
interface on page 4-7.
2. Click Configuration > Printers.
3. Click Delete Laser Printer.
4. Under Select the printer to delete, select the printer you want to delete from the
drop-down list.
5. Click Submit. The printer is deleted from the printer list.
NOTE
Deleting a printer does not remove the references to it under the CIC Setup/
care unit default settings.
Configure the server for remote connectivity
The CIC Pro center is capable of remote service using GE Healthcare InSite ExC
Digital Services. See the site survey workbook for required configuration
information.
This section describes the procedures required to configure the server for remote
connectivity:
Configure the Remote Service settings on page 6-16.
Enable or disable the Remote Service Agent on page 6-18.
Configure the Remote Service settings
1. If you have not already logged onto Webmin, Log on to the Webmin service
interface on page 4-7.
2. Click Configuration > Remote Service > Configuration.
Configuration
2026419-033E CIC Pro 6-17
3. On the Remote Service Configuration screen, make the necessary changes to the
appropriate fields:
NOTE
Remote Service Configuration settings are automatically populated.
HTTP Proxy Server Configuration
Parameter Value Notes
Address If this site uses an HTTP
proxy server, a specific IP
Address and Port number
are required for the Remote
Service communication to
work. Otherwise, select
None.
If the HTTP proxy server
requires user authorization,
a specific Username and
Password is required.
Otherwise, select None.
These values are determined
during the site survey. See the
site survey workbook.
Port
Username and
Password
Remote Service Configuration
Parameter Value Notes
System ID Identifies the system to the GE
backoffice servers.
These values are read-only
and are unique.
Serial Number Identifies the unit and is set at the
time of manufacture.
6-18 CIC Pro 2026419-033E
Configuration
4. Click Save to save your changes.
Enable or disable the Remote Service Agent
After the CIC Pro center has been configured for remote serviceability, this option
must be enabled for use.
1. If you have not already logged onto Webmin, Log on to the Webmin service
interface on page 4-7.
2. Click Configuration > Remote Service > Control.
3. On the Remote Service Controls screen, select the appropriate option in the New
State field:
Enterprise URL If required, designate the address
of the GE backoffice servers
required to communicate with the
Remote Service agent.
This address is typically
preconfigured to connect to the
Remote Back Office, but it can
be edited to suit customer
requirements.
Enterprise Tunnel
URL
If required, designate the address
of the GE backoffice servers
required to communicate with the
tunneling agent.
Protocol Identifies the protocol used to
communicate with the enterprise
servers.
This field is read-only and
cannot be changed.
Remote Desktop Enable a remote screen-sharing
for a GE Technical Support view
of the two clinical displays for
diagnosing problems with the CIC
Pro center or CARESCAPE
Network.
This a view-only option. If No
is selected, then GE Technical
Support will not be able to view
the displays.
Remote Service Configuration
Parameter Value Notes
Configuration
2026419-033E CIC Pro 6-19
To enable the Remote Service Agent, click Enable.
To disable the Remote Service Agent, click Disable.
4. Click Save to save your changes.
Set up a Citrix client
Citrix is an application that runs on top of Microsofts Terminal Services in the
Windows 2003 server. Citrix servers run applications, such as Notepad, Internet
Explorer, GE software, or the hospitals proprietary applications.
CIC Pro center v5.1.x software is included with a J ava Citrix client. Citrix clients
display the applications and pass keyboard, mouse, and sound events back and forth
to the Citrix server. This means that you are just viewing the application at the CIC
Pro center, while the application itself is running on the Citrix server.
If the facility supports a Citrix server, a Citrix client can be set up on the CIC Pro
center.
1. If you have not already logged onto Webmin, Log on to the Webmin service
interface on page 4-7.
2. Click Configuration > Citrix.
3. Get the Citrix configuration (.ica file) information for the Citrix server from the
hospitals IT Administrator or biomedical department.
The following is a sample .ica file:
6-20 CIC Pro 2026419-033E
Configuration
4. On the Citrix Configuration window, type the configuration information in the
applicable fields.
5. Click Save. Your changes will not take affect until the CIC Pro center is rebooted.
Field name on
Citrix
Configuration
window
Field description
User Name The values as dictated by the Citrix application. The hospital IT
Administrator can supply these values.
Password
Server Address This value corresponds to the TcpBrowserAddress in the sample
ica file.
Startup Time The default value is 10. This value may need to be adjusted during
configuration of the Citrix application.
Connection
Timeout
The default value is 15. This value may need to be adjusted during
configuration of the Citrix application.
Initial Program The name of the program that is initially displayed in the browser.
Width The numeric value that defines the display size of the Citrix
application window:
The approximate width x height default settings for a full-page
application (on a secondary display) is 1280 x 900.
The approximate width x height default settings for a half-page
application is 1280 x 280.
NOTE
When you define both the width and height values
for the displayed Citrix application window, scroll bars
allow you to move through the displayed information.
Scroll bars are not provided in the Citrix application
window unless you enter numeric values for both the
width and the height fields.
When you leave the width and height fields empty,
the Citrix application automatically resizes itself to fit
the default page size of the CIC Pro center.
Height
Configuration
2026419-033E CIC Pro 6-21
Configure browser favorites
Define browser favorites
NOTE
Before the browser can access internet web addresses (external to the hospital
network), a connection for the CARESCAPE Network IX network to the internet
is required. Contact the hospital IT Administrator.
1. If you have not already logged onto Webmin, Log on to the Webmin service
interface on page 4-7.
2. From the multi-patient viewer, click Browser.
3. In the Please enter a name for this favorite field, type the name that will identify
this website in the browsers Favorites menu.
4. In the Please enter an IP address or URL (webpage address) field, type the
internet address (IP address) of this website.
5. In the Please select a favorite type field, select the option associated with the
type of browser favorite this is.
NOTE
If necessary, click Reset to clear the fields and selections in this window and
start again.
6. Click Create Favorite.
7. Click the link to test the URL of this website.
Delete a browser favorite
1. Select Setup CIC.
2. Select the Service Password tab.
3. In the Password field, type mms_com.
6-22 CIC Pro 2026419-033E
Configuration
4. At the command prompt, type stop and press Enter.
5. Select Start > Shut Down > Log off cic.
6. Click OK and immediately hold the Shift key down until a logon screen appears.
7. In the User name field, type administrator.
8. In the Password field, type admin1,3,5,7.
9. Select OK.
10. Double-click the My Computer icon on the desktop.
11. Navigate to D:\Documents and Settings\CIC.
12. Double-click the Favorites icon.
13. Right-click the browser favorite you want to delete and click Delete.
Configure set flags settings
This section describes the procedures required to configure the set flags settings:
Configure the NO COMM alarm setting, if applicable on page 6-22.
Configure force age setting, if applicable on page 6-23.
Configure multiviewer alarm audio setting, if applicable on page 6-24.
Configure ADU alarm audio setting, if applicable on page 6-26.
CAUTION
OUT-OF-UNIT ALARMS If the CIC Pro center is configured to
alarm for out-of-unit alarms, any patient displayed on that out-of-
unit CIC Pro center, and is alarming, can have their alarms silenced
from the out-of-unit CIC Pro center.
NOTE
All clinical setting values must be received from the GE Clinical Application
Specialist (CAS) or from the nursing director of the care unit. Consult with your
CAS or hospital staff about the use of these functions and if they should be used
with your configuration.
Configure the NO COMM alarm setting, if applicable
NOTE
For NO COMM alarm behaviors, see the CIC Pro Clinical Information Center
Operators Manual.
Configuration
2026419-033E CIC Pro 6-23
NOTE
If the NO COMM is set to DISABLE, a visual only indicator will appear in
the multi-patient viewer window at the CIC Pro center. The clinical user will
not receive an audible notification. DISABLE is the factory default setting.
If the NO COMM is set to ENABLE, the clinical user will receive a crisis
level audible notification in addition to a visual NO COMM indicator in the
multi-patient viewer window.
When enabled, the system shall provide audible indication for NO COMM
in no more than 188 seconds from a loss of network communication with a
monitor.
Complete the following procedure to activate the NO COMM alarm on the CIC Pro
center:
1. If you have not already logged onto Webmin, Log on to the Webmin service
interface on page 4-7.
2. Click Configuration > Set Flags.
NOTE
The Set Flags Module screen shows the current set flags settings, which can
be modified.
3. In the NO COMM field on the Set Flags Module screen, click Enable.
4. Click Submit.
5. Restart the application. See Perform safe restart of the CIC Pro center on page 8-
30.
6. Verify the new settings prior to monitoring patients.
Configure force age setting, if applicable
If the force age setting is enabled, a default age range will not be displayed in the Age
field, and the New Patient button will be disabled. If the force age setting is disabled,
when a patient admit is attempted and no age is selected, a message will prompt the
user to enter the patient age. This setting is usually applicable for pediatric care areas.
6-24 CIC Pro 2026419-033E
Configuration
NOTE
All clinical setting values must be received from the GE CAS or from the nursing
director of the care unit. Consult with your CAS or hospital staff about the use of
these functions and if they should be used with your configuration.
Complete the following procedure to configure the Force Age setting on the CIC Pro
center:
1. If you have not already logged onto Webmin, Log on to the Webmin service
interface on page 4-7.
2. Click Configuration > Set Flags.
NOTE
The Set Flags Module screen shows the current set flags settings, which can
be modified.
3. In the FORCE AGE field on the Set Flags Module screen, click Enable.
4. Click Submit.
5. Restart the application. See Perform safe restart of the CIC Pro center on page 8-
30.
6. Verify the new settings prior to monitoring patients.
Configure multiviewer alarm audio setting, if applicable
This setting is applicable for mirror or out of care unit CIC Pro centers. This setting
will affect in-unit audible alarming.
NOTE
All clinical setting values must be received from the GE CAS or from the nursing
director of the care unit. Consult with your CAS or hospital staff about the use of
these functions and if they should be used with your configuration.
Configuration
2026419-033E CIC Pro 6-25
CAUTION
OUT-OF-UNIT ALARMS If the CIC Pro center is configured to
alarm for out-of-unit alarms, any patient displayed on that out-of-
unit CIC Pro center, and is alarming, can have their alarms silenced
from the out-of-unit CIC Pro center.
Complete the following procedure to configure the Multiviewer Alarm Audio setting
on the CIC Pro center:
1. If you have not already logged onto Webmin, Log on to the Webmin service
interface on page 4-7.
2. Click Configuration > Set Flags.
NOTE
The Set Flags Module screen shows the current set flags settings, which can
be modified.
3. Change the settings in the MULTIVIEWER ALARM AUDIO field as required:
4. Click Submit.
5. Restart the application. See Perform safe restart of the CIC Pro center on page 8-
30.
6. Verify the new settings prior to monitoring patients.
Option Description
Enable Enables audible alarms for any out-of-unit patient displayed in a multi-patient
viewer window at the CIC Pro center.
Disable Disables audible alarms for any out-of-unit patient displayed in a multi-patient
viewer window at the CIC Pro center.
6-26 CIC Pro 2026419-033E
Configuration
Configure ADU alarm audio setting, if applicable
NOTE
All clinical setting values must be received from the GE CAS or from the nursing
director of the care unit. Consult with your CAS or hospital staff about the use of
these functions and if they should be used with your configuration.
CAUTION
OUT-OF-UNIT ALARMS If the CIC Pro center is configured to
alarm for out-of-unit alarms, any patient displayed on that out-of-
unit CIC Pro center, and is alarming, can have their alarms silenced
from the out-of-unit CIC Pro center.
CAUTION
AUDIBLE ADU ALARMS MAY NOT SOUNDDepending on
the configuration of your CIC Pro center, audible ADU alarms may
not sound at the CIC Pro center for any in-unit patient beds.
Only on-screen ADU alarm indicators display unless the CIC Pro
center is configured to also sound audible alarms.
Complete the following procedure to configure the ADU Alarm Audio setting on the
CIC Pro center:
1. If you have not already logged onto Webmin, Log on to the Webmin service
interface on page 4-7.
2. Click Configuration > Set Flags.
NOTE
The Set Flags Module screen shows the current set flags settings, which can
be modified.
3. Change the settings in the ADU ALARM AUDIO field as required:
Configuration
2026419-033E CIC Pro 6-27
4. Click Submit.
5. Restart the application. See Perform safe restart of the CIC Pro center on page 8-
30.
6. Verify the new settings prior to monitoring patients.
Configure the CIC Pro center language
WARNING
LANGUAGE LOCALIZATIONThe CIC Pro center leaves the
factory with the CIC Pro center application software set to English.
Prior to placing this device into operation, you must set the language
to the language required by your region or locale.
Changing to a new language other than English should only be done
if the current CIC Pro center application language is set to English.
For example, do not set the language to Chinese unless the CIC Pro
center is currently set to English. If the CIC Pro center is not
currently running in English, then reimage the system, which will
default to English and allow you to set the CIC Pro center to the
required language.
NOTE
The Webmin interface is always in English.
Complete the following procedure to set the language of the CIC Pro centers
software application:
1. If you are not already logged onto the CIC Pro center as administrator, Log on to
the CIC Pro center as Administrator on page 4-3.
2. From the desktop, launch Internet Explorer.
3. If you have not already logged onto Webmin, Log on to the Webmin service
interface on page 4-7.
4. Click Configuration > Language.
Option Description
Enable Enables any ADU buttons audible alarms for any out-of-unit patient
displayed in a multi-patient viewer window at the CIC Pro center.
Disable Disables any ADU buttons audible alarms for any out-of-unit patient
displayed in a multi-patient viewer window at the CIC Pro center.
6-28 CIC Pro 2026419-033E
Configuration
5. In the Language field, select the language from the drop-down list.
NOTE
The languages available are: English, French (France), German, Spanish,
Portuguese (Brazil), Swedish, Danish, Dutch, Norwegian, Italian,
Hungarian, Polish, Czech, Chinese (Simplified), J apanese, and Russian.
6. Click Submit.
7. From the Windows taskbar, click Start > Shut Down > Restart and press Enter.
8. Wait for the CIC Pro center application window to display. The CIC Pro center
should restart normally in the clinical application mode and display in the new
language.
Configure desktop-related settings
Configure USB laser printers
The CIC Pro center v5.1 running on the MP100 platform supports the following USB
printers:
HP LaserJ et 2430: Supported as a Plug and Play device; doesn't require any
special installation/configuration. See Configure HP LaserJ et 2430 and HP
LaserJ et P3005 USB printers on page 6-28.
HP LaserJ et P3005: Supported as a Plug and Play device; doesn't require any
special installation/configuration. See Configure HP LaserJ et 2430 and HP
LaserJ et P3005 USB printers on page 6-28.
HP LaserJ et P3015: Not supported as a Plug and Play device; requires special
installation/configuration.See Configure HP LaserJ et P3015 USB printers on
page 6-29.
NOTE
To use an HP LaserJ et 2430, HP LaserJ et P3005 or HP LaserJ et P3015 as a
Network printer, refer to Configure network laser printers on page 6-14.
Configure HP LaserJ et 2430 and HP LaserJ et P3005 USB printers
MP100 series hardware running CIC Pro center v5.1.x software supports the HP
LaserJ et 2430 and HP LaserJ et P3005 printers as plug and play USB printers. When
Configuration
2026419-033E CIC Pro 6-29
used as a USB printer, they do not require any special installation. As long as the
printer is connected to the CIC Pro center, it is readily available for configuration at
the CIC Setup.
Configure HP LaserJ et P3015 USB printers
MP100 series hardware running CIC Pro center v5.1.x software supports the HP
LaserJ et P3015 printer as a plug and play USB printer and as a Network printer. This
printer, when used as a USB printer, requires special installation/configuration as
described in this section.
1. Log on to the CIC Pro center as Administrator on page 4-3.
2. Power up the printer to be installed.
3. Connect the supplied printer USB cable to the USB port on the printer and then
to the USB port on the CIC Pro center.
4. When the Found New Hardware Wizard window displays, select No, not this
time and select Next to continue.
5. Select Install from a list or specific location (Advanced) and select Next to
continue.
6. Select Dont search. I will choose the driver to install and select Next to
continue.
7. Select DOT4 USB Printing Support and select Next to continue.
8. Select Finish. After approximately 2 minutes, the Found New Hardware Wizard
window will display. This wizard allows the installation of the generic IEEE
1284.4 printing support.
9. Select Install from a list or specific location (Advanced) and select Next to
continue.
10. Select Dont search. I will choose the driver to install and select Next to
continue.
11. Select Printers as the Hardware type and select Next to continue.
12. Select HP as the Manufacturer and HP Universal Printing PS as the Printer
and select Next to continue.
13. Select Yes to the Update Driver Warning message. The installation will take a
few minutes.
14. When prompted, select Finish.
15. From the CIC Pro center desktop, select Start >Settings >Printers and Faxes.
16. In the Printers and Faxes window, rename the USB printer you just installed as
needed to designate it as a USB printer (i.e., HP LaserJ et P3015 USB).
6-30 CIC Pro 2026419-033E
Configuration
Set the laser printer default paper size
NOTE
The CIC Pro center leaves the factory with the default paper size set to 8 x 11
inches (letter).
1. Log on to the CIC Pro center as Administrator on page 4-3.
2. From the Windows taskbar, click Start > Settings > Control Panel > Printers
and Faxes.
3. In the Printers and Faxes window, right-click the printer you want to configure
and select Properties.
4. On the Advanced tab, click Printing Defaults.
5. Select Paper\Quality tab.
6. In the Paper Size field, choose the paper size you want to use as the default.
7. Click OK until all windows are closed.
Configure a secondary display
The CIC Pro center is already configured to interface with a secondary display. You
just need to verify that this interface is working.
Before the secondary display will function correctly with the CIC Pro center, you
must make sure all of the installation and configuration preconditions have been met.
Then you can verify that the interface to the secondary display is working.
1. If you are configuring a NEC display as a secondary display, then perform the
following tasks only after completing Touchscreen calibration using the
Touchware application on page 6-34.
2. Verify the secondary display interface is working.
a. Connect the secondary display (optional) on page 5-14. After restarting the
CIC Pro center and turning on the power to the primary and secondary
displays, the secondary display should be illuminated and appear grey in
color.
b. From the multi-patient viewer, click Browser. The Browser window should
appear in the secondary display.
3. If the Browser window does not appear in the secondary display, complete the
following steps to configure the secondary display properties:
a. Log on to the CIC Pro center as Administrator on page 4-3.
b. On the desktop, click the right mouse button.
c. Choose Properties.
d. In the Display Properties window, click Settings.
Configuration
2026419-033E CIC Pro 6-31
e. Click the display 2 icon.
NOTE
If required, drag and drop the display icons into the same orientation as
the physical setup.
f. Select the Extend my Windows desktop onto the monitor option and click
Apply. The desktop expands onto the secondary monitor.
NOTE
The secondary monitor displays a mirror image of the primary monitor
display when the Extend my Windows desktop onto the monitor option
is not checked.
g. Note the Screen resolution setting for display 2.
h. Click the display 1 icon. Make sure the Screen resolution setting is the same
for both displays. The recommended screen resolution is 1280 x 1024.
i. On the Display Properties window, click display 2 and then click Advanced.
j. Select the General tab in the Plug and Play Monitor and Mobile Intel(R)
945 Express Chipset Family window.
6-32 CIC Pro 2026419-033E
Configuration
k. Select the Apply the new display settings without restarting option and click
OK.
l. Click OK to close the Display Properties window.
m. Perform Screen calibration on page 6-55.
Calibrate a touchscreen display
Touchscreen display video drivers
Calibrating a touchscreen display adjusts the accuracy of the touchpoint on the
display used to select an item. Touchscreen displays can be used with a CIC Pro
center; however, if present, touchscreen calibration is required.
The type of video driver installed on the touchscreen display determines the
application you must use to calibrate the touchscreen display. Use the following
information to determine the touchscreen capability with the CIC Pro center:
Configuration
2026419-033E CIC Pro 6-33
Touchscreen calibration using the Elo application
When two USB touchscreen displays (using the Elo video driver) are connected to the
CIC Pro center, you will first calibrate the primary display, then the secondary
display, and go back and calibrate the primary display again.
When one USB touchscreen display and one serial touchscreen display (both using
the Elo video driver) are both connected to the CIC Pro center, you will first calibrate
the primary display, then calibrate the secondary display. You do not need to go back
and calibrate the primary display as required when using two USB touchscreen
displays.
1. Log on to the CIC Pro center as Administrator on page 4-3.
2. From the Windows taskbar, click Start > Settings > Control Panel.
3. Double-click the Elo Touchscreen icon.
4. On the General tab, click Align.
5. Follow the onscreen instructions to touch each of the targets displayed.
6. Tap the screen at different locations and ensure that the cursor moves to the
locations tapped.
a. If the cursor followed your finger, click the green-colored check mark
button.
b. If the cursor did not follow your finger, click the blue-colored arrow button
and repeat steps 5 and 6.
7. If a secondary display is connected, complete steps 5 and 6 to calibrate the
second touchscreen display.
8. If two USB touchscreen displays are used, you must go back and calibrate the
primary touchscreen display again. Repeat steps 5 and 6 to calibrate the primary
USB touchscreen display.
Touchscreen display Model name Part number Driver used
Secondary
display
configuration
Single
touch-
screen
setup
1
Dual
touch-
screen
setup
2
19 NEC display NEC 1980SXi 2023609-002 3M Touchware Yes
Yes
3
No
20 NEC display NEC 2080UXi 2020737-003 3M Touchware Yes
Yes
4
No
19 GE medical grade display CDA19T 2025280-004 Elo Touchsystems Yes Yes
Yes
5
1
In a single touchscreen setup, either the primary or the secondary display may be a touchscreen.
2
In a dual touchscreen setup, both the primary and the secondary displays are touchscreens.
3
The 19NEC display supports single touch only, even though enough USB ports are available at the CIC Pro center.
4
The 20NEC display supports single touch only, even though enough USB ports are available at the CIC Pro center.
5
The 19GE medical grade display supports USB and serial COM1 port dual touch.
6-34 CIC Pro 2026419-033E
Configuration
9. When all of the connected touchscreen displays are calibrated, click OK from the
Elo Touchscreen Properties window.
Touchscreen calibration using the Touchware application
If a single display is connected to the CIC Pro center
1. If you have a secondary display connected to the CIC Pro center, you must
disconnect it before calibrating the primary display.
2. Log on to the CIC Pro center as Administrator on page 4-3.
3. From the Windows desktop, double-click the Calibration icon.
4. Follow the onscreen instructions to touch each of the targets displayed.
5. Click Accept.
6. Click OK.
7. Perform safe shutdown of the CIC Pro center on page 8-31.
8. Connect the secondary display to the CIC Pro center.
9. Power on the CIC Pro center.
10. Proceed to Configure a secondary display on page 6-30.
Set the time zone
NOTE
To change the time zone, daylight saving time, time-of-day, or the date on a CIC
Pro center on a v4.0.x or v4.1.1 software or later, see the CIC Pro Clinical
Information Center Service Manual that was provided with your equipment.
NOTE
Do not set the time zone until all other configuration steps have been completed.
Setting the time zone must be the last step before configuring the clinical settings.
1. Disconnect the CIC Pro center from the CARESCAPE Network IX and MC
networks.
2. Log on to the CIC Pro center as Administrator on page 4-3.
3. From the Windows system tray, double-click the (time) icon.
4. On the Date and Time Properties window, click the Time Zone tab.
5. Select the time zone from the drop-down list next to the time zone setting.
NOTE
Sri J ayawardenapura time is listed as GMT + 5:30 for CIC Pro center
software v5.1.x and GMT + 6.00 for CIC Pro center software v.5.0.x and
earlier.
Configuration
2026419-033E CIC Pro 6-35
6. Verify the Automatically adjust clock for daylight saving changes box is not
checked.
CAUTION
DATA CORRUPTIONDo not select the Automatically adjust
clock for daylight saving changes check box. You must manually
make Daylight Saving Time changes in the monitoring system. This
change may affect the CARESCAPE Network time and date
parameter of some patient data and FD data corruption.
7. Click Apply to apply your changes.
CAUTION
Do not make any changes on the Internet Time or Date & Time tab
to change the time. The time change request must be made only
from Webmin. Otherwise, the time change request will not be sent to
the Time Master.
8. Click OK to close the window.
9. Restart the CIC Pro center. From the Windows taskbar, click Start > Shut Down
> Restart and press Enter.
CAUTION
LOSS OF FULL DISCLOSURE DATA Failure to reboot the
CIC Pro center after changing the time zone results in: 1) The loss of
stored full disclosure data. 2) The discontinuance of full disclosure
data collection. 3) The inability to access the full disclosure
function.
10. Run the Check Centrals utility to ensure that there are no time zone or network
errors. See Pre-configuration instructions on page 6-2 for instructions.
6-36 CIC Pro 2026419-033E
Configuration
Restart CIC Pro center
NOTE
If you have completed Set the time zone on page 6-34, it is not necessary to
restart the CIC Pro center again at this point.
Restart the CIC Pro center. From the Windows taskbar, click Start > Shutdown >
Restart and press Enter.
Configure clinical application settings
Configure the printer settings
1. If you are printing to a laser printer, configure the print settings for the laser
printer:
a. Install a network laser printer on page 6-14.
b. Set the laser printer default paper size on page 6-30.
c. Configure the CIC Pro centers Printer/Writer settings on the CIC Defaults
window. See Set the CIC Defaults on page 6-36.
2. If you are printing to the bedside patient monitors default printer, verify the
correct printer is selected in the Print Window field under Graph Setup on the
Telemetry Unit Defaults window. See Set the Telemetry Unit Defaults on page 6-
44.
Configure clinical application, telemetry, and care unit settings
This section describes the procedures required to configure the clinical application,
telemetry, and care unit settings protected by the Service mode password.
Set the CIC Defaults on page 6-36.
Set the Telemetry Unit Defaults on page 6-44.
Set the full disclosure defaults on page 6-47.
Set the Display Configuration (non-mirror CIC Pro centers) on page 6-49.
Set the Current Telemetry Listings on page 6-51.
Set the CIC Defaults
1. From the multi-patient viewer, click Setup CIC.
2. Log on to Setup CIC with service access on page 4-5.
Configuration
2026419-033E CIC Pro 6-37
WARNING
QUALIFIED PERSONNEL The Service mode is intended for
use only by qualified personnel with training and experience in its
use. The consequences of misuse include loss of alarm
configuration, loss of patient data, corruption of the CIC Pro center
operating system software, or disruption of the CARESCAPE
Network.
3. From the CIC Setup menu, click CIC Defaults.
4. On the CIC Defaults window, make the appropriate changes to the following
default settings:
6-38 CIC Pro 2026419-033E
Configuration
Option Function
Central Type the central name (up to four characters).
Make sure no other central stations have the same central name in the same care unit.
All other systems on the GE CARESCAPE Network MC network use the Central name to identify this CIC Pro
center system. The central name should be relevant to the location, such as CS2 or SDU3.
Unit
CAUTION
LOSS OF DATA Once the care unit name is programmed, and the CIC Pro center is placed in use, avoid
changing the care unit name. Changing the care unit name deletes all full disclosure data and the list of
transmitters/transceivers stored on the CIC Pro center. You must re-enter that data after you change the care unit
name.
Select a Unit name from the drop-down list. When entering a Unit name, the following rules apply:
All other systems on the CARESCAPE Network MC network use the care Unit name to identify this CIC Pro
center. The care unit name should be relevant to the location, such as CCU or ICU1.
It is very important to enter the correct care unit name. Be especially careful of the names spelling.
If any other CIC Pro centers are intended to have the same care unit name, make sure the care unit names
match exactly.
If the care unit name is not displayed in the Unit list, you must type it in. Then press Enter.
Mirror Central
Display
Set up a mirror image view of a primary CIC Pro center. See Mirror another CIC Pro center on page 6-41.
Waveforms Set the waveforms you want to display (up to three in addition to the ECG waveform):
ECG1 <From ECG Source>: This waveform data automatically displays from the default ECG source.
Waveform 2 to Waveform 4: Choose to graph subsequent ECG leads.
Printer/Writer Set the default print devices used to print alarm graphs, manual graphs, and full disclosure or flow volume loops
data.
NOTE
Use a laser printer when the CIC Pro center is interfacing with the Patient Data Server (PDS) or when
printing full disclosure reports or flow volume loops information. A digital writer does not print data under
these conditions.
Full disclosure reports can potentially be very large and take a very long time to print. This can block
alarm graphs sent to that printer. As a result, the printer selection list for full disclosure is different from
the printer selection list for graphing patient data. The printer selection list may not include printers
defined on the CARESCAPE Network IX network.
Laser: Choose the printer.
DDW: If a digital writer is connected to the CIC Pro centers COM2 port, choose COM2.
Full Disclosure: Choose the laser printer.
Configuration
2026419-033E CIC Pro 6-39
Alarm Volume
WARNING
ALARMS Do NOT rely exclusively on the audible alarm system for Bedside Monitoring. Adjustment of CIC Pro
center alarm volume to a low level or OFF during Bedside Monitoring may result in inability to hear the alarm and
a hazard to the patient. Remember that the most reliable method of Bedside Monitoring combines close personal
surveillance with correct operation of monitoring equipment.
After connecting the monitor to the central station and/or nurse-alert, verify the function of the alarm system.
Repeat this verification periodically, including a check of all connected speakers.
NOTE
All clinical setting values must be received from the GE Clinical Application Specialist (CAS) or from the
nursing director of the care unit. Consult with your CAS or hospital staff about the use of these functions and
if they should be used with your configuration.
Set the alarm volume for the CIC Pro center.
NOTE
The Minimum alarm volume can only be set via the Service mode. You can set the Current alarm volume to
any level above the Minimum via the user or Service mode.
All clinical setting values must be received from the GE Clinical Application Specialist (CAS) or from the
nursing director of the care unit. Consult with your CAS or hospital staff about the use of these functions and
if they should be used with your configuration.
Current: Choose any value from the Minimum alarm volume setting or above. This Current alarm volume
setting determines the actual alarm volume.
Minimum: Choose the minimum alarm volume level. The minimum alarm volume in user mode cannot be
adjusted below this set value.
Real-Time Trend
Graph
Configuration
Enable or disable the display of real-time trend windows in the multi-patient viewer. The real-time trend window
displays the recent patient trends for a maximum of two parameters in a graph format. You can configure the Real-
Time Graph for each patient while in user mode only.
To enable the display of the real-time trend windows in the multi-patient viewer, click the Display Real-Time
Trend Graph checkbox.
Option Function
6-40 CIC Pro 2026419-033E
Configuration
Alarms OFF
Selection
WARNING
ALARMS Do NOT rely exclusively on the audible alarm system for Bedside Monitoring. Adjustment of CIC Pro
center alarm volume to a low level or OFF during Bedside Monitoring may result in inability to hear the alarm and
a hazard to the patient. Remember that the most reliable method of Bedside Monitoring combines close personal
surveillance with correct operation of monitoring equipment.
After connecting the monitor to the central station and/or nurse-alert, verify the function of the alarm system.
Repeat this verification periodically, including a check of all connected speakers.
NOTE
All clinical setting values must be received from the GE Clinical Application Specialist (CAS) or from the
nursing director of the care unit. Consult with your CAS or hospital staff about the use of these functions and
if they should be used with your configuration.
Set the alarm behaviors for telemetry alarms and for arrhythmia detection.
Yes: Allow the clinician to:
Turn off a monitored telemetry patients alarms via Monitor Setup > Alarm Control > Alarms On/Off.
Turn off a monitored patients ECG arrhythmia detection via Monitor Setup > ECG > Arrhythmia.
No: Do not allow the clinician to be able to turn off a monitored patients telemetry alarms or ECG arrhythmia
detection.
NOTE
The Alarms OFF Selection affects two areas of live patient monitoring:
The ability to turn off alarms for a selected telemetry patient while in user mode.
The ability to turn off arrhythmia detection for a selected patient while in user mode.
Real-Time BP/NIBP
UOM Selection
NOTE
This option is only available on CIC Pro centers running software v5.0.6 or later configured for the
Chinese language. Pressure values may be displayed in kPa when configured for the Chinese
language.
This option will be displayed in the Chinese language when the CIC Pro center is configured for the
Chinese language.
Set the unit-of-measure for pressures value display:
mmHg
kPa
To set the pressures value, see (Chinese only) Set the pressures unit-of-measure on page 6-53.
Color Set Set the color scheme for waveforms. The preset choices are: Clinical, Transducer, or Custom.
NOTE
When you choose Custom, you can select colors for each of the fourteen waveform types individually.
When you choose either Clinical or Transducer, access to the color palettes for individual waveforms
is disabled.
Clinical: Set the colors for single-parameter or double-parameter patient monitoring. ECG waveforms display
in orange; ART, PA, FEM, CVP, RA, LA, ICP, SP, UAC, and UVC display in green, and RESP, SPO2, and
CO2 display in blue.
Transducer: Set the colors for multi-parameter patient monitoring. ECG displays in brown, ART displays in
red, PA displays in yellow, FEM displays in red, CVP and RA display in blue, LA and ICP display in white, SP
displays in green, UAC displays in red, UVC displays in blue, RESP and SPO2 display in green, and CO2
displays in white.
Custom: Set each waveform color individually. To set custom default waveform colors, click the down arrow
next to the parameter waveform color you want to change. Then, click on the desired color for each
parameter.
Option Function
Configuration
2026419-033E CIC Pro 6-41
5. After making your selections, choose one of the following:
Click OK or Cancel to apply your changes and close the CIC Setup window.
Click Apply to apply your changes without closing the CIC Setup window.
6. Verify the new settings prior to monitoring patients.
Mirror another CIC Pro center
Overview
CAUTION
LOSS OF MONITORING Use caution when configuring mirror
CIC Pro center displays. Since changes at one CIC Pro center can
affect the other display, there may be an inadvertent loss of patient
monitoring at the primary CIC Pro center.
Networked remote displays can provide a duplicate (mirror image) view of a primary
CIC Pro center. When external speakers are connected to the remote displays, audible
alarm tones can also be sounded.
If the mirroring CIC Pro center is located in the same care unit as the primary CIC Pro
center, it can be configured to perform operations such as Admit/Discharge. For
example, if the patient in a display slot is changed at one CIC Pro center, the change is
also automatically performed on the mirroring CIC Pro center.
You can set up a mirror CIC Pro center for remote monitoring. This is set in the
Service mode. Changes made on the primary CIC Pro center are not always made at
the mirror CIC Pro center. When a mirror CIC Pro center is set up, these rules are in
place:
If the user selects new parameters or colors to view on one display, that view is
not mirrored on the other display.
Auto Display is disabled at the mirror CIC Pro center. However, it is still active
on the main CIC Pro center. You must click Setup CIC > Display Configuration
> Disable Auto Display at the main CIC Pro center.
The user cannot change the display configuration on the mirror CIC Pro center.
The title bar of the mirror CIC Pro center displays mirror of [CIC SELECTED]].
Alarm notification example for mirror CIC Pro center
For example, the following are the names of the primary and mirroring CIC Pro
centers:
TELE|CIC1 is the primary monitoring central
and
3North|CIC1 is the CIC Pro center that is mirroring TELE|CIC1
If TELE|CIC1 alarms (audible and visual), does 3North|CIC1 also alarm both audible
and visual? The answer is:
If the mirror CIC Pro center is v5.0.x or later, then alarms will be visual. Also,
you can configure a mirror CIC Pro center running v5.0.x or later to have audible
6-42 CIC Pro 2026419-033E
Configuration
alarms. You can configure the multi-patient viewer alarm audio and ADU
window.
If the mirror CIC Pro center is v4.1.1 or earlier, alarms will be visible but not
audible.
If the mirror CIC Pro center is in the same care area, then alarms will be both
audible and visible, and it is not version dependent.
Set up a mirror CIC Pro center
If you are running the CIC Pro center application in either Russian or Spanish, See
Restriction in setting up a mirror CIC Pro center (using a Russian or Spanish CIC Pro
center application) on page 6-42.
If you are running the CIC Pro center application in a language other than Russian or
Spanish, See Set up a mirror CIC Pro center (using a non-Russian and non-Spanish
CIC Pro center application) on page 6-42.
Restriction in setting up a mirror CIC Pro center (using a
Russian or Spanish CIC Pro center application)
1. Do not create a primary and mirror configuration between CIC Pro center
application versions 5.0.7/5.0.8 and 5.1.x, or vice versa. See the table below for
additional clarification.
Set up a mirror CIC Pro center (using a non-Russian and
non-Spanish CIC Pro center application)
Complete the following procedure to set up a mirror CIC Pro center:
1. From the multi-patient viewer, click Setup CIC.
2. Log on to Setup CIC with service access on page 4-5.
3. At the remote CIC Pro center (mirroring the main CIC Pro center), click Setup
CIC > Display Configuration.
NOTE
Auto Display is disabled on the remote CIC Pro center. However, it is still
active on the main CIC Pro center.
Mirror Primary Status
v5.0.7/v5.0.8 v5.0.7/v5.0.8 Supported
v5.1.0 v5.1.0 Supported
v5.0.7/v5.0.8 v5.1.0 Not supported
v5.1.0 v5.0.7/v5.0.8 Not supported
Configuration
2026419-033E CIC Pro 6-43
4. Click the Disable Auto Display Button checkbox in the Auto Display Button
section of the Display Configuration tab.
5. Verify all the Display Configuration settings are the same for the main and
remote CIC Pro centers.
6. Set the Columns and Rows in the Display Configuration tab of the remote CIC
Pro center to match the main CIC Pro center.
7. Click CIC Defaults.
8. From the Mirror Central Display drop-down list, choose the main CIC Pro
center you want mirrored on the remote CIC Pro center.
9. Check the title bar on the remote CIC Pro center to verify that it is mirroring the
correct CIC Pro center.
10. Click Apply to apply your changes without closing the CIC Setup window.
11. Confirm proper operation of the mirror CIC Pro center and the primary CIC Pro
center by completing the appropriate checkout procedures. See Configuration
checkout procedures on page 7-3.
6-44 CIC Pro 2026419-033E
Configuration
Set the Telemetry Unit Defaults
This option sets telemetry unit default settings. In user mode, all of the controls on the
Telemetry Unit Defaults tab are view-only. You must be in the Service mode to set
the Telemetry Unit Defaults at the CIC Pro center.
NOTE
For more information on setting Telemetry Unit Defaults, refer to the telemetry
systems operator manual.
Complete the following procedure to configure the Telemetry Unit Defaults settings:
1. From the multi-patient viewer, click Setup CIC.
2. Log on to Setup CIC with service access on page 4-5.
3. Click Telemetry Unit Defaults.
4. On the Telemetry Units Defaults tab, change the settings as needed:
NOTE
When changing the Graph Setup options for admitted patients, the changes
do not take effect until the patients are discharged. Temporary changes may
be made for a specific patient via the single patient viewer >Monitor Setup
> Graph Setup.
Configuration
2026419-033E CIC Pro 6-45
5. After making your selections, choose one of the following:
Click OK to apply your changes and close the CIC Setup window.
Click Apply to apply your changes without closing the CIC Setup window.
6. Verify the new settings prior to monitoring patients.
Set the Telemetry Alarm Control Defaults
This option sets the telemetry default alarm limits and alarm level settings. In user
mode, all of the controls on the Telemetry Alarm Control Defaults tab are view-only.
You must be in the Service mode to set the Telemetry Unit Defaults at the CIC Pro
center.
Option Function
Default Location for this CIC Set the print location for telemetry bed patient data:
Manual: Designate the default manual graph location for telemetry patients.
Alarm: Designate the default alarm graph location for telemetry patients.
Print WIndow: Designate the default print window location for telemetry patients.
NOTE
These default locations are only used for telemetry beds and determine where patient data
prints for either manual or alarm conditions. Since a telemetry patient is not linked to a patient
monitor, these defaults are necessary to specify the destination for alarm and manual graph
printouts.
Waveforms Designate the primary ECG lead for printing and enable or disable printing from subsequent ECG
leads.
ECG 1: Designate the primary ECG lead for printing.
Waveform 2 to Waveform 4: Choose other ECG leads to print or choose OFF to disable printing
an ECG lead.
Transmitter Graph Turn transmitter graph printing on or off.
Alarm Graph Turn alarm graph printing on or off.
Event Marker Graph Turn event marker graph printing on or off.
Display Lead Set the primary ECG lead for display in the patients waveform window.
Arrhythmia Enable or disable an arrhythmia analysis program.
Lead Analysis Designate Single-Lead or Multi-Lead analysis for ECG and arrhythmia analysis.
ST Analysis Enable or disable ST analysis.
Va Lead
Vb Lead
Va Lead/Vb Lead: Set the default for the V leads that will be monitored in these positions. A 6-lead
cable is required for multiple V-lead monitoring.
Detect Pace Enable or disable pacer detection.
Patient Age Set patient age.
Transmitter Alarm Pause Turn transmitter alarm pausing on or off.
Alarm Pause Breakthrough Turn transmitter alarm pause breakthrough on or off.
Event Marker Turn event marker alert on or off.
6-46 CIC Pro 2026419-033E
Configuration
NOTE
For more information on setting Telemetry Alarm Control Defaults, refer to the
telemetry systems operator manual.
Complete the following procedure to configure the Telemetry Alarm Control
Defaults settings:
1. From the multi-patient viewer, click Setup CIC.
2. Log on to Setup CIC with service access on page 4-5.
3. From the CIC Setup screen, click Telemetry Alarm Controls Defaults.
4. On the Telemetry Alarm Control Defaults tab, change the settings as needed:
Option Function
Parameter Limits and
Alarm Levels
Set default parameter alarm limits and alarm levels for the following parameters: HR, NBP-S, NBP-D, NBP-M,
SPO2, SPO2-R, ST-I, ST-II, ST-III, ST-V, ST-V2, ST-V3, ST-V4, ST-V5, ST-V6, ST-aVR, ST-aVL, ST-aVF,
PVC, RR, and RR-Apnea.
Arrhythmia Alarm Levels Set default alarm levels for the following arrhythmia calls: ASYSTOLE, VFIB/VTAC, V TACH, V BRADY,
VT>2, ACC VENT, PAUSE, TACHY, BRADY, R ON T, COUPLET, BIGEMINY, TRIGEMINY, PVC,
IRREGULAR and ATRIAL FIB.
System Alarm Levels Set default alarm levels for the following system alarms: CHANGE BATTERY, OFF NETWORK, ARR
SUSPEND, LEADS FAIL, and PROBE OFF.
Configuration
2026419-033E CIC Pro 6-47
5. After making your selections, choose one of the following:
Click OK to apply your changes and close the CIC Setup window.
Click Apply to apply your changes without closing the CIC Setup window.
6. Verify the new settings prior to monitoring patients.
Full disclosure license management setup
Overview
Every CIC Pro center with v4.0.x or later software has the ability to store 16 beds of
full disclosure data for one hour without a license. A CIC Pro center running v5.0.x or
later software with the full disclosure option has the ability to store up to 16 beds for
72 hours with the appropriate licenses and license settings.
When operating two CIC Pro centers within the same care unit, with one having the
full disclosure option, and the other without: It is necessary to turn full disclosure
OFF on the CIC Pro center without the full disclosure option, to prevent a conflict
between the two different storage capacities of the CIC Pro centers.
To turn off full disclosure on the CIC Pro center without the full disclosure option,
you must set the full disclosure License type to none. See Set the full disclosure
defaults on page 6-47.
Set the full disclosure defaults
This option sets the full disclosure settings. In user mode, only the full disclosure
Report and Strip settings are configurable.You must be in the Service mode to set the
other full disclosure settings at the CIC Pro center.
Complete the following procedure to configure the Full Disclosure Defaults settings:
1. From the multi-patient viewer, click Setup CIC.
2. Log on to Setup CIC with service access on page 4-5.
3. From the CIC Setup screen, click Full Disclosure Defaults.
6-48 CIC Pro 2026419-033E
Configuration
4. On the Full Disclosure Defaults tab, change the settings as needed:
Option Function
Report: Duration Designate how much data is included in the report. The maximum report duration is 72 hours, depending
upon licensing.
To set the report duration, move the scroll bar to the left for shorter duration or to the right for longer duration.
Report: Hole Location Provide space for binding printed reports.
Include Set print characteristics. You may set any or none of these options.
Graybar: Display every other line of the report on a shaded background to provide visual differentiation
from other lines.
Arrhythmia Annotations: Display the name of an applicable arrhythmia call underneath its occurrence
in the report.
Heart Rate: Display the last active heart rate included in the report appears at the end of the report line.
Line Time Designate how much data shows on an individual report line.
Strip: Duration Designate how much data is included in the strip. The maximum strip duration is 60 minutes.
To set the strip duration, move the scroll bar to the left for shorter duration or to the right for longer duration.
Strip: Hole Location Provides space for binding printed report strips.
Configuration
2026419-033E CIC Pro 6-49
5. After making your selections, choose one of the following:
Click OK to apply your changes and close the CIC Setup window.
Click Apply to apply your changes without closing the CIC Setup window.
6. Verify the new settings prior to monitoring patients.
Set the Display Configuration (non-mirror CIC Pro centers)
The Display Configuration tab allows you to format the CIC Pro centers multi-
patient viewer with the required number of patient windows.
The amount of displayed patient data is dependent on the total number of patient
windows displayed in the multi-patient viewer. It is also dependent on the Auto
Display Button settings on the Display Configuration tab (e.g., Maximizing the
Waveform Length or Maximizing the Number of Waveforms).
Modifications to Display Configuration are subject to licensing restrictions.
Licensing determines the number of beds displayed on the CIC Pro center screen.
Modifying the display to show more than the licensed number of beds will result in
blank slots in the display.
NOTE
You must remove admitted beds from the display before you can select a Display
Configuration that would eliminate those patient slots from the display. In the
multi-patient viewer, right-click on the patient bed you want to remove and
choose Select Care Unit then Bed Number > None.
Unit License Default: Full
Disclosure License Type
NOTE
If the default does not match the actual license, full disclosure does not work.
Display a list of the full disclosure license type.
Offline Storage
WARNING
POTENTIAL DATA LOSSDo not allow a NO COMM (patient offline) event to exceed the time limit selected
in the Offline Storage setting. The patients full disclosure data is deleted if the time limit is exceeded.
Set the amount of time stored in Offline Storage. This exists as a precautionary measure when contact with
a monitor has been lost. This feature applies most often when the monitor is being used in the Rover
application, since the monitor moves (roves) from room to room, on and off the network.
If a discharge or admit cycle occurs off the network for a bed with full disclosure data collection, the full
disclosure sub-system is unaware that the patient has changed. When the bed returns to the network, full
disclosure will present the data from the discharged and admitted patients as part of the more recent patients
data. Offline Storage helps to prevent this by assuming that the patient has been discharged if the monitor is
off the network for greater than the number of minutes selected with the Offline Storage control.
To modify the Offline Storage period, choose the time period from the drop-down list and select Yes to
confirm that you want to change the time period.
Start Data Storage Designate how full disclosure is enabled for patients at the time of admission.
Bed List Lists beds for which full disclosure data is automatically stored.
Restore button Clear any changes you made to the Full Disclosure Defaults settings and revert to the previous settings.
Option Function
6-50 CIC Pro 2026419-033E
Configuration
NOTE
An alarm will sound when removing admitted beds from the display if the beds
are not viewed on another CIC Pro center.
Complete the following procedure to configure the Display Configuration settings:
1. From the multi-patient viewer, click Setup CIC.
2. Log on to Setup CIC with service access on page 4-5.
3. On the CIC Setup screen, click Display Configuration.
4. On the Display Configuration tab, change the settings as needed:
Option Function
Columns Set the number of columns of patient windows displayed in the multi-patient viewer.
Rows Set the number of rows of patient windows displayed in the multi-patient viewer.
Screen Calibration Display the Screen Calibration window used for adjusting the displayed waveform gain and sweep speed of
non-touchscreen displays. See Screen calibration on page 6-55.
Configuration
2026419-033E CIC Pro 6-51
5. After making your selections, choose one of the following:
Click OK to apply your changes and close the CIC Setup window.
Click Apply to apply your changes without closing the CIC Setup window.
6. Verify the new settings prior to monitoring patients.
Set the Current Telemetry Listings
NOTE
Setting Current Telemetry Listings should only be done after the CIC Pro center
name and computer name have been configured.
NOTE
Telemetry beds are distinguished from monitoring beds by an asterisk appended
to the end of the bed number.
Complete the following procedure to configure the Current Telemetry Listings
settings:
1. From the multi-patient viewer, click Setup CIC.
2. Log on to Setup CIC with service access on page 4-5.
3. From the CIC Setup screen, click Current Telemetry Listings.
Auto Display Button Configure the Auto Display button:
Maximize Waveform Length: Maximizes the duration of displayed waveforms.
Maximize Number of Waveforms: Maximizes the number of displayed waveforms.
Disable Auto Display Button: Removes the Auto Display button from the multi-patient viewer menu
bar and prevents the use of this function.
When enabled, the Auto Display button is selectable from the CIC Pro centers menu bar. Clicking the Auto
Display button while viewing the multi-patient viewer can automatically complete the following tasks:
Remove any unoccupied display slots.
Add at least one empty patient window with an Admit button.
Resize the remaining patient windows to maximize the amount of displayed patient data.
Parameter Font Setup Designate the font color and font size of the parameter numeric data displayed in the multi-patient and single
patient viewers:
Apply Color Set to Parameter: When enabled, apply the same parameter waveform color to the
numeric parameter text. When disabled, the numeric parameter text will be white in color.
Standard Font: Display parameter numeric data in a smaller font size.
Large Font: Display parameter numeric data in a larger font size.
Option Function
6-52 CIC Pro 2026419-033E
Configuration
4. On the Current Telemetry Listings tab, change the settings as needed:
5. To add a new hardwire bed, telemetry bed, or telemetry transmitter/transceiver,
complete the following tasks:
a. Click inside the blank box at the top of the list.
b. Press Enter to add the entry to the list.
Option Function
Admitted Telemetry
Patients
Display a view-only system overview of the admitted telemetry patients.
NOTE
Each row displays information for one telemetry patient (sorted by TTX number). The second line of an
entry shows the current software level for the patient bed in question.
Tower: The telemetry receiver cabinet (tower) this telemetry patient is communicating with.
Receiver: The receiver assembly (inside the telemetry receiver cabinet) this telemetry patient is
communicating with.
Unit|Bed: The unit and bed to which this patient has been assigned.
Type: The type of patient this is: Tele Bed or Tele Combo.
Transmitter: The identification number assigned to this patients transmitter/transceiver.
Telemetry Beds Add, modify, or delete a telemetry bed name.
Hardwire Beds Add, modify, or delete a hardwire bed name.
Transmitters Add, modify, or delete a telemetry transmitter/transceiver.
Configuration
2026419-033E CIC Pro 6-53
6. To change an existing hardwire bed, telemetry bed, or telemetry transmitter/
transceiver, complete the following tasks:
a. Use the scroll bar to locate the item you want to change.
b. Click on the item to display an editing window.
c. Press Enter to add the entry to the list.
7. After making your selections, complete one of the following tasks:
Click OK to apply your changes and close the CIC Setup window.
Click Apply to apply your changes without closing the CIC Setup window.
8. Verify the new settings prior to monitoring patients.
Set up locked beds
When logged into the Service mode, the CIC Pro center can be configured with the
bed names either in locked or unlocked mode. When locked, the bed name is
permanently allocated to a particular slot on the CIC Pro center and users are unable
to move the bed to another slot.
NOTE
It is possible to admit a patient to a window with a bed name that is locked to
NONE. To avoid duplication of patient waveforms, a window locked as NONE
should not be used to admit a patient.
Complete the following procedure to lock or unlock a bed:
1. From the multi-patient viewer, click Setup CIC.
2. Log on to Setup CIC with service access on page 4-5.
3. Position the mouse pointer in the patients waveform window and right-click.
4. Click to choose either LOCK or UNLOCK. The change takes effect immediately.
(Chinese only) Set the pressures unit-of-measure
NOTE
This option is only available on CIC Pro centers running software v5.0.6 or later
configured for the Chinese language. Pressure values may be displayed in kPa
when configured for the Chinese language.
Complete the following procedure to set up the pressures values to display in kPa.
1. On the CIC Setup screen, click CIC Defaults. The default pressures value is
mmHg.
6-54 CIC Pro 2026419-033E
Configuration
2. On the CIC Defaults window under Real-Time BP/NIBP UOM Selection, select
kPa.
3. Click Apply to apply your changes without closing the CIC Setup window. The
pressure value now displays in kPa.
Configuration
2026419-033E CIC Pro 6-55
Screen calibration
CAUTION
When using a video splitter with the CIC Pro center, screen
calibration may be possible with only one of the monitors connected
to the splitter. This is because changing calibration for one monitor
will effect the calibration of all other monitors connected to that
same splitter.
When using monitors connected to a splitter, only the last monitor
calibrated will have proper calibration. Manual measurements
should be made from that monitor only.
NOTE
Screen calibration should be performed every time a monitor is installed or
serviced.
NOTE
If two displays are connected to the CIC Pro center, complete the screen
calibration on the primary display first, then the secondary display.
Calibrating the display screen adjusts the waveform gain and sweep speed to ensure
the displayed sweep speed is accurate.
A flexible clear plastic ruler calibrated in inches and centimeters is recommended for
this procedure.
1. From the multi-patient viewer, click Setup CIC.
2. Log on to Setup CIC with service access on page 4-5.
3. On the CIC Setup screen, click Display Configuration.
6-56 CIC Pro 2026419-033E
Configuration
4. Under Screen Calibration, click Begin Calibration. The Screen Calibration
window displays on the primary display and also the secondary display, if
present.
Configuration
2026419-033E CIC Pro 6-57
5. In the Units field, choose Inches or Centimeters as the unit of measurement you
are calibrating to.
6. Click Default to set the display to the default resolution.
7. Hold your ruler horizontally across the computer screen, aligning the zero mark
of your ruler with the horizontal zero mark of the screen ruler.
8. Position the cursor on the screen ruler. Click and drag the screen ruler as required
until the calibration marks of the screen ruler match the calibration marks of your
ruler, and then release the mouse button.
9. Repeat this procedure to calibrate the vertical screen ruler.
NOTE
The Maintain Aspect Ratio option allows you to adjust both screen rulers
simultaneously. However, because of differences in monitors and screen
resolution, it is recommended that each ruler be adjusted separately.
Therefore, this option should be unchecked.
10. When finished, click Apply to apply your changes without closing the CIC Setup
window.
11. Repeat steps 5 through 10 for the secondary display, if present.
Browser configuration
This section describes the procedures required to configure the browser:
6-58 CIC Pro 2026419-033E
Configuration
Define the Internet options on page 6-58.
Define browser favorites on page 6-21.
Navigate the browser
The following table identifies the icons you use to navigate the Browser window:
Define the Internet options
WARNING
QUALIFIED PERSONNEL The Service mode is intended for
use only by qualified personnel with training and experience in its
use. The consequences of misuse include loss of alarm
configuration, loss of patient data, corruption of the CIC Pro center
operating system software, or disruption of the CARESCAPE
Network.
Icon Description
Return to previous (cached) webpage.
Advance to next (cached) webpage.
Stop the webpage loading process.
Reload the current webpage.
Go to the home webpage. To set a home page, see Define the Internet options on
page 6-58.
Print the current webpage.
Configure the internet options for the CIC Pro center. See Define the Internet
options on page 6-58.
View the list of webpage shortcuts (favorites) displayed on the right side of the
browser. To change the list of displayed favorites, see Define browser favorites on
page 6-21.
Configuration
2026419-033E CIC Pro 6-59
WARNING
LOSS OF MONITORING If the browser function is
inappropriately used, loss of monitoring function may result. Use
alternate monitoring devices or close patient observation until the
monitoring function at the CIC Pro center is restored.
When using the browser, follow these restrictions:
Do not attempt to access the file systems of the CIC Pro center
through the use of the browser.
Do not attempt to download files of any type. This includes,
but is not limited to, audio or video files.
1. Log on to Setup CIC with service access on page 4-5.
2. From the multi-patient viewer, click Browser.
3. Click the Internet Properties icon to display the Internet Properties
window.
NOTE
The internet options icon will not be selectable unless you first log on to the
CIC Pro center in the clinical application mode. See Log on to Setup CIC
with service access on page 4-5.
4. In the Home page Address field, enter the internet address you want for your
browser home page, or select Use Blank. Click OK.
6-60 CIC Pro 2026419-033E
Configuration
NOTE
When Internet Explorer starts, the browser displays the specified Home
Page.
5. Click the Connections tab.
6. Under Local Area Network (LAN) settings, click LAN Settings.
Configuration
2026419-033E CIC Pro 6-61
7. Enter the Automatic configuration script or Proxy server address and port
according to the hospital IT Administrator. Click OK.
8. Under Automatic Configuration, uncheck Automatically detect settings and
check Use automatic configuration script options.
9. Click OK to close the Local Area Network (LAN) settings window.
10. Click OK again to close the Internet Properties window.
11. Confirm proper operation of the browser and the CARESCAPE Network by
completing the respective checkout procedures, Check the hospital intranet
browser functionality on page 7-7, Check access to all other care units on page 7-
7, and Check full disclosure report printing on page 7-9.
Configure customize groupings
You can configure customized groups of parameters for viewing patient data.
NOTE
You can delete the default groups.
You can configure up to 12 custom groupings for patient data.
Set up customize groupings for graphic trends
1. Log on to Setup CIC with service access on page 4-5.
2. From the multi-patient viewer, select any patient window.
3. Click Patient Data.
4. Click Graphic Trends.
6-62 CIC Pro 2026419-033E
Configuration
5. In the upper-right corner of the single patient viewer, click .
6. From theCustomize Graphic Trends menu, click .
7. Using the onscreen or external keyboard, enter the name of the custom view (up
to 10 characters) and click Enter. The name of the custom view is displayed
under Groups on the Customize Graphic Trends menu.
Configuration
2026419-033E CIC Pro 6-63
8. From the Customize Graphic Trends menu:
a. Under 1 Select parameter, select the parameter label that you want to
change.
b. Under 2 Choose action, click Change.
9. On the Select Parameters popup window, select the appropriate parameter, and
click Close.
10. Repeat steps 8 and 9 for the remaining parameters.
NOTE
In split screen or on a single display, you can configure up to 6
parameters.
In full screen or on a secondary display, you can configure up to 12
parameters.
11. When you have finished configuring groups, click Close on the Customize
Graphic Trends window.
12. Verify the new settings prior to monitoring patients.
6-64 CIC Pro 2026419-033E
Configuration
Set up custom groupings for vital signs
1. Log on to Setup CIC with service access on page 4-5.
2. From the multi-patient viewer, select any patient window.
3. Click Patient Data.
4. Click Vital Signs.
5. In the upper-right corner of the single patient viewer, click .
6. From theCustomize Vital Signs menu, click .
7. Using the onscreen or external keyboard, enter the name of the custom view (up
to 10 characters) and click Enter. The name of the custom view is displayed
under Groups on the Customize Vital Signs menu.
Configuration
2026419-033E CIC Pro 6-65
8. Reposition the parameters in the list as needed:
a. Under Order on the Customize Vital Signs menu, highlight the parameter
you want to move to a new position.
b. Under Change Order, click the up or down arrow to move the parameter up
or down in the list.
9. Repeat step 8 to reposition the remaining parameters.
10. When you finish the configuration, click Close on the Customize Vital Signs
menu.
11. Verify the new settings prior to monitoring patients.
Configure shortcuts to favorite CIC Pro center views
NOTE
You can configure up to eight shortcut buttons for favorite CIC Pro center
views when in dual display mode (primary and secondary displays are
connected/configured with a CIC Pro center).
You can configure up to two shortcut buttons for favorite CIC Pro center
views when in single display mode.
1. Log on to Setup CIC with service access on page 4-5.
2. From the multi-patient viewer, select any patient window.
3. Select the layout of your favorite review screen (e.g., graphic trends, vital signs,
full disclosure, etc.), and click Save as Favorite.
6-66 CIC Pro 2026419-033E
Configuration
4. In the popup window, type the text (up to 10 characters) that should appear on the
shortcut button, and click OK.
5. Verify the new settings prior to monitoring patients.
Configuration
2026419-033E CIC Pro 6-67
Configure the print location settings for stored
patient data
Overview
You can configure specific categories of non-real-time patient data to print to a local
laser printer or to the bedside patient monitors current Print Window configuration.
You can also prevent non-real-time patient data from being printed by disabling the
CIC Pro centers menu bar print button.
NOTE
The patient data categories available to print are determined by the licensed
features and functions activated on your CIC Pro center.
You must configure the laser printer and bedside monitor print settings
before you can configure the print location of the patient data categories.
The bedside monitor only prints the categories of patient data it supports.
Consult with your CAS or hospital staff about the use of this function and if
it should be used with your configuration.
Configure the print location settings for the patient data categories
1. Make sure the print settings are configured for the laser printer and bedside
patient monitors default printer.
2. If you have not already logged onto Webmin, Log on to the Webmin service
interface on page 4-7.
3. Click Configuration > Printers > Config Func Location.
NOTE
When configuring printing for Graphic Trends, do not use Bedside
Determined. Use Local Laser. This will use the local CIC Pro center laser
printer and print in landscape mode. Using Bedside Determined for Graphic
Trends prints in portrait mode but not all time ranges work in portrait mode.
The Graphic Trends time ranges are the choices in the dropdown menu (e.g.
12hr, 4hrs, 24hrs, etc.).
6-68 CIC Pro 2026419-033E
Configuration
4. For each patient data category, select the appropriate option. Refer to the
following table.
5. Click Apply to apply your changes.
NOTE
Any changes to Setup CIC printer settings will be overwritten with any
printer settings made in Webmin.
Set the time-of-day or the date
CAUTION
NETWORK DEVICE TIME SYNCRONIZATION When
adding a new device (e.g., CIC Pro center) to the CARESCAPE
Network, the existing devices on the CARESCAPE Network will
synchronize to the new devices time. To prevent potential time
synchronization issues, you should set the new devices time to be as
close as possible to the time used by the existing devices on the
CARESCAPE Network.
Patient data
category
Selection/outcome
Local Laser
Bedside Determined
1
Disable
Alarm Control N/A The print button is disabled for
hardwired beds.
The print button is enabled for
telemetry beds.
The CIC Pro center application
prints to the printer set up at the
Print Window location under
Graph Setup.
Disable the print button located in
the CIC Pro centers menu bar for
Alarm Control.
Calipers/
FD Report/
FD Strip
The print button is enabled.
The CIC Pro center application
prints to the Full Disclosure
printer location as configured in
CIC Setup.
N/A Disable the print button located in
the CIC Pro centers menu bar for
the selected patient data category.
Event
Directory
The two printer buttons point to the
Laser Printer location as configured in
CIC Setup.
The two printer buttons point to the
printer set up at the Print Window
location under Graph Setup.
Disable the print button located in
the CIC Pro centers menu bar for
Event Directory.
Event Strip/
Graphic
Trends/Vital
Signs
The printer button points to the Laser
printer location as configured in CIC
Setup.
The printer button points to the printer
set up at the Print Window location
under Graph Setup.
Disable the print button located in
the CIC Pro centers menu bar for
the selected patient data category.
1
Depending on the CIC Pro centers network configuration and the patient data category selected to print, some bedside monitors will ignore their
Print Window configuration settings. As a result, the requested patient data will not print.
Configuration
2026419-033E CIC Pro 6-69
CAUTION
RESTART AFTER ADVANCING THE TIME SETTING When
advancing the time 72 hours or greater, you must restart the CIC Pro
center to continue collecting full disclosure data. If you do not
restart the CIC Pro center, full disclosure data collection stops and it
may also cause other data integrity and CIC Pro center performance
issues.
All the CIC Pro centers connected to the CARESCAPE Network IX and MC
networks must all use the same time zone setting. Before making any changes to the
time zone, time-of-day, or the date settings, you must make sure the time zone and
Daylight Saving time (DST) settings match for all of the CIC Pro centers on the
CARESCAPE Network.
NOTE
To change the time zone, daylight saving time, time-of-day, or the date on a CIC
Pro center using v4.0.x or v4.1.1 software or later, see the CIC Pro Clinical
Information Center Service Manual that was provided with your equipment. Use
the Check Centrals utility. See Pre-configuration instructions on page 6-2.
This section describes the procedures required to set the time and date of a CIC Pro
center using v5.1.x software or later.
1. If you need to change the time zone or daylight saving time (DST) settings, be
sure to change the time zone and DST settings before you change the time-of-day
or the date settings.
2. If you have not already logged onto Webmin, Log on to the Webmin service
interface on page 4-7.
3. Click Configuration > Time Date.
4. On the Time Date window, make the applicable selections:
a. In the Date field, choose the date from the drop-down list.
b. In the Month field, choose the month from the drop-down list.
c. In the Year field, choose the year from the drop-down list.
d. In the Time field, choose the appropriate time-of-day (hours:
minutes:seconds) from the drop-down lists.
5. Click Change Time to update your changes.
6-70 CIC Pro 2026419-033E
Configuration
If this CIC Pro center v5.1.x is the Time
Master on the CARESCAPE Network:
If this CIC Pro center v5.1.x is not the Time
Master on the CARESCAPE Network:
While changing time using Webmin, please
note that only 3 time changes will be
allowed every 10 minutes.
While changing time using Webmin, please
note that only 6 time changes will be allowed
every 10 minutes.
The 10-minute window is a rolling window; therefore, if no new time change is attempted, the
user will be able to change time again after 10 minutes.
Exceeding the number of permitted time changes does not result in any user notification; the
system simply ignores the time change request. However, an entry is made into the CIC Pro
center log files indicating the reason the time change request was ignored.
Configuration
2026419-033E CIC Pro 6-71
Back up and restore the CIC Pro center configuration
NOTE
The backup and restore procedure must only be completed from a remote
computer.
NOTE
The backup portion of this section should be performed at regular intervals,
whenever changes are made to CIC Pro center configuration settings, and after
each preventative maintenance is performed. Regular backups ensure a complete
system restore if it should become necessary.
You can back up and restore the following:
Care unit defaults. See page 6-71.
Custom defaults. See page 6-75.
Back up care unit default configuration settings
NOTE
The real-time trend graph setting is not saved during backup. It must be restored
manually.
1. If you have not already logged onto Webmin, Log on to the Webmin service
interface remotely via the CARESCAPE network IX network on page 4-7.
2. Click Configuration > Backup/Restore > Unit Defaults.
3. Click Backup. The default files are temporarily written to the CIC Pro center and
are prepared for downloading to your local computer.
6-72 CIC Pro 2026419-033E
Configuration
4. Right-click the cic_xxxxxxxxx.cfd link and select Save Target As to save the
backup file.
Planning your care unit defaults restore strategy
NOTE
Understand the functionality as described below before you proceed with the
restore procedure.
NOTE
The real-time trend graph setting is not saved during backup. It must be restored
manually.
When planning a restore strategy in a care unit running more than one CIC Pro center,
it is important to know that when a CIC Pro center starts up, it will update some of its
configuration data to match any other CIC Pro centers it finds on the care unit
network. The exact data that is automatically updated in this fashion is shown in Data
module detail on page B-2.
In general, this would be data common to the care unit that should be consistent
between all the CIC Pro centers within that care unit. All other configuration data is
specific to the local CIC Pro center only, and is not shared between the CIC Pro
centers in the care unit.
See the following scenarios for information about how this automatic update impacts
the backup and restoration process of a CIC Pro center.
Scenario 1: Restore a CIC Pro center in a care unit running only one CIC Pro
center on page 6-72
Scenario 2: Add or upgrade a CIC Pro center in a care unit running multiple CIC
Pro centers on page 6-74
Scenario 3: Restore multiple CIC Pro centers in a care unit to a previous
configuration on page 6-74
Scenario 1: Restore a CIC Pro center in a care unit running only one CIC Pro
center
In this situation, automatic update does not occur, and is not a factor. All
configuration data written to the CIC Pro center during the restoration process
remains intact, since no other CIC Pro centers exist to trigger an automatic update.
Configuration
2026419-033E CIC Pro 6-73
NOTE
The CIC Pro center application must be stopped in order to perform a restore.
Because configuration data is automatically updated to match other CIC Pro
centers found running on the care unit, if other CIC Pro centers are left running,
when the restored CIC Pro center application starts back up, some configuration
data would be overwritten by the automatic update.
When you are restoring a CIC Pro center with an existing backup file, the
restored CIC Pro center will be assigned the same unit name and CIC name.
Therefore, you must be careful to edit the unit name while the restored CIC Pro
center is disconnected from the network.
1. Stop the CIC Pro center application.
a. From the multi-patient viewer, click Setup CIC.
b. Click the Service Password tab.
c. Type mms_com as the password and press Enter.
d. At the Windows command line prompt, type stop and press Enter.
2. Disconnect the CIC Pro center from the CARESCAPE Network IX and MC
networks.
3. Connect a service PC directly to the CIC Pro center and Log on to the Webmin
service interface remotely via the CARESCAPE network IX network on page 4-
7.
4. Click Configuration > Backup/Restore > Unit Defaults.
5. Click Browse to select a backup file from the service PC/remote computer.
6. On the Choose file window, navigate to the directory where a file from a
previous backup was saved.
7. Select the backup file, and click Open. The backup file location displays in the
Browse field.
8. Click Upload. The CIC Pro center uploads this backup file. After the restore is
complete, the message, Unit defaults have been restored, is displayed.
9. Click Logout to exit the Webmin application.
10. Restart the CIC Pro center application on this CIC Pro center. From the Windows
taskbar, click Start > Shut Down > Restart and press Enter.
6-74 CIC Pro 2026419-033E
Configuration
11. Verify the new settings prior to monitoring patients.
Scenario 2: Add or upgrade a CIC Pro center in a care unit running multiple CIC
Pro centers
When a CIC Pro center is added to or upgraded in a care unit already running other
CIC Pro centers, configuration data common to the care unit is changed in the new or
upgraded CIC Pro center, when it starts up, to match the other CIC Pro centers found
in the care unit network. Configuration data specific only to the new or upgraded CIC
Pro center does not change. Therefore, restore is not useful in this situation. Verify the
new settings prior to monitoring patients.
Scenario 3: Restore multiple CIC Pro centers in a care unit to a previous
configuration
In certain cases, it may be necessary to restore the CIC Pro centers in a care unit to a
previous configuration.
1. Shut down all but one of the CIC Pro centers in the care unit. See Perform safe
shutdown of the CIC Pro center on page 8-31.
This prevents the restore from being overwritten by associated data from other
CIC Pro centers running on the care unit network.
NOTE
The CIC Pro center application must be stopped in order to perform a
restore. Because configuration data is automatically updated to match other
CIC Pro centers found running in the care unit, if other CIC Pro centers are
left running, when the restored CIC Pro center application starts back up,
some configuration data would be overwritten by the automatic update.
2. Stop the CIC Pro center application on the one CIC Pro center that was left
running.
a. From the multi-patient viewer, click Setup CIC.
b. Click the Service Password tab.
c. Type mms_com as the password and press Enter.
d. At the Windows command line prompt, type stop and press Enter.
3. Disconnect the CIC Pro center from the CARESCAPE Network IX and MC
networks.
4. Connect a service PC directly to the CIC Pro center and Log on to the Webmin
service interface remotely via the CARESCAPE network IX network on page 4-
7.
5. Click Configuration > Backup/Restore > Unit Defaults.
Configuration
2026419-033E CIC Pro 6-75
6. Click Browse to select a backup file from the service PC/remote computer.
7. On the Choose file window, navigate to the directory where a file from a
previous backup was saved.
8. Select the backup file, and click Open. The backup file location displays in the
Browse field.
9. Click Upload. The CIC Pro center uploads this backup file.
10. Click Logout to exit the Webmin application.
11. Restart the CIC Pro center application on this CIC Pro center. From the Windows
taskbar, click Start > Shut Down > Restart and press Enter.
12. Start up the other CIC Pro centers, one at a time. Common configuration data
associated with the care unit is updated with data from the restored CIC Pro
center as the other CIC Pro centers start up.
13. Verify the new settings prior to patient monitoring.
Backing up and restoring local custom default configuration
settings
You can back up and restore any of the custom default configuration settings
associated with the Single Patient Viewer applications. These configurations may be
unique to each CIC Pro center and can include the following functions:
FD Page: Displayed waveforms and waveform display enhancements (e.g.,
Zoom Window).
Graphic Trends: Customized trend groups.
Vital Signs: Customized data sort modes.
Menubar: Customized Save As Favorites for single or secondary display
configurations.
Back up local custom default configuration settings
NOTE
The backup and restore procedures must only be completed from a remote
computer.
6-76 CIC Pro 2026419-033E
Configuration
1. If you have not already logged onto Webmin, Log on to the Webmin service
interface remotely via the CARESCAPE network IX network on page 4-7.
2. Click Configuration > Backup/Restore > Customize Settings.
3. Click Backup. The default files are temporarily written to the CIC Pro center and
are prepared for downloading to your local computer.
4. Right-click on the link to download the backed up defaults file.
5. On the file download window, click Save Target As.....
6. On the Save As window, navigate to a directory on your local computer where
you want to save the downloaded configuration file. If required, rename the file.
7. Click Save.
8. On the Download complete window, click Close.
Restore local custom default configuration settings
NOTE
The backup and restore procedures must only be completed from a remote
computer.
1. If you have not already logged onto Webmin, Log on to the Webmin service
interface remotely via the CARESCAPE network IX network on page 4-7.
2. Click Configuration > Backup/Restore > Customize Settings.
Configuration
2026419-033E CIC Pro 6-77
3. Click Browse.
4. On the Choose file window, navigate to the directory where a file from a
previous backup was saved.
5. Select the backup file and click Open. The backup file link displays in the
Browse... field.
6. Click Upload. After the restore is complete, the message, Customize settings
have been restored, is displayed.
7. Click Logout to exit the Webmin application.
8. From the Windows taskbar, click Start > Shutdown > Restart and press Enter.
The CIC Pro center restarts and applies the restored configuration settings.
9. Verify the new settings prior to monitoring patients.
Reconnect the CIC Pro center with the network
Connect the CIC Pro center to the IX and MC networks.
Perform MultiKM (Multimouse) setup
The MultiKM license allows you to connect a minimum of one keyboard and one
mouse to a group of centralized and configured CIC Pro centers.
NOTE
To prevent temporary loss of navigation control in a configured keyboard and
mouse group, you should always have a redundant navigation control device
connected in each configured group. A redundant navigation control device
includes one or more of the following:
A touchscreen display connected to a second CIC Pro center in the
configured keyboard and mouse group.
A second keyboard and mouse connected to a second CIC Pro center in the
configured keyboard and mouse group.
6-78 CIC Pro 2026419-033E
Configuration
NOTE
If you connect more than one mouse to a configured mouse group, always
position the additional mice on a flat surface. Otherwise, erratic mouse
movements and behaviors may result.
NOTE
All CIC Pro center devices in the MultiKM group have to be of the same version.
In any given CARESCAPE Network, many Multimouse groups can co-exist
as long as each individual groups devices are the same CIC Pro center
version. (Example: all CIC Pro center v5.0.x in one group and all CIC Pro
center v5.1.x in another group.)
If a CIC Pro center is swapped from an existing Multimouse group A, ensure
that the new CIC Pro center is the same version as the other CIC Pro centers
in the Multimouse group A.
NOTE
If the MultiKM license is activated, you must position the mouse cursor in the
CIC Pro center patient window where the user action is to take place.
NOTE
The use of Multimouse and MultiKM names appear in both this manual and in
the software application. Please be aware that these names refer to the same
licensed software application, MultiKM.
With the MultiKM license activated, you can do the following tasks:
Move the mouse across all of the CIC Pro centers in the group.
Support right and left mouse clicks and scroll wheel movement.
Access any CIC Pro centers display screen or enter text into any of the CIC Pro
centers text fields in the group.
This section describes the procedures required to configure a keyboard and mouse
group:
Pre-configure the CIC Pro centers on page 6-78.
Configure the keyboard and mouse group on page 6-80.
Change a keyboard and mouse group on page 6-83.
Add a CIC Pro center to an existing keyboard and mouse group on page 6-
83.
Divide a mouse and keyboard group into two groups on page 6-84.
Combine two keyboard and mouse groups into one group on page 6-87.
Pre-configure the CIC Pro centers
When configuring a keyboard and mouse group, you can use one or more sets of mice
and keyboards. If you use a pair of mice and keyboards across multiple CIC Pro
centers, just connect or disconnect the mouse and keyboard from each CIC Pro center
as you configure a keyboard and mouse group.
Configuration
2026419-033E CIC Pro 6-79
1. Connect a mouse and keyboard to every CIC Pro center in the group. You can
remove all but one set once you have configured the keyboard and mouse group.
2. From the primary control CIC Pro center where the mouse and keyboard will
remain connected, if you have not already logged into Webmin, Log on to the
Webmin service interface on page 4-7.
3. Click Configuration > Licensing.
4. Write the Computer Name on a label and apply the label to the front bezel of
each display screen. This will help you configure the displays of a MultiKM
keyboard and mouse group.
NOTE
Be sure to apply a Computer Name label to both the primary (1) and
secondary (2) displays.
5. Verify the MultiKM license is activated on each CIC Pro center you want in the
keyboard and mouse group.
a. In the Feature List, locate System Utilities - MultiKM.
b. Next to System Utilities - MultiKM, verify the Activation Code field
displays an activation code:
If an activation code is displayed, the MultiKM license has been
activated on this CIC Pro center.
If an activation code is not displayed, the MultiKM license has not been
activated on this CIC Pro center. You must activate the license on this
CIC Pro center before you can configure it into a keyboard and mouse
group. See Activate software licenses on page 6-10.
6-80 CIC Pro 2026419-033E
Configuration
c. Repeat step 5 for each CIC Pro center you are configuring into a keyboard
and mouse group.
Configure the keyboard and mouse group
After you have identified the Computer Name and activated the MultiKM license (if
required) on each CIC Pro center, you need to configure a keyboard and mouse group.
NOTE
You cannot enable, disable, or configure the MultiKM application from a remote
location. You can only perform these tasks while you are locally seated at the
CIC Pro center and logged on to the local webmin service interface.
1. If you have not already logged onto Webmin, Log on to the direct access (local)
Webmin service interface on page 4-7.
2. Click Configuration > MultiKM.
3. On the MultiKM Configuration window, click Enable.
NOTE
To disable the MultiKM application on this device, click Disable.
4. Repeat steps 1 - 3 for each CIC Pro center that will be in the group.
5. On the CIC Pro center that will have the keyboard and mouse attached, on the
Multimouse application window, click Configure to set up a keyboard and
mouse group.
Configuration
2026419-033E CIC Pro 6-81
6. The Change Configuration window displays the list of computer names of
available centralized CIC Pro centers that have the MultiKM application enabled.
Since the Change Configuration window is already open, it is not necessary to
click the Configure button in Webmin.
7. Verify the computer names of the CIC Pro centers to be added or removed from a
group are displayed in the list. All CIC Pro centers that have Multimouse enabled
but do not belong to a group will be automatically added to the list.
8. Remove any names of the CIC Pro centers you do not want included in this
group:
a. Under Other Computers, click the computer name of the CIC Pro center you
want to remove and click Remove.
b. Repeat step 8 to remove additional CIC Pro centers from this group.
9. Click Next. A window displays a linear configuration of the centralized CIC Pro
center monitor displays.
6-82 CIC Pro 2026419-033E
Configuration
10. Click and drag the location of the computer names to match the physical layout
of the CIC Pro center displays in this group.
NOTE
Leave the Hot key field blank.
CIC Pro centers with a secondary display will move together.
11. Click Finish.
Configuration
2026419-033E CIC Pro 6-83
12. Click Hide to hide the Multimouse window.
13. Verify that the MultiKM application is running on each CIC Pro center in the
keyboard and mouse group:
a. Look for the MultiKM application icon (while the CIC Pro center is
running) in the bottom right corner of the display screen.
b. Verify the mouse pointer moves into each of the display screens in the group.
c. If the mouse pointer does not move to each display screen, see MultiKM
issues on page 8-10.
14. Remove any extra keyboards, but leave the mice connected.
Change a keyboard and mouse group
Add a CIC Pro center to an existing keyboard and mouse group
At any time, you may add one or more CIC Pro centers to an existing keyboard and
mouse group.
1. At each CIC Pro center that you want to add to the keyboard and mouse group:
a. If you have not already logged onto Webmin, Log on to the direct access
(local) Webmin service interface on page 4-7.
b. Click Configuration > Licensing and do the following:
Identify the Computer Name of the CIC Pro center you are adding.
Verify the MultiKM license is activated on the CIC Pro center you are
adding.
c. Click Configuration > MultiKM > Enable and start the MultiKM
application on the CIC Pro center you are adding.
d. Repeat step 1 for each CIC Pro center you are adding.
2. At any one of the CIC Pro centers that is already in this keyboard and mouse
group:
a. If you have not already logged onto Webmin, Log on to the direct access
(local) Webmin service interface on page 4-7.
b. Click Configuration > MultiKM > Configure and start the MultiKM
application.
6-84 CIC Pro 2026419-033E
Configuration
3. Repeat the configuration starting with step 5. See Configure the keyboard and
mouse group on page 6-80.
Divide a mouse and keyboard group into two groups
Preliminary steps
At any time, you may divide a single mouse and keyboard group into two groups
(e.g., Group 1 and Group 2).
1. Note the computer names of the CIC Pro centers located in the group (e.g., A, B,
C, D, E, and F).
2. Determine how you want to divide the single CIC Pro center group into two
groups (e.g., Group 1: A, B and C and Group 2: D, E and F).
3. Go to CIC Pro center A.
4. If you have not already logged onto Webmin, Log on to the Webmin service
interface on page 4-7.
5. Click Configuration > MultiKM and start the MultiKM application.
6. On the Multimouse application window, click Configure.
Create Group 1
NOTE
Because the primary CIC Pro center is the device that has the mouse and
keyboard connected to it, the computer name of this device will not be displayed
in the Other computers list. This prevents you from accidentally removing the
only device with the mouse and keyboard from a keyboard and mouse group.
1. On the Change Configuration window, remove the names of the CIC Pro centers
you do not want included in Group 1:
a. Under Other Computers, click the computer name of the CIC Pro center you
want to remove from the group (e.g., D).
Configuration
2026419-033E CIC Pro 6-85
b. Click Remove.
c. Repeat step 1 to remove additional CIC Pro centers from this group (e.g., E
and F).
NOTE
If any CIC Pro center is taken off of an existing Multimouse group for
any reason, you must remove that CIC Pro center from the existing
group.
2. On the Change Configuration window, click Next.
3. Click and drag the location of the computer names to match the physical layout
of the CIC Pro center displays in this group.
6-86 CIC Pro 2026419-033E
Configuration
NOTE
CIC Pro centers with a secondary display will move together.
4. Click Finish. A message displays the computer names of the CIC Pro centers the
computer is grouped with.
5. Click Hide to hide the Multimouse window. The first group has been created
(e.g., Group 1: A, B, and C).
6. Verify that the MultiKM application is running on each CIC Pro center in the
keyboard and mouse group. If there are problems, see MultiKM issues on page 8-
10.
Create Group 2
1. Determine which CIC Pro center in Group 2 will be the primary device and
connect a mouse and keyboard to it.
2. From any one of the CIC Pro centers that will be in Group 2 (e.g., D, E, or F):
a. If you have not already logged onto Webmin, Log on to the direct access
(local) Webmin service interface on page 4-7.
b. Click Configuration > MultiKM and start the MultiKM application.
c. Configure the keyboard and mouse group on page 6-80.
Configuration
2026419-033E CIC Pro 6-87
d. Verify that the MultiKM application is running on each CIC Pro center in the
keyboard and mouse group. If there are problems, see MultiKM issues on
page 8-10.
Combine two keyboard and mouse groups into one group
At any time, you may combine two keyboard and mouse groups into one group:
1. Identify the computer groups you want to combine (e.g., Group 1: A, B, C and
Group 2: D, E, F).
2. Go to CIC Pro center A. (The CIC Pro center that will have the keyboard and
mouse connected.)
3. If you have not already logged onto Webmin, Log on to the Webmin service
interface on page 4-7.
4. Click Configuration > MultiKM > Configure and start the MultiKM
application.
5. Repeat the configuration starting with step 5. See Configure the keyboard and
mouse group on page 6-80.
6. Complete step 2 to step 5 on CIC Pro centers D, E, F, B and C.
7. Go to CIC Pro center A. Verify that all the CIC Pro center computer names are
listed and then click Next.
8. Click and drag the location of the computer names to match the physical layout
of the CIC Pro center displays in this group.
9. Click Hide to hide the Multimouse application window. The MultiKM
application should be active on all of the CIC Pro centers in the configured
keyboard and mouse group.
10. Verify that the MultiKM application is running on each CIC Pro center in the
keyboard and mouse group. If there are problems, see MultiKM issues on page 8-
10.
6-88 CIC Pro 2026419-033E
Configuration
Run Log File Compression Configuration Utility
This utility reconfigures the log file compression mechanism and is applicable to CIC
Pro centers running software v5.1.0 only. If this utility is not applied, it could
potentially result in loss of the collection of clinical log files when there is no user
activity on the CIC Pro center between midnight and the time the log compressor
compresses the files by 3:00 am.
Equipment/tools required
Service PC
Log File Compression Configuration Utility software CD
Blank USB memory stick (minimum 128 MB)
CIC Pro center running software version 5.1.0
Create a Log File Compression Configuration Utility USB memory
stick
1. Insert the USB memory stick into an available USB port on the service computer.
2. Insert the Log Compression Configuration Utility software CD into the service
PC CD drive.
NOTE
Use the Help link for details on usage, prerequisites and troubleshooting.
3. Click List USB Drive(s) on the GE Patch Distribution Utility window.
NOTE
The utility displays a message identifying the USB drives that are connected
to the service PC.
4. Select the appropriate USB drive from the drop-down list.
NOTE
This procedure erases any existing data on the USB memory stick. If more
than one USB memory stick is identified, ensure the correct one is chosen.
5. Click Make USB stick.
6. Click OK to confirm and continue. The utility will display the progress of the
operation.
NOTE
In case the utility encounters an error (e.g., the USB memory stick does not
contain sufficient memory), try a different USB memory stick with at least
128 MB of available memory, and repeat steps 1 through 6.
7. Wait for the message indicating that the operation is complete.
Configuration
2026419-033E CIC Pro 6-89
NOTE
Depending on the original status of the USB memory stick, at 99% on the
progress indicator, the reload process may appear to be idle. The flashing
LED on the USB memory stick indicates that the program is still processing.
If the USB memory stick is not equipped with an LED, wait for
approximately five minutes after the progress indicator shows that the
process is 99% complete to proceed.
8. Remove the USB memory stick from the service PC.
NOTE
The Make USB stick process also prepares the USB memory stick for safe
removal from the service PC. It is not necessary to take additional steps to
safely eject the USB memory stick.
9. Close the GE Patch Distribution Utility window.
10. Remove the Log Compression Configuration Utility software CD from the
service PC.
Run Log Compression Configuration Utility
WARNING
LOSS OF MONITORING This procedure requires you to stop
the CIC Pro center application and reboot the CIC Pro center after
completion. Stopping the application or rebooting a CIC Pro center
stops active patient monitoring. Notify the sites biomedical
department to provide alternate bedside patient monitoring. See
Establish alternate monitoring methods on page 12-3.
1. Insert the USB memory stick containing the Log Compression Configuration
Utility into one of the available USB ports of the CIC Pro center.
2. From the multi-patient viewer, click Setup CIC.
3. Click the Service Password tab.
4. Type mms_com as the password and press Enter.
5. At the Windows command prompt, type stop and press Enter.
6. Type su administrator admin1,3,5,7 and press Enter.
7. In the new command window, type H: and press Enter.
8. At the H:\ prompt, type LogCompressionConfigUtility_Install.bat and press
Enter.
9. Once started, the message This V5.1.0 CIC has not been reconfigured;
Continue with reconfiguration of this system [y/n]? will be displayed. Type y
and press Enter to continue.
6-90 CIC Pro 2026419-033E
Configuration
NOTE
If no (n) is selected, the installation will stop without the utility being
installed and Reconfigure utility aborted by user; Exiting with no action
taken will appear.
10. The following screen will be displayed at the successful execution of the utility.
NOTE
If the utility had been previously installed, the message This CIC has
already had the log compressor reconfiguration applied; Exiting with no
action taken will appear.
NOTE
If the installation fails in applying the utility, a message similar to the following
figure will appear. If this occurs, the CIC Pro center will have to be re-imaged,
reconfigured and the utility will need to be reinstalled.
11. Exit the command window.
12. Select Start > Shutdown > Restart in order for the reconfiguration to take effect.
13. Verify the utility installed. See Check successful execution of Log File
Compression Configuration Utility on page 7-21.
Configuration
2026419-033E CIC Pro 6-91
Complete configuration checkout procedures
NOTE
Close all files before starting the checkout procedures.
Before using the CIC Pro center to monitor patients, you must verify proper operation
of this device in the patient care and networking environments.Use the following
checklist to thoroughly test the system for proper function and operation.
Check date and time on the network after installation of this current device. See
Pre-configuration instructions on page 6-2.
Verify that the Remote Service agent is enabled. See Enable or disable the
Remote Service Agent on page 6-18.
Check the unit defaults on page 7-3.
Check the laser printer connectivity. See Check status of installed printers on
page 7-3.
Check the digital writer connectivity. See Check status of installed printers on
page 7-3.
Check operation of the secondary display on page 7-4 (if applicable).
Check the status of installed licenses on page 7-4.
Verify settings with Check Centrals command on page 7-5.
Check and configure the speaker volume on page 7-5
Check operation of audible alarm tones on page 7-7.
Check access to all other care units on page 7-7.
Check the operation of the Citrix application viewed at the CIC Pro center on
page 7-7 (Hospital responsibility).
Check the hospital intranet browser functionality on page 7-7 (Hospital
responsibility).
Check the status of locked beds on page 7-7.
Check the language settings on page 7-7 (applicable for all non-English
applications only).
Check the pressures unit-of-measure on page 7-8 (for Chinese applications only).
Check the custom groupings for patient data on page 7-8.
Check the shortcuts to favorite CIC Pro center views on page 7-8.
Check MultiKM (Multimouse) operation on page 7-8.
Check current system settings on page 7-8.
Check full disclosure license type for all admitted in-unit beds on page 7-9.
Check full disclosure report printing on page 7-9.
Save backup defaults file on the USB memory stick on page 7-10 (Optional).
Check operation of the Watchdog countdown function on page 7-18.
6-92 CIC Pro 2026419-033E
Configuration
Check successful execution of Log File Compression Configuration Utility on
page 7-21.
2026419-033E CIC Pro 7-1
7 Checkout procedures
7-2 CIC Pro 2026419-033E
Checkout procedures
Safety tests and checkout procedures
Overview
WARNING
ACCIDENTAL SPILLS To avoid electric shock or device
malfunction, liquids must not be allowed to enter the device. If
liquids have entered a device, take it out of service and have it
checked by a service technician before it is used again.
WARNING
DISCONNECTION FROM MAINS When disconnecting the
system from the power line, remove the plug from the wall outlet
first. Then you may disconnect the power cord from the device. If
you do not observe this sequence, there is a risk of coming into
contact with line voltage by inserting metal objects, such as the pins
of leadwires, into the sockets of the power cord by mistake.
The safety tests and checkout procedures provide a method of verifying operational
and functional performance without having to disassemble the unit. Failure to attain
the prescribed results indicates a need for calibration, configuration, or repair of the
equipment.
The safety tests and checkout procedures are based on the assumption that the
equipment being tested is using known, good cables. It also requires that the user be
familiar with the operation of the system. For more information concerning the
operation of these components, refer to the operator manual associated with the
equipment.
Perform all of the checkout procedures included in this section to completely test the
system for proper function and operation.
Perform the checkout procedures upon receipt of the equipment, every year thereafter,
and each time a component is removed or replaced.
Checkout procedures need to be performed at the following times:
When initially installing, modifying the configuration, or upgrading the software.
See Configuration checkout procedures on page 7-3.
When performing preventive maintenance. See Checklist on page 10-2.
When replacing any FRU. See FRU checkout procedures on page 7-10.
Test equipment
The safety tests and checkout procedures are written for the GE recommended test
equipment listed for each test. If you use test equipment other than those GE
recommends, you may need to slightly modify some test steps.
Checkout procedures
2026419-033E CIC Pro 7-3
Configuration checkout procedures
NOTE
All Webmin modules are static in nature. Since the Webmin service interface
session times out after 15 minutes, you must always refresh the browser to load
the latest page.
Check the unit defaults
Confirm the unit defaults match the customers needs as provided by the clinical
application specialist or the responsible hospital care nurse.
Check status of installed printers
1. If you have not already logged onto Webmin, Log on to the Webmin service
interface on page 4-7.
2. Click Information > Printer Information.
View system information
1. If you have not already logged onto Webmin, Log on to the Webmin service
interface on page 4-7.
2. Click Information > System Information.
7-4 CIC Pro 2026419-033E
Checkout procedures
Check operation of the secondary display
1. If you have just restarted the CIC Pro center and turned on the power to the
primary and secondary displays, the secondary display should be illuminated and
appear grey in color.
2. From the multi-patient viewer, click Browser. The Browser window should
appear in the secondary display.
3. Click any bed from the multi-patient viewer. The single patient viewer should
appear in the secondary display.
Check mirror configuration
1. Verify that the Display Configuration tab is missing in the CIC Setup window.
2. Perform all of the checkout procedures as listed in Configuration checkout
procedures on page 7-3.
3. At the top of the multi-patient viewer window, confirm that the name of the
mirror is displayed as Mirror of XXX. (XXX is the name of the intended primary
CIC Pro center.)
Check the status of installed licenses
Complete the following procedure to confirm all purchased licenses for this CIC Pro
center have been activated.
1. Get the Activation Code Summary Sheet that matches the serialized USB
Memory stick and the serial number of your CIC Pro center.
2. Compare that all of the licenses identified on the Activation Code Summary
Sheet were activated on the CIC Pro center. A license is activated when an
activation code displays and the activation icon appears green in color.
Checkout procedures
2026419-033E CIC Pro 7-5
Verify settings with Check Centrals command
After introducing the upgraded or new CIC Pro center onto a verified compatible IX/
MC network, it is recommended that you run the Check Centrals diagnostic from the
CIC Pro center via Webmin as a final checkout. See page Pre-configuration
instructions on page 6-2 for instructions on running the Check Centrals utility.
Check and configure the speaker volume
WARNING
ALARMS Do NOT rely exclusively on the audible alarm system
for Bedside Monitoring. Adjustment of CIC Pro center alarm
volume to a low level or OFF during Bedside Monitoring may result
in inability to hear the alarm and a hazard to the patient. Remember
that the most reliable method of Bedside Monitoring combines close
personal surveillance with correct operation of monitoring
equipment.
After connecting the monitor to the central station and/or nurse-
alert, verify the function of the alarm system. Repeat this
verification periodically, including a check of all connected
speakers.
The functions of the alarm system for monitoring of the patient must
be verified at regular intervals. Check speaker volume periodically
to ensure audio alarm functionality.
Activation code summary sheet CIC Setup > Licensing window
7-6 CIC Pro 2026419-033E
Checkout procedures
Complete the following procedure to configure the speaker volume for the CIC Pro
center:
NOTE
All clinical setting values must be received from the GE Clinical Application
Specialist (CAS) or from the nursing director of the care unit. Consult with your
CAS or hospital staff about the use of the various alarms in your environment and
the configuration of the alarm audio settings.
1. From the multi-patient viewer, click Setup CIC.
2. Click the Service Password tab.
3. In the Password field, type mms_com and press Enter.
4. At the command prompt, type setaudio<space>-d and press Enter. The current
speaker volume values for this CIC Pro center display.
5. Compare the speaker values displayed on your CIC Pro center to the following
HDM/5 speaker values:
6. If the values do not match, complete the following steps:
a. At the command prompt, type setaudio<space>-x%<space>#and press
Enter. Repeat for each incorrect volume/value.
(x% =10% to 100% and #=audio value setting)
b. Type setaudio<space>-d and press Enter to verify the audio levels.
7. Restart the CIC Pro center to apply your changes:
a. At the command prompt, type stop and press Enter.
b. From the Windows taskbar, click Start > Shut Down > Restart and press
Enter.
8. Verify the new settings prior to monitoring patients.
Volume Value
10% 2749
20% 3705
30% 4631
40% 5600
50% 6300
60% 7000
70% 10000
80% 12000
90% 16000
100% 20598
Checkout procedures
2026419-033E CIC Pro 7-7
Check operation of audible alarm tones
WARNING
The CIC Pro center audible alarms will not sound for bedside
patients configured to the Operating Room mode.
NOTE
All clinical setting values must be received from the GE Clinical Application
Specialist (CAS) or from the nursing director of the care unit. Consult with your
CAS or hospital staff about the use of these functions and if they should be used
with your configuration.
NOTE
Active alarms override this test.
1. From the single patient viewer menu, click Monitor Setup >Alarm Control.
2. Click Alarm Help >Advisory Alarm.
3. Verify the alarm sounds through both speakers.
Check access to all other care units
1. From the multi-patient viewer menu, click View Other.
2. Verify that the list shows all care units that should be networked.
Check the operation of the Citrix application viewed at the CIC Pro
center
It is the responsibility of the hospitals IT or Biomedical department to meet the
required CIC Pro center configuration needs to check this functionality.
Check the hospital intranet browser functionality
It is the responsibility of the hospitals IT or Biomedical department to meet the
required CIC Pro center configuration needs to check this functionality.
Check the status of locked beds
Based on the needs of the hospital staff, ensure that the required beds are locked. See
Set up locked beds on page 6-53.
Check the language settings
In the multi-patient viewer window, check if the patient names are displayed the
appropriate language.
7-8 CIC Pro 2026419-033E
Checkout procedures
Check the pressures unit-of-measure
In the multi-patient viewer window, verify that the pressure value displays in the
following unit-of-measure:
kPa if the language of the CIC Pro center is set to Chinese
mmHg if the language of the CIC Pro center is set to any language other than
Chinese
Check the custom groupings for patient data
In the single patient viewer window, verify that the custom groupings display
properly.
Check the shortcuts to favorite CIC Pro center views
In the single patient viewer window, verify that the favorite view buttons are
displayed.
Check MultiKM (Multimouse) operation
Verify that the MultiKM application is running on each CIC Pro center in the
keyboard and mouse group. If there are problems, see MultiKM issues on page 8-10.
Check current system settings
1. If you have not already logged onto Webmin, Log on to the Webmin service
interface on page 4-7.
2. Click Configuration > Set Flags.
Checkout procedures
2026419-033E CIC Pro 7-9
3. Verify that the following settings listed on the Set Flags Module window are
correct:
No COMM
Force age
Multiviewer alarm audio
ADU alarm audio
Check full disclosure license type for all admitted in-unit beds
1. If you have not already logged onto Webmin, Log on to the Webmin service
interface on page 4-7.
2. Click Diagnostics > Full Disclosure.
3. On the Full Disclosure screen, click FD List.
4. Verify all admitted beds in the care unit have the correct full disclosure license
type.
Check full disclosure report printing
1. From the single patient viewer, click Patient Data >FD Page.
2. Verify waveforms appear.
3. On the FD Page window, click the print button.
7-10 CIC Pro 2026419-033E
Checkout procedures
4. Print a one-hour full disclosure report.
a. Set the Start and End time.
b. Set the Time Per Line time duration.
c. Click Print.
5. Verify the full disclosure report printed out at the printer.
6. Repeat for every CIC Pro center in the care unit.
Save backup defaults file on the USB memory stick
Ensure that you have backed up the CIC defaults file on the USB memory stick. See
Back up and restore the CIC Pro center configuration on page 6-71.
FRU checkout procedures
Check read and write integrity of hard drive and solid state flash
drive
The following table lists the drives/partitions on the CIC Pro center hardware:
NOTE
The CIC Pro center application must be stopped before you can check for disk
errors on a disk drive.
CAUTION
During shutdown or while in administrator mode, beds displayed by
the CIC Pro center will be unmonitored if not displayed by a
different CIC Pro center.
1. Log on to the CIC Pro center as Administrator on page 4-3.
2. From the Windows taskbar, click Start > Run.
3. At the command prompt, type cmd.
4. At the D:\> prompt, type chkdsk and press Enter.
Drive/partition Contents
C Clinical application and service application
D OS1
F Configuration data
G FD data
Checkout procedures
2026419-033E CIC Pro 7-11
5. Ensure that there are no errors. If errors are found, refer to Troubleshooting on
page 8-1. If you require additional information or troubleshooting assistance,
contact Technical Support.
6. Check the C:\ drive:
a. Type c: and press Enter.
b. At the C:\> prompt, type chkdsk and press Enter.
7. Ensure that there are no errors. If errors are found, refer to Troubleshooting on
page 8-1. If you require additional information or troubleshooting assistance,
contact Technical Support.
8. Repeat the procedure described in step 6 to check the F:\ and G:\ drives.
Check USB devices
1. If you have not already logged onto Webmin, Log on to the Webmin service
interface on page 4-7.
2. Click Diagnostics > Preventative Maintenance > USB Loopback Test.
7-12 CIC Pro 2026419-033E
Checkout procedures
3. Verify all connected USB devices are shown (e.g., keyboard, mouse, USB
printer).
NOTE
The value 8 in the NumberOfPorts field corresponds to 2 internal ports
which are not used and 6 external physical ports.
Check internal hardware temperature and voltage status
1. If you have not already logged onto Webmin, Log on to the Webmin service
interface on page 4-7.
2. Click Diagnostics > Runtime Diagnostics > Temp/Voltage Info.
3. On the Temp/Voltage Info screen, verify that the values displayed are within the
following acceptable limits:
Checkout procedures
2026419-033E CIC Pro 7-13
Check COMM ports
NOTE
The CIC Pro center application must be stopped before conducting this test.
1. Log on to the CIC Pro center as Administrator on page 4-3.
2. From the desktop, launch Internet Explorer.
3. If you have not already logged onto Webmin, Log on to the Webmin service
interface on page 4-7.
4. Click Diagnostics > Preventative Maintenance > COMM Port Test.
5. Verify all ports are configured properly.
Check BIOS information
1. If you have not already logged onto Webmin, Log on to the Webmin service
interface on page 4-7.
2. Click Diagnostics > Preventative Maintenance > Bios Information.
Property Value Acceptable limits
System Voltage (5V) Actual real-time voltage of the CIC Pro
centers 5-volt internal power sub-
system.
4850 5250 mV
System Voltage (12V) Actual real-time voltage of the CIC Pro
centers 12-volt internal power sub-
system.
11400 12600 mV
CPU Temperature Real-time CIC Pro centers internal
temperature at the CPU.
5 90 C
Enclosure
Temperature
Real-time CIC Pro centers internal
temperature.
5 70 C
7-14 CIC Pro 2026419-033E
Checkout procedures
3. Verify that the following information displays in the BIOS Version field on the
Bios Information screen:
Phoenix - AwardBIOS v6.00PG
Phoenix - AwardBIOS v6.00PG
Check drive operation information (Flash drive and hard drive)
1. If you have not already logged onto Webmin, Log on to the Webmin service
interface on page 4-7.
2. Click Diagnostics > Preventative Maintenance > Drive Test.
3. View the Flash drive information on the first screen that is displayed.
Checkout procedures
2026419-033E CIC Pro 7-15
Flash drive information
NOTE
This software currently does not support a temperature reporting feature for
the flash drive. Therefore, the zeroes which are displayed in the Drive
Temperature section do not reflect the actual temperature.
4. Scroll down to view the hard drive information.
Hard drive information
7-16 CIC Pro 2026419-033E
Checkout procedures
Check audio component operation
NOTE
The CIC Pro center application must be stopped before conducting this test.
CAUTION
During shutdown or while in administrator mode, beds displayed by
the CIC Pro center will be unmonitored if not displayed by a
different CIC Pro center.
1. Log on to the CIC Pro center as Administrator on page 4-3.
2. From the desktop, launch Internet Explorer.
3. If you have not already logged onto Webmin, Log on to the Webmin service
interface on page 4-7.
4. Click Diagnostics > Preventative Maintenance > Audio Test.
5. On the Audio Test screen, select CIC Alarm Sounds from the drop-down list and
click Submit Query.
Checkout procedures
2026419-033E CIC Pro 7-17
6. View the results on the Audio Test screen and verify a beeping tone sounds from
the CIC Pro center.
Check speaker status
1. If you have not already logged onto Webmin, Log on to the Webmin service
interface on page 4-7.
2. Click Diagnostics > Runtime Diagnostics > Closed-loop Audio Info.
3. On the Closed-loop Audio Info screen, verify the speakers are plugged into the
correct socket.
7-18 CIC Pro 2026419-033E
Checkout procedures
Check operation of the Watchdog countdown function
NOTE
The CIC Pro center application must be stopped before conducting this test.
CAUTION
During shutdown or while in administrator mode, beds displayed by
the CIC Pro center will be unmonitored if not displayed by a
different CIC Pro center.
1. Log on to the CIC Pro center as Administrator on page 4-3.
2. From the desktop, launch Internet Explorer.
3. If you have not already logged onto Webmin, Log on to the Webmin service
interface on page 4-7.
4. Click Diagnostics > Preventative Maintenance > Watchdog Test.
5. On the Watchdog Testing screen, click Start Test.
Once the Watchdog timer counts down to zero, the CIC Pro center will reboot
and must return to the normal state.
Property Value
External Speaker
Status
Plugged (1) indicates connector is plugged into the external
speaker socket.
Unplugged (0) indicates nothing is plugged into the external
speaker socket.
Internal Speaker
Status
Plugged (1) indicates connector is plugged into the internal
speaker socket.
Unplugged (0) indicates nothing is plugged into the internal
speaker socket.
Checkout procedures
2026419-033E CIC Pro 7-19
Check processor fan status
1. If you have not already logged onto Webmin, Log on to the Webmin service
interface on page 4-7.
2. Click Diagnostics > Preventative Maintenance > Fan Test.
3. On the Fan Testing screen, verify the following values are within acceptable
limits:
Check video function and status of video card and drivers
NOTE
The CIC Pro center application must be stopped before conducting this test.
CAUTION
During shutdown or while in administrator mode, beds displayed by
the CIC Pro center will be unmonitored if not displayed by a
different CIC Pro center.
1. Log on to the CIC Pro center as Administrator on page 4-3.
2. From the desktop, launch Internet Explorer.
3. If you have not already logged onto Webmin, Log on to the Webmin service
interface on page 4-7.
4. Click Diagnostics > Preventative Maintenance > Video Test.
Property Value Acceptable limits
Chassis Fan 1
Speed
Real-time speed of fan for CIC Pro
centers CPU.
2700 4000 RPM
Chassis Fan 2
Speed
Real-time speed of fan for CIC Pro
centers chassis.
1700 4000 RPM
7-20 CIC Pro 2026419-033E
Checkout procedures
5. Verify all colors pass the test.
Check integrity of system files
1. If you have not already logged onto Webmin, Log on to the Webmin service
interface on page 4-7.
2. Click Diagnostics > Preventative Maintenance > Store Integrity Test.
3. Ensure that there are no extra, invalid, or missing files.
NOTE
If the Log Compression Configuration utility has been run, the following
extra/invalid files will appear during this check. These files are a result of
running the utility and the system is functioning normally.
Checkout procedures
2026419-033E CIC Pro 7-21
Check asset information
1. If you have not already logged onto Webmin, Log on to the Webmin service
interface on page 4-7.
2. Click Configuration > Asset Settings.
3. If needed, in the Change Value To field, type the asset ID for the device and click
Submit.
Check successful execution of Log File Compression
Configuration Utility
1. Log in to the CIC Pro center as an administrator. See Log on to the CIC Pro
center as Administrator on page 4-3.
2. Insert the USB memory stick containing the Log Compression Configuration
Utility into one of the available USB ports of the CIC Pro center.
3. Navigate to the H:\ drive and double-click
LogCompressionConfigUtility_Install.bat.
4. Once started, the message This V5.1.0 CIC has not been reconfigured;
Continue with reconfiguration of this system [y/n]? will be displayed. Type y
and press Enter to continue.
5. The message This CIC has already had the log compressor reconfiguration
applied; Exiting with no action taken will appear if the utility has been installed.
NOTE
Also refer to Check integrity of system files on page 7-20.
7-22 CIC Pro 2026419-033E
Checkout procedures
2026419-033E CIC Pro 8-1
8 Troubleshooting
8-2 CIC Pro 2026419-033E
Troubleshooting
Overview
A systematic approach to the diagnosis of problems, as well as a general
understanding of the hardware and software architecture of the CIC Pro center are
essential to ensure successful troubleshooting. GE recommends formal service
training before repairs are attempted. These troubleshooting procedures combined
with training provide the service technician with skills necessary to service and repair
this device, in the event of a malfunction.
Required tools
The following tools and equipment are required to troubleshoot this device:
Standard set of hand tools.
Digital multimeter.
See Gather required equipment and tools on page 11-2.
Tips
WARNING
ACCIDENTAL SPILLS To avoid electric shock or device
malfunction, liquids must not be allowed to enter the device. If
liquids have entered a device, take it out of service and have it
checked by a service technician before it is used again.
Before starting any detailed troubleshooting, you should always check for the
following conditions:
Verify all cable connections are secure and properly seated.
Verify all components are connected properly.
Verify all devices are properly powered.
Verify the electrical wall outlet is operating properly.
Verify that the UPS, if connected, is working properly.
Verify that there are no errors reported after running the Check Centrals utility.
See Pre-configuration instructions on page 6-2.
Consult the documentation provided with each component of the system for
additional troubleshooting information.
Error messages
NOTE
Alarm messages from the CIC Pro center, monitors, and telemetry transmitters/
transceivers are explained in the operators manuals for each device.
Troubleshooting
2026419-033E CIC Pro 8-3
Message/Symptom/Issue Probable cause Recommended action
A Printer Name must be specified. Please
go back and re-enter a printer name.
The printer name was not specified. Enter a valid printer name. See Install a
network laser printer on page 6-14.
Error response returned from picklist server The information from the server is not valid
and cannot be used.
Wait a few seconds and retry your search
request. If this does not resolve the
problem, try entering different search
criteria.
Invalid picklist query Your search request is not valid. Try entering different search criteria.
No matches found for the picklist request There are no valid matches for your search
request.
Try entering different search criteria.
Operating system missing A USB memory stick other than the stick
containing the reload image is connected to
the CIC Pro center.
1. Remove the USB memory stick.
2. Reboot the CIC Pro center. See
Perform safe restart of the CIC Pro
center on page 8-30. The CIC Pro
center software should come back
normally.
Operating system does not boot from the
USB memory stick
An incorrect boot order in the system BIOS
is the most likely cause.
The correct boot order is:
First Boot Device USB-HDD
Second Boot Device HDD-2
Third Boot Device IBA GE Slot 010
Picklist server is not available The server is not present on the
network.
There are network problems and you
cannot perform a search now.
Contact your Information Technology
department.
Request time out, cancelling request Communication to the server has failed and
your search request is cancelled.
Wait a few seconds and retry your search
request.
Server off network The Hospital Information System (HIS) is
either not available or not present.
There are network problems and you cannot
perform a search now. Wait a few seconds
and retry your search request.
Service Monitor Battery The CIC Pro center CPU battery has a low
charge and requires replacement.
Replace the CPU battery.
There is a problem with your IP address.
Please go back and re-enter the correct IP.
The printers IP address was not
entered correctly.
The Printers IP Address field was left
blank.
Enter the correct IP address. See Install a
network laser printer on page 6-14.
8-4 CIC Pro 2026419-033E
Troubleshooting
Time does not advance or alternates
frequently between two or more times
Abrupt time change on the CARESCAPE
Network caused by one of the following:
Abrupt power cycle
UPS is not connected.
Time zone mismatch.
Unused CIC Pro center connected to
the existing network without adjusting
the time on the CIC Pro center to be as
close as possible to the CARESCAPE
Network time on any existing GE
bedside device or CIC Pro center.
Non-GE equipment connected to the
MC/IX network
DST check box checked
Arrange alternate monitoring at the bedside.
Verify IP addresses, time zone/Time Master
settings:
1. Run the Check Centrals utility to
check for time zone settings, DST
status, and CARESCAPE Network IP
address errors. Resolve any issues.
2. Run lw -s time to identify the Time
Master on the network.
3. Using the results of steps 1 and 2,
ensure that the Time Master (highest
MC network IP address) is the CIC Pro
center with the highest CIC Pro center
application software version on the
network. See Pre-configuration
instructions on page 6-2.
4. Shutdown the Time Master CIC Pro
center. See Perform safe shutdown of
the CIC Pro center on page 8-31.
5. Wait two minutes.
6. Power up the Time Master CIC Pro
center. Initiate a time change from the
Time Master CIC (~1 minutes ahead)
and check to see if the tie has
advanced properly on at least a few
CARESCAPE Network devices in the
care area.
7. If the time has advanced and not
alternating, no additional steps need to
be done.
8. If the time has not advanced correctly,
continue to Verify Aware Gateway
settings.
Message/Symptom/Issue Probable cause Recommended action
Troubleshooting
2026419-033E CIC Pro 8-5
Time does not advance or alternates
frequently between two or more times -
continued.
Verify Aware Gateway settings:
1. Check if there are one or more Aware
Gateways connected to the
CARESCAPE Network.
2. If there is one or more Aware
Gateways on the network. Verify that
the Time Master settings on all the
Aware Gateways are set per the
instructions in the Aware Gateway
Service Manual.
3. Initiate a time change from the Time
Master CIC (~1 minute ahead) and
check to see if the time has advanced
properly and not alternating on at least
a few CARESCAPE Network devices
in the care area.
Segment the network:
1. If the settings on Aware Gateway are
correct or if corrections made to the
Aware Gateway Time Master settings
do not resolve the issue, then it is
recommended that you try to segment
the network, closet by closet.
NOTE
After completing the tasks in this
step, you know have multiple
segmented closets on different
isolated networks.
2. If the problem still persists on any
network, then power down the MC
network switch in the specific
segmented closet (e.g. closet A).
3. Wait for approximately 15 seconds and
power on the MC network switch in the
segmented closet A.
4. Wait for two minutes.
5. If time is not alternating, no additional
steps need to be done for closet A.
6. If time is alternating, repeat the Verify
IP addresses, time zone/Time Master
settings part of this procedure.
7. Repeat the Segment the network
section as needed for each segmented
closet.
Checkout
1. Re-connect the segmented closets one
closet at a time.
2. Verify that the time is not alternating
before connecting the next closet.
Final checkout
1. Repeat Verify IP addresses, time zone/
Time Master settings steps 1 - 7.
Message/Symptom/Issue Probable cause Recommended action
8-6 CIC Pro 2026419-033E
Troubleshooting
Alarms are silenced for out-of-unit beds at
the CIC Pro center
Even though the setflags option
all_mvaudio is set to on at the central
station, alarms may have been silenced.
Since this capability exists on the CIC Pro
center, care must be exercised not to
silence the alarm when setflags
-all_mvaudio is configured to be on.
CIC Pro center continuously reboots during
the USB reload procedure
The reload process started without
disconnecting the network cables from the
CIC Pro center.
Disconnect all the network cables before
starting the reload process.
Loss of browser functionality Parsing defect with Microsoft Internet
Explorer
Level of security prevents certain
applications from running
See Browser connectivity issues on page 8-
9.
Printer button dimmed and unselectable
when viewing stored patient data
Laser printer is not configured correctly
Restricted support from the Bedside
monitor
See Laser printer on page 8-9.
Unable to print to the Digital Writer Digital writer not powered up
Printer door is open
Printer is out of paper
Printer is not configured correctly
See Digital display writer on page 8-10.
Unable to use the MultiKM feature MultiKM license is missing
MultiKM feature is not configured
Activate the MultiKM license and perform
the required configuration as described in
Perform MultiKM (Multimouse) setup on
page 6-77.
MultiKM worked for only one hour MultiKM enable has failed See MultiKM issues on page 8-10.
When using Multimouse, unable to locate
the control/focus screen
Cannot physically locate due to the physical
layout of the displays
Use Ctrl+F1 to change the focus to the CIC
Pro center where the keyboard and mouse
are connected.
Unable to access CIC Pro center within a
Multimouse group
Incompatible software versions within the
Multimouse group
See Perform MultiKM (Multimouse) setup
on page 6-9.
Blank display screen Abrupt Power failure
No UPS
Loose cables/connectors/connections
Internal component is loose
See Blank screen on page 8-8.
Blue display screen Windows Operating system has
encountered a functional error
See Blue screen on page 8-8.
Red display screen CIC Pro Application is starting up See Red screen on page 8-9.
Incorrect display colors Issue with the video See Check video function and status of
video card and drivers on page 7-19.
Unable to communicate with a device See Unable to communicate with a device
on page 8-11.
Need to stop full disclosure collection at a
CIC Pro center running v5.1.x or later
See Set full disclosure mode on page 8-13.
Need to Ping full disclosure server See Ping full disclosure server on page 8-
14.
Need to get information regarding full
disclosure data collection CIC Pro center
units
See List full disclosure beds on page 8-12.
Message/Symptom/Issue Probable cause Recommended action
Troubleshooting
2026419-033E CIC Pro 8-7
Need to find out current system settings
related to NO-COMM, Force Age, multi-
patient viewer Audio, ADU alarm Audio
See Display current system settings on
page 8-14.
Unable to access ADT information More than one ADT system on the Network See Admit Request Info button on page 8-
15.
Experiencing waveform dropout RF or Network connectivity issues See Display waveform indicators on page 8-
15.
Improper age selection criteria For neonatal patients Age selection is
mandatory
See Require age selection for admit on
page 8-16.
Unable to activate licenses USB stick is not NTFS-formatted
USB stick does not contain the
required licenses
Serial number of the device and the
serial number in the Licensing file do
not match
The proper license activation process
is not being followed
See Licensing issues on page 8-16.
Need to remove a license key See Remove an activated license on page
8-19.
Need to download log files for the last 60
days
See Download log files on page 8-20.
Need to download log files up to 60 days
including current day
See Access current log files on page 8-21.
Need to access application logs See Application logs on page 8-23.
Need to access operating system event logs See Operating system event logs on page
8-24.
Need to access operating system Dr.
Watson log
See Operating system Dr. Watson log on
page 8-25.
Need to view Webmin action log See Webmin action log on page 8-25.
Unable to access PDF file Microsoft security restrictions with the Win
XP OS Service pack
See PDF file access from MUSE on page 8-
19.
Need to access device driver information See Device driver information on page 8-26.
Need to access network information See Network information on page 8-26.
Need to access operating system runtime
statistics
See Operating system runtime statistics on
page 8-27.
Need to access operating system service
process information
See Operating system service process
information on page 8-28.
Need to access process information See Process information on page 8-28.
Need to access time zone information See Time zone information on page 8-29.
Need to view SMART drive status See SMART drive status on page 8-29.
Need to perform safe shutdown See Perform safe shutdown of the CIC Pro
center on page 8-31.
Need to perform safe restart See Perform safe restart of the CIC Pro
center on page 8-30.
Message/Symptom/Issue Probable cause Recommended action
8-8 CIC Pro 2026419-033E
Troubleshooting
Display issues
Blank screen
1. Verify all the display screens and the device are plugged into a UPS.
2. Verify that all cables are properly seated.
3. Verify that all components are connected correctly.
4. Verify the electrical wall outlet is operating properly.
5. Verify the power cords are operating properly.
6. Shut down (Perform safe shutdown of the CIC Pro center on page 8-31), turn off,
and unplug the CIC Pro center from the electrical wall outlet.
7. Follow the electrostatic discharge (ESD) precautions on page 9-11.
8. Remove the cover from the CIC Pro center and ensure all internal components
are properly seated.
9. If necessary, Connect the display(s) on page 5-13.
NOTE
For more information, refer to the manufacturers document that is shipped
with the display.
Blue screen
Indicates the Windows operating system has a functional error and patient monitoring
at the CIC Pro center is not occurring. If the CIC Pro center does not automatically
restart after 90 seconds, the monitoring function at the CIC Pro center will not resume
During CIC reboot, the display screen
shows a blank screen with the cursor
blinking
A USB device other than a keyboard or
mouse is connected to the CIC Pro center
Remove/unplug USB memory stick from the
back of the CIC Pro center and power cycle
the CIC Pro center using the power switch.
Need to edit the password for the Webmin
logon
See Change the logon password for
Webmin on page 8-32.
System resource icon is yellow or red
Or
Environment Monitor Notification message
received stating System Resources are low
and require restart or contacting
immediately for service
System resources are outside normal
operating limits
Incorrect Webmin page displayed All Webmin modules are static in nature.
Webmin service interface session times out
after 15 minutes.
Refresh the browser to load the latest page
Message/Symptom/Issue Probable cause Recommended action
Troubleshooting
2026419-033E CIC Pro 8-9
until you turn off the power to the CIC Pro center and then turn the power back on.
The monitoring function should resume in approximately 90 seconds.
Red screen
Indicates the CIC Pro center application is restarting itself and patient monitoring at
the CIC Pro center is not occurring. The monitoring function at the CIC Pro center
will automatically resume in less than 30 seconds.
Incorrect colors
See Check video function and status of video card and drivers on page 7-19.
Browser connectivity issues
NOTE
If you are using Patient Viewer Version 1, the level of security present on the CIC
Pro center server currently prevents browser connection to Patient Viewer.
A parsing defect in the Microsoft Internet Explorer browser can, in some cases,
prevent access to certain sites. Also, the level of security present on the CIC Pro
center server prevents running applications from the Windows desktop. The
combination of these two factors contribute to loss of browser function under certain
circumstances.
Add a forward slash (/) to the end of an internet address.
Add the following suffixes to the MUSE Web address:
With a frame: http://museserver1/
Museweb.dll?InitializeDefaultPage?Frames=1
Without a frame: http://museserver1/
Museweb.dll?InitializeDefaultPage?Frames=0
For proper browser configuration, refer to Browser configuration on page 6-57.
Printer issues
Laser printer
Check the printer settings for the laser and full disclosure printers.
Verify the bedside monitor supports this type of print.
8-10 CIC Pro 2026419-033E
Troubleshooting
Try printing a test page on the printer.
Digital display writer
Check if the printer is powered up.
Check if the printer door is closed.
Check if the printer has a paper roll.
Check the configuration of this printer in the CIC Setup and bedside graph
locations.
MultiKM issues
If the MultiKM license activation fails on any one of the CIC Pro centers in a group,
the MultiKM application will work for a maximum of one hour.
Complete the following procedure to troubleshoot a MultiKM license activation
failure.
License activation failures
1. Look in the bottom right corner of the display screen for the failed MultiKM
license icon with the red slash through it . This icon indicates that the
MultiKM license has failed.
2. Remove the CIC Pro center where MultiKM license failed out of the group:
a. From any other CIC Pro center in the group, if you have not already logged
into Webmin, Log on to the Webmin service interface on page 4-7.
b. Click Configuration > MultiKM.
c. Click Enable.
Troubleshooting
2026419-033E CIC Pro 8-11
d. On the MultiKM Configuration screen, click Configure.
e. In Other Computers on the Change Configuration window, click the CIC
Pro center that has a failed MultiKM license and click Remove to remove
this CIC Pro center from the group.
3. Click Hide to hide the Multimouse application window.
4. Use the hotkey Ctrl + F1 to change the focus to the CIC Pro center where the
keyboard and mouse is connected.
CIC Pro center setup issues
Unable to communicate with a device
1. If you have not already logged onto Webmin, Log on to the Webmin service
interface on page 4-7.
2. Click Diagnostics > Ping.
8-12 CIC Pro 2026419-033E
Troubleshooting
3. In the Address to Ping field, type the IP address of a known device on the
network and click Ping.
If you receive a reply, then you are able to connect to the device.
4. If you do not receive a reply, perform a network integrity check. Run the Check
Centrals utility and resolve any configuration errors. See Pre-configuration
instructions on page 6-2.
List full disclosure beds
1. If you have not already logged onto Webmin, Log on to the Webmin service
interface on page 4-7.
2. Click Diagnostics > Full Disclosure.
3. Click FD List.
A typical listing includes the following data:
Troubleshooting
2026419-033E CIC Pro 8-13
Set full disclosure mode
NOTE
You cannot change the full disclosure mode while the clinical application is
running.
1. Stop the CIC Pro center application.
a. From the multi-patient viewer, click Setup CIC.
b. Click the Service Password tab.
c. Type mms_com as the password and press Enter.
d. At the Windows command line prompt, type stop and press Enter.
2. If you have not already logged onto Webmin, Log on to the Webmin service
interface on page 4-7.
3. Click Diagnostics > Full Disclosure.
4. In the Full Disclosure Mode field, click On or Off to begin or end full disclosure
mode.
5. Click Submit.
8-14 CIC Pro 2026419-033E
Troubleshooting
Ping full disclosure server
1. If you have not already logged onto Webmin, Log on to the Webmin service
interface on page 4-7.
2. Click Diagnostics > Ping.
3. Type the address of the full disclosure server process you want to ping, in the
format:
4. Click Ping!
Display current system settings
1. If you have not already logged onto Webmin, Log on to the Webmin service
interface on page 4-7.
2. Click Configuration > Set Flags.
For information on changing these settings, refer to Configure set flags settings
on page 6-22
["UNIT|CIC" | X.X.X.X:p] Ping FDDataSvr (Database) process.
[UNIT|CIC] Ping FDSvr (control and acquisition) process.
Troubleshooting
2026419-033E CIC Pro 8-15
Enable alarms
WARNING
CIC Pro center audible alarms will not sound for patients with
bedside monitoring devices configured to Operating Room mode.
For instructions on enabling alarms, refer to the following procedures:
Configure multiviewer alarm audio setting, if applicable on page 6-24
Configure ADU alarm audio setting, if applicable on page 6-26
Admit Request Info button
NOTE
The ADT-Picklist license must be activated on the CIC Pro center before you can
retrieve patient demographic information from a networked database.
If the Admit Request Info button is dimmed and unselectable and both ADT
configurations are being run simultaneously, only the Prism IS information is
accessible. You must choose to run only one ADT configuration. Two Admission
Discharge Transfer (ADT) configurations can exist:
Prism IS: Legacy existing technology.
Picklist: CIC Pro center v5.0.x and later technology.
Display waveform indicators
1. If you have not already logged onto Webmin, Log on to the Webmin service
interface on page 4-7.
2. Click Diagnostics > Waveform Indicators.
3. Click the appropriate option to change the waveform indicator value:
8-16 CIC Pro 2026419-033E
Troubleshooting
4. Click Submit.
5. If the waveforms are one of the colors listed in the following table, contact
Technical Support.
Require age selection for admit
For instructions on forcing age selection when admitting a pediatric patient, refer to
Configure force age setting, if applicable on page 6-23.
Licensing issues
If you are installing a new CIC Pro center, see Activate licenses (automatically) using
a USB memory stick with the CIC Pro center on page 6-10. If you are activating
licenses at a later date, perform one of the following procedures:
Activate licenses (automatically) via a service PC on page 8-16.
Activate licenses (manually) via the Activation Code Summary Sheet on page 8-
18.
Activate licenses (automatically) via a service PC
Use this procedure when the license activation codes are retrieved from a service PC
via a USB memory stick, CD, or the service PCs hard drive.
Option Function
Enable (TTX only) Display only telemetry indicators.
Enable (all) Display all waveform indicators.
Disable Remove all waveform indicators.
Waveform color Interpretation
Yellow Missing data from the transmitter.
Dark green Missing data from RX network.
Magenta Missing data from the Receiver subsystem (Rack).
Orange Missing data from Hardware Manager.
Light gray Invalid telemetry data.
Cyan Missing data from network.
White Waveform re-sync.
Blue Waveform buffer empty.
Red Waveform buffer overflow.
Dark gray Unknown error.
Troubleshooting
2026419-033E CIC Pro 8-17
1. If you would like to configure the system via a service PC, complete the steps to
set up the service PCs network properties on page 4-8 and connect a crossover
cable from the service PCs Ethernet port to the CIC Pro centers IX network
port.
Otherwise, you can Log on to the CIC Pro center as Administrator on page 4-3.
NOTE
While there is no need to log in as administrator, the steps are provided here
so that you do not have to toggle between different access modes.
2. If you have not already logged onto Webmin, Log on to the Webmin service
interface on page 4-7.
3. Click Configuration > Licensing.
4. Scroll down to the bottom of the Add/Remove Feature Activation Codes
window.
5. Click Browse and navigate to the location where you stored the <Serial Number
of CIC Pro center>.txt license activation file on the service PC.
6. Click Upload to load the licenses on this CIC Pro center.
7. Store the media containing the <Serial Number of CIC Pro center>.txt file and
the Activation Code Summary Sheet in a safe and accessible location. In the
event of a system failure, the option activation codes are required for disaster
recovery.
8-18 CIC Pro 2026419-033E
Troubleshooting
WARNING
LOSS OF MONITORING Provide alternate patient monitoring
or close observation before performing the system resource reset
procedure. Beds displayed on the CIC Pro center will not be
monitored during the system resource reset.
After system resource reset is complete and the monitoring function
at the CIC Pro center has been restored (about 30 seconds), verify
the correct monitoring state and alarm function.
8. Restart the CIC Pro center. See Perform safe restart of the CIC Pro center on
page 8-30.
Activate licenses (manually) via the Activation Code Summary Sheet
Use this procedure when the license activation codes reside on the printed Activation
Code Summary Sheet.
The printed Activation Code Summary Sheet that matches the serial number of the
CIC Pro center you are the activating the options on is required.
1. If you have not already logged onto Webmin, Log on to the Webmin service
interface on page 4-7.
2. Click Configuration > Licensing.
3. Next to the license you want to activate, type the activation code into the
Activation Code field. See the Activation Code Summary Sheet.
4. Click Activate to activate the license on this CIC Pro center.
NOTE
To remove an activated license, click Remove next to the license you want to
remove.
Troubleshooting
2026419-033E CIC Pro 8-19
5. Repeat step 3 and step 4 until you have activated all of the purchased licenses.
6. Store the Activation Code Summary Sheet in a safe and accessible location. In
the event of a hard drive failure, the option activation codes are required for
disaster recovery.
7. Restart the CIC Pro center. For more information, refer to Perform safe shutdown
of the CIC Pro center on page 8-31.
Remove an activated license
1. If you have not already logged onto Webmin, Log on to the Webmin service
interface on page 4-7.
2. Click Configuration > Licensing.
3. Next to the license you want to remove, click Remove.
Time zone, daylight saving time setting, and network time issues
Follow the Pre-configuration instructions on page 6-2.
PDF file access from MUSE
Because of changes to security restrictions with Windows XP OS Service Pack2, you
must use <IP addresses>for the server location instead of the domain name.
Environment Monitor messages
When the CIC Pro center is experiencing limited or compromised system resources,
the Environment Monitor displays one of the following messages.
Message
Power supply - VCCP out of range (X - X). Currently: X V.
Power supply - 1.8V out of range (X - X). Currently: X V.
Power supply - 3.3V out of range (X - X). Currently: X V.
Power supply - 5V out of range (X - X). Currently: X V.
Power supply - 12V out of range (X - X). Currently: X V.
Enclosure temperature out of range (X - X). Currently: X C.
8-20 CIC Pro 2026419-033E
Troubleshooting
Log files
Download log files
When you contact GE Service, you may have to provide required log file information.
1. If you have not already logged onto Webmin, Log on to the Webmin service
interface on page 4-7.
2. Click Diagnostics > Logfiles.
Hard Disk temperature out of range (X - X). Currently: X C.
CPU temperature out of range (X - X). Currently: X C.
Chassis Fan 1 speed out of range (X - X). Currently: X rpm. (MP100 platform)
Fan A speed out of range (X - X). Currently: X rpm. (Legacy platform)
Chassis Fan 2 speed out of range (X - X). Currently: X rpm. (MP100 platform)
Fan B speed out of range (X - X). Currently: X rpm. (Legacy platform)
Internal speaker is unplugged.
External speaker is unplugged.
Hard Disk Drive failure.
CAUTION
LIMITED DATA STORE IN FULL DISCLOSURE If rotating the hard drive fails, the
system can be used for patient monitoring, but with limitations on the amount of data
stored in full disclosure, and provided that the hard drive be replaced within five days of
hard drive failure notice on the CIC Pro center.
Flash Disk Drive failure. (MP100 platform)
Warning! System resources are running low. A Preventive Maintenance action is
required.
1
Warning! Available system resources are running low. System restart is required
to correct the problem. Patients will not be monitored at this Central while the
System is restarting. If the system is not restarted now, it will restart automatically
in approximately X minutes.
2
1
The system resource indicator changes to yellow until this condition is resolved.
2
The system resource indicator changes to red until this condition is resolved.
Message
Troubleshooting
2026419-033E CIC Pro 8-21
3. Click Download Logs.
4. Right-click the log file (in the format yyyymmddc.bfp) you would like to
download and select Save Target As to save the log file.
NOTE
This log file contains the previous log files for up to 60 days. It does not
contain todays log file. To collect logs for today (current day), refer to
Access current log files on page 8-21.
5. Send this log file to GE Service for further investigation.
Access current log files
This feature allows the user to download the current days log files, which include up
to a total of 60 days.
1. Log in as administrator. See Log on to the CIC Pro center as Administrator on
page 4-3.
2. Log on to the Webmin service interface on page 4-7.
3. Click Diagnostics > Logfiles.
8-22 CIC Pro 2026419-033E
Troubleshooting
4. Click Download Logs.
5. Click Package Current Logfiles.
The job status information is displayed on the Download Logs window. A link to
the current log files is added to the list of Archived Logs.
Troubleshooting
2026419-033E CIC Pro 8-23
6. Right-click the log file (in the format yyyymmdd_hhmmsssc.bfp) and select Save
Target As to save the log file.
7. Send the log files to GE Service for further investigation.
Application logs
1. If you have not already logged onto Webmin, Log on to the Webmin service
interface on page 4-7.
2. Click Diagnostics > Logfiles > View Application Logs.
8-24 CIC Pro 2026419-033E
Troubleshooting
3. Select the log files you want to view and click View Selected Files.
NOTE
To select multiple files, hold down the Ctrl key and click the files you want
to view.
Operating system event logs
1. If you have not already logged onto Webmin, Log on to the Webmin service
interface on page 4-7.
2. Click Diagnostics > Logfiles > View OS Event Logs.
3. From the Event Log drop-down list, select the type of event logs (Application,
Security, or System) you want to view.
4. From the Number of entries drop-down list, select the number of entries you
want to include in the log.
5. Click View.
Troubleshooting
2026419-033E CIC Pro 8-25
Operating system Dr. Watson log
1. If you have not already logged onto Webmin, Log on to the Webmin service
interface on page 4-7.
2. Click Diagnostics > Logfiles > View OS Dr. Watson Log.
Webmin action log
1. If you have not already logged onto Webmin, Log on to the Webmin service
interface on page 4-7.
2. Click Diagnostics > Logfiles > View Webmin Action Log.
3. Select the applicable options to search for the user(s), module(s), time and date
range you want to view.
4. Click Search.
8-26 CIC Pro 2026419-033E
Troubleshooting
Access additional runtime diagnostic information
Device driver information
1. If you have not already logged onto Webmin, Log on to the Webmin service
interface on page 4-7.
2. Click Diagnostics > Runtime Diagnostics > Device Driver Info.
Network information
1. If you have not already logged onto Webmin, Log on to the Webmin service
interface on page 4-7.
2. Click Diagnostics > Runtime Diagnostics > Network Info.
Troubleshooting
2026419-033E CIC Pro 8-27
Operating system runtime statistics
1. If you have not already logged onto Webmin, Log on to the Webmin service
interface on page 4-7.
2. Click Diagnostics > Runtime Diagnostics > OS Runtime Stats.
8-28 CIC Pro 2026419-033E
Troubleshooting
Operating system service process information
1. If you have not already logged onto Webmin, Log on to the Webmin service
interface on page 4-7.
2. Click Diagnostics > Runtime Diagnostics > OS Service Process Info.
Process information
1. If you have not already logged onto Webmin, Log on to the Webmin service
interface on page 4-7.
2. Click Diagnostics > Runtime Diagnostics > Process Info.
Troubleshooting
2026419-033E CIC Pro 8-29
Time zone information
1. If you have not already logged onto Webmin, Log on to the Webmin service
interface on page 4-7.
2. Click Diagnostics > Runtime Diagnostics > Timezone Info.
SMART drive status
Self-Monitoring, Analysis, and Reporting Technology (SMART) is a monitoring
system for computer hard disks to detect and report various indicators of reliability.
The tests you can execute from the SMART Drive Status window do not interfere
with the normal functioning of the disk.
1. If you have not already logged onto Webmin, Log on to the Webmin service
interface on page 4-7.
2. Click Diagnostics > SMART Drive Status.
8-30 CIC Pro 2026419-033E
Troubleshooting
3. From the SMART Drive Status window, select the drive from the drop-down list
and click Show.
4. Click on either the Run Short Self Test or the Run Extended Self Test button,
depending on the test you want to execute.
NOTE
The short self test typically takes a minute or two to complete.
The extended self test takes approximately one hour to complete.
5. Click View Self Test Log to view the logs resulting from the test.
Perform safe restart of the CIC Pro center
WARNING
If a USB memory stick (blank or containing data) is connected to the
USB port of this device (CIC Pro center or ApexPro), you need to
remove it prior to restarting the CIC Pro center. Otherwise, the
system software may not restart.
Troubleshooting
2026419-033E CIC Pro 8-31
CAUTION
During shutdown or while in administrator mode, beds displayed by
the CIC Pro center will be unmonitored if not displayed by a
different CIC Pro center.
CAUTION
Stored data is never the latest data. Therefore, you must first verify
the contents.
1. From the multi-patient viewer, click Setup CIC >Service Password.
2. Type mms_com and then press Enter.
3. At the c:\Program Files\Marquette\CIC\<version#> prompt, type stop and press
Enter.
4. From the Windows taskbar, click Start >Shut Down >Restart and press Enter.
Perform safe shutdown of the CIC Pro center
CAUTION
During shutdown or while in administrator mode, beds displayed by
the CIC Pro center will be unmonitored if not displayed by a
different CIC Pro center.
CAUTION
EQUIPMENT DAMAGE OR DATA LOSS Turn off the CIC Pro
center power switch only when the message It is now safe to turn
off your computer displays. Equipment damage or data loss can
occur if this instruction is not followed.
1. From the multi-patient viewer, click Setup CIC >Service Password.
2. Type mms_com and then press Enter.
3. At the c:\Program Files\Marquette\CIC\<version#> prompt, type stop and press
Enter.
4. From the Windows taskbar, click Start >Shut Down >Shut Down >OK.
5. When the message It is now safe to turn off your computer displays, you can
turn off the CIC Pro center power switch.
NOTE
If no action is taken after the message It is now safe to turn off your
computer displays, the system will automatically reboot in 2 minutes.
8-32 CIC Pro 2026419-033E
Troubleshooting
Change the logon password for Webmin
1. If you have not already logged onto Webmin, Log on to the Webmin service
interface on page 4-7.
2. Click Configuration > Passwords.
3. On the Edit User Password window, type the new password in the Password
field.
4. Retype the new password in the Confirm Password field and click Save.
2026419-033E CIC Pro 9-1
9 Field replaceable units
(FRUs)
9-2 CIC Pro 2026419-033E
Field replaceable units (FRUs)
Exploded views
Desktop
Front bezel
Speakers
Fans
CPU
Power supply FRU
Field replaceable units (FRUs)
2026419-033E CIC Pro 9-3
Hard drive
Flash drive
9-4 CIC Pro 2026419-033E
Field replaceable units (FRUs)
Rack-mount
Field replaceable units (FRUs)
2026419-033E CIC Pro 9-5
Mounting options
9-6 CIC Pro 2026419-033E
Field replaceable units (FRUs)
Interconnect diagram
FRUs
For a list of FRUs and their corresponding part numbers, see Replacement procedures
on page 9-8.
If you require additional information, schematics, or troubleshooting assistance,
contact Technical Support.
Disaster recovery software kit and Service Tools CD
Accessories
FLASH
DRIVE
Part number Description
2040226-001 CIC MP100 V5.1 DISASTER RECOVERY SW KIT
2010433-047 SERVICE TOOLS CD
Part number Description
420650-005 CABLE ASSY 20 FT DVI-D SINGLE LINK
420650-009 ADPTR DVI (M) TO VGA ADAPTER
422310-001 MOUSE PAD
2001323-001 KOSS HDM/5 COMPUTER SPEAKERS
Field replaceable units (FRUs)
2026419-033E CIC Pro 9-7
Power cables
2006550-001 ADAPTER DB9F TO RJ -45
2016194-001 KIT CAT5E VIDEO SYSTEM 0-360FT 1 REMOTE VIEW
2016194-002 KIT CAT5E VIDEO SYSTEM 0-360FT 2 REMOTE VIEW
2016194-003 KIT CAT5E VIDEO SYSTEM 0-360FT 3 REMOTE VIEW
2016194-004 KIT CAT5E VIDEO SYSTEM 0-360FT 4 REMOTE VIEW
2016195-001 KIT CAT5E VIDEO SYSTEM 360-800FT 1 REMOTE VIEW
2016195-002 KIT CAT5E VIDEO SYSTEM 360-800FT 2 REMOTE VIEW
2016195-003 KIT CAT5E VIDEO SYSTEM 360-800FT 3 REMOTE VIEW
2016195-004 KIT CAT5E VIDEO SYSTEM 360-800FT 4 REMOTE VIEW
2022038-001 PWR SPLY UPS 600VA 120 VOLTS
2022038-002 PWR SPLY UPS SMK 600VA 220 VOLTS
2022038-003 PWR SPLY UPS SMK 2000VA 120 VOLTS
2022144-002 USB MOUSE OPTICAL SCROLL LIGHTED
2028077-002 1GB USB 2.0 MEMORY STICK (UNFORMATTED)
Part number Description
Part number Description
80274-006 CORD PWR 125V 6FT STR
401855-001 PWR SPLY CRD RA CONT Euro 10A 250V 2.5M
401855-002 PWR SPLY CRD RA British 10A 250V 2.5M
401855-003 PWR SPLY CRD RA Italian 10A 250V 2.5M
401855-004 PWR SPLY CRD RA Israeli 10A 250V 2.5M
401855-005 PWR SPLY CRD ST Harness 10A 125V 2M
401855-006 PWR SPLY CRD ST Harness 10A 250V 2M
401855-007 PWR SPLY CRD RA Swiss 10A 250V 2.5M
401855-008 PWR SPLY CRD RA Indian 10A 250V 2.5M
401855-009 PWR SPLY CRD RA Danish 10A 250V 2.5M
401855-010 PWR SPLY CRD RA Australian 10A 250V 2.5M
401855-018 PWR CRD ST CHINA RA PLUG 10A 250V 2.5M
405535-014 PWR SPLY CRD ST-ST PSE 10A 250V 12FT
9-8 CIC Pro 2026419-033E
Field replaceable units (FRUs)
Keyboard kits
Replacement procedures
WARNING
REPAIR TO THE FRU LEVEL Field repairs are recommended
to the FRU only. Attempting a field repair on a PCB or a factory-
sealed component or assembly could jeopardize the safe and
effective operation of the device.
WARNING
DISCONNECTION FROM MAINS When disconnecting the
system from the power line, remove the plug from the wall outlet
first. Then you may disconnect the power cord from the device. If
you do not observe this sequence, there is a risk of coming into
contact with line voltage by inserting metal objects, such as the pins
of leadwires, into the sockets of the power cord by mistake.
Part number Description
2012217-037 KYBD KIT CIC USB WIN95-POLISH
2012217-038 KYBD KIT CIC USB WIN95-HUNGARIAN
2012217-021 KYBD KIT CIC USB ENG US
2012217-022 KYBD KIT CIC USB WIN95-BELGIAN
2012217-023 KYBD KIT CIC USB WIN95-DANISH
2012217-024 KYBD KIT CIC USB WIN95-ENG EU
2012217-025 KYBD KIT CIC USB WIN95-ENG UK
2012217-026 KYBD KIT CIC USB WIN95-FRENCH
2012217-027 KYBD KIT CIC USB WIN95-GERMAN
2012217-028 KYBD KIT CIC USB WIN95-NORWEGIAN
2012217-029 KYBD KIT CIC USB WIN95-SPANISH
2012217-030 KYBD KIT CIC USB WIN95-SWISS
2012217-031 KYBD KIT CIC USB WIN95-CZECH
2012217-032 KYBD KIT CIC USB WIN95-DUTCH
2012217-033 KYBD KIT CIC USB WIN95-RUSSIAN
2012217-034 KYBD KIT CIC USB WIN95-SWED/FIN
2012217-035 KYBD KIT CIC USB WIN95-ITALIAN
2012217-036 KYBD KIT CIC USB WIN95-PORTUGUESE
Field replaceable units (FRUs)
2026419-033E CIC Pro 9-9
NOTE
GE recommends that you assemble the devices using the new hardware (screws,
washers, etc.) provided in the FRU. Some hardware (e.g., screws with a thread
locking coating) are not intended for re-use.
NOTE
During disassembly, note the positions of wires, cables, and different sized
screws; labeling them if necessary to ensure they are replaced correctly.
Use the following table as a checklist for replacing FRUs for the CIC Pro center:
Desktop assembly
Refer to Replacement procedures on page 9-8 for a description of the parts referenced
in the following diagram.
ID on
assembly
diagrams
1
Part number Description Replacement and checkout procedures
1 2039793-002 FRU MP100 CPU PCB Replacing the CPU PCB (mother board) on page 9-14.
2 2039793-003 FRU MP100 FAN Replacing the fan on page 9-21.
3 2039793-004 FRU MP100 DUAL SPEAKERS Replacing the dual speakers on page 9-22.
4 2039793-005 FRU MP100 POWER SUPPLY Replacing the power supply on page 9-20.
5 2039793-006 FRU MP100 SATA DRIVE CABLES Replacing the SATA drive cables on page 9-19.
6 2039793-009 FRU MP100 120G SATA HD Replacing the hard drive on page 9-17.
7 2039793-010 FRU MP100 8G SATA FLASH DRIVE Replacing the flash drive on page 9-18.
8 2039793-008 FRU MP100 FRONT BEZEL (Desktop
unit only)
Replacing the front bezel on page 9-23.
not pictured 2039793-007 FRU MP100 HARDWARE Since this FRU contains screws, etc., no specific procedure
is provided.
not pictured 2020183-006 FRU CIC PRO 4A SB FUSES Replacing the fuse on page 9-22.
1
These numbers are shown on the following desktop and rack-mount assemblies.
9-10 CIC Pro 2026419-033E
Field replaceable units (FRUs)
Rack-mount assembly
Refer to Replacement procedures on page 9-8 for a description of the parts referenced
in the following diagram.
2
3
4
1
5
6 and 7 8
Field replaceable units (FRUs)
2026419-033E CIC Pro 9-11
Common replacement procedures
The following procedures are standard for all FRUs:
Follow the electrostatic discharge (ESD) precautions on page 9-11.
Prepare the unit for disassembly on page 9-12.
Remove the cover on page 9-13.
Follow the electrostatic discharge (ESD) precautions
WARNING
PERSONAL INJ URY OR EQUIPMENT DAMAGE Follow
these precautions whenever performing disassembly. Failure to
follow this instruction could result in serious injury or product/
property damage.
All external connector inputs and outputs of the device are protected from
electrostatic discharge (ESD) damage. However, if the interior of the device needs to
be accessed for any reason, internal components and assemblies are susceptible to
ESD damage. This includes human hands, non-ESD protected work stations, and
improperly grounded test equipment.
3 2
2
1
4
5
6 and 7
9-12 CIC Pro 2026419-033E
Field replaceable units (FRUs)
The following guidelines help make a service workstation more resistant to ESD
damage:
Discharge any static charge you may have built up before handling
semiconductors or assemblies containing semiconductors. This can be done by
touching any bare metal on the CIC Pro center chassis, the cable connector jacks
or the ground post on the back of the unit. Do this frequently and repeatedly
while working on the unit.
Wear a grounded, antistatic wristband (3M part number 2046 or equivalent) or
heel strap at all times while handling or repairing assemblies containing
semiconductors.
Use properly grounded test equipment.
Use a static-free work surface (3M part number 8210 or equivalent) while
handling or working on assemblies containing semiconductors.
Keep the work surface free of nonconducting materials such as ordinary plastic
assembly aids and foam packing.
Do not remove assemblies containing semiconductors from antistatic containers
(Velo-stat bags) until absolutely necessary.
Make sure power to an assembly is turned off before removing or inserting a
semiconductor.
Do not slide electrical/electronic assemblies across any surface.
Semiconductors and electrical/electronic assemblies should be stored only in
antistatic bags or boxes.
These guidelines cannot guaranty a 100% static-free workstation, but greatly reduce
the potential for failure of any electrical/electronic assemblies due to electrostatic
discharge.
Prepare the unit for disassembly
1. Perform safe shutdown of the CIC Pro center on page 8-31.
CAUTION
During shutdown or while in administrator mode, beds displayed by
this CIC Pro center will be unmonitored if not displayed by a
different CIC Pro center.
2. Turn off the power to the CIC Pro center.
3. Unplug the AC power cord from the processor box and from the electrical wall
outlet.
WARNING
DISCONNECTION FROM MAINS When disconnecting the
system from the power line, remove the plug from the wall outlet
first. Then you may disconnect the power cord from the device. If
you do not observe this sequence, there is a risk of coming into
contact with line voltage by inserting metal objects, such as the pins
of leadwires, into the sockets of the power cord by mistake.
Field replaceable units (FRUs)
2026419-033E CIC Pro 9-13
WARNING
The CIC Pro center remains energized after AC power is removed.
Wait 30 seconds before proceeding.
4. Turn off the power to all connected peripheral devices.
5. Label, then disconnect all peripheral cables and telecommunication lines
connected to the connectors or ports on back of the processor box.
6. Follow the electrostatic discharge (ESD) precautions on page 9-11.
Remove the cover
WARNING
SHOCK HAZARD Whenever the cover is removed, you can
disrupt internal components and potentially disrupt proper power or
ground connections. The potential for electric shock exists. When
the cover is replaced, perform Electrical safety tests on page 10-6
and FRU checkout procedures on page 7-10.
Desktop
1. Prepare the unit for disassembly on page 9-12.
2. Remove the eight screws that connect the cover to the sides of the chassis (retain
the screws).
038
3. Lift the cover off the chassis.
Rack-mount
1. Prepare the unit for disassembly on page 9-12.
2. Remove the four screws that connect the cover to the back of the chassis (retain
the screws).
9-14 CIC Pro 2026419-033E
Field replaceable units (FRUs)
3. Lift the cover off the chassis.
Replacing the CPU PCB (mother board)
1. Prepare the unit for disassembly on page 9-12.
2. Remove the cover on page 9-13.
3. Remove the speaker cable from the CPU PCB.
4. Remove the two SATA cables from the CPU PCB.
5. Remove the LED light pipe from the CPU PCB.
6. Remove the power supply cable from the CPU PCB.
7. Remove the two fan cables from the CPU PCB.
8. Remove the two serial cables from the CPU PCB.
9. Remove the four screws that connect the DVI ports to the chassis (retain the
screws).
10. Remove the six screws that connect the CPU PCB to the chassis (retain the
screws).
11. Replace the CPU PCB.
NOTE
Do not discard the memory cards (qty 2) and battery.
12. Reverse steps to re-assemble the CPU.
13. Replace the original memory cards (qty 2) and battery.
14. Re-assemble the cover on page 9-24.
15. Perform the following checkout procedures:
Perform Ground continuity test on page 10-6.
Perform Ground (earth) wire leakage current test on page 10-7.
Perform Enclosure leakage current test on page 10-8.
Perform time adjustment. See Set the time-of-day or the date on page 6-68.
Field replaceable units (FRUs)
2026419-033E CIC Pro 9-15
CAUTION
NETWORK DEVICE TIME SYNCHRONIZATION When
adding a new device (e.g., CIC Pro center) to the CARESCAPE
Network, the existing devices on the CARESCAPE Network will
synchronize to the new devices time. To prevent potential time
synchronization issues, you should set the new devices time to be as
close as possible to the time (within a few seconds) used by the
existing GE devices on the CARESCAPE Network.
Check the status of installed licenses on page 7-4.
Check access to all other care units on page 7-7.
Check the pressures unit-of-measure on page 7-8 (for Chinese applications
only).
Verify that the Remote Service agent is enabled. See Enable or disable the
Remote Service Agent on page 6-18.
Check the laser printer connectivity. See Check status of installed printers on
page 7-3.
Check the digital writer printer connectivity. See Check status of installed
printers on page 7-3.
Check MultiKM (Multimouse) operation on page 7-8.
Check full disclosure report printing on page 7-9.
Check read and write integrity of hard drive and solid state flash drive on
page 7-10.
Check audio component operation on page 7-16.
Check integrity of system files on page 7-20.
Check operation of the secondary display on page 7-4.
Check COMM ports on page 7-13.
Check BIOS information on page 7-13.
Check drive operation information (Flash drive and hard drive) on page 7-
14.
Check operation of the Watchdog countdown function on page 7-18.
Check video function and status of video card and drivers on page 7-19.
Check internal hardware temperature and voltage status on page 7-12.
Check system resources. See Environment Monitor messages on page 8-19.
Verify that the power LED is on after the unit is powered up.
NOTE
Do not re-image the Flash drive or hard drive after replacing the CPU PCB.
Replacing the CPU battery
Once the battery is replaced, the system loses its time and the time must be reset
before connecting the CIC Pro center to the existing CARESCAPE Network.
9-16 CIC Pro 2026419-033E
Field replaceable units (FRUs)
WARNING
DATA LOSSIt is required that you set the time as close as
possible to any other device on the CARESCAPE Network before
connecting the CIC Pro center to the existing CARESCAPE
Network. Otherwise, abrupt data loss may occur and CIC Pro center
performance may be corrupted.
NOTE
This part is not stocked by GE service and can be purchased from your local
store. When purchasing from a retail supplier, use the specification number on
the battery to ensure an equivalent battery is purchased.
1. Prepare the unit for disassembly on page 9-12.
2. Remove the cover on page 9-13.
3. Push the battery latch away from the battery until the battery pops loose and
remove the battery.
4. Replace the battery.
5. Reverse steps to re-assemble.
6. Re-assemble the cover on page 9-24.
7. Set the time on the CIC Pro center as close as possible to any other device on the
CARESCAPE Network.
CAUTION
NETWORK DEVICE TIME SYNCHRONIZATION When
adding a new device (e.g., CIC Pro center) to the CARESCAPE
Network, the existing devices on the CARESCAPE Network will
synchronize to the new devices time. To prevent potential time
synchronization issues, you should set the new devices time to be as
close as possible to the time (within a few seconds) used by the
existing GE devices on the CARESCAPE Network.
8. Perform the following checkout procedures:
Perform Ground continuity test on page 10-6.
Perform Ground (earth) wire leakage current test on page 10-7.
Perform Enclosure leakage current test on page 10-8.
Check access to all other care units on page 7-7.
Verify that the power LED is on after the unit is powered up.
Field replaceable units (FRUs)
2026419-033E CIC Pro 9-17
Replacing the hard drive
CAUTION
NETWORK DEVICE TIME SYNCHRONIZATION When
adding a new device (e.g., CIC Pro center) to the CARESCAPE
Network, the existing devices on the CARESCAPE Network will
synchronize to the new devices time. To prevent potential time
synchronization issues, you should set the new devices time to be as
close as possible to the time (within a few seconds) used by the
existing GE devices on the CARESCAPE Network.
1. Prepare the unit for disassembly on page 9-12.
2. Remove the cover on page 9-13.
3. Remove the power cable from the hard drive.
4. Remove the SATA cable from the hard drive.
5. Loosen the four screws that connect the hard drive to both sides of the mounting
bracket.
NOTE
The mounting bracket holds both the hard drive and the Flash drive. The
hard drive is on the top; the Flash drive on the bottom.
6. Slide the hard drive out of the mounting bracket.
7. Replace the hard drive.
8. Reverse steps to re-assemble.
9. Re-assemble the cover on page 9-24.
10. Re-image the system. See option 2 on page 11-5.
11. Perform the following checkout procedures:
Perform Ground continuity test on page 10-6.
Perform Ground (earth) wire leakage current test on page 10-7.
Perform Enclosure leakage current test on page 10-8.
Check read and write integrity of hard drive and solid state flash drive on
page 7-10.
9-18 CIC Pro 2026419-033E
Field replaceable units (FRUs)
Check drive operation information (Flash drive and hard drive) on page 7-
14.
Check system resources. See Environment Monitor messages on page 8-19.
Verify that the power LED is on after the unit is powered up.
Replacing the flash drive
CAUTION
NETWORK DEVICE TIME SYNCHRONIZATION When
adding a new device (e.g., CIC Pro center) to the CARESCAPE
Network, the existing devices on the CARESCAPE Network will
synchronize to the new devices time. To prevent potential time
synchronization issues, you should set the new devices time to be as
close as possible to the time (within a few seconds) used by the
existing GE devices on the CARESCAPE Network.
1. Prepare the unit for disassembly on page 9-12.
2. Remove the cover on page 9-13.
3. Remove the power cable from the hard drive.
4. Remove the SATA cable from the hard drive.
5. Remove the power cable from the Flash drive.
6. Remove the SATA cable from the Flash drive.
7. Loosen the four screws that connect the Flash drive to both sides of the mounting
bracket.
NOTE
The mounting bracket holds both the hard drive and the Flash drive. The
hard drive is on the top; the Flash drive on the bottom.
8. Slide the Flash drive out of the mounting bracket.
9. Replace the Flash drive.
10. Reverse steps to re-assemble.
11. Re-assemble the cover on page 9-24.
12. Re-image the Flash drive. See option 1 on page 11-5.
Field replaceable units (FRUs)
2026419-033E CIC Pro 9-19
13. Configure the system as necessary as described in Configuration on page 6-1.
NOTE
If the System Resource Indicator turns yellow or red during configuration,
refer to Environment Monitor messages on page 8-19.
14. Complete Configuration checkout procedures on page 7-3.
Replacing the SATA drive cables
CAUTION
NETWORK DEVICE TIME SYNCHRONIZATION When
adding a new device (e.g., CIC Pro center) to the CARESCAPE
Network, the existing devices on the CARESCAPE Network will
synchronize to the new devices time. To prevent potential time
synchronization issues, you should set the new devices time to be as
close as possible to the time (within a few seconds) used by the
existing GE devices on the CARESCAPE Network.
1. Prepare the unit for disassembly on page 9-12.
2. Remove the cover on page 9-13.
3. Remove the two SATA cables that connect to the PCB CPU.
4. Remove the two SATA cables that connect to the hard and Flash drives.
5. Replace the SATA cables.
6. Re-assemble the cover on page 9-24.
7. Perform the following checkout procedures:
For the HDD SATA:
Perform Ground continuity test on page 10-6.
Perform Ground (earth) wire leakage current test on page 10-7.
Perform Enclosure leakage current test on page 10-8.
Check read and write integrity of hard drive and solid state flash drive on
page 7-10.
Check drive operation information (Flash drive and hard drive) on page 7-
14.
Check system resources. See Environment Monitor messages on page 8-19.
For the Flash drive SATA:
Perform Ground continuity test on page 10-6.
Perform Ground (earth) wire leakage current test on page 10-7.
Perform Enclosure leakage current test on page 10-8.
Check read and write integrity of hard drive and solid state flash drive on
page 7-10.
Check integrity of system files on page 7-20.
Check system resources. See Environment Monitor messages on page 8-19.
9-20 CIC Pro 2026419-033E
Field replaceable units (FRUs)
Verify that the power LED is on after the unit is powered up.
Replacing the power supply
WARNING
POWER SUPPLY The device must be connected to a properly
installed power outlet with protective earth contacts only. If the
installation does not provide for a protective earth conductor,
disconnect the monitor from the power line and operate it on battery
power, if possible.
GE recommends the use of an Uninterrupted Power Supply (UPS)
with the CIC Pro center. If a UPS is not used, improper shutdowns of
the system could result in the event of a power outage and cause a
lengthy disk scan procedure when the unit reboots. You could also
lose data in the event of a power outage if you do not use a UPS.
All devices of a system must be connected to the same power supply
circuit. Devices which are not connected to the same circuit must be
electrically isolated when operated.
WARNING
SHOCK HAZARD Never touch components inside the power
supply. There are no field-serviceable components in the power
supply. Capacitors in the power supply present a shock hazard even
when the power is off.
CAUTION
BURNS During operation, the power supply can become hot
enough to cause severe burns. Allow the power supply to thoroughly
cool before disassembly.
CAUTION
NETWORK DEVICE TIME SYNCHRONIZATION When
adding a new device (e.g., CIC Pro center) to the CARESCAPE
Network, the existing devices on the CARESCAPE Network will
synchronize to the new devices time. To prevent potential time
synchronization issues, you should set the new devices time to be as
close as possible to the time (within a few seconds) used by the
existing GE devices on the CARESCAPE Network.
1. Prepare the unit for disassembly on page 9-12.
2. Remove the cover on page 9-13.
3. Remove the power supply cable that connects to the PCB CPU from the power
supply PCB.
Field replaceable units (FRUs)
2026419-033E CIC Pro 9-21
4. Remove the AC power cable that connects to the power supply.
5. Remove the four screws that connect the power supply to the chassis (retain the
screws).
6. Replace the power supply.
7. Reverse steps to re-assemble.
8. Re-assemble the cover on page 9-24.
9. Perform the following checkout procedures:
Perform Ground continuity test on page 10-6.
Perform Ground (earth) wire leakage current test on page 10-7.
Perform Enclosure leakage current test on page 10-8.
Check internal hardware temperature and voltage status on page 7-12.
Verify that the power LED is on after the unit is powered up.
Replacing the fan
CAUTION
NETWORK DEVICE TIME SYNCHRONIZATION When
adding a new device (e.g., CIC Pro center) to the CARESCAPE
Network, the existing devices on the CARESCAPE Network will
synchronize to the new devices time. To prevent potential time
synchronization issues, you should set the new devices time to be as
close as possible to the time (within a few seconds) used by the
existing GE devices on the CARESCAPE Network.
NOTE
There are two internal fans. Either can be replaced independently.
1. Prepare the unit for disassembly on page 9-12.
2. Remove the cover on page 9-13.
3. Remove the two fan cables from the CPU PCB.
4. Remove the two screws that connect the fan to the back of the chassis (retain the
screws).
5. Replace the fan.
6. Reverse steps to re-assemble.
7. Re-assemble the cover on page 9-24.
8. Perform the following checkout procedures:
Perform Ground continuity test on page 10-6.
Perform Ground (earth) wire leakage current test on page 10-7.
Perform Enclosure leakage current test on page 10-8.
Check internal hardware temperature and voltage status on page 7-12.
9-22 CIC Pro 2026419-033E
Field replaceable units (FRUs)
Check processor fan status on page 7-19.
Verify that the power LED is on after the unit is powered up.
Replacing the dual speakers
CAUTION
NETWORK DEVICE TIME SYNCHRONIZATION When
adding a new device (e.g., CIC Pro center) to the CARESCAPE
Network, the existing devices on the CARESCAPE Network will
synchronize to the new devices time. To prevent potential time
synchronization issues, you should set the new devices time to be as
close as possible to the time (within a few seconds) used by the
existing GE devices on the CARESCAPE Network.
1. Prepare the unit for disassembly on page 9-12.
2. Remove the cover on page 9-13.
3. Remove the speaker cable from the CPU PCB.
4. Remove the two screws that connects the speaker to the mounting bracket (retain
the screws).
5. Replace the dual speaker assembly.
6. Reverse steps to re-assemble.
7. Re-assemble the cover on page 9-24.
8. Perform the following checkout procedures:
Perform Ground continuity test on page 10-6.
Perform Ground (earth) wire leakage current test on page 10-7.
Perform Enclosure leakage current test on page 10-8.
Check operation of audible alarm tones on page 7-7.
Check audio component operation on page 7-16.
Check speaker status on page 7-17.
Verify that the power LED is on after the unit is powered up.
Replacing the fuse
CAUTION
NETWORK DEVICE TIME SYNCHRONIZATION When
adding a new device (e.g., CIC Pro center) to the CARESCAPE
Network, the existing devices on the CARESCAPE Network will
synchronize to the new devices time. To prevent potential time
synchronization issues, you should set the new devices time to be as
close as possible to the time (within a few seconds) used by the
existing GE devices on the CARESCAPE Network.
Field replaceable units (FRUs)
2026419-033E CIC Pro 9-23
NOTE
Do not touch fuses with bare hands. Oils and acids on your skin can reduce fuse
life. Wear gloves or use a clean, dry cloth to handle the fuses.
1. Prepare the unit for disassembly on page 9-12.
2. Remove the cover on page 9-13.
3. Pry open the latch on the top of the fuse door.
4. Pry the fuse drawer out of the unit.
5. Remove the defective fuse(s).
6. Replace the fuse(s).
7. Reverse steps to re-assemble.
8. Re-assemble the cover on page 9-24.
9. Perform the following checkout procedures:
Perform Ground continuity test on page 10-6.
Perform Ground (earth) wire leakage current test on page 10-7.
Perform Enclosure leakage current test on page 10-8.
Check internal hardware temperature and voltage status on page 7-12.
Verify that the power LED is on after the unit is powered up.
Replacing the front bezel
CAUTION
NETWORK DEVICE TIME SYNCHRONIZATION When
adding a new device (e.g., CIC Pro center) to the CARESCAPE
Network, the existing devices on the CARESCAPE Network will
synchronize to the new devices time. To prevent potential time
synchronization issues, you should set the new devices time to be as
close as possible to the time (within a few seconds) used by the
existing GE devices on the CARESCAPE Network.
NOTE
Desktop units only.
1. Prepare the unit for disassembly on page 9-12.
2. Remove the cover on page 9-13.
3. Remove the two screws that connect the bezel to the chassis (retain the screws).
4. Remove the LED light pipe from the PCB CPU.
5. Push the three plastic bezel tabs and lift the bezel off the chassis.
6. Replace the bezel.
7. Reverse steps to re-assemble.
9-24 CIC Pro 2026419-033E
Field replaceable units (FRUs)
8. Re-assemble the cover on page 9-24.
9. Perform the following checkout procedures:
Perform Ground continuity test on page 10-6.
Perform Ground (earth) wire leakage current test on page 10-7.
Perform Enclosure leakage current test on page 10-8.
Perform general visual inspection. See Visual inspection on page 10-3.
Inspect fans and power supply.
Inspect connectors.
Inspect cable insulation.
Clean external surfaces. See External surfaces on page 10-4.
Clean internal components. See Internal components on page 10-5.
Clean fans.
Clean filters.
Check access to all other care units on page 7-7.
Verify that the power LED is on after the unit is powered up.
Re-assemble the cover
WARNING
SHOCK HAZARD Whenever the cover is removed, you can
disrupt internal components and potentially disrupt proper power or
ground connections. The potential for electric shock exists. When
the cover is replaced, perform Electrical safety tests on page 10-6
and FRU checkout procedures on page 7-10.
Re-assemble the cover on the desktop
1. Slide the cover over the chassis.
2. Replace the eight screws that connect the cover to the sides of the chassis.
3. If you did replace any parts after opening up the cover, you will have to perform
Electrical safety tests on page 10-6 and FRU checkout procedures on page 7-10.
Re-assemble the cover on the rack-mount
1. Slide the cover into the chassis.
2. Replace the four screws that connect the cover to the back of the chassis.
3. If you did replace any parts after opening up the cover, you will have to perform
Electrical safety tests on page 10-6 and FRU checkout procedures on page 7-10.
2026419-033E CIC Pro 10-1
10 Preventive
maintenance
10-2 CIC Pro 2026419-033E
Preventive maintenance
Maintenance schedule
WARNING
Failure to implement a satisfactory maintenance schedule may result
in equipment failure and present health hazards. The sole
responsibility for performing the recommended maintenance
schedule rests with the individuals, hospitals, or institutions utilizing
the device. The manufacturer does not in any manner assume the
responsibility for performing the recommended maintenance
schedule, unless an Equipment Maintenance Agreement exists. GE
service personnel may, at their discretion, follow the procedures
provided in this manual as a guide during visits to the equipment
site.
To make sure the CIC Pro center hardware remains in proper operational and
functional order, a proper maintenance schedule must be observed. GE recommends
that maintenance be performed by service personnel upon installation, every 12
months after original installation, and each time the unit is serviced.
In addition, the following preventative maintenance should be performed:
Perform periodic calibration of bedside monitors by a satisfactory maintenance
schedule.
Test UPS yearly to confirm it meets at least 80% of rated capacity.
Perform the SMART Run Short Self-Test at least once during product
preventative maintenance. Once the test has fully completed, verify that the
Passed drive check? is Yes. If the Passed drive check? is No, then the hard drive
should be replaced.
It is recommended to replace the system's hard drive once every three years.
Checklist
Use the following checklist to ensure completion of all preventive maintenance and
checkout procedures.
Visual inspection on page 10-3.
Cleaning on page 10-3.
Power source tests on page 10-6.
Electrical safety tests on page 10-6.
Check the operation of input devices and displays on page 10-10.
Perform checkout procedures on page 10-10.
Preventive maintenance
2026419-033E CIC Pro 10-3
Visual inspection
General condition: Carefully inspect the equipment for physical damage to the
case, the display screen, and the controls. Do not use the equipment if damage is
determined. Refer damaged equipment to qualified service personnel.
Connectors: Inspect all external connectors for damaged pins, prongs and
connector housings. Refer damaged equipment to qualified service personnel for
repair. Ensure that all connections are properly seated and secure.
Cable insulation: Inspect all external cables, insulation, strain-reliefs and
connectors for damage, cracks or degradation. Refer damaged equipment to
qualified service personnel for repair.
Display: Inspect the display face for marks, scratches, or other damage. Physical
damage to a touchscreen face may jeopardize its performance. Replace if
necessary.
Fans: Inspect all cooling fans in the CIC Pro center to make sure they are in good
working order and are not clogged with dust. These fans draw outside air into the
unit to cool internal components.
Safety labels and inscriptions: Check that safety labels and inscriptions on the
device are clearly legible.
Mounting hardware: Check for loose or missing screws on the mounting
hardware.
Cleaning
CAUTION
Never immerse the device in any liquid.
CAUTION
Do not pour or spray any liquid directly on the device or permit fluid
to seep into connections or openings.
CAUTION
Never use conductive solutions, solutions that contain chlorides,
wax, or wax compounds to clean the device.
CAUTION
Never autoclave or steam clean the device.
10-4 CIC Pro 2026419-033E
Preventive maintenance
CAUTION
Never use solutions or products that contain the following:
Any type of Ammonium Chloride such as, but not limited to,
Dimethyl Benzyl Ammonium Chloride and Quaternary
Ammonium Chloride solutions
Abrasive cleaners or solvents of any kind
Acetone
Keytone
Betadine
Alcohol-based cleaning agents
Sodium salts
The following consequences can occur if you do not follow the cautionary guidelines
when cleaning the equipment:
Product discoloration.
Melting, dulling, or distorting of the device case.
Brittle and breaking device case.
Blurring the lettering on label text.
Equipment malfunction or failure.
Void warranty.
Cleaning products known to cause the types of problems listed previously include,
but are not limited to:
Sani-Cloth
Wipes
Ascepti
Wipes
HB Quat
Clorox
Wipes (they do not contain bleach)
Over-the-counter detergents (e.g., Fantastic
, Tilex
, etc.)
Products that contain active ingredients and solutions similar to these products should
be avoided.
External surfaces
NOTE
Any contact of the disinfectant solutions with metal parts may cause corrosion.
Clean the exterior surface as required in compliance with your institutions infection
control and biomedical engineering department.
1. For cleaning all displays, including touchscreen and standard displays, you may
turn off the power to the touchscreen and standard displays before you start
cleaning the displays.
2. For cleaning the equipment, wipe the exterior with a soft lint-free cloth, using the
following solution as recommended in the APIC Guidelines for Selection and
Use of Disinfectants (1996):
Preventive maintenance
2026419-033E CIC Pro 10-5
NOTE
The GE service personnel will not be carrying these items.
Sodium hypochlorite (5.2% household bleach) minimum 1:500 dilution
(minimum 100 ppm free chlorine) and a maximum 1:10 dilution.
Any sodium hypochlorite wipe product that meets the above guidelines can
be used.
3. Wipe off cleaning solutions with a clean, lightly moistened cloth. Wring excess
disinfectant from wipe before using.
4. Dry thoroughly with a dry lint-free cloth and let air dry for at least 30 minutes.
NOTE
Drying times may vary based on the environmental conditions.
5. Take care not to let fluid pool around connection pins. If this should happen, blot
dry with a soft lint-free cloth.
6. Do not use excessive drying techniques, such as oven, forced heat, or sun drying.
Internal components
CIC Pro center
WARNING
In order to remove power from the CIC Pro center, disconnect the
power cord from the wall outlet. The power switch on the back panel
of the processor box does not disconnect the CIC Pro center from
AC power.
Additionally, wait 40 seconds after disconnecting the CIC Pro
center power cord from the wall outlet. The unit remains energized
for a period of time after shutdown.
The fan, fan intakes, and internal components require cleaning to remove
accumulated dust.
1. Perform safe shutdown of the CIC Pro center on page 8-31.
2. Disconnect all peripheral devices from the CIC Pro center.
3. Turn off and unplug all equipment.
4. Remove the CIC Pro center cover.
5. Clean as necessary.
6. Replace the CIC Pro center cover.
10-6 CIC Pro 2026419-033E
Preventive maintenance
Power source tests
Power outlet test
Verify with the facilities or biomedical maintenance department that the power outlet
is wired correctly per the countrys electrical code standard before starting the
following electrical safety tests. The results of the safety tests will be inaccurate
unless a properly wired power outlet is used.
Power cord and plug test
Verify the power cord being used with the monitor is good. This can be accomplished
following the Ground continuity test on page 10-6.
Failure of the power cord strain relief is very common. Often times users of the
equipment pull on the power cord itself, rather than the power cord plug, to
unplug the monitor from a power outlet. If in doubt, test for continuity through
each conductor of the power cord connector and plug.
Verify line, neutral, and ground conductors are properly connected to the power
cord plug and are not short-circuited. Rewire and tighten these, or replace the
power cord, as necessary.
Electrical safety tests
Electrical safety tests provide a method of determining if potential electrical health
hazards to the patient or operator of the device exist.
Electrical safety tests may be performed under normal ambient conditions of
temperature, humidity, and pressure.
The recommended test equipment is listed below.
Ground (earth) integrity
Listed below are two methods for checking the ground (earth) integrity. These tests
determine whether the device's exposed metal and power inlet's earth (ground)
connection has a power ground fault condition. Perform the test method that is
required by your country/local governing safety organization.
Ground continuity test
1. Disconnect the CIC Pro center under test from the power outlet.
Item Specification
Leakage current tester Equivalent to the circuits shown
Digital multimeter (DMM) AC volts, ohms
Ground bond tester 0 1 ohm
Preventive maintenance
2026419-033E CIC Pro 10-7
2. Connect the negative (-) lead of the DMM to the protective earth terminal
(ground pin in power inlet connector) or the protective earth pin in the Mains
plug (ground pin in power cord).
3. Set the DMM to the milliohm (mW) range.
4. Connect the positive (+) lead of the DMM to the equipotential plug on the CIC
Pro center.
5. Resistance must read:
0.1 ohm or less without power cord
0.2 ohms or less with power cord
Impedance of protective earth connection test
This test, unlike a ground continuity test, will also stress the ground system by using
special ground bond testers. This test normally is only required as a manufacturing
production test to receive safety agency compliance. Some country agencies do
require this test after field equipment repairs (i.e., Germany's DIN VDE 0751
standards). Consult your country/local safety agency if in question.
1. A current of 25A from a current source with a frequency of 50 or 60 Hz with a
no-load voltage not exceeding 6 V is passed for at least 5 s through the protective
earth terminal or the protective earth pin in the mains plug and each accessible
metal part which could become live in case of failure in basic insulation.
2. The voltage drop between the parts described is measured and the impedance
determined from the current and voltage drop. It shall not exceed the values
indicated.
For equipment without a power supply cord the impedance between the protective
earth terminal and any accessible metal part which is protectively earthed shall not
exceed 0.1 ohms.
For equipment with a power supply cord, the impedance between the protective earth
pin in the mains plug and any accessible metal part which is protectively earthed shall
not exceed 0.2 ohms.
When taking this measurement, move the unit's power cord around. There should be
no fluctuations in resistance.
Ground (earth) wire leakage current test
NOTE
The DMM plus leakage tester network shown is the circuitry defined by the IEC/
EN/UL 60601-1 standard for measuring leakage current.
Perform this test to measure current leakage through the ground (earth) wire of the
equipment during normal operation.
10-8 CIC Pro 2026419-033E
Preventive maintenance
1. Configure the leakage tester like the circuit shown below.
2. Connect the power cord of the device under test to the power receptacle on the
leakage tester.
3. The device under test is to be tested at its normal operating voltage.
4. Set the power switch of the device under test to ON.
5. Read the current leakage indicated on DMM.
6. Set the polarity switch on the leakage tester to RVS (reverse).
7. Read the current leakage indicated on DMM.
NOTE
If either reading is greater than the appropriate specification below, the
device under test fails. Contact GE Technical Support.
300 A (0.3 volts on the DMM), and the device under test is powered from
100-120 V/50-60 Hz
300 A (0.3 volts on the DMM), and the device under test is powered from a
centered-tapped 200-240 V/50-60 Hz, single-phase circuit
500 A (0.5 volts on the DMM), and the device under test is powered from a
non-center-tapped, 200-240 V/50-60 Hz, single-phase circuit
NOTE
Center-tapped and non-center-tapped supply circuits produce different
leakage currents and the UL and IEC limits are different.
8. Set the power switch of the device under test to OFF.
Enclosure leakage current test
Perform this test to measure current leakage through exposed conductive surfaces on
the device under test during normal operation.
Power Cord
Leakage Tester
NORM
RVS
HIGH
LOW
GND
0.015F
P
o
w
e
r
C
o
r
d
Device
Under
Test
DMM set to measure AC voltage
GND
DMM
10K
1K
Preventive maintenance
2026419-033E CIC Pro 10-9
1. Configure the leakage tester like the circuit shown below with GND switch
OPEN and polarity switch NORM.
2. Connect probe to an unpainted, non-anodized chassis ground on the unit under
test.
3. Set the power switch of the device to ON.
4. Read the current leakage indicated on DMM.
NOTE
Center-tapped and non-center-tapped supply circuits produce different
leakage currents and the UL and IEC limits are different.
5. Set the polarity switch to RVS.
6. Read the current leakage indicated on DMM.
NOTE
If either reading is greater than the appropriate specification below, the
device under test fails. Contact GE Technical Support.
300 A (0.3 volts on the DMM), and the device under test is powered from
100-120 V/50-60 Hz
300 A (0.3 volts on the DMM), and the device under test is powered from a
centered-tapped 200-240 V/50-60 Hz, single-phase circuit
500 A (0.5 volts on the DMM), and the device under test is powered from a
non-center-tapped, 200-240 V/50-60 Hz, single-phase circuit
7. Set the GND switch on the leakage tester to CLOSED.
8. Read the current leakage indicated on DMM.
9. Set the polarity switch to RVS.
10. Read the current leakage indicated on DMM.
100 A (0.1 volts on the DMM), and the device under test is powered from 100-
240 V/50-60 Hz
Power Cord
Leakage Tester
NORM
RVS
HIGH
LOW
GND
1K 0.015F
P
o
w
e
r
C
o
r
d
Device
Under
Test
DMM set to measure AC voltage
GND
DMM
Closed
Open
Probe to exposed conductive chassis
10K
10-10 CIC Pro 2026419-033E
Preventive maintenance
NOTE
If the reading is greater than the specification below, and the device under
test is powered from 100-240 V/50-60 Hz, the device under test fails.
Contact GE Technical Support.
11. Set the power switch of the device under test to OFF.
Test completion
1. Disconnect the leakage tester from the power outlet.
2. Disconnect all test equipment from the device.
3. Disconnect the device power cord from the leakage tester.
Check the operation of input devices and displays
1. Check the keyboard. If any keys stick, or are otherwise non-functional, replace
the keyboard.
2. Check the mouse to make sure the cursor follows mouse movements smoothly
and the mouse buttons function properly.
3. Check the display to make sure it meets proper operation requirements. Refer to
the operating instructions packaged with each display to check for (and adjust if
necessary) the following operational requirements:
Proper contrast and color for best viewing in the environment where used.
Proper screen focus.
Correct horizontal and vertical linearity.
Correct horizontal and vertical position.
Perform checkout procedures
If you replaced any part, follow the appropriate instructions as listed for that part.
Check date and time on the network after maintenance of this current device. See
Pre-configuration instructions on page 6-2.
Verify that the Remote Service agent is enabled. See Enable or disable the
Remote Service Agent on page 6-18.
Check the laser printer connectivity. See Check status of installed printers on
page 7-3.
Check the digital writer connectivity. See Check status of installed printers on
page 7-3.
Check operation of the secondary display on page 7-4 (if applicable).
Check the status of installed licenses on page 7-4.
Verify settings with Check Centrals command on page 7-5.
Check operation of audible alarm tones on page 7-7.
Preventive maintenance
2026419-033E CIC Pro 10-11
Check access to all other care units on page 7-7.
Check the operation of the Citrix application viewed at the CIC Pro center on
page 7-7 (Hospital responsibility).
Check the hospital intranet browser functionality on page 7-7 (Hospital
responsibility).
Check the status of locked beds on page 7-7.
Check the language settings on page 7-7 (applicable for all non-English
applications only).
Check the pressures unit-of-measure on page 7-8 (for Chinese applications only).
Check MultiKM (Multimouse) operation on page 7-8.
Check current system settings on page 7-8.
Check full disclosure license type for all admitted in-unit beds on page 7-9.
Check full disclosure report printing on page 7-9.
Check for hard drive and solid state flash drive errors. See Check read and write
integrity of hard drive and solid state flash drive on page 7-10.
Check USB devices on page 7-11.
Check internal hardware temperature and voltage status on page 7-12.
Check COMM ports on page 7-13.
Check BIOS information on page 7-13.
Check drive operation information (Flash drive and hard drive) on page 7-14.
Check audio component operation on page 7-16.
Check speaker status on page 7-17.
Check processor fan status on page 7-19.
Check video function and status of video card and drivers on page 7-19.
Check integrity of system files on page 7-20.
Check asset information on page 7-21.
Check system resources. See Environment Monitor messages on page 8-19.
Check operation of the Watchdog countdown function on page 7-18.
Check successful execution of Log File Compression Configuration Utility on
page 7-21
System resource indicator
Overview
A system resource indicator is provided in the CIC Pro center toolbar, next to the
clock at the bottom of the screen. This indicator shows the current usage of key
system resources. As these resources change, the system will provide a real-time
indicator as to the health of the system. CIC Pro center resource indicator icon is
displayed in different colors: green, yellow, and red.
10-12 CIC Pro 2026419-033E
Preventive maintenance
There are three levels of text messages that the user can see.
When a mouse/cursor is placed over the CIC Pro center resource indicator icon
When CIC Pro center resource indicator icon is double clicked
Automatically, when the key system resources are running low, the Environment
Monitoring Service notification is received
Resource indicator messages when hovering over icon
Resource indicator messages when icon is double-clicked
NOTE
The [X] indicates the number of days since the CIC Pro center was last rebooted
Resource indicator messages from Environment Monitoring
Service
Icon color Text
Green System Resources: Normal
Yellow System Resources: Advisory
Red System Resources: Low
Icon color Text
Green This CIC is operating within normal software parameters
and no Preventive Maintenance action is currently required.
[X]
Yellow System resources are running low. Contact GE Service or
the biomedical engineering department at your facility as a
Preventive Maintenance action is advised.
[X]
Red Warning! Available system resources are running low. A
Preventive Maintenance action is required.
[X]
Icon color Text
Green No message is displayed.
Preventive maintenance
2026419-033E CIC Pro 10-13
The system resource indicator should be checked periodically, and appropriate action
should be taken when needed.
Depending upon the color of the CIC Pro center system resource indicator, different
actions are required:
System resource restart procedure
When you are prompted to restart, always perform the safe shutdown procedure as
described.
1. From the multi-patient viewer, select Setup CIC > Service Password.
2. Type mms_com and then press Enter.
3. At the c:\Program Files\Marquette\CIC\<version#> prompt, type stop and press
Enter.
Yellow Warning! Available system resources are running low. A
Preventive Maintenance action is required.
Red Warning! Available system resources are running low.
System restart is required to correct the problem. Patients
will not be monitored at this Central while the System is
restarting. If the system is not restarted now, it will restart
automatically in approximately XX minutes.
NOTE
Where XX represents the number in minutes ranging
from 0 to 60.
Icon color Text
System resource indicator System resource condition Action required
Green Normal - System resources are within
normal parameters
No service action is currently required.
Yellow (value equal or greater than 364) Advisory - System has been running
continuously for at least 364 days without a
system resource reset. System resources
may be running low
Schedule a system resource restart.
Yellow (value less than 364) Advisory - System resources are running
low
Contact GE Service.
Red (value equal or greater than 365) Low - System has been running
continuously for at least 365 days without a
system resource reset. System resources
may be running low
Perform a system resource restart at the
earliest possible opportunity as part of
annual preventative maintenance.
Red (value less that 365) Low - Available system resources are
running critically low.
Contact GE Service.
Any color other than green (value less than
10)
Low - Available system resources are
running critically low.
Perform a system resource restart and
contact GE Service immediately. Be
prepared to provide log files. For more
information, refer to Access current log
files on page 8-21.
10-14 CIC Pro 2026419-033E
Preventive maintenance
4. From the Windows taskbar, select Start > Shut Down > Shut Down > OK.
5. When the message It is now safe to turn off your computer displays, turn off the
CIC Pro center power switch.
6. Wait for 5 seconds.
7. Turn on CIC Pro center power switch.
8. Allow the CIC Pro center application to start-up completely.
9. Complete the procedure as described in Access current log files on page 8-21
Access log files
When you contact GE Service, you may have to provide required log file information.
See Log files on page 8-20.
2026419-033E CIC Pro 11-1
11 Reload software
11-2 CIC Pro 2026419-033E
Reload software
Purpose
If the CIC Pro center experiences intermittent problems, or the flash drive or hard
drive is replaced, you may need to re-image either the hard drive or flash drive. Refer
to the following table for instructions:
Process overview
This section describes the procedures required to re-image the flash or hard drive:
Gather required equipment and tools on page 11-2.
Create a CIC Pro center image restore USB memory stick on page 11-2
Reload CIC Pro center software on page 11-5.
Gather required equipment and tools
Service PC (desktop or laptop computer) equipped with a DVD drive, and
running Windows NT, 2000, or XP.
This manual.
CIC v5.1.x Image DVD supplied via the CIC v5.1.x software reload/disaster
recovery kit.
USB memory stick with a minimum of 1 GB memory.
Create a CIC Pro center image restore USB memory
stick
1. Insert the USB memory stick into a vacant USB port on the service PC.
2. Insert the DVD containing the GE Software Distribution Utility into the service
PCs DVD drive.
3. On the GE Software Distribution Utility screen, click List USB Drive(s).
If this FRU is replaced Follow this procedure
Hard drive Re-image the hard drive. Follow the Reload CIC Pro center
software on page 11-5.
Flash drive (solid-state drive) Re-image the Flash drive. Follow the Reload CIC Pro
center software on page 11-5.
CPU PCB (mother board) Do not re-image the Flash drive or hard drive after
replacing the CPU PCB.
Reload software
2026419-033E CIC Pro 11-3
The utility displays a message informing you how many USB drives are
connected to the service PC.
4. Select the appropriate USB drive (usually drive F) from the drop-down list.
NOTE
This procedure erases any existing data on the USB memory stick. If more
than one USB memory stick is identified, be sure to select the correct one.
5. Click Make USB Stick.
6. Select OK to confirm that you wish to continue the operation.
The reload utility displays the progress of the operation.
11-4 CIC Pro 2026419-033E
Reload software
NOTE
In case the reload utility encounters an error (e.g., the USB memory stick
does not contain sufficient memory), try a different USB memory stick with
at least 1 GB of memory, and repeat steps 1 through 6.
NOTE
Depending on the original status of the USB memory stick, at 99% on the
progress indicator, the reload process may appear to be idle. The flashing
LED on the USB memory stick indicates that the program is still processing.
If the USB memory stick is not equipped with an LED, wait for
approximately 5 minutes after the progress indicator shows that the process
is 99% complete.
7. Wait for a message indicating that the operation is complete.
8. Remove the USB memory stick from the service PC.
NOTE
The reload process also prepares the USB memory stick for safe removal
from the service PC. It is not necessary to perform an extra operation to
safely eject the USB memory stick.
9. Close the GE Software Distribution Utility screen.
10. Remove the DVD from the service PC.
Reload software
2026419-033E CIC Pro 11-5
Reload CIC Pro center software
1. Perform safe shutdown of the CIC Pro center on page 8-31.
NOTE
If platform software is being reloaded because of catastrophic failure or
replacement of the flash (solid-state) drive, then it will not be possible to
perform this step. Therefore, it can be skipped.
2. Disconnect the CIC Pro center from the CARESCAPE Network IX and MC
networks before you begin the reload process. Otherwise, the CIC Pro center will
continuously reboot.
3. If you have not already done so, Create a CIC Pro center image restore USB
memory stick on page 11-2.
4. Insert the image restore USB memory stick into a vacant USB port on the CIC
Pro center.
5. Power on the CIC Pro center. The system will reboot from the USB memory stick
and the GE Healthcare screen will be displayed.
NOTE
If the system does not boot from the USB memory stick, refer to Reload
process troubleshooting on page 11-8.
6. Select the appropriate option from the menu options that are displayed:
1 _Restore MP100 CIC image and clear and initialize HDD
NOTE
This option will restore the CIC image on the Flash drive and will clear
and initialize the hard drive.
2 _ Quit
NOTE
This option will cancel the reload process and the DOS prompt will be
displayed.
7. If you selected option 1 in step 6, at the Existing data will be erased, are you
sure you want to continue [Y,N]? prompt, select one of the following options:
Option Description
Yes Proceed with the image restore. The checks for platform type and drive
connections will be performed.
1. A check for platform type will be performed.
Platform type is determined by the product code. Valid codes are
SDY and SDZ.
2. If the platform check is successful, the image restore will proceed.
Otherwise, the image restore process is cancelled.
No Prevent the image restore from taking place
11-6 CIC Pro 2026419-033E
Reload software
NOTE
The reload process will run twice when option 1 is selected from the menu;
once for the flash (solid-state) drive and once for the hard disk drive.
The following messages will be displayed upon a successful restore:
CIC image has been restored
HDD is cleaned and initialized
Remove the USB stick then reboot the system
8. Remove the USB memory stick.
NOTE
If a USB memory stick that contains the CIC Pro center software image
is not removed from the CIC Pro center, step 6 is repeated. If this
occurs, select option 2 to quit.
If a USB memory stick that contains licenses or data other than the CIC
Pro center restore image, then Operating system missing will be
displayed.
9. Power down and power up the CIC Pro center using the power switch.
NOTE
Upon first boot, the screen will be blank for a few minutes, and then the
following warning message will be displayed:
Setup is in progress, do not close this window.
System will reboot automatically in approximately 2 minutes.
10. Verify that the CIC Pro center is defaulted to the following IP addresses:
a. If you have not already logged in to Webmin, Log on to the Webmin service
interface on page 4-7.
b. Click Configuration > Network.
11. Configure the system as necessary as described in Configuration on page 6-1.
NOTE
If the System Resource Indicator turns yellow or red during configuration,
refer to Environment Monitor messages on page 8-19.
Network Field Default value
IX IP address 172.18.1.1
Netmask 255.255.0.0
Default gateway 172.18.254.254
MC IP address 172.16.1.1
Netmask 255.255.0.0
Default gateway <none>
Reload software
2026419-033E CIC Pro 11-7
Complete checkout procedures
Confirm images restored to correct drives
1. Log in as Administrator. See Log on to the CIC Pro center as Administrator on
page 4-3.
2. Right-click My Computer icon and select Manage.
3. Navigate to Storage > Disk Management.
4. Compare drive capacities as follows:
Disk 0 shows four partitions: C, D, E F. Disk 0 also has a smaller capacity
than Disk 1.
Disk 1 shows one partition: G and has a larger capacity than Disk 0.
NOTE
The smaller drive contains all the software and the larger drive contains only
full disclosure data.
Complete FRU checkout procedures
Refer to the following table for the applicable checkout procedure.
If this FRU is replaced Complete the applicable checkout procedures
Hard drive See page 9-17.
Flash drive (solid-state
drive)
See page 6-91.
CPU PCB (mother board) See page 9-14.
11-8 CIC Pro 2026419-033E
Reload software
Check proper operation
NOTE
The Log Compression Configuration Utility must be run:
After upgrading to CIC Pro center software v5.1.x
When a CIC Pro center v5.1.x is added to an existing Multimouse group
Initial configuration of any CIC Pro center v5.1 device during new installs
During CIC Pro center v5.1 configuration after software re-image/ reload
process
To verify proper operation in the patient care and networking environments, complete
all of the checkout procedures identified in Complete configuration checkout
procedures on page 6-91.
Reload process troubleshooting
If the system doesnt boot from the USB stick, then there could be one or more of the
following problems.
Incorrect boot order
The correct boot order is:
USB-HDD
HDD-2
IBA GE Slot 010
The correct boot order can be set by completing the load optimized defaults procedure
as follows:
NOTE
Correcting the boot order is a password protected process. The password is
8765309.
1. Press Ctrl + Alt + Delete to restart the system. Watch for the processor type to
appear and IMMEDIATELY press Delete to enter the BIOS setup utility.
2. Select Load Optimized Defaults by using the up/down arrow keys to and press
Enter.
3. Type Y and press Enter at the Load Optimized Defaults (Y/N)? prompt.
4. Press F10 to save the settings.
5. Type Y and press Enter at the Save to CMOS and EXIT (Y/N)? prompt.
6. Allow the computer to automatically start up.
Reload software
2026419-033E CIC Pro 11-9
Software image on USB stick does not match hardware
Errors such as Platform type test failed, image cannot be restored, Operating system
not found or unknown platform image indicate that the software image on the USB
stick does not match the correct hardware. In this case, the USB stick may contain the
wrong image files, it may not contain any image at all, or it may have been
improperly created. If needed, repeat Create a CIC Pro center image restore USB
memory stick on page 11-2.
11-10 CIC Pro 2026419-033E
Reload software
2026419-033E CIC Pro 12-1
12 Upgrade software
12-2 CIC Pro 2026419-033E
Upgrade software
Overview
WARNING
LOSS OF MONITORING This activation procedure requires
you to reboot the CIC Pro center. Rebooting a CIC Pro center stops
active patient monitoring. When a care unit has only one working
CIC Pro center, notify the sites biomedical department to provide
alternate bedside patient monitoring. See Establish alternate
monitoring methods on page 12-3.
NOTE
This procedure is intended for use by qualified service personnel on MP100
Series platform CIC Pro centers running software version 5.1 or later. It is
intended for upgrading CIC Pro center clinical application or service
application software packages.
There are different types of software package files you may be activating on
a CIC Pro center. Some are simply software patches that enhance the
software processing; others add features or functions. You may be required
to configure settings related to any added software features or functions. See
the Whats In This Release document for information about added features
or functions.
NOTE
All CIC Pro center devices in the MultiKM group have to be of the same version.
In any given CARESCAPE Network, many Multimouse groups can co-exist
as long as each individual group devices are the same CIC Pro center
versions. Example: all CIC v5.0.x in one group and all CIC v5.1.x in another
group.
If a CIC Pro center is swapped from an existing MultiKM group, ensure that
the new CIC Pro center is the same version as the other CIC Pro centers in
the Multimouse group.
You can upgrade CIC Pro center clinical application or service application software
by installing software package files from a service PC via CD ROM. Both the service
PC and the MP100 Series platform CIC Pro centers must be connected to the
CARESCAPE Network IX network.
The software installation process occurs in the background and does not impact the
active monitoring of patients by the target CIC Pro centers. The software package
files remain inactive on the target CIC Pro centers until you activate them.
The activation process includes using the local Webmin service interface at each of
the target CIC Pro centers. Then, after a manual activation the CIC Pro center runs the
activated software.
This chapter describes the procedures required to upgrade clinical or service
application software packages on an CIC Pro center:
Establish alternate monitoring methods on page 12-3.
Gather the required equipment on page 12-3.
Upgrade software
2026419-033E CIC Pro 12-3
Prepare the CIC Pro center on page 12-3.
Prepare the service PC on page 12-4.
Install the software on the target CIC Pro centers on page 12-6.
Activate the software packages on page 12-8.
Complete the checkout procedures on page 12-9.
Establish alternate monitoring methods
When a care unit has two or more working CIC Pro centers, you can move monitored
patients from one CIC Pro center to another system if the CIC Pro center has empty,
unlocked patient slots available.
Gather the required equipment
The following equipment is required to upgrade CIC Pro center software:
Service PC (desktop or laptop computer) equipped with an Ethernet network
card, and running Windows NT, 2000, or XP. This PC functions as the software
transfer server.
Ethernet crossover cable.
This manual. See Configuration on page 6-1 and Complete configuration
checkout procedures on page 6-91.
Software upgrade CD for CIC Pro center, supplied as part of the software
upgrade kit.
Prepare the CIC Pro center
The CIC Pro center must be running and be connected to the CARESCAPE Network
IX network.
NOTE
The software installation process does not require the CIC Pro center to be
disconnected from the CARESCAPE Network IX or MC networks. Do not
stop the active monitoring of patients via the CIC Pro center. The software
upgrade files remain inactive on the target CIC Pro centers until you are
ready to activate them. See Install the software on the target CIC Pro centers
on page 12-6.
To activate the software package files on a target CIC Pro center, you must
use the local Webmin service interface tool to activate the software. The CIC
Pro center automatically reboots and begins to run the updated software.
Rebooting a CIC Pro center stops active patient monitoring. You will need to
plan for and establish alternate patient monitoring while you are activating
the software upgrade files on the target CIC Pro centers. See Activate the
software packages on page 12-8.
12-4 CIC Pro 2026419-033E
Upgrade software
Prepare the service PC
This section describes the procedures required to prepare the service PC for installing
software packages to networked CIC Pro centers:
Connect the service PC to the CARESCAPE Network IX network on page 12-4.
Set up the service PCs network properties on page 4-8.
Start the software transfer utility on page 12-4.
Enter the CARESCAPE Network IX network addresses of CIC Pro centers to be
updated on page 12-5.
Connect the service PC to the CARESCAPE Network IX network
WARNING
LOSS OF ALARMS When using a service PC to install or reload
software onto the CIC Pro center, do not connect the Ethernet cable
from the service PC to the CIC Pro centers CARESCAPE Network
MC network port. You must use the CARESCAPE Network IX
network to install or reload software.
Connect an Ethernet cable from the service PCs Ethernet port to the facilitys
CARESCAPE Network IX network.
Start the software transfer utility
1. Insert the DVD containing the GE Software Distribution Utility into the service
PCs DVD drive.
Upgrade software
2026419-033E CIC Pro 12-5
2. Click Run S/W Export Utility.
Enter the CARESCAPE Network IX network addresses of CIC Pro
centers to be updated
Complete the following procedure to manually type in the CIC Pro center
CARESCAPE Network IX network addresses or automatically upload the CIC Pro
center CARESCAPE Network IX network addresses from a .txt file:
1. To manually type the IP addresses of the CIC Pro centers you want to install the
software packages to, complete the following steps:
a. Under Add Target IP Addresses, type the IP address of a CIC Pro center you
want to install the software packages on.
b. Click (down arrow) to add this IP Address to the displayed list.
c. Repeat step a and step b for each additional CIC Pro center you want to
install the software packages on.
2. To automatically upload a .txt file containing the list of CIC Pro center IP
addresses you want to install the software packages on, complete the following
steps:
a. Open the Windows Notepad application.
b. Type one IP address per line of type. To add a brief descriptor (e.g., CIC1),
enter a space after the IP address and type the descriptor. See the following
example:
12-6 CIC Pro 2026419-033E
Upgrade software
657A
c. Select File >Save. Specify the destination and file name of this .txt file so
you can easily navigate to it.
d. From the GE Healthcare Software Transfer Utility window, select File >
Import IP File. Navigate to the .txt file containing the IP addresses. The IP
addresses should display in the Add Target IP Addresses list.
3. Verify these are the CIC Pro centers you want updated.
NOTE
All IP addresses displayed in the GE Healthcare Software Transfer Utility
>Add Target IP Address list will have the selected software packages
installed on them. Verify the list of target IP addresses only contains the CIC
Pro centers you want updated.
4. To remove an IP address from the displayed list, select the IP address and click
(up arrow).
Install the software on the target CIC Pro centers
Once the GE Healthcare Software Transfer Utility >Add Target IP Address list only
displays the IP addresses of the CIC Pro centers you want to update, you are ready to
start installing the software packages.
Complete the following procedure to install your selected software packages on the
target CIC Pro centers:
1. Under Select Software Packages, choose the software packages you want to
install on the target CIC Pro centers.
NOTE
Ctrl +click to select multiple software packages.
2. Select Transfer. Transfer status information displays in the Transfer Status
window at the bottom of the GE Healthcare Software Transfer Utility window.
Upgrade software
2026419-033E CIC Pro 12-7
NOTE
If you selected more than one software package to be installed on the
targeted CIC Pro centers, each package is installed in sequential order.
A software package can only be installed on a limited number of target
devices at the same time. As a result, the software install may occur in
sequential groupings.
659A
3. To cancel a software install, select Cancel.
NOTE
Selecting Cancel only cancels the installation of the Queued software
packages identified in the Transfer Status window. Once the installation of a
software package has started, you cannot cancel it.
4. To save the list of displayed IP address in a .txt file format, select File >Export
IP File. Specify the destination and file name of this .txt file.
5. Verify the status of all software packages indicate Success.
6. Select Exit.
12-8 CIC Pro 2026419-033E
Upgrade software
Activate the software packages
WARNING
LOSS OF MONITORING This procedure requires you to reboot
the CIC Pro center. Rebooting a CIC Pro center stops active patient
monitoring. When a care unit has only one working CIC Pro center,
notify the sites biomedical department to provide alternate bedside
patient monitoring. See Establish alternate monitoring methods on
page 12-3.
Use the local Webmin Software Management module interface to activate selected
software packages.
1. If you have not already logged onto Webmin, Log on to the direct access (local)
Webmin service interface on page 4-7.
2. Click Configuration > Software Management. The Software Management
window displays.
668A
3. Select the radio button next to the software packages (clinical application or
service application) you need to activate.
4. Make sure that you read the following instructions before proceeding to the next
step.
5. Select Activate Software.
6. From the Legal Statement window, select Yes. The CIC Pro center activates the
selected software and automatically reboots.
Upgrade software
2026419-033E CIC Pro 12-9
CAUTION
If a USB memory stick other than the stick containing the reload
image is plugged into the CIC Pro center, you need to remove it
prior to rebooting. Otherwise, the message Operating system
missing will be displayed.
Complete the checkout procedures
NOTE
After upgrading the CIC Pro center software from v5.0.x to CIC v5.1.x, the
existing Multimouse configurations are lost. Before proceeding to checkout, you
must re-configure Multimouse on the CIC Pro center and ensure that the
Multimouse functionality regained. See Perform MultiKM (Multimouse) setup
on page 6-77.
NOTE
The Log Compression Configuration Utility must be run:
After upgrading to CIC Pro center software v5.1.x
When a CIC Pro center v5.1.x is added to an existing Multimouse group
Initial configuration of any CIC Pro center v5.1 device during new installs
During CIC Pro center v5.1 configuration after software re-image/ reload
process
After activating the installed software and before using the CIC Pro center to monitor
patients, you must verify proper operation of this device in the patient care and
networking environments.
To verify proper operation in the patient care and networking environments, complete
all of the checkout procedures identified in Complete configuration checkout
procedures on page 6-91.
12-10 CIC Pro 2026419-033E
Upgrade software
2026419-033E CIC Pro A-1
A Electromagnetic
compatibility
A-2 CIC Pro 2026419-033E
Electromagnetic compatibility
Electromagnetic compatibility (EMC)
Changes or modifications to this system not expressly approved by GE could cause
EMC issues with this or other equipment. This system is designed and tested to
comply with applicable regulation regarding EMC and needs to be installed and put
into service according to the EMC information stated in this appendix.
CAUTION
EMC Magnetic and electrical fields are capable of interfering
with the proper performance of the device. For this reason make sure
that all external devices operated in the vicinity of the monitor
comply with the relevant EMC requirements. X-ray equipment or
MRI devices are a possible source of interference as they may emit
higher levels of electromagnetic radiation.
CAUTION
Use of portable phones or other radio frequency (RF) emitting
equipment near the system may cause unexpected or adverse
operation.
CAUTION
The equipment or system should not be used adjacent to, or stacked
with, other equipment. If adjacent or stacked use is necessary, the
equipment or system should be tested to verify normal operation in
the configuration in which it is being used.
Guidance and manufacturers declaration
Electromagnetic emissions
The CIC Pro center is intended for use in the electromagnetic environment specified
below. It is the responsibility of the customer or user to assure that the CIC Pro center
is used in such an environment.
Emissions test Compliance Electromagnetic environment guidance
RF Emissions (radiated)
EN 55011
Group 1
Class A
The device uses RF energy only for its internal function. Therefore, its RF
emissions are very low and are not likely to cause any interference in nearby
electronic equipment.
Electromagnetic compatibility
2026419-033E CIC Pro A-3
Electromagnetic immunity
The CIC Pro center is intended for use in the electromagnetic environment specified
below. It is the responsibility of the customer or user to assure that the CIC Pro center
is used in such an environment.
NOTE
U
t
is the AC mains voltage prior to application of the test level.
RF Emissions (conductive)
EN 55011
Group 1
Class A
CAUTION
The equipment is suitable for use in all establishments other than domestic and
those directly connected to the public low-voltage power supply network that
supplies buildings used for domestic purposes.
Harmonic Emissions
IEC 61000-3-2
Complies
Voltage Fluctuations/
Flicker Emissions
IEC 61000-3-3
Complies
Emissions test Compliance Electromagnetic environment guidance
Immunity test IEC 60601 test level Compliance level Electromagnetic environment guidance
Electrostatic Discharge
(ESD)
IEC 61000-4-2
6 kV contact
8 kV air
6 kV contact
8 kV air
Floors should be wood, concrete or ceramic
tile. If floors are covered with synthetic
material, the relative humidity should be at
least 30%.
Electrical Fast Transient/
Burst
IEC 61000-4-4
2 kV for power supply lines
1 kV for input/output lines
2 kV for power supply
lines
1 kV for input/output
lines
Mains power should be that of a typical
commercial or hospital environment.
Surge
IEC 61000-4-5
1 kV differential mode
2 kV common mode
1 kV differential mode
2 kV common mode
Mains power should be that of a typical
commercial or hospital environment.
Voltage dips, short
interruptions and voltage
variations on power
supply input lines
IEC 61000-4-11
<5% U
t
(>95% dip in U
t
) for 0.5
cycles
<40% U
t
(>60% dip in U
t
) for 5
cycles
<70% U
t
(>30% dip in U
t
) for 25
cycles
<5% U
t
(>95% dip in U
t
) for 5 s
<5% U
t
(>95% dip in U
t
)
for 0.5 cycles
<40% U
t
(>60% dip in U
t
)
for 5 cycles
<70% U
t
(>30% dip in U
t
)
for 25 cycles
<5% U
t
(>95% dip in U
t
)
for 5 s
Mains power should be that of a typical
commercial or hospital environment. If the
user of the equipment requires continued
operation during power mains interruptions,
it is recommended that the equipment be
powered from an uninterruptable power
supply or a battery.
Power Frequency (50/60
Hz) Magnetic Field
IEC 61000-4-8
3 A/m 3 A/m Power frequency magnetic fields should be
at levels characteristic of a typical location in
a typical commercial or hospital
environment.
A-4 CIC Pro 2026419-033E
Electromagnetic compatibility
Immunity test IEC 60601 test level Compliance level Electromagnetic environment guidance
Portable and mobile RF communications
equipment should not be used closer to any part of
the equipment, including cables, than the
recommended separation distance calculated from
the equation applicable to the frequency of the
transmitter.
Recommended separation distance
Conducted RF
IEC 61000-4-6
3 Vrms
150 KHz to 80 MHz
3 V rms
d =1.2
d =1.2 80 MHz to 800 MHz
d =2.3 800 MHz to 2.5 GHz
Radiated RF
IEC 61000-4-3
3 V/m
80 MHz to 2.5 GHz
3 V/m
where P is the maximum output power rating of the
transmitter in watts (W) according to the
transmitter manufacturer, and d is the
recommended separation distance in meters (m).
Field strengths from fixed RF transmitters, as
determined by an electromagnetic site survey
a
,
should be less than the compliance level in each
frequency range
b
.
Interference may occur in the vicinity of equipment
marked with the following symbol:
Note 1: At 80 MHz and 800 MHz, the higher frequency range applies.
Note 2: These guidelines may not apply in all situations. Electromagnetic propagation is affected by reflection from structures, objects, and
people.
a
Field strengths from fixed transmitters, such as base stations for radio (cellular/cordless) telephones and land mobile radio, AM and FM
radio broadcast, and TV broadcast cannot be predicted theoretically with accuracy. To assess the electromagnetic environment due to fixed
RF transmitters, an electromagnetic site survey should be considered. If the measured field strength in the location in which the equipment
is used exceeds the applicable RF compliance level above, the equipment should be observed to verify normal operation. If abnormal
performance is observed, additional measures may be necessary, such as re-orienting or relocating the equipment.
b
Over the frequency range 150 KHz to 80 MHz, field strengths should be less than 3 V/m.
Electromagnetic compatibility
2026419-033E CIC Pro A-5
Recommended separation distances
The following table provides the recommended separation distances (in meters)
between portable and mobile RF communications equipment and the CIC Pro center.
The CIC Pro center is intended for use in the electromagnetic environment on which
radiated RF disturbances are controlled. The customer or the user of the CIC Pro
center can help prevent electromagnetic interference by maintaining a minimum
distance between portable and mobile RF communications equipment (transmitters)
and the CIC Pro center as recommended below, according to the maximum output
power of the communications equipment.
For transmitters rated at a maximum output power not listed above, the recommended
separation distance [d] in meters (m) can be estimated using the equitation applicable
to the frequency of the transmitter, where P is the maximum output power rating of
the transmitter in watts (W) according to the transmitter manufacturer.
NOTE
These guidelines may not apply in all instances. Electromagnetic propagation is
affected by absorption and reflection from structures, objects and people.
Separation distance in meters (m) according to frequency of transmitter
Rated maximum output
power of transmitter in watts
150 kHz to 80 MHz
a
d =1.2
80 MHz to 800 MHz
a
d =1.2
800 MHz to 2.5 GHz
a
d =2.3
0.01 0.12 0.12 0.23
0.1 0.38 0.38 0.73
1 1.2 1.2 2.3
10 3.8 3.8 7.3
100 12 12 23
a
At 80 MHz and 800 MHz, the separation distance for the higher frequency range applies.
A-6 CIC Pro 2026419-033E
Electromagnetic compatibility
Compliant cables and accessories
CAUTION
The use of accessories, transducers and cables other than those
specified may result in increased emissions or decreased immunity
performance of the equipment or system.
The table below lists cables, transducers, and other applicable accessories with which
GE claims EMC compliance.
NOTE
Any supplied accessories that do not affect EMC compliance are not included.
Part number Description Maximum lengths
80274-006 AC Power Cord 1.8 m / 6 ft
201792-001 DVI-D to DVI-D Cable 1.8 m / 6 ft
418331-002 PRN50-M printer N/A
418335-00x RJ 45 Category 5 Cable N/A
418708-001 Key Pad N/A
2001323-001 Speakers N/A
2006733-001 Serial Cable 1.8 m / 6 ft
2016193-001 USB Keyboard N/A
2019795-001 USB Cable 1.8 m / 6 ft
2020737-001 NEC Display 20 LCD 20080UX+ N/A
2022144-002 USB Mouse N/A
2026419-033E CIC Pro B-1
B Backup and restore -
backed up data
modules
B-2 CIC Pro 2026419-033E
Backup and restore - backed up data modules
Data module detail
The following table lists summary detail information associated with data modules
listed as Available Tools in the Backup-Restore CIC Configuration window.
NOTE
Items marked with * are automatically updated by other CIC Pro centers running
in a care unit.
Telemetry Alarm Control Defaults
Parameter Limits* Limits.def/Limits.mei
Parameter Alarm Levels* Param.def/Param.mei
Arrhythmia Alarm Levels* Arrhy.def/Arrhy.mei
System Alarm Levels* System.def/System.mei
Full Disclosure Defaults
Report Duration* NewTelem.def
Report Hole Location* NewTelem.def
Include Graybar* NewTelem.def
Include Arrhythmia Annotations* NewTelem.def
Include Heart rate* NewTelem.def
Line Time* NewTelem.def
Strip Duration* NewTelem.def
Strip Hole Location* NewTelem.def
Full Disclosure License* NewTelem.def
Full Disclosure Offline Storage* NewTelem.def
Start Data Storage* NewTelem.def
Bedlist* Fd.all
Display Configuration
Columns Config.dat
Rows Config.dat
Disable Auto Display button Config.dat
Maximize Waveform length Config.dat
Maximize No. of Waveforms Config.dat
Current Telemetry Listings
Telemetry Bed List* Telebeds.all
Hardwire Bed List* Hardwire.all
Transmitter List* Ttx.all
Backup and restore - backed up data modules
2026419-033E CIC Pro B-3
CIC Defaults
Central Name Config.dat
Unit Name Config.dat
ECG1WaveForm Config.dat
Waveform2 Config.dat
Waveform3 Config.dat
Waveform4 Config.dat
Laser Printer Config.dat
DDW Printer Config.dat
Full Disclosure Printer Config.dat
Mirror Central Display Config.dat
Alarm Volume Config.dat
Browser Enabled Config.dat
Browser Status Config.dat
ColorSetECG0 Config.dat
ColorSetECG1 Config.dat
ColorSetECG2 Config.dat
ColorSetECG3 Config.dat
ColorSetECG4 Config.dat
ColorSetECG5 Config.dat
ColorSetECG6 Config.dat
ColorSetART Config.dat
ColorSetPA Config.dat
ColorSetFEM Config.dat
ColorSetCVP Config.dat
ColorSetRA Config.dat
ColorSetLA Config.dat
ColorSetICP Config.dat
ColorSetSP Config.dat
ColorSetUAC Config.dat
ColorSetUVC Config.dat
ColorSetRESP Config.dat
ColorSetSPO2 Config.dat
ColorSetCO2 Config.dat
ColorOption Config.dat
Central Name Config.dat
B-4 CIC Pro 2026419-033E
Backup and restore - backed up data modules
Telemetry Unit Defaults
Graph Set Manual Config.dat
Graph Setup Alarm Config.dat
Graph Setup Print Window Config.dat
Graph Setup ECG1* Telem.def
Graph Setup Waveform2* Telem.def
Graph Setup Waveform3* Telem.def
Graph Setup Waveform4* Telem.def
Transmitter Graph* Telem.def
Alarm Graph* NewTelem.def
Nurse Call Graph* NewTelem.def
Display Lead* Telem.def
Arrhythymia* Telem.def
Lead Analysis* Telem.def
ST Analysis* Telem.def
Va Lead* NewTelem.def
Vb Lead* NewTelem.def
Detect Pace* Telem.def
Patient Age* Telem.def
Transmitter Alarm Pause* Telem.def
Alarm Pause Breakthrough* NewTelem.def
PDT* NewTelem.def
Transmitter Nurse Call* NewTelem.def
Bed Slot Assignment
Display Format Config.dat
Beds Configured Config.dat
Slot Information (From Slot 0 Slot 32)
Row, Column and Bed Name Config.dat
Lead_or_site, position, scroll_speed Config.dat
Colors Config.dat
Bed Assignment Config.dat
Lock Status Config.dat
Device compatibility
2026419-033E CIC Pro C-1
C Device compatibility
C-2 CIC Pro 2026419-033E
Device compatibility
CIC Pro center v5.1.x compatibility
The following list of devices are compatible with the CIC Pro center v5.1.x. Contact
GE if you want to connect a device that is either not listed or compatible but has a
software version not listed. This list is subject to change without notice.
Central stations
Telemetry devices
Bedside monitors
Devices Versions
In-Unit 4.0.7, 4.0.8, 4.1.1, 4.1.1-1, 5.0.3, 5.0.6, 5.0.7, 5.0.8, 5.1.x
Out-of-Unit 1.5, 2.3, 2.4, 2.4.1, 3.0.0, 3.0.1, 3.0.2, 3.1.0, 4.0.3, 4.0.6,
4.0.7, 4.0.8, 4.1.1,4.1.1-1, 5.0.3, 5.0.6, 5.0.7, 5.0.8, 5.1.x
Full disclosure data transfer 4.0.3, 4.0.6, 4.0.7, 4.0.8, 4.1.1, 4.1.1-1, 5.0.3, 5.0.6, 5.0.7,
5.0.8, 5.1.x
Unity iCentral LNET05 4.1, LNET05 4.3
Devices Versions
ApexPro software 3.9, 4.0
ApexPro transmitters/
transceivers
PT series (NEC) transmitter (PT2110, PT2210, PT2310),
ApexPro FH transceiver, ApexPro transmitter, ApexPro CH
transmitter, CARESCAPE Telemetry T14 transmitter
CDT LAN system 6D
CDT LAN transmitters Apex S
Devices Versions
DASH 3000/4000/5000 2B, 2C, 3B, 3C, 3D, 4B, 4C, 5.1, 5.2, 5.3, 6.2, 6.3, 6.4, 6.5,
6.6, 6.7
Eagle 3000 3A, 3B, 4A, 4C
Eagle 4000 5B, 6A, 6B, 6C, 6D, 6F, 6G
Solar 7000/8000 3C, 4B, 4C (Special), 5B, 5D, 5E, 6A, 7B, 7C
Solar 8000M 1A, 1B, 1C, 2A, 3D, 4D, 4E, 4F, 5.2, 5.3
Solar 8000i 4E, 4F, 5.2
Solar 9500 S9500-2A(S95), S9500-2B(S95), S9500-2C(S95), S9500-
2D(S95), S9500-3C, S9500-4A, S9500-4B, S9500-4C
Device compatibility
2026419-033E CIC Pro C-3
Other GE systems
Critikon Pro 100/400 The system does not directly connect tot he Critikon Pro
100/400. Critikon Pro 100/400 is only supported via the
ApexPro device. Therefore, versions of the Critikon Pro 100/
400 are not specified as the compatibility is to the ApexPro
and not to the Critikon Pro 100/400 device.
Critikon Pro 1000 V2 HW, RAH SW, V3 HW, RAA SW
Unity Network ID 1A, 3B, 4A, 4B
Devices Versions
Devices Versions
Unity Network
PatientViewer system
1.0
Unity Network Patient Data
Server (PDS)
1.0.3, 1.0.6
StatView/Impact pager
system administrator
functionality
6.10.030, 7
MUSEWeb Compatibly when using the CIC Browser for MUSE versions
5C.06, 5C.10. 5D.02, 5D.06, 5E, 7.0
MUSE server Retrieval of ADT information: 5C.06, 5C.10. 5D.02, 5D.06,
5E
Aware Gateway 1.1, 1.2, 1.3, 1.4
Mobile Viewer L-WEB05-5.0 (V2), L-WEB05-5.1 (V2)
C-4 CIC Pro 2026419-033E
Device compatibility
GE Medical Systems
Information Technologies, Inc.
8200 West Tower Avenue
Milwaukee, WI 53223 USA
Tel: + 1 414 355 5000
1 800 558 5120 (US only)
Fax: + 1 414 355 3790
GE Medical Systems
Information Technologies GmbH
Munzingerstrasse 5
79111 Freiburg
Germany
Tel: + 49 761 45 43 - 0
Fax: + 49 761 45 43 - 233
Asia Headquarters
GE Medical Systems
Information Technologies Asia; GE (China) Co., Ltd.
No1 Huatuo Road,
Zhangjiang Hi-tech Park Pudong
Shanghai, P.R.China 201203
Tel: + 86 21 5257 4650
Fax: + 86 21 5208 2008
GE Medical Systems Information Technologies, Inc., a General Electric Company, going to market as
GE Healthcare.
www.gehealthcare.com
0459
Das könnte Ihnen auch gefallen
- BTC 2Dokument32 SeitenBTC 2Sunny King80% (5)
- Drager-Narkomed - Service Manual PDFDokument294 SeitenDrager-Narkomed - Service Manual PDFCarolina SubiráNoch keine Bewertungen
- Stephanie-Ventilator ManualDokument85 SeitenStephanie-Ventilator ManualROHIT KHANNANoch keine Bewertungen
- 070-1527-00 Rev D Service ManualDokument140 Seiten070-1527-00 Rev D Service ManualСергей Савенков50% (2)
- Drager Primus Service ModeDokument28 SeitenDrager Primus Service ModeNingen64100% (2)
- 559 Big Landlord Tenant OutlineDokument89 Seiten559 Big Landlord Tenant Outlinemoury227100% (1)
- Elisee - 150 Service ManualDokument176 SeitenElisee - 150 Service ManualDawoodNoch keine Bewertungen
- SVC Manual - PB - 840 (4-070496-00 Rev K (08-10) )Dokument658 SeitenSVC Manual - PB - 840 (4-070496-00 Rev K (08-10) )dayressr71100% (3)
- Datex-Ohmeda Tec7 - Service ManualDokument48 SeitenDatex-Ohmeda Tec7 - Service ManualAlejandro Rios Lozano0% (1)
- MANUAL DE SERVICIO +nCPAPDokument55 SeitenMANUAL DE SERVICIO +nCPAPGodfrey Fermin Joven Yustres100% (3)
- Ohmeda 7900 Ventilator - Service ManualDokument181 SeitenOhmeda 7900 Ventilator - Service ManualÁngel R. Morales P.Noch keine Bewertungen
- GE Mac 400 ServicioDokument102 SeitenGE Mac 400 ServicioFrank Quitian100% (1)
- IPA1 Series Infusion Pump User ManualDokument62 SeitenIPA1 Series Infusion Pump User ManualEduardo Balcazar Limpias100% (1)
- Dameca 2610Dokument58 SeitenDameca 2610Serg100% (1)
- Ut4000f Pro M3.01e Operator's ManualDokument101 SeitenUt4000f Pro M3.01e Operator's ManualmariaNoch keine Bewertungen
- GEHC Service Manual Dash 3000 4000 5000 Patient Monitor v7Dokument282 SeitenGEHC Service Manual Dash 3000 4000 5000 Patient Monitor v7Jacke RalfNoch keine Bewertungen
- Plextol R 4152Dokument1 SeitePlextol R 4152Phạm Việt DũngNoch keine Bewertungen
- GE Dash 3000,4000,5000 - Service Manual PDFDokument268 SeitenGE Dash 3000,4000,5000 - Service Manual PDFmangstrom100% (1)
- GE 3000 4000 5000 Service ManualDokument260 SeitenGE 3000 4000 5000 Service Manualhs_8894205Noch keine Bewertungen
- Dash ™ 3000/4000/5000 Patient Monitor: Service ManualDokument8 SeitenDash ™ 3000/4000/5000 Patient Monitor: Service ManualSERGIO PEREZNoch keine Bewertungen
- Drager Primus PMSDokument67 SeitenDrager Primus PMSNingen64100% (1)
- Blease Rev D Technical Manual 1 PDFDokument298 SeitenBlease Rev D Technical Manual 1 PDFRoberth ContrerasNoch keine Bewertungen
- Datex Ohmeda Aespire 7900 - Technical ReferenceDokument350 SeitenDatex Ohmeda Aespire 7900 - Technical ReferenceEnelton Reis100% (3)
- Service ManualDokument230 SeitenService Manuallaszlo1231100% (2)
- AV900 Service ManualDokument114 SeitenAV900 Service ManualJhimmy MamaniNoch keine Bewertungen
- TD IPM Evita XL enDokument256 SeitenTD IPM Evita XL enaul100% (2)
- Nihon Kohden BSM-2300 - Service Manual PDFDokument207 SeitenNihon Kohden BSM-2300 - Service Manual PDFOscar Muñoz ValeroNoch keine Bewertungen
- Stryker High Flow 40 Liter Insufflator L Service ManualDokument44 SeitenStryker High Flow 40 Liter Insufflator L Service ManualUbirajaraNoch keine Bewertungen
- Datascope System 98XTSM Service ManualDokument439 SeitenDatascope System 98XTSM Service ManualNeglis Rondon100% (1)
- Bomba de Infusion ATOM S-1235 Syringe Pump Service ManualDokument135 SeitenBomba de Infusion ATOM S-1235 Syringe Pump Service Manualservice iyadMedicalNoch keine Bewertungen
- Fabius Tiro enDokument216 SeitenFabius Tiro enpm4002Noch keine Bewertungen
- Leoni 2: Service ManualDokument136 SeitenLeoni 2: Service Manualalexandre xarebavaNoch keine Bewertungen
- Servo-S - Service Manual - EN - All PDFDokument80 SeitenServo-S - Service Manual - EN - All PDFFabricio Almeida100% (1)
- ELI 250 / ELI 210 Service Manual: REF: 9516-163-50-ENG Rev: B1Dokument5 SeitenELI 250 / ELI 210 Service Manual: REF: 9516-163-50-ENG Rev: B1Sergio PérezNoch keine Bewertungen
- 8500 Training Manual Iss 3 PDFDokument69 Seiten8500 Training Manual Iss 3 PDFBIOCARE SERVICE100% (1)
- Ventilador de Anestecia AV 800 Service Manual PDFDokument88 SeitenVentilador de Anestecia AV 800 Service Manual PDFRoberto RamírezNoch keine Bewertungen
- Datex Ohmeda A-S3 - Servive ManualDokument408 SeitenDatex Ohmeda A-S3 - Servive ManualAyaovi Jorlau100% (1)
- Bedside Monitor: Service ManualDokument152 SeitenBedside Monitor: Service Manualkatabalwa eric100% (1)
- Patient Data Module: Service ManualDokument120 SeitenPatient Data Module: Service ManualEnrique CarrilloNoch keine Bewertungen
- Babylog 8000 - Service ModeDokument30 SeitenBabylog 8000 - Service ModePaul GennsonNoch keine Bewertungen
- Datex-Ohmeda Tec6+ - Service ManualDokument90 SeitenDatex-Ohmeda Tec6+ - Service ManualSuresh KumarNoch keine Bewertungen
- SVM-7600 EngOM 0614-907636DDokument205 SeitenSVM-7600 EngOM 0614-907636DTelecom AgriNoch keine Bewertungen
- GE Dash 3000,4000 V4 Monitor - User ManualDokument478 SeitenGE Dash 3000,4000 V4 Monitor - User ManualLogicLife50% (2)
- MT - Takaoka Atlanta PDFDokument57 SeitenMT - Takaoka Atlanta PDFjcesarcerriNoch keine Bewertungen
- GE Eagle 4000 - Service ManualDokument226 SeitenGE Eagle 4000 - Service ManualWilliam Hernandez100% (1)
- Service Manual Technical: Narkomed 6000 Anesthesia SystemDokument460 SeitenService Manual Technical: Narkomed 6000 Anesthesia SystemJMNoch keine Bewertungen
- Service Manual: VIO 300 D VIO 200 DDokument84 SeitenService Manual: VIO 300 D VIO 200 DRodolfo Ureña100% (2)
- Stephan Ventilator ABV - Service ManualDokument23 SeitenStephan Ventilator ABV - Service Manualslorandi100% (1)
- Siesta I TS Version 3.2Dokument122 SeitenSiesta I TS Version 3.2Ignacio Nicolas50% (2)
- Penlon A-200 SP Circle Absorber - User ManualDokument40 SeitenPenlon A-200 SP Circle Absorber - User ManualAnonymous oWnCVtEUQCNoch keine Bewertungen
- Ge B20-B40Dokument231 SeitenGe B20-B40francisco0% (1)
- Zimmer ATS-2000 Tourniquet System - Service ManualDokument32 SeitenZimmer ATS-2000 Tourniquet System - Service ManualAflyingChickenNoch keine Bewertungen
- Manual Graph ENG PDFDokument156 SeitenManual Graph ENG PDFGregorio Navarrete100% (1)
- Huntleigh BD4000 Fetal Monitor - Service ManualDokument76 SeitenHuntleigh BD4000 Fetal Monitor - Service Manualanayencyramos50% (4)
- Heinen & Löwenstein Leoni Baby Ventilator - Service ManualDokument16 SeitenHeinen & Löwenstein Leoni Baby Ventilator - Service ManualAbraham Segovia MartinezNoch keine Bewertungen
- Volumat Technical Manual PDFDokument152 SeitenVolumat Technical Manual PDFFábio Vitor MartinsNoch keine Bewertungen
- Intellisave Ax700 Anesthesia Machine: Instructions For UseDokument146 SeitenIntellisave Ax700 Anesthesia Machine: Instructions For UseMuhammad Tanveer100% (1)
- GE Dash 2500Dokument178 SeitenGE Dash 2500Luis Fernando EnriquezNoch keine Bewertungen
- Service Manual FABIAN - 1.1Dokument48 SeitenService Manual FABIAN - 1.1Алексей100% (1)
- Berchtold Operon B-810 Operating Table - Service ManualDokument120 SeitenBerchtold Operon B-810 Operating Table - Service ManualJHON ALEXANDER QuinteroNoch keine Bewertungen
- GE CIC Pro Service Manual Clinical Info Center MP100 v511 2011Dokument312 SeitenGE CIC Pro Service Manual Clinical Info Center MP100 v511 2011Usman GhaniNoch keine Bewertungen
- Central MonitorizaçãoDokument302 SeitenCentral MonitorizaçãoVinicius dos SantosNoch keine Bewertungen
- 2000966-387a Dash 3 - 4 - 5K Versao 6.5 ServiceDokument276 Seiten2000966-387a Dash 3 - 4 - 5K Versao 6.5 ServiceManuel Perez RodriguezNoch keine Bewertungen
- Zimmer ATS-2000 Tourniquet System - Service ManualDokument32 SeitenZimmer ATS-2000 Tourniquet System - Service ManualAflyingChickenNoch keine Bewertungen
- Datex Ohmeda S5 Aespire - Service ManualDokument256 SeitenDatex Ohmeda S5 Aespire - Service ManualGerardo Zambrano73% (11)
- Medivators DSD-201 Endoscope Reprocessor - Diagnostic MenuDokument3 SeitenMedivators DSD-201 Endoscope Reprocessor - Diagnostic MenuAflyingChickenNoch keine Bewertungen
- Thermo Easy-nLC Service ManualDokument364 SeitenThermo Easy-nLC Service ManualAflyingChicken100% (1)
- 09.D. Gauthier - The Initial Bargaining Position (p.194)Dokument360 Seiten09.D. Gauthier - The Initial Bargaining Position (p.194)Iss Criss100% (1)
- Liberator (Gun) - WikipediaDokument1 SeiteLiberator (Gun) - WikipediattNoch keine Bewertungen
- Summer Policy Boot Camp: Hoover InstitutionDokument9 SeitenSummer Policy Boot Camp: Hoover InstitutionHoover InstitutionNoch keine Bewertungen
- Goverenment of Hong Kong V MunozDokument2 SeitenGoverenment of Hong Kong V Munozana ortizNoch keine Bewertungen
- Ilnas-En Iso 17665-1:2006Dokument8 SeitenIlnas-En Iso 17665-1:2006BakeWizretNoch keine Bewertungen
- Physical Chemistry 2nd Edition Ball Solution ManualDokument17 SeitenPhysical Chemistry 2nd Edition Ball Solution Manualrobyn96% (28)
- 1 Goitia Vs Campos RuedaaDokument11 Seiten1 Goitia Vs Campos RuedaaKris OrenseNoch keine Bewertungen
- Insights Psir Test Series 2020Dokument5 SeitenInsights Psir Test Series 2020rockyNoch keine Bewertungen
- The Role of A LawyerDokument5 SeitenThe Role of A LawyerMigz DimayacyacNoch keine Bewertungen
- FRQ 1999 - 2011asdDokument8 SeitenFRQ 1999 - 2011asdmapleking24Noch keine Bewertungen
- CMPG 213 - Assignment 3Dokument8 SeitenCMPG 213 - Assignment 3Henco SchutteNoch keine Bewertungen
- 2015-06-11 Ec CP Approval Decision C 2015 4053 Commission Implementing DecisionDokument7 Seiten2015-06-11 Ec CP Approval Decision C 2015 4053 Commission Implementing DecisionTatjana GuberinicNoch keine Bewertungen
- Togonon v. COADokument21 SeitenTogonon v. COAAizaLizaNoch keine Bewertungen
- Frozen Semen ContractDokument3 SeitenFrozen Semen ContractTony PhillipsNoch keine Bewertungen
- Final Exam Bsma 1a June 15Dokument12 SeitenFinal Exam Bsma 1a June 15Maeca Angela SerranoNoch keine Bewertungen
- Choosing The Right Wife in IslamDokument4 SeitenChoosing The Right Wife in IslamAhmad TamimiNoch keine Bewertungen
- Virudhunagar Employment OfficeDokument1 SeiteVirudhunagar Employment OfficeChakkaravarthi Kudumbanar100% (1)
- M-Xii Corona vs. SenateDokument2 SeitenM-Xii Corona vs. SenateFritzie G. PuctiyaoNoch keine Bewertungen
- Chair. Comm. On Appropriations: Jeann T. EcleDokument17 SeitenChair. Comm. On Appropriations: Jeann T. EcleAida AntipoloNoch keine Bewertungen
- 01 de Leon v. CA (Caballa)Dokument2 Seiten01 de Leon v. CA (Caballa)Ton RiveraNoch keine Bewertungen
- Misrecognition, Media and Discrimination? An Analysis of The Weaknesses and Potential of Anti-Discrimination Law in Addressing Discrimination Through Expressive MeansDokument9 SeitenMisrecognition, Media and Discrimination? An Analysis of The Weaknesses and Potential of Anti-Discrimination Law in Addressing Discrimination Through Expressive MeansDr Steven McDermottNoch keine Bewertungen
- The Qatar Crisis: Middle East Freezes Out Qatar: What You Need To KnowDokument7 SeitenThe Qatar Crisis: Middle East Freezes Out Qatar: What You Need To KnowMukund KakkarNoch keine Bewertungen
- Attorney Bruce Leach's Letter To County ProsecutorDokument4 SeitenAttorney Bruce Leach's Letter To County ProsecutorJennifer BowmanNoch keine Bewertungen
- Justifying Circumstance - People - v. - RetubadoDokument13 SeitenJustifying Circumstance - People - v. - RetubadoDodongNoch keine Bewertungen
- Case DigestsDokument12 SeitenCase DigestsMiguel Anas Jr.100% (1)
- Contract of Lease: Know All Men by These PresentsDokument3 SeitenContract of Lease: Know All Men by These PresentsManlapaz Law OfficeNoch keine Bewertungen
- Intra Court AppealDokument18 SeitenIntra Court AppealAdnan AdamNoch keine Bewertungen