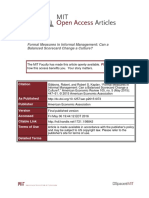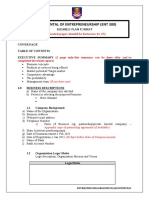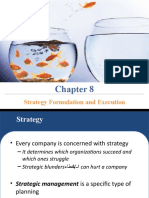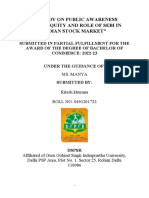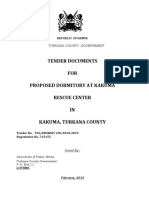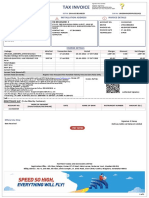Beruflich Dokumente
Kultur Dokumente
Iomega Device-Device Replication Guide en
Hochgeladen von
testelog12Originalbeschreibung:
Originaltitel
Copyright
Verfügbare Formate
Dieses Dokument teilen
Dokument teilen oder einbetten
Stufen Sie dieses Dokument als nützlich ein?
Sind diese Inhalte unangemessen?
Dieses Dokument meldenCopyright:
Verfügbare Formate
Iomega Device-Device Replication Guide en
Hochgeladen von
testelog12Copyright:
Verfügbare Formate
USING IOMEGA
STORCENTER
NETWORK STORAGE
DEVICES FOR DATA REPLICATION IN REMOTE OFFICES
AND DISTRIBUTED ENTERPRISE BRANCH LOCATIONS
WHITE PAPER
Autumn 2012
EXECUTIVE SUMMARY 1
Introduction 2
Solution Confguration 3
Technology Overview 4
Use Cases 6
Data replication for business continuity 6
Host data backup 10
Information sharing: data center & ROBO 20
Personal Cloud backup 22
Conclusion 24
White Paper
IOMEGA DEVICE-TO-DEVICE REPLICATION SOLUTION GUIDE
1
* for the purposes of this white paper, D2D represents device-to-device rather than disk-to-disk.
EXECUTIVE SUMMARY
Though Business Continuity (BC) is a with critical component in an IT strategy for businesses of any size, it is
particularly important for businesses with remote offces or Distributed Enterprise branch locations. Backup-to-tape
and backup-to-disk are two common methods of implementing BC. However, these host-based solutions require
investment in additional hardware and software, and result in extra administrative costs. A storage-device-based
solution allows data to be replicated from each remote offce or branch location, back to the central offce, without
the need for a host. Such a solution typically offers higher cost-effciency, tighter integration with storage features,
and better performance.
The Iomega
StorCenter
is an integrated storage device that offers both NAS and iSCSI functionality to enable
fexible deployment options for remote offces and branch offces (ROBO). The StorCenter is powered by EMC
LifeLine
software to allow customers to protect data by replicating it using EMCs world-class storage and security
technologies.
This white paper discusses the device-to-device (D2D*) replication feature available on the StorCenter and how
it can be leveraged in remote offce and branch offce (ROBO) use cases to achieve business continuity across
multiple, geographically dispersed sites. Detailed instructions and procedures are also provided to help users plan
and implement a ROBO BC strategy using the StorCenter.
Business Challenges
Data availability is one of the biggest concerns for any IT organization. Over the past decade, the value and sheer
amount of an organizations data have increased dramatically while the importance of protecting all data has grown
at an even faster rate. The challenge of maintaining a highly reliable, high-performance BC strategy is becoming
increasingly diffcult and compounded by four factors: shrinking IT budgets, shortening backup windows, increasing
amounts of data, and aggressive service-level agreements (SLAs). The challenge is even more pronounced for
organizations with multiple locations.
Data replication has increasingly become a priority for many organizations due to concerns about disaster and
unplanned outages. A disaster recovery (DR) strategy requires data to be replicated to a remote site. In case of
site failure, data at the remote site can quickly be made available for operational readiness. For any business, the
DR consideration further adds complexity to an already demanding data availability requirement. But businesses
managing storage across multiple locations face signifcantly higher levels of complexity, since the data from each
remote or branch offce must frst be replicated back to the central offce, before the company-wide data can be
replicated to the offsite location for DR purposes.
Host-based backup and replication solutions require at least one dedicated server installed with a software
application to facilitate backup and replication jobs. Host-based solutions likely increase operational complexity,
and result in extra administrative costs. In contrast, a storage-device-based solution performs backup and
replication directly on the storage device without the help of a host and application. As a result, it offers better
cost-effciency and performance. Since valuable resources on the storage device are spent on such a backup or
replication job, the devices capabilities of serving other functions could be impacted. Therefore, a storage device-
based solution is a great complement to host-based solutions, but should not replace them completely. Today,
many organizations are distributed around the world. Data synchronization between the IT data centers and the
ROBO offces presents another big challenge. Moreover, the number of mobile workers is growing dramatically
White Paper
IOMEGA DEVICE-TO-DEVICE REPLICATION SOLUTION GUIDE
2
due to advancement in technologies. How to make data available for these mobile workers on-the-go is another
challenge that faces many organizations.
INTRODUCTION
An Iomega StorCenter NAS offers great reliability, ease of use, and ease of management characteristics that are
designed specifcally for the needs of SMBs and ROBO offces. All Iomega StorCenter NAS devices support host-
based backup solutions using applications such as EMC Retrospect and EMC NetWorker. The StorCenter adds the
device-to-device replication feature to enable a device-based solution.
With the D2D replication feature, customers can copy or back up fles to and from the StorCenter whether it is local
or remote; to any other StorCenter, an Iomega Personal Cloud; any other network target; or an external USB drive.
Jobs can be set to run at user request, at a predetermined schedule, or at the touch of the StorCenters QuikTransfer
button. The StorCenter uses either the rsync or Windows File Sharing protocol to transfer data.
This paper examines several use cases where the D2D replication feature can be utilized to address some of the
business challenges described above. Detailed instructions and procedures are provided to help guide through the
planning and implementation of the solutions. The use cases include:
t
Replication between Iomega devices for BC/DR
t
Host data backup to an Iomega device
t Data sharing between a data center and a ROBO offce
Audience
Information contained in this white paper is intended for Iomega customers, partners, and service personnel
involved in planning, architecting, or administering data backup and replication with an Iomega StorCenter.
Terminology
t LAN: Local Area Network.
t WAN: Wide Area Network
t Common Internet File System (CIFS): A distributed fle system providing transparent access to remote fle
systems.
t Windows File Sharing: the practice of distributing or providing access to fles using the CIFS protocol.
t NAS: Network Attached Storage. The name given to dedicated data storage technology that can be connected
directly to a computer network to provide centralized data access and storage to heterogeneous network clients.
t rsync: an open source utility that synchronizes fles and directories from one location to another while
minimizing data transfer using delta encoding when appropriate.
t Universal Serial Bus (USB): a serial bus standard to connect peripheral devices to a host computer.
t Virtual Private Network (VPN): a set of software and hardware that enables a computer to transparently and
securely connect to a remote network as if it was physically attached to that network.
t VPN Router: a device in computer networking to provide security and connectivity at several levels, including
encrypted VPN gateway, stateful frewall, and IP access router.
White Paper
IOMEGA DEVICE-TO-DEVICE REPLICATION SOLUTION GUIDE
3
SOLUTION CONFIGURATION
This section lists the overall reference architecture and hardware and software resources for the use cases
demonstrated in this white paper.
Overall architecture
Figure 1 Reference architecture
Hardware
Table 1 lists the hardware resources used in the testing environment for the paper.
Hardware Quantity Confguration
Iomega
StorCenter
NAS Server Two 2 GB of memory
Six 1 TB (5400rpm) SATA disks
RAID 6 across the disks
Two GbE network connections
EMC
Celerra NS700G One Two Data Movers
CLARiiON CX500 backend
CIFS enabled
Six GbE network connections
Iomega
eGo
Portable Hard Drive One USB 3.0 connection
500 GB
White Paper
IOMEGA DEVICE-TO-DEVICE REPLICATION SOLUTION GUIDE
4
Dell OptiPlex 790 Two Intel
i7-2600 CPU
3.4GHz
8 GB of memory
One 300 GB 7200rpm SATA disk
Integrated Intel
82579LM
Ethernet LAN 10/100/1000
Apple
MacBook One Intel Core 2.26 Duo 2.2 GHz
4 GB DDR3 SDRAM
One 250GB 5400rpm SATA disk
Gigabit interface
Table 1 Hardware resources
Software
Table 2 lists the software resources used in the testing environment for the paper.
Software Quantity Confguration
EMC Lifeline
3.2.3.15290 Two EMC software that runs the Iomega devices
W2K8 SP2 One Installed on a Dell
OptiPlex 755 machine
RHEL6.2 One Installed on a Dell OptiPlex 755 machine
Mac
OS X 10.5.5 One Installed on an Apple
MacBook
EMC Celerra Dart 5.6.46-4 One EMC software that runs the Celerra NS700G storage
array
rsync 3.0.6 One rsync server on RHEL
rsync 2.6.9 One rsync server on Mac
cwRsync 4.0.3 One rsync server on W2K8
Table 2 Software resources
TECHNOLOGY OVERVIEW
Device-to-device replication
D2D replication offers an easy-to-use interface that allows users to defne and save a set of options to copy fles from
one device to any other device, without the need for a client computer. The devices can be:
t Any Iomega StorCenter device, located anywhere on the network
t Any other NAS device that supports CIFS, rsync, or both
t Any host that runs CIFS, rsync, or both
t Any external storage device connected to an Iomega StorCenter device
The StorCenter device maintains a list of devices discovered on the subnet and devices that were manually added. A
user can choose to copy from or to the other device.
White Paper
IOMEGA DEVICE-TO-DEVICE REPLICATION SOLUTION GUIDE
5
The framework provided by this feature provides device discovery, job handling from multiple threads, and scheduling.
A Copy Job can be scheduled, run manually by clicking a button in the StorCenter Device Console, or started by pushing
a QuikTransfer button on an Iomega StorCenter NAS device.
rsync is the default application for D2D copies with this feature implementation. There will be different behavior when
dealing with the Iomega StorCenter device, versus other generic rsync servers. If working with the StorCenter device,
the rsync client device will create a folder if it doesnt exist, and start the rsync server if it is not started. If this is a
generic rsync server, these steps must be set up ahead of time.
Alternatively, Copy Jobs can be done using Windows File Sharing. Any device that supports the CIFS protocol can be
a copy source or destination.
Currently, the D2D replication feature has the following limitations:
t Unlike rsync that performs block-level incremental copy, CIFS replication can only perform fle-level incremental
copy. Block-level incremental copy transmits only the data blocks which have been modifed since the last
replication, while fle-level incremental copy transmits the entire fle after the slightest fle modifcation or
changed fle timestamps.
t Regardless of the copy method, before transmitting fles, the Iomega StorCenter device strips the CIFS Access
Control Lists (ACLs) from the fles and resets the Unix permission bits to 666 or 777, depending on whether
the fle is executable. Therefore, if the data needs to be accessible to users at the replication destination,
appropriate fle security settings on the fles may need to be manually confgured.
t The feature does not establish a continuous replication or mirroring relationship between the source and
destination. Therefore, it may not ft into a disaster recovery framework, that includes devices such as VMware
Site Recovery Manager, that requires actions such as automatic failover and failback between storage devices.
t The D2D feature does not support iSCSI LUN replication.
RSYNC
rsync is a utility that synchronizes fles and directories from one location to another, using an algorithm to minimize
data transfer by sending only changed pieces of fles rather than the whole fle. This has tremendous benefts for
ROBO applications, since it enables fast, effcient data transfers with minimal bandwidth. Speed and effciency are
particularly important when data must be transferred to the central offce from multiple remote offces or branch
locations, then assembled and replicated to an offsite location for DR purposes. In addition to optimizing transfers,
rsync supports other key features during data transmission, including compression and decompression of data
block by block at sending and receiving ends respectively, and encrypted transmission sessions for data security.
One machine in the central offce must be set up in the daemon mode to act as an rsync server. The daemon listens
to a certain port to await connections from rsync clients. At each remote offce or branch location, any number of
machines with rsync installed may then synchronize to or from the rsync server. These machines run the same rsync
software, but are not required to be in the daemon mode.
The machine in each branch offce in an rsync transmission builds a fle list frst upon establishing a connection
with the machine in the central offce. The fle list includes not only the pathnames but also ownership, mode,
permissions, size and modtime. The fle checksum information can optionally be included. While the fle list is
White Paper
IOMEGA DEVICE-TO-DEVICE REPLICATION SOLUTION GUIDE
6
being built, each entry is transmitted to the central offce. When the fle list is completed, each side sorts the fle list
lexicographically by path relative to the base directory of the transfer. Afterwards, all fles in the list are referred to
by their index in the list.
During a transfer, the machine at the central offce splits its copy of the fle into fxed-sized chunks and computes
two checksums for each chunk. It sends these checksums to the machine at the appropriate remote location, which
then computes its own checksums for every chunk in its own version of the fle. Based on the checksums, the
machine in the remote location only transmits those chunks of the fle that did not match.
rsync is free software released under the GNU General Public License. More information is available at http://rsync.
samba.org.
USE CASES
Data replication for Business Continuity/Disaster Recovery
Catastrophic events happen more frequently than ever before. However, unplanned IT outages present greater
threats to businesses. Due to the lack of a robust IT infrastructure and dedicated IT resources, SMBs are more prone
to having data availability issues and are even more vulnerable in those situations. For instance, a small technical
problem by the Internet service provider could lead to hours of data unavailability for a small business, which
normally would result in a huge revenue loss for the business. The risk is even greater when it comes to remote
offces and branch locations. With upwards of 80 percent of the typical multi-site companys business-critical
information residing in these locations, an unplanned outage at any one of these locations can lead to signifcant
costs and lost revenue opportunities for the company.
The dominant solution to disaster recovery is to have data replicated to one or more remote sites. In case of site
failure or outage, data at the remote site is brought online so business operations can resume quickly. This is a
two-step process in the ROBO use case; frst, all data from each remote offce or branch location must be replicated
to the central offce; then all data is replicated from the central offce to the remote site.
A traditional limitation of data replication is that it is typically an expensive operation on the storage device. Also,
transmitting large amounts of data over the WAN has serious performance limitations. A good strategy demands
that a replication job be scheduled during off-peak business hours and only incremental data is transmitted.
To resolve this limitation, the D2D replication feature on a StorCenter device has the option to use the rsync utility.
When using rsync, only changed data blocks are transmitted to the remote site, minimizing network bandwidth
requirements and shortening the replication window. A replication job can run automatically at user-defned
schedules. A small business can centralize data on an StorCenter device and implement a DR solution by placing
another StorCenter device at each remote or branch offces, and another at a remote location. The D2D feature
imposes no limitation on replication topology. Therefore, a business can design a fexible DR strategy using various
models to replicate data for enhanced data availability:
t Active-standby: replicate production data from one StorCenter to another StorCenter device that is in standby
mode.
t Active-active: replicate production data between two StorCenter devices to each other. Both devices are active.
t Fan-out: replicate production data from one StorCenter device to multiple StorCenter devices at different sites
White Paper
IOMEGA DEVICE-TO-DEVICE REPLICATION SOLUTION GUIDE
7
for optimal data availability.
t Cascading: replicate production data from one StorCenter device to another StorCenter device, and then from
there to replicate to the next StorCenter device, and so on.
t Fan-in: replicate production data from multiple StorCenter devices to a centralized replication target device.
In this paper, the simplest active-standby model is used to provide a generic replication procedure that is applicable
to all other replication models.
1. Go to Network > Protocols to enable rsync server on both devices. In this paper, the devices are px6Offce as the
source and rtpsoho5 as the destination.
Figure 2 Enable rsync server
2. On the destination device create a destination folder; it is named DR for px6Offce in the paper.
3. Go to Backup > Copy Jobs and click Add a Copy Job to create a new job.
4. Assign a meaningful name to the Copy Job. To create a truly identical copy on the target, select the Overwrite and
delete option, which during replication will overwrite fles that already exist on the target and delete fles that have
been removed on the source.
5. Click the icon next to the To label inside the To panel to specify the remote device. In the To Device window,
enter either the name or the IP address of the remote device.
Figure 3 Specify target device
White Paper
IOMEGA DEVICE-TO-DEVICE REPLICATION SOLUTION GUIDE
8
6. Click the icon next to What to copy in From panel and select All folders in the Copy From Device window to
replicate the entire device, or you can select a specifc folder.
7. Click in the Protocol dropdown list in the To panel to specify rsync as the replication protocol and click next to
Copy to here to choose the destination Folder. Leave the Username and Password felds blank.
Figure 4 Copy to Here confgurations
8. The replication job is now confgured. Click the Create button to save the job.
Figure 5 DR Job confguration
White Paper
IOMEGA DEVICE-TO-DEVICE REPLICATION SOLUTION GUIDE
9
9. Check the box and answer Yes to the confrmation window.
Figure 6 Confrm creation of an exact copy
10. Click in the Schedule accordion to defne a replication schedule.
Figure 7 Replication schedule
11. Click in Apply button to save replication schedule confguration.
12. The Copy Job will automatically run at the scheduled times. You can also click the icon next to the job to start a
manual replication immediately.
Figure 8 List and start a replication job
White Paper
IOMEGA DEVICE-TO-DEVICE REPLICATION SOLUTION GUIDE
10
Secure replication over the Internet
Many SMBs cannot afford to own or lease a dedicated network between offces. Instead, they have to rely on the
Internet for data transmission. To these businesses, especially ones such as an attorneys offce or a dentists
offce, data security is a great concern. Data being eavesdropped or compromised during transmission could
lead to devastating business losses and even legal consequences. The solution to the problem is to secure the
communication channel between the replication endpoints using Virtual Private Network (VPN). VPN used to
be the domain of big enterprises; it has gained more and more attraction and usage in SMBs in recent years.
A VPN network is a dedicated logical network that only certain users can access by creating a tunnel through
another network such as the Internet. Secure VPNs use cryptographic tunneling protocols to provide the intended
confdentially, sender authentication, and data integrity to achieve privacy and security.
Adding VPN to an SMBs IT operation should have a very minimal impact on Total Cost of Ownership (TCO).
Many vendors, such as Cisco, offer VPN routers in the price range of a few hundred dollars. However, most VPN
confgurations require a certain level of IT expertise that often is not found in the SMB workforce. These businesses
should work with their IT service providers or Iomega Value Added Resellers (VARs) to have VPN confgured.
Securing the replication network with VPN has no impact on how D2D replication is done between StorCenter
devices. The use case and procedure remain the same as described in this document.
Host data backup
Data backup is an integral part of any IT operations. Regular and timely backups are critical for organizations to restore
data and resume business operations in the event of an outage or data corruption. Data backup is also essential to
consumers to protect their valuable digital content, such as music and pictures.
Many solutions exist for data backup from hosts to a centralized storage device. These solutions typically utilize
commercial or open-source backup software to manage backup jobs. StorCenter is a proven LAN backup to disk
(B2D) storage device. It ships with the EMC Retrospect Express backup software that has simplicity and ease-of-use
characteristics specifcally designed for SMBs and home users. Additionally, the device works seamlessly with other
backup software, such as EMC NetWorker that provide more features and functionality.
The D2D replication feature offers a native storage-based alternative to using backup software. Users can choose to
perform full backups or incremental backups, accomplishing the same basic functionality of backup software, although
such backups do not allow fne-grained controls, such as selection of individual fles for backup.
Windows host backup
A Windows host can be backed up using either the CIFS protocol or the rsync utility. When using the CIFS protocol,
only full backups can be done. On the other hand, when using the rsync utility, backups are done incrementally after
the initial full copy.
Host setup for CIFS
1. On each remote or branch offces, and another at Windows host, locate the folder that needs to be backed up in
Windows Explorer. Right-click the folder and choose Share from the menu.
2. Choose people who you want to share the folder via CIFS and click the button Share.
White Paper
IOMEGA DEVICE-TO-DEVICE REPLICATION SOLUTION GUIDE
11
Figure 9 Enable CIFS sharing
Host setup for rsync
1. Go to http://sourceforge.net/projects/sereds/fles/cwRsync/4.0.3/ and download cwRsync, a binary rsync
package for Microsoft Windows. You need to download the package that contains rsync server.
2. Install the rsync server on the Windows host.
3. Go to Start > All Programs > cwRsyncServer > 01. rsyncd.conf and add the following lines to the confguration fle.
These lines will make the desired folder, in this example c:\Digital media, available for access via rsync. To share
more folders, simply add a similar section for each folder in the fle.
[DigitalMedia]
path = /cygdrive/c/DigitalMedia
read only = true
transfer logging = yes
Note: by setting the folder as read only, you prohibit it from being written through rsync. However, if you want to
reverse the use case to back up content from the Iomega device to the Windows host, you need to set it to false.
Optionally, if you want to secure the folder for rsync access, append the following lines into the [Digital Media]
module in the rsync confguration fle.
auth users = Administrator
secrets fle = /cygdrive/c/rsyncd.secrets
The user name does not have to exist on the host. The password is specifed in the secret fle in the form of
username:password pair.
White Paper
IOMEGA DEVICE-TO-DEVICE REPLICATION SOLUTION GUIDE
12
4. Go to Control Panel > Administrative Tools > Services console. An RsyncServer service has been created but not
started. Click the Start link to start the service. You need to restart the service every time the rsync confguration
fle is modifed.
Figure 10 Start rsync server service
5. If Windows Firewall is enabled on your host, add the rsync TCP port 873 to the Inbound Rules list.
Figure 11 Open rsync port in Windows Firewall
White Paper
IOMEGA DEVICE-TO-DEVICE REPLICATION SOLUTION GUIDE
13
After each remote or branch offces, and Windows host are confgured for either CIFS or rsync replication, the
following procedure can be used to complete a host backup procedure.
1. Go to Backup > Copy Jobs and click Add a Copy Job to create a new job.
2. Assign a meaningful name to the Copy Job. To help protect data from being accidentally and permanently deleted
from the host, select the Overwrite and dont delete option, which during backup will overwrite fles that already
exist on the device but will not delete fles that have been removed on the host.
3. Click the icon next to the From label in the From panel to set the Windows host as data source.
4. Click the icon next to What to Copy to select a protocol to use and the folder to be backed up.
Using CIFS:
a. Select Windows File Sharing from the Protocol dropdown list in From panel.
b. Enter a Username and Password that is authorized to access the folder on the host.
c. Click the icon next to the What to Copy label in the From panel to select the folder to be backed up in the
Copy From device window. The All folders option will back up all folders on the host.
d. In the Copy From Device window, click on the What to Copy dropdown list to select The selected folder and its
contents or the Only the contents of the selected folder option.
Figure 12 Select folder for CIFS backup
Using rsync:
a. Select rsync from the Protocol dropdown list.
b. Leave the Username and Password felds blank if the desired folder is not secured. Otherwise, enter the
username and password specifed in the rsync confguration fle on the host.
c. Select the folder to be backed up by clicking on the icon next to What to Copy. Choose the source folder
and select an option on the What to Copy dropdown list in the Copy From Device window.
White Paper
IOMEGA DEVICE-TO-DEVICE REPLICATION SOLUTION GUIDE
14
Figure 13 Select folder for rsync backup
5. Click the icon next to Copy to Here in the To panel to specify the backup destination on the Iomega device.
Figure 14 Specify backup destination
6. Click on the button Create to save the job confguration.
Figure 15 Windows backup job confguration
White Paper
IOMEGA DEVICE-TO-DEVICE REPLICATION SOLUTION GUIDE
15
7. Click on Schedule accordion to customize a backup schedule if needed.
8. The job is listed in the Copy Jobs table. It will automatically run at the scheduled times. You can also click the
icon next to the job to start a manual replication immediately.
Figure 16 List and start a Windows host backup job
Linux host backup
A Linux host can also be backed up using either the CIFS protocol or the rsync utility. To use CIFS, the Linux host
must have Samba installed to act as a CIFS server, which is beyond the scope of this white paper.
The job confguration procedure on the device is very similar to that of the Windows host backup in the previous
section. Some screenshots are omitted below; you can refer to the previous section to see them.
1. If rsync is not already installed on the host, install it from the RHEL distribution media. The rsync binary is by
default installed under /usr/bin.
2. Create an rsyncd.conf confguration fle for the rsync server and place it in the /etc directory. The fle should
contain content similar to the following. In this example, a folder is shared as Development projects. To share more
folders, simply add a similar section for each folder in the fle.
use chroot = false
strict modes = false
hosts allow = *
log fle = /var/log/rsyncd.log
[Development projects]
path = /home/projects
read only = yes
list = yes
auth users = admin
secrets fle = /etc/rsyncd.scrt
As explained in the previous section about the rsync setup on Windows, you need to set read only to no if you
want to back up the device to the Linux host. To secure the folder for rsync access, the auth users and secrets fle
parameters are used. You need to create the secrets fle containing credentials in the form of username:password.
3. Start the rsync server using the following command:
/usr/bin/rsync --daemon --no-detach --confg=/etc/rsyncd.conf &
4. If a frewall is enabled on the Linux host, add the rsync port to the list of trusted services.
White Paper
IOMEGA DEVICE-TO-DEVICE REPLICATION SOLUTION GUIDE
16
Figure 17 Open rsync port in Linux frewall
5. Go to Backup > Copy Jobs on the device, and click Add a Copy Job to create a new job.
6. Assign a meaningful name to the Copy Job. To help protect data from being accidentally and permanently deleted
from the host, select the Overwrite and dont delete option, which, during backup, will overwrite fles that already
exist on the device but will not delete fles that have been removed on the host.
7. Click the icon next to From in the From panel to change from the Iomega device to the Linux host.
8. Click the Protocol dropdown list in From panel and choose rsync for the backup. Enter the Username and Password
if the folder is secured.
9. Click the icon next to What to Copy label in From panel to select the folder to be backed up in the Copy From
Device window. The All folders option will back up all folders on the host.
Figure 18 Select folder for rsync backup
10. Click the icon next to Copy to Here in the To panel to specify the backup destination on the Iomega device.
11. Click on the button Create to save the job confguration.
12. Click on Schedule accordion to customize a backup schedule if needed.
White Paper
IOMEGA DEVICE-TO-DEVICE REPLICATION SOLUTION GUIDE
17
Figure 19 Linux backup job confguration
13. The job is listed in the Copy Jobs table. It will automatically run at the scheduled times. You can also click the
icon next to the job to start a manual replication immediately.
Figure 20 List and start a Linux host backup job
Mac host backup
A Mac OS X host can also be backed up using either the CIFS protocol or the rsync utility. To use CIFS, the Mac host
must have Samba installed to act as a CIFS server, which is beyond the scope of this white paper.
The job confguration procedure on the device is very similar to that of the Windows host backup described previously.
Some screenshots are omitted below. You can refer to the Windows host backup section to see them.
1. The Mac OS X installs rsync by default under /usr/bin. The version installed is normally old. You can go to
http://rsync.samba.org to download source code of a newer version of rsync and compile it.
2. In a Terminal enter the super user mode
# sudo -s
White Paper
IOMEGA DEVICE-TO-DEVICE REPLICATION SOLUTION GUIDE
18
3. Create an rsyncd.conf confguration fle for the rsync server and place it in the /etc directory. The fle should
contain content similar to the following. In this example, a folder is shared as Movie sharing. To share more
folders, simply add a similar section for each folder in the fle.
use chroot = false
strict modes = false
hosts allow = *
log fle = /var/log/rsyncd.log
[Movie sharing]
path = /Users/sohomacpro/Movies
read only = yes
list = yes
auth users = admin
secrets fle = /etc/rsyncd.scrt
As explained previously about rsync setup on Windows, you need to set read only to no if you want to back up
the device to the Mac host. To secure the folder for rsync access, the auth users and secrets fle parameters are
used. You need to create the secrets fle containing credentials in the form of username:password.
4. Start the rsync server using the following command:
/usr/bin/rsync --daemon --no-detach --confg=/etc/rsyncd.conf &
5. If the frewall is enabled on the Mac host, add the rsync port to the list of trusted services.
6. Exit the super user mode in the Terminal:
# exit
7. Go to Backup > Copy Jobs on the device and click Add a Copy Job to create a new job.
8. Assign a meaningful name to the Copy Job. To help protect data from being accidentally and permanently deleted
from the host, select the Overwrite and dont delete option, which, during backup, will overwrite fles that already
exist on the device but will not delete fles that have been removed on the host.
9. Click the icon next to From in the From panel to change from the Iomega device to the Linux host.
10. Click the Protocol dropdown list in From panel and choose rsync for the backup. Enter the Username and Password
if the folder is secured.
11. Click the icon next to What to Copy label in From panel to select the folder to be backed up in the Copy From
Device window. The All folders option will back up all folders on the host.
White Paper
IOMEGA DEVICE-TO-DEVICE REPLICATION SOLUTION GUIDE
19
Figure 21 Select folder for rsync backup
12. Click the icon next to Copy to Here in the To panel to specify the backup destination on the Iomega device.
13. Click on the button Create to save the job confguration.
14. Click on Schedule accordion to customize a backup schedule if needed.
Figure 22 Mac backup job confguration
15. The job is listed in the Copy Jobs table. It will automatically run at the scheduled times. You can also click the
icon next to the job to start a manual replication immediately.
Figure 23 List and start a Mac backup job
White Paper
IOMEGA DEVICE-TO-DEVICE REPLICATION SOLUTION GUIDE
20
Information sharing between a data center and a remote offce/branch offce
As mentioned previously, up to 80 percent of the business-critical to the health of the business data for the typical
multiple-location business resides in their ROBO locations in ROBO sites is as critical as data residing in the data
center. ROBO data requires the same level of protection and availability, but ROBO data presents more IT challenges
due to the complex and distributed environment. Many organizations require that ROBO data is backed up centrally
to a data center, from where data is further protected in accordance to business policies.
Some organizations need to disseminate information from their headquarters to the ROBO offces periodically. For
instance, a retailer may need to update inventory, prices, and promotions nightly to the stores. Or an airline may
need to send updated aircraft maintenance procedures monthly to airport maintenance shops. Without a storage-
based solution, these organizations may burn information into CDs and mail them out to destination offces.
Using the CIFS protocol, the Iomega D2D feature works with all the major NAS storage arrays that can be found in
data centers, providing an ideal solution for data backup from ROBO to a data center and data distribution from
a data center to ROBO. Such a proven solution is documented in the EMC white paper Using Celerra with Iomega
StorCenter series Technology Concepts and Business Considerations.
In this paper, the procedure for data backup from an StorCenter to a Celerra is demonstrated. By reversing the D2D
source and destination, the same procedure can be applied in a data distribution use case where data is sent from a
Celerra to a StorCenter.
1. Create a fle system on Celerra that is used as the data repository for ROBO offces. As an enterprise-class storage
array, Celerra offers advanced features such as virtual provisioning for storage allocation on demand, fle-level
retention for data protection, and data deduplication for maximum storage effciency.
Figure 24 Create a Celerra fle system
2. Create a CIFS share using the fle system just created. The share needs to be assigned to at least one CIFS server
on the Celerra for access.
White Paper
IOMEGA DEVICE-TO-DEVICE REPLICATION SOLUTION GUIDE
21
Figure 25 Create a CIFS share on Celerra
3. Go to Backup > Copy Jobs on the Iomega device and click Add a Copy Job to create a new job.
4. Assign a meaningful name to the Copy Job. To help protect data from being accidentally and permanently deleted
from the Iomega device, select the Overwrite and dont delete option, which, during backup, will overwrite fles
that already exist on the Celerra but will not delete fles that have been removed on the device.
5. Click the icon next to To in the To panel to specify the CIFS server on the Celerra. In the Device List window,
enter either the name or the IP address of the CIFS server, in this example, ID1RTP100S3.
6. Click the Protocol dropdown list in To panel and choose Windows File Sharing. Enter a Username and Password
that is authorized to access the folder on the Celerra.
7. Click the icon next to What to Copy label in To panel to specify the destination on Celerra.
Figure 26 Select share on Celerra
8. Click on the button Create to save the job confguration.
9. Click on the Schedule accordion to customize a backup schedule if needed.
White Paper
IOMEGA DEVICE-TO-DEVICE REPLICATION SOLUTION GUIDE
22
Figure 27 Remote backup to Celerra job confguration
10. The job is listed in the Copy Jobs table. It will automatically run at the scheduled times. You can also click the
icon next to the job to start a manual replication immediately.
Figure 28 List and start a remote backup job to Celerra
Personal Cloud Backup
You can back up a device to an Iomega Personal Cloud hosted on another device. The device hosting the Personal
Cloud displays in the list of available devices for a Copy Job.
1. On the Personal Cloud page of the device hosting the cloud, expand the Confgure section and, under the Trusted
Devices section, look for the device that has the fles you want to back up.
2. Click the Copy Jobs button in the Action column.
After you click the Copy Jobs button, the Copy Jobs page on the device hosting the cloud opens. The From and To
felds are already pre-populated to create a new Copy Job from the remote device to the hosted cloud device:
White Paper
IOMEGA DEVICE-TO-DEVICE REPLICATION SOLUTION GUIDE
23
3. Assign a meaningful name to the Copy Job. To help protect data from being accidentally and permanently deleted
from the host, select the Overwrite and dont delete option, which, during backup, will overwrite fles that already
exist on the device but will not delete fles that have been removed on the host.
4. Click the icon next to the What to Copy label in the From panel to select the folder to be backed up in the Copy
From Device window. The All folders option will back up all folders on the host.
Figure 21 Select folder for rsync backup
5. Click the icon next to Copy to Here in the To panel to specify the backup destination on the Iomega device.
6. Click Create to save the job confguration.
7. Click on Schedule accordion to customize a backup schedule if needed.
Figure 22 Mac backup job confguration
8. The job is listed in the Copy Jobs table. It will automatically run at the scheduled times. You can also click the
icon next to the job to start a manual replication immediately.
IOMEGA DEVICE-TO-DEVICE REPLICATION SOLUTION GUIDE
CONCLUSION
The Iomega StorCenter is a high-performance, easy-to-use, and highly reliable storage device, specifcally designed
to meet the storage challenges that small businesses and ROBO offces face daily. While serving as the primary fle
server in a small business or remote workgroup environment, StorCenters device-to-device copy feature expands
the device use into other use cases to solve different business problems.
The types of business challenges addressed by StorCenter D2D include, but are not limited to, the scenarios
described in this white paper:
t Replication between Iomega devices for BC/DR
t Host data backup to an Iomega device
t Data sharing between a data center and a ROBO offce
Iomega StorCenter network storage devices using standard TCP/IP and LAN topologies have emerged as a
compelling solution for LAN backup and replication in a distributed core-edge environment. The Iomega replication
solution offers the following benefts:
t Faster data recovery and resumption of business operations
t More effcient backup operations with no impact on production applications
t Increased levels of data protection and improved business uptime
t Easy to deploy
t Lower costs and maximized storage capacity utilization by combining backup and application storage into
single Iomega NAS storage system
2012 Iomega Corporation. All rights reserved. Iomega, StorCenter, and the stylized i logo are either registered trademarks or trademarks of Iomega Corporation in the United States and/or other countries. EMC and EMC
LifeLine are either registered trademarks or trademarks of EMC Corporation in the U.S. and/or other countries. VMware is a registered trademark of VMware, Inc. Linux is a registered trademark of Linus Torvalds. Microsoft
and Windows are either registered trademarks or trademarks of Microsoft Corporation in the United States and/or other countries. Macintosh and Mac are either registered trademarks or trademarks of Apple Computer
Inc. in the United States and/or other countries. Certain other product names, brand names and company names may be trademarks or designations or their respective owners. Iomegas specifc customer support policies
(including fees for services) and procedures change as technology and market conditions dictate. Product in photos may vary slightly from product in package. Product capacities are specifed in gigabytes (GB), where 1GB =
1,000,000,000 Bytes. To obtain information about Iomegas current policies please visit Iomega at www.iomega.com. REPWP-1112-02
Das könnte Ihnen auch gefallen
- A Heartbreaking Work Of Staggering Genius: A Memoir Based on a True StoryVon EverandA Heartbreaking Work Of Staggering Genius: A Memoir Based on a True StoryBewertung: 3.5 von 5 Sternen3.5/5 (231)
- The Sympathizer: A Novel (Pulitzer Prize for Fiction)Von EverandThe Sympathizer: A Novel (Pulitzer Prize for Fiction)Bewertung: 4.5 von 5 Sternen4.5/5 (121)
- Grit: The Power of Passion and PerseveranceVon EverandGrit: The Power of Passion and PerseveranceBewertung: 4 von 5 Sternen4/5 (588)
- Devil in the Grove: Thurgood Marshall, the Groveland Boys, and the Dawn of a New AmericaVon EverandDevil in the Grove: Thurgood Marshall, the Groveland Boys, and the Dawn of a New AmericaBewertung: 4.5 von 5 Sternen4.5/5 (266)
- The Little Book of Hygge: Danish Secrets to Happy LivingVon EverandThe Little Book of Hygge: Danish Secrets to Happy LivingBewertung: 3.5 von 5 Sternen3.5/5 (400)
- Never Split the Difference: Negotiating As If Your Life Depended On ItVon EverandNever Split the Difference: Negotiating As If Your Life Depended On ItBewertung: 4.5 von 5 Sternen4.5/5 (838)
- Shoe Dog: A Memoir by the Creator of NikeVon EverandShoe Dog: A Memoir by the Creator of NikeBewertung: 4.5 von 5 Sternen4.5/5 (537)
- The Emperor of All Maladies: A Biography of CancerVon EverandThe Emperor of All Maladies: A Biography of CancerBewertung: 4.5 von 5 Sternen4.5/5 (271)
- The Subtle Art of Not Giving a F*ck: A Counterintuitive Approach to Living a Good LifeVon EverandThe Subtle Art of Not Giving a F*ck: A Counterintuitive Approach to Living a Good LifeBewertung: 4 von 5 Sternen4/5 (5794)
- The World Is Flat 3.0: A Brief History of the Twenty-first CenturyVon EverandThe World Is Flat 3.0: A Brief History of the Twenty-first CenturyBewertung: 3.5 von 5 Sternen3.5/5 (2259)
- The Hard Thing About Hard Things: Building a Business When There Are No Easy AnswersVon EverandThe Hard Thing About Hard Things: Building a Business When There Are No Easy AnswersBewertung: 4.5 von 5 Sternen4.5/5 (344)
- Team of Rivals: The Political Genius of Abraham LincolnVon EverandTeam of Rivals: The Political Genius of Abraham LincolnBewertung: 4.5 von 5 Sternen4.5/5 (234)
- The Gifts of Imperfection: Let Go of Who You Think You're Supposed to Be and Embrace Who You AreVon EverandThe Gifts of Imperfection: Let Go of Who You Think You're Supposed to Be and Embrace Who You AreBewertung: 4 von 5 Sternen4/5 (1090)
- Hidden Figures: The American Dream and the Untold Story of the Black Women Mathematicians Who Helped Win the Space RaceVon EverandHidden Figures: The American Dream and the Untold Story of the Black Women Mathematicians Who Helped Win the Space RaceBewertung: 4 von 5 Sternen4/5 (895)
- Her Body and Other Parties: StoriesVon EverandHer Body and Other Parties: StoriesBewertung: 4 von 5 Sternen4/5 (821)
- Elon Musk: Tesla, SpaceX, and the Quest for a Fantastic FutureVon EverandElon Musk: Tesla, SpaceX, and the Quest for a Fantastic FutureBewertung: 4.5 von 5 Sternen4.5/5 (474)
- The Unwinding: An Inner History of the New AmericaVon EverandThe Unwinding: An Inner History of the New AmericaBewertung: 4 von 5 Sternen4/5 (45)
- The Yellow House: A Memoir (2019 National Book Award Winner)Von EverandThe Yellow House: A Memoir (2019 National Book Award Winner)Bewertung: 4 von 5 Sternen4/5 (98)
- On Fire: The (Burning) Case for a Green New DealVon EverandOn Fire: The (Burning) Case for a Green New DealBewertung: 4 von 5 Sternen4/5 (73)
- HR Predictions For 2023: CompanyDokument28 SeitenHR Predictions For 2023: Companymohammad seydiNoch keine Bewertungen
- Entrepreneruial MindsetDokument7 SeitenEntrepreneruial MindsetGino NungayNoch keine Bewertungen
- SOLON, Donnie Ray O - Taxation 2 Case DigestDokument3 SeitenSOLON, Donnie Ray O - Taxation 2 Case DigestDONNIE RAY SOLONNoch keine Bewertungen
- Transmedia EIMODokument44 SeitenTransmedia EIMOcarolinaNoch keine Bewertungen
- Balanced ScoreCardDokument6 SeitenBalanced ScoreCardtestelog12Noch keine Bewertungen
- Flexmount 8111: Installation InstructionsDokument4 SeitenFlexmount 8111: Installation Instructionstestelog12Noch keine Bewertungen
- Videoconferencing Tandberg 990 880 770 MXP User ManualDokument154 SeitenVideoconferencing Tandberg 990 880 770 MXP User Manualenriquetamayom@gmail.comNoch keine Bewertungen
- Flexmount 8111: Installation InstructionsDokument4 SeitenFlexmount 8111: Installation Instructionstestelog12Noch keine Bewertungen
- ITalc On NComputing Install TipsDokument16 SeitenITalc On NComputing Install Tipstestelog12Noch keine Bewertungen
- NSC Eol VMC Pre-3.2.23-Releases (En)Dokument2 SeitenNSC Eol VMC Pre-3.2.23-Releases (En)testelog12Noch keine Bewertungen
- NSC Eol VMC Pre-3.2.23-Releases (En)Dokument2 SeitenNSC Eol VMC Pre-3.2.23-Releases (En)testelog12Noch keine Bewertungen
- HDFC MF - Yearbook 2024 - 1Dokument77 SeitenHDFC MF - Yearbook 2024 - 1Nagesh ShettyNoch keine Bewertungen
- Plan Market ResearchDokument7 SeitenPlan Market ResearchMuzammil AtiqueNoch keine Bewertungen
- Penalties For Late Filing of Tax ReturnsDokument3 SeitenPenalties For Late Filing of Tax ReturnsKristine Kyle AgneNoch keine Bewertungen
- SSS Law "Managing" Head Not The Same For DirectorsDokument18 SeitenSSS Law "Managing" Head Not The Same For DirectorsIda DawsonNoch keine Bewertungen
- National Teachers College ManilaDokument15 SeitenNational Teachers College ManilaJeline LensicoNoch keine Bewertungen
- Cold Email Personalization at Scale - Becc HollandDokument34 SeitenCold Email Personalization at Scale - Becc HollandGeorge GuerraNoch keine Bewertungen
- Week1 Assignment1Dokument8 SeitenWeek1 Assignment1kireeti415Noch keine Bewertungen
- IMS Checklist 5 - Mod 4Dokument9 SeitenIMS Checklist 5 - Mod 4Febin C.S.Noch keine Bewertungen
- TestedeNivelamentoB 20160826202254Dokument3 SeitenTestedeNivelamentoB 20160826202254agustina chervoNoch keine Bewertungen
- Issues Governed by The AgreementDokument9 SeitenIssues Governed by The AgreementAravind KumarNoch keine Bewertungen
- Omicron/Tekton Construction Joint VentureDokument3 SeitenOmicron/Tekton Construction Joint VentureRalph GalvezNoch keine Bewertungen
- Nikitas Chronas: Professional ProfileDokument2 SeitenNikitas Chronas: Professional Profilemiki ignatNoch keine Bewertungen
- CA Ravi Taori: List of SasDokument3 SeitenCA Ravi Taori: List of SasVikram KumarNoch keine Bewertungen
- Atul Kumar 2110139Dokument8 SeitenAtul Kumar 2110139Atul VermaNoch keine Bewertungen
- Ent300 - Business Plan Format June2020Dokument8 SeitenEnt300 - Business Plan Format June2020NURFAQIHAH AFIQAHNoch keine Bewertungen
- Strategy Formulation and ExecutionDokument37 SeitenStrategy Formulation and ExecutionHeba ElzeerNoch keine Bewertungen
- (Grade 8) 3C - Vocabulary ListDokument2 Seiten(Grade 8) 3C - Vocabulary ListClass LaceyNoch keine Bewertungen
- AKSHATDokument41 SeitenAKSHATSakshamNoch keine Bewertungen
- Pre-Sales Analyst: Internal Use - ConfidentialDokument2 SeitenPre-Sales Analyst: Internal Use - ConfidentialAmarjeet KrishhnanNoch keine Bewertungen
- HY80 Alloy Steels PDFDokument3 SeitenHY80 Alloy Steels PDFLuis GarciaNoch keine Bewertungen
- Khyati Legal 08Dokument2 SeitenKhyati Legal 08Siddhesh MahadikNoch keine Bewertungen
- Blank BQ Kakuma RescueDokument109 SeitenBlank BQ Kakuma RescueLeulNoch keine Bewertungen
- Emotional IntelligenceDokument25 SeitenEmotional IntelligenceKhushi DaveNoch keine Bewertungen
- 3 MotivationDokument15 Seiten3 MotivationSona VikasNoch keine Bewertungen
- Name of Products To Be SurveyDokument3 SeitenName of Products To Be SurveyMadelyn ArimadoNoch keine Bewertungen
- Tax Invoice: Billing Address Installation Address Invoice DetailsDokument1 SeiteTax Invoice: Billing Address Installation Address Invoice DetailsJS TradersNoch keine Bewertungen