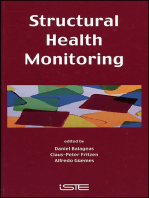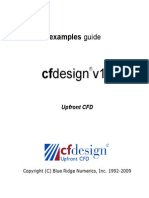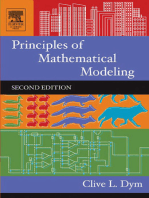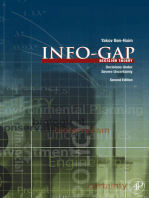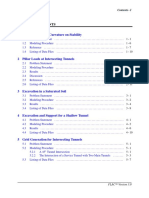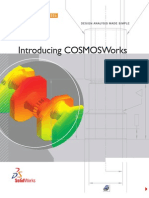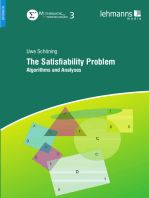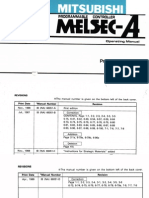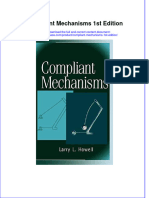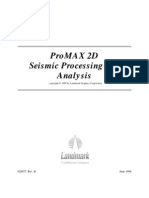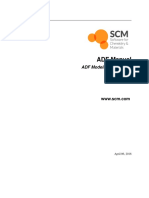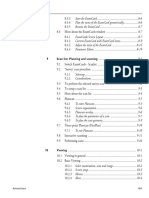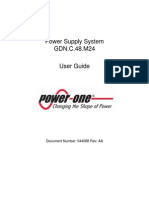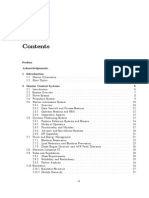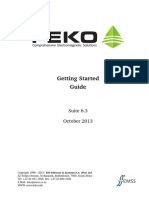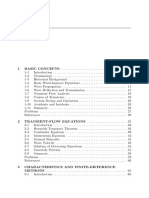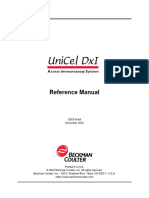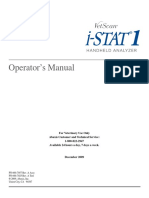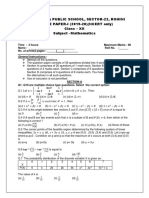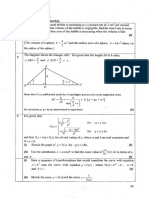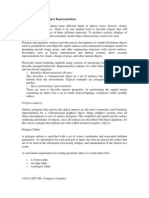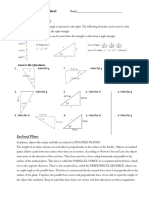Beruflich Dokumente
Kultur Dokumente
FP Tutor
Hochgeladen von
Johann RodriguezOriginaltitel
Copyright
Verfügbare Formate
Dieses Dokument teilen
Dokument teilen oder einbetten
Stufen Sie dieses Dokument als nützlich ein?
Sind diese Inhalte unangemessen?
Dieses Dokument meldenCopyright:
Verfügbare Formate
FP Tutor
Hochgeladen von
Johann RodriguezCopyright:
Verfügbare Formate
i
F
L
O
W
P
L
U
S
S
O
L
V
E
R
T
U
T
O
R
I
A
L
G
U
I
D
E
Contents
1. Electronic Enclosure
1.1 Introduction. . . . . . . . . . . . . . . . . . . . . . . . . . . . . . . . . . . . . . . . . 1-1
1.2 Key Topics. . . . . . . . . . . . . . . . . . . . . . . . . . . . . . . . . . . . . . . . . . 1-2
1.3 Geometry Creation . . . . . . . . . . . . . . . . . . . . . . . . . . . . . . . . . . . 1-2
1.4 Finite Element Model Setup . . . . . . . . . . . . . . . . . . . . . . . . . . . . 1-3
1.5 Analysis Setup. . . . . . . . . . . . . . . . . . . . . . . . . . . . . . . . . . . . . . . 1-6
1.6 Post Processing . . . . . . . . . . . . . . . . . . . . . . . . . . . . . . . . . . . . . . 1-11
2. Poppet Valve
2.1 Introduction. . . . . . . . . . . . . . . . . . . . . . . . . . . . . . . . . . . . . . . . . 2-1
2.2 Key Topics. . . . . . . . . . . . . . . . . . . . . . . . . . . . . . . . . . . . . . . . . . 2-1
2.3 Geometry and Boundary Conditions. . . . . . . . . . . . . . . . . . . . . . 2-1
2.4 Finite Element Model Setup . . . . . . . . . . . . . . . . . . . . . . . . . . . . 2-2
2.5 Analysis Setup. . . . . . . . . . . . . . . . . . . . . . . . . . . . . . . . . . . . . . . 2-4
2.6 Post Processing . . . . . . . . . . . . . . . . . . . . . . . . . . . . . . . . . . . . . . 2-5
3. Shell and Tube Heat Exchanger
3.1 Introduction. . . . . . . . . . . . . . . . . . . . . . . . . . . . . . . . . . . . . . . . . 3-1
3.2 Key Topics. . . . . . . . . . . . . . . . . . . . . . . . . . . . . . . . . . . . . . . . . . 3-1
3.3 Geometry. . . . . . . . . . . . . . . . . . . . . . . . . . . . . . . . . . . . . . . . . . . 3-2
3.4 Finite Element Model Setup . . . . . . . . . . . . . . . . . . . . . . . . . . . . 3-2
3.5 Analysis Setup. . . . . . . . . . . . . . . . . . . . . . . . . . . . . . . . . . . . . . . 3-6
3.6 Post Processing . . . . . . . . . . . . . . . . . . . . . . . . . . . . . . . . . . . . . . 3-8
4. Heart Valve
4.1 Introduction. . . . . . . . . . . . . . . . . . . . . . . . . . . . . . . . . . . . . . . . . 4-1
4.2 Key Topics. . . . . . . . . . . . . . . . . . . . . . . . . . . . . . . . . . . . . . . . . . 4-1
4.3 Model Geometry . . . . . . . . . . . . . . . . . . . . . . . . . . . . . . . . . . . . . 4-2
I
n
d
e
x
I
n
d
e
x
ii
Contents
F
L
O
W
P
L
U
S
S
O
L
V
E
R
T
U
T
O
R
I
A
L
G
U
I
D
E
4.4 Finite Element Model Setup . . . . . . . . . . . . . . . . . . . . . . . . . . . . 4-2
4.5 Analysis Setup. . . . . . . . . . . . . . . . . . . . . . . . . . . . . . . . . . . . . . . 4-4
4.6 Post Processing . . . . . . . . . . . . . . . . . . . . . . . . . . . . . . . . . . . . . . 4-6
5. Manifold Design Problem
5.1 Introduction. . . . . . . . . . . . . . . . . . . . . . . . . . . . . . . . . . . . . . . . . 5-1
5.2 Key Topics. . . . . . . . . . . . . . . . . . . . . . . . . . . . . . . . . . . . . . . . . . 5-2
5.3 Model Geometry . . . . . . . . . . . . . . . . . . . . . . . . . . . . . . . . . . . . . 5-2
5.4 Finite Element Model Setup . . . . . . . . . . . . . . . . . . . . . . . . . . . . 5-3
5.5 Analysis Setup. . . . . . . . . . . . . . . . . . . . . . . . . . . . . . . . . . . . . . . 5-6
5.6 Post Processing . . . . . . . . . . . . . . . . . . . . . . . . . . . . . . . . . . . . . . 5-11
6. Burner
6.1 Introduction. . . . . . . . . . . . . . . . . . . . . . . . . . . . . . . . . . . . . . . . . 6-1
6.2 Key Topics. . . . . . . . . . . . . . . . . . . . . . . . . . . . . . . . . . . . . . . . . . 6-2
6.3 Geometry and Boundary Conditions. . . . . . . . . . . . . . . . . . . . . . 6-2
6.4 Finite Element Model Setup . . . . . . . . . . . . . . . . . . . . . . . . . . . . 6-3
6.5 Analysis Setup. . . . . . . . . . . . . . . . . . . . . . . . . . . . . . . . . . . . . . . 6-8
6.6 Post Processing . . . . . . . . . . . . . . . . . . . . . . . . . . . . . . . . . . . . . . 6-11
7. Pump Impeller
7.1 Introduction. . . . . . . . . . . . . . . . . . . . . . . . . . . . . . . . . . . . . . . . . 7-1
7.2 Key Topics. . . . . . . . . . . . . . . . . . . . . . . . . . . . . . . . . . . . . . . . . . 7-1
7.3 Geometry and Boundary Conditions. . . . . . . . . . . . . . . . . . . . . . 7-2
7.4 Finite Element Model Setup . . . . . . . . . . . . . . . . . . . . . . . . . . . . 7-2
7.5 Analysis Setup. . . . . . . . . . . . . . . . . . . . . . . . . . . . . . . . . . . . . . . 7-5
7.6 Post Processing . . . . . . . . . . . . . . . . . . . . . . . . . . . . . . . . . . . . . . 7-6
8. Compressible Flow Over a Bullet
8.1 Introduction. . . . . . . . . . . . . . . . . . . . . . . . . . . . . . . . . . . . . . . . . 8-1
8.2 Key Topics. . . . . . . . . . . . . . . . . . . . . . . . . . . . . . . . . . . . . . . . . . 8-1
I
n
d
e
x
I
n
d
e
x
iii
Contents
F
L
O
W
P
L
U
S
S
O
L
V
E
R
T
U
T
O
R
I
A
L
G
U
I
D
E
8.3 Geometry and Boundary Conditions. . . . . . . . . . . . . . . . . . . . . . 8-2
8.4 Finite Element Model Setup . . . . . . . . . . . . . . . . . . . . . . . . . . . . 8-2
8.5 Analysis Setup. . . . . . . . . . . . . . . . . . . . . . . . . . . . . . . . . . . . . . . 8-5
8.6 Post Processing . . . . . . . . . . . . . . . . . . . . . . . . . . . . . . . . . . . . . . 8-7
9. Jet Pump
9.1 Introduction. . . . . . . . . . . . . . . . . . . . . . . . . . . . . . . . . . . . . . . . . 9-1
9.2 Key Topics. . . . . . . . . . . . . . . . . . . . . . . . . . . . . . . . . . . . . . . . . . 9-1
9.3 Geometry and Boundary Conditions. . . . . . . . . . . . . . . . . . . . . . 9-2
9.4 Finite Element Model Setup . . . . . . . . . . . . . . . . . . . . . . . . . . . . 9-2
9.5 Analysis Setup. . . . . . . . . . . . . . . . . . . . . . . . . . . . . . . . . . . . . . . 9-4
9.6 Post Processing . . . . . . . . . . . . . . . . . . . . . . . . . . . . . . . . . . . . . . 9-6
10. Moist Air Flow
10.1 Introduction. . . . . . . . . . . . . . . . . . . . . . . . . . . . . . . . . . . . . . . . . 10-1
10.2 Key Topics. . . . . . . . . . . . . . . . . . . . . . . . . . . . . . . . . . . . . . . . . . 10-1
10.3 Geometry and Boundary Conditions. . . . . . . . . . . . . . . . . . . . . . 10-2
10.4 Finite Element Model Setup . . . . . . . . . . . . . . . . . . . . . . . . . . . . 10-2
10.5 Analysis Setup. . . . . . . . . . . . . . . . . . . . . . . . . . . . . . . . . . . . . . . 10-4
10.6 Post Processing . . . . . . . . . . . . . . . . . . . . . . . . . . . . . . . . . . . . . . 10-6
11. Steam/Water Flow
11.1 Introduction. . . . . . . . . . . . . . . . . . . . . . . . . . . . . . . . . . . . . . . . . 11-1
11.2 Key Topics. . . . . . . . . . . . . . . . . . . . . . . . . . . . . . . . . . . . . . . . . . 11-1
11.3 Geometry and Boundary Conditions. . . . . . . . . . . . . . . . . . . . . . 11-2
11.4 Finite Element Model Setup . . . . . . . . . . . . . . . . . . . . . . . . . . . . 11-2
11.5 Analysis Setup. . . . . . . . . . . . . . . . . . . . . . . . . . . . . . . . . . . . . . . 11-5
11.6 Post Processing . . . . . . . . . . . . . . . . . . . . . . . . . . . . . . . . . . . . . . 11-7
12. Transient Heat Transfer
12.1 Introduction. . . . . . . . . . . . . . . . . . . . . . . . . . . . . . . . . . . . . . . . . 12-1
I
n
d
e
x
I
n
d
e
x
iv
Contents
F
L
O
W
P
L
U
S
S
O
L
V
E
R
T
U
T
O
R
I
A
L
G
U
I
D
E
12.2 Key Topics. . . . . . . . . . . . . . . . . . . . . . . . . . . . . . . . . . . . . . . . . . 12-1
12.3 Geometry and Boundary Conditions. . . . . . . . . . . . . . . . . . . . . . 12-2
12.4 Finite Element Model Setup . . . . . . . . . . . . . . . . . . . . . . . . . . . . 12-2
12.5 Analysis Setup. . . . . . . . . . . . . . . . . . . . . . . . . . . . . . . . . . . . . . . 12-5
12.6 Post Processing . . . . . . . . . . . . . . . . . . . . . . . . . . . . . . . . . . . . . . 12-8
13. Flow with Transient Inlets
13.1 Introduction. . . . . . . . . . . . . . . . . . . . . . . . . . . . . . . . . . . . . . . . . 13-1
13.2 Key Topics. . . . . . . . . . . . . . . . . . . . . . . . . . . . . . . . . . . . . . . . . . 13-1
13.3 Geometry and Boundary Conditions. . . . . . . . . . . . . . . . . . . . . . 13-2
13.4 Finite Element Model Setup . . . . . . . . . . . . . . . . . . . . . . . . . . . . 13-2
13.5 Analysis Setup. . . . . . . . . . . . . . . . . . . . . . . . . . . . . . . . . . . . . . . 13-4
13.6 Post Processing . . . . . . . . . . . . . . . . . . . . . . . . . . . . . . . . . . . . . . 13-6
14. Radiation Heat Transfer
14.1 Introduction. . . . . . . . . . . . . . . . . . . . . . . . . . . . . . . . . . . . . . . . . 14-1
14.2 Key Topics. . . . . . . . . . . . . . . . . . . . . . . . . . . . . . . . . . . . . . . . . . 14-1
14.3 Model Geometry . . . . . . . . . . . . . . . . . . . . . . . . . . . . . . . . . . . . . 14-2
14.4 Finite Element Model Setup . . . . . . . . . . . . . . . . . . . . . . . . . . . . 14-2
14.5 Analysis Setup. . . . . . . . . . . . . . . . . . . . . . . . . . . . . . . . . . . . . . . 14-3
14.6 Post Processing . . . . . . . . . . . . . . . . . . . . . . . . . . . . . . . . . . . . . . 14-4
15. Volume Fill
15.1 Introduction. . . . . . . . . . . . . . . . . . . . . . . . . . . . . . . . . . . . . . . . . 15-1
15.2 Key Topics. . . . . . . . . . . . . . . . . . . . . . . . . . . . . . . . . . . . . . . . . . 15-1
15.3 Geometry and Boundary Conditions. . . . . . . . . . . . . . . . . . . . . . 15-2
15.4 Finite Element Model Setup . . . . . . . . . . . . . . . . . . . . . . . . . . . . 15-2
15.5 Analysis Setup. . . . . . . . . . . . . . . . . . . . . . . . . . . . . . . . . . . . . . . 15-4
15.6 Post Processing . . . . . . . . . . . . . . . . . . . . . . . . . . . . . . . . . . . . . . 15-6
Index . . . . . . . . . . . . . . . . . . . . . . . . . . . . . . . . . . . . . . . . . . . . . . . . . . . . . . . . I -1
I
n
d
e
x
I
n
d
e
x
1 -1
F
L
O
W
P
L
U
S
S
O
L
V
E
R
T
U
T
O
R
I
A
L
G
U
I
D
E
1. Electronic Enclosure
1.1 Introduction
This is an example of air flow and heat transfer in an electronic enclosure. Our
electronic enclosure, while simplified, contains a number of the components com-
monly found in electronic packaging. Air enters into the box through two round
fans, passes over and around three printed circuit boards, passes through a baffle,
over a power supply and out of the domain. The heat loads on the printed circuit
boards are modeled as heat fluxes, and the
baffle is simulated as a distributed resistance. The heat load of the power supply is
modeled with a volumetric heat source, and the power supply unit itself is simu-
lated as a distributed resistance. A distributed resistance was chosen to represent
the power supply to simulate either a vented box or an open power supply with
exposed components.
The flow rate through the unit will be a total of 10 CFM (5 CFM per fan). The
inlet temperature will be 25 degrees C. The heat loading on the two circuit boards
will be 10 W each, and the power supply will have a heat dissipation of 25 Watts.
The analysis will be run in three steps. The first 100 iterations will solve the flow
equations only (not heat transfer). The second step will be to turn off the flow
equations, and solve the thermal equations only based on the already solved flow
field. The third step will be turn back on the flow with the heat transfer also on to
get the buoyancy effects.
After the analysis is completed, all the steps necessary to post process using
CFDisplay and GEOSTAR will be covered. In some of the other tutorials in this
manual, the post processing steps are only briefly discussed, so it is a good idea to
refer back to this example when CFDisplay questions arise.
I
n
d
e
x
I
n
d
e
x
1 - 2
F
L
O
W
P
L
U
S
S
O
L
V
E
R
T
U
T
O
R
I
A
L
G
U
I
D
E
1
Electronic
Enclosure
1.2 Key Topics
Three dimensional meshing (4 node tetrahedral elements)
Distributed resistances
Convective heat transfer
Application of flow and thermal boundary conditions
Units of inch-Watt-Celsius
Incompressible flow
Turbulent flow
Steady-state
1.3 Geometry Creation
It is assumed that the geometry of this tutorial as well as the others has already been cre-
ated either in GEOSTAR or imported from a CAD package. The geometry used for this
particular tutorial problem is on the Examples sub-directory in the Cosmos installation
directory and called ebox. The ebox.geo file contains the GEOSTAR commands used to
build this geometry. The resulting geometry is shown in the figure.
The geometry is comprised of 4 Parts
using the GEOSTAR definition of Part.
The first part is an air volume that extends
from the box inlet face with 2 circles cut out
for the fans to the baffle wall. The three cir-
cuit boards are cut out of this volume. One
circuit board is hanging from the top of the
box near the left inlet fan in the figure
above. The other two boards extend from
the right side of the box near the right inlet
fan. Part number 2 extends from the baffle
wall to the exit plane of the box which has a
rectangular opening cut out for the air to
leave the box. Note that this exit opening
extends a few inches from the back of the
box to allow gradients to smooth. The
power supply part is cut out of this part. The
third Part is the power supply. It sits on the bottom of the box behind the baffle wall.
The fourth Part is the baffle wall.
Figure 1-1 Geometry (Part Plot) of
I
n
d
e
x
I
n
d
e
x
1 -3
F
L
O
W
P
L
U
S
S
O
L
V
E
R
T
U
T
O
R
I
A
L
G
U
I
D
E
1
Electronic
Enclosure
1.4 Finite Element Model Setup
Once the geometry is in GEOSTAR, we can apply the finite element mesh and boundary condi-
tions there. All of the procedures outlined in this section (1.4) will be done in GEOSTAR.
1.4.1 Mesh Generation
With this geometry, properties will be assigned for the fluid, the baffle, and the power
supply. A uniform mesh size will be applied to all of the volumes of the model.
1.4.1.1 Set Element Group
Select Propsets_Element Group from the GEOSTAR main menu. This should open
the EGROUP command window. Choose FLOW3D from the list for Element Name.
Click on Continue. Accept the defaults for the rest of this command and click on
OK.
1.4.1.2 Set mesh size
When you brought your geome-
try into GEOSTAR, it came in
with some element or mesh
size. You may or may not need
to adjust this mesh size. It is a
good practise to set it anyway.
On the Meshing_Mesh_Density
selection list, choose Polyhe-
dron Elem Size. This is the
PHDENSITY command. Set a
mesh of 0.75 inches on all of
the polyhedra as shown in the figure.
1.4.1.3 Activate the air material property set
Next we will associate a material property number (MP) for the elements in the air
volumes or parts 1 and 2. On the Control_Activate selection list, choose Set Entity.
This will activate the ACTSET command. Activate MP with label (Material set num-
ber) 1.
1.4.1.4 Mesh the air volumes
Now you are ready to mesh
the air volume parts. On the
Meshing_ Auto_Mesh selec-
tion list, choose Parts. This
will activate the MA_PART
command. Mesh parts 1 and
2 with the parameters as set
in the figure.
Figure 1-2 PHDENSITY command paramete
Figure 1-3 MA_PART command parameters
I
n
d
e
x
I
n
d
e
x
1 - 4
F
L
O
W
P
L
U
S
S
O
L
V
E
R
T
U
T
O
R
I
A
L
G
U
I
D
E
1
Electronic
Enclosure
1.4.1.5 Activate the power supply material property set
Next we will associate a material property number (MP) for the elements in the
power supply or part 3. On the Control_Activate selection list, choose Set Entity.
This will activate the ACTSET command. Activate MP with label (Material set num-
ber) 2.
1.4.1.6 Mesh the power supply
Now you are ready to mesh the power supply part. On the Meshing_Auto_Mesh
selection list, choose Parts. This will activate the MA_PART command. Mesh part 3
with the same parameters as shown above except choose part 3 for both the begin-
ning and the ending part number.
1.4.1.7 Activate the baffle wall material property set
Next we will associate a material property number (MP) for the elements in the baf-
fle wall or part 4. On the Control_Activate selection list, choose Set Entity. This will
activate the ACTSET command. Activate MP with label (Material set number) 3.
1.4.1.8 Mesh the baffle wall
Now you are ready to mesh the baffle wall part. On the Meshing_Auto_Mesh selec-
tion list, choose Parts. This will activate the MA_PART command. Again mesh part
4 with the same parameters as shown above except choose part 4for the both begin-
ning and the ending part number.
1.4.1.9 Merge coincident nodes
Now, you must merge the nodes common to adjacent parts. Do this by picking
Meshing_ Nodes_Merge from the main menu. This will open the NMERGE com-
mand box. Accept the defaults by clicking on OK.
1.4.1.10 Final color-coded mesh
Color code the meshed parts by their MP numbers using the SETECLR command.
This command is in the Meshing_Elements_Set Element Color selection list. The
Property set name is MP: Material Property. Set a different color for each of the 3 MP
values used.
To facilitate viewing, turn HIDDEN line plots on by selecting Hidden Element Plot on
the Display_Display_Options lists.
The final mesh should consist of approximately 13,724 nodes and 63,159 4-node
tetrahedral elements. The mesh should look like the figure below.
I
n
d
e
x
I
n
d
e
x
1 -5
F
L
O
W
P
L
U
S
S
O
L
V
E
R
T
U
T
O
R
I
A
L
G
U
I
D
E
1
Electronic
Enclosure
1.4.2 Boundary Conditions
The inlet velocity and temperature,
circuit board heat fluxes, exit pres-
sure, and power supply heat source
will be applied in this section.
1.4.2.1 To apply the velocity
on the inlet:
Pick Loads/BC_Fluid_Flow_
Velocity. Choose Define by
Regions.This will issue the
VRG GEOSTAR command.
Now, pick one of the two fan
inlet regions. Choose the VY
for the Velocity label. Enter a Value of 11.46 (5 CFM converted to inches
3
/sec and
divided by 12.57 inches
2
- area of the inlet circle). Click on the Ending Region and
pick the other fan inlet. The region numbers should be 22 and 23. If not, make sure
the increment is set to only set velocities on the two fan inlet regions (circles on
the inlet face of the box). Click on OK. You should see the little greenish arrows
indicating the velocity boundary condition has been set.
1.4.2.2 To apply the temperature on the inlets:
Pick Loads/BC_Thermal_Temperature from the main menu. Choose Define by
Regions. This will access the NTRG GEOSTAR command. Click on one of the two
fan inlet regions. Enter a Value of 298 (degrees Kelvin. If we were not considering
buoyancy, we could use 25 degrees Celsius). Click on the Ending Region and pick
the other fan inlet. The region numbers should be 22 and 23. If not, make sure the
increment is set to only set velocities on the two fan inlet regions (circles on the
inlet face of the box). Click on OK. You should see the little gray boxes indicating
the temperature boundary condition has been set.
1.4.2.3 To apply the exit pressure:
Pick Loads/BC_Fluid_Flow_Pressure (Nodal) from the main menu. Choose Define
by Regions. This will access the NPRRG GEOSTAR command. Click on the region
at the end of the outlet extension (Region 24). Enter a Value of 1.e-15. Click on the
Ending Region and leave the default (24). Click on OK. You should see the little
purple boxes indicating the pressure boundary condition has been set.
1.4.2.4 To apply the volumetric heat source on the power supply:
Pick Control_Select_by Range. This opens the SELRANGE window. The Entity
Name is Element, the Coordinate System is zero and turn on the flags (= 1) for X, Y
and Z. Click on Continue. The X Coordinate lower range is 4.0, the higher range is
9.0. The Y Coordinate lower range is 15.5 and the higher range is 20.5. The Z Coor-
Figure 1-4 Final Mesh
I
n
d
e
x
I
n
d
e
x
1 - 6
F
L
O
W
P
L
U
S
S
O
L
V
E
R
T
U
T
O
R
I
A
L
G
U
I
D
E
1
Electronic
Enclosure
dinate lower range is 3 and the higher range is 8. Click on OK. The elements that are
contained in the power supply should be drawn in purple.
Click on Loads/BC_Thermal_Element_Heat_Define by Elements from the main
menu.This should open the QEL command window. The Beginning Element is 1.
For the Value, enter 1.0 (This is 25 Watts divided by the volume of 25 inches
3
). For
the Ending Element, enter ELMAX, which is the maximum element number. Only
the elements selected in the SELRANGE command will receive the volumetric heat
source. After you click on the OK button, you should see the blue box symbol
appear on all of the elements of the power supply.
Before you forget, you should re-initialize the selection set by picking
Control_Select_ Initialize and use the defaults. Click on OK.
1.4.2.5 To apply the heat flux on the circuit boards:
Select Loads/BC_Thermal_Heat_Flux_Define by Region from the main menu. This
will open the HXRG command window. Enter 4 for the Beginning Region (right side
of vertical board). Enter 0.16 (10 Watts divided by 63 inches
2
- area of the PC
board) for the Heat Flux. Use the default of 4 for the Ending Region and Increment
should be 1. Click on OK. You should see the gray triangles indicating the heat flux
boundary condition on the vertical PC board.
Repeat this process for the other two PC boards. For the bottom board, a heat flux of
0.24 Watts (10 Watts divided by the area of 42 inches
2
) should be applied to Region
17 (the top face of the bottom board). For the top board, a heat flux of 0.30 Watts
(10 Watts divided by the area of 33 inches
2
) should be applied to Region 11 (the
bottom face of the bottom board).
1.5 Analysis Setup
1.5.1 Start FlowPlus
From the GEOSTAR main menu, select Analysis_Fluid_Mechanics_Flow Solution
Method. This should open the FL_METHOD command window. Choose Segregated
solution (2) from the list for Formulation type. This sets the flow solver to Flow-
Plus.Click on OK. Now, select Analysis_Fluid_Mechanics_Run Flow Analysis. This
will startup FlowPlus.
1.5.2 Flow Only (Step 1 of Run)
1.5.2.1 Set the analysis selections:
Click on the Options icon. Make the Analysis units i-Watt-C.
The default settings are fine for this analysis (flow is internal, turbulent, adiabatic
(to start), not rotating and does not have a scalar.)
Click on OK.
I
n
d
e
x
I
n
d
e
x
1 -7
F
L
O
W
P
L
U
S
S
O
L
V
E
R
T
U
T
O
R
I
A
L
G
U
I
D
E
1
Electronic
Enclosure
1.5.2.2 Set the fluid property:
Click on the Fl Prop icon. Pick Air_i-Watt-C_Constant from the Name menu. The
properties are now set with the correct units. Click OK
1.5.2.3 Set the distributed resistance properties for the baffle:
Click on the Fl Prop icon. Click on New at the bottom of the Fluid Properties win-
dow, and enter the number 3 as the New Property Id.
Select Air_i-Watt-C_Constant from the Name menu...
Then pick User Defined from the Name menu.
Click on the Conductivity button, and enter a value of 5.1816 for the thermal con-
ductivity (conductivity of aluminum).
Click on the Resistance box in the Resistance Attributes group near the top of the
window. Click on the Edit button.
On the Resistance Properties window, enter the following values:
Kx = 10000 Lx = 20
Ky = 11.8 Ly = 0.5
Kz = 10000 Lz = 8
The values of Kx and Kz were chosen to be large to try to prevent flow in the x and z
directions. The values of Lx and Lz are the x and z dimensions of the baffle within the
model, respectively. The value of Ky was arrived at in the following manner:
Figure 1-5 Distributed resistance values for baffle wall
Ly = 0.5, is the length over which the distributed resistance is applied IN THE MODEL.
40 holes
16 holes
(8 inches)
(20 inches)
...
...
...
...
.
.
.
.
.
.
.
.
.
.
.
.
Area of each hole = 0.09 sq inch
Total area of plate = 160 sq inch
640 holes
Total area of holes = 57.6 sq inch
Free area ratio = 57.6/160 = 0.36
This corresponds to a loss coeff, k, of 11.8
0.3
0.3
0.18
0.18
Free area ratio = open area/total area
Reference:
Handbook of Hydraulic Resistance
by Idelchik, p. 523
I
n
d
e
x
I
n
d
e
x
1 - 8
F
L
O
W
P
L
U
S
S
O
L
V
E
R
T
U
T
O
R
I
A
L
G
U
I
D
E
1
Electronic
Enclosure
1.5.2.4 Set the distributed resistance properties for the power supply:
Click on the Fl Prop icon. Click on New at the bottom of the Fluid Properties win-
dow, and enter the number 2 as the New Property Id.
Select Air_i-Watt-C_Constant from the Name menu...
Then pick User Defined from the Name menu.
Click on the Conductivity button, and enter a value of 5.1816 for the thermal con-
ductivity (conductivity of aluminum).
Click on the Resistance box in the Resistance Attributes group near the top of the
window. Click on the Edit button.
On the Resistance Properties window, enter the following values:
Kx = 2.24 Lx = 5
Ky = 2.24 Ly = 5
Kz = 2.24 Lz = 5
The values of Kx, Ky, and Kz were chosen based on an assumed 60% free area through
the power supply. The values were obtained from Idelchik, the same source used for the
baffle K factors. The lengths, Lx, Ly, and Lz, are the x, y, and z dimensions, respectively,
of the power supply in the domain.
1.5.2.5 Initialize temperature:
Select Control_Initialization from the Solver main menu. Enter a value of 298
(degrees K) for temperature. Click OK.
1.5.2.6 Change the turbulence model:
We are going to use the constant eddy viscosity turbulence model for this analysis. It has been
found that many electronic packaging analyses operate in the transition region between turbulent
and laminar flow. The constant eddy viscosity turbulence model has been found to be very effec-
tive for such analyses.
Select Preferences_Turbulence. In the Model drop menu, select Eddy Viscosity. Click
on OK.
1.5.2.7 Start the analysis:
Click on the Analyze icon.
The number of iterations should be set to 50. The default is 100, but for this analysis
50 iterations will yield a converged result (Hint: Ive already run the analysis). Hit
GO.
While the analysis is running, you can observe how the results evolve with the solution
by watching the display in the CFDisplay window if this option is licensed.
I
n
d
e
x
I
n
d
e
x
1 -9
F
L
O
W
P
L
U
S
S
O
L
V
E
R
T
U
T
O
R
I
A
L
G
U
I
D
E
1
Electronic
Enclosure
In the CFDisplay Controls window, you can
choose which result variable will be displayed
by selecting a quantity in the Results group.
(Note: In the Model group choosing Surface dis-
plays results on all of the surfaces of the model
(they will have some transparency) or chose
Points to show all surfaces of the model as
points. The latter choice is useful when a cut-
ting plane is used because it offers greater visi-
bility into the model.
The settings in the Display group control how
results are shown. If Vector is chosen, all sur-
faces and the cutting plane will be shown as
vectors. In this model however, all the surfaces are walls, so only the cutting plane vec-
tors will be displayed. If Contour is chosen, all surfaces and the cutting plane will be dis-
played as contours.
The orientation of the model in the display window is modified using the View group.
Chose an orientation from the drop menu or click on the Reset button to return the
model to its original orientation and location in the window.
The cutting plane can be oriented and located using the commands in the Cutting Plane
group. If you select Visible, the cutting plane contours will be displayed. If Visible is
deselected, only the vectors on the cutting plane will be displayed.
In the CFDisplay window, the image can be panned, zoomed, and rotated using the
mouse buttons. (L, M, R, respectively.)
Change the result to be displayed by selecting Pres (Pressure) from the Results
group. Change it back to Vmag (velocity magnitude).
Click on Points in the Model group. The model will be displayed as points.
To display contours only on a cutting plane: In the Display group, make sure only
Contour is checked. In the Cutting Plane group, make sure Visible is checked. The
cutting plane will be displayed as a contour. Change the location of the plane by
moving the slide bar. Change the orientation of the plane by selecting the Y direc-
tion.
To display only vectors on a cutting plane: In the Display group, check Vectors. In
the Cutting Plane group, uncheck Visible. The location and orientation of the cut-
ting plane can be adjusted as you like.
In the FlowPlus Main Menu window, the summary values of the degrees of freedom are
plotted, and the average, min, and max values are displayed in the window. The purpose
of all of these tools is to keep the analysis interactive. At any point in the analysis cycle,
you can tell how your solution is progressing.
The following figure illustrates the state of the FlowPlus/CFDisplay windows during
these 50 iterations. Note the flattening of the summary information plotted on FlowPlus
Figure 1-6 CFDisplay Controls
window
I
n
d
e
x
I
n
d
e
x
1 - 10
F
L
O
W
P
L
U
S
S
O
L
V
E
R
T
U
T
O
R
I
A
L
G
U
I
D
E
1
Electronic
Enclosure
window. This indicates a converged solution. Contours of the velocity magnitude on a
cutting plane in the model is shown in the CFDisplay window.
Figure 1-7 FlowPlus/CFDisplay windows during the first 50 iterations
1.5.3 Restart with Temperature (Step 2 of Run)
After the flow solution is finished, you will turn off the flow solver and turn on the ther-
mal solver, and run for 10 more iterations.
1.5.3.1 Change to Thermal only:
Click on Close on the Analyze window.
Click on the Options icon, and turn Flow to No Flow. Change Heat Transfer to Ther-
mal.
1.5.3.2 Restart:
Click on the Analyze icon. Make sure all three restart flags are checked. Make the
number of iterations = 10. Hit GO.
1.5.4 Restart the Mixed Convection Analysis (Step 3of Run)
After the thermal only solution is finished, you will turn back on the flow solver and
leave the thermal solver on and add a gravity vector, and run for 50 more iterations.
I
n
d
e
x
I
n
d
e
x
1 -11
F
L
O
W
P
L
U
S
S
O
L
V
E
R
T
U
T
O
R
I
A
L
G
U
I
D
E
1
Electronic
Enclosure
1.5.4.1 Turn on the Flow:
Click on Close on the Analyze window.
Click on the Options icon, and turn Flow to Internal Flow. Enter the value 386.4 in
the Z Comp box in the Gravitational Vector group. Click on OK.
1.5.4.2 Restart:
Click on the Analyze icon. Make sure all three restart flags are checked. Make the
number of iterations = 50. Hit GO.
1.5.5 Early exit from Analysis8
If you are watching the analysis, you will note that there are no changes in the sum-
mary data being plotted in the FlowPlus window. After 25 iterations, you can hit
the Stop button to end the analysis. It appears that buoyancy has no effect in this
analysis.
1.6 Post Processing
1.6.1 Convergence Assessment
After the analysis is completed,
click on the Close button on the
Analyze window. Click on the
Check icon to view the Conver-
gence Monitor:
The upper plot is a plot of the
residuals, an indication of rela-
tive change between iterations.
The lower plot shows the sum-
mary values of the degrees of
freedom. These lines are the
same as those displayed on the
interactive Convergence Moni-
tor while the program is run-
ning.
One of the most useful convergence assessment tools is the flatness of the summary
curves. If they are flat, the values are not changing, and the solution can probably be
considered converged.
Change the range of iterations by clicking in the Start field and changing the num-
ber to 50; hit keyboard <enter>. Now the plots show the run history from iteration
50 to completion. To display only one degree of freedom, pick on the drop menu
beside the word Summary, and pick W Vel (the through flow component). Now
Figure 1-8 Convergence checking
I
n
d
e
x
I
n
d
e
x
1 - 12
F
L
O
W
P
L
U
S
S
O
L
V
E
R
T
U
T
O
R
I
A
L
G
U
I
D
E
1
Electronic
Enclosure
only the summary plot of W Vel is displayed, as are the Max and Min values. Exper-
iment for a few minutes, changing the viewed degree of freedom, the start and end
display ranges, and choosing max, min, or average. When finished, click on OK.
From the Solver main menu, select Review_Summary_Last Run. This opens the
Summary file which contains the max, min, and average value of a number of
quantities in the model. Scroll down to the inlets and outlets. For each boundary
opening in the model, the mass flow entering or leaving the model is displayed as is
bulk pressure, temperature, Reynolds number, etc. Compare the total mass flow in
to the total mass flow out. They are pretty close, and opposite in sign. Also dis-
played is the energy balance. When finished, click on the OK button.
1.6.2 Results Post Processing in CFDisplay
Click on the Results icon to bring up the full version of CFDisplay (as opposed to the
run-time version used in the interactive analysis). CFDisplay will come up and your
model will be automatically loaded. The orientation within CFDisplay will be the same
as how you left it in the run-time CFDisplay.
The mouse buttons can be used to change the view:
Left MB = Pan; Middle MB = Zoom; Right MB = Rotate.
1.6.2.1 To change feature attributes and visibility (optional)
Select Model_
Change Part
Attributes. In the
Part Attributes
window, high-
light both inlets
and the outlet
and uncheck Vis-
ible. Click on
Apply. Only the
walls should be
visible now. Use
the right mouse button to rotate the model and to peer into it. You should only be
able to see the circuit boards within the box and no other internal walls in this
model. In the Part Attributes Dialog, select both inlets and the outlet again and check
Visible; click on Apply.
Highlight Wall and click on the Material button. Enter a value of 0.5 for Transparency
and click on Apply. You should see that the wall is transparent now. Close the Mate-
rial Properties Dialog.
Close the Part Attributes Dialog or move it out of the way.
Figure 1-9 Parts attributes window
I
n
d
e
x
I
n
d
e
x
1 -13
F
L
O
W
P
L
U
S
S
O
L
V
E
R
T
U
T
O
R
I
A
L
G
U
I
D
E
1
Electronic
Enclosure
1.6.2.2 To Start: Plotting velocity magnitude contours
To show a result, first click on Scalar_Color Fringes. Then click on Apply in the
Open Results window at the lower left-hand corner of the screen. Velocity magni-
tude contours will now be displayed.
1.6.2.3 To change the result to view
Click on the Scalar Results drop menu in the Open Results window and pick one of
the other quantities, temperature for example. Click on Apply.
1.6.2.4 To change the display of the model
Click on Model_Show as Points to show the model as points. This will help for the
next step, cutting planes.
1.6.2.5 To display a cutting plane
From the CFDisplay main
menu, pick Scalar_ Cut-
tingplane. The Cutting
Plane Dialog will appear:
Click on Apply to make the
cutting plane appear.
Change the location of the
cutting plane by moving
the Z slider bar.
Change the orientation of the cutting plane by changing the Normal to Plane vector
to 0 1 0 (put a space between numbers). Click on Apply.
Use the Y slider bar to change the location of the plane. To speed up the move-
ment, uncheck Auto Update, and click on Apply after every location change.
To show only vectors on the cutting plane, check both Hide Plane and Show Vec-
tors.
To show only contours on the cutting plane, uncheck both Hide Plane and Show
Vectors.
To show both vectors and contours, check Show Vectors and uncheck Hide Plane.
To change the display quantity, pick Velocity Magnitude and then the Apply button
on the Open Results dialog.
To turn off the cutting plane, click on the Reset button and then the Close button on
the Cutting Plane Dialog. (This is optional. You can leave the cutting plane dis-
played and even move it when particle traces are on.)
The following figure is a fringe plot of the temperature at the mid-z cutting plane.
Figure 1-10 Cutting plane dialog box
I
n
d
e
x
I
n
d
e
x
1 - 14
F
L
O
W
P
L
U
S
S
O
L
V
E
R
T
U
T
O
R
I
A
L
G
U
I
D
E
1
Electronic
Enclosure
Figure 1-11 Temperature fringe plot on cutting plane
1.6.2.6 To display a particle trace
From the CFDisplay main
menu, pick Vector_Particle
Tracing. The Particle Trace
window will come up and a
white dot (startpoint) will
appear in the middle of the
model.
Use the top set of slider bars to
move the startpoint to any
location in the model. To plot
a particle trace, click on the
Apply button. Try moving the
start point to a couple of dif-
ferent locations. Occasion-
ally the point will be on a wall
in which case the trace will
not start or the trace will hit a wall and not proceed. If this happens, move the start
point to a different location and try again.
Figure 1-12 Particle trace dialog box
I
n
d
e
x
I
n
d
e
x
1 -15
F
L
O
W
P
L
U
S
S
O
L
V
E
R
T
U
T
O
R
I
A
L
G
U
I
D
E
1
Electronic
Enclosure
Check Specify as Box. A box will appear in the model and the lower set of slider
bars and the three windows (nx, ny, and nz) will become active. This is how multi-
ple stream lines are drawn in a model.
Enter a value of 3 for nx and hit apply. You will see 3 stream lines, all starting par-
allel in the x direction. The top set of slider bars control the minimum ranges of the
box; the lower set control the maximum ranges of the box. Experiment with these
controls to change the shape and location of the box, always clicking on the Apply
button to generate new particle traces. The location of the box can be change with-
out changing the size or shape by clicking on the Lock Coordinates button and
moving the slider bars.
The coloring of the particle traces is determined by the result being displayed. The
result can be changed at any time during use of particle traces.
Click on the Display Setup but-
ton and the Particle Trace Dis-
play Setup window will come
up. Check Animate and then the
Apply button and the particle
traces will be animated.
During this animation, you can
change the orientation of the
model as you want using the
mouse buttons: Left = Pan; Mid-
dle = Zoom; Right = Rotate.
The location and number of par-
ticle traces can be changed at will also. Just be sure to click on the Apply button on
the Particle Trace window.
To end the animation, uncheck the Animate
button and click on the Apply button. To
remove the particle traces from the display,
click on the Reset button on the Particle
Trace window.
The figure is the particle trace from the left
inlet fan opening.
1.6.3 Results Post Processing
in GEOSTAR
If you ran FlowPlus from within GEOSTAR, you
will be back in GEOSTAR when you exit Flow-
Plus. If you did run not FlowPlus in this manner,
you should open your GEOSTAR job.
Figure 1-13 Particle trace display setup
Figure 1-14 Particle trace plot
I
n
d
e
x
I
n
d
e
x
1 - 16
F
L
O
W
P
L
U
S
S
O
L
V
E
R
T
U
T
O
R
I
A
L
G
U
I
D
E
1
Electronic
Enclosure
Before displaying results, you may want to turn off the internal element boundaries to
make it easier to see the results. To do this, click on Display_Display_Option_Set Bound
Plot. This should open the BOUNDARY command window. Set the Boundary plot to
0:None and click on OK.
1.6.3.1 Velocity Vector Plot in GEOSTAR
Click on the Results_Plot_Fluid Flow menu selection. This should open the ACTFLOW
command window. Choose Vector Plot on this window. Then, accept the defaults on the
FLOWPLOT window and click on OK. This will plot the velocity vectors in the model.
You can select planes of nodes and repeat this process to get a better view of the flow
around the power supply, for example.
1.6.3.2 Section Plot of Temperature Contours
Click on Results_Plot_Fluid Flow on the main menu. This will again open the ACTFLOW
command window. Choose Temp:Temperature for the Component. Click on Contour Plot.
Accept the defaults and click on OK on the FLOWPLOT command window. This will pro-
duce a contour plot of the temperatures on the surface of the model. If you again, choose
Results_Plot_Fluid Flow from the main menu and then on the ACTFLOW window, choose
Temp:Temperature for the Component. Now, click on Section Plot. This will open the
SECPLOT command window. On this window, choose 1:Y for the Orientation of section
planes and then click on Continue. Try 6 for the Number of section planes. This will give
you a isotherm plot on 6 planes in the model. You can see the hot power supply and the
thermal plumes from the PC boards in the figure below.
Figure 1-15 Section plot of isotherms in GEOSTAR
I
n
d
e
x
I
n
d
e
x
2 -1
F
L
O
W
P
L
U
S
S
O
L
V
E
R
T
U
T
O
R
I
A
L
G
U
I
D
E
2. Poppet Valve
2.1 Introduction
This is an example of air flow through a poppet valve. The air is turned 90
degrees shortly after entering the duct; the flow then passes around the valve body
and exits. A half-symmetry model is used to reduce the overall model size.
2.2 Key Topics
Three dimensional model and mesh (4 node tetrahedral elements)
Incompressible flow
Turbulent flow
Steady-state
Symmetric model
2.3 Geometry and Boundary Conditions
The geometry is shown in the figure below.
I
n
d
e
x
I
n
d
e
x
2 - 2
F
L
O
W
P
L
U
S
S
O
L
V
E
R
T
U
T
O
R
I
A
L
G
U
I
D
E
2
Poppet
Valve
Figure 2-1 Geometry and boundary conditions for the 3D poppet valve
The geometry was originally created in Pro/ENGINEER and imported into GEOSTAR
as an IGES part. The geometry created in Pro/ENGINEER included two parts, one for
the fluid volume and the other for the solid poppet. These were combined into an assem-
bly. All of these files are stored as iges files and are called valv3d_main.igs (air or fluid
space) and valv3d_solid.igs (solid poppet). The assembly is also supplied as
valv3d_asm.igs. These files are located on the Examples sub-directory in the Cosmos
installation directory. Because GEOSTAR cannot mesh assemblies, we will only be deal-
ing with the air space or valv3d_main.igs file.
2.4 Finite Element Model Setup
2.4.1 Set Element Group
Select Propsets_Element Group from the GEOSTAR main menu. This should open
the EGROUP command window. Choose FLOW3D from the list for Element Name.
Click on
Continue. Accept the defaults for the rest of this command and click on OK.
2.4.2 Mesh Generation
We will need to import and mesh the Pro/ENGINEER part in GEOSTAR. This will be
done in the following steps:
On the GEOSTAR main menu, click on Control_CAD_System_Read CAD Input
selection. This opens the CAD_INP command window. Choose Pro/ENGINEER for
the CAD system and the CAD model iges file name, valv3d_main. This should create
a part in GEOSTAR.
Inlet
Exit
Solid Poppet
Symmetry Surface (flat)
Flow Volume
I
n
d
e
x
I
n
d
e
x
2 -3
F
L
O
W
P
L
U
S
S
O
L
V
E
R
T
U
T
O
R
I
A
L
G
U
I
D
E
2
Poppet
Valve
Now, set the mesh density using Meshing_Mesh Density_Polyhedron Elem Size from
the main menu. This should open the PHDENSITY command window. The Begin-
ning Polyhedron is 1 and the Ending Polyhedron is PHMAX. The Increment is 1
and the Average element size is 0.7 and accept the default for the Tolerance. Click
on OK.
Next, you should assign the material property for the fluid space elements. Click
on Control_Activate_Set Entity from the main menu. This opens the ACTSET com-
mand window. Choose MP:Material Property for the Set label and accept the default
of 1 for Material set number. Click on OK.
Now you are ready to mesh. Choose Meshing_Auto_Mesh_Parts from the main
menu. This will open the MA_PART command window. Fill in the window as
shown in the figure below.
Figure 2-2 MA_PART command window for fluid mesh
You should now have approximately
44,229 tet4 elements and 9,404 nodes in
this model. The final mesh should look
something like the figure.
2.4.3 Boundary Conditions
The inlet velocity, exit pressure and sym-
metry condition will be applied to the
model.
2.4.3.1 To apply the velocity on the inlet:
Pick Loads/BC_Fluid_ Flow_Velocity.
Choose Define by Regions.This will
issue the VRG GEOSTAR command.
Now, pick the inlet region. Choose
the VX for the Velocity label. Enter a
Value of 500. Click on the Ending
Figure 2-3 Finite element mesh of
fluid space in poppet valve
I
n
d
e
x
I
n
d
e
x
2 - 4
F
L
O
W
P
L
U
S
S
O
L
V
E
R
T
U
T
O
R
I
A
L
G
U
I
D
E
2
Poppet
Valve
Region. The region number for the inlet should be 14. Click on OK. You should see
the little greenish arrows indicating the velocity boundary condition has been set.
2.4.3.2 To apply the exit pressure:
Pick Loads/BC_Fluid_Flow_Pressure (Nodal) from the main menu. Choose Define by
Regions. This will access the NPRRG GEOSTAR command. Click on the region at
the outlet (Region 8). Enter a Value of 1.e-15. Click on the Ending Region and leave
the default (8). Click on OK. You should see the little purple boxes indicating the
pressure boundary condition has been set.
2.4.3.3 To apply the slip condition:
Select the nodes on the symmetry or slip face using Control_Select_by Range from
the main menu. This opens the SELRANGE command
window. The Entity Name should be ND:Node; the Coordinate system should be 0;
select 0:No for the Coordinate activation flag for X and Y and the Coordinate activa-
tion flag for Z should be 1:Yes. Now click on Continue. Use the default for the Z
Coordinate lower range and use .01 for the Z Coordinate higher range. Use the
default for the Selection set number and click on OK. You should see bright pink
boxes on all of the nodes of the slip face (approximately 1298 nodes).
Now apply the slip condition using Loads/BC_Fluid Flow_Dissipation Rate_Define by
Nodes from the main menu. This will open the EPSND command window. Enter 1
for the Beginning Node, 1.0 for the Value and NDMAX for the Ending Node. Click
on OK. You should see the red boxes on the slip nodes. Note that even though we
chose a range of all the nodes, only the nodes that were selected received the slip
boundary condition.
2.5 Analysis Setup
2.5.1 Start FlowPlus
From the GEOSTAR main menu, select Analysis_Fluid_Mechanics_Flow Solution
Method. This should open the FL_METHOD command window. Choose Segregated
solution (2) from the list for Formulation type. This sets the flow solver to Flow-
Plus.Click on OK. Now, select Analysis_Fluid_Mechanics_Run Flow Analysis. This
will startup FlowPlus.
2.5.2 Flow Analysis Parameters
2.5.2.1 Set the analysis selections:
Click on the Options icon. Make the Analysis units cm-g-s.
I
n
d
e
x
I
n
d
e
x
2 -5
F
L
O
W
P
L
U
S
S
O
L
V
E
R
T
U
T
O
R
I
A
L
G
U
I
D
E
2
Poppet
Valve
The default settings are fine for this analysis (flow is internal, turbulent, adiabatic
(to start), not rotating and does not have a scalar.)
Click on OK.
2.5.2.2 Set the fluid properties:
Click on the Fl Prop icon. Pick Air_cm-g-s_Constant from the Name menu. The
properties are now set with the correct units. Click OK.
2.5.2.3 Start the analysis:
Click on the Analyze icon. The number of iterations is set to 100 by default, and
that is fine. Click on GO.
While the analysis is running, you can observe how the results evolve with the solution
by watching the display in the CFDisplay window.
In the CFDisplay window, the image can be panned, zoomed, and rotated using the
mouse buttons. (L, M, R, respectively.)
Change the result to be displayed by selecting Pres (Pressure) from the Results
group in the CFDisplay Controls window. Change it back to Vmag (velocity mag-
nitude).
Click on Points in the Model group. The model will be displayed as points.
To display contours only on a cutting plane: In the Display group, make sure only
Contour is checked. In the Cutting Plane group, make sure Visible is checked. The
cutting plane will be displayed as a contour. Change the location of the plane by
moving the slide bar. Change the orientation of the plane by selecting the Y direc-
tion.
To display only vectors on a cutting plane: In the Display group, check Vectors. In
the Cutting Plane group, uncheck Visible. The location and orientation of the cut-
ting plane can be adjusted as you like.
In the FlowPlus Main Menu window, the summary values of the degrees of freedom are
plotted, and the average, min, and max values are displayed in the window. The purpose
of all of these tools is to keep the analysis interactive. At any point in the analysis cycle,
you can tell how your solution is progressing.
2.6 Post Processing
2.6.1 Convergence Assessment
After the analysis is completed, click on the OK button on the Analyze window. Click on
the Check icon to view the Convergence Monitor as shown in the figure below.
I
n
d
e
x
I
n
d
e
x
2 - 6
F
L
O
W
P
L
U
S
S
O
L
V
E
R
T
U
T
O
R
I
A
L
G
U
I
D
E
2
Poppet
Valve
Figure 2-4 Convergence check
The upper plot is a plot of the residuals, an indication of relative change between itera-
tions. The lower plot shows the summary values of the degrees of freedom. These lines
are the same as those displayed on the interactive Convergence Monitor while the pro-
gram is running.
One of the most useful convergence assessment tools is the flatness of the summary
curves. If they are flat, the values are not changing, and the solution can probably be con-
sidered converged. In this case, they are fairly flat and so the solution may be considered
converged.
Change the range of iterations by clicking in the Start field and changing the num-
ber to 50; hit keyboard <enter>. Now the plots show the run history over the last 70
iterations. To display only one degree of freedom, pick on the drop menu beside the
word Summary, and pick V Vel, for example. Now only the summary plot of V Vel
is displayed, as are the Max and Min values.
From the Solver main menu, select Review_Summary_Last Run. This opens the
Summary file which contains the max, min, and average value of a number of
quantities in the model. Scroll down to the inlets and outlets. For each boundary
opening in the model, the mass flow entering or leaving the model is displayed as is
bulk pressure, temperature, Reynolds number, etc. Compare the total mass flow in
to the total mass flow out. They are pretty close, and opposite in sign. When fin-
ished, click on the OK button.
2.6.2 Results Post Processing in CFDisplay
Click on the Results icon to bring up the full version of CFDisplay (as opposed to the
run-time version used in the interactive analysis). CFDisplay will come up and your
I
n
d
e
x
I
n
d
e
x
2 -7
F
L
O
W
P
L
U
S
S
O
L
V
E
R
T
U
T
O
R
I
A
L
G
U
I
D
E
2
Poppet
Valve
model will be automatically loaded. The orientation within CFDisplay will be the same
as how you left it in the run-time CFDisplay.
The mouse buttons can be used to change the view:
Left MB = Pan; Middle MB = Zoom; Right MB = Rotate.
2.6.2.1 To change feature attributes and visibility (optional)
Select Model_Change Part Attributes. In the Part Attributes window: Highlight Wall
and click on the Material button. Enter a value of 0.5 for Transparency and click on
Apply. You should see that the wall is transparent now. Close the Material Proper-
ties Dialog.
Close the Part Attributes Dialog or move it out of the way.
2.6.2.2 To Start: Plotting velocity magnitude contours
To show a result, first click on Scalar_Color Fringes. Then click on Apply in the
Open Results window at the lower left-hand corner of the screen. Velocity magni-
tude contours will now be displayed.
2.6.2.3 To change the result to view
Click on the Scalar Results drop menu in the Open Results window and pick one of
the other quantities, temperature for example. Click on Apply.
2.6.2.4 To change the display of the model
Click on Model_Show as Points to show the model as points. This will help for the
next step, cutting planes.
2.6.2.5 To display a cutting plane
Please consult the 3D Electronic Cooling example for cutting plane instructions.
2.6.2.6 To display a particle trace
Please consult the 3D Electronic Cooling example for particle trace instructions.
2.6.3 Results Post Processing in GEOSTAR
When you exit FlowPlus, you should re-enter the GEOSTAR window. You can post-
process from this window.
Before displaying results, you may want to turn off the internal element boundaries to
make it easier to see the results. To do this, click on Display_Display_Option_Set Bound
Plot. This should open the BOUNDARY command window. Set the Boundary plot to
0:None and click on OK.
I
n
d
e
x
I
n
d
e
x
2 - 8
F
L
O
W
P
L
U
S
S
O
L
V
E
R
T
U
T
O
R
I
A
L
G
U
I
D
E
2
Poppet
Valve
2.6.3.1 Velocity Vector Plot in GEOSTAR
Click on the Results_Plot_Fluid Flow menu selection. This should open the ACTFLOW
command window. Choose Vector Plot on this window. Then, accept the defaults on the
FLOWPLOT window and click on OK. This will plot the velocity vectors in the model.
You can select planes of nodes and repeat this process to get a better view of the flow. In
the figure below, a zoomed in view of the velocity vectors on the symmetry or slip plane
are displayed. Note the asymmetry due to the upstream elbow. Also in this figure you can
see the recirculation region downstream of the valve head.
Figure 2-5 Velocity vectors on the slip face
2.6.3.2 Section Plot of Pressure Contours
Click on Results_Plot_Fluid Flow on the main menu. This will again open the ACTFLOW
command window. Choose Press:Pressure for the Component. Click on Contour Plot.
Accept the defaults and click on OK on the FLOWPLOT command window. This will pro-
duce a contour plot of the pressure on the surface of the model. If you again, choose
Results_Plot_Fluid Flow from the main menu and then on the ACTFLOW window, choose
Press:Pressure for the Component. Now, click on Section Plot. This will open the SEC-
PLOT command window. On this window, choose 1:Y for the Orientation of section planes
and then click on Continue. Try 4 for the Number of section planes. This will give you a
isobar plot on 4 planes in the model. Again the asymmetry due to the upstream elbow can
be seen in the pressure contours.
I
n
d
e
x
I
n
d
e
x
3 -1
F
L
O
W
P
L
U
S
S
O
L
V
E
R
T
U
T
O
R
I
A
L
G
U
I
D
E
3. Shell and Tube Heat Exchanger
3.1 Introduction
In this example, a simple shell and tube heat exchanger will be analyzed. This
exercise deals with setting up and running a FlowPlus analysis with multiple flu-
ids.
Hot oil passes through the shell side and is cooled by water passing through the
tube. The inlet temperature of the oil is 300 degrees F, and that of the water is 70
degrees F. The flow rate of the oil is 5 gpm, and the flow rate of the water is 6
gpm. The tube is made of copper, and the wall of the shell is made of iron and
exposed to 90 degrees F air.
3.2 Key Topics
Thermally connected multiple fluids.
Convective and conjugate heat transfer
Application of flow and thermal boundary conditions
Incompressible flow
Variable Viscosity
Steady-state
I
n
d
e
x
I
n
d
e
x
3 - 2
F
L
O
W
P
L
U
S
S
O
L
V
E
R
T
U
T
O
R
I
A
L
G
U
I
D
E
3
Shell and
Tube Heat
Exchanger
3.3 Geometry
It is assumed that the geometry of this tutorial
has already been created either in GEOSTAR or
imported from a CAD package. The geometry
used for this particular tutorial problem is on the
Examples sub-directory in the Cosmos installa-
tion directory and called shel2d. The shel2d.geo
file contains the GEOSTAR commands used to
build this geometry. The resulting geometry is
shown in the figure.
The geometry is axisymmetric about the Y-axis
and comprised of 4 Surfaces using the
GEOSTAR definition of Surface. The first
surface (closest to the axis) is the cooling water
passage. The next and second surface is the cop-
per tube containing the water. The next or third
surface is the hot oil flow passage. The outer-
most or fourth surface is the iron pipe contain-
ing the heat exchanger.
3.4 Finite Element Model Setup
Once the geometry is in GEOSTAR, we can apply the finite element mesh and boundary
conditions there. All of the procedures outlined in this section will be done in
GEOSTAR.
3.4.1 Mesh Generation
With this geometry, properties will be assigned for the cooling water, hot oil, copper tub-
ing and the iron shell. Parametric meshing will be used to mesh the surfaces.
3.4.1.1 Set Element Group
Select Propsets_Element Group from the GEOSTAR main menu. This should open
the EGROUP command window. Choose FLOW2D from the list for Element Name.
Click on Continue. OP1:2D Type should be set to 1:Axisymmetric and OP2:Axis of
symmetry should be set to 0:Y. For the other parameters, accept the defaults and
click on OK.
3.4.1.2 Activate the water material property set
Next we will associate a material property number (MP) for the elements in the
water passage or surface 1. On the Control_Activate selection list, choose Set Entity.
This will activate the ACTSET command. Activate MP with label (Material set num-
ber) 1.
Figure 3-1 Geometry of the shell
and tube oil cooler
I
n
d
e
x
I
n
d
e
x
3 -3
F
L
O
W
P
L
U
S
S
O
L
V
E
R
T
U
T
O
R
I
A
L
G
U
I
D
E
3
Shell and
Tube Heat
Exchanger
3.4.1.3 Mesh the water surface
Now you are ready to
mesh the water passage.
On the Meshing_
Parametric_Mesh selec-
tion list, choose Surfaces.
This will activate the
M_SF command. Mesh
Surface 1 with the
parameters as set in the
figure.
3.4.1.4 Activate the copper
material property set
Next we will associate a
material property number
(MP) for the elements in the copper tube or Surface 2. On the Control_Activate
selection list, choose Set Entity. This will activate the ACTSET command. Activate
MP with label (Material set number) 2.
3.4.1.5 Mesh the copper tube
Now you are ready to mesh the copper tube. On the Meshing_Parametric_Mesh
selection list, choose Surfaces. This will activate the M_SF command. Mesh Sur-
face 2 with the same parameters shown above except the Beginning Surface is 2 as
is the Ending Surface. Also, the Number of elements on first curve is 2 instead of 8.
3.4.1.6 Activate the hot oil material property set
Next we will associate a material property number (MP) for the elements in the hot
oil or Surface 3. On the Control_Activate selection list, choose Set Entity. This will
activate the ACTSET command. Activate MP with label (Material set number) 3.
3.4.1.7 Mesh the hot oil
Now you are ready to mesh the hot oil. On the Meshing_Parametric_Mesh selection
list, choose Surfaces. This will activate the M_SF command. Mesh Surface 3 with
the same parameters shown above except the Beginning Surface is 3 as is the End-
ing Surface. The Number of elements on first curve is again 8.
3.4.1.8 Activate the iron material property set
Next we will associate a material property number (MP) for the elements in the iron
shell or Surface 4. On the Control_Activate selection list, choose Set Entity. This
will activate the ACTSET command. Activate MP with label (Material set number)
4.
Figure 3-2 M_SF command parameters
I
n
d
e
x
I
n
d
e
x
3 - 4
F
L
O
W
P
L
U
S
S
O
L
V
E
R
T
U
T
O
R
I
A
L
G
U
I
D
E
3
Shell and
Tube Heat
Exchanger
3.4.1.9 Mesh the iron shell
Now you are ready to mesh the iron shell. On the Meshing_Parametric_Mesh selec-
tion list, choose Surfaces. This will activate the M_SF command. Mesh Surface 4
with the same parameters shown above except the Beginning Surface is 4 as is the
Ending Surface. Also, the Number of elements on first curve is again 2 instead of 8.
3.4.1.10 Merge coincident nodes
Now, you must merge the nodes common to adjacent parts. Do this by picking
Meshing_ Nodes_Merge from the main menu. This will open the NMERGE com-
mand box. Accept the defaults by clicking on OK.
3.4.1.11 Final color-coded mesh
Color code the meshed parts by their MP numbers
using the SETECLR command. This command is in
the Meshing_ Elements_Set Element Color selection
list. The Property set name is MP: Material Property.
Set a different color for each of the 4 MP values
used.
The final mesh should consist of 2121 nodes and
2000 4-node quadrilateral elements. The mesh
should look like the figure.
3.4.2 Boundary Conditions
The inlet velocity and temperature, external convective
boundary and exit pressure will be applied in this section.
3.4.2.1 To apply the velocity on the cooling water inlet:
Pick Loads/BC_Fluid_Flow_Velocity. Choose Define by Curves.This will issue the
VCR GEOSTAR command. Now, pick the curve at the bottom of the model where
the water will enter (Curve 1). Choose the VY for the Velocity label. Enter a Value of
0.23 inches/sec (6 GPM converted to inches
3
/sec and divided by 50.3 inches
2
- area
of the water inlet). Click on OK. You should see the little greenish arrows indicating
the velocity boundary condition has been set.
3.4.2.2 To apply the temperature on the cooling water inlet:
Pick Loads/BC_Thermal_Temperature from the main menu. Choose Define by
Curves. This will access the NTCR GEOSTAR command. Click on the water inlet
curve again (Curve 1). Enter a Value of 70 (degrees F). Click on OK. You should see
the little gray boxes indicating the temperature boundary condition has been set.
Figure 3-3 Final mesh
I
n
d
e
x
I
n
d
e
x
3 -5
F
L
O
W
P
L
U
S
S
O
L
V
E
R
T
U
T
O
R
I
A
L
G
U
I
D
E
3
Shell and
Tube Heat
Exchanger
3.4.2.3 To apply the exit pressure to the hot oil outlet:
Pick Loads/BC_Fluid_Flow_Pressure (Nodal) from the main menu. Choose Define
by Curves. This will access the NPRCR GEOSTAR command. Click on the curve
at the bottom of the hot oil passage, the hot oil outlet (Curve 5). Enter a Value of
1.e-15. Click on OK. You should see the little purple boxes indicating the pressure
boundary condition has been set.
3.4.2.4 To apply the velocity on the hot oil inlet:
Pick Loads/BC_Fluid_Flow_Velocity. Choose Define by Curves.This will issue the
VCR GEOSTAR command. Now, pick the curve at the top of the model where the
hot oil will enter (Curve 14). Choose the VY for the Velocity label. Enter a Value of
0.133 inches/sec (5 GPM converted to inches
3
/sec and divided by 144.3 inches
2
-
area of the oil inlet). Click on OK. You should see the little greenish arrows indi-
cating the velocity boundary condition has been set.
3.4.2.5 To apply the temperature on the hot oil inlet:
Pick Loads/BC_Thermal_Temperature from the main menu. Choose Define by
Curves. This will access the NTCR GEOSTAR command. Click on the water inlet
curve again (Curve 14). Enter a Value of 300 (degrees F). Click on OK. You should
see the little gray boxes indicating the temperature boundary condition has been
set.
3.4.2.6 To apply the exit pressure to the cooling water outlet:
Pick Loads/BC_Fluid_Flow_Pressure (Nodal) from the main menu. Choose Define
by Curves. This will access the NPRCR GEOSTAR command. Click on the curve
at the top of the water passage, the water outlet (Curve 9). Enter a Value of 1.e-15.
Click on OK. You should see the little purple boxes indicating the pressure bound-
ary condition has been set.
3.4.2.7 To apply the external convective boundary:
Select Loads/BC_Thermal_Convection_Define by Curves from the main menu. This
will open the CECR command window. Enter 17 for the Beginning Curve (outer
edge of model). Enter 9.6e-6 (5 Btu/hr-ft
2
-F divided by 3600 seconds/hour and
144 inches
2
/feet
2
) for the Convection coefficient. Enter 90 (degrees F) for the
Ambient temperature. Use the default of 17 for the Ending Curve. Increment should
be 1 and Time curve should be 0. Click on OK. You should see the yellow triangles
indicating the convective boundary condition on the shell exterior.
I
n
d
e
x
I
n
d
e
x
3 - 6
F
L
O
W
P
L
U
S
S
O
L
V
E
R
T
U
T
O
R
I
A
L
G
U
I
D
E
3
Shell and
Tube Heat
Exchanger
3.5 Analysis Setup
3.5.1 Start FlowPlus
From the GEOSTAR main menu, select Analysis_Fluid_Mechanics_Flow Solution
Method. This should open the FL_METHOD command window. Choose Segregated
solution (2) from the list for Formulation type. This sets the flow solver to Flow-
Plus.Click on OK. Now, select Analysis_Fluid_Mechanics_Run Flow Analysis. This
will startup FlowPlus.
3.5.2 Run Analysis
3.5.2.1 Set the analysis selections:
Click on the Options icon. Make the Analysis units i-lb-s.
Click on Laminar due to the low flow rates considered in this problem. Click on
Thermal.
Click on OK.
3.5.2.2 Set the water property:
Click on the Fl Prop icon. Pick H2O_i-lb-s_Constant from the Name menu. The prop-
erties are now set with the correct units. Click OK.
3.5.2.3 Set the oil property:
Click on the Fl Prop icon. Pick on
New. Add material property 3 (MP
3 = oil property id) to the New
Property Id box. Click on OK. Pick
H2O_i-lb-s_Constant from the
Name menu. Now pick User_
Defined from the Name menu.
Click on the Density button. Enter
a value of 7.75e-5 in the box.
Click OK. Choose Piece-Wise Lin-
ear from the drop arrow list next to
Viscosity. Click on the Viscosity
button. Enter the values as shown
in the figure. Make sure you hit
the Enter key after each row in the
table.
After you have entered the data,
you can plot the values from the table by clicking on the Plot button. You should
see a plot like the one below.
Figure 3-4 Piece-Wise Linear table
I
n
d
e
x
I
n
d
e
x
3 -7
F
L
O
W
P
L
U
S
S
O
L
V
E
R
T
U
T
O
R
I
A
L
G
U
I
D
E
3
Shell and
Tube Heat
Exchanger
Figure 3-5 Plot of the piece-wise linear variation of viscosity
3.5.2.4 Set the copper property:
Click on the Sl Prop icon. Pick on New. Add material property 2 (MP 2 = copper
property id) to the New Property Id box. Click on OK. Pick Aluminum_Const_i-lb-s
from the Name menu. Now pick User_Defined from the Name menu. Click on the
X-Dir Conductivity button. Enter a value of 0.005 in the box. Click OK. Click on the
Density button. Enter a value of .000835 in the box. Click OK. Click on the Specific
Heat button. Enter a value of 36.2 in the box. Click OK. Click OK.
3.5.2.5 Set the iron shell property:
Click on the Sl Prop icon. Pick on New. Add material property 4 (MP 4 = iron shell
property id) to the New Property Id box. Click on OK. Pick Iron_Const_i-lb-s from
the Name menu. Click OK.
3.5.2.6 Start the analysis:
Click on the Analyze icon.
The number of iterations should be set to 50. The default is 100, but for this analy-
sis 50 iterations will yield a converged result (Hint: Ive already run the analysis).
Hit GO.
While the analysis is running, you can observe how the results evolve with the
solution by watching the display in the CFDisplay window.
In the CFDisplay window, the image can be panned, zoomed, and rotated using the
mouse buttons. (L, M, R, respectively.)
I
n
d
e
x
I
n
d
e
x
3 - 8
F
L
O
W
P
L
U
S
S
O
L
V
E
R
T
U
T
O
R
I
A
L
G
U
I
D
E
3
Shell and
Tube Heat
Exchanger
Change the result to be displayed by selecting Pres (Pressure) from the Results
group in the CFDisplay Controls window. Change it back to Vmag (velocity magni-
tude).
Click on Points in the Model group. The model will be displayed as points.
To display contours only on a cutting plane: In the Display group, make sure only
Contour is checked. In the Cutting Plane group, make sure Visible is checked. The
cutting plane will be displayed as a contour. Change the location of the plane by
moving the slide bar. Change the orientation of the plane by selecting the Y direc-
tion.
To display only vectors on a cutting plane: In the Display group, check Vectors. In
the Cutting Plane group, uncheck Visible. The location and orientation of the cutting
plane can be adjusted as you like.
In the FlowPlus Main Menu window, the summary values of the degrees of freedom are
plotted, and the average, min, and max values are displayed in the window. The purpose
of all of these tools is to keep the analysis interactive. At any point in the analysis cycle,
you can tell how your solution is progressing.
3.6 Post Processing
3.6.1 Convergence Assessment
After the analysis is completed, click on the Close button on the Analyze window. Click
on the Check icon to view the Convergence Monitor as shown in the figure.
Figure 3-6 Convergence monitor
I
n
d
e
x
I
n
d
e
x
3 -9
F
L
O
W
P
L
U
S
S
O
L
V
E
R
T
U
T
O
R
I
A
L
G
U
I
D
E
3
Shell and
Tube Heat
Exchanger
The upper plot is a plot of the residuals, an indication of relative change between itera-
tions. The lower plot shows the summary values of the degrees of freedom. These lines
are the same as those displayed on the interactive Convergence Monitor while the pro-
gram is running.
One of the most useful convergence assessment tools is the flatness of the summary
curves. If they are flat, the values are not changing, and the solution can probably be
considered converged. In this case, the summary lines are not very flat yet, so another 50
to 100 iterations are needed.
Change the range of iterations by clicking in the Start field and changing the num-
ber to 50; hit keyboard <enter>. Now the plots show the run history from iteration
50 to completion. To display only one degree of freedom, pick on the drop menu
beside the word Summary, and pick U Vel, for example. Now only the summary
plot of U Vel is displayed, as are the Max and Min values. Experiment for a few
minutes, changing the viewed degree of freedom, the start and end display ranges,
and choosing max, min, or average. When finished, click on OK.
From the Solver main menu, select Review_Summary_Last Run. This opens the
Summary file which contains the max, min, and average value of a number of
quantities in the model. Scroll down to the inlets and outlets. For each boundary
opening in the model, the mass flow entering or leaving the model is displayed as
is bulk pressure, temperature, Reynolds number, etc. Compare the total mass flow
in to the total mass flow out. They are pretty close, and opposite in sign. Also dis-
played is the energy balance. When finished, click on the OK button.
3.6.2 Results Post Processing in GEOSTAR
If you ran FlowPlus from within GEOSTAR, you will be back in GEOSTAR when you
exit FlowPlus. If you did run not FlowPlus in this manner, you should open your GEO-
STAR job.
Before displaying results, you may want to turn off the internal element boundaries to
make it easier to see the results. To do this, click on Display_Display_Option_Set Bound
Plot. This should open the BOUNDARY command window. Set the Boundary plot to
0:None and click on OK.
3.6.2.1 Velocity Vector Plot in GEOSTAR
Click on the Results_Plot_Fluid Flow menu selection. This should open the ACTFLOW
command window. Choose Vector Plot on this window. Then, accept the defaults on the
FLOWPLOT window and click on OK. This will plot the velocity vectors in the model.
I
n
d
e
x
I
n
d
e
x
3 - 10
F
L
O
W
P
L
U
S
S
O
L
V
E
R
T
U
T
O
R
I
A
L
G
U
I
D
E
3
Shell and
Tube Heat
Exchanger
3.6.2.2 Plot of Temperature Contours
Click on Results_Plot_Fluid Flow on the main menu. This will again open the ACTFLOW
command window. Choose Temp:Temperature for the Component. Click on Contour Plot.
Accept the defaults and click on OK on the FLOWPLOT command window. This will pro-
duce a contour plot of the temperatures in the model.
3.6.2.3 Path or X-Y Plot of Temperature Contours
You can make an X-Y plot of the temperature across a plane in the model by choosing
Results_Plot_Path Graph from the main menu. This will open the LSECPLOT window.
Pick a line of nodes across the model. If you have fewer nodes than there are boxes on
the LSECPLOT window, keep clicking on the same node to fill up the boxes. Click on OK.
You should see a small X-Y plot of the temperatures on this line of nodes. You can repeat
this process for other variables that have plotted using the Contour plot button on the
FLOWPLOT window. The path plot for temperature in the model is shown in the figure
below.
Figure 3-7 Path plot of temperature in oil cooler
I
n
d
e
x
I
n
d
e
x
4 -1
F
L
O
W
P
L
U
S
S
O
L
V
E
R
T
U
T
O
R
I
A
L
G
U
I
D
E
4. Heart Valve
4.1 Introduction
In this example, a three dimensional model of an artificial heart valve is analyzed.
The working fluid is blood. A symmetry cut will be made down the length of the
model to reduce the overall model size. This exercise deals with three dimen-
sional solid meshing, application of boundary conditions, and setting up and run-
ning a FlowPlus analysis with a non-Newtonian fluid.
4.2 Key Topics
Three dimensional meshing (4 node tetrahedral elements)
Application of flow and slip boundary conditions
Non-Newtonian fluid
Incompressible flow
Eddy viscosity turbulence model
Steady-state
I
n
d
e
x
I
n
d
e
x
4 - 2
F
L
O
W
P
L
U
S
S
O
L
V
E
R
T
U
T
O
R
I
A
L
G
U
I
D
E
4
Heart
Valve
4.3 Model Geometry
The geometry was created in I-DEAS Master
Series and then imported into Pro/ENGINEER as
an IGES file. The solid model was modified in
Pro/ENGINEER and exported as an IGES file.
This IGES file is on the Examples sub-directory
in the Cosmos installation directory and called
heartvalve.igs. The IGES file was imported into
GEOSTAR using the Control_CAD System_Read
CAD Input from the main menu. Select 1:Pro/ENGI-
NEER for the CAD system. The CAD model IGES
file name is heartvalve. Now click on OK. The
resulting geometry is shown in the figure.
The geometry is comprised of a single Part
using the GEOSTAR definition of Part. The
solid valve leaves have been removed from the
model. Only the fluid space is included in this
part.
4.4 Finite Element Model Setup
Once the geometry is in GEOSTAR, we can apply the finite element mesh and boundary
conditions there. All of the proceedures outlined in this section will be done in GEO-
STAR.
4.4.1 Mesh Generation
With this geometry, properties will be assigned and a uniform mesh size will be applied
to the model. We will selectively refine the mesh near the valve leaves.
4.4.1.1 Set Element Group
Select Propsets_Element Group from the GEOSTAR main menu. This should open
the EGROUP command window. Choose FLOW3D from the list for Element Name.
Click on Continue. Accept the defaults for the rest of this command and click on
OK.
4.4.1.2 Set mesh size
On the Meshing_Mesh_Density selection list, choose Polyhedron Elem Size. This is
the PHDENSITY command. Set an Average element size of 3 for the single polyhe-
dron in the model.
Figure 4-1 Geometry (PartPlot)
of the heart valve
I
n
d
e
x
I
n
d
e
x
4 -3
F
L
O
W
P
L
U
S
S
O
L
V
E
R
T
U
T
O
R
I
A
L
G
U
I
D
E
4
Heart
Valve
4.4.1.3 Activate the blood material property set
Next we will associate a material property number (MP) for the elements. On the
Control_Activate selection list, choose Set Entity. This will activate the ACTSET
command. Activate MP with label (Material set number) 1.
4.4.1.4 Mesh the part
Now you are ready to mesh the air volume parts. On the Meshing_Auto_Mesh selec-
tion list, choose Parts. This will activate the MA_PART command. Mesh part 1.
4.4.1.5 Refine the mesh near the valve leaves
If you change the view and zoomin in on the model, you will see that there is only
one element across the smallest gap between the valve leaves. We will need more
nodes in this space. If we refine the mesh over the whole model, there will be a lot
of extra nodes. So, we will selectively refine only the area around the valve leaves.
Begin by selecting the elements in this region. The easiest way to do this is to use
Control_Select_by Windowing from the main menu. Accept the defaults and click
on OK. Now use the rubberband box and select elements in the area of the valve
leaves. Be sure to include a couple of layers of elements above and below the
valve leave area.
Now select Meshing_Elements_Refine Mesh from the main menu. Accept the
defaults except set the Number of local smoothing iterations to 0. It has been our
experience that smoothing usually makes the mesh worse. Click on OK. GEO-
STAR will now break up only the selected elements into smaller elements. This
may take a little time.
Before we forget, lets re-initialize the selection set using Control_ Select_Initialize.
This will open the INITSEL command window. Accept the defaults and click on
OK.
Now plot again the elements in the region of the valve leaves. Now there are at
least 3 elements across the smallest gap. For a more accurate flow analysis, we
would probably want even more elements. We could either refine the mesh again
or we could change all of the elements to tet-10s using the
Meshing_Elements_Element Order selection. This issues the ECHANGE command.
The result of this command is to have more nodes than elements, usually a lot of
nodes. FlowPlus accuracy is dependent on the number of nodes not the number of
elements.
4.4.1.6 Final mesh
To facilitate viewing, turn HIDDEN line plots on by selecting Hidden Element Plot
on the Display_Display_Options lists.
The final mesh should consist of approximately 6,019 nodes and 28,625 4-node
tetrahedral elements. The mesh should look like the figure below.
I
n
d
e
x
I
n
d
e
x
4 - 4
F
L
O
W
P
L
U
S
S
O
L
V
E
R
T
U
T
O
R
I
A
L
G
U
I
D
E
4
Heart
Valve
4.4.2 Boundary Conditions
The inlet velocity and exit pressure will
be applied in this section.
4.4.2.1 To apply the velocity on the inlet:
Pick Loads/BC_Fluid_Flow_Velocity.
Choose Define by Regions.This will
issue the VRG GEOSTAR com-
mand. Now, pick the inlet region
(12). Choose the VY for the Velocity
label. Enter a Value of 23.3. Click on
OK. You should see the little green-
ish arrows indicating the velocity
boundary condition has been set.
4.4.2.2 To apply the exit pressure:
Pick Loads/BC_Fluid_Flow_Pressure (Nodal) from the main menu. Choose Define by
Regions. This will access the NPRRG GEOSTAR command. Click on the region at
the outlet (Region 5). Enter a Value of 1.e-15. Click on OK. You should see the little
purple boxes indicating the pressure boundary condition has been set.
4.4.2.3 To apply the slip conditions on the symmetry surfaces:
Select the nodes on the symmetry or slip face using Control_Select_by Range from
the main menu. This opens the SELRANGE command window. The Entity Name
should be ND:Node; the Coordinate system should be 0; select 0:No for the Coordi-
nate activation flag for X and Y and the Coordinate activation flag for Z should be
1:Yes. Now click on Continue. Use .01 for the Z Coordinate lower range and use -.01
for the Z Coordinate higher range. Use the default for the Selection set number and
click on OK. You should see bright pink boxes on all of the nodes of the slip face
(approximately 883 nodes).
Now apply the slip condition using Loads/BC_Fluid Flow_Dissipation Rate_Define by
Nodes from the main menu. This will open the EPSND command window. Enter 1
for the Beginning Node, 1.0 for the Value and NDMAX for the Ending Node. Click
on OK. You should see the red boxes on the slip nodes. Note that even though we
chose a range of all the nodes, only the nodes that were selected received the slip
boundary condition.
4.5 Analysis Setup
4.5.1 Start FlowPlus
From the GEOSTAR main menu, select Analysis_Fluid_Mechanics_Flow Solution
Method. This should open the FL_METHOD command window. Choose Segregated
Figure 4-2 Final Mesh
I
n
d
e
x
I
n
d
e
x
4 -5
F
L
O
W
P
L
U
S
S
O
L
V
E
R
T
U
T
O
R
I
A
L
G
U
I
D
E
4
Heart
Valve
solution (2) from the list for Formulation type. This sets the flow solver to Flow-
Plus.Click on OK. Now, select Analysis_Fluid_Mechanics_Run Flow Analysis. This
will startup FlowPlus.
4.5.2 Flow Analysis Parameters
4.5.2.1 Set the analysis selections:
Click on the Options icon. Make the Analysis units mm-kg-s.
Click on OK.
4.5.2.2 Set the blood property (property 1):
Click on the Fl Prop icon. Pick H2O_mm-kg-s_Constant from the Name menu...
Then pick User Defined from the Name menu. We will now enter the properties of
blood.
Click on the Density button, and enter a value of 0.0010581. Click OK.
Click on the drop menu beside Viscosity select NonNewt Power Law. Click on the
Viscosity button, and enter a value of 0.0033 for the Cutoff Viscosity and the Vis-
cosity Coeff. and -0.38 for the Power Law Exponent. Click OK.
The other properties (conductivity and specific heat) are close enough to those of
blood.
Click on the OK button.
4.5.2.3 Change the turbulence model
While the majority of the flow is laminar, the highest Reynolds number does approach
the laminar/turbulence transition point. Therefore, it is better to run the analysis in the
turbulent regime, but to use the constant eddy viscosity turbulence model.
Click on Preferences_Turbulence. Click on the drop arrow beside Model and select
Eddy Viscosity. Click on OK.
4.5.2.4 Start the analysis:
Click on the Analyze icon.
The number of iterations is set to 100 by default, and that is fine. Hit GO.
While the analysis is running, you can observe how the results evolve with the solution
by watching the display in the CFDisplay window.
In the CFDisplay window, the image can be panned, zoomed, and rotated using the
mouse buttons. (L, M, R, respectively.)
Change the result to be displayed by selecting Pres (Pressure) from the Results
group in the CFDisplay Controls window. Change it back to Vmag (velocity mag-
nitude).
I
n
d
e
x
I
n
d
e
x
4 - 6
F
L
O
W
P
L
U
S
S
O
L
V
E
R
T
U
T
O
R
I
A
L
G
U
I
D
E
4
Heart
Valve
Click on Points in the Model group. The model will be displayed as points.
To display contours only on a cutting plane: In the Display group, make sure only
Contour is checked. In the Cutting Plane group, make sure Visible is checked. The
cutting plane will be displayed as a contour. Change the location of the plane by
moving the slide bar. Change the orientation of the plane by selecting the Y direc-
tion.
To display only vectors on a cutting plane: In the Display group, check Vectors. In
the Cutting Plane group, uncheck Visible. The location and orientation of the cutting
plane can be adjusted as you like.
In the FlowPlus Main Menu window, the summary values of the degrees of freedom are
plotted, and the average, min, and max values are displayed in the window. The purpose
of all of these tools is to keep the analysis interactive. At any point in the analysis cycle,
you can tell how your solution is progressing.
4.6 Post Processing
4.6.1 Convergence Assessment
After the analysis is completed, click on the Close button on the Analyze window. Click
on the Check icon to view the Convergence Monitor.
Figure 4-3 Convergence monitor
The upper plot is a plot of the residuals, an indication of relative change between itera-
tions. The lower plot shows the summary values of the degrees of freedom. These lines
are the same as those displayed on the interactive Convergence Monitor while the pro-
gram is running.
I
n
d
e
x
I
n
d
e
x
4 -7
F
L
O
W
P
L
U
S
S
O
L
V
E
R
T
U
T
O
R
I
A
L
G
U
I
D
E
4
Heart
Valve
One of the most useful convergence assessment tools is the flatness of the summary
curves. If they are flat, the values are not changing, and the solution can probably be
considered converged.
Change the range of iterations by clicking in the Start field and changing the num-
ber to 50; hit keyboard <enter>. Now the plots show the run history from iteration
50 to completion. To display only one degree of freedom, pick on the drop menu
beside the word Summary, and pick V Vel (the through flow component). Now
only the summary plot of V Vel is displayed, as are the Max and Min values. Exper-
iment for a few minutes, changing the viewed degree of freedom, the start and end
display ranges, and choosing max, min, or average. When finished, click on OK.
From the Solver main menu, select Review_Summary_Last Run. This opens the
Summary file which contains the max, min, and average value of a number of
quantities in the model. Scroll down to the inlets and outlets. For each boundary
opening in the model, the mass flow entering or leaving the model is displayed as
is bulk pressure, temperature, Reynolds number, etc. Compare the total mass flow
in to the total mass flow out. They are pretty close, and opposite in sign. When fin-
ished, click on the OK button.
4.6.2 Results Post Processing in CFDisplay
Click on the Results icon to bring up the full version of CFDisplay (as opposed to the
run-time version used in the interactive analysis). CFDisplay will come up and your
model will be automatically loaded. The orientation within CFDisplay will be the same
as how you left it in the run-time CFDisplay.
The mouse buttons can be used to change the view:
Left MB = Pan; Middle MB = Zoom; Right MB = Rotate.
4.6.2.1 To change feature attributes and visibility (optional)
Select Model_Change Part Attributes. In the Part Attributes window: Highlight Wall
and click on the Material button. Enter a value of 0.5 for Transparency and click on
Apply. You should see that the wall is transparent now. Close the Material Proper-
ties Dialog.
Close the Part Attributes Dialog or move it out of the way.
4.6.2.2 To Start: Plotting velocity magnitude contours
To show a result, first click on Scalar_Color Fringes. Then click on Apply in the
Open Results window at the lower left-hand corner of the screen. Velocity magni-
tude contours will now be displayed.
4.6.2.3 To change the result to view
Click on the Scalar Results drop menu in the Open Results window and pick one of
the other quantities, temperature for example. Click on Apply.
I
n
d
e
x
I
n
d
e
x
4 - 8
F
L
O
W
P
L
U
S
S
O
L
V
E
R
T
U
T
O
R
I
A
L
G
U
I
D
E
4
Heart
Valve
4.6.2.4 To change the display of the model
Click on Model_Show as Points to show the model as points. This will help for the
next step, cutting planes.
4.6.2.5 To display a cutting plane
Please consult the 3D Electronic Cooling example for cutting plane instructions.
4.6.2.6 To display a particle trace
From the CFDisplay main
menu, pick Vector_Particle
Tracing. The Particle Trace
window will come up and a
white dot (startpoint) will
appear in the middle of the
model.
Use the top set of slider bars to
move the startpoint to any
location in the model. To plot a
particle trace, click on the
Apply button. Try moving the
start point to a couple of differ-
ent locations. Occasionally the
point will be on a wall in
which case the trace will not
start or the trace will hit a wall
and not proceed. If this hap-
pens, move the start point to a different location and try again.
Check Specify as Box. A box will appear in the model and the lower set of slider
bars and the three windows (nx, ny, and nz) will become active. This is how multi-
ple stream lines are drawn in a model.
Enter a value of 3 for nx and hit apply. You will see 3 stream lines, all starting par-
allel in the x direction. The top set of slider bars control the minimum ranges of the
box; the lower set control the maximum ranges of the box. Experiment with these
controls to change the shape and location of the box, always clicking on the Apply
button to generate new particle traces. The location of the box can be change with-
out changing the size or shape by clicking on the Lock Coordinates button and mov-
ing the slider bars.
The coloring of the particle traces is determined by the result being displayed. The
result can be changed at any time during use of particle traces.
Figure 4-4 Particle trace dialog box
I
n
d
e
x
I
n
d
e
x
4 -9
F
L
O
W
P
L
U
S
S
O
L
V
E
R
T
U
T
O
R
I
A
L
G
U
I
D
E
4
Heart
Valve
Click on the Display Setup but-
ton and the Particle Trace Dis-
play Setup window will come
up. Check Animate and then the
Apply button and the particle
traces will be animated.
During this animation, you can
change the orientation of the
model as you want using the
mouse buttons:
Left = Pan; Middle = Zoom;
Right = Rotate.
The location and number of particle traces can be changed at will also. Just be sure
to click on the Apply button on the Particle Trace window.
To end the animation, uncheck the Animate button and click on the Apply button.
To remove the particle traces from the display, click on the Reset button on the
Particle Trace window.
The following figure is the particle trace from a box at the expansion region down-
stream of the valve leaves.
Figure 4-6 Particle trace plot
Figure 4-5 Particle trace display setup
I
n
d
e
x
I
n
d
e
x
4 - 10
F
L
O
W
P
L
U
S
S
O
L
V
E
R
T
U
T
O
R
I
A
L
G
U
I
D
E
4
Heart
Valve
4.6.3 Results Post Processing in GEOSTAR
If you ran FlowPlus from within GEOSTAR, you will be back in GEOSTAR when you
exit FlowPlus. If you did run not FlowPlus in this manner, you should open your GEO-
STAR job.
Before displaying results, you may want to turn off the internal element boundaries to
make it easier to see the results. To do this, click on Display_Display_Option_Set Bound
Plot. This should open the BOUNDARY command window. Set the Boundary plot to
0:None and click on OK.
4.6.3.1 Velocity Vector Plot in GEOSTAR
Click on the Results_Plot_Fluid Flow menu selection. This should open the ACTFLOW
command window. Choose Vector Plot on this window. Then, accept the defaults on the
FLOWPLOT window and click on OK. This will plot the velocity vectors in the model.
You can select planes of nodes and repeat this process to get a better view of the flow
around the power supply, for example.
4.6.3.2 Section Plot of Pressure Contours
Click on Results_Plot_Fluid Flow on the main menu. This will again open the ACTFLOW
command window. Choose Press:Pressure for the Component. Click on Contour Plot.
Accept the defaults and click on OK on the FLOWPLOT command window. This will pro-
duce a contour plot of the pressure on the surface of the model. If you again, choose
Results_Plot_Fluid Flow from the main menu and then on the ACTFLOW window, choose
Press:Pressure for the Component. Now, click on Section Plot. This will open the SEC-
PLOT command window. On this window, choose 1:Y for the Orientation of section planes
and then click on Continue. Try 4 for the Number of section planes. This will give you a
isobar plot on 4 planes in the model.
I
n
d
e
x
I
n
d
e
x
5 -1
F
L
O
W
P
L
U
S
S
O
L
V
E
R
T
U
T
O
R
I
A
L
G
U
I
D
E
5. Manifold Design Problem
5.1 Introduction
This example is a little different from the others in that instead of simply running
a single analysis, we are going to use the software to help us redesign a part to
deliver a desired performance. The part is a four-legged manifold with water as
the working fluid. The flow is laminar, but the techniques introduced in this
example can be applied to turbulent flow as well. The problem is that the distribu-
tion among the four manifold legs is badly skewed toward one end of the mani-
fold. The purpose of this exercise is to use FlowPlus to equalize the flow
distribution among the four manifold legs.
To do this, we will vary the cross sectional area of the four legs until we get an
equal flow distribution among them. For the purposes of this exercise, we will
consider a 5% variation in flow rates to be a design goal. Instead of changing the
model geometry and mesh with each design iteration, we will instead use loss
coefficients (distributed resistances) in the model to simulate changing the cross
sectional area of the legs. Loss coefficients are changed within the FlowPlus
Solver user interface, so no actual modifications have to be made to the model
geometry during our design iterations.
The loss coefficients that we will use are based on free area ratios, as defined in
the Handbook of Hydraulic Resistance, by I.E. Idelchik. The free area ratio is the
ratio of the open area to the total area of a cross section. We will experiment with
a number of different free area ratios until we find a combination that yields the
design objective. This is, in essence, varying the cross sectional area of each of
the legs until we find the combination of diameters that work. After that, a new
model could be constructed in which the manifold legs are the areas that are pre-
dicted in our design model.
I
n
d
e
x
I
n
d
e
x
5 - 2
F
L
O
W
P
L
U
S
S
O
L
V
E
R
T
U
T
O
R
I
A
L
G
U
I
D
E
5
Manifold
Design
If such information was not available or applicable, a distribution of loss coefficients
could be created by modeling the anticipated geometric configurations in FlowPlus. The
pressure drop could then be used in the following equation to arrive at a loss coefficient
for that geometric situation at a certain velocity:
This tutorial explains how to create a group of nodes at a cross section through each leg
in order to later get a bulk mass flow rate through each leg as well as how to set up and
run the FlowPlus analysis.
5.2 Key Topics
Design problem
Creation of selection sets in GEOSTAR
Laminar flow
Distributed resistance
Analysis restart
Bulk values on internal cross sections
5.3 Model Geometry
5.3.1 Analysis geometry
The geometry was created in CFDesign
Modeler and exported as a parasolid
file. This file was imported into Solid-
Works and exported from Cosmos/
Works 3.0 as a .geo file. This .geo file is
on the Examples sub-directory in the
Cosmos installation directory and called
manifold-fluid.geo. The geo file was
loaded into GEOSTAR using the
File_Load selection from the main
menu. This opened the FILE command
window. Enter manifold-fluid.geo for
the Input file name. Now click on OK.
The resulting geometry is shown in the
figure.
P K
v
2
2
-------- =
Figure 5-1 Geometry (PartPlot)
of the manifold
I
n
d
e
x
I
n
d
e
x
5 -3
F
L
O
W
P
L
U
S
S
O
L
V
E
R
T
U
T
O
R
I
A
L
G
U
I
D
E
5
Manifold
Design
The geometry is comprised of a single Part using the GEOSTAR definition of Part.
We will be assigning different properties to elements within the legs of the manifold.
The elements are numbered as Leg 1, Leg 2, Leg 3 and Leg 4 from left to right
in the figure above. The following table summarizes the property ids that will be
assigned to the various parts of the model.
5.4 Finite Element Model Setup
Once the geometry is in GEOSTAR, we can apply the finite element mesh and boundary
conditions there. All of the procedures outlined in this section will be done in GEO-
STAR.
5.4.1 Mesh Generation
With this geometry, properties will be assigned and a uniform mesh size will be applied
to the model.
5.4.1.1 Set Element Group
Select Propsets_Element Group from the GEOSTAR main menu. This should open
the EGROUP command window. Choose FLOW3D from the list for Element Name.
Click on Continue. Accept the defaults for the rest of this command and click on
OK.
5.4.1.2 Set mesh size
On the Meshing_Mesh_Density selection list, choose Polyhedron Elem Size. This is
the PHDENSITY command. Set an Average element size of 0.75 for the single poly-
hedron in the model.
5.4.1.3 Activate the water material property set
Next we will associate a material property number (MP) for the elements. On the
Control_ Activate selection list, choose Set Entity. This will activate the ACTSET
command. Activate MP with label (Material set number) 1.
Location or fluid Property ID (MP)
Water (main flow) 1
Leg 1 2
Leg 2 3
Leg 3 4
Leg 4 5
I
n
d
e
x
I
n
d
e
x
5 - 4
F
L
O
W
P
L
U
S
S
O
L
V
E
R
T
U
T
O
R
I
A
L
G
U
I
D
E
5
Manifold
Design
5.4.1.4 Mesh the part
Now you are ready to mesh the air
volume parts. On the Meshing_
Auto_Mesh selection list, choose
Parts. This will activate the
MA_PART command. Mesh part 1.
5.4.1.5 Final mesh
To facilitate viewing, turn HIDDEN
line plots on by selecting Hidden
Element Plot on the Display_
Display_Options lists.
The final mesh should consist of
approximately 5,111 nodes and
19,965 4-node tetrahedral elements.
The mesh should look like the figure.
5.4.1.6 Change the properties for distributed resistances
Select the elements for Leg 1 using Control_ Select_by Windowing from the main
menu. This opens the SELWIN command window. The Entity Name should be
EL:Element and use the other defaults. Click on OK. Using the rubberband window,
select about the middle third of elements in Leg 1 (approximately 289 elements).
Now change the properties in Leg 1 using the PropSets_Change El-Prop from the
main menu. This opens the EPROPCHANGE command window. Enter 1 for the
Beginning element and elmax for the Ending element and leave the Increment at 1.
Select MP:Material Property for the Property set name and click on Continue. Then,
the Set label to be assigned should be 2 and choose a color of your choice to iden-
tify these elements. Click on OK.
Re-initialize the selection set using Control_Select_Initialization. Accept the defaults
and click on OK on the INITSEL command window which opens.
Repeat this process for the other 3 legs incrementing the MP number each time to
correspond to the table below.
Location or fluid Property ID (MP)
Water (main flow) 1
Leg 1 2
Leg 2 3
Leg 3 4
Leg 4 5
Figure 5-2 Final mesh
I
n
d
e
x
I
n
d
e
x
5 -5
F
L
O
W
P
L
U
S
S
O
L
V
E
R
T
U
T
O
R
I
A
L
G
U
I
D
E
5
Manifold
Design
5.4.1.7 Make selection lists for assessing flow distributions
For assessing the flow distribution through each of the manifold legs, we will use selec-
tion sets of nodes and the FlowPlus Review function which will calculate the mass flow
across selected nodes.
Select a plane of nodes for Leg 1 using Control_Select_by Windowing from the
main menu. This opens the SELWIN command window. The Entity Name should be
ND:Node and use the other defaults. Click on OK. Now window around as close to
a single plane of nodes in Leg 1 near the top of the leg that you can (approximately
12 nodes).
Open a list file using Control_Miscellaneous_List Log from the main menu. The
Listlog flag should be set to 1:On. Click on Continue. Type in man3d_leg1.lis for
List_filename and then click on OK.
Now list the nodes using Edit_List_Nodes from the main menu. This opens the
NLIST command window. Accept the defaults and click on OK. The values listed
on the screen have now been written to the listlog file on your hard disk.
Close the listlog file by selecting Control_Miscellaneous_List Log from the main
menu. The Listlog flag should be set to 0:Off. Then click on Continue.
Re-initialize the selection set by selecting Control_Select_Initialize from the main
menu. On the INITSEL window, choose ND:Nodes for the Entity Name. Accept the
defaults and click on OK.
Repeat this process for the other legs. Use the table below to identify the files with
the selected nodes.
5.4.2 Boundary Conditions
The inlet velocity and exit pressure will be applied in this section.
5.4.2.1 To apply the velocity on the inlet:
Pick Loads/BC_Fluid_Flow_Velocity. Choose Define by Regions. This will issue the
VRG GEOSTAR command. Now, pick the inlet region (2). Choose the VX for the
Velocity label. Enter a Value of -2.0. Click on OK. You should see the little greenish
arrows indicating the velocity boundary condition has been set.
Location or fluid List file name
Leg 1 man3d_leg1.lis
Leg 2 man3d_leg2.lis
Leg 3 man3d_leg3.lis
Leg 4 man3d_leg4.lis
I
n
d
e
x
I
n
d
e
x
5 - 6
F
L
O
W
P
L
U
S
S
O
L
V
E
R
T
U
T
O
R
I
A
L
G
U
I
D
E
5
Manifold
Design
5.4.2.2 To apply the exit pressure:
Pick Loads/BC_Fluid_Flow_Pressure (Nodal) from the main menu. Choose Define by
Regions. This will access the NPRRG GEOSTAR command. Click on the region at
the outlet (Region 18). Enter a Value of 1.e-15. Click on OK. You should see the lit-
tle purple boxes indicating the pressure boundary condition has been set.
5.4.2.3 To apply the slip conditions on the symmetry surfaces:
Select the nodes on the symmetry or slip face using Control_Select_by Range from
the main menu. This opens the SELRANGE command window. The Entity Name
should be ND:Node; the Coordinate system should be 0; select 0:No for the Coordi-
nate activation flag for X and Y and the Coordinate activation flag for Z should be
1:Yes. Now click on Continue. Use -.01 for the Z Coordinate lower range and use .01
for the Z Coordinate higher range. Use the default for the Selection set number and
click on OK. You should see bright pink boxes on all of the nodes of the slip face
(approximately 1459 nodes).
Now apply the slip condition using Loads/BC_Fluid Flow_Dissipation Rate_Define by
Nodes from the main menu. This will open the EPSND command window. Enter 1
for the Beginning Node, 1.0 for the Value and NDMAX for the Ending Node. Click
on OK. You should see the red boxes on the slip nodes. Note that even though we
chose a range of all the nodes, only the nodes that were selected received the slip
boundary condition.
5.5 Analysis Setup
5.5.1 Start FlowPlus
From the GEOSTAR main menu, select Analysis_Fluid_Mechanics_Flow Solution
Method. This should open the FL_METHOD command window. Choose Segregated
solution (2) from the list for Formulation type. This sets the flow solver to FlowPlus.
Click on OK. Now, select Analysis_Fluid_Mechanics_Run Flow Analysis. This will
startup FlowPlus.
5.5.2 First Run
A first pass will be made with the original design (equal diameter tubes) to assess just
how bad the design is. No non-zero loss coefficients will be assigned in this run.
5.5.2.1 Set the analysis selections:
Click on the Options icon. Make the Analysis Units cm-g-s.
Change Turbulence to Laminar.
Click on OK.
I
n
d
e
x
I
n
d
e
x
5 -7
F
L
O
W
P
L
U
S
S
O
L
V
E
R
T
U
T
O
R
I
A
L
G
U
I
D
E
5
Manifold
Design
5.5.2.2 Set the fluid property (property 1):
Click on the Fl Prop icon. Pick H2O_cm-g-s_Constant from the Name menu.
Leave the window open for subsequent changes.
5.5.2.3 Set the distributed resistance properties (2-5):
Click on the New button near the bottom of the window.
In the New Fluid Property window, enter 2 as the New Property ID and click OK.
Select H2O_cm-g-s_Constant from the Name menu.
Click on the check box named Resistance (putting a check in the box) in the Resis-
tance Attributes group and click on the Edit button.
For the first run, leave all of the settings as the defaults. In subsequent runs, the K
and L values will be set to non-zero. Click OK.
Repeat this procedure for properties 3 through 5. (All are H2O_cm-g-s_Constant,
and all have the Resistance box checked.)
Click OK on the Fluid Properties window when finished.
5.5.2.4 Start the analysis:
Click on the Analyze icon.
Change the number of iterations to 50. Hit GO.
While the analysis is running, you can observe how the results evolve with the solution
by watching the display in the CFDisplay window.
In the CFDisplay window, the image can be panned, zoomed, and rotated using the
mouse buttons. (L, M, R, respectively.)
Change the result to be displayed by selecting Pres (Pressure) from the Results
group in the CFDisplay Controls window. Change it back to Vmag (velocity mag-
nitude).
Click on Points in the Model group. The model will be displayed as points.
To display contours only on a cutting plane: In the Display group, make sure only
Contour is checked. In the Cutting Plane group, make sure Visible is checked. The
cutting plane will be displayed as a contour. Change the location of the plane by
moving the slide bar. Change the orientation of the plane by selecting the Y direc-
tion.
To display only vectors on a cutting plane: In the Display group, check Vectors. In
the Cutting Plane group, uncheck Visible. The location and orientation of the cut-
ting plane can be adjusted as you like.
In the FlowPlus Main Menu window, the summary values of the degrees of freedom are
plotted, and the average, min, and max values are displayed in the window. The purpose
I
n
d
e
x
I
n
d
e
x
5 - 8
F
L
O
W
P
L
U
S
S
O
L
V
E
R
T
U
T
O
R
I
A
L
G
U
I
D
E
5
Manifold
Design
of all of these tools is to keep the analysis interactive. At any point in the analysis cycle,
you can tell how your solution is progressing.
5.5.2.5 Assess mass flow rates for the first pass
You do not need to close the
Analyze window for this step.
You can use the Review func-
tion in FlowPlus to see the flow
distribution in the manifold
legs.
Click on Review_Results_Nodal
Results. On the Review Nodal
Results window, check on
Velocity. For the Nodal list file
name, enter the name of the list
log file containing the cross sec-
tion of nodes in Leg 1
(man3d_leg1.lis) including the extension. For the Nodal output file name, enter any-
thing you want, or use the default. Click on GO.
When the Information section on the Analyze window says Analysis Completed
Successfully, click on the View button. A text file will be opened, and the mass
flow through the cross section of nodes will be listed. The units are g/s.
Repeat this for the remaining three legs, remembering to change the Nodal list file
name for each group of nodes.
The following table summarizes the results for the first pass:
It is clear that the flow is heavily biased toward leg 1, the furthest from the inlet.
Now we need to make some guesses...
5.5.3 Second Run
We will try a set of free area ratios picked fairly arbitrarily, and assess convergence again.
Lets see what happens if the cross sectional area of leg 1 is reduced by half, the
area of leg 2 is reduced by 40% (60% open), the area of leg 3 is reduced by 30%
(70% open), and leg 4 left as it is (100% open). The corresponding loss coefficients
are from Idelchik (Diagram 8-1 on page 516), and are as follows:
Leg Mass Flow Rate Percentage of Total Mass Flow
1 1.128 36.4%
2 1.017 32.8%
3 0.878 28.4%
4 0.073 2.4%
Figure 5-3 Review Nodal Results
w
I
n
d
e
x
I
n
d
e
x
5 -9
F
L
O
W
P
L
U
S
S
O
L
V
E
R
T
U
T
O
R
I
A
L
G
U
I
D
E
5
Manifold
Design
Click on the Fl Prop icon, and select property ID 2 from the Fluid ID drop menu.
Click on the Edit button in the Resistance Attributes group. The loss coefficients
listed in the above table are the values of Ky. The other values (for all four legs)
are as follows:
These values (except Ky) will not change for the duration of the exercise. The values of
Kx and Kz are set much higher than Ky to ensure that artificial secondary flows (in the
X and Z directions) do not form. The distances Lx, Ly, and Lz are the distances in the
respective dimension over which the distributed resistance acts.
Repeat this procedure, changing the distributed resistance settings for the remain-
ing property IDs, as indicated in the two above tables.
After all the property IDs have been updated, click on the Analyze icon (if the
Analyze window is not already up). Check all three Restart boxes, change the
number of iterations to run to 20, and click on GO.
The solution will pick up where it left off, and the changes you made to the proper-
ties will take effect. You should see the summary curves on the Convergence Mon-
itor adjust slightly. After 20 iterations, however, they have pretty much flattened
out again.
Assess the mass flow of each leg again as described for the first pass. The values
that we attained were:
We are getting closer. Lets adjust the values one more time slightly...
Leg Property ID Free Area Ratio Loss Coefficient, Ky
1 2 .5 4.37
2 3 .6 2.24
3 4 .7 1.13
4 5 1 0
Kx 1000
Lx 0
Ky see Loss Coefficient from above table
Ly 5.25
Kz 1000
Lz 0
Leg Mass Flow Rate Percentage of Total Mass Flow
1 0.732 22%
2 0.901 27%
3 1.106 33%
4 0.565 17%
I
n
d
e
x
I
n
d
e
x
5 - 10
F
L
O
W
P
L
U
S
S
O
L
V
E
R
T
U
T
O
R
I
A
L
G
U
I
D
E
5
Manifold
Design
5.5.4 Third Run
Click on the Fl Prop icon and change the distributed resistance settings according to
the following table. The rationale behind the changes was to close up legs 2 and 3,
and leave 1 and 4 as they are. Be sure to enter the loss coefficient as the value for
Ky and leave the other settings as is.
Run the analysis for another 20 iterations, and make sure that all Restart flags are
checked.
Assess the mass flow rates through each leg as before. The results that we got are:
After a few tries, we arrived at a design that achieves the desired uniformity. Further
work could done to reduce the variation even more, and that is left as an exercise
for the user.
5.5.5 Interpretation of the results
What does it mean?
Now that we have found free area ratios that deliver a uniform flow, how do we
translate them into a geometric design? Since we know the original area of each leg
(they were all the same), we can calculate the new area of each according to the
determined free area ratio. From the area, we can then determine the new diameter
of each leg. The following table summarizes this:
Leg Property ID Free Area Ratio Loss Coefficient
1 2 .51 4.00
2 3 .52 3.81
3 4 .50 4.37
4 5 1 0
Leg Mass Flow Rate Percentage of Total Mass Flow
1 0.774 23.4%
2 0.797 24.0%
3 0.915 27.6%
4 0.828 25.0%
Leg Final Free Area Ratio Original Area (cm
2
) New Area (cm
2
) New Diameter (cm)
1 .51 7.069 3.605 2.14
2 .52 7.069 3.676 2.16
3 .50 7.069 3.535 2.12
4 1 7.069 7.069 3.00
I
n
d
e
x
I
n
d
e
x
5 -11
F
L
O
W
P
L
U
S
S
O
L
V
E
R
T
U
T
O
R
I
A
L
G
U
I
D
E
5
Manifold
Design
5.6 Post Processing
5.6.1 Convergence Assessment
After the analysis is completed, click on the Close button on the Analyze window. Click
on the Check icon to view the Convergence Monitor:
The upper plot is a plot of the
residuals, an indication of rel-
ative change between itera-
tions. The lower plot shows
the summary values of the
degrees of freedom. These
lines are the same as those
displayed on the interactive
Convergence Monitor while
the program is running.
One of the most useful con-
vergence assessment tools is
the flatness of the summary
curves. If they are flat, the
values are not changing, and
the solution can probably be considered converged.
Change the range of iterations by clicking in the Start field and changing the num-
ber to 50; hit keyboard <enter>. Now the plots show the run history from iteration
50 to completion. To display only one degree of freedom, pick on the drop menu
beside the word Summary, and pick V Vel, for example. Now only the summary
plot of V Vel is displayed, as are the Max and Min values. Experiment for a few
minutes, changing the viewed degree of freedom, the start and end display ranges,
and choosing max, min, or average. When finished, click on OK.
From the Solver main menu, select Review_Summary_Last Run. This opens the
Summary file which contains the max, min, and average value of a number of
quantities in the model. Scroll down to the inlets and outlets. For each boundary
opening in the model, the mass flow entering or leaving the model is displayed as
is bulk pressure, temperature, Reynolds number, etc. Compare the total mass flow
in to the total mass flow out. They are pretty close, and opposite in sign. When fin-
ished, click on the OK button.
5.6.2 Results Post Processing in CFDisplay
Click on the Results icon to bring up the full version of CFDisplay (as opposed to the
run-time version used in the interactive analysis). CFDisplay will come up and your
I
n
d
e
x
I
n
d
e
x
5 - 12
F
L
O
W
P
L
U
S
S
O
L
V
E
R
T
U
T
O
R
I
A
L
G
U
I
D
E
5
Manifold
Design
model will be automatically loaded. The orientation within CFDisplay will be the same
as how you left it in the run-time CFDisplay.
The mouse buttons can be used to change the view:
Left MB = Pan; Middle MB = Zoom; Right MB = Rotate.
5.6.2.1 To change feature attributes and visibility (optional)
Select Model_Change Part Attributes. In the Part Attributes window: Highlight Wall
and click on the Material button. Enter a value of 0.5 for Transparency and click on
Apply. You should see that the wall is transparent now. Close the Material Proper-
ties Dialog.
Close the Part Attributes Dialog or move it out of the way.
5.6.2.2 To Start: Plotting velocity magnitude contours
To show a result, first click on Scalar_Color Fringes. Then click on Apply in the
Open Results window at the lower left-hand corner of the screen. Velocity magni-
tude contours will now be displayed.
5.6.2.3 To change the result to view
Click on the Scalar Results drop menu in the Open Results window and pick one of
the other quantities, temperature for example. Click on Apply.
5.6.2.4 To change the display of the model
Click on Model_Show as Points to show the model as points. This will help for the
next step, cutting planes.
5.6.2.5 To display a cutting plane
Please consult the 3D Electronic Cooling example for cutting plane instructions.
5.6.2.6 To display a particle trace
This is a particularity interesting model in which to plot particle traces!
Please consult the 3D Electronic Cooling example for particle trace instructions.
I
n
d
e
x
I
n
d
e
x
6 -1
F
L
O
W
P
L
U
S
S
O
L
V
E
R
T
U
T
O
R
I
A
L
G
U
I
D
E
6. Burner
6.1 Introduction
This model simulates a furnace where the inlet along the axis is the burner (fuel
port) and the other inlet annulus further is an air port. The air ports or registers
contain swirl vanes which cause the flow to have an azimuthal velocity compo-
nent. The purpose of the swirl is to create a large eddy which encircles the burner.
This causes the fuel to burn more efficiently.
Just inside the furnace is a large block of cast iron along the centerline of the fur-
nace. The cast iron serves as a divider for two stage combustion. There is also a
heat source in the cast iron to provide a spark for the unburned fuel slipping out of
the inlet eddy.
A water jacket is mounted concentrically to the outer surface of the unit to cool
the furnace. The water flows in the opposite direction from the flow in the fur-
nace, and the solid wall between the cooling pipe and the burner is modeled as
iron. A convection boundary condition is applied to the outer wall of the cooling
jacket to simulate heat transfer with the environment.
There is a screen in the furnace near the exit designed to confine the second stage
gases to ensure complete combustion and to trap any solid matter. The second
purpose of the screen is to straighten the flow before it exits. This screen elimi-
nates any swirl left in the fluid.
The fuel concentration can be tracked using the general scalar variable. In this
case, the scalar represents a fuel mixture fraction (0 means no fuel, 1 means 100%
unmixed fuel). So, the boundary condition on the scalar is to set a value of 1 at the
fuel inlet. At the swirling air inlet, it should be zero.
I
n
d
e
x
I
n
d
e
x
6 - 2
F
L
O
W
P
L
U
S
S
O
L
V
E
R
T
U
T
O
R
I
A
L
G
U
I
D
E
6
Burner
The analysis will be run in two steps. The first 100 iterations will solve the flow equa-
tions only (not heat transfer). The second step will be to turn off the flow equations, and
solve the thermal equations and the scalar equation based on the already solved flow
field. This approach is valid because the fluid properties are not changing with tempera-
ture, hence the flow field is unaffected by the temperature distribution. This approach is
more efficient than running the flow and thermal solvers simultaneously, but would not
be valid if buoyancy were to be taken into account.
6.2 Key Topics
Multiple fluid flow
Incompressible flow
Turbulent flow
Steady-state
Axi-symmetric model
Conjugate heat transfer
Convection heat transfer
General Scalar tracking quantity
Distributed Resistance
6.3 Geometry and
Boundary Conditions
The geometry was created in GEO-
STAR. The file used to create the
geometry is on the Examples sub-direc-
tory in the Cosmos installation direc-
tory and is called burner.geo. The
geometry is shown in the figure.
The geometry is composed of 6
regions. The following table lists the
regions, their associated geometric
model entity and the material property
ID (MP) that will be assigned to this
geometry.
Water Inlet
Water Path
Pipe Wall
(iron)
Water Outlet
Air Inlet 2 Air Inlet 1
Air Outlet
Filter
Iron Block
(iron)
Heat Source
(iron)
Figure 6-1 Geometry of burner
I
n
d
e
x
I
n
d
e
x
6 -3
F
L
O
W
P
L
U
S
S
O
L
V
E
R
T
U
T
O
R
I
A
L
G
U
I
D
E
6
Burner
Table 6-1Regions Identification
6.4 Finite Element Model Setup
6.4.1 Mesh Generation
After the model file is opened in GEOSTAR, properties will be created for the two fluids
(air and water), the distributed resistance (filter) and the solid.
6.4.1.1 Set Element Group
Select Propsets_Element Group from the GEOSTAR main menu. This should open
the EGROUP command window. Choose FLOW2D from the list for Element Name.
Click on Continue. Choose 1:Axisymmetric for OP1:2D Type and 0:Y for OP2:Axis
of symmetry. Accept the defaults for the rest of this command and click on OK.
6.4.1.2 Set mesh size
When you brought
your geometry into
GEOSTAR, it came in
with some element or
mesh size. You may or
may not need to adjust
this mesh size. It is a
good practise to set it
anyway. On the
Meshing_Mesh_Density
selection list, choose
Region Elem Size. This is
the RGDENSITY com-
mand. Set a mesh of 1.0
inches on all of the
regions as shown in the figure.
GEOSTAR
Region Number Model Geometry MP ID
1 air space below filter 1
2 air space above filter 1
3 cast iron block 3
4 filter 2
5 water jacket 4
6 furnace wall 5
Figure 6-2 RGDENSITY command parameters
I
n
d
e
x
I
n
d
e
x
6 - 4
F
L
O
W
P
L
U
S
S
O
L
V
E
R
T
U
T
O
R
I
A
L
G
U
I
D
E
6
Burner
6.4.1.3 Activate the air material property set
Next we will associate a material property number (MP) for the elements in the air
regions (1 and 2). On the Control_Activate selection list, choose Set Entity. This will
activate the ACTSET command. Activate MP with label (Material set number) 1.
6.4.1.4 Mesh the air regions
Now you are ready to mesh
the air regions. On the
Meshing_Auto_ Mesh selec-
tion list, choose Regions. This
will activate the MA_RG com-
mand. Mesh Regions 1 and 2
with the parameters as set in
the figure.
6.4.1.5 Activate the filter property set
Next we will associate a material property number (MP) for the elements in the filter
or Region 4. On the Control_Activate selection list, choose Set Entity. This will acti-
vate the ACTSET command. Activate MP with label (Material set number) 2.
6.4.1.6 Mesh the filter
Now you are ready to mesh the filter region. On the Meshing_Auto_Mesh selection
list, choose Regions. This will activate the MA_RG command. Mesh Region 4 with
the same parameters as shown above except choose Region 4 for both the begin-
ning and the ending Region number.
6.4.1.7 Activate the cast iron block property set
Next we will associate a material property number (MP) for the elements in the filter
or Region 3. On the Control_Activate selection list, choose Set Entity. This will acti-
vate the ACTSET command. Activate MP with label (Material set number) 3.
6.4.1.8 Mesh the cast iron block
Now you are ready to mesh the cast iron block. On the Meshing_Auto_Mesh selec-
tion list, choose Regions. This will activate the MA_RG command. Mesh Region 3
with the same parameters as shown above except choose Region 3 for both the
beginning and the ending Region number.
6.4.1.9 Activate the water jacket property set
Next we will associate a material property number (MP) for the elements in the
water jacket or Region 5. On the Control_Activate selection list, choose Set Entity.
This will activate the ACTSET command. Activate MP with label (Material set num-
ber) 4.
Figure 6-3 MZ_RG command parameters
I
n
d
e
x
I
n
d
e
x
6 -5
F
L
O
W
P
L
U
S
S
O
L
V
E
R
T
U
T
O
R
I
A
L
G
U
I
D
E
6
Burner
6.4.1.10 Mesh the water jacket
Now you are ready to mesh the water jacket region. On the Meshing_Auto_Mesh
selection list, choose Regions. This will activate the MA_RG command. Mesh
Region 5 with the same parameters as shown above except choose Region 5 for
both the beginning and the ending Region number.
6.4.1.11 Activate the furnace wall property set
Next we will associate a material property number (MP) for the elements in the fur-
nace wall or Region 6. On the Control_Activate selection list, choose Set Entity.
This will activate the ACTSET command. Activate MP with label (Material set num-
ber) 5.
6.4.1.12 Mesh the furnace wall
Now you are ready to mesh the furnace wall region. On the Meshing_Auto_Mesh
selection list, choose Regions. This will activate the MA_RG command. Mesh
Region 6 with the same parameters as shown above except choose Region 6 for
both the beginning and the ending Region number.
6.4.1.13 Merge coincident nodes
Now, you must merge the nodes common to adjacent parts. Do this by picking
Meshing_Nodes_Merge from the main menu. This will open the NMERGE com-
mand box. Accept the defaults by clicking on OK.
6.4.1.14 To refine the mesh near the air inlets
To refine the mesh near the furnace inlet,
select the elements using Control_Select_
by Range from the main menu. This opens
the SELRANGE command window. The
Entity Name should be EL:Element; the
Coordinate system should be 0; select 0:No
for the Coordinate activation flag for Z and
the Coordinate activation flag for X and Y
should be 1:Yes. Now click on Continue.
Use 0 for the X Coordinate lower range and
use 15 for the X Coordinate higher range.
Use the same values for Y. Use the default
for the Selection set number and click on OK. You should see all of the elements in
this area (approximately 1298 elements) highlighted.
Now, refine the mesh using Meshing_Elements_Refine Mesh from the main menu.
This opens the EREFINE command window. Set the parameters as shown in the
figure.
Re-initialize the selection set using Control_Select_Initialize from the main menu.
Accept the defaults and click on OK.
Figure 6-4 EREFINE parameters
I
n
d
e
x
I
n
d
e
x
6 - 6
F
L
O
W
P
L
U
S
S
O
L
V
E
R
T
U
T
O
R
I
A
L
G
U
I
D
E
6
Burner
6.4.1.15 Final color-coded mesh
Color code the meshed parts by their MP numbers
using the SETECLR command. This command is in
the Meshing_ Elements_Set Element Color selection
list. The Property set name is MP: Material Property.
Set a different color for each of the MP values used.
The final mesh should consist of approximately
2,285 nodes and 4,338 3-node triangular elements.
The mesh should look like the figure.
6.4.2 Boundary Conditions
The inlet conditions for the air and water, external con-
vective boundary, exit pressure, and heat source condi-
tions will be applied in this section.
6.4.2.1 To apply the velocity on the burner inlet:
Pick Loads/BC_Fluid_Flow_Velocity. Choose Define
by Curves.This will issue the VCR GEOSTAR command. Now, pick the curve that
forms the inlet for the burner or Air Inlet 1 (Curve 2). Choose the VY for the Veloc-
ity label. Enter a Value of 100 inches/sec. Use the default of 2 for the Ending Region.
Click on OK. You should see the little greenish arrows indicating the velocity
boundary condition has been set.
6.4.2.2 To apply the temperature on the burner inlet
Pick Loads/BC_Thermal_Temperature from the main menu. Choose Define by
Curves. This will access the NTCR GEOSTAR command. Pick the curve that forms
the inlet for the burner or Air Inlet 1 (Curve 2). Enter a Value of 2000 (degrees
Rankine). Use the default of 2 for the Ending Region. Click on OK. You should see
the little gray boxes indicating the temperature boundary condition has been set.
6.4.2.3 To apply the scalar on the burner inlet
Pick Loads/BC_Fluid_Flow_Density from the main menu. Choose Define by Curves.
This will access the DNSCR GEOSTAR command. Pick the curve that forms the
inlet for the burner or Air Inlet 1 (Curve 2). Enter a Value of 1.0 (fuel mixture frac-
tion). Use the default of 2 for the Ending Region. Click on OK. You should see the
little magenta boxes indicating the density (Scalar) boundary condition has been
set.
6.4.2.4 To apply the velocity on the air inlet:
Pick Loads/BC_Fluid_Flow_Velocity. Choose Define by Curves.This will issue the
VCR GEOSTAR command. Now, pick the curve that forms the inlet for the oxidant
Figure 6-5 Final mesh
I
n
d
e
x
I
n
d
e
x
6 -7
F
L
O
W
P
L
U
S
S
O
L
V
E
R
T
U
T
O
R
I
A
L
G
U
I
D
E
6
Burner
air or Air Inlet 2 (Curve 4). Choose the VY for the Velocity label. Enter a Value of
200 inches/sec. Use the default of 4 for the Ending Region. Click on OK. You
should see the little greenish arrows indicating the velocity boundary condition has
been set. Repeat this process for the swirl velocity, only pick VZ for the Velocity
label.
6.4.2.5 To apply the temperature on the air inlet
Pick Loads/BC_Thermal_Temperature from the main menu. Choose Define by
Curves. This will access the NTCR GEOSTAR command. Pick the curve that forms
the inlet for the oxidant air or Air Inlet 2 (Curve 4). Enter a Value of 600 (degrees
Rankine). Use the default of 4 for the Ending Region. Click on OK. You should see
the little gray boxes indicating the temperature boundary condition has been set.
6.4.2.6 To apply the scalar on the air inlet
Pick Loads/BC_Fluid_Flow_Density from the main menu. Choose Define by Curves.
This will access the DNSCR GEOSTAR command. Pick the curve that forms the
inlet for the oxidant air or Air Inlet 2 (Curve 4). Enter a Value of 1.e-15 (oxidant
mixture fraction - should be zero, but GEOSTAR will not allow you to apply a
zero density). Use the default of 4 for the Ending Region. Click on OK. You should
see the little magenta boxes indicating the density (Scalar) boundary condition has
been set.
6.4.2.7 To apply the air exit pressure:
Pick Loads/BC_Fluid_Flow_Pressure (Nodal) from the main menu. Choose Define
by Curves. This will access the NPRCR GEOSTAR command. Click on the curve
at the end of the outlet extension (Curve 11). Enter a Value of 1.e-15. Click on the
Ending Curve and leave the default (11). Click on OK. You should see the little pur-
ple boxes indicating the pressure boundary condition has been set.
6.4.2.8 To apply the velocity on the water jacket inlet:
Pick Loads/BC_Fluid_Flow_Velocity. Choose Define by Curves.This will issue the
VCR GEOSTAR command. Now, pick the curve that forms the inlet for the water
jacket (Curve 28). Choose the VY for the Velocity label. Enter a Value of -50 inches/
sec. Use the default of 28 for the Ending Region. Click on OK. You should see the
little greenish arrows indicating the velocity boundary condition has been set.
6.4.2.9 To apply the temperature on the water jacket inlet
Pick Loads/BC_Thermal_Temperature from the main menu. Choose Define by
Curves. This will access the NTCR GEOSTAR command. Pick the curve that forms
the inlet for the water jacket (Curve 28). Enter a Value of 550 (degrees Rankine).
Use the default of 28 for the Ending Region. Click on OK. You should see the little
gray boxes indicating the temperature boundary condition has been set.
I
n
d
e
x
I
n
d
e
x
6 - 8
F
L
O
W
P
L
U
S
S
O
L
V
E
R
T
U
T
O
R
I
A
L
G
U
I
D
E
6
Burner
6.4.2.10 To apply the water jacket exit pressure:
Pick Loads/BC_Fluid_Flow_Pressure (Nodal) from the main menu. Choose Define by
Curves. This will access the NPRCR GEOSTAR command. Click on the curve at
the outlet of the water jacket (Curve 26). Enter a Value of 1.e-15. Click on the End-
ing Curve and leave the default (26). Click on OK. You should see the little purple
boxes indicating the pressure boundary condition has been set.
6.4.2.11 To apply the volumetric heat source:
Pick Control_Select_by Windowing. This opens the SELWIN window. Accept the
defaults and click on OK. Now in the rubberband window, choose the elements in
the rectangular area in the cast iron block where the heat source is located. These
elements should be highlighted.
Click on Loads/BC_Thermal_Element_Heat_Define by Elements from the main
menu.This should open the QEL command window. The Beginning Element is 1.
For the Value, enter 2.e-5 Btu/sec-in
3
. For the Ending Element, enter ELMAX,
which is the maximum element number. Only the elements selected in the SELWIN
command will receive the volumetric heat source. After you click on the OK button,
you should see the blue box symbol appear on these elements.
Before you forget, you should re-initialize the selection set by picking
Control_Select_
Initialize and use the defaults. Click on OK.
6.4.2.12 To apply the convection coefficient:
Choose Loads/BC_Thermal_Convection_Define by Curves from the main menu. This
opens the CECR command window. Pick the curve on the outside edge of the water
jacket (Curve 27). Enter a value of 1.e-5 Btu/sec-in
2
-R for the Convection coeffi-
cient and a value of 650 (degrees R) for the Ambient temperature. Accept the
defaults for the rest of the parameters on this window and click on OK. You should
see the yellow triangles indicating a convection boundary condition.
6.5 Analysis Setup
6.5.1 Start FlowPlus
From the GEOSTAR main menu, select Analysis_Fluid_Mechanics_Flow Solution
Method. This should open the FL_METHOD command window. Choose Segregated
solution (2) from the list for Formulation type. This sets the flow solver to Flow-
Plus.Click on OK. Now, select Analysis_Fluid_Mechanics_Run Flow Analysis. This
will startup FlowPlus.
I
n
d
e
x
I
n
d
e
x
6 -9
F
L
O
W
P
L
U
S
S
O
L
V
E
R
T
U
T
O
R
I
A
L
G
U
I
D
E
6
Burner
6.5.2 Flow Only (Step 1 of Run)
6.5.2.1 Set the analysis selections:
Click on the Options icon. Make the Analysis units in-lb-s.
The default settings are fine for this part of the analysis (flow is internal, turbulent,
adiabatic (to start), not rotating and does not have a scalar (to start).)
Click on OK.
6.5.2.2 Set the fluids properties:
Click on the Fl Prop icon. Pick Air_in-lb-s_Constant from the Name menu. The air
properties are now set in the correct units.
Click on the New... button (near the bottom of the window) and enter the number 4
in the New Fluid Property window. Hit OK.
The Fluid ID window should say 4. Pick H2O_in-lb-s_Constant as the Name.
Click on OK.
6.5.2.3 Set the distributed resistance properties:
Click on the Fl Prop icon again, and pick the New button. Enter the number 2 in the
New Fluid Property window. Hit OK.
Make sure the Fluid ID is number 2, and pick Air_in-lb-s_Constant from the Name
menu. Now, pick User Defined from the Name window so that you can change the
thermal conductivity of the screen.
Click on the Conductivity but-
ton, and enter the value: 0.004
as the conductivity of alumi-
num.
Check the Resistance box in
the Resistance Attributes
group near the top of the win-
dow and click on Edit.
The following window will
appear, make the settings as
indicated in the graphic (Kx =
1000, Lx = 1, Ky = 1.6, Ly =
2, Kz = 1000, Lz = 1):
The origin of these numbers is as follows: Kx and Kz are the cross flow directions,
and hence we do not want the air to flow in these directions. A large loss coeffi-
cient is used for these two directions to straighten the flow out. The values for Lx
Figure 6-6 Distributed resistance window
I
n
d
e
x
I
n
d
e
x
6 - 10
F
L
O
W
P
L
U
S
S
O
L
V
E
R
T
U
T
O
R
I
A
L
G
U
I
D
E
6
Burner
and Lz then do not really matter because we want a high loss in those directions;
that is why a value of 1 was used. The value for Ky (1.6) came from the Handbook
of Hydraulic Resistance by Idelchik, page 523, and is based on the free area ratio of
the screen itself. The value of Ly (2.0) comes from the length over which this resis-
tance acts in our finite element model (2.0 inches).
6.5.2.4 Set the solid properties:
Click on the Sl Prop icon. Click on New, and enter the number 3 as the New Property
Id.
Click on the drop menu beside X-Dir Conductivity button, and pick Polynomial.
Click on the X-Dir Conductivity button and enter the following values in the table,
remembering to hit <enter> after each line of data:
Click on the Sl Prop icon. Click on New, and enter the number 5 as the New Property
Id.
Pick Steel_Var1_in-lb-s from the Name menu. Click on OK.
6.5.2.5 Initialize temperature
Select Control_Initialization from the main menu and set Temperature to 530.
6.5.2.6 Select post processing quantities
Click on the Output... icon and select Scalar and any other quantities that interest
you. Click OK.
6.5.2.7 Start the analysis:
Click on the Analyze icon and hit GO. The number of iterations is set to 100 by
default, and that is fine.
While the analysis is running, you can observe how the results evolve with the solution
by watching the display in the CFDisplay window.
In the CFDisplay window, the image can be panned, zoomed, and rotated using the
mouse buttons. (L, M, R, respectively.)
Change the result to be displayed by selecting Pres (pressure) or Temp (tempera-
ture) from the Results group in the CFDisplay Controls window. Change it back to
Vmag (velocity magnitude).
KXX Temperature
.000764 492
.000736 672
.000641 1032
I
n
d
e
x
I
n
d
e
x
6 -11
F
L
O
W
P
L
U
S
S
O
L
V
E
R
T
U
T
O
R
I
A
L
G
U
I
D
E
6
Burner
To display only contours, in the Model group, make sure Surface is selected. In the
Display group, make sure only Contour is selected.
To display only vectors, choose Points from the Model group and only Vector from
the Display group.
To display contours and vectors, select Surface and both Vector and Contour.
To display vectors colored by any of the available values, pick Points and both Vec-
tor and Contour.
In the FlowPlus Main Menu window, the summary values of the degrees of freedom are
plotted, and the average, min, and max values are displayed in the window. The purpose
of all of these tools is to keep the analysis interactive. At any point in the analysis cycle,
you can tell how your solution is progressing.
6.5.3 Restart with Temperature and Scalar (Step 2 of Run)
After the flow solution is finished, you will turn off the flow solver and turn on the ther-
mal solver, and run for 20 more iterations.
6.5.3.1 Change to Thermal and Scalar only:
Click on the Close button on the Analyze window. Click
on the Options icon, and turn Flow to No Flow. Change
Heat Transfer to Thermal.
Select General Scalar on the Tracking Quantities menu:
Click on OK.
6.5.3.2 Restart:
Click on the Analyze icon. Click on all three restart
flags. Make the number of iterations = 20. Hit GO.
You can observe the evolution of the temperature and scalar solutions by selecting
Temp and Scalar from the Results window.
6.6 Post Processing
6.6.1 Convergence Assessment
After the analysis is completed, click on the Close button on the Analyze window. Click
on the Check icon to view the Convergence Monitor:
Figure 6-7 Tracking
quantities
window
I
n
d
e
x
I
n
d
e
x
6 - 12
F
L
O
W
P
L
U
S
S
O
L
V
E
R
T
U
T
O
R
I
A
L
G
U
I
D
E
6
Burner
The upper plot is a plot of the residuals, an indication of relative change between itera-
tions. The lower plot shows the summary values of the degrees of freedom. These lines
are the same as those displayed on the interactive Convergence Monitor while the pro-
gram is running.
One of the most useful conver-
gence assessment tools is the
flatness of the summary curves.
If they are flat, the values are not
changing, and the solution can
probably be considered con-
verged.
Change the range of itera-
tions by clicking in the Start
field and changing the num-
ber to 50; hit keyboard
<enter>. Now the plots
show the run history over
the last 50 iterations. To dis-
play only one degree of free-
dom, pick on the drop menu
beside the word Summary, and pick V Vel (the through flow component). Now only
the summary plot of V Vel is displayed, as are the Max and Min values.
From the Solver main menu, select Review_Summary_Last Run. This opens the
Summary file which contains the max, min, and average value of a number of
quantities in the model. Scroll down to the inlets and outlets. For each boundary
opening in the model, the mass flow entering or leaving the model is displayed as is
bulk pressure, temperature, Reynolds number, etc. Compare the total mass flow in
to the total mass flow out. They are pretty close, and opposite in sign. Also dis-
played is the energy balance. When finished, click on the OK button.
6.6.2 Results Processing in CFDisplay
Click on the Results icon to bring up the full version of CFDisplay (as opposed to the
run-time version used in the interactive analysis). CFDisplay will come up and your
model will be automatically loaded. The orientation within CFDisplay will be the same
as how you left it in the run-time CFDisplay.
The mouse buttons can be used to change the view:
Left MB = Pan; Middle MB = Zoom; Right MB = Rotate.
Figure 6-8 Convergence monitor
I
n
d
e
x
I
n
d
e
x
6 -13
F
L
O
W
P
L
U
S
S
O
L
V
E
R
T
U
T
O
R
I
A
L
G
U
I
D
E
6
Burner
6.6.2.1 To Start: Plotting velocity magnitude contours
To show a result, first click on Scalar_Color Fringes. Then click on Apply in the
Open Results window at the lower left-hand corner of the screen. Velocity magni-
tude contours will now be displayed.
6.6.2.2 To change the display of the model
Click on Model_Show as Points to show the model as points.
6.6.2.3 To change the result to view
Click on the Scalar drop menu in the Open Results
window and pick one of the other quantities. If
you pick temperature, you should see something
like:
6.6.2.4 To plot vectors
Select Vector_Vector Arrows from the CFDisplay
main menu.
To color the vectors with the contouring value,
select Model_Show all model points.
The vector plot of velocity magnitude looks
something like:
6.6.2.5 To change the contouring range
Select Scalar_Fringe Range and change the Mini-
mum and Maximum as necessary. Click on Apply
to activate your changes.
6.6.3 Results Processing in GEOSTAR
If you ran FlowPlus from within GEOSTAR, you will
be back in GEOSTAR when you exit FlowPlus. If you
did run not FlowPlus in this manner, you should open
your GEOSTAR job.
Before displaying results, you may want to turn off the
internal element boundaries to make it easier to see the
results. To do this, click on Display_Display_Option_Set
Bound Plot. This should open the BOUNDARY command window. Set the Boundary plot
to 0:None and click on OK.
Figure 6-9 Temperatur
e
Figure 6-10 Velocity
vector
I
n
d
e
x
I
n
d
e
x
6 - 14
F
L
O
W
P
L
U
S
S
O
L
V
E
R
T
U
T
O
R
I
A
L
G
U
I
D
E
6
Burner
6.6.3.1 Velocity Vector Plot in GEOSTAR
Click on the Results_Plot_Fluid Flow menu selection. This should open the ACT-
FLOW command window. Choose Vector Plot on this window. Then, accept the
defaults on the FLOWPLOT window and click on OK. This will plot the velocity vec-
tors in the model. You can use the Zoom feature to get a better look at various areas
in the model, the recirculation area behind the cast iron block, for example.
6.6.3.2 Contour Plot of Temperature
Click on Results_Plot_Fluid Flow on the main menu. This will again open the ACT-
FLOW command window. Choose Temp:Temperature for the Component. Click on
Contour Plot. Accept the defaults and click on OK on the FLOWPLOT command
window. This will produce a contour plot of the temperatures in the model.
6.6.3.3 Contour Plot of Fuel Mixture Fraction (Scalar)
Click on Results_Plot_Fluid Flow on the main menu. This will again open the ACT-
FLOW command window. Choose Time step number 2 and TAUYZ:Shear stress for
the Component. Click on Contour Plot. Accept the defaults and click on OK on the
FLOWPLOT command window. This will produce a contour plot of the fuel mixture
fraction in the model. Values of 1.0 indicate all fuel present and values of 0.0 indi-
cate areas of pure air. If the stoichiometric mixture fraction is 0.5, for example, then
the contour of 0.5 would indicate the flame shape for this burner.
I
n
d
e
x
I
n
d
e
x
7 -1
F
L
O
W
P
L
U
S
S
O
L
V
E
R
T
U
T
O
R
I
A
L
G
U
I
D
E
7. Pump Impeller
7.1 Introduction
This is an example of water flowing through a laboratory scale centrifugal pump.
The pump impeller is a shrouded 4 blade design with 16 degree log-spiral blades.
The working fluid, water, is modeled as turbulent flow. Because of the geometric
similarity of the blade passages in the pump impeller, only a single blade passage
is modeled with the edges adjacent to the other blade passages treated with a peri-
odic boundary condition.
7.2 Key Topics
Application of velocity and pressure boundary condition types
Periodic boundary condition application
Cylindrical coordinates
Rotating flow
Changing the Turb/Lam ratio
Turbulent flow
Steady-state flow
I
n
d
e
x
I
n
d
e
x
7 - 2
F
L
O
W
P
L
U
S
S
O
L
V
E
R
T
U
T
O
R
I
A
L
G
U
I
D
E
7
Pump
Impeller
7.3 Geometry and Boundary Conditions
The geometry was originally created
in GEOSTAR. The domain is shown:
The impeller is a back swept design
rotating at close to 600 RPM. Exten-
sions are added at the inlet and the
outlet of the blade passage to provide
space for the periodic boundary con-
ditions. One side of each extension is
designated the master and the other
the slave. It does not matter which
side of each extension is designated
the master.
The file containing the GEOSTAR
commands used to create the geome-
try is called pump.geo and is included
on the Examples sub-directory in the
Cosmos installation directory.
7.4 Finite Element Model Setup
7.4.1 Mesh Generation
After the file is opened in GEOSTAR, a property will be created for the fluid (water).
Mesh size definitions will be set on the 2D surface, and it will be meshed with two
dimensional triangular elements. Note that both sides of each extension must have the
same number of elements for the periodic condition to work properly.
7.4.1.1 Set Element Group
Select Propsets_Element Group from the GEOSTAR main menu. This should open
the EGROUP command window. Choose FLOW2D from the list for Element Name.
Click on Continue. Choose 1:Axisymmetric for OP1:2D Type, 0:Y for OP2:Axis of
symmetry and set a value of 1for OP3. These parameters indicate to FlowPlus that
the analysis coordinate system is r- . Accept the defaults for the rest of this com-
mand and click on OK.
7.4.1.2 Set mesh size
On the Meshing_Mesh_Density selection list, choose Region Elem Size. This is the
RGDENSITY command. Set a mesh of 0.2 inches on all of the regions as shown in
the figure.
Outlet
Periodic
Inlet
Periodic
(Slave)
(Master)
Figure 7-1 Pump impeller geometry
I
n
d
e
x
I
n
d
e
x
7 -3
F
L
O
W
P
L
U
S
S
O
L
V
E
R
T
U
T
O
R
I
A
L
G
U
I
D
E
7
Pump
Impeller
7.4.1.3 Activate the material property set
Next we will associate a mate-
rial property number (MP) for
the elements in the pump
impeller. On the Control_
Activate selection list, choose
Set Entity. This will activate the
ACTSET command. Activate
MP with label (Material set
number) 1.
7.4.1.4 Mesh the region
Now you are ready to mesh the
impeller region. On the
Meshing_Auto_Mesh selection
list, choose Regions. This will
activate the MA_RG command.
Mesh Region 1 with the para-
meters as set in the figure.
The mesh should look like:
and consist of approximately
794 nodes and 1414 elements.
7.4.2 Boundary Conditions
The inlet velocity, exit pressure, and
periodic conditions will be applied
in this section.
Figure 7-2 RGDENSITY command parameters
Figure 7-3 MA_RG command parameters
Figure 7-4 Final mesh for pump impeller
I
n
d
e
x
I
n
d
e
x
7 - 4
F
L
O
W
P
L
U
S
S
O
L
V
E
R
T
U
T
O
R
I
A
L
G
U
I
D
E
7
Pump
Impeller
7.4.2.1 To apply the velocity on the inlet:
Pick Loads/BC_Fluid_Flow_Velocity. Choose Define by Curves.This will issue the
VCR GEOSTAR command. Now, pick the curve that forms the inlet (Curve 79).
Choose the VX for the Velocity label. Enter a Value of 72 inches/sec. Use the default
of 79 for the Ending Region. Click on OK. You should see the little greenish arrows
indicating the velocity boundary condition has been set. Repeat this process for the
VY velocity, setting a value of 60 inches/sec. Note that the VX velocity is the veloc-
ity in the radial direction and the VY velocity is the component in the azimuthal or
direction.
7.4.2.2 To apply the exit pressure:
Pick Loads/BC_Fluid_Flow_Pressure (Nodal) from the main menu. Choose Define by
Curves. This will access the NPRCR GEOSTAR command. Click on the curve at
the end of the outlet extension (Curve 84). Enter a Value of 1.e-15. Click on the
Ending Curve and leave the default (84). Click on OK. You should see the little pur-
ple boxes indicating the pressure boundary condition has been set.
7.4.2.3 To apply the periodic conditions:
Pick Loads/BC_Structural_Forces. Choose Define by Curves.This will issue the FCR
GEOSTAR command. Now, pick the curve that forms the inlet (Curve 76). Choose
the MX:Moment in X for the Force label. Enter a Value of 2.0 (for periodic master
node - periodic in ). Use 83 for the Ending Region 7 for the Increment. Click on
OK. You should see the little yellow arrows indicating the moment boundary condi-
tion has been set.
Pick Loads/BC_Structural_Forces. Choose Define by Curves.This will issue the FCR
GEOSTAR command. Now, pick the curve that forms the inlet (Curve 75). Choose
the MX:Moment in X for the Force label. Enter a Value of -2.0 (for periodic slave
node - periodic in ). Use 82 for the Ending Region 7 for the Increment. Click on
OK. You should see the little
yellow arrows indicating the
moment boundary condition
has been set.
7.4.2.4 Geometry with all boundary
conditions set
When you are finished, the geometry
withboundary conditions plotted
should appear as in the figure.
Figure 7-5 Boundary conditions on geome
I
n
d
e
x
I
n
d
e
x
7 -5
F
L
O
W
P
L
U
S
S
O
L
V
E
R
T
U
T
O
R
I
A
L
G
U
I
D
E
7
Pump
Impeller
7.5 Analysis Setup
7.5.1 Start FlowPlus
From the GEOSTAR main menu, select Analysis_Fluid_Mechanics_Flow Solution
Method. This should open the FL_METHOD command window. Choose Segregated
solution (2) from the list for Formulation type. This sets the flow solver to Flow-
Plus.Click on OK. Now, select Analysis_Fluid_Mechanics_Run Flow Analysis. This
will startup FlowPlus.
7.5.2 Set the analysis selections:
Click on the Options icon. Make the Analysis units in-lb-s.
Set the Axis of Rotation to Global Z and make the Rotational Speed = -60 (this sets
the rotation in the clock-wise direction).
Click on OK.
7.5.3 Set the fluids properties:
Click on the Fl Prop icon. Pick H2O_in-lb-s_Constant from the Name menu. The
water properties are now set in the correct units.
Click on OK.
7.5.4 Set the convergence controls:
Pick Control_Convergence from the main menu. Change the Convergence Rate
(slider bar) to 0.1 for Pressure. Click OK.
7.5.5 Change the turb/lam ratio
The turb/lam ratio is the ratio of the turbulent viscosity to the laminar viscosity. For cer-
tain flows it is a good idea to increase this number. It does not change the results, but
will often greatly improve chances of convergence.
Click on Preferences_Turbulence. Change the Turb/Lam Ratio to 1000. Click OK.
7.5.6 Select post processing quantities
Click on the Output icon and select Abs. Velocity (absolute velocity) and Abs. Static
Pressure.
7.5.7 Start the analysis:
Click on the Analyze icon and hit GO. The number of iterations is set to 100 by
default, and that is fine.
I
n
d
e
x
I
n
d
e
x
7 - 6
F
L
O
W
P
L
U
S
S
O
L
V
E
R
T
U
T
O
R
I
A
L
G
U
I
D
E
7
Pump
Impeller
While the analysis is running, you can observe how the results evolve with the solution
by watching the display in the CFDisplay window.
In the CFDisplay window, the image can be panned, zoomed, and rotated using the
mouse buttons. (L, M, R, respectively.)
Change the result to be displayed by selecting Pres (pressure) from the Results
group in the CFDisplay Controls window. Change it back to Vmag (velocity magni-
tude).
To display only contours, in the Model group, make sure Surface is selected. In the
Display group, make sure only Contour is selected.
To display only vectors, choose Points from the Model group and only Vector from
the
Display group.
To display contours and vectors, select Surface and both Vector and Contour.
To display vectors colored by any of the available values, pick Points and both Vec-
tor and Contour.
In the CFDesign Main Menu window, the summary values of the degrees of freedom are
plotted, and the average, min, and max values are displayed in the window. The purpose
of all of these tools is to keep the analysis interactive. At any point in the analysis cycle,
you can tell how your solution is progressing.
7.6 Post Processing
7.6.1 Convergence
Assessment
After the analysis is completed,
click on the Close button on the
Analyze window. Click on the
Check icon to view the Conver-
gence Monitor:
The upper plot is a plot of the
residuals, an indication of rela-
tive change between iterations.
The lower plot shows the sum-
mary values of the degrees of
freedom. These lines are the
same as those displayed on the
interactive Convergence Monitor
while the program is running.
Figure 7-6 Convergence Monitor
I
n
d
e
x
I
n
d
e
x
7 -7
F
L
O
W
P
L
U
S
S
O
L
V
E
R
T
U
T
O
R
I
A
L
G
U
I
D
E
7
Pump
Impeller
One of the most useful convergence assessment tools is the flatness of the summary
curves. If they are flat, the values are not changing, and the solution can probably be
considered converged.
Change the range of iterations by clicking in the Start field and changing the num-
ber to 50; hit keyboard <enter>. Now the plots show the run history over the last
50 iterations. To display only one degree of freedom, pick on the drop menu beside
the word Summary, and pick V Vel (the tangential component). Now only the sum-
mary plot of V Vel is displayed, as are the Max and Min values.
From the Solver main menu, select Review_Summary_Last Run. This opens the
Summary file which contains the max, min, and average value of a number of
quantities in the model. Scroll down to the inlets and outlets. For each boundary
opening in the model, the mass flow entering or leaving the model is displayed as
is bulk pressure, temperature, Reynolds number, etc. Compare the total mass flow
in to the total mass flow out. They are pretty close, and opposite in sign. When fin-
ished, click on the OK button.
7.6.2 Results Processing in CFDisplay
7.6.2.1 To start the post processor:
Click on the Results icon to bring up the full version of CFDisplay (as opposed to the
run-time version used in the interactive analysis). CFDisplay will come up and your
model will be automatically loaded. The orientation within CFDisplay will be the same
as how you left it in the run-time CFDisplay.
The mouse buttons can be used to change the view:
Left MB = Pan; Middle MB = Zoom; Right MB = Rotate.
7.6.2.2 To start: plot velocity magnitude contours
To show a result, first click on Scalar_Color Fringes. Then click on Apply in the
Open Results window at the lower left-hand corner of the graphics window. Veloc-
ity magnitude contours will now be displayed.
7.6.2.3 To change the result
Click on the Scalar drop menu in the Open Results window and pick one of the
other quantities.
I
n
d
e
x
I
n
d
e
x
7 - 8
F
L
O
W
P
L
U
S
S
O
L
V
E
R
T
U
T
O
R
I
A
L
G
U
I
D
E
7
Pump
Impeller
7.6.2.4 To plot vectors
Select Vector_Vector Arrows from the CFDis-
play main menu.
To color the vectors with the contouring value,
select Model_Show all model points.
The vector plot of velocity magnitude looks
something like:
Note that velocity magnitude is the relative
velocity magnitude (relative to the rotating
frame.) To look at the absolute frame, select
absolute velocity from the list.
7.6.2.5 To change the contouring range
Select Scalar_Fringe Range and change the Minimum and Maximum as necessary.
Click on Apply to activate your changes.
7.6.3 Results Processing in GEOSTAR
If you ran FlowPlus from within GEOSTAR, you will be back in GEOSTAR when you
exit FlowPlus. If you did run not FlowPlus in this manner, you should open your GEO-
STAR job.
Before displaying results, you may want to turn off the internal element boundaries to
make
it easier to see the results. To do this, click on Display_Display_Option_Set Bound Plot.
This should open the BOUNDARY command window. Set the Boundary plot to 0:None and
click on OK.
7.6.3.1 Velocity Vector Plot in GEOSTAR
Click on the Results_Plot_Fluid Flow menu selection. This should open the ACT-
FLOW command window. Choose Vector Plot on this window. Then, accept the
defaults on the FLOWPLOT window and click on OK. This will plot the velocity vec-
tors in the model. You can use the Zoom feature to get a better look at various areas
in the model, the recirculation area behind the cast iron block, for example.
7.6.3.2 Contour Plot of Pressure
Click on Results_Plot_Fluid Flow on the main menu. This will again open the ACT-
FLOW command window. Choose Press:Pressure for the Component. Click on Con-
tour Plot. Accept the defaults and click on OK on the FLOWPLOT command window.
This will produce a contour plot of the relative pressures in the model.
Figure 7-7 Velocity vectors
I
n
d
e
x
I
n
d
e
x
8 -1
F
L
O
W
P
L
U
S
S
O
L
V
E
R
T
U
T
O
R
I
A
L
G
U
I
D
E
8. Compressible Flow Over a Bullet
8.1 Introduction
This is an example of flow over a supersonic projectile moving at Mach 1.5
through air at sea level. A half symmetry model is built, and the mesh you will
construct is very fine near the body to capture the strong gradients and consider-
ably more coarse near the far field boundary. The far field boundary in this exam-
ple extends about 100 chord lengths from the body. The boundary conditions are
placed so far from the body to minimize the direct influence of the boundary con-
ditions on the flow phenomena occurring around the body.
8.2 Key Topics
Compressible/supersonic flow
Application of velocity, symmetry, and unknown boundary condition types
Slip condition
2D external flow
Two Dimensional meshing
Turbulent flow
Steady-state flow
I
n
d
e
x
I
n
d
e
x
8 - 2
F
L
O
W
P
L
U
S
S
O
L
V
E
R
T
U
T
O
R
I
A
L
G
U
I
D
E
8
Com-
pressible
Flow Over
a Bullet
8.3 Geometry and Boundary Conditions
The geometry was originally created in
GEOSTAR. The file used to create the
geometry is called bullet.geo and is
included on the Examples sub-directory
in the Cosmos installation directory.
The entire domain is shown:
A close up view of just the bullet is:
The bullet is surrounded by one region
and two surfaces in order to control the
mesh transition. A very fine mesh sur-
rounds the bullet, and a much coarser
mesh is in the far field.
8.4 Finite Element Model
Setup
8.4.1 Mesh Generation
After the file is opened in GEOSTAR, a
property will be created for the fluid
(air). The geometry will be meshed with
two dimensional triangular elements.
8.4.1.1 Set Element Group
Select Propsets_Element Group from the GEOSTAR main menu. This should open
the EGROUP command window. Choose FLOW2D from the list for Element Name.
Click on
Continue. Accept the defaults for the rest of this command and click on OK.
8.4.1.2 Set mesh size
On the Meshing_Mesh_Density selection list, choose Region Elem Size. This is the
RGDENSITY command. The Beginning and Ending Region are both 1. The Average
element size should be set to 0.025. Accept the defaults for the rest of this com-
mand and click on OK.
8.4.1.3 Activate the material property set
Next we will associate a material property number (MP) for the elements. On the
Control_Activate selection list, choose Set Entity. This will activate the ACTSET
command. Activate MP with label (Material set number) 1.
Inlet
Outlet
Symmetry
Figure 8-1 Geometry of external
flow over a bullet
Figure 8-1 Geometry near bullet
I
n
d
e
x
I
n
d
e
x
8 -3
F
L
O
W
P
L
U
S
S
O
L
V
E
R
T
U
T
O
R
I
A
L
G
U
I
D
E
8
Com-
pressible
Flow Over
a Bullet
8.4.1.4 Mesh the near region
Now you are ready to mesh the
region near the bullet. On the
Meshing_Auto_Mesh selection
list, choose Regions. This will
activate the MA_RG com-
mand. Mesh Region 1 with the
parameters as set in the figure.
The mesh in this region should
look like the figure below and
consist of approximately 2272
nodes and 4320 elements.
Figure 8-3 Mesh in region near bullet
8.4.1.5 Mesh the far surfaces
Now you are ready to
mesh the region far
away from the bullet.
On the Meshing_
Auto_Mesh selection
list, choose Surfaces
about CR. This will
activate the MA_CRSF
command. In this win-
dow, set the Surface to
1, the Curve to 4, the
Near element size to
0.025 and the Far element size to 5. Click on OK. Do the same for Surface 2 except
the Curve should be 5. When you are finished the mesh should look like the figure
and contain about 5,293 nodes and 10,354 elements.
Figure 8-2 MA_RG command parameters
Figure 8-4 Final mesh
I
n
d
e
x
I
n
d
e
x
8 - 4
F
L
O
W
P
L
U
S
S
O
L
V
E
R
T
U
T
O
R
I
A
L
G
U
I
D
E
8
Com-
pressible
Flow Over
a Bullet
8.4.1.6 Merge coincident nodes
Now, you must merge the nodes common to adjacent surfaces/regions. Do this by
picking Meshing_Nodes_Merge from the main menu. This will open the NMERGE
command box. Accept the defaults by clicking on OK.
8.4.2 Boundary Conditions
8.4.2.1 To apply the velocity on the inlet:
Pick Loads/BC_Fluid_Flow_Velocity. Choose Define by Curves.This will issue the
VCR GEOSTAR command. Now, pick the curve that forms the inlet (Curve 8).
Choose the VX for the Velocity label. Enter a Value of 520.83 m/sec. Use the default
of 8 for the Ending Region. Click on OK. You should see the little greenish arrows
indicating the velocity boundary condition has been set.
8.4.2.2 To apply the inlet pressure:
Pick Loads/BC_Fluid_Flow_Pressure (Nodal) from the main menu. Choose Define by
Curves. This will access the NPRCR GEOSTAR command. Click on the curve that
forms the inlet (Curve 8). Enter a Value of 1.e-15. Click on the Ending Curve and
leave the default (8). Click on OK. You should see the little purple boxes indicating
the pressure boundary condition has been set.
8.4.2.3 To apply the exit unknown:
Pick Loads/BC_Fluid_Flow_TK_Energy from the main menu. Choose Define by
Curves. This will access the TKECR GEOSTAR command. Click on the curve that
forms the outlet (Curve 9). Enter a Value of 1. Click on the Ending Curve and leave
the default (9). Click on OK. You should see the little red boxes indicating the
unknown boundary condition has been set.
8.4.2.4 To apply the slip condition:
Select the nodes on the symmetry or slip face using Control_Select_by Range from
the main menu. This opens the SELRANGE command window. The Entity Name
should be ND:Node; the Coordinate system should be 0; select 0:No for the Coordi-
nate activation flag for X and Z and the Coordinate activation flag for Y should be
1:Yes. Now click on Continue. Use the default for the Y Coordinate lower range and
use .005 for the Y Coordinate higher range. Use the default for the Selection set
number and click on OK. You should see bright pink boxes on all of the nodes of the
slip face (approximately 144 nodes).
Now apply the slip condition using Loads/BC_Fluid Flow_Dissipation Rate_Define by
Nodes from the main menu. This will open the EPSND command window. Enter 1
for the Beginning Node, 1.0 for the Value and NDMAX for the Ending Node. Click
on OK. You should see the red boxes on the slip nodes. Note that even though we
chose a range of all the nodes, only the nodes that were selected received the slip
boundary condition.
I
n
d
e
x
I
n
d
e
x
8 -5
F
L
O
W
P
L
U
S
S
O
L
V
E
R
T
U
T
O
R
I
A
L
G
U
I
D
E
8
Com-
pressible
Flow Over
a Bullet
Remember to re-initialize the selection set using Control_Select_ Initialization. Set
the Entity Name to ND:Node and click on OK.
8.5 Analysis Setup
8.5.1 Start FlowPlus
From the GEOSTAR main menu, select Analysis_Fluid_Mechanics_Flow Solution
Method. This should open the FL_METHOD command window. Choose Segregated
solution (2) from the list for Formulation type. This sets the flow solver to Flow-
Plus.Click on OK. Now, select Analysis_Fluid_Mechanics_Run Flow Analysis. This
will startup FlowPlus.
8.5.2 Set the analysis selections:
Click on the Options icon. Make the Analysis units m-kg-s.
Change Flow to External Flow. Change Compressibility to Full Compressible and
Stagnation Temperature to 435 ( )
Click on OK.
8.5.3 Set the fluid properties:
Click on the Fl Prop icon. Pick Air_m-kg-s_Constant from the Name menu. The air
properties are now set in the correct units.
Click on OK.
8.5.4 Set the convergence controls:
Pick Control_Convergence from the main menu. Change the Convergence Rate
(slider bars) to 0.1 for Velocities, Pressure, and Density. Also, pick 0.001 for Pres-
sure Control. Click OK.
8.5.5 Select output quantities:
Click on the Output icon and select Mach Number from the Compressible group as
well as anything else you may be interested in post processing.
8.5.6 Start the analysis:
Click on the Analyze icon and hit GO. Change the number of iterations to 500.
More iterations will probably be necessary to get a fully converged solution, but
500 will get us close.
T
o
T 1 M
2 1 ( )
2
---------------- +
=
I
n
d
e
x
I
n
d
e
x
8 - 6
F
L
O
W
P
L
U
S
S
O
L
V
E
R
T
U
T
O
R
I
A
L
G
U
I
D
E
8
Com-
pressible
Flow Over
a Bullet
While the analysis is running, you can observe how the results evolve with the solution
by watching the display in the CFDisplay window.
In the CFDisplay window, the image can be panned, zoomed, and rotated using the
mouse buttons. (L, M, R, respectively.)
Change the result to be displayed by selecting Pres (pressure) or Temp (tempera-
ture) from the Results group in the CFDisplay Controls window. Change it back to
Vmag (velocity magnitude).
To display only contours, in the Model group, make sure Surface is selected. In the
Display group, make sure only Contour is selected.
To display only vectors, choose Points from the Model group and only Vector from
the
Display group.
To display contours and vectors, select Surface and both Vector and Contour.
To display vectors colored by any of the available values, pick Points and both Vec-
tor and Contour.
In the FlowPlus Main Menu window, the summary values of the degrees of freedom are
plotted, and the average, min, and max values are displayed in the window. The purpose
of all of these tools is to keep the analysis interactive. At any point in the analysis cycle,
you can tell how your solution is progressing.
8.5.7 Restart the analysis:
Make sure all 3 Restart flags are checked and click on GO on the Analyze window
to run another 500 iterations.
8.5.8 Restart the analysis with new convergence controls:
Click on Close on the Analyze window.
Pick Control_Convergence from the main menu. Change the Pressure Control to Off.
Click OK.
Click on GO on the Analyze window to run another 500 iterations.
8.5.9 Restart the analysis with new convergence controls:
Click on Close on the Analyze window.
Pick Control_Convergence from the main menu. Change the Convergence Rate
(slider bars) to 0.5 for Velocities and 0.2 for Pressure and Density. Click OK.
Click on GO on the Analyze window to run another 500 iterations.
I
n
d
e
x
I
n
d
e
x
8 -7
F
L
O
W
P
L
U
S
S
O
L
V
E
R
T
U
T
O
R
I
A
L
G
U
I
D
E
8
Com-
pressible
Flow Over
a Bullet
8.6 Post Processing
8.6.1 Convergence Assessment
After the analysis is completed,
click on the Close button on the
Analyze window. Click on the
Check icon to view the Conver-
gence Monitor.
The upper plot is a plot of the
residuals, an indication of rela-
tive change between iterations.
The lower plot shows the sum-
mary values of the degrees of
freedom. These lines are the
same as those displayed on the
interactive Convergence Moni-
tor while the program is running.
One of the most useful conver-
gence assessment tools is the flatness of the summary curves. If they are flat, the val-
ues are not changing, and the solution can probably be considered converged. In this
case, the convergence plot is presented for 2000 iterations. At 1500 iterations, the Sum-
mary curves are not completely flat, indicating that the solution is not yet converged.
Change the range of iterations by clicking in the Start field and changing the num-
ber to 50 less than the last iteration; hit keyboard <enter>. Now the plots show the
run history over the last 50 iterations. To display only one degree of freedom, pick
on the drop menu beside the word Summary, and pick U Vel (the through flow
component). Now only the summary plot of U Vel is displayed, as are the Max and
Min values.
From the Solver main menu, select Review_Summary_Last Run. This opens the
Summary file which contains the max, min, and average value of a number of
quantities in the model. Scroll down to the inlets and outlets. For each boundary
opening in the model, the mass flow entering or leaving the model is displayed as
is bulk pressure, temperature, Reynolds number, etc. Compare the total mass flow
in to the total mass flow out. They are pretty close, and opposite in sign. When fin-
ished, click on the OK button.
8.6.2 Results Processing in CFDisplay
8.6.2.1 To start the post processor
Click on the Results icon to bring up the full version of CFDisplay (as opposed to the
run-time version used in the interactive analysis). The current model will be automati-
cally be loaded into CFDisplay in the same orientation as it was left in the run time
CFDisplay.
Figure 8-5 Convergence monitor
I
n
d
e
x
I
n
d
e
x
8 - 8
F
L
O
W
P
L
U
S
S
O
L
V
E
R
T
U
T
O
R
I
A
L
G
U
I
D
E
8
Com-
pressible
Flow Over
a Bullet
The mouse buttons can be used to change the view:
Left MB = Pan; Middle MB = Zoom; Right MB = Rotate.
8.6.2.2 To plot velocity magnitude contours
To show a result, first click on Scalar_Color Fringes. Then click on Apply in the
Open Results window at the lower left-hand corner of the graphics window. Veloc-
ity magnitude contours will now be displayed.
8.6.2.3 To change the result to view
Click on the Scalar drop menu in the Open Results window and pick Mach number.
You should see a the shock just upstream of the bullet as well as a separation region
downstream.
8.6.2.4 To plot vectors
Select Vector_Vector Arrows from the CFDisplay main menu.
To color the vectors with the contouring value, select Model_Show all model points.
8.6.2.5 To change the contouring range
Select Scalar_Fringe Range and change the Minimum and Maximum as necessary.
Click on Apply to activate your changes.
8.6.3 Results Post-Processing in GEOSTAR
If you ran FlowPlus from within GEOSTAR, you will be back in GEOSTAR when you
exit FlowPlus. If you did run not FlowPlus in this manner, you should open your GEO-
STAR job.
Before displaying results, you may want to turn off the internal element boundaries to
make it easier to see the results. To do this, click on Display_Display_Option_Set Bound
Plot. This should open the BOUNDARY command window. Set the Boundary plot to
0:None and click OK.
8.6.3.1 Velocity Vector Plot in GEOSTAR
Click on the Results_Plot_Fluid Flow menu selection. This should open the com-
mand window. Choose Vector Plot on this window. Then, accept the defaults on the
FLOWPLOT window and click on OK. This will plot the velocity vectors in the
model. You can use the Zoom feature to get a better look at various areas in the
model, the recirculation area behind the cast iron block, for example.
8.6.3.2 Contour Plot of Mach Number
Click on Results_Plot_Fluid Flow on the main menu. This will again open the ACT-
FLOW command window. Choose MACH#:Mach Number for the Component. Click
on Contour Plot. Accept the defaults and click on OK on the FLOWPLOT command
window. This will produce a contour plot of the Mach number in the model
I
n
d
e
x
I
n
d
e
x
9 -1
F
L
O
W
P
L
U
S
S
O
L
V
E
R
T
U
T
O
R
I
A
L
G
U
I
D
E
9. Jet Pump
9.1 Introduction
This is an example of a jet pump eductor flow. A sonic air jet enters the jet pump
and entrains slower moving air around it. Even though the upstream pressure is
lower than the exhaust pressure, the sonic flow causes a net flow movement in the
downstream direction. To keep the flow from being drawn back in at the exit, a
distributed resistance region will be created near the exit. This model is a good
example of internal sonic/supersonic compressible flow and eductor flow.
9.2 Key Topics
Application of pressure and velocity boundary conditions
Steady state flow
Internal sonic and supersonic compressible flow
Turbulent flow
Axisymmetric geometry about the X axis
Application of the new Extended automatic turbulent start up algorithm
Distributed resistance
I
n
d
e
x
I
n
d
e
x
9 - 2
F
L
O
W
P
L
U
S
S
O
L
V
E
R
T
U
T
O
R
I
A
L
G
U
I
D
E
9
Jet
Pump
9.3 Geometry and Boundary Conditions
The geometry was originally created in GEOSTAR. The entire domain is shown:
Figure 9-1 Jet Pump geometry and boundary conditions
The complete geometry can be re-created in GEOSTAR using the file jetpump.geo on the
Examples sub-directory in the Cosmos installation directory.
9.4 Finite Element Model Setup
9.4.1 Mesh Generation
After the file is opened in GEOSTAR, a property will be created for the fluid (air) and
another will be created for the distributed resistance region. The geometry will be
meshed with two dimensional triangular elements.
9.4.1.1 Set Element Group
Select Propsets_Element Group from the GEOSTAR main menu. This should open
the EGROUP command window. Choose FLOW2D from the list for Element Name.
Click on
Continue. Choose 1:Axisymmetric for OP1:2D Type and 1:X for OP2:Axis of symme-
try. Accept the defaults for the rest of this command and click on OK. This indicates
an axisymmetric geometry with the X-axis as the axis of symmetry.
9.4.1.2 Set mesh size
On the Meshing_Mesh_Density selection list, choose Region Elem Size. This is the
RGDENSITY command. The Beginning Region is 1 and use RGMAX for the Ending
Region. The Average element size should be set to 0.075. Accept the defaults for the
rest of this command and click on OK.
Sonic Inlet
Outlet
Low
Inlet
(M = 0.99)
Distributed
Resistance
Pressure
I
n
d
e
x
I
n
d
e
x
9 -3
F
L
O
W
P
L
U
S
S
O
L
V
E
R
T
U
T
O
R
I
A
L
G
U
I
D
E
9
Jet
Pump
9.4.1.3 Activate the air material property set
Next we will associate a material property number (MP) for the air elements not in
the distributed resistance region. On the Control_Activate selection list, choose Set
Entity. This will activate the ACTSET command. Activate MP with label (Material
set number) 1.
9.4.1.4 Mesh the air region
Now you are ready to mesh the air region. On the Meshing_Auto_Mesh selection
list, choose Regions. This will activate the MA_RG command. Choose Region 1 as
the Beginning Region, Region 2 is the Ending Region and the Number of smoothing
iterations should be set to 0. Accept the defaults for the rest of the window and
click on OK.
9.4.1.5 Activate the distributed resistance material property set
Next we will associate a material property number (MP) for the air elements not in
the distributed resistance region. On the Control_Activate selection list, choose Set
Entity. This will activate the ACTSET command. Activate MP with label (Material
set number) 2.
9.4.1.6 Mesh the distributed resistance region
Now you are ready to mesh the air region. On the Meshing_Auto_Mesh selection
list, choose Regions. This will activate the MA_RG command. Choose Region 3 as
both the Beginning Region and the Ending Region. The Number of smoothing itera-
tions should be set to 0. Accept the defaults for the rest of the window and click on
OK.
When you are finished the mesh should look like the figure below and contain
about 4764 nodes and 9105 elements.
Figure 9-2 Final mesh
9.4.1.7 Merge coincident nodes
Now, you must merge the nodes common to adjacent surfaces/regions. Do this by
picking Meshing_Nodes_Merge from the main menu. This will open the NMERGE
command box. Accept the defaults by clicking on OK.
I
n
d
e
x
I
n
d
e
x
9 - 4
F
L
O
W
P
L
U
S
S
O
L
V
E
R
T
U
T
O
R
I
A
L
G
U
I
D
E
9
Jet
Pump
9.4.2 Boundary Conditions
The inlet pressures and velocity and exit pressure will be applied in this section. The
sonic inlet velocity is 343.746 m/s, and the pressure will be set to 0 Pa gage (101325 Pa
absolute). The low pressure inlet will be assigned a pressure of -625 Pa gage (100700 Pa
abs), and the exit will be assigned a pressure of 0 Pa gage (101325 Pa abs).
9.4.2.1 To apply the velocity on the inlet:
Pick Loads/BC_Fluid_Flow_Velocity. Choose Define by Curves.This will issue the
VCR GEOSTAR command. Now, pick the curve that forms the sonic inlet (Curve
1). Choose the VX for the Velocity label. Enter a Value of 343.746 m/sec (Mach 0.99
at 300 degrees K). Use the default of 1 for the Ending Region. Click on OK. You
should see the little greenish arrows indicating the velocity boundary condition has
been set.
9.4.2.2 To apply the inlet pressure:
Pick Loads/BC_Fluid_Flow_Pressure (Nodal) from the main menu. Choose Define by
Curves. This will access the NPRCR GEOSTAR command. Click on the curve that
forms the sonic inlet (Curve 1). Enter a Value of 1.e-15. Click on the Ending Curve
and leave the default (1). Click on OK. You should see the little purple boxes indi-
cating the pressure boundary condition has been set.
9.4.2.3 To apply the low pressure inlet pressure:
Pick Loads/BC_Fluid_Flow_Pressure (Nodal) from the main menu. Choose Define by
Curves. This will access the NPRCR GEOSTAR command. Click on the curve that
forms the low pressure inlet (Curve 3). Enter a Value of -625. Click on the Ending
Curve and leave the default (3). Click on OK. You should see the little purple boxes
indicating the pressure boundary condition has been set.
9.4.2.4 To apply the exit unknown:
Pick Loads/BC_Fluid_Flow_TK_Energy from the main menu. Choose Define by
Curves. This will access the TKECR GEOSTAR command. Click on the curve that
forms the outlet (Curve 11). Enter a Value of 1. Click on the Ending Curve and leave
the default (11). Click on OK. You should see the little red boxes indicating the
unknown boundary condition has been set.
9.5 Analysis Setup
9.5.1 Start FlowPlus
From the GEOSTAR main menu, select Analysis_Fluid_Mechanics_Flow Solution
Method. This should open the FL_METHOD command window. Choose Segregated
solution (2) from the list for Formulation type. This sets the flow solver to Flow-
I
n
d
e
x
I
n
d
e
x
9 -5
F
L
O
W
P
L
U
S
S
O
L
V
E
R
T
U
T
O
R
I
A
L
G
U
I
D
E
9
Jet
Pump
Plus.Click on OK. Now, select Analysis_Fluid_Mechanics_Run Flow Analysis. This
will startup FlowPlus.
9.5.2 Make the analysis selections:
Click on the Options icon. Change the Analysis units to m-kg-s.
Change Compressibility to Full Compressible and enter 360 as Stagnation Tempera-
ture.
Click OK.
9.5.3 Set the properties:
Click on the Fl Prop icon. Pick Air_m-kg-s_Constant from the Name menu.
Click on the New button and enter 2 and the New Property ID.
For property Id 2, select Air_m-kg-s_Constant and click on the Resistance box.
Click on the Edit button in the Resistance Attributes group.
On the Resistance Properties window, enter the values: Kx = 2, Lx = 0.25, Ky = 10,
and
Ly = 1.65.
Click on OK.
9.5.4 Change the Auto Startup routine:
Pick Preferences_Turbulence and select Extend from the Auto Startup group. Hit
OK.
9.5.5 Choose output quantities:
Click on the Output icon and select Mach Number and Total Pressure. (Total temper-
ature is not necessary because it is constant in this analysis.)
9.5.6 Set Convergence controls
Click on Control_Convergence and move the slider bar for Pressure and Density to
0.1. Also select 0.001 for Pressure Control. Click OK.
9.5.7 Start the analysis:
Click on the Analyze icon. Set the Iterations to Run to be 200.
Click on GO.
While the analysis is running, you can observe how the results evolve with the solution
by watching the display in the CFDisplay window.
I
n
d
e
x
I
n
d
e
x
9 - 6
F
L
O
W
P
L
U
S
S
O
L
V
E
R
T
U
T
O
R
I
A
L
G
U
I
D
E
9
Jet
Pump
In the CFDisplay window, the image can be panned, zoomed, and rotated using the
mouse buttons. (L, M, R, respectively.)
Change the result to be displayed by selecting Pres (pressure) or Temp (tempera-
ture) from the Results group in the CFDisplay Controls window. Change it back to
Vmag (velocity magnitude).
To display only contours, in the Model group, make sure Surface is selected. In the
Display group, make sure only Contour is selected.
To display only vectors, choose Points from the Model group and only Vector from
the Display group.
To display contours and vectors, select Surface and both Vector and Contour.
To display vectors colored by any of the available values, pick Points and both Vec-
tor and Contour.
In the FlowPlus Main Menu window, the summary values of the degrees of freedom are
plotted, and the average, min, and max values are displayed in the window. The purpose
of all of these tools is to keep the analysis interactive. At any point in the analysis cycle,
you can tell how your solution is progressing.
9.6 Post Processing
9.6.1 Convergence Assessment
After the analysis is
completed, click on
the Close button on
the Analyze win-
dow. Click on the
Check icon to view
the Convergence
Monitor:
The upper plot is a
plot of the residu-
als, an indication of
relative change
between iterations.
The lower plot
shows the summary
values of the
degrees of freedom.
These lines are the
Figure 9-3 Convergence Monitor
I
n
d
e
x
I
n
d
e
x
9 -7
F
L
O
W
P
L
U
S
S
O
L
V
E
R
T
U
T
O
R
I
A
L
G
U
I
D
E
9
Jet
Pump
same as those displayed on the interactive Convergence Monitor while the program is
running.
One of the most useful convergence assessment tools is the flatness of the summary
curves. If they are flat, the values are not changing, and the solution can probably be
considered converged.
Change the range of iterations by clicking in the Start field and changing the num-
ber to 50 less than the last iteration; hit keyboard <enter>. Now the plots show the
run history over the last 50 iterations. To display only one degree of freedom, pick
on the drop menu beside the word Summary, and pick U Vel. Now only the sum-
mary plot of U Vel is displayed, as are the Max and Min values.
From the Solver main menu, select Review_Summary_Last Run. This opens the
Summary file which contains the max, min, and average value of a number of
quantities in the model. Scroll down to the inlets and outlets. For each boundary
opening in the model, the mass flow entering or leaving the model is displayed as
is bulk pressure, temperature, Reynolds number, etc. Compare the total mass flow
in to the total mass flow out. They are pretty close, and opposite in sign. Also dis-
played is the energy balance. When finished, click on the OK button.
9.6.2 Results Processing in CFDisplay
Click on the Results icon to bring up the full version of CFDisplay (as opposed to the
run-time version used in the interactive analysis). CFDisplay will come up and your
model will be automatically loaded. The orientation within CFDisplay will be the same
as how you left it in the run-time CFDisplay.
The mouse buttons can be used to change the view:
Left MB = Pan; Middle MB = Zoom; Right MB = Rotate.
9.6.2.1 To plot velocity magnitude contours
To show a result, first click on Scalar_Color Fringes. Then click on Apply in the
Open Results window at the lower left-hand corner of the graphics window. Veloc-
ity magnitude contours will now be displayed.
9.6.2.2 To plot Mach number
Click on the Scalar drop menu in the Open Results window and pick Mach Number.
Click on Apply.
9.6.2.3 To plot vectors
Select Vector_Vector Arrows from the CFDisplay main menu.
To color the vectors with the contouring value, select Model_Show all model points.
I
n
d
e
x
I
n
d
e
x
9 - 8
F
L
O
W
P
L
U
S
S
O
L
V
E
R
T
U
T
O
R
I
A
L
G
U
I
D
E
9
Jet
Pump
9.6.2.4 To change the contouring range
Select Scalar_Fringe Range and change the Minimum and Maximum as necessary.
Click on Apply to activate your changes.
9.6.3 Results Post-Processing in GEOSTAR
If you ran FlowPlus from within GEOSTAR, you will be back in GEOSTAR when you
exit FlowPlus. If you did run not FlowPlus in this manner, you should open your
GEOSTAR job.
Before displaying results, you may want to turn off the internal element boundaries to
make it easier to see the results. To do this, click on Display_Display_Option_Set Bound
Plot. This should open the BOUNDARY command window. Set the Boundary plot to
0:None and click on OK.
9.6.3.1 Velocity Vector Plot in GEOSTAR
Click on the Results_Plot_Fluid Flow menu selection. This should open the ACT-
FLOW command window. Choose Vector Plot on this window. Then, accept the
defaults on the FLOWPLOT window and click on OK. This will plot the velocity vec-
tors in the model. You can use the Zoom feature to get a better look at various areas
in the model, the recirculation area behind the cast iron block, for example.
9.6.3.2 Contour Plot of Mach Number
Click on Results_Plot_Fluid Flow on the main menu. This will again open the ACT-
FLOW command window. Choose MACH#:Mach Number for the Component. Click
on Contour Plot. Accept the defaults and click on OK on the FLOWPLOT command
window. This will produce a contour plot of the Mach number in the model.
I
n
d
e
x
I
n
d
e
x
10 -1
F
L
O
W
P
L
U
S
S
O
L
V
E
R
T
U
T
O
R
I
A
L
G
U
I
D
E
10. Moist Air Flow
10.1 Introduction
This is an example of internal moist gas flow through a 3-legged manifold. The
working fluid is moist air and is modeled as turbulent flow. The interior walls of
the manifold are cooled to cause condensation. To demonstrate two different
boundary condition types, the upper walls are cooled with a convection condition
(film coefficient) and the lower walls are cooled with a specified temperature.
10.2 Key Topics
Application of velocity, pressure, temperature, and humidity boundary con-
ditions
Moist gas flow
Moisture condensation
Incompressible flow
Steady-state flow
Turbulent flow
I
n
d
e
x
I
n
d
e
x
10 - 2
F
L
O
W
P
L
U
S
S
O
L
V
E
R
T
U
T
O
R
I
A
L
G
U
I
D
E
10
Moist
Air Flow
10.3 Geometry and Boundary Conditions
The geometry was originally created in GEO-
STAR. The entire domain is shown in the figure.
The complete geometry can be re-created in
GEOSTAR using the file moist.geo on the
Examples sub-directory in the Cosmos installa-
tion directory.
10.4 Finite Element Model Setup
10.4.1 Mesh Generation
After the file is opened in GEOSTAR, a prop-
erty will be created for the fluid. The geometry
will be meshed with two dimensional triangular
elements.
10.4.1.1 Set Element Group
Select Propsets_Element Group from the GEOSTAR main menu. This should open
the EGROUP command window. Choose FLOW2D from the list for Element Name.
Click on
Continue. Accept the defaults for the rest of this command and click on OK.
10.4.1.2 Set mesh size
On the Meshing_Mesh_Density selection list, choose Region Elem Size. This is the
RGDENSITY command. The Beginning Region is 1 and use RGMAX for the Ending
Region. The Average element size should be set to 0.2. Accept the defaults for the
rest of this command and click on OK.
10.4.1.3 Activate the air material property set
Next we will associate a material property number (MP) for the moist air elements.
On the Control_Activate selection list, choose Set Entity. This will activate the ACT-
SET command. Activate MP with label (Material set number) 1.
10.4.1.4 Mesh the air region
Now you are ready to mesh the air region. On the Meshing_Auto_Mesh selection list,
choose Regions. This will activate the MA_RG command. Choose Region 1 as the
Beginning Region, Region 1 is the Ending Region and the Number of smoothing iter-
Figure 10-1 Geometry for moist
Inlet
Outlet
Cooled
Walls
Cooled
Walls
I
n
d
e
x
I
n
d
e
x
10 -3
F
L
O
W
P
L
U
S
S
O
L
V
E
R
T
U
T
O
R
I
A
L
G
U
I
D
E
10
Moist
Air Flow
ations should be set to 0. Accept the defaults for the rest of the window and click
on OK.
When you are finished the mesh should look
like the figure and contain about 3954 nodes
and 7250 elements.
10.4.2 Boundary Conditions
The inlet velocity and temperature, exit pressure, and
film coefficients will be applied in this section.
10.4.2.1 To apply the velocity on the inlet:
Pick Loads/BC_Fluid_Flow_Velocity. Choose
Define by Curves.This will issue the VCR GEO-
STAR command. Now, pick the curve that
forms the inlet (Curve 2). Choose the VY for
the Velocity label. Enter a Value of
-5 feet/sec. Use the default of 2 for the Ending
Region. Click on OK. You should see the little
greenish arrows indicating the velocity bound-
ary condition has been set.
10.4.2.2 To apply the temperature on the inlet
Pick Loads/BC_Thermal_Temperature from the main menu. Choose Define by
Curves. This will access the NTCR GEOSTAR command. Pick the curve that forms
the inlet (Curve 2). Enter a Value of 540 (degrees Rankine). Use the default of 2 for
the Ending Region. Click on OK. You should see the little gray boxes indicating the
temperature boundary condition has been set.
10.4.2.3 To apply the scalar on the inlet
Pick Loads/BC_Fluid_Flow_Density from the main menu. Choose Define by Curves.
This will access the DNSCR GEOSTAR command. Pick the curve that forms the
inlet (Curve 2). Enter a Value of 0.9 (90% relative humidity). Use the default of 2
for the Ending Region. Click on OK. You should see the little magenta boxes indi-
cating the density (Scalar) boundary condition has been set.
10.4.2.4 To apply the air exit pressure:
Pick Loads/BC_Fluid_Flow_Pressure (Nodal) from the main menu. Choose Define
by Curves. This will access the NPRCR GEOSTAR command. Click on the curve
at the end of the outlet extension (Curve 9). Enter a Value of 1.e-15. Click on the
Ending Curve and leave the default (9). Click on OK. You should see the little pur-
ple boxes indicating the pressure boundary condition has been set.
Figure 10-2 Final Mesh
I
n
d
e
x
I
n
d
e
x
10 - 4
F
L
O
W
P
L
U
S
S
O
L
V
E
R
T
U
T
O
R
I
A
L
G
U
I
D
E
10
Moist
Air Flow
10.4.2.5 To apply the convection condition to the upper walls:
Choose Loads/BC_Thermal_Convection_Define by Curves from the main menu. This
opens the CECR command window. Pick on one of the curves on the top cooled
block (e.g., Curve 16). Enter a value of 0.00278 Btu/sec-ft
2
-R for the Convection
coefficient and a value of 500 (degrees R) for the Ambient temperature. For the End-
ing Curve, pick on another curve on the upper cooled block (Curve 19). Accept the
defaults for the rest of the parameters on this window and click on OK. You should
see the yellow triangles on all 4 of the walls of the upper cooled block indicating a
convection boundary condition.
10.4.2.6 To apply the temperature to the lower cooled walls
Pick Loads/BC_Thermal_Temperature from the main menu. Choose Define by Con-
tour. This will access the NTCT GEOSTAR command. Pick the contour that forms
the bottom cooled block (e.g., Contour 3). Enter a Value of 500 (degrees Rankine).
Accept the defaults for the rest of the parameters on this window and click on OK.
You should see the little gray boxes on all 4 of the walls of the lower cooled block
indicating the temperature boundary condition has been set.
10.5 Analysis Setup
10.5.1 Start FlowPlus
From the GEOSTAR main menu, select Analysis_Fluid_Mechanics_Flow Solution
Method. This should open the FL_METHOD command window. Choose Segregated
solution (2) from the list for Formulation type. This sets the flow solver to Flow-
Plus.Click on OK. Now, select Analysis_Fluid_Mechanics_Run Flow Analysis. This
will startup FlowPlus.
10.5.2 Set the analysis selections:
Click on the Options icon. Make the Analysis units ft-lb-s.
Change Heat Transfer to Thermal.
Change Tracking Quantities to Humidity.
Click OK.
10.5.3 Set the fluids property:
Click on the Fl Prop icon. Pick Air_ft-lb-s_Moist from the Name menu.
Click on OK.
I
n
d
e
x
I
n
d
e
x
10 -5
F
L
O
W
P
L
U
S
S
O
L
V
E
R
T
U
T
O
R
I
A
L
G
U
I
D
E
10
Moist
Air Flow
10.5.4 Set the convergence controls:
Pick Control_Convergence from the main menu. Change the Convergence Rate
(slider bar) to 0.1 for Pressure and Density. Click OK.
10.5.5 Initialize temperature and scalar:
Pick Control_Initialization. Set the Temperature value to 540 and the Scalar value to
0.9. Click OK.
10.5.6 Pick post processing quantities:
Click on the Output... icon and select Scalar from the list. Leave the default quanti-
ties selected.
10.5.7 Start the analysis:
Click on the Analyze icon and hit GO. 100 iterations is adequate.
While the analysis is running, you can observe how the results evolve with the solution
by watching the display in the CFDisplay window.
In the CFDisplay window, the image can be panned, zoomed, and rotated using the
mouse buttons. (L, M, R, respectively.)
Change the result to be displayed by selecting Pres (pressure) or Temp (tempera-
ture) from the Results group in the CFDisplay Controls window. Change it back to
Vmag (velocity magnitude).
To display only contours, in the Model group, make sure Surface is selected. In the
Display group, make sure only Contour is selected.
To display only vectors, choose Points from the Model group and only Vector from
the
Display group.
To display contours and vectors, select Surface and both Vector and Contour.
To display vectors colored by any of the available values, pick Points and both Vec-
tor and Contour.
In the FlowPlus Main Menu window, the summary values of the degrees of freedom are
plotted, and the average, min, and max values are displayed in the window. The purpose
of all of these tools is to keep the analysis interactive. At any point in the analysis cycle,
you can tell how your solution is progressing.
I
n
d
e
x
I
n
d
e
x
10 - 6
F
L
O
W
P
L
U
S
S
O
L
V
E
R
T
U
T
O
R
I
A
L
G
U
I
D
E
10
Moist
Air Flow
10.6 Post Processing
10.6.1 Convergence Assessment
After the analysis is completed, click on the Close button on the Analyze window. Click
on the Check icon to view the Convergence Monitor:
Figure 10-3 Convergence monitor
The upper plot is a plot of the residuals, an indication of relative change between itera-
tions. The lower plot shows the summary values of the degrees of freedom. These lines
are the same as those displayed on the interactive Convergence Monitor while the pro-
gram is running.
One of the most useful convergence assessment tools is the flatness of the summary
curves. If they are flat, the values are not changing, and the solution can probably be con-
sidered converged. In this case, they are not yet completely flat, so the solution should
probably be run another 50 to 100 iterations.
Change the range of iterations by clicking in the Start field and changing the num-
ber to 50; hit keyboard <enter>. Now the plots show the run history over the last 50
iterations. To display only one degree of freedom, pick on the drop menu beside the
word Summary, and pick V Vel (the through flow component). Now only the sum-
mary plot of V Vel is displayed, as are the Max and Min values.
From the Solver main menu, select Review_Summary_Last Run. This opens the
Summary file which contains the max, min, and average value of a number of
I
n
d
e
x
I
n
d
e
x
10 -7
F
L
O
W
P
L
U
S
S
O
L
V
E
R
T
U
T
O
R
I
A
L
G
U
I
D
E
10
Moist
Air Flow
quantities in the model. Scroll down to the inlets and outlets. For each boundary
opening in the model, the mass flow entering or leaving the model is displayed as
is bulk pressure, temperature, Reynolds number, etc. Compare the total mass flow
in to the total mass flow out. They are pretty close, and opposite in sign. Also dis-
played is the energy balance. When finished, click on the OK button.
10.6.2 Results Processing in CFDisplay
10.6.2.1 To start the post processor:
Click on the Results icon to bring up the full version of CFDisplay (as opposed to the
run-time version used in the interactive analysis). CFDisplay will come up and your
model will be automatically loaded. The orientation within CFDisplay will be the same
as how you left it in the run-time CFDisplay.
The mouse buttons can be used to change the view:
Left MB = Pan; Middle MB = Zoom; Right MB = Rotate.
10.6.2.2 To plot velocity magnitude contours
To show a result, first click on Scalar_Color Fringes. Then click on Apply in the
Open Results window at the lower left-hand corner of the graphics window. Veloc-
ity magnitude contours will now be displayed.
10.6.2.3 To plot temperature
Click on the Scalar drop menu in the Open Results window and pick Temperature.
Click on Apply.
You can see the effects of both the cooling on the cooled walls and the condensa-
tion of the moist gas (slight temperature rise).
10.6.2.4 Plot scalar (humidly)
Pick Scalar from the Scalar drop menu in the Open Results window. Click Apply.
The humidity drops due to condensation on the cooled walls.
10.6.2.5 To plot vectors
Select Vector_Vector Arrows from the CFDisplay main menu.
To color the vectors with the contouring value, select Model_Show all model points.
Most of the flow shoots down the left header and then through the lowest leg to the
right header and out the outlet. Some reversed flow is apparent in the right header.
I
n
d
e
x
I
n
d
e
x
10 - 8
F
L
O
W
P
L
U
S
S
O
L
V
E
R
T
U
T
O
R
I
A
L
G
U
I
D
E
10
Moist
Air Flow
10.6.2.6 To change the contouring range
Select Scalar_Fringe Range and change the Minimum and Maximum as necessary.
Click on Apply to activate your changes.
10.6.3 Results Processing in GEOSTAR
If you ran FlowPlus from within GEOSTAR, you will be back in GEOSTAR when you
exit FlowPlus. If you did run not FlowPlus in this manner, you should open your GEO-
STAR job.
Before displaying results, you may want to turn off the internal element boundaries to
make it easier to see the results. To do this, click on Display_Display_Option_Set Bound
Plot. This should open the BOUNDARY command window. Set the Boundary plot to
0:None and click on OK.
10.6.3.1 Velocity Vector Plot in GEOSTAR
Click on the Results_Plot_Fluid Flow menu selection. This should open the ACT-
FLOW command window. Choose Vector Plot on this window. Then, accept the
defaults on the FLOWPLOT window and click on OK. This will plot the velocity vec-
tors in the model. You can use the Zoom feature to get a better look at various areas
in the model, the recirculation area in the downstream manifold, for example.
10.6.3.2 Contour Plot of Temperature
Click on Results_Plot_Fluid Flow on the main menu. This will again open the ACT-
FLOW command window. Choose Temp:Temperature for the Component. Click on
Contour Plot. Accept the defaults and click on OK on the FLOWPLOT command win-
dow. This will produce a contour plot of the temperatures in the model.
10.6.3.3 Contour Plot of Relative Humidity
Click on Results_Plot_Fluid Flow on the main menu. This will again open the ACT-
FLOW command window. Choose Time step number 2 and TAUYZ:Shear stress for
the Component. Click on Contour Plot. Accept the defaults and click on OK on the
FLOWPLOT command window. This will produce a contour plot of the relative
humidity in the model.
I
n
d
e
x
I
n
d
e
x
11 -1
F
L
O
W
P
L
U
S
S
O
L
V
E
R
T
U
T
O
R
I
A
L
G
U
I
D
E
11. Steam/Water Flow
11.1 Introduction
This is a simplified example of a steam/water mixture flowing through a steam
generator. The working fluid can be water, steam or a saturated mixture of the two
and is modeled as turbulent flow. The tubed region of the steam generator is mod-
eled using distributed resistances and a volumetric heat source.
11.2 Key Topics
Application of velocity, pressure, temperature, volumetric heat source, and
steam quality boundary conditions
Construction of a 2D mesh
Steam/water flow
Distributed resistance
Incompressible flow
Steady-state flow
Turbulent flow
I
n
d
e
x
I
n
d
e
x
11 - 2
F
L
O
W
P
L
U
S
S
O
L
V
E
R
T
U
T
O
R
I
A
L
G
U
I
D
E
11
Steam/
Water Flow
11.3 Geometry and Boundary Conditions
The geometry was originally created
in GEOSTAR. The file used to cre-
ate this geometry is on the Examples
sub-directory in the Cosmos instal-
lation directory. The entire domain
is shown:
The geometry is composed of two
regions. The outer region is the
untubed region and the inner region
is the tubed region.
11.4 Finite Element
Model Setup
11.4.1 Mesh Generation
After the model file is opened in GEOSTAR, properties will be created for the two fluids
(air and water), the distributed resistance (filter) and the solid.
11.4.1.1 Set Element Group
Select Propsets_Element Group from the GEOSTAR main menu. This should open
the EGROUP command window. Choose FLOW2D from the list for Element Name.
Click on Continue. Accept the defaults for the rest of this command and click on
OK.
11.4.1.2 Set mesh size
On the Meshing_Mesh_Density selection list, choose Region Elem Size. This is the
RGDENSITY command. The Beginning Region is 1 and use RGMAX for the Ending
Region. The Average element size should be set to 0.2. Accept the defaults for the
rest of this command and click on OK.
11.4.1.3 Activate the untubed water region material property set
Next we will associate a material property number (MP) for the untubed region. On
the Control_Activate selection list, choose Set Entity. This will activate the ACTSET
command. Activate MP with label (Material set number) 1.
11.4.1.4 Mesh the untubed region
Now you are ready to mesh the untubed region. On the Meshing_Auto_Mesh selec-
tion list, choose Regions. This will activate the MA_RG command. Choose Region 1
Inlet
Outlet
Figure 11-1 Geometry of steam/water flow
Tubed Region (volumetric
heat and distributed resistance)
I
n
d
e
x
I
n
d
e
x
11 -3
F
L
O
W
P
L
U
S
S
O
L
V
E
R
T
U
T
O
R
I
A
L
G
U
I
D
E
11
Steam/
Water Flow
as the Beginning Region, Region 1 is the Ending Region and the Number of smooth-
ing iterations should be set to 0. Accept the defaults for the rest of the window and
click on OK.
11.4.1.5 Activate the tubed region material property set
Next we will associate a material property number (MP) for the tubed region. On
the Control_Activate selection list, choose Set Entity. This will activate the ACTSET
command. Activate MP with label (Material set number) 2.
11.4.1.6 Mesh the tubed region
Now you are ready to mesh the tubed region. On the Meshing_Auto_Mesh selection
list, choose Regions. This will activate the MA_RG command. Choose Region 2as
the Beginning Region, Region 2 is the Ending Region and the Number of smoothing
iterations should be set to 0. Accept the defaults for the rest of the window and
click on OK.
11.4.1.7 Merge coincident nodes
Now, you must merge the nodes common to adjacent parts. Do this by picking
Meshing_ Nodes_Merge from the main menu. This will open the NMERGE com-
mand box. Accept the defaults by clicking on OK.
11.4.1.8 Final color-coded mesh
Color code the meshed parts by their MP numbers using the SETECLR command.
This command is in the Meshing_Elements_Set Element Color selection list. The
Property set name is MP: Material Property. Set a different color for each of the MP
values used.
The final mesh should consist of approximately 10,715 nodes and 20,563 3-node
triangular elements. The mesh should look like the figure.
Figure 11-2 Final mesh
I
n
d
e
x
I
n
d
e
x
11 - 4
F
L
O
W
P
L
U
S
S
O
L
V
E
R
T
U
T
O
R
I
A
L
G
U
I
D
E
11
Steam/
Water Flow
11.4.2 Boundary Conditions
The inlet conditions, exit pressure, and volumetric heat source will be applied in this sec-
tion.
11.4.2.1 To apply the velocity on the inlet:
Pick Loads/BC_Fluid_Flow_Velocity. Choose Define by Curves.This will issue the
VCR GEOSTAR command. Now, pick the curve that forms the inlet (Curve 2).
Choose the VY for the Velocity label. Enter a Value of -.5 feet/sec. Use the default of
2 for the Ending Region. Click on OK. You should see the little greenish arrows
indicating the velocity boundary condition has been set.
11.4.2.2 To apply the temperature on the inlet
Pick Loads/BC_Thermal_Temperature from the main menu. Choose Define by
Curves. This will access the NTCR GEOSTAR command. Pick the curve that forms
the inlet (Curve 2). Enter a Value of 880 (degrees Rankine). Use the default of 2 for
the Ending Region. Click on OK. You should see the little gray boxes indicating the
temperature boundary condition has been set.
11.4.2.3 To apply the scalar on the inlet
Pick Loads/BC_Fluid_Flow_Density from the main menu. Choose Define by Curves.
This will access the DNSCR GEOSTAR command. Pick the curve that forms the
inlet (Curve 2). Enter a Value of 1.e-15 (water quality should be zero, but GEO-
STAR will not allow a density of zero). Use the default of 2 for the Ending Region.
Click on OK. You should see the little magenta boxes indicating the density (Scalar)
boundary condition has been set.
11.4.2.4 To apply the exit pressure:
Pick Loads/BC_Fluid_Flow_Pressure (Nodal) from the main menu. Choose Define by
Curves. This will access the NPRCR GEOSTAR command. Click on the curve at
the end of the outlet extension (Curve 8). Enter a Value of 1.e-15. Click on the End-
ing Curve and leave the default (8). Click on OK. You should see the little purple
boxes indicating the pressure boundary condition has been set.
11.4.2.5 To apply the volumetric heat source:
Pick Control_Select_by Windowing. This opens the SELWIN window. Accept the
defaults and click on OK. Now in the rubberband window, choose the elements in
the rectangular area in the cast iron block where the heat source is located. These
elements should be highlighted.
Click on Loads/BC_Thermal_Element_Heat_Define by Regions from the main
menu.This should open the QERG command window. The Beginning Region is 2.
For the Value, enter 200 Btu/sec-ft
3
. For the Ending Region, enter 2. After you click
on the OK button, you should see the blue box symbol appear on these elements.
I
n
d
e
x
I
n
d
e
x
11 -5
F
L
O
W
P
L
U
S
S
O
L
V
E
R
T
U
T
O
R
I
A
L
G
U
I
D
E
11
Steam/
Water Flow
11.5 Analysis Setup
11.5.1 Start FlowPlus
From the GEOSTAR main menu, select Analysis_Fluid_Mechanics_Flow Solution
Method. This should open the FL_METHOD command window. Choose Segregated
solution (2) from the list for Formulation type. This sets the flow solver to Flow-
Plus.Click on OK. Now, select Analysis_Fluid_Mechanics_Run Flow Analysis. This
will startup FlowPlus.
11.5.2 Set the analysis selections:
Click on the Options icon. Make the Analysis units ft-lb-s.
Change Heat Transfer to Thermal.
Change Tracking Quantities to Steam Quality.
Click OK.
11.5.3 Set the fluids property:
Click on the Fl Prop icon.
Pick H2O_ft-lb-s_Steam/Liquid from the Name menu. Now, click on the Name drop
arrow again and select User Defined.
Click on the Density button and set the Reference Pressure to 129600 (psf). OK on
the Edit Constant Reference Pressure window.
Leave the window open for the next step...
11.5.4 Set the distributed resistance property:
Click on the New button near the bottom of the window. Assign the number 2 as the
Property ID. OK on the New Fluid Property window.
Pick H2O_ft-lb_s_Steam/Liquid from the Name menu. Click on the Name drop arrow
again and select User Defined. Click on the Density button and set the Reference
Pressure to 129600 (psf). OK on the Edit Constant Reference Pressure window.
Click on the drop arrow adjacent to Conductivity and select Constant. Click on the
Conductivity button and set the value to 0.007 (the conductivity of steel in units of
Btu/s R ft). Click OK.
Check the Resistant box in the Resistance Attributes group and click on the Edit
button.
In the Resistance Properties window, make KX = 0.2, LX = 18, KY = 2.0, LY = 2.25.
Click on OK.
Click on OK.
I
n
d
e
x
I
n
d
e
x
11 - 6
F
L
O
W
P
L
U
S
S
O
L
V
E
R
T
U
T
O
R
I
A
L
G
U
I
D
E
11
Steam/
Water Flow
11.5.5 Set the convergence controls:
Pick Control_Convergence from the main menu. Change the Convergence Rate
(slider bar) to 0.1 for Velocity, Pressure, Temperature, and Density.
Change the Convergence Rate to 0.5 for Scalar.
Change the Convergence Rate to 0.2 for Specific Heat. Click OK.
11.5.6 Initialize temperature:
Pick Control_Initialization. Set the Temperature value to 880. Click OK.
11.5.7 Pick output quantities:
Click on the Output... icon and select Scalar from the list. Scalar is steam quality for
steam/water analyses. Leave the default quantities selected. Click OK.
11.5.8 Start the analysis:
Click on the Analyze icon, change the number of iterations to 200 and hit GO.
While the analysis is running, you can observe how the results evolve with the solution
by watching the display in the CFDisplay window.
In the CFDisplay window, the image can be panned, zoomed, and rotated using the
mouse buttons. (L, M, R, respectively.)
Change the result to be displayed by selecting Pres (pressure) or Temp (tempera-
ture) from the Results group in the CFDisplay Controls window. Change it back to
Vmag (velocity magnitude).
To display only contours, in the Model group, make sure Surface is selected. In the
Display group, make sure only Contour is selected.
To display only vectors, choose Points from the Model group and only Vector from
the
Display group.
To display contours and vectors, select Surface and both Vector and Contour.
To display vectors colored by any of the available values, pick Points and both Vec-
tor and Contour.
In the FlowPlus Main Menu window, the summary values of the degrees of freedom are
plotted, and the average, min, and max values are displayed in the window. The purpose
of all of these tools is to keep the analysis interactive. At any point in the analysis cycle,
you can tell how your solution is progressing.
I
n
d
e
x
I
n
d
e
x
11 -7
F
L
O
W
P
L
U
S
S
O
L
V
E
R
T
U
T
O
R
I
A
L
G
U
I
D
E
11
Steam/
Water Flow
11.6 Post Processing
11.6.1 Convergence Assessment
After the analysis is completed, click on the Close button on the Analyze window. Click
on the Check icon to view the Convergence Monitor:
Figure 11-3 Convergence monitor
The upper plot is a plot of the residuals, an indication of relative change between itera-
tions. The lower plot shows the summary values of the degrees of freedom. These lines
are the same as those displayed on the interactive Convergence Monitor while the pro-
gram is running.
One of the most useful convergence assessment tools is the flatness of the summary
curves. If they are flat, the values are not changing, and the solution can probably be
considered converged.
Change the range of iterations by clicking in the Start field and changing the num-
ber to 150; hit keyboard <enter>. Now the plots show the run history over the last
50 iterations. To display only one degree of freedom, pick on the drop menu beside
the word Summary, and pick U Vel, for example. Now only the summary plot of U
Vel is displayed, as are the Max and Min values.
From the Solver main menu, select Review_Summary_Last Run. This opens the
Summary file which contains the max, min, and average value of a number of
quantities in the model. Scroll down to the inlets and outlets. For each boundary
opening in the model, the mass flow entering or leaving the model is displayed as
I
n
d
e
x
I
n
d
e
x
11 - 8
F
L
O
W
P
L
U
S
S
O
L
V
E
R
T
U
T
O
R
I
A
L
G
U
I
D
E
11
Steam/
Water Flow
is bulk pressure, temperature, Reynolds number, etc. Compare the total mass flow
in to the total mass flow out. They are pretty close, and opposite in sign. Also dis-
played is the energy balance. When finished, click on the OK button.
11.6.2 Results Processing in CFDisplay
Click on the Results icon to bring up the full version of CFDisplay (as opposed to the
run-time version used in the interactive analysis). CFDisplay will come up and your
model will be automatically loaded. The orientation within CFDisplay will be the same
as how you left it in the run-time CFDisplay.
The mouse buttons can be used to change the view:
Left MB = Pan; Middle MB = Zoom; Right MB = Rotate.
11.6.2.1 To plot velocity magnitude contours
To show a result, first click on Scalar_Color Fringes. Then click on Accept in the
Open Results window at the lower left-hand corner of the graphics window. Veloc-
ity magnitude contours will now be displayed.
11.6.2.2 To plot temperature
Click on the Scalar drop menu in the Open Results window and pick Temperature.
Click on Apply.
The hot spots should coincide with he higher values of steam quality. The tempera-
ture contours show that a lot of the cold water flows up the center line and along the
top of the steam generator.
11.6.2.3 Plot scalar (steam quality)
Change the Scalar to Scalar (steam quality) in the Open Results window. Click on
Apply.
Steam spots correspond with higher temperatures. At the exit the average quality is
about 60%; not so good for a steam generator!
11.6.2.4 To plot vectors
Select Vector_Vector Arrows from the CFDisplay main menu.
To color the vectors with the contouring value, select Model_Show all model points.
You can see a large recirculation region near the bottom of the inlet downcomer.
Changing the tube structure (distributed resistance values) can also modify this
large dead zone.
I
n
d
e
x
I
n
d
e
x
11 -9
F
L
O
W
P
L
U
S
S
O
L
V
E
R
T
U
T
O
R
I
A
L
G
U
I
D
E
11
Steam/
Water Flow
11.6.2.5 To change the contouring range
Select Scalar_Fringe Range and change the Minimum and Maximum as necessary.
Click on Apply to activate your changes.
11.6.3 Results Processing in GEOSTAR
If you ran FlowPlus from within GEOSTAR, you will be back in GEOSTAR when you
exit FlowPlus. If you did run not FlowPlus in this manner, you should open your GEO-
STAR job.
Before displaying results, you may want to turn off the internal element boundaries to
make it easier to see the results. To do this, click on Display_Display_Option_Set Bound
Plot. This should open the BOUNDARY command window. Set the Boundary plot to
0:None and click on OK.
11.6.3.1 Velocity Vector Plot in GEOSTAR
Click on the Results_Plot_Fluid Flow menu selection. This should open the ACT-
FLOW command window. Choose Vector Plot on this window. Then, accept the
defaults on the FLOWPLOT window and click on OK. This will plot the velocity
vectors in the model. You can use the Zoom feature to get a better look at various
areas in the model.
11.6.3.2 Contour Plot of Temperature
Click on Results_Plot_Fluid Flow on the main menu. This will again open the ACT-
FLOW command window. Choose Temp:Temperature for the Component. Click on
Contour Plot. Accept the defaults and click on OK on the FLOWPLOT command
window. This will produce a contour plot of the temperatures in the model.
11.6.3.3 Contour Plot of Steam Quality
Click on Results_Plot_Fluid Flow on the main menu. This will again open the ACT-
FLOW command window. Choose Time step number 2 and TAUYZ:Shear stress for
the Component. Click on Contour Plot. Accept the defaults and click on OK on the
FLOWPLOT command window. This will produce a contour plot of the steam qual-
ity in the model.
I
n
d
e
x
I
n
d
e
x
12 -1
F
L
O
W
P
L
U
S
S
O
L
V
E
R
T
U
T
O
R
I
A
L
G
U
I
D
E
12. Transient Heat Transfer
12.1 Introduction
This is an example of flow and transient heat transfer through a 3-legged mani-
fold. The flow solution will be run steady state and then stopped. The heat trans-
fer solution will then be run in the transient mode, and will evolve based on the
flow solution. The inlet temperature boundary condition is a time dependent con-
dition, and uses the ramp step variation with time. The working fluid is air and is
modeled as turbulent flow. There are two solid parts in the model on which we
will monitor the temperature distribution.
12.2 Key Topics
Application of velocity and pressure boundary conditions
Application of a transient temperature boundary condition
Incompressible flow
Steady state flow and transient heat transfer
Conjugate heat transfer
Turbulent flow
User-Modifiable Solid Property Data Base
Animation of time-dependent temperature results
Application of initial conditions in GEOSTAR
I
n
d
e
x
I
n
d
e
x
12 - 2
F
L
O
W
P
L
U
S
S
O
L
V
E
R
T
U
T
O
R
I
A
L
G
U
I
D
E
12
Transient
Heat
Transfer
12.3 Geometry and Boundary Conditions
The geometry was originally created in GEO-
STAR. The entire domain is shown in the figure.
The complete geometry can be re-created in GEO-
STAR using the file tranht.geo on the Examples
sub-directory in the Cosmos installation directory.
12.4 Finite Element Model Setup
12.4.1 Mesh Generation
After the file is opened in GEOSTAR, properties
will be created for the fluid and solids. The geom-
etry will be meshed with two dimensional triangu-
lar elements.
12.4.1.1 Set Element Group
Select Propsets_Element Group from the GEOSTAR main menu. This should open
the EGROUP command window. Choose FLOW2D from the list for Element Name.
Click on
Continue. Accept the defaults for the rest of this command and click on OK.
12.4.1.2 Set mesh size
On the Meshing_Mesh_Density selection list, choose Region Elem Size. This is the
RGDENSITY command. The Beginning Region is 1 and use RGMAX for the Ending
Region. The Average element size should be set to 0.2. Accept the defaults for the
rest of this command and click on OK.
12.4.1.3 Activate the air material property set
Next we will associate a material property number (MP) for the air elements. On the
Control_Activate selection list, choose Set Entity. This will activate the ACTSET
command. Activate MP with label (Material set number) 1.
12.4.1.4 Mesh the air region
Now you are ready to mesh the air region. On the Meshing_Auto_Mesh selection list,
choose Regions. This will activate the MA_RG command. Choose Region 1 as the
Beginning Region, Region 1 is the Ending Region and the Number of smoothing iter-
ations should be set to 0. Accept the defaults for the rest of the window and click on
OK.
Inlet
Outlet
Figure 12-1 Geometry and
boundary
Copper
block
Aluminum
block
I
n
d
e
x
I
n
d
e
x
12 -3
F
L
O
W
P
L
U
S
S
O
L
V
E
R
T
U
T
O
R
I
A
L
G
U
I
D
E
12
Transient
Heat
Transfer
12.4.1.5 Activate the copper material property set
Next we will associate a material property number (MP) for the copper block ele-
ments. On the Control_Activate selection list, choose Set Entity. This will activate
the ACTSET command. Activate MP with label (Material set number) 2.
12.4.1.6 Mesh the copper block
Now you are ready to mesh the copper block region. On the Meshing_Auto_Mesh
selection list, choose Regions. This will activate the MA_RG command. Choose
Region 2 as the Beginning Region, Region 2 is the Ending Region and the Number
of smoothing iterations should be set to 0. Accept the defaults for the rest of the
window and click on OK.
12.4.1.7 Activate the aluminum material property set
Next we will associate a material property number (MP) for the aluminum block
elements. On the Control_Activate selection list, choose Set Entity. This will acti-
vate the ACTSET command. Activate MP with label (Material set number) 3.
12.4.1.8 Mesh the aluminum block
Now you are ready to mesh the aluminum block region. On the
Meshing_Auto_Mesh selection list, choose Regions. This will activate the MA_RG
command. Choose Region 3 as the Beginning Region, Region 3 is the Ending
Region and the Number of smoothing iterations should be set to 0. Accept the
defaults for the rest of the window and click on OK.
12.4.1.9 Merge coincident nodes
Now, you must merge the nodes common to
adjacent parts. Do this by picking Meshing_
Nodes_Merge from the main menu. This will
open the NMERGE command box. Accept the
defaults by clicking on OK.
12.4.1.10 Final color-coded mesh
Color code the meshed parts by their MP
numbers using the SETECLR command. This
command is in the Meshing_ Elements_Set
Element Color selection list. The Property set
name is MP: Material Property. Set a different
color for each of the MP values used.
The final mesh should consist of approxi-
mately 5994 nodes and 11,586 3-node trian-
gular elements. The mesh should look like
the figure.
Figure 12-2 Final Mesh
I
n
d
e
x
I
n
d
e
x
12 - 4
F
L
O
W
P
L
U
S
S
O
L
V
E
R
T
U
T
O
R
I
A
L
G
U
I
D
E
12
Transient
Heat
Transfer
12.4.2 Boundary Conditions
The inlet velocity, temperature, and exit pressure will be applied in this section.
12.4.2.1 To apply the velocity on the inlet:
Pick Loads/BC_Fluid_Flow_Velocity. Choose Define by Curves.This will issue the
VCR
GEOSTAR command. Now, pick the curve that forms the inlet (Curve 2). Choose
the VY for the Velocity label. Enter a Value of -2 feet/sec. Use the default of 2 for the
Ending Region. Click on OK. You should see the little greenish arrows indicating
the velocity boundary condition has been set.
12.4.2.2 To apply the air exit pressure:
Pick Loads/BC_Fluid_Flow_Pressure (Nodal) from the main menu. Choose Define by
Curves. This will access the NPRCR GEOSTAR command. Click on the curve at
the end of the outlet extension (Curve 9). Enter a Value of 1.e-15. Click on the End-
ing Curve and leave the default (9). Click on OK. You should see the little purple
boxes indicating the pressure boundary condition has been set.
12.4.2.3 To apply the variable temperature on the inlet
First we will associate a Time Curve Label (TC) to the inlet temperature condition.
On the Control_Activate selection list, choose Set Entity. This will activate the ACT-
SET command. Activate TC with Time curve label 1.
Pick Loads/BC_Thermal_Temperature from the main menu. Choose Define by
Curves. This will access the NTCR GEOSTAR command. Pick the curve that forms
the inlet (Curve 2). Enter a Value of 500 (degrees Rankine). Use the default of 2 for
the Ending Region. Click on OK. You should see the little gray boxes indicating the
temperature boundary condition has been set.
12.4.3 Initial Temperature Conditions
First select the nodes in the two solid blocks. Use Control_Select_by Reference. This
will access the SELREF command window. Choose ND:Node for the Selection Entity
and RG:Region for the Reference Entity. Then enter 2 for the Beginning Region and
3 for the Ending Region and click on OK. This should have selected about 2300
nodes.
Next choose Loads/BC_Load Options_Initial Cond from the main menu. This will
open the INITIAL command window. Choose TEMP for Initial conditions type. The
Beginning Node is 1 and the Ending Node is NDMAX. Click on Continue. Enter a
value of 750 degrees R for the Temperature. Click on OK.
I
n
d
e
x
I
n
d
e
x
12 -5
F
L
O
W
P
L
U
S
S
O
L
V
E
R
T
U
T
O
R
I
A
L
G
U
I
D
E
12
Transient
Heat
Transfer
12.5 Analysis Setup
12.5.1 Start FlowPlus
From the GEOSTAR main menu, select Analysis_Fluid_Mechanics_Flow Solution
Method. This should open the FL_METHOD command window. Choose Segregated
solution (2) from the list for Formulation type. This sets the flow solver to Flow-
Plus.Click on OK. Now, select Analysis_Fluid_Mechanics_Run Flow Analysis. This
will startup FlowPlus.
12.5.2 Flow Only (Stage 1 of Run)
12.5.2.1 Set the analysis selections:
Click on the Options icon. For now, leave the Analysis units on m-kg-s. The analy-
sis will ultimately be run in units of ft-lb-s, but we are doing this to illustrate the
units conversion utility of FlowPlus. The solid properties were taken from a text
book in units of m-kg-s, so we will let FlowPlus do the units conversions for us.
Click OK.
12.5.2.2 Set the fluid property:
Click on the Fl Prop icon. Pick Air_m-kg-s_Constant from the Name menu.
Click on OK.
12.5.2.3 Set the copper solid property:
Click on the Sl Prop icon. Click on New, and enter the number 2 as the New Property
Id. Click OK.
Click on the X-Dir Conductivity button, and enter the value 401 (W/m K). Click OK.
Click on the Density button, and enter the value 8933 (kg/m^3). Click OK.
Click on the Specific Heat button, and enter the value 385(J/kg K). Click OK.
Lets add this property to the User-Defined solid property data base: Click on the
Add button in the Database group on the right of the window. On the Adding Solid
to Database window, enter copper as the Name. Hit OK. Leave the Solid Property
window open for the next solid...
12.5.2.4 Set the aluminum solid property:
Click on the New, and enter 3 as the New Property Id. Click OK.
Select 3 from the Solid ID drop menu. Select Aluminum from the Name drop menu.
Click OK on the Solid Property window.
I
n
d
e
x
I
n
d
e
x
12 - 6
F
L
O
W
P
L
U
S
S
O
L
V
E
R
T
U
T
O
R
I
A
L
G
U
I
D
E
12
Transient
Heat
Transfer
12.5.2.5 Change the units:
Click on the Options icon. Change the units to ft-lb-s, then click on OK.
Click on the Fl Prop icon. The Name should now be Air_ft-lb-s_Constant and all the
properties have been converted to ft-lb-s. Click OK.
Click on the Sl Prop icon. The Name should now be __U_copper_ft-lb-s, and all the
properties have been converted to ft-lb-s. Property 3, aluminum, has been con-
verted to the current units system as well. Click OK.
12.5.2.6 Initialize temperature:
Pick Control_Initialization. Set the Temperature value to 540. Click OK. This will ini-
tialize the nodes not already initialized.
12.5.2.7 Define the transient boundary condition:
Pick Preferences_Transient and click on the Transient BC button.
We are going to define the time dependent temperature boundary condition in the
Boundary Condition window. To create the time curve, click on the Add button. In
the Add Time Curve Labels window, enter 1 for the New Time Curve Label. Click OK.
Select Ramp Step from the drop menu adjacent to Temperature. Click on the Temper-
ature button to make the following settings:
Click OK on the Transient BC Parameters window.
A plot of this function looks like:
Click OK on the Boundary
Conditions window, and
OK on the Transient Pref-
erences window.
12.5.2.8 Start the analysis:
Click on the Analyze icon
and hit GO. 100 iterations
is adequate.
While the analysis is running,
you can observe how the
results evolve with the solu-
tion by watching the display in
the CFDisplay window.
T1 = 10 T2 = 25
T3 = 35 T4 = 50
F1 = 1000 F2 = 800
Temp
Time
F1 = 1000R
F2 = 800 R
T2 = 25 T3 = 35 T4 = 50 T1...
Figure 12-3 Ramp step function for temperature
T1 = 10
I
n
d
e
x
I
n
d
e
x
12 -7
F
L
O
W
P
L
U
S
S
O
L
V
E
R
T
U
T
O
R
I
A
L
G
U
I
D
E
12
Transient
Heat
Transfer
In the CFDisplay window, the image can be panned, zoomed, and rotated using the
mouse buttons. (L, M, R, respectively.)
Change the result to be displayed by selecting Pres (pressure) or Temp (tempera-
ture) from the Results group in the CFDisplay Controls window. Change it back to
Vmag (velocity magnitude).
To display only contours, in the Model group, make sure Surface is selected. In the
Display group, make sure only Contour is selected.
To display only vectors, choose Points from the Model group and only Vector from
the Display group.
To display contours and vectors, select Surface and both Vector and Contour.
To display vectors colored by any of the available values, pick Points and both Vec-
tor and Contour.
In the FlowPlus Main Menu window, the summary values of the degrees of freedom are
plotted, and the average, min, and max values are displayed in the window. The purpose
of all of these tools is to keep the analysis interactive. At any point in the analysis cycle,
you can tell how your solution is progressing.
While this part of the analysis is running, you will see the vectors changing quite a
bit. This is a good indication that the mesh in some areas needs to be finer. To slow
down the velocity oscillations, click on Control_Convergence and slide the Veloci-
ties slider bar to 0.2 and click on OK. This can be done while the analysis is run-
ning and will take effect as soon as Ok is clicked on.
12.5.3 Stage 2: Transient Thermal (no flow)
When the flow analysis is completed, click on the Close button on the Analyze window.
12.5.3.1 Change Options
Click on the Options icon. Change Flow to No Flow and Heat Transfer to Thermal.
Also, change Time Dependence to Transient. OK.
12.5.3.2 Set the Results Output Frequency
Click on Preferences_Transient. Enter 2 for the Results Output Frequency. Click
OK.
12.5.3.3 Restart the analysis:
Click on the Analyze icon. Click on all three Restart Flags. The time step size will
be 2 seconds, so enter 2 as the Time Step, and enter 50 as the Time Steps to Run. Hit
Go.
What we have just done is to create a temperature boundary condition with a
period of 50 seconds. Our time step is 2 seconds, so we will have 25 time steps per
I
n
d
e
x
I
n
d
e
x
12 - 8
F
L
O
W
P
L
U
S
S
O
L
V
E
R
T
U
T
O
R
I
A
L
G
U
I
D
E
12
Transient
Heat
Transfer
cycle, resulting in 2 full cycles of the time varying boundary condition. Our Results
Output Frequency is 2, meaning that we are going to save every other time step, or
every 4 seconds. Only temperature will be solved through the transient portion of
this exercise, reducing the analysis time substantially so you should select Temp
from the Results group in the CFDisplay Controls window.
While the analysis is running, the contour scale in CFDisplay updates with the max-
imum and minimum values in the domain. For this reason, the temperature distri-
bution will appear to change considerable throughout the transient run. Always be
sure to check the contour scale.
12.6 Post Processing
12.6.1 Convergence Assessment
After the analysis is completed, click on the Close button on the Analyze window. Click
on the Check icon to view the Convergence Monitor:
Figure 12-4 Convergence monitor
The upper plot is a plot of the residuals, an indication of relative change between itera-
tions. The lower plot shows the summary values of the degrees of freedom. These lines
are the same as those displayed on the interactive Convergence Monitor while the pro-
gram is running.
I
n
d
e
x
I
n
d
e
x
12 -9
F
L
O
W
P
L
U
S
S
O
L
V
E
R
T
U
T
O
R
I
A
L
G
U
I
D
E
12
Transient
Heat
Transfer
One of the most useful convergence assessment tools is the flatness of the summary
curves. If they are flat, the values are not changing, and the solution can probably be
considered converged. In this case, the temperature curve will not be flat because it has a
time dependent boundary condition. The curve should instead look like a ramp function,
similar to the boundary condition.
Change the range of time steps by clicking in the Start field and changing the num-
ber to 40; hit keyboard <enter>. Now the plots show the run history over the last
ten time steps. To display only one degree of freedom, pick on the drop menu
beside the word Summary, and pick temperature. Now only the summary plot of
temperature is displayed, as are the Max and Min values.
From the Solver main menu, select Review_Summary_Last Run. This opens the
Summary file which contains the max, min, and average value of a number of
quantities in the model. Scroll down to the inlets and outlets. For each boundary
opening in the model, the mass flow entering or leaving the model is displayed as
is bulk pressure, temperature, Reynolds number, etc. Compare the total mass flow
in to the total mass flow out. They are pretty close, and opposite in sign. When fin-
ished, click on the OK button.
12.6.2 Creation of the Animation Set
Click on Review_Results_Create Animation Results. On the Create Animated
Results window, click on the Move All button under the Available Results column.
If you did not wish to animate all of the time steps, the Parametric Selection of
Available Results could have been used. Enter a range of time steps in the From
and To boxes and specify an Increment. The numbers to go into these boxes are
the number is parenthesis beside each time step.
Click on GO on this window. When it is finished, click on the Close button.
12.6.3 Results Processing in CFDisplay
12.6.3.1 To start the post processor:
Click on the Results icon to bring up the full
version of CFDisplay (as opposed to the run-
time version used in the interactive analysis).
The following window will come up:
Click on the Animated Iter/Time Steps button.
CFDisplay will come up and your model will
be automatically loaded. The orientation
within CFDisplay will be the same as how you left it in the run-time CFDisplay.
Figure 12-5 Results
s
I
n
d
e
x
I
n
d
e
x
12 - 10
F
L
O
W
P
L
U
S
S
O
L
V
E
R
T
U
T
O
R
I
A
L
G
U
I
D
E
12
Transient
Heat
Transfer
The mouse buttons can be used to change the view:
Left MB = Pan; Middle MB = Zoom; Right MB = Rotate.
12.6.3.2 To plot velocity magnitude contours
To show a result, first click on Scalar_Color Fringes. Then click on Apply in the
Open Results window at the lower left-hand corner of the graphics window. Veloc-
ity magnitude contours will now be displayed.
12.6.3.3 To plot temperature
Click on the Scalar drop menu in the Open Results window and pick Temperature.
Click on Apply.
These temperature results are the steady state portion of the analysis
12.6.3.4 To animate temperature
Pick Animation_Animation Setup. On the Animation Setup dialog, the starting and
ending time steps as well as the interval will be displayed. You can either change
these values or simply hit OK and the animation will proceed.
Pick Animation_Animation Run from the main
menu to bring up the Animation Run dialog. With
this window, you can control the forward, back-
ward, and continuous animation of time steps:
If you move the Open Results window upward a
little, the time step number will be displayed on
the lower left portion of the CFDisplay window.
12.6.3.5 To plot vectors
Select Vector_Vector Arrows from the CFDisplay main menu.
Most of the flow shoots down the left header and then through the lowest leg to the
right header and out the outlet. Some reversed flow is apparent in the right header.
12.6.3.6 To change the contouring range
Select Scalar_Fringe Range and change the Minimum and Maximum as necessary.
Click on Apply to activate your changes.
12.6.4 Results Processing in GEOSTAR
If you ran FlowPlus from within GEOSTAR, you will be back in GEOSTAR when you
exit FlowPlus. If you did run not FlowPlus in this manner, you should open your
GEOSTAR job.
Figure 12-6
I
n
d
e
x
I
n
d
e
x
12 - 11
F
L
O
W
P
L
U
S
S
O
L
V
E
R
T
U
T
O
R
I
A
L
G
U
I
D
E
12
Transient
Heat
Transfer
Before displaying results, you may want to turn off the internal element boundaries to
make it easier to see the results. To do this, click on Display_Display_Option_Set Bound
Plot. This should open the BOUNDARY command window. Set the Boundary plot to
0:None and click on OK.
12.6.4.1 Velocity Vector Plot in GEOSTAR
Click on the Results_Plot_Fluid Flow menu selection. This should open the ACT-
FLOW command window. Choose Vector Plot on this window. Then, accept the
defaults on the FLOWPLOT window and click on OK. This will plot the velocity
vectors in the model. You can use the Zoom feature to get a better look at various
areas in the model, the recirculation area in the downstream leg of the manifold,
for example.
12.6.4.2 Contour Plot of Temperature
Click on Results_Plot_Fluid Flow on the main menu. This will again open the ACT-
FLOW command window. Choose Temp:Temperature for the Component. Click on
Contour Plot. Accept the defaults and click on OK on the FLOWPLOT command
window. This will produce a contour plot of the temperatures in the model.
12.6.4.3 Animating Temperature
Click on Results_Plot_Fluid Flow on the main menu. This will again open the ACT-
FLOW command window. Choose Temp:Temperature for the Component. Click on
Contour Plot. Accept the defaults and click on OK on the FLOWPLOT command
window. This will produce a contour plot of the temperatures in the model. Now
choose Results_Plot_Animate to animate the isotherms.
I
n
d
e
x
I
n
d
e
x
13 -1
F
L
O
W
P
L
U
S
S
O
L
V
E
R
T
U
T
O
R
I
A
L
G
U
I
D
E
13. Flow with Transient Inlets
13.1 Introduction
The geometry is a representation of a manifold consisting of four ducts converg-
ing into one. The pressure boundary condition on each inlet is time dependent,
and is assigned a sinusoidal variation. Each inlet is out of phase with the other
three inlets so that at no time do any of the inlets have the same pressure boundary
condition. This problem is representative of an automotive exhaust manifold with
pressure pulsations occurring at the manifold inlets due to the exhaust stroke of
the piston.
13.2 Key Topics
Application of transient pressure boundary conditions
Pressure-driven flow
Compressible flow
Pressure waves
Transient flow
Turbulent flow
Animation of time-dependent results
I
n
d
e
x
I
n
d
e
x
13 - 2
F
L
O
W
P
L
U
S
S
O
L
V
E
R
T
U
T
O
R
I
A
L
G
U
I
D
E
13
Flow with
Transient
Inlets
13.3 Geometry and Boundary Conditions
The geometry was originally created in GEOSTAR. The entire domain is shown in the
figure below.
Figure 13-1 Manifold geometry
The complete geometry can be re-created in GEOSTAR using the file tranman.geo on the
Examples sub-directory in the Cosmos installation directory.
13.4 Finite Element Model Setup
13.4.1 Mesh Generation
After the file is opened in GEOSTAR, a property will be created for the fluid. The geom-
etry will be meshed with two dimensional triangular elements.
13.4.1.1 Set Element Group
Select Propsets_Element Group from the GEOSTAR main menu. This should open
the EGROUP command window. Choose FLOW2D from the list for Element Name.
Click on
Continue. Accept the defaults for the rest of this command and click on OK.
13.4.1.2 Set mesh size
On the Meshing_Mesh_Density selection list, choose Region Elem Size. This is the
RGDENSITY command. The Beginning Region is 1 and use RGMAX for the Ending
Region. The Average element size should be set to 0.25. Accept the defaults for the
rest of this command and click on OK.
13.4.1.3 Activate the air material property set
Next we will associate a material property number (MP) for the air elements. On the
Control_Activate selection list, choose Set Entity. This will activate the ACTSET
command. Activate MP with label (Material set number) 1.
Inlet 1
Inlet 2
Inlet 3
Inlet 4
Outlet
I
n
d
e
x
I
n
d
e
x
13 -3
F
L
O
W
P
L
U
S
S
O
L
V
E
R
T
U
T
O
R
I
A
L
G
U
I
D
E
13
Flow with
Transient
Inlets
13.4.1.4 Mesh the air region
Now you are ready to mesh the air region. On the Meshing_Auto_Mesh selection
list, choose Regions. This will activate the MA_RG command. Choose Region 1 as
the Beginning Region, Region 1 is the Ending Region and the Number of smoothing
iterations should be set to 0. Accept the defaults for the rest of the window and
click on OK.
When you are finished the mesh should look like the figure below and contain
about 7646 nodes and 13982 elements.
Figure 13-2 Final mesh near inlets
13.4.2 Boundary Conditions
The inlet pressures and time functions and exit pressure will be applied in this section.
The actual value of pressure specified on the four inlets does not matter because the
functional form will be set in FlowPlus. The outlet pressure will be set to 0 psi gage
(14.7 psi absolute).
13.4.2.1 To apply the air exit pressure:
Pick Loads/BC_Fluid_Flow_Pressure (Nodal) from the main menu. Choose Define
by Curves. This will access the NPRCR GEOSTAR command. Click on the curve
at the end of the outlet extension (Curve 5). Enter a Value of 1.e-15. Click on the
Ending Curve and leave the default (5). Click on OK. You should see the little pur-
ple boxes indicating the pressure boundary condition has been set.
I
n
d
e
x
I
n
d
e
x
13 - 4
F
L
O
W
P
L
U
S
S
O
L
V
E
R
T
U
T
O
R
I
A
L
G
U
I
D
E
13
Flow with
Transient
Inlets
13.4.2.2 To apply the variable inlet pressure boundary conditions:
First we will associate a Time Curve Label (TC) to the Inlet 1 pressure. On the
Control_Activate selection list, choose Set Entity. This will activate the ACTSET
command. Activate TC with Time curve label 1.
Pick Loads/BC_Fluid_Flow_TK_Energy (Nodal) from the main menu. Choose Define
by Curves. This will access the TKECR GEOSTAR command. Note that we are
using the TKE command family because time curve information is not stored for
nodal pressures. FlowPlus will interpret these variable BC as pressure boundary
conditions. Click on the curve at Inlet 1 (Curve 30). Enter a Value of 1.0. Click on
the Ending Curve and leave the default (30). Click on OK. You should see the little
red boxes indicating the TKEnergy (or pressure in this case) boundary condition
has been set.
Repeat these last two steps for the remaining three inlets. Inlet 2 will have Time
Curve 2. Inlet 3 will have Time Curve 3, and Inlet 4 will have Time Curve 4.
13.5 Analysis Setup
13.5.1 Start FlowPlus
From the GEOSTAR main menu, select Analysis_Fluid_Mechanics_Flow Solution
Method. This should open the FL_METHOD command window. Choose Segregated
solution (2) from the list for Formulation type. This sets the flow solver to Flow-
Plus.Click on OK. Now, select Analysis_Fluid_Mechanics_Run Flow Analysis. This
will startup FlowPlus.
13.5.2 Make the analysis selections:
Click on the Options icon. Change the Analysis units to in-lb-s.
Change Compressibility to Full Compressible and enter 530 as Stagnation Tempera-
ture. (We have to run full compressible in order to capture the pressure waves.)
Change Time Dependence to Transient.
Click OK.
13.5.3 Set the fluid property:
Click on the Fl Prop icon. Pick Air_in-lb-s_Constant from the Name menu.
Click on OK.
I
n
d
e
x
I
n
d
e
x
13 -5
F
L
O
W
P
L
U
S
S
O
L
V
E
R
T
U
T
O
R
I
A
L
G
U
I
D
E
13
Flow with
Transient
Inlets
13.5.4 Turn off temperature output:
Click on the Output icon and uncheck Temperature. Click OK.
13.5.5 Make the transient settings:
Pick Preferences_Transient and change the Max Transient Inner Iterations to 15. Set
the Results Output Frequency to 5 and click on the Transient BC button.
We are going to define the time dependent temperature boundary conditions in the
Boundary Condition window. To create the first time curve, click on the Add but-
ton. In the Add Time Curve Labels window, enter 1 for the first New Time Curve
Label. Click OK.
Select Harmonic from the drop menu adjacent to Pressure. Click on the Pressure
button to make the following settings for time curve 1:
Repeat the last two steps for each subsequent time curve. Be sure to enter the
appropriate time curve label for each curve. The values for each are given in the
following tables:
Table 13-1 Time Curve 1: P1(t) = 0.65+.65sin(1256.6t)
A1 = 0.65 B1 = 0
C1 = 0 A2 = 0.65
B2 = 1256.6 C2 = 0
Table 13-2 Time Curve 2: P2(t) = 0.65+.65sin(1256.6t + 1.57)
A1 = 0.65 B1 = 0
C1 = 0 A2 = 0.65
B2 = 1256.6 C2 =1.571
Table 13-3 Time Curve 3: P3(t) = 0.65+.65sin(1256.6t + 3.1415)
A1 = 0.65 B1 = 0
C1 = 0 A2 = 0.65
B2 = 1256.6 C2 = 3.1415
Table 13-4 Time Curve 4: P4(t) = 0.65+.65sin(1256.6t + 4.712)
A1 = 0.65 B1 = 0
C1 = 0 A2 = 0.65
B2 = 1256.6 C2 =4.712
I
n
d
e
x
I
n
d
e
x
13 - 6
F
L
O
W
P
L
U
S
S
O
L
V
E
R
T
U
T
O
R
I
A
L
G
U
I
D
E
13
Flow with
Transient
Inlets
13.5.6 Start the analysis:
Click on the Analyze icon. Make the Time Step (size) 0.0007 seconds. Leave the
Stop Time at -1. Set the Time Steps to Run to 35.
Because we are running 35 time steps at 15 inner iterations per time step, we will
run a total of 525 iterations. Also, because the Results Output Frequency is 5, 7
time steps will be written to your disk. If disk space is limited, you may want to
increase the Results Output Frequency. Click on GO.
While the analysis is running, you can observe how the results evolve with the solution
by watching the display in the CFDisplay window.
In the CFDisplay window, the image can be panned, zoomed, and rotated using the
mouse buttons. (L, M, R, respectively.)
Change the result to be displayed by selecting Pres (pressure) or Temp (tempera-
ture) from the Results group in the CFDisplay Controls window. Change it back to
Vmag (velocity magnitude).
To display only contours, in the Model group, make sure Surface is selected. In the
Display group, make sure only Contour is selected.
To display only vectors, choose Points from the Model group and only Vector from
the
Display group.
To display contours and vectors, select Surface and both Vector and Contour.
To display vectors colored by any of the available values, pick Points and both Vec-
tor and Contour.
In the FlowPlus Main Menu window, the summary values of the degrees of freedom are
plotted, and the average, min, and max values are displayed in the window. The purpose
of all of these tools is to keep the analysis interactive. At any point in the analysis cycle,
you can tell how your solution is progressing.
13.6 Post Processing
13.6.1 Convergence Assessment
After the analysis is completed, click on the Close button on the Analyze window. Click
on the Check icon to view the Convergence Monitor:
I
n
d
e
x
I
n
d
e
x
13 -7
F
L
O
W
P
L
U
S
S
O
L
V
E
R
T
U
T
O
R
I
A
L
G
U
I
D
E
13
Flow with
Transient
Inlets
Figure 13-3 Convergence monitor
The upper plot is a plot of the residuals, an indication of relative change between itera-
tions. The lower plot shows the summary values of the degrees of freedom. These lines
are the same as those displayed on the interactive Convergence Monitor while the pro-
gram is running.
One of the most useful convergence assessment tools is the flatness of the summary
curves. If they are flat, the values are not changing, and the solution can probably be
considered converged. For a transient analysis however, the summary curves may never
go flat, particularly if transient boundary conditions are employed.
Change the range of time steps by clicking in the Start field and changing the num-
ber to 25; hit keyboard <enter>. Now the plots show the run history over the last
ten time steps. To display only one degree of freedom, pick on the drop menu
beside the word Summary, and pick pressure. Now only the summary plot of tem-
perature is displayed, as are the Max and Min values.
From the Solver main menu, select Review_Summary_Last Run. This opens the
Summary file which contains the max, min, and average value of a number of
quantities in the model. Scroll down to the inlets and outlets. For each boundary
opening in the model, the mass flow entering or leaving the model is displayed as
is bulk pressure, temperature, Reynolds number, etc. Compare the total mass flow
in to the total mass flow out. They are pretty close, and opposite in sign. When fin-
ished, click on the OK button.
I
n
d
e
x
I
n
d
e
x
13 - 8
F
L
O
W
P
L
U
S
S
O
L
V
E
R
T
U
T
O
R
I
A
L
G
U
I
D
E
13
Flow with
Transient
Inlets
13.6.2 Results Processing in CFDisplay
13.6.2.1 To send multiple time steps to the post processor:
Pick Review_Results_Create Animation Results. Click on the Move All button to pick
all of the results sets to animate. Click on OK and an output file containing all of the
time steps will be generated.
13.6.2.2 To start the post processor:
Click on the Results icon to bring up the full ver-
sion of CFDisplay (as opposed to the run-time
version used in the interactive analysis).
The following window will come up:
Click on the Animated Iter/Time Steps button.
CFDisplay will come up and your model will be
automatically loaded. The orientation within
CFDisplay will be the same as how you left it in
the run-time CFDisplay.
The mouse buttons can be used to change the view:
Left MB = Pan; Middle MB = Zoom; Right MB = Rotate.
13.6.2.3 To plot velocity magnitude contours
To show a result, first click on Scalar_Color Fringes. Then click on Apply in the
Open Results window at the lower left-hand corner of the graphics window. Veloc-
ity magnitude contours will now be displayed.
13.6.2.4 To plot pressure
Click on the Scalar drop menu in the Open Results window and pick pressure. Click
on Apply.
13.6.2.5 To animate pressure
Pick Animation_Animation Setup. On the Anima-
tion Setup dialog, the starting and ending time
steps as well as the interval will be displayed.
You can either change these values or simple
hit OK and the animation will proceed.
Pick Animation_Animation Run from the main
menu bring up the Animation Run dialog. With
this window, you can control the forward, backward, continuous animation of time
steps:
Figure 13-4 Results
s
Figure 13-5 Animation
d
I
n
d
e
x
I
n
d
e
x
13 -9
F
L
O
W
P
L
U
S
S
O
L
V
E
R
T
U
T
O
R
I
A
L
G
U
I
D
E
13
Flow with
Transient
Inlets
13.6.2.6 To plot vectors
Select Vector_Vector Arrows from the CFDisplay main menu.
To color the vectors with the contouring value, select Model_Show all model points.
13.6.2.7 To change the contouring range
Select Scalar_Fringe Range and change the Minimum and Maximum as necessary.
Click on Accept to activate your changes.
13.6.3 Results Processing in GEOSTAR
If you ran FlowPlus from within GEOSTAR, you will be back in GEOSTAR when you
exit FlowPlus. If you did run not FlowPlus in this manner, you should open your GEO-
STAR job.
Before displaying results, you may want to turn off the internal element boundaries to
make it easier to see the results. To do this, click on Display_Display_Option_Set Bound
Plot. This should open the BOUNDARY command window. Set the Boundary plot to
0:None and click on OK.
13.6.3.1 Velocity Vector Plot in GEOSTAR
Click on the Results_Plot_Fluid Flow menu selection. This should open the ACT-
FLOW command window. Choose Vector Plot on this window. Then, accept the
defaults on the FLOWPLOT window and click on OK. This will plot the velocity
vectors in the model. You can use the Zoom feature to get a better look at various
areas in the model, the recirculation area in the downstream leg of the manifold,
for example.
13.6.3.2 Contour Plot of Pressure
Click on Results_Plot_Fluid Flow on the main menu. This will again open the ACT-
FLOW command window. Choose Press:Pressure for the Component. Click on
Contour Plot. Accept the defaults and click on OK on the FLOWPLOT command
window. This will produce a contour plot of the pressure in the model.
13.6.3.3 Animating Pressure
Click on Results_Plot_Fluid Flow on the main menu. This will again open the ACT-
FLOW command window. Choose Press:Pressure for the Component. Click on
Contour Plot. Accept the defaults and click on OK on the FLOWPLOT command
window. This will produce a contour plot of the pressure in the model. Now
choose Results_Plot_Animate to animate the pressure waves.
I
n
d
e
x
I
n
d
e
x
14 -1
F
L
O
W
P
L
U
S
S
O
L
V
E
R
T
U
T
O
R
I
A
L
G
U
I
D
E
14. Radiation Heat Transfer
14.1 Introduction
In this example, a simplified three dimensional model of a household toaster oven
is analyzed. The working fluid is air, and the object to be heated is a muffin. The
muffin sits upon a reflective tray that extends the depth of the unit. Burner ele-
ments are modeled as specified temperatures in the top and bottom surfaces of the
unit. This approach was used instead of a circular burner element set in the
domain in order to reduce the overall size of the finite element mesh.
A film coefficient specified on the exterior surfaces of the unit provides some
cooling (heating losses to ambient) in the unit. A very low initial temperature will
be set on the muffin to simulate bringing it straight from the freezer. Natural con-
vection will be the mode of heat transfer and there are no velocities or pressures
specified in this example. The units used in this example are inch_lb_seconds.
14.2 Key Topics
Radiation
Natural convection/buoyancy
I
n
d
e
x
I
n
d
e
x
14 - 2
F
L
O
W
P
L
U
S
S
O
L
V
E
R
T
U
T
O
R
I
A
L
G
U
I
D
E
14
Tadiation
Heat
Transfer
14.3 Model Geometry
14.3.1 Analysis geometry
The completed geometry for the analysis model of the unit as seen in CFDesign Modeler
is as follows:
Figure 14-1 Toaster oven geometry
14.4 Finite Element Model Setup
The finite element mesh and boundary conditions are supplied as a .gfm file called rad3d.gfm
which is included on the Examples sub-directory in the Cosmos installation directory. You can
load this file into GEOSTAR to see the mesh and boundary conditions. Note that there is no asso-
ciated geometry because the model was built in CFDesign Modeler. The rad3d.gfm file was cre-
ated in FlowPlus using the File_Utility command and creating a Cosmos GFM file.
Upper Burner (temperature)
Lower Burner (temperature)
Tray
Muffin
Air
Volume
Convection Condition applied to all four exterior sides of the unit.
I
n
d
e
x
I
n
d
e
x
14 -3
F
L
O
W
P
L
U
S
S
O
L
V
E
R
T
U
T
O
R
I
A
L
G
U
I
D
E
14
Radiation
Heat
Transfer
14.5 Analysis Setup
14.5.1 Start FlowPlus
From the GEOSTAR main menu, select Analysis_Fluid_Mechanics_Flow Solution
Method. This should open the FL_METHOD command window. Choose Segregated
solution (2) from the list for Formulation type. This sets the flow solver to Flow-
Plus.Click on OK. Now, select Analysis_Fluid_Mechanics_Run Flow Analysis. This
will startup FlowPlus.
14.5.2 Set the analysis selections:
Click on the Options icon. Make the Analysis Units in-lb-s.
Change Heat Transfer to Thermal and enter -386 for the Y comp of the Gravitational
Vector.
Change Radiation to Radiation.
Click on OK.
14.5.3 Set the air property (property 1):
Click on the Fl Prop icon. Pick Air_in-lb-s_Buoyancy from the Name menu...
Click on the Ext. Emissivity button, and enter 0.4 as the emissivity then click on OK
(This is not the emissivity of the fluid, but rather of the walls that are in contact
with the fluid, except those walls that belong to the solids.)
Click on the OK button in the Fluid Properties window.
14.5.4 Set the solid properties:
Click on the Sl Prop icon.
To enter the properties of the tray, click on the New button and enter 2 as the New
Property ID. Select Aluminum_Const_in-lb-s from the Name drop menu. Click on
the Emissivity button, and enter a value of 0.3.
To enter the properties of the muffin, click on the New button again, and enter 3 as
the New Property ID. Click on the X-Dir Conductivity button and change the value to
9.332e-5. Click on the Emissivity button, and enter a value of 0.7. Click OK.
14.5.5 To initialize the temperature field:
Click on Control_Initialization. Enter a value of 530 as the Temperature. Click OK.
I
n
d
e
x
I
n
d
e
x
14 - 4
F
L
O
W
P
L
U
S
S
O
L
V
E
R
T
U
T
O
R
I
A
L
G
U
I
D
E
14
Tadiation
Heat
Transfer
14.5.6 Start the analysis:
Click on the Analyze icon.
Change the number of iterations to 100. Hit GO.
As the Solver processes the neutral file, you will notice that it spends quite a bit of
time on Radiation Surface Factor Calculation. This is normal and does not mean
that your computer is locked up.
While the analysis is running, you can observe how the results evolve with the solution
by watching the display in the CFDisplay window.
In the CFDisplay window, the image can be panned, zoomed, and rotated using the
mouse buttons. (L, M, R, respectively.)
Change the result to be displayed by selecting Temp (Temperature) from the Results
group in the CFDisplay Controls window. Change it back to Vmag (velocity magni-
tude).
Click on Points in the Model group. The model will be displayed as points.
To display contours only on a cutting plane: In the Display group, make sure only
Contour is checked. In the Cutting Plane group, make sure Visible is checked. The
cutting plane will be displayed as a contour. Change the location of the plane by
moving the slide bar. Change the orientation of the plane by selecting the Y direc-
tion.
To display only vectors on a cutting plane: In the Display group, check Vectors. In
the Cutting Plane group, uncheck Visible. The location and orientation of the cutting
plane can be adjusted as you like.
In the FlowPlus Main Menu window, the summary values of the degrees of freedom are
plotted, and the average, min, and max values are displayed in the window. The purpose
of all of these tools is to keep the analysis interactive. At any point in the analysis cycle,
you can tell how your solution is progressing.
14.6 Post Processing
14.6.1 Convergence Assessment
After the analysis is completed, click on the Close button on the Analyze window. Click
on the Check icon to view the Convergence Monitor:
I
n
d
e
x
I
n
d
e
x
14 -5
F
L
O
W
P
L
U
S
S
O
L
V
E
R
T
U
T
O
R
I
A
L
G
U
I
D
E
14
Radiation
Heat
Transfer
Figure 14-2 Convergence monitor
The upper plot is a plot of the residuals, an indication of relative change between itera-
tions. The lower plot shows the summary values of the degrees of freedom. These lines
are the same as those displayed on the interactive Convergence Monitor while the pro-
gram is running.
One of the most useful convergence assessment tools is the flatness of the summary
curves. If they are flat, the values are not changing, and the solution can probably be
considered converged. These Summary curves are not flat yet so another 50-100 itera-
tions are necessary. For the purposes of this tutorial, however, this is adequate.
Change the range of iterations by clicking in the Start field and changing the num-
ber to 50; hit keyboard <enter>. Now the plots show the run history from iteration
50 to completion. To display only one degree of freedom, pick on the drop menu
beside the word Summary, and pick V Vel. Now only the summary plot of V Vel is
displayed, as are the Max and Min values. Experiment for a few minutes, changing
the viewed degree of freedom, the start and end display ranges, and choosing max,
min, or average. When finished, click on OK.
From the Solver main menu, select Review_Summary_Last Run. This opens the
Summary file which contains the max, min, and average value of a number of
quantities in the model. Scroll down to the inlets and outlets. For each boundary
opening in the model, the mass flow entering or leaving the model is displayed as
is bulk pressure, temperature, Reynolds number, etc. Compare the total mass flow
in to the total mass flow out. They are pretty close, and opposite in sign. Also dis-
played is the energy balance. When finished, click on the OK button.
I
n
d
e
x
I
n
d
e
x
14 - 6
F
L
O
W
P
L
U
S
S
O
L
V
E
R
T
U
T
O
R
I
A
L
G
U
I
D
E
14
Tadiation
Heat
Transfer
14.6.2 Results Post Processing in CFDisplay
Click on the Results icon to bring up the full version of CFDisplay (as opposed to the
run-time version used in the interactive analysis). CFDisplay will come up and your
model will be automatically loaded. The orientation within CFDisplay will be the same
as how you left it in the run-time CFDisplay.
The mouse buttons can be used to change the view:
Left MB = Pan; Middle MB = Zoom; Right MB = Rotate.
14.6.2.1 To change feature attributes and visibility (optional)
Select Model_Change Part Attributes. In the Part Attributes window: Highlight Wall
and click on the Material button. Enter a value of 0.5 for Transparency and click on
Apply. You should see that the wall is transparent now. Close the Material Proper-
ties Dialog.
Close the Part Attributes Dialog or move it out of the way.
14.6.2.2 To Start: Plotting velocity magnitude contours
To show a result, first click on Scalar_Color Fringes. Then click on Apply in the
Open Results window at the lower left-hand corner of the screen. Velocity magni-
tude contours will now be displayed.
14.6.2.3 To change the result to view
Click on the Scalar Results drop menu in the Open Results window and pick one of
the other quantities, temperature for example. Click on Apply.
14.6.2.4 To change the display of the model
Click on Model_Show as Points to show the model as points. This will help for the
next step, cutting planes.
14.6.2.5 To display a cutting plane
Please consult the 3D Electronic Cooling example for cutting plane instructions.
14.6.2.6 To display a particle trace
Please consult the 3D Electronic Cooling example for particle trace instructions.
I
n
d
e
x
I
n
d
e
x
15 -1
F
L
O
W
P
L
U
S
S
O
L
V
E
R
T
U
T
O
R
I
A
L
G
U
I
D
E
15. Volume Fill
15.1 Introduction
This is an example of a tank filling analysis conducted with a new feature in
FlowPlus, Height of Fluid. The model is an axisymmetric representation of a
large water holding tank. For our analysis, we will start with the tank half full, and
fill it completely. The rate of filling is about 3000 gallons per minute, and the total
volume of the tank is about 180,000
gallons. We will only be filling about 60,000 gallons so the total (real) time to fill
the tank would be about 20 minutes. The time step for this analysis will be 3 sec-
onds, so the total number of time steps to run will be 400. At 10 inner iterations
per time step, this comes out to 4000 total iterations. (This is why the example is
axisymmetric and not three dimensional!)
15.2 Key Topics
Volume filling analysis
Transient analysis
Animation of results
Mesh biasing on regions
I
n
d
e
x
I
n
d
e
x
15 - 2
F
L
O
W
P
L
U
S
S
O
L
V
E
R
T
U
T
O
R
I
A
L
G
U
I
D
E
15
Volume
Fill
15.3 Geometry and Boundary Conditions
The geometry was originally created in
GEOSTAR. The entire domain is shown:
The complete geometry can be recreated in
GEOSTAR using the fill2d.geo file found
on the Examples sub-directory in the
Cosmos installation directory.
15.4 Finite Element
Model Setup
15.4.1 Mesh Generation
After the model file is opened in GEO-
STAR, properties will be created for the
two fluids (air and water), the distributed
resistance (filter) and the solid.
15.4.1.1 Set Element Group
Select Propsets_Element Group from the GEOSTAR main menu. This should open
the EGROUP command window. Choose FLOW2D from the list for Element Name.
Click on Continue. Choose 1:Axisymmetric for OP1:2D Type and 0:Y for OP2:Axis of
symmetry. Accept the defaults for the rest of this command and click on OK.
15.4.1.2 Set mesh sizes
The geometry that you have so far consists only of points and lines. We will create con-
tours and regions here for automatic meshing.
Create Contour 1 by selecting Geometry_Contours_Define from the main menu.
This will open the CT command window. Enter 1 for the Contour and click on Con-
tinue. The Average element size for Contour 1 will be set to 0.2. The Number of ref-
erence boundary curves is 4. Click on Continue. Enter 7 for Curve 1, 8 for Curve 2, 2
for Curve 3 and 6 for Curve 4. The Redefinition criterion should be set to 0:Previous.
Click on OK.
Create Contour 2 by selecting Geometry_Contours_Define from the main menu.
This will open the CT command window. Enter 2 for the Contour and click on Con-
tinue. The Average element size for Contour 2 will be set to 0.5. The Number of ref-
erence boundary curves is 5. Click on Continue. Enter 1 for Curve 1, 5 for Curve 2, 4
for Curve 3, 3 for Curve 4 and 2 for Curve 5. The Redefinition criterion should be set
to 0:Previous. Click on OK.
Inlet
Initial
Fill Line
Figure 15-1 Water tank geometry
I
n
d
e
x
I
n
d
e
x
15 -3
F
L
O
W
P
L
U
S
S
O
L
V
E
R
T
U
T
O
R
I
A
L
G
U
I
D
E
15
Volume
Fill
Create Contour 3 by selecting Geometry_Contours_Define from the main menu.
This will open the CT command window. Enter 3 for the Contour and click on Con-
tinue. The Average element size for Contour 3 will be set to 0.5. The Number of ref-
erence boundary curves is 4. Click on Continue. Enter 5 for Curve 1, 10 for Curve
2, 9 for Curve 3 and 11 for Curve 4. The Redefinition criterion should be set to 0:Pre-
vious. Click on OK.
Now create the three regions from these contours by selecting from the main menu
Geometry_Regions_Define which will open the RG command window. The Outer
contour for Region 1 is 1, 2 for Region 2 and 3 for Region 3.
15.4.1.3 Mesh the water regions
Now you are ready to mesh the air region. On the Meshing_Auto_Mesh selection
list, choose Regions. This will activate the MA_RG command. Choose Region 1 as
the Beginning Region, Region 3 is the Ending Region and the Number of smoothing
iterations should be set to 0. Accept the defaults for the rest of the window and
click on OK.
15.4.1.4 Merge coincident nodes
Now, you must merge the
nodes common to adjacent
parts. Do this by picking
Meshing_Nodes_Merge from
the main menu. This will open
the NMERGE command box.
Accept the defaults by clicking
on OK.
When you are finished the
mesh should look like the fig-
ure and contain about 1735
nodes and 3289 elements.
15.4.2 Boundary Conditions
The inlet velocity will be applied in
this section.
15.4.2.1 To apply the velocity on the inlet:
Pick Loads/BC_Fluid_Flow_Velocity. Choose Define by Curves.This will issue the
VCR GEOSTAR command. Now, pick the curve that forms the inlet (Curve 7).
Choose the VY for the Velocity label. Enter a Value of 2.13 feet/sec. Use the default
of 7 for the Ending Region. Click on OK. You should see the little greenish arrows
indicating the velocity boundary condition has been set.
Figure 15-2 Final mesh
I
n
d
e
x
I
n
d
e
x
15 - 4
F
L
O
W
P
L
U
S
S
O
L
V
E
R
T
U
T
O
R
I
A
L
G
U
I
D
E
15
Volume
Fill
15.4.3 Initial Height Condition
Select the nodes below the fill line using Control_Select_by Range from the main
menu. This opens the SELRANGE command window. The Entity Name should be
ND:Node; the Coordinate system should be 0; select 0:No for the Coordinate activa-
tion flag for X and Z and the Coordinate activation flag for Y should be 1:Yes. Now
click on Continue. Use the default for the Y Coordinate lower range and use 10.0 for
the Y Coordinate higher range. Use the default for the Selection set number and
click on OK. You should see the nodes of below the fill line highlighted (approxi-
mately 915 nodes).
Next choose Loads/BC_Load Options_Initial Cond from the main menu. This will
open the INITIAL command window. Choose DENSITY for Initial conditions type.
The Beginning Node is 1 and the Ending Node is NDMAX. Click on Continue. Enter
a value of 1.0 (filled) for the Density. Click on OK.
15.5 Analysis Setup
15.5.1 Start FlowPlus
From the GEOSTAR main menu, select Analysis_Fluid_Mechanics_Flow Solution
Method. This should open the FL_METHOD command window. Choose Segregated
solution (2) from the list for Formulation type. This sets the flow solver to Flow-
Plus.Click on OK. Now, select Analysis_Fluid_Mechanics_Run Flow Analysis. This
will startup FlowPlus.
15.5.2 Set the analysis selections:
Click on the Options icon. Set the Analysis units on ft-lb-s.
Click on Volume Filling from the Tracking Quantity group.
Click on Transient from the Time Dependence group.
Click OK.
15.5.3 Set the fluid property:
Click on the Fl Prop icon. Pick H2O_ft-lb-s_Constant from the Name menu.
Click on OK.
I
n
d
e
x
I
n
d
e
x
15 -5
F
L
O
W
P
L
U
S
S
O
L
V
E
R
T
U
T
O
R
I
A
L
G
U
I
D
E
15
Volume
Fill
15.5.4 Set the convergence controls:
Pick Control_Convergence from the main menu. Change the Convergence Rate
(slider bar) to 0.1 for Pressure. Click OK.
15.5.5 Set the results output frequency
Click on Preferences_Transient. On the Transient Preferences window, set the
Results Output Frequency to 10. (This frequency will result in 60 results files
saved to your disk. If hard disk space is limited, enter a larger number so fewer
time steps are saved.) Click on OK.
15.5.6 Change the Turb/Lam ratio:
Pick Preferences_Turbulence and change the Turb/Lam ratio to 5000. This often
aids convergence in analyses featuring a small jet into a large area.
15.5.7 Start the analysis:
Click on the Analyze icon and set the Time Step (Size) to 3 (seconds). Set the Time
Steps to Run to be 400. Click on GO.
While the analysis is running, you can observe how the results evolve with the solution
by watching the display in the CFDisplay window.
In the CFDisplay window, the image can be panned, zoomed, and rotated using the
mouse buttons. (L, M, R, respectively.)
Change the result to be displayed by selecting Pres (pressure) or Temp (tempera-
ture) from the Results group in the CFDisplay Controls window. Change it back to
Vmag (velocity magnitude).
To display only contours, in the Model group, make sure Surface is selected. In the
Display group, make sure only Contour is selected.
To display only vectors, choose Points from the Model group and only Vector from
the Display group.
To display contours and vectors, select Surface and both Vector and Contour.
To display vectors colored by any of the available values, pick Points and both Vec-
tor and Contour.
In the FlowPlus Main Menu window, the summary values of the degrees of freedom are
plotted, and the average, min, and max values are displayed in the window. The purpose
of all of these tools is to keep the analysis interactive. At any point in the analysis cycle,
you can tell how your solution is progressing.
You can monitor the ever-increasing fluid level by watching the velocity output.
There will not be any velocity vectors (or contours) displayed above the fluid
level.
I
n
d
e
x
I
n
d
e
x
15 - 6
F
L
O
W
P
L
U
S
S
O
L
V
E
R
T
U
T
O
R
I
A
L
G
U
I
D
E
15
Volume
Fill
15.6 Post Processing
15.6.1 Convergence
Assessment
After the analysis is completed,
click on the Close button on the
Analyze window. Click on the
Check icon to view the Conver-
gence Monitor:
The upper plot is a plot of the
residuals, an indication of relative
change between iterations. The
lower plot shows the summary
values of the degrees of freedom.
These lines are the same as those
displayed on the interactive Con-
vergence Monitor while the pro-
gram is running.
One of the most useful convergence assessment tools is the flatness of the summary
curves. If they are flat, the values are not changing, and the solution can probably be con-
sidered converged. In this case, because it is a transient, the summary curves may never
go completely flat, unless the tank reaches a filled condition (steady state).
Change the range of time steps by clicking in the Start field and changing the num-
ber to 300; hit keyboard <enter>. Now the plots show the run history over the last
ten time steps. To display only one degree of freedom, pick on the drop menu
beside the word Summary, and pick V Vel. Now only the summary plot of V Veloc-
ity is displayed, as are the Max and Min values.
From the Solver main menu, select Review_Summary_Last Run. This opens the
Summary file which contains the max, min, and average value of a number of
quantities in the model. Scroll down to the inlets and outlets. For each boundary
opening in the model, the mass flow entering or leaving the model is displayed as is
bulk pressure, temperature, Reynolds number, etc. Compare the total mass flow in
to the total mass flow out. They are pretty close, and opposite in sign. When fin-
ished, click on the OK button.
15.6.2 Creation of the Animation Set
Click on Review_Results_Create Animation Results. On the Create Animated Results
window, click on the Move All button under the Available Results column.
If you did not wish to animate all of the time steps, the Parametric Selection of
Available Results could have been used. Enter a range of time steps in the From
Figure 15-3 Convergence monitor
I
n
d
e
x
I
n
d
e
x
15 -7
F
L
O
W
P
L
U
S
S
O
L
V
E
R
T
U
T
O
R
I
A
L
G
U
I
D
E
15
Volume
Fill
and To boxes and specify an Increment. The numbers to go into these boxes are
the number is parenthesis beside each time step.
Click on GO on this window. When it is finished, click on the Close button.
15.6.3 Results Processing in CFDisplay
15.6.3.1 To start the post processor:
Click on the Results icon to bring up the full
version of CFDisplay (as opposed to the run-
time version used in the interactive analysis).
The following window will come up:
Click on the Animated Iter/Time Steps button.
CFDisplay will come up and your model will
be automatically loaded. The orientation within
CFDisplay will be the same as how you left it in the run-time CFDisplay.
The mouse buttons can be used to change the view:
Left MB = Pan; Middle MB = Zoom; Right MB = Rotate.
15.6.3.2 To plot velocity magnitude contours
To show a result, first click on Scalar_Color Fringes. Then click on Apply in the
Open Results window at the lower left-hand corner of the graphics window. Veloc-
ity magnitude contours will now be displayed.
15.6.3.3 To plot the height of fluid
Click on the Scalar drop menu in the Open Results window and pick VOF. Click on
Apply.
As the time steps are animated, you can see the fluid level rising.
15.6.3.4 To animate VOF
Pick Animation_Animation Setup. On the Animation
Setup dialog, the starting and ending time steps as
well as the interval will be displayed. You can
either change these values or simply hit OK and the
animation will proceed.
Pick Animation_Animation Run from the main menu
to bring up the Animation Run dialog. With this
window, you can control the forward, backward,
and continuous animation of time steps:
Figure 15-4 Results
s
Figure 15-5 Animation
dialog
I
n
d
e
x
I
n
d
e
x
15 - 8
F
L
O
W
P
L
U
S
S
O
L
V
E
R
T
U
T
O
R
I
A
L
G
U
I
D
E
15
Volume
Fill
If you animated VOF, you will see the red area move upward. This indicates that the
fluid level is rising. To make the animation smoother, we would have had to either
used a finer mesh or reduced the Results Output Frequency, saving more time steps.
15.6.3.5 To plot vectors
Select Vector_Vector Arrows from the CFDisplay main menu.
To color the vectors with the contouring value, select Model_Show all model points.
The velocity vectors show that most of the water stays in line with the inlet jet. As
the tank fills, the flow starts to circulate.
15.6.3.6 To change the contouring range
Select Scalar_Fringe Range and change the Minimum and Maximum as necessary.
Click on Apply to activate your changes.
15.6.4 Results Processing in GEOSTAR
If you ran FlowPlus from within GEOSTAR, you will be back in GEOSTAR when you
exit FlowPlus. If you did run not FlowPlus in this manner, you should open your GEO-
STAR job.
Before displaying results, you may want to turn off the internal element boundaries to
make it easier to see the results. To do this, click on Display_Display_Option_Set Bound
Plot. This should open the BOUNDARY command window. Set the Boundary plot to
0:None and click on OK.
15.6.4.1 Velocity Vector Plot in GEOSTAR
Click on the Results_Plot_Fluid Flow menu selection. This should open the ACT-
FLOW command window. Choose Vector Plot on this window. Then, accept the
defaults on the FLOWPLOT window and click on OK. This will plot the velocity vec-
tors in the model. You can use the Zoom feature to get a better look at various areas
in the model, the recirculation area near the inlet, for example.
15.6.4.2 Animating velocity vectors
Click on Results_Plot_Fluid Flow on the main menu. This will again open the ACT-
FLOW command window. Choose VRES:Velocity for the Component. Click on Vec-
tor Plot. Accept the defaults and click on OK on the FLOWPLOT command window.
This will produce a contour plot of the temperatures in the model. Now choose
Results_Plot_Animate to animate the vectors.
I
n
d
e
x
I
n
d
e
x
Index
I-1
F
L
O
W
P
L
U
S
S
O
L
V
E
R
T
U
T
O
R
I
A
L
G
U
I
D
E
A
animation of results 12-1, 13-1, 15-1
axisymmetric about X 9-1
axi-symmetric model 6-2
B
biasing 11-1, 15-1
bulk values 5-2
buoyancy 14-1
C
compressible 8-1, 9-1, 13-1
condensation 10-1
conjugate heat transfer 3-1, 6-2
constant eddy viscosity 4-1
convection heat transfer 1-2, 6-2
cylindrical coordinate system 7-1
D
distributed resistance 1-2, 5-2, 6-2,
9-1, 11-1
E
ECHANGE 4-3
Extended Auto Turb 9-1
external flow 8-1
H
heat transfer 1-2, 3-1
height of fluid 15-1
I
initial conditions 12-1
in-W-C units 1-2
L
laminar flow 5-2
M
meshing
3D 1-2, 2-1
moist gas 10-1
multiple fluids 3-1, 6-2
N
natural convection 14-1
non-Newtonian 4-1
P
periodic bc 7-1
pressure driven flow 13-1
R
radiation 14-1
rotating flow 7-1
S
scalar 6-2
selection lists 5-2
slip plane 2-1, 4-1
solid property data base 12-1
steam quality 11-1
steam/water flow 11-1
supersonic flow 8-1
T
transient 13-1, 15-1
transient boundary conditions 12-1,
13-1
transient heat transfer 12-1
turb/lam ratio 7-1
turbulent flow 6-2
U
unknown bc 8-1
V
viscosity
variable 3-1
volume filling 15-1
volumetric heat source 11-1
I
n
d
e
x
I
n
d
e
x
Das könnte Ihnen auch gefallen
- Structural Health MonitoringVon EverandStructural Health MonitoringDaniel BalageasNoch keine Bewertungen
- Cfd10 ExamplesDokument310 SeitenCfd10 ExamplesEko Kiswoyo100% (2)
- Design of A Robotic Arm For Laboratory Simulations of Spacecraft Proximity Navigation and DockingDokument311 SeitenDesign of A Robotic Arm For Laboratory Simulations of Spacecraft Proximity Navigation and DockingEmadaddi AlazzaniNoch keine Bewertungen
- Pilot Project No: CZ/02/B/F/PP/134001: Education and CultureDokument264 SeitenPilot Project No: CZ/02/B/F/PP/134001: Education and CultureEleonora GegovskaNoch keine Bewertungen
- Info-Gap Decision Theory: Decisions Under Severe UncertaintyVon EverandInfo-Gap Decision Theory: Decisions Under Severe UncertaintyBewertung: 5 von 5 Sternen5/5 (1)
- 1 Influence of Slope Curvature On Stability: Example ApplicationsDokument10 Seiten1 Influence of Slope Curvature On Stability: Example ApplicationsBogale SenayNoch keine Bewertungen
- Queueing Networks and Markov Chains: Modeling and Performance Evaluation with Computer Science ApplicationsVon EverandQueueing Networks and Markov Chains: Modeling and Performance Evaluation with Computer Science ApplicationsBewertung: 5 von 5 Sternen5/5 (1)
- Introducing CWDokument166 SeitenIntroducing CWSaravanan MariNoch keine Bewertungen
- Turbomole Manual 6-5Dokument421 SeitenTurbomole Manual 6-5nadx123Noch keine Bewertungen
- Realizability Theory for Continuous Linear SystemsVon EverandRealizability Theory for Continuous Linear SystemsBewertung: 3 von 5 Sternen3/5 (1)
- Rock Foundations EM-1110!1!2908Dokument120 SeitenRock Foundations EM-1110!1!2908Maria ValleNoch keine Bewertungen
- QChem ManualDokument507 SeitenQChem ManualLam KhoaNoch keine Bewertungen
- COSMOS FloWorks (Introducing) PDFDokument292 SeitenCOSMOS FloWorks (Introducing) PDFIngelit SacNoch keine Bewertungen
- 780-7013 Rev. B Hm2b Operator's Manual TextDokument170 Seiten780-7013 Rev. B Hm2b Operator's Manual TextPatricio MaturanaNoch keine Bewertungen
- Panametrics MG2DLDokument137 SeitenPanametrics MG2DLpjhollowNoch keine Bewertungen
- MeasureMind 3D Training WorkbookDokument136 SeitenMeasureMind 3D Training WorkbookEnrique Meza50% (2)
- Pre Post FEDokument143 SeitenPre Post FElalialterNoch keine Bewertungen
- T Bajersvej Attitude Determination For AAU CubeSatDokument142 SeitenT Bajersvej Attitude Determination For AAU CubeSatanterog6Noch keine Bewertungen
- A7PU MitsubishiDokument188 SeitenA7PU MitsubishiEdgar SomarribaNoch keine Bewertungen
- Compliant Mechanisms 1st EditionDokument61 SeitenCompliant Mechanisms 1st Editionjanice.mosley139100% (52)
- Promax 2D Seismic Processing & AnalysisDokument386 SeitenPromax 2D Seismic Processing & Analysisamrymoko77% (13)
- ADFDokument637 SeitenADFAnas YousefNoch keine Bewertungen
- RF Steel Fatigue Members Manual en PDFDokument53 SeitenRF Steel Fatigue Members Manual en PDFSakthivel VNoch keine Bewertungen
- Principles of Rapid Machine DesignDokument212 SeitenPrinciples of Rapid Machine Designdf_campos3353Noch keine Bewertungen
- Basic Control System 1Dokument151 SeitenBasic Control System 1idhoidoNoch keine Bewertungen
- Pre and Post-Process Tools in Finite Element Analysis: Universitat de GironaDokument213 SeitenPre and Post-Process Tools in Finite Element Analysis: Universitat de GironaMuneer SalimNoch keine Bewertungen
- Agvol1 Us r18-7-10Dokument4 SeitenAgvol1 Us r18-7-10abd ahmedNoch keine Bewertungen
- Manual Mercury 5.0Dokument214 SeitenManual Mercury 5.0japfxNoch keine Bewertungen
- SAP HANA Troubleshooting and Performance Analysis Guide enDokument174 SeitenSAP HANA Troubleshooting and Performance Analysis Guide enTommy L0% (1)
- PTM User ManualDokument86 SeitenPTM User ManualAndrey PsNoch keine Bewertungen
- Manual Power OneDokument106 SeitenManual Power OneJoseMiguelBlancoAlvarez100% (1)
- Manual 37DLPDokument300 SeitenManual 37DLPDianaArtArtAustriaNoch keine Bewertungen
- Medical Embedded SystemsDokument184 SeitenMedical Embedded Systemsaloove66Noch keine Bewertungen
- LimitState Geo 3-0Dokument273 SeitenLimitState Geo 3-0ericfgNoch keine Bewertungen
- GEO ManualDokument299 SeitenGEO ManualMuhammad Akbar WalennaNoch keine Bewertungen
- ETH Struct OptDokument226 SeitenETH Struct OptPratik D UpadhyayNoch keine Bewertungen
- Aspect ManualDokument240 SeitenAspect ManualricitronNoch keine Bewertungen
- Marine Control SystemsDokument97 SeitenMarine Control SystemsNarendraKatdare50% (2)
- Phantom: Portable X-Ray System Installation, Operation & Service ManualDokument151 SeitenPhantom: Portable X-Ray System Installation, Operation & Service ManualnaveedrasoolNoch keine Bewertungen
- FEKO. Get StartedDokument84 SeitenFEKO. Get StartedLaz GsodfjxNoch keine Bewertungen
- RF Joints Manual enDokument75 SeitenRF Joints Manual enVladimir Jerson Alferez VargasNoch keine Bewertungen
- TopconGTS 310SeriesOMTOCDokument7 SeitenTopconGTS 310SeriesOMTOCดาว แดงNoch keine Bewertungen
- Nellcor Bedside Spo2 Patient Monitoring System pm100n Operators Manual en 10119258d00Dokument158 SeitenNellcor Bedside Spo2 Patient Monitoring System pm100n Operators Manual en 10119258d00rafaelNoch keine Bewertungen
- 1 Basic ConceptsDokument7 Seiten1 Basic Conceptsanon_824763156Noch keine Bewertungen
- CMSX - C U F1 - Operating InstructionsDokument62 SeitenCMSX - C U F1 - Operating InstructionsRodrigo PereiraNoch keine Bewertungen
- Preconditioners For Iterative Solutions of Large-Sclae Linear Systems Arising From Biots Consolidation EquationsDokument258 SeitenPreconditioners For Iterative Solutions of Large-Sclae Linear Systems Arising From Biots Consolidation EquationsKarena QuirozNoch keine Bewertungen
- Kerntune: Self-Tuning Linux Kernel Performance Using Support Vector MachinesDokument98 SeitenKerntune: Self-Tuning Linux Kernel Performance Using Support Vector MachinesChinarNoch keine Bewertungen
- Cfdesign Manual PDFDokument586 SeitenCfdesign Manual PDFted100% (1)
- MSC WHHENDRIKS PDFDokument70 SeitenMSC WHHENDRIKS PDFEzra ClementNoch keine Bewertungen
- SAP HANA Troubleshooting and Performance Analysis Guide enDokument140 SeitenSAP HANA Troubleshooting and Performance Analysis Guide enyusuf basisNoch keine Bewertungen
- ASTROS Theoretical Manual PDFDokument234 SeitenASTROS Theoretical Manual PDFrobcfuNoch keine Bewertungen
- cpm22 MDokument317 Seitencpm22 McmdurrettNoch keine Bewertungen
- RF Steel HK Manual enDokument63 SeitenRF Steel HK Manual entfvnjyNoch keine Bewertungen
- DX IRMDokument340 SeitenDX IRMsantoshNoch keine Bewertungen
- Abaxis I-STAT Operator ManualDokument100 SeitenAbaxis I-STAT Operator ManualmaassingerNoch keine Bewertungen
- Solidworks BookDokument109 SeitenSolidworks BookANSH JAINNoch keine Bewertungen
- G. D. Goenka Public School, Sector-22, Rohini SAMPLE PAPER-I (2019-20) (NCERT Only) Class - XII Subject - MathematicsDokument3 SeitenG. D. Goenka Public School, Sector-22, Rohini SAMPLE PAPER-I (2019-20) (NCERT Only) Class - XII Subject - MathematicsHarihar ChopraNoch keine Bewertungen
- Biomathematics Arthur T. Winfree Auth. The Geometry of Biological Time Springer Berlin Heidelberg 1980 1Dokument543 SeitenBiomathematics Arthur T. Winfree Auth. The Geometry of Biological Time Springer Berlin Heidelberg 1980 1bnns100% (1)
- JC2 Maths H2 2017 ST AndrewsDokument43 SeitenJC2 Maths H2 2017 ST AndrewsliusihanNoch keine Bewertungen
- Invisibility in Billiards: Alexander Plakhov Vera RoshchinaDokument11 SeitenInvisibility in Billiards: Alexander Plakhov Vera RoshchinarishicapriNoch keine Bewertungen
- Space ArticulationDokument2 SeitenSpace ArticulationIra CruzNoch keine Bewertungen
- Non Concurrent ForcesDokument6 SeitenNon Concurrent ForcesLeah Rivera0% (1)
- Ju 041218022047 0 PDFDokument35 SeitenJu 041218022047 0 PDFjohn145Noch keine Bewertungen
- Video 7 Rib FeatureDokument17 SeitenVideo 7 Rib Featureapi-270673168Noch keine Bewertungen
- ANSI ISEA Z89.1-2014 (Ingles Completo) American National Standard For Industrial Head ProtectionDokument42 SeitenANSI ISEA Z89.1-2014 (Ingles Completo) American National Standard For Industrial Head ProtectionDeivy De Jesus Cordoba SerratoNoch keine Bewertungen
- Functions of Several Variables: Practice Problems Assignment ProblemsDokument6 SeitenFunctions of Several Variables: Practice Problems Assignment ProblemsRishi ShriNoch keine Bewertungen
- Bilkent Mat152Dokument116 SeitenBilkent Mat152Geyik AhmetNoch keine Bewertungen
- 84 Vector and Parametric Equations of A PlaneDokument2 Seiten84 Vector and Parametric Equations of A PlaneRonaldo95163Noch keine Bewertungen
- Chord MethodDokument17 SeitenChord MethodJedielson GirardiNoch keine Bewertungen
- 12 MATH 28 Manual UNIT 2 PDFDokument29 Seiten12 MATH 28 Manual UNIT 2 PDFCyrine DarNoch keine Bewertungen
- Three Dimensional Object RepresentationsDokument3 SeitenThree Dimensional Object RepresentationsharrywaweruNoch keine Bewertungen
- Chapter 2: Analytic Geometry of Space, Vector Functions: Lecturer: Nguyen Minh Quan, PHD Quannm@Hcmiu - Edu.VnDokument78 SeitenChapter 2: Analytic Geometry of Space, Vector Functions: Lecturer: Nguyen Minh Quan, PHD Quannm@Hcmiu - Edu.VnKhánh AnNoch keine Bewertungen
- Chapter 2. Functions of Several VariablesDokument43 SeitenChapter 2. Functions of Several Variablesyeyem12345Noch keine Bewertungen
- Trigonometry Review: Inclined Planes WorksheetDokument2 SeitenTrigonometry Review: Inclined Planes WorksheetYanHoNoch keine Bewertungen
- Math HL Exam Review AllDokument48 SeitenMath HL Exam Review Allsambhav agarwalNoch keine Bewertungen
- Flatness Testing (Metrology)Dokument4 SeitenFlatness Testing (Metrology)Vinoth KumarNoch keine Bewertungen
- ACT Customization Guide For SpaceClaimDokument18 SeitenACT Customization Guide For SpaceClaimWilliam Rojas MoralesNoch keine Bewertungen
- Wireframe and Surface Design: CATIA TrainingDokument208 SeitenWireframe and Surface Design: CATIA Trainingkishore99939Noch keine Bewertungen
- Cliffs Quick Review GeometryDokument210 SeitenCliffs Quick Review GeometryShandy AgungNoch keine Bewertungen
- Introduction X RayDokument415 SeitenIntroduction X RayBrian BrittNoch keine Bewertungen
- Computer Graphics and Visualization 18CS62: Name: Karthik J USN: 1AY18CS047Dokument12 SeitenComputer Graphics and Visualization 18CS62: Name: Karthik J USN: 1AY18CS047Karthik SachinNoch keine Bewertungen
- Chapter 1.2 Dan 1.4 EnglishDokument12 SeitenChapter 1.2 Dan 1.4 EnglishAnonymous t5pFAF0% (1)
- Ssrug 2Dokument139 SeitenSsrug 2mkasimyilmazNoch keine Bewertungen
- ACJC JC 2 H2 Maths 2011 Year End Exam Question Paper 1Dokument5 SeitenACJC JC 2 H2 Maths 2011 Year End Exam Question Paper 1DKFBNoch keine Bewertungen
- Relationships Among Unit Vectors: Xyz RDokument4 SeitenRelationships Among Unit Vectors: Xyz RVikasPodipireddiNoch keine Bewertungen