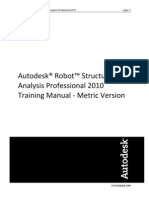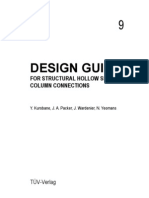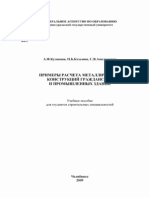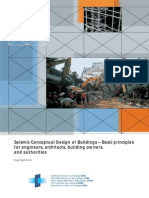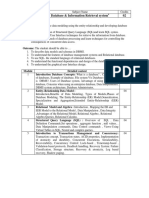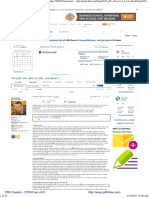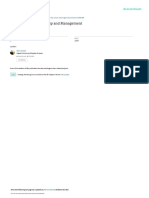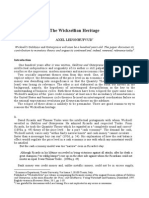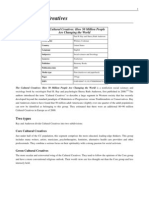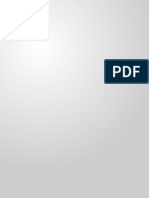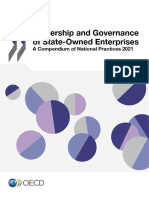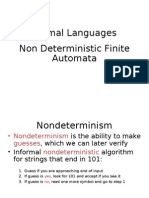Beruflich Dokumente
Kultur Dokumente
Inst Lira Sapr2013 Eng
Hochgeladen von
Dato Azariani0 Bewertungen0% fanden dieses Dokument nützlich (0 Abstimmungen)
275 Ansichten26 Seitenlira instalation manual
Copyright
© © All Rights Reserved
Verfügbare Formate
PDF, TXT oder online auf Scribd lesen
Dieses Dokument teilen
Dokument teilen oder einbetten
Stufen Sie dieses Dokument als nützlich ein?
Sind diese Inhalte unangemessen?
Dieses Dokument meldenlira instalation manual
Copyright:
© All Rights Reserved
Verfügbare Formate
Als PDF, TXT herunterladen oder online auf Scribd lesen
0 Bewertungen0% fanden dieses Dokument nützlich (0 Abstimmungen)
275 Ansichten26 SeitenInst Lira Sapr2013 Eng
Hochgeladen von
Dato Azarianilira instalation manual
Copyright:
© All Rights Reserved
Verfügbare Formate
Als PDF, TXT herunterladen oder online auf Scribd lesen
Sie sind auf Seite 1von 26
LIRA-SAPR 2013
2011-2013, LIRA SAPR. All rights reserved. 1
L
L
I
I
R
R
A
A
-
-
S
S
A
A
P
P
R
R
2
2
0
0
1
1
3
3
M Mo od de er rn n s so of ft tw wa ar re e p pa ac ck ka ag ge e f fo or r
a an na al ly ys si is s a an nd d d de es si ig gn n o of f b bu ui il ld di in ng g a an nd d
m me ec ch ha an ni ic ca al l e en ng gi in ne ee er ri in ng g s st tr ru uc ct tu ur re es s
o of f d di if ff fe er re en nt t p pu ur rp po os se es s
I
I
n
n
s
s
t
t
a
a
l
l
l
l
a
a
t
t
i
i
o
o
n
n
G
G
u
u
i
i
d
d
e
e
K Ki ie ev v ( (U Uk kr ra ai in ne e) ), , 2 20 01 13 3
Installation Guide
2 2011-2013, LIRA SAPR. All rights reserved.
2 20 01 11 1- -2 20 01 13 3, , L LI IR RA A S SA AP PR R L Lt td d. .
LIRA-SAPR 2013
2011-2013, LIRA SAPR. All rights reserved. 3
Contents
The LIRA-SAPR 2013 package contents 4
The LIRA-SAPR hardware protection key 4
General data 4
Types of hardware keys 5
Remote modification of software configuration set 5
System Requirements 5
Software 5
Hardware 5
Processor 5
Random Access Memory (RAM) 6
Hard disk space 6
Monitor 6
CD-ROM drive 6
Ports 6
Peripheral devices 6
Installing LIRA-SAPR 2013 7
Installation procedure 7
Special features of installing KM-SAPR 17
Special features of installing Import floor plans 18
Special features of installing Import from Revit Structure 19
Special features of installing net version of LIRA-SAPR 21
Uninstalling LIRA-SAPR 2013 22
How to work with KeyUserInfo utility 22
Preparing the hardware key to update procedure 24
Updating memory of the hardware key 25
Installation Guide
4 2011-2013, LIRA SAPR. All rights reserved.
T Th he e L LI IR RA A- -S SA AP PR R 2 20 01 13 3 p pa ac ck ka ag ge e c co on nt te en nt ts s
The LIRA-SAPR package you have purchased contains the following
components:
A CD-ROM with the software for Windows. Comments on
installation of the software are presented in the
corresponding sections of this guide.
A hardware protection key (dongle). For installation, please
refer to the corresponding section of this guide.
Important. The LIRA-SAPR Hardware Protection Key is an
integral part of the program. Lost Protection Keys are not
replaceable.
Documentation set:
The software license agreement.
Tutorial (electronic document).
Note. The package contents may differ.
T Th he e L LI IR RA A- -S SA AP PR R h ha ar rd dw wa ar re e p pr ro ot te ec ct ti io on n k ke ey y
G Ge en ne er ra al l d da at ta a
LIRA-SAPR 2013 comes either with local or network hardware
protection key for USB port.
Description of configuration set for the software you purchased is stored
in the hardware key (dongle). The LIRA-SAPR hardware protection key
is an integral part of the program.
It is mandatory that your hardware key be properly installed at all times
when LIRA-SAPR is running since the program continuously checks for
its presence. The light indicator on the key should come on and not
flicker. If the key is missing or improperly installed, you will not be able
to continue your work or even launch LIRA-SAPR.
If you believe that your protection key is faulty or damaged, please
contact your local LIRA-SAPR reseller or LIRA SAPR company for a
replacement.
LIRA-SAPR 2013
2011-2013, LIRA SAPR. All rights reserved. 5
For information about installing the LIRA-SAPR hardware protection
key, please read instructions in the corresponding sections of this
guide.
T Ty yp pe es s o of f h ha ar rd dw wa ar re e k ke ey ys s
LIRA-SAPR 2013 comes with the following types of hardware protection
keys: Guardant Code (local key) or Guardant Sign Net (net key) for
USB port.
Figure 1. Guardant hardware key (dongle)
Note. The network protection key is very similar to the local
hardware protection key. However, its different working
method means that the two keys cannot be interchanged.
R Re em mo ot te e m mo od di if fi ic ca at ti io on n o of f s so of ft tw wa ar re e c co on nf fi ig gu ur ra at ti io on n s se et t
Remote programming of the hardware key enables you to modify
configuration set of LIRA-SAPR software quickly and easily. In this case
you will still be able to work with the program. To get the remote update
of the key memory, use the KeyUserInfo utility located in the base
LIRA-SAPR directory. Comments on work with KeyUserInfo utility are
presented in the corresponding sections of this guide.
S Sy ys st te em m R Re eq qu ui ir re em me en nt ts s
S So of ft tw wa ar re e
Microsoft Windows XP/Vista/7.
Microsoft .NET Framework 3.5 (is installed together with
LIRA-SAPR 2013).
H Ha ar rd dw wa ar re e
Processor
An Intel Pentium 1 GHz or another compatible CPU.
Installation Guide
6 2011-2013, LIRA SAPR. All rights reserved.
Note. In order to achieve higher speed, LIRA-SAPR requires
a higher compatibility level. Intel Core i7 3 GHz (or compatible)
is recommended.
Random Access Memory (RAM)
Min RAM recommended for the OS in use is required, 1 GB or more is
recommended.
Hard disk space
About 500 MB free hard disk space is required for a full installation of
LIRA-SAPR 2013. For work with the program, free hard disk space is
required according to model complexity but 600 MB as a minimum.
Monitor
A 256 Colour VGA display card with screen resolution 800x600 or
higher and a suitable monitor is required, however, a 24 bit True Colour
display adapter with a 15 or larger monitor is recommended.
Important. If a display card or monitor does not support more
than 256 colours, then several features of LIRA-SAPR 2013
will be unavailable.
Note. The quality of the images and the speed at which the
screen is refreshed depends on the type and quality of the
display card.
CD-ROM drive
Necessary for installation of LIRA-SAPR 2013 from CR-ROM.
Ports
To work with LIRA-SAPR 2013, your computer should have at least one
free USB port to connect the LIRA-SAPR hardware protection key.
Type of hardware protection key is selected when you purchase LIRA-
SAPR program.
Peripheral devices
A mouse or any Windows compatible pointing device is required.
LIRA-SAPR 2013
2011-2013, LIRA SAPR. All rights reserved. 7
I In ns st ta al ll li in ng g L LI IR RA A- -S SA AP PR R 2 20 01 13 3
I In ns st ta al ll la at ti io on n p pr ro oc ce ed du ur re e
Insert the LIRA-SAPR CD in the CD-ROM drive. The autorun facility will
start the navigation program automatically. (If automatic start is
disabled, then run Autorun.exe program from the root directory of LIRA-
SAPR CD to start the installation.)
The Installer Wizard will be opened in the language defined for the
operating system (OS). To change the language for Installer Wizard,
select necessary language from the list in the appropriate dialog box
(see Figure 3). The Installer Wizard may run in Russian or English. To
start installation procedure for LIRA-SAPR 2013, click the Install button
(see Figure 2).
Figure 2. The Installer Wizard menu
Important. Guardant hardware protection key should be
attached to the corresponding port when the installation is
complete.
Note. If the Autorun feature is disabled, you can also install
LIRA-SAPR 2013 if you click SetupLiraSAPR2013.exe file
from the directory ./Installations/LIRA_SAPR that is located on
the LIRA-SAPR 2013 CD-ROM.
Installation Guide
8 2011-2013, LIRA SAPR. All rights reserved.
When you start installation procedure, you will see dialog box (see
Figure 3) where it is possible to select the language for installation
procedure. You can choose Russian or English.
To cancel installation procedure at any stage, click Cancel.
Figure 3. Select Setup Language dialog box
When you choose the language and click OK, the Installer Wizard
dialog box opens (see Figure 4).
Important. If LIRA-SAPR 2013 has already been installed on
your computer and you run Setup.exe again, Installer Wizard
suggests that you delete your copy of LIRA-SAPR 2013.
Important. If you obtain new release of LIRA-SAPR 2013,
Installer Wizard suggests that you update your version of
LIRA-SAPR 2013.
When preparing for the installation of LIRA-SAPR 2013, the Installer
Wizard checks whether MS .NET Framework 3.5 component is installed
on your computer. If not, it will be installed together with LIRA-SAPR
software.
Installation procedure for Microsoft.NET Framework 3.5 takes much
time and requires a reboot.
When MS .NET Framework is installed, the Installer Wizard continues
installation of LIRA-SAPR 2013 (see Figure 4).
LIRA-SAPR 2013
2011-2013, LIRA SAPR. All rights reserved. 9
Figure 4. The Welcome message of Installer Wizard
When you click Next, the License Agreement dialog box opens (see
Figure 5). Read and accept the License Agreement and click Next.
Installation Guide
10 2011-2013, LIRA SAPR. All rights reserved.
Figure 5. License Agreement dialog box
Important. The Next button will become available only
when you select the option I accept the terms of the
license agreement.
Note. To print the license agreement, just click the Print
button.
In the Choose Destination Location dialog box (see Figure 6) you can
define the directory where LIRA-SAPR 2013 will be installed by default.
To do this, click Browse and indicate a path to the directory.
LIRA-SAPR 2013
2011-2013, LIRA SAPR. All rights reserved. 11
Figure 6. Choose Destination Location dialog box
In the Setup Type dialog box (see Figure 7) you can select a setup
type for LIRA-SAPR 2013.
Figure 7. Setup Type dialog box
Installation Guide
12 2011-2013, LIRA SAPR. All rights reserved.
If you select Typical, then the next dialog box (see Figure 8) will not be
displayed. If you select Custom, then in the Select Features dialog box
you can select the features you want to install.
Figure 8. Select Features dialog box
In the next dialog box (see Figure 9) you could define the type of user
interface for LIRA-SAPR 2013.
If the Classic interface is selected, then the working area of LIRA-
SAPR 2013 program will be organized with menus and toolbars. If the
Ribbon interface is selected, then the working area of LIRA-
SAPR 2013 will be organized with tabbed toolbars.
Note. When LIRA-SAPR 2013 is installed on the computer,
the user could change the type of user interface at any time.
LIRA-SAPR 2013
2011-2013, LIRA SAPR. All rights reserved. 13
Figure 9. Select type of user interface dialog box
In the next dialog box (see Figure 10) you can begin installation of the
program.
Figure 10. Ready to Install the Program dialog box
Installation Guide
14 2011-2013, LIRA SAPR. All rights reserved.
In the Setup Status dialog box (see Figure 11) you will see the status
of the setup.
Figure 11. Setup Status dialog box
When files are copied to computer hard disk, Installer Wizard requires
path to directories where files with input data and analysis results of
LIRA-SAPR 2013 should be saved (see Figure 12).
LIRA-SAPR 2013
2011-2013, LIRA SAPR. All rights reserved. 15
Figure 12. Specify path to directories dialog box
Installation Guide
16 2011-2013, LIRA SAPR. All rights reserved.
Then the Installer Wizard will adjust settings for SAPFIR program if you
selected Typical setup or for the Custom setup type with selected
SAPFIR-Structures item and if SAPFIR program is not installed on
your computer earlier.
If you define Typical setup type or SAPFIR-Structures check box is
selected for the Custom setup type, the whole SAPFIR program will be
installed as well as SAPFIR-Structures and SAPFIR-RC modules.
When the installation is complete, all settings are modified and
shortcuts are created, the Installer Wizard suggests installation of the
hardware key driver (see Figure 13) (if you selected Typical setup or
for the Custom setup type with selected Guardant key item).
Figure 13. Installer Wizard requests installation of hardware key driver
Note. If you accidentally cancel installation of Guardant
hardware key driver, it could be done after installation of LIRA-
SAPR 2013. To install the driver, start appropriate installation
program from directory
C:\Program Files\LIRA SAPR\LIRA SAPR 2013\Guardant or
from the ./Installations/Guardant directory on CD disk.
Important. If the hardware key driver is not installed, LIRA-
SAPR 2013 will not be able to work with the hardware
protection key.
When the Guardant key driver is installed, the Installer Wizard informs
you that LIRA-SAPR 2013 is installed on your computer (see
Figure 14).
LIRA-SAPR 2013
2011-2013, LIRA SAPR. All rights reserved. 17
Figure 14. InstallShield Wizard Complete dialog box
Attach the hardware key to the USB port. Then Windows Wizard will
automatically install new peripheral equipment and the indicator light on
the key will come on.
When you install the key driver, you can work with LIRA-SAPR 2013.
Special features of installing KM-SAPR
KM-SAPR is utility program (add-on) that runs in AutoCAD
environment. KM-SAPR can run only if AutoCAD is installed on the
computer where KM-SAPR is started.
Important. KM-SAPR does not support AutoCAD LT.
Note. KM-SAPR cannot work with several versions of
AutoCAD simultaneously.
To install KM-SAPR, select the setup type as Custom, then in the
Select Features dialog box (see Figure 8), select KM-SAPR check box.
When the files are copied, the Version of AutoCAD dialog boxes open
(see Figure 15 and 16).
Installation Guide
18 2011-2013, LIRA SAPR. All rights reserved.
Figure 15. Version of AutoCAD for KM-SAPR dialog box
(Please note that KM-SAPR module is available only in Russian)
Figure 16. Version of AutoCAD and IntelliCAD dialog box
(for KM-SAPR and Import of floor plans DXF)
Special features of installing Import floor plans
In LIRA-SAPR 2013 it is possible to import construction lines, walls,
slabs, columns and beams from DXF files. For LIRA-SAPR 2013 to
LIRA-SAPR 2013
2011-2013, LIRA SAPR. All rights reserved. 19
import these objects, in DXF file they should be presented in
appropriate way and belong to the layer with predefined name.
Installer Wizard of LIRA-SAPR 2013 integrates its own LIRA menu to
programs that support AutoLISP (such as AutoCAD or IntelliCAD). The
commands of LIRA menu help the user to generate floor plans.
To install Import floor plans feature, select the setup type as Custom,
then in the Select Features dialog box (see Figure 8), select Import
floor plans DXF check box. When the files are copied, the Version of
AutoCAD and IntelliCAD dialog box opens (see Figure 16).
Important. Import floor slabs feature does not support
AutoCAD LT.
Note. Import floor slabs feature can work with several
versions of AutoCAD and IntelliCAD simultaneously.
Special features of installing Import from Revit Structure
In LIRA-SAPR 2013 it is possible to import structural models from Revit
Structure 2008/2009/2010/2011/2012/2013 with intermediate *.LiraKm
format.
To install the Import from Revit Structure feature, select the Custom
setup type and in the Select features dialog box select Import from
Revit Structure option. It is also necessary to close all open copies of
Revit Structure program.
In some cases manual installation may be necessary.
To install manually Revit Structure versions 2008/2009/2010/2011,
perform the following steps:
1. Close all opened copies of Revit Structure program.
2. Open Revit.ini file in order to edit it.
By default, this file is located in the base Revit Structure directory, for
example, "C:\Program Files\Autodesk Revit Structure 2011\Program\"
3. Find [ExternalCommands] section. If this section does not exist, then
to the end of Revit.ini add the line [ExternalCommands] that will open
this section.
4. In this section find the line ECCount=%0, then increase value %0 by
1. If this line does not exist, then add the line ECCount=1.
5. In this section, add the following lines:
ECName%1=Export to LIRA-SAPR
ECClassName%1=SsmRP.ExportToLira
ECAssembly%1=LIRA_PATH\SsmRP%2.dll
Installation Guide
20 2011-2013, LIRA SAPR. All rights reserved.
ECDescription%1=Export of analytical model RevitStructure to LIRA-
SAPR
where %1 number of the added command,
LIRA_PATH path to the installed LIRA-SAPR program,
SsmRP%2.dll module that contains this command according to the
following table:
Revit version Module
Revit Structure 2008 \Bin\SsmRP.dll
Revit Structure 2009 \Bin\SsmRP9.dll
Revit Structure 2010 \Bin\SsmRP10.dll
Revit Structure 2011 \Bin\SsmRP11.dll
Revit Structure 2010, 64-bit \Bin\x64\SsmRP10.dll
Revit Structure 2011, 64-bit \Bin\x64\SsmRP11.dll
6. Save the modified file Revit.ini
Example of Revit.ini file modification for Revit Structure 2011:
[ExternalCommands]
ECCount=1
ECName1= Export to LIRA-SAPR
ECClassName1=SsmRP.ExportToLira
ECAssembly1=C:\Program files\LIRA SAPR\Bin\SsmRP11.dll
ECDescription1= Export of analytical model RevitStructure to LIRA-
SAPR
To install manually Revit Structure 2012/2013, perform the following
steps:
1. Create text file in UTF-8 with name SsmRP.addin and the following
content:
<?xml version="1.0" encoding="utf-8"?>
<RevitAddIns>
<AddIn Type="Command">
<Assembly>C:\Program Files\LIRA SAPR\LIRA SAPR
2013\Bin\SsmRP%3.dll</Assembly>
<ClientId>80BB17C2-2E40-44fd-8FA5-841D4446CF0F</ClientId>
LIRA-SAPR 2013
2011-2013, LIRA SAPR. All rights reserved. 21
<FullClassName>SsmRP.ExportToLira</FullClassName>
<Text> Export to LIRA-SAPR </Text>
<Description> Export of analytical model RevitStructure to LIRA-
SAPR</Description>
<VisibilityMode>AlwaysVisible</VisibilityMode>
<VendorId>LIRA</VendorId>
<VendorDescription>LIRA SAPR Ltd., www.liraland.ru
</VendorDescription>
</AddIn>
</RevitAddIns>
If the installation directory differs from C:\Program Files\LIRA
SAPR\LIRA SAPR 2013, then you should mention the necessary
directory in the 'SsmRP.addin file.
SsmRP%3.dll executable module according to the following table:
Revit version Module
Revit Structure 2012 SsmRP12.dll
Revit Structure 2013 SsmRP13.dll
Revit Structure 2012, 64-bit x64\SsmRP12.dll
Revit Structure 2013, 64-bit x64\SsmRP13.dll
2. Move this file to the directory:
for Windows XP:
C:\Documents and Settings\All Users\Application
Data\Autodesk\Revit\Addins\2012\
for Vista/Windows 7/8:
C:\ProgramData\Autodesk\Revit\Addins\2012\
For Revit 2013 and Revit Structure 2013 it is necessary to replace 2012
with 2013 in the directory name.
Special features of installing net version of LIRA-SAPR
When you install net version of LIRA-SAPR 2013 on computer of
administrator, specify Custom setup type and in the Select Features
dialog box (see Figure 8) select Guardant Net Server component.
Make sure that Key driver component should also be selected. When
the installation is complete, Guardant Net Server should be added to
the Startup folder in the Start menu or start this server as service (see
Installation Guide
22 2011-2013, LIRA SAPR. All rights reserved.
the Instruction on operating Guardant dongles for system
administrator).
When you install net version of LIRA-SAPR 2013 on other workstations,
it is not necessary to install additional components. Key driver
component is not obligatory.
U Un ni in ns st ta al ll li in ng g L LI IR RA A- -S SA AP PR R 2 20 01 13 3
To uninstall LIRA-SAPR 2013, on the taskbar, click the Start button,
and then select Control panel, and double-click the Add or Remove
Programs (Programs and Features) icon. In the list of currently
installed programs select LIRA-SAPR 2013 and click Change/Remove.
In the dialog box presented in Figure 17 click OK.
In this case all files and programs installed with LIRA-SAPR 2013 will
be removed. Files of projects created in LIRA-SAPR 2013 as well as
files of analysis results are not removed.
Figure 17. Confirm uninstall message box
Note. When started, the Installer Wizard checks whether
LIRA-SAPR 2013 is installed. If LIRA-SAPR 2013 is installed,
Installer Wizard either suggests that you update the software
automatically or delete the software (if there are new
components in the current Installer).
Important. You can re-install LIRA-SAPR 2013 again when
you remove (uninstall) it.
H Ho ow w t to o w wo or rk k w wi it th h K Ke ey yU Us se er rI In nf fo o u ut ti il li it ty y
KeyUserInfo utility is meant to obtain information about the hardware
protection key connected to your computer and for remote update of the
key memory.
Start KeyUserInfo.exe utility when the hardware key is connected to
the computer. The Information about the hardware key dialog box will
LIRA-SAPR 2013
2011-2013, LIRA SAPR. All rights reserved. 23
be presented on the screen (see Figure 18). In this dialog box you will
find detailed information about the key, list of programs available for the
key and configuration of every allowed program in detail.
Figure 18. Information about hardware key dialog box of the
KeyUserInfo utility
Installation Guide
24 2011-2013, LIRA SAPR. All rights reserved.
Note. If the hardware key is not connected to the
computer or more than one key is found, then the key
cannot be initialized.
To edit configuration of the programs, in the Information about
hardware key dialog box (see Figure 18), perform the following steps:
Prepare and send an update request;
Receive update file and update the key data.
These steps are used for remote update of key memory and end-users
are not recommended to perform them without special instructions.
P Pr re ep pa ar ri in ng g t th he e h ha ar rd dw wa ar re e k ke ey y t to o u up pd da at te e p pr ro oc ce ed du ur re e
Important. This action should be performed only after special
instructions of our representatives or our company.
To prepare the hardware key for remote update of the key memory, in
the KeyUserInfo.exe utility dialog box, select the Select mode of
preparing update request for the key option that is located in the
Update request area and then click Save. In the Generate update
request file dialog box (see Figure 19), select directory where you want
to save the file with update request and click Save.
Then send this file with your contact data to our representatives or our
company.
Important. Only one update file corresponds to a certain file
of update request. Thats why, when you save the update
request file, it is necessary to wait for the update file itself.
Important. The Select mode of updating the key option
(located in the Update area in the KeyUserInfo utility box)
will automatically become active as soon as update request
file is generated.
LIRA-SAPR 2013
2011-2013, LIRA SAPR. All rights reserved. 25
Figure 19. Generate update request file dialog box
of the KeyUserInfo utility
U Up pd da at ti in ng g m me em mo or ry y o of f t th he e h ha ar rd dw wa ar re e k ke ey y
Important. This action should be performed only after special
instructions of our representatives or our company.
KeyUserInfo.exe utility and the update file that contains all necessary
modifications are used to modify configuration of your hardware key.
This update file you will obtain from developers by e-mail.
Insert the hardware key to the port and start the KeyUserInfo.exe
utility. In the KeyUserInfo.exe utility box (see Figure 18), select the
Select mode of updating the key memory option that is located in the
Update area, and then click the Select update file button . In the
Select update file dialog box (see Figure 20), select the directory
where you saved the update file for the key. Then select the received
file from the list and click Open.
Then, in the KeyUserInfo.exe utility window (see Figure 18), click
Apply button located in the Update area.
Installation Guide
26 2011-2013, LIRA SAPR. All rights reserved.
Figure 20. Select update file dialog box
Note. It is recommended to use automatically generated
names for request file and update file because the key ID is
mentioned in both these file names. This information helps
you quickly identify the pair of necessary files (request and
update) and the hardware key connected to the computer.
Important. When the Select mode of updating the key
option is selected, the Select update file button
located in the Update area in the KeyUserInfo utility box
will be inactive until the request for key update is
generated.
If the hardware key is authorized successfully, you will get a message
Key memory successfully updated. Then, click the Read the key
button located in the Information area of the KeyUserInfo.exe
utility.
If the key memory was not updated or necessary programs do not work
properly, contact your local reseller or our company.
Das könnte Ihnen auch gefallen
- Shoe Dog: A Memoir by the Creator of NikeVon EverandShoe Dog: A Memoir by the Creator of NikeBewertung: 4.5 von 5 Sternen4.5/5 (537)
- Grit: The Power of Passion and PerseveranceVon EverandGrit: The Power of Passion and PerseveranceBewertung: 4 von 5 Sternen4/5 (587)
- Learning ETABS in 40 StepsDokument50 SeitenLearning ETABS in 40 StepsSaikat Kabiraj90% (30)
- Sap QcktuDokument70 SeitenSap QcktuPradeep KumaraNoch keine Bewertungen
- Autodesk Robot Structural Analysis Professional 2010 - Training Manual (Metric Version)Dokument178 SeitenAutodesk Robot Structural Analysis Professional 2010 - Training Manual (Metric Version)ericfgNoch keine Bewertungen
- 2 ND Order Analysis ExampleDokument2 Seiten2 ND Order Analysis ExampleDato AzarianiNoch keine Bewertungen
- CIDECT Design Guide 9Dokument213 SeitenCIDECT Design Guide 9paris06250% (2)
- Non Seismic Joints PDFDokument7 SeitenNon Seismic Joints PDFDato AzarianiNoch keine Bewertungen
- MK 1Dokument16 SeitenMK 1Dato AzarianiNoch keine Bewertungen
- Autodesk Robot Structural Analysis Professional 2010 - Training Manual (Metric Version)Dokument178 SeitenAutodesk Robot Structural Analysis Professional 2010 - Training Manual (Metric Version)ericfgNoch keine Bewertungen
- The Daydream - I Miss YouDokument3 SeitenThe Daydream - I Miss YouAndra Panfil33% (3)
- Non Seismic Joints PDFDokument7 SeitenNon Seismic Joints PDFDato AzarianiNoch keine Bewertungen
- Design of 2 Way SlabsDokument15 SeitenDesign of 2 Way Slabsdeepak mangesh80% (15)
- Otar Chiladze GodoriDokument214 SeitenOtar Chiladze GodoriNatia Putkaradze100% (1)
- Seismic ConceptualDokument82 SeitenSeismic Conceptualஆனந்த் கிருஷ்ணன்Noch keine Bewertungen
- Seismic ConceptualDokument82 SeitenSeismic Conceptualஆனந்த் கிருஷ்ணன்Noch keine Bewertungen
- Foundations For Transmission LineDokument73 SeitenFoundations For Transmission LineDato Azariani100% (2)
- Hidden Figures: The American Dream and the Untold Story of the Black Women Mathematicians Who Helped Win the Space RaceVon EverandHidden Figures: The American Dream and the Untold Story of the Black Women Mathematicians Who Helped Win the Space RaceBewertung: 4 von 5 Sternen4/5 (890)
- The Yellow House: A Memoir (2019 National Book Award Winner)Von EverandThe Yellow House: A Memoir (2019 National Book Award Winner)Bewertung: 4 von 5 Sternen4/5 (98)
- The Little Book of Hygge: Danish Secrets to Happy LivingVon EverandThe Little Book of Hygge: Danish Secrets to Happy LivingBewertung: 3.5 von 5 Sternen3.5/5 (399)
- On Fire: The (Burning) Case for a Green New DealVon EverandOn Fire: The (Burning) Case for a Green New DealBewertung: 4 von 5 Sternen4/5 (73)
- The Subtle Art of Not Giving a F*ck: A Counterintuitive Approach to Living a Good LifeVon EverandThe Subtle Art of Not Giving a F*ck: A Counterintuitive Approach to Living a Good LifeBewertung: 4 von 5 Sternen4/5 (5794)
- Never Split the Difference: Negotiating As If Your Life Depended On ItVon EverandNever Split the Difference: Negotiating As If Your Life Depended On ItBewertung: 4.5 von 5 Sternen4.5/5 (838)
- Elon Musk: Tesla, SpaceX, and the Quest for a Fantastic FutureVon EverandElon Musk: Tesla, SpaceX, and the Quest for a Fantastic FutureBewertung: 4.5 von 5 Sternen4.5/5 (474)
- A Heartbreaking Work Of Staggering Genius: A Memoir Based on a True StoryVon EverandA Heartbreaking Work Of Staggering Genius: A Memoir Based on a True StoryBewertung: 3.5 von 5 Sternen3.5/5 (231)
- The Emperor of All Maladies: A Biography of CancerVon EverandThe Emperor of All Maladies: A Biography of CancerBewertung: 4.5 von 5 Sternen4.5/5 (271)
- The Gifts of Imperfection: Let Go of Who You Think You're Supposed to Be and Embrace Who You AreVon EverandThe Gifts of Imperfection: Let Go of Who You Think You're Supposed to Be and Embrace Who You AreBewertung: 4 von 5 Sternen4/5 (1090)
- The World Is Flat 3.0: A Brief History of the Twenty-first CenturyVon EverandThe World Is Flat 3.0: A Brief History of the Twenty-first CenturyBewertung: 3.5 von 5 Sternen3.5/5 (2219)
- Team of Rivals: The Political Genius of Abraham LincolnVon EverandTeam of Rivals: The Political Genius of Abraham LincolnBewertung: 4.5 von 5 Sternen4.5/5 (234)
- The Hard Thing About Hard Things: Building a Business When There Are No Easy AnswersVon EverandThe Hard Thing About Hard Things: Building a Business When There Are No Easy AnswersBewertung: 4.5 von 5 Sternen4.5/5 (344)
- Devil in the Grove: Thurgood Marshall, the Groveland Boys, and the Dawn of a New AmericaVon EverandDevil in the Grove: Thurgood Marshall, the Groveland Boys, and the Dawn of a New AmericaBewertung: 4.5 von 5 Sternen4.5/5 (265)
- The Unwinding: An Inner History of the New AmericaVon EverandThe Unwinding: An Inner History of the New AmericaBewertung: 4 von 5 Sternen4/5 (45)
- The Sympathizer: A Novel (Pulitzer Prize for Fiction)Von EverandThe Sympathizer: A Novel (Pulitzer Prize for Fiction)Bewertung: 4.5 von 5 Sternen4.5/5 (119)
- Her Body and Other Parties: StoriesVon EverandHer Body and Other Parties: StoriesBewertung: 4 von 5 Sternen4/5 (821)
- DBIRS SyllabusDokument2 SeitenDBIRS SyllabusAshitosh KadamNoch keine Bewertungen
- Occupant Load CalculationsDokument60 SeitenOccupant Load CalculationsKAIVALYA TIWATNENoch keine Bewertungen
- Project Planning and Management Unit 1Dokument13 SeitenProject Planning and Management Unit 1Savant100% (1)
- Figures of Speech ExplainedDokument5 SeitenFigures of Speech ExplainedDarenJayBalboa100% (1)
- 740 (Q50, V40, Awa 4Dokument10 Seiten740 (Q50, V40, Awa 4rawat2583Noch keine Bewertungen
- Videocon ProjectDokument54 SeitenVideocon ProjectDeepak AryaNoch keine Bewertungen
- Echt Er Nacht 2014Dokument8 SeitenEcht Er Nacht 2014JamesNoch keine Bewertungen
- Lazo v. Judge TiongDokument9 SeitenLazo v. Judge TiongKing BadongNoch keine Bewertungen
- Youre The Inspiration CRDDokument3 SeitenYoure The Inspiration CRDjonjammyNoch keine Bewertungen
- Food Science, Technology & Nutitions - Woodhead - FoodDokument64 SeitenFood Science, Technology & Nutitions - Woodhead - FoodEduardo EstradaNoch keine Bewertungen
- Theory Is An Explanation Given To Explain Certain RealitiesDokument7 SeitenTheory Is An Explanation Given To Explain Certain Realitiestaizya cNoch keine Bewertungen
- Ir Pc-1: Pre-Check (PC) Design Criteria For Freestanding Signs and Scoreboards: 2019 CBCDokument15 SeitenIr Pc-1: Pre-Check (PC) Design Criteria For Freestanding Signs and Scoreboards: 2019 CBCAbrar AhmadNoch keine Bewertungen
- Socio-cultural influences on educationDokument4 SeitenSocio-cultural influences on educationofelia acostaNoch keine Bewertungen
- NewTrendsInLeadershipandManagement ArikkokDokument32 SeitenNewTrendsInLeadershipandManagement Arikkoksocofem288Noch keine Bewertungen
- Recent Developments in Ultrasonic NDT Modelling in CIVADokument7 SeitenRecent Developments in Ultrasonic NDT Modelling in CIVAcal2_uniNoch keine Bewertungen
- Monthly Business ReviewDokument36 SeitenMonthly Business Reviewmdipu5_948971128Noch keine Bewertungen
- Axel LeijonhufvudDokument7 SeitenAxel LeijonhufvudDario CoceresNoch keine Bewertungen
- Serto Up To Date 33Dokument7 SeitenSerto Up To Date 33Teesing BVNoch keine Bewertungen
- How 50 Million People Are Changing the WorldDokument5 SeitenHow 50 Million People Are Changing the WorldCTRCTR0% (1)
- Simulated Robot Football Team Uses Neural Networks to LearnDokument8 SeitenSimulated Robot Football Team Uses Neural Networks to LearnKishore MuthukulathuNoch keine Bewertungen
- 6470b0e5f337ed00180c05a4 - ## - Atomic Structure - DPP-01 (Of Lec-03) - Arjuna NEET 2024Dokument3 Seiten6470b0e5f337ed00180c05a4 - ## - Atomic Structure - DPP-01 (Of Lec-03) - Arjuna NEET 2024Lalit SinghNoch keine Bewertungen
- Economics and The Theory of Games - Vega-Redondo PDFDokument526 SeitenEconomics and The Theory of Games - Vega-Redondo PDFJaime Andrés67% (3)
- Design of Self - Supporting Dome RoofsDokument6 SeitenDesign of Self - Supporting Dome RoofszatenneNoch keine Bewertungen
- Ownership and Governance of State Owned Enterprises A Compendium of National Practices 2021Dokument104 SeitenOwnership and Governance of State Owned Enterprises A Compendium of National Practices 2021Ary Surya PurnamaNoch keine Bewertungen
- OTGNNDokument13 SeitenOTGNNAnh Vuong TuanNoch keine Bewertungen
- Telegra Manual - DatasheetDokument79 SeitenTelegra Manual - DatasheetNilanjan Chakravortty100% (1)
- Non Deterministic Finite AutomataDokument30 SeitenNon Deterministic Finite AutomataAnikNoch keine Bewertungen
- TEI - of - Microsoft - Business Central - FINALDokument23 SeitenTEI - of - Microsoft - Business Central - FINALMarketing ComesaNoch keine Bewertungen
- Detailed Lesson Plan in MAPEH III I. ObjectivesDokument19 SeitenDetailed Lesson Plan in MAPEH III I. ObjectivesJenna FriasNoch keine Bewertungen
- Activity 2Dokument5 SeitenActivity 2Kier VillegasNoch keine Bewertungen