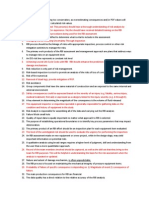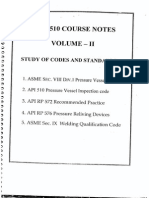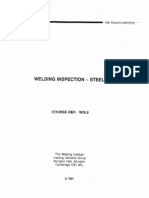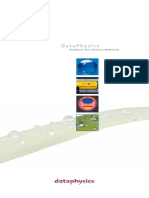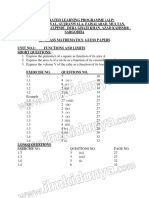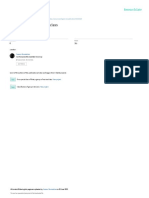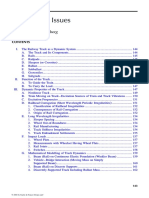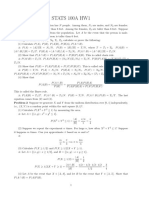Beruflich Dokumente
Kultur Dokumente
Tips 4 Improving Image by Adobe
Hochgeladen von
Mohammad DanishCopyright
Verfügbare Formate
Dieses Dokument teilen
Dokument teilen oder einbetten
Stufen Sie dieses Dokument als nützlich ein?
Sind diese Inhalte unangemessen?
Dieses Dokument meldenCopyright:
Verfügbare Formate
Tips 4 Improving Image by Adobe
Hochgeladen von
Mohammad DanishCopyright:
Verfügbare Formate
Auto Contrast:
To use the auto contrast simply go to Image>Adjustments>Auto Contrast. Like the title says, this
quick tool will automatically fix the contrast in your image.
Auto Levels:
Levels are the amount of specific colors in your image. To apply the auto levels, go to
Image>Adjustments>Auto Levels.
Auto Color:
This one is my personal favorite because it never fails to fully correct all colors in your image.
Again, go to Image>Adjustments>Auto Color.
The next line of correctors is the Blur/Sharpen corrections. Sometimes your images can be too
blurry or too sharp and a simple tweak will fix the problem.
Gaussian Blur:
When your image is too sharp, all you need to do is blur your image slightly. This will make
your picture much more eye-appealing in the end. To apply the Gaussian Blur, go to
Filter>Blur>Gaussian blur. This tool is a little more complex because you'll have to use your best
judgment. When you click the last part, a menu will pop up with a display menu and a slider.
Now you need to choose the radius of pixels you want to blur. Start with 0.5, and work your way
up if you need to.
Unsharp Mask:
The Unsharp Mask, despite its name, does the opposite of the Gaussian Blur. This will sharpen
images that are too blurry. This is slightly more complex than the Gaussian Blur, but it's still
easy. To apply the Unsharp Mask, go to Filter>Sharpen>Unsharp Mask. Again a window menu
will pop up letting you choose different settings. I suggest started with Amount: 75%, Radius:
0.5, Threshold: 0. Go up if your image needs more sharpening.
Tip No. 1- Blur and Overlay
This technique will enhance the color of the image you have. The lighter tones will look lighter
and the darker tones will appear even darker and soft. Therefore, with this type of technique, the
contrast of the colors is greatly improved and the after effect looks a lot better than the original
photo.
First thing you need to do is to duplicate your photo layer by dragging it to the new layer icon or
press Ctrl+J. While on this, choose the Gaussian blur by clicking on filter then choose Blur and
look for the Gaussian Blur choice. Start blurring the photo until you are satisfied with it. It
should retain the shapes of the details in the photo but must be blur enough that you can
only see a blur image and the details are not so distinct.
Then, go to the layers palette and look for the blending mode and change it to Overlay. As you
can see the photo looks more enhanced and vibrant. It feels like its going to pop out of your
screen because of the beautiful color contrast.
Tip No. 2- Background Filter
This technique will show the subject in the photo, the one you want to highlight, and the
background will be filtered to your liking. Start by duplicating the layer of the photo youll edit
then use the lasso tool and select your image subject then type Ctrl+Alt+D to feather your
selection. Choose a large enough feather size then go to layer, choose new then choose the layer
via copy. In your new layer you should have just your subject with fading on its edges. Then
choose layer copy to be under your subject layer then try to filter out this layer. You can choose
different types of filters such as brush strokes for this.
Tip No. 3- Photo Blurring for Softness
Start again with duplicating your layer and then apply the Gaussian Blur once again. Make the
photo blurry but try not to overdo it then set the layer opacity to 50% or whatever percentage
opacity you think would be best. Then overlay. The photo result will be a lot softer.
Tip No. 4- Have Fun with Neon Glow
The neon glow tool will actually give more drama to your photo if you know how to use it. Start
once again with duplicating your photo layer then choose the neon glow tool from the filter tab
and choose artistic then neon glow. Choose the color for your neon glow that would be
complementary to the colors in your photo. Think of what will create a beautiful accent to the
photo for your neon glow. Choose the size of your neon glow and set the glow brightness. It may
not be perfect the first time but just try to tweak it until you find the right size and brightness.
Then change the photos blending mode once again to overlay and choose the type of light you
want. The effect would look amazing.
Tip No. 5- Turn Boring Photos into Paintings
There are photographs that are just badly taken and no matter how you try to artistically improve
it, theyre just plain lousy. Turn those photos into paintings and youll most likely have the best
result. Even bad lighted photos look great when you use the art filter with paint effects.
Tip No. 6- Vector Format
This is most of a professional photo editing technique. Learn about how you could vectorize the
image and youll be able to save those photos with low pixels.
Tip No. 7- Turn the Image into Monochrome
Black and white really adds drama to the photo. Add a bit of extra colors into the picture and
youll have a wonderful monochromatic picture like a pro. The most preferred colors to add to
black and white are green and blue but you can play around with different colors. Just make
sure the color blends in to the emotions you want the photo to depict.
Tip No. 8- Image Noise Addition
Image noise will actually add more life to a photo. If the scene looks boring or lifeless then this
trick will give justice to the photograph. Go to the noise filter and play around with the amount
of grains you want to add to your photo.
Tip No. 9- Give it a Lomo Effect
This is another difficult process but once you learn how to give the Lomo effect you surely
would want to keep on using it. It requires several steps so if you can find a script online for this,
the better. The Lomography is the type of photography that we used to have before the digital
photographs existed. The colors were different with Lomo and you can still achieve that effect by
converting digital photographs to have the Lomo effect.
In making the Lomo effect you need to create the vignette look that is well known with Lomos.
You can do this in Photoshop by creating a circle lasso with the feather set at about 80 px before
you create the freehand circle. Then you need to invert it by pressing shift+ctrl+i. Then add the
layer for Levels that will give the layer a masked-out look on top of the layer of the original
photo.
Now you need to recreate the effect called as cross-processing by flattening the image by
clicking menu then layers then merge layers. Add a layer that is curved then another layer that
is on top of the 2 previous layers and here you can set it to be filled with black paint. Then you
should go to the blending mode with the hue and reduce it to 40% opacity. After this you need to
sharpen the photo and youll end up with an image that has the Lomo effect.
Tip No. 10- Image Sharpening
Looking for hosting?. We recommend MediaTemple for web hosting. Use Code
MTLOVESDESIGN for 20% off
It is a great idea to sharpen the images especially if you plan on converting it to a different size.
By sharpening the image you will be getting a more vivid looking photograph. This is a very
easy thing to do and its quite straight to the point. Just go to the mask filter and go for the sharp
filter. You can even click the unsharp mask filter so you can get a preview of how sharp your
photo is so you can make the adjustments until you are very happy with the result of your
photograph.
Tip No. 11- Remove Unwanted Elements from the Photo
Have you ever had a wonderful photo taken yet somethings just ruining it? Its possible that you
have taken a wonderful photo of an infrastructure but someone walked by and ruined it. If thats
the case then theres a way to get rid of that unwanted element in your photograph. Just go to the
clone stamp tool and use it to get rid of that unwanted element. It might be a bit tricky and not all
unwanted elements can be removed but its worth a shot to save that image.
What you need to do is to use the patch tool. Select the unwanted element and click inside the
line and drag it with the mouse. The patch tool is then going to blend in through the area you
selected. The clone stamp tool is a tool you can use if you want to recreate certain patterns so it
wont be obvious that you removed an unwanted element from the photo.
Tip No. 12- Color Effects
Its very easy to give your image some color effects. This is the type of trick used for many
music albums and you too can create your own image with wonderful color effects. Just open the
image you want to edit with Photoshop then go down the layers palette and look for the option
for Hue/Saturation and click on that. Set the Edit at Master then set hue at 0 and saturation at -70
with lightness at 0. The result would look a bit like black and white because of the saturation of -
70.
Now you need to create a new layer and in this layer you need to set it at the mode for soft light
blend then choose a hard brush of 48px and use it to paint around your photo with colors that you
want to use. Now you need to adjust the Gaussian Blur to 90 pixels. You now have a wonderful
edited image and you can add captions or whatever else you want to add. You can set the color to
look like a rainbow, the choice is yours to make.
Tip No. 13- Creating a Panoramic Image
Sure there are cameras now that lets you shoot panoramic images to give a better view of the
place. If you happen to be enjoying a wonderful scenery and you really want to capture the view
but you dont have a camera that can take panoramic images then you can still get the same
effect with a bit of editing using Adobe Photoshop. Its not as easy but it will definitely be worth
it. Take a lot of photographs of the place on different angles but only from one spot so the size
would be the same. By stitching the photographs together you can achieve a wonderful
panoramic view.
Tip No. 14- High Dynamic Range
The high dynamic range effect is a wonderful effect that you can easily achieve when you use
Photoshop editing software. You need to take several photos with at least 3 exposures to create
the high dynamic range image. Make sure all photos look the same but only have different
exposures such as low light, high light, mid tones, etc. If you are taking a photo of an object or a
place, keep your camera steady and take shots when the exposures change. If youre in a studio,
you can achieve this by changing the lighting.
Once you have at least 3 images with different exposures you can combine them altogether layer
by layer and what youll get is a high dynamic range image. It will look like its taken by a
professional photographer.
Tip No. 15- Create Dynamic Lighting
Looking for hosting?. We recommend MediaTemple for web hosting. Use Code
MTLOVESDESIGN for 20% off
If you dont like your flat photo and want to change it to be more dynamic then this is the trick
you need to follow. Youd take pleasure at how wonderful the end result would look like. You
can mix two photos together. For example, if you have taken a photo of a background with a
wonderful cloudy sky and you want to incorporate that with another photo then this is how you
do it. Start with the lighting effects with the first photo which will be the main focus of your
image. Click on Filter then Render then choose the lighting effects. You can choose where you
want the light to be coming from, either from the top right or the top left, center or wherever you
wish.
Choose the Soft Spotlight as the style with the light type as spotlight. You can then choose the
intensity and focus, gloss, material, exposure and ambience that you want. Now, you need to
select parts of the photo that youll be hiding and use a pen tool to make the selection. If you
want to change the sunny sky with a beautiful cloudy sky then you can select the sky then while
its active you add a new layer mask.
Now its time to start duplicating the layer for the background. You dont want to use it as it is
but make sure you use the Gaussian blur and adjust it with a radius of 4 pixel or of a different
pixel depending on your taste then go to the blending mode and set it to overlay. Now you can
use this photo as a back layer then copy this layer with the Blending Mode set to a lighter color.
The end result is going to be dynamic. You can play around with this technique and create
other dynamic lighting styles
Das könnte Ihnen auch gefallen
- A Heartbreaking Work Of Staggering Genius: A Memoir Based on a True StoryVon EverandA Heartbreaking Work Of Staggering Genius: A Memoir Based on a True StoryBewertung: 3.5 von 5 Sternen3.5/5 (231)
- The Sympathizer: A Novel (Pulitzer Prize for Fiction)Von EverandThe Sympathizer: A Novel (Pulitzer Prize for Fiction)Bewertung: 4.5 von 5 Sternen4.5/5 (121)
- Grit: The Power of Passion and PerseveranceVon EverandGrit: The Power of Passion and PerseveranceBewertung: 4 von 5 Sternen4/5 (588)
- Never Split the Difference: Negotiating As If Your Life Depended On ItVon EverandNever Split the Difference: Negotiating As If Your Life Depended On ItBewertung: 4.5 von 5 Sternen4.5/5 (838)
- The Little Book of Hygge: Danish Secrets to Happy LivingVon EverandThe Little Book of Hygge: Danish Secrets to Happy LivingBewertung: 3.5 von 5 Sternen3.5/5 (400)
- Devil in the Grove: Thurgood Marshall, the Groveland Boys, and the Dawn of a New AmericaVon EverandDevil in the Grove: Thurgood Marshall, the Groveland Boys, and the Dawn of a New AmericaBewertung: 4.5 von 5 Sternen4.5/5 (266)
- The Subtle Art of Not Giving a F*ck: A Counterintuitive Approach to Living a Good LifeVon EverandThe Subtle Art of Not Giving a F*ck: A Counterintuitive Approach to Living a Good LifeBewertung: 4 von 5 Sternen4/5 (5794)
- Her Body and Other Parties: StoriesVon EverandHer Body and Other Parties: StoriesBewertung: 4 von 5 Sternen4/5 (821)
- The Gifts of Imperfection: Let Go of Who You Think You're Supposed to Be and Embrace Who You AreVon EverandThe Gifts of Imperfection: Let Go of Who You Think You're Supposed to Be and Embrace Who You AreBewertung: 4 von 5 Sternen4/5 (1090)
- The World Is Flat 3.0: A Brief History of the Twenty-first CenturyVon EverandThe World Is Flat 3.0: A Brief History of the Twenty-first CenturyBewertung: 3.5 von 5 Sternen3.5/5 (2259)
- The Hard Thing About Hard Things: Building a Business When There Are No Easy AnswersVon EverandThe Hard Thing About Hard Things: Building a Business When There Are No Easy AnswersBewertung: 4.5 von 5 Sternen4.5/5 (345)
- Shoe Dog: A Memoir by the Creator of NikeVon EverandShoe Dog: A Memoir by the Creator of NikeBewertung: 4.5 von 5 Sternen4.5/5 (537)
- The Emperor of All Maladies: A Biography of CancerVon EverandThe Emperor of All Maladies: A Biography of CancerBewertung: 4.5 von 5 Sternen4.5/5 (271)
- Team of Rivals: The Political Genius of Abraham LincolnVon EverandTeam of Rivals: The Political Genius of Abraham LincolnBewertung: 4.5 von 5 Sternen4.5/5 (234)
- Hidden Figures: The American Dream and the Untold Story of the Black Women Mathematicians Who Helped Win the Space RaceVon EverandHidden Figures: The American Dream and the Untold Story of the Black Women Mathematicians Who Helped Win the Space RaceBewertung: 4 von 5 Sternen4/5 (895)
- Elon Musk: Tesla, SpaceX, and the Quest for a Fantastic FutureVon EverandElon Musk: Tesla, SpaceX, and the Quest for a Fantastic FutureBewertung: 4.5 von 5 Sternen4.5/5 (474)
- On Fire: The (Burning) Case for a Green New DealVon EverandOn Fire: The (Burning) Case for a Green New DealBewertung: 4 von 5 Sternen4/5 (74)
- Design of Bolted Beam Splice Connections According To EC3Dokument11 SeitenDesign of Bolted Beam Splice Connections According To EC3Franklyn Genove100% (2)
- The Yellow House: A Memoir (2019 National Book Award Winner)Von EverandThe Yellow House: A Memoir (2019 National Book Award Winner)Bewertung: 4 von 5 Sternen4/5 (98)
- The Unwinding: An Inner History of the New AmericaVon EverandThe Unwinding: An Inner History of the New AmericaBewertung: 4 von 5 Sternen4/5 (45)
- TD12 CompleteDokument110 SeitenTD12 Completemadina1386100% (2)
- API 580 Training Course TWIDokument50 SeitenAPI 580 Training Course TWIMohammad Danish100% (18)
- API 580 Training Course TWIDokument50 SeitenAPI 580 Training Course TWIMohammad Danish100% (18)
- API 580 Training Course TWIDokument50 SeitenAPI 580 Training Course TWIMohammad Danish100% (18)
- API 580 Training Course TWIDokument50 SeitenAPI 580 Training Course TWIMohammad Danish100% (18)
- Api-580, Rbi, QDokument5 SeitenApi-580, Rbi, Qimrankhan22100% (1)
- API 580 Exam QuestionsDokument2 SeitenAPI 580 Exam QuestionsSyed Shiraz Ali100% (5)
- Stress Analysis Methods For Underground Pipe Lines Part 1 - Basic CalculationsDokument5 SeitenStress Analysis Methods For Underground Pipe Lines Part 1 - Basic Calculationskumaran__k100% (3)
- Sustained Stress Indices (SSI) in The B31.3 2010 EditionDokument9 SeitenSustained Stress Indices (SSI) in The B31.3 2010 Editiont_rajith1179100% (2)
- API 580 Questions Practice Exam 2Dokument10 SeitenAPI 580 Questions Practice Exam 2Mohammed Abdul Sayeed100% (4)
- API 572 Study Guide: Practice QuestionsDokument24 SeitenAPI 572 Study Guide: Practice Questionsnivrutti2012100% (1)
- HDPE TechInfo EnglishDokument140 SeitenHDPE TechInfo EnglishMohammad DanishNoch keine Bewertungen
- XRF Theory PDFDokument258 SeitenXRF Theory PDFXONΔΡΑΚΗΣ ΓΙΩΡΓΟΣ100% (1)
- Volume-2 Api510 ExamDokument119 SeitenVolume-2 Api510 ExamMohammad Danish100% (2)
- Twi - Welding Inspection - SteelsDokument209 SeitenTwi - Welding Inspection - Steelsenels77Noch keine Bewertungen
- En 132011 3 2015 2019 PDFDokument68 SeitenEn 132011 3 2015 2019 PDFPrem Anand100% (2)
- Volume 1 API 510 ExamDokument34 SeitenVolume 1 API 510 ExamMohammad Danish67% (3)
- General Brochure DataPhysicsDokument20 SeitenGeneral Brochure DataPhysicsomeraijaz599Noch keine Bewertungen
- To Determine Resistance of A Galvanometer by Half-Deflection Method and To Find Its Figure of MeritDokument3 SeitenTo Determine Resistance of A Galvanometer by Half-Deflection Method and To Find Its Figure of Meritatikshpro3004Noch keine Bewertungen
- Cauchy Riemann EquationDokument6 SeitenCauchy Riemann EquationeSinist3rNoch keine Bewertungen
- Mactor Report - Taller de Prospectiva D 2Dokument39 SeitenMactor Report - Taller de Prospectiva D 2Giovani Alexis Saez VegaNoch keine Bewertungen
- AnatoFisio VestibularDokument17 SeitenAnatoFisio VestibularRocío YáñezNoch keine Bewertungen
- 55 4 2 PhysicsDokument27 Seiten55 4 2 PhysicsSriramNoch keine Bewertungen
- PoloniumDokument12 SeitenPoloniumIan Brunia OranioNoch keine Bewertungen
- 2nd Year Math Guess PaperDokument6 Seiten2nd Year Math Guess PaperArmaan MalikNoch keine Bewertungen
- Gli55 User ManualDokument126 SeitenGli55 User Manualcvkkkk1Noch keine Bewertungen
- On P-Groups of Maximal Class: August 2019Dokument9 SeitenOn P-Groups of Maximal Class: August 2019JodeNoch keine Bewertungen
- 3400 Ig2 p10 10aDokument2 Seiten3400 Ig2 p10 10adwsantiagoNoch keine Bewertungen
- Fiber Optic CatalogueDokument25 SeitenFiber Optic Catalogueapi-3815405100% (2)
- Week 3 Earth Science FINALDokument4 SeitenWeek 3 Earth Science FINALMichael DelivaNoch keine Bewertungen
- Swd-Csa-A23.3-04 (Etabs2013)Dokument81 SeitenSwd-Csa-A23.3-04 (Etabs2013)BJERNoch keine Bewertungen
- Prismic R10: Product SpecificationDokument2 SeitenPrismic R10: Product SpecificationParag HemkeNoch keine Bewertungen
- Mathematics - Ijmcar - An Approach For Continuous Method For The GeneralDokument12 SeitenMathematics - Ijmcar - An Approach For Continuous Method For The GeneralTJPRC PublicationsNoch keine Bewertungen
- Modeling and Response Prediction in Performance-Based Seismic Evaluation: Case Studies of Instrumented Steel Moment-Frame BuildingsDokument33 SeitenModeling and Response Prediction in Performance-Based Seismic Evaluation: Case Studies of Instrumented Steel Moment-Frame BuildingsAshish ɐʇoʞdɐsNoch keine Bewertungen
- Modeling of Temperature Distributions in Canned Tomato Based Dip During Industrial PasteurizationDokument7 SeitenModeling of Temperature Distributions in Canned Tomato Based Dip During Industrial PasteurizationHugo GermaniNoch keine Bewertungen
- Iwnicki 01 06Dokument37 SeitenIwnicki 01 06VICTOR HUGO ORTIZ MOSCOSONoch keine Bewertungen
- Stats 100A Hw1Dokument2 SeitenStats 100A Hw1Billy BobNoch keine Bewertungen
- Complete Notes On 9th Physics by Asif RasheedDokument82 SeitenComplete Notes On 9th Physics by Asif RasheedAsif Rasheed Rajput75% (28)
- Cone CalorimeterDokument96 SeitenCone CalorimeterCleber da SilvaNoch keine Bewertungen
- Physics A+ TestDokument3 SeitenPhysics A+ TestMirza Umar Farooq BaigNoch keine Bewertungen
- Attachment PDFDokument2 SeitenAttachment PDFYunita RamadhantiNoch keine Bewertungen
- Mine Machinery-1 SyllabusDokument3 SeitenMine Machinery-1 SyllabusrrathoreNoch keine Bewertungen