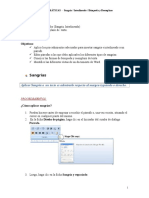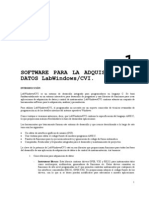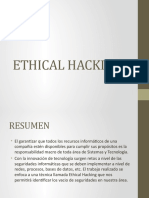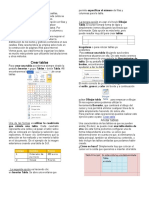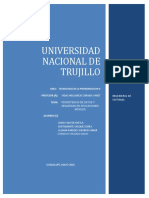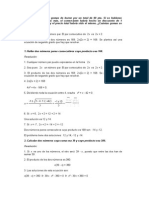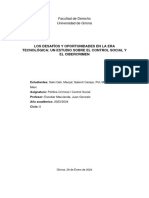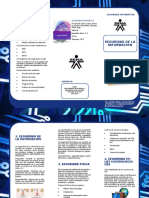Beruflich Dokumente
Kultur Dokumente
Leccion 1
Hochgeladen von
Evita De Arco Kahlo0 Bewertungen0% fanden dieses Dokument nützlich (0 Abstimmungen)
11 Ansichten77 SeitenOriginaltitel
leccion 1
Copyright
© © All Rights Reserved
Verfügbare Formate
DOCX, PDF, TXT oder online auf Scribd lesen
Dieses Dokument teilen
Dokument teilen oder einbetten
Stufen Sie dieses Dokument als nützlich ein?
Sind diese Inhalte unangemessen?
Dieses Dokument meldenCopyright:
© All Rights Reserved
Verfügbare Formate
Als DOCX, PDF, TXT herunterladen oder online auf Scribd lesen
0 Bewertungen0% fanden dieses Dokument nützlich (0 Abstimmungen)
11 Ansichten77 SeitenLeccion 1
Hochgeladen von
Evita De Arco KahloCopyright:
© All Rights Reserved
Verfügbare Formate
Als DOCX, PDF, TXT herunterladen oder online auf Scribd lesen
Sie sind auf Seite 1von 77
Los temas tratados en esta leccin:
El sistema de coordenadas XY | Medicin Angular | Puntos de Entrada en AutoCAD
AutoCAD Bsico | Terminologa | La pantalla de AutoCAD
Bienvenido al mundo del CAD - En este tutorial usted aprender los conceptos bsicos de CAD. El curso est diseado para
que los comandos e instrucciones deben funcionar en casi cualquier versin de AutoCAD, aunque esta versin est diseada
especficamente para AutoCAD 2010 y un gran trabajo para el ao 2012. Al final de este nivel se tienen los conocimientos
bsicos para desarrollar dibujos en 2D e imprimirlos a escala. Para una introduccin a lo que se trata de CAD, echa un vistazo
a mi mensaje de blog .
Vamos a empezar por el principio, estas cosas que usted necesita saber, o el resto no tiene ningn sentido en absoluto.
Asegrese de que tiene una muy buena comprensin de esta leccin antes de continuar. Esta leccin es ms que la mayora,
pero se tratarn temas importantes. Aprenda, vivirla.
La X, Y el sistema de coordenadas
Todo lo que se dibuja en AutoCAD es exacto. Ser ms preciso de lo que nunca se necesita que sea. Estamos hablando de
14 puntos decimales exactos. Todos los objetos dibujados en la pantalla estn colocados all sobre la base de un X simple, Y
el sistema de coordenadas. En AutoCAD se conoce como el Sistema Mundial de Coordenadas (WCS). Usted debe entender
esto para saber cmo poner las cosas donde quieras. (3-D de trabajo tiene un eje adicional, el eje Z, pero esto no se trata en
esta leccin.) A continuacin se muestra un diagrama que muestra cmo funciona este sistema (coloca el ratn en el diagrama
para ms informacin).
Con el fin de trabajar eficazmente con AutoCAD, usted tiene que trabajar con este sistema. Hasta que est cmodo y
familiarizado con l, aprender AutoCAD ser ms de una tarea. Mi experiencia en la enseanza es que el mejor es un
estudiante con las coordenadas, el mejor ponente CAD que se convertir.
As es como funciona:
AutoCAD utiliza los puntos para determinar dnde se encuentra un objeto. Hay un origen, donde ya comienza a contar. Este
punto es (0,0). Cada objeto se encuentra en relacin con el origen. Si se va a dibujar una lnea recta hacia la derecha desde el
origen, esto sera considerado el eje X positivo. Si se va a dibujar una lnea recta hacia arriba, esto sera lo positivo del eje. La
imagen superior muestra un punto situado en (9,6). Esto significa que el punto es de 9 unidades en el eje X y 6 unidades en el
eje. Cuando se trabaja con los puntos, X es siempre lo primero. El otro punto que se muestra es (-10, -4). Esto significa que
el punto es de 10 unidades en el eje negativo X (izquierda) y 4 unidades en el eje Y negativo (hacia abajo).
Una lnea tiene dos puntos, un punto de partida y un punto final. AutoCAD trabaja con los puntos para mostrar la lnea en la
pantalla. Mueva el cursor sobre la imagen de arriba y vers lnea trazada desde el absoluto de puntos (-10, -4) a (9,6).
La mayora de las veces no se tiene una indicacin del lugar de origen. Puede que tenga que dibujar una lnea desde el punto
final de una lnea existente. Para ello se utiliza en relacin puntos. Estos funcionan de la misma manera, pero usted tiene que
aadir el smbolo @ (turno 2) para decirle a AutoCAD que este siguiente punto es relativo desde el ltimo punto.
En resumen:
Puntos absolutos son los puntos exactos en el rea de dibujo de dibujo.
Puntos relativos son relativos a un objeto en el espacio de dibujo.
Es un sistema sencillo, pero dominarlo es la clave para trabajar con AutoCAD y se explica con ms detalle a continuacin.
La medicin angular
AutoCAD mide los ngulos de una manera particular tambin. Mira el siguiente diagrama y luego coloque el puntero del ratn
sobre l para ver cmo se hace esto.
Al dibujar lneas en un ngulo, usted tiene que comenzar a medir el ngulo de 0 grados, lo que est en la posicin de las 3. Si
dibuja una lnea a 90 grados, que sera ir hacia arriba. El ejemplo anterior (cuando se mueve el puntero del ratn sobre l)
muestra una lnea trazada a 300 grados (270 +30), o grados -60.
Puede que no siempre tienen un punto de referencia claro para los 0 grados. Mira el ejemplo de abajo y colocar el puntero del
ratn sobre la imagen para saber el ngulo en cuestin.
En este ejemplo, se le da informacin sobre las lneas, pero no el ngulo de AutoCAD necesita para dibujar la lnea desde el
punto de inicio. Lo que se le da, sin embargo, es (a) el conocimiento de que es de 0 en la posicin tres (b) el conocimiento de
que es 180 en la posicin de las 9 y (c) el ngulo entre 180 y la la lnea que desea dibujar es de 150 . Con esta
informacin, usted puede averiguar lo que el ngulo que usted necesita. Aqu hay una manera infalible de conseguir el ngulo
que usted necesita:
1.) Comience en la posicin de 0 y medir a la izquierda (+) a 180 .
. 2) A partir de 180 , 150 en sentido horario medida (-)
. 3) Tenga en cuenta que slo fueron 180 a 150 y usar eso como una ecuacin: 180-150 = 30
4.) Ahora puede dibujar la lnea utilizando coordenadas polares (vase ms adelante)
Puntos de entrar en AutoCAD
Usted puede introducir puntos directamente en la lnea de comandos mediante tres sistemas
diferentes. El que usted utilice depender de lo que es ms aplicable a la situacin. La primera
asignacin, se acostumbrar a ello. Los tres sistemas son los siguientes:
Coordenadas absolutas - El uso de este mtodo, introducir los puntos que se relacionan con el
origen de la WCS. Para introducir un punto, simplemente introduzca en el punto exacto como X,
Y.
Coordenadas relativas - Esto le permite entrar en los puntos en relacin al primer punto que ha
introducido. Una vez que haya entrado en un punto, el siguiente sera introducido como @ X,
Y. Esto significa que AutoCAD dibujar una lnea desde el primer punto a otro punto de las
unidades y las unidades de X en Y hasta en relacin con el punto anterior.
Coordenadas polares - Usted podra utilizar este sistema si usted sabe que usted desea dibujar
una lnea a una cierta distancia en un ngulo particular. Quieres entrar en esto como @ D <A.
En este caso, D es la distancia y el A es el ngulo. Ejemplo: @ 10 <90 dibujar una lnea de 10
unidades hacia arriba desde el primer punto.
Las tres formas de entrar en las coordenadas se muestran arriba son la nica manera de
AutoCAD acepta la entrada. Primero decida qu estilo necesita usar y escriba como se muestra.
Recuerde que X est siempre delante de Y (alfabtico). No se olvide del smbolo '@' cuando usted
est entrando en los puntos relativos. Cualquier error tipogrfico u omisin le dar los resultados
que no desea. Si usted comete un error y necesita ver lo que escribi, pulse F2 para que aparezca
la pantalla de texto y comprobar su escritura. (Pulsar F2 para volver a su dibujo.)
Fundamentos de AutoCAD ms
Los temas tratados en esta seccin:
La pantalla de AutoCAD - reas de trabajo - Comandos de inicio - Terminologa
La pantalla de AutoCAD
Mueva el cursor alrededor de la imagen de arriba para encontrar los nombres de las diversas
reas de la pantalla.
Botn de aplicacin - Este botn muestra los comandos para imprimir, guardar,
utilidades de dibujo y otra herramienta que no dibujo.
Barra de herramientas de acceso rpido - Esto es para un acceso rpido a comandos
comunes, como Nuevo, Abrir, Guardar, Parcela
Nombre del archivo - El nombre del archivo actual que se est trabajando.
Barra de bsqueda - Bsqueda de texto en el dibujo o la bsqueda de los archivos de
ayuda.
Cinta - La cinta tiene la mayora de los comandos / herramientas que va a utilizar mientras
se trabaja.
Aqu - una serie de fichas componen la cinta de opciones (Inicio, Insertar, administrar, etc)
y organizar las herramientas en grupos comunes.
Paneles - Contiene un conjunto de herramientas
Herramientas - Estos son los iconos que se inician los comandos que utiliza para dibujar,
modificar, etc
Punta de la herramienta - Si pasas el ratn sobre una herramienta, la informacin sobre
herramientas aparece para dar su informacin. Mantener por ms tiempo para ms
informacin.
Dibujo del espacio - Estas es donde dibujar los diseos.
C ommand lnea - Cuando se escribe un comando, lo ver aqu. AutoCAD utiliza este
espacio para una "demora" por la informacin. Se le dar una gran cantidad de
informacin y le dir dnde se encuentra en el comando. Watch esta lnea mientras
aprende.
Barra de estado - Permite ver y modificar los diferentes modos de dibujo tales como
Ortho, Osnaps, Grid, Otrack, etc Puede hacer clic derecho esta rea para alternar entre los
iconos y el texto de esta rea.
Espacios de trabajo
Con la introduccin de AutoCAD 2009, un diseo de pantalla se aadi. Ahora, el programa le
permite trabajar en espacios de trabajo diferentes, dependiendo de lo que se est trabajando. Por
ejemplo, la pantalla ser diferente si se est trabajando en 2D de lo que ser en 3D de trabajo.
Tambin hay una opcin para AutoCAD Classic (que es como la pantalla de la mirada de versiones
2000-2008). Este conjunto de tutoriales se ocupar de la nueva rea de trabajo nueva. Puesto
que usted es un usuario nuevo, usted puede tambin aprender la nueva interfaz. Si desea utilizar
la interfaz clsica, el uso de las tutoras para AutoCAD 2008.
Durante los primeros dos niveles de tutoriales, tendr que estar en el espacio de trabajo Dibujo 2D
y anotacin. Establezca esta haciendo clic en la parte inferior derecha de la pantalla de AutoCAD
en el 'equipo' icono como se muestra en la imagen de abajo. En AutoCAD 2012, esto es en la
parte superior de la pantalla.
Iconos, combinaciones de teclas y mens
Hay muchas maneras de hacer las cosas en la mayora de los programas de Windows. AutoCAD
no es la excepcin. Todo el mundo va a desarrollar una forma de que funcione mejor para l o
ella. En este supuesto, todo va a trabajar con los comandos de teclado. La razn de esto es que
van a trabajar en la mayora de versiones de AutoCAD (incluyendo las versiones de DOS), y en
algunos otros programas de CAD. Los iconos que funcionan bien, pero como se ver, los iconos
se pueden colocar en cualquier lugar de la pantalla y pueden ser difciles de encontrar de manera
rpida. Usted puede estar trabajando en la computadora de otro empleado que se establece de
manera diferente a lo que usted est acostumbrado. Los mens pull-down tendr acceso a casi
todos los comandos, pero son una forma ms lenta de hacer las cosas. Los iconos de AutoCAD
2010 se encuentran en la cinta, dividida en paneles - simplemente haga clic en la ficha
correspondiente para abrir el panel que necesita ..
Ejemplo: Si desea dibujar una lnea, puede hacerlo de varias maneras:
En la lnea de comandos: LINE (o) L y pulse la tecla ENTER.
Seleccione el icono de lnea en el panel SORTEO ..
Los tres enfoques se hacen la misma cosa: preparar AutoCAD para dibujar una lnea en donde
usted le dice.
Haga clic aqu para ver un video que muestra cmo iniciar los comandos de AutoCAD
2008.
AutoCAD es un programa popular porque puede ser personalizado para satisfacer las
necesidades de un individuo. Las barras de herramientas son un buen ejemplo de esto. Usted
puede tener las barras de herramientas que utiliza con ms frecuencia en la pantalla todo el
tiempo. Usted puede hacer que desaparezcan de manera que usted tiene ms espacio para
dibujar. Tambin se pueden personalizar para que tenga los comandos ms comunes en una
barra de herramientas. Por ejemplo, la barra de herramientas es una acotacin que no desea
ocupar espacio en su pantalla mientras dibuja, pero es muy til
cuando ests acotar su dibujo.
Para quitar la cinta y tener el espacio ms de dibujo disponibles,
haga clic en la "pantalla limpia" en la esquina inferior derecha de
la pantalla. Para volver a la la pantalla estndar, haga clic de
nuevo en el mismo icono.
AutoCAD Terminologa
Aqu estn algunos trminos bsicos que se desea revisar antes de usar AutoCAD. Algunos de
los trminos tienen enlaces a darle ms informacin (pero no es necesario memorizar todos ellos
ahora).
Las coordenadas
absolutas
Una forma de introducir puntos basada en el origen de AutoCAD.
Acad.dwt
Esta es la plantilla por defecto que se carga automticamente cada vez que inicie
una sesin de dibujo. Se puede personalizar para satisfacer sus necesidades.
Dimensionamiento
asociados
Las dimensiones que se asocian con los puntos especficos se actualizar a medida
que el punto se mueve.
Archivo de copia
de seguridad
AutoCAD se puede configurar una copia de seguridad de forma automtica el dibujo
y gurdelo. Esto es una garanta en caso de que se corrompe el archivo. Se
guardan con la extensin. BAK
Bloque
Una imagen de pre-elaborados que se pueden insertar en su dibujo para ahorrar
tiempo y hacer que el tamao de archivo ms pequeo.
Pantalla limpia Una configuracin de pantalla que le da el espacio de dibujo mxima.
Punto de mira Este es el cursor cuando est en el rea de dibujo.
Cursor El cursor cambiar dependiendo de qu funcin se est realizando en el programa.
Base de datos
Un archivo de dibujo AutoCAD es en realidad una gran base de datos que contiene
toda la informacin necesaria para reproducir los objetos cuando se abre el archivo.
Informacin para las capas y tipos de lnea, etc se almacenan de esta manera.
Caja de dilogo
AutoCAD utiliza una gran cantidad de cuadros de dilogo para obtener informacin
de usted. Usted debe saber cmo introducir la informacin que solicita.
Dibujo archivo de
plantilla
Este es un archivo que contiene los valores predeterminados para los ajustes ms
utilizados. AKA un dibujo prototipo. La extensin de archivo es DWT.
Extensiones Los lmites exteriores de los objetos que ha dibujado.
Red
Este es el patrn de puntos en la pantalla que te gue. Se puede activar y desactivar
pulsando la tecla F7.
Grips Pequeos 'maneja' a objetos que permite la edicin rpida.
Capa
Todos los objetos se dibujan en una capa. Puede agrupar objetos (como la
electricidad) en una sola capa y organizar su dibujo.
Pestaas del
Diseo
Un espacio utilizado para el trazado de sus dibujos (antes llamado Espacio de
Papel).
Lmites (Grid)
Un ajuste de imponer un 'artificial' de contorno en el dibujo que establece el rea de
la parrilla, y cuando se enciende, se limita a la elaboracin en el rea de la
cuadrcula.
Tipo de lnea
Todos los objetos estn dibujados con un tipo de lnea en particular. Ejemplos de
ello seran slidas, centro, trazos, etc
Modelo de espacio El espacio de dibujo en el que el "modelo" de los objetos.
Modificar Un trmino genrico que se utiliza para cambiar los objetos
Objeto Cualquier elemento que est en la base de datos de AutoCAD. Tambin conocido
como una entidad.
Origen El punto (0,0) de su sistema de coordenadas actual.
El modo Orto
Este es un modo de dibujo que le permite dibujar lneas slo perpendicular. Se
activa y desactiva pulsando la tecla F8.
Proyeccin
ortogrfica
Un mtodo estndar de dibujo que muestra dos o ms vistas de la misma parte.
Referencias a
objetos - Referencia
a objetos
Este es un mtodo de "ajuste" a ciertos puntos, precisa de un objeto.
Pan Para moverse de dibujo arrastrando el rea de dibujo alrededor de su pantalla.
Panel Un grupo de comandos de la cinta
Camino La carpeta especfica en AutoCAD busca o guarda archivos.
Recoger Para seleccionar un objeto de "izquierda-clic" en l.
Trama Tambin se conoce como impresin. Para hacer una copia de su dibujo.
Las coordenadas
polares
Una forma de introducir puntos basado en distancia y ngulo.
Propiedad
Cualquier caracterstica especfica de un objeto como la capa, escala, tipo de lnea,
punto de inicio, etc
Cinta
La cinta funciona a travs de la parte superior del espacio de dibujo y contiene el
panel - Cada panel tiene un grupo de herramientas asociadas. Cambiar a diferentes
paneles haciendo clic en las pestaas en la parte superior de la cinta.
Las coordenadas
relativas
Una forma de introducir puntos basado en un punto de partida.
Ver seccin Un dibujo que representa una seccin transversal de una pieza o conjunto.
De seleccin
establecidos
El actual grupo de objetos seleccionados para la modificacin.
Chasquido
Este es un modo de dibujo que le permite tomar el cursor a los puntos precisos
establecidos en una cuadrcula. Cambiar con la tecla F9.
Estilos El formato que define el aspecto del texto, dimensiones, etc
Unidades
La unidad de dibujo bsico establecido para que el dibujo. Por ejemplo, puede
utilizar pulgadas o milmetros dependiendo de sus necesidades. Tambin puede
ajustar la precisin que se desee visualizar, por ejemplo ms cercano 1 / 4 ", 1 / 2" 1 /
64 ", etc
Sistema de
coordenadas
personales (SCP)
Las modificaciones realizadas en el mundo Sistema de Coordenadas (WCS) resulta
en un Sistema de coordenadas personales (SCP)
Ver Un rea particular de su dibujo.
Viewport
Un separado "ventana" en el dibujo. Es posible que haya ms de una ventana
visible para ver las diferentes reas de su dibujo, al mismo tiempo.
Mago
Un fcil paso a paso el conjunto de instrucciones que le ayudarn a configurar
ciertos aspectos de su dibujo.
Mundial de
Sistemas de
Coordenadas
(WCS)
Este es el comn sistema de coordenadas XY que es el valor predeterminado. Si se
modifica, se convierte en un sistema de coordenadas personales (SCP)
Ampliar
Si desea ver una seccin ms pequea de su dibujo (zoom in) o una seccin ms
grande (zoom out)
Los temas tratados en esta leccin:
Lnea | Crculo | Borrar | Imprimir | Deshacer
AutoCAD le permite tener acceso a un gran nmero de comandos. Una regla general es que va a utilizar el 20% de los comandos
del 80% del tiempo. Voy a comenzar con la introduccin a los comandos de dibujo ms comunes. Cuando se combina esto con los
comandos bsicos de modificacin, que ser capaz de hacer dibujos elaborados con bastante rapidez. En otras palabras, la
mayora de los comandos que va a utilizar durante el uso de AutoCAD se imparten en el nivel 1.
Lo importante a recordar es que AutoCAD esperar que usted le da la informacin en un orden muy particular. Lo ms frustrante
cuando comience a utilizar este programa es que va a tratar de hacer algo, pero AutoCAD 'no funciona'. En la mayora de los casos,
esto significa que usted est tratando de introducir informacin en el momento equivocado. Es por esto que es muy importante
tener el hbito de mirar a la lnea de comandos.
La lnea de comandos le dice qu informacin requiere AutoCAD para continuar.
Su primer dibujo de asignacin ser el uso de los comandos de dibujo junto con el sistema de coordenadas definido en la Leccin
1-1 . Esta es una tarea bsica, pero es muy importante para entender cmo dar la informacin exacta del programa. Que va a
utilizar los siguientes comandos:
Comando Golpe de teclado Icono Ubicacin Resultado
Lnea Lnea / L
I nicio> LI ne
Dibuja un segmento de lnea recta
de un punto a otro
Crculo Crculo / C
I nicio> C ircle>
Centro de R
adius
Dibuja un crculo sobre la base de
un punto central y radio.
Borrar Erase / E
M odificar> E
rase
Borra un objeto.
Imprimir
Print /
Plot CTRL +
P
Barra de
herramientas de
acceso rpido>
Imprimir
Permite a la caja de configuracin
de impresin / Parcela de dilogo
Deshacer U / CTRL + Z
Barra de
herramientas de
acceso rpido>
Deshace el ltimo comando.
U ndo
Tarea # 1 - Dibujar lneas a puntos concretos
Duplicar el dibujo llamado Asignar # 1.
Haga clic AQU para ver el dibujo terminado en formato JPG.
Haga clic AQU para descargar el archivo DWG.
Usted no tendr que preocuparse por el bloque de ttulo o texto, o dimensionamiento.
Asegrese de que usted se sienta cmodo con el sistema de coordenadas como se explica en la Leccin 1-1 . Cuando haya
terminado esta tarea, consulte el dibujo impreso con una regla graduada. Todas las lneas debern medirse con exactitud si todo ha
ido bien.
Pasos a seguir:
Inicie AutoCAD y un nuevo dibujo, pulse el botn de aplicacin (en la esquina superior izquierda) y
pulsar el botn de nuevo para mostrar el men lateral. Una vez que vea el men lateral, haga clic
en el dibujo.
Usted ver un cuadro de dilogo que le pide que seleccione una plantilla de dibujo a utilizar (como
se muestra a continuacin):
Seleccione la opcin "acad.dwt" archivo de la plantilla y pulse el botn Abrir para continuar a la
pantalla de dibujo.
Una vez ah, escriba Z <ENTER> E <ENTER> Esto lo acercar a la extensin del rea de dibujo y
que sea ms fcil ver lo que est dibujando (NOTA: nada parece suceder).
Para todas las lecciones en este nivel, asegrese de que usted no tiene la entrada dinmica
activa. Usted puede comprobar esto en la barra de estado. Cerciorarse
(El botn DYN) no est deprimido. Los botones de la barra
de estado (parte inferior de la pantalla) quisiera la imagen de arriba con pulsar el icono 3 (en azul).
Inicie el comando LINE (como se explica en la tabla de arriba) y trazar una lnea desde 1,2
hasta 3,2 a 3,4 a 1,4 Pulse Enter despus de cada punto. (* Recuerde observar la lnea de
comando al hacer esto.) Para la ltima lnea, usted puede escribir en 1,2 o C para cerrar la lnea
de fondo con el primer punto que ha introducido. Usted acaba de dibujar un cuadrado de 2 "con
coordenadas absolutas de su historial de comandos (tecla F2) debera tener este aspecto.:
Comando: Lnea L Precise primer punto: 1,2
Precise punto siguiente o [Deshacer]: 3,2
Precise punto siguiente o [Deshacer]: 3,4
Precise punto siguiente o [Cerrar / Deshacer]: 1,4
Precise punto siguiente o [Cerrar / Deshacer]: 1,2
Precise punto siguiente o [Cerrar / Deshacer]: <ENTER>
Si usted comete un error, puede utilizar el icono deshacer, pulse U o presione CTRL + Z.
Tambin puede usar el comando ERASE para deshacerse de las lneas que no desea.
A continuacin dibujar un cuadro similar usando coordenadas relativas. Inicie el comando LINE
y comience en el punto 4.5,2. A partir de ah trazar una lnea dos unidades hacia la derecha
tecleando @ 2,0 (esto significa 2 unidades en la direccin X, 0 unidades en la direccin Y basado
en el ltimo punto que ha introducido). Siguiente tipo @ @ -2,0 0,2 luego luego a 0, -2
para terminar el cuadro. (Recuerde presionar Enter despus de cada punto.)
Ahora borre el ltimo cuadro que acaba de dibujar. Inicie el comando ERASE y luego seleccionar
las lneas que desea borrar. A continuacin, pulse. Ahora volver a dibujar el cuadro para practicar
ms!
Break Time: Tmese un momento para pensar en lo que acabas de hacer. En primer lugar,
trazaron lneas sobre la base de puntos absolutos en la pantalla. A continuacin, traz lneas
sobre la base de los puntos relativos a otros puntos y objetos. la diferencia es fundamental.
Dibuje una tercera caja con coordenadas polares de entrada. Inicie el comando LINE y
comience en el punto 8.2 a continuacin, escriba. Escriba @ 1 <45 para dibujar la primera
lnea. A continuacin, introduzca @ 1 <135 entonces @ 1 <225 entonces @ 1 <315 (o C
para cerrar). Lo que usted acaba de hacer es trazar una lnea 1 unidad de longitud a 45
o,
y luego
otro a
135
y as sucesivamente. Tienen los ngulos que ha introducido tiene sentido para usted?
Si no, lo revise.
Inicie el comando CIRCLE y agregue un crculo que tiene un punto central en 7,6 con un radio
de 0,75 (Ver la lnea de comandos para las instrucciones).
Para terminar el dibujo, trate de poner un 10 "x7" alrededor de la pgina de inicio en 0,0 usando
el de cualquiera de los mtodos mostrados anteriormente (relativa, absoluta o polar).
La siguiente es una lista de todos los comandos necesarios para completar la Tarea 1. Si los
resultados son diferentes a los del archivo de dibujo muestra, verificar su entrada en contra de
estos. Pulse la tecla F2 para ver a su entrada. (Pulse F2 para cerrar la pantalla de texto).
Comando: lnea <enter>
Precise primer punto: 1,2 <enter>
Precise punto siguiente o [Deshacer]: 3,2 <enter>
Precise punto siguiente o [Deshacer]: 3,4 <enter>
Precise punto siguiente o [Cerrar / Deshacer]: 1,4 <enter>
Precise punto siguiente o [Cerrar / Deshacer]: c <enter>
(Completa la primera casilla)
Comando: l <enter>
LINEA Precise primer punto: 4.5,2 <enter>
Precise punto siguiente o [Deshacer]: @ 2,0 <enter>
Precise punto siguiente o [Deshacer]: @ 0,2 <enter>
Precise punto siguiente o [Cerrar / Deshacer]: @ -2,0 <enter>
Precise punto siguiente o [Cerrar / Deshacer]: @ 0, -2 <enter>
Precise punto siguiente o [Cerrar / Deshacer]: <enter>
Completa la segunda caja
Comando: l
LINEA Precise primer punto: 8,2
Precise punto siguiente o [Deshacer]: @ 1 <45
Precise punto siguiente o [Deshacer]: @ 1 <135
Precise punto siguiente o [Cerrar / Deshacer]: @ 1 <225
Precise punto siguiente o [Cerrar / Deshacer]: @ 1 <315
Precise punto siguiente o [Cerrar / Deshacer]:
Completa el cuadro de tercera, en ngulo
: C
CIRCULO Precise punto central para crculo o [3P/2P/Ttr (radio tan
tan)]: 7,6
Precise radio de crculo o [Dimetro]: 0,75
Completa el crculo
Comando: l
LINEA Precise primer punto: 0,0
Precise punto siguiente o [Deshacer]: @ 10,0
Precise punto siguiente o [Deshacer]: @ 0,7
Precise punto siguiente o [Cerrar / Deshacer]: @ -10,0
Precise punto siguiente o [Cerrar / Deshacer]: c
Completa de la frontera
Comando: salvar
Comando: plot
Cuando usted ha hecho la tarea, la impresin (o parcela) a cabo. Para ello, abrir el cuadro de
dilogo de grfico utilizando cualquier mtodo explicado anteriormente (<enter> parcela
de trabajo). Configurarlo para imprimir como se muestra a continuacin. Siga estos pasos para un
plan exitoso (vea el diagrama a continuacin):
1. Seleccione la impresora - lser o de inyeccin de tinta no tendrn ningn problema.
2. Seleccione el tamao del papel - "Letter" (8-1/2 "x 11") es necesario en este caso.
3. Para el "rea de trazado", seleccione "Extensiones" - que se trama todo lo que hizo.
4. Seleccione la casilla de "Centro de la trama" en su hoja de papel (se ve mejor).
5. Si "Ajustar al papel" est seleccionada por defecto, desactiva y selecciona una escala de 1
pulgada a una unidad de trabajo (1:1). Esto har que la impresin "de tamao natural".
6. Ahora una vista previa de dibujo. Recomiendo que ver todos los dibujos que tendr que
dibujar en AutoCAD - muchas cosas pueden salir mal, por lo que no quieren perder el
papel (especialmente cuando se est usando hojas de 3'x4 caro!) Si la vista previa se ve.
bien, cancelar fuera de l haciendo clic en el icono de gran X roja.
7. Si est seguro de que todo est bien (aqu es donde los buenos hbitos comienzan), pulse
el botn OK.
Nota: Puede que tenga que cambiar el tamao del papel en la impresora (Utilice los ajustes de
impresora en Windows para hacer esto.) Usted tambin puede tener que cambiar la rotacin o el
origen de la trama. Seleccione el botn Horizontal en la seccin de Orientacin de dibujo.
Si todo sali bien, usted debera ser capaz de medir su dibujo y tienen exactamente la forma en
que lo hizo (un par de 2 "cuadrados, un ngulo de 1" cuadrado y un crculo de 1-1/2 ").
Guarde su dibujo como lo hara con cualquier otro archivo de Windows. CTRL + S, aparecer la
opcin Guardar o Guardar como cuadro de dilogo.
Si usted quiere comprobar su entrada, haga clic AQU para ver los comandos necesarios para
completar esta tarea.
Esta tarea le ha dado una introduccin bsica al dibujo con una variedad de mtodos. Una vez
que haya terminado esta tarea, la prctica de estos mtodos, ya que estar usando a menudo.
Sus cuadros debe coincidir con el ejemplo de dibujo. Sern del mismo tamao y en el mismo
lugar en el dibujo. Si usted tiene una regla, ver que sus lneas son de tamao natural (1:1). A
partir de estos conceptos bsicos, ahora puede dibujar lneas en cualquier parte si se sabe dnde
deben ir. Las prximas lecciones se sumar a estos comandos. A medida que se utiliza para la
interfaz de AutoCAD, le resultar ms fcil y ms fcil de aprender los nuevos comandos. Pero por
ahora, el dominio de los sistemas de coordenadas, escribir y leer comandos de la lnea de
comandos debe ser su prioridad.
Los temas tratados en esta leccin:
Rectngulo | Lnea Multi | Ampliar | de los | Corte | Introduccin al Object Snaps
En la leccin anterior trat con los comandos de dibujo. En esta leccin se introducen algunos comandos de modificacin. En
AutoCAD, en realidad se puede utilizar la modificacin de los comandos con ms frecuencia que los comandos de dibujo. Ahora que
sabes lo bsico, aqu hay algunos comandos ms que aadir a su coleccin. Tres comandos, Trim, Extend y Offset se utilizan
estndares de trabajo de AutoCAD.
Comando Golpe de teclado Icono Ubicacin Resultado
Rectngulo
Rectngulo
/
REC
H ome> Dibujo>
Rectan g-le-
Dibuja un rectngulo despus
de entrar en una esquina y luego
el segundo.
Recortar TRIM / TR
Inicio> M
odificar>
T borde
Recorta los objetos a un borde
de corte seleccionado.
Ampliar
AMPLIAR /
EX
Inicio> M
odificar>
Extensin d
Extiende los objetos a un borde
de contorno seleccionado.
Compensar
OFFSET de E
/ S
Inicio> M
odificar> Off s et
Compensaciones de un objeto
(en paralelo) por una distancia
determinada.
Las
referencias
a objetos
OSNAP / OS
/ F3
CLICK
H erramientas>
Objeto
S n ap
Configuracin
Abre el cuadro de dilogo
Osnap.
Tarea # 2 - Modificacin de los comandos
El propsito de este trabajo es utilizar los comandos aprendidos en la leccin anterior y aprender otras nuevas.
Duplicar el dibujo llamado Assign_2 .
Haga clic AQU para descargar el archivo DWG.
Una vez ms, no te preocupes por los bloques de ttulo, texto o dimensiones, dibujar slo lo que est en amarillo.
Inicie AutoCAD y comience la redaccin del abriendo el archivo de plantilla como lo hizo en la Leccin 1-2 .
Dibuja una lnea desde 1,2 hasta 3,2 a 3,4 a 1,4 (* Recuerde observar la lnea de comando al hacer esto.)
Correspondiente al objetivo de la ltima lnea, usted puede escribir en 1,2 o C cerca de la lnea de fondo con el primer punto que
ha introducido. Estas son las coordenadas absolutas. Asegrese de que entiende cules son los puntos a su solo inscritos
representan.
Dibuje el siguiente cuadrado usando el comando rectngulo. Un rectngulo se crea especificando 2 puntos que representan
las esquinas opuestas. Introduzca el primer punto como 4.5,2 y luego hacer la esquina opuesta a 2 pulgadas de largo y 2
pulgadas hasta 2,2 @ utilizando coordenadas relativas. Esto es mucho ms rpido y tambin hace que la plaza de un objeto y
no de 4 lneas separadas.
ERASE del rectngulo. Usted ver que todo se ha ido con una seleccin. Volver a dibujarlo y continuar.
Para la tercera plaza, dibujar un cuadrado de 1,5 x 1,5 unidad con cualquiera de los mtodos que se conocen. La esquina inferior
izquierda debe ser un 8,2.
Dibuja una lnea desde 2,5 hasta 2,6.5 Dibuje otra lnea de 1,6 a 3,6 Ahora debe tener dos lneas perpendiculares. Lo que
quiero hacer es cortar la parte superior de la lnea vertical y crear una T.
Inicie el comando TRIM. En primer lugar, le pedir un filo de corte. Seleccione la lnea horizontal y presione <ENTER>. Se le
preguntar por el objeto a ser recortado. Seleccione la lnea vertical en cualquier lugar por encima de la horizontal (corte) y presione
<ENTER> para terminar el comando.
Esto es lo que vi en la lnea de comandos:
Comando: TR <enter> TRIM
Configuracin actual: Proyeccin = UCS, Edge = None
Seleccione filos ...
Seleccionar objetos: <Seleccione la lnea> Horizontal 1 considera
Seleccionar objetos: <enter>
Seleccione el objeto de recortar o cambiar la seleccin de extender o [valla / Cruce / Proyecto /
Edge / Borrar / Deshacer]: <Seleccione la lnea> verticales
Seleccione el objeto de ajuste o cambio de seleccionar a ampliar o [Project / Edge Deshacer /]:
<enter>
Una vez ms, es importante mantener el ojo en la lnea de comandos, ya que le guiar a travs de la mayora de los comandos.
Dibuja una lnea desde 4,6.5 6,6.5 para dibujar otra lnea desde 5,5 hasta 5,6 Lo que queremos hacer ahora es
extender la lnea vertical hasta el cumplir con la lnea horizontal. Ejecute el comando EXTEND. AutoCAD le pide un borde de
contorno, seleccione la lnea horizontal de la prensa <ENTER>. A continuacin, pide un objeto de ampliar, seleccionar en algn
lugar de la mitad superior de la lnea vertical. Presione <ENTER> para terminar el comando. Su historial de lnea de comandos
debe coincidir con lo que se muestra a continuacin.
Comando: <enter> EX EXTIENDEN
Setti ngs actual: Proyeccin = UCS, Edge = None
Seleccionar bordes de contorno ...
Seleccionar objetos: <Seleccione la lnea> horizontal 1 considera
Seleccionar objetos: <enter>
Seleccione el objeto de ampliar o cambiar de puesto-para seleccionar el ajuste o [valla / Cruce /
Proyecto / Edge / Undo]: <Seleccione la mitad superior de la lnea> verticales
Seleccione el objeto de ampliar o cambiar de puesto-para seleccionar el ajuste o [Project / Edge
/ Undo]: <enter>
Dibuja un crculo con un punto central de 7.5,5.5 con un radio de 0,5 Ahora que va a utilizar para compensar comando
para hacer otro crculo 1 / 4 "ms grande. Inicie el comando OFFSET (observe la lnea de comandos) e introduzca 0.125 como el
distancia de desplazamiento (1 / 2 de 1 / 4 "). Ahora seleccione el crculo y recoger en cualquier punto fuera del crculo. Presione
<ENTER> para terminar el comando.
BREAK TIME : You won't believe me now, but I use the Offset A LOT when I am drafting. Break Time: Usted no me va a creer ahora,
pero yo uso la compensacin mucho cuando estoy de redaccin. As you watch the videos in the next level, you'll see what I mean. A
medida que mirar los videos en el nivel siguiente, usted ver lo que quiero decir. I would be lost without my Offset. Yo estara perdido
sin mi Offset. You will be too, so learn how to use it and be quick with it. Usted tambin lo estar, por lo que aprender a usarlo y ser
rpido con l. You'll get more practice. Obtendr ms prctica.
Las referencias a objetos
Supongamos que desea dibujar una lnea desde el centro del crculo a la mitad de la lnea vertical
que extendi anteriormente. AutoCAD tiene una caracterstica que lo hace muy fcil. Estas son
las referencias a objetos (o Osnaps "Oh-Snaps"). Tipo de sistema operativo <ENTER>.
Ver este cuadro de dilogo aparece.
ICONO AJUSTE
ICONO AJUSTE
Punto final
Del punto de insercin
Punto medio
Perpendicular
Centro
Tangente
Nodo
Ms cercano
Cuadrante
Interseccin aparente
Interseccin
Paralelo
Extensin
M2P Punto medio entre dos puntos
Usted puede seleccionar lo que los puntos que quiere 'snap' en un objeto. Aqu est una lista de
sus opciones. Seguido por la entrada de comandos para invocar el Osnap necesario.
Punto final - se ajusta al principio o al final de un objeto, como una lnea - FINAL
Punto medio - se ajusta a la mitad exacta de una lnea o un arco - MID
Centro - se ajusta al punto central de un crculo o arco - CEN
Nodo - se ajusta a "nodos" (no cubiertos en este curso) - NOD
Cuadrante - se ajusta a ninguno de los cuatro cuadrantes de un crculo - QUA
Interseccin - referencia al punto donde se cruzan dos objetos - INT
De extensin - se ajusta a la extensin virtual de un arco o lnea - EXT
Insercin - se ajusta al punto de insercin de un objeto (como un bloque o de texto) - INS
Perpendicular - se ajustar de manera que el resultado es perpendicular a la lnea seleccionada -
PER
Tangente - broches de presin para crear una lnea tangente a un crculo o arco - TAN
Ms cercano - se encuentra el punto ms cercano de un objeto y se ajustan a ese punto - NEA
Paralelo Snaps paralela a una lnea especifica - PAR
M2P - Esto no es tcnicamente una "referencia a objetos", ya que no se ajuste a punto especfico
en un objeto, sino que le permite seleccionar dos puntos y se calcular el punto medio entre los
dos puntos. Esta es una opcin muy til para tener.
Nota: Al lado de cada casilla es un smbolo. Ese smbolo se mostrar en la pantalla cuando usted
ha encontrado un punto de referencia vlido. (Un punto final se mostrar un pequeo cuadrado).
Si selecciona el botn "Opciones", puede cambiar el tamao de la abertura y el color de la Osnaps.
Dependiendo de los antecedentes que est dibujando, este puede ser necesaria.
a. Marque las casillas como se muestra en el cuadro de dilogo anterior (Object Snaps On,
Endpoint, el punto medio, centro) y pulse Aceptar.
b. Iniciar el comando LINE. Mueva el cursor por la pantalla y vers que a medida que te
acercas a un objeto, ste se pegar a uno de los puntos que haba marcado en el cuadro
de dilogo. Site el cursor sobre el crculo (no en el centro del crculo) hasta que vea un
crculo de color prpura aparecen pequeas en su centro. Botn izquierdo del ratn para
hacer de este el punto de inicio de la lnea. Mueva el cursor hacia el centro de la lnea
vertical hasta que aparezca un pequeo tringulo que aparece. (Recuerde que este es el
smbolo de 'punto medio'). Cuando usted ve que la izquierda haga clic para aceptar esto
como su punto final. Presione <ENTER> para poner fin a la lnea de comandos.
c. Guarde su dibujo.
d. Imprima su dibujo con la misma configuracin que en la Tarea # 1 . No te olvides de
utilizar la vista previa.
SUGERENCIA: Antes de seleccionar el Osnap lo desea, puede pulsar la tecla TAB en el teclado
para desplazarse por la Osnaps disponibles en el rea de su cursor.
ADVERTENCIA: Aunque puede parecer tentador a su vez "todos" los Osnaps en la elaboracin,
se puede tener demasiado de algo bueno. Por ejemplo, en lneas ms cortas, el punto medio,
cercano y perpendicular podran ser todos muy cerca unos de otros, y usted puede seleccionar el
punto equivocado.
Cuando haya terminado la tarea, seguir practicando con los comandos hasta que se dominan.
Estos son los comandos ms comunes que se utilizan en la elaboracin de todos los das.
Prctica adicional: Copia este dibujo, utilizando lneas, mlines, offset, Osnaps - extra_003.gif
Los temas tratados en esta leccin:
Revisin y prctica de la entrada exacta
Ahora es el momento para ver si estaban prestando atencin en la primera leccin . En esta leccin se completa el dibujo que
pondr a prueba sus conocimientos para dibujar con precisin utilizando diferentes tipos de entradas de precisin. Los clientes
esperan que el 100% dibujos precisos de ti. Es a la que se asegure de que usted tiene la capacidad para dibujar con rapidez y
precisin. Hay un montn de espacio para el error en la redaccin, ya que es necesario leer con precisin, la transferencia de los
nmeros de AutoCAD con precisin, y dibujar con precisin. Es el trabajo de este ejercicio para ayudarte a aprender a dibujar con
precisin - velocidad vendr slo a travs de la prctica.
Usted puede descargar el archivo DWG AQU y ver la imagen AQU
Imprimir el archivo y tratar de reproducirlo. Comienza en la esquina inferior izquierda (1,1). Utilice las herramientas de dibujo que
ha aprendido en las lecciones anteriores. Usted tendr que utilizar una combinacin de entrada absoluta, de coordenadas relativas y
polares.
a. Abra AutoCAD y configure su dibujo como lo ha hecho en las tareas anteriores.
b. Completar la tarea con precisin, las dimensiones que se.
c. Si comete un error en el camino, recuerde que usted puede utilizar su Osnap ENDPOINT para empezar donde lo dej.
d. Guarde su dibujo.
e. Imprima su dibujo siguiendo las pautas dadas en las tareas anteriores.
Haga clic AQU para ver la entrada de lnea de comandos para este dibujo.
La siguiente es una lista de todos los comandos necesarios para completar la Tarea 3. Si los
resultados son diferentes a los del archivo de dibujo muestra, verificar su entrada en contra de
estos. Pulse la tecla F2 para ver a su entrada. (Pulse F2 para cerrar la pantalla de texto).
NOTA: Si usted est usando AutoCAD R14 (o anterior), la lnea de comandos puede ser diferente,
pero la entrada seguir siendo la misma.
Recuerde, presione ENTRAR despus de entrar en cada punto de coordenadas.
Comando: l LINEA
Desde el punto: 1,1
Precise punto siguiente o [Deshacer]: 4.1,1
Precise punto siguiente o [Deshacer]: 4.5,2.2
Precise punto siguiente o [Cerrar / Deshacer]: @ 2.3,0
Precise punto siguiente o [Cerrar / Deshacer]: @ 1.4 <30
Precise punto siguiente o [Cerrar / Deshacer]: @ 0,2.1
Precise punto siguiente o [Cerrar / Deshacer]: @ 1,6 <120
Precise punto siguiente o [Cerrar / Deshacer]: @ -1.3,0
Precise punto siguiente o [Cerrar / Deshacer]: @ 0, -1.4
Precise punto siguiente o [Cerrar / Deshacer]: @ 2.2 <135
Precise punto siguiente o [Cerrar / Deshacer]: @ -1,0
Precise punto siguiente o [Cerrar / Deshacer]: @ 1.5 <225
Precise punto siguiente o [Cerrar / Deshacer]: @ -1,0
Precise punto siguiente o [Cerrar / Deshacer]: @ 2,3 <-60
Precise punto siguiente o [Cerrar / Deshacer]: 1,1
Como se mencion anteriormente, AutoCAD es exacto. Es responsabilidad del usuario asegurarse
de que dan la entrada apropiada para asegurarse de que el dibujo es exacto. Puede ser muy
costoso para cometer errores con lo que parecen ser "menores" los errores en la precisin.
En este punto en los tutoriales, debe poder hacer el dibujo de arriba sin hacer referencia a otros
materiales. Si este no es el caso, usted debe revisar las lecciones anteriores. Aqu hay dos ms
ejercicios de prctica para trabajar en su entrada y habilidades para el dibujo.
Los temas tratados en esta leccin:
Creacin de conjuntos de Seleccin | Cambio de opciones
Por ahora usted probablemente ha visto un rectngulo de color aparecen en la pantalla cuando se presiona izquierda y el
movimiento del punto de mira alrededor. Usted aprender todo acerca de estos en esta leccin. AutoCAD utiliza lo que se llama un
conjunto de seleccin que le permiten agrupar objetos y luego los modifican. Por ejemplo, si desea borrar varias lneas, puede
pulsar <ENTER> E, recoger en la lnea, pulse <ENTER> de nuevo y repita hasta que est hecho. Otra forma sera la de prensa
<ENTER> E, y luego elegir las lneas una a una hasta que estn todos los seleccionados, y <ENTER> prensa. Al seleccionar
un grupo de objetos, se ha creado un conjunto de seleccin. Cada vez que desee modificar un objeto, y se les pide por AutoCAD
para "seleccionar objetos", puede crear un conjunto de seleccin y luego aplicar el comando.
Recuerde pulsar ENTER cuando termine de seleccionar los objetos
Tambin hay algunas otras maneras de crear un conjunto de seleccin. La forma ms comn es el uso de una ventana.
Hay dos tipos muy diferentes de las ventanas que puede utilizar.
Uno de ellos es un "cruce de la ventana y el otro es una caja. Si se crea la ventana de derecha a izquierda, se hace una ventana
de captura. Esto significa que cualquier objeto que cruza la frontera o se encuentra rodeado por la ventana se aade a la seleccin.
Esto se muestra como un rectngulo verde con una lnea de puntos en la pantalla. Si se crea la ventana de izquierda a derecha, se
crea un cuadro. El uso de este mtodo va a aadir slo los elementos que estn completamente dentro de la caja. Esto se muestra
como un cuadro azul en la pantalla. La diferencia es muy importante.
En resumen:
DIRECCIN LLAMADO PANTALLA EFECTO
DERECHO A LA
IZQUIERDA
CRUCE DE
SELECCIN
VERDE
(Con una lnea de
puntos)
SECLECTS cualquier objeto que cruza la
frontera SEA O est dentro de l
DE IZQUIERDA A
DERECHA
VENTANA
SELCTION
AZUL
Selecciona en objetos que estn
completamente dentro de la Caja
Hay otras maneras de seleccionar los objetos y aqu algunas de las formas ms comunes. Estos
tambin pueden ser utilizados en combinacin.
Eliminar - escribiendo R cuando se le pregunt para seleccionar objetos, AutoCAD elegir el
cambio que le permite quitar los objetos de la seleccin. Tambin puede eliminar los objetos
individuales pulsando la tecla Mays mientras seleccionas (conocido como 'shift-seleccione')
LAST - al escribir L cuando le pida seleccionar objetos, AutoCAD elegir el ltimo objeto que ha
creado. Esto es til si crea algo y quiere mover o modificar de inmediato.
ANTERIOR - escribiendo P cuando le pida seleccionar objetos, AutoCAD elegir el conjunto de
seleccin previo. Esto se utiliza si se selecciona algunos objetos, modificarlos y luego quieren
modificar de nuevo.
CERCA - escribiendo F cuando se le pida seleccionar objetos, AutoCAD le permite dibujar una
serie de lneas (llamada de una valla) para seleccionar objetos. Esto es conveniente si desea
seleccionar un grupo de lneas que se recorta a un solo filo.
CRUCE DE POLGONO - CP escribir al momento de seleccionar los objetos ofrecen la posibilidad
de crear un polgono de cruce para la seleccin de objetos. Esto es similar a una caja de cruce
(dibujado como una cerca), pero usted puede escoger los puntos de la pantalla para crear un
polgono. Por defecto, este es un polgono de cruce, por lo tanto, todos los objetos que cruzan el
polgono se aadir a la seleccin.
CRUCE DE VENTANA - WP escribiendo (polgono de la ventana) al momento de seleccionar los
objetos ofrecen la posibilidad de crear una ventana de captura para la seleccin de objetos. Esto
es similar a una caja de cruce, pero usted puede escoger los puntos de la pantalla para crear un
polgono. Esta es una ventana de captura, por lo tanto, todos los objetos que estn
completamente dentro del polgono se aadir a la seleccin. Las nuevas versiones de AutoCAD
le permite utilizar el cursor para crear una ventana de captura sin tener que escribir en el 'CW'.
CICLISMO - Cuando est listo para seleccionar objetos, mantenga pulsada la tecla Mays del
teclado y presione la barra espaciadora cuando el ratn est en la parte superior de los objetos
superpuestos. Pulse repetidamente la barra espaciadora hasta que el objeto que desea modificar
es resaltado. A continuacin, elija con el ratn. Este es un buen mtodo si usted tiene muchos
objetos en un rea pequea.
Para anular la seleccin todo lo que usted ha seleccionado, slo tiene que pulsar la tecla de
escape en el teclado o el botn derecho del ratn y seleccione "Quitar todo" en el men.
SUGERENCIA: zoom en la hora de seleccionar en espacios reducidos. Asegrese de que est
100% seguro de que est seleccionando el objeto correcto. Imagnese la diferencia de
compensacin a una pared interior en lugar de la pared exterior - el objeto resultante sera de ms
de 6 pulgadas! Hay que acostumbrarse a hacer zoom, y luego hacer zoom rpidamente.
Es necesario seleccionar rpidamente objetos en AutoCAD para ser un buen operador.
Para la prctica, abra uno de sus dibujos anteriores y trate de seleccionar los objetos que utilizan
todos los mtodos descritos anteriormente. Tenga en cuenta que al pasar el cursor sobre un
objeto del objeto se destacan.
Cambiando las opciones de seleccin
Mucha gente est feliz con la configuracin por defecto de AutoCAD. A veces es posible que
desee cambiar la configuracin para cosas como el agarre o el tamao de caja de seleccin. Esto
es totalmente personal y es su decisin. Voy a mostrar cmo cambiar esto, pero recuerde que la
configuracin es en caso de que quiera volver a cambiarlos.
Tipo de OP para las opciones y buscar la pestaa Seleccin. Usted ver un cuadro de dilogo
que se parece a la de abajo.
Como puede ver, puede personalizar algunas cosas. Pensar en tener un dibujo que tiene un
montn de lneas azules en el mismo. Si lo desea, puede cambiar el color de la empuadura para
que sean ms claras. Algunas personas, como una caja de seleccin de tamao ms grande, pero
yo prefiero una caja ms pequea que es ms preciso. Otra opcin que se utiliza mucho es
"Habilitar puos dentro de los bloques" - usted aprender acerca de las mordazas y los bloques en
lecciones posteriores.
Los temas tratados en esta leccin:
Mover, copiar, Stretch, Espejo
En esta tarea se le aade algunos comandos ms comunes para su coleccin. Todos estos comandos son los que va a utilizar de
forma regular.
Comando Golpe de teclado Icono Ubicacin Resultado
Movimiento Mover / M
Inicio> M
odificar> Mo v e
Mueve un objeto
u objetos
Copia Copiar / CP
Inicio> M
odificar> Cop y
Copias objeto (s)
por una o varias
Tramo Estirar / S
Inicio> M
odificar> stretch
h
Se extiende a un
objeto despus
de haber
seleccionado una
parte de ella
Espejo Espejo / MI
Inicio> M
odificar> M i rror
Crea una
imagen
especular de un
objeto o conjunto
de seleccin
Esta es una tarea que nos muestra cmo estos comandos se utilizan. Usted volver a crear el dibujo llamado Tarea # 4.
Haga clic AQU para ver el archivo en formato GIF.
Haga clic AQU para descargar el archivo DWG.
Inicie AutoCAD y configure su dibujo como lo tienen en las tareas anteriores.
Encienda el Osnap punto final.
Esta vez, dibuje el borde en primer lugar. Dibuje un 10 "de ancho por 7" de alta frontera rectangular utilizando cualquier mtodo. La
esquina inferior izquierda debe estar en 0,0
Dibuje un 2 "de ancho por 3" de alto utilizando el rectngulo
Rectngulo de comandos. La esquina inferior izquierda debe estar en 0,0
Observe que el rectngulo pequeo y la frontera se superponen unos a otros en la parte inferior izquierda de su dibujo. Lo que
quiero hacer es mover el pequeo rectngulo de ms de 1 "y 1" para que est lejos de la frontera.
Para ello, inicie el comando MOVE, simplemente introduciendo M o <ENTER> MOVE. Seleccione todas las lneas del rectngulo
con uno de los mtodos de seleccin descritos anteriormente. Presione <ENTER>. Ahora AutoCAD pide un "punto base o
desplazamiento". Qu es lo que necesitan es un punto de referencia. Haga clic en la esquina inferior izquierda del rectngulo.
AutoCAD solicita ahora un 'segundo punto de desplazamiento. Lo que necesita saber ahora es hasta qu punto desea que se
mueva. Este es un buen momento para utilizar coordenadas relativas. En este caso, desea moverlo 1 "ms de 1" hacia arriba.
Basta con teclear @ 1,1 <ENTER> para lograr este objetivo. El rectngulo se mover automticamente a su nueva ubicacin.
Ahora desea copiar este rectngulo 3 "a la derecha. El comando de copia es muy similar a la orden de movimiento. (La nica
diferencia es que el comando de copia deja detrs una original.)
Inicie el comando COPY. Se le pedir que seleccione objetos. Seleccione el rectngulo que acabas de mover. AutoCAD necesita
ahora el "punto base o desplazamiento" al igual que en la orden de movimiento. Una vez ms, seleccione la esquina inferior
izquierda del rectngulo. Una vez que hayas hecho esto, usted necesita decirle a AutoCAD que el segundo punto de
desplazamiento. Puesto que usted quiere mover el rectngulo de ms de 3 "a la derecha, escriba @ 3,0 <ENTER> El rectngulo
ha sido copiada 3" otra vez.
Break Time: Copiar y mover son dos comandos que se utilizan mucho con AutoCAD. Ambos
funcionan de la misma manera en cuanto a los pasos que das. Aprender a usar estos comandos
as - usted los necesita. Honestamente. Ser rpido con estos comandos te convierte en un
redactor mucho mejor.
Sin embargo, el rectngulo no es tan alto como el de la toma de muestras, el rectngulo de dibujo
muestra es 1 "ms alto. Para modificar esto, vamos a usar el comando de estiramiento.
Inicie el comando STRETCH por <ENTER> escribiendo S. AutoCAD hace ahora seleccionar
objetos mediante el uso de una ventana de captura o cruzar polgono. Usted va a utilizar una
ventana de captura. Recuerde que en la Leccin 1-5 que realice una ventana de captura mediante
la creacin de lo de la derecha a la izquierda. Haga clic izquierdo un poco por encima ya la
derecha de la esquina superior derecha del rectngulo nuevo (P1). Mueve el punto de mira hacia
abajo y hacia la izquierda hasta que su (de puntos) ventana de captura cubre la mitad superior del
rectngulo por completo y luego a la izquierda, haga clic de nuevo (P2). Usted ver que los
objetos se destacan ahora. Presione <ENTER> para aceptar esto. A continuacin se le pedir
para que el punto base ya familiar. Recoger en la esquina superior izquierda del rectngulo. Tiene
ahora AutoCAD el segundo punto de desplazamiento. En este caso, quiere estirar el rectngulo 1
"hacia arriba, as que escriba @ 0,1 <ENTER> para hacer esto. El rectngulo es 1" ms alto.
El objetivo al seleccionar objetos para estirar es llamar la ventana que da a los vrtices o puntos
que usted desea estirar. Si olvida una esquina, usted va a cambiar la forma del rectngulo. As
que siempre estar al tanto de qu puntos hay que ser estirado. En este ejemplo, era bastante
obvio, en dibujos ms complejos - no ser.
Prxima vez que desee dibujar el polgono en el lado derecho. Para ello, tendr que dibujar las
tres lneas en el lado izquierdo primero y luego son similares a las lneas a la derecha. Dibuje las
lneas 3 como quieras (sugerencia: utilizar coordenadas absolutas.).
Una vez que se dibujan, iniciar el comando MIRROR. Seleccione las tres lneas (prensa
<ENTER>) Ahora se le pide el primer punto de la lnea de espejo. Con su punto final Osnap
activado, seleccionar el final de la lnea en 8,2. Ahora se le preguntar por el segundo punto.
Seleccione el punto en la lnea en 8,5. Una vez que hayas hecho esto, AutoCAD quiere saber si
desea eliminar los objetos antiguos. En este caso no lo hace, as que acepta el valor por defecto
pulsando <ENTER>. La lnea de espejo a mitad de camino entre el objeto del que son reflejo y
en la que desea que sea. Averiguar dnde la lnea de espejo es la parte ms difcil de este
comando.
La tarea est ahora completa. Revise lo que ha hecho y la prctica de estos comandos. Guardar
y imprimir su asignacin. Copiar y mover los comandos son muy comunes. Por ejemplo, podra
crear una luz de techo, entonces tiene que pasar en su lugar, y luego copiarlo en otras
habitaciones. Afortunadamente, estos comandos de trabajo muy similar, y una vez que un
maestro, que ha dominado tanto.
Los temas tratados en esta leccin:
Rotar, empalme, chafln, Array
Ahora es tiempo de aprender algunos comandos ms. Al igual que todos los comandos aprendidos hasta el momento, estos
tambin sern los que se utilizan regularmente.
Estos son los comandos que van a aprender en esta leccin.
Comando Golpe de teclado Icono Men Resultado
Girar Rotar / RO
Inicio> M
odificar> R otate
Gira objetos a un determinado
ngulo
Filete Filete / F
Inicio> M
odificar> F Illet
Crea una esquina y vuelta
entre dos lneas
Chafln
Chafln /
CHA
Inicio> M
odificar> C
hamfer
Crea una esquina en ngulo
entre dos lneas
Matriz Array / AR
Inicio> M
odificar> A rray
Crea un patrn de repeticin de
los objetos seleccionados
Una vez ms, volver a crear un dibujo. Este se llama Asignacin # 5.
Haga clic aqu para ver el archivo en formato GIF.
Haga clic aqu para el archivo DWG.
Siga los pasos que se muestran con cuidado. Como estos comandos requieren un poco ms de entrada, asegrese de que
mantener un ojo en la lnea de comandos. Se le pedir que proporcione informacin a travs de los comandos.
Inicie AutoCAD y cargue el acad.dwt plantilla que tienes para las otras lecciones.
Comience por dibujar una lnea horizontal de 10 "x 7", frontera con la esquina inferior izquierda en 0,0
Dibujar un rectngulo de 1 "de ancho por 3" de altura con la esquina inferior izquierda en .75, .75
Ahora vamos a rotar este rectngulo 90 en sentido horario.
Inicie el comando Rotar. AutoCAD le pedir que seleccione objetos. Seleccione todas las partes del <ENTER> rectngulo y de
prensa. Ahora hay que indicar un "punto base". Piense en esto como un punto de pivote alrededor del cual gira el rectngulo. En
este ejemplo, desea seleccionar la esquina inferior derecha (recuerde usar su Osnap). Una vez que haya seleccionado el punto
base, la lnea de comandos muestra el ngulo de rotacin o [Referencia]: Esto quiere decir que "el ngulo de rotacin es el valor
por defecto, as que escriba en el ngulo que se desea rotar el objeto. Piense acerca de cmo AutoCAD mide los ngulos . En
cuanto a su rectngulo y uno de los de la hoja de tareas, ver que desea girar el rectngulo en sentido horario o: -90 grados.
Escriba el nmero y presione <ENTER>.
Comando: RO <ENTER>
ngulo de la corriente positiva en la UCS: ANGDIR = izquierda ANGBASE = 0
Seleccionar objetos: <Seleccione la Rectangle> 1 considera
Seleccionar objetos: <ENTER>
Precise punto base: FONDO <PICK esquina derecha de la RECTANGLE>
Especificar el ngulo de rotacin o [Referencia]: -90 <ENTER>
El rectngulo es ahora ha girado 90 grados desde su posicin original. Recoger los diferentes puntos de base le dar resultados
diferentes. Deshacer el ltimo comando. Pruebe algunas combinaciones diferentes de puntos de base y los ngulos para ver los
resultados que obtiene. Cuando haya terminado la prctica, obtener el rectngulo a la posicin que tiene que estar adentro
Hacer una copia del rectngulo de 2 "por encima de la primera (recuerde las coordenadas relativas).
Ahora vamos a modificar el segundo rectngulo para que tenga las esquinas redondeadas. Inicie el comando EMPALME. Mire la
lnea de comandos. Se ver algo como esto:
Comando: F <ENTER> FILETE
Parmetros actuales: Modo = Radio TRIM, = 0,0000
Seleccione el primer objeto o [Deshacer / Polilnea / Radio / Recortar / Mltiple]:
AutoCAD primero que muestra lo que el radio de redondeo actual es (0.0000). Este ser el ltimo valor que se utiliz. Una vez
que ha cambiado, que se mantendr el nuevo valor en la memoria. La siguiente lnea muestra las opciones que tenemos en este
comando. Recuerde que el apitol C de cada opcin, se selecciona esa opcin en particular. Lo que quiero hacer es cambiar el radio
de empalme de 3 / 8 "(o 0.375). Para hacer esto usted tendr que escribir <ENTER> R. Cuando se escribe este AutoCAD le dar
la oportunidad de entrar en un radio de filete de nuevo. En este punto de entrar en 0.375 y <ENTER> prensa.
El radio de redondeo es ahora 0.375 (que es lo que quieres). La opcin por defecto es el primer objeto
Select. Seleccione el lado izquierdo del rectngulo superior (s, el rectngulo completo resaltar si lo dibuj como un
rectngulo). AutoCAD ahora le pide que seleccione el segundo objeto. Seleccione la lnea superior y AutoCAD har una esquina
redondeada lisa con un radio de 0.375. AutoCAD finaliza automticamente el comando en este momento.
Reinicie el comando EMPALME y hacer esto para las esquinas restantes para que tenga un objeto similar al del ejemplo.
Break Time: El comando Empalme es de uso general con un radio de cero. Esto a veces puede
ser mucho ms rpido que recortar dos lneas que se encuentran en los extremos. Para practicar
este filete, estas lneas se hacen con esquinas redondeadas con un radio de cero.
Copie el primer rectngulo a un punto de 4-1/2 "de arriba. Ahora utilizar el comando chafln para dar este rectngulo esquinas
en ngulo.
Inicie el comando Chafln.
Esto es muy similar al comando de filete. Usted tiene varias opciones disponibles. Lo que desea es un ngulo de hasta 45 3 / 8
"desde la esquina. Al igual que el comando de filete, primero tiene que decirle a AutoCAD la distancia que desee. Para ello, escriba
D para seleccionar la opcin Distancia. La lnea de comandos ahora se parece a esto:
Especificar distancia de chafln primera <0.5000>:. 0.375 <ENTER> como su primera distancia) La lnea de
comandos solicita ahora para la segunda distancia. AutoCAD cambiar automticamente el valor predeterminado de la segunda
distancia para que coincida con la distancia que entr por primera vez.
Especifique segunda distancia de chafln <0.3750>: (<ENTER> Pulse para aceptar esto)
A continuacin se le pedir que seleccione la primera lnea. El comando chafln funciona como el comando de
filete. Seleccione la lnea a la izquierda del rectngulo superior. (No se preocupe si los aspectos ms destacados rectngulo
completo.) Cuando se le pida para seleccionar la segunda lnea: seleccione la lnea superior. Ahora tendr una esquina
perfecta en un ngulo de 45 grados 3 / 8 "desde la esquina. Es esto para el resto de las esquinas.
Mire la lnea de comandos. Se debe tener este aspecto:
Comando: CHA <ENTER> CHAFLN
(Modo TRIM) actual chafln Dist1 = 0,0000, 0,0000 = Dist2
Seleccione la primera lnea o [Polilnea / Distancia / Angulo / Recortar / Mtodo]: D <ENTER>
Especificar distancia de chafln primera <0.5000>: .375 <ENTER>
<0.3750>: <ENTER>
Seleccione la primera lnea o [Deshacer / Polilnea / Distancia / Angulo / Recortar / Mtodo /
Mltiple]: <select un lado de la rectangle>
Ahora mira la hoja de asignacin y el aviso al grupo de seis rectngulos en la parte inferior derecha. Usted podra dibujar cada uno
individualmente, pero AutoCAD dispone de un comando que le permitir a un empate, y har que los dems.
Crear un rectngulo que es 1 / 2 "cuadrado con la esquina inferior izquierda en 6,1.5 (puntos
absolutos).
Inicie el comando ARRAY. Mira el cuadro de dilogo se muestra a continuacin (si est
utilizando AutoCAD 2012, consulte estos vdeos para el comando de actualizacin):
Cuando se enfrenta a un nuevo cuadro de dilogo, le recomiendo que busque lo que se necesita
de arriba hacia abajo en la parte inferior. Este es un gran ejemplo.
1. Seleccione el botn de "matriz rectangular". Esto amplia el objeto en un arreglo de filas /
columnas.
2. A continuacin, seleccione el objeto que desea a la matriz, recogiendo en el botn en la
esquina superior derecha. (Pulse Intro cuando termine)
3. Introduce el nmero de filas (ir a travs de la pgina) y la columna (subir y bajar de la
pgina).
4. Introduzca el desplazamiento de fila. Esta es esto de la parte inferior izquierda del
rectngulo original, en la parte inferior izquierda de donde la primera copia ir.
5. Introduzca el desplazamiento de columna
6. Elija el botn de vista previa para ver la matriz antes de comprometerse.
Seleccin o presione la tecla Esc para volver al
dilogo o <Right-click a aceptar array>:
Si la matriz es correcta (ver el dibujo de ejemplo), pulse el botn derecho. Si es necesario cambiar
nada, presione la tecla ESC, realice los cambios en el cuadro de dilogo y ver de nuevo.
Ahora usted va a utilizar la matriz (polar) para crear la forma en la esquina superior derecha de la
asignacin.
Comience por hacer un crculo con un punto central de 7.5,5.5 y un dimetro de 1,5
Siguiente hacer una lnea desde el centro del crculo va de 1 "a la derecha (recordemos su
aportacin relativa y Osnaps).
Inicie el comando ARRAY. Cuando se le pida seleccionar objetos, elija la lnea que acaba de
dibujar.
Examine el cuadro de dilogo anterior. Recuerde que debe comenzar desde el principio. En este
caso, usted tiene que seleccionar los objetos y seleccione un punto central de la matriz.
(Seleccione el centro del crculo.)
NOTA: Algunas veces el comando matriz puede ser ms rpido que el comando de
desplazamiento. Pensar en la creacin de lneas de una rejilla del techo. Que "podra" compensar
30 lneas de una en una, o "debera" usar el comando conjunto para crear las 30 lneas a la vez.
Guardar y imprimir el dibujo.
Ver video de esta asignacin .
Hasta ahora, en siete lecciones, usted ha aprendido muchos de los comandos ms comunes en
AutoCAD. Puede que no parezca mucho, pero la idea es llegar a dominar en ellos. Debe ser una
segunda naturaleza para ejecutar estos comandos, ya que estos son los que va a utilizar con ms
frecuencia. Con la prctica, no ser necesario la lnea de comandos para ayudarle a lo largo.
Piense en la primera vez que conduca un coche con una transmisin manual. Despus de un
tiempo, se puso ms suave, no lo hizo. No puedo enfatizar lo suficiente lo importante es practicar
durante estas primeras lecciones.
Prctica adicional: Copia este dibujo - extra_009.gif
Ver video de extra_009 .
Prctica adicional: Copia este dibujo - extra_010.gif
Ver video de extra_010 .
Prctica Extra: Copie este dibujo mediante dos mtodos. En primer lugar crear las lneas con el
comando de desplazamiento, a continuacin, crear las lneas con el comando Array. Compara el
mtodo a ser ms fcil, y cuando se puede utilizar uno sobre el otro - extra_012.gif
Ver video de extra_012 .
Los temas tratados en esta leccin:
Capas, textos, acotaciones, Escala
Ahora que ha aprendido mucho de los comandos de dibujo y modificacin, es hora de ir al siguiente nivel. En esta leccin se
introducirn textos, acotaciones y el concepto de capas. Sin que se considere que no se puede comunicar lo que el tamao de los
objetos son. Se trata de una casa real o una casa de muecas? Texto se utiliza para transmitir la informacin que se necesita que no
sea el tamao - de materiales, proceso de fabricacin, nmeros de parte, etc
Lo que va a hacer es tomar una de sus tareas anteriores, guardarla con un nuevo nombre y luego agregar el texto y las dimensiones
de la misma. Estos son los comandos que van a aprender.
Comando Golpe de
teclado
Icono Ubicacin Resultado
Capa Capa / LA
Inicio> L ayers Inicia la capa y la caja de dilogo
de propiedades de tipo de lnea
Texto Texto
Inicio> Anotar>
Una lnea de Te x t
Crea una sola lnea de texto
Dimensin Oscuro Muchos Inicio> Anotar> D
IMENSIN> (elija
uno)
Dimensiones previamente
elaborados objetos
Escala Escala /
SC
Inicio> M odificar>
Sca l e
Cambia el tamao de forma
proporcional (o escamas) de
objetos
Comience por abrir el Trabajo n 5 de la carpeta de CAD.
Utilizando la opcin Guardar como opcin, guarde el archivo con el nombre de Assign6.dwg
Haga clic AQUI para la versin del archivo GIF.
Haga clic AQUI para la versin de DWG.
Lo primero que quiero hacer es crear tres capas. Las capas se utilizan para organizar los dibujos. Imagine un enorme proyecto para
una torre de gran altura. Los diseadores crearan capas para la instalacin elctrica, fontanera, el paisaje y mucho ms. Es
necesario controlar el dibujo y apagar algunas capas para poder ver slo las que desee. Esta es una razn por la que las capas son
necesarias. Cuando usted va a usar AutoCAD profesionalmente, todo dibujo que lidiar con la voluntad de tener capas.
Que vas a crear una capa para las acotaciones, una para los objetos (las lneas que fueron dibujados) y otra para el texto. Inicie el
comando CAPA (LA). Con ello se abre la paleta de propiedades de capas Manager (abajo). Vamos a cubrir las cosas que se
utilizan en esta leccin.
Observando el cuadro de dilogo, podr ver una gran cantidad de informacin.
De izquierda a derecha, esto es lo que las columnas son de (no todo lo que se utiliza en este nivel).
Estado
Esta columna tiene una marca verde para indicar que la capa actual (todos los
nuevos objetos se har efectiva en la capa). Haga doble clic aqu para hacer
que la capa actual.
Nombre Dar la capa de un buen nombre, descripcin (pero no demasiado largo)
En Activa o desactiva la visibilidad de la capa de (visible) o desactivar (invisible)
Congelar
Al igual que en 'On', pero se puede utilizar en las ventanas (que ms tarde
tutorial)
Cerradura Mantener la visibilidad, pero anula modificar objetos en la capa bloqueada.
Color Se utiliza para seleccionar el color de los objetos dibujados en cada capa
Tipo de lnea
Se utiliza para seleccionar el tipo de lnea de los objetos dibujados en cada
capa
Grosor de lnea
Se utiliza para seleccionar el grosor de lnea de los objetos dibujados en cada
capa
De estilos de
trazado
Estilos de trazado se utilizan para definir cmo los objetos se dibujan - esto
puede ser diferente de las propiedades anteriormente descritas.
Trama Ajuste la capa a cualquiera de trama (a) o no (off)
Nuevo VP
Congelar
Cuando est activado, se congela la capa seleccionada en las nuevas
ventanas grficas cuando ellos (ventanas) se crean
Descripcin
Utilice esta opcin para dar una descripcin de su sistema de capas - muy
importante cuando se trabaja con otros usuarios.
Ahora usted tiene el cuadro de dilogo en su pantalla, haga clic en el botn 'Nuevo' . Esto crear una nueva capa y le dar la
oportunidad de darle un nombre. Use el nombre TEXT. Haga clic en el recuadro pequeo a la derecha y seleccione el color amarillo
para. Cree otra capa con el nombre un DIMS, (las dimensiones), y hacer que el color rojo. Finalmente, cree una tercera capa y lo
llaman OBJECT y, de color verde. Acaba de crear tres nuevas capas en el dibujo. Seleccione la capa TEXT y presione el botn
"Convertir en Actual ' . Esto hace que la actual capa de TEXTO y cualquier cosa que dibuje ser colocada sobre esta capa. Su
cuadro de dilogo debe ser similar a la anterior. Si es as, pulse Aceptar para cerrar el cuadro de dilogo.
Ahora que tiene sus capas, seleccione todos los objetos y luego buscar el panel de herramientas de capas. Hay una lista
desplegable que con todos los nombres de capa. Con los objetos seleccionados, cambiar la capa de objetar. Si todo va bien, las
lneas y los crculos de ahora ser de color verde y en la capa de objetos.
Agregar texto
Un tutorial ms adelante va a discutir el texto con ms detalle, pero por ahora ver lo que est
involucrado en la adicin de texto. TEXT es la capa actual, as que lo que va a hacer es crear algo
de texto. Escriba texto en la lnea de comandos. Mire la lnea de comandos.
Comando: TEXTO
Justificar / estilo / <Iniciar point>:
Lo primero que AutoCAD es un punto de partida para el texto. Tipo: 0,0 para colocarlo en la
esquina inferior izquierda de su dibujo. Tenga en cuenta que hay otras opciones que usted podra
hacer, pero ignoran por ahora.
Altura <0.2000>: <ENTER>
A continuacin, AutoCAD quiere saber qu tan altas desea usted las letras. Para esta tarea, que
queremos que sean de tipo 1 / 4 "de altura. En 0,25 en la altura del sistema.
ngulo de rotacin <0>: <ENTER>
Una cosa ms antes de empezar a escribir el texto: diga a AutoCAD si desea que su texto girado.
No esta vez, as que presione <ENTER> para aceptar el valor predeterminado de 0 grados.
Texto: (SU NOMBRE - TAREA # 6)
Por ltimo, puede escribir lo que quieras poner en el dibujo. En el indicador, escriba su NOMBRE
y TAREA # 6 a continuacin, pulse <ENTER>.
Ver que AutoCAD ha colocado su nombre en la esquina inferior izquierda de 1 / 4 "de altura y de
color amarillo en el" texto "de la capa.
Usted realmente no quiere que su nombre se encuentre en la esquina de esa manera que se
mueven hacia arriba y sobre 1 / 8 "(recuerde el comando MOVE y los puntos relativos: @ .125,
.125)
Ahora es el momento de comenzar a acotar su dibujo. Que aparezca el cuadro de dilogo de
capas y haga que DIM la capa actual.
Este es un momento en el que recomendamos el uso de los iconos. Dimensionamiento es
MUCHO ms fcil de esta manera. Si usted no ve la barra de herramientas de dimensionamiento
de la pantalla, haga clic en uno de los iconos de la barra de herramientas y marque la casilla de
dimensin. Ver aparecer la barra de herramientas. Cerrar el cuadro de dilogo Barras de
herramientas.
Hay varios tipos diferentes de dimensiones, aqu estn los que va a utilizar en esta leccin (cada
uno de los iconos de acotacin le da una pista rpida en cuanto a qu tipo de dimensin que va a
crear.) La imagen de abajo muestra el dimensionamiento estndar los iconos. Esta lista muestra
los tipos de acotacin se encuentran disponibles en el panel de herramientas de dimensiones.
stos son los que va a utilizar en esta leccin.
Dimensiones lineales se utilizan para acotar ya sea distancias horizontales o verticales.
Dimensiones Alineados medir la longitud de una lnea inclinada.
Cota de radio, le dar el radio de arcos o crculos.
Cotas de dimetro se utilizan en crculos.
Angular medir el ngulo entre dos lneas que usted elija.
Las dimensiones de referencia son un tipo especial que apilan automticamente las dimensiones
a lo largo de un plano, mientras usted selecciona los puntos.
Una vez que tenga los objetos dibujados, tiene que ir al men en la parte superior de la pantalla y
haga clic en Anotar. Esto le mostrar el panel de herramientas dimensin, as como el panel de
texto y otros.
El tipo de acotacin que usted elija depende totalmente de la informacin que quiere transmitir a la
persona que lee el dibujo. Mira el dibujo de ejemplo y los diferentes tipos de dimensiones y donde
se utilizan.
Empezaremos con el ms comn (y sencillo): Acotaciones Lineales. Vamos a usar este tipo
para acotar el rectngulo en la parte inferior izquierda de su dibujo. Recogida en el icono y luego
ver la lnea de comandos.
Comando: _dimlinear
Especificar el origen de primera lnea de extensin o object> <select:
Se solicita sea el origen de la lnea de la primera dimensin (un punto de partida) o puede
presionar <ENTER> para seleccionar una lnea en particular. Convierte tu Osnaps a extremo slo.
Elija la esquina superior izquierda del rectngulo. AutoCAD pide el origen de la extensin de
segunda lnea. Elija la esquina superior derecha. A continuacin, ver aparecer la acotacin y
AutoCAD pide la ubicacin de la lnea de cota. Elija cualquier lugar por encima de la lnea en la
que creo que le quede bien.
AutoCAD muestra la longitud que se encontr que la longitud de la lnea que acaba de
dimensiones. Las lneas siguientes muestran lo que usted debe haber visto en su lnea de
comandos:
Especificar origen de la segunda lnea de extensin: CORNER> <select
SUPERIOR DERECHA
Especificar la ubicacin de la lnea de dimensin o
[Mtext / Texto / Angulo / Horizontal / Vertical / Rotacin]: <PICK POR
ENCIMA DE LA lnea>
Dimensin text = 3,000
Ahora acote la lnea en el lado izquierdo con el mismo mtodo.
Ahora quiere a la dimensin del radio del filete en el objeto por encima de la primera casilla.
Selecciona el icono de cota de radio. AutoCAD le pedir que seleccione un arco o crculo. Elija el
arco de la esquina superior izquierda. Nuevo se le pide que usted escoja la ubicacin de la lnea
de cota. Recoger en cualquier punto fuera del arco, donde la cota se vea bien.
Mirando el objeto superior izquierda de la hoja de muestra, observe que hay algunas maneras de
acotar las esquinas. Inicio en la parte inferior izquierda. Selecciona el icono dimensin lineal. En
vez de escoger los dos extremos, la prensa <ENTER> y AutoCAD le pedir que seleccione el
objeto que desea acotar. Elija la lnea inclinada de la esquina inferior izquierda. Al mover el
cursor, ver que usted podra fijarlo a la izquierda o debajo de la lnea. Elegir uno u otro lugar y su
dimensin. Repita estos pasos para agregar la otra dimensin.
En la parte superior izquierda, que desea agregar una dimensin Alineados. Elija el icono de
este. Al igual que con las dimensiones lineales, usted puede elegir los dos puntos o presionar
<ENTER> para elegir y el objeto. Cuando se le pida para colocar la cota, vers que slo puede
moverse en paralelo a la lnea que eligi. Coloque la acotacin en algn lugar fuera del objeto.
Ahora vas a acotar el ngulo en la esquina inferior derecha de la caja superior. Elija el icono de
la dimensin angular. Escoja la lnea inferior y despus la lnea inclinada en la esquina inferior
derecha. Lugar de la dimensin para que se vea como el de la muestra.
Ahora es el momento de la dimensin del crculo. Selecciona el icono de la cota de dimetro.
AutoCAD se le pide que para seleccionar el arco o crculo. Recoger en cualquier parte del crculo.
Entonces usted tiene que colocar la lnea de acotacin. Escoja un buen lugar para ella.
Dimensin de la lnea de 1 "en el crculo como se muestra con una dimensin lineal.
Acote el cuadro superior izquierdo de la matriz como se muestra valindose de acotaciones
lineales.
Dimensin del espacio (0,75) entre las dos filas eligiendo los puntos finales de las lneas.
Dimensin del espacio (0,75) entre las columnas como se muestra.
Ahora viene la parte difcil. Que desea agregar las dimensiones de referencia a la dimensin de la
distancia entre columnas que acaba de crear. Selecciona el icono de las dimensiones de
referencia. Mire la lnea de comandos:
Es posible que se le pedir que seleccione la dimensin de la base. Si es as, elija la dimensin
de 0,75 para la columna. A continuacin se le pedir que especifique un origen
de extensin de segunda lnea. Elija el punto P1 que se muestra en el dibujo
de la muestra. AutoCAD lo que seguir repitiendo este proceso hasta que presione <ENTER> para
terminar el comando. Elija P2 para continuar, a continuacin, pulse <ENTER>. Esto es lo que la
lnea de comandos debe haber parecido:
Comando: _dimbaseline
Seleccione dimensin de la base:
Especificar una extensin de la lnea de origen o de
segunda (Deshacer / <Selecc.>): <pick P1>
Dimensin text = 1,50
Especificar una extensin de la lnea de origen o de
segunda (Deshacer / <Selecc.>): <pick P2>
<Dimensin text = 2,00
Especificar una extensin de la lnea de origen o de
segunda (Deshacer / <Selecc.>): <ENTER>
Su dibujo ahora debe ser similar a la toma de muestras. Compruebe si le falte ninguna acotacin.
Ahora que ha acotado su dibujo, gurdelo y de impresin que.
Prxima vez que desee copiar todo lo largo de 12 "a la derecha. Ejecute el comando COPY, y
cuando le pida seleccionar objetos, tipo TODAS <ENTER>. Despus copie todo 12" a la
derecha.
Lo que quiere hacer a continuacin es la escala de la copia de todo al doble de su tamao actual.
Ejecute el comando SCALE. Cuando se le pida seleccionar objetos, dibujar una ventana
alrededor de la nueva serie de objetos y pulse <ENTER>. Cuando se le pregunt por un punto
base, elija la esquina inferior izquierda de la frontera. Escriba 2 para el factor de escala. Su lnea
de comandos debera tener este aspecto:
Comando: SC <ENTER>
ESCALA
Seleccin de objetos: Otro ngulo: 38 encontrados
Seleccionar objetos: <ENTER>
Punto base: <Pick la parte inferior izquierda Corner>
<Scale Factor> / Reference: 2 <ENTER>
De zoom Extensin (tipo Z <ENTER> <ENTER> E) en la lnea de
comandos. Ahora que todo es dos veces ms grande, el zoom en
las acotaciones y ver que se han ajustado automticamente a
las nuevas dimensiones! Esto se conoce como el
dimensionamiento asociativo.
Hay muchos parmetros que puede cambiar para obtener la apariencia adecuada en sus
acotaciones y textos (use el comando DDIM). Esto es no se cubren en este curso.
Para practicar, intente acotar algunas de sus tareas anteriores.
Incluso si el dibujo es fiable al 100%, sigue siendo tan buena como las dimensiones. Algunos
errores comunes en el dimensionamiento son los siguientes:
No utilice la Osnaps. Si usted no consigue el punto final exacto de una lnea, su
dimensin est mal.
Ajuste al punto equivocado. En los planos detallados, esto puede ser fcil de hacer si
usted no est prestando atencin.
Dimensiones incompleta. Si olvida una o dos dimensiones, puede retrasar el proyecto,
mientras que estas cifras se encuentran, los nuevos dibujos realizados, entrega, etc.
Dimensiones confuso. Asegrese de que sus dimensiones no se superponen, o no estn
demasiado cerca, o poco claro lo contrario.
Ver video de Trabajo 6 .
Para el dimensionado de la prctica, la dimensin de las lecciones extra de las lecciones
anteriores. Tambin poner los objetos y las dimensiones en capas separadas.
Extra_001.gif Extra_002.gif Extra_003.gif Extra_004.gif Extra_005.gif
Extra_006.gif Extra_007.gif Extra_008.gif Extra_009.gif Extra_010.gif
Extra_011.gif Extra_012.gif
Los temas tratados en esta leccin:
Introduccin directa de distancia | Polar Tracking | objeto de rastreo de referencia | Entrada dinmica
Introduccin directa de distancia
Como se mencion anteriormente en las clases, hay muchas maneras de hacer las cosas de AutoCAD. Para introducir distancias,
que se ha demostrado que las coordenadas absolutas, relativas y polares. Me he pasado los ltimos 8 lecciones mostrando
maneras infalibles para introducir datos (por las malas). Ahora se le mostrar ms cuatro maneras de decirle a AutoCAD dnde
ubicar el punto del que est dibujando (el camino ms fcil).
NO SE OLVIDE DE LOS FUNDAMENTOS DE LA ENTRADA MANUAL
Introduccin directa de distancia (o DDE) es una forma de eludir las formas habituales de entrar en las coordenadas. y acaba de
entrar en la distancia.
El mtodo es muy fcil.
Asegrese de que usted ha fijado Ortho (el bloqueo de la entrada a la vertical y horizontal) pulsando la tecla F8 y la comprobacin
de que el "orto" pulsado el botn (azul) en la barra de estado de esta manera:
Su tecla F8, se activar el modo Orto y fuera.
Digamos que usted desea dibujar una lnea desde un punto justo a la derecha 10 unidades.
Iniciar la lnea de comandos y haga clic en la pantalla en cualquier lugar, a continuacin, ms el cursor a la derecha de ese
punto. Si Ortho est activada, la lnea slo debe apuntar directamente a la derecha y no en ngulo. Ahora escribe en 10
<ENTER>. Presione <ENTER> de nuevo para salir del comando. Ahora tiene la lnea que es de 10 unidades de largo.
Esa es una manera muy fcil de dibujar segmentos de lnea. Si Ortho no est establecido, el dibujo tendr en mal muy rpidamente
y no ser fcil de arreglar. He visto demasiados estudiantes tomar este camino fcil y destruir sus proyectos, no de la clase y se
quedan sin hogar. As que no lo hacen.
Polar Tracking
Ahora no sera genial para dibujar lneas en ngulo (como los cortos en la imagen de arriba)? Bueno, puedes, pero primero hay que
hacer cambios en su configuracin.
Escriba PARAMSDIB y usted consigue el cuadro de dilogo Parmetros de dibujo, ir a la "Polar Tracking" ficha. :
A continuacin, asegrese de que el seguimiento de Polar est habilitado (Presione su tecla
F10 para alternar entre encendido y apagado) y luego seleccionar el ngulo de incremento. Recomiendo el uso de la
configuracin polar, con incrementos de 45 a menos que especficamente necesita algo ms.
En el ejemplo anterior, hice 4 lneas de 1 unidad de longitud mediante introduccin directa de distancia (DDE). Vea si usted puede
duplicar esta en el extremo izquierdo de la lnea de la unidad 10 que acaba de dibujar. El proceso es el mismo que lo hizo para el
DDE de la lnea anterior. Asegrese de que su ngulo de incremento es de 30 y trace una lnea 1 unidad de longitud usando DDE
..
No se puede tener Orto y el rastreo polar, al mismo tiempo. A medida que comience a dibujar ms, usted ver que estas dos
caractersticas son grandes ahorradores de tiempo. Habr momentos, sin embargo, cuando usted tiene que utilizar la entrada de
coordenadas absolutas y relativas (sobre todo en 3D).
Referirse a la asignacin en la Leccin 1-2 y dibujar con los mtodos indicados en esta leccin.
Ahora voy a repetir una ltima vez:
Asegrese de que tiene ya sea Ortho o el rastreo polar y no se olvide la forma de introducir puntos!
Ver el video de una muestra de DDE .
Rastreo de referencia a objetos
Ahora que acaba de ver cmo usted puede encontrar distancias desde puntos y medir con
precisin, pero lo que si quieres encontrar puntos especficos basados en objetos dibujados
previamente? Puede utilizar Osnaps, pero no siempre encuentran el punto que usted necesita.
Tenga en cuenta que usted desea dibujar un crculo en el centro de un rectngulo como el
siguiente ejemplo:
En los viejos tiempos, habra trazado una lnea a partir de las esquinas opuestas del rectngulo
para encontrar el centro, y luego rompi en el punto medio de la lnea de punto central del crculo,
el crculo dibujado y luego borra la lnea de referencia.
Ahora usted puede utilizar el rastreo de referencia a objetos. Esta es una manera de encontrar
puntos de referencia y la elaboracin de los mismos. Para hacer este ejercicio, asegrese de que
su punto medio es el Osnap.
Dibujar un rectngulo de 0,0 a 4,3
Asegrese de que el rastreo de referencia a objetos y el botn de Osnap estn deprimidos.
Inicie el comando CIRCLE.
Mueva el cursor sobre el punto medio de la lnea inferior del rectngulo. Usted debe ver la luz un
proyecto de la lnea de puntos en vertical por el cursor. Ahora, ms el cursor al punto medio de la
lnea vertical derecha del rectngulo. Al mover el cursor hacia el centro del rectngulo, debe ver
las dos lneas de puntos cruz. Se debe tener este aspecto:
Una vez que vea ambas lneas, usted puede escoger y el punto central ser el centro exacto del
rectngulo. Dale a tu crculo de un radio de 1 ".
Este es un ejemplo muy simple, pero a medida que comienza a dibujar formas ms complejas,
esta ser una til herramienta para dominar, y un gran ahorro de tiempo. Seguimiento de objetos
funciona con cualquier Osnap que se invoca. Pero siempre asegrese de que usted va a recoger
el punto que desee.
Ver el vdeo para ver el seguimiento de objetos en la accin .
Entrada dinmica
Ahora es el momento de poner todos estos conceptos y combinarlos con ayuda en pantalla que se
llama "la entrada dinmica. En versiones anteriores de AutoCAD, los usuarios se bas nicamente
en el comando de informacin. Las versiones posteriores de AutoCAD aade la entrada dinmica
para poner las pulsaciones de teclado de un usuario en el rea de dibujo cerca de su cursor.
A su vez en la entrada dinmica, haga clic en la barra de estado (alternar con F12):
Ahora, cuando usted dibuja, podrs ver todo tipo de informacin en la pantalla.
En este ejemplo, he dibujado una lnea que comienza en el punto medio de la lnea inferior de
subir 20,5 unidades (que introducir manualmente) a 135 . Una vez que entro en la distancia,
puede pulsar la tecla Tab para cambiar a los grados e introduzca un valor all. Tambin podra
haber typed@20.5 <135 con coordenadas relativas. Por defecto se encuentra en el primer
campo (longitud) - pulse el botn TAB en el teclado para poder entrar en el ngulo.
Si eres nuevo en AutoCAD, te recomiendo convertir esta funcin ya que tiene los ojos de la lnea
de comandos (que le pedir la informacin).
Para revisar, AutoCAD ofrece algunas herramientas agradables para mejorar su productividad.
Utilizarlos, maestro, pero no se olvide de la base de los puntos de introduccin. Especialmente
cuando usted trabaja en 3D, la entrada manual se convierte en valioso.
Ver el vdeo para ver cmo funciona la entrada dinmica .
Prctica Extra: Intenta dibujar el ms ejercicios de nuevo utilizando estos mtodos. Averiguar
cul funciona mejor para usted, y cundo utilizar las diferentes tcnicas en diferentes situaciones.
A ver si te gusta usar la entrada dinmica, o si lo prefiere tenerlo apagado. Si usted puede dibujar
todos estos ejercicios de forma rpida (1-2 minutos) que ha aprendido las lecciones y debe pasar a
la siguiente leccin.
Los temas tratados en esta leccin:
Propiedades de los objetos
Ahora que usted ha aprendido cmo dibujar objetos y modificarlos utilizando comandos especiales, lo que necesita saber ms
maneras de cambiar las propiedades de un objeto. Por ejemplo, puede haber cometido un error de ortografa en el texto. Se poda
borrar y volver a crear, o usted puede hacer doble clic sobre l y simplemente corregir el error. Tal vez usted hizo algo en la capa
equivocada? Este proceso es una herramienta muy importante que le ayudar con su trabajo CAD.
NO ReDraw un objeto - cambiar sus propiedades
Hay algunas maneras de cambiar o ver las propiedades de un objeto. La primera es utilizando el comando Propiedades.
Comando
Golpe de
teclado
Icono
Ubicacin Resultado
Propiedades
PROPIEDADES
/
PR / CTRL
+1
Sin
icono
Inicio> Pr operties
Muestra las
propiedades del
objeto en la paleta de
Propiedades
Coinciden con las
propiedades
MATCHPROP
/
PINTOR
Inicio> Portapapeles>
M atch Propiedades
Copia las
propiedades de un
objeto a otro
El mtodo es muy fcil y tambin la forma ms completa de las propiedades de visualizacin.
Dibuja una lnea desde (cualquier punto) hasta (cualquier punto) y pulse <ENTER>. Esta es la nica vez
que no le dir a utilizar las coordenadas especficas:.)
Ahora seleccione el objeto haciendo clic sobre ella y seleccionar el icono de propiedades. Una vez hecho esto, usted debe ver la
paleta de propiedades aparecer mostrando todo lo que hace que la lnea de lo que es.
Lo que usted ve aqu es la paleta completa. Antes de ver las propiedades, tome un momento para examinar la propia paleta. Estos
son nuevos en versiones posteriores de AutoCAD. Ya que ocupa una gran cantidad de la pantalla, usted tiene la opcin de o bien
cerrar por completo ('X' en la parte superior) o minimizar u ocultar la paleta (por debajo de la X) para referencia futura. Tambin
puede acoplar una paleta a un lado de la pantalla. Utilice los botones a cabo y luego seguir leyendo.
Ahora mira las propiedades que se muestran en la paleta. En la parte superior son los "General" propiedades - son comunes a
todos los objetos de AutoCAD (todos los tienen). Usted ver que un extremo de la lnea se muestra como la "X Start" y "Start Y" los
puntos (X, Y punto). Si desea cambiar la ubicacin de la coordenada X del punto de comenzar, escoge en el rea de texto, escriba
un nmero y pulse (ENTER). Usted tambin tiene la opcin de escoger nuevo X coordinar con el pequeo icono muestra arriba.
Tienen buen vistazo a la paleta. Borrar la primera lnea, dibuje otra lnea y luego mostrar las
propiedades de la nueva lnea. Usted debe ver un nmero diferente.
Ahora borre la lnea y dibujar un crculo. Mostrar las propiedades y ver campos
diferentes. Usted ver que el punto de inicio de la X se ha cambiado a "Centro X". Las
propiedades mostradas son especficas para el objeto que ha seleccionado.
Ahora dibuja una lnea al lado del crculo. Seleccione ambos haciendo clic en uno, y luego el otro.
Ahora se muestran las propiedades seleccionando el icono. Ahora ver una lista mucho ms corta
de las propiedades. Esta lista se incluyen las propiedades que son comunes a ambos objetos,
como la capa, color, etc
Ahora trata de algo diferente. Borrar todo y cerca de la paleta Propiedades. Dibuja un crculo y
luego seleccionarla. Haga clic derecho sobre la pantalla y elegir la opcin Propiedades en la parte
inferior de la lista como se muestra a continuacin:
Ver la misma paleta aparecen - en el mismo espacio en el que se cerr. Usted tambin tiene la
opcin de seleccionar Propiedades rpida de la misma manera. Si lo hace, esta es la paleta ms
pequeos que se pueden ver (muy til en monitores ms pequeos).
OTROS OBJETOS
A estas alturas ya ver cmo se puede ver y editar las propiedades de los objetos que ha dibujado.
Los mtodos de la voluntad de trabajo en cualquier objeto. Pero qu pasa con otros objetos?
Puede haber maneras ms fciles de editar sus propiedades? Por supuesto!
Escriba una lnea de texto, como lo hizo en la Leccin 1-8. Ver las propiedades, como lo hizo en
los ejemplos anteriores. Tenga en cuenta una vez ms, los diversos campos que en este caso son
exclusivos de texto. Ahora trata de "doble clic" sobre el texto.
Ahora usted puede cambiar el texto y pulse <ENTER> (entonces <ENTER> para terminar el
comando). Este es un mtodo mucho ms fcil cambiar el contenido del texto, pero ninguna de las
otras propiedades. Tambin podra haber cambiado el texto en la paleta de propiedades, pero este
mtodo es mucho ms rpido.
Cambio de capas
En muchas ocasiones usted dibujar un objeto y encuentra que est en la capa equivocada. Para
cambiar la capa de un objeto, puede abrir la paleta de propiedades (como se muestra arriba), o
usar este sencillo consejo.
Crear una nueva capa (como lo hizo en la Leccin 1-8 ) y lo llaman LNEAS. No lo haga de la
capa actual. Trace una lnea en la capa 0.
Ahora seleccione el objeto y luego mover el cursor hasta la lista desplegable de capas. Ver una
lista de todas sus capas - recogida en la capa LINES - a continuacin, pulse la tecla ESC.
Ahora, cuando se compruebe las propiedades de la lnea, ver que est en la capa LINES. Este
es un mtodo que va a utilizar mucho, por lo que aprender y dominar.
Coinciden con las propiedades
Una de las maneras ms fciles de establecer las propiedades es utilizar el comando MATCH
PROPERTIES. Esto se utiliza para iniciar el comando (MA) y luego seleccionar el objeto de
origen (el que tiene las propiedades deseadas) y luego seleccionar el objeto de destino (s). Utilice
tambin puede seleccionar el objeto de origen, luego el icono y luego el objeto de destino. El icono
de este comando se encuentra en el panel de herramientas Portapapeles. Y no, no s por qu no
est en el panel Propiedades.
Conclusin
Ahora tiene las habilidades para cambiar las propiedades de cualquier objeto que dibuje. Hay
muchas maneras de hacerlo, pero vers que algunos mtodos son ms fciles. As que recuerda,
una vez que algo se dibuja, se puede modificar como se muestra en las lecciones anteriores de
este nivel, o modificar las propiedades. En slo pocos casos, es ms fcil de borrar y volver a
dibujar el objeto. A medida que aprenda ms comandos en las lecciones siguientes, pruebe estos
mtodos para ver qu se puede cambiar - y cmo.
Ver el video sobre las propiedades de objeto .
Hay otras formas en que se mostrar en las prximas lecciones en los siguientes niveles.
Los temas tratados en esta leccin:
Zoom | Pan
Hasta ahora, los tutoriales se han ocupado de la elaboracin y modificacin de objetos. Esta leccin ser un manual sobre cmo
moverse en el dibujo. Con dibujos sencillos, como las asignaciones en el Nivel 1 , usted no tiene mucha necesidad de moverse o
hacer zoom en el dibujo. Cuanto ms complejo sea el dibujo, ms tendr que controlar el poder de zoom y paneo. El dominio de
estas tcnicas le permitir ser ms productivo en sus dibujos y la vida ser mejor.
EFICAZ ZOOM puede aumentar drsticamente su VELOCIDAD
Un solo comando le dar la versatilidad para moverse por el dibujo. Este es el comando ZOOM. Otro comando til es el PAN.
Estos son los dos ms rpido que utilizar las barras de desplazamiento en el lado del rea de dibujo, a menos que haya una
distancia muy corta para mover su dibujo (y puede hacer sus barras de desplazamiento obsoleto y as crear ms espacio de dibujo)
..
Inicie el comando Zoom, escriba Z <ENTER>. Al hacer esto, usted ver las siguientes opciones en la lnea de comandos:
Comando: Z <ENTER> ZOOM
Precise la esquina de la ventana, introduzca un factor de escala (nX o
NXP), o
[Todos los / Centro / Dinmico / Extensin / Previo / Escala / Ventana /
Objeto] <tiempo <real:
Recuerde que para invocar ninguna opcin, slo tienes que escribir la letra mayscula de su eleccin. (Por ejemplo: tipo:.
<ENTER> E para "extensiones zoom" El valor predeterminado es "tiempo real", que se invoca pulsando <ENTER> Uno por uno,
aqu estn las opciones disponibles para usted Estos iconos estn disponibles en la cinta de vista.. Navegar en el panel de
herramientas
Opcin del
comando
ICONO DESCRIPCIN
Ampliar E
xtents
Esta opcin mostrar todos los grficos que figuran en el dibujo (en adelante, la
extensin del dibujo) con la mayor imagen posible.
Ampliar W
indow
Esta opcin (que tambin es "oculto" por defecto) pide al usuario que escoja dos
esquinas de un cuadro en el punto de vista existentes a fin de ampliar la zona
para llenar la pantalla.
Ampliar P
revious
Esta opcin restaura la vista que se muestra antes de la actual. A los efectos de
esta opcin, hasta 10 puntos de vista se guardan para que en los ltimos diez
puntos de vista se pueden recuperar. Esta opcin incluye cada vez que use la
barra de desplazamiento, lo cual es una razn para evitar las barras de
desplazamiento para la panormica mucho en el dibujo.
Ampliar
R ealtime
En tiempo real Zoom ofrece la capacidad interactiva de zoom. Al pulsar
<ENTER> (despus de entrar en zoom) en la lnea de comandos
automticamente lo coloca en modo de tiempo real. Mantenga pulsado el botn
izquierdo del ratn en el punto medio del dibujo y mueva el cursor en direccin
vertical a la (direccin positiva) la parte superior de la ventana para acercar hasta
el 100% (2x aumentos). Mantenga pulsado el botn izquierdo del ratn en el
punto medio del dibujo y mueva el cursor en direccin vertical hacia abajo (sentido
negativo) de la ventana para alejar a 100% (0,5 aumentos x). No se puede alejar
ms all de la extensin de la vista actual.
Cuando suelte el botn de seleccin, el acercamiento se detiene. Puede soltar el
botn de seleccin, mover el cursor a otra posicin en el dibujo, y luego presione
el botn de seleccin de nuevo y continuar con el zoom desde esa ubicacin.
Para salir del modo de zoom en tiempo real, <ENTER> o (ESC).
Zoom A ll
Esta opcin hace que AutoCAD para mostrar todo el dibujo en cuanto a sus
lmites de dibujo o la extensin del dibujo (el que sea mayor de los dos).
Esta es una opcin de zoom de gran utilidad una vez que se entiende. Se
Ver video de esta leccin .
Ejercicio: Abra uno de sus dibujos anteriores, o una de las muestras que viene con la instalacin
de AutoCAD y la prctica de estas tcnicas. Tienes que ser bueno en esto.
Revisin de Nivel 1: Todo en este nivel se utilizar en su da a da de trabajo CAD. stos son los
fundamentos que se basar en como mejorar sus habilidades. Usted ha aprendido la forma en que
el sistema de coordenadas y cmo entrar en los puntos de AutoCAD para que sepa dnde usted
quiere que su objeto sea. A usted le mostraron los comandos de dibujo y modificacin ms comn.
Que ha aprendido las tcnicas para el ajuste a los objetos, otras formas de informacin de entrada
y cmo moverse por un dibujo. Para un usuario nuevo, no puedo subrayar lo suficiente la maestra
de este nivel le har un buen redactor. Todo se reduce a la entrada rpida y precisa.
Los temas tratados en esta leccin:
Tcnicas de dibujo
Poner sus habilidades para su uso.
Hasta ahora, en este nivel que ha estado aprendiendo los comandos de AutoCAD 2D bsico. Qu has aprendido en este nivel
ser una parte muy importante de lo que se utiliza en su elaboracin diaria. Este tutorial no va a ensear a los comandos, sino que
se muestra una tcnica comn que se utiliza mucho en la "mecnica" de redaccin. Tambin le pido que piensen en lo que est
dibujando, y la forma en que debe estar representada.
Dibujo mecnico es un campo dentro del mundo de redaccin. En trminos simples, que se utiliza para describir los mtodos para
la elaboracin y diseo de mquinas, las asambleas y en una cscara de nuez, las 'partes' que se usa en todo, desde un tenedor a
un coche de Frmula 1. No incluye todo lo que implica edificios y estructuras (Dibujo Arquitectnico y Estructural) o los paisajes y
las carreteras (la redaccin y la ingeniera civil).
Ahora slo porque usted est soando con ser un arquitecto, que no significa que usted debe saltar este tutorial. De hecho, es
probable que necesite usar estos conceptos o leer los diagramas relacionados con este tema. As que sigue leyendo!
Qu es la proyeccin ortogrfica?
Si nos fijamos en la siguiente imagen, podr ver un dibujo de una parte. Se muestra el objeto con una vista superior, una vista
frontal y una vista lateral. Tambin ver una isomtrica vista que se utiliza a veces para darle un aspecto ms visual. Este tutorial
no cubre la redaccin isomtrica como se muestra en Tutorial 2.3 . Guardar los dibujos que hacer en este ejercicio para practicar
ms en esa leccin.
La razn por la que se utiliza este mtodo es que usted puede tomar una pieza diseada, dibujar, dimensin y luego dar toda la
informacin necesaria para el fabricante.
En algunos casos, slo dos puntos de vista son necesarios, pero para nada ms que una simple parte, tres o ms puntos de vista
son necesarios. Partes muy complejas que necesitan 6 o ms.
Hay dos mtodos para decidir qu opiniones son usadas y donde se colocan en el dibujo. Voy a pedir algo de informacin de
Wikipedia para mostrar esto:
En primer lugar, el ngulo de proyeccin (normas europeas)
En el primer ngulo de proyeccin, el objeto es conceptualmente ubicada en el cuadrante I, es decir, que flota por
encima y antes de ver los planos, los planos son opacos, y cada punto de vista es empujado a travs del objeto en el
plano ms alejado de ella. (. Mnemotcnico: un "actor en un escenario") Extender a la caja de seis caras, cada punto de
vista del objeto se proyecta en la direccin (sentido) de la vista del objeto, en las paredes (opaco) interior de la caja; es decir,
cada punto de vista del objeto se dibuja en el lado opuesto de la caja. Una representacin bidimensional del objeto, se crea
por la "evolucin" de la caja, para ver todas las paredes interiores. Esto produce dos planes y cuatro alturas . Una
manera ms sencilla de visualizar esto es colocar el objeto en la parte superior de un recipiente al revs. Deslizando el
objeto por el borde derecho de la taza muestra la vista lateral derecha.
La imagen de un objeto en la caja, con vistas al objeto proyectado en
el sentido de la vista en las paredes con el primer ngulo de
proyeccin.
Imagen similar que muestra el cuadro de
desarrollo de todo el objeto.
Imagen que muestra vistas ortogonales situados entre s de acuerdo con el primer ngulo de proyeccin.
En tercer lugar, el ngulo de proyeccin (Normas de EE.UU.)
En el tercer ngulo de proyeccin, el objeto es conceptualmente ubicada en el cuadrante III, es decir, que se esconde
debajo y detrs de los planos de visin, los aviones son transparentes, y cada vista se tira en el plano ms cercano a l.
(Mnemnico:.. "Un tiburn en un tanque", especialmente que est hundida en el suelo) Mediante el cuadro de visualizacin
de 6 caras, cada punto de vista del objeto se proyecta opuesta a la direccin (sentido) de la vista, en el (transparente ) las
paredes exteriores de la caja, es decir, se dibuja cada punto de vista del objeto en el mismo lado de la caja. La caja se
desarroll luego de ver todas sus paredes exteriores. Una manera ms sencilla de visualizar esto es colocar el objeto en el
fondo de un tazn. Deslizando el objeto hasta el borde derecho de la taza muestra la vista lateral derecha.
Aqu est la construccin de las proyecciones de tercer ngulo de un mismo objeto que el anterior. Tenga en cuenta que
las opiniones individuales son los mismos, slo dispuestos de manera diferente.
La imagen de un objeto en la caja, con vistas al objeto proyectado
en el sentido de la vista en las paredes con el primer ngulo de
proyeccin.
Imagen similar que muestra el cuadro de
desarrollo de todo el objeto.
Imagen que muestra vistas ortogonales situados entre s de acuerdo con el tercer ngulo de proyeccin.
Ok - que era una teora de la diversin - gracias por leerlo. Un ltimo informacin antes de que volvamos a cosas CAD. Puesto que
hay dos tipos de normas, cmo saber cul es cul cuando se tiene un dibujo delante de usted? Hay un smbolo estndar que se
utiliza en el bloque de ttulo para indicar el mtodo utilizado.
Este smbolo muestra un cono simple y muestra la proyeccin. Piense en que el smbolo representa el mtodo, a continuacin,
mueva el ratn sobre las imgenes para ver si eran correctas.
Porque estoy en Amrica del Norte y fue entrenado para usar la "Proyeccin tercer ngulo" mtodo, que es lo que voy a mostrar en
este tutorial. Las tcnicas de dibujo son los mismos, es slo una cuestin de en qu direccin "proyecto" o dibujar las lneas.
Dibujo 3 Proyeccin vista ortogrfica
Para estos ejercicios, vamos a empezar mirando un dibujo isomtrico de un objeto y luego dibujar
el frontal, vistas lateral y superior con las dimensiones que se nos da. En el lugar de trabajo, usted
podra encontrar que se le da una parte a la medida y luego dibujar, o puede ser el diseo de la
parte de ti mismo.
Aqu est la parte que vamos a dibujar en este tutorial:
Este es un ejemplo muy sencillo acostumbrarse a los conceptos. Vas a tener ms ejercicios de
prctica en la parte inferior.
Ok, la primera pregunta que usted se pregunte, es "Por dnde empiezo?". Le recomiendo que
empezar donde usted tiene la mayora de la informacin. A veces, esto ser el frente o la parte
superior - que depende de cada dibujo. En este caso, voy a empezar con la parte delantera y
dibujarlo.
Usted no necesita preocuparse de dimensionamiento, en este punto - espere hasta que tenga
todos sus puntos de vista elaborados. Ok, esto debera haber sido bastante fcil, as que ahora
puede empezar a dibujar la vista superior.
Para dibujar la parte superior, es necesario "proyecto" el nmero de lneas. Dibujar lneas desde
los puntos principales en su vista frontal. Asegrese de tener su Osnaps en (incluir "Cuadrante").
Ahora que tiene las lneas verticales, trazar las lneas horizontales. Asegrese de dejar espacio
suficiente para sacar el ancho (a travs de OFFSET) y el espacio entre los puntos de vista.
Ahora que casi se han dibujado dos puntos de vista. Recortar las lneas para que usted se queda
con slo las lneas que usted necesita.
Detener y verificar para asegurarse de que no se olvid de todas las lneas. Es muy fcil pasar
por alto algunos.
Ahora es el momento de saltar hacia adelante un poco y tomar un desvo. Leer tutoriales 4-3
para aprender acerca de los tipos de lnea, porque les necesitamos aqu. Despus de leer el
tutorial, volver a su dibujo y la carga de los tipos de lnea Ocultos y Centro. Estos cambios son
necesarios para agregar ms informacin en el dibujo.
Si todo ha ido bien, debera ser capaz de cargar los tipos de lnea y la escala (LTS con un valor
de 10 o 12) para adaptarse a su dibujo.
Lo que ves arriba es la tapa completa y puntos de vista frontal. Entiendes por qu hay "Oculto"
lneas? Ellos estn ah para indicar que el agujero (crculo) se perfora la derecha a travs del
bloque. En caso de que las lneas de estar en el agujero fue perforado a mitad de camino a travs
de? Las lneas centrales se utilizan para mostrar el agujero y el arco tienen el punto central mismo.
Estos son comunes y los mtodos estndar de CAD y hay que entenderlos.
Un punto de vista ms a dibujar. Esta ser la vista lateral derecha / izquierda. Se imagina usted
todava?
Para empezar a trabajar en la vista lateral, usted tiene que establecer dnde se colocar en el
dibujo. En este ejemplo y utilizando el ngulo de proyeccin tercero, que se muestra a la derecha
de la vista frontal. Para la colocacin exacta, es necesario atraer a ms lneas de proyeccin.
Lo que ves en la imagen de arriba es que yo establec la esquina superior derecha de mi vista
frontal mediante la proyeccin de dos lneas. Luego dibuj una lnea de 45 grados desde la
esquina.
Ahora ya puedo comenzar a proyectar las lneas de mi vista desde arriba para crear la vista lateral.
La lnea que se indica por el lder del "Proyecto de Down" ser el lado izquierdo de la Vista del lado
derecho. Me gustara otro proyecto desde el otro lado de la vista superior y que permitan
establecer la anchura de la parte derecha. Tambin tenga en cuenta que al utilizar esta tcnica de
la parte superior y lateral son la misma distancia de la vista frontal.
A partir de ah slo hay que proyecto a la derecha desde mi punto de vista frontal.
Casi no. Ahora slo tiene que recortar algunas lneas y cambiar el tipo de lnea para las lneas
ocultas. El objetivo final es llegar a esta:
Una vez que tenga todas sus lneas, sus lneas de centro y las lneas ocultas, ya est listo para la
dimensin y aade las notas que se necesitan.
Piense en lo que los comandos que ha utilizado en este tutorial. Que utiliz lneas, crculos,
OFFSET y TRIM. Tambin el uso de capas y aprenden sobre los tipos de lnea. Lo que esto
demuestra es que no es necesario utilizar una gran cantidad de comandos, pero es su
conocimiento de cmo los comandos de las obras que hace que su reputacin como un usuario de
CAD.
Prctica Extra: Dibuje la vista del lado derecho que faltan y los puntos de vista (a excepcin de
isomtricos) de este dibujo .
Prctica adicional: Esta es una exploracin de un viejo (1919) la redaccin de libros que he
encontrado en Google Libros. Esta imagen tiene 4 ejercicios por separado para mantenerlo
ocupado. Dibuja lo que se les da, y luego dibujar la vista que falta.
. Prctica Extra: Dibuje las tres vistas necesarias para cada uno de estos bloques adicional 1 -
Extra 2
Slo una cosa ms que debo mencionar. Este mtodo de elaboracin
se puede utilizar en otras maneras tambin.
A la derecha es una simple pieza de trabajo del conducto dibujado en
AutoCAD. Es un tramo recto que se ha cortado en un ngulo tal que
puede ser conectada a otra pieza para formar una curva.
De dibujo en 3D no es muy difcil cuando se sabe cmo. Pero si yo he
enviado este con el fabricante, que no sabra por dnde empezar. As
que tendra que enviar un dibujo del tubo desplegado.
Esto le dara una plantilla para cortar la forma y la fabricacin de la
pieza.
Piense en lo que esta forma se vera como si que era plana. Cmo
lo dibuja? Cmo se obtiene la curva correcta? Cree usted que esto
suena como un trabajo de proyeccin ortogrfica?
S lo hace.
El dibujo de abajo muestra cmo se podra extraer para mostrar todos
los aspectos de esta parte. Tengo el dimetro de la tubera y la
longitud de la parte superior y la longitud de la parte inferior. Desde
que tienen el dimetro, tambin tengo la circunferencia. La
circunferencia me dice que la longitud del material que se necesitar
para hacer la pieza.
La parte se dibuja en Magenta, y las lneas de proyeccin son de color
azul. Lo que tena que hacer era utilizar el comando Dividir para dividir
tanto el crculo y la lnea que representa la circunferencia. Entonces
se trataba de proyectar hacia abajo ya la derecha del crculo, y hasta
desde la lnea de circunferencia. Esto me dio una cuadrcula a utilizar
para la spline para crear la curva. La vista auxiliar se ha elaborado
con una proyeccin de las lneas de pocos y una elipse.
Pruebe esto si te gusta y seguir la lnea de comandos para los
comandos que no lo s. Esto puede ser difcil, pero tmese su tiempo.
Los temas tratados en esta leccin:
Ver la Seccin Tcnica de dibujo
Poner sus habilidades para el uso con vistas de seccin.
En la redaccin hay un momento en el que muchos quieren dar mucha informacin, pero no todos los puntos de vista estn
ayudando a transmitir su mensaje. A veces slo tienes que cortar el objeto (s) por el medio y mostrar lo que el valor parece. Usando
este mtodo, se obtiene una seccin transversal de la pieza, o una "vista de seccin".
Echa un vistazo a la ilustracin de arriba. Usted ver un plano de conjunto complejo y dos puntos de vista diferentes secciones. En
el extremo izquierdo, se ve la lnea que indica dnde est la seccin BB. En el lado derecho, ver la vista de seccin. Tiene
sentido para usted? Lo que estamos viendo es la seccin transversal de la parte de la viga de metal del soporte. Se muestra para
que pueda ver lo que el tamao del rea es, sin tener que mirar a la vista de todo el lado de la asamblea. Vistas de seccin se
utilizan para mayor claridad.
Busque los indicadores de la seccin AA. Luego, busquen en el punto de vista la parte superior derecha. Vers que la parte del
haz se muestra, as como el agujero que se introduce a travs de l.
Vistas de seccin se utilizan en la elaboracin mecnica y Architechural. Cada vez que necesite para mostrar algn detalle que no
es fcil de ver desde un punto de vista exterior, "cortarlo" y dibujarlo.
Conocimientos necesarios antes de comenzar
Si usted no ha ledo a travs de Tutorial 12.01 (proyeccin ortogrfica), usted debe familiarizarse
con algunos de los conceptos de este tutorial.
Tambin debe adelantarse y leer 5.2 Tutorial como se trata de incubacin, que es necesario para
las vistas de seccin.
En cuanto a las vistas de seccin
Si usted entiende proyeccin ortogrfica y de eclosin (leer los otros dos tutoriales, no?),
Entonces usted debera ser capaz de manejar las vistas de seccin con facilidad. Echa un vistazo
a la imagen de abajo y ver si todo tiene sentido.
Lo que ves es un bloque muy simple con un taladro. Esto demuestra que la vista de seccin y de
la vista frontal son casi los mismos. De hecho, me acaba de copiar la vista frontal hacia abajo para
comenzar la vista de seccin. He cambiado algunos tipos de lnea y luego incubados.
Si usted tiene ms de una parte, en su opinin, tendr que asegurarse de que se destaca. Aqu
tengo la misma zona que el anterior, pero con otra pieza colocada en su interior.
He aqu un ejemplo de cmo una vista en seccin puede ser utilizado en la elaboracin de
Architechural. Mediante el uso de patrones estndar escotilla, otra persona puede ver el dibujo y
ver que esto muestra una base de hormign con tierra en un lado.
Creo que por ahora est haciendo a la idea de la forma en vistas de seccin y la eclosin ayudar a
contar la historia de lo que est dibujando.
Vistas de dibujo en la seccin de AutoCAD
Para este ejercicio, vamos a empezar con un dibujo simple. Comience por dibujar la parte de
abajo, y como va a dibujar, pensar en lo que la vista de seccin se ver as. No es necesario sacar
la vista isomtrica, que es solo para referencia.
Para dibujar el "plano de corte" que marca la seccin, trazar una lnea y luego usar el comando
lder para hacer las flechas. Aada el texto para la "A" s. Ok - Cul es su opinin de la seccin
va a parecer?
El plano de corte puntos ms que la vista frontal, no quiere decir que es apuntando a la vista
desde arriba, pero en este caso funciona. Tambin tenga en cuenta es el plano de corte en el
medio. As que si usted elige la vista superior, tiene usted razn.
Copia de la vista superior. Hacia arriba no tendrn ningn problema. Puede mantener las
dimensiones. Es una buena idea para asegurarse de que est directamente encima de la opinin
de otros en caso de que tenga que estirarse parte de ella. Entonces usted puede hacer las dos
cosas a la vez puntos de vista.
Qu lneas hay que cambiar? Todava necesitan las lneas ocultas?
Esto es lo que su punto de vista debe ser similar a la seccin antes de la eclosin:
Es todava tiene sentido? Que es necesario recortar la lnea donde el eje de la derecha se une a
la parte, porque en la vista de seccin, esto es slido. Haba que cambiar las lneas de los dos
agujeros de las plusvalas latentes de slidos debido a que no se ocultan ms. Ahora debera
estar listo para agregar un Patten Hatch a la vista.
El comando Hatch podra ser un poco diferente dependiendo de la versin que est utilizando.
Este ejemplo muestra AutoCAD 2012.
Inicie el comando Hatch y recoger en los puntos se muestra a continuacin. Usted quiere que
los tres mbitos recogidos en el mismo tiempo para que la escotilla se crea un objeto en lugar de
tres. Esto es necesario para que pueda editar la escotilla y todas las zonas tienen el mismo
aspecto.
Las reas de recogido se llenar con el patrn de sombreado utilizado por ltima vez y los ajustes
que se usaron. Eso est bien, vamos a editar ahora.
Esto es una barra de herramientas grande / la cinta de este comando. En realidad, hay slo tres
artculos que usted necesita estar consciente de hacer que funcione:
Patrn: El patrn debe indicar qu material se utiliza en el rea que est rayada.
Angulo: La mayora de las veces ser de 0 grados, pero a veces se quiere cambiar.
Escala: Este es el que se cambia mucho. Si su patrn de sombreado "se ve slido" -
entonces por lo general tiene que aumentar la escala, porque las lneas estn muy juntas.
Si el patrn de sombreado "parece vaca" - entonces usted podra tener a su escala,
porque las lneas estn demasiado separadas. La escala puede variar dependiendo del
tamao de su dibujo.
Si todo ha ido bien, la opinin de la seccin tiene que tener el siguiente aspecto:
Depende de usted si usted quiere poner su eclosin en una capa separada. Puede ayudar mucho
a medida que en los dibujos ms complejos. A medida que aprenda acerca de la impresin a
travs de Pestaas del Diseo, pensar en cmo tener su Hatch puede ser til en su propia capa - y
tal vez la capa de ms de uno.
Otros usos para las vistas de seccin
Esta es una vista en corte que se utiliza para mostrar una ruptura en una barra slida y una pipa.
Esta es una manera comn de mostrar largas tuberas que no encajan en su dibujo, slo tiene que
aadir un descanso, pero la dimensin de la longitud total.
He aqu un ejercicio para usted: reproducir la imagen de una fundacin a continuacin:
Ms ejercicios de los libros de texto de dibujo de la mquina . Sacar estas piezas a la vista
ortogrfico y luego sacar la vista de seccin.
Conclusin
Vistas de seccin no suelen ser muy difcil sacar, porque usted debe tener un montn de la
primera informacin. Que se basar su ltimas secciones y tratar de fuera de la base de los
dibujos existentes en primer lugar.
Si usted tiene la oportunidad, mira estuches de dibujo y ver dnde se utilizan. Si usted est
dibujando algo probar una vista en corte, es una buena prctica para incubar y tambin para el
desarrollo de su "CAD" del ojo.
Das könnte Ihnen auch gefallen
- Ayuda de Cobian BackupDokument39 SeitenAyuda de Cobian BackupTeddy MouraNoch keine Bewertungen
- Instalar y Configurar Un Firewall de Aplicaciones WebDokument31 SeitenInstalar y Configurar Un Firewall de Aplicaciones WebNestor Soiza75% (8)
- Red Area Local Administracion Gestion Primera Parte 22259 CompletoDokument25 SeitenRed Area Local Administracion Gestion Primera Parte 22259 CompletochubijonesNoch keine Bewertungen
- Sangria Interlineado Buscar ReemplazarDokument6 SeitenSangria Interlineado Buscar ReemplazarSonia Itza Samaniego100% (1)
- Manual Lab Windows Caste LlanoDokument45 SeitenManual Lab Windows Caste LlanoregistrojNoch keine Bewertungen
- Matriz DiagonalizableDokument3 SeitenMatriz DiagonalizableIndiana CincoNoch keine Bewertungen
- Interprete Calculo LambdaDokument33 SeitenInterprete Calculo LambdaCarlos Antonio Lázaro MauricioNoch keine Bewertungen
- REDESDokument13 SeitenREDESreyna lovon corazaoNoch keine Bewertungen
- Práctica Completa Base de Datos 3Dokument4 SeitenPráctica Completa Base de Datos 3jorgemaltrago2Noch keine Bewertungen
- Filosofia Del Software LibreDokument3 SeitenFilosofia Del Software Librecnrd22Noch keine Bewertungen
- Cuestionario de Programación I - FinDokument15 SeitenCuestionario de Programación I - Finmalop_17100% (1)
- Ethical HackingDokument11 SeitenEthical HackingRicardo GranjaNoch keine Bewertungen
- Arquitectura de Un PLCDokument13 SeitenArquitectura de Un PLCǰAirǫ RødriǧƲezNoch keine Bewertungen
- Tablas en WordDokument1 SeiteTablas en WordArnulfo TorresNoch keine Bewertungen
- Caso Ic3 br34k 2.0Dokument22 SeitenCaso Ic3 br34k 2.0PERUHACKINGNoch keine Bewertungen
- Galexia ManualDokument21 SeitenGalexia ManualjoaquinoriNoch keine Bewertungen
- Caso Practico Modelo de DatosDokument2 SeitenCaso Practico Modelo de DatosJustin LeonNoch keine Bewertungen
- Persistencia de Datos y Seguridad en Aplicaciones Móviles 1Dokument16 SeitenPersistencia de Datos y Seguridad en Aplicaciones Móviles 1AdyCastañedaMoncadaNoch keine Bewertungen
- ¿Cómo Obtener Evidencia de Un Registro o Patente, para Determinar Un Delito Cibernético o Corporativo? 1.0Dokument3 Seiten¿Cómo Obtener Evidencia de Un Registro o Patente, para Determinar Un Delito Cibernético o Corporativo? 1.0Yesly GonzalezNoch keine Bewertungen
- Segundo GradoDokument4 SeitenSegundo GradoAlexMercenario10Noch keine Bewertungen
- 9no Semestre - Informatica ForenseDokument3 Seiten9no Semestre - Informatica ForenseLiseth Mabel Angarita BonillaNoch keine Bewertungen
- Trabajo Final Política CriminalDokument27 SeitenTrabajo Final Política CriminalMarçal SalviNoch keine Bewertungen
- Tarjetas ElectrónicasDokument20 SeitenTarjetas Electrónicasgavino_48Noch keine Bewertungen
- Manual Del PirataDokument5 SeitenManual Del PirataCelso JakerNoch keine Bewertungen
- Fuente - de - Poder - Atx COMPLETADokument7 SeitenFuente - de - Poder - Atx COMPLETAGuillermo MeriñoNoch keine Bewertungen
- Tarea 6 Estadistica IIDokument8 SeitenTarea 6 Estadistica IILurvinvalleNoch keine Bewertungen
- 4.5 y 4.6 Algebra LinealDokument8 Seiten4.5 y 4.6 Algebra LinealManuel Alligheri LimaNoch keine Bewertungen
- Folleto Seguridad InformaticaDokument2 SeitenFolleto Seguridad InformaticaFernando Londoño0% (1)
- 7 Caracteristicas Que Debe Tener Un Buscador para Ser EficienteDokument9 Seiten7 Caracteristicas Que Debe Tener Un Buscador para Ser EficienteJervin GómezNoch keine Bewertungen
- Arreglos BidimensionalesDokument33 SeitenArreglos BidimensionalesE Yhosmil CYNoch keine Bewertungen