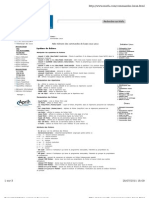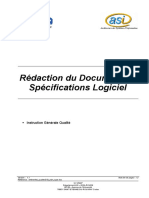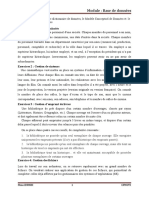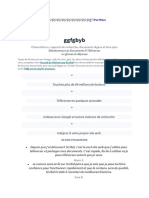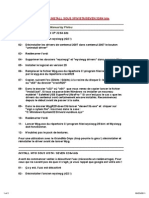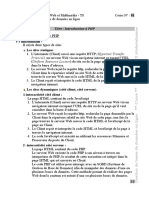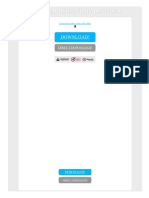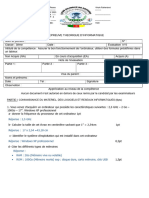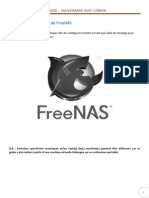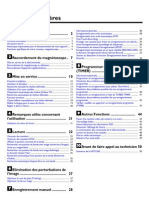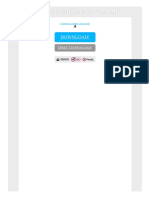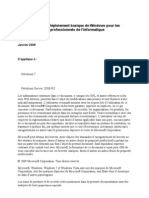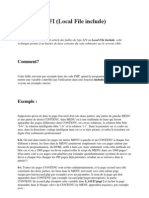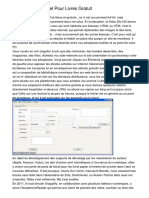Beruflich Dokumente
Kultur Dokumente
Scan Snap Manual
Hochgeladen von
Shiba QuraishiCopyright
Verfügbare Formate
Dieses Dokument teilen
Dokument teilen oder einbetten
Stufen Sie dieses Dokument als nützlich ein?
Sind diese Inhalte unangemessen?
Dieses Dokument meldenCopyright:
Verfügbare Formate
Scan Snap Manual
Hochgeladen von
Shiba QuraishiCopyright:
Verfügbare Formate
Guide dutilisation
P3PC-2432-04FRZ0
2
Introduction
Nous vous remercions d'avoir choisi le scanneur d'images couleur ScanSnap S1500/S1500M
(dsormais nomm le ScanSnap dans les pages qui suivent).
Dans ce guide, vous trouverez des explications relatives l'installation et l'utilisation du
ScanSnap.
Avant d'utiliser le ScanSnap, assurez-vous d'avoir lu ce guide ainsi que les Instructions
prliminaires avec soin et dans leur intgralit.
Nous esprons que ce guide vous sera d'une grande utilit au moment d'utiliser le ScanSnap.
Si vous utilisez le systme d'exploitation Microsoft
Windows
, le programme Adobe
Acrobat
(7.0 au minimum) ou Adobe
Reader (7.0 au minimum) doit, au pralable, tre
install pour pouvoir consulter et imprimer ce guide.
Les marques
Microsoft, Windows, Windows Vista, Excel, PowerPoint, Outlook, SharePoint et Entourage
sont des marques dposes ou commerciales de Microsoft Corporation aux tats-Unis et/ou
dans dautres pays.
Word est le produit de Microsoft Corporation aux tats-Unis.
Apple, le logo Apple, Mac, Mac OS, iPhoto et Rosetta sont des marques commerciales
d'Apple Inc.
Adobe, le logo Adobe, Acrobat et Adobe Reader sont des marques dposes ou des
appellations commerciales dAdobe Systems Incorporated aux tats-Unis et/ou dans
dautres pays.
Intel, Pentium et Intel Core sont des marques dposes ou commerciales d'Intel Corporation
aux tats-Unis et dans d'autres pays.
PowerPC est une marque dpose ou commerciale d'International Business Machines
Corporation aux tats-Unis et/ou dans dautres pays.
Cardiris est une marque commerciale d'I.R.I.S.
ABBYY FineReader Engine 2011 ABBYY. OCR by ABBYY
ABBYY et FineReader sont des marques commerciales d'ABBYY.
Evernote est une marque dpose ou commerciale d'Evernote Corporation.
Google et Google Documents sont des marques dposes ou commerciales de Google Inc.
Salesforce, le logo Salesforce et Salesforce CRM sont des marques dposes ou
commerciales de salesforce.com, inc. aux tats-Unis et dans dautres pays.
ScanSnap, le logo ScanSnap, CardMinder et Rack2-Filer sont des marques dposes ou
commerciales de PFU LIMITED au Japon.
Les autres noms d'entreprises et de produits cits dans ce guide sont des marques
dposes ou commerciales de leurs dtenteurs respectifs.
Introduction
3
Fabricant
PFU LIMITED
International Sales Dept., Imaging Business Division, Products Group Solid Square East
Tower 580 Horikawa-ch, Saiwai-ku, Kawasaki-shi, Kanagawa 212-8563, JAPON
Tlphone : (81-44) 540-4538
PFU LIMITED, 2008-2011
Avis de non-responsabilit
Reproductibilit des images numrises
Assurez-vous que l'image numrise avec le ScanSnap correspond vos attentes (ex.
exactitude de la taille de l'image reproduite, nombre d'informations, fidlit, contenu et
couleur).
Avant de rendre le document original
Vrifiez les images numrises avec le ScanSnap en utilisant une application associe
et assurez-vous que l'intgralit des donnes a t gnr avant de vous sparer de
l'original.
Il est de la responsabilit du client de stocker et de grer l'image numrise, mais aussi
de rendre le document original numris avec le ScanSnap.
Les guides
Consultez les guides suivants autant de fois que ncessaire lorsque vous utilisez le
ScanSnap.
Guide Description Emplacement
Consignes de scurit Consultez ce guide avant de
commencer utiliser le produit
car il contient des informations
importantes qui vous
permettront une utilisation sre
du ScanSnap.
Inclus dans l'emballage.
ScanSnap S1500/S1500M
Instructions prliminaires
Ce guide vous prsente le
contenu de l'emballage du
ScanSnap, l'installation du
logiciel, la connexion du
ScanSnap et la confirmation de
son bon fonctionnement.
Introduction
4
ScanSnap S1500/S1500M
Guide d'utilisation
(le prsent guide)
Consultez ce guide pour obtenir
des informations sur les
oprations usuelles du
ScanSnap, l'installation des
composants du logiciel livr, les
mthodes de numrisation, les
divers paramtres et la
manipulation du ScanSnap.
Slectionnez le menu Dmarrer Tous
les programmes ScanSnap Manager
Guide d'utilisation du ScanSnap.
Slectionnez Applications dans la barre
latrale du Finder et double-cliquez sur
ScanSnap Manuals Guide de
lutilisateur.
Dpannage (installation) Consultez ce guide si vous
rencontrez des problmes lors
de l'installation des composants
du logiciel ou lorsque le
ScanSnap ne fonctionne pas
normalement malgr
l'installation complte du
logiciel. Vous y trouverez des
solutions.
Cliquez sur Guides Dpannage
(installation) dans la bote de dialogue
ScanSnap Setup qui s'ouvre aprs
l'insertion du Setup DVD-ROM dans le
lecteur de DVD-ROM.
Slectionnez le menu Dmarrer
Tous les programmes ScanSnap
Manager Dpannage (installation).
Double-cliquez sur l'icne de
Dpannage (installation) dans la
fentre ScanSnap qui s'ouvre aprs
avoir insr le Setup DVD-ROM dans le
lecteur de DVD-ROM.
Slectionnez Applications dans la
barre latrale du Finder et double-
cliquez sur ScanSnap Manual
Dpannage (installation).
Guide d'utilisation de
ScanSnap Connect
Application (iOS)
Consultez ce guide pour
obtenir des informations sur la
connexion de priphriques
mobiles sur l'ordinateur,
l'utilisation de ScanSnap
Connect Application sur ces
mobiles, les paramtres et la
rception des fichiers.
Cliquez sur le bouton l'cran Liste
des fichiers de ScanSnap Manager install
sur le priphrique mobile. Ensuite, cliquez
sur le bouton Aide l'cran Information
qui s'affiche.
Guide Description Emplacement
Introduction
5
ScanSnap Organizer
Guide d'utilisation
Consultez ces guides si vous
utilisez le produit pour la
premire fois et lorsque vous
aurez, par la suite, besoin
d'explications relatives aux
fonctionnalits, aux botes de
dialogue/fentres, aux
systmes d'exploitation
compatibles et aux fonctions.
Slectionnez le menu Dmarrer Tous
les programmes ScanSnap Organizer
Guide.
Guide d'utilisation de
CardMinder
Slectionnez le menu Dmarrer Tous
les programmes CardMinder Guide.
Cardiris 4 Guide de
l'utilisateur
Dans le Finder, slectionnez Applications
et double-cliquez sur Cardiris for
ScanSnap Manuals Guide de
l'utilisateur.pdf.
Guide d'utilisation
d'ABBYY FineReader for
ScanSnap
Slectionnez le menu Dmarrer Tous
les programmes ABBYY FineReader
for ScanSnap(TM) 4.1 Guide de
l'utilisateur.
Guide d'utilisation de Scan
to Microsoft SharePoint
Slectionnez le menu Dmarrer Tous
les programmes KnowledgeLake
Scan to Microsoft SharePoint - Guide
d'utilisateur.
ScanSnap Manager
Aide
Consultez les rubriques d'aide
lorsque vous avez des doutes
ou rencontrez des problmes
avec une opration (ex.
configuration des paramtres).
Chaque opration, chaque
problme et sa solution, chaque
bote de dialogue/fentre et
chaque message y sont
expliqus.
Consultez les rubriques d'aide selon une
des mthodes suivantes :
cliquez avec le bouton droit sur l'icne
de dans la barre des tches, puis
slectionnez ? Rubriques d'aide
dans le menu qui s'affiche.
Dans Windows 7, l'icne de ScanSnap
Manager est affiche dans le menu
qui s'ouvre lorsque vous cliquez sur
dans la barre des tches ;
cliquez sur le bouton dans
ScanSnap Manager ;
appuyez sur la touche [F1] de votre
clavier lorsqu'une fentre est en cours
d'affichage ;
cliquez sur le bouton Aide dans chaque
bote de dialogue ;
tout en appuyant sur la touche [control]
de votre clavier, cliquez sur l'icne de
ScanSnap Manager dans le Dock,
puis slectionnez Aide Aide dans le
menu qui s'affiche ;
cliquez sur le bouton dans ScanSnap
Manager ;
dans la barre des menus, slectionnez
Aide Aide pour ScanSnap
Manager.
Guide Description Emplacement
Introduction
6
ScanSnap Organizer
Aide
Consultez les rubriques d'aide
lorsque vous avez des doutes
ou vous rencontrez des
problmes concernant une
opration (ex. pour configurer
les paramtres).
Chaque opration, chaque
bote de dialogue/fentre et
chaque message y sont
expliqus.
Pour en savoir plus sur l'ouverture des
rubriques d'aide, consultez le guide
d'utilisation de chaque produit.
Aide pour CardMinder
Aide pour Cardiris
Dans la barre des menus, slectionnez
Aide Aide de Cardiris.
Aide pour ABBYY
FineReader for ScanSnap
Dans la barre des menus, slectionnez
Aide Aide de FineReader for
ScanSnap.
Aide pour Adobe Acrobat Dans la barre des menus, slectionnez
Aide Aide.
Guide Description Emplacement
Introduction
7
propos de ce guide
Structure
Ce guide est structur de la manire suivante :
Prsentation du ScanSnap
Ce chapitre vous prsente les fonctionnalits du ScanSnap, ses composants,
les plateformes requises ainsi que son utilisation usuelle.
Installer le logiciel
Ce chapitre vous prsente les composants du logiciel fourni avec le ScanSnap
et vous guide dans leur installation.
Utiliser le ScanSnap (avec Windows)/Utiliser le ScanSnap (avec Mac OS)
Ce chapitre vous explique comment numriser, modifier ou enregistrer les
paramtres de numrisation, ajouter, modifier ou supprimer un profil, ainsi que
les nombreuses autres fonctions disponibles.
Dpannage
Ce chapitre vous propose des solutions aux problmes rencontrs comme,
par exemple, dgager un bourrage de document.
Entretien
Dans ce chapitre, vous trouverez des explications sur les produits d'entretien
et le nettoyage du ScanSnap.
Consommables
Ce chapitre vous explique comment obtenir un nouveau sparateur et un
nouveau rouleau de prise afin de procder leur remplacement.
Annexe
Cette annexe vous donne des informations sur les mises jour de ScanSnap
Manager, la dsinstallation des logiciels, les paramtres disponibles selon la
mthode de numrisation, l'achat et le nettoyage des Transparents ainsi que
les spcifications relatives l'installation du ScanSnap.
Pour une meilleure comprhension du ScanSnap, veuillez lire ce guide en respectant l'ordre
des chapitres noncs depuis Prsentation du ScanSnap jusqu Utilisation du
ScanSnap .
Introduction
8
Symboles utiliss dans ce guide
Les indications suivantes sont utilises dans ce guide afin d'viter tout risque daccident ou
de dommages vous et toute autre personne prsente ainsi qu' votre proprit. Ces
avertissements se composent d'un niveau d'alerte et d'une description. Voici la liste des
divers avertissements et leur signification.
Paralllement ces indications, les symboles suivants sont galement utiliss dans ce
manuel.
Les flches dans ce guide
Les flches orientes vers la droite () sont utilises pour numrer une suite d'oprations
effectuer.
Exemple : slectionnez le menu Dmarrer Poste de travail.
Indication Description
AVERTISSEMENT
Cette indication signale lutilisateur une opration qui peut
tre lorigine de blessures graves voire mortelles si elle
nest pas scrupuleusement respecte.
ATTENTION
Cette indication signale lutilisateur une opration qui peut
abmer le matriel mais galement, mettre en danger la
scurit de toute personne prsente si elle nest pas
scrupuleusement respecte.
Symbole Description
Ce symbole indique lutilisateur une information particulirement
importante.
Lisez soigneusement cette information.
Ce symbole informe lutilisateur dun conseil ou dune astuce
particulirement utile concernant une opration.
Ce symbole indique que les oprations s'effectuent sur Windows.
Ce symbole indique que les oprations s'effectuent sur Mac OS.
Introduction
9
Les captures dcran de ce guide
Fentres de Windows
Les captures d'cran insres dans le prsent guide ont t ralises selon les directives de
Microsoft Corporation.
Elles sont extraites du systme d'exploitation Windows Vista.
Selon le systme d'exploitation que vous utilisez, les crans et les manipulations peuvent
diffrer de ceux exprims dans le guide.
Fentres de Mac OS
Les captures d'cran du prsent guide ont t ralises avec le systme d'exploitation Mac
OS X v10.6.
Les fentres et oprations peuvent lgrement diffrer selon le systme d'exploitation que
vous utilisez.
En vue dune amlioration du produit, les captures dcran de ce guide sont sujettes des
modifications sans pravis.
Si les captures d'cran prsentes dans le guide diffrent de celles de votre systme
d'exploitation, suivez les indications affiches l'cran.
Introduction
10
Abrviations utilises dans ce guide
Les abrviations suivantes sont utilises dans ce guide :
Windows 7 : Windows
7 dition Starter
Windows
7 dition Familiale Premium
Windows
7 Professionnel
Windows
7 Entreprise
Windows
7 dition Intgrale
Windows Vista : Windows Vista
dition Familiale Basique
Windows Vista
dition Familiale Premium
Windows Vista
Professionnel
Windows Vista
Entreprise
Windows Vista
dition Intgrale
Windows XP : Windows
XP dition Familiale
Windows
XP Professionnel
Windows 2000 : Windows
2000 Professionnel
Windows : systme d'exploitation Windows 7, Windows Vista, Windows XP ou
Windows 2000
Microsoft Office : Microsoft
Office
Word : Microsoft
Word 2010
Microsoft
Office Word 2007
Microsoft
Office Word 2003
Microsoft
Office Word 2002
Microsoft
Word pour Mac 2011
Microsoft
Word 2008 pour Mac
Microsoft
Word 2004 pour Mac
Excel : Microsoft
Excel
2010
Microsoft
Office Excel
2007
Microsoft
Office Excel
2003
Microsoft
Office Excel
2002
Microsoft
Excel
pour Mac 2011
Microsoft
Excel
2008 pour Mac
Microsoft
Excel
2004 pour Mac
PowerPoint : Microsoft
PowerPoint
2010
Microsoft
Office PowerPoint
2007
Microsoft
Office PowerPoint
2003
Microsoft
Office PowerPoint
2002
SharePoint : Microsoft
SharePoint Server 2010, version franaise
Microsoft
Office SharePoint Server 2007, version franaise
Microsoft
Office SharePoint Portal Server 2003, version franaise
Microsoft
SharePoint Foundation 2010, version franaise
Microsoft
Windows
SharePoint Services 2.0/3.0, version franaise
Office Live : Microsoft
Office Live
Internet Explorer : Windows
Internet Explorer
Microsoft
Internet Explorer
Windows Live Mail : Windows Live Mail
Introduction
11
Windows Mail : Microsoft
Windows
Mail
Outlook : Microsoft
Outlook
2010
Microsoft
Office Outlook
2007
Microsoft
Office Outlook
2003
Outlook Express : Microsoft
Outlook
Express
Outlook pour Mac : Microsoft
Outlook
pour Mac
.NET Framework : Microsoft
.NET Framework
Entourage : Microsoft
Entourage
Mac OS : Mac OS X v10.7
Mac OS X v10.6
Mac OS X v10.5
Mac OS X v10.4
Adobe Acrobat : Adobe
Acrobat
Toutes les descriptions contenues dans ce guide supposent l'utilisation
d'Adobe Acrobat fourni avec le ScanSnap. En l'absence de remarques
particulires, l'appellation Adobe Acrobat se rfre au logiciel fourni
avec le ScanSnap.
Adobe Acrobat est soumis des mises jour sans pravis.
Si les descriptions diffrent de celles indiques l'cran, consultez les
rubriques d'aide d'Adobe Acrobat.
Adobe Reader : Adobe
Reader
ABBYY FineReader for
ScanSnap
: ABBYY FineReader for ScanSnap
Toutes les descriptions contenues dans ce guide supposent l'utilisation
d'ABBYY FineReader for ScanSnap fourni avec le ScanSnap. En l'absence
de remarques particulires, l'appellation ABBYY FineReader for
ScanSnap se rfre au programme fourni avec le ScanSnap.
ABBYY FineReader for ScanSnap est soumis des mises jour sans
pravis.
Si les descriptions diffrent de celles indiques l'cran, consultez les
rubriques d'aide d'ABBYY FineReader for ScanSnap.
Cardiris : Cardiris for ScanSnap
Google Documents : Google Documents
ScanSnap : Scanneur d'images couleur ScanSnap S1500
Scanneur d'images couleur ScanSnap S1500M
Transparent : Transparent du ScanSnap
12
Table des matires
Introduction................................................................................... 2
propos de ce guide................................................................... 7
Prsentation du ScanSnap......................................................... 17
Fonctionnalits du ScanSnap ........................................................... 18
Nom et fonction des composants ..................................................... 22
Avant .................................................................................................... 22
Arrire .................................................................................................. 23
Plateforme requise ............................................................................. 24
Windows............................................................................................... 24
Mac OS ................................................................................................ 27
Mise sous tension et hors tension du ScanSnap ............................ 29
Formats de papier accepts .............................................................. 31
Conditions des documents pouvant tre numriss ............................ 31
Conditions pour utiliser le Transparent ................................................ 33
Chargement des documents ............................................................. 34
Brve introduction la numrisation ............................................... 38
Installer le logiciel ....................................................................... 41
Prsentation du logiciel fourni .......................................................... 42
Installer sur Windows ........................................................................ 44
Installer le logiciel ................................................................................. 44
Logiciel ScanSnap ............................................................................... 46
Evernote pour Windows ....................................................................... 50
Scan to Microsoft SharePoint............................................................... 52
Logiciel d'essai ..................................................................................... 54
Adobe Acrobat ..................................................................................... 56
Table des matires
13
Installer sur Mac OS ........................................................................... 58
Installer le logiciel ................................................................................. 58
Logiciel ScanSnap ............................................................................... 59
Evernote pour Mac............................................................................... 62
Adobe Acrobat ..................................................................................... 65
Utiliser le ScanSnap (avec Windows) ....................................... 67
Icnes et oprations de ScanSnap Manager ................................... 68
Le Menu clic droit ................................................................................. 69
Le Menu clic gauche ............................................................................ 71
Numriser un document .................................................................... 72
Prparation........................................................................................... 72
Avec le Quick Menu ............................................................................. 73
Sans le Quick Menu............................................................................. 79
Interrompre la numrisation ................................................................. 82
Fermer le ScanSnap ............................................................................ 83
Configurer ScanSnap Manager ......................................................... 84
Paramtres du Quick Menu ................................................................. 84
Configurer les paramtres de numrisation......................................... 87
Grer les profils.................................................................................... 90
tablir un lien automatique avec les applications ................................ 99
Connatre l'activit du ScanSnap ....................................................... 102
Afficher la progression de la numrisation......................................... 104
Actions .............................................................................................. 106
Enregistrer les donnes dans un dossier ........................................... 108
Joindre un fichier un courriel ........................................................... 115
Utiliser le ScanSnap comme photocopieuse...................................... 124
Enregistrer des fichiers dans le dossier dimages.............................. 131
Convertir au format Word/Excel/PowerPoint...................................... 138
Stocker des cartes de visite dans CardMinder................................... 147
Enregistrer des donnes dans SharePoint ........................................ 153
Enregistrer dans Rack2-Filer ............................................................. 162
Enregistrer des documents dans Evernote........................................ 169
Enregistrer des notes manuscrites dans Evernote ............................ 176
Enregistrer des documents dans Google Documents........................ 181
Publier sur Salesforce Chatter ........................................................... 190
Enregistrer des donnes sur un priphrique mobile ........................ 201
Table des matires
14
Configurer le ScanSnap selon vos besoins ................................... 213
Numriser un seul ct du document ................................................ 213
Numriser un document couleur en mode gris ou noir et blanc......... 215
Numriser un document couleur avec une compression leve ....... 217
Supprimer des pages vierges numrises......................................... 219
Corriger les chanes de caractres dsalignes ................................ 221
Corriger l'orientation des images numrises.................................... 223
Numriser une pile de documents de largeurs et longueurs
diverses.............................................................................................. 225
Numriser des documents suprieurs au format A4/Lettre................ 228
Numriser des photographies ou des articles.................................... 232
Numriser une page longue............................................................... 236
Enregistrer des images numrises dans plusieurs fichiers PDF...... 238
Crer des fichiers PDF indexables..................................................... 240
Enregistrer les mots cls d'un fichier PDF ......................................... 243
Protger un fichier PDF avec un mot de passe d'ouverture............... 248
Utiliser le ScanSnap (avec Mac OS) ........................................ 252
Icnes et oprations de ScanSnap Manager ................................. 253
Menu de ScanSnap Manager ............................................................ 254
Menu Profil ......................................................................................... 256
Numriser un document .................................................................. 257
Prparation......................................................................................... 257
Avec le Quick Menu ........................................................................... 258
Sans le Quick Menu........................................................................... 262
Interrompre la numrisation ............................................................... 265
Fermer le ScanSnap .......................................................................... 266
Configurer ScanSnap Manager ....................................................... 267
Paramtres du Quick Menu ............................................................... 267
Configurer les paramtres de numrisation....................................... 270
Grer les profils.................................................................................. 273
tablir un lien automatique avec les applications .............................. 283
Afficher la progression de la numrisation......................................... 284
Actions .............................................................................................. 286
Enregistrer les donnes dans un dossier ........................................... 288
Joindre un fichier un courriel ........................................................... 295
Utiliser le ScanSnap comme photocopieuse...................................... 305
Table des matires
15
Convertir au format Word/Excel. ........................................................ 312
Stocker des cartes de visite dans Cardiris ......................................... 320
Conserver des images numrises dans iPhoto................................ 328
Enregistrer des documents dans Evernote........................................ 333
Enregistrer des notes manuscrites dans Evernote ............................ 340
Enregistrer des documents dans Google Documents........................ 345
Publier sur Salesforce Chatter ........................................................... 353
Enregistrer des donnes sur un priphrique mobile ........................ 363
Configurer le ScanSnap selon vos besoins ................................... 379
Numriser un seul ct du document ................................................ 379
Numriser un document couleur en mode gris ou noir et blanc......... 381
Supprimer des pages vierges numrises......................................... 383
Corriger les chanes de caractres dsalignes ................................ 385
Corriger l'orientation des images numrises.................................... 388
Numriser une pile de documents de largeurs et longueurs
diverses.............................................................................................. 391
Numriser des documents suprieurs au format A4/Lettre................ 395
Numriser des photographies ou des articles.................................... 399
Numriser une page longue............................................................... 402
Enregistrer des images numrises dans plusieurs fichiers PDF...... 404
Crer des fichiers PDF indexables..................................................... 406
Enregistrer les mots cls d'un fichier PDF ......................................... 409
Enregistrer deux fichiers ou deux pages sur une image en double
page................................................................................................... 414
Dpannage................................................................................. 415
Entretien..................................................................................... 416
Produits de nettoyage ...................................................................... 417
Nettoyer l'extrieur du ScanSnap ................................................... 418
Nettoyer l'intrieur du ScanSnap .................................................... 419
Consommables ......................................................................... 424
Rfrences et frquence de remplacement des
consommables ................................................................................. 425
Remplacer le sparateur .................................................................. 427
Table des matires
16
Remplacer le rouleau de prise ........................................................ 432
Annexe ....................................................................................... 440
Mettre jour ScanSnap Manager .................................................... 441
Mettre jour sur Windows ................................................................. 441
Mettre jour sur Mac OS................................................................... 443
Supprimer le logiciel ........................................................................ 445
Dsinstaller sur Windows................................................................... 445
Dsinstaller sur Mac OS .................................................................... 447
Configurer les paramtres avec le Quick Menu/sans le Quick
Menu .................................................................................................. 452
Obtenir et entretenir les Transparents ........................................... 456
Obtenir des Transparents .................................................................. 456
Nettoyer le Transparent ..................................................................... 457
Spcifications pour l'installation .................................................... 458
propos de la maintenance .................................................... 459
Index........................................................................................... 460
17
Prsentation du ScanSnap
Ce chapitre vous prsente les fonctionnalits du ScanSnap, ses composants, les plateformes
requises ainsi que les oprations usuelles.
Fonctionnalits du ScanSnap . . . . . . . . . . . . . . . . . . . . . . . . . . . . . . . . . . . . . . . . . . . 18
Nom et fonction des composants. . . . . . . . . . . . . . . . . . . . . . . . . . . . . . . . . . . . . . . . . 22
Plateforme requise. . . . . . . . . . . . . . . . . . . . . . . . . . . . . . . . . . . . . . . . . . . . . . . . . . . . 24
Mise sous tension et hors tension du ScanSnap . . . . . . . . . . . . . . . . . . . . . . . . . . . . . 29
Formats de papier accepts. . . . . . . . . . . . . . . . . . . . . . . . . . . . . . . . . . . . . . . . . . . . . 31
Chargement des documents . . . . . . . . . . . . . . . . . . . . . . . . . . . . . . . . . . . . . . . . . . . . 34
Brve introduction la numrisation . . . . . . . . . . . . . . . . . . . . . . . . . . . . . . . . . . . . . . 38
Fonctionnalits du ScanSnap
18
Fonctionnalits du ScanSnap
Les principales fonctionnalits du ScanSnap sont les suivantes :
Conversion des documents en donnes numriques, uniquement en
appuyant sur la touche [Scan]
Aprs avoir converti en fichiers PDF ou JPEG, les feuilles qui encombrent votre bureau,
vous pourrez les consulter, les diter, les grer et les archiver sur votre ordinateur.
Numrisation rapide
Des documents recto verso couleur au format A4 ou Lettre peuvent tre numriss
une vitesse moyenne de 20 feuilles par minute sous les conditions suivantes :
Plateforme requise
processeur Intel
Core 2 Duo 2,2 GHz au minimum
systme d'exploitation Windows 7, Windows Vista ou Windows XP
processeur Intel
Core 2 Duo 2,4 GHz au minimum
systme d'exploitation Mac OS X v10.7, Mac OS X v10.6, Mac OS X v10.5 ou Mac
OS X v10.4
Paramtres de numrisation*
condition que Qualit de l'image soit dfini sur Rsolution automatique, Mode
couleur sur Dtection auto des couleurs, Taux de compression sur 3 et que tous
les autres paramtres conservent leur valeur par dfaut.
* - Selon le document, la numrisation pourrait tre lente en mode N&B (noir et blanc).
Exemple : numrisation de la page d'une brochure en mode N&B (image couleur convertir
en noir et blanc)
- la numrisation sera lente si vous activez les paramtres Correction automatique des
chanes de caractres dsalignes et/ou Rotation automatique des images.
Le Quick menu ou un menu simple et concis
Mme si vous utilisez le ScanSnap pour la premire fois, le Quick Menu vous permettra
de l'utiliser sans peine. Appuyez uniquement sur la touche [Scan] du scanneur pour
numriser votre document et le Quick Menu s'ouvrira afin de vous permettre de
slectionner une action de votre choix.
Fonctionnalits du ScanSnap
19
Distinction automatique des documents couleur des documents en noir
et blanc
Le ScanSnap dtermine le mode couleur de chaque document. Ainsi, les documents
couleurs sont enregistrs en mode couleur, les documents en noir et blanc sont
enregistrs en mode noir et blanc et les documents noir et blanc composs de
photographies ou d'illustrations sont enregistrs en gamme de gris. Cette fonction va
optimaliser la taille des fichiers PDF.
Numrisation d'une pile de documents de formats divers (dtection
automatique des formats, utilisation du Transparent)
Le format d'une page tant automatiquement dtect, inutile de modifier les paramtres
chaque numrisation. Le Transparent, qui est un accessoire optionnel, vous permet
de numriser des documents suprieurs au format A4/Lettre, ainsi que des
photographies et des coupures de presse. Vous pourrez numriser le Transparent seul
ou avec une pile de documents standard.
Dfinition automatique de la rsolution selon le format de page
Dans un premier temps, le document est numris avec une rsolution de 300 ppp. Si
sa longueur est infrieure ou gale 148 mm (5,83 po), l'image numrise sera
enregistre sous 300 ppp, tandis que la rsolution passera 200 ppp pour les
documents les plus longs. En cas de liaison avec une application de reconnaissance
textuelle (ex. pour numriser des cartes de visite), vous pouvez enregistrer les images
numrises sous une haute rsolution, sans avoir modifier les paramtres de
numrisation.
Cration de fichiers PDF indexables
Vous pouvez crer des fichiers PDF indexables en effectuant une reconnaissance
textuelle automatique sur les fichiers PDF numriss.
Vous pouvez galement raliser une reconnaissance textuelle sur des passages
surligns au feutre fluorescent d'un document en noir et blanc et les enregistrer en tant
que mots cls du fichier PDF.
Envoi par courriel ou impression des images numrises
Vous pouvez joindre une image numrise un courriel, sans avoir ouvrir une
application quelconque ou l'imprimer sans utiliser de photocopieur.
Compatible avec Windows et Mac OS
Vous pourrez utiliser le ScanSnap de la manire qui convient le mieux votre systme
d'exploitation, parmi Windows et Mac OS*.
* Les fonctions suivantes seront indisponibles si votre systme d'exploitation est Mac OS :
Compression couleur leve
Orientation du document vers l'extrieur
Mot de passe pour les fichiers PDF
Fonctionnalits du ScanSnap
20
Conversion d'un document papier en un fichier Word, Excel ou
PowerPoint
Utilisez le programme ABBYY FineReader for ScanSnap fourni, pour directement
convertir l'image numrise au format Word, Excel ou PowerPoint.
Avec Mac OS, seules les conversions en fichiers Word et Excel sont possibles.
Tri et gestion des images numrises en tablissant un lien avec
ScanSnap Organizer
Enregistrement de mots cls (indexation intelligente)
Vous pourrez crer des mots cls avec les mthodes suivantes :
- reconnaissance dune chane de caractres sur une page (traitement OCR) et
enregistrement en tant que mot cl (zone OCR) ;
- enregistrement de n'importe quelle chane de caractres en tant que mot cl ;
- enregistrement d'une chane de caractres surligne en tant que mot cl
(indexation grce un surligneur) ;
- gliss-dpos dun mot dans la liste des mots cls (ajout d'un mot cl avec un
gliss-dpos).
Vous pourrez visualiser les mots cls sur les vignettes. (superposition des mots cls
sur les images numrises)
Diffusion des fichiers par mots cls (tri automatique par mot cl)
Les fichiers pourront galement tre classs dans des dossiers selon le mot cl
enregistr en tant que condition du tri.
Recherche de plusieurs fichiers (slection du moteur de recherche)
Les fichiers pourront tre retrouvs rapidement par nom, mot cl, texte ou date.
Copie des sections surlignes
Les passages surligns d'une page au feutre fluorescent pourront tre copis et
colls dans un fichier diffrent, en vue de crer un album de coupures.
Classement simple des cartes de visite
Grce l'application fournie avec le ScanSnap, la reconnaissance textuelle pourra tre
effectue sur les cartes de visite qui seront alors facilement converties en donnes
numriques. Avec CardMinder, vous pouvez crer une base de donnes qui facilitera la
recherche des cartes de visite converties en donnes numriques.
L'application fournie est la suivante :
CardMinder
Cardiris
Partage des documents convertis en donnes numriques
Vous pouvez partager des documents en enregistrant les images numrises
directement dans SharePoint ou Office Live.
Fonctionnalits du ScanSnap
21
Accs aux documents convertis en donnes numriques tout
moment, n'importe o
Aprs la conversion des images numrises en donnes numriques et leur
enregistrement dans Evernote, Google Documents ou Salesforce, vous pourrez les
consulter tout moment depuis un ordinateur ou un tlphone intelligent et ce, o que
vous soyez.
Enregistrement des documents convertis en donnes numriques sur
un priphrique mobile
Vous pouvez enregistrer les images sur un priphrique mobile (ex. tablette tactile,
smartphone).
Fusion de deux images numrises
Vous pouvez fusionner, verticalement ou horizontalement, deux images numrises
pour qu'elles n'en forment qu'une seule.
Remarque : le ScanSnap n'est pas conforme aux normes standard TWAIN, ISIS et WIA.
Nom et fonction des composants
22
Nom et fonction des composants
Cette partie vous prsente les composants du ScanSnap ainsi que leurs fonctions.
Avant
plateau d'alimentation AAD (couvercle)
soulever avant d'utiliser le ScanSnap.
L'ouverture du plateau d'alimentation AAD
(couvercle) entrane la mise sous tension
du ScanSnap.
extension
Librez l'extension pour numriser de longs documents.
guide latral
Afin dviter tout dsalignement, calez les
guides latraux contre le document.
bouton d'ouverture de
l'AAD
Pour ouvrir lAAD, placez
votre doigt lintrieur,
derrire le bouton, puis
tirez vers vous.
touche [Scan]
Appuyez sur cette touche pour commencer la
numrisation. Vous pouvez appuyer sur cette touche
mme lorsque le plateau de rception est ferm.
Cette touche indique galement l'tat du ScanSnap :
bleu scintillant : prt
bleu clignotant : numrisation en cours
orange clignotant : erreur
plateau d'alimentation AAD (couvercle)
Pour placer le document numriser.
plateau de rception
Librez-le pour pouvoir l'utiliser.
Charg de recevoir les documents jects.
section suprieure de l'AAD
Ouvrez cette partie pour dgager des bourrages de
document, remplacer le sparateur et le rouleau de prise
et nettoyer les composants internes du ScanSnap.
Nom et fonction des composants
23
Arrire
prise d'alimentation
encoche pour cble de scurit
Pour brancher un cble de scurit ou un
antivol (disponible dans les grandes surfaces).
vignette
Retirez cette vignette aprs avoir install le
logiciel.
connecteur USB
trous pour la ventilation
Ces trous permettent l'aration du ScanSnap.
Plateforme requise
24
Plateforme requise
La plateforme requise pour le ScanSnap est la suivante :
Windows
*1 : Service Pack 2 au minimum requis
*2 : Service Pack 4 au minimum requis
Evernote pour Windows et Adobe Acrobat X ne sont pas compatibles.
*3 : si la taille de police des caractres est importante, l'affichage de certains crans sera
incomplet.
Le cas chant, utilisez une police de caractres plus petite.
*4 : si vous utilisez un port USB 3.0, le transfert des donnes sera aussi rapide que si vous
utilisiez un port USB 2.0.
Systme
d'exploitation
Windows 7
(32/64 bits)
Windows Vista
(32/64 bits)
Windows XP (*1)
(32 bits)
Windows 2000 (*2)
Unit centrale
processeur Intel
Core 2 Duo 2,2 GHz au minimum recommand
(minimum : Intel
Pentium
4 1,8 GHz)
Mmoire
32 bits :
1 Go au minimum
64 bits :
2 Go au minimum
512 Mo au minimum (1 Go au minimum recommand)
Rsolution de
l'affichage
800 600 pixels au minimum (*3)
Espace libre
du disque dur
L'espace disque requis pour installer le logiciel fourni avec le ScanSnap est le suivant :
ScanSnap Manager : 530 Mo
ScanSnap Organizer : 620 Mo
CardMinder : 280 Mo
ABBYY FineReader for ScanSnap : 600 Mo
Evernote for Windows : 150 Mo
Scan to Microsoft SharePoint : 40 Mo
Adobe Acrobat X Standard : 1 130 Mo
Port USB (*4) USB2.0/USB1.1
Plateforme requise
25
L'installation des applications suivantes pourrait tre simultane celle de ScanSnap
Manager, ScanSnap Organizer ou CardMinder :
Windows Vista
.NET Framework 3.5 SP1 (500 Mo d'espace disque libre requis)
Windows XP
- si le Service Pack 3 au minimum est install
.NET Framework 3.5 SP1 (500 Mo d'espace disque libre requis)
- si le Service Pack 2 est install
Windows Installer 3.1 (30 Mo d'espace disque libre est requis)
.NET Framework 3.5 SP1 (500 Mo d'espace disque libre requis)
L'installation des applications suivantes pourrait tre simultane celle de Scan to Microsoft
SharePoint :
Windows XP
- si le Service Pack 3 au minimum est install
.NET Framework 2.0 (280 Mo d'espace disque libre requis)
- si le Service Pack 2 est install
Windows Installer 3.1 (30 Mo d'espace disque libre est requis)
.NET Framework 2.0 (280 Mo d'espace disque libre requis)
Windows 2000
Windows Installer 3.1 (30 Mo d'espace disque libre est requis)
.NET Framework 2.0 (280 Mo d'espace disque libre requis)
vitez de brancher le ScanSnap sur le port USB de la souris ou du moniteur (il pourrait ne
pas fonctionner correctement).
Si vous utilisez un concentrateur USB achet en grande surface, assurez-vous qu'il est
quip d'un adapteur c.a.
Si vous utilisez un port USB ou un concentrateur USB de type 1.1, la numrisation sera
moins rapide.
Si l'unit centrale ou la mmoire ne respecte pas les spcifications requises, la numrisation
sera moins rapide.
Selon le gestionnaire de disque de votre systme Windows, lespace disque utilis aprs
linstallation pourrait tre diffrent de lespace disque requis.
Un espace disque environ trois fois suprieur la taille du fichier gnrer est ncessaire
pour la numrisation du document.
Si les caractres ne s'affichent pas correctement lorsque vous utilisez CardMinder, Scan to
Mobile ou Scan to Salesforce Chatter, effectuez les oprations suivantes :
- Windows 2000 (*)
Slectionnez Panneau de configuration Options rgionales onglet Gnral
Paramtres de langues du systme et cochez les cases Europe occidentale et
Etats-Unis dAmrique, Chinois simplifi, Chinois traditionnel et Coren.
Installez la police universelle (Arial Unicode MS) depuis le disque dinstallation de
Microsoft Office 2000 et versions ultrieures.
- Windows XP
Slectionnez Panneau de configuration Options rgionales et linguistiques
onglet Langues cochez la case Installez les fichiers pour les langues
d'Extrme-Orient.
Installez la police universelle (Arial Unicode MS) depuis le disque de paramtrage de
Microsoft Office 2000 au minimum.
- Windows Vista ou Windows 7
Installez la police universelle (Arial Unicode MS) depuis le disque de paramtrage de
Microsoft Office 2003 au minimum.
*: Les applications suivantes ne sont pas compatibles avec Windows 2000 :
Scan to Mobile
Scan to Salesforce Chatter
Plateforme requise
26
Dans les tableaux suivants, vous trouverez des exemples de tailles de fichier pour la
numrisation dun document couleur, en mode simple.
Format de fichier
Taux de
compression
Taille du papier
PDF 3 A4 (catalogue)
Tailles approximatives dune image numrise (Ko)
Mode couleur
Rsolution
automatique
Standard Fine Suprieure Excellente
Couleur 438,4 295,1 442,4 859,3 2 921,4
Gris 393,4 264,3 390,0 753,1 2 500,4
N&B 175,8 112,0 183,5 352,1 1 630,2
Compression
couleur leve
209,8 164,2 222,5 156,8
Plateforme requise
27
Mac OS
*1 : nous vous invitons appliquer les dernires mises jour de Mac OS.
*2 : Evernote pour Mac n'est pas compatible avec les versions antrieures Mac OS X v.10.5.8.
*3 : Si vous utilisez Mac OS X v10.7, votre version dAdobe Acrobat doit tre compatible avec Mac
OS X v10.7.
Pour en savoir plus sur les versions dAdobe Acrobat compatibles avec Mac OS X v10.7,
visitez le site internet dAdobe Systems Incorporated.
*4 : si vous utilisez un port USB 3.0, le transfert des donnes sera aussi rapide que si vous
utilisiez un port USB 2.0.
Systme
d'exploitation (*1)
Mac OS X v10.7 Mac OS X v10.6 Mac OS X v10.5
Mac OS X v10.4
(*2)
Unit centrale
processeur Intel
Core 2 Duo 2,4 GHz au minimum recommand
(minimum : Intel
Core Duo 1,83 GHz ; PowerPC
G5 1,6 GHz)
Mmoire 2 Go au minimum 1 Go au minimum
512 Mo au minimum
(1 Go au minimum recommand)
Rsolution de
l'affichage
1 024 768 pixels au minimum
Espace libre du
disque dur
L'espace disque requis pour installer le logiciel fourni avec le ScanSnap est le suivant :
ScanSnap Manager : 800 Mo
Cardiris : 130 Mo
ABBYY FineReader for ScanSnap : 570 Mo
Evernote pour Mac : 55 Mo
Adobe Acrobat 9 Pro (*3) : 1 540 Mo
Port USB (*4) USB2.0/USB1.1
vitez de brancher le ScanSnap sur le port USB de la souris ou du moniteur (il pourrait ne
pas fonctionner correctement).
Si vous utilisez un concentrateur USB achet en grande surface, assurez-vous qu'il est
quip d'un adapteur c.a.
Si vous utilisez un port USB ou un concentrateur USB de type 1.1, la numrisation sera
moins rapide.
Si l'unit centrale ou la mmoire ne respecte pas les spcifications requises, la numrisation
sera moins rapide.
Un espace disque environ trois fois suprieur la taille du fichier gnrer est ncessaire
lors de la numrisation du document.
Plateforme requise
28
Dans les tableaux suivants, vous trouverez des exemples de tailles de fichier pour la
numrisation dun document couleur, en mode simple.
Format de fichier Taux de compression Taille du papier
PDF 3 A4 (catalogue)
Tailles approximatives dune image numrise (Ko)
Mode couleur
Rsolution
automatique
Standard Fine Suprieure Excellente
Couleur 438,4 295,1 442,4 859,3 2 921,4
Gris 393,4 264,3 390,0 753,1 2 500,4
N&B 175,8 112,0 183,5 352,1 1 630,2
Mise sous tension et hors tension du ScanSnap
29
Mise sous tension et hors tension du
ScanSnap
Cette section vous explique comment allumer et teindre le ScanSnap.
La mise sous tension ou hors tension du ScanSnap dpend de celle de votre ordinateur. Par
consquent, inutile de vous inquiter de la mise sous tension et hors tension du ScanSnap,
aussi longtemps qu'il est connect l'ordinateur.
Allumer le ScanSnap
Soulevez le plateau d'alimentation AAD (couvercle) lorsque l'ordinateur est allum.
La touche [Scan] clignote en bleu pour indiquer que le ScanSnap est allum, puis elle
scintille, toujours en bleu, lorsque le ScanSnap est prt numriser.
teindre le ScanSnap
teignez l'ordinateur ou fermez le plateau d'alimentation de l'AAD (couvercle).
La touche [Scan] s'teint lorsque le ScanSnap est mis hors tension.
Aprs le dmarrage de certains ordinateurs, l'initialisation du ScanSnap pourrait
s'effectuer plusieurs fois.
Rangez l'extension du plateau d'alimentation AAD (couvercle) et fermez-le.
Assurez-vous de fermer avec soin le plateau de rception. Si vous fermez la section
suprieure de l'AAD alors que le plateau de rception n'est pas rang, le ScanSnap
ne s'teindra pas.
Selon l'ordinateur utilis, il faudra patienter deux voire trois minutes avant que la
touche [Scan] ne cesse de scintiller aprs l'arrt de votre ordinateur.
Mise sous tension et hors tension du ScanSnap
30
Mise en veille du ScanSnap
Si le ScanSnap est allum, il passera en mode veille (conomie d'nergie) aprs un
quart d'heure d'inutilisation.
En mode veille, les lampes internes du ScanSnap arrtent de clignoter.
Formats de papier accepts
31
Formats de papier accepts
Dans cette section, vous trouverez des informations sur les documents accepts par le
ScanSnap.
Conditions des documents pouvant tre numriss
Les conditions des documents pouvant tre numriss avec le ScanSnap sont les suivantes :
* Pour numriser une page longue, gardez le doigt appuy sur la touche [Scan] du ScanSnap
pendant trois secondes au minimum.
Support papier
papier standard de bureau, cartes postales, cartes de visite
Grammage entre 52 et127 g/m (14 et 34 lb)
Taille du papier
largeur : entre 50,8 et 216 mm (2 et 8,5 po)
longueur : entre 50,8 et 360 mm (2 et 14,17 po)
format maximal pour la numrisation d'une page longue*
216 863 mm (8,5 34 po)
Les documents rdigs au crayon pourraient tre maculs lors de la numrisation. Nous
vous invitons numriser de tels documents avec le Transparent. Si vous dcidez de ne pas
utiliser le Transparent, nettoyez rgulirement les rouleaux afin d'liminer les dpts
accumuls, souvent l'origine d'erreurs de chargement.
Pour en savoir plus, consultez Nettoyer l'intrieur du ScanSnap (page 419)
Vous ne devez pas numriser les types de document suivants :
- document reli par un trombone ou agraf (veuillez les ter avant la numrisation) ;
- document dont l'encre n'a pas encore adhr (attendre le schage complet pour pouvoir
numriser) ;
- document d'un format suprieur 216 863 mm/8,5 34 po (L l) ;
- document au support autre que le papier comme le tissu, les feuilles mtalliques, les
transparents usuels et les cartes plastifies.
L'illustration d'une carte postale pourrait tre endommage aprs la numrisation.
Si vous numrisez les types de document suivants sans le Transparent, ceux-ci pourraient
tre endommags ou incorrectement numriss. Nous vous invitons utiliser le Transparent
pour numriser de tels documents :
- document d'un format infrieur 50,8 50,8 mm/2 2 po (L l) ;
- document dont le grammage est infrieur 52 g/m (14 lb) ;
- document d'paisseur ingale (ex. enveloppes et documents avec collage) ;
- document froiss ou corn ;
- document pli ou dchir ;
- papier calque ;
- papier couch ;
- photographie (papier photographique) ;
- document perfor ou poinonn ;
- document de forme irrgulire (ni carr ni rectangulaire) ;
- papier carbone ou thermique ;
- document avec notes ou papillons.
Formats de papier accepts
32
Comme le papier autocopiant contient des produits chimiques pouvant endommager le
sparateur ou le rouleau de prise, accordez une attention particulire aux points suivants :
- nous vous invitons utiliser le Transparent pour numriser de tels documents ;
- si vous n'utilisez pas le Transparent, assurez-vous de nettoyer rgulirement les rouleaux
afin de prserver les performances du scanneur. Selon le type de papier autocopiant, par
rapport au chargement de documents de bureau standard, la dure de vie du scanneur
pourrait tre rduite.
Formats de papier accepts
33
Conditions pour utiliser le Transparent
Le Transparent est un accessoire permettant le transport des documents dans le ScanSnap.
Vous pourrez numriser des documents plus grands que le format A4/Lettre, des
photographies et des coupures de presse.
Les conditions d'utilisation du Transparent sont les suivantes.
ATTENTION
vitez d'utiliser un Transparent abm car il pourrait endommager le scanneur.
Attention ne pas vous couper avec le bord du Transparent.
* Pli en deux pour la numrisation.
Support papier documents impossibles charger directement dans le ScanSnap
Grammage
jusqu' 127 g/m (34 lb)
jusqu' 63,5 g/m (17 lb) (lors de la numrisation d'un document pli en deux)
Format du papier
Transparent (216 297 mm)
A3 (297 420 mm)*
A4 (210 297 mm)
A5 (148 210 mm)
A6 (105 148 mm)
B4 (257 364 mm)*
B5 (JIS) (182 257 mm)
B6 (JIS) (128 182 mm)
Carte postale (100 148 mm)
Carte de visite (90 55 mm, 55 90 mm)
Lettre (8,5 11 po/216 279,4 mm)
11 17 po (279,4 431,8 mm)*
format personnalis
largeur : entre 25,4 et 216 mm (1 et 8,5 po)
longueur : entre 25,4 et 297 mm (1 et 11,69 po)
vitez de salir ou de couper la partie hachure en noir et blanc du Transparent. Faute de
quoi, il sera incorrectement reconnu.
vitez de charger le Transparent l'envers. Faute de quoi, un bourrage de papier pourrait se
produire et endommager et le Transparent et le document insr l'intrieur.
vitez de laisser un document dans le Transparent. Faute de quoi, l'encre du document
pourrait maculer le Transparent.
Pour qu'il ne soit pas dform, vitez d'utiliser ou de laisser le Transparent dans une pice
fortement rchauffe, directement sous les rayons du soleil ou prs d'un appareil de
chauffage.
vitez de plier ou de tendre le Transparent.
Pour viter toute dformation, gardez le Transparent sur une surface plane, sans rien poser
dessus.
Un bourrage de papier pourrait se produire si vous insrez plusieurs petits documents
(photographies, cartes postales) dans le Transparent. Veuillez insrer un document la fois
dans le Transparent.
Si les bourrages de papier sont frquents, chargez le Transparent avec 50 feuilles de papier
PPC ou de papier recycl. Vous pouvez utiliser du papier PPC vierge ou imprim.
Chargement des documents
34
Chargement des documents
Placez des documents dans le ScanSnap comme expliqu ci-dessous.
Pour en savoir plus, consultez Formats de papier accepts (page 31).
1. Accordez une importance particulire au nombre de feuilles pouvant
formant une pile.
Le nombre maximal de documents pouvant tre placs dans le ScanSnap est tabli de
la manire suivante :
format A4 au maximum : 50 feuilles au maximum (avec un grammage de 80g/m [20
lb] et une paisseur de la pile, infrieure ou gale 5 mm).
2. Dramez les documents.
1. Saisissez les documents dans leur longueur, puis dramez plusieurs fois.
2. Saisissez les documents dans leur largeur et dramez de la mme manire.
3. Alignez les documents, puis formez un escalier avec les bords
suprieurs.
Si vous tentez de numriser un plus grand nombre de documents, les problmes
suivants pourraient se produire :
la cration des fichiers pourrait tre impossible en raison de leur taille excessive ;
des bourrages de document pourraient se produire.
Si vous n'espacez pas les bords suprieurs des documents, des bourrages de papier
pourraient se produire ou vos documents pourraient tre endommags.
V
e
r
s
o
escalier
sens du
chargement
Chargement des documents
35
4. Soulevez le plateau d'alimentation AAD (couvercle) du ScanSnap.
5. Librez le plateau de rception de l'AAD en le ramenant vers vous.
6. Dpliez ensuite l'extension du plateau d'alimentation de l'AAD
(couvercle) et librez le plateau de rception.
plateau d'alimentation
AAD (couvercle)
plateau de rception
extension
plateau de rception
Chargement des documents
36
7. Posez la pile de documents sur le plateau d'alimentation de l'AAD
(couvercle).
Placez le recto de la pile contre le plateau d'alimentation, le bord suprieur orient vers
le bas. Veillez ce que les documents ne dpassent pas les repres gravs sur les
guides latraux.
vitez de laisser plus de cinquante feuilles (80 g/m ou 20 lb) s'empiler sur le plateau
de rception.
Cliquez avec le bouton droit sur l'icne de
ScanSnap Manager dans la barre des
tches, puis slectionnez Configuration de la
touche Scan. Dans la bote de dialogue de
paramtrage du ScanSnap, cliquez sur le
bouton Dtails pour afficher le menu. Ensuite,
cliquez sur l'onglet Numrisation bouton
Option. Dans la bote de dialogue Option
Mode de numrisation, si vous avez coch la
case Orientez le ct numriser vers
l'extrieur, placez le document en
consquence (le bord suprieur vers le bas).
Dans Windows 7, cliquez sur dans la barre des tches pour afficher le menu
listant l'icne de ScanSnap Manager .
guide latral
Chargement des documents
37
8. Veillez ce que les guides latraux pousent le bord des documents.
Calez les guides latraux contre les documents, de manire ne laisser aucun espace.
Faute de quoi, les documents pourraient tre dcentrs.
format du papier
Brve introduction la numrisation
38
Brve introduction la numrisation
Cette section vous prsente les diffrentes tapes d'une numrisation.
Deux mthodes de numrisation sont votre disposition. Choisissez celle qui est la plus
adapte vos besoins.
Avec le Quick Menu
Grce au Quick Menu et aux diverses fonctions offertes par le ScanSnap, suivez les
instructions l'cran pour simplifier votre premire numrisation.
Aprs la numrisation, slectionnez l'application qui interagira avec ScanSnap Manager
dans le Quick Menu.
Pour en savoir plus sur le Quick Menu, consultez :
- avec Windows ( page 73)
- avec Mac OS ( page 258)
Sans le Quick Menu
Vous pouvez numriser des documents en utilisant des paramtres de numrisation
prdfinis.
Avant la numrisation, slectionnez un profil dans lequel vous aurez configur
l'application qui interagira avec ScanSnap Manager. La numrisation s'effectuera
conformment aux paramtres de numrisation du profil slectionn.
Pour en savoir plus sur le Quick Menu, consultez :
- avec Windows ( page 79)
- avec Mac OS ( page 262)
Brve introduction la numrisation
39
Vous pouvez passer d'une mthode de numrisation l'autre en cochant ou dcochant la case
Utilisation du Quick Menu dans la bote de dialogue de configuration/fentre de paramtrage
du ScanSnap.
Vous pouvez ouvrir la bote de dialogue de configuration/fentre de paramtrage du ScanSnap
de la manire suivante :
Cliquez avec le bouton droit sur l'icne de ScanSnap Manager dans la barre des tches,
puis slectionnez Configuration de la touche Scan.
Dans Windows 7, cliquez sur dans la barre des tches pour afficher le menu listant l'icne
de ScanSnap Manager .
Tout en gardant le doigt appuy sur la touche [control] de votre clavier, cliquez sur l'icne de
ScanSnap Manager dans le Dock, puis slectionnez Paramtres.
Brve introduction la numrisation
40
Sans le Quick Menu Avec le Quick Menu
Slectionnez une application dans le Quick
Menu.
L'application slectionne dmarre.
Slectionnez un profil.
Allumez le ScanSnap. ( page 29)
Appuyez sur la touche [Scan] pour
commencer la numrisation.
41
Installer le logiciel
Ce chapitre vous prsente les composants du logiciel fourni avec le ScanSnap et vous guide
dans leur installation.
Prsentation du logiciel fourni . . . . . . . . . . . . . . . . . . . . . . . . . . . . . . . . . . . . . . . . . . . 42
Installer sur Windows. . . . . . . . . . . . . . . . . . . . . . . . . . . . . . . . . . . . . . . . . . . . . . . . . . 44
Installer sur Mac OS. . . . . . . . . . . . . . . . . . . . . . . . . . . . . . . . . . . . . . . . . . . . . . . . . . . 58
Prsentation du logiciel fourni
42
Prsentation du logiciel fourni
Vous trouverez ci-dessous une brve prsentation de chaque logiciel fourni. Vous pourrez
diter, grer et organiser les images numrises en utilisant les composants suivants du
logiciel :
ScanSnap Manager
Ce pilote pour scanneur est ncessaire pour la numrisation de documents avec le
ScanSnap. Une image numrise peut tre enregistre sous un fichier PDF ou JPEG.
Vous devez installer ScanSnap Connect Application sur votre priphrique mobile pour
pouvoir y enregistrer des fichiers PDF et JPEG.
Vous pouvez tlcharger ScanSnap Connect Application pour priphriques mobiles
depuis une boutique dapplications telle que lApp Store.
ScanSnap Organizer
Cette application va vous permettre d'afficher les images numrises (dans des fichiers
PDF ou JPEG) sans avoir les ouvrir, de crer des dossiers et de classer vos fichiers.
CardMinder
Cette application va vous permettre de numriser efficacement un grand nombre de
cartes de visite.
La reconnaissance textuelle pourra tre ralise sur les cartes de visite et vous pourrez
crer une base de donnes afin de vous faciliter la gestion et la recherche des contacts.
Cardiris
Cette application va vous permettre de numriser efficacement un grand nombre de
cartes de visite avec la reconnaissance textuelle.
ABBYY FineReader for ScanSnap
Cette application va vous permettre deffectuer une reconnaissance textuelle sur les
images numrises avec le moteur OCR (reconnaissance optique des caractres) et de
les convertir en fichiers Word, Excel ou PowerPoint que vous pourrez diter.
Avec Mac OS, seules les conversions en fichiers Word et Excel sont possibles.
Evernote pour Windows /Evernote pour Mac
Vous pouvez, de manire simple, enregistrer des fichiers dans Evernote avec le
ScanSnap.
Scan to Microsoft SharePoint
Vous pouvez, de manire simple, enregistrer des fichiers dans SharePoint et Office
Live avec le ScanSnap.
Prsentation du logiciel fourni
43
Version d'essai Rack2-Filer V5.0
Cette application offre une gestion intgre des documents papier numriss
(documents lectroniques) et des donnes numriques cres avec l'ordinateur,
comme si vous classiez des documents dans de vrais dossiers relis.
Pour connatre les langues accueillies, consultez le fichier Lisez-moi de Rack2-Filer.
Adobe Acrobat X Standard (*1)/ Adobe Acrobat 9 Pro (*2)
Application industrielle standard qui va vous permettre de crer, modifier et grer des
documents lectroniques au format PDF.
*1 livr uniquement avec le S1500.
*2 livr uniquement avec le S1500M.
Installer sur Windows
44
Installer sur Windows
Cette section vous explique comment installer le logiciel sur Windows.
Installer le logiciel
Aprs avori insr le Setup DVD-ROM dans le lecteur de DVD-ROM de votre ordinateur, la
bote de dialogue ScanSnap Setup s'ouvre.
Les fonctions de chaque bouton de la bote de dialogue ScanSnap Setup sont les suivantes.
Bouton Fonction
Lisez-moi Pour ouvrir la bote de dialogue Lisez-moi qui vous permettra de consulter
le fichier Lisez-moi de chaque logiciel.
Installer les produits Pour ouvrir la bote de dialogue Install Products qui vous permettra
d'installer les composants suivants du logiciel :
bouton ScanSnap
- ScanSnap Manager
- ScanSnap Organizer
- CardMinder
- ABBYY FineReader for ScanSnap
bouton Evernote
- Evernote pour Windows
bouton Scan to Microsoft SharePoint
- Scan to Microsoft SharePoint
Guides Pour ouvrir la bote de dialogue Documents qui vous permettra de consulter
le guide d'utilisation de chaque composant du logiciel, le guide Dpannage
(installation) compris.
Installer sur Windows
45
Parcourir le DVD Pour ouvrir Windows Explorer qui vous permettra d'afficher les fichiers du
DVD-ROM.
Pour nous contacter Pour afficher les informations relatives l'assistance technique.
Logiciel d'essai Pour ouvrir la bote de dialogue Logiciel d'essai qui vous permettra
d'installer le logiciel d'essai.
Bouton Fonction
Installer sur Windows
46
Logiciel ScanSnap
Installez les composants suivants :
ScanSnap Manager
ScanSnap Organizer
CardMinder
ABBYY FineReader for ScanSnap
La mthode est la suivante.
1. Allumez lordinateur, puis ouvrez une session en tant qu'utilisateur avec
les privilges dun administrateur.
2. Insrez le Setup DVD-ROM dans le lecteur de DVD-ROM.
La bote de dialogue ScanSnap Setup s'ouvre.
3. Cliquez sur le bouton Installer les produits.
La bote de dialogue Install Products s'ouvre.
Si la bote de dialogue ScanSnap Setup ne souvre pas, double-cliquez sur ScanSnap.exe
du DVD-ROM dans lexplorateur de Windows.
Installer sur Windows
47
4. Cliquez sur le bouton ScanSnap.
La bote de dialogue ScanSnap souvre, affichant lcran Bienvenue dans le
programme d'installation du ScanSnap.
5. Cliquez sur le bouton Suivant.
La bote de dialogue ScanSnap Setup s'affiche.
6. Lisez le message concernant le logiciel antivirus et cliquez sur OK.
La fentre Slectionnez les fonctionnalits s'affiche.
Installer sur Windows
48
7. Assurez-vous que l'ensemble des cases sont coches, puis cliquez sur
le bouton Suivant.
L'cran Slectionnez l'emplacement de l'installation s'ouvre.
8. Confirmez le dossier de destination, puis cliquez sur le bouton Suivant.
Une fentre de confirmation vous demandant d'accepter les termes du contrat
s'ouvre.
9. Lisez le CONTRAT DE LICENCE DUTILISATEUR FINAL et cochez la case
J'accepte les termes de la licence. Puis cliquez sur le bouton Suivant.
L'cran Dbut de copie des fichiers s'affiche.
10.Confirmez les paramtres, puis cliquez sur le bouton Suivant.
L'installation commence. L'installation termine, l'cran Assistant de fin
d'installation s'affiche.
11.Cliquez sur le bouton Terminer.
Un composant du logiciel non coch ne sera pas install.
Notez que vous devez installer ScanSnap Manager. Ainsi, nous vous invitons installer
l'ensemble des composants afin de profiter de toutes les fonctionnalits du ScanSnap.
Selon le nombre de composants installer, cette tape peut tre requise plusieurs fois.
Installer sur Windows
49
12.Retirez le Setup DVD-ROM du lecteur de DVD-ROM.
Si l'installation n'a pas t ralise avec succs, slectionnez Guides Dpannage
(installation) dans la bote de dialogue ScanSnap Setup et consultez le document
correspondant.
Installer sur Windows
50
Evernote pour Windows
La mthode est la suivante.
1. Allumez lordinateur, puis ouvrez une session en tant qu'utilisateur avec
les privilges dun administrateur.
2. Insrez le Setup DVD-ROM dans le lecteur de DVD-ROM.
La bote de dialogue ScanSnap Setup s'ouvre.
3. Cliquez sur le bouton Installer les produits.
La bote de dialogue Install Products s'ouvre.
Si la bote de dialogue ScanSnap Setup ne souvre pas, double-cliquez sur
ScanSnap.exe du DVD-ROM dans lexplorateur de Windows.
Installer sur Windows
51
4. Cliquez sur le bouton Evernote.
L'installation commence.
5. Suivez les instructions affiches l'cran pour complter l'installation.
6. Cliquez sur le bouton Terminer lorsque la notification informant de la fin
de linstallation s'affiche.
7. Retirez le Setup DVD-ROM du lecteur de DVD-ROM.
Installer sur Windows
52
Scan to Microsoft SharePoint
La mthode est la suivante.
1. Allumez lordinateur, puis ouvrez une session en tant qu'utilisateur avec
les privilges dun administrateur.
2. Insrez le Setup DVD-ROM dans le lecteur de DVD-ROM.
La bote de dialogue ScanSnap Setup s'ouvre.
3. Cliquez sur le bouton Installer les produits.
La bote de dialogue Install Products s'ouvre.
Pour en savoir plus sur la plateforme requise et autres remarques sur l'installation, consultez le
fichier Lisez-moi de Scan to Microsoft SharePoint. Cliquez sur le bouton Lisez-moi dans la
bote de dialogue Scan to Microsoft SharePoint afin d'ouvrir le fichier correspondant.
Si la bote de dialogue ScanSnap Setup ne souvre pas, double-cliquez sur
ScanSnap.exe du DVD-ROM dans lexplorateur de Windows.
Installer sur Windows
53
4. Cliquez sur le bouton Scan to Microsoft SharePoint.
L'installation commence.
5. Suivez les instructions affiches l'cran pour complter l'installation.
6. Cliquez sur le bouton Fermer lorsque la notification informant de la fin
de linstallation s'affiche.
7. Retirez le Setup DVD-ROM du lecteur de DVD-ROM.
Pour en savoir plus, consultez le guide d'utilisation de Scan to Microsoft SharePoint. Cliquez
sur le bouton Scan to Microsoft SharePoint dans la bote de dialogue Documents pour
consulter le guide d'utilisation de Scan to Microsoft SharePoint.
Installer sur Windows
54
Logiciel d'essai
La mthode est la suivante.
1. Allumez lordinateur, puis ouvrez une session en tant qu'utilisateur avec
les privilges dun administrateur.
2. Insrez le Setup DVD-ROM dans le lecteur de DVD-ROM.
La bote de dialogue ScanSnap Setup s'ouvre.
3. Cliquez sur le bouton Logiciel d'essai.
La bote de dialogue Logiciel d'essai s'ouvre.
Pour en savoir plus sur la plateforme requise et l'installation, consultez le fichier Lisez-moi du
logiciel d'essai. Cliquez sur le nom du logiciel dans la bote de dialogue Trial Software, puis
cliquez sur le bouton Lisez-moi pour consulter le fichier.
Si la bote de dialogue ScanSnap Setup ne souvre pas, double-cliquez sur
ScanSnap.exe du DVD-ROM dans lexplorateur de Windows.
Installer sur Windows
55
4. Cliquez sur le bouton du logiciel d'essai que vous souhaitez installer.
La bote de dialogue de configuration du logiciel d'essai s'affiche (ex. Configuration
de Rack2-Filer).
5. Cliquez sur le bouton Installer le produit.
L'installation commence.
6. Suivez les instructions affiches l'cran pour complter l'installation.
7. Cliquez sur le bouton Terminer lorsque la notification informant de la fin
de linstallation s'affiche.
8. Retirez le Setup DVD-ROM du lecteur de DVD-ROM.
Pour en savoir plus sur l'utilisation de ces versions d'essai, consultez le guide du logiciel.
Cliquez sur le bouton Guides dans la bote de dialogue de configuration du logiciel d'essai afin
de consulter le guide.
Installer sur Windows
56
Adobe Acrobat
Installez Adobe Acrobat en suivant la procdure ci-dessous.
1. Insrez Adobe Acrobat DVD-ROM dans le lecteur de DVD-ROM.
La bote de dialogue Excution automatique saffiche.
2. Cliquez sur Excuter AutoPlay.exe.
La bote de dialogue Setup s'ouvre.
3. Cliquez sur le bouton English / Franais / Deutsch dans Choisissez une
langue.
La fentre Installation pour Adobe Acrobat X Standard - English, Franais,
Deutsch s'ouvre.
Adobe Acrobat DVD-ROM pour Windows est livr avec le S1500.
Adobe Acrobat est compatible avec les systmes d'exploitation suivants :
- Windows 7
- Windows Vista (Service Pack 2 au minimum requis)
- Windows XP (Service Pack 3 au minimum requis)
Notes supplmentaires sur l'installation :
- Internet Explorer 7.0 au minimum/Firefox 3.5 au minimum
- Une rsolution d'affichage de 1 024 576 pixels au minimum.
Adobe Acrobat peut afficher une image numrise en interagissant avec ScanSnap Manager.
Inutile d'installer Adobe Acrobat si vous possdez la dernire version.
Installer sur Windows
57
4. Cliquez sur le bouton Suivant.
5. Suivez les instructions affiches l'cran pour complter l'installation.
6. L'installation termine, retirez Adobe Acrobat DVD-ROM du lecteur
de DVD-ROM.
Pour en savoir plus sur l'installation d'Adobe Acrobat, consultez le fichier Lisez-moi
disponible sur Adobe Acrobat DVD-ROM .
Pour consulter le fichier Lisez-moi, ouvrez-le avec l'explorateur Windows.
lecteur DVD-ROM : \Lisezmoi.htm
Pour en savoir plus sur l'utilisation d'Adobe Acrobat, consultez ses rubriques d'aide.
Installer sur Mac OS
58
Installer sur Mac OS
Cette section vous explique comment installer les composants du logiciel sur Mac OS.
Installer le logiciel
Aprs avor insr le Setup DVD-ROM dans le lecteur de DVD-ROM de votre ordinateur, la
fentre ScanSnap s'ouvre.
La fonction de chaque icne de la fentre ScanSnap est explique ci-dessous.
Icne Fonction
ScanSnap Pour installer les composants suivants du logiciel :
ScanSnap Manager
ABBYY FineReader for ScanSnap
Cardiris
Evernote Pour installer Evernote.
Lisez-moi Pour consulter le fichier Lisez-moi.
Dpannage (installation) Pour consulter la rubrique Dpannage (installation).
Guide d'utilisation Pour consulter le prsent guide.
Installer sur Mac OS
59
Logiciel ScanSnap
Installez les composants suivants :
ScanSnap Manager
ABBYY FineReader for ScanSnap
Cardiris
La mthode est la suivante.
1. Allumez lordinateur, puis ouvrez une session en tant qu'utilisateur avec
les privilges dun administrateur.
2. Insrez le Setup DVD-ROM dans le lecteur de DVD-ROM.
La fentre ScanSnap s'ouvre.
3. Double-cliquez sur l'icne de ScanSnap.
Un message de confirmation s'affiche.
Installer sur Mac OS
60
4. Cliquez sur le bouton Continuer.
La fentre Installer le ScanSnap souvre, affichant l'cran Bienvenue dans le
programme d'installation du logiciel ScanSnap.
5. Cliquez sur le bouton Continuer.
L'cran Informations importantes s'affiche.
6. Lisez tout le contenu de l'cran et cliquez sur le bouton Continuer.
L'cran Contrat de licence s'affiche.
7. Lisez le Contrat de licence d'utilisateur final et cliquez sur le bouton
Continuer.
Un message de confirmation s'affiche.
8. Pour accepter les termes du contrat de licence, cliquez sur le bouton
Accepter.
L'cran Contrat de licence de Cardiris s'affiche.
9. Droulez le contrat afin de le lire dans son intgralit, puis cliquez sur le
bouton Continuer.
Un message de confirmation s'affiche.
Installer sur Mac OS
61
10.Pour accepter les termes du contrat de licence, cliquez sur le bouton
Accepter.
L'cran Installation standard sur nom du disque s'affiche.
11.Cliquez sur le bouton Installer.
Une fentre dauthentification saffiche.
12.Saisissez le nom et le mot de passe dutilisateur avec les privilges
dadministrateur, puis cliquez sur le bouton OK.
L'installation commence. L'installation termine, l'cran de l'Assistant de fin
d'installation s'affiche.
13.Cliquez sur le bouton Fermer.
14.Retirez le Setup DVD-ROM du lecteur de DVD-ROM.
Pour installer uniquement ScanSnap Manager, dcochez les cases ABBYY
FineReader for ScanSnap et Cardiris l'cran Installation personnalise sur
nom du disque que vous pouvez afficher en cliquant sur le bouton Personnaliser.
ABBYY FineReader for ScanSnap et Cardiris ne peuvent tre installs seuls.
Installer sur Mac OS
62
Evernote pour Mac
La mthode est la suivante.
1. Allumez lordinateur, puis ouvrez une session en tant qu'utilisateur avec
les privilges dun administrateur.
2. Insrez le Setup DVD-ROM dans le lecteur de DVD-ROM.
La fentre ScanSnap s'ouvre.
3. Double-cliquez sur l'icne d'Evernote.
Un message de confirmation s'affiche.
Installer sur Mac OS
63
4. Pour accepter les termes du contrat de licence, cliquez sur le bouton
Agree.
Une fentre pour dmarrer l'installation d'Evernote pour Mac s'ouvre.
5. Glissez l'icne d'Evernote sur l'icne des Applications.
Evernote pour Mac est copi dans le dossier Applications.
6. La copie termine, glissez l'icne d'Evernote dans la corbeille.
Installer sur Mac OS
64
7. Retirez le Setup DVD-ROM du lecteur de DVD-ROM.
8. Prparez l'interaction avec Evernote.
Dmarrez Evernote et crez un bloc-notes.
Si l'installation n'a pas t ralise avec succs, slectionnez Dpannage (installation)
dans la fentre ScanSnap afin de trouver des solutions.
Installer sur Mac OS
65
Adobe Acrobat
Installez Adobe Acrobat en suivant la procdure ci-dessous.
1. Insrez Adobe Acrobat DVD-ROM dans le lecteur de DVD-ROM.
Le DVD-ROM est automatiquement dtect et la fentre Adobe Acrobat 9 Pro
s'ouvre.
Adobe Acrobat DVD-ROM pour le systme d'exploitation Mac OS est livr avec le
S1500M.
Adobe Acrobat est compatible avec les systmes d'exploitation suivants :
- Mac OS X v10.6 (Adobe Acrobat 9.1 au minimum requis)
- Mac OS X v10.5
- Mac OS X v10.4.11
Notes supplmentaires sur l'installation :
- Safari 3.0.4 au minimum
- Une rsolution d'affichage de 1 024 768 pixels au minimum.
Adobe Acrobat peut afficher une image numrise en interagissant avec ScanSnap Manager.
Inutile d'installer Adobe Acrobat si vous possdez la dernire version.
Pour retirer le DVD-ROM, cliquez sur le bouton [ ] ou appuyez sur la touche [F12] de
votre clavier.
Si la fentre Adobe Acrobat 9 Pro ne s'ouvre pas aprs avoir insr Adobe Acrobat
DVD-ROM dans le lecteur de DVD-ROM, double-cliquez sur l'icne d'Adobe Acrobat
9 Pro sur le poste de travail.
Installer sur Mac OS
66
2. Glissez l'icne d'Adobe Acrobat 9 Pro sur l'icne des Applications.
Adobe Acrobat 9 Pro est copi dans le dossier Applications.
3. La copie termine, installez Adobe Acrobat de la manire suivante.
1. Double-cliquez sur l'icne des Applications.
2. Dans le dossier Applications, ouvrez le dossier Adobe Acrobat 9 Pro.
3. Double-cliquez sur l'icne Adobe Acrobat Pro, puis suivez les instructions affiches
l'cran.
4. L'installation termine, retirez Adobe Acrobat DVD-ROM du lecteur
de DVD-ROM.
Pour en savoir plus sur l'installation d'Adobe Acrobat, cliquez sur Ouvrez-moi dans la
fentre Adobe Acrobat 9 Pro l'tape 2. et lisez les instructions.
Pour en savoir plus sur l'utilisation d'Adobe Acrobat, consultez ses rubriques d'aide.
67
Utiliser le ScanSnap (avec Windows)
Dans ce chapitre, vous trouverez des explications sur la numrisation, la configuration des
paramtres de numrisation, la cration, la modification et la suppression de profils, ainsi que
diverses fonctions et utilisations du scanneur.
Icnes et oprations de ScanSnap Manager . . . . . . . . . . . . . . . . . . . . . . . . . . . . . . . . 68
Numriser un document. . . . . . . . . . . . . . . . . . . . . . . . . . . . . . . . . . . . . . . . . . . . . . . . 72
Configurer ScanSnap Manager . . . . . . . . . . . . . . . . . . . . . . . . . . . . . . . . . . . . . . . . . . 84
Actions . . . . . . . . . . . . . . . . . . . . . . . . . . . . . . . . . . . . . . . . . . . . . . . . . . . . . . . . . . . . 106
Configurer le ScanSnap selon vos besoins . . . . . . . . . . . . . . . . . . . . . . . . . . . . . . . . 213
Icnes et oprations de ScanSnap Manager (avec Windows)
68
Icnes et oprations de ScanSnap Manager
Toutes les oprations du ScanSnap sont gres dans ScanSnap Manager.
Au dmarrage de Windows, l'icne de ScanSnap Manager s'affiche automatiquement dans la
barre des tches.
Cette icne vous informe de la correcte communication de ScanSnap Manager avec le
ScanSnap. L'aspect de cette icne dpend de l'tat de la communication, comme indiqu ci-
dessous :
Ce menu s'affiche lorsque vous cliquez sur l'icne de ScanSnap Manager.
tat Icne de ScanSnap Manager
communication tablie
absence de communication
Dans Windows 7, cliquez sur dans la barre des tches pour afficher le menu listant l'icne
de ScanSnap Manager .
Pour que l'icne de ScanSnap Manager soit toujours affiche, glissez-dposez l'icne
sur la barre des tches.
Icnes et oprations de ScanSnap Manager (avec Windows)
69
Le Menu clic droit
Cliquez avec le bouton droit sur l'icne de ScanSnap Manager pour afficher ce menu.
Rubrique Fonction
Numrisation recto
verso
Pour numriser les deux cts du document. La numrisation s'excute selon les
paramtres configurs dans Configuration de la touche Scan.
Numrisation simple Seul un ct du document sera numris. La numrisation s'excute selon les
paramtres configurs dans Configuration de la touche Scan.
Configuration de la
touche Scan
Pour ouvrir la bote de dialogue de configuration du ScanSnap.
Vous pouvez configurer les paramtres de numrisation dans cette bote de
dialogue.
Configurer les paramtres de numrisation (page 87)
Gestion des profils Pour ouvrir la bote de dialogue ScanSnap Manager - Gestion des profils.
Vous ne pourrez pas slectionner Gestion des profils si vous cochez la case
Utilisation du Quick Menu dans la bote de dialogue de configuration du
ScanSnap.
Grer les profils (page 90)
Information des
rsultats de la
numrisation
La numrisation termine, un message s'affiche pour vous informer si des pages
vierges ont t supprimes ou si des images ont t pivotes.
Vrification des
consommables
Pour ouvrir la bote de dialogue ScanSnap Manager - Vrification des
consommables.
Aprs avoir remplac les pices de rechange, vous devrez rinitialiser les
compteurs.
Consommables (page 424)
clic droit
Icnes et oprations de ScanSnap Manager (avec Windows)
70
? Cette rubrique comporte les sous-menus suivants :
Rubriques d'aide
Pour consulter les rubriques d'aide de ScanSnap Manager.
Dpannage
Pour consulter la rubrique Dpannage disponible dans les rubriques d'aide
de ScanSnap Manager.
Site portail de ScanSnap
Pour ouvrir la page d'accueil globale du ScanSnap
(http://scansnap.fujitsu.com/).
propos de ScanSnap Manager
Pour ouvrir la bote de dialogue ScanSnap Manager - Informations
relatives la version.
Prfrences
Pour ouvrir la bote de dialogue ScanSnap Manager - Prfrences.
Mise jour automatique
Pour ouvrir la bote de dialogue ScanSnap Manager - Mise jour en ligne
(page 441).
Quitter Pour quitter ScanSnap Manager.
Fermer le ScanSnap (page 83)
Rubrique Fonction
Icnes et oprations de ScanSnap Manager (avec Windows)
71
Le Menu clic gauche
Cliquez avec le bouton gauche sur l'icne de ScanSnap Manager pour afficher ce menu.
Les profils disponibles sont affichs dans le Menu clic gauche.
Slectionnez un profil dans ce menu avant de numriser vos documents. La numrisation
s'effectuera conformment aux paramtres de numrisation du profil slectionn.
Pour en savoir plus, consultez Grer les profils (page 90).
Pour dsactiver le Quick Menu, vous devez dcocher la case Utilisation du Quick Menu
dans la bote de dialogue de configuration du ScanSnap. Tant que cette case sera coche, le
Menu clic gauche ne s'affichera pas.
Les profils configurs pour les modles de scanneur suivants seront prservs avec le
ScanSnap S1500/S1500M, si l'ordinateur connect est le mme :
- ScanSnap S1300
- ScanSnap S1100
- ScanSnap S510
- ScanSnap S500
- ScanSnap S300
clic gauche
exemple de Menu clic gauche
Numriser un document (avec Windows)
72
Numriser un document
Dans cette section, vous allez apprendre numriser avec le ScanSnap.
Prparation
1. Allumez l'ordinateur.
Au dmarrage de Windows, l'icne de ScanSnap Manager s'affiche dans la
barre des tches.
Si l'icne n'est pas affiche, ouvrez le menu Dmarrer Tous les programmes
ScanSnap Manager ScanSnap Manager pour dmarrer ScanSnap Manager.
Normalement, ScanSnap Manager est enregistr sous Dmarrage aprs son
installation et son icne est affiche dans la barre des tches lorsque Windows
dmarre.
Si ScanSnap Manager n'est pas enregistr sous Dmarrage, procdez son
enregistrement de la manire suivante :
1. Dans le Menu clic droit, slectionnez ? Prfrences.
La bote de dialogue ScanSnap Manager - Prfrences s'ouvre.
2. Cochez la case Excuter ScanSnap Manager l'ouverture de la session dans
l'onglet Excution automatique.
Dans Windows 7, cliquez sur dans la barre des tches pour afficher le menu listant
l'icne de ScanSnap Manager .
Pour en savoir plus sur l'affichage de l'icne de ScanSnap Manager dans la barre
des tches, consultez Icnes et oprations de ScanSnap Manager (page 68).
Numriser un document (avec Windows)
73
2. Soulevez le plateau d'alimentation AAD (couvercle) du ScanSnap pour le
mettre sous tension.
L'icne de ScanSnap Manager passe de .
Il existe deux mthodes de numrisation : une avec le Quick Menu, l'autre sans le Quick
Menu. Pour en savoir plus, consultez :
avec le Quick Menu ( page 73)
sans le Quick Menu ( page 79)
Avec le Quick Menu
L'exemple suivant concerne une numrisation avec le Quick Menu.
1. Dans le Menu clic droit, slectionnez Configuration de la touche Scan.
Pour en savoir plus, consultez Le Menu clic droit (page 69).
La bote de dialogue de configuration du ScanSnap s'ouvre.
2. Cochez la case Utilisation du Quick Menu.
Selon les performances, la plateforme et la charge de l'ordinateur (nombre de programmes
en cours d'ouverture, par exemple), l'icne de ScanSnap Manager peut passer aprs
un moment d'attente.
plateau d'alimentation
AAD (couvercle)
Numriser un document (avec Windows)
74
3. Cliquez sur le bouton d'un profil.
4. Cliquez sur le bouton OK pour fermer la bote de dialogue de
configuration du ScanSnap.
5. Placez un document dans le ScanSnap.
Pour en savoir plus, consultez Chargement des documents (page 34).
Profil Description
bouton Recommand Les paramtres sont Rsolution automatique pour Qualit de l'image
dans l'onglet Numrisation de la bote de dialogue de configuration du
ScanSnap. Tandis que les autres paramtres sont dfinis par dfaut.
Nous vous invitons slectionner ce bouton si vous souhaitez obtenir
une qualit optimale pour la numrisation de documents selon leur
format.
bouton Petit fichier Les paramtres sont Normale (couleur/gris : 150 ppp, N&B : 300 ppp)
pour Qualit de l'image dans l'onglet Numrisation de la bote de
dialogue de configuration du ScanSnap. Tandis que les autres
paramtres sont dfinis par dfaut.
Nous vous invitons slectionner ce bouton si vous souhaitez rduire la
taille du fichier.
bouton Haute qualit Les paramtres sont Suprieure (couleur/gris : 300 ppp, N&B : 600
ppp) pour Qualit de l'image dans l'onglet Numrisation de la bote de
dialogue de configuration du ScanSnap. Tandis que les autres
paramtres sont dfinis par dfaut.
Nous vous invitons slectionner ce bouton si vous souhaitez
numriser des documents avec une qualit leve.
bouton Personnaliser Les paramtres par dfaut sont identiques ceux du bouton
Recommand.
Les paramtres pourront tre modifis selon le but de la numrisation.
Le bouton Recommand est slectionn par dfaut.
Pour en savoir plus sur les paramtres par dfaut avec le Quick Menu, consultez les
rubriques d'aide de ScanSnap Manager.
Vous ne pouvez pas changer les paramtres des boutons Recommand, Petit Fichier
et Haute Qualit. Si vous veniez modifier un seul de ces paramtres, le profil
passerait automatiquement Personnaliser.
Pour en savoir plus, consultez Configurer les paramtres de numrisation (page 87).
boutons des profils
Numriser un document (avec Windows)
75
6. Appuyez sur la touche [Scan] du ScanSnap pour dmarrer la
numrisation.
La touche [Scan] du ScanSnap clignote en bleu pendant la numrisation.
La bote de dialogue ScanSnap Manager - Numrisation d'image et
enregistrement de fichier s'ouvre.
Le Quick Menu s'affiche lorsque la numrisation est termine.
La configuration de la touche [Scan] est, par dfaut, Numrisation recto verso (des
deux cts). Dans ScanSnap Manager, vous pouvez configurer la touche [Scan] sur le
mode Numrisation simple (un seul ct).
Pour en savoir plus, consultez Numriser un seul ct du document (page 213).
Vous pouvez galement commencer la numrisation avec le Menu clic droit.
Pour en savoir plus, consultez Le Menu clic droit (page 69).
vitez de rebrancher le ScanSnap ou d'autres appareils USB durant la numrisation.
vitez de fermer le plateau d'alimentation AAD (couvercle) durant la numrisation.
vitez de changer d'utilisateur durant la numrisation. La numrisation pourrait tre
annule.
Numriser un document (avec Windows)
76
7. Dans le Quick Menu, cliquez sur l'icne de l'application qui interagira
avec ScanSnap Manager.
L'application slectionne dmarre.
Pour en savoir plus sur l'affichage et le masquage des applications dans le Quick
Menu, consultez Paramtres du Quick Menu (page 84).
Pour slectionner l'application lier avec ScanSnap Manager avant la numrisation,
consultez Sans le Quick Menu (page 79).
Application Description
Scan to ScanSnap
Organizer (*1)
Pour ouvrir la bote de dialogue ScanSnap Organizer.
Vous pourrez enregistrer les image numrises dans le dossier
slectionn dans ScanSnap Organizer.
Pour en savoir plus, consultez le guide d'utilisation de
ScanSnap Organizer.
Scan to CardMinder (*2) Pour ouvrir la bote de dialogue CardMinder.
Vous pourrez enregistrer les images numrises dans
CardMinder.
Pour en savoir plus sur cette rubrique, consultez Stocker des
cartes de visite dans CardMinder (page 147).
Scan to Folder Pour ouvrir la bote de dialogue Scan to Folder.
Vous pourrez slectionner le dossier dans lequel enregistrer les
images numrises.
Pour en savoir plus sur cette rubrique, consultez Enregistrer les
donnes dans un dossier (page 108).
Scan to E-mail Pour ouvrir la bote de dialogue Scan to E-mail.
Vous pourrez joindre les images numrises un courriel.
Pour en savoir plus sur cette rubrique, consultez Joindre un
fichier un courriel (page 115).
Numriser un document (avec Windows)
77
Scan to Print Pour ouvrir la bote de dialogue Scan to Print.
Vous pourrez imprimer les images numrises avec
l'imprimante de votre choix.
Pour en savoir plus sur cette rubrique, consultez Utiliser le
ScanSnap comme photocopieuse (page 124).
Scan to Rack2-Filer (*3) Vous pourrez crer un fichier PDF depuis les images
numrises et l'enregistrer dans un dossier reli de Rack2-Filer.
Pour en savoir plus sur cette rubrique, consultez Enregistrer
dans Rack2-Filer (page 162).
Scan to Mobile (*4) (*5) Pour ouvrir la bote de dialogue Scan to Mobile.
Vous pourrez enregistrer les images numrises sur un
priphrique mobile.
Pour en savoir plus sur cette rubrique, consultez Enregistrer
des donnes sur un priphrique mobile (page 201).
Scan to Evernote
(Document) (*5) (*6)
Vous pourrez enregistrer dans Evernote les fichiers PDF crs
depuis les images numrises.
Pour en savoir plus sur cette rubrique, consultez Enregistrer
des documents dans Evernote (page 169).
Scan to Evernote (Note)
(*5) (*6)
Vous pourrez enregistrer dans Evernote les fichiers JPEG crs
depuis les images numrises.
Pour en savoir plus sur cette rubrique, consultez Enregistrer
des notes manuscrites dans Evernote (page 176).
Scan to Google
Documents(TM) (*4) (*5)
Vous pourrez enregistrer dans Google Documents les fichiers
PDF crs depuis les images numrises.
Pour en savoir plus sur cette rubrique, consultez Enregistrer
des documents dans Google Documents (page 181).
Scan to Salesforce
Chatter (*4) (*5)
Vous pourrez publier les images numrises sur Salesforce
Chatter.
Pour en savoir plus sur cette rubrique, consultez Publier sur
Salesforce Chatter (page 190).
Scan to Word (*7) Vous pourrez crer un fichier Word en convertissant les images
numrises en donnes textuelles.
Pour en savoir plus sur cette rubrique, consultez Convertir au
format Word/Excel/PowerPoint (page 138).
Scan to Excel (*7) Vous pourrez crer un fichier Excel en convertissant les images
numrises en donnes textuelles.
Pour en savoir plus sur cette rubrique, consultez Convertir au
format Word/Excel/PowerPoint (page 138).
Scan to PowerPoint(R)
(*7)
Vous pourrez crer un fichier PowerPoint en convertissant les
images numrises en donnes textuelles.
Pour en savoir plus sur cette rubrique, consultez Convertir au
format Word/Excel/PowerPoint (page 138).
Scan to SharePoint (*8) Vous pouvez enregistrer les images numrises dans
SharePoint ou Office Live.
Pour en savoir plus sur cette rubrique, consultez Enregistrer
des donnes dans SharePoint (page 153).
Application Description
Numriser un document (avec Windows)
78
*1 : affich si ScanSnap Organizer est install.
*2 : affich si CardMinder est install.
*3 : affich si la version d'essai de Rack2-Filer (fournie avec le ScanSnap) ou Rack2-Filer (V5.0
au minimum recommand/modle fourni ou vendu sparment) est install.
*4 : affich si .NET Framework 3.0 est install.
.NET Framework 3.0 est galement compris dans .NET Framework 3.5 (SP1 au minimum).
Nous vous invitons utiliser .NET Framework 3.5 (SP1 au minimum) en procdant la mise
jour de Windows.
Mme si vous avez install .NET Framework 4.0 au minimum, l'installation de .NET
Framework 3.0 reste ncessaire car cette version nest pas comprise dans .NET Framework
4.0 au minimum.
*5 : non affich dans Windows 2000.
*6 : affich si Evernote for Windows 3.5 au minimum est install.
*7 : affich si ABBYY FineReader for ScanSnap est install.
*8 : affich si Scan to Microsoft SharePoint est install.
Scan to Picture Folder Pour ouvrir la bote de dialogue Scan to Picture Folder.
Vous pourrez enregistrer les fichiers JPEG crs depuis les
images numrises dans le dossier d'images.
Pour en savoir plus sur cette rubrique, consultez Enregistrer
des fichiers dans le dossier dimages (page 131).
Le format de l'image gnre peut lgrement diffrer de l'original.
Si vous numrisez en appuyant sur la touche [Scan] tandis que lune des applications
suivantes est active (dont la bote de dialogue est affiche au premier plan et
slectionne dans la barre des tches), la liaison entre ScanSnap Manager et
lapplication est automatiquement faite.
- ScanSnap Organizer
- CardMinder (interaction avec ScanSnap Manager uniquement si le document
numris est une carte de visite)
- version d'essai de Rack2-Filer (fournie avec le ScanSnap) ou Rack2-Filer (V5.0 au
minimum recommand/modle fourni ou vendu sparment)
- Scan to Mobile
Pour en savoir plus, consultez tablir un lien automatique avec les applications (page
99).
La numrisation ne commencera pas tant que le Quick Menu sera affich. Vous devez
soit slectionner une icne dans le Quick Menu afin de terminer le traitement, soit
fermer le Quick Menu avant de passer la numrisation suivante.
vitez de dplacer, supprimer ou renommer une image numrise dans une
application diffrente lorsque le Quick Menu est affich.
Application Description
Numriser un document (avec Windows)
79
Sans le Quick Menu
L'exemple suivant concerne une numrisation sans le Quick Menu.
1. Dans le Menu clic droit, slectionnez Configuration de la touche Scan.
Pour en savoir plus, consultez Le Menu clic droit (page 69).
La bote de dialogue de configuration du ScanSnap s'ouvre.
2. Dcochez la case Utilisation du Quick Menu.
3. Slectionnez un profil.
Slectionnez un profil dans :
la liste droulante Profil
Numriser un document (avec Windows)
80
le Menu clic gauche
4. Placez un document dans le ScanSnap.
Pour en savoir plus, consultez Chargement des documents (page 34).
5. Appuyez sur la touche [Scan] du ScanSnap pour dmarrer la
numrisation.
La configuration de la touche [Scan] est, par dfaut, Numrisation recto verso (des
deux cts). Dans ScanSnap Manager, vous pouvez configurer la touche [Scan] sur le
mode Numrisation simple (un seul ct).
Pour en savoir plus, consultez Numriser un seul ct du document (page 213).
Vous pouvez galement commencer la numrisation avec le Menu clic droit.
Pour en savoir plus, consultez Le Menu clic droit (page 69).
vitez de rebrancher le ScanSnap ou d'autres appareils USB durant la numrisation.
vitez de fermer le plateau d'alimentation AAD (couvercle) durant la numrisation.
vitez de changer d'utilisateur durant la numrisation. La numrisation pourrait tre
annule.
Numriser un document (avec Windows)
81
La touche [Scan] du ScanSnap clignote en bleu pendant la numrisation.
La bote de dialogue ScanSnap Manager - Numrisation d'image et
enregistrement de fichier s'ouvre.
L'application relative au profil slectionn dmarre.
Pour slectionner l'application qui interagira avec ScanSnap Manager dans le Quick
Menu la fin de la numrisation, consultez Avec le Quick Menu (page 73).
Si vous avez coch la case Indexer le texte slectionn en tant que mot-cl du
fichier PDF ou Convertir au format PDF indexable dans l'onglet Fichier, l'application
s'ouvrira aprs que la reconnaissance textuelle ait t ralise sur l'image numrise.
Une bote de dialogue affichant la progression de la reconnaissance textuelle s'ouvre.
Par dfaut, les documents sont numriss avec les paramtres suivants : Qualit de
l'image : Rsolution automatique et Mode couleur : Dtection auto des couleurs.
Pour en savoir plus, consultez Configurer les paramtres de numrisation (page 87).
L'application qui dmarre aprs la numrisation dpend de votre choix effectu dans
l'onglet Application de la bote de dialogue de configuration du ScanSnap. Pour en
savoir plus, consultez les rubriques d'aide de ScanSnap Manager.
Le format de l'image gnre peut lgrement diffrer de l'original.
Si ScanSnap Organizer, CardMinder ou Rack2-Filer est actif (dont la bote de dialogue
est affiche au premier plan et slectionne dans la barre des tches), appuyez sur la
touche [Scan] pour numriser vos documents et tablir automatiquement une liaison
entre ScanSnap Manager et l'application active.
- ScanSnap Organizer
- CardMinder (interaction avec ScanSnap Manager uniquement si le document
numris est une carte de visite)
- Affich si la version d'essai de Rack2-Filer (fournie avec le ScanSnap) ou Rack2-
Filer (V5.0 au minimum recommand/modle fourni ou vendu sparment) est
install.
- Scan to Mobile
Pour en savoir plus, consultez tablir un lien automatique avec les applications (page
99).
Numriser un document (avec Windows)
82
Interrompre la numrisation
Vous pouvez interrompre la numrisation d'un document.
Annulez la numrisation de la manire suivante.
1. Cliquez sur le bouton Arrter dans la bote de dialogue ScanSnap
Manager - Numrisation d'image et enregistrement de fichier qui s'ouvre
pendant la numrisation.
Le message suivant s'affiche lorsque la numrisation s'arrte.
2. Cliquez sur le bouton Quitter.
Pour continuer, cliquez sur le bouton Reprendre la numrisation ou appuyez sur la
touche [Scan] du ScanSnap aprs y avoir plac un document.
La numrisation interrompue, retirez tous les documents du ScanSnap.
Pour savoir comment dgager un document, consultez la section Dpannage disponible
dans les rubriques d'aide de ScanSnap Manager
Numriser un document (avec Windows)
83
Fermer le ScanSnap
Quitter ScanSnap Manager
Slectionnez Quitter dans le Menu clic droit.
Normalement, vous n'avez pas besoin de quitter ScanSnap Manager.
Dconnecter le ScanSnap
1. Rabaissez le plateau d'alimentation AAD (couvercle) du ScanSnap.
L'icne de ScanSnap Manager dans la barre des tche passe de .
2. Dbranchez le cble USB de l'ordinateur.
3. Dbranchez le cble d'alimentation du ScanSnap de la prise c.a.
Vous ne pourrez plus utiliser le ScanSnap aprs avoir quitt ScanSnap Manager.
Si vous souhaitez utiliser le ScanSnap, slectionnez le menu Dmarrer Tous les
programmes ScanSnap Manager ScanSnap Manager pour ouvrir ScanSnap
Manager.
Le ScanSnap ne comporte pas d'interrupteur et sa mise sous tension/tension se fait
paralllement celle de l'ordinateur. Vous pouvez galement allumer/teindre le
ScanSnap en ouvrant/fermant son plateau d'alimentation AAD (couvercle).
Configurer ScanSnap Manager (avec Windows)
84
Configurer ScanSnap Manager
Dans cette section, vous trouverez des explications sur le choix des applications afficher
dans le Quick Menu, les paramtres de numrisation, la cration, la modification et la
suppression d'un profil, la liaison automatique avec une application, la progression de la
numrisation et les botes de dialogue qui s'ouvrent lors de la numrisation.
Paramtres du Quick Menu
Vous pouvez choisir les applications afficher dans le Quick Menu et celles masquer, ainsi
que modifier leur ordre daffichage en effectuant les oprations suivantes.
1. Cliquez sur Applications afficher/masquer dans le Quick Menu.
Pour en savoir plus, consultez Avec le Quick Menu (page 73).
La bote de dialogue Applications afficher/masquer souvre.
Configurer ScanSnap Manager (avec Windows)
85
2. Slectionnez les applications afficher dans le Quick Menu.
Affichage et masquage des icnes des applications
Licne de chaque application liste sous Afficher est indique dans le Quick Menu.
Lorsque vous slectionnez une application dans Afficher et vous cliquez sur le bouton
Supprimer, elle sera dplace dans la liste Masquer. Inversement, si vous
slectionnez une application dans Masquer et cliquez sur le bouton Ajouter, elle sera
dplace dans la liste Afficher.
Pour afficher toutes les applications dans le Quick Menu, cliquez sur le bouton Par
dfaut.
Ordre daffichage des applications
Lordre daffichage des icnes des applications dans le Quick Menu respecte celui de la
liste Afficher.
Vous pouvez modifier la position dune application en la slectionnant dans Afficher et
en double-cliquant soit sur Haut, soit sur Bas.
Pour restaurer lordre daffichage par dfaut du Quick Menu, cliquez sur le bouton Par
dfaut.
Configurer ScanSnap Manager (avec Windows)
86
Les applications sont affiches dans lordre indiqu ci-dessous dans le Quick Menu et
dans Afficher de la bote de dialogue Applications afficher/masquer.
3. Cliquez sur le bouton OK pour fermer la bote de dialogue Applications
afficher/masquer.
La slection des applications afficher dans le Quick Menu et leur nouvelle position
sont valides.
*
Configurer ScanSnap Manager (avec Windows)
87
Configurer les paramtres de numrisation
Vous pouvez configurer les paramtres de numrisation dans la bote de dialogue de
configuration du ScanSnap selon vos besoins.
1. Dans le Menu clic droit, slectionnez Configuration de la touche Scan.
Pour en savoir plus, consultez Le Menu clic droit (page 69).
La bote de dialogue de configuration du ScanSnap s'ouvre.
2. Cliquez sur le bouton Dtails pour passer en mode d'affichage dtaill.
Avec le Quick Menu
Sans le Quick Menu
Vous pouvez ouvrir la bote de dialogue de configuration du ScanSnap :
en double-cliquant sur l'icne de ScanSnap Manager ;
en appuyant simultanment sur les touches [Ctrl] + [Maj] + [espace].
L'aspect de la bote de dialogue de configuration du ScanSnap, la dernire fois que vous
l'avez utilis, est conserv. Par exemple, si la bote de dialogue a t ferme en mode
d'affichage dtaill, elle sera affiche en mode dtaill la prochaine fois que vous
l'ouvrirez.
affichage gnral affichage dtaill
affichage gnral affichage dtaill
Configurer ScanSnap Manager (avec Windows)
88
3. Modifiez les paramtres de numrisation dans chaque onglet.
Vous pouvez configurer les rubriques suivantes.
Pour en savoir plus, consultez les rubriques d'aide de ScanSnap Manager.
Onglet Application
- Application utiliser avec le ScanSnap
Onglet Sauvegarde
- Dossier dans lequel l'image numrise sera enregistre
- Nom de fichier utilis pour enregistrer l'image numrise
Onglet Numrisation
- Mode de numrisation
(qualit de l'image, couleur, gris ou noir et blanc, numrisation simple ou recto-
verso, activer ou dsactiver les paramtres Configuration pour document avec
texte seulement, Suppression automatique des pages vierges, Correction
automatique des chanes de caractres dsalignes et Rotation
automatique des images, Orienter le ct numriser vers lextrieur,
Lorsque la numrisation en cours est complte, commencer la suivante)
Onglet Fichier
- Format de fichier de l'image numrise (*.pdf, *.jpg)
- Reconnaissance textuelle ventuelle d'une chane de caractres surligne qui
pourra tre enregistre en tant que mot cl du fichier PDF
(reconnaissance textuelle sur la premire section ou sur toutes les sections
surlignes enregistrer en tant que mots cls, choix de la langue de la
reconnaissance textuelle)
- Reconnaissance textuelle ventuelle des chanes de caractres sur une image
numrise, conversion d'un fichier au format PDF indexable
(conversion de la premire page ou de toutes les pages et choix de la langue
pour la reconnaissance textuelle)
- Cration ventuelle de fichiers PDF distincts
(pour regrouper toutes les images numrises dans un fichier PDF unique ou
crer plusieurs fichiers PDF composs d'un nombre prdfini de pages)
- Cration ventuelle d'un mot de passe pour protger les fichiers PDF crs
(cration d'un mot de passe identique pour tous les fichiers PDF ou de mots de
passe distincts par numrisation)
Configurer ScanSnap Manager (avec Windows)
89
Onglet Papier
- Format des documents (slection du format, utilisation du Transparent)
- Dtection d'un chargement multiple
Onglet Compression
- Taille de fichier de l'image numrise (niveau de compression)
4. Cliquez sur le bouton OK ou Appliquer.
Si vous utilisez le Quick Menu, les paramtres de numrisation du bouton
Personnaliser seront modifis.
Si vous n'utilisez pas le Quick Menu, les paramtres de numrisation du profil
slectionn seront modifis.
Les paramtres de numrisation varient en fonction de la mthode de numrisation
utilise.
Pour en savoir plus, consultez Configurer les paramtres avec le Quick Menu/sans le
Quick Menu (page 452).
Si vous appuyez sur la touche [Scan] du ScanSnap alors que la bote de dialogue de
configuration du ScanSnap est ouverte, cette dernire se fermera et la numrisation
commencera. Les changements effectus jusqu'ici sont enregistrs et les documents sont
numriss selon les paramtres slectionns.
Tant que d'autres botes de dialogue seront ouvertes, la numrisation ne commencera
pas, mme si vous appuyez sur la touche [Scan] du ScanSnap.
Configurer ScanSnap Manager (avec Windows)
90
Grer les profils
Vous pouvez grer vingt profils au maximum.
Pour slectionner un profil, ouvrez la liste droulante Profil dans la bote de dialogue de
configuration du ScanSnap ou dans le Menu clic gauche.
liste droulante Profil
Menu clic gauche
Une fois que vous aurez enregistr les paramtres de numrisation frquemment utiliss
dans des profils, vous n'aurez plus besoin d'ouvrir chaque fois la bote de dialogue de
configuration du ScanSnap pour modifier les paramtres de numrisation. Vous pouvez
passer d'un profil l'autre, uniquement en le slectionnant.
Pour en savoir plus, consultez :
ajouter un profil ( page 91)
modifier un profil ( page 94)
renommer un profil ( page 96)
supprimer un profil ( page 98)
Pour pouvoir utiliser un profil, vous devez dcocher la case Utilisation du Quick Menu
dans la bote de dialogue de configuration du ScanSnap.
Configurer ScanSnap Manager (avec Windows)
91
Ajouter un profil
1. Dans le Menu clic droit, slectionnez Configuration de la touche Scan.
Pour en savoir plus, consultez Le Menu clic droit (page 69).
La bote de dialogue de configuration du ScanSnap s'ouvre.
2. Configurez les paramtres de numrisation dans chaque onglet.
Pour en savoir plus sur les onglets, consultez les rubriques d'aide de ScanSnap
Manager.
Dcochez la case Utilisation du Quick Menu.
Configurer ScanSnap Manager (avec Windows)
92
3. Slectionnez Ajouter un profil dans la liste droulante Profil.
La bote de dialogue Ajouter un nouveau profil s'ouvre.
4. Nommez le profil, puis cliquez sur le bouton OK.
Le nom du nouveau profil s'affiche dans la liste droulante Profil de la bote de
dialogue de configuration du ScanSnap.
Configurer ScanSnap Manager (avec Windows)
93
5. Cliquez sur le bouton OK pour fermer la bote de dialogue de
configuration du ScanSnap.
Vous pouvez crer vingt profils au maximum, le profil Standard compris.
Vous pouvez modifier l'ordre d'affichage des profils, abstraction faite du profil
Standard.
1. Slectionnez Gestion des profils dans le Menu clic droit ou dans la liste
droulante Profil de la bote de dialogue de configuration du ScanSnap.
La bote de dialogue ScanSnap Manager - Gestion des profils s'ouvre.
2. Slectionnez les profils, un un, dans la liste afin de rorganiser leur ordre
d'affichage.
3. Cliquez sur le bouton Haut ou Bas pour dplacer un profil.
4. Cliquez sur le bouton Fermer pour fermer la bote de dialogue ScanSnap Manager
- Gestion des profils.
Configurer ScanSnap Manager (avec Windows)
94
Modifier les paramtres d'un profil
1. Dans le Menu clic droit, slectionnez Configuration de la touche Scan.
Pour en savoir plus, consultez Le Menu clic droit (page 69).
La bote de dialogue de configuration du ScanSnap s'ouvre.
2. Slectionnez un profil dans la liste droulante Profil.
3. Modifiez les paramtres de numrisation dans chaque onglet.
Pour en savoir plus sur les onglets, consultez les rubriques d'aide de ScanSnap
Manager.
Dcochez la case Utilisation du Quick Menu.
Configurer ScanSnap Manager (avec Windows)
95
4. Lorsque vous avez fini de changer la configuration du profil, cliquez sur
le bouton OK.
Un message de confirmation s'affiche.
5. Pour craser le profil, cliquez sur le bouton Oui. Pour enregistrer les
paramtres sous Standard, cliquez sur le bouton Non.
Si vous slectionnez un profil diffrent dans la liste droulante Profil avant de cliquer sur
le bouton OK, le message suivant s'affiche.
Si vous cliquez sur le bouton Oui, les nouveaux paramtres seront valids et le profil
passera celui slectionn dans la liste droulante Profil.
Si vous cliquez sur le bouton Non, les paramtres modifis seront annuls et le profil
passera celui slectionn dans la liste droulante Profil.
Si vous avez slectionn le profil Standard l'tape 2., aucun message de confirmation
ne s'affichera.
Configurer ScanSnap Manager (avec Windows)
96
Renommer un profil
1. Dans le Menu clic droit, slectionnez Gestion des profils.
Pour en savoir plus, consultez Le Menu clic droit (page 69).
La bote de dialogue ScanSnap Manager - Gestion des profils s'ouvre.
2. Slectionnez un profil, puis cliquez sur le bouton Renommer.
La bote de dialogue Renommer s'ouvre.
Si vous ne pouvez pas slectionner Gestion des profils dans le Menu clic droit,
dcochez la case Utilisation du Quick Menu dans la bote de dialogue de
configuration du ScanSnap.
Vous pouvez galement ouvrir la bote de dialogue ScanSnap Manager - Gestion
des profils en slectionnant Gestion des profils dans la liste droulante Profil de la
bote de dialogue de configuration du ScanSnap.
Vous ne pouvez pas renommer le profil Standard.
Configurer ScanSnap Manager (avec Windows)
97
3. Renommez le profil, puis cliquez sur le bouton OK.
Le profil est renomm.
4. Cliquez sur le bouton Fermer pour fermer la bote de dialogue ScanSnap
Manager - Gestion des profils.
Configurer ScanSnap Manager (avec Windows)
98
Supprimer un profil
1. Dans le Menu clic droit, slectionnez Gestion des profils.
Pour en savoir plus, consultez Le Menu clic droit (page 69).
La bote de dialogue ScanSnap Manager - Gestion des profils s'ouvre.
2. Slectionnez un profil, puis cliquez sur le bouton Effacer.
La bote de dialogue Supprimer les paramtres s'ouvre.
3. Cliquez sur le bouton Oui.
Le profil est supprim de la liste.
4. Cliquez sur le bouton Fermer pour fermer la bote de dialogue ScanSnap
Manager - Gestion des profils.
Si vous ne pouvez pas slectionner Gestion des profils dans le Menu clic droit,
dcochez la case Utilisation du Quick Menu dans la bote de dialogue de
configuration du ScanSnap.
Vous pouvez galement ouvrir la bote de dialogue ScanSnap Manager - Gestion
des profils en slectionnant Gestion des profils dans la liste droulante Profil de la
bote de dialogue de configuration du ScanSnap.
Vous ne pouvez pas supprimer le profil Standard.
Configurer ScanSnap Manager (avec Windows)
99
tablir un lien automatique avec les applications
Lorsque vous effectuez une numrisation, alors qu'une application interactive est ouverte,
ScanSnap Manager tablira automatiquement un lien avec l'application, quels que soient les
paramtres de numrisation ou que vous utilisiez le Quick Menu ou non.
Les applications qui peuvent automatiquement interagir avec ScanSnap Manager sont les
suivantes :
ScanSnap Organizer
L'image numrise est affiche dans ScanSnap Organizer.
CardMinder
L'image numrise est affiche dans CardMinder.
Version d'essai de Rack2-Filer (fournie avec le ScanSnap) ou Rack2-Filer (V5.0 au
minimum recommand/modle fourni ou vendu sparment)
L'image numrise est enregistre dans un dossier reli de Rack2-Filer.
Scan to Mobile*
L'image numrise est envoye sur un priphrique mobile.
* : L'interaction automatique sera possible uniquement si l'application est active.
Il existe deux modes d'interaction automatique.
tablir un lien lorsqu'une des applications prcites est active
(recommand)
Si ScanSnap Organizer, CardMinder ou Rack2-Filer est actif (dont la bote de dialogue
est affiche au premier plan et slectionne dans la barre des tches), appuyez sur la
touche [Scan] pour numriser vos documents et tablir automatiquement une liaison
entre ScanSnap Manager et l'application active.
Dans l'exemple ci-dessus, ScanSnap Manager interagira automatiquement avec
ScanSnap Organizer car la bote de dialogue de ScanSnap Organizer est au premier
plan (bote de dialogue active).
active
inactive
Configurer ScanSnap Manager (avec Windows)
100
Toujours tablir un lien avec une des applications prcites en cours
d'excution
Si vous avez ouvert ScanSnap Organizer, CardMinder ou Rack2-Filer, l'application
slectionne dans la liste droulante Application choisie de l'onglet Application de la
bote de dialogue de configuration du ScanSnap sera ignore et passera
automatiquement celle en cours douverture. L'application interagira automatiquement
avec ScanSnap Manager, mme si la fentre de l'application est rduite ou n'est pas
affiche au premier plan. Le lien tabli entre l'application et ScanSnap Manager prendra
fin, une fois que vous quitterez l'application.
Si vous avez ouvert plus d'une application, l'ordre de priorit sera le suivant :
- CardMinder
- ScanSnap Organizer
- Version d'essai de Rack2-Filer (fournie avec le ScanSnap) ou Rack2-Filer (V5.0
au minimum recommand/modle fourni ou vendu sparment)
Lorsque le Quick Menu est dsactiv, le nom de l'application indiqu dans le Menu clic
gauche est prcd de Lien avec .
Si ScanSnap Manager interagit automatiquement avec CardMinder, les cartes de
visite seront numriss avec les paramtres en cours. Si certains paramtres ne sont
pas accueillis par CardMinder, les paramtres par dfaut seront utiliss.
Pour en savoir plus sur CardMinder, consultez les rubriques d'aide de ScanSnap
Manager.
ScanSnap Manager interagira avec CardMinder seulement si le format du document
numris est une carte de visite.
Si vous numrisez un document de format diffrent, le message d'erreur suivant
s'affichera.
lorsque ScanSnap Organizer interagit automatiquement avec
ScanSnap Manager
Configurer ScanSnap Manager (avec Windows)
101
Changer le mode d'interaction automatique
Vous pouvez modifier le mode d'interaction automatique de la manire suivante.
1. Dans le Menu clic droit, slectionnez Aide Prfrences.
Pour en savoir plus, consultez Le Menu clic droit (page 69).
La bote de dialogue ScanSnap Manager - Prfrences s'ouvre.
2. Dans l'onglet Lien interactif, slectionnez le mode de liaison
automatique.
3. Cliquez sur le bouton OK pour fermer la bote de dialogue ScanSnap
Manager - Prfrences.
L'application interagira avec ScanSnap Manager selon le mode que vous avez
slectionn.
Configurer ScanSnap Manager (avec Windows)
102
Connatre l'activit du ScanSnap
Si vous teignez ou allumez le ScanSnap alors que ScanSnap Manager est ouvert, une bulle
contextuelle saffichera depuis la barre des tches pour vous informer de lactivit du
ScanSnap.
lorsque le ScanSnap est allum
lorsque le ScanSnap est teint
Recevoir ou masquer les notifications relatives l'activit du
ScanSnap
Vous pouvez choisir de bloquer ou d'afficher les bulles contextuelles relatives l'activit du
ScanSnap.
Configurez le paramtre de la manire suivante.
1. Dans le Menu clic droit, slectionnez Aide Prfrences.
Pour en savoir plus, consultez Le Menu clic droit (page 69).
La bote de dialogue ScanSnap Manager - Prfrences s'ouvre.
Pour dsactiver les notification relatives l'activit du ScanSnap, cliquez sur la bulle
contextuelle et dcochez la case Information sur l'tat de la communication dans la
bote de dialogue ScanSnap Manager - Prfrences.
Configurer ScanSnap Manager (avec Windows)
103
2. Dans longlet Affichage de lvolution, cochez ou dcochez la case
Information sur ltat de la communication.
Si vous cochez la case Information sur ltat de la communication, vous recevrez
une notification selon que le ScanSnap est allum ou teint.
Si vous dcochez la case Information sur ltat de la communication, vous ne
recevrez aucune notification.
3. Cliquez sur le bouton OK pour fermer la bote de dialogue ScanSnap
Manager - Prfrences.
Configurer ScanSnap Manager (avec Windows)
104
Afficher la progression de la numrisation
Lorsque la numrisation commence, la bote de dialogue ScanSnap Manager -
Numrisation d'image et enregistrement de fichier s'ouvre.
Cette bote de dialogue est compose des rubriques suivantes :
progression de la numrisation
paramtres de numrisation
enregistrement termin
prvisualisation
Par ailleurs, vous pouvez interrompre la numrisation en cliquant sur le bouton Arrter dans
la bote de dialogue ScanSnap Manager - Numrisation d'image et enregistrement de
fichier.
Pour en savoir plus, consultez Interrompre la numrisation (page 82).
Aprs avoir enregistr la dernire image numrise, la bote de dialogue ScanSnap Manager
- Numrisation d'image et enregistrement de fichier se ferme automatiquement.
Configurer ScanSnap Manager (avec Windows)
105
Masquer la progression de la numrisation
Vous pouvez masquer la bote de dialogue ScanSnap Manager - Numrisation d'image et
enregistrement de fichier de la manire suivante.
1. Dans le Menu clic droit, slectionnez ? Prfrences.
Pour en savoir plus, consultez Le Menu clic droit (page 69).
La bote de dialogue ScanSnap Manager - Prfrences s'ouvre.
2. Dans l'onglet Affichage de lvolution, dcochez la case Progression de
la numrisation (recommand).
3. Cliquez sur le bouton OK pour fermer la bote de dialogue ScanSnap
Manager - Prfrences.
La bote de dialogue ScanSnap Manager - Numrisation d'image et
enregistrement de fichier sera masque ds la prochaine numrisation.
Si vous dcidez de masquer la progression de la numrisation, licne de ScanSnap
Manager alternera entre et .
Actions (avec Windows)
106
Actions
Afin de vous faire gagner du temps au bureau, le ScanSnap vous propose une liste dactions.
Celles-ci vont vous permettre de :
Partager les fichiers des documents numriss.
Aprs la numrisation, vous pouvez enregistrer l'image numrise directement dans un
dossier mis en rseau, la partager et informer de son chemin d'accs complet dans un
courriel automatiquement cr.
Envoyer les fichiers des documents par courriel aux personnes
assistant une runion.
Vous pouvez envoyer par courriel le fichier de l'image numrise.
Utiliser une imprimante plutt qu'une photocopieuse pour imprimer les
documents.
Vous pouvez imprimer l'image numrise avec une imprimante.
Convertir les pages dun catalogue ou dune brochure en donnes
numriques et les enregistrer.
Vous pouvez enregistrer les pages numrises d'un catalogue ou d'une brochure
directement dans votre dossier d'images.
Citer le texte dun document papier que vous ne souhaitez pas saisir
manuellement.
Vous pouvez excuter une reconnaissance textuelle sur l'image numrise et la
convertir en un document Word, Excel ou PowerPoint.
Trier et organiser un grand nombre de cartes de visite.
Vous pouvez stocker et grer des cartes de visite dans CardMinder.
Partager les fichiers des documents numriss en utilisant SharePoint.
Vous pouvez enregistrer les images numrises dans SharePoint et Office Live.
Convertir des documents papier en donnes numriques afin de les
organiser votre convenance.
Vous pouvez enregistrer les images numrises directement dans Rack2- Filer afin de
les grer et de les organiser.
Grer les documents numriss en tablissant un lien avec Evernote.
Vous pouvez enregistrer les fichiers PDF dans Evernote et les consulter tout moment,
n'importe o.
Actions (avec Windows)
107
Grer des notes manuscrites en tablissant un lien avec Evernote.
Vous pouvez enregistrer les fichiers JPEG dans Evernote et les consulter tout
moment, n'importe o.
Grer les documents numriss en tablissant un lien avec Google
Documents.
Vous pouvez enregistrer les fichiers PDF dans Google Documents et les consulter
tout moment, n'importe o.
Grer les documents numriss en tablissant un lien avec Salesforce
Chatter.
Vous pouvez publier les images numrises sur Salesforce Chatter et les grer avec
Salesforce CRM.
Enregistrer les documents numriss sur un priphrique mobile.
Vous pouvez enregistrer les fichiers d'images numrises sur un priphrique mobile.
Vous pourrez les consulter en tablissant un lien avec une application accueillant les
fichiers PDF ou JPEG.
Dans les pages suivantes, vous allez apprendre utiliser les actions.
Actions (avec Windows)
108
Enregistrer les donnes dans un dossier
Cette section vous explique comment enregistrer le fichier d'une image numrise dans un
dossier de votre choix.
Vous pouvez enregistrer le fichier d'une image numrise dans un dossier mis en rseau afin
de le partager. De plus, vous pourrez informer les personnes de votre choix du chemin
d'accs au dossier qui sera automatiquement indiqu dans un courriel.
Pour en savoir plus sur les mthodes de numrisation et d'enregistrement d'une image
numrise dans un dossier avec ou sans le Quick Menu, consultez :
avec le Quick Menu ( page 109)
sans le Quick Menu ( page 112)
Le logiciel de messagerie lectronique par dfaut sera utilis.
Ce logiciel de courriel peut ne pas rpondre correctement avec ScanSnap Manager, mme s'il a
t dfini par dfaut. Le cas chant, contactez le fournisseur de courrier lectronique.
Configurez les paramtres du logiciel de courriel de la manire suivante.
Windows 7/Windows Vista
1. Slectionnez le menu Dmarrer Programmes par dfaut Choisissez vos
programmes par dfaut.
La bote de dialogue correspondante s'ouvre.
2. Dans Programmes, slectionnez le logiciel de courriel qui interagira avec ScanSnap
Manager.
3. Slectionnez Dfinir ce programme par dfaut et cliquez sur le bouton OK.
Windows XP/Windows 2000
Le logiciel de courriel slectionn dans le menu Outils Options Internet onglet
Programmes liste droulante Courrier lectronique d'Internet Explorer interagira avec
ScanSnap Manager.
Si aucun logiciel de courriel n'a t slectionn, choisissez-en un dans la liste droulante
Courrier lectronique. Vous ne pourrez pas choisir de logiciels de courriel non enregistrs
dans cette liste droulante.
Logiciels de courrier lectronique confirms
- Windows Live Mail
- Windows Mail (Windows Vista)
- Outlook 2010/2007/2003
- Outlook Express 6
- Thunderbird version 3.1
Actions (avec Windows)
109
Avec le Quick Menu
1. Placez un document dans le ScanSnap.
Pour en savoir plus, consultez Chargement des documents (page 34).
2. Appuyez sur la touche [Scan] du ScanSnap pour dmarrer la
numrisation.
Le Quick Menu s'affiche lorsque la numrisation est termine.
3. Double-cliquez sur l'icne Scan to Folder.
La bote de dialogue Scan to Folder s'ouvre.
Pour activer le Quick Menu, vous devez cocher la case Utilisation du Quick Menu dans la bote
de dialogue de configuration du ScanSnap.
Pour en savoir plus, consultez Avec le Quick Menu (page 73).
Actions (avec Windows)
110
4. Confirmez l'image numrise dans le volet de prvisualisation.
Dans la bote de dialogue Scan to Folder, vous pouvez renommer les fichiers et les
dossiers d'enregistrement, mais aussi indiquer le chemin d'accs au dossier
d'enregistrement dans un courriel.
Pour en savoir plus sur la bote de dialogue Scan to Folder, consultez l'aide de
ScanSnap Manager.
prvisualisation
Actions (avec Windows)
111
5. Cliquez sur le bouton Sauvegarder.
L'image numrise est enregistre dans le dossier slectionn.
Si vous avez coch la case Indiquer le chemin du dossier denregistrement dans
un courriel dans la bote de dialogue Scan to Folder, un logiciel de courriel
dmarre et un message, compos du chemin d'accs au dossier o est enregistr le
fichier, est cr.
La numrisation ne commencera pas, tant que le Quick Menu est affich et la bote de
dialogue Scan to Folder est ouverte. Fermez la bote de dialogue Scan to Folder
avant de numriser le document suivant.
vitez de dplacer, supprimer ou renommer une image numrise dans une
application diffrente tant que le Quick Menu est affich et que la bote de dialogue
Scan to Folder est ouverte.
Actions (avec Windows)
112
Sans le Quick Menu
1. Dans le Menu clic droit, slectionnez Configuration de la touche Scan.
Pour en savoir plus, consultez Le Menu clic droit (page 69).
La bote de dialogue de configuration du ScanSnap s'ouvre.
2. Dans la liste droulante Application choisie de l'onglet Application,
slectionnez Scan to Folder.
3. Cliquez sur le bouton OK pour fermer la bote de dialogue de
configuration du ScanSnap.
4. Placez un document dans le ScanSnap.
Pour en savoir plus, consultez Chargement des documents (page 34).
Pour dsactiver le Quick Menu, vous devez dcocher la case Utilisation du Quick Menu dans
la bote de dialogue de configuration du ScanSnap.
Pour en savoir plus, consultez Sans le Quick Menu (page 79).
ScanSnap Manager peut galement interagir avec Scan to Folder si vous slectionnez :
Scan to Folder dans la liste droulante Profil de la bote de dialogue de configuration
du ScanSnap ;
Scan to Folder dans le Menu clic gauche.
Actions (avec Windows)
113
5. Appuyez sur la touche [Scan] du ScanSnap pour dmarrer la
numrisation.
La numrisation termine, la bote de dialogue Scan to Folder s'ouvre.
6. Confirmez l'image numrise dans le volet de prvisualisation.
Dans la bote de dialogue Scan to Folder, vous pouvez renommer les fichiers et les
dossiers d'enregistrement, mais aussi indiquer le chemin d'accs au dossier
d'enregistrement dans un courriel.
Pour en savoir plus sur la bote de dialogue Scan to Folder, consultez l'aide de
ScanSnap Manager.
prvisualisation
Actions (avec Windows)
114
7. Cliquez sur le bouton Sauvegarder.
L'image numrise est enregistre dans le dossier slectionn.
Si vous avez coch la case Indiquer le chemin du dossier denregistrement dans
un courriel dans la bote de dialogue Scan to Folder, un logiciel de courriel
dmarre et un message, compos du chemin d'accs au dossier o est enregistr le
fichier, est cr.
Aucune numrisation ne pourra tre ralise tant que la bote de dialogue Scan to
Folder sera ouverte. Fermez la bote de dialogue avant de numriser un autre
document.
vitez de dplacer, supprimer ou renommer l'image numrise dans une application
diffrente tant que la bote de dialogue Scan to Folder est affiche.
Actions (avec Windows)
115
Joindre un fichier un courriel
Cette section vous explique comment joindre une image numrise un courrier
lectronique.
Pour en savoir plus sur les mthodes de numrisation et d'envoi par courriel d'une image
numrise avec ou sans le Quick Menu, consultez :
avec le Quick Menu ( page 116)
sans le Quick Menu ( page 120)
Le logiciel de messagerie lectronique par dfaut sera utilis.
Ce logiciel de courriel peut ne pas rpondre correctement avec ScanSnap Manager, mme s'il a
t dfini par dfaut. Le cas chant, contactez le fournisseur de courrier lectronique.
Configurez les paramtres du logiciel de courriel de la manire suivante.
Windows 7/Windows Vista
1. Slectionnez le menu Dmarrer Programmes par dfaut Choisissez vos
programmes par dfaut.
La bote de dialogue correspondante s'ouvre.
2. Dans Programmes, slectionnez le logiciel de courriel qui interagira avec ScanSnap
Manager.
3. Slectionnez Dfinir ce programme par dfaut et cliquez sur le bouton OK.
Windows XP/Windows 2000
Le logiciel de courriel slectionn dans le menu Outils Options Internet onglet
Programmes liste droulante Courrier lectronique d'Internet Explorer interagira avec
ScanSnap Manager.
Si aucun logiciel de courriel n'a t slectionn, choisissez-en un dans la liste droulante
Courrier lectronique. Vous ne pourrez pas choisir de logiciels de courriel non enregistrs
dans cette liste droulante.
Logiciels de courrier lectronique confirms
- Windows Live Mail
- Windows Mail (Windows Vista)
- Outlook 2010/2007/2003
- Outlook Express 6
- Thunderbird version 3.1
Actions (avec Windows)
116
Avec le Quick Menu
1. Placez un document dans le ScanSnap.
Pour en savoir plus, consultez Chargement des documents (page 34).
2. Appuyez sur la touche [Scan] du ScanSnap pour dmarrer la
numrisation.
Le Quick Menu s'affiche lorsque la numrisation est termine.
3. Modifiez les paramtres de Scan to E-mail. (Ou rendez-vous l'tape 4.)
1. Placez le pointeur de la souris sur le symbole de l'icne Scan to E-mail et
slectionnez le menu Paramtres.
La bote de dialogue Scan to E-mail - Options s'ouvre.
Pour activer le Quick Menu, vous devez cocher la case Utilisation du Quick Menu dans la bote
de dialogue de configuration du ScanSnap.
Pour en savoir plus, consultez Avec le Quick Menu (page 73).
Vous pouvez joindre, au maximum, dix fichiers un courriel.
Si vous numrisez plus d'un document avec les paramtres de numrisation suivants,
plusieurs fichiers seront crs. Accordez une attention particulire au nombre de
documents numriser :
format de fichier : JPEG (*.jpg)
cochez la case Gnrer un fichier PDF aprs (n) page(s)
Actions (avec Windows)
117
2. Modifiez les paramtres.
Pour en savoir plus sur la bote de dialogue Scan to E-mail - Options, consultez les
rubrique d'aide de ScanSnap Manager.
3. Cliquez sur le bouton OK pour fermer la bote de dialogue Scan to E-mail -
Options.
4. Cliquez sur l'icne Scan to E-mail.
La bote de dialogue Scan to E-mail s'ouvre.
Si vous avez dcoch la case Afficher l'aperu dans la bote de dialogue Scan to
E-mail - Options l'tape 3., la bote de dialogue Scan to E-mail ne s'ouvrira pas.
Un message avec les fichiers joindre s'affichera plutt.
Actions (avec Windows)
118
5. Confirmez l'image numrise dans le volet de prvisualisation.
Dans la bote de dialogue Scan to E-mail, vous pouvez renommer le fichier, protger son
accs avec un mot de passe d'ouverture et l'enregistrer dans le dossier slectionn dans
Dossier d'enregistrement des images aprs l'avoir joint un courriel.
Pour en savoir plus sur la bote de dialogue Scan to E-mail, consultez les rubriques
d'aide de ScanSnap Manager.
6. Cliquez sur le bouton Joindre.
Si vous avez coch la case Crer un mot de passe d'ouverture pour les fichiers
PDF dans la bote de dialogue Scan to E-mail - Options ou Scan to E-mail, la bote
de dialogue Scan to E-mail - Mot de passe s'ouvre.
Saisissez un mot de passe, puis cliquez sur le bouton OK.
prvisualisation
Actions (avec Windows)
119
Un logiciel de courriel dmarre et le fichier slectionn est joint un courriel.
Le message suivant s'affichera si vous cliquez sur le bouton Annuler dans la bote de
dialogue Scan to E-mail - Mot de passe.
Si vous ne souhaitez pas crer de mot de passe d'ouverture, cliquez sur le bouton Oui.
La numrisation ne commencera pas, tant que le Quick Menu est affich et la bote de
dialogue Scan to E-mail est ouverte. Fermez la bote de dialogue Scan to E-mail
avant de poursuivre la numrisation.
vitez de dplacer, supprimer ou renommer une image numrise dans une
application diffrente tant que le Quick Menu est affich et que la bote de dialogue
Scan to E-mail est ouverte.
Actions (avec Windows)
120
Sans le Quick Menu
1. Dans le Menu clic droit, slectionnez Configuration de la touche Scan.
Pour en savoir plus, consultez Le Menu clic droit (page 69).
La bote de dialogue de configuration du ScanSnap s'ouvre.
2. Dans la liste droulante Application choisie de l'onglet Application,
slectionnez Scan to E-mail.
Pour dsactiver le Quick Menu, vous devez dcocher la case Utilisation du Quick Menu dans
la bote de dialogue de configuration du ScanSnap.
Pour en savoir plus, consultez Sans le Quick Menu (page 79).
ScanSnap Manager peut galement interagir avec Scan to E-mail lorsque vous
slectionnez :
Scan to E-mail dans la liste droulante Profil de la bote de dialogue de configuration
du ScanSnap ;
Scan to E-mail dans le Menu clic gauche.
Actions (avec Windows)
121
3. Modifiez les paramtres de Scan to E-mail. (Ou rendez-vous l'tape 4.)
1. Cliquez sur le bouton Configuration de l'application.
La bote de dialogue Scan to E-mail - Options s'ouvre.
2. Modifiez les paramtres.
Pour en savoir plus sur la bote de dialogue Scan to E-mail - Options, consultez les
rubrique d'aide de ScanSnap Manager.
3. Cliquez sur le bouton OK pour fermer la bote de dialogue Scan to E-mail -
Options.
4. Cliquez sur le bouton OK pour fermer la bote de dialogue de
configuration du ScanSnap.
5. Placez un document dans le ScanSnap.
Pour en savoir plus, consultez Chargement des documents (page 34).
Vous pouvez joindre, au maximum, dix fichiers un courriel.
Si vous numrisez plus d'un document avec les paramtres de numrisation suivants,
plusieurs fichiers seront crs. Accordez une attention particulire au nombre de
documents numriser :
format de fichier : JPEG (*.jpg)
cochez la case Gnrer un fichier PDF aprs (n) page(s)
Actions (avec Windows)
122
6. Appuyez sur la touche [Scan] du ScanSnap pour dmarrer la
numrisation.
La numrisation termine, la bote de dialogue Scan to E-mail s'ouvre.
Si vous avez dcoch la case Afficher l'aperu dans la bote de dialogue Scan to
E-mail - Options l'tape 3., la bote de dialogue Scan to E-mail ne s'ouvrira pas.
Un message avec les fichiers joindre s'affichera plutt.
7. Confirmez l'image numrise dans le volet de prvisualisation.
Dans la bote de dialogue Scan to E-mail, vous pouvez renommer le fichier, protger
son accs avec un mot de passe d'ouverture et l'enregistrer dans le dossier slectionn dans
Dossier d'enregistrement des images aprs l'avoir joint un courriel.
Pour en savoir plus sur la bote de dialogue Scan to E-mail, consultez les rubriques
d'aide de ScanSnap Manager.
prvisualisation
Actions (avec Windows)
123
8. Cliquez sur le bouton Joindre.
Si vous avez coch la case Crer un mot de passe d'ouverture pour les fichiers
PDF dans la bote de dialogue Scan to E-mail - Options ou Scan to E-mail, la bote
de dialogue Scan to E-mail - Mot de passe s'ouvre.
Saisissez un mot de passe, puis cliquez sur le bouton OK.
Un logiciel de courriel dmarre et les fichiers slectionns sont joints un courriel.
Le message suivant s'affichera si vous cliquez sur le bouton Annuler dans la bote de
dialogue Scan to E-mail - Mot de passe.
Si vous ne souhaitez pas crer de mot de passe d'ouverture, cliquez sur le bouton Oui.
Aucune numrisation ne commencera tant que la bote de dialogue Scan to E-mail
sera ouverte. Fermez la bote de dialogue avant de numriser un autre document.
vitez de dplacer, supprimer ou renommer une image numrise dans une
application diffrente tant que la bote de dialogue Scan to E-mail est ouverte.
Actions (avec Windows)
124
Utiliser le ScanSnap comme photocopieuse
Cette section vous explique comment imprimer une image numrise avec une imprimante.
Lorsqu'une imprimante interagit avec ScanSnap Manager, le ScanSnap peut tre utilis
comme photocopieuse.
Pour en savoir plus sur les mthodes de numrisation et d'impression d'une image numrise
avec ou sans le Quick Menu, consultez :
avec le Quick Menu ( page 125)
sans le Quick Menu ( page 128)
Les ombres encadrant le document peuvent tre reproduites sous forme de lignes sur
l'image numrise, selon la mthode de numrisation et les conditions du papier. Si vous
imprimez de telles images, ces lignes seront galement reproduites l'impression.
L'image numrise sera imprime avec une rsolution de 150 ppp, quel que soit le
paramtre slectionn dans Qualit de l'image de l'onglet Numrisation.
Actions (avec Windows)
125
Avec le Quick Menu
1. Placez un document dans le ScanSnap.
Pour en savoir plus, consultez Chargement des documents (page 34).
2. Appuyez sur la touche [Scan] du ScanSnap pour dmarrer la
numrisation.
Le Quick Menu s'affiche lorsque la numrisation est termine.
3. Modifiez les paramtres de Scan to Print. (Ou rendez-vous l'tape 4.)
1. Placez le pointeur de la souris sur le symbole de l'icne Scan to Print et
slectionnez le menu Paramtres.
La bote de dialogue Scan to Print - Options s'ouvre.
Pour activer le Quick Menu, vous devez cocher la case Utilisation du Quick Menu dans la bote
de dialogue de configuration du ScanSnap.
Pour en savoir plus, consultez Avec le Quick Menu (page 73).
Actions (avec Windows)
126
2. Modifiez les paramtres.
Pour en savoir plus sur la bote de dialogue Scan to Print - Options, consultez les
rubriques d'aide de ScanSnap Manager.
3. Cliquez sur le bouton OK pour fermer la bote de dialogue Scan to Print - Options.
4. Cliquez sur l'icne Scan to Print.
La bote de dialogue Scan to Print s'ouvre.
Si vous avez dcoch la case Afficher la bote de dialogue Impression l'tape
3., l'impression est ralise immdiatement.
Actions (avec Windows)
127
5. Confirmez l'image numrise dans le volet de prvisualisation.
Dans la bote de dialogue Scan to Print, vous pouvez slectionner l'imprimante
utiliser, le nombre d'exemplaires et la taille de l'image numrise imprimer, mais aussi
enregistrer l'image numrise dans le dossier slectionn dans Dossier
d'enregistrement des images.
Pour en savoir plus sur la bote de dialogue Scan to Print, consultez les rubriques
d'aide de ScanSnap Manager.
6. Cliquez sur le bouton Impression.
L'image numrise est imprime.
La numrisation ne commencera pas, tant que le Quick Menu est affich et la bote de
dialogue Scan to Print est ouverte. Fermez la bote de dialogue Scan to Print avant
de poursuivre la numrisation.
vitez de dplacer, supprimer ou renommer une image numrise dans une
application diffrente tant que le Quick Menu est affich et que la bote de dialogue
Scan to Print est ouverte.
prvisualisation
Actions (avec Windows)
128
Sans le Quick Menu
1. Dans le Menu clic droit, slectionnez Configuration de la touche Scan.
Pour en savoir plus, consultez Le Menu clic droit (page 69).
La bote de dialogue de configuration du ScanSnap s'ouvre.
2. Dans la liste droulante Application choisie de l'onglet Application,
slectionnez Scan to Print.
Pour dsactiver le Quick Menu, vous devez dcocher la case Utilisation du Quick Menu dans
la bote de dialogue de configuration du ScanSnap.
Pour en savoir plus, consultez Sans le Quick Menu (page 79).
ScanSnap Manager peut galement interagir avec Scan to Print si vous slectionnez :
Scan to Print dans la liste droulante Profil de la bote de dialogue de configuration du
ScanSnap ;
Scan to Print dans le Menu clic gauche.
Actions (avec Windows)
129
3. Modifiez les paramtres de Scan to Print. (Ou rendez-vous l'tape 4.)
1. Cliquez sur le bouton Configuration de l'application.
La bote de dialogue Scan to Print - Options s'ouvre.
2. Modifiez les paramtres.
Pour en savoir plus sur la bote de dialogue Scan to Print - Options, consultez les
rubriques d'aide de ScanSnap Manager.
3. Cliquez sur le bouton OK pour fermer la bote de dialogue Scan to Print - Options.
4. Cliquez sur le bouton OK pour fermer la bote de dialogue de
configuration du ScanSnap.
5. Placez un document dans le ScanSnap.
Pour en savoir plus, consultez Chargement des documents (page 34).
6. Appuyez sur la touche [Scan] du ScanSnap pour dmarrer la
numrisation.
La numrisation termine, la bote de dialogue Scan to Print s'ouvre.
Si vous avez dcoch la case Afficher la bote de dialogue Impression l'tape
3., l'impression est ralise immdiatement.
Actions (avec Windows)
130
7. Confirmez l'image numrise dans le volet de prvisualisation.
Dans la bote de dialogue Scan to Print, vous pouvez slectionner l'imprimante
utiliser, le nombre d'exemplaires et la taille de l'image numrise imprimer, mais aussi
enregistrer l'image numrise dans le dossier slectionn dans Dossier
d'enregistrement des images.
Pour en savoir plus sur la bote de dialogue Scan to Print, consultez les rubriques
d'aide de ScanSnap Manager.
8. Cliquez sur le bouton Impression.
L'image numrise est imprime.
Aucune numrisation ne commencera tant que la bote de dialogue Scan to Print sera
ouverte. Fermez la bote de dialogue avant de numriser un autre document.
vitez de dplacer, supprimer ou renommer l'image numrise dans une application
diffrente tant que la bote de dialogue Scan to Print est ouverte.
prvisualisation
Actions (avec Windows)
131
Enregistrer des fichiers dans le dossier dimages
Cette section vous explique comment enregistrer une image numrise sous un fichier JPEG
dans le dossier d'images.
Pour en savoir plus sur les mthodes de numrisation et d'enregistrement d'une image
numrise dans le dossier d'images, avec ou sans le Quick Menu, consultez :
avec le Quick Menu ( page 132)
sans le Quick Menu ( page 135)
Le dossier d'images par dfaut est le suivant :
Windows 7/Windows Vista
nom du lecteur (ex. C):\Users\nom de l'utilisateur\Images\ScanSnap
Windows XP/Windows 2000
nom du lecteur (ex. C):\Documents and Settings\nom de l'utilisateur\Mes documents\
Mes images\ScanSnap
Actions (avec Windows)
132
Avec le Quick Menu
1. Placez un document dans le ScanSnap.
Pour en savoir plus, consultez Chargement des documents (page 34).
2. Appuyez sur la touche [Scan] du ScanSnap pour dmarrer la
numrisation.
Le Quick Menu s'affiche lorsque la numrisation est termine.
3. Modifiez les paramtres de l'action Scan to Picture Folder. (Ou rendez-
vous l'tape 4.)
1. Placez le pointeur de la souris sur le symbole de l'icne Scan to Picture Folder
et slectionnez le menu Paramtres.
La bote de dialogue Scan to Picture Folder - Options s'affiche.
Pour activer le Quick Menu, vous devez cocher la case Utilisation du Quick Menu dans la bote
de dialogue de configuration du ScanSnap.
Pour en savoir plus, consultez Avec le Quick Menu (page 73).
Actions (avec Windows)
133
2. Modifiez les paramtres.
Pour en savoir plus sur la bote de dialogue Scan to Picture Folder - Options,
consultez l'aide de ScanSnap Manager.
3. Cliquez sur le bouton OK pour fermer la bote de dialogue Scan to Picture Folder -
Options.
4. Cliquez sur l'icne Scan to Picture Folder.
La bote de dialogue Scan to Picture Folder s'ouvre.
Si vous avez dcoch la case Afficher l'aperu l'tape 3., l'image numrise est
directement enregistre dans le dossier d'images.
Actions (avec Windows)
134
5. Confirmez l'image numrise dans le volet de prvisualisation.
Dans la bote de dialogue Scan to Picture Folder, vous pouvez renommer le fichier et
l'enregistrer dans le dossier slectionn dans Dossier d'enregistrement des images.
Pour en savoir plus sur la bote de dialogue Scan to Picture Folder, consultez les
rubriques d'aide de ScanSnap Manager.
6. Cliquez sur le bouton Sauvegarder.
L'image numrise est enregistre dans le dossier d'images.
Dans Spcifier le dossier denregistrement, vous pourrez choisir un dossier autre que le
dossier d'images.
La numrisation ne commencera pas, tant que le Quick Menu est affich et la bote de
dialogue Scan to Picture Folder est ouverte. Fermez la bote de dialogue Scan to
Picture Folder avant de poursuivre la numrisation.
vitez de dplacer, supprimer ou renommer une image numrise dans une
application diffrente tant que le Quick Menu est affich et que la bote de dialogue
Scan to Picture Folder est ouverte.
prvisualisation
Actions (avec Windows)
135
Sans le Quick Menu
1. Dans le Menu clic droit, slectionnez Configuration de la touche Scan.
Pour en savoir plus, consultez Le Menu clic droit (page 69).
La bote de dialogue de configuration du ScanSnap s'ouvre.
2. Dans la liste droulante Application choisie de l'onglet Application,
slectionnez Scan to Picture Folder.
Pour dsactiver le Quick Menu, vous devez dcocher la case Utilisation du Quick Menu dans
la bote de dialogue de configuration du ScanSnap.
Pour en savoir plus, consultez Sans le Quick Menu (page 79).
Aprs avoir enregistr des paramtres de numrisation dans un profil, vous pourrez
slectionner l'application interactive avec ScanSnap Manager dans la liste droulante
Profil ou dans le Menu clic gauche pour la prochaine numrisation.
Pour en savoir plus, consultez Grer les profils (page 90).
Actions (avec Windows)
136
3. Modifiez les paramtres de l'action Scan to Picture Folder. (Ou rendez-
vous l'tape 4.)
1. Cliquez sur le bouton Configuration de l'application.
La bote de dialogue Scan to Picture Folder - Options s'affiche.
2. Modifiez les paramtres.
Pour en savoir plus sur la bote de dialogue Scan to Picture Folder - Options,
consultez l'aide de ScanSnap Manager.
3. Cliquez sur le bouton OK pour fermer la bote de dialogue Scan to Picture Folder -
Options.
4. Cliquez sur le bouton OK pour fermer la bote de dialogue de
configuration du ScanSnap.
5. Placez un document dans le ScanSnap.
Pour en savoir plus, consultez Chargement des documents (page 34).
6. Appuyez sur la touche [Scan] du ScanSnap pour dmarrer la
numrisation.
La numrisation termine, la bote de dialogue Scan to Picture Folder s'ouvre.
Si vous avez dcoch la case Afficher l'aperu l'tape 3., l'image numrise est
directement enregistre dans le dossier d'images.
Actions (avec Windows)
137
7. Confirmez l'image numrise dans le volet de prvisualisation.
Dans la bote de dialogue Scan to Picture Folder, vous pouvez renommer le fichier et
l'enregistrer dans le dossier slectionn dans Dossier d'enregistrement des images.
Pour en savoir plus sur la bote de dialogue Scan to Picture Folder, consultez les
rubriques d'aide de ScanSnap Manager.
8. Cliquez sur le bouton Sauvegarder.
L'image numrise est enregistre dans le dossier d'images.
Dans Spcifier le dossier denregistrement, vous pourrez choisir un dossier autre que le
dossier d'images.
Aucune numrisation ne commencera tant que la bote de dialogue Scan to Picture
Folder sera ouverte. Fermez la bote de dialogue avant de numriser un autre
document.
vitez de dplacer, supprimer ou renommer l'image numrise dans une application
diffrente tant que la bote de dialogue Scan to Picture Folder est ouverte.
prvisualisation
Actions (avec Windows)
138
Convertir au format Word/Excel/PowerPoint
Cette section vous explique comment convertir les images numrises en fichiers Word,
Excel et PowerPoint avec ABBYY FineReader for ScanSnap, fourni avec le ScanSnap.
Les applications suivantes doivent tre installes sur votre ordinateur afin que la
reconnaissance textuelle soit possible.
- ABBYY FineReader for ScanSnap (fourni avec le ScanSnap)
- Word
- Excel
- PowerPoint
- Visual Basic for Applications of Office Shared Features (son installation est simultane
celle, standard, de Microsoft Office)
Vous ne pourrez pas visualiser les documents convertis en fichier Word, Excel ou
PowerPoint, tant que les applications correspondantes ne seront pas installes et que votre
enregistrement pour pouvoir les utiliser ne sera pas complte. Installez ces applications et
compltez l'enregistrement de l'utilisateur pour pouvoir consulter les documents convertis sur
votre ordinateur.
ABBYY FineReader for ScanSnap peut tre utilis avec les versions des programmes
suivants :
- Word : 2010/2007/2003/2002
- Excel : 2010/2007/2003/2002
- PowerPoint : 2010/2007/2003/2002
vitez d'utiliser cette fonction si vous travaillez dj sur Word, Excel ou PowerPoint. Et vice
et versa. Faute de quoi, vous recevriez un message tel que L'appel a t rejet par
l'appel et les rsultats de la conversion pourraient ne pas s'afficher.
Actions (avec Windows)
139
propos de la fonction OCR d'ABBYY FineReader for ScanSnap
ABBYY FineReader for ScanSnap est une application exclusive du ScanSnap. Cette
application peut effectuer une reconnaissance textuelle uniquement sur des fichiers PDF
crs avec le ScanSnap. La reconnaissance textuelle de fichiers PDF crs avec Adobe
Acrobat ou d'autres applications sera impossible.
La reconnaissance optique des caractres offre les fonctionnalits suivantes. Avant
d'excuter la reconnaissance textuelle, vrifiez que les documents sont convertibles en
consultant les directives suivantes :
Application Convertible Non convertible
Scan to Word document dont la mise en page
est simple, avec une ou deux
colonnes
document dont la mise en page
est complexe, compos de
diagrammes, de tableaux et de
texte (ex. brochures, magazines
et journaux)
Scan to Excel document compos de tableaux
simples dont aucune cellule n'est
fusionne
document compos de :
- tableaux sans bords solides
- tableaux composs de formats
de cellule compliqus
- tableaux complexes composs
de sous-tableaux
- diagrammes
- graphes
- photographies
- texte la verticale
Actions (avec Windows)
140
Application Convertible Non convertible
Scan to
PowerPoint(R)
document compos de texte et de
diagrammes simples ou de
tableaux avec un fond blanc ou
uni et clair
- document de mise en page
complexe et compos de texte,
diagrammes ou illustrations
- document dont le texte recouvre
une photographie ou un fond
motifs
- document avec un texte
estomp sur un fond trs
sombre
Actions (avec Windows)
141
Les paramtres suivants pourraient ne pas tre conservs. Nous vous invitons confirmer
les documents convertis avec Word, Excel ou PowerPoint afin d'y apporter dventuelles
corrections :
- taille et police des caractres
- interlettrage et interligne
- soulignement, mises en gras et en italique
- exposant/indice
Les types de document suivants (caractres) peuvent tre incorrectement reconnus.
Pour une meilleure reconnaissance textuelle, modifiez le mode de couleur ou augmentez la
rsolution :
- document comportant des notes manuscrites
- document contenant des petits caractres (infrieur 10 points)
- document dsalign
- document rdig dans une langue autre que celle slectionne
- document dont les caractres sont imprims sur un fond dgrad
ex. caractres ombrs
- document compos dun grand nombre de caractres dcors
ex. caractres dcors (gaufre/contour)
- document dont les caractres recouvrent un fond motifs
ex. caractres chevauchant des illustrations ou des diagrammes
- document dont un grand nombre de caractres est soulign ou touche le bord
- document de mise en page complexe ou comportant une quantit importante de bruit
d'image
(La reconnaissance textuelle sur ces documents sera plus longue.)
Le message suivant saffiche lors de la conversion dune page longue en un fichier Word. Les
rsultats de la conversion peuvent tre indiqus sur plusieurs pages.
Lors de la conversion en un fichier Excel, la reconnaissance ne peut pas seffectuer sur plus
de 65 536 lignes.
Lors de la conversion en un fichier Excel, les informations relatives la mise en page du
document, les diagrammes et les dimension des graphiques et tableaux ne sont pas
conservs.
Un fichier converti au format PowerPoint ne contiendra pas la couleur de fond originale et les
motifs.
Les images numrises l'envers ou l'italienne pourraient tre incorrectement reconnues.
Cochez la case Rotation automatique des images page 224 ou chargez les documents
vers le bas, en les orientant la franaise.
Dans la bote de dialogue de configuration du ScanSnap, mme si vous cochez la case
Gnrer un fichier PDF aprs (n) page(s) dans l'onglet Fichier Option, les rsultats de
la conversion seront enregistrs dans un fichier unique.
Actions (avec Windows)
142
Pour en savoir plus sur les mthodes de numrisation et de conversion d'une image
numrise en un fichier Word/Excel/PowerPoint, avec ou sans le Quick Menu, consultez :
avec le Quick Menu ( page 143)
sans le Quick Menu ( page 145)
Vous pouvez changer les paramtres de numrisation appliqus durant la conversion au format
Word, Excel ou PowerPoint dans la bote de dialogue de configuration d'ABBYY FineReader for
ScanSnap.
Slectionnez le menu Dmarrer Tous les programmes ABBYY FineReader for
ScanSnap(TM) 4.1 ABBYY FineReader for ScanSnap(TM) 4.1 pour ouvrir la bote de
dialogue suivante.
Pour en savoir plus, consultez le guide d'utilisation d'ABBYY FineReader for ScanSnap.
Actions (avec Windows)
143
Avec le Quick Menu
1. Placez un document dans le ScanSnap.
Pour en savoir plus, consultez Chargement des documents (page 34).
2. Appuyez sur la touche [Scan] du ScanSnap pour dmarrer la
numrisation.
Le Quick Menu s'affiche lorsque la numrisation est termine.
3. Cliquez sur l'icne de Scan to Word, Scan to Excel ou Scan to
PowerPoint(R).
Pour activer le Quick Menu, vous devez cocher la case Utilisation du Quick Menu dans la bote
de dialogue de configuration du ScanSnap.
Pour en savoir plus, consultez Avec le Quick Menu (page 73).
Nous vous invitons slectionner Rsolution automatique ou Suprieure dans Qualit
de l'image dans l'onglet Numrisation de la bote de dialogue de configuration du
ScanSnap.
Si vous numrisez un document en slectionnant JPEG(*.jpg) dans Format de fichier
de longlet Fichier de la bote de dialogue de configuration du ScanSnap, aucune
donne ne pourra tre convertie au format Word, Excel ou PowerPoint.
La numrisation ne commencera pas tant que le Quick Menu sera affich. Attendez la
fin de la conversion avant de numriser un autre document.
vitez de dplacer, supprimer ou renommer une image numrise dans une
application diffrente lorsque le Quick Menu est affich.
Actions (avec Windows)
144
La fentre suivante s'ouvre et la conversion commence.
La conversion termine, Word, Excel ou PowerPoint s'ouvre et le rsultat de la
conversion est affich.
Si Word, Excel ou PowerPoint n'est pas install sur la plateforme de l'ordinateur, l'image
numrise sera enregistre sous un des formats suivants la fin de la conversion :
Scan to Word : format RTF (.rtf)
Scan to Excel : format XLS (.xls)
Scan to PowerPoint : PPT format (.ppt)
Actions (avec Windows)
145
Sans le Quick Menu
1. Dans le Menu clic droit, slectionnez Configuration de la touche Scan.
Pour en savoir plus, consultez Le Menu clic droit (page 69).
La bote de dialogue de configuration du ScanSnap s'ouvre.
2. Dans la liste droulante Application choisie de l'onglet Application,
slectionnez ABBYY Scan to Word, ABBYY Scan to Excel ou ABBYY
Scan to PowerPoint(R).
3. Cliquez sur le bouton OK pour fermer la bote de dialogue de
configuration du ScanSnap.
Pour dsactiver le Quick Menu, vous devez dcocher la case Utilisation du Quick Menu dans
la bote de dialogue de configuration du ScanSnap.
Pour en savoir plus, consultez Sans le Quick Menu (page 79).
Nous vous invitons slectionner Rsolution automatique ou Suprieure dans
Qualit de l'image dans l'onglet Numrisation de la bote de dialogue de
configuration du ScanSnap.
ScanSnap Manager peut galement interagir avec ABBYY Scan to Word, ABBYY
Scan to Excel ou ABBYY Scan to PowerPoint(R) lorsque vous slectionnez :
- ABBYY Scan to Word, ABBYY Scan to Excel ou ABBYY Scan to
PowerPoint(R) dans la liste droulante Profil de la bote de dialogue de
configuration du ScanSnap ;
- ABBYY Scan to Word, ABBYY Scan to Excel ou ABBYY Scan to
PowerPoint(R) dans le Menu clic gauche.
Actions (avec Windows)
146
4. Placez un document dans le ScanSnap.
Pour en savoir plus, consultez Chargement des documents (page 34).
5. Appuyez sur la touche [Scan] du ScanSnap pour dmarrer la
numrisation.
La numrisation termine, le message suivant s'affiche et la conversion commence.
La conversion termine, Word, Excel ou PowerPoint s'excute et le rsultat de la
conversion est affich.
Si Word, Excel ou PowerPoint n'est pas install sur la plateforme de l'ordinateur, l'image
numrise sera enregistre sous un des formats suivants la fin de la conversion :
Scan to Word : format RTF (.rtf)
Scan to Excel : format XLS (.xls)
Scan to PowerPoint : PPT format (.ppt)
Actions (avec Windows)
147
Stocker des cartes de visite dans CardMinder
Cette section vous explique comment conserver les images numrises des cartes de visite
et les informations correspondantes dans CardMinder.
Pour en savoir plus sur les mthodes de numrisation et de gestion des cartes de visite dans
CardMinder, avec ou sans le Quick Menu, consultez :
avec le Quick Menu ( page 148)
sans le Quick Menu ( page 150)
Lorsque vous stockez les images numrises des carte de visite dans CardMinder, aucune
page vierge ne sera supprime, mme si vous avez coch la case Suppression
automatique des pages vierges.
Mille pages au maximum, parges vierges comprises, peuvent tre simultanment stockes
dans CardMinder.
Actions (avec Windows)
148
Avec le Quick Menu
1. Placez une carte de visite dans le ScanSnap.
Posez le recto de la carte de visite contre le plateau d'alimentation AAD (couvercle).
Vous pouvez numriser plusieurs cartes de visite.
Calez les guides latraux contre les cartes de visite, de manire ne laisser aucun
espace.
2. Appuyez sur la touche [Scan] du ScanSnap pour dmarrer la
numrisation.
Le Quick Menu s'affiche lorsque la numrisation est termine.
Pour activer le Quick Menu, vous devez cocher la case Utilisation du Quick Menu dans la bote
de dialogue de configuration du ScanSnap.
Pour en savoir plus, consultez Avec le Quick Menu (page 73).
Nous vous invitons slectionner Rsolution automatique ou Suprieure dans Qualit
de l'image dans l'onglet Numrisation de la bote de dialogue de configuration du
ScanSnap. ScanSnap Manager ne pourra pas interagir avec CardMinder si Qualit de
l'image est dfini sur Excellente.
Actions (avec Windows)
149
3. Cliquez sur l'icne Scan to CardMinder.
La fentre CardMinder s'affiche.
4. Confirmez l'image numrise et le rsultat de la reconnaissance
textuelle.
La numrisation ne commencera pas tant que le Quick Menu sera affich. Attendez
que ScanSnap Manager interagisse avec CardMinder avant de numriser un autre
document.
vitez de dplacer, supprimer ou renommer une image numrise dans une
application diffrente lorsque le Quick Menu est affich.
Pour en savoir plus, consultez le guide d'utilisation et les rubriques d'aide de CardMinder.
Actions (avec Windows)
150
Sans le Quick Menu
1. Dans le Menu clic droit, slectionnez Configuration de la touche Scan.
Pour en savoir plus, consultez Le Menu clic droit (page 69).
La bote de dialogue de configuration du ScanSnap s'ouvre.
2. Dans la liste droulante Application choisie de l'onglet Application,
slectionnez CardMinder.
3. Cliquez sur le bouton OK pour fermer la bote de dialogue de
configuration du ScanSnap.
Pour dsactiver le Quick Menu, vous devez dcocher la case Utilisation du Quick Menu dans
la bote de dialogue de configuration du ScanSnap.
Pour en savoir plus, consultez Sans le Quick Menu (page 79).
Nous vous invitons slectionner Rsolution automatique ou Suprieure dans Qualit
de l'image dans l'onglet Numrisation de la bote de dialogue de configuration du
ScanSnap. ScanSnap Manager ne pourra pas interagir avec CardMinder si Qualit de
l'image est dfini sur Excellente.
ScanSnap Manager peut galement interagir avec CardMinder si vous slectionnez :
[CardMinder] dans la liste droulante Profil de la bote de dialogue de configuration du
ScanSnap ;
CardMinder dans le Menu clic gauche.
Actions (avec Windows)
151
4. Placez une carte de visite dans le ScanSnap.
Posez le recto de la carte de visite contre le plateau d'alimentation AAD (couvercle).
Vous pouvez numriser plusieurs cartes de visite.
Calez les guides latraux contre les cartes de visite, de manire ne laisser aucun
espace.
5. Appuyez sur la touche [Scan] du ScanSnap pour dmarrer la
numrisation.
La fentre CardMinder s'affiche.
Actions (avec Windows)
152
6. Confirmez l'image numrise et le rsultat de la reconnaissance
textuelle.
Pour en savoir plus, consultez le guide d'utilisation et les rubriques d'aide de CardMinder.
Actions (avec Windows)
153
Enregistrer des donnes dans SharePoint
Cette section vous explique comment enregistrer une image numrise dans SharePoint ou
Office Live.
Pour en savoir plus sur les mthodes de numrisation et d'enregistrement d'une image
numrise dans SharePoint et Office Live, avec ou sans le Quick Menu, consultez :
avec le Quick Menu ( page 154)
sans le Quick Menu ( page 158)
Pour enregistrer un fichier de taille importante dans SharePoint ou Office Live, vous devrez
peut-tre contacter l'administrateur du systme pour modifier la configuration de SharePoint
ou d'Office Live.
Lorsque vous excuterez Scan to Microsoft SharePoint pour la premire fois, vous devrez
enregistrer un site SharePoint. Une fois le site SharePoint enregistr, ScanSnap Manager se
connectera automatiquement au site au prochain dmarrage.
Pour en savoir plus, consultez le guide d'utilisation de Scan to Microsoft SharePoint.
Actions (avec Windows)
154
Avec le Quick Menu
1. Placez un document dans le ScanSnap.
Pour en savoir plus, consultez Chargement des documents (page 34).
2. Appuyez sur la touche [Scan] du ScanSnap pour dmarrer la
numrisation.
Le Quick Menu s'affiche lorsque la numrisation est termine.
3. Modifiez les paramtres de Scan to SharePoint. (Ou rendez-vous
l'tape 4.)
1. Placez le pointeur de la souris sur le symbole de l'icne de Scan to SharePoint
et slectionnez le menu Paramtres.
La bote de dialogue Scan to SharePoint - Options s'ouvre.
Pour activer le Quick Menu, vous devez cocher la case Utilisation du Quick Menu dans la bote
de dialogue de configuration du ScanSnap.
Pour en savoir plus, consultez Avec le Quick Menu (page 73).
Actions (avec Windows)
155
2. Modifiez les paramtres.
Pour en savoir plus sur la bote de dialogue Scan to SharePoint - Options,
consultez l'aide de ScanSnap Manager.
3. Cliquez sur le bouton OK pour fermer la bote de dialogue Scan to SharePoint -
Options.
4. Cliquez sur l'icne Scan to SharePoint.
Scan to Microsoft SharePoint dmarre.
La numrisation ne commencera pas tant que le Quick Menu sera affich. Attendez
que ScanSnap Manager interagisse avec Microsoft SharePoint avant de numriser un
autre document.
vitez de dplacer, supprimer ou renommer une image numrise dans une
application diffrente lorsque le Quick Menu est affich.
Actions (avec Windows)
156
5. Enregistrez l'image numrise.
Enregistrer dans SharePoint
1. Slectionnez un dossier dans lequel vous souhaitez enregistrer l'image numrise.
2. Dans le panneau dindexation Scan to Microsoft SharePoint, saisissez des
informations comme le titre et cliquez sur le bouton Accepter.
L'image numrise est enregistre dans le dossier slectionn.
Enregistrer dans Office Live
1. Slectionnez Se connecter Office Live dans le menu.
La bote de dialogue de connexion Office Live s'affiche.
Actions (avec Windows)
157
2. Saisissez un identifiant et un mot de passe dans la bote de dialogue de connexion
Office Live et cliquez sur le bouton Sign in.
Aprs que le ScanSnap soit connect Office Live, la bote de dialogue Scan to
Microsoft SharePoint s'ouvre.
3. Slectionnez un dossier dans lequel enregistrer l'image numrise.
4. Dans le panneau dindexation Scan to Microsoft SharePoint, saisissez des
informations comme le titre et cliquez sur le bouton Accepter.
L'image numrise est enregistre dans le dossier slectionn.
Pour en savoir plus, consultez le guide d'utilisation de Scan to Microsoft SharePoint.
Actions (avec Windows)
158
Sans le Quick Menu
1. Dans le Menu clic droit, slectionnez Configuration de la touche Scan.
Pour en savoir plus, consultez Le Menu clic droit (page 69).
La bote de dialogue de configuration du ScanSnap s'ouvre.
2. Dans la liste droulante Application choisie de l'onglet Application,
slectionnez Scan to SharePoint.
Pour dsactiver le Quick Menu, vous devez dcocher la case Utilisation du Quick Menu dans
la bote de dialogue de configuration du ScanSnap.
Pour en savoir plus, consultez Sans le Quick Menu (page 79).
Aprs avoir enregistr des paramtres de numrisation dans un profil, vous pourrez
slectionner l'application interactive avec ScanSnap Manager dans la liste droulante
Profil ou dans le Menu clic gauche pour la prochaine numrisation.
Pour en savoir plus, consultez Grer les profils (page 90).
Actions (avec Windows)
159
3. Modifiez les paramtres de Scan to SharePoint. (Ou rendez-vous
l'tape 4.)
1. Cliquez sur le bouton Configuration de l'application.
La bote de dialogue Scan to SharePoint - Options s'ouvre.
2. Modifiez les paramtres.
Pour en savoir plus sur la bote de dialogue Scan to SharePoint - Options,
consultez l'aide de ScanSnap Manager.
3. Cliquez sur le bouton OK pour fermer la bote de dialogue Scan to SharePoint -
Options.
4. Cliquez sur le bouton OK pour fermer la bote de dialogue de
configuration du ScanSnap.
5. Placez un document dans le ScanSnap.
Pour en savoir plus, consultez Chargement des documents (page 34).
6. Appuyez sur la touche [Scan] du ScanSnap pour dmarrer la
numrisation.
Scan to Microsoft SharePoint dmarre lorsque la numrisation est termine.
Actions (avec Windows)
160
7. Enregistrez l'image numrise.
Enregistrer dans SharePoint
1. Slectionnez un dossier dans lequel enregistrer l'image numrise.
2. Dans le panneau dindexation Scan to Microsoft SharePoint, saisissez des
informations comme le titre et cliquez sur le bouton Accepter.
L'image numrise est enregistre dans le dossier slectionn.
Enregistrer dans Office Live
1. Slectionnez Se connecter Office Live dans le menu.
La bote de dialogue de connexion Office Live s'affiche.
Actions (avec Windows)
161
2. Saisissez un identifiant et un mot de passe dans la bote de dialogue de connexion
Office Live et cliquez sur le bouton Sign in.
Aprs que le ScanSnap soit connect Office Live, la bote de dialogue Scan to
Microsoft SharePoint s'ouvre.
3. Slectionnez le dossier dans lequel enregistrer l'image numrise.
4. Dans le panneau dindexation Scan to Microsoft SharePoint, saisissez des
informations comme le titre et cliquez sur le bouton Accepter.
L'image numrise est enregistre dans le dossier slectionn.
Pour en savoir plus, consultez le guide d'utilisation de Scan to Microsoft SharePoint.
Actions (avec Windows)
162
Enregistrer dans Rack2-Filer
Cette section vous explique comment enregistrer une image numrise sous un fichier PDF
dans la version d'essai de Rack2-Filer (fournie avec le ScanSnap) ou Rack2-Filer (V5.0 au
minimum recommand, fourni ou vendu sparment).
Pour en savoir plus sur les mthodes de numrisation et d'enregistrement d'une image
numrise dans Rack2-Filer, avec ou sans le Quick Menu, consultez :
avec le Quick Menu ( page 163)
sans le Quick Menu ( page 166)
La version d'essai de Rack2-Filer (fournie avec le ScanSnap) ou Rack2-Filer (V5.0 au
minimum recommand, modle fourni ou vendu sparment) est ncessaire pour utiliser
cette fonction.
Rack2-Filer est une application qui va vous permettre de convertir vos documents papiers et
lectroniques en fichiers PDF. Vous pourrez, par la suite, les grer sur un ordinateur. Vous
pourrez virtuellement grer vos documents en les insrant dans des dossiers relis que vous
rangerez dans une bibliothque, comme si vous consultiez un livre.
Les paramtres suivants dans ScanSnap Manager sont dsactivs lorsque les images
numrises sont enregistres dans Rack2-Filer.
- Renommer le fichier aprs la numrisation
- Compression couleur leve
Actions (avec Windows)
163
Avec le Quick Menu
1. Placez un document dans le ScanSnap.
Pour en savoir plus, consultez Chargement des documents (page 34).
2. Appuyez sur la touche [Scan] du ScanSnap pour dmarrer la
numrisation.
Le Quick Menu s'affiche lorsque la numrisation est termine.
3. Modifiez les paramtres de Scan to Rack2-Filer. (Ou rendez-vous
l'tape 4.)
1. Placez le pointeur de la souris sur le symbole de l'icne de Scan to Rack2-Filer
et slectionnez le menu Paramtres.
La bote de dialogue ScanSnap -> Rack2 s'affiche.
Pour activer le Quick Menu, vous devez cocher la case Utilisation du Quick Menu dans la bote
de dialogue de configuration du ScanSnap.
Pour en savoir plus, consultez Avec le Quick Menu (page 73).
Actions (avec Windows)
164
2. Modifiez les paramtres.
Dans cette bote de dialogue, slectionnez le dossier dans lequel enregistrer l'image
numrise.
Pour en savoir plus, consultez les rubriques d'aide> de Rack2-Filer. Cliquez sur le
bouton Aide dans la bote de dialogue ScanSnap -> Rack2 pour afficher cette
rubrique.
3. Cliquez sur le bouton OK pour fermer la bote de dialogue ScanSnap -> Rack2.
4. Cliquez sur l'icne de Scan to Rack2-Filer.
Rack2-Filer dmarre et le fichier PDF cr avec le ScanSnap est enregistr dans
Rack2-Filer, selon les paramtres configurs l'tape 3.
Si vous numrisez un document en slectionnant JPEG(*.jpg) dans Format de fichier
de longlet Fichier de la bote de dialogue de configuration du ScanSnap, aucune
image ne pourra tre enregistre dans Rack2-Filer.
La numrisation ne commencera pas tant que le Quick Menu sera affich. Enregistrez
l'image dans Rack2-Filer avant de numriser le document suivant.
vitez de dplacer, supprimer ou renommer une image numrise dans une
application diffrente lorsque le Quick Menu est affich.
Actions (avec Windows)
165
Pour en savoir plus, consultez le guide d'utilisation de Rack2-Filer.
Actions (avec Windows)
166
Sans le Quick Menu
1. Dans le Menu clic droit, slectionnez Configuration de la touche Scan.
Pour en savoir plus, consultez Le Menu clic droit (page 69).
La bote de dialogue de configuration du ScanSnap s'ouvre.
2. Dans la liste droulante Application choisie de l'onglet Application,
slectionnez Rack2-Filer.
Pour dsactiver le Quick Menu, vous devez dcocher la case Utilisation du Quick Menu dans
la bote de dialogue de configuration du ScanSnap.
Pour en savoir plus, consultez Sans le Quick Menu (page 79).
ScanSnap Manager peut galement interagir avec Rack2-Filer si vous slectionnez :
Rack2-Filer dans la liste droulante Profil de la bote de dialogue de configuration du
ScanSnap ;
Rack2-Filer dans le Menu clic gauche.
Actions (avec Windows)
167
3. Modifiez les paramtres de Scan to Rack2-Filer. (Ou rendez-vous
l'tape 4.)
1. Cliquez sur le bouton Configuration de l'application.
La bote de dialogue ScanSnap -> Rack2 s'affiche.
2. Modifiez les paramtres.
Dans cette bote de dialogue, slectionnez le dossier dans lequel enregistrer l'image
numrise.
Pour en savoir plus, consultez les rubriques d'aide> de Rack2-Filer. Cliquez sur le
bouton Aide dans la bote de dialogue ScanSnap -> Rack2 pour afficher cette
rubrique.
3. Cliquez sur le bouton OK pour fermer la bote de dialogue ScanSnap -> Rack2.
4. Cliquez sur le bouton OK pour fermer la bote de dialogue de
configuration du ScanSnap.
5. Placez un document dans le ScanSnap.
Pour en savoir plus, consultez Chargement des documents (page 34).
Actions (avec Windows)
168
6. Appuyez sur la touche [Scan] du ScanSnap pour dmarrer la
numrisation.
Rack2-Filer dmarre et le fichier PDF cr avec le ScanSnap est enregistr dans
Rack2-Filer, selon les paramtres dfinis l'tape 3.
Pour en savoir plus, consultez le guide d'utilisation de Rack2-Filer.
Actions (avec Windows)
169
Enregistrer des documents dans Evernote
Cette section vous explique comment enregistrer une image numrise sous un fichier PDF
dans Evernote.
Si vous enregistrez l'image numrise dans Evernote aprs l'avoir convertie en un fichier PDF
indexable, le fichier PDF deviendra indexable dans Evernote.
Pour en savoir plus sur les mthodes de numrisation et d'enregistrement d'une image
numrise dans Evernote, avec ou sans le Quick Menu, consultez :
avec le Quick Menu ( page 170)
sans le Quick Menu ( page 173)
Scan to Evernote (Document) n'est pas accueilli sur Windows 2000.
Vous devez, au pralable, ouvrir une session dans Evernote pour Windows afin de pouvoir
enregistrer un fichier dans Evernote.
PDF
Actions (avec Windows)
170
Avec le Quick Menu
1. Placez un document dans le ScanSnap.
Pour en savoir plus, consultez Chargement des documents (page 34).
2. Appuyez sur la touche [Scan] du ScanSnap pour dmarrer la
numrisation.
Le Quick Menu s'affiche lorsque la numrisation est termine.
3. Modifiez les paramtres de Scan to Evernote (Document). (Ou rendez-
vous l'tape 4.)
1. Placez le pointeur de la souris sur le symbole de l'icne de Scan to Evernote
(Document) et slectionnez le menu Paramtres.
La bote de dialogue Scan to Evernote - Options s'ouvre.
Pour activer le Quick Menu, vous devez cocher la case Utilisation du Quick Menu dans la bote
de dialogue de configuration du ScanSnap.
Pour en savoir plus, consultez Avec le Quick Menu (page 73).
Actions (avec Windows)
171
2. Modifiez les paramtres.
Pour en savoir plus sur la bote de dialogue Scan to Evernote - Options, consultez
les rubriques d'aide de ScanSnap Manager.
3. Cliquez sur le bouton OK pour fermer la bote de dialogue Scan to Evernote -
Options.
4. Cliquez sur l'icne de Scan to Evernote (Document).
La numrisation ne commencera pas tant que le Quick Menu sera affich. Enregistrez
le fichier PDF dans Evernote avant de numriser le document suivant.
vitez de dplacer, supprimer ou renommer une image numrise dans une
application diffrente lorsque le Quick Menu est affich.
Actions (avec Windows)
172
Si vous numrisez un document aprs avoir slectionn JPEG (*.jpg) dans Format
de fichier de longlet Fichier de la bote de dialogue de configuration du ScanSnap,
un fichier PDF distinct sera cr pour chaque fichier JPEG.
La fentre suivante s'ouvre pendant la cration d'un fichier.
Si vous avez coch la case Convertir au format PDF indexable l'tape 3., la
reconnaissance textuelle seffectuera selon les paramtres slectionns dans
Options OCR de la bote de dialogue Scan to Evernote - Options.
La fentre suivante s'ouvre pendant la reconnaissance textuelle.
Evernote pour Windows dmarre et le fichier PDF est enregistr dans Evernote.
La reconnaissance textuelle est effectue uniquement sur les pages qui n'ont pas
encore t reconnues textuellement.
Le fichier dans lequel limage numrise est enregistre, est conserv dans le dossier que
vous avez slectionn dans Dossier d'enregistrement des images de longlet
Sauvegarde de la bote de dialogue de configuration du ScanSnap, mme aprs avoir
enregistr limage numrise dans Evernote. Supprimez ce fichier sil est inutile.
Actions (avec Windows)
173
Sans le Quick Menu
1. Dans le Menu clic droit, slectionnez Configuration de la touche Scan.
Pour en savoir plus, consultez Le Menu clic droit (page 69).
La bote de dialogue de configuration du ScanSnap s'ouvre.
2. Dans la liste droulante Application choisie de l'onglet Application,
slectionnez Scan to Evernote (Document).
Pour dsactiver le Quick Menu, vous devez dcocher la case Utilisation du Quick Menu dans
la bote de dialogue de configuration du ScanSnap.
Pour en savoir plus, consultez Sans le Quick Menu (page 79).
ScanSnap Manager peut galement interagir avec Scan to Evernote (Document) lorsque
vous slectionnez :
Scan to Evernote (Document) dans la liste droulante Profil de la bote de dialogue de
configuration du ScanSnap ;
Scan to Evernote (Document) dans le Menu clic gauche.
Actions (avec Windows)
174
3. Modifiez les paramtres de Scan to Evernote (Document). (Ou rendez-
vous l'tape 4.)
1. Cliquez sur le bouton Configuration de l'application.
La bote de dialogue Scan to Evernote - Options s'ouvre.
2. Modifiez les paramtres.
Pour en savoir plus sur la bote de dialogue Scan to Evernote - Options, consultez
les rubriques d'aide de ScanSnap Manager.
3. Cliquez sur le bouton OK pour fermer la bote de dialogue Scan to Evernote -
Options.
4. Cliquez sur le bouton OK pour fermer la bote de dialogue de
configuration du ScanSnap.
5. Placez un document dans le ScanSnap.
Pour en savoir plus, consultez Chargement des documents (page 34).
Actions (avec Windows)
175
6. Appuyez sur la touche [Scan] du ScanSnap pour dmarrer la
numrisation.
La numrisation termine, si vous avez slectionn JPEG (*.jpg) dans Format de
fichier de longlet Fichier de la bote de dialogue de configuration du ScanSnap, un
fichier PDF distinct sera cr pour chaque fichier JPEG.
La fentre suivante s'ouvre pendant la cration d'un fichier.
Si vous avez coch la case Convertir au format PDF indexable l'tape 3., la
reconnaissance textuelle seffectuera selon les paramtres slectionns dans
Options OCR de la bote de dialogue Scan to Evernote - Options.
La fentre suivante s'ouvre pendant la reconnaissance textuelle.
Evernote pour Windows dmarre et le fichier PDF est enregistr dans Evernote.
La reconnaissance textuelle est effectue uniquement sur les pages qui n'ont pas
encore t reconnues textuellement.
Le fichier dans lequel limage numrise est enregistre, est conserv dans le dossier que
vous avez slectionn dans Dossier d'enregistrement des images de longlet
Sauvegarde de la bote de dialogue de configuration du ScanSnap, mme aprs avoir
enregistr limage numrise dans Evernote. Supprimez ce fichier sil est inutile.
Actions (avec Windows)
176
Enregistrer des notes manuscrites dans Evernote
Cette section vous explique comment enregistrer une image numrise sous un fichier JPEG
dans Evernote.
Lorsque vous enregistrez un fichier JPEG dans Evernote, la reconnaissance textuelle
s'excute sur l'ensemble du texte, notes manuscrites comprises, et le fichier devient
indexable dans Evernote.
Pour en savoir plus sur les mthodes de numrisation et d'enregistrement d'une image
numrise dans Evernote, avec ou sans le Quick Menu, consultez :
avec le Quick Menu ( page 177)
sans le Quick Menu ( page 179)
Scan to Evernote (Note) n'est pas accueilli sur Windows 2000.
Vous devez, au pralable, ouvrir une session dans Evernote pour Windows afin de pouvoir
enregistrer un fichier dans Evernote.
JPEG
Actions (avec Windows)
177
Avec le Quick Menu
1. Placez un document dans le ScanSnap.
Pour en savoir plus, consultez Chargement des documents (page 34).
2. Appuyez sur la touche [Scan] du ScanSnap pour dmarrer la
numrisation.
Le Quick Menu s'affiche lorsque la numrisation est termine.
3. Cliquez sur l'icne de Scan to Evernote (Note).
Pour activer le Quick Menu, vous devez cocher la case Utilisation du Quick Menu dans la bote
de dialogue de configuration du ScanSnap.
Pour en savoir plus, consultez Avec le Quick Menu (page 73).
La numrisation ne commencera pas tant que le Quick Menu sera affich. Enregistrez
le fichier JPEG dans Evernote avant de numriser un autre document.
vitez de dplacer, supprimer ou renommer une image numrise dans une
application diffrente lorsque le Quick Menu est affich.
Actions (avec Windows)
178
Si vous numrisez un document en slectionnant PDF(*.pdf) dans Format de
fichier de longlet Fichier de la bote de dialogue de configuration du ScanSnap, un
fichier JPEG sera cr pour chaque page du fichier PDF.
La fentre suivante s'ouvre pendant la cration d'un fichier.
Evernote for Windows dmarre et le fichier JPEG est enregistr dans Evernote.
Si vous slectionnez PDF (*.pdf) dans Format de fichier de longlet Fichier de la bote
de dialogue de configuration du ScanSnap, une numrotation compose de quatre
chiffres est automatiquement ajoute au nom du fichier enregistr dans Evernote.
Par exemple, si le nom de fichier est ScanSnap, les fichiers seront nomms/numrots
de la manire suivante :
ScanSnap_0001, ScanSnap_0002, ScanSnap_0003...
Le fichier dans lequel limage numrise est enregistre, est conserv dans le dossier
que vous avez slectionn dans Dossier d'enregistrement des images de longlet
Sauvegarde de la bote de dialogue de configuration du ScanSnap, mme aprs avoir
enregistr limage numrise dans Evernote. Supprimez ce fichier sil est inutile.
Actions (avec Windows)
179
Sans le Quick Menu
1. Dans le Menu clic droit, slectionnez Configuration de la touche Scan.
Pour en savoir plus, consultez Le Menu clic droit (page 69).
La bote de dialogue de configuration du ScanSnap s'ouvre.
2. Dans la liste droulante Application choisie de l'onglet Application,
slectionnez Scan to Evernote (Note).
3. Cliquez sur le bouton OK pour fermer la bote de dialogue de
configuration du ScanSnap.
4. Placez un document dans le ScanSnap.
Pour en savoir plus, consultez Chargement des documents (page 34).
Pour dsactiver le Quick Menu, vous devez dcocher la case Utilisation du Quick Menu dans
la bote de dialogue de configuration du ScanSnap.
Pour en savoir plus, consultez Sans le Quick Menu (page 79).
ScanSnap Manager peut galement interagir avec Scan to Evernote (Note) lorsque vous
slectionnez :
Scan to Evernote (Note) dans la liste droulante Profil de la bote de dialogue de
configuration du ScanSnap ;
Scan to Evernote (Note) dans le Menu clic gauche.
Actions (avec Windows)
180
5. Appuyez sur la touche [Scan] du ScanSnap pour dmarrer la
numrisation.
La numrisation termine, si vous avez slectionn PDF(*.pdf) dans Format de
fichier de longlet Fichier de la bote de dialogue de configuration du ScanSnap, un
fichier JPEG sera cr pour chaque page du fichier PDF.
La fentre suivante s'ouvre pendant la cration d'un fichier.
Evernote for Windows dmarre et le fichier JPEG est enregistr dans Evernote.
Si vous slectionnez PDF (*.pdf) dans Format de fichier de longlet Fichier de la bote
de dialogue de configuration du ScanSnap, une numrotation compose de quatre
chiffres est automatiquement ajoute au nom du fichier enregistr dans Evernote.
Par exemple, si le nom de fichier est ScanSnap, les fichiers seront nomms/numrots
de la manire suivante :
ScanSnap_0001, ScanSnap_0002, ScanSnap_0003...
Le fichier dans lequel limage numrise est enregistre, est conserv dans le dossier
que vous avez slectionn dans Dossier d'enregistrement des images de longlet
Sauvegarde de la bote de dialogue de configuration du ScanSnap, mme aprs avoir
enregistr limage numrise dans Evernote. Supprimez ce fichier sil est inutile.
Actions (avec Windows)
181
Enregistrer des documents dans Google Documents
Cette section vous explique comment enregistrer une image numrise sous un fichier PDF
dans Google Documents.
Pour en savoir plus sur les mthodes de numrisation et d'enregistrement d'une image
numrise dans Google Documents, avec ou sans le Quick Menu, consultez :
avec le Quick Menu ( page 182)
sans le Quick Menu ( page 186)
Scan to Google Documents n'est pas accueilli sur Windows 2000.
Vous devez installer .NET Framework 3.0 afin de pouvoir utiliser cette fonction.
.NET Framework 3.0 est galement compris dans .NET Framework 3.5 (SP1 au minimum).
Nous vous invitons utiliser .NET Framework 3.5 (SP1 au minimum) en procdant la mise
jour de Windows.
Mme si vous avez dj install .NET Framework 4.0 au minimum, l'installation de .NET
Framework 3.0 reste ncessaire car cette version nest pas comprise dans .NET Framework
4.0 au minimum.
PDF
Actions (avec Windows)
182
Avec le Quick Menu
1. Placez un document dans le ScanSnap.
Pour en savoir plus, consultez Chargement des documents (page 34).
2. Appuyez sur la touche [Scan] du ScanSnap pour dmarrer la
numrisation.
Le Quick Menu s'affiche lorsque la numrisation est termine.
3. Modifiez les paramtres de Scan to Google Documents(TM). (Ou rendez-
vous l'tape 4.)
1. Placez le pointeur de la souris sur le symbole de l'icne Scan to Google
Documents(TM) et slectionnez le menu Paramtres.
La bote de dialogue Scan to Google Documents(TM) - Options s'ouvre.
Pour activer le Quick Menu, vous devez cocher la case Utilisation du Quick Menu dans la bote
de dialogue de configuration du ScanSnap.
Pour en savoir plus, consultez Avec le Quick Menu (page 73).
Actions (avec Windows)
183
2. Modifiez les paramtres.
Pour en savoir plus sur la bote de dialogue Scan to Google Documents(TM) -
Options, consultez les rubriques d'aide de ScanSnap Manager.
3. Cliquez sur le bouton OK pour fermer la bote de dialogue Scan to Google
Documents(TM) - Options.
4. Cliquez sur l'icne de Scan to Google Documents(TM).
Si vous utilisez un ordinateur public, vitez de remplir les champs E-mail et Mot de
passe. Faute de quoi, dautres utilisateurs pourraient automatiquement se connecter
sur Google Documents.
Nous vous invitons remplir E-mail dans cette bote de dialogue et saisir votre mot
de passe chaque fois.
La numrisation ne commencera pas tant que le Quick Menu sera affich. Enregistrez
le fichier PDF dans Google Documents avant de numriser un autre document.
vitez de dplacer, supprimer ou renommer une image numrise dans une
application diffrente lorsque le Quick Menu est affich.
Actions (avec Windows)
184
Si vous n'avez saisi aucun compte Google dans la bote de dialogue Scan to
Google Documents(TM) - Options l'tape 3., la bote de dialogue Scan to
Google Documents(TM) s'ouvrira. Pour continuer, saisissez votre adresse
lectronique et un mot de passe et cliquez sur le bouton OK.
Si vous numrisez un document aprs avoir slectionn JPEG (*.jpg) dans Format
de fichier de longlet Fichier de la bote de dialogue de configuration du ScanSnap,
un fichier PDF distinct sera cr pour chaque fichier JPEG.
La fentre suivante s'ouvre pendant la cration d'un fichier.
Si vous avez coch la case Convertir au format PDF indexable dans la bote de
dialogue Scan to Google Documents(TM) - Options l'tape 3., la
reconnaissance textuelle sera effectue selon les paramtres configurs dans
Options OCR de la bote de dialogue Scan to Google Documents(TM) - Options.
La fentre suivante s'ouvre pendant la reconnaissance textuelle.
Si vous utilisez un ordinateur public, vitez de cocher la case Sauvegardez les
informations de votre compte.
Faute de quoi, dautres utilisateurs pourraient automatiquement se connecter sur
Google Documents.
Scan to Google Documents sera inacessible si vous vous connectez sur Internet
avec un serveur mandataire demandant une authentification.
Actions (avec Windows)
185
L'enregistrement dans Google Documents commence. Cliquez sur le bouton Fermer
pour fermer la bote de dialogue Scan to Google Documents(TM) la fin de la
numrisation.
Si vous avez coch la case Fermez cette fentre lorsque la sauvegarde est
termine, la bote de dialogue Scan to Google Documents(TM), partir de la
numrisation suivante, se fermera automatiquement la fin de l'enregistrement.
La reconnaissance textuelle est effectue uniquement sur les pages qui n'ont pas
encore t reconnues textuellement.
Google Documents ne souvrira pas la fin de lenregistrement. Pour confirmer le fichier
PDF enregistr, dmarrez un navigateur Web et connectez-vous sur Google Documents.
Actions (avec Windows)
186
Sans le Quick Menu
1. Dans le Menu clic droit, slectionnez Configuration de la touche Scan.
Pour en savoir plus, consultez Le Menu clic droit (page 69).
La bote de dialogue de configuration du ScanSnap s'ouvre.
2. Dans la liste droulante Application choisie de l'onglet Application,
slectionnez Scan to Google Documents(TM).
Pour dsactiver le Quick Menu, vous devez dcocher la case Utilisation du Quick Menu dans
la bote de dialogue de configuration du ScanSnap.
Pour en savoir plus, consultez Sans le Quick Menu (page 79).
ScanSnap Manager peut galement interagir avec Scan to Google Documents(TM)
lorsque vous slectionnez :
Scan to Google Documents(TM) dans la liste droulante Profil de la bote de
dialogue de configuration du ScanSnap ;
Scan to Google Documents(TM) dans le Menu clic gauche.
Actions (avec Windows)
187
3. Modifiez les paramtres de Scan to Google Documents(TM). (Ou rendez-
vous l'tape 4.)
1. Cliquez sur le bouton Configuration de l'application.
La bote de dialogue Scan to Google Documents(TM) - Options s'ouvre.
2. Modifiez les paramtres.
Pour en savoir plus sur la bote de dialogue Scan to Google Documents(TM) -
Options, consultez les rubriques d'aide de ScanSnap Manager.
3. Cliquez sur le bouton OK pour fermer la bote de dialogue Scan to Google
Documents(TM) - Options.
4. Cliquez sur le bouton OK pour fermer la bote de dialogue de
configuration du ScanSnap.
5. Placez un document dans le ScanSnap.
Pour en savoir plus, consultez Chargement des documents (page 34).
Si vous utilisez un ordinateur public, vitez de remplir les champs E-mail et Mot de
passe. Faute de quoi, dautres utilisateurs pourraient automatiquement se connecter
sur Google Documents.
Nous vous invitons remplir E-mail dans cette bote de dialogue et saisir votre mot
de passe chaque fois.
Actions (avec Windows)
188
6. Appuyez sur la touche [Scan] du ScanSnap pour dmarrer la
numrisation.
Si vous n'avez saisi aucun compte Google dans la bote de dialogue Scan to
Google Documents(TM) - Options l'tape 3., la bote de dialogue Scan to
Google Documents(TM) s'ouvrira la fin de la numrisation. Pour continuer,
saisissez votre adresse lectronique et un mot de passe et cliquez sur le bouton OK.
Si vous numrisez un document aprs avoir slectionn JPEG (*.jpg) dans Format
de fichier de longlet Fichier de la bote de dialogue de configuration du ScanSnap,
un fichier PDF distinct sera cr pour chaque fichier JPEG.
La fentre suivante s'ouvre pendant la cration d'un fichier.
Si vous utilisez un ordinateur public, vitez de cocher la case Sauvegardez les
informations de votre compte.
Faute de quoi, dautres utilisateurs pourraient automatiquement se connecter sur
Google Documents.
Scan to Google Documents sera inacessible si vous vous connectez sur Internet
avec un serveur mandataire demandant une authentification.
Actions (avec Windows)
189
Si vous avez coch la case Convertir au format PDF indexable dans la bote de
dialogue Scan to Google Documents(TM) - Options l'tape 3., la
reconnaissance textuelle sera effectue selon les paramtres configurs dans
Options OCR de la bote de dialogue Scan to Google Documents(TM) - Options.
La fentre suivante s'ouvre pendant la reconnaissance textuelle.
L'enregistrement dans Google Documents commence. Cliquez sur le bouton Fermer
pour fermer la bote de dialogue Scan to Google Documents(TM) la fin de la
numrisation.
Si vous avez coch la case Fermez cette fentre lorsque la sauvegarde est
termine, la bote de dialogue Scan to Google Documents(TM), partir de la
numrisation suivante, se fermera automatiquement la fin de l'enregistrement.
La reconnaissance textuelle est effectue uniquement sur les pages qui n'ont pas
encore t reconnues textuellement.
Google Documents ne s'ouvrira pas la fin de l'enregistrement. Pour confirmer le fichier
PDF enregistr, dmarrez un navigateur Web et connectez-vous sur Google Documents.
Actions (avec Windows)
190
Publier sur Salesforce Chatter
Cettes section vous explique comment publier une image numrise, sous la forme d'un
fichier PDF ou JPEG, sur Salesforce Chatter.
Pour en savoir plus sur les mthodes de numrisation et de publication d'une image
numrise sur Salesforce Chatter, avec ou sans le Quick Menu, consultez :
avec le Quick Menu ( page 191)
sans le Quick Menu ( page 196)
Scan to Salesforce Chatter n'est pas accueilli sur Windows 2000.
Vous devez installer .NET Framework 3.0 afin de pouvoir utiliser cette fonction.
.NET Framework 3.0 est galement compris dans .NET Framework 3.5 (SP1 au minimum).
Nous vous invitons utiliser .NET Framework 3.5 (SP1 au minimum) en procdant la mise
jour de Windows.
Mme si vous avez dj install .NET Framework 4.0 au minimum, l'installation de .NET
Framework 3.0 reste ncessaire car cette version nest pas comprise dans .NET Framework
4.0 au minimum.
ScanSnap Manager peut interagir avec les ditions Salesforce suivantes :
- Unlimited
- Enterprise
Vous pouvez publier, au maximum, cent fichiers d'image la fois sur Salesforce.
JPEG
PDF
Actions (avec Windows)
191
Avec le Quick Menu
1. Placez un document dans le ScanSnap.
Pour en savoir plus, consultez Chargement des documents (page 34).
2. Appuyez sur la touche [Scan] du ScanSnap pour dmarrer la
numrisation.
Le Quick Menu s'affiche lorsque la numrisation est termine.
3. Modifiez les paramtres de Scan to Salesforce Chatter. (Ou rendez-vous
l'tape 4.)
1. Placez le pointeur de la souris sur le symbole de l'icne de Scan to Salesforce
Chatter et slectionnez le menu Paramtres.
La bote de dialogue Scan to Salesforce Chatter - Options s'ouvre.
Pour activer le Quick Menu, vous devez cocher la case Utilisation du Quick Menu dans la bote
de dialogue de configuration du ScanSnap.
Pour en savoir plus, consultez Avec le Quick Menu (page 73).
Actions (avec Windows)
192
2. Modifiez les paramtres.
Pour en savoir plus sur la bote de dialogue Scan to Salesforce Chatter - Options,
consultez les rubriques d'aide de ScanSnap Manager. Pour continuer, saisissez
votre nom dutilisateur et un mot de passe. Cliquez sur le bouton OK. Si ncessaire,
saisissez un jeton de scurit.
3. Cliquez sur le bouton OK pour fermer la bote de dialogue Scan to Salesforce
Chatter - Options.
4. Cliquez sur l'icne de Scan to Salesforce Chatter.
Si vous utilisez un ordinateur public, vitez de remplir les champs Nom de
l'utilisateur, Mot de passe et Jeton de scurit. Faute de quoi, dautres utilisateurs
pourraient automatiquement se connecter sur Salesforce.
Nous vous invitons remplir les champs Nom de l'utilisateur et Jeton de scurit
dans cette bote de dialogue et saisir votre mot de passe chaque fois.
Actions (avec Windows)
193
Si vous n'avez saisi aucun compte Salesforce dans la bote de dialogue Scan to
Salesforce Chatter - Options l'tape 3., la bote de dialogue Scan to Salesforce
Chatter - Connexion s'ouvrira. L'enregistrement se poursuivra aprs avoir cliqu
sur le bouton OK qui validera votre nom d'utilisateur et votre mot de passe. Saisissez
ventuellement un jeton de scurit.
La bote de dialogue Scan to Salesforce Chatter s'ouvre.
Si vous utilisez un ordinateur public, vitez de cocher la case Sauvegarder les
informations relatives au compte de l'utilisateur.
Faute de quoi, dautres utilisateurs pourraient automatiquement se connecter sur
Salesforce.
Scan to Salesforce Chatter sera inacessible si vous vous connectez sur Internet
avec un serveur mandataire demandant une authentification.
Actions (avec Windows)
194
5. Confirmez l'image numrise dans le volet de prvisualisation.
Dans la bote de dialogue Scan to Salesforce Chatter, vous pouvez paramtrer
l'emplacement et la mthode de publication, le message publier, nommer et dcrire le
fichier qui sera publi sur Salesforce Chatter et enregistrer l'image numrise dans le
dossier slectionn dans Dossier d'enregistrement des images.
Pour en savoir plus sur la bote de dialogue Scan to Salesforce Chatter, consultez les
rubriques d'aide de ScanSnap Manager.
prvisualisation
Actions (avec Windows)
195
6. Cliquez sur le bouton Publier.
La publication sur Salesforce Chatter dmarre. Cliquez sur le bouton Fermer pour
fermer la bote de dialogue Scan to Salesforce Chatter la fin de la publication.
Si vous avez coch la case Fermer cette fentre la fin de la publication, la bote
de dialogue Scan to Salesforce Chatter, partir de la numrisation suivante, se
fermera automatiquement la fin de la publication.
La numrisation ne commencera pas, tant que le Quick Menu est affich et la bote de
dialogue Scan to Salesforce Chatter est ouverte. Fermez la bote de dialogue Scan
to Salesforce Chatter avant de numriser le document suivant.
vitez de dplacer, supprimer ou renommer une image numrise dans une
application diffrente lorsque le Quick Menu est affich.
Salesforce ne s'ouvrira pas la fin de la publication. Pour confirmer le fichier d'image
enregistr, dmarrez un navigateur Web et connectez-vous sur Salesforce.
Actions (avec Windows)
196
Sans le Quick Menu
1. Dans le Menu clic droit, slectionnez Configuration de la touche Scan.
Pour en savoir plus, consultez Le Menu clic droit (page 69).
La bote de dialogue de configuration du ScanSnap s'ouvre.
2. Dans la liste droulante Application choisie de l'onglet Application,
slectionnez Scan to Salesforce Chatter.
Pour dsactiver le Quick Menu, vous devez dcocher la case Utilisation du Quick Menu dans
la bote de dialogue de configuration du ScanSnap.
Pour en savoir plus, consultez Sans le Quick Menu (page 79).
Aprs avoir enregistr des paramtres de numrisation dans un profil, vous pourrez
slectionner l'application interactive avec ScanSnap Manager dans la liste droulante
Profil ou dans le Menu clic gauche pour la prochaine numrisation.
Pour en savoir plus, consultez Grer les profils (page 90).
Actions (avec Windows)
197
3. Modifiez les paramtres de Scan to Salesforce Chatter. (Ou rendez-vous
l'tape 4.)
1. Cliquez sur le bouton Configuration de l'application.
La bote de dialogue Scan to Salesforce Chatter - Options s'ouvre.
2. Modifiez les paramtres.
Pour en savoir plus sur la bote de dialogue Scan to Salesforce Chatter - Options,
consultez les rubriques d'aide de ScanSnap Manager.
3. Cliquez sur le bouton OK pour fermer la bote de dialogue Scan to Salesforce
Chatter - Options.
4. Cliquez sur le bouton OK pour fermer la bote de dialogue de
configuration du ScanSnap.
5. Placez un document dans le ScanSnap.
Pour en savoir plus, consultez Chargement des documents (page 34).
Si vous utilisez un ordinateur public, vitez de remplir les champs Nom de
l'utilisateur, Mot de passe et Jeton de scurit. Faute de quoi, dautres utilisateurs
pourraient automatiquement se connecter sur Salesforce.
Nous vous invitons remplir les champs Nom de l'utilisateur et Jeton de scurit
dans cette bote de dialogue et saisir votre mot de passe chaque fois.
Actions (avec Windows)
198
6. Appuyez sur la touche [Scan] du ScanSnap pour dmarrer la
numrisation.
Si vous n'avez saisi aucun compte Salesforce dans la bote de dialogue Scan to
Salesforce Chatter - Options l'tape 3., la bote de dialogue Scan to Salesforce
Chatter -Connexion s'ouvrira la fin de la numrisation. Pour continuer, saisissez
votre nom dutilisateur et un mot de passe. Cliquez sur le bouton OK. Si ncessaire,
saisissez un jeton de scurit.
La bote de dialogue Scan to Salesforce Chatter s'ouvre.
Si vous utilisez un ordinateur public, vitez de cocher la case Sauvegarder les
informations relatives au compte de l'utilisateur.
Faute de quoi, dautres utilisateurs pourraient automatiquement se connecter sur
Salesforce.
Scan to Salesforce Chatter sera inacessible si vous vous connectez sur Internet
avec un serveur mandataire demandant une authentification.
Actions (avec Windows)
199
7. Confirmez l'image numrise dans le volet de prvisualisation.
Dans la bote de dialogue Scan to Salesforce Chatter, vous pouvez paramtrer
l'emplacement et la mthode de publication, le message publier, nommer et dcrire le
fichier qui sera publi sur Salesforce Chatter et enregistrer l'image numrise dans le
dossier slectionn dans Dossier d'enregistrement des images.
Pour en savoir plus sur la bote de dialogue Scan to Salesforce Chatter, consultez les
rubriques d'aide de ScanSnap Manager.
8. Cliquez sur le bouton Publier.
La publication sur Salesforce Chatter dmarre. Cliquez sur le bouton Fermer pour
fermer la bote de dialogue Scan to Salesforce Chatter la fin de la publication.
prvisualisation
Actions (avec Windows)
200
Si vous avez coch la case Fermer cette fentre la fin de la publication, la bote
de dialogue Scan to Salesforce Chatter, partir de la numrisation suivante, se
fermera automatiquement la fin de la publication.
Aucune numrisation ne commencera tant que la bote de dialogue Scan to
Salesforce Chatter sera ouverte. Fermez la bote de dialogue avant de numriser un
autre document.
vitez de dplacer, supprimer ou renommer l'image numrise dans une application
diffrente tant que la bote de dialogue Scan to Salesforce Chatter est ouverte.
Salesforce ne s'ouvrira pas la fin de la publication. Pour confirmer le fichier d'image
enregistr, dmarrez un navigateur Web et connectez-vous sur Salesforce.
Actions (avec Windows)
201
Enregistrer des donnes sur un priphrique mobile
Cettes section vous explique comment enregistrer une image numrise, sous la forme d'un
fichier PDF ou JPEG, sur un priphrique mobile.
Scan to Mobile n'est pas accueilli sur Windows 2000.
Vous devez connecter un priphrique mobile la fois.
Vous devez installer .NET Framework 3.0 afin de pouvoir utiliser cette fonction.
.NET Framework 3.0 est galement compris dans .NET Framework 3.5 (SP1 au minimum).
Nous vous invitons utiliser .NET Framework 3.5 (SP1 au minimum) en procdant la mise
jour de Windows.
Mme si vous avez dj install .NET Framework 4.0 au minimum, l'installation de .NET
Framework 3.0 reste ncessaire car cette version nest pas comprise dans .NET Framework
4.0 au minimum.
Pour pouvoir utiliser cette fonction, vous devez galement installer ScanSnap Connect
Application sur le priphrique mobile. Tlchargez ScanSnap Connect Application pour
priphriques mobiles depuis une boutique d'applications, comme App Store.
ScanSnap Connect Application pour priphriques mobiles est accueilli par les systmes
d'exploitation suivants :
- iOS 4.2.1 au minimum
Le nombre de fichiers d'images numrises et la taille maximale d'un fichier pouvant tre
enregistrs sur un priphrique mobile sont dcrits ci-dessous :
- nombre de fichiers : 100 au maximum
- taille totale : 2 048 Mo
Une alerte pare-feu peut s'afficher si vous dmarrez Scan to Mobile pour la premire fois. Si
l'alerte s'affiche, slectionnez Autoriser l'accs ou Dbloquer.
Actions (avec Windows)
202
Pour en savoir plus sur l'enregistrement d'une image numrise sur un priphrique mobile
via une interaction automatique, avec ou sans le Quick Menu, consultez :
interaction automatique ( page 203)
avec le Quick Menu ( page 205)
sans le Quick Menu ( page 209)
Le message suivant s'affiche lorsque vous dmarrez Scan to Mobile pour la premire fois.
Cliquez sur le bouton OK pour ouvrir la bote de dialogue Scan to Mobile - Usuel.
Dans la bote de dialogue Scan to Mobile - Usuel, saisissez un mot de passe pour vous
connecter au priphrique mobile.
Pour en savoir plus sur les divers paramtres, consultez les rubriques d'aide de Scan to
Mobile.
L'icne de Scan to Mobile s'affiche dans la barre des tches lorsque le fichier est enregistr
sur le priphrique mobile.
Dans Windows 7, l'icne de Scan to Mobile est affiche dans le menu qui s'ouvre lorsque
vous cliquez sur dans la barre des tches.
L'icne de Scan to Mobile vous informe de la communication entre l'ordinateur et le
priphrique mobile. L'aspect de cette icne dpend de l'tat de la communication, comme
indiqu ci-dessous
tat Icne de Scan to Mobile
en attente
mise en veille
envoi
erreur d'envoi
rejet
Actions (avec Windows)
203
Interaction automatique
1. Slectionnez le menu Dmarrer Tous les programmes ScanSnap
Manager Scan to Mobile.
L'icne de Scan to Mobile s'affiche dans la barre des tches.
2. Connectez-vous sur votre ordinateur depuis le priphrique mobile.
Pour en savoir plus sur la connexion un ordinateur depuis un priphrique mobile,
consultez le guide d'utilisation de ScanSnap Connect Application (iOS).
La connexion tablie, la bote de dialogue Scan to Mobile s'affiche l'cran de
l'ordinateur et vous informe du priphrique mobile actuellement connect sur
l'ordinateur.
3. Placez un document dans le ScanSnap.
Pour en savoir plus, consultez Chargement des documents (page 34).
Pour en savoir plus sur les fonctionnalits et l'utilisation de ScanSnap Connect Application
pour priphriques mobiles, consultez le guide d'utilisation de ScanSnap Connect
Application (iOS).
Pour en savoir plus, consultez tablir un lien automatique avec les applications (page 99).
Actions (avec Windows)
204
4. Appuyez sur la touche [Scan] du ScanSnap pour dmarrer la
numrisation.
Les images numrises seront envoyes depuis l'ordinateur vers le priphrique
mobile la fin de la numrisation.
5. Cliquez sur le bouton Fermer pour fermer la bote de dialogue Scan to
Mobile lorsque l'envoi est termin.
Pour activer l'interaction automatique avec Scan to Mobile, appuyez sur la touche [Scan]
du ScanSnap et effectuez une numrisation pendant que Scan to Mobile est actif
(application actuellement slectionne dans la barre des tches) et que sa bote de
dialogue est affiche au premier plan.
Si vous avez coch la case Envoyer les donnes aprs avoir cliqu sur le bouton Envoyer
dans la bote de dialogue Scan to Mobile - Usuel, le bouton Envoyer sera visible dans la bote
de dialogue Scan to Mobile. Cliquez sur le bouton Envoyer pour envoyer l'image vers le
priphrique mobile.
Aprs avoir dconnect le priphrique mobile de l'ordinateur, la bote de dialogue Scan to
Mobile se fermera automatiquement.
Actions (avec Windows)
205
Avec le Quick Menu
1. Placez un document dans le ScanSnap.
Pour en savoir plus, consultez Chargement des documents (page 34).
2. Appuyez sur la touche [Scan] du ScanSnap pour dmarrer la
numrisation.
Le Quick Menu s'affiche lorsque la numrisation est termine.
3. Modifiez les paramtres de Scan to SharePoint. (Ou rendez-vous
l'tape 4.)
1. Placez le pointeur de la souris sur le symbole de l'icne de Scan to Mobile et
slectionnez le menu Paramtres.
La bote de dialogue Scan to Mobile - Options s'ouvre.
Pour activer le Quick Menu, vous devez cocher la case Utilisation du Quick Menu dans la bote
de dialogue de configuration du ScanSnap.
Pour en savoir plus, consultez Avec le Quick Menu (page 73).
Si Scan to Mobile est dj ouvert et actif (dont l'application est slectionne dans la barre
des tches et la bote de dialogue Scan to Mobile est au premier plan), ScanSnap
Manager interagira automatiquement avec Scan to Mobile, sans que le Quick Menu ne
s'affiche.
Pour afficher le Quick Menu, rduisez d'abord la bote de dialogue Scan to Mobile, puis
recommencez la numrisation.
Actions (avec Windows)
206
2. Modifiez les paramtres.
Pour en savoir plus sur la bote de dialogue Scan to Mobile - Options, consultez les
rubriques d'aide de ScanSnap Manager.
3. Cliquez sur le bouton OK pour fermer la bote de dialogue Scan to Mobile -
Options.
4. Cliquez sur l'icne de Scan to Mobile.
La numrisation ne commencera pas tant que le Quick Menu sera affich. Attendez
que ScanSnap Manager interagisse avec Scan to Mobile avant de numriser un autre
document.
vitez de dplacer, supprimer ou renommer une image numrise dans une
application diffrente lorsque le Quick Menu est affich.
Actions (avec Windows)
207
La bote de dialogue Scan to Mobile s'ouvre.
5. Connectez-vous sur votre ordinateur depuis le priphrique mobile.
Pour en savoir plus sur la connexion un ordinateur depuis un priphrique mobile,
consultez le guide d'utilisation de ScanSnap Connect Application (iOS).
La connexion tablie, la bote de dialogue Scan to Mobile s'ouvre et vous informe
du priphrique mobile actuellement connect sur l'ordinateur. Ensuite, l'image
numrise est envoye sur le priphrique mobile.
Si vous avez coch la case Envoyer les donnes aprs avoir cliqu sur le bouton
Envoyer dans la bote de dialogue Scan to Mobile - Usuel, le bouton Envoyer sera
visible dans la bote de dialogue Scan to Mobile. Cliquez sur le bouton Envoyer pour
envoyer l'image vers le priphrique mobile.
Pour en savoir plus sur les fonctionnalits et l'utilisation de ScanSnap Connect
Application pour priphriques mobiles, consultez le guide d'utilisation de ScanSnap
Connect Application (iOS).
Actions (avec Windows)
208
6. Cliquez sur le bouton Fermer pour fermer la bote de dialogue Scan to
Mobile lorsque l'envoi est termin.
Aprs avoir dconnect le priphrique mobile de l'ordinateur, la bote de dialogue Scan
to Mobile se fermera automatiquement.
Actions (avec Windows)
209
Sans le Quick Menu
1. Dans le Menu clic droit, slectionnez Configuration de la touche Scan.
Pour en savoir plus, consultez Le Menu clic droit (page 69).
La bote de dialogue de configuration du ScanSnap s'ouvre.
2. Dans la liste droulante Application choisie de l'onglet Application,
slectionnez Scan to Mobile.
Pour dsactiver le Quick Menu, vous devez dcocher la case Utilisation du Quick Menu dans
la bote de dialogue de configuration du ScanSnap.
Pour en savoir plus, consultez Sans le Quick Menu (page 79).
Aprs avoir enregistr des paramtres de numrisation dans un profil, vous pourrez
slectionner l'application interactive avec ScanSnap Manager dans la liste droulante
Profil ou dans le Menu clic gauche pour la prochaine numrisation.
Pour en savoir plus, consultez Grer les profils (page 90).
Actions (avec Windows)
210
3. Modifiez les paramtres de Scan to Mobile. (Ou rendez-vous l'tape 4.)
1. Cliquez sur le bouton Configuration de l'application.
La bote de dialogue Scan to Mobile - Options s'ouvre.
2. Modifiez les paramtres.
Pour en savoir plus sur la bote de dialogue Scan to Mobile - Options, consultez les
rubriques d'aide de ScanSnap Manager.
3. Cliquez sur le bouton OK pour fermer la bote de dialogue Scan to Mobile -
Options.
4. Cliquez sur le bouton OK pour fermer la bote de dialogue de
configuration du ScanSnap.
5. Placez un document dans le ScanSnap.
Pour en savoir plus, consultez Chargement des documents (page 34).
Actions (avec Windows)
211
6. Appuyez sur la touche [Scan] du ScanSnap pour dmarrer la
numrisation.
La numrisation termine, la bote de dialogue Scan to Mobile s'affiche l'cran.
7. Connectez-vous sur votre ordinateur depuis le priphrique mobile.
Pour en savoir plus sur la connexion un ordinateur depuis un priphrique mobile,
consultez le guide d'utilisation de ScanSnap Connect Application (iOS).
La connexion tablie, la bote de dialogue Scan to Mobile s'ouvre et vous informe
du priphrique mobile actuellement connect sur l'ordinateur. Ensuite, l'image
numrise est envoye sur le priphrique mobile.
Actions (avec Windows)
212
8. Cliquez sur le bouton Fermer pour fermer la bote de dialogue Scan to
Mobile lorsque l'envoi est termin.
Si vous avez coch la case Envoyer les donnes aprs avoir cliqu sur le bouton
Envoyer dans la bote de dialogue Scan to Mobile - Usuel, le bouton Envoyer sera
visible dans la bote de dialogue Scan to Mobile. Cliquez sur le bouton Envoyer pour
envoyer l'image vers le priphrique mobile.
Pour en savoir plus sur les fonctionnalits et l'utilisation de ScanSnap Connect
Application pour priphriques mobiles, consultez le guide d'utilisation de ScanSnap
Connect Application (iOS).
Aprs avoir dconnect le priphrique mobile de l'ordinateur, la bote de dialogue Scan
to Mobile se fermera automatiquement.
Configurer le ScanSnap selon vos besoins (avec Windows)
213
Configurer le ScanSnap selon vos besoins
Cette section vous expose les diverses utilisations du ScanSnap.
Numriser un seul ct du document
Par dfaut, le ScanSnap numrise en mode recto verso.
Pour passer en mode de numrisation simple, effectuez les oprations suivantes.
1. Dans le Menu clic droit, slectionnez Configuration de la touche Scan.
Pour en savoir plus, consultez Le Menu clic droit (page 69).
La bote de dialogue de configuration du ScanSnap s'ouvre.
2. Slectionnez Numrisation simple (un seul ct) dans la liste droulante
Ct numriser de l'onglet Numrisation.
3. Cliquez sur le bouton OK pour fermer la bote de dialogue de
configuration du ScanSnap.
4. Placez un document dans le ScanSnap.
Pour en savoir plus, consultez Chargement des documents (page 34).
Configurer le ScanSnap selon vos besoins (avec Windows)
214
5. Appuyez sur la touche [Scan] du ScanSnap pour dmarrer la
numrisation.
L'image numrise est enregistre.
Si vous slectionnez Numrisation simple dans le Menu clic-droit, celle-ci sera
prioritaire mme si vous slectionnez Numrisation recto verso (des deux cts) dans
Ct numriser de l'onglet Numrisation.
Configurer le ScanSnap selon vos besoins (avec Windows)
215
Numriser un document couleur en mode gris ou
noir et blanc
Si vous avez slectionn Dtection auto des couleurs dans Mode couleur de l'onglet
Numrisation de la bote de dialogue de configuration du ScanSnap, le ScanSnap
dterminera si le document numriser est en couleur, en gris ou en noir et blanc et
l'enregistrera tel quel.
Si vous souhaitez numriser des documents couleur et les enregistrer en mode gris ou noir et
blanc, configurez les paramtres suivants.
1. Dans le Menu clic droit, slectionnez Configuration de la touche Scan.
Pour en savoir plus, consultez Le Menu clic droit (page 69).
La bote de dialogue de configuration du ScanSnap s'ouvre.
2. Dans la liste droulante Mode couleur de l'onglet Numrisation,
slectionnez Gris ou N&B.
3. Cliquez sur le bouton OK pour fermer la bote de dialogue de
configuration du ScanSnap.
4. Placez un document dans le ScanSnap.
Pour en savoir plus, consultez Chargement des documents (page 34).
Configurer le ScanSnap selon vos besoins (avec Windows)
216
5. Appuyez sur la touche [Scan] du ScanSnap pour dmarrer la
numrisation.
Les images numrises sont enregistres en gris ou en noir et blanc.
Configurer le ScanSnap selon vos besoins (avec Windows)
217
Numriser un document couleur avec une
compression leve
Avec le ScanSnap, vous pouvez enregistrer une image couleur numrise sous un mode de
compression leve. Vous pouvez numriser une grande quantit de documents avec ce
mode et les enregistrer dans un fichier PDF compact.
Pour numriser des document avec le mode de compression leve, configurez les
paramtres suivants.
1. Dans le Menu clic droit, slectionnez Configuration de la touche Scan.
Pour en savoir plus, consultez Le Menu clic droit (page 69).
La bote de dialogue de configuration du ScanSnap s'ouvre.
2. Dans la liste droulante Mode couleur de l'onglet Numrisation,
slectionnez Compression couleur leve.
3. Cliquez sur le bouton OK pour fermer la bote de dialogue de
configuration du ScanSnap.
Avec le mode Compression couleur leve, divers niveaux de compression sont appliqus
aux caractres et aux arrire-plans. Par consquent, la taille dun fichier, compos
essentiellement dun texte, sera rduite, tandis que la qualit des caractres restera leve.
Pourtant, les photographies et dessins tant considrs comme des fonds, la compression
pourrait corrompre les images numrises. Pour cette raison, vitez dutiliser ce mode si vous
numrisez des photographies, des illustrations etc.
Configurer le ScanSnap selon vos besoins (avec Windows)
218
4. Placez un document dans le ScanSnap.
Pour en savoir plus, consultez Chargement des documents (page 34).
5. Appuyez sur la touche [Scan] du ScanSnap pour dmarrer la
numrisation.
Le document numris est enregistr en tant qu'image couleur hautement
comprime.
Configurer le ScanSnap selon vos besoins (avec Windows)
219
Supprimer des pages vierges numrises
Le ScanSnap est capable de dtecter et de supprimer automatiquement les pages vierges
des images numrises.
Par exemple, lors d'une numrisation recto verso, les deux cts de chaque document sont
numriss, que le verso soit imprim ou non. Mais toutes les pages vierges dtectes seront
supprimes.
Pour supprimer les pages vierges, effectuez les oprations suivantes.
1. Dans le Menu clic droit, slectionnez Configuration de la touche Scan.
Pour en savoir plus, consultez Le Menu clic droit (page 69).
La bote de dialogue de configuration du ScanSnap s'ouvre.
2. Cliquez sur le bouton Option de l'onglet Numrisation.
La bote de dialogue Option Mode de numrisation s'ouvre.
Les documents suivants pourraient tre dtects comme vierges :
- document quasiment vierge contenant peu de caractres
- document d'une seule couleur (noir compris) sans motifs ni lignes ni caractres
Lors de la numrisation de ce type de documents, dcochez la case Suppression
automatique des pages vierges.
Confirmez les images numrises et attention ne pas supprimer des pages par mgarde.
Si vous utilisez CardMinder, aucune page vierge ne sera supprime.
Configurer le ScanSnap selon vos besoins (avec Windows)
220
3. Cochez la case Suppression automatique des pages vierges.
4. Cliquez sur le bouton OK pour fermer toutes les botes de dialogue.
5. Placez un document dans le ScanSnap.
Pour en savoir plus, consultez Chargement des documents (page 34).
6. Appuyez sur la touche [Scan] du ScanSnap pour dmarrer la
numrisation.
Les images sont gnres sans les pages vierges.
Configurer le ScanSnap selon vos besoins (avec Windows)
221
Corriger les chanes de caractres dsalignes
Le ScanSnap peut dtecter les chanes de caractres dsalignes d'un document et les
corriger.
Afin de raligner ces chanes de caractres, configurez les paramtres suivants.
1. Dans le Menu clic droit, slectionnez Configuration de la touche Scan.
Pour en savoir plus, consultez Le Menu clic droit (page 69).
La bote de dialogue de configuration du ScanSnap s'ouvre.
2. Cliquez sur le bouton Option de l'onglet Numrisation.
La bote de dialogue Option Mode de numrisation s'ouvre.
Un dsalignement de +/-5 peut tre corrig.
Comme la dtection d'un dsalignement se base sur la quantit de caractres imprims sur
le document, le texte des documents suivants pourrait tre ralign par erreur.
Dans ce cas, dcochez la case Correction automatique des chanes de caractres
dsalignes :
- document dont le pas entre les lignes ou les caractres est extrmement faible ou
lorsque les caractres se chevauchent
- document contenant un grand nombre de caractres dtours ou dcors
- document contenant plus de photographies et de dessins que de texte
- document dont les caractres recouvrent un fond motifs
ex. caractres chevauchant des illustrations ou des diagrammes
- document dont les caractres sont imprims dans tous les sens (ex. plans)
- document compos de longues diagonales
- document comportant des notes manuscrites
Ce paramtre est dsactiv lorsque vous numrisez avec le Transparent.
Inutile d'activer le paramtre Correction automatique des chanes de caractres
dsalignes si vous slectionnez Dtection automatique dans Taille du papier de l'onglet
Papier de la bote de dialogue de configuration du ScanSnap. Avec ce paramtre, les images
dsalignes seront toujours recadres.
Configurer le ScanSnap selon vos besoins (avec Windows)
222
3. Cochez la case Correction automatique des chanes de caractres
dsalignes.
4. Cliquez sur le bouton OK pour fermer toutes les botes de dialogue.
5. Placez un document dans le ScanSnap.
Pour en savoir plus, consultez Chargement des documents (page 34).
6. Appuyez sur la touche [Scan] du ScanSnap pour dmarrer la
numrisation.
Les chanes de caractres sont ralignes pour limage de sortie.
Configurer le ScanSnap selon vos besoins (avec Windows)
223
Corriger l'orientation des images numrises
Au bureau, les piles de documents de format identique mais d'orientations diverses sont
frquentes.
Le ScanSnap peut corriger automatiquement l'orientation de chaque page numrise.
Pour pivoter les images, configurez les paramtres suivants.
1. Dans le Menu clic droit, slectionnez Configuration de la touche Scan.
Pour en savoir plus, consultez Le Menu clic droit (page 69).
La bote de dialogue de configuration du ScanSnap s'ouvre.
Puisque cette option permet de dtecter l'orientation d'une page selon les caractres qui y sont
imprims, elle pourrait tre ineffective sur les documents suivants.
Dans ce cas, dcochez la case Correction automatique des chanes de caractres
dsalignes :
document compos d'un grand nombre de caractres extrmement grands ou petits
document dont le pas entre les lignes ou les caractres est extrmement faible ou lorsque les
caractres se chevauchent
document dont un grand nombre de caractres est soulign ou touche le bord
document contenant plus de photographies et de dessins que de texte
document dont les caractres sont imprims sur un fond dgrad
ex. caractres ombrs
document compos dun grand nombre de caractres dcors
ex. caractres dcors (gaufre/contour)
document dont les caractres recouvrent un fond motifs
ex. caractres chevauchant des illustrations ou des diagrammes
document dont les caractres sont imprims dans tous les sens (ex. plans)
document rdig uniquement avec des lettres capitales
document comportant des notes manuscrites
document dsalign
document rdig dans une langue non accueillie (autre que le japonais, l'anglais, le franais,
l'allemand, l'italien, l'espagnol, le chinois simplifi et traditionnel, le coren et le portugais)
document avec une mise en page complexe
document contenant une grande quantit de bruit
document compos de caractres estomps
document compos de caractres faiblement imprims
Configurer le ScanSnap selon vos besoins (avec Windows)
224
2. Cliquez sur le bouton Option de l'onglet Numrisation.
La bote de dialogue Option Mode de numrisation s'ouvre.
3. Cochez la case Rotation automatique des images.
4. Cliquez sur le bouton OK pour fermer toutes les botes de dialogue.
5. Placez un document dans le ScanSnap.
Pour en savoir plus, consultez Chargement des documents (page 34).
6. Appuyez sur la touche [Scan] du ScanSnap pour dmarrer la
numrisation.
La nouvelle orientation de l'image numrise est enregistre.
Configurer le ScanSnap selon vos besoins (avec Windows)
225
Numriser une pile de documents de largeurs et
longueurs diverses
Vous pouvez numriser une pile compose de documents de formats divers.
Pour cela, configurez les paramtres suivants.
1. Dans le Menu clic droit, slectionnez Configuration de la touche Scan.
Pour en savoir plus, consultez Le Menu clic droit (page 69).
La bote de dialogue de configuration du ScanSnap s'ouvre.
2. Dans l'onglet Papier, slectionnez Dtection automatique dans la liste
droulante Taille du papier.
Configurer le ScanSnap selon vos besoins (avec Windows)
226
3. Slectionnez une rubrique autre que Vrifier la longueur dans la liste
droulante Dtection de chargement excessifs de documents.
4. Cliquez sur le bouton OK pour fermer la bote de dialogue de
configuration du ScanSnap.
5. Placez la pile de documents dans le ScanSnap.
1. Alignez le bord des documents.
2. Placez la pile de documents au centre du plateau d'alimentation AAD (couvercle).
Si vous slectionnez Vrifier la longueur pour numriser des documents de largeurs et
de longueurs diverses, un chargement multiple pourrait tre dtect et la numrisation
sera impossible. La numrisation d'une pile de documents au format A4/Lettre ne sera
pas dtecte comme un chargement multiple.
Configurer le ScanSnap selon vos besoins (avec Windows)
227
6. Appuyez sur la touche [Scan] du ScanSnap pour dmarrer la
numrisation.
Les images numrises sont gnres conformment la taille des documents
d'origine.
Tous les documents doivent tre placs sous le rouleau de prise.
Faute de quoi, ils ne seront pas insrs dans le scanneur.
Calez les guides latraux contre le document le plus large de la pile.
Pour les documents qui ne peuvent pas tre en contact avec les guides latraux,
placez-les avec soin sur le plateau d'alimentation AAD (couvercle). Si les documents
sont dsaligns durant la numrisation, la qualit des images numrises pourrait tre
dgrade (perte d'une partie de l'image/traits inclins) ou un format diffrent des
originaux pourrait tre gnr. Si vous avez des difficults pour la pose d'une pile
documents de formats diffrents, nous vous invitons former des piles de mme largeur
et configurer une numrisation en continu.
Les documents qui ne seront pas en contact avec les guides latraux pourraient
provoquer des bourrages de papier.
Si un document a t dsalign pendant la numrisation, les images pourrait tre
reproduites dans une taille diffrente des originaux.
largeur du rouleau de prise
Configurer le ScanSnap selon vos besoins (avec Windows)
228
Numriser des documents suprieurs au format A4/
Lettre
Vous pouvez numriser des documents suprieurs au format A4/Lettre, comme les formats
A3, 11 17 pouces et B4 en utilisant le Transparent. Aprs avoir pli le document en deux
parties gales, une numrisation de chaque ct en mode simple sera excute et les deux
images gnres seront fusionnes pour n'en former qu'une seule.
1. Dans le Menu clic droit, slectionnez Configuration de la touche Scan.
Pour en savoir plus, consultez Le Menu clic droit (page 69).
La bote de dialogue de configuration du ScanSnap s'ouvre.
2. Dans l'onglet Papier, slectionnez Dtection automatique dans Taille du
papier, puis cliquez sur le bouton Configurations du Transparent.
La bote de dialogue Configurations du Transparent s'affiche.
La case Correction automatique des chanes de caractres dsalignes (onglet
Numrisation Option dans la bote de dialogue de configuration du ScanSnap) sera
dsactive.
Vous pouvez galement numriser des documents plus petits que le format A4/Lettre et gnrer
les deux cts dans une seule image.
Configurer le ScanSnap selon vos besoins (avec Windows)
229
3. Slectionnez images sur une double page dans Enregistrer sous, puis
cliquez sur le bouton OK.
Pour en savoir plus sur les paramtres du Transparent, consultez les rubriques d'aide
de ScanSnap Manager.
4. Dans la liste droulante Ct numriser de l'onglet Numrisation,
slectionnez Numrisation recto verso (des deux cts), puis cliquez sur
le bouton OK.
Si vous slectionnez Numrisation simple (un seul ct) dans Ct numriser de
l'onglet Numrisation, le ScanSnap gnrera un rsultat identique celui obtenu avec
le mode Deux images distinctes (recto et verso).
Configurer le ScanSnap selon vos besoins (avec Windows)
230
5. Insrez le document dans le Transparent.
1. Pliez le document en deux, de manire que le ct numriser soit tourn vers
l'extrieur.
Pliez avec soin en veillant ne crer aucune rainure.
2. Ouvrez le Transparent pour insrer le document.
Alignez la pliure avec le bord droit du
Transparent, de manire que le document
soit cal contre le coin suprieur droit du
Transparent.
6. La partie hachure en noir et blanc du Transparent doit d'abord tre
insre dans le scanneur, dans le sens indiqu par la flche.
Utilisez les guides latraux pour caler le Transparent.
Notez que le recto du Transparent comporte un trait pais vertical sur le coin
suprieur droit.
Configurer le ScanSnap selon vos besoins (avec Windows)
231
7. Appuyez sur la touche [Scan] du ScanSnap pour dmarrer la
numrisation.
Les deux cts sont numrises et enregistrs sur
une seule image.
Une ligne ou une espace peut tre reproduite entre les images numrises du recto et du
verso.
Par ailleurs, si vous numrisez un document pais, les deux cts numriss pourraient se
rejoindre par leur bord suprieur.
Accordez une attention particulire aux points suivants :
- pliez le document avec soin ;
- au moment de placer le document dans le Transparent, alignez son bord avec celui du
Transparent.
Si vous slectionnez Dtection automatique dans la liste droulante Taille du papier de la
bote de dialogue Configurations du Transparent, l'image sera gnre sous un format
optimal automatiquement slectionn parmi les formats standard (A3, B4 ou 11 17 po)
disponibles dans cette liste.
Cependant, selon le document numris, le format de l'image gnre pourrait tre plus petit
que l'original.
Exemple : si vous numrisez un document au format A3 dont l'image, imprime au centre,
correspond au format A4, les donnes seront enregistres sous le format B4.
Pour conserver la taille originale des donnes numrises, slectionnez le format adquat
dans la liste droulante Taille du papier.
La zone entourant la pliure du document pourrait ne pas tre gnre.
Le cas chant, insrez le document, de manire que son bord soit 1 mm en retrait de celui
du Transparent.
Configurer le ScanSnap selon vos besoins (avec Windows)
232
Numriser des photographies ou des articles
Avec le Transparent, vous pouvez numriser des documents que vous craignez
d'endommager (photographies) ou difficiles insrer dans le scanneur (coupures de presse).
Pour numrisez de tels documents, configurez les paramtres suivants.
1. Dans le Menu clic droit, slectionnez Configuration de la touche Scan.
Pour en savoir plus, consultez Le Menu clic droit (page 69).
La bote de dialogue de configuration du ScanSnap s'ouvre.
2. Dans l'onglet Papier, slectionnez Dtection automatique dans Taille du
papier, puis cliquez sur le bouton Configurations du Transparent.
La bote de dialogue Configurations du transparent s'affiche.
La case Correction automatique des chanes de caractres dsalignes (onglet
Numrisation Option dans la bote de dialogue de configuration du ScanSnap) sera
dsactive.
Configurer le ScanSnap selon vos besoins (avec Windows)
233
3. Slectionnez deux images distinctes (recto et verso) dans Enregistrer
sous, puis cliquez sur le bouton OK.
Pour en savoir plus sur les paramtres du Transparent, consultez les rubriques d'aide
de ScanSnap Manager.
4. Cliquez sur le bouton OK pour fermer la bote de dialogue de
configuration du ScanSnap.
5. Insrez le document dans le Transparent.
Ouvrez le Transparent et placez le haut du document
contre le bord suprieur central du Transparent.
Configurer le ScanSnap selon vos besoins (avec Windows)
234
6. La partie hachure en noir et blanc du Transparent doit d'abord tre
insre dans le scanneur, dans le sens indiqu par la flche.
Orientez le verso du document vers vous.
Utilisez les guides latraux pour caler le Transparent.
7. Appuyez sur la touche [Scan] du ScanSnap pour dmarrer la
numrisation.
L'image numrise est enregistre.
Si vous cochez la case Orienter le ct numriser vers l'extrieur dans la bote de
dialogue Option Mode de numrisation (Menu clic droit Configuration de la touche
Scan onglet Numrisation bouton Option), insrez le document dans le
Transparent, de manire que le recto soit orient l'extrieur et le bord infrieur, vers le
bas.
L'image numrise est gnre au centre du format que vous avez slectionn dans la
liste droulante Taille du papier de la bote de dialogue Configuration de la touche
Scan.
Si vous slectionnez Dtection automatique dans la liste droulante Taille du papier
de la bote de dialogue Configurations du Transparent, l'image sera gnre sous un
format optimal automatiquement slectionn parmi les formats standard (A3, B4 ou 11
17 po) disponibles dans cette liste.
Cependant, selon le document numris, le format de l'image gnre pourrait tre
plus petit que l'original ou une partie des donnes pourrait ne pas tre reproduite.
Exemple : si vous numrisez un document au format A5 dont l'image, imprime au
centre, correspond au format A4, les donnes seront gnres sous un
format A5.
Pour conserver la taille originale des donnes numrises, slectionnez le format
adquat dans la liste droulante Taille du papier.
v e r s ov e r s o
Configurer le ScanSnap selon vos besoins (avec Windows)
235
Placez une feuille vierge et blanche sous le document si :
l'image numrise a t enregistre sous un format diffrent (aprs avoir slectionn
Dtection automatique dans la liste droulante Taille du papier de la bote de
dialogue Configurations du Transparent) ;
des ombres sont reproduites sur le bord de l'image numrise ;
des lignes noires sont reproduites autour de l'image numrise d'un document
maladroitement dcoup.
feuille
vierge
Configurer le ScanSnap selon vos besoins (avec Windows)
236
Numriser une page longue
Vous pouvez numriser des documents d'une longueur maximale de 863 mm (34 po).
Dans les pages qui suivent, vous trouverez des explications sur la numrisation de pages
longues.
1. Placez un document dans le ScanSnap.
Pour en savoir plus, consultez Chargement des documents (page 34).
Placez un document long la fois sur le plateau d'alimentation AAD (couvercle).
Pour la numrisation de pages longues, accordez une attention particulire aux points
suivants :
pose du document
Maintenez le document afin qu'il ne
tombe pas du plateau d'alimentation
AAD (couvercle).
jection du document
Assurez-vous que rien ne gne la sortie
du document et qu'il y a suffisamment
d'espace pour l'accueillir.
Configurer le ScanSnap selon vos besoins (avec Windows)
237
2. Appuyez sur la touche [Scan] du ScanSnap pendant trois secondes au
moins, jusqu' ce qu'elle clignote en bleu.
La numrisation commence.
En cas de numrisation en continu, les pages suivantes seront galement considres
comme longues et donc, numrises en consquence.
Si vous slectionnez Excellente dans la liste droulante Qualit de l'image de l'onglet
Numrisation de la bote de dialogue de configuration du ScanSnap, le message
d'erreur suivant s'affiche et la numrisation de page longue est dsactive.
Pour la numrisation dun document long, les paramtres en cours sont ignors pour
tre remplacs par les suivants :
- Dtection de chargement excessif de documents : Aucune
- Taille du papier : Dtection automatique
Configurer le ScanSnap selon vos besoins (avec Windows)
238
Enregistrer des images numrises dans plusieurs
fichiers PDF
Avec le ScanSnap, vous pouvez enregistrer des images numrises dans plusieurs fichiers
PDF, selon le nombre de pages que vous aurez slectionn. Par exemple, vous pouvez
numriser une pile d'preuves et enregistrer chacune de ces preuves dans un fichier PDF.
Pour enregistrer des images dans plusieurs fichiers PDF, configurez les paramtres suivants.
1. Dans le Menu clic droit, slectionnez Configuration de la touche Scan.
Pour en savoir plus, consultez Le Menu clic droit (page 69).
La bote de dialogue de configuration du ScanSnap s'ouvre.
2. Dans la liste droulante Format de fichier de l'onglet Fichier,
slectionnez PDF (*.pdf) et cliquez sur le bouton Option.
La bote de dialogue Option Format PDF s'affiche.
Configurer le ScanSnap selon vos besoins (avec Windows)
239
3. Slectionnez Gnrer un fichier PDF aprs (n) page(s) et saisissez le
nombre de pages fractionner.
Un fichier PDF sera cr chaque fois que le nombre de pages, slectionn ici, sera
atteint.
4. Cliquez sur le bouton OK pour fermer toutes les botes de dialogue.
5. Placez un document dans le ScanSnap.
Pour en savoir plus, consultez Chargement des documents (page 34).
6. Appuyez sur la touche [Scan] du ScanSnap pour dmarrer la
numrisation.
Un fichier PDF est cr, chaque fois que le nombre de pages indiqu l'tape 3. a
t numris.
En mode recto verso, deux pages (recto/verso) sont cres par document.
Si vous cochez la case Suppression automatique des pages vierges dans la bote de
dialogue Option Mode de numrisation (onglet Numrisation bouton Option), le
nombre de pages de votre pile de documents sera diffrent du nombre de pages
numrises. Dcochez cette case si vous souhaitez conserver le nombre de pages de la
pile de documents.
Configurer le ScanSnap selon vos besoins (avec Windows)
240
Crer des fichiers PDF indexables
Le ScanSnap peut automatiquement excuter une reconnaissance textuelle sur une image
numrise et crer un fichier au format PDF indexable.
Afin de crer des fichiers PDF indexables, configurez les paramtres suivants.
1. Dans le Menu clic droit, slectionnez Configuration de la touche Scan.
Pour en savoir plus, consultez Le Menu clic droit (page 69).
La bote de dialogue de configuration du ScanSnap s'ouvre.
2. Dans la liste droulante Format de fichier de l'onglet Fichier,
slectionnez PDF (*.pdf).
Nous vous invitons slectionner Fine ou Suprieure dans Qualit de l'image de l'onglet
Numrisation de la bote de dialogue de configuration du ScanSnap.
Configurer le ScanSnap selon vos besoins (avec Windows)
241
3. Cochez la case Convertir au format PDF indexable.
Le message suivant s'affiche :
Cliquez sur le bouton OK pour fermer la bote de dialogue.
Langue
Slectionnez la langue. Le japonais, l'anglais, le franais, l'allemand, l'italien,
l'espagnol, le chinois (simplifi ou traditionnel), le coren, le russe et le portugais
peuvent tre slectionns.
Pages cibles
Pour raliser une reconnaissance textuelle sur toutes les pages, cochez la case
doption Toutes les pages, et Premire page pour raliser une reconnaissance
textuelle uniquement sur la premire page.
4. Cliquez sur le bouton OK pour fermer la bote de dialogue de
configuration du ScanSnap.
5. Placez un document dans le ScanSnap.
Pour en savoir plus, consultez Chargement des documents (page 34).
Configurer le ScanSnap selon vos besoins (avec Windows)
242
6. Appuyez sur la touche [Scan] du ScanSnap pour dmarrer la
numrisation.
La reconnaissance textuelle s'excute sur l'image numrise et un fichier PDF
indexable est cr.
Selon la plateforme de lordinateur, l'activation de la reconnaissance textuelle pourrait
ralentir le traitement si vous activez ce paramtres l'tape 3..
Les images suivantes (caractres) peuvent tre incorrectement reconnues.
Le cas chant, pour une meilleure reconnaissance textuelle, modifiez le mode de
couleur ou augmentez la rsolution de la qualit de l'image :
- document comportant des notes manuscrites
- document compos de petits caractres et numris en basse rsolution
- document dsalign
- document rdig dans une langue autre que celle slectionne
- document avec du texte rdig en italique
- document compos dexposants, dindices et de formules de mathmatiques
complexes
- document dont les caractres sont imprims sur un fond dgrad
ex. caractres ombrs
- document compos dun grand nombre de caractres dcors
ex. caractres dcors (gaufre/contour)
- document dont les caractres recouvrent un fond motifs
ex. caractres chevauchant des illustrations ou des diagrammes
- document dont un grand nombre de caractres est soulign ou touche le bord
La reconnaissance textuelle sur ces documents sera plus longue :
- document avec une mise en page complexe
- document compos de donnes autres que textuelles
ex. texte sur un fond ombr
Configurer le ScanSnap selon vos besoins (avec Windows)
243
Enregistrer les mots cls d'un fichier PDF
Sur un document noir et blanc, une chane de caractres (ex. un titre, la une) peut tre
enregistre en tant que mot cl et, par la suite, utilise pour retrouver le fichier PDF.
Surlignez avec soin, de manire qu'il soit compltement recouvert, un mot cl pertinent avec
un feutre fluorescent base deau.
Ainsi, lors de la numrisation, il sera dtect, puis assign en tant que mot cl du fichier PDF.
Accordez une attention particulire aux points suivants pour surligner les termes de vos
documents en noir et blanc :
n'importe quel feutre fluorescent peut tre utilis.
Voici les couleurs et l'paisseur des tracs recommandes :
le trac doit tre franc ;
les sections surlignes doivent respecter les dimensions suivantes :
minimum : 3 10 mm (largeur longueur)
maximum : 20 150 mm (largeur longueur)
utilisez une couleur fluorescente par page ;
assurez-vous de surligner toute la chane de caractres cible.
Effectuez le trac, de manire que toute la section soit de couleur uniforme :
rose jaune bleu vert
bon exemple
mauvais exemple 1
(surlignage incomplet)
mauvais exemple 2
(couleur irrgulire)
Scan
ScanSnap
Scan
Scan ScanSnap Scan
+
enregistrer le texte en tant que mot
cl du fichier PDF
fichier PDF indexable
image
convertir la chane de caractres
surligne en un texte
mot cl
recherche du fichier grce au mot
cl enregistr
Configurer le ScanSnap selon vos besoins (avec Windows)
244
vous pouvez surligner dix sections par page au maximum.
Afin d'enregistrer automatiquement les mots cls dun fichier PDF, configurez les paramtres
suivants.
1. Dans le Menu clic droit, slectionnez Configuration de la touche Scan.
Pour en savoir plus, consultez Le Menu clic droit (page 69).
La bote de dialogue de configuration du ScanSnap s'ouvre.
Pour les document suivants, les sections surlignes ne seront ni reconnues ni enregistres
en tant que mots cls :
- page couleur d'un catalogue ou d'une brochure
- document sur lequel deux couleurs ou plus ont t utilises pour le surlignage
- document compos de couleurs en plus des surlignages (d'autres stylos ont t utiliss
ou le document est macul)
- document dont une page contient un grand nombre de sections surlignes
Les chanes de caractres suivantes ne pourront pas tre enregistres comme mots cls :
- les dimensions des passages surligns ne respectent pas les valeurs imposes
- le surlignage est irrgulier (ex. dsalign)
- les sections surlignes se touchent
- la couleur du surligneur est trop ple ou sest estompe
Si vous surlignez plusieurs passages, assurez-vous de les sparer d'une espace de 5 mm au
moins. Faute de quoi, plusieurs sections surlignes pourraient ne former qu'une seule la
dtection.
Dans le cas suivant, les chanes de caractres entourant les passages surligns pourraient
tre assignes en tant que mots cls :
- le surlignage dune section dborde sur dautres chanes de caractres
Dans les cas suivants, les chanes de caractres non surlignes pourraient tre assignes
en tant que mots cls :
- page couleur d'un catalogue ou d'une brochure
- document compos de textes couleur, de schmas, de photographies, de tableaux et de
lignes
- document contenant des passages encadrs au feutre fluorescent
- document macul
Augmentez la rsolution si vous avez des difficults enregistrer les mots cls.
Les mots cls enregistrs dun fichier PDF peuvent tre confirms dans la fentre principale
de ScanSnap Organizer (dans des vignettes) ou dans Proprits du document d'Adobe
Acrobat ou Adobe Reader.
Configurer le ScanSnap selon vos besoins (avec Windows)
245
2. Dans la liste droulante Format de fichier de l'onglet Fichier,
slectionnez PDF (*.pdf).
3. Cochez la case Indexer le texte slectionn en tant que mot-cl du fichier
PDF.
Nous vous invitons slectionner Fine ou Suprieure dans Qualit de l'image de l'onglet
Numrisation de la bote de dialogue de configuration du ScanSnap.
Configurer le ScanSnap selon vos besoins (avec Windows)
246
Zones cibles
Slectionnez Premire zone pour excuter une reconnaissance textuelle sur la
premire section surligne uniquement et Toutes les zones pour une
reconnaissance textuelle sur l'ensemble des sections surlignes.
Langue
Slectionnez la langue. Le japonais, l'anglais, le franais, l'allemand, l'italien,
l'espagnol, le chinois (simplifi ou traditionnel), le coren, le russe et le portugais
peuvent tre slectionns.
Pages cibles
Slectionnez Premire page pour excuter une reconnaissance textuelle et
enregistrer le mot cl dtect uniquement sur la premire page ou Toutes les
pages pour une reconnaissance textuelle sur toutes les pages.
4. Cliquez sur le bouton OK pour fermer la bote de dialogue de
configuration du ScanSnap.
5. Placez un document dans le ScanSnap.
Pour en savoir plus, consultez Chargement des documents (page 34).
Ne slectionnez pas Premire zone si votre texte est la verticale.
Lexemple suivant concerne le paramtre Premire zone.
Cochez cette case si vous souhaitez assigner, par exemple, un titre en tant que
mot cl du fichier PDF.
Exemple : si seul le titre du document est surlign, il sera enregistr en tant que
mot cl du fichier PDF qui deviendra indexable par la chane de
caractres du titre.
Si plusieurs sections d'une page ont t surlignes, celle la plus leve sera
enregistre en tant que mot cl.
Exemple : dans le cas suivant, la section surligne B, tant plus leve que la
section surligne A, sera enregistre en tant que mot cl.
section surligne A section surligne B
Configurer le ScanSnap selon vos besoins (avec Windows)
247
6. Appuyez sur la touche [Scan] du ScanSnap pour dmarrer la
numrisation.
La reconnaissance textuelle est effectue sur les passages surligns et un fichier
PDF, comportant les mots cls dtects, est cr.
Selon la plateforme de lordinateur, l'activation de la reconnaissance textuelle pourrait
ralentir le traitement si vous activez ce paramtres l'tape 3.
Les images suivantes (caractres) peuvent tre incorrectement reconnues.
Le cas chant, pour une meilleure reconnaissance textuelle, augmentez la rsolution
dans Qualit de l'image :
- document comportant des notes manuscrites
- document compos de petits caractres et numris en basse rsolution
- document dsalign
- document rdig dans une langue autre que celle slectionne
- document avec du texte rdig en italique
- document compos dexposants, dindices et de formules de mathmatiques
complexes
- document dont les caractres sont imprims sur un fond dgrad
ex. caractres ombrs
- document compos dun grand nombre de caractres dcors
ex. caractres dcors (gaufre/contour)
- document dont les caractres recouvrent un fond motifs
ex. caractres chevauchant des illustrations ou des diagrammes
- document dont un grand nombre de caractres est soulign ou touche le bord
La reconnaissance textuelle sur ces documents sera plus longue :
- document avec une mise en page complexe
- document compos de donnes autres que textuelles
ex. texte sur un fond ombr
Si une mme chane de caractres est surligne plusieurs fois sur un document, elle
sera, autant de fois, enregistre en tant que mot cl du fichier PDF.
La longueur totale de l'ensemble des mots cls ne doit pas dpasser les 255
caractres, signes de ponctuation compris.
Lors dune vrification avec Adobe Acrobat ou Adobe Reader, des guillemets pourront
tre ajouts aux mots cls (ex. "ABC").
Configurer le ScanSnap selon vos besoins (avec Windows)
248
Protger un fichier PDF avec un mot de passe
d'ouverture
Lors de l'enregistrement d'une image numrise au format PDF, vous pouvez assigner un
mot de passe d'ouverture.
Une fois le mot de passe d'ouverture du fichier PDF cr, seule la personne connaissant le
mot de passe pourra y accder. Nous vous invitons protger l'accs de tout document priv
ou confidentiel avec un mot de passe.
Afin d'assigner un mot de passe un fichier PDF, configurez les paramtres suivants.
1. Dans le Menu clic droit, slectionnez Configuration de la touche Scan.
Pour en savoir plus, consultez Le Menu clic droit (page 69).
La bote de dialogue de configuration du ScanSnap s'ouvre.
2. Dans la liste droulante Format de fichier de l'onglet Fichier,
slectionnez PDF (*.pdf) et cliquez sur le bouton Option.
La bote de dialogue Option Format PDF s'affiche.
Avec le Quick Menu, vous ne pourrez pas crer de mot de passe.
Configurer le ScanSnap selon vos besoins (avec Windows)
249
3. Cochez la case Dfinir un mot de passe pour le fichier PDF.
Pour assigner un mot de passe diffrent par numrisation
Dcochez la case Utilisez un mot de passe fixe.
Vous pouvez assigner un mot de passe diffrent par numrisation.
Configurer le ScanSnap selon vos besoins (avec Windows)
250
Pour utiliser un mot de passe prdfini
1. Cochez la case Utilisez un mot de passe fixe.
Le mme mot de passe sera utilis pour tous les fichiers PDF. Inutile de crer un
mot de passe chaque fois qu'un document est numris.
2. Saisissez le mme mot de passe dans les champs Mot de passe et Confirmer.
4. Cliquez sur le bouton OK pour fermer toutes les botes de dialogue.
5. Placez un document dans le ScanSnap.
Pour en savoir plus, consultez Chargement des documents (page 34).
Vous pouvez utiliser les caractres suivants pour crer un mot de passe :
16 caractres au maximum
caractres alphanumriques : A ~ Z ; a ~ z ; 0 ~ 9
symboles : ! " # $ % & ' ( ) * + , - . / : ; < = > ? @ [ \ ] ^ _ ` { | } ~
Configurer le ScanSnap selon vos besoins (avec Windows)
251
6. Appuyez sur la touche [Scan] du ScanSnap pour dmarrer la
numrisation.
Si vous avez dcoch la case Utilisez un mot de passe fixe l'tape 3., la bote de
dialogue suivante s'ouvrira la fin de la numrisation.
Dans les champs Mot de passe et Confirmer, saisissez le mme mot de passe et
cliquez sur le bouton OK.
L'image numrise est enregistre dans un fichier PDF dont l'ouverture est protge
par un mot de passe.
Vous pouvez utiliser les caractres suivants pour crer un mot de passe :
16 caractres au maximum
caractres alphanumriques : A ~ Z ; a ~ z ; 0 ~ 9
symboles : ! " # $ % & ' ( ) * + , - . / : ; < = > ? @ [ \ ] ^ _ ` { | } ~
Si vous cliquez sur le bouton Annuler, le fichier PDF sera senregistr sans mot
de passe.
Si vous oubliez le mot de passe, vous ne pourrez plus ouvrir votre fichier PDF.
252
Utiliser le ScanSnap (avec Mac OS)
Dans ce chapitre, vous trouverez des explications sur la numrisation, la configuration des
paramtres de numrisation, la cration, la modification et la suppression de profils, ainsi que
diverses fonctions et utilisations du scanneur.
Icnes et oprations de ScanSnap Manager . . . . . . . . . . . . . . . . . . . . . . . . . . . . . . . 253
Numriser un document. . . . . . . . . . . . . . . . . . . . . . . . . . . . . . . . . . . . . . . . . . . . . . . 257
Configurer ScanSnap Manager . . . . . . . . . . . . . . . . . . . . . . . . . . . . . . . . . . . . . . . . . 267
Actions . . . . . . . . . . . . . . . . . . . . . . . . . . . . . . . . . . . . . . . . . . . . . . . . . . . . . . . . . . . . 286
Configurer le ScanSnap selon vos besoins . . . . . . . . . . . . . . . . . . . . . . . . . . . . . . . . 379
Icnes et oprations de ScanSnap Manager (avec Mac OS)
253
Icnes et oprations de ScanSnap Manager
Toutes les oprations du ScanSnap sont gres dans ScanSnap Manager.
L'icne de ScanSnap Manager est affiche dans le Dock et vous informe que ScanSnap
Manager est ouvert. Au dmarrage de Mac OS, l'icne s'affiche automatiquement dans le
Dock.
Cette icne vous informe de la correcte communication de ScanSnap Manager avec le
ScanSnap. L'aspect de cette icne dpend de l'tat de la communication, comme indiqu ci-
dessous :
Ce menu s'affiche lorsque vous cliquez sur l'icne de ScanSnap Manager tout en gardant le
doigt appuy sur la touche [control] de votre clavier.
tat Icne de ScanSnap Manager
communication tablie
absence de communication
Aprs avoir ajout l'icne de ScanSnap Manager au Dock, doit
s'afficher.
Une ombre bleue apparat sous licne de ScanSnap Manager lorsquil est en
cours dexcution.
Icnes et oprations de ScanSnap Manager (avec Mac OS)
254
Menu de ScanSnap Manager
Ce menu s'affiche lorsque vous cliquez sur l'icne de ScanSnap Manager tout en gardant
le doigt appuy sur la touche [control] de votre clavier.
Rubrique Fonction
Numrisation recto verso Le recto et le verso du document seront numriss. Selon les paramtres
configurs dans Paramtres.
Numrisation simple Seul un ct du document sera numris. Selon les paramtres configurs
dans Paramtres.
Paramtres La fentre de paramtrage du ScanSnap s'ouvre.
Vous pouvez configurer les paramtres de numrisation dans cette fentre.
Configurer les paramtres de numrisation (page 270)
Profil Pour afficher le menu Profil.
Vous ne pourrez pas slectionner Profil si vous cochez la case Utilisation
du Quick Menu dans la fentre de paramtrage du ScanSnap.
Menu Profil (page 256)
Gestion des profils Pour ouvrir la fentre ScanSnap Manager - Gestion des profils.
Vous ne pourrez pas slectionner Gestion des profils si vous cochez la
case Utilisation du Quick Menu dans la fentre de paramtrage du
ScanSnap.
Grer les profils (page 273)
Vrification des
consommables
Pour ouvrir la fentre ScanSnap Manager - Vrification des
consommables. Aprs avoir remplac les pices de rechange, vous devrez
rinitialiser les compteurs.
Consommables (page 424)
Cliquez tout en appuyant sur la
touche [control] du clavier.
Icnes et oprations de ScanSnap Manager (avec Mac OS)
255
* Slectionnez le sous-menu Options pour afficher ces rubriques.
Aide Cette rubrique comporte les sous-menus suivants :
Aide
Pour consulter les rubriques d'aide de ScanSnap Manager.
Dpannage
Pour consulter la rubrique Dpannage disponible dans les rubriques
d'aide de ScanSnap Manager.
Site portail du ScanSnap
Pour ouvrir la page d'accueil globale du ScanSnap
(http://scansnap.fujitsu.com/).
propos de ScanSnap Manager
Pour ouvrir la fentre ScanSnap Manager - Informations relatives la
version.
Prfrences
Pour ouvrir la fentre ScanSnap Manager - Prfrences.
Mise jour en ligne
Pour ouvrir la fentree ScanSnap Manager - Mise jour en ligne
(page 443).
Garder dans le Dock *
Pour ajouter l'icne de ScanSnap Manager au Dock.
Ouvrir avec la session * Pour automatiquement lancer ScanSnap Manager au dmarrage de Mac OS.
Afficher dans le Finder * Pour afficher le contenu du dossier ScanSnap en utilisant le Finder.
Afficher/masquer Pour masquer ou rafficher toutes les fentres ouvertes de ScanSnap
Manager.
Quitter Pour quitter ScanSnap Manager.
Fermer le ScanSnap (page 266)
Rubrique Fonction
Icnes et oprations de ScanSnap Manager (avec Mac OS)
256
Menu Profil
Ce menu s'affiche lorsque vous cliquez sur l'icne de ScanSnap Manager .
Les profils disponibles sont affichs dans le menu Profil.
Faites votre choix dans le menu Profil avant de lancer la numrisation. La numrisation
s'effectuera conformment aux paramtres de numrisation du profil slectionn.
Pour en savoir plus, consultez Grer les profils (page 273).
Pour activer le menu Profil, dcochez la case d'option Utilisation du Quick Menu dans la
fentre de paramtrage du ScanSnap. Le menu Profil ne s'affichera pas si cette case
d'option est coche.
Vous pouvez galement afficher le menu Profil dans le menu de ScanSnap Manager en
slectionnant Profil.
Les profils configurs pour les modles de scanneur suivants seront prservs avec le
ScanSnap S1500/S1500M, si l'ordinateur connect est le mme :
- ScanSnap S1300
- ScanSnap S1100
- ScanSnap S510M
- ScanSnap S500M
- ScanSnap S300M
clic
exemple de menu Profil
Numriser un document (avec Mac OS)
257
Numriser un document
Dans cette section, vous allez apprendre numriser avec le ScanSnap.
Prparation
1. Allumez l'ordinateur.
Au dmarrage de Mac OS, l'icne de ScanSnap Manager s'affiche dans le Dock.
2. Soulevez le plateau d'alimentation AAD (couvercle) du ScanSnap pour le
mettre sous tension.
L'icne de ScanSnap Manager passe de .
Il existe deux mthodes de numrisation : une avec le Quick Menu, l'autre sans le Quick
Menu. Pour en savoir plus, consultez :
avec le Quick Menu ( page 258)
sans le Quick Menu ( page 262)
Si l'icne de ScanSnap Manager ne s'affiche pas, dans le Finder, slectionnez
Applications et double-cliquez sur ScanSnap ScanSnap Manager pour dmarrer
ScanSnap Manager.
Si ScanSnap ne sexcute pas automatiquement, au dmarrage de Mac OS,
slectionnez Comptes Mon compte Ouverture ScanSnap Manager
dans la fentre Prfrences systme afin de dmarrer ScanSnap Manager.
Selon les performances, la plateforme et la charge de l'ordinateur (nombre de programmes
en cours d'ouverture, par exemple), l'icne de ScanSnap Manager peut passer aprs
un moment d'attente.
plateau d'alimentation AAD
(couvercle)
Numriser un document (avec Mac OS)
258
Avec le Quick Menu
L'exemple suivant concerne une numrisation avec le Quick Menu.
1. Slectionnez Paramtres dans le menu de ScanSnap Manager.
Pour en savoir plus, consultez Menu de ScanSnap Manager (page 254).
La fentre de paramtrage du ScanSnap s'ouvre.
2. Cochez la case Utilisation du Quick Menu.
3. Cliquez sur le bouton d'un profil.
Profil Description
bouton
Recommand
Les paramtres sont Rsolution automatique pour Qualit de l'image dans
l'onglet Numrisation de la fentre de paramtrage du ScanSnap, tandis que
les autres paramtres sont dfinis par dfaut.
Nous vous invitons slectionner ce bouton si vous souhaitez obtenir une
qualit optimale pour la numrisation de documents selon leur format.
bouton Petit
fichier
Les paramtres sont Normale (couleur/gris : 150 ppp, N&B : 300 ppp) pour
Qualit de l'image dans l'onglet Numrisation de la fentre de paramtrage du
ScanSnap, tandis que les autres paramtres sont dfinis par dfaut.
Nous vous invitons slectionner ce bouton si vous souhaitez rduire la taille du
fichier.
bouton Haute
qualit
Les paramtres sont Suprieure (couleur/gris : 300 ppp, N&B : 600 ppp) pour
Qualit de l'image dans l'onglet Numrisation de la fentre de paramtrage du
ScanSnap, tandis que les autres paramtres sont dfinis par dfaut.
Nous vous invitons slectionner ce bouton si vous souhaitez numriser des
documents avec une qualit leve.
bouton
Personnaliser
Les paramtres par dfaut sont identiques ceux du bouton Recommand.
Les paramtres pourront tre modifis selon le but de la numrisation.
boutons des profils
Numriser un document (avec Mac OS)
259
4. Cliquez sur le bouton Appliquer.
5. Cliquez sur le bouton situ sur le coin suprieur gauche de la fentre
de paramtrage du ScanSnap.
6. Placez un document dans le ScanSnap.
Pour en savoir plus, consultez Chargement des documents (page 34).
7. Appuyez sur la touche [Scan] du ScanSnap pour dmarrer la
numrisation.
La touche [Scan] du ScanSnap clignote en bleu pendant la numrisation.
La fentre ScanSnap Manager - Numrisation d'image et enregistrement de
fichier s'ouvre.
Le Quick Menu s'affiche lorsque la numrisation est termine.
Le bouton Recommand est slectionn par dfaut.
Pour en savoir plus sur les paramtres par dfaut avec le Quick Menu, consultez les
rubriques d'aide de ScanSnap Manager.
Vous ne pouvez pas changer les paramtres des boutons Recommand, Petit Fichier
et Haute Qualit. Si vous veniez modifier un seul de ces paramtres, le profil
passerait automatiquement Personnaliser.
Pour en savoir plus, consultez Configurer les paramtres de numrisation (page 270).
La configuration de la touche [Scan] est, par dfaut, Numrisation recto verso (des
deux cts). Dans ScanSnap Manager, vous pouvez configurer la touche [Scan] sur le
mode Numrisation simple (un seul ct). Pour en savoir plus, consultez Numriser
un seul ct du document (page 379).
Vous pouvez galement excuter la numrisation avec le menu de ScanSnap
Manager.
Pour en savoir plus, consultez Menu de ScanSnap Manager (page 254).
vitez de rebrancher le ScanSnap ou d'autres appareils USB durant la numrisation.
vitez de fermer le plateau d'alimentation AAD (couvercle) durant la numrisation.
vitez de changer d'utilisateur durant la numrisation.
Numriser un document (avec Mac OS)
260
8. Dans le Quick Menu, cliquez sur l'icne de l'application qui interagira
avec ScanSnap Manager.
L'application slectionne dmarre.
Pour en savoir plus sur l'affichage et le masquage des applications dans le Quick
Menu, consultez Paramtres du Quick Menu (page 267).
Pour slectionner l'application lier avec ScanSnap Manager avant la numrisation,
consultez Sans le Quick Menu (page 262).
Application Description
Scan to Folder Pour ouvrir la fentre Scan to Folder.
Vous pourrez slectionner le dossier dans lequel enregistrer les
images numrises.
Pour en savoir plus sur cette rubrique, consultez Enregistrer les
donnes dans un dossier (page 288).
Scan to E-mail Pour ouvrir la fentre Scan to E-mail.
Vous pourrez joindre les images numrises un courriel.
Pour en savoir plus sur cette rubrique, consultez Joindre un
fichier un courriel (page 295).
Scan to Print Pour ouvrir la fentre Imprimer.
Vous pourrez imprimer les images numrises avec
l'imprimante de votre choix.
Pour en savoir plus sur cette rubrique, consultez Utiliser le
ScanSnap comme photocopieuse (page 305).
Scan to Mobile Pour ouvrir la fentre Scan to Mobile.
Vous pourrez enregistrer les images numrises sur un
priphrique mobile.
Pour en savoir plus sur cette rubrique, consultez Enregistrer
des donnes sur un priphrique mobile (page 363).
Scan to Evernote
(Document) (*1) (*2)
Vous pourrez enregistrer dans Evernote les fichiers PDF crs
depuis les images numrises.
Pour en savoir plus sur cette rubrique, consultez Enregistrer
des documents dans Evernote (page 333).
Scan to Evernote (Note)
(*1) (*2)
Vous pourrez enregistrer dans Evernote les fichiers JPEG crs
depuis les images numrises.
Pour en savoir plus sur cette rubrique, consultez Enregistrer
des notes manuscrites dans Evernote (page 340).
Scan to Google
Documents(TM) (*1)
Vous pourrez enregistrer dans Google Documents les fichiers
PDF crs depuis les images numrises.
Pour en savoir plus sur cette rubrique, consultez Enregistrer
des documents dans Google Documents (page 345).
Numriser un document (avec Mac OS)
261
*1 : affich si Mac OS v10.5.8 au minimum est install.
*2 : affich si Evernote for Mac 1.10 au minimum est install.
*3 : affich si ABBYY FineReader for ScanSnap est install.
*4 : affich si Cardiris est install.
*5 : affich si iPhoto 5 au minimum est install.
Scan to Salesforce
Chatter
Vous pourrez publier les images numrises sur Salesforce
Chatter.
Pour en savoir plus sur cette rubrique, consultez Publier sur
Salesforce Chatter (page 353).
Scan to Word (*3)
Vous pourrez crer un fichier Word en convertissant les images
numrises en donnes textuelles.
Pour en savoir plus sur cette rubrique, consultez Convertir au
format Word/Excel. (page 312).
Scan to Excel (*3)
Vous pourrez crer un fichier Excel en convertissant les images
numrises en donnes textuelles.
Pour en savoir plus sur cette rubrique, consultez Convertir au
format Word/Excel. (page 312).
Cardiris (*4) Pour ouvrir la fentre Cardiris.
Vous pourrez enregistrer les images numrises dans Cardiris.
Pour en savoir plus sur cette rubrique, consultez Stocker des
cartes de visite dans Cardiris (page 320).
iPhoto (*5) Pour ouvrir la fentre iPhoto.
Vous pourrez enregistrer les images numrises dans iPhoto.
Pour en savoir plus sur cette rubrique, consultez Conserver des
images numrises dans iPhoto (page 328).
Le format de l'image gnre peut lgrement diffrer de l'original.
Si une des applications suivantes est active (le menu de l'application est affich dans la
barre des menus), appuyez sur la touche [Scan] du ScanSnap afin d'tablir une
interaction automatique entre ScanSnap Manager et l'application.
- Cardiris (interaction avec ScanSnap Manager uniquement si le document numris
est une carte de visite)
- Scan to Mobile
Pour en savoir plus, consultez tablir un lien automatique avec les applications (page
283).
La numrisation ne commencera pas tant que le Quick Menu sera affich. Vous devez
soit slectionner une icne dans le Quick Menu afin de terminer le traitement, soit
fermer le Quick Menu avant de passer la numrisation suivante.
vitez de dplacer, supprimer ou renommer une image numrise dans une
application diffrente lorsque le Quick Menu est affich.
Application Description
Numriser un document (avec Mac OS)
262
Sans le Quick Menu
L'exemple suivant concerne une numrisation sans le Quick Menu.
1. Slectionnez Paramtres dans le menu de ScanSnap Manager.
Pour en savoir plus, consultez Menu de ScanSnap Manager (page 254).
La fentre de paramtrage du ScanSnap s'ouvre.
2. Dcochez la case Utilisation du Quick Menu.
3. Slectionnez un profil.
Slectionnez un profil dans :
le menu local Profil dans la fentre de paramtrage du ScanSnap ;
le menu Profil
Numriser un document (avec Mac OS)
263
4. Placez un document dans le ScanSnap.
Pour en savoir plus, consultez Chargement des documents (page 34).
5. Appuyez sur la touche [Scan] du ScanSnap pour dmarrer la
numrisation.
La touche [Scan] du ScanSnap clignote en bleu pendant la numrisation.
La fentre ScanSnap Manager - Numrisation d'image et enregistrement de
fichier s'ouvre.
La numrisation termine, l'application relative au profil slectionn dmarre.
La configuration de la touche [Scan] est, par dfaut, Numrisation recto verso (des
deux cts). Dans ScanSnap Manager, vous pouvez configurer la touche [Scan] sur le
mode Numrisation simple (un seul ct).
Pour en savoir plus, consultez Numriser un seul ct du document (page 379).
Vous pouvez galement excuter la numrisation avec le menu de ScanSnap
Manager.
Pour en savoir plus, consultez Menu de ScanSnap Manager (page 254).
vitez de rebrancher le ScanSnap ou d'autres appareils USB durant la numrisation.
vitez de fermer le plateau d'alimentation AAD (couvercle) durant la numrisation.
vitez de changer d'utilisateur durant la numrisation.
Numriser un document (avec Mac OS)
264
Pour slectionner l'application qui interagira avec ScanSnap Manager dans le Quick
Menu la fin de la numrisation, consultez Avec le Quick Menu (page 258).
Si vous avez coch la case Indexer le texte slectionn en tant que mot-cl du
fichier PDF ou Convertir au format PDF indexable dans l'onglet Fichier, l'application
s'ouvrira aprs que la reconnaissance textuelle ait t ralise sur l'image numrise.
Une fentre affichant la progression de la reconnaissance textuelle s'ouvre.
Par dfaut, les documents sont numriss avec les paramtres suivants : Qualit de
l'image : Rsolution automatique et Mode couleur : Dtection auto des couleurs.
Pour en savoir plus, consultez Configurer les paramtres de numrisation (page 270).
L'application qui dmarre aprs la numrisation dpend de la slection effectue dans
l'onglet Application de la fentre de paramtrage du ScanSnap. Pour en savoir plus,
consultez les rubriques d'aide de ScanSnap Manager.
Le format de l'image gnre peut lgrement diffrer de l'original.
Si une des applications suivantes est active (le menu de l'application est affich dans la
barre des menus), appuyez sur la touche [Scan] du ScanSnap afin d'tablir une
interaction automatique entre ScanSnap Manager et l'application.
- Cardiris
- Scan to Mobile
Pour en savoir plus, consultez tablir un lien automatique avec les applications (page
283).
Numriser un document (avec Mac OS)
265
Interrompre la numrisation
Vous pouvez interrompre la numrisation d'un document.
Annulez la numrisation de la manire suivante.
1. Cliquez sur le bouton Arrter dans la fentre ScanSnap Manager -
Numrisation d'image et enregistrement de fichier qui s'ouvre pendant la
numrisation.
Le message suivant s'affiche lorsque la numrisation s'arrte.
2. Cliquez sur le bouton Quitter.
Pour continuer, cliquez sur le bouton Reprendre la numrisation ou appuyez sur la
touche [Scan] du ScanSnap aprs y avoir plac un document.
La numrisation interrompue, retirez le document du ScanSnap.
Pour savoir comment dgager un document, consultez la section Dpannage disponible
dans les rubriques d'aide de ScanSnap Manager
Numriser un document (avec Mac OS)
266
Fermer le ScanSnap
Quitter ScanSnap Manager
Slectionnez Quitter dans le menu de ScanSnap Manager.
Normalement, vous n'avez pas besoin de quitter ScanSnap Manager.
Dconnecter le ScanSnap
1. Rabaissez le plateau d'alimentation AAD (couvercle) du ScanSnap.
L'icne de ScanSnap Manager dans le Dock passe de .
2. Dbranchez le cble USB de l'ordinateur.
3. Dbranchez le cble d'alimentation du ScanSnap de la prise c.a.
Vous ne pourrez plus utiliser le ScanSnap aprs avoir quitt ScanSnap Manager.
Dans le Finder, slectionnez Applications et double-cliquez sur ScanSnap ScanSnap
Manager pour dmarrer ScanSnap Manager lorsque vous souhaitez utiliser le ScanSnap.
Le ScanSnap ne comporte pas d'interrupteur et sa mise sous tension/hors tension se fait
paralllement celle de l'ordinateur. Vous pouvez galement allumer/teindre le
ScanSnap en ouvrant/fermant son plateau d'alimentation AAD (couvercle).
Configurer ScanSnap Manager (avec Mac OS)
267
Configurer ScanSnap Manager
Dans cette section, vous trouverez des explications sur les paramtres de numrisation, la
cration, la modification et la suppression d'un profil, la liaison automatique avec une
application et les fentres qui s'affichent pendant la numrisation.
Paramtres du Quick Menu
Vous pouvez choisir les applications afficher dans le Quick Menu et celles masquer, ainsi
que modifier leur ordre daffichage en effectuant les oprations suivantes.
1. Cliquez sur dans le Quick Menu.
Pour en savoir plus, consultez Avec le Quick Menu (page 258).
La fentre Applications afficher/masquer souvre.
Configurer ScanSnap Manager (avec Mac OS)
268
2. Slectionnez les applications afficher dans le Quick Menu.
Affichage et masquage des icnes des applications
Cochez la case des applications afficher dans le Quick Menu.
Pour afficher toutes les applications dans le Quick Menu, cliquez sur le bouton Par
dfaut.
Ordre daffichage des applications
Lordre daffichage des icnes des applications dans le Quick Menu respecte celui de la
liste Applications afficher/masquer.
Glissez une application pour changer sa position.
Pour restaurer lordre daffichage par dfaut du Quick Menu, cliquez sur le bouton Par
dfaut.
Configurer ScanSnap Manager (avec Mac OS)
269
Les applications sont affiches dans lordre indiqu ci-dessous dans le Quick Menu et
dans la fentre Applications afficher/masquer.
3. Cliquez sur le bouton OK pour fermer la fentre Applications afficher/
masquer.
La slection des applications afficher dans le Quick Menu et leur nouvelle position
sont valides.
Configurer ScanSnap Manager (avec Mac OS)
270
Configurer les paramtres de numrisation
Vous pouvez configurer les paramtres de numrisation dans la fentre de paramtrage du
ScanSnap selon vos besoins. Configurez les paramtres de numrisation de la manire
suivante.
1. Slectionnez Paramtres dans le menu de ScanSnap Manager.
Pour en savoir plus, consultez Menu de ScanSnap Manager (page 254).
La fentre de paramtrage du ScanSnap s'ouvre.
2. Cliquez sur le bouton Dtails pour passer en mode d'affichage dtaill.
Avec le Quick Menu
Sans le Quick Menu
Vous pouvez galement ouvrir la fentre de paramtrage du ScanSnap en appuyant
simultanment sur les touches [Commande ] et [S] du clavier. Cette opration est
possible uniquement si ScanSnap Manager est actif (lorsque ScanSnap Manager est
indiqu dans la barre des menus).
L'aspect de la fentre de paramtrage du ScanSnap, la dernire fois que le ScanSnap tait
utilis, est conserv. Par exemple, si elle a t ferme en mode dtaill, la fentre de
paramtrage sera affiche en mode dtaill sa prochaine ouverture.
affichage gnral affichage dtaill
affichage gnral affichage dtaill
Configurer ScanSnap Manager (avec Mac OS)
271
3. Modifiez les paramtres de numrisation dans chaque onglet.
Vous pouvez configurer les rubriques suivantes.
Pour en savoir plus, consultez les rubriques d'aide de ScanSnap Manager.
Onglet Application
- Application utiliser avec le ScanSnap
Onglet Sauvegarde
- Dossier dans lequel l'image numrise sera enregistre
- Nom de fichier utilis pour enregistrer l'image numrise
Onglet Numrisation
- Mode de numrisation
(qualit de l'image, couleur, gris ou noir et blanc, numrisation en mode simple et
recto-verso, activer ou dsactiver les paramtres Configuration pour document
avec texte seulement, Suppression automatique des pages vierges,
Correction automatique des chanes de caractres dsalignes, Rotation
automatique des images et Lorsque la numrisation en cours est complte,
commencer la suivante)
Onglet Fichier
- Format de fichier de l'image numrise (*.pdf, *.jpg)
- Reconnaissance textuelle ventuelle d'une chane de caractres surligne qui
pourra tre enregistre en tant que mot cl du fichier PDF
(reconnaissance textuelle sur la premire section ou sur toutes les sections
surlignes enregistrer en tant que mots cls, choix de la langue de la
reconnaissance textuelle)
- Reconnaissance textuelle ventuelle des chanes de caractres sur une image
numrise, conversion d'un fichier au format PDF indexable
(conversion de la premire page ou de toutes les pages et choix de la langue
pour la reconnaissance textuelle)
- Cration ventuelle de fichiers PDF distincts
(pour regrouper toutes les images numrises dans un fichier PDF unique ou
crer plusieurs fichiers PDF composs d'un nombre prdfini de pages)
Configurer ScanSnap Manager (avec Mac OS)
272
Onglet Papier
- Format des documents (slection du format, utilisation du Transparent)
- Dtection d'un chargement multiple
Onglet Compression
- Taille de fichier de l'image numrise (niveau de compression)
4. Cliquez sur le bouton Appliquer.
Si vous utilisez le Quick Menu, les paramtres de numrisation du bouton
Personnaliser seront modifis.
Si vous n'utilisez pas le Quick Menu, les paramtres de numrisation du profil
slectionn seront modifis.
Les paramtres de numrisation varient en fonction de la mthode de numrisation
utilise.
Pour en savoir plus, consultez Configurer les paramtres avec le Quick Menu/sans le
Quick Menu (page 452).
Si vous appuyez sur la touche [Scan] du ScanSnap alors que la fentre de paramtrage du
ScanSnap est ouverte, cette dernire se fermera et la numrisation commencera. Les
changements effectus jusqu'ici sont sauvegards et les documents sont numriss selon
les paramtres slectionns.
Tant que d'autres fentres seront ouvertes, la numrisation ne commencera pas mme si
vous appuyez sur la touche [Scan] du ScanSnap.
Configurer ScanSnap Manager (avec Mac OS)
273
Grer les profils
Vous pouvez grer vingt profils au maximum.
Vous pouvez slectionner un profil dans le menu local Profil de la fentre de paramtrage du
ScanSnap ou dans le menu Profil.
menu local Profil
menu Profil
Une fois que les paramtres de numrisation frquemment utiliss sont enregistrs dans des
profils, vous n'aurez plus besoin d'ouvrir chaque fois la fentre de paramtrage du
ScanSnap pour configurer les paramtres de numrisation. Vous pouvez passer d'un profil
l'autre, uniquement en le slectionnant.
Pour en savoir plus, consultez :
ajouter un profil ( page 274)
modifier un profil ( page 277)
renommer un profil ( page 279)
supprimer un profil ( page 281)
Pour pouvoir utiliser un profil, vous devez dcocher la case Utilisation du Quick Menu
dans la fentre de paramtrage du ScanSnap.
Configurer ScanSnap Manager (avec Mac OS)
274
Ajouter un profil
1. Slectionnez Paramtres dans le menu de ScanSnap Manager.
Pour en savoir plus, consultez Menu de ScanSnap Manager (page 254).
La fentre de paramtrage du ScanSnap s'ouvre.
2. Configurez les paramtres de numrisation dans chaque onglet.
Pour en savoir plus sur les onglets, consultez les rubriques d'aide de ScanSnap
Manager.
Dcochez la case d'option Utilisation du Quick Menu.
Configurer ScanSnap Manager (avec Mac OS)
275
3. Slectionnez Ajouter un profil dans le menu local Profil.
La fentre Ajouter un nouveau profil s'ouvre.
4. Nommez le profil, puis cliquez sur le bouton OK.
Le nouveau profil est ajout au menu local Profil dans la fentre de paramtrage du
ScanSnap.
5. Cliquez sur le bouton Appliquer.
Configurer ScanSnap Manager (avec Mac OS)
276
6. Cliquez sur le bouton situ sur le coin suprieur gauche de la fentre
de paramtrage du ScanSnap.
Vous pouvez crer vingt profils au maximum, le profil Standard compris.
Vous pouvez modifier l'ordre d'affichage des profils, abstraction faite du profil
Standard.
1. Slectionnez Gestion des profils dans le menu de ScanSnap Manager ou dans le
menu local Profil de la fentre de paramtrage du ScanSnap.
La fentre ScanSnap Manager - Gestion des profils s'ouvre.
2. Glissez le profil jusqu' la position dsire dans la liste.
3. Cliquez sur le bouton pour fermer la fentre ScanSnap Manager - Gestion des
profils.
Configurer ScanSnap Manager (avec Mac OS)
277
Modifier les paramtres d'un profil
1. Slectionnez Paramtres dans le menu de ScanSnap Manager.
Pour en savoir plus, consultez Menu de ScanSnap Manager (page 254).
La fentre de paramtrage du ScanSnap s'ouvre.
2. Slectionnez un profil dans le menu local Profil.
3. Modifiez les paramtres de numrisation dans chaque onglet.
Pour en savoir plus sur les onglets, consultez les rubriques d'aide de ScanSnap
Manager.
4. La configuration du profil modifie, cliquez sur le bouton Appliquer.
Dcochez la case d'option Utilisation du Quick Menu.
Configurer ScanSnap Manager (avec Mac OS)
278
5. Cliquez sur le bouton situ sur le coin suprieur gauche de la fentre
de paramtrage du ScanSnap.
Configurer ScanSnap Manager (avec Mac OS)
279
Renommer un profil
1. Slectionnez Gestion des profils dans le menu de ScanSnap Manager.
Pour en savoir plus, consultez Menu de ScanSnap Manager (page 254).
La fentre ScanSnap Manager - Gestion des profils s'ouvre.
2. Slectionnez un profil, cliquez sur le bouton situ sur le coin
infrieur gauche et slectionnez Renommer.
Le champ du nom du profil devient ditable.
Si vous ne pouvez pas slectionner Gestion des profils dans le menu de ScanSnap
Manager, dcochez la case Utilisation du Quick Menu dans la fentre de
paramtrage du ScanSnap.
Vous pouvez galement ouvrir la fentre ScanSnap Manager - Gestion des profils en
slectionnant Gestion des profils dans le menu local Profil de la fentre de
paramtrage du ScanSnap.
Vous ne pouvez pas renommer le profil Standard.
Configurer ScanSnap Manager (avec Mac OS)
280
3. Saisissez un nouveau nom.
Le profil est renomm.
4. Cliquez sur le bouton pour fermer la fentre ScanSnap Manager -
Gestion des profils.
Un message s'affiche.
5. Cliquez sur le bouton Appliquer.
Configurer ScanSnap Manager (avec Mac OS)
281
Supprimer un profil
1. Slectionnez Gestion des profils dans le menu de ScanSnap Manager.
Pour en savoir plus, consultez Menu de ScanSnap Manager (page 254).
La fentre ScanSnap Manager - Gestion des profils s'ouvre.
2. Slectionnez un profil, puis cliquez sur le bouton .
Le profil est supprim de la liste.
3. Cliquez sur le bouton pour fermer la fentre ScanSnap Manager -
Gestion des profils.
Un message s'affiche.
Si vous ne pouvez pas slectionner Gestion des profils dans le menu de ScanSnap
Manager, dcochez la case Utilisation du Quick Menu dans la fentre de
paramtrage du ScanSnap.
Vous pouvez galement ouvrir la fentre ScanSnap Manager - Gestion des profils en
slectionnant Gestion des profils dans le menu local Profil de la fentre de
paramtrage du ScanSnap.
Vous ne pouvez pas supprimer le profil Standard.
Configurer ScanSnap Manager (avec Mac OS)
282
4. Cliquez sur le bouton Appliquer.
Configurer ScanSnap Manager (avec Mac OS)
283
tablir un lien automatique avec les applications
Si une des applications suivantes est active (le menu de l'application est affich dans la barre
des menus), vous pourrez appuyer sur la touche [Scan] du ScanSnap pour numriser les
documents et tablir une interaction automatique entre ScanSnap Manager et l'application,
mme si le Quick Menu est activ.
Les applications qui peuvent automatiquement interagir avec ScanSnap Manager sont les
suivantes :
Cardiris
L'image numrise est affiche dans Cardiris.
Scan to Mobile
L'image numrise est envoye sur un priphrique mobile.
Dans l'exemple ci-dessus, ScanSnap Manager interagira automatiquement avec Scan
to Mobile car la fentre Scan to Mobile est au premier plan (fentre active).
fentre active fentre inactive
Configurer ScanSnap Manager (avec Mac OS)
284
Afficher la progression de la numrisation
Lorsque la numrisation commence, la fentre ScanSnap Manager - Numrisation d'image
et enregistrement de fichier s'ouvre.
Cette fentre est compose des rubriques suivantes :
progression de la numrisation
paramtres de numrisation
enregistrement termin
prvisualisation
Par ailleurs, vous pouvez interrompre la numrisation en cliquant sur le bouton Arrter dans
la fentre ScanSnap Manager - Numrisation d'image et enregistrement de fichier.
Pour en savoir plus, consultez Interrompre la numrisation (page 265).
Aprs avoir enregistr la dernire image numrise, la fentre ScanSnap Manager -
Numrisation d'image et enregistrement de fichier se ferme automatiquement.
Configurer ScanSnap Manager (avec Mac OS)
285
Masquer la progression de la numrisation
Vous pouvez masquer la fentre ScanSnap Manager - Numrisation d'image et
enregistrement de fichier de la manire suivante.
1. Dans le menu de ScanSnap Manager, slectionnez Aide Prfrences.
Pour en savoir plus, consultez Menu de ScanSnap Manager (page 254).
La fentre ScanSnap Manager - Prfrences s'ouvre.
2. Dcochez la case Afficher l'tat de la numrisation (recommand).
3. Cliquez sur le bouton situ sur le coin suprieur gauche de la fentre
ScanSnap Manager - Prfrences.
La fentre ScanSnap Manager - Numrisation d'image et enregistrement de
fichier sera masque la prochaine numrisation.
Si la progression de la numrisation est masque, le nombre de pages
enregistres sera indiqu sur licne de ScanSnap Manager dans le
Dock.
Actions (avec Mac OS)
286
Actions
Afin de vous faire gagner du temps au bureau, le ScanSnap vous propose une liste dactions.
Celles-ci vont vous permettre de :
Partager les fichiers des documents numriss.
Aprs la numrisation, vous pouvez enregistrer l'image numrise directement dans un
dossier mis en rseau, la partager et informer de son chemin d'accs complet dans un
courriel automatiquement cr.
Envoyer les fichiers des documents par courriel aux personnes
assistant une runion.
Vous pouvez envoyer par courriel le fichier de l'image numrise.
Utiliser une imprimante plutt qu'une photocopieuse pour imprimer les
documents.
Vous pouvez imprimer l'image numrise avec une imprimante.
Citer le texte dun document papier que vous ne souhaitez pas saisir
manuellement.
Vous pouvez excuter une reconnaissance textuelle sur l'image numrise et la
convertir en un document Word ou Excel.
Trier et organiser un grand nombre de cartes de visite.
Vous pouvez stocker et grer des cartes de visite dans Cardiris. La carte peut tre
gnre au format texte ou au format vCard.
Convertir les pages dun catalogue ou dune brochure en donnes
numriques et les enregistrer.
Vous pouvez stocker et grer les pages numrises d'un catalogue ou d'une brochure
directement dans iPhoto.
Grer les documents numriss en tablissant un lien avec Evernote.
Vous pouvez enregistrer les fichiers PDF dans Evernote et les consulter tout moment,
n'importe o.
Grer des notes manuscrites en tablissant un lien avec Evernote.
Vous pouvez enregistrer les fichiers JPEG dans Evernote et les consulter tout
moment, n'importe o.
Grer les documents numriss en tablissant un lien avec Google
Documents.
Vous pouvez enregistrer les fichiers PDF dans Google Documents et les consulter
tout moment, n'importe o.
Actions (avec Mac OS)
287
Grer les documents numriss en tablissant un lien avec Salesforce
Chatter.
Vous pouvez publier les images numrises sur Salesforce Chatter et les grer avec
Salesforce CRM.
Enregistrer les documents numriss sur un priphrique mobile.
Vous pouvez enregistrer les images numrises sur un priphrique mobile connect.
Vous pourrez les consulter en tablissant un lien avec une application accueillant les
fichiers PDF ou JPEG.
Dans les pages qui suivent, vous allez apprendre utiliser les actions.
Actions (avec Mac OS)
288
Enregistrer les donnes dans un dossier
Cette section vous explique comment enregistrer le fichier d'une image numrise dans un
dossier de votre choix.
Vous pouvez enregistrer le fichier d'une image numrise dans un dossier mis en rseau afin
de le partager. De plus, vous pourrez informer les personnes de votre choix du chemin
d'accs au dossier qui sera automatiquement indiqu dans un courriel.
Pour en savoir plus sur les mthodes de numrisation et denregistrement d'une image
numrise dans un dossier, avec ou sans le Quick Menu, consultez :
avec le Quick Menu ( page 289)
sans le Quick Menu ( page 292)
Le programme de courriel qui interagira avec ScanSnap Manager est celui configur dans Mail
lorsque vous slectionnez le menu Mail Prfrences bouton Gnrales Logiciel de
courrier par dfaut.
Les logiciels de courriel suivants sont accueillis :
Mail
Outlook pour Mac 2011
Entourage 2008 pour Mac
Entourage 2004 pour Mac
Actions (avec Mac OS)
289
Avec le Quick Menu
1. Placez un document dans le ScanSnap.
Pour en savoir plus, consultez Chargement des documents (page 34).
2. Appuyez sur la touche [Scan] du ScanSnap pour dmarrer la
numrisation.
Le Quick Menu s'affiche lorsque la numrisation est termine.
3. Double-cliquez sur l'icne Scan to Folder.
La fentre Scan to Folder s'ouvre.
Pour activer le Quick Menu, vous devez cocher la case Utilisation du Quick Menu dans la
fentre de paramtrage du ScanSnap.
Pour en savoir plus, consultez Avec le Quick Menu (page 258).
Actions (avec Mac OS)
290
4. Confirmez l'image numrise dans le volet de prvisualisation.
Dans la fentre Scan to Folder, vous pouvez renommer les fichiers et les dossiers
d'enregistrement, mais aussi indiquer le chemin d'accs ces dossiers dans un
courriel.
Pour en savoir plus sur la fentre Scan to Folder, consultez les rubriques d'aide de
ScanSnap Manager.
prvisualisation
Actions (avec Mac OS)
291
5. Cliquez sur le bouton Enregistrer.
L'image numrise est enregistre dans le dossier slectionn.
Si vous avez coch la case d'option Indiquer le chemin du dossier
denregistrement dans un courriel dans la fentre Scan to Folder, un logiciel de
courriel dmarre et un message, compos du chemin d'accs au dossier o est
enregistr le fichier, est cr.
La numrisation ne commencera pas, tant que le Quick Menu sera affich et la fentre
Scan to Folder, ouverte. Fermez la fentre Scan to Folder avant de numriser un
autre document.
vitez de dplacer, supprimer ou renommer une image numrise dans une
application diffrente tant que le Quick Menu est affich et que la fentre Scan to
Folder est ouverte.
Actions (avec Mac OS)
292
Sans le Quick Menu
1. Slectionnez Paramtres dans le menu de ScanSnap Manager.
Pour en savoir plus, consultez Menu de ScanSnap Manager (page 254).
La fentre de paramtrage du ScanSnap s'ouvre.
2. Dans le menu local Application choisie de l'onglet Application,
slectionnez Scan to Folder.
3. Cliquez sur le bouton Appliquer.
4. Cliquez sur le bouton situ sur le coin suprieur gauche de la fentre
de paramtrage du ScanSnap.
Pour dsactiver le Quick Menu, vous devez dcocher la case d'option Utilisation du Quick
Menu dans la fentre de paramtrage du ScanSnap.
Pour en savoir plus, consultez Sans le Quick Menu (page 262).
ScanSnap Manager peut galement interagir avec Scan to Folder si vous slectionnez :
Scan to Folder dans le menu local Profil de la fentre de paramtrage du ScanSnap ;
Scan to Folder dans le menu Profil.
Actions (avec Mac OS)
293
5. Placez un document dans le ScanSnap.
Pour en savoir plus, consultez Chargement des documents (page 34).
6. Appuyez sur la touche [Scan] du ScanSnap pour dmarrer la
numrisation.
La numrisation termine, la fentre Scan to Folder s'ouvre.
7. Confirmez l'image numrise dans le volet de prvisualisation.
Dans la fentre Scan to Folder, vous pouvez renommer les fichiers et les dossiers
d'enregistrement, mais aussi indiquer le chemin d'accs ces dossiers dans un
courriel.
Pour en savoir plus sur la fentre Scan to Folder, consultez les rubriques d'aide de
ScanSnap Manager.
prvisualisation
Actions (avec Mac OS)
294
8. Cliquez sur le bouton Enregistrer.
L'image numrise est enregistre dans le dossier slectionn.
Si vous avez coch la case d'option Indiquer le chemin du dossier
denregistrement dans un courriel dans la fentre Scan to Folder, un logiciel de
courriel dmarre et un message, compos du chemin d'accs au dossier o est
enregistr le fichier, est cr.
Aucune numrisation ne commencera tant que la fentre Scan to Folder sera ouverte.
Fermez la fentre avant de poursuivre la numrisation.
vitez de dplacer, supprimer ou renommer une image numrise dans une
application diffrente tant que la fentre Scan to Folder est ouverte.
Actions (avec Mac OS)
295
Joindre un fichier un courriel
Cette section vous explique comment joindre une image numrise un courrier
lectronique.
Pour en savoir plus sur les mthodes de numrisation et d'envoi par courriel d'une image
numrise avec ou sans le Quick Menu, consultez :
avec le Quick Menu ( page 296)
sans le Quick Menu ( page 300)
Le programme de courriel qui interagira avec ScanSnap Manager est celui configur dans Mail
lorsque vous slectionnez le menu Mail Prfrences bouton Gnrales Logiciel de
courrier par dfaut.
Les logiciels de courriel suivants sont accueillis :
Mail
Outlook pour Mac 2011
Entourage 2008 pour Mac
Entourage 2004 pour Mac
Actions (avec Mac OS)
296
Avec le Quick Menu
1. Placez un document dans le ScanSnap.
Pour en savoir plus, consultez Chargement des documents (page 34).
2. Appuyez sur la touche [Scan] du ScanSnap pour dmarrer la
numrisation.
Le Quick Menu s'affiche lorsque la numrisation est termine.
3. Modifiez les paramtres de l'action Scan to E-mail. (Ou rendez-vous
l'tape 4.)
1. Cliquez sur Paramtres sous l'icne de Scan to E-mail.
La fentre Scan to E-mail - Options s'ouvre.
Pour activer le Quick Menu, vous devez cocher la case Utilisation du Quick Menu dans la
fentre de paramtrage du ScanSnap.
Pour en savoir plus, consultez Avec le Quick Menu (page 258).
Vous pouvez joindre, au maximum, dix fichiers un courriel.
Si vous numrisez plus d'un document avec les paramtres de numrisation suivants,
plusieurs fichiers seront crs. Accordez une attention particulire au nombre de
documents numriser :
format de fichier : JPEG (*.jpg)
cochez la case d'option Gnrer un fichier PDF aprs (n) page(s)
Actions (avec Mac OS)
297
2. Modifiez les paramtres.
Pour en savoir plus sur la fentre Scan to E-mail - Options, consultez les rubriques
d'aide de ScanSnap Manager.
3. Cliquez sur le bouton OK pour fermer la fentre Scan to E-mail - Options.
4. Cliquez sur l'icne de Scan to E-mail.
La fentre Scan to E-mail s'ouvre.
Si vous avez dcoch la case Afficher la prvisualisation dans la fentre Scan to
E-mail - Options l'tape 3., la fentre Scan to E-mail ne s'ouvrira pas. Un logiciel
de courriel dmarre et le fichier slectionn est joint un courriel.
Actions (avec Mac OS)
298
5. Confirmez l'image numrise dans le volet de prvisualisation.
Dans la fentre Scan to E-mail, vous pouvez renommer le fichier et, ventuellement,
l'enregistrer dans un dossier slectionn dans Dossier d'enregistrement des images
aprs l'avoir joint un courriel.
Pour en savoir plus sur la fentre Scan to E-mail, consultez les rubriques d'aide de
ScanSnap Manager.
prvisualisation
Actions (avec Mac OS)
299
6. Cliquez sur le bouton Joindre un courriel.
Un logiciel de courriel dmarre et le fichier slectionn est joint un courriel.
La numrisation ne commencera pas, tant que le Quick Menu sera affich et la fentre
Scan to E-mail, ouverte. Fermez la fentre Scan to E-mail avant de numriser un
autre document.
vitez de dplacer, supprimer ou renommer une image numrise dans une
application diffrente tant que le Quick Menu est affich et que la fentre Scan to
E-mail est ouverte.
Actions (avec Mac OS)
300
Sans le Quick Menu
1. Slectionnez Paramtres dans le menu de ScanSnap Manager.
Pour en savoir plus, consultez Menu de ScanSnap Manager (page 254).
La fentre de paramtrage du ScanSnap s'ouvre.
2. Dans le menu local Application choisie de l'onglet Application,
slectionnez Scan to E-mail.
Pour dsactiver le Quick Menu, vous devez dcocher la case d'option Utilisation du Quick
Menu dans la fentre de paramtrage du ScanSnap.
Pour en savoir plus, consultez Sans le Quick Menu (page 262).
ScanSnap Manager peut galement interagir avec Scan to E-mail lorsque vous
slectionnez :
Scan to E-mail dans le menu local Profil de la fentre de paramtrage du ScanSnap ;
Scan to E-mail dans le menu Profil.
Actions (avec Mac OS)
301
3. Modifiez les paramtres de Scan to E-mail. (Ou rendez-vous l'tape 4.)
1. Cliquez sur le bouton Configuration de l'application.
La fentre Scan to E-mail - Options s'ouvre.
2. Modifiez les paramtres.
Pour en savoir plus sur la fentre Scan to E-mail - Options, consultez les rubriques
d'aide de ScanSnap Manager.
3. Cliquez sur le bouton OK pour fermer la fentre Scan to E-mail - Options.
4. Cliquez sur le bouton Appliquer dans la fentre de paramtrage du
ScanSnap.
5. Cliquez sur le bouton situ sur le coin suprieur gauche de la fentre
de paramtrage du ScanSnap.
Actions (avec Mac OS)
302
6. Placez un document dans le ScanSnap.
Pour en savoir plus, consultez Chargement des documents (page 34).
7. Appuyez sur la touche [Scan] du ScanSnap pour dmarrer la
numrisation.
La numrisation termine, la fentre Scan to E-mail s'ouvre.
Si vous avez dcoch la case Afficher la prvisualisation dans la fentre Scan to
E-mail - Options l'tape 3., la fentre Scan to E-mail ne s'ouvrira pas. Un logiciel
de courriel dmarre et le fichier slectionn est joint un courriel.
Vous pouvez joindre, au maximum, dix fichiers un courriel.
Si vous numrisez plus d'un document avec les paramtres de numrisation suivants,
plusieurs fichiers seront crs. Accordez une attention particulire au nombre de
documents numriser :
format de fichier : JPEG (*.jpg)
cochez la case d'option Gnrer un fichier PDF aprs (n) page(s)
Actions (avec Mac OS)
303
8. Confirmez l'image numrise dans le volet de prvisualisation.
Dans la fentre Scan to E-mail, vous pouvez renommer le fichier et, ventuellement,
l'enregistrer dans un dossier slectionn dans Dossier d'enregistrement des images
aprs l'avoir joint un courriel.
Pour en savoir plus sur la fentre Scan to E-mail, consultez les rubriques d'aide de
ScanSnap Manager.
prvisualisation
Actions (avec Mac OS)
304
9. Cliquez sur le bouton Joindre un courriel.
Un logiciel de courriel dmarre et le fichier slectionn est joint un courriel.
Aucune numrisation ne commencera tant que la fentre Scan to E-mail sera ouverte.
Fermez la fentre avant de poursuivre la numrisation.
vitez de dplacer, supprimer ou renommer une image numrise dans une
application diffrente tant que la fentre Scan to E-mail est ouverte.
Actions (avec Mac OS)
305
Utiliser le ScanSnap comme photocopieuse
Cette section vous explique comment imprimer une image numrise avec une imprimante.
Lorsqu'une imprimante interagit avec ScanSnap Manager, le ScanSnap peut tre utilis
comme photocopieuse.
Pour en savoir plus sur les mthodes de numrisation et d'impression d'une image numrise
avec ou sans le Quick Menu, consultez :
avec le Quick Menu ( page 306)
sans le Quick Menu ( page 309)
Les ombres encadrant le document peuvent tre reproduites sous forme de lignes sur
l'image numrise, selon la mthode de numrisation et les conditions du papier. Si vous
imprimez de telles images, ces lignes seront galement reproduites l'impression.
L'image numrise sera imprime avec une rsolution de 150 ppp, quel que soit le
paramtre slectionn dans Qualit de l'image de l'onglet Numrisation.
Si vous effectuez une impression sans bords, enregistrez d'abord l'image dans un fichier,
puis imprimez-la en utilisant la prvisualisation, Adobe Acrobat ou Adobe Reader.
Actions (avec Mac OS)
306
Avec le Quick Menu
1. Placez un document dans le ScanSnap.
Pour en savoir plus, consultez Chargement des documents (page 34).
2. Appuyez sur la touche [Scan] du ScanSnap pour dmarrer la
numrisation.
Le Quick Menu s'affiche lorsque la numrisation est termine.
3. Modifiez les paramtres de Scan to Print. (Ou rendez-vous l'tape 4.)
1. Cliquez sur Paramtres sous l'icne de Scan to Print.
La fentre Scan to Print - Options s'ouvre.
2. Modifiez les paramtres.
Pour en savoir plus sur la fentre Scan to Print - Options, consultez les rubriques
d'aide de ScanSnap Manager.
3. Cliquez sur le bouton OK pour fermer la fentre Scan to Print - Options.
Pour activer le Quick Menu, vous devez cocher la case Utilisation du Quick Menu dans la
fentre de paramtrage du ScanSnap.
Pour en savoir plus, consultez Avec le Quick Menu (page 258).
Actions (avec Mac OS)
307
4. Cliquez sur l'icne Scan to Print.
La fentre Imprimer s'ouvre.
5. Configurez les options d'impression dans la fentre Imprimer.
Dans la fentre Imprimer, vous pouvez slectionner l'imprimante utiliser, le nombre
d'exemplaires et la taille de l'image numrise imprimer. Mais aussi, enregistrer
l'image numrise dans un dossier slectionn dans Dossier d'enregistrement des
images.
Pour en savoir plus sur la fentre Imprimer, consultez les rubriques d'aide de
ScanSnap Manager.
Actions (avec Mac OS)
308
6. Cliquez sur le bouton Imprimer.
L'image numrise est imprime.
La numrisation ne commencera pas, tant que le Quick Menu sera affich et la fentre
Imprimer, ouverte. Fermez la fentre Imprimer avant de numriser un autre
document.
vitez de dplacer, supprimer ou renommer une image numrise dans une
application diffrente tant que le Quick Menu est affich et que la fentre Imprimer est
ouverte.
Actions (avec Mac OS)
309
Sans le Quick Menu
1. Slectionnez Paramtres dans le menu de ScanSnap Manager.
Pour en savoir plus, consultez Menu de ScanSnap Manager (page 254).
La fentre de paramtrage du ScanSnap s'ouvre.
2. Dans le menu local Application choisie de l'onglet Application,
slectionnez Scan to Print.
Pour dsactiver le Quick Menu, vous devez dcocher la case d'option Utilisation du Quick
Menu dans la fentre de paramtrage du ScanSnap.
Pour en savoir plus, consultez Sans le Quick Menu (page 262).
ScanSnap Manager peut galement interagir avec Scan to Print si vous slectionnez :
Scan to Print dans le menu local Profil de la fentre de paramtrage du ScanSnap ;
Scan to Print dans le menu Profil.
Actions (avec Mac OS)
310
3. Modifiez les paramtres de Scan to Print. (Ou rendez-vous l'tape 4.)
1. Cliquez sur le bouton Configuration de l'application.
La fentre Scan to Print - Options s'ouvre.
2. Modifiez les paramtres.
Pour en savoir plus sur la fentre Scan to Print - Options, consultez les rubriques
d'aide de ScanSnap Manager.
3. Cliquez sur le bouton OK pour fermer la fentre Scan to Print - Options.
4. Cliquez sur le bouton Appliquer dans la fentre de paramtrage du
ScanSnap.
5. Cliquez sur le bouton situ sur le coin suprieur gauche de la fentre
de paramtrage du ScanSnap.
6. Placez un document dans le ScanSnap.
Pour en savoir plus, consultez Chargement des documents (page 34).
7. Appuyez sur la touche [Scan] du ScanSnap pour dmarrer la
numrisation.
La fentre Imprimer s'ouvre lorsque la numrisation est termine.
Actions (avec Mac OS)
311
8. Configurez les options d'impression dans la fentre Imprimer.
Dans la fentre Imprimer, vous pouvez slectionner l'imprimante utiliser, le nombre
d'exemplaires et la taille de l'image numrise imprimer. Mais aussi, enregistrer
l'image numrise dans un dossier slectionn dans Dossier d'enregistrement des
images.
Pour en savoir plus sur la fentre Imprimer, consultez les rubriques d'aide de
ScanSnap Manager.
9. Cliquez sur le bouton Imprimer.
L'image numrise est imprime.
Tant que la fentre Imprimer sera ouverte, aucune numrisation ne sera possible.
Fermez la fentre avant de poursuivre la numrisation.
vitez de dplacer, supprimer ou renommer une image numrise dans une
application diffrente tant que la fentre Imprimer est ouverte.
Actions (avec Mac OS)
312
Convertir au format Word/Excel.
Cette section vous explique comment convertir une image numrise en un fichier Word et
Excel avec ABBYY FineReader for ScanSnap, fourni avec le ScanSnap.
Les applications suivantes doivent tre installes sur votre ordinateur afin que la
reconnaissance textuelle soit possible.
- ABBYY FineReader for ScanSnap (fourni avec le ScanSnap)
- Word
- Excel
Vous ne pourrez pas visualiser les documents convertis en fichiers Word ou Excel, tant que
les applications correspondantes ne seront pas installes et que votre enregistrement pour
pouvoir les utiliser ne sera pas complte. Installez ces applications et compltez
l'enregistrement de l'utilisateur pour pouvoir consulter les documents convertis sur votre
ordinateur.
Si Word nest pas install sur votre ordinateur, un fichier texte des documents convertis au
format Word sera affich avec TextEdit. Si Excel nest pas install sur votre ordinateur, vous
ne pourrez pas visualiser les documents convertis au format Excel.
ABBYY FineReader for ScanSnap peut tre utilis avec les versions suivantes de Word et
d'Excel :
- Word : 2011 / 2008 / 2004
- Excel : 2011 / 2008 / 2004
vitez d'excuter cette fonction si vous travaillez dj sous Word ou Excel. Et vice et versa.
Faute de quoi, bien qu'enregistrs dans un fichier, vous ne pourrez pas consulter les
rsultats de la conversion, mme si vous avez coch la case Ouvrir le fichier aprs la
reconnaissance dans la fentre Prfrences de FineReader for ScanSnap.
Actions (avec Mac OS)
313
propos de la fonction OCR d'ABBYY FineReader for ScanSnap
ABBYY FineReader for ScanSnap est une application exclusive du ScanSnap. Ce
programme peut excuter la reconnaissance textuelle uniquement sur des fichiers PDF
crs avec le ScanSnap. La reconnaissance textuelle de fichiers PDF crs avec Adobe
Acrobat ou d'autres applications sera impossible.
La reconnaissance optique des caractres offre les fonctionnalits suivantes. Avant
d'excuter la reconnaissance textuelle, vrifiez que les documents sont convertibles en
consultant les directives suivantes :
Application Convertible Non convertible
Scan to Word document dont la mise en
page est simple, avec une ou
deux colonnes
document dont la mise en page est
complexe, compos de diagrammes, de
tableaux et de texte (ex. brochures,
magazines et journaux)
Scan to Excel document compos de
tableaux simples dont aucune
cellule n'est fusionne
document compos de :
- tableaux sans bords solides
- tableaux composs de formats de
cellule compliqus
- tableaux complexes composs de
sous-tableaux
- diagrammes
- graphiques
- photographies
- texte la verticale
Actions (avec Mac OS)
314
Les paramtres suivants pourraient ne pas tre conservs. Nous vous invitons ouvrir les
documents convertis avec Word ou Excel afin d'diter les caractres mal reconnus :
- taille et police des caractres
- interlettrage et interligne
- soulignement, mises en gras et en italique
- exposant/indice
Les types de document suivants (caractres) peuvent tre incorrectement reconnus.
Pour une meilleure reconnaissance textuelle, modifiez le mode de couleur ou augmentez la
rsolution :
- document comportant des notes manuscrites
- document contenant des petits caractres (infrieur 10 points)
- document dsalign
- document rdig dans une langue autre que celle slectionne
- document dont les caractres sont imprims sur un fond dgrad
ex. caractres ombrs
- document compos dun grand nombre de caractres dcors
ex. caractres dcors (gaufre/contour)
- document dont les caractres recouvrent un fond motifs
ex. caractres chevauchant des illustrations ou des diagrammes
- document dont un grand nombre de caractres est soulign ou touche le bord
- document la mise en page complexe ou avec des caractres illisibles
(La reconnaissance textuelle sur ces documents sera plus longue.)
Lors de la conversion en un fichier Excel, la reconnaissance ne peut pas seffectuer sur plus
de 65 536 lignes.
Lors de la conversion en un fichier Excel, les informations relatives la mise en page du
document, les diagrammes et les dimension des graphiques et tableaux ne sont pas
conservs. Seuls les tableaux et les chanes de caractres seront reproduits.
Vous pouvez modifier les paramtres appliqus durant la conversion en document Word ou
Excel dans la fentre de paramtrage d'ABBYY FineReader for ScanSnap.
Slectionnez Application ABBYY FineReader for ScanSnap Prfrences de
FineReader for ScanSnap. Puis slectionnez le menu FineReader for ScanSnap
Prfrences pour ouvrir la fentre suivante.
Pour en savoir plus, consultez les rubriques d'aide d'ABBYY FineReader for ScanSnap.
Actions (avec Mac OS)
315
Pour en savoir plus sur les mthodes de numrisation et de conversion au format Word/Excel,
avec ou sans le Quick Menu, consultez :
avec le Quick Menu ( page 316)
sans le Quick Menu ( page 318)
Actions (avec Mac OS)
316
Avec le Quick Menu
1. Placez un document dans le ScanSnap.
Pour en savoir plus, consultez Chargement des documents (page 34).
2. Appuyez sur la touche [Scan] du ScanSnap pour dmarrer la
numrisation.
Le Quick Menu s'affiche lorsque la numrisation est termine.
3. Cliquez sur l'icne de Scan to Word ou Scan to Excel.
Le message suivant s'affiche et la conversion commence.
La conversion termine, Word ou Excel s'ouvre afin d'afficher le rsultat de la
conversion.
Pour activer le Quick Menu, vous devez cocher la case Utilisation du Quick Menu dans la
fentre de paramtrage du ScanSnap.
Pour en savoir plus, consultez Avec le Quick Menu (page 258).
Nous vous invitons slectionner Rsolution automatique ou Suprieure pour Qualit
de l'image dans l'onglet Numrisation de la fentre de paramtrage du ScanSnap.
Si vous avez slectionn le format JPEG(*.jpg) dans Format de fichier de longlet
Fichier de la fentre de paramtrage du ScanSnap, aucune donne ne pourra tre
convertie au format Word ou Excel.
La numrisation ne commencera pas tant que le Quick Menu sera affich. Attendez la
fin de la conversion avant de numriser un autre document.
vitez de dplacer, supprimer ou renommer une image numrise dans une
application diffrente lorsque le Quick Menu est affich.
Actions (avec Mac OS)
317
Le fichier Word ou Excel est enregistr sous un des formats suivants :
Scan to Word : format RTF (.rtf)
Scan to Excel : format XLS (.xls)
Actions (avec Mac OS)
318
Sans le Quick Menu
1. Slectionnez Paramtres dans le menu de ScanSnap Manager.
Pour en savoir plus, consultez Menu de ScanSnap Manager (page 254).
La fentre de paramtrage du ScanSnap s'ouvre.
2. Dans le menu local Application choisie de l'onglet Application,
slectionnez Scan to Word ou Scan to Excel.
3. Cliquez sur le bouton Appliquer dans la fentre de paramtrage du
ScanSnap.
Pour dsactiver le Quick Menu, vous devez dcocher la case d'option Utilisation du Quick
Menu dans la fentre de paramtrage du ScanSnap.
Pour en savoir plus, consultez Sans le Quick Menu (page 262).
Nous vous invitons slectionner Rsolution automatique ou Suprieure pour
Qualit de l'image dans l'onglet Numrisation de la fentre de paramtrage du
ScanSnap.
ScanSnap Manager peut galement interagir avec Scan to Word ou Scan to Excel
lorsque vous slectionnez :
- Scan to Word ou Scan to Excel dans le menu local Profil de la fentre de
paramtrage du ScanSnap ;
- Scan to Word ou Scan to Excel dans le menu Profil.
Actions (avec Mac OS)
319
4. Cliquez sur le bouton situ sur le coin suprieur gauche de la fentre
de paramtrage du ScanSnap.
5. Placez le document dans le ScanSnap.
Pour en savoir plus, consultez Chargement des documents (page 34).
6. Appuyez sur la touche [Scan] du ScanSnap pour dmarrer la
numrisation.
Le message suivant s'affiche et la conversion des donnes en fichier Word ou Excel
commence.
La conversion termine, Word ou Excel s'ouvre afin d'afficher le rsultat de la
conversion.
Le fichier Word ou Excel est enregistr sous un des formats suivants :
Scan to Word : format RTF (.rtf)
Scan to Excel : format XLS (.xls)
Actions (avec Mac OS)
320
Stocker des cartes de visite dans Cardiris
Cette section vous explique comment conserver les images numrises des cartes de visite
et les informations correspondantes dans Cardiris.
Pour en savoir plus sur les mthodes de numrisation et de gestion des cartes de visite dans
Cardiris, avec ou sans le Quick Menu, consultez :
avec le Quick Menu ( page 321)
sans le Quick Menu ( page 323)
utiliser le carnet dadresses dans Cardiris ( page 326)
Actions (avec Mac OS)
321
Avec le Quick Menu
1. Placez une carte de visite dans le ScanSnap.
Posez le recto de la carte de visite contre le plateau d'alimentation AAD (couvercle).
Vous pouvez numriser plusieurs cartes de visite.
Calez les guides latraux contre les cartes de visite, de manire ne laisser aucun
espace.
2. Appuyez sur la touche [Scan] du ScanSnap pour dmarrer la
numrisation.
Le Quick Menu s'affiche lorsque la numrisation est termine.
3. Cliquez sur l'icne de Cardiris.
Pour activer le Quick Menu, vous devez cocher la case Utilisation du Quick Menu dans la
fentre de paramtrage du ScanSnap.
Pour en savoir plus, consultez Avec le Quick Menu (page 258).
Nous vous invitons slectionner Rsolution automatique ou Suprieure pour Qualit
de l'image dans l'onglet Numrisation de la fentre de paramtrage du ScanSnap.
Actions (avec Mac OS)
322
La fentre Cardiris s'ouvre.
4. Confirmez l'image numrise et le rsultat de la reconnaissance
textuelle.
La carte numrise est affiche sur le ct droit suprieur de la fentre.
Une liste de cartes dj numrises est affiche dans la barre doutils de la carte.
Les rsultats reconnus sont affichs sous la carte numrise.
La numrisation ne commencera pas tant que le Quick Menu sera affich. Attendez
que ScanSnap Manager interagisse avec Cardiris avant de numriser un autre
document.
vitez de dplacer, supprimer ou renommer une image numrise dans une
application diffrente lorsque le Quick Menu est affich.
vitez de quitter Cardiris lorsque la fentre de paramtrage est ouverte ou un message est
affich.
Pour reconnatre une carte de visite dont la langue est diffrente de celle actuellement
paramtre dans Cardiris, cliquez sur le bouton Style de carte, puis modifiez le
paramtre rgional.
Pour en savoir plus, consultez le Cardiris 4 Guide de l'utilisateur et les rubriques
d'aide de Cardiris.
bouton Exporter
Barre d'outils
carte
carte
numrise
rsultat de la
reconnaissance
bouton Format
de sortie
bouton Style
des cartes
Actions (avec Mac OS)
323
Sans le Quick Menu
1. Slectionnez Paramtres dans le menu de ScanSnap Manager.
Pour en savoir plus, consultez Menu de ScanSnap Manager (page 254).
La fentre de paramtrage du ScanSnap s'ouvre.
2. Dans le menu local Application choisie de l'onglet Application,
slectionnez Cardiris.
3. Cliquez sur le bouton Appliquer.
Pour dsactiver le Quick Menu, vous devez dcocher la case d'option Utilisation du Quick
Menu dans la fentre de paramtrage du ScanSnap.
Pour en savoir plus, consultez Sans le Quick Menu (page 262).
Nous vous invitons slectionner Rsolution automatique ou Suprieure pour Qualit
de l'image dans l'onglet Numrisation de la fentre de paramtrage du ScanSnap.
ScanSnap Manager peut galement interagir avec Cardiris si vous slectionnez :
Cardiris dans le menu local Profil de la fentre de paramtrage du ScanSnap ;
Cardiris dans le menu Profil.
Actions (avec Mac OS)
324
4. Cliquez sur le bouton situ sur le coin suprieur gauche de la fentre
de paramtrage du ScanSnap.
5. Placez une carte de visite dans le ScanSnap.
Posez le recto de la carte de visite contre le plateau d'alimentation AAD (couvercle).
Vous pouvez numriser plusieurs cartes de visite.
Calez les guides latraux contre les cartes de visite, de manire ne laisser aucun
espace.
6. Appuyez sur la touche [Scan] du ScanSnap pour dmarrer la
numrisation.
La fentre Cardiris s'ouvre.
Actions (avec Mac OS)
325
7. Confirmez l'image numrise et le rsultat de la reconnaissance
textuelle.
La carte numrise est affiche sur le ct droit suprieur de la fentre.
Une liste de cartes dj numrises est affiche dans la barre doutils de la carte.
Les rsultats reconnus sont affichs sous la carte numrise.
vitez de quitter Cardiris lorsque la fentre de paramtrage est ouverte ou un message est
affich.
Pour reconnatre une carte de visite dont la langue est diffrente de celle actuellement
paramtre dans Cardiris, cliquez sur le bouton Style de carte, puis modifiez le
paramtre rgional.
Pour en savoir plus, consultez le Cardiris 4 Guide de l'utilisateur et les rubriques
d'aide de Cardiris.
bouton Exporter
Barre d'outils
carte
carte
numrise
rsultat de la
reconnaissance
bouton Format
de sortie
bouton Style
des cartes
Actions (avec Mac OS)
326
Utiliser le carnet d'adresses dans Cardiris
Vous pouvez enregistrer les caractres reconnus d'une carte de visite numrise dans le
carnet d'adresses.
1. Cliquez sur le bouton Format de sortie ou slectionnez Configuration
Format de sortie dans la barre des menus.
La fentre Cartes de visite s'ouvre.
2. Dans le menu local Format, slectionnez Carnet d'adresses.
3. Cliquez sur le bouton OK.
vitez de quitter Cardiris lorsque la fentre de paramtrage est ouverte ou un message est
affich.
Actions (avec Mac OS)
327
4. Cliquez sur le bouton Exporter ou slectionnez Action Exporter toutes
les cartes dans la barre des menus.
Le rsultat de la reconnaissance textuelle de toutes les cartes de visite prsentes
dans la barre d'outils est enregistr dans le carnet d'adresses.
5. Dans la barre des menus, slectionnez Cardiris for ScanSnap Quitter
Cardiris for ScanSnap pour fermer Cardiris.
Les rsultats reconnus des cartes de visite numrises peuvent tre gnrs sous
forme de texte ou au format vCard. Pour en savoir plus, consultez le Cardiris 4 Guide
de l'utilisateur et les rubriques d'aide de Cardiris.
Actions (avec Mac OS)
328
Conserver des images numrises dans iPhoto
Cette section vous explique comment stocker des images numrises dans iPhoto.
Pour en savoir plus sur les mthodes de numrisation et de conservation d'une image
numrise dans iPhoto, avec ou sans le Quick Menu, consultez :
avec le Quick Menu ( page 329)
sans le Quick Menu ( page 331)
Actions (avec Mac OS)
329
Avec le Quick Menu
1. Placez un document dans le ScanSnap.
Pour en savoir plus, consultez Chargement des documents (page 34).
2. Appuyez sur la touche [Scan] du ScanSnap pour dmarrer la
numrisation.
Le Quick Menu s'affiche lorsque la numrisation est termine.
3. Cliquez sur l'icne d'iPhoto.
La fentre iPhoto s'ouvre.
Pour activer le Quick Menu, vous devez cocher la case Utilisation du Quick Menu dans la
fentre de paramtrage du ScanSnap.
Pour en savoir plus, consultez Avec le Quick Menu (page 258).
La numrisation ne commencera pas tant que le Quick Menu sera affich. Attendez
que ScanSnap Manager interagisse avec iPhoto avant de numriser le document
suivant.
vitez de dplacer, supprimer ou renommer une image numrise dans une
application diffrente lorsque le Quick Menu est affich.
Actions (avec Mac OS)
330
4. Confirmez l'image numrise dans iPhoto.
Paralllement son enregistrement dans iPhoto, limage numrise est galement
enregistre dans le dossier que vous avez slectionn dans Dossier denregistrement
des images de longlet Sauvegarde de la fentre de paramtrage du ScanSnap.
Supprimez ce fichier sil est inutile.
Actions (avec Mac OS)
331
Sans le Quick Menu
1. Slectionnez Paramtres dans le menu de ScanSnap Manager.
Pour en savoir plus, consultez Menu de ScanSnap Manager (page 254).
La fentre de paramtrage du ScanSnap s'ouvre.
2. Dans le menu local Application choisie de l'onglet Application,
slectionnez iPhoto.
3. Cliquez sur le bouton Appliquer.
4. Cliquez sur le bouton situ sur le coin suprieur gauche de la fentre
de paramtrage du ScanSnap.
Pour dsactiver le Quick Menu, vous devez dcocher la case d'option Utilisation du Quick
Menu dans la fentre de paramtrage du ScanSnap.
Pour en savoir plus, consultez Sans le Quick Menu (page 262).
ScanSnap Manager peut galement interagir avec iPhoto si vous slectionnez :
iPhoto dans le menu local Profil de la fentre de paramtrage du ScanSnap ;
iPhoto dans le menu Profil.
Actions (avec Mac OS)
332
5. Placez un document dans le ScanSnap.
Pour en savoir plus, consultez Chargement des documents (page 34).
6. Appuyez sur la touche [Scan] du ScanSnap pour dmarrer la
numrisation.
La fentre iPhoto s'ouvre lorsque la numrisation est termine.
7. Confirmez l'image numrise dans iPhoto.
Paralllement son enregistrement dans iPhoto, limage numrise est galement
enregistre dans le dossier que vous avez slectionn dans Dossier denregistrement
des images de longlet Sauvegarde de la fentre de paramtrage du ScanSnap.
Supprimez ce fichier sil est inutile.
Actions (avec Mac OS)
333
Enregistrer des documents dans Evernote
Cette section vous explique comment enregistrer une image numrise sous un fichier PDF
dans Evernote.
Si vous enregistrez l'image numrise dans Evernote aprs l'avoir convertie en un fichier PDF
indexable, le fichier PDF deviendra indexable dans Evernote.
Pour en savoir plus sur les mthodes de numrisation et d'enregistrement d'une image
numrise dans Evernote, avec ou sans le Quick Menu, consultez :
avec le Quick Menu ( page 334)
sans le Quick Menu ( page 337)
Vous devez dabord crer un carnet de notes dans Evernote pour Mac pour pouvoir
enregistrer un fichier.
Dcochez, au pralable, la case
Amener la nouvelle note au premier
plan dans la fentre Prfrences
dEvernote afin dempcher laffichage
des nouvelles notes lcran lorsque
vous numrisez des documents en
continu.
La capture dcran ci-contre est
extraite dEvernote pour Mac 2.0.4.
Dans cette fentre, la case Amener la
nouvelle note au premier plan est
dcoche.
Cette fentre et son contenu peuvent
diffrer selon la version dEvernote que
vous utilisez.
PDF
Actions (avec Mac OS)
334
Avec le Quick Menu
1. Placez un document dans le ScanSnap.
Pour en savoir plus, consultez Chargement des documents (page 34).
2. Appuyez sur la touche [Scan] du ScanSnap pour dmarrer la
numrisation.
Le Quick Menu s'affiche lorsque la numrisation est termine.
3. Modifiez les paramtres de Scan to Evernote (Document). (Ou rendez-
vous l'tape 4.)
1. Cliquez sur Paramtres sous l'icne de Scan to Evernote (Document).
La fentre Scan to Evernote (Document) - Options s'ouvre.
2. Modifiez les paramtres.
Pour en savoir plus sur la fentre Scan to Evernote (Document) - Options,
consultez les rubriques d'aide de ScanSnap Manager.
3. Cliquez sur le bouton OK pour fermer la fentre Scan to Evernote (Document) -
Options.
Pour activer le Quick Menu, vous devez cocher la case Utilisation du Quick Menu dans la
fentre de paramtrage du ScanSnap.
Pour en savoir plus, consultez Avec le Quick Menu (page 258).
Actions (avec Mac OS)
335
4. Cliquez sur l'icne de Scan to Evernote (Document).
Si vous numrisez un document aprs avoir slectionn JPEG (*.jpg) dans Format
de fichier de longlet Fichier de la fentre de paramtrage du ScanSnap, un fichier
PDF distinct sera cr pour chaque fichier JPEG.
La fentre suivante s'ouvre pendant la cration d'un fichier.
Si vous avez coch la case Convertir au format PDF indexable l'tape 3., la
reconnaissance textuelle seffectuera selon les paramtres slectionns dans
Options OCR de la fentre Scan to Evernote - Options.
La fentre suivante s'ouvre pendant la reconnaissance textuelle.
Evernote pour Mac dmarre et le fichier PDF est enregistr dans Evernote.
La numrisation ne commencera pas tant que le Quick Menu sera affich. Enregistrez
le fichier PDF dans Evernote avant de numriser le document suivant.
vitez de dplacer, supprimer ou renommer une image numrise dans une
application diffrente lorsque le Quick Menu est affich.
La reconnaissance textuelle s'effectuera si certaines pages contiennent du texte
n'ayant pas encore t reconnu. La reconnaissance textuelle s'effectuera sur toutes
les pages sans exception, mme si le texte de certaines pages a dj t reconnu.
Actions (avec Mac OS)
336
Le fichier dans lequel limage numrise est enregistre, est conserv dans le dossier que
vous avez slectionn dans Dossier d'enregistrement des images de longlet
Sauvegarde de la fentre de paramtrage du ScanSnap, mme aprs avoir enregistr
limage numrise dans Evernote. Supprimez ce fichier sil est inutile.
Actions (avec Mac OS)
337
Sans le Quick Menu
1. Slectionnez Paramtres dans le menu de ScanSnap Manager.
Pour en savoir plus, consultez Menu de ScanSnap Manager (page 254).
La fentre de paramtrage du ScanSnap s'ouvre.
2. Dans le menu local Application choisie de l'onglet Application,
slectionnez Scan to Evernote (Document).
Pour dsactiver le Quick Menu, vous devez dcocher la case d'option Utilisation du Quick
Menu dans la fentre de paramtrage du ScanSnap.
Pour en savoir plus, consultez Sans le Quick Menu (page 262).
ScanSnap Manager peut galement interagir avec Scan to Evernote (Document) lorsque
vous slectionnez :
Scan to Evernote (Document) dans le menu local Profil de la fentre de paramtrage
du ScanSnap ;
Scan to Evernote (Document) dans le menu Profil.
Actions (avec Mac OS)
338
3. Modifiez les paramtres de Scan to Evernote (Document). (Ou rendez-
vous l'tape 4.)
1. Cliquez sur le bouton Configuration de l'application.
La fentre Scan to Evernote (Document) - Options s'ouvre.
2. Modifiez les paramtres.
Pour en savoir plus sur la fentre Scan to Evernote (Document) - Options,
consultez les rubriques d'aide de ScanSnap Manager.
3. Cliquez sur le bouton OK pour fermer la fentre Scan to Evernote (Document) -
Options.
4. Cliquez sur le bouton Appliquer.
5. Cliquez sur le bouton situ sur le coin suprieur gauche de la fentre
de paramtrage du ScanSnap.
6. Placez un document dans le ScanSnap.
Pour en savoir plus, consultez Chargement des documents (page 34).
Actions (avec Mac OS)
339
7. Appuyez sur la touche [Scan] du ScanSnap pour dmarrer la
numrisation.
La numrisation termine, si vous avez slectionn JPEG (*.jpg) dans Format de
fichier de longlet Fichier de la fentre de paramtrage du ScanSnap, un fichier
PDF distinct sera cr pour chaque fichier JPEG.
La fentre suivante s'ouvre pendant la cration d'un fichier.
Si vous avez coch la case Convertir au format PDF indexable l'tape 3., la
reconnaissance textuelle seffectuera selon les paramtres slectionns dans
Options OCR de la fentre Scan to Evernote - Options.
La fentre suivante s'ouvre pendant la reconnaissance textuelle.
Evernote pour Mac dmarre et le fichier PDF est enregistr dans Evernote.
La reconnaissance textuelle s'effectuera si certaines pages contiennent du texte
n'ayant pas encore t reconnu. La reconnaissance textuelle s'effectuera sur toutes
les pages sans exception, mme si le texte de certaines pages a dj t reconnu.
Le fichier dans lequel limage numrise est enregistre, est conserv dans le dossier que
vous avez slectionn dans Dossier d'enregistrement des images de longlet
Sauvegarde de la fentre de paramtrage du ScanSnap, mme aprs avoir enregistr
limage numrise dans Evernote. Supprimez ce fichier sil est inutile.
Actions (avec Mac OS)
340
Enregistrer des notes manuscrites dans Evernote
Cette section vous explique comment enregistrer une image numrise sous un fichier JPEG
dans Evernote.
Lorsque vous enregistrez un fichier JPEG dans Evernote, la reconnaissance textuelle
s'excute sur l'ensemble du texte, notes manuscrites comprises, et le fichier devient
indexable dans Evernote.
Pour en savoir plus sur les mthodes de numrisation et d'envoi d'une image numrise vers
Evernote, avec ou sans le Quick Menu, consultez :
avec le Quick Menu ( page 341)
sans le Quick Menu ( page 343)
Vous devez dabord crer un carnet de notes dans Evernote pour Mac pour pouvoir
enregistrer un fichier.
Dcochez, au pralable, la case
Amener la nouvelle note au premier
plan dans la fentre Prfrences
dEvernote afin dempcher laffichage
des nouvelles notes lcran lorsque
vous numrisez des documents en
continu.
La capture dcran ci-contre est extraite
dEvernote pour Mac 2.0.4. Dans cette
fentre, la case Amener la nouvelle
note au premier plan est dcoche.
Cette fentre et son contenu peuvent
diffrer selon la version dEvernote que
vous utilisez.
JPEG
Actions (avec Mac OS)
341
Avec le Quick Menu
1. Placez un document dans le ScanSnap.
Pour en savoir plus, consultez Chargement des documents (page 34).
2. Appuyez sur la touche [Scan] du ScanSnap pour dmarrer la
numrisation.
Le Quick Menu s'affiche lorsque la numrisation est termine.
3. Cliquez sur l'icne de Scan to Evernote (Note).
Si vous numrisez un document aprs avoir slectionn PDF(*.pdf) dans Format de
fichier de longlet Fichier de la fentre de paramtrage du ScanSnap, un fichier
JPEG distinct sera cr pour chaque page du fichier PDF.
La fentre suivante s'ouvre pendant la cration d'un fichier.
Evernote pour Mac dmarre et le fichier JPEG est enregistr dans Evernote.
Pour activer le Quick Menu, vous devez cocher la case Utilisation du Quick Menu dans la
fentre de paramtrage du ScanSnap.
Pour en savoir plus, consultez Avec le Quick Menu (page 258).
La numrisation ne commencera pas tant que le Quick Menu sera affich. Enregistrez
le fichier JPEG dans Evernote avant de numriser un autre document.
vitez de dplacer, supprimer ou renommer une image numrise dans une
application diffrente lorsque le Quick Menu est affich.
Actions (avec Mac OS)
342
Si vous slectionnez PDF (*.pdf) dans Format de fichier de longlet Fichier de la
fentre de paramtrage du ScanSnap, une numrotation compose de quatre chiffres
est automatiquement ajoute au nom du fichier enregistr dans Evernote.
Par exemple, si le nom de fichier est ScanSnap, les fichiers seront nomms/numrots
de la manire suivante :
ScanSnap_0001, ScanSnap_0002, ScanSnap_0003...
Le fichier dans lequel limage numrise est enregistre, est conserv dans le dossier
que vous avez slectionn dans Dossier d'enregistrement des images de longlet
Sauvegarde de la fentre de paramtrage du ScanSnap, mme aprs avoir enregistr
limage numrise dans Evernote. Supprimez ce fichier sil est inutile.
Actions (avec Mac OS)
343
Sans le Quick Menu
1. Slectionnez Paramtres dans le menu de ScanSnap Manager.
Pour en savoir plus, consultez Menu de ScanSnap Manager (page 254).
La fentre de paramtrage du ScanSnap s'ouvre.
2. Dans le menu local Application choisie de l'onglet Application,
slectionnez Scan to Evernote (Note).
3. Cliquez sur le bouton Appliquer.
4. Cliquez sur le bouton situ sur le coin suprieur gauche de la fentre
de paramtrage du ScanSnap.
Pour dsactiver le Quick Menu, vous devez dcocher la case d'option Utilisation du Quick
Menu dans la fentre de paramtrage du ScanSnap.
Pour en savoir plus, consultez Sans le Quick Menu (page 262).
ScanSnap Manager peut galement interagir avec Scan to Evernote (Note) lorsque vous
slectionnez :
Scan to Evernote (Note) dans le menu local Profil de la fentre de paramtrage du
ScanSnap ;
Scan to Evernote (Note) dans le menu Profil.
Actions (avec Mac OS)
344
5. Placez un document dans le ScanSnap.
Pour en savoir plus, consultez Chargement des documents (page 34).
6. Appuyez sur la touche [Scan] du ScanSnap pour dmarrer la
numrisation.
La numrisation termine, si vous avez slectionn PDF(*.pdf) dans Format de
fichier de longlet Fichier de la fentre de paramtrage du ScanSnap, un fichier
JPEG distinct sera cr pour chaque page du fichier PDF.
La fentre suivante s'ouvre pendant la cration d'un fichier.
Evernote pour Mac dmarre et le fichier JPEG est enregistr dans Evernote.
Si vous slectionnez PDF (*.pdf) dans Format de fichier de longlet Fichier de la
fentre de paramtrage du ScanSnap, une numrotation compose de quatre chiffres
est automatiquement ajoute au nom du fichier enregistr dans Evernote.
Par exemple, si le nom de fichier est ScanSnap, les fichiers seront nomms/numrots
de la manire suivante :
ScanSnap_0001, ScanSnap_0002, ScanSnap_0003...
Le fichier dans lequel limage numrise est enregistre, est conserv dans le dossier
que vous avez slectionn dans Dossier d'enregistrement des images de longlet
Sauvegarde de la fentre de paramtrage du ScanSnap, mme aprs avoir enregistr
limage numrise dans Evernote. Supprimez ce fichier sil est inutile.
Actions (avec Mac OS)
345
Enregistrer des documents dans Google Documents
Cette section vous explique comment enregistrer une image numrise sous un fichier PDF
dans Google Documents.
Pour en savoir plus sur les mthodes de numrisation et denregistrement d'une image
numrise dans Google Documents, avec ou sans le Quick Menu, consultez :
avec le Quick Menu ( page 346)
sans le Quick Menu ( page 349)
PDF
Actions (avec Mac OS)
346
Avec le Quick Menu
1. Placez un document dans le ScanSnap.
Pour en savoir plus, consultez Chargement des documents (page 34).
2. Appuyez sur la touche [Scan] du ScanSnap pour dmarrer la
numrisation.
Le Quick Menu s'affiche lorsque la numrisation est termine.
3. Modifiez les paramtres de Scan to Google Documents(TM). (Ou rendez-
vous l'tape 4.)
1. Cliquez sur Paramtres sous l'icne de Scan to Google Documents(TM).
La fentre Scan to Google Documents(TM) - Options s'ouvre.
2. Modifiez les paramtres.
Pour en savoir plus sur la fentre Scan to Google Documents(TM) - Options,
consultez les rubriques d'aide de ScanSnap Manager.
Pour activer le Quick Menu, vous devez cocher la case Utilisation du Quick Menu dans la
fentre de paramtrage du ScanSnap.
Pour en savoir plus, consultez Avec le Quick Menu (page 258).
Actions (avec Mac OS)
347
3. Cliquez sur le bouton OK pour fermer la fentre Scan to Google Documents(TM) -
Options.
4. Cliquez sur l'icne de Scan to Google Documents(TM).
Si vous n'avez saisi aucun compte Google dans la fentre Scan to Google
Documents(TM) - Options l'tape 3., la fentre Scan to Google Documents(TM)
s'ouvrira. Pour continuer, saisissez une adresse lectronique et un mot de passe et
cliquez sur le bouton OK.
Si vous utilisez un ordinateur public, vitez de remplir les champs E-mail et Mot de
passe. Faute de quoi, dautres utilisateurs pourraient automatiquement se connecter
sur Google Documents.
Nous vous invitons remplir E-mail dans cette fentre et saisir votre mot de passe
chaque fois.
La numrisation ne commencera pas tant que le Quick Menu sera affich. Enregistrez
le fichier PDF dans Google Documents avant de numriser un autre document.
vitez de dplacer, supprimer ou renommer une image numrise dans une
application diffrente lorsque le Quick Menu est affich.
vitez de cocher la case Mmoriser le mot de passe si vous utilisez un
ordinateur partag.
Faute de quoi, dautres utilisateurs pourraient automatiquement se connecter sur
Scan to Google Documents.
Scan to Google Documents sera inacessible si vous vous connectez sur Internet
avec un serveur mandataire demandant une authentification.
Actions (avec Mac OS)
348
Si vous numrisez un document aprs avoir slectionn JPEG (*.jpg) dans Format
de fichier de longlet Fichier de la fentre de paramtrage du ScanSnap, un fichier
PDF distinct sera cr pour chaque fichier JPEG.
La fentre suivante s'ouvre pendant la cration d'un fichier.
Si vous avez coch la case Convertir au format PDF indexable dans la fentre
Scan to Google Documents(TM) - Options l'tape 3., la reconnaissance
textuelle sera effectue selon les paramtres configurs dans Options OCR de la
fentre Scan to Google Documents(TM) - Options.
La fentre suivante s'ouvre pendant la reconnaissance textuelle.
L'enregistrement dans Google Documents commence. Cliquez sur le bouton Fermer
pour fermer la fentre Scan to Google Documents(TM) la fin de l'enregistrement.
Si vous avez coch la case Fermez cette fentre lorsque la sauvegarde est
termine, la fentre Scan to Google Documents(TM), partir de la numrisation
suivante, se fermera automatiquement la fin de l'enregistrement.
La reconnaissance textuelle s'effectuera si certaines pages contiennent du texte
n'ayant pas encore t reconnu. La reconnaissance textuelle s'effectuera sur toutes
les pages sans exception, mme si le texte de certaines pages a dj t reconnu.
Google Documents ne souvrira pas la fin de lenregistrement. Pour confirmer le fichier
PDF enregistr, dmarrez un navigateur Web et connectez-vous sur Google Documents.
Actions (avec Mac OS)
349
Sans le Quick Menu
1. Slectionnez Paramtres dans le menu de ScanSnap Manager.
Pour en savoir plus, consultez Menu de ScanSnap Manager (page 254).
La fentre de paramtrage du ScanSnap s'ouvre.
2. Dans le menu local Application choisie de l'onglet Application,
slectionnez Scan to Google Documents(TM).
Pour dsactiver le Quick Menu, vous devez dcocher la case d'option Utilisation du Quick
Menu dans la fentre de paramtrage du ScanSnap.
Pour en savoir plus, consultez Sans le Quick Menu (page 262).
ScanSnap Manager peut galement interagir avec Scan to Google Documents(TM)
lorsque vous slectionnez :
Scan to Google Documents(TM) dans le menu local Profil de la fentre de
paramtrage du ScanSnap ;
Scan to Google Documents(TM) dans le menu Profil.
Actions (avec Mac OS)
350
3. Modifiez les paramtres de Scan to Google Documents(TM). (Ou rendez-
vous l'tape 4.)
1. Cliquez sur le bouton Configuration de l'application.
La fentre Scan to Google Documents(TM) - Options s'ouvre.
2. Modifiez les paramtres.
Pour en savoir plus sur la fentre Scan to Google Documents(TM) - Options,
consultez les rubriques d'aide de ScanSnap Manager.
3. Cliquez sur le bouton OK pour fermer la fentre Scan to Google Documents(TM) -
Options.
4. Cliquez sur le bouton Appliquer.
Si vous utilisez un ordinateur public, vitez de remplir les champs E-mail et Mot de
passe. Faute de quoi, dautres utilisateurs pourraient automatiquement se connecter
sur Google Documents.
Nous vous invitons remplir E-mail dans cette fentre et saisir votre mot de passe
chaque fois.
Actions (avec Mac OS)
351
5. Cliquez sur le bouton situ sur le coin suprieur gauche de la fentre
de paramtrage du ScanSnap.
6. Placez un document dans le ScanSnap.
Pour en savoir plus, consultez Chargement des documents (page 34).
7. Appuyez sur la touche [Scan] du ScanSnap pour dmarrer la
numrisation.
Si vous n'avez saisi aucun compte Google dans la fentre Scan to Google
Documents(TM) - Options l'tape 3., la fentre Scan to Google Documents(TM)
s'ouvrira la fin de la numrisation. Pour continuer, saisissez une adresse
lectronique et un mot de passe et cliquez sur le bouton OK.
Si vous numrisez un document aprs avoir slectionn JPEG (*.jpg) dans Format
de fichier de longlet Fichier de la fentre de paramtrage du ScanSnap, un fichier
PDF distinct sera cr pour chaque fichier JPEG.
La fentre suivante s'ouvre pendant la cration d'un fichier.
vitez de cocher la case Mmoriser le mot de passe si vous utilisez un
ordinateur partag.
Faute de quoi, dautres utilisateurs pourraient automatiquement se connecter sur
Google Documents.
Scan to Google Documents sera inacessible si vous vous connectez sur Internet
avec un serveur mandataire demandant une authentification.
Actions (avec Mac OS)
352
Si vous avez coch la case Convertir au format PDF indexable dans la fentre
Scan to Google Documents(TM) - Options l'tape 3., la reconnaissance
textuelle sera effectue selon les paramtres configurs dans Options OCR de la
fentre Scan to Google Documents(TM) - Options.
La fentre suivante s'ouvre pendant la reconnaissance textuelle.
L'enregistrement dans Google Documents commence. Cliquez sur le bouton Fermer
pour fermer la fentre Scan to Google Documents(TM) la fin de l'enregistrement.
Si vous avez coch la case Fermez cette fentre lorsque la sauvegarde est
termine, la fentre Scan to Google Documents(TM), partir de la numrisation
suivante, se fermera automatiquement la fin de l'enregistrement.
La reconnaissance textuelle s'effectuera si certaines pages contiennent du texte
n'ayant pas encore t reconnu. La reconnaissance textuelle s'effectuera sur toutes
les pages sans exception, mme si le texte de certaines pages a dj t reconnu.
Google Documents ne souvrira pas la fin de lenregistrement. Pour confirmer le fichier
PDF enregistr, dmarrez un navigateur Web et connectez-vous sur Google Documents.
Actions (avec Mac OS)
353
Publier sur Salesforce Chatter
Cettes section vous explique comment publier une image numrise, sous la forme d'un
fichier PDF ou JPEG, sur Salesforce Chatter.
Pour en savoir plus sur la publication d'une image numrise sur Salesforce Chatter, avec ou
sans le Quick Menu, consultez :
avec le Quick Menu ( page 354)
sans le Quick Menu ( page 358)
ScanSnap Manager peut interagir avec les ditions Salesforce suivantes :
Unlimited
Enterprise
JPEG
PDF
Actions (avec Mac OS)
354
Avec le Quick Menu
1. Placez un document dans le ScanSnap.
Pour en savoir plus, consultez Chargement des documents (page 34).
2. Appuyez sur la touche [Scan] du ScanSnap pour dmarrer la
numrisation.
Le Quick Menu s'affiche lorsque la numrisation est termine.
3. Modifiez les paramtres de Scan to Salesforce Chatter. (Ou rendez-vous
l'tape 4.)
1. Cliquez sur Paramtres sous l'icne de Scan to Salesforce Chatter.
La fentre Scan to Salesforce Chatter - Options s'ouvre.
2. Modifiez les paramtres.
Pour en savoir plus sur la fentre Scan to Salesforce Chatter - Options, consultez
les rubriques d'aide de ScanSnap Manager.
Pour activer le Quick Menu, vous devez cocher la case Utilisation du Quick Menu dans la
fentre de paramtrage du ScanSnap.
Pour en savoir plus, consultez Avec le Quick Menu (page 258).
Si vous utilisez un ordinateur public, vitez de remplir les champs Nom de
l'utilisateur, Mot de passe et Jeton de scurit. Faute de quoi, dautres utilisateurs
pourraient automatiquement se connecter sur Salesforce.
Nous vous invitons remplir les champs Nom de l'utilisateur et Jeton de scurit
dans cette fentre et saisir votre mot de passe chaque fois.
Actions (avec Mac OS)
355
3. Cliquez sur le bouton OK pour fermer la fentre Scan to Salesforce Chatter -
Options.
4. Cliquez sur l'icne de Scan to Salesforce Chatter.
Si vous n'avez saisi aucun compte Salesforce dans la fentre Scan to Salesforce
Chatter - Options l'tape 3., la fentre Scan to Salesforce Chatter - Connexion
s'ouvrira. Pour continuer, saisissez votre nom dutilisateur et un mot de passe.
Cliquez sur le bouton OK. Si ncessaire, saisissez un jeton de scurit.
La fentre Scan to Salesforce Chatter s'ouvre.
vitez de cocher la case Mmoriser le mot de passe si vous utilisez un
ordinateur partag.
Faute de quoi, dautres utilisateurs pourraient automatiquement se connecter sur
Salesforce.
Scan to Salesforce Chatter sera inacessible si vous vous connectez sur Internet
avec un serveur mandataire demandant une authentification.
Actions (avec Mac OS)
356
5. Confirmez l'image numrise dans le volet de prvisualisation.
Dans la fentre Scan to Salesforce Chatter, vous pouvez paramtrer l'emplacement
et la mthode de publication, le message publier, nommer et dcrire le fichier qui sera
publi sur Salesforce Chatter et enregistrer l'image numrise dans un dossier que
vous slectionnerez dans Dossier d'enregistrement des images.
Pour en savoir plus sur la fentre Scan to Salesforce Chatter, consultez les rubriques
d'aide de ScanSnap Manager.
prvisualisation
Actions (avec Mac OS)
357
6. Cliquez sur le bouton Publier.
La publication sur Salesforce Chatter dmarre. Cliquez sur le bouton Fermer afin de
fermer la fentre Scan to Salesforce Chatter la fin de la publication.
Si vous avez coch la case Fermer cette fentre la fin de la publication, la
fentre Scan to Salesforce Chatter, partir de la numrisation suivante, se fermera
automatiquement la fin de la publication.
La numrisation ne commencera pas, tant que le Quick Menu sera affich et la fentre
Scan to Salesforce Chatter, ouverte. Fermez la fentre Scan to Salesforce Chatter
avant de numriser un autre document.
vitez de dplacer, supprimer ou renommer une image numrise dans une
application diffrente lorsque le Quick Menu est affich.
Salesforce ne s'ouvrira pas la fin de la publication. Pour confirmer le fichier d'image
enregistr, dmarrez un navigateur Web et connectez-vous sur Salesforce.
Actions (avec Mac OS)
358
Sans le Quick Menu
1. Slectionnez Paramtres dans le menu de ScanSnap Manager.
Pour en savoir plus, consultez Menu de ScanSnap Manager (page 254).
La fentre de paramtrage du ScanSnap s'ouvre.
2. Dans le menu local Application choisie de l'onglet Application,
slectionnez Scan to Salesforce Chatter.
Pour dsactiver le Quick Menu, vous devez dcocher la case d'option Utilisation du Quick
Menu dans la fentre de paramtrage du ScanSnap.
Pour en savoir plus, consultez Sans le Quick Menu (page 262).
Aprs avoir enregistr des paramtres de numrisation dans un profil, vous pourrez
slectionner l'application qui interagira avec ScanSnap Manager dans le menu local Profil
ou dans le menu Profil la prochaine numrisation.
Pour en savoir plus, consultez Grer les profils (page 273).
Actions (avec Mac OS)
359
3. Modifiez les paramtres de Scan to Salesforce Chatter. (Ou rendez-vous
l'tape 4.)
1. Cliquez sur le bouton Configuration de l'application.
La fentre Scan to Salesforce Chatter - Options s'ouvre.
2. Modifiez les paramtres.
Pour en savoir plus sur la fentre Scan to Salesforce Chatter - Options, consultez
les rubriques d'aide de ScanSnap Manager.
3. Cliquez sur le bouton OK pour fermer la fentre Scan to Salesforce Chatter -
Options.
4. Cliquez sur le bouton Appliquer.
5. Cliquez sur le bouton situ sur le coin suprieur gauche de la fentre
de paramtrage du ScanSnap.
Si vous utilisez un ordinateur public, vitez de remplir les champs Nom de
l'utilisateur, Mot de passe et Jeton de scurit. Faute de quoi, dautres utilisateurs
pourraient automatiquement se connecter sur Salesforce.
Nous vous invitons remplir les champs Nom de l'utilisateur et Jeton de scurit
dans cette fentre et saisir votre mot de passe chaque fois.
Actions (avec Mac OS)
360
6. Placez un document dans le ScanSnap.
Pour en savoir plus, consultez Chargement des documents (page 34).
7. Appuyez sur la touche [Scan] du ScanSnap pour dmarrer la
numrisation.
Si vous n'avez saisi aucun compte Salesforce dans la fentre Scan to Salesforce
Chatter - Options l'tape 3., la fentre Scan to Salesforce Chatter - Connexion
s'ouvrira la fin de la numrisation. Pour continuer, saisissez votre nom dutilisateur
et un mot de passe. Cliquez sur le bouton OK. Si ncessaire, saisissez un jeton de
scurit.
La fentre Scan to Salesforce Chatter s'ouvre.
vitez de cocher la case Mmoriser le mot de passe si vous utilisez un
ordinateur partag.
Faute de quoi, dautres utilisateurs pourraient automatiquement se connecter sur
Salesforce.
Scan to Salesforce Chatter sera inacessible si vous vous connectez sur Internet
avec un serveur mandataire demandant une authentification.
Actions (avec Mac OS)
361
8. Confirmez l'image numrise dans le volet de prvisualisation.
Dans la fentre Scan to Salesforce Chatter, vous pouvez paramtrer l'emplacement
et la mthode de publication, le message publier, nommer et dcrire le fichier qui sera
publi sur Salesforce Chatter et enregistrer l'image numrise dans un dossier que
vous slectionnerez dans Dossier d'enregistrement des images.
Pour en savoir plus sur la fentre Scan to Salesforce Chatter, consultez les rubriques
d'aide de ScanSnap Manager.
9. Cliquez sur le bouton Publier.
La publication sur Salesforce Chatter dmarre. Cliquez sur le bouton Fermer afin de
fermer la fentre Scan to Salesforce Chatter la fin de la publication.
prvisualisation
Actions (avec Mac OS)
362
Si vous avez coch la case Fermer cette fentre la fin de la publication, la
fentre Scan to Salesforce Chatter, partir de la numrisation suivante, se fermera
automatiquement la fin de la publication.
Aucune numrisation ne commencera tant que la fentre Scan to Salesforce Chatter
sera ouverte. Fermez la fentre avant de poursuivre la numrisation.
vitez de dplacer, supprimer ou renommer l'image numrise dans une application
diffrente tant que la fentre Scan to Salesforce Chatter est ouverte.
Salesforce ne s'ouvrira pas la fin de la publication. Pour confirmer le fichier d'image
enregistr, dmarrez un navigateur Web et connectez-vous sur Salesforce.
Actions (avec Mac OS)
363
Enregistrer des donnes sur un priphrique mobile
Cettes section vous explique comment enregistrer une image numrise, sous la forme d'un
fichier PDF ou JPEG, sur un priphrique mobile.
Vous devez connecter un priphrique mobile la fois.
Pour pouvoir utiliser cette fonction, vous devez galement installer ScanSnap Connect
Application sur le priphrique mobile. Tlchargez ScanSnap Connect Application pour
priphriques mobiles depuis une boutique d'applications, comme App Store.
ScanSnap Connect Application pour priphriques mobiles est accueilli par les systmes
d'exploitation suivants :
- iOS 4.2.1 au minimum
Le nombre de fichiers d'images numrises et la taille maximale d'un fichier pouvant tre
enregistrs sur un priphrique mobile sont dcrits ci-dessous :
- nombre de fichiers : 100 au maximum
- taille totale : 1 024 Mo
Une alerte pare-feu peut s'afficher si vous dmarrez Scan to Mobile pour la premire fois. Si
l'alerte s'affiche, slectionnez Autoriser.
Actions (avec Mac OS)
364
Le message suivant s'affiche lorsque vous dmarrez Scan to Mobile pour la premire fois.
Cliquez sur le bouton OK pour fermer la fentre Scan to Mobile - Usuel.
Dans la fentre Scan to Mobile - Usuel, saisissez un mot de passe pour vous connecter sur
le priphrique mobile.
Pour en savoir plus sur les divers paramtres, consultez les rubriques d'aide de ScanSnap
Manager.
Lorsque Scan to Mobile est ouvert, son icne est affiche dans la barre des menus.
L'icne de Scan to Mobile vous informe de la communication entre l'ordinateur et le
priphrique mobile. L'aspect de cette icne dpend de l'tat de la communication, comme
indiqu ci-dessous :
tat Icne de Scan to Mobile
en attente
mise en veille
envoi
erreur d'envoi
rejet
Actions (avec Mac OS)
365
Pour en savoir plus sur la numrisation et l'enregistrement d'une image numrise, ainsi que
sur l'enregistrement d'un fichier dj existant, sur un priphrique mobile via une interaction
automatique, avec ou sans le Quick Menu, consultez :
interaction automatique ( page 366)
avec le Quick Menu ( page 369)
sans le Quick Menu ( page 372)
enregistrer un fichier existant sur un priphrique mobile ( page 376)
Actions (avec Mac OS)
366
Interaction automatique
1. Dans le Finder, slectionnez Applications et double-cliquez sur
ScanSnap Scan to Mobile.
La fentre Scan to Mobile s'ouvre.
Pour en savoir plus sur les fonctionnalits de ScanSnap Connect Application pour
priphriques mobiles, consultez le guide d'utilisation de ScanSnap Connect Application
(iOS).
Pour en savoir plus, consultez tablir un lien automatique avec les applications (page 283).
Actions (avec Mac OS)
367
2. Connectez-vous sur votre ordinateur depuis le priphrique mobile.
Pour en savoir plus sur la connexion un ordinateur depuis un priphrique mobile,
consultez le guide d'utilisation de ScanSnap Connect Application (iOS).
La connexion tablie, la fentre Scan to Mobile s'affiche l'cran de l'ordinateur et
vous informe du priphrique mobile actuellement connect sur l'ordinateur.
3. Placez un document dans le ScanSnap.
Pour en savoir plus, consultez Chargement des documents (page 34).
Actions (avec Mac OS)
368
4. Appuyez sur la touche [Scan] du ScanSnap pour dmarrer la
numrisation.
Les images numrises seront envoyes depuis l'ordinateur vers le priphrique
mobile la fin de la numrisation.
5. Cliquez sur le bouton Fermer pour fermer la fentre Scan to Mobile
lorsque l'envoi de l'image numrise est termin.
Pour activer l'interaction automatique avec Scan to Mobile, appuyez sur la touche [Scan]
du ScanSnap et lancez la numrisation pendant que Scan to Mobile est actif (le menu de
Scan to Mobile s'affiche dans la barre des menus).
Si vous avez coch la case Envoyer les donnes aprs avoir cliqu sur le bouton
Envoyer dans la fentre Scan to Mobile - Usuel, le bouton Envoyer sera visible dans la
fentre Scan to Mobile. Cliquez sur le bouton Envoyer pour envoyer l'image vers le
priphrique mobile.
Aprs avoir dconnect le priphrique mobile de l'ordinateur, la fentre Scan to Mobile
se fermera automatiquement.
Actions (avec Mac OS)
369
Avec le Quick Menu
1. Placez un document dans le ScanSnap.
Pour en savoir plus, consultez Chargement des documents (page 34).
2. Appuyez sur la touche [Scan] du ScanSnap pour dmarrer la
numrisation.
Le Quick Menu s'affiche lorsque la numrisation est termine.
3. Modifiez les paramtres de Scan to SharePoint. (Ou rendez-vous
l'tape 4.)
1. Cliquez sur Paramtres sous l'icne de Scan to Mobile.
La fentre Scan to Mobile - Options s'ouvre.
2. Modifiez les paramtres.
Pour en savoir plus sur la fentre Scan to Mobile - Options, consultez les rubriques
d'aide de ScanSnap Manager.
3. Cliquez sur le bouton OK pour fermer la fentre Scan to Mobile - Options.
Pour activer le Quick Menu, vous devez cocher la case Utilisation du Quick Menu dans la
fentre de paramtrage du ScanSnap.
Pour en savoir plus, consultez Avec le Quick Menu (page 258).
Si Scan to Mobile est dj ouvert et actif (dont le menu est indiqu dans la barre des
menus), ScanSnap Manager interagira automatiquement avec Scan to Mobile, sans que le
Quick Menu ne s'affiche.
Pour afficher le Quick Menu, choisissez une application diffrente de Scan to Mobile dans
la barre des menus et recommencez la numrisation.
Actions (avec Mac OS)
370
4. Cliquez sur l'icne de Scan to Mobile.
La fentre Scan to Mobile s'ouvre.
La numrisation ne commencera pas tant que le Quick Menu sera affich. Attendez
que ScanSnap Manager interagisse avec Scan to Mobile avant de numriser un autre
document.
vitez de dplacer, supprimer ou renommer une image numrise dans une
application diffrente lorsque le Quick Menu est affich.
Actions (avec Mac OS)
371
5. Connectez-vous sur votre ordinateur depuis le priphrique mobile.
Pour en savoir plus sur la connexion un ordinateur depuis un priphrique mobile,
consultez le guide d'utilisation de ScanSnap Connect Application (iOS).
La connexion tablie, la fentre Scan to Mobile s'affiche l'cran et vous informe
du priphrique mobile actuellement connect sur l'ordinateur. Ensuite, l'image
numrise est envoye sur le priphrique mobile.
6. Cliquez sur le bouton Fermer pour fermer la fentre Scan to Mobile
lorsque l'envoi de l'image numrise est termin.
Si vous avez coch la case Envoyer les donnes aprs avoir cliqu sur le bouton
Envoyer dans la fentre Scan to Mobile - Usuel, le bouton Envoyer sera visible dans
la fentre Scan to Mobile. Cliquez sur le bouton Envoyer pour envoyer l'image vers le
priphrique mobile.
Pour en savoir plus sur les fonctionnalits de ScanSnap Connect Application pour
priphriques mobiles, consultez le guide d'utilisation de ScanSnap Connect
Application (iOS).
Aprs avoir dconnect le priphrique mobile de l'ordinateur, la fentre Scan to Mobile
se fermera automatiquement.
Actions (avec Mac OS)
372
Sans le Quick Menu
1. Slectionnez Paramtres dans le menu de ScanSnap Manager.
Pour en savoir plus, consultez Menu de ScanSnap Manager (page 254).
La fentre de paramtrage du ScanSnap s'ouvre.
2. Dans le menu local Application choisie de l'onglet Application,
slectionnez Scan to Mobile.
Pour dsactiver le Quick Menu, vous devez dcocher la case d'option Utilisation du Quick
Menu dans la fentre de paramtrage du ScanSnap.
Pour en savoir plus, consultez Sans le Quick Menu (page 262).
Aprs avoir enregistr des paramtres personnaliss dans un profil, vous pourrez
slectionner une application interactive dans le menu local Profil ou dans le menu Profil
pour la prochaine numrisation.
Pour en savoir plus, consultez Grer les profils (page 273).
Actions (avec Mac OS)
373
3. Modifiez les paramtres de Scan to SharePoint. (Ou rendez-vous
l'tape 4.)
1. Cliquez sur le bouton Configuration de l'application.
La fentre Scan to Mobile - Options s'ouvre.
2. Modifiez les paramtres.
Pour en savoir plus sur la fentre Scan to Mobile - Options, consultez les rubriques
d'aide de ScanSnap Manager.
3. Cliquez sur le bouton OK pour fermer la fentre Scan to Mobile - Options.
4. Cliquez sur le bouton Appliquer.
5. Cliquez sur le bouton situ sur le coin suprieur gauche de la fentre
de paramtrage du ScanSnap.
6. Placez un document dans le ScanSnap.
Pour en savoir plus, consultez Chargement des documents (page 34).
Actions (avec Mac OS)
374
7. Appuyez sur la touche [Scan] du ScanSnap pour dmarrer la
numrisation.
La numrisation termine, la fentre Scan to Mobile s'affiche l'cran de
l'ordinateur.
8. Connectez-vous sur votre ordinateur depuis le priphrique mobile.
Pour en savoir plus sur la connexion un ordinateur depuis un priphrique mobile,
consultez le guide d'utilisation de ScanSnap Connect Application (iOS).
La connexion tablie, la fentre Scan to Mobile s'affiche l'cran et vous informe
du priphrique mobile actuellement connect sur l'ordinateur. Ensuite, l'image
numrise est envoye sur le priphrique mobile.
Actions (avec Mac OS)
375
9. Cliquez sur le bouton Fermer pour fermer la fentre Scan to Mobile
lorsque l'envoi de l'image numrise est termin.
Si vous avez coch la case Envoyer les donnes aprs avoir cliqu sur le bouton
Envoyer dans la fentre Scan to Mobile - Usuel, le bouton Envoyer sera visible dans
la fentre Scan to Mobile. Cliquez sur le bouton Envoyer pour envoyer l'image vers le
priphrique mobile.
Pour en savoir plus sur les fonctionnalits de ScanSnap Connect Application pour
priphriques mobiles, consultez le guide d'utilisation de ScanSnap Connect
Application (iOS).
Aprs avoir dconnect le priphrique mobile de l'ordinateur, la fentre Scan to Mobile
se fermera automatiquement.
Actions (avec Mac OS)
376
Enregistrer un fichier existant sur un priphrique mobile
1. Dans le Finder, slectionnez Applications et double-cliquez sur
ScanSnap Scan to Mobile.
La fentre Scan to Mobile s'ouvre.
Pour en savoir plus sur les fonctionnalits et l'utilisation de ScanSnap Connect Application pour
priphriques mobiles, consultez le guide d'utilisation de ScanSnap Connect Application (iOS).
Actions (avec Mac OS)
377
2. Connectez-vous sur votre ordinateur depuis le priphrique mobile.
Pour en savoir plus sur la connexion un ordinateur depuis un priphrique mobile,
consultez le guide d'utilisation de ScanSnap Connect Application (iOS).
La connexion tablie, la fentre Scan to Mobile s'affiche l'cran et vous informe
du priphrique mobile actuellement connect sur l'ordinateur.
3. Dans la barre des menus, slectionnez Fichier Ouvrir.
La fentre correspondante s'ouvre.
Actions (avec Mac OS)
378
4. Slectionnez un fichier PDF ou JPEG enregistrer sur le priphrique
mobile et cliquez sur le bouton Ouvrir.
Le fichier est envoy sur le priphrique mobile depuis l'ordinateur.
5. Cliquez sur le bouton Fermer pour fermer la fentre Scan to Mobile
lorsque l'envoi de l'image numrise est termin.
Si vous avez coch la case Envoyer les donnes aprs avoir cliqu sur le bouton
Envoyer dans la fentre Scan to Mobile - Usuel, le bouton Envoyer sera visible dans la
fentre Scan to Mobile. Cliquez sur le bouton Envoyer pour envoyer l'image vers le
priphrique mobile.
Aprs avoir dconnect le priphrique mobile de l'ordinateur, la fentre Scan to Mobile
se fermera automatiquement.
Configurer le ScanSnap selon vos besoins (avec Mac OS)
379
Configurer le ScanSnap selon vos besoins
Cette section vous expose les diverses utilisations du ScanSnap.
Numriser un seul ct du document
Par dfaut, le ScanSnap numrise en mode recto verso.
Pour passer en mode de numrisation simple, effectuez les oprations suivantes.
1. Slectionnez Paramtres dans le menu de ScanSnap Manager.
Pour en savoir plus, consultez Menu de ScanSnap Manager (page 254).
La fentre de paramtrage du ScanSnap s'ouvre.
2. Slectionnez Numrisation simple (un seul ct) dans le menu local
Type de numrisation de l'onglet Numrisation.
3. Cliquez sur le bouton Appliquer dans la fentre de paramtrage du
ScanSnap.
Configurer le ScanSnap selon vos besoins (avec Mac OS)
380
4. Cliquez sur le bouton situ sur le coin suprieur gauche de la fentre
de paramtrage du ScanSnap.
5. Placez un document dans le ScanSnap.
Pour en savoir plus, consultez Chargement des documents (page 34).
6. Appuyez sur la touche [Scan] du ScanSnap pour dmarrer la
numrisation.
Les donnes du ct numris sont enregistres.
Si vous slectionnez Numrisation simple dans le menu de ScanSnap Manager, celle-
ci sera prioritaire mme si vous slectionnez Numrisation recto verso (des deux
cts) dans Type de numrisation de l'onglet Numrisation.
Configurer le ScanSnap selon vos besoins (avec Mac OS)
381
Numriser un document couleur en mode gris ou
noir et blanc
Si vous avez slectionn Dtection auto des couleurs dans Mode couleur de l'onglet
Numrisation dans la fentre de paramtrage du ScanSnap, ScanSnap Manager
dterminera si le document numriser est en couleur, en gris ou en noir et blanc et
l'enregistrera tel quel.
Si vous souhaitez numriser des documents couleur et les enregistrer en mode gris ou noir et
blanc, configurez les paramtres suivants.
1. Slectionnez Paramtres dans le menu de ScanSnap Manager.
Pour en savoir plus, consultez Menu de ScanSnap Manager (page 254).
La fentre de paramtrage du ScanSnap s'ouvre.
2. Dans le menu local Mode couleur de l'onglet Numrisation, slectionnez
Gris ou N&B.
3. Cliquez sur le bouton Appliquer.
4. Cliquez sur le bouton situ sur le coin suprieur gauche de la fentre
de paramtrage du ScanSnap.
Configurer le ScanSnap selon vos besoins (avec Mac OS)
382
5. Placez un document dans le ScanSnap.
Pour en savoir plus, consultez Chargement des documents (page 34).
6. Appuyez sur la touche [Scan] du ScanSnap pour dmarrer la
numrisation.
Les images numrises sont enregistres en gris ou en noir et blanc.
Configurer le ScanSnap selon vos besoins (avec Mac OS)
383
Supprimer des pages vierges numrises
Le ScanSnap est capable de dtecter et de supprimer automatiquement les pages vierges
des images numrises. Par exemple, lors d'une numrisation recto verso, les deux cts de
chaque document sont numriss, que le verso soit imprim ou non. Mais toutes les pages
vierges dtectes seront supprimes.
Pour supprimer les pages vierges, effectuez les oprations suivantes.
1. Slectionnez Paramtres dans le menu de ScanSnap Manager.
Pour en savoir plus, consultez Menu de ScanSnap Manager (page 254).
La fentre de paramtrage du ScanSnap s'ouvre.
2. Cliquez sur le bouton Option de l'onglet Numrisation.
La fentre Option Mode de numrisation s'ouvre.
Les documents suivants pourraient tre dtects comme vierges :
- document quasiment vierge contenant peu de caractres
- document d'une seule couleur (noir compris) sans motifs ni lignes ni caractres
Lors de la numrisation de ce type de documents, dcochez la case Suppression
automatique des pages vierges.
Confirmez les images numrises et attention ne pas supprimer des pages par mgarde.
Si vous utilisez Cardiris, aucune page vierge ne sera supprime.
Configurer le ScanSnap selon vos besoins (avec Mac OS)
384
3. Cochez la case Suppression automatique des pages vierges.
4. Cliquez sur le bouton OK pour fermer la fentre Option Mode de
numrisation.
5. Cliquez sur le bouton Appliquer dans la fentre de paramtrage du
ScanSnap.
6. Cliquez sur le bouton situ sur le coin suprieur gauche de la fentre
de paramtrage du ScanSnap.
7. Placez un document dans le ScanSnap.
Pour en savoir plus, consultez Chargement des documents (page 34).
8. Appuyez sur la touche [Scan] du ScanSnap pour dmarrer la
numrisation.
Les images sont gnres sans les pages vierges.
Configurer le ScanSnap selon vos besoins (avec Mac OS)
385
Corriger les chanes de caractres dsalignes
Le ScanSnap peut dtecter les chanes de caractres dsalignes d'un document et les
corriger.
Afin de raligner ces chanes de caractres, configurez les paramtres suivants.
1. Slectionnez Paramtres dans le menu de ScanSnap Manager.
Pour en savoir plus, consultez Menu de ScanSnap Manager (page 254).
La fentre de paramtrage du ScanSnap s'ouvre.
Un dsalignement de +/-5 peut tre corrig.
Comme la dtection d'un dsalignement se base sur la quantit de caractres imprims sur
le document, le texte des documents suivants pourrait tre ralign par erreur.
Le cas chant, dcochez la case Correction automatique des chanes de caractres
dsalignes :
- document dont le pas entre les lignes ou les caractres est extrmement faible ou
lorsque les caractres se chevauchent
- document contenant un grand nombre de caractres dtours ou dcors
- document contenant plus de photographies et de dessins que de texte
- document dont les caractres recouvrent un fond motifs
ex. caractres chevauchant des illustrations ou des diagrammes
- document dont les caractres sont imprims dans tous les sens (ex. plans)
- document compos de longues diagonales
- document comportant des notes manuscrites
Ce paramtre est dsactiv lorsque vous numrisez avec le Transparent.
Inutile d'activer le paramtre Correction automatique des chanes de caractres
dsalignes si vous slectionnez Dtection automatique dans Taille du papier de l'onglet
Papier de la fentre de paramtrage du ScanSnap. Avec ce paramtre, les images numrises
seront toujours recadres.
Configurer le ScanSnap selon vos besoins (avec Mac OS)
386
2. Cliquez sur le bouton Option de l'onglet Numrisation.
La fentre Option Mode de numrisation s'ouvre.
3. Cochez la case Correction automatique des chanes de caractres
dsalignes.
4. Cliquez sur le bouton OK pour fermer la fentre Option Mode de
numrisation.
5. Cliquez sur le bouton Appliquer dans la fentre de paramtrage du
ScanSnap.
Configurer le ScanSnap selon vos besoins (avec Mac OS)
387
6. Cliquez sur le bouton situ sur le coin suprieur gauche de la fentre
de paramtrage du ScanSnap.
7. Placez un document dans le ScanSnap.
Pour en savoir plus, consultez Chargement des documents (page 34).
8. Appuyez sur la touche [Scan] du ScanSnap pour dmarrer la
numrisation.
Les chanes de caractres sont ralignes pour limage de sortie.
Configurer le ScanSnap selon vos besoins (avec Mac OS)
388
Corriger l'orientation des images numrises
Au bureau, les piles de documents de format identique mais d'orientations diverses sont
frquentes.
Le ScanSnap peut corriger automatiquement l'orientation de chaque page numrise.
Pour pivoter les images, configurez les paramtres suivants.
1. Slectionnez Paramtres dans le menu de ScanSnap Manager.
Pour en savoir plus, consultez Menu de ScanSnap Manager (page 254).
La fentre de paramtrage du ScanSnap s'ouvre.
Puisque cette option permet de dtecter l'orientation d'une page selon les caractres qui y sont
imprims, elle pourrait tre ineffective sur les documents suivants.
Le cas chant, dcochez la case Correction automatique des chanes de caractres
dsalignes :
document compos d'un grand nombre de caractres extrmement grands ou petits
document dont le pas entre les lignes ou les caractres est extrmement faible ou lorsque les
caractres se chevauchent
document dont un grand nombre de caractres est soulign ou touche le bord
document contenant plus de photographies et de dessins que de texte
document dont les caractres sont imprims sur un fond dgrad
ex. caractres ombrs
document compos dun grand nombre de caractres dcors
ex. caractres dcors (gaufre/contour)
document dont les caractres recouvrent un fond motifs
ex. caractres chevauchant des illustrations ou des diagrammes
document dont les caractres sont imprims dans tous les sens (ex. plans)
document rdig uniquement avec des lettres capitales
document comportant des notes manuscrites
document dsalign
document rdig dans une langue non accueillie (autre que le japonais, langlais, le franais,
lallemand, litalien, lespagnol, le russe ou le portugais)
document avec une mise en page complexe
document contenant une grande quantit de bruit
document compos de caractres estomps
document compos de caractres faiblement imprims
Configurer le ScanSnap selon vos besoins (avec Mac OS)
389
2. Cliquez sur le bouton Option de l'onglet Numrisation.
La fentre Option Mode de numrisation s'ouvre.
3. Cochez la case Rotation automatique des images.
4. Cliquez sur le bouton OK pour fermer la fentre Option Mode de
numrisation.
5. Cliquez sur le bouton Appliquer dans la fentre de paramtrage du
ScanSnap.
6. Cliquez sur le bouton situ sur le coin suprieur gauche de la fentre
de paramtrage du ScanSnap.
Configurer le ScanSnap selon vos besoins (avec Mac OS)
390
7. Placez un document dans le ScanSnap.
Pour en savoir plus, consultez Chargement des documents (page 34).
8. Appuyez sur la touche [Scan] du ScanSnap pour dmarrer la
numrisation.
La nouvelle orientation de l'image numrise est enregistre.
Configurer le ScanSnap selon vos besoins (avec Mac OS)
391
Numriser une pile de documents de largeurs et
longueurs diverses
Vous pouvez numriser une pile compose de documents de formats divers.
Pour cela, configurez les paramtres suivants.
1. Slectionnez Paramtres dans le menu de ScanSnap Manager.
Pour en savoir plus, consultez Menu de ScanSnap Manager (page 254).
La fentre de paramtrage du ScanSnap s'ouvre.
2. Dans l'onglet Papier, slectionnez Dtection automatique dans le menu
local Taille du papier.
Configurer le ScanSnap selon vos besoins (avec Mac OS)
392
3. Slectionnez une rubrique autre que Vrifier la longueur dans le menu
local Dtection de chargement excessifs de documents.
4. Cliquez sur le bouton Appliquer dans la fentre de paramtrage du
ScanSnap.
5. Cliquez sur le bouton situ sur le coin suprieur gauche de la fentre
de paramtrage du ScanSnap.
6. Placez la pile de documents dans le ScanSnap.
1. Alignez le bord des documents.
Si vous slectionnez Vrifier la longueur pour numriser des documents de largeurs et
de longueurs diverses, un chargement multiple pourrait tre dtect et la numrisation
sera impossible. La numrisation d'une pile de documents au format A4/Lettre ne sera
pas dtecte comme un chargement multiple.
Configurer le ScanSnap selon vos besoins (avec Mac OS)
393
2. Placez la pile de documents au centre du plateau d'alimentation de l'AAD.
Tous les documents doivent tre placs sous le rouleau de prise.
Faute de quoi, ils ne seront pas insrs dans le scanneur.
Calez les guides latraux contre le document le plus large de la pile.
Pour les documents qui ne peuvent pas tre en contact avec les guides latraux,
placez-les avec soin sur le plateau d'alimentation AAD (couvercle). Si les documents
sont dsaligns durant la numrisation, la qualit des images numrises pourrait tre
dgrade (perte d'une partie de l'image/traits inclins) ou un format diffrent des
originaux pourrait tre gnr. Si vous avez des difficults pour la pose d'une pile
documents de formats diffrents, nous vous invitons former des piles de mme largeur
et configurer une numrisation en continu.
Les documents qui ne seront pas en contact avec les guides latraux pourraient
provoquer des bourrages de papier.
largeur du rouleau de prise
Configurer le ScanSnap selon vos besoins (avec Mac OS)
394
7. Appuyez sur la touche [Scan] du ScanSnap pour dmarrer la
numrisation.
Les images numrises sont enregistres conformment la taille des documents
d'origine.
Si un document a t dsalign pendant la numrisation, les images pourrait tre
reproduites dans une taille diffrente des originaux.
Configurer le ScanSnap selon vos besoins (avec Mac OS)
395
Numriser des documents suprieurs au format A4/
Lettre
Vous pouvez numriser des documents suprieurs au format A4/Lettre, comme A3, 11 x 17
pouces et B4 en utilisant le Transparent. Aprs avoir pli le document en deux parties gales,
une numrisation de chaque ct en mode simple sera excute et les deux images
gnres seront fusionnes pour n'en former qu'une seule.
1. Slectionnez Paramtres dans le menu de ScanSnap Manager.
Pour en savoir plus, consultez Menu de ScanSnap Manager (page 254).
La fentre de paramtrage du ScanSnap s'ouvre.
2. Dans l'onglet Papier, slectionnez Dtection automatique dans Taille du
papier, puis cliquez sur le bouton Configurations du Transparent.
La fentre Configurations du Transparent s'ouvre.
La case Correction automatique des chanes de caractres dsalignes (onglet
Numrisation Option dans la fentre de paramtrage du ScanSnap) sera dsactive.
Vous pouvez galement numriser des documents plus petits que le format A4/Lettre et gnrer
les deux cts dans une seule image.
Configurer le ScanSnap selon vos besoins (avec Mac OS)
396
3. Slectionnez images sur une double page dans Enregistrer sous, puis
cliquez sur le bouton OK.
Pour en savoir plus sur les paramtres du Transparent, consultez les rubriques d'aide
de ScanSnap Manager.
4. Dans le menu local Type de numrisation de l'onglet Numrisation,
slectionnez Numrisation recto verso (des deux cts), puis cliquez sur
le bouton OK.
Si vous slectionnez Numrisation simple (un seul ct) dans Type de
numrisation de l'onglet Numrisation, le ScanSnap gnrera un rsultat identique
celui obtenu avec le mode deux images distinctes (recto et verso).
Configurer le ScanSnap selon vos besoins (avec Mac OS)
397
5. Cliquez sur le bouton situ sur le coin suprieur gauche de la fentre
de paramtrage du ScanSnap.
6. Insrez le document dans le Transparent.
1. Pliez le document en deux, de manire que le ct numriser soit tourn vers
l'extrieur.
Pliez avec soin en veillant ne crer aucune rainure.
2. Ouvrez le Transparent pour insrer le document.
Alignez la pliure avec le bord droit du
Transparent, de manire que le document
soit cal contre le coin suprieur droit.
Notez que le recto du Transparent comporte un trait pais vertical sur le coin
suprieur droit.
Configurer le ScanSnap selon vos besoins (avec Mac OS)
398
7. La partie hachure en noir et blanc du Transparent doit d'abord tre
insre dans le scanneur, dans le sens indiqu par la flche.
Utilisez les guides latraux pour caler le Transparent.
8. Appuyez sur la touche [Scan] du ScanSnap pour dmarrer la
numrisation.
Les deux cts sont numrises et enregistrs sur
une seule image.
Une ligne ou une espace peut tre reproduite entre les images numrises du recto et du
verso.
Par ailleurs, si vous numrisez un document pais, les deux cts numriss pourraient se
rejoindre par leur bord suprieur.
Accordez une attention particulire aux points suivants :
- pliez le document avec soin ;
- au moment de placer le document dans le Transparent, alignez son bord avec celui du
Transparent.
Si vous slectionnez Dtection automatique dans le menu local Taille du papier de la
fentre Configurations du Transparent, l'image sera gnre sous un format optimal
automatiquement slectionn parmi les formats standard disponibles dans cette liste (A3, B4
ou 11 17 po). Cependant, selon le document numris, le format de l'image gnre
pourrait tre plus petit que l'original.
Exemple : si vous numrisez un document au format A3 dont l'image, imprime au centre,
correspond au format A4, les donnes seront enregistres sous le format B4.
Pour enregistrer des images conformment la taille du document, slectionnez le format
dans le menu local Taille du papier.
La zone entourant la pliure du document pourrait ne pas tre gnre. Le cas chant,
insrez le document, de manire que son bord soit 1 mm en retrait de celui du Transparent.
Configurer le ScanSnap selon vos besoins (avec Mac OS)
399
Numriser des photographies ou des articles
Avec le Transparent, vous pouvez numriser des documents que vous craignez
d'endommager (photographies) ou difficiles insrer dans le scanneur (coupures de presse).
Pour numrisez de tels documents, configurez les paramtres suivants.
1. Slectionnez Paramtres dans le menu de ScanSnap Manager.
Pour en savoir plus, consultez Menu de ScanSnap Manager (page 254).
La fentre de paramtrage du ScanSnap s'ouvre.
2. Dans l'onglet Papier, slectionnez Dtection automatique dans Taille du
papier, puis cliquez sur le bouton Configurations du Transparent.
La fentre Configurations du Transparent s'ouvre.
La case Correction automatique des chanes de caractres dsalignes (onglet
Numrisation Option dans la fentre de paramtrage du ScanSnap) sera dsactive.
Configurer le ScanSnap selon vos besoins (avec Mac OS)
400
3. Slectionnez deux images distinctes (recto et verso) dans Enregistrer
sous et cliquez sur le bouton OK.
Pour en savoir plus sur les paramtres du Transparent, consultez les rubriques d'aide
de ScanSnap Manager.
4. Cliquez sur le bouton Appliquer dans la fentre de paramtrage du
ScanSnap.
5. Cliquez sur le bouton situ sur le coin suprieur gauche de la fentre
de paramtrage du ScanSnap.
6. Insrez le document dans le Transparent.
Ouvrez le Transparent et placez le haut du document
contre le bord suprieur central du Transparent.
Configurer le ScanSnap selon vos besoins (avec Mac OS)
401
7. La partie hachure en noir et blanc du Transparent doit d'abord tre
insre dans le scanneur, dans le sens indiqu par la flche.
Orientez le verso du document vers vous.
Utilisez les guides latraux pour caler le Transparent.
8. Appuyez sur la touche [Scan] du ScanSnap pour dmarrer la
numrisation.
L'image numrise est enregistre.
L'image numrise est gnre au centre de la page selon le format slectionn dans
le menu local Taille du papier de la fentre Configurations du Transparent.
Si vous slectionnez Dtection automatique dans le menu local Taille du papier de la
fentre Configurations du Transparent, l'image sera gnre sous un format optimal
automatiquement slectionn parmi les formats standard disponibles dans cette liste
(A3, B4 ou 11 17 po) .
Cependant, selon le document numris, le format de l'image gnre pourrait tre
plus petit que l'original ou une partie des donnes pourrait ne pas tre reproduite.
Exemple : si vous numrisez un document au format A5 dont l'image, imprime au
centre, correspond au format A4, les donnes seront gnres sous un
format A5.
Pour enregistrer des images conformment la taille du document, slectionnez le
format dans le menu local Taille du papier.
Placez une feuille vierge et blanche sous le document si :
l'image numrise a t enregistre sous un format diffrent (aprs avoir slectionn
Dtection automatique dans le menu local Taille du papier de la fentre
Configurations du Transparent) ;
des ombres sont reproduites sur le bord de l'image numrise ;
des lignes noires sont reproduites autour de l'image numrise d'un document
maladroitement dcoup.
v e r s ov e r s o
feuille
vierge
Configurer le ScanSnap selon vos besoins (avec Mac OS)
402
Numriser une page longue
Vous pouvez numriser des documents d'une longueur maximale de 863 mm (34 po).
Dans les pages qui suivent, vous trouverez des explications sur la numrisation de pages
longues.
1. Placez un document dans le ScanSnap.
Pour en savoir plus, consultez Formats de papier accepts (page 31).
Placez un document long la fois sur le plateau d'alimentation AAD (couvercle).
Pour la numrisation de pages longues, accordez une attention particulire aux points
suivants :
pose du document
Maintenez le document afin qu'il ne
tombe pas du plateau d'alimentation
AAD (couvercle).
jection du document
Assurez-vous que rien ne gne la sortie
du document et qu'il y a suffisamment
d'espace pour l'accueillir.
Configurer le ScanSnap selon vos besoins (avec Mac OS)
403
2. Appuyez sur la touche [Scan] du ScanSnap pendant trois secondes au
moins, jusqu' ce qu'il clignote en bleu.
La numrisation commence.
En cas de numrisation en continu, les pages suivantes seront galement considres
comme longues et donc, numrises en consquence.
Si vous avez slectionn Excellente dans le menu local Qualit de l'image de l'onglet
Numrisation de la fentre de paramtrage du ScanSnap, le message d'erreur suivant
s'affiche indiquant que la numrisation de page longue est dsactive.
Pour la numrisation dun document long, les paramtres en cours sont ignors pour
tre remplacs par les suivants :
- Dtection de chargement excessif de documents : Aucune
- Taille du papier : Dtection automatique
Configurer le ScanSnap selon vos besoins (avec Mac OS)
404
Enregistrer des images numrises dans plusieurs
fichiers PDF
Avec le ScanSnap, vous pouvez enregistrer des images numrises dans plusieurs fichiers
PDF, selon le nombre de pages que vous aurez slectionn. Par exemple, vous pouvez
numriser une pile d'preuves et enregistrer chacune de ces preuves dans un fichier PDF.
Pour enregistrer des images dans plusieurs fichiers PDF, configurez les paramtres suivants.
1. Slectionnez Paramtres dans le menu de ScanSnap Manager.
Pour en savoir plus, consultez Menu de ScanSnap Manager (page 254).
La fentre de paramtrage du ScanSnap s'ouvre.
2. Dans le menu local Format de fichier de l'onglet Fichier, slectionnez
PDF (*.pdf) et cliquez sur le bouton Option.
La fentre Option Format PDF s'ouvre.
Configurer le ScanSnap selon vos besoins (avec Mac OS)
405
3. Slectionnez Gnrer un fichier PDF aprs (n) page(s) et saisissez le
nombre de pages fractionner.
Un fichier PDF sera cr chaque fois que le nombre de pages, slectionn ici, sera
atteint.
4. Cliquez sur le bouton OK pour fermer la fentre Option Format PDF.
5. Cliquez sur le bouton Appliquer dans la fentre de paramtrage du
ScanSnap.
6. Cliquez sur le bouton situ sur le coin suprieur gauche de la fentre
de paramtrage du ScanSnap.
7. Placez un document dans le ScanSnap.
Pour en savoir plus, consultez Chargement des documents (page 34).
8. Appuyez sur la touche [Scan] du ScanSnap pour dmarrer la
numrisation.
Un fichier PDF est cr, chaque fois que le nombre de pages indiqu l'tape 3. a
t numris.
En mode recto verso, deux pages (recto/verso) sont cres par document.
Si vous cochez la case Suppression automatique des pages vierges dans la fentre
Option Mode de numrisation (onglet Numrisation bouton Option), le nombre de
pages de votre pile de documents sera diffrent du nombre de pages numrises.
Dcochez cette case si vous souhaitez conserver le nombre de pages de la pile de
documents.
Configurer le ScanSnap selon vos besoins (avec Mac OS)
406
Crer des fichiers PDF indexables
Le ScanSnap peut automatiquement excuter une reconnaissance textuelle sur une image
numrise et crer un fichier au format PDF indexable.
Afin de crer des fichiers PDF indexables, configurez les paramtres suivants.
1. Slectionnez Paramtres dans le menu de ScanSnap Manager.
Pour en savoir plus, consultez Menu de ScanSnap Manager (page 254).
La fentre de paramtrage du ScanSnap s'ouvre.
2. Dans le menu local Format de fichier de l'onglet Fichier, slectionnez
PDF (*.pdf).
Nous vous invitons slectionner Fine ou Suprieure pour Qualit de l'image dans
l'onglet Numrisation de la fentre de paramtrage du ScanSnap.
Configurer le ScanSnap selon vos besoins (avec Mac OS)
407
3. Cochez la case Convertir au format PDF indexable.
Le message suivant s'affiche :
Cliquez sur le bouton OK pour fermer la fentre.
Langue
Slectionnez la langue. Effectuez votre choix parmi : anglais, franais, allemand,
italien, espagnol, russe et portugais.
Pages cibles
Pour raliser une reconnaissance textuelle sur toutes les pages, cochez la case
doption Toutes les pages, et Premire page pour raliser une reconnaissance
textuelle uniquement sur la premire page.
4. Cliquez sur le bouton Appliquer.
5. Cliquez sur le bouton situ sur le coin suprieur gauche de la fentre
de paramtrage du ScanSnap.
6. Placez un document dans le ScanSnap.
Pour en savoir plus, consultez Chargement des documents (page 34).
Configurer le ScanSnap selon vos besoins (avec Mac OS)
408
7. Appuyez sur la touche [Scan] du ScanSnap pour dmarrer la
numrisation.
La reconnaissance textuelle s'excute sur l'image numrise et un fichier PDF
indexable est cr.
Selon la plateforme de lordinateur, l'activation de la reconnaissance textuelle pourrait
ralentir le traitement si vous activez ce paramtres l'tape 3..
Les images suivantes (caractres) peuvent tre incorrectement reconnues.
Le cas chant, pour une meilleure reconnaissance textuelle, modifiez le mode de
couleur ou augmentez la rsolution de la qualit de l'image :
- document comportant des notes manuscrites
- document compos de petits caractres et numris en basse rsolution
- document dsalign
- document rdig dans une langue autre que celle slectionne
- document avec du texte rdig en italique
- document compos dexposants, dindices et de formules de mathmatiques
complexes
- document dont les caractres sont imprims sur un fond dgrad
ex. caractres ombrs
- document compos dun grand nombre de caractres dcors
ex. caractres dcors (gaufre/contour)
- document dont les caractres recouvrent un fond motifs
ex. caractres chevauchant des illustrations ou des diagrammes
- document dont un grand nombre de caractres est soulign ou touche le bord
La reconnaissance textuelle sur ces documents sera plus longue :
- document avec une mise en page complexe
- document compos de donnes autres que textuelles
ex. texte sur un fond ombr
Un texte la verticale peut tre recherch avec Adobe Acrobat. Mais une telle
recherche nest possible ni avec Spotlight ni avec Preview.
Configurer le ScanSnap selon vos besoins (avec Mac OS)
409
Enregistrer les mots cls d'un fichier PDF
Sur un document noir et blanc, une chane de caractres (ex. un titre, la une) peut tre
enregistre en tant que mot cl et, par la suite, utilise pour retrouver le fichier PDF.
Surlignez avec soin, de manire qu'il soit compltement recouvert, un mot cl pertinent avec
un feutre fluorescent base deau.
Ainsi, lors de la numrisation, il sera dtect, puis assign en tant que mot cl du fichier PDF.
Accordez une attention particulire aux points suivants pour surligner les termes de vos
documents en noir et blanc :
n'importe quel feutre fluorescent peut tre utilis.
Voici les couleurs et l'paisseur des tracs recommandes :
le trac doit tre franc ;
les sections surlignes doivent respecter les dimensions suivantes :
minimum : 3 10 mm (largeur longueur)
maximum : 20 150 mm (largeur longueur)
utilisez une couleur fluorescente par page ;
assurez-vous de surligner toute la chane de caractres cible.
Effectuez le trac, de manire que toute la section soit de couleur uniforme :
vous pouvez surligner dix sections par page au maximum.
rose jaune bleu vert
bon exemple
mauvais exemple 1
(surlignage incomplet)
mauvais exemple 2
(couleur irrgulire)
Scan
ScanSnap
Scan
Scan ScanSnap Scan
+
enregistrer le texte en tant que
mot cl du fichier PDF
fichier PDF indexable
image
convertir la chane de caractres
surligne en un texte
mot cl
recherche du fichier grce au mot
cl enregistr
Configurer le ScanSnap selon vos besoins (avec Mac OS)
410
Afin d'enregistrer automatiquement les mots cls dun fichier PDF, configurez les paramtres
suivants.
1. Slectionnez Paramtres dans le menu de ScanSnap Manager.
Pour en savoir plus, consultez Menu de ScanSnap Manager (page 254).
La fentre de paramtrage du ScanSnap s'ouvre.
Pour les document suivants, les sections surlignes ne seront ni reconnues ni enregistres
en tant que mots cls :
- page couleur d'un catalogue ou d'une brochure
- document sur lequel deux couleurs ou plus ont t utilises pour le surlignage
- document compos de couleurs en plus des surlignages (d'autres stylos ont t utiliss
ou le document est macul)
- document dont une page contient un grand nombre de sections surlignes
Les chanes de caractres suivantes ne pourront pas tre enregistres comme mots cls :
- les dimensions des passages surligns ne respectent pas les valeurs imposes
- le surlignage est irrgulier (ex. dsalign)
- les sections surlignes se touchent
- la couleur du surligneur est trop ple ou sest estompe
Si vous surlignez plusieurs passages, assurez-vous de les sparer d'une espace de 5 mm au
moins. Faute de quoi, plusieurs sections surlignes pourraient ne former qu'une seule la
dtection.
Dans le cas suivant, les chanes de caractres entourant les passages surligns pourraient
tre assignes en tant que mots cls :
- le surlignage dune section dborde sur dautres chanes de caractres
Dans les cas suivants, les chanes de caractres non surlignes pourraient tre assignes
en tant que mots cls :
- page couleur d'un catalogue ou d'une brochure
- document compos de textes couleur, de schmas, de photographies, de tableaux et de
lignes
- document contenant des passages encadrs au feutre fluorescent
- document macul
Augmentez la rsolution si vous avez des difficults enregistrer les mots cls.
Les mots cls enregistrs dun fichier PDF peuvent tre confirms dans Proprits du
document dAdobe Acrobat/Adobe Reader ou Inspecteur dans Aperu.
Configurer le ScanSnap selon vos besoins (avec Mac OS)
411
2. Dans le menu local Format de fichier de l'onglet Fichier, slectionnez
PDF (*.pdf).
3. Cochez la case Indexer le texte slectionn en tant que mot-cl du fichier
PDF.
Nous vous invitons slectionner Fine ou Suprieure pour Qualit de l'image dans
l'onglet Numrisation de la fentre de paramtrage du ScanSnap.
Configurer le ScanSnap selon vos besoins (avec Mac OS)
412
Zones cibles
Slectionnez Premire zone pour excuter une reconnaissance textuelle sur la
premire section surligne uniquement et Toutes les zones pour une
reconnaissance textuelle sur l'ensemble des sections surlignes.
Langue
Slectionnez la langue. Effectuez votre choix parmi : anglais, franais, allemand,
italien, espagnol, russe et portugais.
Pages cibles
Slectionnez Premire page pour excuter une reconnaissance textuelle et
enregistrer le mot cl dtect uniquement sur la premire page ou Toutes les
pages pour une reconnaissance textuelle sur toutes les pages.
4. Cliquez sur le bouton Appliquer.
5. Cliquez sur le bouton situ sur le coin suprieur gauche de la fentre
de paramtrage du ScanSnap.
6. Placez un document dans le ScanSnap.
Pour en savoir plus, consultez Chargement des documents (page 34).
Ne slectionnez pas Premire zone si votre texte est la verticale.
Lexemple suivant concerne le paramtre Premire zone.
Cochez cette case si vous souhaitez assigner, par exemple, un titre en tant que
mot cl du fichier PDF.
Exemple : si seul le titre du document est surlign, il sera enregistr en tant que
mot cl du fichier PDF qui deviendra indexable par la chane de
caractres du titre.
Si plusieurs sections d'une page ont t surlignes, celle la plus leve sera
enregistre en tant que mot cl.
Exemple : dans le cas suivant, la section surligne B, tant plus leve que la
section surligne A, sera enregistre en tant que mot cl.
section surligne A section surligne B
Configurer le ScanSnap selon vos besoins (avec Mac OS)
413
7. Appuyez sur la touche [Scan] du ScanSnap pour dmarrer la
numrisation.
La reconnaissance textuelle est effectue sur les passages surligns et un fichier
PDF, comportant les mots cls dtects, est cr.
Selon la plateforme de lordinateur, l'activation de la reconnaissance textuelle pourrait
ralentir le traitement si vous activez ce paramtres l'tape 3.
Les images suivantes (caractres) peuvent tre incorrectement reconnues.
Le cas chant, pour une meilleure reconnaissance textuelle, augmentez la rsolution
dans Qualit de l'image :
- document comportant des notes manuscrites
- document compos de petits caractres et numris en basse rsolution
- document dsalign
- document rdig dans une langue autre que celle slectionne
- document avec du texte rdig en italique
- document compos dexposants, dindices et de formules de mathmatiques
complexes
- document dont les caractres sont imprims sur un fond dgrad
ex. caractres ombrs
- document compos dun grand nombre de caractres dcors
ex. caractres dcors (gaufre/contour)
- document dont les caractres recouvrent un fond motifs
ex. caractres chevauchant des illustrations ou des diagrammes
- document dont un grand nombre de caractres est soulign ou touche le bord
La reconnaissance textuelle sur ces documents sera plus longue :
- document avec une mise en page complexe
- document compos de donnes autres que textuelles
ex. texte sur un fond ombr
Si une mme chane de caractres est surligne plusieurs fois sur un document, elle
sera, autant de fois, enregistre en tant que mot cl du fichier PDF.
La longueur totale de l'ensemble des mots cls ne doit pas dpasser les 255
caractres.
Lors dune vrification avec Adobe Acrobat ou Adobe Reader, des guillemets pourront
tre ajouts aux mots cls (ex. "ABC").
Si vous utilisez un Mac OS X v10.4, aucun mot cl ne pourra tre enregistr pour les
fichiers PDF d'une taille gale ou suprieure 500 Mo.
Configurer le ScanSnap selon vos besoins (avec Mac OS)
414
Enregistrer deux fichiers ou deux pages sur une
image en double page
Avec le fusionneur de pages, vous pourrez fusionner, verticalement ou horizontalement, deux
fichiers JPEG, deux fichiers PDF dune seule page ou deux pages d'un fichier PDF multipage.
Le fichier fusionn ou la page fusionne sera enregistr(e) sous une image en double page.
Pour en savoir plus sur la fusion des pages, consultez les rubriques d'aide de ScanSnap
Manager.
415
Dpannage
Pour obtenir des solutions aux problmes rencontrs (ex. dgager un bourrage de document),
consultez la rubrique Dpannage disponible dans les rubriques d'aide de ScanSnap Manager.
Dans le Menu clic droit, slectionnez ? Dpannage.
Dans le menu de ScanSnap Manager, slectionnez Aide Dpannage.
416
Entretien
Dans ce chapitre, vous trouverez des explications sur les produits d'entretien et le nettoyage
du ScanSnap.
Produits de nettoyage . . . . . . . . . . . . . . . . . . . . . . . . . . . . . . . . . . . . . . . . . . . . . . . . 417
Nettoyer l'extrieur du ScanSnap . . . . . . . . . . . . . . . . . . . . . . . . . . . . . . . . . . . . . . . 418
Nettoyer l'intrieur du ScanSnap . . . . . . . . . . . . . . . . . . . . . . . . . . . . . . . . . . . . . . . . 419
Le bas du ScanSnap tend se rchauffer au fur et mesure de son utilisation. Mais ceci
n'affecte en rien ses performances et aucun risque d'tre bless. Attention aux chocs lorsque
vous dplacez le ScanSnap.
Produits de nettoyage
417
Produits de nettoyage
Les produits de nettoyage et leurs rfrences sont indiqus ci-dessous.
*1 : primbibes de Nettoyant F1. Utilisez-les la place du chiffon.
*2 : vous pouvez utiliser n'importe quel chiffon non pelucheux.
Pour obtenir ces produits, contactez votre distributeur ou un technicien agr par FUJITSU.
Nom du produit Rfrences Unit Remarques
Nettoyant F1 PA03950-0352 1 flacon Contenance : 100 ml
Lingettes (*1) PA03950-0419 1 paquet 24 pices
Chiffon non pelucheux et
sec (*2)
Disponible dans
le commerce
- -
PFU LIMITED
Nettoyer l'extrieur du ScanSnap
418
Nettoyer l'extrieur du ScanSnap
Nettoyez l'extrieur du ScanSnap de la manire suivante.
Mthode de nettoyage
1. Dbranchez les cbles du ScanSnap.
2. Nettoyez l'extrieur du ScanSnap avec un chiffon sec ou lgrement
imbib de Nettoyant F1 ou d'un dtergent neutre.
N'utilisez jamais de diluant peinture ou autres solvants organiques.
Durant le nettoyage, protgez l'intrieur du ScanSnap de l'eau et de l'humidit.
Le schage peut tre long si vous appliquez une quantit importante de Nettoyant F1.
Utilisez une faible quantit. Nettoyez avec soin afin de ne laisser aucune trace sur la
surface des composants.
detergent doux
ou Nettoyant F1
chiffon
diluant
Nettoyer l'intrieur du ScanSnap
419
Nettoyer l'intrieur du ScanSnap
Une numrisation en continu laisse un dpt de poussire et de poussire de papier dans le
ScanSnap, entranant des erreurs de numrisation.
titre indicatif, nettoyez l'intrieur du ScanSnap aprs la numrisation de mille feuilles. Notez
que cette indication varie selon le type de documents numriss.
Par exemple, le nettoyage doit tre plus frquent si vous numrisez des documents dont
l'encre n'a pas compltement adhr.
AVERTISSEMENT
Avant de procder au nettoyage, teignez le ScanSnap, puis dbranchez les cbles afin
d'viter un incendie ou une lectrocution.
Tenez, hors de porte des enfants, les composants internes du scanneur (ex. sparateur,
rouleur de prise).
N'utilisez pas de bombe arosol ou de pulvrisateur base d'alcool pour nettoyer le
scanneur. La poussire souleve par le souffle de ces produits pourrait pntrer dans le
ScanSnap et perturber son fonctionnement.
Notez galement que les tincelles gnres par l'lectricit statique pourrait provoquer un
incendie.
Les surfaces vitres dans le scanneur se rchauffent au fur et mesure que le ScanSnap
est utilis.
Dbranchez les cbles du ScanSnap et patientez au moins un quart d'heure avant de
procder au nettoyage.
ATTENTION
Attention ce que vos doigts ou le chiffon ne s'accrochent pas l'anneau de prise (partie
mtallique). Un anneau de prise dform (partie mtallique) peut entraner des blessures.
Vrifiez le nombre de feuilles numriss de la manire suivante.
Slectionnez ? propos de ScanSnap Manager bouton Dtails dans le Menu clic droit
pour ouvrir la bote de dialogue ScanSnap Manager - Informations sur le scanneur et sur le
pilote, puis consultez Nombre total de pages numrises.
Slectionnez Aide propos de ScanSnap Manager bouton Dtails dans le menu de
ScanSnap Manager. Dans la fentre ScanSnap Manager - Informations sur le scanneur et
sur le pilote qui s'ouvre, consultez Nombre total de pages numrises.
Nettoyer l'intrieur du ScanSnap
420
Mthode de nettoyage
1. Dbranchez le cable d'alimentation de la prise c.a.
2. Tirez sur le bouton d'ouverture de l'AAD pour ouvrir la section
suprieure.
bouton d'ouverture
de l'AAD
section suprieure
de l'AAD
plateau d'alimentation
AAD (couvercle)
Nettoyer l'intrieur du ScanSnap
421
3. Nettoyez les composants suivants avec un chiffon imbib de Nettoyant
F1.
Sparateur ( 1, sur la section suprieure de l'AAD)
Nettoyez les parties en caoutchouc de haut en bas. Attention ce que vos doigts ou
le chiffon ne soient pas pris par l'anneau de prise (partie mtallique).
Surface vitre ( 2, sur la section suprieure de l'AAD et de l'autre ct)
Nettoyez dlicatement les surfaces vitres.
Capteur ultrasonique ( 2, sur la section suprieure de l'AAD et de l'autre ct)
Nettoyez dlicatement la surface des capteurs ultrasons.
Rouleau de prise ( 1)
Nettoyez dlicatement la surface du rouleau tout en le faisant tourner manuellement.
Attention ne pas endommager la surface des rouleaux. Nettoyez avec soin car la
prsence de dpt sur un rouleau affectera le chargement des documents.
Rouleau libre ( 4, sur la section suprieure de l'AAD)
Nettoyez dlicatement la surface des rouleaux tout en les faisant tourner
manuellement. Attention ne pas endommager la surface des rouleaux. Nettoyez
avec soin car la prsence de dpt sur un rouleau affectera le chargement des
documents.
N'utilisez pas d'eau ou de dtergent doux pour nettoyer l'intrieur du ScanSnap.
Le schage peut tre long si vous appliquez une quantit importante de Nettoyant F1.
Utilisez une faible quantit.
Nettoyez avec soin afin de ne laisser aucune trace sur la surface des composants.
sparateur
rouleau libre ( 4)
surface vitre ( 2)
(dont celle sur la section
suprieure de l'AAD)
rouleau de prise
capteur ultrasonique
(dont celui sur la section
suprieure de l'AAD)
anneau de prise (en mtal)
*partie grise
Nettoyer l'intrieur du ScanSnap
422
4. Branchez le cble d'alimentation, puis la section suprieure de l'AAD
ouverte, appuyez sur la touche [Scan] pendant trois secondes.
5. Nettoyez les rouleaux d'alimentation et d'jection avec un chiffon imbib
de Nettoyant F1.
Rouleau d'alimentation ( 2)
Appuyez sur la touche [Scan] pour faire tourner les rouleaux. Nettoyez dlicatement
en veillant ne pas endommager la surface des rouleaux. Nettoyez avec soin car la
prsence de dpt sur un rouleau affectera le chargement des documents.
Rouleau d'jection ( 2)
Appuyez sur la touche [Scan] pour faire tourner les rouleaux. Nettoyez dlicatement
en veillant ne pas endommager la surface des rouleaux. Nettoyez avec soin car la
prsence de dpt sur un rouleau affectera le chargement des documents.
Branchez le cble d'alimentation uniquement pour nettoyer les rouleaux d'alimentation et
d'jection.
N'utilisez pas d'eau ou de dtergent doux pour nettoyer l'intrieur du ScanSnap.
Le schage peut tre long si vous appliquez une quantit importante de Nettoyant F1.
Utilisez une faible quantit.
Nettoyez avec soin afin de ne laisser aucune trace sur la surface des composants.
Si vous appuyez six fois sur la touche [Scan] les rouleaux d'alimentation et d'jection
effectueront un tour complet.
rouleau d'jection ( 2)
rouleau d'alimentation
( 2)
Nettoyer l'intrieur du ScanSnap
423
6. Fermez la section suprieure de l'AAD.
Vous entendrez un cliquetis signifiant que la section est revenue sa position
initiale.
Assurez-vous que la section suprieure de l'AAD est correctement ferme.
Faute de quoi, un bourrage de document ou des erreurs de chargement pourraient se
produire.
section suprieure
de l'AAD
plateau
d'alimentation
AAD (couvercle)
424
Consommables
Ce chapitre vous informe des rfrences des pices de rechange, leur frquence de
remplacement et la mthode pour les remplacer.
AVERTISSEMENT
Avant de procder au remplacement des consommables, teignez le ScanSnap, puis
dbranchez les cbles afin d'viter un incendie ou une lectrocution.
Tenez, hors de porte des enfants, les composants internes du scanneur (ex. sparateur,
rouleur de prise).
Rfrences et frquence de remplacement des consommables. . . . . . . . . . . . . . . . 425
Remplacer le sparateur . . . . . . . . . . . . . . . . . . . . . . . . . . . . . . . . . . . . . . . . . . . . . . 427
Remplacer le rouleau de prise . . . . . . . . . . . . . . . . . . . . . . . . . . . . . . . . . . . . . . . . . . 432
Le bas du ScanSnap tend se rchauffer au fur et mesure de son utilisation. Mais ceci
n'affecte en rien ses performances et aucun risque d'tre bless. Attention aux chocs lorsque
vous dplacez le ScanSnap.
Rfrences et frquence de remplacement des consommables
425
Rfrences et frquence de remplacement
des consommables
Le tableau suivant dresse la liste des rfrences des consommables et donne une indication
approximative du cycle de leur remplacement.
Ces cycles de remplacement sont donns titre indicatif, dans le cas d'une utilisation de
papier sans bois, format A4/Lettre d'un grammage de 80 g/m (20 lb). Le cycle de
remplacement varie selon le support papier utilis.
Utilisez uniquement les consommables mentionns.
Pour obtenir ces pices de rechange, contactez votre distributeur ou un technicien agr par
FUJITSU.
Vous pouvez connatre le nombre approximatif du nombre d'utilisations des consommables.
1. Slectionnez Vrification des consommables dans le Menu clic droit.
Pour en savoir plus, consultez Le Menu clic droit (page 69).
La bote de dialogue ScanSnap Manager - Vrification des consommables
s'ouvre.
N Nom Rfrences
Frquence moyenne de
remplacement
1 Sparateur PA03586-0002 aprs 50 000 feuilles ou une fois
par an
2 Rouleau de prise PA03586-0001 aprs 100 000 feuilles ou une fois
par an
Rfrences et frquence de remplacement des consommables
426
2. Vrifiez le nombre d'utilisations de chaque consommable.
Remplacez les consommables en consultant Cycle de remplacement suggr.
1. Slectionnez Vrification des consommables dans le menu de ScanSnap
Manager.
Pour en savoir plus, consultez Menu de ScanSnap Manager (page 254).
La fentre ScanSnap Manager - Vrification des consommables s'ouvre.
2. Vrifiez le nombre d'utilisations de chaque consommable.
Remplacez les consommables en consultant Cycle de remplacement suggr.
Remplacer le sparateur
427
Remplacer le sparateur
Remplacez le sparateur de la manire suivante.
1. Dbranchez les cbles d'alimentation du ScanSnap.
2. Videz le plateau d'alimentation AAD (couvercle).
3. Tirez sur le bouton d'ouverture de l'AAD pour ouvrir la section
suprieure.
bouton d'ouverture
de l'AAD
section suprieure
de l'AAD
plateau d'alimentation AAD
(couvercle)
Remplacer le sparateur
428
4. Retirez le sparateur.
Dcrochez le sparateur en le pinant par ses extrmits puis soulevez, comme
indiqu par les flches.
5. Installez le nouveau sparateur.
Assurez-vous que le sparateur est fermement fix. Faute de quoi, un bourrage de
document ou des erreurs de chargement pourraient se produire.
section suprieure
de l'AAD
sparateur
section suprieure
de l'AAD
sparateur
Remplacer le sparateur
429
6. Fermez la section suprieure de l'AAD.
Vous entendrez un cliquetis signifiant que la section est revenue sa position
initiale.
7. Branchez le cble d'alimentation et allumez le ScanSnap.
8. Rinitialisez le compteur du consommable.
1. Slectionnez Vrification des consommables dans le Menu clic droit.
Pour en savoir plus, consultez Le Menu clic droit (page 69).
La bote de dialogue ScanSnap Manager - Vrification des consommables
s'ouvre.
2. Cliquez sur le bouton Rinitialiser du sparateur.
Un message de confirmation s'affiche.
section suprieure
de l'AAD
plateau
d'alimentation
AAD (couvercle)
Remplacer le sparateur
430
3. Cliquez sur le bouton Oui.
Le compteur du sparateur est remis zro.
1. Slectionnez Vrification des consommables dans le menu de ScanSnap
Manager.
Pour en savoir plus, consultez Menu de ScanSnap Manager (page 254).
La fentre ScanSnap Manager - Vrification des consommables s'ouvre.
2. Cliquez sur le bouton Rinitialiser du sparateur.
Un message de confirmation s'affiche.
3. Cliquez sur le bouton Oui.
Remplacer le sparateur
431
Le compteur du sparateur est remis zro.
Remplacer le rouleau de prise
432
Remplacer le rouleau de prise
Remplacez le rouleau de prise de la manire suivante.
1. Dbranchez les cbles d'alimentation du ScanSnap.
2. Videz le plateau d'alimentation AAD (couvercle).
3. Tirez sur le bouton d'ouverture de l'AAD pour ouvrir la section
suprieure.
4. Ajustez les guides latreaux au format A5.
bouton d'ouverture
de l'AAD
section suprieure
de l'AAD
plateau d'alimentation
AAD (couvercle)
A5 A5
Remplacer le rouleau de prise
433
5. Retirez le guide papier.
Saisissez le guide-papier par ses onglets, puis soulevez.
6. Faites tourner la bague (gauche).
guide papier
onglet
onglet
axe
bague
rouleau de prise
Remplacer le rouleau de prise
434
7. Retirez le rouleau de prise avec son axe.
Soulevez lgrement la partie gauche de l'axe du rouleau de prise (d'env. 5 mm),
dcrochez, puis ramenez-le vers la gauche afin de pouvoir le dgager.
8. Dtachez le rouleau de prise de son axe.
Retirez l'axe du rouleau de prise tout en relevant l'onglet.
La zone autour du rouleau de prise peut tre recouverte de poussire de papier et
entraner des erreurs de numrisation.
poussetez avec un chiffon lgrement imbib de nettoyant F1.
N'utilisez pas d'eau, ni de dtergent doux ni de vaporisateur.
rouleau de prise axe
axe
rouleau de prise
onglet
Remplacer le rouleau de prise
435
9. Enfilez le nouveau rouleau de prise sur l'axe.
Insrez le bras dans l'encoche de l'axe.
10.Fixez l'axe.
Insrez le ct droit de l'axe dans l'encoche et abaissez l'autre ct graduellement.
Si vous manipulez l'onglet du rouleau de prise avec vos ongles, vous pourriez vous
blesser.
Utilisez plutt un trombone ou n'importe quel accessoire de ce type.
bras
axe
rouleau de prise
rouleau de prise axe
Remplacer le rouleau de prise
436
11.Faites tourner la bague (gauche) afin de bloquer l'axe.
12.Rinstallez le guide papier.
Saisissez le guide-papier par ses onglets et refixez-le sur le scanneur.
Vous entendrez un cliquetis lorsque les onglets seront lchs.
Assurez-vous que le rouleau de prise est correctement install. Faute de quoi, un
bourrage de document ou des erreurs de chargement pourraient se produire.
Assurez-vous que le guide-papier est fermement fix. Faute de quoi, un bourrage de
document ou des erreurs de chargement pourraient se produire.
axe
bague
rouleau de prise
guide papier
onglet onglet
Remplacer le rouleau de prise
437
13.Fermez la section suprieure de l'AAD.
Vous entendrez un cliquetis signifiant que la section est revenue sa position
initiale.
14.Branchez le cble d'alimentation et allumez le ScanSnap.
15.Rinitialisez le compteur du consommable.
1. Slectionnez Vrification des consommables dans le Menu clic droit.
Pour en savoir plus, consultez Le Menu clic droit (page 69).
La bote de dialogue ScanSnap Manager - Vrification des consommables
s'ouvre.
2. Cliquez sur le bouton Rinitialiser du rouleau de prise.
Un message de confirmation s'affiche.
section suprieure
de l'AAD
plateau
d'alimentation
AAD (couvercle)
Remplacer le rouleau de prise
438
3. Cliquez sur le bouton Oui.
Le compteur du rouleau de prise est remis zro.
1. Slectionnez Vrification des consommables dans le menu de ScanSnap
Manager.
Pour en savoir plus, consultez Menu de ScanSnap Manager (page 254).
La fentre ScanSnap Manager - Vrification des consommables s'ouvre.
2. Cliquez sur le bouton Rinitialiser du rouleau de prise.
Un message de confirmation s'affiche.
3. Cliquez sur le bouton Oui.
Remplacer le rouleau de prise
439
Le compteur du rouleau de prise est remis zro.
440
Annexe
Cette annexe vous donne des informations sur les mises jour de ScanSnap Manager, la
dsinstallation du logiciel, les paramtres disponibles avec ou sans le Quick Menu, l'achat de
Transparents et les spcifications d'installation du ScanSnap.
Mettre jour ScanSnap Manager . . . . . . . . . . . . . . . . . . . . . . . . . . . . . . . . . . . . . . . 441
Supprimer le logiciel. . . . . . . . . . . . . . . . . . . . . . . . . . . . . . . . . . . . . . . . . . . . . . . . . . 445
Configurer les paramtres avec le Quick Menu/sans le Quick Menu . . . . . . . . . . . . 452
Obtenir et entretenir les Transparents . . . . . . . . . . . . . . . . . . . . . . . . . . . . . . . . . . . . 456
Spcifications pour l'installation . . . . . . . . . . . . . . . . . . . . . . . . . . . . . . . . . . . . . . . . . 458
Mettre jour ScanSnap Manager
441
Mettre jour ScanSnap Manager
En vue d'une amlioration de ScanSnap Manager, des mises jour sont rgulirement
publies.
Cette section vous explique comment mettre jour ScanSnap Manager.
Pour en savoir plus sur les mises jour du logiciel fourni avec le ScanSnap, visitez le site
Web suivant :
http://scansnap.fujitsu.com/g-support/fr/
Mettre jour sur Windows
Procdez la mise jour de ScanSnap Manager de la manire suivante.
Nous vous invitons effectuer les mises jour rgulirement.
1. Dans le Menu clic droit, slectionnez ? Mise jour automatique.
Pour en savoir plus, consultez Le Menu clic droit (page 69).
Un message de confirmation s'affiche.
2. Cliquez sur le bouton Oui.
Si une dernire version (mise jour) de ScanSnap Manager est disponible, un
message vous demandant de confirmer la mise jour s'affiche.
Pour effectuer la mise jour, votre navigateur doit avoir accs Internet.
Vous devez toujours ouvrir une session en tant qu'utilisateur avec les privilges d'un
administrateur.
Vous pouvez galement slectionner le menu Dmarrer Tous les programmes
ScanSnap Manager Mise jour en ligne.
Mettre jour ScanSnap Manager
442
3. Cliquez sur le bouton Oui.
Le programme est tlcharg et un message de confirmation s'affiche.
4. Cliquez sur le bouton Installation.
L'installation commence et l'assistant dinstallation de ScanSnap Manager dmarre.
Suivez les instructions l'cran pour continuer l'installation.
Si, au contraire, la dernire version de ScanSnap Manager est dj installe, le message
suivant s'affichera.
Cliquez sur le bouton OK pour fermer le message.
Si vous cliquez sur le bouton Information, Internet Explorer s'excutera et affichera les
informations relatives aux dernires mises jour de ScanSnap Manager.
Mettre jour ScanSnap Manager
443
Mettre jour sur Mac OS
Procdez la mise jour de ScanSnap Manager de la manire suivante.
Nous vous invitons effectuer les mises jour rgulirement.
1. Dans le menu de ScanSnap Manager, slectionnez Aide Mise jour en
ligne.
Pour en savoir plus, consultez Menu de ScanSnap Manager (page 254).
Un message de confirmation s'affiche.
2. Cliquez sur le bouton Oui.
Si une dernire version (mise jour) de ScanSnap Manager est disponible, un
message vous demandant de confirmer la mise jour s'affiche.
Pour effectuer la mise jour, votre navigateur doit avoir accs Internet.
Vous pouvez galement mettre jour ScanSnap Manager en slectionnant :
Aide Mise jour en ligne dans la barre des menus ;
dans le Finder, Applications ScanSnap et double-cliquez sur Mise jour en ligne.
Si, au contraire, la dernire version de ScanSnap Manager est dj installe, le message
suivant s'affichera.
Cliquez sur le bouton OK pour fermer le message.
Mettre jour ScanSnap Manager
444
3. Cliquez sur le bouton Oui.
Le programme est tlcharg et un message de confirmation s'affiche.
4. Slectionnez Quitter dans le menu de ScanSnap Manager pour quitter
ScanSnap Manager.
5. Cliquez sur le bouton Installation.
L'installation commence et l'assistant dinstallation de ScanSnap Manager dmarre.
Suivez les instructions l'cran pour continuer l'installation.
Si vous cliquez sur le bouton Information, le navigateur Web dmarrera et affichera les
informations relatives aux dernires mises jour de ScanSnap Manager.
Supprimer le logiciel
445
Supprimer le logiciel
Cette section vous explique comment dsinstaller les composants du logiciel fourni avec le
ScanSnap.
Pour en savoir plus l'installation, consultez Installer le logiciel (page 41).
Dsinstaller sur Windows
Cette section vous explique comment dsinstaller les logiciels suivants :
ScanSnap Manager
ScanSnap Organizer
CardMinder
ABBYY FineReader for ScanSnap
Evernote pour Windows
Scan to Microsoft SharePoint
La mthode est la suivante.
1. Allumez lordinateur, puis ouvrez une session en tant qu'utilisateur avec
les privilges dun administrateur.
2. Quittez tous les logiciels ouverts.
3. Slectionnez le menu Dmarrer Panneau de configuration Tous les
programmes Programmes et fonctionnalits.
La fentre Dsinstaller ou modifier un programme s'ouvre avec la liste des
logiciels actuellement installs.
Supprimer le logiciel
446
4. Slectionnez le logiciel dsinstaller.
Pour dsinstaller ScanSnap Manager,
slectionnez ScanSnap Manager.
Pour dsinstaller ScanSnap Organizer,
slectionnez ScanSnap Organizer.
Pour dsinstaller CardMinder,
slectionnez CardMinder.
Pour dsinstaller ABBYY FineReader for ScanSnap,
slectionnez ABBYY FineReader for ScanSnap(TM) 4.1.
Pour dsinstaller Evernote for Windows,
slectionnez Evernote.
Pour dsinstaller Scan to Microsoft SharePoint,
slectionnez Scan to Microsoft SharePoint.
5. Cliquez sur le bouton Dsinstaller.
Un message de confirmation s'affiche.
6. Cliquez sur le bouton Oui.
Le composant du logiciel est dsinstall.
Pour dsinstaller plus d'un composant du logiciel, rptez les tapes 4. 6. autant de fois
que ncessaire.
L'affichage des crans peut lgrement varier selon le systme d'exploitation que vous
utilisez. Le cas chant, suivez les instructions donnes par le systme d'exploitation.
Exemple :
- Programmes et fonctionnalits
Windows XP : Ajouter ou supprimer des programmes
Windows 2000 : Ajouter ou supprimer des programmes
- bouton Dsinstaller
Windows XP ou Windows 2000 : bouton Supprimer
Si la dsinstallation des composants suivants du logiciel a chou, slectionnez
Documents Dpannage (installation) dans la bote de dialogue ScanSnap Setup
afin de trouver une solution.
- ScanSnap Manager
- ScanSnap Organizer
- CardMinder
Supprimer le logiciel
447
Dsinstaller sur Mac OS
Cette section vous explique comment dsinstaller les logiciels suivants :
ScanSnap Manager ( page 447)
ABBYY FineReader for ScanSnap ( page 449)
Cardiris ( page 450)
Evernote pour Mac ( page 451)
ScanSnap Manager
1. Allumez lordinateur, puis ouvrez une session en tant qu'utilisateur avec
les privilges dun administrateur.
2. Dans le Finder, slectionnez Applications et double-cliquez sur
ScanSnap Sub ScanSnap Uninstaller.app.
La fentre ScanSnap Uninstaller souvre, affichant l'cran Bienvenue dans
ScanSnap Uninstaller.
3. Cliquez sur le bouton Continuer.
Lcran Lisez-moi saffiche.
4. Lisez les informations et cliquez sur le bouton Dsinstaller.
Une fentre dauthentification saffiche.
5. Saisissez votre nom dutilisateur et un mot de passe avec les privilges
dadministrateur et cliquez sur le bouton OK.
La dsinstallation commence. Une fois termine, lcran Dsinstallation termine
saffiche.
Supprimer le logiciel
448
6. Cliquez sur le bouton Fermer.
Si ScanSnap Manager a t configur en tant que rubrique de connexion avec un
compte diffrent de celui en cours, dsinstallez-le de la manire suivante :
1. Connectez-vous sur le compte dans lequel ScanSnap Manager a t dfini en tant
que rubrique de connexion.
2. Dans le menu d'Apple , slectionnez Prfrences Systme.
La fentre Prfrences Systme s'ouvre.
3. Slectionnez Comptes.
La fentre Comptes s'ouvre.
4. Dans Mon compte, slectionnez l'utilisateur en cours de connexion.
5. Slectionnez Ouverture.
Une liste d'lments d'ouverture s'affiche.
6. Dans cette liste, slectionnez ScanSnap Manager.
7. Cliquez sur le bouton qui se trouve sous la liste.
ScanSnap Manager est supprim de la liste.
8. Fermez la liste Comptes.
Supprimer le logiciel
449
ABBYY FineReader for ScanSnap
1. Allumez lordinateur, puis ouvrez une session en tant qu'utilisateur avec
les privilges dun administrateur.
2. Quittez ABBYY FineReader for ScanSnap s'il est en cours d'ouverture.
(Slectionnez Nom de lapplication Quitter FineReader for ScanSnap
dans la barre des menus).
Lun des noms dapplications suivant saffiche dans la barre des menus :
FineReader for ScanSnap
Scan to Excel
Scan to Searchable PDF
Scan to Word
3. Dans le Finder, slectionnez Applications ABBYY FineReader for
ScanSnap, puis glissez le dossier ABBYY FineReader for ScanSnap sur
la corbeille.
4. Videz la corbeille.
Le dossier ABBYY FineReader for ScanSnap est supprim.
Pour Mac OS X v.10.5/Mac OS X v10.4, effectuez galement les oprations suivantes.
Dans la barre latrale du Finder, slectionnez nom du volume Bibliothque
Receipts et glissez ABBYY FineReader.pkg sur la corbeille.
Supprimer le logiciel
450
Cardiris
1. Allumez lordinateur, puis ouvrez une session en tant qu'utilisateur avec
les privilges dun administrateur.
2. Quittez Cardiris sil est en cours douverture (slectionnez Cardiris for
ScanSnap Quitter Cardiris for ScanSnap dans la barre des menus).
3. Dans le Finder, slectionnez Applications Cardiris for ScanSnap, puis
glissez le dossier Cardiris for ScanSnap sur la corbeille.
4. Videz la corbeille.
Le dossier Cardiris for ScanSnap est supprim.
Pour Mac OS X v.10.5/Mac OS X v10.4, effectuez galement les oprations suivantes.
Dans la barre latrale du Finder, slectionnez nom du volume Bibliothque
Receipts et glissez Cardiris.pkg dans la corbeille.
Supprimer le logiciel
451
Evernote for Mac
1. Allumez lordinateur, puis ouvrez une session en tant qu'utilisateur avec
les privilges dun administrateur.
2. Quittez Evernote s'il est en cours d'ouverture. (Slectionnez Evernote
Quitter Evernote dans la barre des menus.)
Si l'icne d'Evernote est affiche droite dans la barre des menus, cliquez sur
l'icne et slectionnez Quitter dans le menu qui s'affiche.
3. Dans le Finder, slectionnez Applications Evernote, puis glissez
l'application Evernote sur la corbeille.
4. Videz la corbeille.
L'application Evernote est supprim.
Configurer les paramtres avec le Quick Menu/sans le Quick Menu
452
Configurer les paramtres avec le Quick
Menu/sans le Quick Menu
Les rubriques que vous pouvez configurer dans la bote de dialogue de configuration/fentre
de paramtrage du ScanSnap diffrent selon que vous utilisez ou non le Quick Menu. Vous
pouvez choisir d'activer ou de dsactiver le Quick Menu.
Pour en savoir plus sur les rubriques de numrisation et leur configuration par dfaut,
consultez les rubriques d'aide de ScanSnap Manager.
(OK : disponible, NA : non activ)
Rubriques configurables avec/sans le Quick Menu
Rubrique
Avec
le Quick Menu
Sans le Quick
Menu
Profil bouton Profil OK NA
Recommand OK NA
Petit fichier OK NA
Haute qualit OK NA
Personnaliser OK NA
Gestion des profils NA OK
Application Application NA (*1) OK
Aucun (Scan to File) NA OK
Adobe
Acrobat
Adobe Acrobat Pro, Adobe Acrobat
Professionnel ou Adobe Acrobat Standard
NA OK
Adobe
Reader
Adobe Reader
NA OK
CardMinder
Cardiris
NA OK
ScanSnap Organizer
NA OK
ABBYY Scan to Excel
Scan to Excel
NA OK
ABBYY Scan to Word
Scan to Word
NA OK
ABBYY Scan to PowerPoint(R)
NA OK
Configurer les paramtres avec le Quick Menu/sans le Quick Menu
453
Application Application choisie NA (*1) OK
ABBYY Scan to Searchable PDF
Scan to Searchable PDF
NA OK
Scan to Folder NA OK
Scan to E-mail NA OK
Scan to Picture Folder
NA OK
Scan to Print NA OK
Rack2-Filer
NA OK
Scan to SharePoint
NA OK
Prvisualisation
NA OK
iPhoto
NA OK
Scan to Evernote (Note) (*2) NA OK
Scan to Evernote (Document) (*2) NA OK
Scan to Google Documents(TM) (*2) NA OK
Scan to Salesforce Chatter (*2) NA OK
Scan to Mobile (*2) NA OK
Sauvegarde Dossier d'enregistrement des images OK
Format de nom de fichier OK
Renommer le fichier aprs la numrisation NA OK
Mode de
numrisation
Qualit de l'image OK
Rsolution automatique OK
Normale (couleur/gris : 150 ppp, N&B : 300
ppp)
OK
Fine (couleur/gris : 200 ppp, N&B : 400 ppp) OK
Suprieure (couleur/gris : 300 ppp, N&B : 600
ppp)
OK
Excellente (couleur/gris : 600 ppp, N&B : 1 200
ppp)
OK
Mode couleur OK
Dtection auto des couleurs OK
Couleur OK
Gris OK
N&B OK
Compression couleur leve
NA OK
Rubriques configurables avec/sans le Quick Menu
Rubrique
Avec
le Quick Menu
Sans le Quick
Menu
Configurer les paramtres avec le Quick Menu/sans le Quick Menu
454
Mode de
numrisation
Type de numrisation OK
Numrisation recto verso (des deux cts) OK
Numrisation simple (un seul ct) OK
Lorsque la numrisation en cours est complte,
commencer la suivante
OK
Options OK
Luminosit (numrisation N&B uniquement) OK
Configuration pour document avec texte
seulement
OK
Suppression automatique des pages vierges OK
Correction automatique des chanes de
caractres dsalignes
OK
Rotation automatique des images OK
Orienter le ct numriser vers l'extrieur
OK
Fichier Format de fichier OK
PDF (*.pdf) OK
JPEG (*.jpg) OK
Indexer le texte slectionn en tant que mot-cl
du fichier PDF
OK
Premire zone OK
Toutes les zones OK
Convertir au format PDF indexable OK
Langue OK
Pages cibles OK
Premire page OK
Toutes les pages OK
Options OK
PDF multipage (toutes les images seront
gnres sous la forme d'un seul fichier PDF)
OK
Gnrer un fichier PDF aprs (n) page(s) OK
Dfinir un mot de passe pour le fichier PDF
NA OK
Rubriques configurables avec/sans le Quick Menu
Rubrique
Avec
le Quick Menu
Sans le Quick
Menu
Configurer les paramtres avec le Quick Menu/sans le Quick Menu
455
*1 : si le Quick Menu est activ, vous pourrez excuter l'application qui interagira avec ScanSnap
Manager dans le Quick Menu aprs la numrisation. Par consquent, l'onglet Application est
estomp.
*2 : non affich dans Windows 2000.
Papier Taille du papier OK
Dtection automatique OK
A4 (210 297 mm) OK
A5 (148 210 mm) OK
A6 (105 148 mm) OK
B5 (JIS) (182 257 mm) OK
B6 (JIS) (128 182 mm) OK
Carte postale (100 148 mm) OK
Carte de visite (90 55 mm, 55 90 mm) OK
Lettre
(8,5 11 po/216 279,4 mm)
OK
Lgal
(8,5 14 po/216 355,6 mm)
OK
Personnaliser OK
Dtection de chargement excessif de documents OK
Aucune OK
Vrifier la longueur OK
Vrifier l'paisseur [ultra-sons] OK
Configurations du Transparent OK
Compression Taux de compression OK
1 OK
2 OK
3 OK
4 OK
5 OK
Rubriques configurables avec/sans le Quick Menu
Rubrique
Avec
le Quick Menu
Sans le Quick
Menu
Obtenir et entretenir les Transparents
456
Obtenir et entretenir les Transparents
Avec le Transparent, vous pourrez numriser des documents plus grands que le format A4/
Lettre, des photographies et des coupures de presse.
Dans cette section, vous trouverez des explications sur l'achat et l'entretien d'un Transparent.
Obtenir des Transparents
Le nom et les rfrences du Transparent sont les suivants.
Le Transparent devra tre remplac aprs une moyenne de cinq cents numrisations.
Cependant, remplacez-le ds qu'il est abm ou macul.
Pour vous procurer des Transparents, contactez votre distributeur ou un technicien agr par
FUJITSU.
Nom Quantit Rfrences
Transparent du ScanSnap 5 pices PA03360-0013
Obtenir et entretenir les Transparents
457
Nettoyer le Transparent
Au fur et mesure que vous utilisez le Transparent, de la poussire et autre dpt
s'accumulent sur les surfaces externes et internes.
Afin d'viter des erreurs de numrisation, nettoyez le Transparent rgulirement.
Mthode de nettoyage
Nettoyez et poussetez dlicatement les surfaces internes et externes du Transparent avec
un chiffon imbib de nettoyant F1 ou de dtergent doux.
vitez d'utiliser un diluant peinture ou tout autre solvant organique.
vitez de frotter trop fort lors du nettoyage car le Transparent pourrait tre endommag ou
dform.
Veillez ne pas rayer le Transparent.
Aprs avoir nettoy les surfaces internes avec un chiffon imbib de nettoyant F1 ou de
dtergent doux, patientez jusqu' leur schage complet avant de refermer le Transparent.
Le Transparent devra tre remplac aprs une moyenne de cinq cents numrisations.
Pour obtenir un Transparent, consultez Obtenir des Transparents (page 456).
Spcifications pour l'installation
458
Spcifications pour l'installation
Le tableau ci-dessous dresse la liste des informations relatives l'installation du ScanSnap.
Rubrique Spcification
Dimensions extrieures
(largeur profondeur hauteur)
minimum : 292 159 158 mm/11,5 6,3 6,2 po
(lorsque que le plateau d'alimentation de l'AAD (couvercle)
est rang)
maximum : 292 475 286 mm/11,2 9,1 9,4 po
(lorsque que le plateau d'alimentation de l'AAD (couvercle) et
le plateau de rception sont ouverts)
Poids 3 kg (env. 6,62 lb)
Puissance d'entre Voltage 100 V
Nombre de
phases
monophas
Frquence 50/60 Hz
Consommation d'nergie en cours d'utilisation : 35 W au maximum
en mode veille : 4,5 W
Temprature et taux
d'humidit
tranches autorises
Temprature en cours d'utilisation : entre 5 et 35F (41 et 95F)
en mode veille : entre -20 et 60F (-4 et 140F)
lors de son entreposage ou de son transport : entre -20 et
60F (-4 et 140F)
Humidit en cours d'utilisation : entre 20 et 80%
en mode veille : entre 8 et 95%
lors de son entreposage ou de son transport : entre 8 et 95 %
292 mm (11,5 po) 475 mm (18,7 po)
286 mm
(11,3 po)
459
propos de la maintenance
Contactez votre distributeur ou un technicien agr par FUJITSU pour effectuer des
rparations sur ce produit.
Ne tentez pas de rparer le scanneur sans lassistance dune personne comptente.
460
Index
A
ABBYY FineReader for
ScanSnap ..................................42, 46, 59
actions
Windows ....................................... 106
Mac OS ......................................... 286
Adobe Acrobat 9 Pro ............................. 43
Adobe Acrobat X Standard .................... 43
afficher la progression de la numrisation
Windows ....................................... 104
Mac OS ......................................... 284
B
bote de dialogue de configuration du
ScanSnap ....................................... 87, 88
bote de dialogue ScanSnap Setup ........ 44
bouton d'ouverture de l'AAD .................. 22
C
Cardiris ............................42, 59, 321, 323
carnet d'adresses .......................... 326
CardMinder ......................42, 46, 149, 150
charger des documents ......................... 34
compression couleur leve ................ 217
configurer ScanSnap Manager
Windows ......................................... 84
Mac OS ......................................... 267
connecteur USB .................................... 23
consommables .................................... 425
copier
Windows ....................................... 124
Mac OS ......................................... 305
corriger les chanes de caractres
dsalignes
Windows ....................................... 222
Mac OS ......................................... 386
D
dsinstaller
Windows ....................................... 445
Mac OS ......................................... 447
documents pouvant tre numriss ....... 31
Transparent ..................................... 33
dossier partag
Windows ....................................... 108
Mac OS ......................................... 288
E
encoche pour cble de scurit ............. 23
enregistrer un profil
Windows ......................................... 91
Mac OS ......................................... 274
entretien
extrieur du ScanSnap .................. 418
intrieur du ScanSnap ................... 419
produits de nettoyage .................... 417
Transparent ................................... 457
tat de la communication du
ScanSnap ........................................... 102
Evernote pour Mac .......................... 42, 62
Evernote pour Windows ................... 42, 50
extension .............................................. 22
F
fentre de paramtrage du
ScanSnap ................................... 270, 271
fentre ScanSnap ................................. 58
fonctionnalits du ScanSnap ................. 18
Index
461
G
gnrer un fichier PDF toutes les (n)
page(s)
Windows ....................................... 238
Mac OS ......................................... 404
guide latral .......................................... 22
I
installation ............................................. 41
installer Adobe Acrobat
Windows ......................................... 56
Mac OS ........................................... 65
introduction la numrisation ................ 38
iPhoto ......................................... 329, 331
L
lien automatique
Windows ......................................... 99
Mac OS ......................................... 283
Lingettes ............................................. 417
logiciel d'essai ....................................... 54
M
Menu clic droit ....................................... 69
Menu clic gauche .................................. 71
Menu de ScanSnap Manager .............. 254
menu Profil .......................................... 256
mettre jour
Windows ....................................... 441
Mac OS ......................................... 443
mise jour en ligne
Windows ....................................... 441
Mac OS ......................................... 443
mise sous tension/hors tension
ScanSnap ....................................... 29
mode veille ............................................ 30
mot cl
Windows ............................... 243, 244
Mac OS ................................. 409, 410
N
Nettoyant F1 ....................................... 417
numrisation simple
Windows ....................................... 213
Mac OS ......................................... 379
numriser un document
Windows ..............................72, 73, 79
Mac OS ..........................257, 258, 262
numriser un document couleur en
mode noir et blanc ou gris
Windows ....................................... 215
Mac OS ......................................... 381
P
plateau de rception .............................. 22
plateau d'alimentation AAD (couvercle) ... 22
plateforme requise
Windows ......................................... 24
Mac OS ........................................... 27
prise d'alimentation ............................... 23
Q
Quick Menu
Windows ......................................... 76
Mac OS ......................................... 260
quitter ScanSnap Manager
Windows ......................................... 83
Mac OS ......................................... 266
R
Rack2-Filer ......................................... 162
remplacer le rouleau de prise .............. 432
remplacer le sparateur ....................... 427
renommer un profil
Windows ......................................... 96
Mac OS ......................................... 279
rotation automatique d'une image
Windows ....................................... 224
Mac OS ......................................... 389
rouleau de prise .................................. 425
Index
462
S
Scan to E-mail
Windows ............................... 116, 120
Mac OS ................................. 297, 300
Scan to Evernote (Document)
Windows ............................... 171, 173
Mac OS ................................. 335, 337
Scan to Evernote (Note)
Windows ............................... 177, 179
Mac OS ................................. 341, 343
Scan to Excel
Windows ............................... 143, 145
Mac OS ................................. 316, 318
Scan to Folder
Windows ....................................... 109
Mac OS ......................................... 289
Scan to Google Documents
Windows ............................... 183, 186
Mac OS ................................. 347, 349
Scan to Microsoft SharePoint .......... 42, 52
Scan to Mobile
Windows ........................203, 206, 209
Mac OS ..................366, 370, 372, 376
Scan to Picture Folder ................. 133, 135
Scan to PowerPoint(R) ................ 143, 145
Scan to Print
Windows ............................... 126, 128
Mac OS ................................. 307, 309
Scan to Rack2-Filer ..................... 164, 166
Scan to Salesforce Chatter
Windows ............................... 192, 196
Mac OS ................................. 355, 358
Scan to SharePoint ..................... 155, 158
Scan to Word
Windows ............................... 143, 145
Mac OS ................................. 316, 318
ScanSnap Manager ............................... 42
Windows ................................... 46, 68
Mac OS ................................... 59, 253
ScanSnap Organizer ....................... 42, 46
section suprieure de l'AAD ................... 22
sparateur ........................................... 425
supprimer des pages vierges
Windows ....................................... 219
Mac OS ......................................... 383
supprimer un profil
Windows ......................................... 98
Mac OS ......................................... 281
surligneur
Windows ....................................... 243
Mac OS ......................................... 409
systme d'exploitation
Windows ......................................... 24
Mac OS ........................................... 27
T
touche [Scan] ........................................ 22
Transparent .................................. 33, 456
Windows ............................... 228, 232
Mac OS ................................. 395, 399
trous pour la ventilation ......................... 23
V
version d'essai Rack2-Filer V5.0 ............ 43
Les informations contenues dans ce guide peuvent tre modifes sans pravis.
PFU LIMITED nest responsable ni des dommages accessoires ou indirects
rsultant de lutilisation de ce produit, ni de rclamations d'un tiers.
La copie intgrale ou partielle de ce guide ainsi que la reproduction de l'application
du scanneur sont formellement interdites, conformment aux lois relatives au droit
d'auteur.
ScanSnap S1500/S1500M
Guide d'utilisation
P3PC-2432-04FRZ0
Date de publication : aot 2011
Responsable de la publication : PFU LIMITED
Das könnte Ihnen auch gefallen
- Mumpasi: Activer Windows 7 Gratuitement Sans Clé D'activationDokument2 SeitenMumpasi: Activer Windows 7 Gratuitement Sans Clé D'activationVincent DjbekaNoch keine Bewertungen
- Téléviseur HDTV Guide de L'utilisateur: Transforme Encore Le DivertissementDokument48 SeitenTéléviseur HDTV Guide de L'utilisateur: Transforme Encore Le Divertissementmezopotam60Noch keine Bewertungen
- Nahhal Anissa SQY SIO2.1Dokument10 SeitenNahhal Anissa SQY SIO2.1Anissa NahhalNoch keine Bewertungen
- STEP 7 Professional V11 SP2 FRFR FR-FRDokument7.448 SeitenSTEP 7 Professional V11 SP2 FRFR FR-FRjjc8ypcctzNoch keine Bewertungen
- Aide Memoire Commande Linux PDFDokument3 SeitenAide Memoire Commande Linux PDFAssoumane IssoufouNoch keine Bewertungen
- Magicjack DescriptionDokument3 SeitenMagicjack DescriptionCherif NdiayeNoch keine Bewertungen
- Chapitre 4 - Les Services Web SOAP - Partie 2Dokument35 SeitenChapitre 4 - Les Services Web SOAP - Partie 2mariem belaidNoch keine Bewertungen
- 23 OPUS - Specifications FonctionnellesDokument12 Seiten23 OPUS - Specifications FonctionnellesRomualdo Barros Correia100% (1)
- Serie 2Dokument2 SeitenSerie 2Abdelouahad OudraiaNoch keine Bewertungen
- SosoDokument3 SeitenSosoYoussef EL MASNAOUINoch keine Bewertungen
- Les Memoires de L'ordinateurDokument36 SeitenLes Memoires de L'ordinateurHachem Elyousfi100% (1)
- Support de Cours VB - Net 2003Dokument33 SeitenSupport de Cours VB - Net 2003Joom LANoch keine Bewertungen
- Nous Allons Voir Comment Capturer Windows Avec Une Image de Capture Sur Le Service WDSDokument6 SeitenNous Allons Voir Comment Capturer Windows Avec Une Image de Capture Sur Le Service WDSdrfyhujimNoch keine Bewertungen
- Wysiwyg r25 Install Crack Sous Win XP - Vista - Seven 32 - 64 BitsDokument2 SeitenWysiwyg r25 Install Crack Sous Win XP - Vista - Seven 32 - 64 BitsluismilmsrNoch keine Bewertungen
- 6eme s0 A1 Activite 2019 CorrectionDokument2 Seiten6eme s0 A1 Activite 2019 Correctionmasterprofessionnel2023Noch keine Bewertungen
- Le Virus Et AntivirusDokument12 SeitenLe Virus Et AntivirustaherNoch keine Bewertungen
- Allouer Un Disque Dur Lors de L'installation de Système D'exploitationDokument9 SeitenAllouer Un Disque Dur Lors de L'installation de Système D'exploitationDieudonné GBEMENOUNoch keine Bewertungen
- Cours 1 IntroductionDokument2 SeitenCours 1 IntroductionChahrazed vlogNoch keine Bewertungen
- TP DockerDokument4 SeitenTP DockerPhilippeTavernierNoch keine Bewertungen
- Comment Utiliser Infix PDF EditorDokument2 SeitenComment Utiliser Infix PDF EditorKelleeNoch keine Bewertungen
- Corrige Evaluation5 2022-2023 3emeDokument3 SeitenCorrige Evaluation5 2022-2023 3emeDjoul NaïniNoch keine Bewertungen
- Guide Utilisation GEDDokument15 SeitenGuide Utilisation GEDchãymãę el fechtaliNoch keine Bewertungen
- Guide de Configuration de FreenasDokument10 SeitenGuide de Configuration de Freenasapi-271974953Noch keine Bewertungen
- Phillips VR 570 NoticeDokument60 SeitenPhillips VR 570 NoticepaprikaselNoch keine Bewertungen
- Comment Surligner Sur Un PDFDokument2 SeitenComment Surligner Sur Un PDFKatherineNoch keine Bewertungen
- E-Learning: Conception Et DéploiementDokument65 SeitenE-Learning: Conception Et DéploiementLagWire100% (1)
- Pas À PasDokument14 SeitenPas À PasYoucef ChaibelainNoch keine Bewertungen
- Les Failles LFIDokument4 SeitenLes Failles LFIonchisteNoch keine Bewertungen
- Télécharger Logiciel Pour Livres GratuitDokument2 SeitenTélécharger Logiciel Pour Livres Gratuitenemysquare1100% (2)
- Rapport de Stage InformatiqueDokument23 SeitenRapport de Stage InformatiqueFatine BEN ABDELGHANI100% (1)