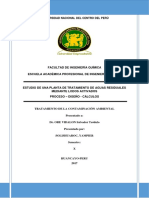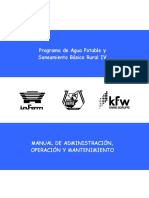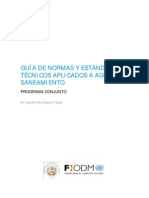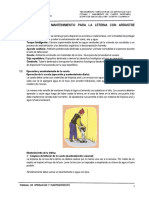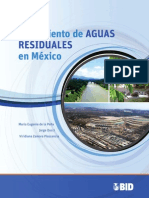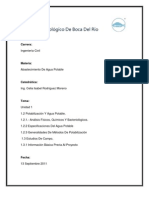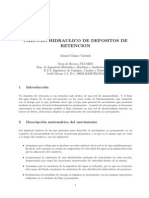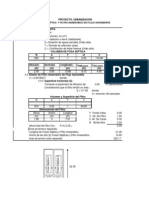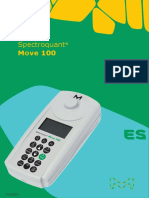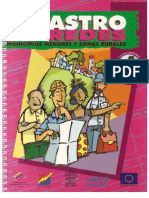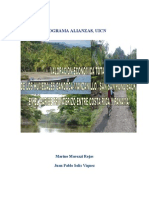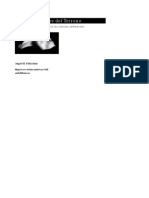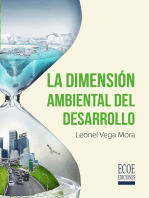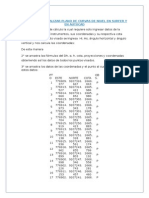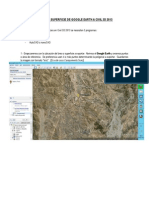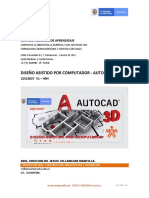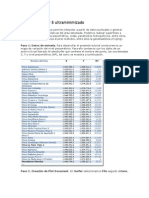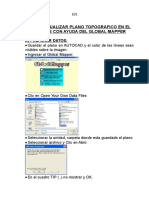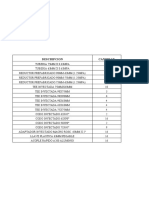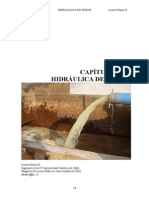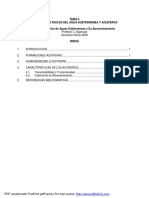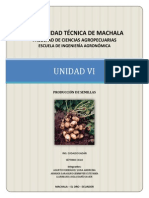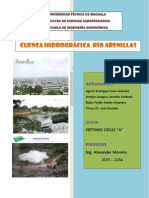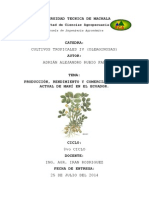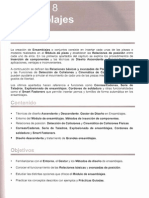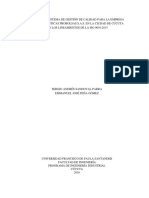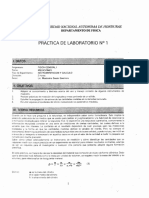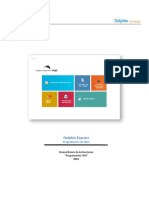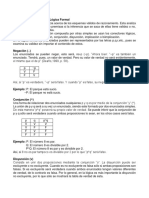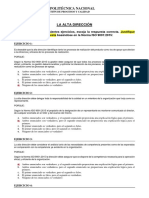Beruflich Dokumente
Kultur Dokumente
Manual de CivilCAD
Hochgeladen von
Adrian AlejandroCopyright
Verfügbare Formate
Dieses Dokument teilen
Dokument teilen oder einbetten
Stufen Sie dieses Dokument als nützlich ein?
Sind diese Inhalte unangemessen?
Dieses Dokument meldenCopyright:
Verfügbare Formate
Manual de CivilCAD
Hochgeladen von
Adrian AlejandroCopyright:
Verfügbare Formate
UNIVERSIDAD TECNICA DE MACHALA
10 de febrero de 2014
Autor: Rubio Farfn Adrin Alejandro
Manual de CivilCAD
Utilizacin Herramientas de CivilCAD - SIG
1
M
a
n
u
a
l
d
e
C
i
v
i
l
C
A
D
|
1
0
/
0
2
/
2
0
1
4
Manual de CivilCAD
Utilizacin Herramientas de CivilCAD - SIG
Abrimos el CivilCAD, localizado en el escritorio o en el men inicio.
El tema a continuacin, aprenderemos a crear curvas de nivel y triangulacin en CivilCAD.
Para abrir archivos en CivilCAD debemos tener los archivo que vamos a importar en formato tex (delimitado
por tabulaciones), ahora si podremos importar nuestros datos al CivilCAD.
2
M
a
n
u
a
l
d
e
C
i
v
i
l
C
A
D
|
1
0
/
0
2
/
2
0
1
4
Nos aparece la ventana importar puntos de terreno, selecionamos los puntos que vamos a utilizar X Y Z, y
damos clic en anotar descripcin y clic en ok
Localizamos nuestro archivo que vamos a importar, debe estar en formato txt y delimitado por tabulacin.
Para realizar la altimetria, damos clic en altimetria Triangulacion Terreno
3
M
a
n
u
a
l
d
e
C
i
v
i
l
C
A
D
|
1
0
/
0
2
/
2
0
1
4
En la barra de comando, nos pide que coloquemos la letra P de curvos o cuervas de nivel, en nuestro trabajo
elegimos la P de punto. Pero antes debemos designar objetos y seleccionamos toda nuestra figura, nosotros
trabajaremos con el levantamiento de Hillary Resort.
Luego nos pide la distancia mxima para nuestra curva de nivel lo cual nosotros trabajaremos con un valor de
distanciamiento de 30 y daremos enter.
Posteriormente nos pide el Angulo mnimo, lo cual le daremos un valor de 1 y daremos enter.
4
M
a
n
u
a
l
d
e
C
i
v
i
l
C
A
D
|
1
0
/
0
2
/
2
0
1
4
Y veremos que ya se realizaron nuestras curvas de nivel en todos nuestros puntos de nuestro proyecto.
Para realizar la triangulacin, no dirigimos a realizar las curvas de nivel altimetra- terreno.
Luego nos aparece una ventana lo cual nos pide la configuracin de nuestras curvas de nivel y la configuracin de
los colores (para lo cual la utilizacin de nuestros colores para trabajos de proyecto se utiliza el color nmero 8), y
le daremos un factor de curvatura un valor de 7 y le daremos en ok.
Posteriormente nos pide que designemos objetos y seleccionaremos todo nuestros puntos de nuestro
levantamiento que anteriormente trazamos nuestra triangulacin daremos enter.
5
M
a
n
u
a
l
d
e
C
i
v
i
l
C
A
D
|
1
0
/
0
2
/
2
0
1
4
Y finalmente veremos que se nos ubica nuestras curvas de nivel en nuestro proyecto realizado.
ACOTACION EN CURVAS DE NIVEL -CIVILCAD
Para realizar nuestras curvas de nivel, debemos mantener nuestra triangulacin apagada.
Luego realizado la triangulacin nos dirigimos a realizar nuestras cotas, para lo cual daremos clic en Civil Cad,
luego clic en Altimetra, luego clic en Curvas de nivel y finalmente en Anotar.
6
M
a
n
u
a
l
d
e
C
i
v
i
l
C
A
D
|
1
0
/
0
2
/
2
0
1
4
Posteriormente nos pide nuestra escala de impresin de 1 a 1000000, para lo cual le daremos solamente enter,
ya que la escala no necesitamos modificar.
Posteriormente nos pide nuestra altura del texto en mm, para lo cual nosotros utilizaremos un valor de 0.2,
para que nuestro texto no nos salga muy grande y damos enter.
Luego nos pide las unidades de anotacin, que nos dice que son en Metros/Pies, para lo cual nosotros
colocaremos la m de metros y damos enter
.
Tambin nos pide con cuantos decimales vamos a trabajar para las cotas que daremos un valor de 2 decimales y
damos enter.
Luego nos dice que si deseamos anotar las curvas delgadas (S/N) y nosotros daremos la S de si y daremos enter.
7
M
a
n
u
a
l
d
e
C
i
v
i
l
C
A
D
|
1
0
/
0
2
/
2
0
1
4
Luego nos pide que ubiquemos el primer punto donde trazaremos en lnea recta sobre las curvas para el trazado
de las cotas y trazaremos de acuerdo como nosotros deseemos colocarlas.
Y finalmente veremos cmo se nos quedan ubicadas nuestras curvas de nivel.
8
M
a
n
u
a
l
d
e
C
i
v
i
l
C
A
D
|
1
0
/
0
2
/
2
0
1
4
Curvas de nivel en Surfer 11
Ya tenemos el programa iniciado:
Anteriormente debemos tener los datos que vamos a procesar, los datos estn en un archivo de Excel,
debe tener solo las coordenadas x, y, z.
9
M
a
n
u
a
l
d
e
C
i
v
i
l
C
A
D
|
1
0
/
0
2
/
2
0
1
4
Guardamos el archivo con el formato de Excel 2003, debido que el programa surfer trabaja mejor con
este tipo de formato.
Una vez ya guardados los datos, nos vamos al surfer. Clic en la barra de men en la opcin GRID y luego
en DATA para poder extraer nuestros datos de Excel al surfer.
10
M
a
n
u
a
l
d
e
C
i
v
i
l
C
A
D
|
1
0
/
0
2
/
2
0
1
4
Buscamos el archivo, ya localizado el archivo damos clic en abrir.
Nos aparece una ventana donde tenemos que tener las coordenadas bien dadas en x, y, z y despus clic
en OK.
11
M
a
n
u
a
l
d
e
C
i
v
i
l
C
A
D
|
1
0
/
0
2
/
2
0
1
4
Despus nos aparecer un cuadro, damos clic en aceptar.
Procedemos a guardar el archivo, dando clic en la opcin SI. Y despues elegimos el lugar donde deseamos
guardar el archivo y damos clic en GUARDAR.
12
M
a
n
u
a
l
d
e
C
i
v
i
l
C
A
D
|
1
0
/
0
2
/
2
0
1
4
El archivo guardado lo deseamos extraer el grafico al surfer 11.
Damos clic en la barra de Mapas. All encontraremos un icono con el nombre NEW CONTOUR MAP,
hacemos clic en el icono.
Buscamos el archivo que deseamos abrir
Ya tenemos nuestro plano con sus respectivas curvas de nivel
13
M
a
n
u
a
l
d
e
C
i
v
i
l
C
A
D
|
1
0
/
0
2
/
2
0
1
4
Para poder editar, los numero. Cambiar el color del dibujo, colocar escala de color. Procedemos hacer
clic en LEVEL.
Para convertir nuestras curvas de nivel en 3D ingresamos a NEW 3D WIREFRAME
Buscamos el archivo y clic en ABRIR.
14
M
a
n
u
a
l
d
e
C
i
v
i
l
C
A
D
|
1
0
/
0
2
/
2
0
1
4
Nos apareci una malla en 3D del plano del HILARY. Debemos combinar estos dos planos.
Hacemos clic derecho afuera del dibujo y seleccionamos la opcin SELECT ALL.
Nos dirigimos a la barra de men, clic en MAP OVERLY MAPS, y nuestro grafico se unen ambos
grficos, formando uno solo.
Ya
tenemos
nuestro
plano
graficado
en 3D
15
M
a
n
u
a
l
d
e
C
i
v
i
l
C
A
D
|
1
0
/
0
2
/
2
0
1
4
Para separar nuestro dibujo, seleccionamos el grafico, nos dirigimos a MAP BREAK APART LAYER.
Esta opcion nos permite separa al grafico que combinamos.
Ya tenemos nuestro grafico dividido. Tal como iniciamos en el comienzo
16
M
a
n
u
a
l
d
e
C
i
v
i
l
C
A
D
|
1
0
/
0
2
/
2
0
1
4
Nos dirigimos a MAP NEW 3D SURFACE, nos permite representar las curvas de nivel en 3D.
Se nos cre en 3D el grafico, seleccionamos todo. Despus vamos a la opcin MAP OVERLAY MAPS
para combinar nuestros 2 graficos.
17
M
a
n
u
a
l
d
e
C
i
v
i
l
C
A
D
|
1
0
/
0
2
/
2
0
1
4
Ya tenemos nuestras curvas de nivel representadas en 3D.
Para guardar en formato DXF (AutoCAD) nos dirigimos a la barra de men FILE EXPORT
Guardamos como formato DXF.
18
M
a
n
u
a
l
d
e
C
i
v
i
l
C
A
D
|
1
0
/
0
2
/
2
0
1
4
Guardamos el archivo, debemos tener habilitadas estas 4 opciones indicadas en el dibujo.
Abrimos AutoCAD 2014 y buscamos el archivo que guardamos y despus procedemos a colocarle una
plantilla e imprimirlo al finalizar
19
M
a
n
u
a
l
d
e
C
i
v
i
l
C
A
D
|
1
0
/
0
2
/
2
0
1
4
Comparacin Curvas de Nivel en CivilCAD
Nuestro proyecto que anteriormente fue exportado de Surfer 11, lo abrimos y veremos que se nos ubic en un
formato donde podemos editar todas nuestras lneas.
Luego debe de estar guardado en un formato de dwg para poder comparar nuestras curvas.
Debemos de tener en cuenta que debemos de tener abierto los dos proyectos que deseamos comparar, el uno es el
proyecto que realizamos en Civil Cad 2013 y el otro el que lo exportamos desde Surfer 11
.
Primero debemos seleccionar todo el proyecto con curvas de nivel exportado desde surfer y nos ubicamos en
edicin y seleccionamos copiar.
Posteriormente nos ubicamos en el proyecto de curvas de nivel de CivilCad 2014 y nos colocaremos en edicin y
seleccionamos pegar en coordenadas originales.
20
M
a
n
u
a
l
d
e
C
i
v
i
l
C
A
D
|
1
0
/
0
2
/
2
0
1
4
Luego veremos la diferencia de las curvas de nivel creadas por surfer las de CivilCad, verificando y comprobando
que las curvas generadas por CivilCad son mejores que las del surfer.
21
M
a
n
u
a
l
d
e
C
i
v
i
l
C
A
D
|
1
0
/
0
2
/
2
0
1
4
Importar Imagen de Google Earth desde CivilCAD
Primero debemos de tener un polgono con puntos referenciados, lo cual nosotros utilizaremos los puntos del
levantamiento del Hillary.
Posteriormente nos ubicaremos en CivilCad, luego clic en Mdulos, luego clic en Interface con Google
Earth, luego clic en Imgenes y finalmente clic en Importar de Google Earth.
Luego nos aparecer una ventana de las configuraciones de importar imgenes desde google Earth, y cambiaremos
la Zona UTM de acuerdo en donde estemos ubicados en nuestro proyecto, para lo cual nosotros la zona 17 y
tambin cambiaremos la ubicacin del hemisferio que sera Sur y las unidades a metros y finalmente daremos ok.
Posteriormente nos aparece un enlace de Google Earth.
22
M
a
n
u
a
l
d
e
C
i
v
i
l
C
A
D
|
1
0
/
0
2
/
2
0
1
4
Y veremos que en nuestro proyecto como se nos inserta la imagen que fue trada desde Google Earth.
23
M
a
n
u
a
l
d
e
C
i
v
i
l
C
A
D
|
1
0
/
0
2
/
2
0
1
4
Importar una Imagen de Google Earth desde CivilCAD
Primero debemos de tener un polgono con puntos referenciados, lo cual nosotros utilizaremos los puntos del
levantamiento del Hillary.
Posteriormente nos ubicaremos en CivilCad, luego clic en Mdulos, luego clic en Interface con Google
Earth, luego clic en Imgenes y finalmente clic en Exportar a Google Earth.
Luego nos aparecer una ventana de las configuraciones de exportar capturas de imgenes a google Earth y nos
ubicamos en Datum cambiaremos la Zona UTM de acuerdo en donde estemos ubicados en nuestro proyecto,
para lo cual nosotros la zona 17 y tambin cambiaremos la ubicacin del hemisferio que sera Sur y las unidades a
metros y finalmente daremos aceptar.
Posteriormente nos aparece un enlace de Google Earth.
24
M
a
n
u
a
l
d
e
C
i
v
i
l
C
A
D
|
1
0
/
0
2
/
2
0
1
4
Y veremos que nuestro proyecto como se nos inserta en Google Earth en las coordenadas donde fue realizado
nuestro proyecto.
Das könnte Ihnen auch gefallen
- Acueductos de Cantalloc - Nazca: infraestructura hidráulica claveDokument27 SeitenAcueductos de Cantalloc - Nazca: infraestructura hidráulica clavemarquinho0% (1)
- PDI Subregion Polochic PDFDokument259 SeitenPDI Subregion Polochic PDFSilvia Bedregal CalvinistiNoch keine Bewertungen
- ESTUDIO DE IMPACTO AMBIENTAL Vistas de San AndresDokument88 SeitenESTUDIO DE IMPACTO AMBIENTAL Vistas de San AndresYesenia LunaNoch keine Bewertungen
- Aguas Residuales Tipos y CaracteristicasDokument8 SeitenAguas Residuales Tipos y CaracteristicasJesús Cabrera CabreraNoch keine Bewertungen
- Curso CivilCad Nº1-InstalacionDokument3 SeitenCurso CivilCad Nº1-InstalacionKatherine SotoNoch keine Bewertungen
- Cuenca Selegua EsDokument153 SeitenCuenca Selegua EsMorel Villatoro100% (1)
- Calculos Tratamiento PtarDokument23 SeitenCalculos Tratamiento PtarYampier Anthony Solis HuarocNoch keine Bewertungen
- Plantas de TratamientoDokument9 SeitenPlantas de TratamientoHector Paredes SolisNoch keine Bewertungen
- Manual Administracion Operacion y Mantenimiento de Sistemas de Agua PDFDokument108 SeitenManual Administracion Operacion y Mantenimiento de Sistemas de Agua PDFEric Aroldo CojulumNoch keine Bewertungen
- EXPO R-236-2006 Reglamendo de Uso y Resuo de Aguas Residuales y de La Disposición de Lodos.Dokument61 SeitenEXPO R-236-2006 Reglamendo de Uso y Resuo de Aguas Residuales y de La Disposición de Lodos.Oscar DuarteNoch keine Bewertungen
- CAP. 5 TABLAS Y GRAFICAS CANALES ABIERTO Nelame PDFDokument67 SeitenCAP. 5 TABLAS Y GRAFICAS CANALES ABIERTO Nelame PDFAugusto Tablada100% (1)
- EDG - GUIA - Guate - Normas y Estandares Agua y SaneamientoDokument39 SeitenEDG - GUIA - Guate - Normas y Estandares Agua y Saneamientojuls-25Noch keine Bewertungen
- Definición parámetros aguas residuales lodosDokument18 SeitenDefinición parámetros aguas residuales lodosJavier Alejandro LópezNoch keine Bewertungen
- Ecut BryanDokument4 SeitenEcut BryanRomeo LópezNoch keine Bewertungen
- Operacion Mantenimiento UBSDokument17 SeitenOperacion Mantenimiento UBSIrwin Cubas LlatasNoch keine Bewertungen
- Delimitación de Cuencas Con ArcGISDokument25 SeitenDelimitación de Cuencas Con ArcGISGloria MejiaNoch keine Bewertungen
- Plantas de Tratamiento PDFDokument41 SeitenPlantas de Tratamiento PDFJosue216Noch keine Bewertungen
- Plan de Manejo Refugio Vida Silvestre Bocas del PolochicDokument101 SeitenPlan de Manejo Refugio Vida Silvestre Bocas del PolochicJose A Cruz VelardeNoch keine Bewertungen
- Manual Dis7 - El AltoDokument99 SeitenManual Dis7 - El AltoAlejandra Antezana EspadaNoch keine Bewertungen
- Potabilización y análisis del aguaDokument23 SeitenPotabilización y análisis del aguaLili QueroNoch keine Bewertungen
- Actividad 4 Con Excel de ProyeccionesDokument28 SeitenActividad 4 Con Excel de ProyeccionesNidia Lorena Murillo RativaNoch keine Bewertungen
- Reglamento de Desechos y Residuos SolidosDokument10 SeitenReglamento de Desechos y Residuos SolidosMarioLWNoch keine Bewertungen
- Plan Ugam 2020 EneroDokument11 SeitenPlan Ugam 2020 EneroNery Augusto Paz100% (1)
- OmasDokument35 SeitenOmasoscar martinezNoch keine Bewertungen
- Depositos Retencion Calculo HidráulicoDokument18 SeitenDepositos Retencion Calculo HidráulicoEfraín Chambi LaricoNoch keine Bewertungen
- Copia de Diseno de BiojardineraDokument5 SeitenCopia de Diseno de BiojardineraMarco Tulio Cajamarca LuzuriagaNoch keine Bewertungen
- SQ Move 100 Modo de Empleo 2020 - 08Dokument271 SeitenSQ Move 100 Modo de Empleo 2020 - 08Omar BernalNoch keine Bewertungen
- Tzahabtonh CorregidoDokument23 SeitenTzahabtonh CorregidoMario MontejoNoch keine Bewertungen
- IAP-Mitigacion de ImpactosDokument21 SeitenIAP-Mitigacion de ImpactosEvelina CejuelaNoch keine Bewertungen
- Tratamiento de Aguas Residuales Ing. PontazaDokument11 SeitenTratamiento de Aguas Residuales Ing. PontazaKevin ZaghiNoch keine Bewertungen
- Manual 03 de Diseño de Tanques Septicos-2010Dokument41 SeitenManual 03 de Diseño de Tanques Septicos-2010Omar Valentin Zevallos100% (1)
- Plan Escolar de Respuesta Eorm JM, Chicuá Primero 2022Dokument59 SeitenPlan Escolar de Respuesta Eorm JM, Chicuá Primero 2022Tomas RiquiacNoch keine Bewertungen
- Modelación y Análisis de La Red de Agua Potable de La Ciudad de La QuiacaDokument188 SeitenModelación y Análisis de La Red de Agua Potable de La Ciudad de La Quiacamarj100000Noch keine Bewertungen
- Proyecto Ecoturístico Playa Los CiruelosDokument28 SeitenProyecto Ecoturístico Playa Los Ciruelosmichael duvan MartinezNoch keine Bewertungen
- Producto Final Lodos ActivadosDokument66 SeitenProducto Final Lodos ActivadosJuan LinaresNoch keine Bewertungen
- La Depuracion de Aguas Residuales Urbanas de Pequeñas Poblaciones Mediante Infiltracion Directa en El Terreno-1 PDFDokument162 SeitenLa Depuracion de Aguas Residuales Urbanas de Pequeñas Poblaciones Mediante Infiltracion Directa en El Terreno-1 PDFAlejandro PeñaNoch keine Bewertungen
- Plan de Desechos FinalDokument28 SeitenPlan de Desechos FinalEVELINNoch keine Bewertungen
- Diseño de Planta de Tratamiento de Agua ResidualDokument33 SeitenDiseño de Planta de Tratamiento de Agua Residualdéborah_rosales100% (1)
- Componente - General - Diagnostico - Valledupar (129 Pag - 823 KB) PDFDokument129 SeitenComponente - General - Diagnostico - Valledupar (129 Pag - 823 KB) PDFjuanjovallenato23Noch keine Bewertungen
- IA - 360 GBPA Embaulamiento de Ríos, Quebradas Permanentes o de Invierno.Dokument54 SeitenIA - 360 GBPA Embaulamiento de Ríos, Quebradas Permanentes o de Invierno.FRANK ADALID IZAGUIRRE GARAY100% (1)
- CatastroRedes (R)Dokument66 SeitenCatastroRedes (R)catavientos100% (1)
- 5guia Ptar DDokument73 Seiten5guia Ptar DKadir Lency Giovanni EscobarNoch keine Bewertungen
- Pelajes en EquinosDokument37 SeitenPelajes en EquinosGladys GCNoch keine Bewertungen
- Dr. MMarozzi Valor Economico Total, Caribe Sur Costa RicaDokument25 SeitenDr. MMarozzi Valor Economico Total, Caribe Sur Costa RicaMarino Marozzi RojasNoch keine Bewertungen
- Manual HydraccessDokument34 SeitenManual HydraccessJaimeTitoNoch keine Bewertungen
- Recomendacione Elección PTAR BoliviaDokument123 SeitenRecomendacione Elección PTAR BoliviaSandro Andres Mazza Núñez100% (2)
- Model Digital de TerrenosDokument122 SeitenModel Digital de TerrenosDexterNoch keine Bewertungen
- Tutorial CivilCAD 2005Dokument40 SeitenTutorial CivilCAD 2005Arturo HernandezNoch keine Bewertungen
- CivilCAD carreteraDokument26 SeitenCivilCAD carreteraCarlos German Achon PesantesNoch keine Bewertungen
- Curvas Nivel Surfer AutocadDokument12 SeitenCurvas Nivel Surfer Autocadedwin chanel cortez tasilla100% (1)
- Surfer GuiaDokument9 SeitenSurfer GuiaFabian RicardoNoch keine Bewertungen
- Manual Autocad Civil 3DDokument14 SeitenManual Autocad Civil 3DSebastian CruzNoch keine Bewertungen
- Instal-Ejecutar-Civilcad 2005Dokument3 SeitenInstal-Ejecutar-Civilcad 2005eduardo2009_0% (1)
- Import - Superficie Ge - c3d - 2013Dokument10 SeitenImport - Superficie Ge - c3d - 2013Elio CcanqueNoch keine Bewertungen
- Act 1 Dac3dDokument27 SeitenAct 1 Dac3dGerman DeviaNoch keine Bewertungen
- Utilizacion Del Software Civilcad para El Trazado de Una CarreteraDokument12 SeitenUtilizacion Del Software Civilcad para El Trazado de Una CarreteraEmerson CqNoch keine Bewertungen
- Tutorial de Surfer 8 UltraminimizadoDokument27 SeitenTutorial de Surfer 8 UltraminimizadoAlisaRamirezNoch keine Bewertungen
- Guia Practicas 9Dokument23 SeitenGuia Practicas 9AdrianMaytaNoch keine Bewertungen
- Tutorial 08 - Polysolid y LoftDokument14 SeitenTutorial 08 - Polysolid y LoftRoberto Martinez MoralesNoch keine Bewertungen
- LabandaDokument1 SeiteLabandaAdrian AlejandroNoch keine Bewertungen
- LabandaDokument1 SeiteLabandaAdrian AlejandroNoch keine Bewertungen
- LabandaDokument1 SeiteLabandaAdrian AlejandroNoch keine Bewertungen
- Tema02 Mediciones de Permeabilidad in SituDokument100 SeitenTema02 Mediciones de Permeabilidad in SitujuliebabisNoch keine Bewertungen
- Análisis acuífero confinado tutorial AquiferTest ProDokument46 SeitenAnálisis acuífero confinado tutorial AquiferTest ProAdrian Alejandro100% (1)
- LabandaDokument1 SeiteLabandaAdrian AlejandroNoch keine Bewertungen
- Fasp11 Flowmaster FL PyhDokument1 SeiteFasp11 Flowmaster FL PyhAdrian AlejandroNoch keine Bewertungen
- Hidráulica de PozosDokument29 SeitenHidráulica de PozosaguarunaaguaNoch keine Bewertungen
- MonturitaDokument4 SeitenMonturitaAdrian AlejandroNoch keine Bewertungen
- Avaluos IiDokument21 SeitenAvaluos IiAdrian AlejandroNoch keine Bewertungen
- Hidráulica de PozosDokument29 SeitenHidráulica de PozosaguarunaaguaNoch keine Bewertungen
- Tema04 Propiedades Fisicas Del Agua Subterranea y Acuiferos PDFDokument12 SeitenTema04 Propiedades Fisicas Del Agua Subterranea y Acuiferos PDFJoseph H. Werle CcoiccaNoch keine Bewertungen
- Unidad ViDokument10 SeitenUnidad ViAdrian AlejandroNoch keine Bewertungen
- Libro de PapaDokument52 SeitenLibro de PapaAdrian AlejandroNoch keine Bewertungen
- Universidad Técnica de Machala UTMACHDokument6 SeitenUniversidad Técnica de Machala UTMACHAdrian AlejandroNoch keine Bewertungen
- Plantas Medicinales (Ortiga, Torongil y Perejil)Dokument21 SeitenPlantas Medicinales (Ortiga, Torongil y Perejil)Adrian AlejandroNoch keine Bewertungen
- BIBLIOGRAFÍA de Adrian RubioDokument1 SeiteBIBLIOGRAFÍA de Adrian RubioAdrian AlejandroNoch keine Bewertungen
- Palma AfricanaDokument5 SeitenPalma AfricanaAdrian AlejandroNoch keine Bewertungen
- Diseño Achatina Fulican FinalDokument6 SeitenDiseño Achatina Fulican FinalAdrian AlejandroNoch keine Bewertungen
- Unidad VDokument14 SeitenUnidad VAdrian AlejandroNoch keine Bewertungen
- Los principales insectos escama que afectan los cítricos en ColombiaDokument17 SeitenLos principales insectos escama que afectan los cítricos en ColombiaAdrian AlejandroNoch keine Bewertungen
- Plagas Cultivo de OcaDokument6 SeitenPlagas Cultivo de OcaAdrian Alejandro100% (1)
- Manual de CivilCADDokument14 SeitenManual de CivilCADAdrian AlejandroNoch keine Bewertungen
- Eficiencia de 3 Atrayentes para El Control de Mosca BlancaDokument5 SeitenEficiencia de 3 Atrayentes para El Control de Mosca BlancaAdrian AlejandroNoch keine Bewertungen
- Cuenca H Rio ArenillasDokument13 SeitenCuenca H Rio ArenillasAdrian AlejandroNoch keine Bewertungen
- Plagas Cultivo de SoyaDokument8 SeitenPlagas Cultivo de SoyaAdrian AlejandroNoch keine Bewertungen
- Picudo NegroDokument8 SeitenPicudo NegroAdrian AlejandroNoch keine Bewertungen
- Metodo de ThornDokument14 SeitenMetodo de ThornAdrian AlejandroNoch keine Bewertungen
- Mani AutonomoDokument6 SeitenMani AutonomoAdrian AlejandroNoch keine Bewertungen
- Robótica educativa LEGO en escuela primariaDokument5 SeitenRobótica educativa LEGO en escuela primariaCecilia Carolina Cerna MonsalvezNoch keine Bewertungen
- Capitulo 8. EnsamblajesDokument53 SeitenCapitulo 8. EnsamblajesFrancisco Julian Ruiz SalazarNoch keine Bewertungen
- Analisis FODA CONTABLE PDFDokument4 SeitenAnalisis FODA CONTABLE PDFJesus LeonNoch keine Bewertungen
- Guía RAE 32Dokument3 SeitenGuía RAE 32JUAN CAMILO GARCIA LUCASNoch keine Bewertungen
- Tarea#6 Auditoriainformatica FredyMezaDokument27 SeitenTarea#6 Auditoriainformatica FredyMezaAriel MezaNoch keine Bewertungen
- Evolución de los navegadores webDokument4 SeitenEvolución de los navegadores webEduardoXuyáNoch keine Bewertungen
- Anteproyecto Probolsas S Final2Dokument69 SeitenAnteproyecto Probolsas S Final2Emmanuel PeñaNoch keine Bewertungen
- Fs 100 Errores ExperimentalesDokument3 SeitenFs 100 Errores ExperimentalesRoberto ZepedaNoch keine Bewertungen
- Paso3-Modelos de ColaDokument32 SeitenPaso3-Modelos de Colamargarita diazNoch keine Bewertungen
- Reporteros Internacionales 1 A1 Cuaderno de Ejercicios @espanolgramDokument82 SeitenReporteros Internacionales 1 A1 Cuaderno de Ejercicios @espanolgramDaria BelevichNoch keine Bewertungen
- Manual corrección problemas Ficha 8 probabilidadDokument2 SeitenManual corrección problemas Ficha 8 probabilidadluis fernando pacco aracayoNoch keine Bewertungen
- 1 Introducción A Los Up y UcDokument43 Seiten1 Introducción A Los Up y UcAriel AlarconNoch keine Bewertungen
- Taller de Herramientas Digitales para Docentes en ServicioDokument11 SeitenTaller de Herramientas Digitales para Docentes en ServicioLic. Rodolfo MoralesNoch keine Bewertungen
- Categorización Del Espacio Urbano - Primera ParteDokument10 SeitenCategorización Del Espacio Urbano - Primera ParteMariana Paez NarvaezNoch keine Bewertungen
- Qué es la BIOS y para qué sirveDokument4 SeitenQué es la BIOS y para qué sirveLeonardo VilteNoch keine Bewertungen
- TaxonomíaDokument5 SeitenTaxonomíaMiguel AquinoNoch keine Bewertungen
- Maleta KNX Abb 9600 2Dokument2 SeitenMaleta KNX Abb 9600 2Raul Sanchez RoyNoch keine Bewertungen
- Conver Mel and IDokument274 SeitenConver Mel and IYohana Sánchez AmorósNoch keine Bewertungen
- Inventario de bodega con movimientos de compra, venta y devolucionesDokument1 SeiteInventario de bodega con movimientos de compra, venta y devolucionesJennifer RoblesNoch keine Bewertungen
- DiagramasUMLFerreteríaDokument5 SeitenDiagramasUMLFerreteríaEder Orlando100% (1)
- Programación de Obra con Delphin ExpressDokument18 SeitenProgramación de Obra con Delphin ExpressCristhian Valdivia Espinoza100% (1)
- LABORATORIO20Dokument18 SeitenLABORATORIO20Lino LinoNoch keine Bewertungen
- Que Son Las TicsDokument9 SeitenQue Son Las TicsUbaldo Garcia100% (1)
- Moodle Manual Formativo - Inducción 2021Dokument80 SeitenMoodle Manual Formativo - Inducción 2021Carmen Rosa Godoy MéndezNoch keine Bewertungen
- Análisis GAP. Empresa. Proy Indiv 1, Adriana Pedraza GDokument4 SeitenAnálisis GAP. Empresa. Proy Indiv 1, Adriana Pedraza GAdriana del Pilar Pedraza GuerreroNoch keine Bewertungen
- Cascales Bolta AdelaDokument8 SeitenCascales Bolta AdelaMiguel Angel Velazquez JimenezNoch keine Bewertungen
- Conectores Lógicos de La Lógica FormalDokument3 SeitenConectores Lógicos de La Lógica FormalJULIETH VALENTINA GUERRERO MORENONoch keine Bewertungen
- Clase 4 - Plan de Continuidad de NegocioDokument29 SeitenClase 4 - Plan de Continuidad de Negociohernan moraga avendañoNoch keine Bewertungen
- LDRDokument19 SeitenLDROMAR ALEJANDRO LONGORIA VAZQUEZNoch keine Bewertungen
- Deber. La Dirección. RespuestasDokument2 SeitenDeber. La Dirección. RespuestasjuanNoch keine Bewertungen