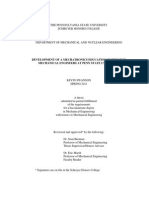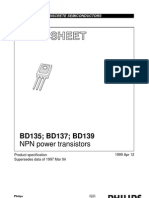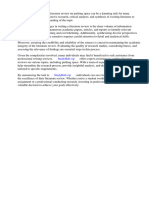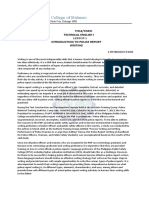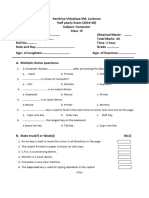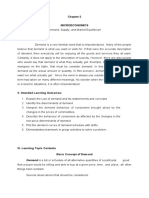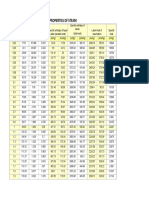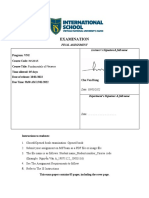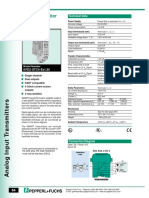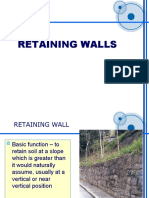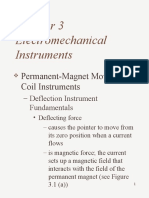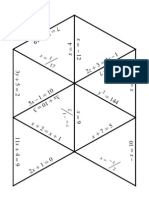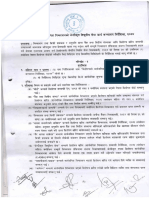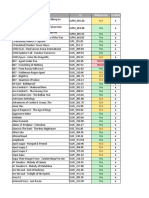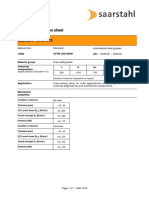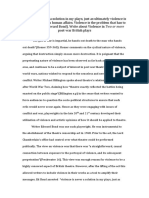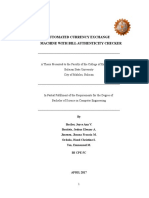Beruflich Dokumente
Kultur Dokumente
2011 Swanson Kevin Honors
Hochgeladen von
jotajota11120 Bewertungen0% fanden dieses Dokument nützlich (0 Abstimmungen)
20 Ansichten90 SeitenThis thesis seeks to develop an improved program interface for teaching Mechatronics to Mechanical Engineers at Penn State. This thesis explores the use of an Arduino microcontroller, MATLAB, and Simulink. The labs give a base for which the student can do basic Mechanonic functions.
Originalbeschreibung:
Copyright
© © All Rights Reserved
Verfügbare Formate
PDF, TXT oder online auf Scribd lesen
Dieses Dokument teilen
Dokument teilen oder einbetten
Stufen Sie dieses Dokument als nützlich ein?
Sind diese Inhalte unangemessen?
Dieses Dokument meldenThis thesis seeks to develop an improved program interface for teaching Mechatronics to Mechanical Engineers at Penn State. This thesis explores the use of an Arduino microcontroller, MATLAB, and Simulink. The labs give a base for which the student can do basic Mechanonic functions.
Copyright:
© All Rights Reserved
Verfügbare Formate
Als PDF, TXT herunterladen oder online auf Scribd lesen
0 Bewertungen0% fanden dieses Dokument nützlich (0 Abstimmungen)
20 Ansichten90 Seiten2011 Swanson Kevin Honors
Hochgeladen von
jotajota1112This thesis seeks to develop an improved program interface for teaching Mechatronics to Mechanical Engineers at Penn State. This thesis explores the use of an Arduino microcontroller, MATLAB, and Simulink. The labs give a base for which the student can do basic Mechanonic functions.
Copyright:
© All Rights Reserved
Verfügbare Formate
Als PDF, TXT herunterladen oder online auf Scribd lesen
Sie sind auf Seite 1von 90
THE PENNSYLVANIA STATE UNIVERSITY
SCHREYER HONORS COLLEGE
DEPARTMENT OF MECHANICAL AND NUCLEAR ENGINEERING
DEVELOPMENT OF A MECHATRONICS EDUCATION SYSTEM FOR
MECHANICAL ENGINEERS AT PENN STATE UNIVERSITY
KEVIN SWANSON
SPRING 2011
A thesis
submitted in partial fulfillment
of the requirements
for a baccalaureate degree
in Mechanical Engineering
with honors in Mechanical Engineering
Reviewed and approved* by the following:
Dr. Sean Brennan
Professor of Mechanical Engineering
Thesis Supervisor/Honors Adviser
Dr. Eric Marsh
Professor of Mechanical Engineering
Faculty Reader
* Signatures are on file in the Schreyer Honors College.
i
ABSTRACT
This thesis seeks to develop an improved program interface for teaching Mechatronics to
Mechanical Engineers at Penn State. Mechanical Engineers typically have a weak background in
both circuitry and programming, giving Electrical Engineers and Computer Scientists an
advantage in Mechatronics that is heavily reliant on either approach. However, hardware and
software exists that, if used appropriately, can help Mechanical Engineers improve their ability to
learn and develop Mechatronics solutions. This thesis explores the use of an Arduino
microcontroller, MATLAB, and Simulink to effectively implement data acquisition systems that
are an integral part of Mechatronics.
These labs require the student to communicate between the microcontroller and PC in
two ways. First, the student will connect an Arduino, Ethernet Shield, and WIZnet to a PC
running Simulink with an Ethernet connection. This method has the advantage of giving the
student an easier programming platform through Simulinks visual programming structure, along
with allowing the student to monitor the data in real time. Second, the student will connect an
Arduino to MATLAB via a serial connection. While this method does not contain the benefit of
Simulinks visual programming language, it does provide a simple platform on which the student
can plot data.
The Arduino to Simulink connection proves to be a very beneficial system for the
student. The labs give a base for which the student can do basic Mechatronic functions such as
read and write data, or implement advanced control system utilizing the data acquisition system
to allow interaction with a real-plant. The Arduino to MATLAB connection will be beneficial to
students for the plotting ability. While MATLAB is not a visual language like Simulink, it does
provide a relatively simple medium for Mechanical Engineers to collect and plot data. Currently
the MATLAB plots are not in real time because of slow plotting speeds. Further investigation
ii
could improve the MATLAB plotting techniques and increase the benefits of using MATLAB for
data acquisition.
iii
Table of Contents
ABSTRACT ............................................................................................................................. i
LIST OF FIGURES ................................................................................................................. v
ACKNOWLEDGEMENTS ..................................................................................................... vii
Chapter 1 .................................................................................................................................. 1
Introduction ...................................................................................................................... 1
Chapter 2 .................................................................................................................................. 3
Data Acquisition in Mechatronics .................................................................................... 3
Possible Microprocessors ................................................................................................. 5
MATLAB and Simulink .................................................................................................. 7
Required Equipment and Affordability ............................................................................ 8
Chapter 3 .................................................................................................................................. 12
Lab Design ....................................................................................................................... 12
Digital I/O Labs ............................................................................................................... 13
Analog I/O Labs ............................................................................................................... 23
Digital I/O Using Serial Communication ......................................................................... 29
Analog I/O Using Serial Communication ........................................................................ 33
Chapter 4 .................................................................................................................................. 37
Results .............................................................................................................................. 37
Conclusions ...................................................................................................................... 46
Further Recommendations ............................................................................................... 46
Bibliography ............................................................................................................................ 48
Appendix A Starter Arduino Code and Simulink Diagram .................................................. 49
Appendix B Lab 1: Arduino Digital Output ......................................................................... 57
Appendix C Lab 2: Arduino Digital I/O ............................................................................... 60
Appendix D Lab 3: Arduino Analog Output ........................................................................ 63
Appendix E Lab 4: Arduino Analog I/O ............................................................................... 67
Appendix F Lab 5: Arduino Analog Control ........................................................................ 71
Appendix G Lab 6: MATLAB Serial Digital Read .............................................................. 76
iv
Appendix H Lab 7: MATLAB Serial Digital I/O ................................................................. 78
Appendix I Lab 8: MATLAB Serial Analog I/O .................................................................. 80
v
LIST OF FIGURES
Figure 1: Various Interfaces of an Ideal Microprocessor ........................................................ 4
Figure 2: Microprocessor Comparison Chart ........................................................................... 7
Figure 3: PIC 16F690 - http://parts.digikey.com/1/parts/560178-ic-pic-mcu-flash-4kx14-
20dip-pic16f690-i-p.html ................................................................................................. 9
Figure 4: Arduino MEGA - http://www.davidorlo.com/articles/arduino/arduino-getting-
started ............................................................................................................................... 10
Figure 5: Hardware Setup for TCP/IP Communication with no Additional Peripherals ......... 13
Figure 6: Starter Simulink Diagram ......................................................................................... 16
Figure 7: Arduino Digital Output Lab Simulink Diagram ....................................................... 19
Figure 8: Arduino Digital Output Lab Simulink Response ..................................................... 20
Figure 9: Arduino Digital I/O Lab Simulink Diagram ............................................................ 22
Figure 10: Hardware Setup for TCP/IP Communication with Potentiometer and Servo ........ 24
Figure 11: Arduino Analog Control Lab Simulink Diagram ................................................... 28
Figure 12: Data Conversion Subsystem ................................................................................... 29
Figure 13: Hardware Setup for Serial Communication with no Additional Peripherals ......... 30
Figure 14: Hardware Setup for Serial Communication with Potentiometer and Servo ........... 33
Figure 15: Communication Delay without Flush ..................................................................... 38
Figure 16: Communication Delay with Flush .......................................................................... 39
Figure 17: Communication Delay with Timed Flush .............................................................. 40
Figure 18: Plotting Delay in MATLAB Serial Analog I/O Lab .............................................. 42
Figure 19: MATLAB Serial Analog I/O Lab Delay - Time as Double ................................... 44
Figure 20: MATLAB Serial Analog I/O Lab Delay Time as Integer ................................... 45
Figure 22: Starter Simulink Diagram ....................................................................................... 56
Figure 23: Lab 1 Simulink Diagram ........................................................................................ 59
Figure 24: Lab 2 Simulink Diagram ........................................................................................ 63
vi
Figure 25: Lab 3 Simulink Diagram ........................................................................................ 66
Figure 26: Lab 4 Simulink Diagram ........................................................................................ 70
Figure 27: Lab 5 Simulink Diagram ........................................................................................ 74
Figure 28: Lab 5 Control Block ............................................................................................... 75
vii
ACKNOWLEDGEMENTS
I would like to thank Dr. Brennan for all his help and support in completing my Undergraduate
Honors Thesis. Not only has he taken time out of his hectic schedule to help me find multiple
project options, but he has been more than willing to provide aid along the way.
I would also like to thank Alex Brown for his support throughout this project. Alex provided
extremely valuable knowledge about Simulink along with example programs to get the project
started. This thesis would not have been successful without his instruction.
1
Chapter 1
Introduction
Mechatronics is a growing field in engineering and computer science that has many
applications to recent technology. Nearly all robotics and automation projects require knowledge
of mechatronics and programming. The main users of Mechatronics are Electrical Engineers and
Computer Scientists because of their electrical design and programming backgrounds. Recently,
however, Mechatronics has overflowed into all fields of engineering because of its use in
controlling dynamic systems, many of which are mechanical in nature. Unfortunately the teaching
methods of Mechatronics that are typically used in Electrical Engineering and Computer Science
domains are not always suited to Mechanical Engineers level of electrical and programming
knowledge.
Others have recognized the need to improve the electrical focus of mechatronics
education to level the playing field between electrical and all other types of engineers. Professor
Victor Guirgiutiu of The University of South Carolina notes that many non-Electrical Engineers
are attempting to break into the field of Mechatronics by enrolling in high-level electrical
engineering courses, but the lack of a strong electrical background leaves them behind in the class
and results in a sub-par understanding of the material and possibly a lower GPA [1] [2].
Guirgiutius focus in Mechatronics education is to create a series of modules that students can use
to quickly gain experience in the field of electronics. There exists, however, another aspect of
Mechatronics that is largely overlooked in these modules: programming. Mechatronics
programming currently depends heavily on writing code in C which requires training and
experience. Unfortunately, other software - MATLAB especially - is often taught to Mechanical
Engineers for programming, leaving a gap in MEs ability to effectively program their circuits
2
and utilize their training in electronics. A goal of this thesis is to explore the combinations of C
with software more typically used by MEs, especially MATLAB and Simulink, for learning
Mechatronics.
According to Onur Erdeners thesis on Mechatronics education, many universities with
strong engineering programs such as Georgia Tech, R e n s s e l a e r
P o l y t e c h n i c I n s t i t u t e , a n d N o r t h w e s t e r n
U n i v e r s i t y create labs that are completely devoted to Mechatronics and can build a
strong base for electrical and programming education [3]. The purpose of these labs is to immerse
the students in Mechatronics studies to gain experience in all areas. There are two problems with
this. First, students who want just a basic knowledge of Mechatronics may not be willing to
commit themselves to a series of labs and may therefore be dissuaded from pursuing
Mechatronics. Second, universities without established labs may not have the funding to build a
lab solely devoted to Mechatronics. Penn State, for example, is currently under a proposed 52%
state budget cut [4], so it is unlikely that much funding would soon exist for a dedicated
Mechatronics lab. For this reason, a method of improving Mechatronics education must be used
that does not require the development of an entirely new program or set of equipment, but instead
utilizes existing base skills.
This thesis will outline a series of labs that seek to improve the Mechatronics skills of
Mechanical Engineers at Penn State. The focus of these labs will be the creation of a digital
acquisition system that satisfies all of the core needs of an effective digital acquisition system
(defined in the following chapter) while using techniques appropriate to the skill level of
mechanical engineers and without incurring large costs on the Mechanical Engineering
Department.
3
Chapter 2
Data Acquisition in Mechatronics
Data acquisition involves the collection and processing of data for use in automated
control, and programming is an integral part of Mechatronics when designing data acquisition
(DAQ) systems. It is impossible to use Mechatronics without using data acquisition. Even the
most basic system requires some feedback. For example, a simple IR distance sensor must use a
DAQ system to first get raw data (in voltage from the IR sensor), process this data, and calculate
a real-world distance from the voltage, and send the data back out in the form of a display for the
user. Most of this is accomplished through programming. As the requirements of the system
become more complex, more sensors will be added and the DAQ system will become more
complex.
Most DAQ systems involve both a microprocessor and a personal computer (PC). A key
premise of the work of this thesis is that the core needs of a fully equipped DAQ system can be
split between the microprocessor requirements, and the PC requirements. For microprocessors, all
have the ability to read digital inputs and change digital outputs (digital I/O). Some other abilities
include analog I/O; power management; and interfacing with users via LCD screens, reading
advanced signals (serial, I2C, etc), and communicating with other DAQ systems. The possible
abilities of a microprocessor can be seen in Figure 1.
4
Figure 1: Various Interfaces of an Ideal Microprocessor
Most microprocessors do not have all of these capabilities, but all microprocessors have some.
Similarly, the personal computer often does have all of these capabilities when suitable DAQ
cards are installed, but this configuration is both very expensive and non-portable.
The core needs of the PC are as follows:
Ability to interface with the microprocessor.
Ability to communicate with multiple pieces of hardware.
Ability to solve differential equations.
Ability to process advanced peripherals (cameras, for example).
Most PCs have these capabilities depending on the software they are running.
Because both PCs and microprocessors have relative strengths and weaknesses, it is
useful to consider a microprocessor that has a good balance of these capabilities and then develop
some interface to work with a PC. More importantly, however, is the selection of a
microprocessor that satisfies its core needs the best.
5
Possible Microprocessors
The original microprocessor that was used in Penn States Mechatronics class was the
digital signal processor (DSP). DSPs have multiple benefits and problems that can be seen below
[5].
Advantages:
Very fast.
Disadvantages:
Very expensive. Each DSP costs around $600.
It cannot handle analog I/O without custom hardware.
It cannot handle peripherals like encoders without additional hardware.
Power is not managed well and it has weak EMI protection.
Another possible system is to use a PIC microprocessor, which is the system used at PSUs
Advanced Mechatronics course after DSPs were phased out. The PIC microprocessor comes in
many shapes and sizes that provide a different number of I/O ports. All PICs have the following
advantages and problems [5].
Advantages:
Moderately fast.
Able to handle analog I/O.
Very cheap. Each costs around $2.
Disadvantages:
Requires custom hardware to use peripherals.
Cannot handle advanced peripherals like GPS.
No power management.
The compiler software is expensive. (at least $500)
6
Poor interface. It relies on C programming with little documentation on microprocessor-
specific function commands.
The final microprocessor that is used currently in the Advanced Mechatronics course is the
Arduino MEGA. It has many advantages that make it ideal for mechatronics applications.
Advantages:
Able to use analog I/O.
Requires custom hardware for peripherals, but is able to process advanced signals.
Decent power management.
Disadvantages:
Expensive compared to PICs. Each MEGA costs $65 [7] plus more for additional
hardware.
Poor interface without additional hardware/software.
Larger than other microprocessors.
A summary of the benefits of each microprocessor can be seen below.
7
Figure 2: Microprocessor Comparison Chart
Even with the selection of a microprocessor, it is still necessary to select software that
enables the user to interface the microprocessor with a personal computer. The software selection
is important because it defines the user interface of your DAQ system. While most DAQ systems
use C code, this method is not very user friendly. Many improvements can be made utilizing
MATLAB and Simulink as the microprocessor to PC interface.
MATLAB and Simulink
Mechanical Engineers at Penn State are required to take at least one programming class,
which for MEs is usually taught in MATLAB. One of the prerequisite classes for Mechanical
Engineers is CMPSC 200 (Programming for Engineers with MATLAB). While this class gives
only an introductory look to MATLAB, it builds a great base from which to expand on in future
0
1
2
3
Q
u
a
l
i
t
y
(
3
=
g
o
o
d
,
2
=
a
v
e
r
a
g
e
,
1
=
p
o
o
r
)
Category
Microprocessor Comparison
DSP
PIC
Arduino
8
classes. Once students progress into 400 level classes they will be required to use MATLAB in
many cases. Classes such as ME 450 (Modeling Dynamic Systems) and ME 452 (Automotive
Vehicle Dynamics) utilize MATLAB and expand on it by implementing Simulink, which is an
add-on graphical differential equation solver to MATLAB, for solving differential equations and
modeling systems.
There are multiple reasons that MATLAB and Simulink are the preferred programs for
mechanical engineers. The reason that Simulink is easier for mechanical engineers than C
programming is that it is a visual programming language. Instead of writing lines of code, the
user simply grabs blocks from a library, places them into the workspace, and connects them with
arrows. Settings for these blocks can be changed easily by double clicking on the block and
editing the available options. By using Simulink, users can easily set up, analyze, and debug
programs without reading through multiple lines of code to find errors. This visual system is very
beneficial to mechanical engineers who do not have extensive training in C programming. The
ability to use this knowledge of Simulink would give Mechanical Engineers an advantage when
entering the field of Mechatronics.
Required Equipment and Affordability
One concern that arises with the implementation of a new system is feasibility. To
effectively analyze the viability of a new system it is necessary to determine what supplies and
programs are needed for each. Many methods are available for programming with C. One method
that is implemented in Penn State classes is using the PIC microcontroller and compiler. Another
is using the Arduino microcontroller and compiler.
The PIC is popular because it is very small and inexpensive. The PIC 16F690 that is used
9
in ME 445 is only 1cm by 3cm in size and can be purchased from multiple vendors for around $2
each [6]. The compiler software for the PIC must be purchased, however, for $500 [5].
Figure 3: PIC 16F690 - http://parts.digikey.com/1/parts/560178-ic-pic-mcu-flash-4kx14-20dip-pic16f690-i-p.html
The Arduino is larger and more expensive than the PIC. The Arduino MEGA that is used
in ME 597D is 16cm by 6cm in size and costs $65 each [7]. While the board itself is expensive
the software is a free download from the Arduino website, http://www.arduino.cc/. Luckily, with
the exception of the Arduino MEGA boards, all of this equipment is readily available in Penn
States Mechanical Engineering labs on campus.
10
Figure 4: Arduino MEGA - http://www.davidorlo.com/articles/arduino/arduino-getting-started
In order to use Simulink to read the data and write code, the user must be able
communicate between the microprocessor and the computer. The method that the following labs
implement is to use an Arduino with a WIZnet and Ethernet Shield to collect raw data and send it
to the computer. The WIZnet can be purchased from SparkFun for $25 [8] and the Ethernet
Shield can be purchased from Adafruit for $15 [9]. A simple code must be written using the
Arduino program to communicate with Simulink. On the PC, the Arduino communicates with
Simulink through QuaRC, which is a third-party software created by Quanser to supplement
Simulink. It enables microcontrollers to communicate with Simulink via Ethernet connection
through a TCP/IP interface. These programs are also all available in Penn States Mechanical
Engineering laboratory. The Arduino can also communicate with MATLAB through a serial
connection, which would make QuaRC unnecessary. The viability of using this technique will be
explored later in this thesis.
Since the only additional costs that exist for teaching Mechatronics using Simulink are
the Arduino MEGA, WIZnet, and Ethernet Shield, the use of this method is feasible. Even if the
11
students are required to purchase their own supplies the cost would still be less than a typical
textbook.
12
Chapter 3
Lab Design
This thesis aims to implements a series of labs which will determine whether or not
Simulink can effectively be used as the bridge between the microprocessor and computer for
automated control. Each lab will expand on the last to improve the students understanding of
data acquisition. Ultimately, the student should be comfortable with the process of collecting both
analog and digital data on the microprocessor and sending that data to and from Simulink. Some
labs will also require the student to implement controls on the system which will illustrate the
usefulness of this programming method.
These labs will be created to teach the basic communication between the Arduino and
Simulink. The series of labs will be used to gain experience in different elements of data
acquisition. Initially, this thesis considers how to use the digital I/O of the Arduino and open
basic communication with Simulink. Next, the subsequent lab will expand on the digital I/O by
requiring the student to control the digital output of the Arduino through Simulink. Once digital
communication is established, the next two labs use analog inputs and outputs, respectively.
Finally, after digital and analog I/O is established, this chapter considers a basic controller
implementation using Simulinks visual programming, communicating with Arduino hardware
over TCP/IP.
After the TCP/IP communication is established, it is necessary to look into the possibility
of using this system without the Ethernet connection and QuaRC, both of which add expense and
complexity. The thesis will explore the usefulness of direct communication via the serial port.
While this does not provide the benefits of the Simulinks visual programming, it does provide an
interface over which the user can view data. To explore the use of the serial port, the previous
13
labs conducted with the Ethernet connection will be repeated with a serial connection instead.
Digital I/O Labs
The first two labs designed as part of this thesis seek to give the student experience with
opening communication between the Arduino and PC via Ethernet by using Simulink and
QuaRCs TCP/IP interface. The hardware setups for the digital I/O labs are simply an Arduino
MEGA with an Ethernet shield and WIZnet connected to the PC via USB for power and via
Ethernet for communication. This setup requires no additional peripherals
Figure 5: Hardware Setup for TCP/IP Communication with no Additional Peripherals
Students will initially be given a starter code for both the Arduino and Simulink that
serves as an example of basic communication between the Arduino and Simulink through a
TCP/IP interface. The Arduino starter code contains a code titled Hardware that sets up the
ability for communication through QuaRC. The Hardware code will open automatically with
the starter code and should never be altered in these labs. The code titled arduino_loopback
14
opens the Ethernet communication with Simulink, reads data from Simulink, and sends the same
data back. This is the portion of the code that should be altered in each lab. It can be seen below.
#include <Wire.h>
#include "Messenger.h"
#include <Ethernet.h>
//ETHERNET CONFIG
byte mac[] = { 0x1C, 0xBD, 0xB9, 0x1C, 0x1C, 0x06 };
byte ip[] = { 172, 16, 2, 106 };
byte gateway[] = { 172, 16, 2, 1 };
byte subnet[] = { 255, 255, 0, 0 };
byte server[] = {172,16,1,106};
//Server dataserver(5100);
int port = 5106;
Client client(server,port);
//now we need to set up a messenger 'object'
//default delimiter is the space character.
Messenger message = Messenger();
double value[3] = {0,0,0};
int messageflag = 0;//this tells the program whether we've gotten something
//now we need the callback funtion for messenger
void messageReady(){
//loop through all the available elements of our message,
//assigning our read values as we go.
for(int i=0;i<3;i++){
if (message.available()){
messageflag = 1;
value[i] = message.readDouble();
}
}
}
void setup()
{
Serial.begin(115200);
Serial.println("hello!");
Serial.println("My IP address is:");
Serial.print(ip[0],DEC); Serial.print(","); Serial.print(ip[1],DEC); Serial.print(",");
Serial.print(ip[2],DEC); Serial.print(","); Serial.println(ip[3],DEC);
Serial.println("I would like to connect to Simulink on computer:");
Serial.print(server[0],DEC);Serial.print(",");Serial.print(server[1],DEC);Serial.print(",");Serial.pri
nt(server[2],DEC);Serial.print(",");Serial.println(server[3],DEC);
Serial.print("on port number: ");Serial.println(port);
// start Ethernet
Ethernet.begin(mac,ip,gateway,subnet);
//server.begin();
15
//now we must attach that callback funtion to the messenger object
message.attach(messageReady);
if (client.connect()){
Serial.println("connected");
}
else{
Serial.println("connection failed");
}
}
void loop()
{
//first let's make sure we are connected
// Connect to server, check for new data
if (!client.connected()){
client.flush();
Serial.println("problem!");
client.stop();
Serial.println("connecting...");
if (client.connect()){
Serial.println("back online!");
}
}
messageflag = 0;
//first thing's first: read our message. this fills value into a 3x1 vector
while(client.available()){
message.process(client.read());
}
//now let's send our data back to QuaRC
if (messageflag ==1){
for( int i=0;i<3;i++){
//print each value[] element
client.print(value[i]);
//delimit with a space
client.print(" ");
}
delayMicroseconds(10);
//end the message with a carriage return
client.println();
delayMicroseconds(10);
messageflag = 0;
client.flush();
}
}
The student will be required to alter this portion of the code in each lab to read and write the
appropriate data. The starter code for Simulink contains four major sections that can be seen
16
below.
F
i
g
u
r
e
6
:
S
t
a
r
t
e
r
S
i
m
u
l
i
n
k
D
i
a
g
r
a
m
17
Call arduino opens communication with the Arduino, send data to arduino sends a clock
signal and two different sine waves to the Arduino, read data from arduino reads the data sent
back from the Arduino and routes this data to Goto blocks, and compare/view results sends
the data to scopes or displays to be monitored. In each lab the student will alter this diagram to
read, write, and display the appropriate data. The full starter code for both the Arduino and
Simulink can be seen in Appendix A
The students first assignment will be to recreate the basic Arduino blink example and
monitor the blinking as a Simulink plot instead of with an LED. The blink program is
performed by setting a digital output pin high for a set time, then low for a set time, and looping
this process. To set up this program the student must first designate a pin as the output pin and
initiate it as an output in the setup loop. The beginning of the code starting after the Ethernet
configuration can be seen below.
int ledPin = 13; //designate the pin for your LED
//now we need to set up a messenger 'object'
//default delimiter is the space character.
Messenger message = Messenger();
int output = 0; //initialize a variable for the output state of the LED
//this loop prints the connection status to the serial port
void setup()
{
pinMode(ledPin, OUTPUT); //initialize the state of the LED pin
Serial.begin(115200);
Serial.println("hello!");
Programming the pin to blink is more difficult than in the example program. In the blink example
one can simply set the pin high and wait for a second before setting it low again. Since the
program must continuously send values to Simulink there can be no one second delays, so instead
the program is written to repeatedly send the high value for about one second before repeatedly
sending low. The loop that performs this action can be seen below.
18
for(int i=0;i<200;i++){ //this for loop sets the period of the
//square wave. each period will be approximately 200 times the
//10 ms delay, but there will still be a delay
if(i<100){ //this sets the time that the signal will be held HIGH
output = 1; //pulls the signal HIGH
}
else{ //outside of the previous time
output = 0; //pull the signal LOW
}
digitalWrite(ledPin, output); //write the signal to the LED
client.println(output); //write the signal to Simulink
delay(10);
}
These are the only additions that must be made to the example program. Since the Arduino is not
required to read and data in this lab, much of the Arduino starter code can be erased. The only
necessary parts are those that send data to Simulink. As seen below, much of the starter code for
Simulink can also be erased.
19
F
i
g
u
r
e
7
:
A
r
d
u
i
n
o
D
i
g
i
t
a
l
O
u
t
p
u
t
L
a
b
S
i
m
u
l
i
n
k
D
i
a
g
r
a
m
20
The entire send data to arduino section can be erased and the only one piece of data must be
read, so the Stream Formatted Read block will only have one %f in its settings.
The final versions of the Arduino code and Simulink diagram for the Arduino Digital Output Lab
can be seen in Appendix B.
When generating a blink with a for loop it is very difficult to control the duration of the
blink. Even though it is possible to calculate a period with the delay() function, there is still a
delay inherent in data transfer that will increase this time. The last code, for example, set the
period to be two second by setting 200 repetitions with a 10ms delay. As can be seen below, this
was not the true period. The true period ended up being about 2.2 seconds.
Figure 8: Arduino Digital Output Lab Simulink Response
Since it is difficult to control the blink duration by using a for loop, the student will
learn how to use a Simulink source to command the blink. To accomplish this, the student will
21
use similar initializations as the Arduino Digital Output Lab, only they will not use a for loop to
control the blink. Instead the user will send a message from Simulink to the Arduino in the form
of a pulse with amplitude of one. This pulse can be easily created in Simulink by inserting the
pulse generator block as the only input to the Formatted Stream Write block in the Simulink
starter code, setting the amplitude to one, and customizing the period and duty cycle to create any
blink pattern. These additions to the Simulink Diagram can be seen below.
22
F
i
g
u
r
e
9
:
A
r
d
u
i
n
o
D
i
g
i
t
a
l
I
/
O
L
a
b
S
i
m
u
l
i
n
k
D
i
a
g
r
a
m
23
The Arduino starter code must be altered by inserting the digital.Write() function after the pulse
value is read by Simulink. The code below shows how the Simulink data can be written to the
LED pin after the Arduino reads it.
messageflag = 0;
//first thing's first: read our message. this fills value into a 1x1 vector
//the pulse signal is the only element in this vector
while(client.available()){
message.process(client.read());
}
//this point needs to take the only element of the read data and
//output it to a pin on the Arduino.
digitalWrite(blinkPin, value[0]); //this writes the pulse value
//to the LED pin
Serial.println(value[0]); //this writes the pulse value to the
//serial port
//now let's send our data back to QuaRC
The full Arduino code and Simulink diagram for the Arduino Digital I/O Lab can be seen in
Appendix C.
Analog I/O Labs
There are three labs to teach analog I/O that involve reading a potentiometer and using
that reading to control a servo. The first lab, much like the first digital lab, requires simply
reading the analog signal from the potentiometer and displaying it graphically using Simulink.
The second lab will use a sine wave signal sent from Simulink to control the motion of the servo.
Finally, the third lab requires the student to read an analog signal from the potentiometer and use
it to control the motion of the servo. All three of these labs require the hardware setup used in the
digital I/O labs with the addition of a servo and potentiometer.
24
Figure 10: Hardware Setup for TCP/IP Communication with Potentiometer and Servo
The first analog lab is simpler than the first digital lab. All that is required for this is to
initiate command the Arduino to read the analog signal from a potentiometer and send this signal
to Simulink. The portion of the code for reading the potentiometer and sending it to Simulink is
placed in the programs void loop() and can be seen below.
void loop()
{
//first let's make sure we are connected
// Connect to server, check for new data
if (!client.connected()){
client.flush();
Serial.println("problem!");
client.stop();
Serial.println("connecting...");
if (client.connect()){
Serial.println("back online!");
}
}
output = analogRead(potPin); //read the analog value from the potentiometer
client.println(output); //write the signal to Simulink
Serial.println(output); //print the value to the serial monitor
delay(10);
}
25
The Simulink diagram for this lab is almost exactly the same as for the Arduino Digital Output
Lab. The final Arduino code and Simulink diagram for the Arduino Analog Output Lab can be
seen in Appendix D.
The Arduino Analog I/O Lab not involve the potentiometer at all, but focuses on reading
a signal from Simulink and using it to control the motion of a servo. The purpose of this lab is to
expand on the Arduino Digital I/O Lab and show how more advanced peripherals than an LED
can be controlled by Simulink. To begin the lab, first the servo must be initialized. A unique
benefit of using an Arduino is the ability to utilize the Arduinos servo library [10]. Most
microcontrollers require the user to control the servo with pulse width modulation (PWM), but
the servo library enables the user to simply write a value from 0-179 to command the servo to
turn to that angle. The servo library is opened with the #include <Servo.h> command. After the
library is opened, the user must name their servo with the command Servo myservo and
attaching it to a pin in the setup loop with myservo.attach(22). Attaching the servo to a pin
enables the user to write 0-180 to that servo to command it to that position. On most Arduino
boards the attach command removes PWM ability from pins 9 and 10. On the MEGA, however,
using 12 or less servos does not disturb PWM functionality. The servo setup process can be seen
in the code below, with the servo commands highlighted in red.
#include <Wire.h>
#include "Messenger.h"
#include <Ethernet.h>
#include <Servo.h> //include the servo library
//ETHERNET CONFIG - set these values to correspond to your
//computer and Simulink
byte mac[] = { 0x1C, 0xBD, 0xB9, 0x1C, 0x1C, 0x01 };
byte ip[] = { 172, 16, 2, 108 }; //your Arduino
byte gateway[] = { 172, 16, 2, 1 };
byte subnet[] = { 255, 255, 0, 0 };
byte server[] = {172,16,1,108}; //your computer
//Server dataserver(5100);
int port = 5108; //should match the Simulink port
26
Client client(server,port);
Servo myservo; //initialize the servo
int output = 0; //initalize a value to hold the servo angle
int a = 0; //random value to use flush function later
//now we need to set up a messenger 'object'
//default delimiter is the space character.
Messenger message = Messenger();
double value[2] = {0,0}; //this holds that values read by the Arduino
//in this case, it will only be the clock and sine signal
int messageflag = 0;//this tells the program whether we've gotten something
//now we need the callback funtion for messenger
void messageReady(){
//loop through all the available elements of our message,
//assigning our read values as we go.
//in this case, there is only one value, so the loop is removed
//and only value[0] is left
for(int i=0;i<2;i++){
if (message.available()){
messageflag = 1;
value[i] = message.readDouble();
}
}
}
void setup()
{
myservo.attach(22); //attach the servo to pin 22 (digital)
Once this initialization is complete, one needs to write the Simulink data the servo position
command - to the Arduino. The Simulink command is received by the Arduino and implemented
as a change in the servo output by the following code.
//we need to write the signal from Simulink to the servo
output = value[1]; //this sets the second element (sine signal) to
//be the output
myservo.write(output); //this writes that value to the servo
Serial.println("The servo value is:");
Serial.print(output); //this writes the servo value to the
//serial port
The complete Arduino code and Simulink diagram for the Arduino Analog I/O Lab can be seen in
27
Appendix E.
For the Arduino Analog Control Lab, the analog input and output code above can be
combined to control the servo with the potentiometer. This lab is important because it is the first
that requires the student to manipulate the data within Simulink. The Arduino programming for
this lab is very straightforward; the basic idea is to combine the codes from the past two analog
implementations. It is important for the data to be written to the servo before reading it back from
the potentiometer. If the potentiometer value is read first then the program will be sending values
from 0-1023 to the servo when the servo can only read values from 0-179. The data processing
portion of the code should look like this:
//we need to write the signal from Simulink to the servo
output = value[1]; //this sets the second element (sine signal) to
//be the output
myservo.write(output); //this writes that value to the servo
Serial.print("The servo value is:");
Serial.println(output); //this writes the servo value to the
//serial port
value[1] = analogRead(potPin); //read the value of the potentiometer
//and set it to the second element
Serial.print("The potentiometer reading is:");
Serial.println(value[1]);
This Arduino code will only transfer data to and from Simulink. Since the Arduino MEGA uses a
16 channel, 10-bit analog to digital converter (ADC) it will map an input voltage from 0-5V to
integer values from 0-1023 [10]. The potentiometer wired to 5V and ground will send a value of
0-5V to the ADC which will convert this to a value from 0-1023 bytes. The servo can only
receive values of 0 179 degrees, so the Simulink diagram must be able to convert the
potentiometer data into degrees. The best way to accomplish this is to send the data into a
subsystem where it can be processed and returned to the Arduino. This Simulink diagram, along
with its subsystem, can be seen below.
28
F
i
g
u
r
e
1
1
:
A
r
d
u
i
n
o
A
n
a
l
o
g
C
o
n
t
r
o
l
L
a
b
S
i
m
u
l
i
n
k
D
i
a
g
r
a
m
29
Figure 12: Data Conversion Subsystem
The complete Arduino code and Simulink diagram for the Arduino Analog Control Lab can be
seen in Appendix F.
Digital I/O Using Serial Communication
The following code explores the ability to communicate between the Arduino and
MATLAB via a serial connection. The first of these implementations performs the same task as
the Arduino Digital Output Lab, only using a serial rather than Ethernet connection between the
Arduino and PC.
The physical layout is simple; it is just an Arduino with no peripherals or additional
boards connected to the PC via a serial to USB connection.
30
Figure 13: Hardware Setup for Serial Communication with no Additional Peripherals
Like in the previous digital implementation, one must again write an if loop to create the blink
pattern in the Arduino code. But rather than initializing a TCP/IP client in the Arduino code, the
serial setup is as easy as initiating the serial port in the setup loop with Serial.begin(115200)
and printing the data to the serial port with Serial.prinln(output). The steps to initialize the
serial port, create the blink pattern, and print the data can be seen in the Arduino code below.
int ledPin = 13; // LED connected to digital pin 13
int output; //initialize a value for the signal
void setup() {
Serial.begin(115200); //open the serial port
pinMode(ledPin, OUTPUT); //set the pin as an output
}
void loop()
{
for(int i=0;i<200;i++){ //this for loop sets the period of the
//square wave. each period will be approximately 200 times the
//10 ms delay, but there will still be a delay
if(i<100){ //this sets the time that the signal will be held HIGH
output = 1; //pulls the signal HIGH
}
else{ //outside of the previous time
output = 0; //pull the signal LOW
31
}
digitalWrite(ledPin, output); //write the signal to the LED
Serial.println(output); //write the signal to the serial port
delay(10);
}
}
The programming for MATLAB is slightly more complicated and may be unfamiliar to
the typical ME student. First, one must open the serial connection with the following MATLAB
code:
clear all;
s1 = serial('COM12'); %define serial port
s1.BaudRate=115200; %define baud rate
Unlike the Simulink programs that read data from an Ethernet connection, MATLAB does not
indefinitely read values when receiving data from the serial port. Instead the user must initiate a
certain number of points to be read. This can be easily performed by writing all of the read
commands in a for loop with the counter set to the number of data points that should be read. In
this implementation, it is only required that MATLAB read the digital data from the Arduino and
plot it. To read the data, one could use the following code:
%this portion reads the arduino data - acquisition of 1000 points
for i= 1:1000; %set number of times to run through code
data=fscanf(s1); %read sensor
angle_data=str2double(data); %convert the string to a double
%plot the data
plot(i,angle_data);
hold all;
title('Digital Output vs. Data Point');
xlabel('Data Point');
ylabel('Digital Output');
axis([0 1000 -0.5 1.5]);
end
fclose(s1); %CLOSE THE SERIAL PORT!
It is important to note the fclose(s1) command after the for loop. It is extremely important to
close the serial port after running the code. Leaving the serial port open will make that port
32
unusable until it is closed, which is not an easy task. If one experiences problems with an open
serial port, close out of MATLAB and the Arduino program restart the programs. The full code
for the MATLAB Serial Digital Read Lab can be seen in Appendix G.
The second of these serial interface programs shows how to send digital data to the
Arduino. Instead of plotting the signal sent to MATLAB, this code creates a signal in MATLAB
to control a peripheral on the Arduino. In this case one should write a blink program in MATLAB
to tell an LED on the Arduino to blink. In the Arduino code one only needs to check if there is
data in the serial port with Serial.available() and set the data equal to a variable with output =
Serial.read(). This output can then be written to any pin using the digital.Write() command.
This complete code can be seen below.
int ledPin = 13; // digital pin used to connect the led
void setup()
{
Serial.begin(115200); //open the serial port
}
void loop()
{
int output = 0;
if(Serial.available())
{
output = Serial.read();
digitalWrite(ledPin, output);
}
}
The MATLAB code is also simple. The only new command is fwrite(s1,output) which writes
the value output to the serial port called s1. Aside from this, the blinking pattern is created by
sending a high signal, pausing, sending a low signal, pausing, and repeating this pattern. The code
to perform the blink pattern can be seen below.
%this loop sends an on/off blink pattern to the Arduino
for i= 1:5; %set number of blinks
output = 1; %set output high
33
fwrite(s1,output); %print the output to the serial port
pause(1); %wait a second
output = 0; %repeat for low
fwrite(s1,output);
pause(1);
end
fclose(s1); %CLOSE THE SERIAL PORT!
Again, it is very important to close the serial port. The full code for the MATLAB Serial Digital
I/O Lab can be seen in Appendix H.
Analog I/O Using Serial Communication
The final serial interface lab tests the sending and receiving of analog data to MATLAB,
and tests the ability to plot the results in real time. To accomplish this, the user will once again
control a servo with a potentiometer, and then send this commanded angle to MATLAB to be
plotted. The hardware setup is simply an Arduino Mega connected with a potentiometer and
servo connected.
Figure 14: Hardware Setup for Serial Communication with Potentiometer and Servo
34
The Arduino code for this is very simple as the user only needs to run the basic servo control
program and write the output to both the servo and the serial port. The Arduino code can be seen
below.
#include <Servo.h>
Servo myservo; // create servo object to control a servo
int potpin = 0; // analog pin used to connect the potentiometer
int val = 0; // variable to read the value from the analog pin
int angle = 0; //variable to hold the calculated angle
void setup()
{
Serial.begin(115200); //open the serial port
myservo.attach(9); // attaches the servo on pin 9 to the servo object
}
void loop()
{
val = analogRead(potpin); // reads the value of the potentiometer (value between 0 and
1023)
angle = map(val, 0, 1023, 0, 179); //convert to angle
Serial.println(angle); // send data to and from MATLAB
myservo.write(angle); // sets the servo position according to the scaled value
}
The MATLAB code is not as trivial. Plotting the data can be accomplished in two ways.
One is to simply write the plotting commands in the for loop and add a pause() function at
the end to allow the program to plot the data. In this method the program will read the data from
the serial port and plot the data during each iteration of the loop. While this is a simpler method it
is slow because it requires the program to redraw the entire plot during each iteration. It is
unnecessary to redraw the entire plot because specific aspects of the plot such as the title, axis
labels, and legend do not change.
To improve on this plotting method it is better to use a handle pointer, which tells the
program to update only parts of the plot (in this case the y value) instead of updating every
feature. This dramatically increases the plotting speed. When using the simpler plotting method
35
the user must use the hold on command after each plot is made to keep all previous values on
the plot during each iteration of the loop. In handle method the hold on command is used in the
initialization and does not appear in the loop, so the previous y value is replaced by the new one
in each iteration. For this reason, it is necessary to create an array of values that contains as many
values as there will be plotted points, and update the plot with this array as the y value instead
with of a single number. This array can be created with the following initialization code.
counts = 2500; %define number of points
angle = 0; %define angle
angle_data = 0; %define angle_data
final_angle = zeros(counts,1); %make a matrix for angle
seconds = zeros(counts,1); %make a matrix for seconds
After initializing these values the code must store the handle of the plot with the following code.
HandleAngle = plot(seconds,final_angle); % Keep the handle for
%this plot
hold on
title('Commanded Angle vs Time')
xlabel('MATLAB Time (s)')
ylabel('Commanded Angle (deg)')
axis([0 15 0 180])
set (HandleAngle,'Erase', 'xor') % Set these so it updates
The final step is to update the handle within the for loop by using the command
set(HandleAngle,'YData',final_angle). This command can be seen in the following loop.
for i= 1:counts
seconds(i)= toc; %set seconds matrix
angle = fscanf(s1); %read serial port
angle_data = str2double(angle); %convert the string to a
%double
final_angle(i) = angle_data; %set current angle value
%plot the data
set(HandleAngle,'YData',final_angle) %change just the y data
%for plot
set(HandleAngle,'XData',seconds) %change just the x data
%for plot
drawnow
end
fclose(s1); %CLOSE THE SERIAL PORT!
36
The full code for the MATLAB Serial Analog I/O Lab can be seen in Appendix I.
37
Chapter 4
Results
The series of labs that implement QuaRC for communication between the Arduino and
Simulink have many advantages that will help Mechanical Engineers expand their knowledge of
Mechatronics. By starting with basic data transfer between the Arduino and Simulink and
expanding with more complicated signals and control algorithms, the students will better be able
to gain an understanding of Mechatronics and increase the usefulness of their systems. While the
initial code that enables the user to communicate between the Arduino and Simulink is
complicated, this only needs to be explained once. After an introductory lesson, a typical student
should be able to easily manipulate the starter code to perform whatever type of data acquisition
is necessary.
There are two major benefits that exist when using Simulink in the DAQ system. The
main benefit is simply the fact that Simulink is a visual programming language and manipulating
the controls structure of the data acquisition system is much easier in Simulink than in basic C
code. The other benefit is the ability of Simulink to plot data in real time during an experiment.
By simply adding scopes to the Simulink diagram, the user can monitor the inputs and outputs of
the system.
As with all real systems, there is a feedback delay between the data sent to the Arduino
and the data received by Simulink. The delay is monitored in the real time in the compare/view
results block by subtracting the Simulink clock from the Arduino clock and sending this signal to
a display block. Minimizing the feedback delay was a major focus in the creation of these labs.
Initially, the program actually runs with a very small delay of about 0.01 to 0.03 seconds.
Unfortunately, after running for an extended time the Arduino memory fills with unused bytes so
38
it can no longer send response data and the DAQ system fails. In the Arduino Analog I/O Lab, for
example, the system fails after only 53 seconds. This system response can be seen in the plot
below.
Figure 15: Communication Delay without Flush
While the response time of the system is very good, it is not very useful to have a DAQ system
that fails after only 53 seconds. With help from Alex Brown, a Graduate Student in Penn States
Intelligent Vehicles and Systems Group, along with some trial and error we found that the best
method for preventing this signal failure is to implement a client.flush() command to empty the
memory. When this command is implemented it causes the feedback delay to increase
dramatically to 0.1 to 0.4 seconds. This increase can clearly be seen in the plot below.
39
Figure 16: Communication Delay with Flush
It is unfavorable to choose either a system that is very responsive but fails after about one minute,
or one with an extremely slow response, so it is necessary to implement a code that both flushes
the system and allows a fast response. A balance that gives the best of both codes can be achieved
by limiting the client.flush() command to running every 1000 cycles. This is accomplished by
the code below.
if(a == 1000){
client.flush(); //this clears out the values to make room for
//more. it increases the comm delay drastically, so it is only
//used every 1000 cycles.
a = 0;
}
a++;
As seen in the plot below this code allows the system to run with a delay of only 0.01 to 0.03
40
seconds and prevents failure.
Figure 17: Communication Delay with Timed Flush
This plot clearly shows the improvement in system response. This method of data collection is a
dramatic improvement on the past two systems and should be implemented in all TCP/IP to
Arduino connections.
Despite the many advantages of the Ethernet connection method there are still some
major problems with its implementation. These problems all involve the additional hardware and
software needed to implement this system. Since the hardware setup itself requires four circuit
boards it is very difficult to debug hardware problems. Additionally, there are three programs that
must run to operate this system (MATLAB, Simulink, and QuaRC). Even though these programs
are all linked to one another problems can arise at any level.
One major problem that consistently arises when running a DAQ system through QuaRC
41
is a connection problem. Even when all pieces of hardware are physically connected correctly and
the software is programmed with the correct IP address there is still the possibility of connection
failure in QuaRC. One possible reason for this problem is interference from other network
connections. These labs were run on multiple PCs and some functioned better than others. When
the labs were run on PCs belonging to Penn State University there were many connection
problems. These computers are connected to Penn States network and have firewall protection to
protect this network from harm. Connection problems were much less prevalent on non-
University owned equipment. On these PCs it is possible to disable firewall protection and
network connections. By doing this the connection problems noticeably decreased.
Overall, the labs that use an Ethernet connection to communicate between the Arduino
and Simulink achieve the goals of this thesis. They do provide a straightforward platform for
programming along with an ability to plot data in real time. The implementation of these labs will
benefit Mechanical Engineering students, but more work will have to be done to debug the
connection problems that exist in this system.
The labs that implement a serial connection between the Arduino and MATLAB achieve
some goals of the project. MATLAB language is very similar to C code, so programming through
this method does not give the student the benefit of visual programming like in Simulink. Despite
this, the serial connection provides a platform for plotting data without the complicated
connections involved in the Simulink labs. The initial learning curve of these labs is much lower
than in the Simulink labs because the starter codes are not required. All that is needed is a few
lines of code that command the program to read from or write to the serial port.
Since communicating with a serial communication through MATLAB is very simple this
system can be very beneficial for plotting data. These labs show that it is moderately easy to plot
data from the Arduino. It is noticeable, however, that the data does not seem to plot in real time.
In the example below, the potentiometer is turned when the plot reaches about two seconds, but
42
the data does not respond until about seven seconds.
Figure 18: Plotting Delay in MATLAB Serial Analog I/O Lab
This means that either the program does not read data in real time, or it does not plot in real time.
To find out whether or not the data is read in real time one must simply send time to the Arduino,
have the Arduino send this time back, and calculate a delay from the two time values. The
Arduino and MATLAB codes for plotting this delay can be seen below.
Arduino code:
void setup()
{
Serial.begin(115200); //open the serial port
}
void loop()
{
double time = 0;
if(Serial.available())
Potentiometer turned
43
{
time = Serial.read(); // read data from MATLAB
Serial.println(time); // send data to MATLAB
}
}
MATLAB code:
% Author: Kevin Swanson
% Program for Arduino MEGA
% Reads angle from example servo program and plots commanded
%angle
close all;
clear all;
clc;
s1 = serial('COM18'); %define serial port
s1.BaudRate=115200; %define baud rate
counts = 500; %define number of points
seconds = zeros(counts,1); %make a matrix for seconds
seconds_ard = zeros(counts,1); %make a matrix for arduono
seconds
%open serial port
fopen(s1);
clear data;
%create a delay while the port opens
val=0;
while(val<10000000)
val=val+.03;
end
delay = seconds - seconds_ard; %find delay
HandleTime = plot(seconds,delay); %keep the handle for this
%plot
hold on
title('MATLAB Time vs. Arduino Time')
xlabel('MATLAB Time (s)')
ylabel('Delay (s)')
axis([0 10 -.1 .1])
set (HandleTime,'Erase', 'xor') %set these so the handle updates
tic %start the timer
%this portion reads the arduino data - acquisition of # counts
for i= 1:counts
seconds(i)= int8(toc); %set seconds matrix as int
fwrite(s1,seconds(i)); %write time to arduino
data = fscanf(s1); %read serial port
data_double = str2double(data); %convert the string to a
%double
seconds_ard(i) = data_double; %set current time value
44
delay = seconds - seconds_ard; %update delay
%plot the data
set(HandleTime,'XData',seconds) %change just the x data for
%plot
set(HandleTime,'YData',delay) %change just the y data for
%plot
drawnow
end
toc %close timer
fclose(s1); %CLOSE THE SERIAL PORT!
The problem that arises in these codes is that the Arduino command Serial.read() only reads int
values. Because of this time values sent to and from the Arduino will be integers while the
MATLAB time will be a double. For this reason, the delay is plotted two ways. Once with the
MATLAB time as a double, and once with the MATLAB time converted to an integer.
Figure 19: MATLAB Serial Analog I/O Lab Delay - Time as Double
45
Figure 20: MATLAB Serial Analog I/O Lab Delay Time as Integer
With time as a double there is about a one second delay, which makes sense because that is how
long it will take the integer second to change to the next second value. With time as an integer
there is zero delay. These two graphs show that the five second delay apparent in Figure 18 is not
caused by a data transfer delay, but is instead caused by slow plotting. Using the handles
pointer for plotting instead of a standard plot command improved this plotting delay in the
MATLAB Serial Analog I/O Lab, but further investigation could still improve the plot time.
Overall, the simplicity of serial communication between the Arduino and MATLAB
makes it beneficial for Mechanical Engineers learning Mechatronics, but some problems still
exist. As tasks become more complicated the required commands become increasingly more
complex. MATLAB also has numerous limitations such as the inability to send the Arduino
values other than an int. Finally, since the slow plotting speed prevents the programs from
46
reaching its potential for real time data acquisition more investigation is needed before using
MATLAB to plot real time data.
Conclusions
The Arduino to Simulink labs will be successful in improving Mechatronics Education
for Mechanical Engineers because of both its user friendly visual programming language and its
ability to plot data in real time. Even though this system is more expensive and complicated than
a serial connection due to the required additional equipment, the benefits are significant.
Currently, students are required to perform in-depth programming with C to accomplish all tasks.
By implementing the Simulink labs, the students will be able to only use simple commands in the
Arduino code while accomplishing more difficult control codes with block diagrams. Also, the
ability to add scopes to plot all data in real time allows the student to better understand how their
system is working and debug errors. Since connection problems do exist users must be aware and
should look into the causes of these problems to generate possible solutions.
While the Arduino to MATLAB labs do not offer students the benefit of visual
programming it does provide a straightforward medium for plotting data. Students should be able
to use this serial connection as a starting point for data acquisition, but should be careful when
plotting data due to very slow plotting speeds. As with the Simulink labs, students must be aware
of the plotting problems and look into solutions to improve the system.
Further Recommendations
There are two main additions that could be made to these labs. The first addition should
be to improve the plot time of the Arduino to MATLAB labs. This could potentially be performed
47
by implementing a timer object in the MATLAB code. The timer object will replace the pause
function currently in the code. The timer object will basically be used to set a schedule for the
data to be plotted. Unfortunately this function was unsuccessfully implemented in this thesis and
will need to be looked into further in future projects.
Another addition would be to implement wireless communication between the Arduino
and PC. This would be beneficial because the user could access and process data on the Arduino
remotely. Christopher McNally implemented a wireless connection using an Arduino and
MATLAB in his graduate design project [11]. McNallys system uses a WiShield, which is an
Arduino shield for the Arduino Diecimila, Duemilanove, and Uno that provides wireless 802.11b
connectivity. The project shows that it is possible to implement such a system, but the appropriate
supplies would need to be purchased before it could be implemented into an Arduino to Simulink
lab.
48
Bibliography
[1] V. Giurgiutiu, J. Lyons, D. Rocheleau, W. Liu. Mechatronics/microcontroller education for
mechanical engineering students at the University of South Carolina. Mechatronics 15 (2005).
pp. 1025-1036. May 2005.
[2] V. Giurgiutiu, W. Liu. The use of Functional Modules in the Mechatronics Education of non-
Electrical Engineering Students, presented at the International Conference on Engineering
Education and Research Progress Through Partnership, Ostrava, Czech Republic, 2004.
[3] O. Erdener. Development of a Mechatronics Education Desk. M.S. thesis, The Middle East
Technical University, ankaya Ankara Provine, Turkey, December 2003.
[4] P. Osolnick. 'Devastating' cuts loom as governor unveils budget proposal. The Daily
Collegian (March 14, 2011), sec A.
[5] S. Brennan. ME597D. Personal Interview, Topic: Development of the advanced mechatronics
class. Professor of Mechanical Engineering, Penn State University, State College, Pennsylvania,
March 26, 2011.
[6] PIC 16F690 Product Page. Internet:
http://search.digikey.com/scripts/DkSearch/dksus.dll?Detail&name=PIC16F690-I/P-ND, March
27, 2011 [March 27, 2011].
[7] Arduino MEGA Product Page. Internet:
http://www.adafruit.com/index.php?main_page=product_info&products_id=191&z%20enid=b50
8a%2092a5f41, [March 27, 2011].
[8] WIZnet Product Page. Internet: http://www.sparkfun.com/products/9473, [March 27, 2011].
[9] Adafruit Ethernet Shield Product Page. Internet:
http://www.adafruit.com/index.php?main_page=product_info&products_id=83&zenid=b229c699
f6965b226e90af98172d1000, [March 31, 2011]
[10] Arduino HomePage. Internet: http://arduino.cc/en/, [April 17, 2011]
[11] C. McNally. Arduino Based Wireless Power Meter. M.S. design project, Cornell
University, Ithaca, NY, May 2010.
49
Appendix A Starter Arduino Code and Simulink Diagram
The following is the starter code for reading sending data between the Arduino and Simulink.
#include <Wire.h>
#include "Messenger.h"
#include <Ethernet.h>
//ETHERNET CONFIG
byte mac[] = { 0x1C, 0xBD, 0xB9, 0x1C, 0x1C, 0x06 };
byte ip[] = { 172, 16, 2, 106 };
byte gateway[] = { 172, 16, 2, 1 };
byte subnet[] = { 255, 255, 0, 0 };
byte server[] = {172,16,1,106};
//Server dataserver(5100);
int port = 5106;
Client client(server,port);
//now we need to set up a messenger 'object'
//default delimiter is the space character.
Messenger message = Messenger();
double value[3] = {0,0,0};
int messageflag = 0;//this tells the program whether we've gotten something
//now we need the callback funtion for messenger
void messageReady(){
//loop through all the available elements of our message,
//assigning our read values as we go.
for(int i=0;i<3;i++){
if (message.available()){
messageflag = 1;
value[i] = message.readDouble();
}
}
}
void setup()
{
Serial.begin(115200);
Serial.println("hello!");
Serial.println("My IP address is:");
Serial.print(ip[0],DEC); Serial.print(","); Serial.print(ip[1],DEC); Serial.print(",");
Serial.print(ip[2],DEC); Serial.print(","); Serial.println(ip[3],DEC);
Serial.println("I would like to connect to Simulink on computer:");
Serial.print(server[0],DEC);Serial.print(",");Serial.print(server[1],DEC);Serial.print(",");Serial.print(server[
2],DEC);Serial.print(",");Serial.println(server[3],DEC);
Serial.print("on port number: ");Serial.println(port);
// start Ethernet
50
Ethernet.begin(mac,ip,gateway,subnet);
//server.begin();
//now we must attach that callback funtion to the messenger object
message.attach(messageReady);
if (client.connect()){
Serial.println("connected");
}
else{
Serial.println("connection failed");
}
}
void loop()
{
//first let's make sure we are connected
// Connect to server, check for new data
if (!client.connected()){
client.flush();
Serial.println("problem!");
client.stop();
Serial.println("connecting...");
if (client.connect()){
Serial.println("back online!");
}
}
messageflag = 0;
//first thing's first: read our message. this fills value into a 3x1 vector
while(client.available()){
message.process(client.read());
}
//now let's send our data back to QuaRC
if (messageflag ==1){
for( int i=0;i<3;i++){
//print each value[] element
client.print(value[i]);
//delimit with a space
client.print(" ");
}
delayMicroseconds(10);
//end the message with a carriage return
client.println();
delayMicroseconds(10);
messageflag = 0;
client.flush();
}
}
51
To run this program, the following hardware code must be saved in the same folder.
/***************************************************************
*
* Pennsylvania State University - Robotics Club
* Learn more at www.psurobotics.org
* Protected by the GNU General Public License
*
* This source file is developed and maintained by:
* + Rich Mattes rjm5066@psu.edu
*
* File: Hardware.pde
* Desc: Provides the hardware-related functions for the Mechbot
* platform.
*
***************************************************************/
//ADDED FOR COMPATIBILITY WITH WIRING
extern "C" {
#include <stdlib.h>
}
#include "WProgram.h"
#include "Messenger.h"
Messenger::Messenger()
{
init(' ');
}
Messenger::Messenger(char separator)
{
if (separator == 10 || separator == 13 || separator == 0) separator = 32;
init(separator);
}
void Messenger::init(char separator)
{
callback = NULL;
token[0] = separator;
token[1] = 0;
bufferLength = MESSENGERBUFFERSIZE;
bufferLastIndex = MESSENGERBUFFERSIZE -1;
reset();
}
void Messenger::attach(messengerCallbackFunction newFunction) {
callback = newFunction;
}
52
void Messenger::reset() {
bufferIndex = 0;
messageState = 0;
current = NULL;
last = NULL;
dumped = 1;
}
int Messenger::readInt() {
if (next()) {
dumped = 1;
return atoi(current);
}
return 0;
}
// Added based on a suggestion by G. Paolo Sanino
long Messenger::readLong() {
if (next()) {
dumped = 1;
return atol(current); // atol for long instead of atoi for int variables
}
return 0;
}
char Messenger::readChar() {
if (next()) {
dumped = 1;
return current[0];
}
return 0;
}
double Messenger::readDouble() {
if(next()) {
dumped = 1;
return atof(current);
}
return 0;
}
void Messenger::copyString(char *string, uint8_t size) {
if (next()) {
dumped = 1;
strlcpy(string,current,size);
} else {
if ( size ) string[0] = '\0';
53
}
}
uint8_t Messenger::checkString(char *string) {
if (next()) {
if ( strcmp(string,current) == 0 ) {
dumped = 1;
return 1;
} else {
return 0;
}
}
}
uint8_t Messenger::next() {
char * temppointer= NULL;
switch (messageState) {
case 0:
return 0;
case 1:
temppointer = buffer;
messageState = 2;
default:
if (dumped) current = strtok_r(temppointer,token,&last);
if (current != NULL) {
dumped = 0;
return 1;
}
}
return 0;
}
uint8_t Messenger::available() {
return next();
}
uint8_t Messenger::process(int serialByte) {
messageState = 0;
if (serialByte > 0) {
switch (serialByte) {
case 0:
break;
case 10: // LF
break;
case 13: // CR
54
buffer[bufferIndex]=0;
reset();
messageState = 1;
current = buffer;
break;
default:
buffer[bufferIndex]=serialByte;
bufferIndex++;
if (bufferIndex >= bufferLastIndex) reset();
}
}
if ( messageState == 1 && callback != NULL) (*callback)();
return messageState;
}
#ifndef Messenger_h
#define Messenger_h
#define MESSENGERBUFFERSIZE 64
#include <inttypes.h>
extern "C" {
// callback function
typedef void (*messengerCallbackFunction)(void);
}
class Messenger
{
public:
Messenger();
Messenger(char separator);
int readInt();
long readLong(); // Added based on a suggestion by G. Paolo Sani
char readChar();
double readDouble(); // Added based on a suggestion by Lorenzo C.
void copyString(char *string, uint8_t size);
uint8_t checkString(char *string);
uint8_t process(int serialByte);
uint8_t available();
void attach(messengerCallbackFunction newFunction);
private:
void init(char separator);
uint8_t next();
void reset();
uint8_t messageState;
messengerCallbackFunction callback;
char* current; // Pointer to current data
55
char* last;
char token[2];
uint8_t dumped;
uint8_t bufferIndex; // Index where to write the data
char buffer[MESSENGERBUFFERSIZE]; // Buffer that holds the data
uint8_t bufferLength; // The length of the buffer (defaults to 64)
uint8_t bufferLastIndex; // The last index of the buffer
};
#endif
56
F
i
g
u
r
e
2
1
:
S
t
a
r
t
e
r
S
i
m
u
l
i
n
k
D
i
a
g
r
a
m
57
Appendix B Lab 1: Arduino Digital Output
The following is the Arduino code for the first lab, not including the hardware setup.
/***************************************************************
* The majority of this code is taken from Dr. Brennan's ME597D
* class. It provides a base code for communication with
* Simulink. Much of the code is simply serial output to confirm
* the connection with Simulink.
*
* All code that involves reading or writing values to the
* Arduino are written by Kevin Swanson for his undergraduate
* thesis.
*
* Special thanks to Alex Brown for his assistance and Rich
* Mattes for the hardware code.
*
***************************************************************/
#include <Wire.h>
#include "Messenger.h"
#include <Ethernet.h>
//ETHERNET CONFIG
byte mac[] = { 0x1C, 0xBD, 0xB9, 0x1C, 0x1C, 0x01 };
byte ip[] = { 172, 16, 2, 106 };
byte gateway[] = { 172, 16, 2, 1 };
byte subnet[] = { 255, 255, 0, 0 };
byte server[] = {172,16,1,106};
//Server dataserver(5100);
int port = 5106;
Client client(server,port);
int ledPin = 13; //designate the pin for your LED
//now we need to set up a messenger 'object'
//default delimiter is the space character.
Messenger message = Messenger();
int output = 0; //initialize a variable for the output state of the LED
//this loop prints the connection status to the serial port
void setup()
{
pinMode(ledPin, OUTPUT); //initialize the state of the LED pin
Serial.begin(115200);
Serial.println("hello!");
Serial.println("My IP address is:");
Serial.print(ip[0],DEC); Serial.print(","); Serial.print(ip[1],DEC); Serial.print(",");
Serial.print(ip[2],DEC); Serial.print(","); Serial.println(ip[3],DEC);
Serial.println("I would like to connect to Simulink on computer:");
Serial.print(server[0],DEC);Serial.print(",");Serial.print(server[1],DEC);Serial.print(",");Serial.print(server[
58
2],DEC);Serial.print(",");Serial.println(server[3],DEC);
Serial.print("on port number: ");Serial.println(port);
// start Ethernet
Ethernet.begin(mac,ip,gateway,subnet);
//server.begin();
if (client.connect()){
Serial.println("connected");
}
else{
Serial.println("connection failed");
}
}
void loop()
{
//first let's make sure we are connected
// Connect to server, check for new data
if (!client.connected()){
client.flush();
Serial.println("problem!");
client.stop();
Serial.println("connecting...");
if (client.connect()){
Serial.println("back online!");
}
}
for(int i=0;i<200;i++){ //this for loop sets the period of the
//square wave. each period will be approximately 200 times the
//10 ms delay, but there will still be a delay
if(i<100){ //this sets the time that the signal will be held HIGH
output = 1; //pulls the signal HIGH
}
else{ //outside of the previous time
output = 0; //pull the signal LOW
}
digitalWrite(ledPin, output); //write the signal to the LED
client.println(output); //write the signal to Simulink
delay(10);
}
}
59
F
i
g
u
r
e
2
2
:
L
a
b
1
S
i
m
u
l
i
n
k
D
i
a
g
r
a
m
60
Appendix C Lab 2: Arduino Digital I/O
The following is the Arduino code for the second lab, not including the hardware setup.
/***************************************************************
* The majority of this code is taken from Dr. Brennan's ME597D
* class. It provides a base code for communication with
* Simulink. Much of the code is simply serial output to confirm
* the connection with Simulink.
*
* All code that involves reading or writing values to the
* Arduino are written by Kevin Swanson for his undergraduate
* thesis.
*
* Special thanks to Alex Brown for his assistance and Rich
* Mattes for the hardware code.
*
***************************************************************/
#include <Wire.h>
#include "Messenger.h"
#include <Ethernet.h>
//ETHERNET CONFIG - set these values to correspond to your
//computer and Simulink
byte mac[] = { 0x1C, 0xBD, 0xB9, 0x1C, 0x1C, 0x01 };
byte ip[] = { 172, 16, 2, 108 }; //your Arduino
byte gateway[] = { 172, 16, 2, 1 };
byte subnet[] = { 255, 255, 0, 0 };
byte server[] = {172,16,1,108}; //your computer
//Server dataserver(5100);
int port = 5106; //should match the Simulink port
Client client(server,port);
int blinkPin = 13; //initialize a pin the led will blink on
int a = 0; //random value to use flush function later
//now we need to set up a messenger 'object'
//default delimiter is the space character.
Messenger message = Messenger();
int value[1] = {0}; //this holds that values read by the Arduino
//in this case, it will only be the signal sent by the pulse generator
int messageflag = 0;//this tells the program whether we've gotten something
//now we need the callback funtion for messenger
void messageReady(){
//loop through all the available elements of our message,
//assigning our read values as we go.
//in this case, there is only one value, so the loop is removed
//and only value[0] is left
if (message.available()){
61
messageflag = 1;
value[0] = message.readInt();
}
}
void setup()
{
pinMode(blinkPin, OUTPUT); //set this pin to be an output
//the following is just a message to show connectivity
Serial.begin(115200);
Serial.println("hello!");
Serial.println("My IP address is:");
Serial.print(ip[0],DEC); Serial.print(","); Serial.print(ip[1],DEC); Serial.print(",");
Serial.print(ip[2],DEC); Serial.print(","); Serial.println(ip[3],DEC);
Serial.println("I would like to connect to Simulink on computer:");
Serial.print(server[0],DEC);Serial.print(",");Serial.print(server[1],DEC);Serial.print(",");Serial.print(server[
2],DEC);Serial.print(",");Serial.println(server[3],DEC);
Serial.print("on port number: ");Serial.println(port);
// start Ethernet
Ethernet.begin(mac,ip,gateway,subnet);
//server.begin();
//now we must attach that callback funtion to the messenger object
message.attach(messageReady);
if (client.connect()){
Serial.println("connected");
}
else{
Serial.println("connection failed");
}
}
void loop()
{
//first let's make sure we are connected
// Connect to server, check for new data
if (!client.connected()){
client.flush();
Serial.println("problem!");
client.stop();
Serial.println("connecting...");
if (client.connect()){
Serial.println("back online!");
}
}
messageflag = 0;
//first thing's first: read our message. this fills value into a 1x1 vector
//the pulse signal is the only element in this vector
while(client.available()){
message.process(client.read());
62
}
//this point needs to take the only element of the read data and
//output it to a pin on the Arduino.
digitalWrite(blinkPin, value[0]); //this writes the pulse value
//to the LED pin
Serial.println(value[0]); //this writes the pulse value to the
//serial port
//now let's send our data back to QuaRC
if (messageflag ==1){
//print each value[] element
client.print(value[0]);
//delimit with a space
client.print(" ");
delayMicroseconds(10);
//end the message with a carriage return
client.println();
delayMicroseconds(10);
messageflag = 0;
if(a == 1000){
client.flush(); //this clears out the values to make room for
//more. it increases the comm delay drastically, so it is only
//used every 1000 cycles.
a = 0;
}
a++;
}
}
63
F
i
g
u
r
e
2
3
:
L
a
b
2
S
i
m
u
l
i
n
k
D
i
a
g
r
a
m
64
Appendix D Lab 3: Arduino Analog Output
The following is the Arduino code for the third lab, not including the hardware setup.
/***************************************************************
* The majority of this code is taken from Dr. Brennan's ME597D
* class. It provides a base code for communication with
* Simulink. Much of the code is simply serial output to confirm
* the connection with Simulink.
*
* All code that involves reading or writing values to the
* Arduino are written by Kevin Swanson for his undergraduate
* thesis.
*
* Special thanks to Alex Brown for his assistance and Rich
* Mattes for the hardware code.
*
***************************************************************/
#include <Wire.h>
#include "Messenger.h"
#include <Ethernet.h>
//ETHERNET CONFIG
byte mac[] = { 0x1C, 0xBD, 0xB9, 0x1C, 0x1C, 0x01 };
byte ip[] = { 172, 16, 2, 108 };
byte gateway[] = { 172, 16, 2, 1 };
byte subnet[] = { 255, 255, 0, 0 };
byte server[] = {172,16,1,108};
//Server dataserver(5100);
int port = 5108;
Client client(server,port);
int potPin = 8; //designate the pin for your potentiometer (analog)
//now we need to set up a messenger 'object'
//default delimiter is the space character.
Messenger message = Messenger();
double output = 0; //initialize a variable for the output state of the potentiometer
//this loop prints the connection status to the serial port
void setup()
{
Serial.begin(115200);
Serial.println("hello!");
Serial.println("My IP address is:");
Serial.print(ip[0],DEC); Serial.print(","); Serial.print(ip[1],DEC); Serial.print(",");
Serial.print(ip[2],DEC); Serial.print(","); Serial.println(ip[3],DEC);
Serial.println("I would like to connect to Simulink on computer:");
Serial.print(server[0],DEC);Serial.print(",");Serial.print(server[1],DEC);Serial.print(",");Serial.print(server[
2],DEC);Serial.print(",");Serial.println(server[3],DEC);
65
Serial.print("on port number: ");Serial.println(port);
// start Ethernet
Ethernet.begin(mac,ip,gateway,subnet);
//server.begin();
if (client.connect()){
Serial.println("connected");
}
else{
Serial.println("connection failed");
}
}
void loop()
{
//first let's make sure we are connected
// Connect to server, check for new data
if (!client.connected()){
client.flush();
Serial.println("problem!");
client.stop();
Serial.println("connecting...");
if (client.connect()){
Serial.println("back online!");
}
}
output = analogRead(potPin); //read the analog value from the potentiometer
client.println(output); //write the signal to Simulink
Serial.println(output); //print the value to the serial monitor
delay(10);
}
66
F
i
g
u
r
e
2
4
:
L
a
b
3
S
i
m
u
l
i
n
k
D
i
a
g
r
a
m
67
Appendix E Lab 4: Arduino Analog I/O
The following is the Arduino code for the fourth lab, not including the hardware setup.
/***************************************************************
* The majority of this code is taken from Dr. Brennan's ME597D
* class. It provides a base code for communication with
* Simulink. Much of the code is simply serial output to confirm
* the connection with Simulink.
*
* All code that involves reading or writing values to the
* Arduino are written by Kevin Swanson for his undergraduate
* thesis.
*
* Special thanks to Alex Brown for his assistance and Rich
* Mattes for the hardware code.
*
***************************************************************/
#include <Wire.h>
#include "Messenger.h"
#include <Ethernet.h>
#include <Servo.h> //include the servo library
//ETHERNET CONFIG - set these values to correspond to your
//computer and Simulink
byte mac[] = { 0x1C, 0xBD, 0xB9, 0x1C, 0x1C, 0x01 };
byte ip[] = { 172, 16, 2, 108 }; //your Arduino
byte gateway[] = { 172, 16, 2, 1 };
byte subnet[] = { 255, 255, 0, 0 };
byte server[] = {172,16,1,108}; //your computer
//Server dataserver(5100);
int port = 5108; //should match the Simulink port
Client client(server,port);
Servo myservo; //initialize the servo
int output = 0; //initalize a value to hold the servo angle
int a = 0; //random value to use flush function later
//now we need to set up a messenger 'object'
//default delimiter is the space character.
Messenger message = Messenger();
double value[2] = {0,0}; //this holds that values read by the Arduino
//in this case, it will only be the clock and sine signal
int messageflag = 0;//this tells the program whether we've gotten something
//now we need the callback funtion for messenger
void messageReady(){
//loop through all the available elements of our message,
//assigning our read values as we go.
//in this case, there is only one value, so the loop is removed
//and only value[0] is left
68
for(int i=0;i<2;i++){
if (message.available()){
messageflag = 1;
value[i] = message.readDouble();
}
}
}
void setup()
{
myservo.attach(22); //attach the servo to pin 22 (digital)
//the following is just a message to show connectivity
Serial.begin(115200);
Serial.println("hello!");
Serial.println("My IP address is:");
Serial.print(ip[0],DEC); Serial.print(","); Serial.print(ip[1],DEC); Serial.print(",");
Serial.print(ip[2],DEC); Serial.print(","); Serial.println(ip[3],DEC);
Serial.println("I would like to connect to Simulink on computer:");
Serial.print(server[0],DEC);Serial.print(",");Serial.print(server[1],DEC);Serial.print(",");Serial.print(server[
2],DEC);Serial.print(",");Serial.println(server[3],DEC);
Serial.print("on port number: ");Serial.println(port);
// start Ethernet
Ethernet.begin(mac,ip,gateway,subnet);
//server.begin();
//now we must attach that callback funtion to the messenger object
message.attach(messageReady);
if (client.connect()){
Serial.println("connected");
}
else{
Serial.println("connection failed");
}
}
void loop()
{
//first let's make sure we are connected
// Connect to server, check for new data
if (!client.connected()){
client.flush();
Serial.println("problem!");
client.stop();
Serial.println("connecting...");
if (client.connect()){
Serial.println("back online!");
}
}
messageflag = 0;
//first thing's first: read our message. this fills value into a 1x1 vector
69
//the pulse signal is the only element in this vector
while(client.available()){
message.process(client.read());
}
//we need to write the signal from Simulink to the servo
output = value[1]; //this sets the second element (sine signal) to
//be the output
myservo.write(output); //this writes that value to the servo
Serial.println("The servo value is:");
Serial.print(output); //this writes the servo value to the
//serial port
//now let's send our data back to QuaRC
if (messageflag ==1){
for(int i=0;i<2;i++){
//print each value[] element
client.print(value[i]);
//delimit with a space
client.print(" ");
}
delayMicroseconds(10); //these delays are also necessary for letting
//the servo move to its destination
//end the message with a carriage return
client.println();
delayMicroseconds(10);
messageflag = 0;
if(a == 1000){
client.flush(); //this clears out the values to make room for
//more. it increases the comm delay drastically, so it is only
//used every 1000 cycles.
a = 0;
}
a++;
}
}
70
F
i
g
u
r
e
2
5
:
L
a
b
4
S
i
m
u
l
i
n
k
D
i
a
g
r
a
m
71
Appendix F Lab 5: Arduino Analog Control
The following is the Arduino code for the fifth lab, not including the hardware setup.
/***************************************************************
* The majority of this code is taken from Dr. Brennan's ME597D
* class. It provides a base code for communication with
* Simulink. Much of the code is simply serial output to confirm
* the connection with Simulink.
*
* All code that involves reading or writing values to the
* Arduino are written by Kevin Swanson for his undergraduate
* thesis.
*
* Special thanks to Alex Brown for his assistance and Rich
* Mattes for the hardware code.
*
***************************************************************/
#include <Wire.h>
#include "Messenger.h"
#include <Ethernet.h>
#include <Servo.h> //include the servo library
//ETHERNET CONFIG - set these values to correspond to your
//computer and Simulink
byte mac[] = { 0x1C, 0xBD, 0xB9, 0x1C, 0x1C, 0x01 };
byte ip[] = { 172, 16, 2, 108 }; //your Arduino
byte gateway[] = { 172, 16, 2, 1 };
byte subnet[] = { 255, 255, 0, 0 };
byte server[] = {172,16,1,108}; //your computer
//Server dataserver(5100);
int port = 5108; //should match the Simulink port
Client client(server,port);
int potPin = 8; //pin 8 for the potentiometer
Servo myservo; //initialize the servo
int output = 0; //initalize a value to hold the servo angle
int a = 0; //random value to use flush function later
//now we need to set up a messenger 'object'
//default delimiter is the space character.
Messenger message = Messenger();
double value[2] = {0,0}; //this holds that values read by the Arduino
//in this case, it will only be the clock and sine signal
int messageflag = 0;//this tells the program whether we've gotten something
//now we need the callback funtion for messenger
void messageReady(){
//loop through all the available elements of our message,
//assigning our read values as we go.
//in this case, there is only one value, so the loop is removed
72
//and only value[0] is left
for(int i=0;i<2;i++){
if (message.available()){
messageflag = 1;
value[i] = message.readDouble();
}
}
}
void setup()
{
myservo.attach(22); //attach the servo to pin 22 (digital)
//the following is just a message to show connectivity
Serial.begin(115200);
Serial.println("hello!");
Serial.println("My IP address is:");
Serial.print(ip[0],DEC); Serial.print(","); Serial.print(ip[1],DEC); Serial.print(",");
Serial.print(ip[2],DEC); Serial.print(","); Serial.println(ip[3],DEC);
Serial.println("I would like to connect to Simulink on computer:");
Serial.print(server[0],DEC);Serial.print(",");Serial.print(server[1],DEC);Serial.print(",");Serial.print(server[
2],DEC);Serial.print(",");Serial.println(server[3],DEC);
Serial.print("on port number: ");Serial.println(port);
// start Ethernet
Ethernet.begin(mac,ip,gateway,subnet);
//server.begin();
//now we must attach that callback funtion to the messenger object
message.attach(messageReady);
if (client.connect()){
Serial.println("connected");
}
else{
Serial.println("connection failed");
}
}
void loop()
{
//first let's make sure we are connected
// Connect to server, check for new data
if (!client.connected()){
client.flush();
Serial.println("problem!");
client.stop();
Serial.println("connecting...");
if (client.connect()){
Serial.println("back online!");
}
}
messageflag = 0;
73
//first thing's first: read our message. this fills value into a 1x1 vector
//the pulse signal is the only element in this vector
while(client.available()){
message.process(client.read());
}
//we need to write the signal from Simulink to the servo
output = value[1]; //this sets the second element (sine signal) to
//be the output
myservo.write(output); //this writes that value to the servo
Serial.print("The servo value is:");
Serial.println(output); //this writes the servo value to the
//serial port
value[1] = analogRead(potPin); //read the value of the potentiometer
//and set it to the second element
Serial.print("The potentiometer reading is:");
Serial.println(value[1]);
//now let's send our data back to QuaRC
if (messageflag ==1){
for(int i=0;i<2;i++){
//print each value[] element
client.print(value[i]);
//delimit with a space
client.print(" ");
}
delayMicroseconds(10); //these delays are also necessary for letting
//the servo move to its destination
//end the message with a carriage return
client.println();
delayMicroseconds(10);
messageflag = 0;
if(a == 1000){
client.flush(); //this clears out the values to make room for
//more. it increases the comm delay drastically, so it is only
//used every 1000 cycles.
a = 0;
}
a++;
}
}
74
F
i
g
u
r
e
2
6
:
L
a
b
5
S
i
m
u
l
i
n
k
D
i
a
g
r
a
m
75
Figure 27: Lab 5 Control Block
76
Appendix G Lab 6: MATLAB Serial Digital Read
The following is the Arduino code for the sixth lab.
/////////////////////////////////////////////////////////////////
//
// This program written by Kevin Swanson to
// demonstrate the ability to communicate between
// an Arduino and MATLAB with a serial connection
//
// No wiring is required for this program, it imitates
// the Arduino MEGA blink program
//
//
//
//
/////////////////////////////////////////////////////////////////
int ledPin = 13; // LED connected to digital pin 13
int output; //initialize a value for the signal
void setup() {
Serial.begin(9600); //open the serial port
pinMode(ledPin, OUTPUT); //set the pin as an output
}
void loop()
{
for(int i=0;i<200;i++){ //this for loop sets the period of the
//square wave. each period will be approximately 200 times the
//10 ms delay, but there will still be a delay
if(i<100){ //this sets the time that the signal will be held HIGH
output = 1; //pulls the signal HIGH
}
else{ //outside of the previous time
output = 0; //pull the signal LOW
}
digitalWrite(ledPin, output); //write the signal to the LED
Serial.println(output); //write the signal to the serial port
delay(10);
}
}
77
The following is the MATLAB code for the sixth lab.
% Author: Kevin Swanson
% Program for Arduino MEGA
% Reads digital output of Arduino and plots this output
clear all;
s1 = serial('COM12'); %define serial port
s1.BaudRate=9600; %define baud rate
%open serial port
fopen(s1);
clear data;
%create a delay while the port opens
val=0;
while(val<10000000)
val=val+.03;
end
%this portion reads the arduino data - acquisition of 1000 points
for i= 1:1000; %set number of times to run through
code
data=fscanf(s1); %read sensor
angle_data=str2double(data); %convert the string to a double
%plot the data
plot(i,angle_data);
hold all;
title('Digital Output vs. Data Point');
xlabel('Data Point');
ylabel('Digital Output');
axis([0 1000 -0.5 1.5]);
end
fclose(s1); %CLOSE THE SERIAL PORT!
78
Appendix H Lab 7: MATLAB Serial Digital I/O
The following is the Arduino code for the seventh lab.
/////////////////////////////////////////////////////////////////
//
// This program written by Kevin Swanson to
// demonstrate the ability to communicate between
// an Arduino and MATLAB with a serial connection
//
// No wiring is required for this program, it imitates
// the Arduino MEGA blink program
//
//
//
//
/////////////////////////////////////////////////////////////////
int ledPin = 13; // digital pin used to connect the led
void setup()
{
Serial.begin(9600); //open the serial port
}
void loop()
{
int output = 0;
if(Serial.available())
{
output = Serial.read();
digitalWrite(ledPin, output);
}
}
79
The following is the MATLAB code for the seventh lab.
% Author: Kevin Swanson
% Program for Arduino MEGA
% Sends a high/low signal to the Arduino as a blink program
clear all;
s1 = serial('COM12'); %define serial port
s1.BaudRate=9600; %define baud rate
%open serial port
fopen(s1);
clear data;
%create a delay while the port opens
val=0;
while(val<10000000)
val=val+.03;
end
%this loop sends an on/off blink patter to the Arduino
for i= 1:5; %set number of blinks
output = 1; %set output high
fwrite(s1,output); %print the output to the serial port
pause(1); %wait a second
output = 0; %repeat for low
fwrite(s1,output);
pause(1);
end
fclose(s1); %CLOSE THE SERIAL PORT!
80
Appendix I Lab 8: MATLAB Serial Analog I/O
The following is the Arduino code for the eighth lab.
/////////////////////////////////////////////////////////////////
//
// This program written by Kevin Swanson to
// demonstrate the ability to communicate between
// an Arduino and MATLAB with a serial connection
//
// A servo and potentiometer are needed for this program
// Pins are designated in code comments
//
//
//
//
/////////////////////////////////////////////////////////////////
#include <Servo.h>
Servo myservo; // create servo object to control a servo
int potpin = 0; // analog pin used to connect the potentiometer
int val = 0; // variable to read the value from the analog pin
int angle = 0; //variable to hold the calculated angle
void setup()
{
Serial.begin(9600); //open the serial port
myservo.attach(9); // attaches the servo on pin 9 to the servo object
}
void loop()
{
val = analogRead(potpin); // reads the value of the potentiometer (value between 0 and 1023)
angle = map(val, 0, 1023, 0, 179); //convert to angle
Serial.println(angle); // send data to and from MATLAB
myservo.write(angle); // sets the servo position according to the scaled value
}
81
The following is the MATLAB code for the eighth lab.
% Author: Kevin Swanson
% Program for Arduino MEGA
% Reads angle from example servo program and plots commanded angle
close all;
clear all;
clc;
s1 = serial('COM18'); %define serial port
s1.BaudRate=9600; %define baud rate
counts = 2500; %define number of
points
angle = 0; %define angle
angle_data = 0; %define angle_data
final_angle = zeros(counts,1); %make a matrix for
angle
seconds = zeros(counts,1); %make a matrix for
seconds
%open serial port
fopen(s1);
clear data;
%create a delay while the port opens
val=0;
while(val<10000000)
val=val+.03;
end
HandleAngle = plot(seconds,final_angle); % Keep the handle for this
plot
hold on
title('Commanded Angle vs Time')
xlabel('MATLAB Time (s)')
ylabel('Commanded Angle (deg)')
axis([0 15 0 180])
set (HandleAngle,'Erase', 'xor') % Set these so it updates
tic %start timer
%this portion reads the arduino data - acquisition of "counts" points
for i= 1:counts
seconds(i)= toc; %set seconds matrix
angle = fscanf(s1); %read serial port
angle_data = str2double(angle); %convert the string to a double
final_angle(i) = angle_data; %set current angle value
%plot the data
set(HandleAngle,'YData',final_angle) %change just the y data for
plot
set(HandleAngle,'XData',seconds) %change just the x data for
plot
drawnow
end
fclose(s1); %CLOSE THE SERIAL PORT!
ACADEMIC VITA of Kevin Swanson
Local: 212 W. Fairmount Avenue, State College, PA 16801 (571)-262-1217
Permanent: 12483 Marstan Moor Lane, Herndon, VA 20171 kss5095@psu.edu
Education
The Pennsylvania State University, Schreyer Honors College University Park, PA
(2007-Present) B.S. expected in May 2011 in Mechanical Engineering
Coursework: modeling dynamic systems, vehicle dynamics, engineering design, microcomputer
interfacing, fluid flow dynamics, heat transfer, engineering mechanics: statics, dynamics, and
strength of materials
Research
Intelligent Vehicles and Systems Group, Penn State University University Park, PA
(May 2010-Present)
Worked on multiple projects including the design and construction of an inductive guidance
system along with testing of tire deflation devices and subsequent reporting. Current work is the
improvement of the mechatronics classes at Penn State by using existing software.
Activities/Awards
Penn State Dance Marathon (THON) Entertainment Captain (September 2010-February 2011)
Atlas THON Administrative Assistant (June 2009-April 2010)
THON Morale Committee (October 2008-February 2009, October 2009-February 2010)
The Chi Phi Fraternity Secretary (December 2008-May 2009)
Eagle Scout, Boy Scouts of America
Schreyer Honors College Academic Scholarship
Skills
Microsoft Office, SolidWorks, AutoCAD, MATLAB, Simulink, Japanese language
Das könnte Ihnen auch gefallen
- Hidden Figures: The American Dream and the Untold Story of the Black Women Mathematicians Who Helped Win the Space RaceVon EverandHidden Figures: The American Dream and the Untold Story of the Black Women Mathematicians Who Helped Win the Space RaceBewertung: 4 von 5 Sternen4/5 (895)
- The Subtle Art of Not Giving a F*ck: A Counterintuitive Approach to Living a Good LifeVon EverandThe Subtle Art of Not Giving a F*ck: A Counterintuitive Approach to Living a Good LifeBewertung: 4 von 5 Sternen4/5 (5794)
- Ina 125Dokument18 SeitenIna 125Prasad SasidharanNoch keine Bewertungen
- Ina 125Dokument18 SeitenIna 125Prasad SasidharanNoch keine Bewertungen
- 2011 Swanson Kevin HonorsDokument90 Seiten2011 Swanson Kevin Honorsjotajota1112Noch keine Bewertungen
- PWMDokument2 SeitenPWMjotajota1112Noch keine Bewertungen
- Bd139 DatasheetDokument9 SeitenBd139 DatasheetDidik SrumbungNoch keine Bewertungen
- bc458 PDFDokument7 Seitenbc458 PDFKristy BarrettNoch keine Bewertungen
- Datasheet 4017Dokument8 SeitenDatasheet 4017rathalengNoch keine Bewertungen
- bc458 PDFDokument7 Seitenbc458 PDFKristy BarrettNoch keine Bewertungen
- bc458 PDFDokument7 Seitenbc458 PDFKristy BarrettNoch keine Bewertungen
- bc458 PDFDokument7 Seitenbc458 PDFKristy BarrettNoch keine Bewertungen
- The Yellow House: A Memoir (2019 National Book Award Winner)Von EverandThe Yellow House: A Memoir (2019 National Book Award Winner)Bewertung: 4 von 5 Sternen4/5 (98)
- Elon Musk: Tesla, SpaceX, and the Quest for a Fantastic FutureVon EverandElon Musk: Tesla, SpaceX, and the Quest for a Fantastic FutureBewertung: 4.5 von 5 Sternen4.5/5 (474)
- Shoe Dog: A Memoir by the Creator of NikeVon EverandShoe Dog: A Memoir by the Creator of NikeBewertung: 4.5 von 5 Sternen4.5/5 (537)
- The Little Book of Hygge: Danish Secrets to Happy LivingVon EverandThe Little Book of Hygge: Danish Secrets to Happy LivingBewertung: 3.5 von 5 Sternen3.5/5 (399)
- On Fire: The (Burning) Case for a Green New DealVon EverandOn Fire: The (Burning) Case for a Green New DealBewertung: 4 von 5 Sternen4/5 (73)
- Never Split the Difference: Negotiating As If Your Life Depended On ItVon EverandNever Split the Difference: Negotiating As If Your Life Depended On ItBewertung: 4.5 von 5 Sternen4.5/5 (838)
- Grit: The Power of Passion and PerseveranceVon EverandGrit: The Power of Passion and PerseveranceBewertung: 4 von 5 Sternen4/5 (588)
- A Heartbreaking Work Of Staggering Genius: A Memoir Based on a True StoryVon EverandA Heartbreaking Work Of Staggering Genius: A Memoir Based on a True StoryBewertung: 3.5 von 5 Sternen3.5/5 (231)
- Devil in the Grove: Thurgood Marshall, the Groveland Boys, and the Dawn of a New AmericaVon EverandDevil in the Grove: Thurgood Marshall, the Groveland Boys, and the Dawn of a New AmericaBewertung: 4.5 von 5 Sternen4.5/5 (266)
- The Hard Thing About Hard Things: Building a Business When There Are No Easy AnswersVon EverandThe Hard Thing About Hard Things: Building a Business When There Are No Easy AnswersBewertung: 4.5 von 5 Sternen4.5/5 (344)
- The Emperor of All Maladies: A Biography of CancerVon EverandThe Emperor of All Maladies: A Biography of CancerBewertung: 4.5 von 5 Sternen4.5/5 (271)
- Team of Rivals: The Political Genius of Abraham LincolnVon EverandTeam of Rivals: The Political Genius of Abraham LincolnBewertung: 4.5 von 5 Sternen4.5/5 (234)
- The Gifts of Imperfection: Let Go of Who You Think You're Supposed to Be and Embrace Who You AreVon EverandThe Gifts of Imperfection: Let Go of Who You Think You're Supposed to Be and Embrace Who You AreBewertung: 4 von 5 Sternen4/5 (1090)
- The Unwinding: An Inner History of the New AmericaVon EverandThe Unwinding: An Inner History of the New AmericaBewertung: 4 von 5 Sternen4/5 (45)
- The World Is Flat 3.0: A Brief History of the Twenty-first CenturyVon EverandThe World Is Flat 3.0: A Brief History of the Twenty-first CenturyBewertung: 3.5 von 5 Sternen3.5/5 (2259)
- The Sympathizer: A Novel (Pulitzer Prize for Fiction)Von EverandThe Sympathizer: A Novel (Pulitzer Prize for Fiction)Bewertung: 4.5 von 5 Sternen4.5/5 (120)
- Her Body and Other Parties: StoriesVon EverandHer Body and Other Parties: StoriesBewertung: 4 von 5 Sternen4/5 (821)
- Literature Review On Parking SpaceDokument6 SeitenLiterature Review On Parking Spacefvgy6fn3100% (1)
- Building SpecificationsDokument222 SeitenBuilding SpecificationsdinaquaNoch keine Bewertungen
- St. Louis College of Bulanao: Title/Topic Technical English I Introduction To Police Report WritingDokument41 SeitenSt. Louis College of Bulanao: Title/Topic Technical English I Introduction To Police Report WritingNovelyn LumboyNoch keine Bewertungen
- KV Class 3 Half Yearly Previous Year Question Paper 2019 ComputerDokument2 SeitenKV Class 3 Half Yearly Previous Year Question Paper 2019 Computer02 Aanya Gupta VII CNoch keine Bewertungen
- John Hopkins Evidence Table - Systematic ReviewDokument2 SeitenJohn Hopkins Evidence Table - Systematic Reviewsandy ThylsNoch keine Bewertungen
- Chapter 2 Ag - EconDokument7 SeitenChapter 2 Ag - EconJay Kenneth Bajar Cernal100% (1)
- Robots Part Two, The Illusion of Life (Week Three)Dokument34 SeitenRobots Part Two, The Illusion of Life (Week Three)Vitor MacedoNoch keine Bewertungen
- Steam TableDokument3 SeitenSteam TableMUHAMAD SAUKINoch keine Bewertungen
- INS2015 Fundamentals of Finance HungCV 1Dokument3 SeitenINS2015 Fundamentals of Finance HungCV 1Phương Anh NguyễnNoch keine Bewertungen
- NeedScope On TechnologyDokument22 SeitenNeedScope On TechnologyNguyen Ngo Dinh PhuongNoch keine Bewertungen
- FMS 427 BusinessPolicy1Dokument279 SeitenFMS 427 BusinessPolicy1Adeniyi Adedolapo OLanrewajuNoch keine Bewertungen
- Critique of Violence - Walter BenjaminDokument14 SeitenCritique of Violence - Walter BenjaminKazım AteşNoch keine Bewertungen
- Malraux Anti-MemoiresDokument9 SeitenMalraux Anti-MemoiresNevenaRistićNoch keine Bewertungen
- Pepperl KFD2 STC4 EX1.20 DatasheetDokument2 SeitenPepperl KFD2 STC4 EX1.20 DatasheetAhmed HusseinNoch keine Bewertungen
- 3-Storeyed 31-3-2015-Schedule PDFDokument1 Seite3-Storeyed 31-3-2015-Schedule PDFSi Thu AungNoch keine Bewertungen
- Studi Tentang Pelayanan Terhadap Kapal Perikanan Di Pelabuhan Perikanan Pantai (PPP) Tumumpa Kota ManadoDokument9 SeitenStudi Tentang Pelayanan Terhadap Kapal Perikanan Di Pelabuhan Perikanan Pantai (PPP) Tumumpa Kota ManadoAri WibowoNoch keine Bewertungen
- Avinash Uttareshwar MeherDokument6 SeitenAvinash Uttareshwar MeheravinashNoch keine Bewertungen
- Chapter4 RetainingwallDokument55 SeitenChapter4 RetainingwallNur HazwaniNoch keine Bewertungen
- Theory 2 - The Demand of The Society From The Teacher As A Professional (PPST)Dokument6 SeitenTheory 2 - The Demand of The Society From The Teacher As A Professional (PPST)Angel RodriguezNoch keine Bewertungen
- 50+ MATLAB Projects For Engineering StudentsDokument5 Seiten50+ MATLAB Projects For Engineering StudentsaamyaNoch keine Bewertungen
- Electromechanical Instruments: Permanent-Magnet Moving-Coil InstrumentsDokument13 SeitenElectromechanical Instruments: Permanent-Magnet Moving-Coil InstrumentsTaimur ShahzadNoch keine Bewertungen
- Algebra1 Review PuzzleDokument3 SeitenAlgebra1 Review PuzzleNicholas Yates100% (1)
- Lubricants - McMaster-CarrDokument8 SeitenLubricants - McMaster-CarrjeanyoperNoch keine Bewertungen
- CASBA Directive 2074Dokument17 SeitenCASBA Directive 2074vijaycool85Noch keine Bewertungen
- SOL-Logarithm, Surds and IndicesDokument12 SeitenSOL-Logarithm, Surds and Indicesdevli falduNoch keine Bewertungen
- WideScreen Code For PS2 GamesDokument78 SeitenWideScreen Code For PS2 Gamesmarcus viniciusNoch keine Bewertungen
- 20160323110112-Sae 1215Dokument1 Seite20160323110112-Sae 1215awesome_600Noch keine Bewertungen
- Post War TheatreDokument11 SeitenPost War TheatrePaulPogba77Noch keine Bewertungen
- Final FirstpartDokument11 SeitenFinal FirstpartLance Johnpaul SyNoch keine Bewertungen
- ENIRAM - Guide To Dynamic Trim Optimization 280611 PDFDokument14 SeitenENIRAM - Guide To Dynamic Trim Optimization 280611 PDFPhineas MagellanNoch keine Bewertungen