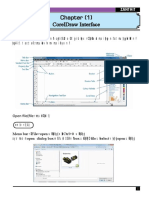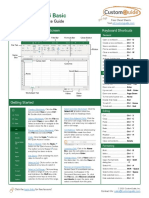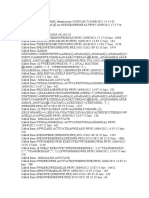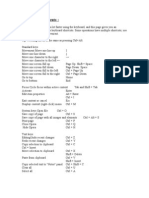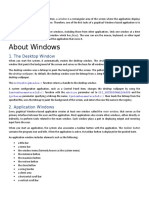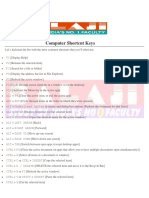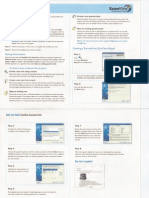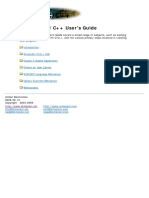Beruflich Dokumente
Kultur Dokumente
How To Create DVD On Mac
Hochgeladen von
LuisPorterOriginaltitel
Copyright
Verfügbare Formate
Dieses Dokument teilen
Dokument teilen oder einbetten
Stufen Sie dieses Dokument als nützlich ein?
Sind diese Inhalte unangemessen?
Dieses Dokument meldenCopyright:
Verfügbare Formate
How To Create DVD On Mac
Hochgeladen von
LuisPorterCopyright:
Verfügbare Formate
Voilabits DVDCreator Tutorial
1
TABLE OF CONTENTS
In this tutorial, you will learn the following:
I. About Voilabits DVDCreator ............................................................................................... Pg. 3
II. Activating this App .............................................................................................................. Pg. 4
III. App Operating .................................................................................................................... Pg. 5
i. File Importing & Deleting ............................................................................................ Pg. 5
ii. File Editing ................................................................................................................... Pg. 6
iii. Creating Your Own DVD Menu .................................................................................. Pg. 8
iv. Previewing ................................................................................................................. Pg. 10
v. DVD Creating ............................................................................................................ Pg. 11
IV. Technical Support ............................................................................................................ Pg. 13
2
I. ABOUT VOILABITS DVDCREATOR
As one of the most cutting-edge software, Voilabits DVDCreator not only creates homemade
DVDs, but also provides its users with the liberty of adding thoroughly customizable menus
(playlists) to those DVDs bearing the intent to have a more organized and professional look. This
app is smart, comprehensive, and fairly easy and straightforward to use; no distractions like
ridiculously complicated maneuvers or unnecessary ornaments exist in it whatsoever, so you can
totally focus on your projects. Being aided by Voilabits DVDCreator, you can totally kiss
goodbye to those mediocre amateur works and make your homemade DVDs look nothing but
astonishing and professional.
Figure 1: Main Interface
3
II. ACTIVATING THIS APP
Voilabits DVDCreator is available on our official website at http://www.voilabits.com/download/
voilabits-dvdcreator.dmg. Once you have it downloaded to your computer, please double-click
the DMG file to initiate the installation, and a window with this apps icon will appear on the
screen after you do so, indicating the installation is completed. You then need to relocate the icon
to desktop or Applications folder.
Activating Voilabits DVDCreator is a fairly easy task. You just need to launch the app first, tap
on the Help on the menu bar, and select the Register Voilabits DVDCreator from the list.
Once the registration window shows on the screen, you have to copy-n-paste your registration
code into the Keycode box, and then click Register button to confirm everything.
Figure 2: Registration
4
III. APP OPERATING
i. File Importing & Deleting
Importing:
There are three individual ways to add videos to Voilabits DVDCreator:
1. Add videos from a folder:
a. Tap and then select the clip you need from the window.
b. Click to confirm and bounce back to main interface.
Tip: Directly dragging-n-dropping those videos from a folder to the column would too do the trick.
2. Add videos from Media Manager:
a. Click to activate Media Manager.
b. In the new window, please choose a category from which you can pick videos to import.
c. Highlight and then double click them to complete the importation.
Tip: Directly drag-n-drop to the column would do the trick as well.
Deleting:
To delete an imported video, you just need to select it in the right column and drag it out of this
apps main interface. If deleting all imported videos is what you seek, please simultaneously
press command and A on the keyboard to highlight them all, and then tap delete.
Figure 3: Keyboard
5
ii. File Editing
Five basic yet practical editing features are available in Voilabits DVDCreator.
1. Cropping
a. In the Crop tab, check the box of Enable Cropping.
b. Adjust the size and position of cropping area by changing the figures in those four boxes.
Tip: Users too can manually adjust the cropping area by dragging the central and surrounding handles, or select
an output aspect ratio for cropping. Four options are available: Any, 4: 3, 16: 9, and Keep Original Ratio.
Figure 4: Settings for Cropping
2. Effects
a. In the Effects tab, check the box of Enable Effects.
b. Set the degrees of brightness and contrast by resetting their respective control slider.
c. Choose a special effect for the output video from the More Effects list.
In this section, you also can find the deinterlacing feature, which can turns interlaced videos into
a non-interlaced form, enhancing spectators viewing experience rather appreciably. And it is
also quite easy to use it. Just need to check the box of Enable Deinterlacing.
Figure 5: Settings for Effects
6
3. Watermarks
a. In the Watermarks tab, check the box of Enable Watermarking.
b. Edit text watermark (select the Text, type the content in the box, and pick its font and
color by clicking on ) and set its position and degree of transparency.
c. Edit image watermark (select the Image, choose the image to be used as a watermark) and
set its position and degree of transparency.
Figure 6: Settings for Watermarks
4. Rotation
a. In the Rotate tab, tick off the box Enable Rotation
b. Each of the four buttons specifically represents one specific way to rotate or flip the video;
from left to right, it is Counterclockwise Rotation, Clockwise Rotation, Horizontal Flip,
and Vertical Flip.
Figure 7: Settings for Rotation
5. Subtitles
a. To add external subtitles to that video, please click the , and then choose the subtitles
(.srt files only) you want.
b. If you need to take out an imported subtitle file, hitting would do the trick fine.
Tip: Replacing an added subtitle with a new one is just as easy as redoing the step a listed above.
7
6. Trimming
a. When you are previewing the video being edited, hit to set the start point.
b. Once the playback gets to the spot you want it to end, tap to set the end point.
Tip: Users also can reposition these pointers on the slider to derive a particular part of the video.
Figure 8: Trimming
7. Volume Adjustment
The volume of the original videos in some cases might be too loud or too quiet. So you need
some adjustment to keep it at a confortable level. To do that, please select the imported clip
in the main interfaces right column, and then use the slider underneath to increase or
decrease that very files volume.
Tip: For more subtle adjustments, you can alway click the to amplify or the to diminish.
iii. Creating Your Own DVD Menu
Shows with menus always look professional and well organized, enabling spectators to find what
they want to view quickly and accurately. Voilabits DVDCreator presents you with a fine chance
to make one of that of your own.
How to Get a Template
1. Once you have the videos are imported and doctored, please go to the Menu tab first and
click the on the right upper corner.
2. Select a proper aspect ratio for the menu of output DVD. Both 4:3 and 16:9 are available in
this app.
Note: Please choose the aspect ratio amenable to its counterpart of the television or computer, otherwise there
would be black bars.
8
3. Choose a template from the list.
Tip: If the number of imported videos exceeds the vacant spots of the chosen template, those extra ones will be
displayed on the next page. To browse different pages, you just need to click the arrows on the left lower corner.
How to Customize a Template (optional)
1. Click the on the right upper corner.
2. To have a different background picture, you need to pick Background from the drop-down
list underneath that Elements tab, and then pick one from the column beneath.
3. If you find the preset frames do not agree with the background and seek to use different
frames, just pick Frames from the drop-down list underneath that Elements tab, and then
pick one from the column beneath.
4. If you wish more clips to be displayed on one page of the menu, please click to move the
very first video on the next page to this one, and then you can relocate it to right spot (Please
keep it in mind that the number of videos displayed on one page can only be as big as ten).
5. In some cases, you might want to change the thumbnail of one video because it is just one
black picture. To do that, please click the Media to go back to the main interface in which
you then need to find that video, reposition the slider underneath the preview screen to the
spot where the screen displays the exact picture that you want to use as the new thumbnail,
and then hit to confirm.
6. To apply a different set of buttons, you need to pick Buttons from the drop-down list
underneath that Elements tab, and then choose the one from the column beneath.
7. You are also able to relocate the videos and buttons by dragging them to the places where you
want them to be.
8. If you deem a given menu page overstocked with videos, you can remove some of them from
that page by click delete on the keyboard, and those would be relocated to the next page.
9. The titles of menus and loaded clips are rewritable. Double-click one and a window will show
up right underneath it in which you can pick a different color and font. If you want the color
and font you fixed on one title applied to every one of them on the current page, you can click
the Apply to all to see that accomplished.
9
10. In some cases, rather than having a flashy background, you might want to keep it simple and
just have the DVD automatically plays. And this can be done if you check the box of No
Menu on the right lower corner.
11. Audio files also can be added to this app and used as background music. Just click the folder
abuts the Background Music tab and pick one for the presented page.
iv. Previewing
Once you completed editing the menu, you might want to preview the whole DVD, just to get a
general idea of how it looks on TVs or computers. To do that, you need to tap on the right
lower corner to activate the previewing window, and the DVD menu exhibits on the left screen.
Figure 9: Remote
10
1. Video Numbers: Each button specifically directs to a video in this project. Clicking on one
will play the corresponding clip on the screen.
2. Play & Pause: This button controls the playback of previewing videos.
3. Previous Video: Plays the video before this one.
4. Next Video: Plays the video after this one.
5. Previous Page: Exhibits the page before this one.
6. Next Page: Exhibits the page after this one.
v. DVD Creating
At this point, you are very close to completing the entire task; a few more clicks and you will be
good to go. In this section, you will learn how to set detailed information for your DVDs.
1. DVD Settings
Before start burning process, you need to insert a DVD into computers drive. Once seeing
that done, on the button of main interface you will see a tab adjacent to the progress bar which
apprises you about the storage; please tap on it and choose the corresponding DVD type
(DVD-5 and DVD-9 are two kinds of modern DVD, the difference between them is the
storage. The former one can hold up as much as 4.7 gigabytes whereas the latter one can store
data of up to 8.5 gigabytes.).
2. Activate the Feature
When have the project thoroughly and properly adjusted and edited, please tap on the left
lower corner to make the app ready for burning DVDs for you.
3. Choose the Output File
In this settings window, you can choose whether to export the project to a DVD or a folder,
or just as an ISO file.
11
4. Set the Information
In the middle section, you need to set the information for the output file. If you choose the
DVD Disc, you need to set the name and to which DVD it should be burnt; if you want to
export the content to a folder, you just need to specify the directory; if a ISO file is what you
want this app to export, you then should pick a name and specify the directory for that file.
5. Other Settings
To make the output file properly work on your device, you also need to pick out the DVD
language, TV standard, aspect ratio, audio codec, and burn speed in the final section.
Note: Please choose a TV standard comply with that of the country or territory in which the DVD will be play,
otherwise, it would not work.
12
IV. TECHNICAL SUPPORT
Contact Us
Any time you need help with using Voilabits products, please contact our support team at
support@voilabits.com. Our customer service staff will reply your email with one business day.
13
Das könnte Ihnen auch gefallen
- A Heartbreaking Work Of Staggering Genius: A Memoir Based on a True StoryVon EverandA Heartbreaking Work Of Staggering Genius: A Memoir Based on a True StoryBewertung: 3.5 von 5 Sternen3.5/5 (231)
- The Sympathizer: A Novel (Pulitzer Prize for Fiction)Von EverandThe Sympathizer: A Novel (Pulitzer Prize for Fiction)Bewertung: 4.5 von 5 Sternen4.5/5 (121)
- Grit: The Power of Passion and PerseveranceVon EverandGrit: The Power of Passion and PerseveranceBewertung: 4 von 5 Sternen4/5 (588)
- Never Split the Difference: Negotiating As If Your Life Depended On ItVon EverandNever Split the Difference: Negotiating As If Your Life Depended On ItBewertung: 4.5 von 5 Sternen4.5/5 (838)
- The Little Book of Hygge: Danish Secrets to Happy LivingVon EverandThe Little Book of Hygge: Danish Secrets to Happy LivingBewertung: 3.5 von 5 Sternen3.5/5 (400)
- Devil in the Grove: Thurgood Marshall, the Groveland Boys, and the Dawn of a New AmericaVon EverandDevil in the Grove: Thurgood Marshall, the Groveland Boys, and the Dawn of a New AmericaBewertung: 4.5 von 5 Sternen4.5/5 (266)
- The Subtle Art of Not Giving a F*ck: A Counterintuitive Approach to Living a Good LifeVon EverandThe Subtle Art of Not Giving a F*ck: A Counterintuitive Approach to Living a Good LifeBewertung: 4 von 5 Sternen4/5 (5794)
- Her Body and Other Parties: StoriesVon EverandHer Body and Other Parties: StoriesBewertung: 4 von 5 Sternen4/5 (821)
- The Gifts of Imperfection: Let Go of Who You Think You're Supposed to Be and Embrace Who You AreVon EverandThe Gifts of Imperfection: Let Go of Who You Think You're Supposed to Be and Embrace Who You AreBewertung: 4 von 5 Sternen4/5 (1090)
- The World Is Flat 3.0: A Brief History of the Twenty-first CenturyVon EverandThe World Is Flat 3.0: A Brief History of the Twenty-first CenturyBewertung: 3.5 von 5 Sternen3.5/5 (2259)
- The Hard Thing About Hard Things: Building a Business When There Are No Easy AnswersVon EverandThe Hard Thing About Hard Things: Building a Business When There Are No Easy AnswersBewertung: 4.5 von 5 Sternen4.5/5 (345)
- Shoe Dog: A Memoir by the Creator of NikeVon EverandShoe Dog: A Memoir by the Creator of NikeBewertung: 4.5 von 5 Sternen4.5/5 (537)
- The Emperor of All Maladies: A Biography of CancerVon EverandThe Emperor of All Maladies: A Biography of CancerBewertung: 4.5 von 5 Sternen4.5/5 (271)
- Team of Rivals: The Political Genius of Abraham LincolnVon EverandTeam of Rivals: The Political Genius of Abraham LincolnBewertung: 4.5 von 5 Sternen4.5/5 (234)
- Hidden Figures: The American Dream and the Untold Story of the Black Women Mathematicians Who Helped Win the Space RaceVon EverandHidden Figures: The American Dream and the Untold Story of the Black Women Mathematicians Who Helped Win the Space RaceBewertung: 4 von 5 Sternen4/5 (895)
- Elon Musk: Tesla, SpaceX, and the Quest for a Fantastic FutureVon EverandElon Musk: Tesla, SpaceX, and the Quest for a Fantastic FutureBewertung: 4.5 von 5 Sternen4.5/5 (474)
- On Fire: The (Burning) Case for a Green New DealVon EverandOn Fire: The (Burning) Case for a Green New DealBewertung: 4 von 5 Sternen4/5 (74)
- The Yellow House: A Memoir (2019 National Book Award Winner)Von EverandThe Yellow House: A Memoir (2019 National Book Award Winner)Bewertung: 4 von 5 Sternen4/5 (98)
- How To Install macOS Sierra 10.12 On VirtualBoxDokument13 SeitenHow To Install macOS Sierra 10.12 On VirtualBoxSaadani RiadhNoch keine Bewertungen
- The Unwinding: An Inner History of the New AmericaVon EverandThe Unwinding: An Inner History of the New AmericaBewertung: 4 von 5 Sternen4/5 (45)
- Microsoft Publisher 2016: TutorDokument10 SeitenMicrosoft Publisher 2016: TutorSergio OrtizNoch keine Bewertungen
- MonacoDokument432 SeitenMonacoIvan100% (2)
- DelmiaDokument306 SeitenDelmiaomarxism2Noch keine Bewertungen
- Adobe XD Tutorial For BeginnersDokument10 SeitenAdobe XD Tutorial For Beginnersnicole camaya100% (1)
- Event Driven Programming: Week 6Dokument34 SeitenEvent Driven Programming: Week 6Master PlanerNoch keine Bewertungen
- EclipseCon RCP Tutorial 2006Dokument110 SeitenEclipseCon RCP Tutorial 2006Muthusankaranarayanan ValliammalNoch keine Bewertungen
- Chapter (1) Coreldraw Interface: ZanthitDokument8 SeitenChapter (1) Coreldraw Interface: ZanthitZan ThitNoch keine Bewertungen
- Excel 2016 Basic Quick RefeDokument3 SeitenExcel 2016 Basic Quick RefeAejaz MohamedNoch keine Bewertungen
- Menu Conventions and Toolbar ConventionsDokument2 SeitenMenu Conventions and Toolbar ConventionsNivethaKannanNoch keine Bewertungen
- PRTG Desktop ManualDokument99 SeitenPRTG Desktop ManualDaniel LanciniNoch keine Bewertungen
- How To Fully Remove Lexmark Drivers From WindowsDokument4 SeitenHow To Fully Remove Lexmark Drivers From WindowsMikael JonesNoch keine Bewertungen
- SmartclientDokument208 SeitenSmartclientFlavio AlmeidaNoch keine Bewertungen
- Skin Creator - User GuideDokument10 SeitenSkin Creator - User GuidethisisfcNoch keine Bewertungen
- Keyboard Short CutsDokument7 SeitenKeyboard Short Cutsrajesh_06Noch keine Bewertungen
- ComicRack Introduction A Quick Guide PDFDokument19 SeitenComicRack Introduction A Quick Guide PDFAndrew VogelNoch keine Bewertungen
- Creating A Use Case Diagram in Rational RoseDokument2 SeitenCreating A Use Case Diagram in Rational RoseRaguramrecNoch keine Bewertungen
- Use of File System ControlDokument14 SeitenUse of File System Controlgaurav jainNoch keine Bewertungen
- Identify Your Ipad Model - Apple SupportDokument8 SeitenIdentify Your Ipad Model - Apple SupportAnonymous jshspxQNoch keine Bewertungen
- Os Cit ManualDokument899 SeitenOs Cit ManualAbhinaba MishraNoch keine Bewertungen
- Windows ProgrammingDokument69 SeitenWindows ProgrammingVlad ZahiuNoch keine Bewertungen
- PDFDokument180 SeitenPDFmy jobNoch keine Bewertungen
- Android Chapter04 User InterfacesDokument104 SeitenAndroid Chapter04 User InterfacesTrần Văn ThànhNoch keine Bewertungen
- Powered By: Computer Shortcut KeysDokument8 SeitenPowered By: Computer Shortcut KeyskhajacheNoch keine Bewertungen
- Harmony 21 Advanced Getting Started GuideDokument206 SeitenHarmony 21 Advanced Getting Started GuideSaul InvictusNoch keine Bewertungen
- ExamView Assessment Suite Quick Start GuideDokument2 SeitenExamView Assessment Suite Quick Start GuideebatlesNoch keine Bewertungen
- More2 P Guide v.2 PDFDokument17 SeitenMore2 P Guide v.2 PDFPhạm TrangNoch keine Bewertungen
- Autocad User Interface Elements: Application MenuDokument12 SeitenAutocad User Interface Elements: Application MenuJoel MangallayNoch keine Bewertungen
- AtmanAvr PDFDokument438 SeitenAtmanAvr PDFSameer AlmaldeinNoch keine Bewertungen
- Ribbon XDokument6 SeitenRibbon XshaileshburaNoch keine Bewertungen