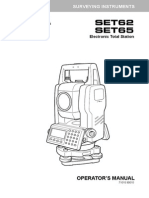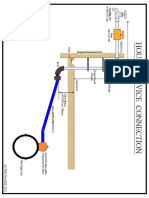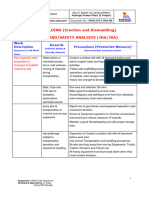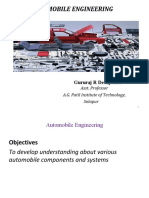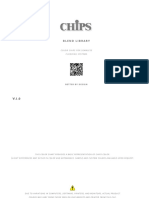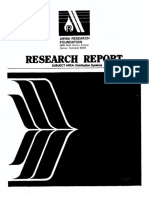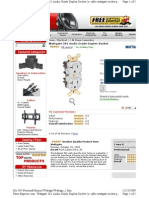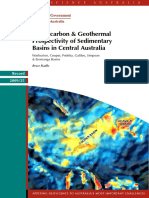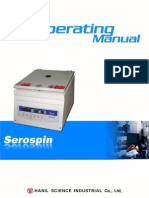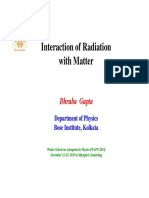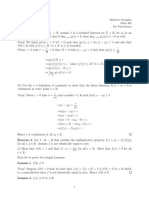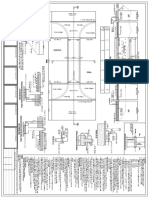Beruflich Dokumente
Kultur Dokumente
Survey Imperial Tutorial
Hochgeladen von
Nelson MendozaOriginalbeschreibung:
Copyright
Verfügbare Formate
Dieses Dokument teilen
Dokument teilen oder einbetten
Stufen Sie dieses Dokument als nützlich ein?
Sind diese Inhalte unangemessen?
Dieses Dokument meldenCopyright:
Verfügbare Formate
Survey Imperial Tutorial
Hochgeladen von
Nelson MendozaCopyright:
Verfügbare Formate
Welcome
The Survey program contains a complete set of tools for the surveyor to download
and process survey information, perform adjustments on traverse data, and impor
t those survey points into an AutoCAD drawing.
Survey also provides additional options for detailing points with figures and li
ne work. Other options provide the capability of calculating directions based on
Sun and Starshot information. This tutorial provides a basic overview of how to
go through a typical project in a number of different ways, but it does not cov
er every option. For additional information, see the Softdesk Survey Acrobat fil
e.
Note: Before using this tutorial, you should be familiar with AutoCAD 14, Softd
esk AEC Tools and the COGO program. If you havent had experience using COGO, revi
ew the COGO online Tutorial before using this one.
Select >> near the top of this window to continue through the tutorial.
Survey Tutorial Files
By default, the tutorial file for the Survey imperial tutorial is installed in t
he \sdsk\prot\sv_tutor directory when you installed the Survey program.
Click here to view a list of the Survey tutorial files.
Note: If you used the Custom install option, then these files may not be instal
led or may be in a different directory.
If the tutorial files are altered accidentally, then you can install the tutoria
l files again. Use the Custom install option and clear the Program Files check b
ox so that only the tutorial files are installed.
Getting Started
In this section, you'll start AutoCAD and create a new drawing to work with the
Survey imperial tutorial. Youll create the SV_TUTOR project and set up the new tu
torial drawing.
1 Click Softdesk 8 icon from the Softdesk program group.
After AutoCAD is loaded, the Start Up dialog box is displayed.
Use the Softdesk aec_i template as the base for your new drawing.
2 Click Use a Template, and then select aec_i.dwt from the Template list.
3 Click OK to continue.
When you use AEC Tools and other Softdesk programs, your drawing files and relat
ed data files are stored in a specific directory structure that AEC Tools mainta
ins. This directory structure is known as a project. When you create a new drawi
ng, you must assign a name to the drawing and select a project before you can us
e any of the Softdesk commands.
4 Select File Save As to display the Save Drawing As dialog box.
5 Specify a location to save your drawing files.
6 Type SV_TUTOR as the File name.
7 Click Save to save the drawing.
After you name the drawing, the first Softdesk command that you select will prom
pt you to select a project. The order in which you are prompted for a project, d
rawing setup, and program to use is dependent upon which Softdesk programs are a
lready loaded and whether or not there are existing projects on your system.
8 Select AEC Softdesk Programs to display the Select Project dialog box.
9 Click Create Project to display the Create Project dialog box.
Youll create a new Softdesk project to conveniently store and manage the files ge
nerated by the Survey program. As part of this process, youll select the SVTUTOR
prototype.
10 Click Select to display the Select Prototype dialog box.
Selecting a prototype does two things. First, a new \sdsk
\proj\sv_tutor directory is created. Second, the Survey imperial tutorial files
are automatically copied from the \sdsk\prot\sv_tutor directory to the new \sdsk
\proj\sv_tutor directory.
11 Click Select... to display the Select Prototype dialog box.
12 Select SV_TUTOR from the Prototype name list.
13 Click OK to return to the Create Project dialog box.
14 Type SV_TUTOR as the Project name.
15 Type Survey Imperial Tutorial as the Description.
16 Click OK to display the Softdesk Programs dialog box.
Specify Survey as the program that you want to use.
17 Select Survey from the Program Name list.
18 Click OK to continue and display the Point Database Setup dialog box.
19 Verify that the Starting Point Number is 1 and the Database Growth Facto
r is 100.
The Starting Point Number is the minimum point number required by the database.
The Database Growth Factor optimizes the speed at which large groups of points a
re created with commands such as Import Points.
20 Select Open as Single-User in the Open Mode section.
Single-user mode means only one person can access the point database. In a netwo
rk environment, multi-user mode allows more than one person to access the point
database at the same time. Point database operations are faster in a single-user
mode since less verification is required during operations.
21 Click OK to continue and display the Manual Setup dialog box.
Setting up the Drawing
In this section, youll set up the Survey tutorial drawing.
1 Verify that the Linear units are IMPERIAL and the Angular units are DEGR
EES.
2 Click Drawing Scales to display the Drawing Scales dialog box.
3 Select 1 in. = 60 from the Horizontal scales list.
4 Select 1 in. = 6 from the Vertical scales list.
5 Click OK to return to the Manual Setup dialog box.
6 Click Precision to display the Precision dialog box.
7 Type 2 as the Linear and Elevation precision values.
8 Type 4 as the Angular and Coordinate precision values.
9 Click OK to return to the Manual Setup dialog box.
10 Click Text Type to display the Text Type dialog box.
11 Select LEROY from the Selection list.
12 Click OK to return to the Manual Setup dialog box.
13 Click Text Style to display the Text Style dialog box.
14 Select L120 from the Selection list.
15 Click OK to return to the Manual Setup dialog box.
16 Click Sheet Size to display the Sheet Size dialog box.
17 Select 22x34 from the Sheet Size list.
18 Click OK to return to the Manual Setup dialog box.
19 Click Border to display the Border Setup dialog box.
20 Select the Border check box.
21 Click OK to return to the Manual Setup dialog box.
22 Click OK to return to the drawing.
Change in settings modified sheet size, zoom all? (Yes/No) <No>: Y
23 Select File Save to save the drawing.
Specifying the North Rotation and Base Point
In this section, you'll specify the base point and north rotation for the drawin
g.
1 Select Points Setup Base Point.
The current base point: X=0.0000 Y=0.0000 Northing = 0.0000 Easting = 0.0000 Base point or RETURN for same: 600,780 Northing: 5000 Easting: 5000 Move drawing points to reflect change in drawing orientation (No/Yes) <Yes>: (pr
ess Enter)
2 Select Points Setup North Rotation.
Type of north rotation entry (Point/Numeric) <Numeric>: (press Enter) Angle (DDD.MMSS) <00-00-00 >: -24.2245 Move drawing points to reflect change in drawing orientation (No/Yes) <Yes>: (pr
ess Enter)
Inserting Civil/Survey Symbols
In this section, youll insert a north arrow symbol and a drawing information box.
Insert the north arrow symbol first.
1 Select AEC Symbol Manager to display the Symbol Manager dialog box.
2 Select COGO Symbol File from the Symbol Set drop-down list.
3 Verify that Details is displayed in the Palette drop-down list.
4 Select icon slide #4, North Arrow.
5 Click OK to return to the drawing.
Select insertion point: 320,870 Enter the description <MAGNETIC>: (press Enter)
Next, insert a drawing information box.
6 Press ENTER to display the Symbol Manager dialog box.
7 Verify that COGO Symbol File is displayed in the Symbol Set drop-down li
st.
8 Verify that Details is displayed in the Palette drop-down list.
9 Select icon slide #1, Dwg Info Box.
10 Click OK to return to the drawing.
Drawn by: (type your initials) Checked by: (type your initials) Job number: 1 Date: (type the date) Drawing number: 1 Sheet number: 1 Number of sheets: 1 Select insertion point and rotation angle: 310,105 (press Enter) (press Enter to accept the default rotation angle of 0 degrees)
Click here to view the illustration.
Adjusting the Survey Project Settings
In this section, you'll adjust some of the Survey project settings. You can stor
e these settings on either the project or the system level, and then apply them
to other drawings later.
The project settings determine the type and manner in which the prompts display
with respect to unit precision and units (imperial or metric) as well as how inf
ormation is output. These settings also determine such items as whether informat
ion is stored in the batch file, the type of point protection, and which default
traverse adjustment is to be used.
1 Select AEC Softdesk Settings Project Settings
to display the Project Settings dialog box.
2 Click Edit beneath the Survey heading to display the Survey Project Setti
ngs dialog box.
3 Click Graphics to display the Survey Interactive Graphic Settings dialog
box.
4 Type 5 as the color for Backsight Line and Station Transit.
5 Click OK to return to the Survey Project Settings dialog box.
6 Click Command Settings to display the Survey Command Settings dialog box.
7 Verify that all the check boxes are selected in the Toggles section, the
batch file name is batch.txt, and the output file name is output.txt.
Note: The batch file stores all the commands entered at the Survey command line
, and the output file stores those commands as well as their output.
8 Click OK to return to the Survey Project Settings dialog box.
9 Click Equipment to display the Survey Equipment Settings dialog box.
Specify the values for the type of equipment you are using. You can use these va
lues in the reduction of the survey information and the adjustment of the traver
ses. You can edit and save as many instrument types as you use in the field.
10 Click New to create a new entry in the equipment library.
11 Type SOKKISHA S4 as the new equipment name.
12 Click OK to continue.
13 Verify the following equipment settings for the SOKKISHA S4.
Horiz. Collimation: 0.0 Vert. Collimation: 0.0 Horiz. Angle Type: RIGHT Vert. Angle Type: ZENITH EDM Refract. Index: 287.9600 EDM Offset: 0.0 Measuring Device: EDM: Scope Tilting: ON Prism Offset: 0.0 Prism Constant: 0.0 EDM Prop. Error: 5.0 Pointing: 1.0 Prism Hgt. Error: 1.0 EDM Constant Error: 5.0
14 Enter the following new equipment setting values for SOKKISHA S4. Press
Tab or use your pointing device to move to the different fields.
EDM Wave Constant: 105.0 Centering: 5.5 Azimuth/Bearing: 30.0 Target Alignment: 5.5 Horizontal Circle: 2.5 Vertical Circle: 2.5 Theod. Hgt. Error: 1.0
15 Click OK to return to the Survey Project Settings dialog box.
16 Click Point Protection in the Observations section to display the Survey
Point Protection Settings dialog box.
Many times the same point is shot more than once, from different setups to ensur
e accuracy. The Point Protection settings determine what should be done when a d
uplicate point is encountered.
17 Verify that Average is specified for the Overwrite Status.
18 Verify that all of the Difference check boxes are selected in the Parame
ters section.
19 Verify the following settings:
Distance Difference: 0.1 Angular Difference: 30.0 Elevation Difference: 0.1 Coordinate Difference: 0.1
20 Click OK to return to the Survey Project Settings dialog box.
21 Click OK to return to the Project Settings dialog box.
22 Click OK to return to the drawing.
Calculating an Azimuth with the Sunshot Editor
In this section, youll use the Sunshot Editor to calculate an azimuth from solar
observations by the hour angle method. To calculate the azimuth, you can use eit
her a single foresight or a multiple foresight. For the purposes of this tutoria
l, youll use a multiple foresight because this is the more commonly used solar ob
servation method.
1 Select Traverse Astronomic Azimuth Sunshot
to display the Sunshot Editor dialog box.
2 Enter the following values for the Sunshot Editor:
Station Pt: 2 Backsight Pt: 1 Latitude: 36.04 Longitude: 94.1008 UT1 Time: 13.34024 GHA 00 Hrs: 180.13402 GHA 24 Hrs: 180.10431 Declination 00 Hrs: 22.54505 Declination 24 Hrs: 22.59437 Sun Semi-diameter: 0.15468
3 Specify the following values for Observation #1:
D: BS Obs: 0.00; Sun Obs: 351.0835; Stop Time: 0.121590 R: BS Obs: 180.0005; Sun Obs: 171.3520; Stop Time: 0.154210
Note: The observations will determine the true astronomic bearing from the firs
t setup to the backsight. Observe that after you enter the stop time for an obse
rvation, the observed and average bearings are calculated automatically.
4 Specify the following values for Observation #2:
D: BS Obs: 0.00; Sun Obs: 351.1300; Stop Time: 0.12491 R: BS Obs: 180.0005; Sun Obs: 171.3800; Stop Time: 0.16030
5 Specify the following values for Observation #3:
D: BS Obs: 0.00; Sun Obs: 351.1450; Stop Time: 0.13112 R: BS Obs: 180.0005; Sun Obs: 171.4145; Stop Time: 0.16313
After youve entered the above data, observe that the Mean Bearing value calculate
d by the Sunshot Editor is S 88-36-55 E. Youll use this calculation in the next s
ection of the tutorial.
6 Click OK to return to the drawing.
Inputting Survey Data
The Survey program supports several methods of bringing observation data into Au
toCAD. The first method youll work with is converting a .raw file into a field bo
ok file.
1 Select Collect Convert Pre-7.6 Raw Files to display the Survey Raw File
Selection dialog box.
2 Navigate to the \sdsk\proj\sv_tutor\survey directory.
3 Select sv_tutor from the Raw Files list.
4 Click OK to convert the sv_tutor.raw file into a field book file, sv_tut
or.fbk, and return to the drawing.
Next, youll edit the field book file to reflect the true starting bearing that yo
u calculated with the Sunshot Editor.
5 Select Collect Edit Field Book to display the Field Book Selection dialo
g box.
6 Select sv_tutor.fbk from the Selection list.
7 Click Save to display the sv_tutor.fbk file in your ASCII text editor.
8 Scroll down to line 18, AZ 2 1 80.0000.
This 80 degree azimuth is the known direction from point 2 to point 1, and is us
ed to orient the traverse in the current coordinate system.
Replace line 18 with the bearing value calculated by the Sunshot Editor, S 88d36
'55" E, which converts to an azimuth of 91d23'05".
9 Press Backspace to delete the current azimuth.
10 Type AZ 2 1 91.2305.
11 Press Alt F - X to exit the ASCII text editor.
12 Press ENTER to save your changes to the field book file.
13 Select Collect Import Field Book to display the Field Book Selection dia
log box.
14 Select sv_tutor.fbk from the Selection list.
15 Click OK to import the file.
Erase all COGO points in drawing (Yes/No)? <No>: Y Erase all existing observations (Yes/No)? <No>: Y Observation Database created. Auto point numbering has been turned OFF. Erase all figures (Yes/No)? <No>: Y
Click here to view the illustration.
If any errors occur as the information is processed, then you are notified that
there are errors and you are given several options. You can stop processing, rev
ise the file if necessary, and try running it again, or you can ignore the comma
nd causing the error, or ignore all subsequent errors.
After the calculations are completed, the points are inserted into the drawing b
ased on the current settings of base point and north rotation.
Erase the points that you just imported into the drawing.
16 Select Points Edit Points Erase.
Erase points by (Number/<Selection>): N Points to erase: 1-134 Modifying the point file ... Points to erase: (press Enter)
Erase the observations that that you just imported into the drawing.
17 Select CmdLine Delete Observation Database.
This command erases all observations. Continue (Yes/No)? <No>: Y Observation Database created. Auto point numbering has been turned OFF.
All of the observations are deleted from the drawing and observation database. I
n the next section of the tutorial, youll create points using the Survey Command
Line commands.
Using the Survey Command Line
Another way to enter the observations is by using the Survey Command Line comman
d. Use the Survey command line to create points and figures, and to extract and
display information on existing observations. You can also use the Survey comman
d line to enter traverse and sideshot information.
In the following sections, youll manually enter the same points and observations
that you imported from the field book file.
Note: All commands used at the Survey command line are referenced in the langua
ge.ref file. You can edit the commands to provide user-definable commands in a f
amiliar format.
1 Select CmdLine Survey Command Line.
The Command prompt changes to SURVEY> and instruments and prism icons are displa
yed in the drawing. The last occupied point is set up automatically.
2 Use the ANGLE command to establish the angle types.
SURVEY> ANGLE RIGHT ZENITH Horizontal angles are RIGHT. Vertical angles reference ZENITH.
This command overrides the current Survey Equipment settings.
3 Use the UNIT command to set the current units for distances and angles.
SURVEY> UNIT FOOT DMS Linear unit is FOOT. Angular unit is degrees-minutes-seconds: DMS.
This command overrides the current Survey Units settings.
4 Use the temperature command (TEMP) to set the temperature parameter for
the survey and the reduction of the data.
SURVEY> TEMP 32 C Temperature recorded at 32.00 degrees Celsius
5 Use the Scale factor command (SF) to set the scale to establish a consta
nt value by which the distances are multiplied.
SURVEY> SF 1 Scale Factor set to 1.000000000000
This command overrides the current applied scale factor set in the Survey Correc
tion Toggles settings. This value will only be applied if the Scale Factor featu
re is selected in the Correction Settings dialog box.
6 Use the North East Elevation command (NEZ) to denote point entry by Nort
hing (N), Easting (E), and Elevation (Z).
SURVEY> NEZ 2 5000 5000 500 STA2-PKS POINT 2 NORTH: 5000.0000 EAST: 5000.0000 ELEV: 500.0000
Because you selected the Point Course Echo and Point Coordinate Echo check boxes
in the Survey Command Settings dialog box, the coordinates and elevation as wel
l as the bearing and distance from the station to the sideshot are displayed on
the command line each time you set a point.
7 Use the Station command (STN) to denote the point to set up on for the s
tation. Follow this by the height of instrument (above ground) if you are calcul
ating elevations.
SURVEY> STN 2 5.1 STATION h.i.: 505.1000 POINT 2 NORTH: 5000.0000 EAST: 5000.0000 ELEV: 500.00000
8 Use the Azimuth command (AZ) to set a direction between two points for r
eference or for backsighting a direction.
SURVEY> AZ 2 1 91.2305 Observed direction: 91-23-05
9 Use the Backsight command (BS) to determine what point the instrument (S
TN) is using for its backsight reference. If a reference azimuth or bearing was
entered from the current setup, then this point does not need to be resident in
the drawing.
SURVEY> BS 1
10 Use the Prism command to set the height of the prism for subsequent side
shots for calculating elevations.
SURVEY> PRISM 5.04 Prism set to 5.0400
11 Use the Angle Distance Vertical Angle (AD VA) command to indicate that y
ou are entering an angle, distance, and vertical angle. The vertical angle indic
ates that the distance is a slope distance. The horizontal angle is measured fro
m the backsight. The format for this command is point number, horizontal angle,
slope distance, vertical angle, and description of the point.
SURVEY> AD VA 3 67.1514 310.425 93.3843 STA3-PKS BEARING: S 21-21-41 E DISTANCE: 309.7969 POINT 3 NORTH: 4711.4856 EAST: 5112.8433 ELEV: 480.3234
Note: There are additional options that you can use to enter the vertical dista
nce, face1 (direct) angles, face2 (inverse) angles, azimuths, and bearings. Refe
r to the Softdesk Survey Acrobat file for more information about using point obs
ervation commands.
12 Set the prism height to 4.67 ft.
SURVEY> PRISM 4.67 Prism set to 4.6700
The Automatic Point Numbering command (AP ON) enables you to automatically numbe
r points from a beginning point number. When toggled on, subsequent point number
s are incremented by one. If it is toggled off, then you need to enter a point n
umber each time you set a point.
13 Turn automatic point numbering on, and then use the Angle Distance Verti
cal Angle command (AD VA) to enter coordinates.
SURVEY> AP ON 201 Auto point numbering is ON. Starting point number is 201. SURVEY> AD VA 299.2456 16.71 92.5512 UP BEARING: N 30-48-01 E DISTANCE: 16.6883 POINT 201 NORTH: 5014.3345 EAST: 5008.5452 ELEV: 499.5788
Since you selected the Ditto Feature in the Survey Command Settings dialog box,
you do not have to type the same command name two times in a row. Since you just
used the Angle Distance Vertical Angle command, you can specify additional Angl
e Distance Vertical Angle values without typing AD VA first. The Survey program
continues to accept numbers for the previous command until you type in a differe
nt command name.
14 Continue entering Angle Distance Vertical Angle values.
SURVEY> 89.1147 24.85 90.3920 CL BEARING: S 00-34-52 W DISTANCE: 24.8484 POINT 202 NORTH: 4975.1529 EAST: 4999.7480 ELEV: 500.1457 SURVEY> 244.3732 115.56 86.2002 CL BEARING: N 23-59-23 W DISTANCE: 115.3235 POINT 203 NORTH: 5105.3617 EAST: 4953.1126 ELEV: 507.8191
Click here to view the illustration.
Using the Batch File
When you accepted the default values in the Survey Command Settings dialog box,
one of the options that you activated was the Use Batch File option. When this i
s on, information that you type on the Survey Command Line is saved in a file ca
lled batch.txt.
If you make a mistake while inputting the data, rather than erasing all the poin
ts and observations and starting over, you can correct the mistake in the batch.
txt file and then run the batch file to input the correct data.
At this point in the tutorial, you can click >> near the top of the window to co
ntinue learning about the Survey Command Line, or you can click here to skip ahe
ad and run the completed batch file.
Beginning a Figure
Use the Begin command to signify the beginning of a figure. Follow the command w
ith the name to be given to the figure. Figures can represent items such as hous
es, lots, streets, and walls. After you begin a figure, each point you enter wil
l be connected until you type End.
1 Begin a wall figure.
SURVEY> BEGIN WALL SURVEY> AD VA 231.3911 108.26 85.4036 EOW BEARING: N 36-57-44 W DISTANCE: 107.9519 POINT 204 NORTH: 5086.2571 EAST: 4935.0898 ELEV: 508.5912
2 Finish the wall figure with the End option.
SURVEY> END SURVEY> AD VA 240.5415 44.46 86.4932 CL BEARING: N 27-42-40 W DISTANCE: 44.3918 POINT 205 NORTH: 5039.3002 EAST: 4979.3572 ELEV: 502.8920 SURVEY> 76.4607 79.10 95.2119 CL BEARING: S 11-50-48 E DISTANCE: 78.7547 POINT 206 NORTH: 4922.9227 EAST: 5016.1678 ELEV: 493.0475 SURVEY> 71.1702 174.74 95.1117 CL BEARING: S 17-19-53 E DISTANCE: 174.0241 POINT 207 NORTH: 4833.8770 EAST: 5051.8414 ELEV: 484.6291
Note: After you use the End option, subsequent shots are not connected to that
figure. You can also use the Begin command to end the current figure and start a
new one automatically.
3 Continue the WALL figure.
SURVEY> CONTINUE WALL Figure WALL has been continued. SURVEY> AD VA 81.0244 171.18 94.2528 EOW BEARING: S 07-34-11 E DISTANCE: 170.6699 POINT 208 NORTH: 4830.8175 EAST: 5022.4828 ELEV: 487.2244
4 End the wall figure, turn off automatic point numbering, and then add po
int numbers 4, 301, and 5.
SURVEY> END SURVEY> AP OFF Auto point numbering has been turned OFF. SURVEY> STN 3 5.04 STATION h.i.: 485.3634 POINT 3 NORTH: 4711.4856 EAST: 5112.8433 ELEV: 480.3234 SURVEY> BS 2 SURVEY> PRISM 4.93 Prism set to 4.93 SURVEY> AD VA 4 151.2518 204.085 88.3826 STA4-PKF BEARING: S 49-56-23 E DISTANCE: 204.0276 POINT 4 NORTH: 4580.1749 EAST: 5268.9994 ELEV: 485.2753 SURVEY> PRISM 4.67 Prism set to 4.67 SURVEY> AD VA 301 7.5031 18.71 90.5633 CL BEARING: N 13-31-10 W DISTANCE: 18.7075 POINT 301 NORTH: 4729.6747 EAST: 5108.4700 ELEV: 480.3857 SURVEY> STN 4 4.93 STATION h.i.: 490.2053 POINT 4 NORTH: 4580.1749 EAST: 5268.9994 ELEV: 485.2753 SURVEY> BS 3 SURVEY> PRISM 4.72 Prism set to 4.72 SURVEY> AD VA 5 153.0950 196.485 88.4927 STA5-HUB BEARING: S 76-46-33 E DISTANCE: 196.4436 POINT 5 NORTH: 4535.2362 EAST: 5460.2339 ELEV: 489.5173
5 Turn the automatic print numbering on and enable point numbering to begi
n from point number 401.
SURVEY> AP ON 401 Auto point numbering is ON. Starting point number is 401. SURVEY> PRISM 4.67 Prism set to 4.67
Click here to view the illustration.
Creating Driveway Figures
In this section, youll create two driveway figures.
1 Create the first driveway figure.
SURVEY> BEGIN DRIVE SURVEY> AD VA 59.4610 280.1550 94.0136 CL BEARING: N 09-49-47 E DISTANCE: 279.4634 POINT 401 NORTH: 4855.5357 EAST: 5316.7096 ELEV: 465.8626 SURVEY> 58.4319 191.4450 93.3159 CL BEARING: N 08-46-56 E DISTANCE: 191.0811 POINT 402 NORTH: 4769.0158 EAST: 5298.1735 ELEV: 473.7376 SURVEY> 62.3020 78.63 94.5119 CL BEARING: S 06-09-37 W DISTANCE: 113.0224 NORTH: 4656.6461 EAST: 5286.0449 BEARING: N 12-33-57 E DISTANCE: 78.3478 POINT 403 NORTH: 4656.6461 EAST: 5286.0449 ELEV: 478.8801
2 Create the second driveway figure.
SURVEY> BEGIN DRIVE SURVEY> AD VA 102.5423 236.67 91.2156 CL BEARING: N 52-58-00 E DISTANCE: 236.6028 POINT 404 NORTH: 4722.6759 EAST: 5457.8759 ELEV: 479.8951 SURVEY> 110.3725 209.36 90.4117 CL BEARING: N 60-41-02 E DISTANCE: 209.3449 POINT 405 NORTH: 4682.6760 EAST: 5451.5339 ELEV: 483.0211 SURVEY> END
3 Set some additional points.
SURVEY> AD VA 99.4032 274.93 91.2934 CH BEARING: N 49-44-09 E DISTANCE: 274.8367 POINT 406 NORTH: 4757.8053 EAST: 5478.7198 ELEV: 478.3731 SURVEY> 101.0454 297.37 90.0352 CH BEARING: N 51-08-31 E DISTANCE: 297.3698 POINT 407 NORTH: 4766.7427 EAST: 5500.5621 ELEV: 485.2008 SURVEY> 104.3431 315.56 90.0001 CH BEARING: N 54-38-08 E DISTANCE: 315.5600 POINT 408 NORTH: 4762.8132 EAST: 5526.3345 ELEV: 485.5337 SURVEY> 106.4336 322.80 90.2218 CH BEARING: N 56-47-13 E DISTANCE: 322.7932 POINT 409 NORTH: 4756.9861 EAST: 5539.0610 ELEV: 483.4413
4 Turn off the automatic point numbering, set up a new traverse station, a
nd then add point number 6.
SURVEY> AP OFF Auto point numbering has been turned OFF. SURVEY> STN 5 4.66 STATION h.i.: 494.1773 POINT 5 NORTH: 4535.2362 EAST: 5460.2339 ELEV: 489.5173 SURVEY> BS 4 SURVEY> PRISM 4.61 Prism set to 4.61 SURVEY> AD VA 6 104.3504 270.130 92.5037 STA6-SPKFND BEARING: N 27-48-31 E DISTANCE: 269.7974 POINT 6 NORTH: 4773.8749 EAST: 5586.0996 ELEV: 476.1661
5 Turn automatic point numbering back on, and then add point 501.
SURVEY> AP ON 501 Auto point numbering is ON. Starting point number is 501. SURVEY> PRISM 4.67 Prism set to 4.67 SURVEY> AD VA 79.2917 143.5950 92.3537 UP BEARING: N 02-42-44 E DISTANCE: 143.4479 POINT 501 NORTH: 4678.5234 EAST: 5467.0217 ELEV: 483.0094
Click here to view the illustration.
Starting a Property Line Figure
In this section, youll start creating a property line figure
1 Begin creating the property line figure.
SURVEY> BEGIN PL SURVEY> AD VA 245.5726 206.75 89.4922 DHM-EOW BEARING: S 10-49-07 E DISTANCE: 206.7490 POINT 502 NORTH: 4332.1618 EAST: 5499.0407 ELEV: 490.1468 SURVEY> 121.4528 486.36 95.1156 DHM-EOW BEARING: N 44-58-55 E DISTANCE: 484.3592 POINT 503 NORTH: 4877.8377 EAST: 5802.6196 ELEV: 445.4366 SURVEY> END
2 Set some additional points.
SURVEY> AD VA 308.0636 133.81 90.1426 CL BEARING: S 51-20-03 W DISTANCE: 133.8088 POINT 504 NORTH: 4451.6355 EAST: 5355.7555 ELEV: 488.9455 SURVEY> AP OFF Auto point numbering has been turned OFF. SURVEY> STN 6 4.61 STATION h.i.: 480.7761 POINT 6 NORTH: 4773.8749 EAST: 5586.0996 ELEV: 476.1661 SURVEY> BS 5 SURVEY> PRISM 4.71 Prism set to 4.71 SURVEY> AD VA 7 105.0407 169.930 94.5043 STA7-HUB BEARING: N 47-07-22 W DISTANCE: 169.3227 POINT 7 NORTH: 4889.0871 EAST: 5462.0176 ELEV: 461.7129 SURVEY> AP ON 601 Auto point numbering is ON. Starting point number is 601. SURVEY> PRISM 4.67 Prism set to 4.67 SURVEY> AD VA 57.4932 340.795 84.2042 CH BEARING: S 85-38-03 W DISTANCE: 339.1364 POINT 601 NORTH: 4748.0583 EAST: 5247.9472 ELEV: 509.6874 SURVEY> 66.0943 53.06 87.1745 CH BEARING: N 86-01-46 W DISTANCE: 53.0009 POINT 602 NORTH: 4777.5449 EAST: 5533.2260 ELEV: 478.6107 SURVEY> 77.2328 104.42 89.4224 CH BEARING: N 74-48-01 W DISTANCE: 104.4186 POINT 603 NORTH: 4801.2518 EAST: 5485.3338 ELEV: 476.6407
3 Continue creating the property line figure.
SURVEY> CONTINUE PL Figure PL has been continued. SURVEY> AD VA 162.4404 149.49 96.5447 EL BEARING: N 10-32-35 E DISTANCE: 148.4032 POINT 604 NORTH: 4919.7727 EAST: 5613.2536 ELEV: 458.1130 SURVEY> END
4 Set some additional points.
SURVEY> AP OFF Auto point numbering has been turned OFF. SURVEY> STN 7 4.71 STATION h.i.: 466.4229 POINT 7 NORTH: 4889.0871 EAST: 5462.0176 ELEV: 461.7129 SURVEY> BS 6 SURVEY> PRISM 4.64 Prism set to 4.64 SURVEY> AD VA 1 173.1131 175.245 90.5612 STA1-GBF BEARING: N 53-55-51 W DISTANCE: 175.2216 POINT 1 NORTH: 4992.2508 EAST: 5320.3848 ELEV: 458.9182 SURVEY> AP ON 701 Auto point numbering is ON. Starting point number is 701. SURVEY> PRISM 4.67 Prism set to 4.67 SURVEY> AD VA 44.1430 101.69 81.2252 CH BEARING: S 02-52-52 E DISTANCE: 100.5416 POINT 701 NORTH: 4788.6726 EAST: 5467.0712 ELEV: 476.9923 SURVEY> 51.4952 115.00 82.0740 CH BEARING: S 04-42-30 W DISTANCE: 113.9162 POINT 702 NORTH: 4775.5553 EAST: 5452.6670 ELEV: 477.5038
5 Continue creating the property line figure.
SURVEY> CONTINUE PL Figure PL has been continued. SURVEY> AD VA 275.3732 60.48 94.0355 EL BEARING: N 48-30-10 E DISTANCE: 60.3278 POINT 703 NORTH: 4929.0593 EAST: 5507.2024 ELEV: 457.4653 SURVEY> 245.5315 59.21 94.0604 EL BEARING: N 18-45-53 E DISTANCE: 59.0584 POINT 704 NORTH: 4945.0064 EAST: 5481.0157 ELEV: 457.5184 SURVEY> 240.5526 39.07 96.5240 EL BEARING: N 13-48-04 E DISTANCE: 38.7888 POINT 705 NORTH: 4926.7561 EAST: 5471.2708 ELEV: 457.0742 SURVEY> 185.0417 36.20 96.5339 EL BEARING: N 42-03-05 W DISTANCE: 35.9383 POINT 706 NORTH: 4915.7728 EAST: 5437.9463 ELEV: 457.4076 SURVEY> 154.3314 111.69 92.1353 EL BEARING: N 72-34-08 W DISTANCE: 111.6053 POINT 707 NORTH: 4922.5194 EAST: 5355.5375 ELEV: 457.4043 SURVEY> 172.4305 166.45 91.2854 EL BEARING: N 54-24-17 W DISTANCE: 166.3943 POINT 708 NORTH: 4985.9379 EAST: 5326.7143 ELEV: 457.4490 SURVEY> END SURVEY> AP OFF Auto point numbering has been turned OFF.
6 Set some additional points.
SURVEY> STN 1 4.64 STATION h.i.: 463.5582 POINT 1 NORTH: 4992.2508 EAST: 5320.3848 ELEV: 458.9182 SURVEY> BS 7 SURVEY> PRISM 4.89 Prism set to 4.89 SURVEY> AD VA 2 145.1831 323.130 82.4015 STA2-PKS
At the beginning of the Survey Command Line exercises, you defined point 2 as th
e beginning point for the traverse. Now you have come back to the same point. Th
erefore, the coordinates or elevation of this point must fall within the allowab
le tolerance that you defined on the Points Protection Settings dialog box. If i
t does not fall within the tolerance, then a tolerance error message like the on
e below is displayed.
Tolerance error - Point #: 2 DISTANCE: 0.21 ANGLE(sec): -11.0 COORDINATES: 0.23
The error may be due to random errors that occur while collecting data or an err
or in the data input. If you receive an error, press ENTER (to select the Averag
e option) at the following prompt to close the traverse loop.
Select (Globals/Overwrite/Discard/Renumber/Average) <Average>: (press Enter)
The drawing now contains a copy of what was collected in the field, including li
nes that represent the property lines and driveway centerlines.
Note: If you made any mistakes while manually entering this data, then click her
e for instructions on running the batch.txt file that will automatically enter a
ll of the correct data.
Click here to view the illustration.
Reducing Survey Data
In the following sections, youll look at two ways to reduce the survey data: by a
djusting a traverse loop using the standard compass rule adjustment method, and
using the network least squares adjustment method. Each method produces slightly
different results.
The standard compass rule adjustment method adjusts the traverse loops and sides
hots, and imports the adjusted information into the drawing. The least squares m
ethod adjusts each of the observations so that the sum of the residuals is a min
imum. For more information regarding the least squares method, refer to the Soft
desk Survey Acrobat file.
Adjusting a Traverse Loop
The first method of reducing survey data is the conventional adjustment method.
Begin by defining a traverse loop.
1 Select Traverse Traverse Loops Define Loop to display the Survey Travers
e Loop Definition dialog box.
2 Type SURVEY TUTOR as the Traverse name.
3 Accept the default loop number, initial backsight point number, occupied
points, and final foresight point number.
4 Click OK to save the traverse loop and return to the drawing.
Check the initial adjustment and make sure there are no field or typographical e
rrors in the traverse data.
5 Select Traverse Traverse Loops Check Adjust Loop.
Enter loop number <1>: (press Enter)
The Traverse Loop Adjustment Settings dialog box is displayed.
6 Select Equal Distribution as the Vertical Adjustment.
7 Select Compass Rule as the Horizontal Adjustment.
8 Click OK to continue.
The horizontal traverse analysis data file, an1.trv,is displayed in your ASCII t
ext editor.
Note: If the traverse does not meet the closure limits set in the User Specifie
d Limits section of the Traverse Loop Adjustment dialog box, then a warning dial
og box will be displayed. If this occurs, click OK to continue.
Any angle or distance errors are reported at the end of the data along with thei
r associated point numbers.
9 When you have finished reviewing the horizontal traverse analysis data,
select File Exit to exit your ASCII text editor.
Next, the horizontal traverse adjustment data file, 1.lso, is displayed in your
ASCII text editor.
10 When you have finished reviewing the horizontal traverse adjustment data
, select File Exit to exit your ASCII text editor.
Next, the vertical traverse adjustment data file, fv1.trv, is displayed in your
ASCII text editor.
11 When you have finished reviewing the vertical traverse adjustment data,
select File Exit to exit your ASCII text editor.
Next, the adjustment results data file is displayed in your ASCII text editor.
12 When you have finished reviewing the adjustment results data, select Fil
e Exit to exit your ASCII text editor and display the Adjustment Results dialog
box.
13 Click OK to return to the drawing.
At this point, you can adjust the traverse and sideshots using the Adjust Loop c
ommand or by using the least squares adjustment method, which is covered in the
next section.
Using the Least Squares Adjustment Method
In this section, youll reduce the survey information using the least squares adju
stment method.
1 Select Traverse Settings Least Square Settings
to display the Survey Least Squares Settings dialog box.
2 Select 2-Dimensional as the Adjustment Type.
3 In the Calculations Parameters section, type 100 as the Ellipse Scale Fa
ctor.
4 In the Graphic Toggles section, clear the Distance Lines
, Angle Lines, and Direction Lines check boxes.
5 Click OK to return to the drawing.
Create a network file of all the stations in the drawing by extracting all of th
e coordinate and observation data and placing this information in the network.ls
i ASCII text file.
6 Select Traverse Networks Create Input File.
7 Select Traverse Networks Edit Input File to display the network.lsi file
in your ASCII text editor.
The initial station coordinates and elevations are displayed on lines 7 through
13. The angle and distance information for each station, as well as the standard
deviation errors for angles and distances are displayed on lines 17 through 31.
8 Select File Exit to exit your ASCII text editor and return to drawing.
9 Select Traverse Networks Process Input File to display the least squares
calculation data in your ASCII text editor.
Both the original observations and the adjusted coordinates are displayed.
10 When you have finished reviewing the least squares calculation data, sel
ect File Exit to exit your ASCII text editor and return to drawing.
Import the adjusted coordinates to the drawing.
11 Select Traverse Networks Import Adjusted Coordinates to display the Leas
t Squares Adjusted File Selection dialog box.
12 Select Network from the Files list.
13 Click OK to return to the drawing.
Adjust sideshots (Yes/No)? <Yes>: (press Enter) Adjust figures (Yes/No)? <Yes>: (press Enter) Erase entities from ellipse & observation layers (Yes/No)? <Yes>:(press Enter) Erasing entities on layer <TRAVERSE> ... done! Erasing entities on layer <ELLIPSE> ... done! Erasing entities on layer <DISTANCE> ... done! Erasing entities on layer <ANGLE> ... done! Erasing entities on layer <DIRECTION> ... done!
The stations are imported in their adjusted locations, and the sideshots taken f
rom each station are updated as well. Next, youll connect the traverse stations.
14 Select Traverse Draw Traverse Topology/Route.
Erase entities on the Traverse layer (Yes/No) <Yes>: (press Enter)
This command connects the traverse stations together showing the traverse legs a
nd puts them on the TRAVERSE LINE layer as defined in the Survey Interactive Gra
phic Settings dialog box. It also connects all the traverse stations to the stat
ions defined in the individual loops in the drawing.
Now that all the traverse stations and sideshots have been adjusted to their new
coordinates, you can add additional information and begin detailing the plan.
Click here to view the illustration.
Entering Sideshots
To enter additional survey information, you can use several different methods. Y
ou can enter information at the command line, edit and add information to the ba
tch.txt file, or use the Traverse or Sideshot editors.
The Sideshot Editor works like a spreadsheet. Use the Sideshot Editor to edit ex
isting sideshots or add additional ones. You can use different types of data ent
ry per sideshot. For example, you can use a sideshot that was taped, shot with a
n EDM, or shot using a bearing and distance. The editor keeps the information se
parate and reduces each sideshot accordingly.
In this section, youll open the Sideshot Editor and add some additional sideshots
.
1 Select Traverse Sideshot Editor to display the Sideshot Editor dialog bo
x.
2 Type 4 as the Station Point.
3 Type 3 as the Backsight Point.
4 Click OK to display the Sideshot Editor spreadsheet.
All the observations recorded at that setup are displayed.
5 Place your cursor in one of the edit boxes for the observation made at p
oint 409.
6 Click Insert SS to insert a new sideshot.
The settings from observation 409 are supplied automatically as the settings for
the new sideshot.
7 Place your cursor in the first column of the new sideshot, and then type
450 as the Point number.
8 Press ENTER to save the new sideshot point number and advance to the ang
le column.
9 Type an angle of 24.2302 degrees and then press ENTER.
10 Type a slope distance of 422.51 ft and then press ENTER.
11 Press ENTER to accept the default value for the VertAngle.
12 Press ENTER to accept the default value for the Prism
.
13 Type EOW in the Desc Keys field.
14 Press ENTER to save the description and create another new sideshot.
15 Edit the angle, slope distance, and vertical angle values for point 451
by typing the following values:
Angle: 315.1012 SlopeDist: 310.67 VertAngle: 90.1010 Prism: 4.67 DescKeys: EOW
16 Press ENTER when the cursor is in the description column to insert anoth
er sideshot.
Next, change the settings used for the observation at point 452.
17 Click Settings to display the Editor Settings dialog box.
18 Select Bearing as the Direction.
19 Click OK to return to the Sideshot Editor spreadsheet.
Observe that there is now a Q (Quadrant) column to the right of the point number
column, and the angle heading has changed to Bearing.
20 Place your cursor to the Q column of observation 452.
21 Type 2 as the Quadrant.
22 Type 45.000 degrees as the Bearing.
23 Type 375 ft as the Slope distance.
24 Type 90 degrees as the Vertical angle.
25 Press ENTER to accept the prism height of 4.67 ft.
26 Type COR WALL as the Description.
27 Place your cursor in one of the point 451 observation fields.
Observe that the Q column heading changes back to Angle, indicating that point 4
51 still has that direction type. This example illustrates that you can have any
combination of data types on any given line. The column headings indicate the d
ata types for the currently selected line.
28 Click OK to save the current sideshots and exit the Sideshot Editor spre
adsheet.
After you exit the Sideshot Editor spreadsheet, all existing sideshots that have
been edited are updated, and any new shots entered are imported.
Now that all the points have been entered, you can begin the process of detailin
g the plan.
Creating a Roadway Figure
You can use the Figure commands in a number of different ways. Figures consist o
f AutoCAD polylines that have extended entity information attached to them. You
can draw figures to represent entities such as property lines, roads (including
both edges of pavement), centerlines, baselines, buildings, and lots. Each entit
y is tagged with a name when created and remains resident until you delete it fr
om the drawing.
In this section, youll create a roadway figure.
1 Select Figures Begin.
Enter Figure name: ALDER_DR Figure begun: ALDER_DR Enter first point: .P >>Point number: 203 NORTH: 5105.3617 EAST: 4953.1126 Enter point: >>Point number: BD Enter bearing (ZD/CUrve/PT): 19.5905 Enter quadrant (1/2/3/4) <1>: 2 Enter distance: 347.6 BEARING: S 19-59-05 E DISTANCE: 347.6000 NORTH: 4778.6928 EAST: 5071.9117
2 Draw a curve with a negative value so that the curve will be drawn in a
counter-clockwise direction.
Enter bearing (AD/ZD/DD/RT/CUrve/PT/Undo): CURVE Enter radius (AD/BD/ZD/DD/RT/PT/Undo): -75 Select entry (Tan/Chord/Delta/Ext/Mid/Length) <Length>: (press Enter) Enter length: 28.36 Enter radius (AD/BD/ZD/DD/RT/PT/CLose): BD Enter bearing (AD/ZD/ DD/RT/CUrve/PT/CLose/Undo): 41.3855 Enter quadrant 1/2/3/4) <1>: 2 Enter distance: 584.8 BEARING: S 41-38-55 E DISTANCE: 584.8000 NORTH: 4317.4993 EAST: 5474.9892 Enter bearing (AD/ZD/ DD/RT/CUrve/PT/CLose): (press Enter)
Next, offset the road by 30 ft.
3 Select CmdLine Survey Command Line.
Survey> OFFSET ALDER_DR 30
4 Offset the road in the other direction.
Survey> HISTORY
The Survey Command History dialog box is displayed.
5 Type a minus sign (-) before the value, 30, displayed in the Edit Comman
d box.
6 Click OK to return to the drawing.
Click here to view the illustration.
Creating a Building Figure
In this section, youll create a building figure.
1 Start drawing the building figure at point 702.
Survey> BEGIN HOUSE
2 Zoom in on point 702.
Survey> ZOOM W First corner: 1068,740 Second corner: 1245,840
3 Continue drawing the building figure.
Note: The following coordinates are unadjusted. If you imported adjusted coordi
nates in the Least Squares section of this tutorial your coordinate values will
be slightly different.
SURVEY> PT 702 NORTH: 4775.5469 EAST: 5452.6659 SURVEY> PT 406 BEARING: S 55-43-52 E DISTANCE: 31.5248 NORTH: 4757.7960 EAST: 5478.7181
4 Use the Figure Angle Distance command to add to the building figure.
Note: When you use the Figure Angle Distance command, angles that are positive
are measured clockwise, negative angles are measured counter-clockwise. For exam
ple, FIG AD 270 is equivalent to FIG AD -90.
SURVEY> FIG AD 90 20.5 BEARING: N 34-16-08 E DISTANCE: 20.5000 NORTH: 4774.7373 EAST: 5490.2613 SURVEY> -90 12.5 BEARING: S 55-43-52 E DISTANCE: 12.5000 NORTH: 4767.6988 EAST: 5500.5913 SURVEY> 90 11 BEARING: N 34-16-08 E DISTANCE: 11.0000 NORTH: 4776.7892 EAST: 5506.7852 SURVEY> -90 2.4 BEARING: S 55-43-52 E DISTANCE: 2.4000 NORTH: 4775.4378 EAST: 5508.7685 SURVEY> 90 8.5 BEARING: N 34-16-08 E DISTANCE: 8.5000 NORTH: 4782.4622 EAST: 5513.5547 SURVEY> 90 2.5 BEARING: N 55-43-52 W DISTANCE: 2.5000 NORTH: 4783.8699 EAST: 5511.4887 SURVEY> -90 7.5 BEARING: N 34-16-08 E DISTANCE: 7.5000 NORTH: 4790.0680 EAST: 5515.7118 SURVEY> 90 52 BEARING: N 55-43-52 W DISTANCE: 52.0000 NORTH: 4819.3481 EAST: 5472.7388 SURVEY> 90 7.5 BEARING: S 34-16-08 W DISTANCE: 7.5000 NORTH: 4813.1500 EAST: 5468.5157 SURVEY> -90 7.8 BEARING: N 55-43-52 W DISTANCE: 7.8000 NORTH: 4817.5421 EAST: 5462.0698 SURVEY> 90 2.2 BEARING: S 34-16-08 W DISTANCE: 2.2000 NORTH: 4815.7240 EAST: 5460.8310
5 Close the building figure by joining the last point with the starting po
int.
SURVEY> CLOSE BUILDING
6 Zoom to the previous view.
SURVEY> ZOOM PREVIOUS
Click here to view the illustration.
Finishing the Property Line Figure
Next, finish the property line figure for the lot based on the location of exist
ing monuments and added bearing and distance information obtained through resear
ch.
1 Continue drawing the property line.
SURVEY> CONTINUE PL Figure PL has been continued. SURVEY> FIG BD 56.2735 4 8.93 BEARING: N 56-27-35 W DISTANCE: 8.9300 NORTH: 4990.8691 EAST: 5319.2792 SURVEY> 82.4718 3 282 BEARING: S 82-47-18 W DISTANCE: 282.0000 NORTH: 4955.4681 EAST: 5039.5100 SURVEY> 20 2 171 BEARING: S 20-00-00 E DISTANCE: 171.0000 NORTH: 4794.7807 EAST: 5097.9955
2 Use the Curve Length command to finish the property line with a curve.
The Curve Length command requires a positive (clockwise) or negative (counter-cl
ockwise) radius to draw the arc length of the curve. A curve is then drawn tange
nt to the last figure point.
SURVEY> CURVE LENGTH -98 28.7598 SURVEY> FIG BD 41.32 2 584.3 BEARING: S 41-32-00 E DISTANCE: 584.3000 NORTH: 4332.1851 EAST: 5499.0519 SURVEY> EXIT
Click here to view the illustration.
Viewing Inverse, Mapcheck, and Output Data
In the final steps of this tutorial, youll review inverse data for the road, mapc
heck data for the property lines, and the overall output data for the project.
First, check the road inverse data.
1 Select Figures Inverse.
Select figure: (pick a point on the road)
2 The road inverse data is displayed in the AutoCAD text window.
3 When you have finished reviewing the road inverse data, switch back to t
he AutoCAD graphics screen.
Press any key (press Enter) Select figure: (press Enter)
Next, run a mapcheck on the property line.
4 Select Figures Mapcheck.
Select figure: (pick a point on the property line)
5 The property line mapcheck data is displayed in the AutoCAD text window.
6 When you have finished reviewing the property line mapcheck data, switch
back to the AutoCAD graphics screen.
Press any key (press Enter) Select figure: (press Enter)
Finally, view the output file in your ASCII text editor.
7 Select CmdLine Output File View File.
The output file contains all the information entered and displayed in the Survey
program since you started this project. You can toggle this file on and off at
any time using the On/Off command. You can also print it as a report for inverse
s, mapchecks, point coordinates, or any information displayed by Survey commands
.
Scroll down to the mapcheck information at the bottom of the file. You can also
view or edit this file in any ASCII text editor.
8 When you have finished reviewing the output file information, select Fil
e Exit to exit your ASCII text editor.
9 Select File Save to save the drawing.
Conclusion
This concludes the Softdesk Survey Tutorial. For more information about the Surv
ey commands, see the Softdesk Survey Acrobat file.
Das könnte Ihnen auch gefallen
- Manual Sokkia Set 65wDokument177 SeitenManual Sokkia Set 65wLuis Angel UrbinaNoch keine Bewertungen
- Belajar Menggambar 3d Dengan Autocad 2007Dokument200 SeitenBelajar Menggambar 3d Dengan Autocad 2007Iswant MacanNoch keine Bewertungen
- Best PracticesDokument120 SeitenBest PracticesNelson MendozaNoch keine Bewertungen
- Steel W-Shape Section DataDokument7 SeitenSteel W-Shape Section DataNelson MendozaNoch keine Bewertungen
- The Subtle Art of Not Giving a F*ck: A Counterintuitive Approach to Living a Good LifeVon EverandThe Subtle Art of Not Giving a F*ck: A Counterintuitive Approach to Living a Good LifeBewertung: 4 von 5 Sternen4/5 (5783)
- The Yellow House: A Memoir (2019 National Book Award Winner)Von EverandThe Yellow House: A Memoir (2019 National Book Award Winner)Bewertung: 4 von 5 Sternen4/5 (98)
- Never Split the Difference: Negotiating As If Your Life Depended On ItVon EverandNever Split the Difference: Negotiating As If Your Life Depended On ItBewertung: 4.5 von 5 Sternen4.5/5 (838)
- Shoe Dog: A Memoir by the Creator of NikeVon EverandShoe Dog: A Memoir by the Creator of NikeBewertung: 4.5 von 5 Sternen4.5/5 (537)
- The Emperor of All Maladies: A Biography of CancerVon EverandThe Emperor of All Maladies: A Biography of CancerBewertung: 4.5 von 5 Sternen4.5/5 (271)
- Hidden Figures: The American Dream and the Untold Story of the Black Women Mathematicians Who Helped Win the Space RaceVon EverandHidden Figures: The American Dream and the Untold Story of the Black Women Mathematicians Who Helped Win the Space RaceBewertung: 4 von 5 Sternen4/5 (890)
- The Little Book of Hygge: Danish Secrets to Happy LivingVon EverandThe Little Book of Hygge: Danish Secrets to Happy LivingBewertung: 3.5 von 5 Sternen3.5/5 (399)
- Team of Rivals: The Political Genius of Abraham LincolnVon EverandTeam of Rivals: The Political Genius of Abraham LincolnBewertung: 4.5 von 5 Sternen4.5/5 (234)
- Grit: The Power of Passion and PerseveranceVon EverandGrit: The Power of Passion and PerseveranceBewertung: 4 von 5 Sternen4/5 (587)
- Devil in the Grove: Thurgood Marshall, the Groveland Boys, and the Dawn of a New AmericaVon EverandDevil in the Grove: Thurgood Marshall, the Groveland Boys, and the Dawn of a New AmericaBewertung: 4.5 von 5 Sternen4.5/5 (265)
- A Heartbreaking Work Of Staggering Genius: A Memoir Based on a True StoryVon EverandA Heartbreaking Work Of Staggering Genius: A Memoir Based on a True StoryBewertung: 3.5 von 5 Sternen3.5/5 (231)
- On Fire: The (Burning) Case for a Green New DealVon EverandOn Fire: The (Burning) Case for a Green New DealBewertung: 4 von 5 Sternen4/5 (72)
- Elon Musk: Tesla, SpaceX, and the Quest for a Fantastic FutureVon EverandElon Musk: Tesla, SpaceX, and the Quest for a Fantastic FutureBewertung: 4.5 von 5 Sternen4.5/5 (474)
- The Hard Thing About Hard Things: Building a Business When There Are No Easy AnswersVon EverandThe Hard Thing About Hard Things: Building a Business When There Are No Easy AnswersBewertung: 4.5 von 5 Sternen4.5/5 (344)
- The Unwinding: An Inner History of the New AmericaVon EverandThe Unwinding: An Inner History of the New AmericaBewertung: 4 von 5 Sternen4/5 (45)
- The World Is Flat 3.0: A Brief History of the Twenty-first CenturyVon EverandThe World Is Flat 3.0: A Brief History of the Twenty-first CenturyBewertung: 3.5 von 5 Sternen3.5/5 (2219)
- The Gifts of Imperfection: Let Go of Who You Think You're Supposed to Be and Embrace Who You AreVon EverandThe Gifts of Imperfection: Let Go of Who You Think You're Supposed to Be and Embrace Who You AreBewertung: 4 von 5 Sternen4/5 (1090)
- The Sympathizer: A Novel (Pulitzer Prize for Fiction)Von EverandThe Sympathizer: A Novel (Pulitzer Prize for Fiction)Bewertung: 4.5 von 5 Sternen4.5/5 (119)
- Her Body and Other Parties: StoriesVon EverandHer Body and Other Parties: StoriesBewertung: 4 von 5 Sternen4/5 (821)
- DVRP Newsletter Resilience Vol. 2, Issue 2Dokument6 SeitenDVRP Newsletter Resilience Vol. 2, Issue 2Lucius Doxerie Sr.Noch keine Bewertungen
- House Service Connection NEW BSR 2020-1Dokument1 SeiteHouse Service Connection NEW BSR 2020-1Deshraj BairwaNoch keine Bewertungen
- 06 Scaffold Erection and Dismantling (JHA-JSA)Dokument4 Seiten06 Scaffold Erection and Dismantling (JHA-JSA)AmanNoch keine Bewertungen
- Auto IntroductionDokument90 SeitenAuto IntroductionShivanand ArwatNoch keine Bewertungen
- BSC Ag Syllabus 5th DeanDokument150 SeitenBSC Ag Syllabus 5th Deansaurabh rNoch keine Bewertungen
- Chips Unlimited Blend LibraryDokument20 SeitenChips Unlimited Blend Librarymizan sallehNoch keine Bewertungen
- Self EducationDokument21 SeitenSelf EducationSwami VedatitanandaNoch keine Bewertungen
- 7 Must Have Equipment Items For Your Church Safety TeamDokument7 Seiten7 Must Have Equipment Items For Your Church Safety TeamhmareidNoch keine Bewertungen
- Laplace Transform AssignmentDokument1 SeiteLaplace Transform AssignmentMohamad DuhokiNoch keine Bewertungen
- Coyle Chapter 2 PowerPoint SlidesDokument33 SeitenCoyle Chapter 2 PowerPoint SlidesKhaled Sheykh0% (1)
- AWWA Bacterial Regrowth in Distr Sys PDFDokument368 SeitenAWWA Bacterial Regrowth in Distr Sys PDFsaishankarlNoch keine Bewertungen
- Water Demand Fire Flow Calculation Hydraulic ModelingDokument110 SeitenWater Demand Fire Flow Calculation Hydraulic ModelingArthur DeiparineNoch keine Bewertungen
- RenderingDokument6 SeitenRenderingJuno PajelNoch keine Bewertungen
- RepairManual NEF M100 M150 P3D32N003E Mar06Dokument172 SeitenRepairManual NEF M100 M150 P3D32N003E Mar06manuel segovia100% (1)
- SoalDokument2 SeitenSoalmaria_diyah4312Noch keine Bewertungen
- Wattgate 381 Audio Grade Duplex Socket - y CableDokument20 SeitenWattgate 381 Audio Grade Duplex Socket - y Cableapi-11530725100% (1)
- Epson LQ-2090Dokument248 SeitenEpson LQ-2090Dejan StamenovNoch keine Bewertungen
- Interpretation of Static Load Tests On The Burj Khalifa's FoundationDokument9 SeitenInterpretation of Static Load Tests On The Burj Khalifa's FoundationMALIKNoch keine Bewertungen
- ImmortalDokument4 SeitenImmortalMaNithyaVishalanandaNoch keine Bewertungen
- Rec2009 025 PDFDokument172 SeitenRec2009 025 PDFEkaStaVTVNoch keine Bewertungen
- Serospin Operating Manual 20100407Dokument19 SeitenSerospin Operating Manual 20100407Verdana50% (2)
- RFIADokument11 SeitenRFIAMary Joy TorresNoch keine Bewertungen
- Micro Teaching Lesson Plan in ScienceDokument4 SeitenMicro Teaching Lesson Plan in ScienceAB LoveriaNoch keine Bewertungen
- Interaction of Radiation With Matter: Dhruba GuptaDokument36 SeitenInteraction of Radiation With Matter: Dhruba GuptaHala SweetNoch keine Bewertungen
- Final 401Dokument8 SeitenFinal 401Hong Chul NamNoch keine Bewertungen
- Sony Ericsson K610i, K610m, and V630i Service ManualDokument53 SeitenSony Ericsson K610i, K610m, and V630i Service ManualJane TodoroskiNoch keine Bewertungen
- GadDokument1 SeiteGadFakhruddin DhilawalaNoch keine Bewertungen
- Galaxy NanoporeDokument11 SeitenGalaxy NanoporeDeborah ShirleenNoch keine Bewertungen
- Ruby and Pink Sapphire - IntroDokument3 SeitenRuby and Pink Sapphire - Introrazanym100% (1)
- LRV Reference TableDokument6 SeitenLRV Reference TableVaishnavi JayakumarNoch keine Bewertungen