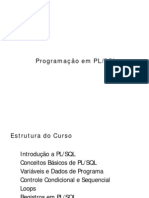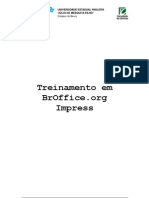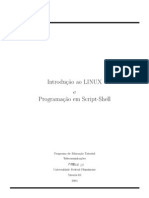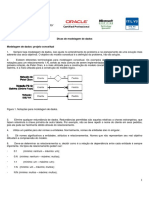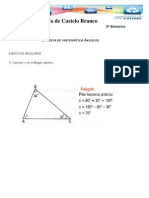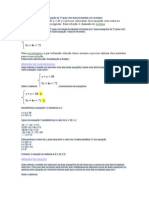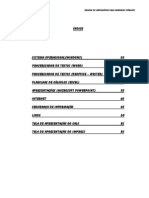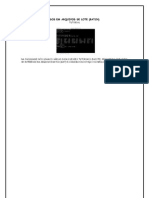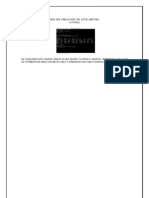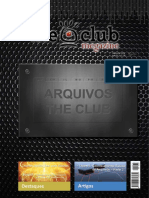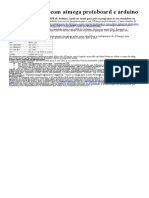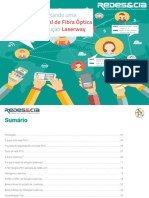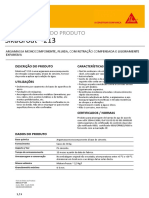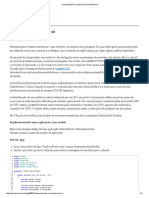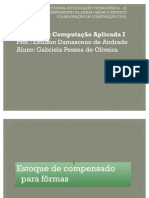Beruflich Dokumente
Kultur Dokumente
Calc
Hochgeladen von
kuklinshi0 Bewertungen0% fanden dieses Dokument nützlich (0 Abstimmungen)
15 Ansichten80 SeitenCopyright
© © All Rights Reserved
Verfügbare Formate
PDF, TXT oder online auf Scribd lesen
Dieses Dokument teilen
Dokument teilen oder einbetten
Stufen Sie dieses Dokument als nützlich ein?
Sind diese Inhalte unangemessen?
Dieses Dokument meldenCopyright:
© All Rights Reserved
Verfügbare Formate
Als PDF, TXT herunterladen oder online auf Scribd lesen
0 Bewertungen0% fanden dieses Dokument nützlich (0 Abstimmungen)
15 Ansichten80 SeitenCalc
Hochgeladen von
kuklinshiCopyright:
© All Rights Reserved
Verfügbare Formate
Als PDF, TXT herunterladen oder online auf Scribd lesen
Sie sind auf Seite 1von 80
Gerncia de Gesto de Ambientes - GGA
Coordenao de Planejamento, Pesquisa e Capacitao - CPPC
MANUAL ! U"U#$%!
&r!''ice(or) Calc
Manual do Usu*rio + &r!''ice(or) Calc
ocumento Manual do Usurio - CUPS
,erso 1.0
-quipe ./cnica Andr Luiz de Souza Paula
Felipe Camargo de Pauli
Jonsue Trapp Martins
Paulo Csar de Oliveira
Robson Alves Pavan
P*)inas 80
P*)(0 1
Manual do Usu*rio + &r!''ice(or) Calc
ndice
1 Apresentao..................................................................................................8
1.1 O que BrOffice.org Calc?...............................................................................................8
1.2 Iniciando o BrOffice.org....................................................................................................8
1.3 Alguas caracter!sticas....................................................................................................8
1." Conceitos B#sicos...........................................................................................................1$
2 Con%ecendo a &anela do Calc........................................................................11
3 'enu Arqui(o................................................................................................12
3.1 )o(a planil%a..................................................................................................................12
3.2 A*rir................................................................................................................................12
3.3 +ocuentos recentes......................................................................................................13
3." Assistentes......................................................................................................................13
3., -ec%ar.............................................................................................................................13
3.. /al(ar..............................................................................................................................1"
3.0 /al(ar Coo....................................................................................................................1,
3.8 /al(ar 1udo.....................................................................................................................1,
3.2 3ecarregar......................................................................................................................1,
3.1$ 4ers5es..........................................................................................................................1.
3.11 67portar 8 67portar coo 9+-.....................................................................................1.
3.12 6n(iar............................................................................................................................10
3.13 9ropriedades.................................................................................................................10
3.1" Assinaturas digitais.......................................................................................................10
3.1, 'odelos.........................................................................................................................10
3.1. 4isuali:ao da p#gina..................................................................................................18
3.10 Ipriir........................................................................................................................18
3.18 Configura5es da Ipressora.......................................................................................12
3.12 /air................................................................................................................................12
" 'enu 6ditar..................................................................................................2$
".1 +esfa:er..........................................................................................................................2$
".2 3efa:er............................................................................................................................2$
".3 3epetir............................................................................................................................2$
"." 3ecortar..........................................................................................................................2$
"., Copiar.............................................................................................................................2$
".. Colar...............................................................................................................................21
".0 Colar especial..................................................................................................................21
".8 /elecionar 1udo..............................................................................................................2,
".2 Altera5es.......................................................................................................................2.
".1$ Coparar docuento....................................................................................................2.
".11 ;ocali:ar e /u*stituir....................................................................................................20
".12 )a(egador.....................................................................................................................28
".13 Ca*eal%o e 3odaps....................................................................................................28
".1" 9reenc%er......................................................................................................................28
".1, 67cluindo conte<do.......................................................................................................22
".1. 67cluir clulas...............................................................................................................22
".10 9lanil%a.........................................................................................................................31
".18 67cluir que*ra anual..................................................................................................32
".12 4!nculos.........................................................................................................................32
".2$ 9lug=in...........................................................................................................................32
".21 'apa de iage...........................................................................................................33
".22 O*>eto............................................................................................................................3"
, 'enu 67i*ir..................................................................................................3,
,.1 )oral............................................................................................................................3,
,.2 4isuali:ao de que*ra de p#gina...................................................................................3,
,.3 Barras de ferraentas....................................................................................................3.
P*)(0 2
Manual do Usu*rio + &r!''ice(or) Calc
,." Barra de f?rulas..........................................................................................................30
,., Barra de status................................................................................................................38
,.. /tatus..............................................................................................................................38
,.0 Ca*eal%os de lin%as e colunas......................................................................................38
,.8 3ealce de (alores............................................................................................................38
,.2 -ontes de dados..............................................................................................................32
,.1$ 1ela inteira....................................................................................................................32
,.11 @oo.............................................................................................................................32
. Inserir..........................................................................................................."2
..1 Aue*ra anual................................................................................................................"2
..2 Clulas............................................................................................................................"3
..3 ;in%as.............................................................................................................................."3
.." Colunas...........................................................................................................................""
.., -ol%a...............................................................................................................................""
... -ol%a do Arqui(o.............................................................................................................""
..0 4incular a dados e7ternos...............................................................................................""
..8 Caractere 6special..........................................................................................................""
..2 'arca de foratao......................................................................................................",
..1$ BiperlinC.......................................................................................................................",
..11 -uno.........................................................................................................................."8
..12 ;ista de -un5es..........................................................................................................."8
..13 )ota.............................................................................................................................."2
..1" -igura............................................................................................................................"2
..1, -ile e /o..................................................................................................................,$
..1. O*>etos..........................................................................................................................,$
..10 Dr#fico..........................................................................................................................,1
..18 Auadro -lutuante..........................................................................................................,2
0 -oratar.......................................................................................................,3
0.1 -oratao padro.........................................................................................................,3
0.2 Clulas ...........................................................................................................................,3
0.3 ;in%a...............................................................................................................................,"
0." Coluna.............................................................................................................................,,
0., 9lanil%a...........................................................................................................................,.
0.. 'esclar clulas...............................................................................................................,0
0.0 9#gina.............................................................................................................................,0
7.7.1 Organizador..............................................................................................................57
7.7.2 Pgina.......................................................................................................................57
7.7.3 Bordas.......................................................................................................................57
7.7.4 Plano de Fundo..........................................................................................................58
7.7.5 Cabealho.................................................................................................................58
7.7.6 oda!"......................................................................................................................58
7.7.7 Planilha.....................................................................................................................58
0.8 Inter(alos de ipresso..................................................................................................,8
0.2 Caractere........................................................................................................................,8
0.1$ Alterar capitali:ao.....................................................................................................,2
0.11 6stilos e foratao.......................................................................................................$
0.12 Auto-oratao.............................................................................................................$
0.13 -oratao Condicional.................................................................................................$
0.1" Ancorar..........................................................................................................................1
0.1, Alin%aento Eo*>etosF....................................................................................................1
0.1. Alin%aento Ete7toF........................................................................................................2
0.10 +ispor.............................................................................................................................2
0.18 In(erter..........................................................................................................................2
0.12 Drupo.............................................................................................................................2
0.2$ -igura.............................................................................................................................3
P*)(0 3
Manual do Usu*rio + &r!''ice(or) Calc
7.2#.1 Posi$o e %a&anho..................................................................................................63
7.2#.2 'inha ......................................................................................................................63
7.2#.3 (rea........................................................................................................................64
0.21 Controle.........................................................................................................................,
0.22 -orul#rio......................................................................................................................,
8 +ados.............................................................................................................,
8.1 +efinir Inter(alo................................................................................................................
8.2 /elecionar Inter(alo..........................................................................................................
8.3 Classificar.........................................................................................................................
8." -iltro................................................................................................................................0
8., /u*totais..........................................................................................................................8
8.. 4alidade...........................................................................................................................0$
8.0 '<ltiplas Opera5es.......................................................................................................02
8.8 Consolidar.......................................................................................................................02
8.2 6squea..........................................................................................................................02
8.1$ Assistente de +ados......................................................................................................8$
8.11 Atuali:ar Inter(alo........................................................................................................81
2 -erraentas..................................................................................................82
2.1 4erificao ortogr#fica....................................................................................................82
2.2 Idioa.............................................................................................................................83
2.3 +eteti(e...........................................................................................................................83
2." Auto Correo.................................................................................................................83
2., Atingir 'eta....................................................................................................................8,
2.. Cen#rios..........................................................................................................................8.
2.0 9roteger docuento........................................................................................................8.
2.8 Conte<do de clula.........................................................................................................8.
2.2 Daleria.............................................................................................................................80
2.1$ 'edia 9laGer.................................................................................................................80
2.11 'acros..........................................................................................................................88
2.12 Derenciador de pacotes................................................................................................82
2.13 Configura5es do filtro H';.........................................................................................82
2.1" 9ersonali:ar..................................................................................................................82
2.1, Op5es..........................................................................................................................2$
1$ &anela..........................................................................................................21
1$.1 )o(a &anela...................................................................................................................21
1$.2 -ec%ar &anela................................................................................................................21
1$.3 +i(idir...........................................................................................................................21
1$." Congelar........................................................................................................................21
11 A>uda...........................................................................................................23
11.1 A>uda do B3Office.org -1.............................................................................................23
11.2 O que isto?.................................................................................................................23
11.3 /uporte.........................................................................................................................23
11." /o*re o B3Office.org....................................................................................................23
12 Considera5es -inais..................................................................................2"
P*)(0 4
Manual do Usu*rio + &r!''ice(or) Calc
ndice de Figuras
-igura 1I 9lanil%a do Calc..............................................................................................8
-igura 2I Clula...........................................................................................................1$
-igura 3I Con%ecendo a ferraenta............................................................................11
-igura "I Cain%o para ua no(a planil%a.................................................................12
-igura ,I A*rindo planil%as ># e7istentes....................................................................12
-igura .I 3otinas.........................................................................................................13
-igura 0I /al(ando.......................................................................................................13
-igura 8I /al(ando ua planil%a.................................................................................1"
-igura 2I 4ers5es e7istentes........................................................................................1,
-igura 1$I 67portando docuentos.............................................................................1,
-igura 11I 6n(iando u docuento............................................................................1.
-igura 12I 9ropriedades de ua planil%a....................................................................1.
-igura 13I &anela de ipresso...................................................................................10
-igura 1"I 'enu 6ditar...............................................................................................12
-igura 1,I Coando Colar 6special............................................................................2$
-igura 1.I Coando Altera5es...................................................................................22
-igura 10I ;ista de altera5es.....................................................................................22
-igura 18I Coando ;ocali:ar e /u*stituir.................................................................23
-igura 12I &anela de edio de ca*eal%o e rodap....................................................2"
-igura 2$I 67cluindo conte<do....................................................................................2,
-igura 21I 67lcuindo clulas........................................................................................2,
-igura 22I 1ra*al%ando co planil%as........................................................................2.
-igura 23I 'o(erJCopiar 9lanil%a................................................................................2.
-igura 2"I &anela /elecionar 9lanil%as........................................................................2.
-igura 2,I Coando 'apa da iage........................................................................20
-igura 2.I Barra de edio do coando 'apa de iage.........................................28
-igura 20I Coando O*>eto.........................................................................................22
-igura 28I 'enu Aue*ra de p#gina.............................................................................3$
-igura 22I Barra de ferraentas.................................................................................3$
-igura 3$I 9ersonali:ao da Barra de -erraentas...................................................31
-igura 31I Barra de f?rulas.......................................................................................31
-igura 32I Assistente de fun5es.................................................................................31
-igura 33I Barra de /tatus..........................................................................................32
-igura 3"I Inserindo que*ra........................................................................................3,
-igura 3,I Inserindo clulas........................................................................................3.
-igura 3.I Inserindo 9lanil%a......................................................................................30
-igura 30I 6ditando %iperlinCs....................................................................................38
-igura 38I Correio de not!cias.....................................................................................32
-igura 32I BiperlinC para outro +ocuento..............................................................."$
-igura "$I Assistente de fun5es................................................................................."1
-igura "1I Cai7a de fun5es encai7ada ao lado da planil%a........................................"1
-igura "2I Inserindo nota............................................................................................"2
-igura "3I Inserir figuras............................................................................................."2
-igura ""I Coando O*>etos......................................................................................."3
-igura ",I Autoforatao de gr#ficos......................................................................."3
-igura ".I Autoforatao 2......................................................................................."3
-igura "0I Dr#fico........................................................................................................""
-igura "8I 9ropriedades do quadro flutuante..............................................................""
-igura "2I Alterando a altura da lin%a.........................................................................".
P*)(0 5
Manual do Usu*rio + &r!''ice(or) Calc
-igura ,$I Alterando a altura ideal..............................................................................".
-igura ,1I Configurado co u (alor inserido e Adicionar....................................."0
-igura ,2I Configurado coo 9adro.........................................................................."0
-igura ,3I Alterando a largura da coluna...................................................................."0
-igura ,"I Clula esclada........................................................................................."2
-igura ,,I Inter(alos de ipresso.............................................................................,$
-igura ,.I Caractere = -onte.................................................................................. ......,$
-igura ,0I Caractere = 6feitos de -onte.......................................................................,1
-igura ,8I Caractere = 9osio da fonte......................................................................,1
-igura ,2I O*>eto O;6.................................................................................................,2
-igura .$I Caracteres e foratao............................................................................,2
-igura .1I -oratao Condicional.............................................................................,3
-igura .2I Alin%aento...............................................................................................,"
-igura .3I ;ista antes da classificao........................................................................,8
-igura ."I +efinindo critrios......................................................................................,2
-igura .,I ;ista depois da classificao.......................................................................$
-igura ..I Auto=-iltro Aplicado....................................................................................1
-igura .0I Coando su*totais......................................................................................2
-igura .8I 3esultado do /u*total.................................................................................2
-igura .2I Critrios para (alidao..............................................................................3
-igura 0$I A(iso de clula co 4alidao....................................................................."
-igura 01I Alerta de erro de (alidao........................................................................."
-igura 02I 67eplo de <ltiplas opera5es.................................................................,
-igura 03I 4ari#(eis......................................................................................................,
-igura 0"I 3esultado do coando Opera5es '<ltiplas..............................................,
-igura 0,I Consolidando dados.....................................................................................
-igura 0.I 6squea......................................................................................................0
-igura 00I 6squea = Drupos.......................................................................................0
-igura 08I Assistente de dados.....................................................................................8
-igura 02I 4erificando a ortografia..............................................................................0$
-igura 8$I +eteti(e......................................................................................................01
-igura 81I Auto Correo............................................................................................01
-igura 82I 67ce5es do coando Auto Correo........................................................02
-igura 83I Op5es do coando Auto Correo...........................................................02
-igura 8"I Aspas 9ersonali:adas do coando Auto Correo.....................................02
-igura 8,I 67eplo do coando Atingir 'eta............................................................03
-igura 8.I 4ari#(eis.....................................................................................................03
-igura 80I Aplicao....................................................................................................03
-igura 88I Alerta de clulas protegidas.......................................................................0"
-igura 82I Conte<do de clula.....................................................................................0"
-igura 2$I 9arando Dra(ao......................................................................................0.
-igura 21I +efinindo noe do acro..........................................................................00
P*)(0 6
Manual do Usu*rio + &r!''ice(or) Calc
7 Apresentao
A inteno deste documento servir como base no entendimento do funcionamento e tarefas bsicas do
manipulador de planilhas do pacote de escritrio BrOffice.org. Este manual foi baseado principalmente nas
documentaes oficiais do BrOffice que podem ser encontradas em "http://www.broffice.org.br/docs, e
tambm nas apostilas desenvolvidas pela comunidade BROffice.org disponveis em
"http://www.broffice.org.br/?q=apostila_comunidade. As explicaes que constam neste documento e que
fazem meno aos recursos do BrOffice.org foram elaboradas tendo como base a instalao do
BrOffice.org, verso 2.0, no idioma portugus do Brasil.
7(7 ! que / &r!''ice(or) Calc8
O BrOffice.org Calc um software editor de
planilhas, ou seja, uma ferramenta para a criao de
planilhas eletrnicas. Uma planilha tem como funo
substituir o processo manual ou mecnico de registrar
contas comerciais e clculos, sendo utilizadas para
formulaes de projees tabelas, folhas de
pagamento, etc.
7(1 %niciando o &r!''ice(or)
No Windows: Utilize do Boto "niciar, clicando neste boto e, em seguida, escolher:
"Programas / BrOffice.org 2.0 / BrOffice.org Calc".
No Debian: Utilizando o Menu Aplicaes, selecione as opes: "Escritrio / BrOffice.org Calc.
7(2 Al)umas caracter9sticas
capaz de efetuar clculos complexos com a utilizao de frmulas matemticas e funes
embutidas em suas clulas, dispem de recursos para organizar, armazenar e filtrar dados, permite que
o usurio arraste e solte tabelas de bancos de dados ou utilize uma planilha como fonte de dados para
a criao de cartas-modelo no Writer. Apresentar os dados de uma planilha em grficos dinmicos,
sempre atualizados quando ocorrerem alteraes nos dados; efetua clculo de hipteses com a
exibio imediata dos resultados referentes s alteraes realizadas em um fator para clculos
compostos de diversos fatores, possibilita reorganizar a planilha para mostrar ou ocultar determinados
intervalos de dados, formatar intervalos de acordo com condies especiais ou calcular rapidamente
totais e subtotais, entre muitas outras funcionalidades.
O Calc salva suas planilhas no formato OpenDocument, o novo padro internacional para
documentos de escritrio. Este formato baseado na linguagem XML e, por isso, com ele voc no est
amarrado ao Calc. Voc pode abrir suas planilhas em qualquer outro programa compatvel com
OpenDocument. E, claro, voc pode abrir seus antigos textos do Excel ,ou salvar seus novos textos
no formato XLS (extenso do Excel) para enviar s pessoas que ainda utilizam os produtos da
Microsoft.
P*)(0 :
-igura 1I 9lanil%a do Calc
Manual do Usu*rio + &r!''ice(or) Calc
7(3 Conceitos &*sicos
Uma planilha simplesmente um conjunto de linhas e colunas, dividida em no mximo 256 colunas
identificadas por letras e 65.536 linhas identificadas por nmeros, as quais podem armazenar textos e
nmeros. Sua vantagem que os dados podem ser manipulados atravs de frmulas disponveis para
serem usadas a qualquer momento.
A unidade bsica de uma planilha chama-se c/lula, que formada pela interseco de uma linha
com uma coluna. Cada clula possui o seu prprio endereo, o qual composto pela letra da coluna e pelo
nmero da linha.
Ex.: A1 identifica o endereo da clula pertencente coluna A juntamente com a linha 7.
A clula ativa, ou clula atual, aquela na qual sero digitadas os dados no momento, e apenas
uma clula fica ativa de cada vez. Para mudar a posio da clula ativa utilizam-se as teclas de seta do
teclado ou o mouse.
Ao iniciar um novo documento voc tem a sua disposio, automaticamente, trs planilhas
(Planilha1, Planilha2 e Planilha3) localizadas logo acima da Barra de Status. Este recurso permite agrupar
vrios trabalhos relacionados em um nico arquivo, evitando a necessidade de se abrir diversos arquivos
simultaneamente e simplificando a consolidao dos dados.
Clicando sobre cada uma das guias pode-se passar de uma planilha para outra, dentro de um
mesmo arquivo. A guia da planilha atual ficar destacada. Os nomes das planilhas aparecem na parte
inferior da janela da planilha. nicialmente esto nomeadas com os rtulos Planilha1, Planilha2 e Planilha3.
Se voc desejar poder alterar o nome de cada uma delas atravs dos seguintes procedimentos:
clicar com o boto direito do mouse sobre a guia;
no menu de contexto, selecionar a opo "Mudar nome;
na caixa de dilogo "Mudar nome da 'ol;a, digite o novo nome e clique sobre o boto "!<.
P*)(0 =
-igura 2I Clula Celula
Manual do Usu*rio + &r!''ice(or) Calc
1 Con;ecendo a >anela do Calc
&arra de .9tulos0 Mostra o nome do aplicativo e o nome do arquivo que esta sendo utilizado no
momento. Clicando com o boto direito do mouse sobre a barra de ttulos pode-se minimizar,
maximizar/restaurar ou fechar a janela do aplicativo.
&arra de Menus0 Apresenta lista de comandos e funes disponveis no Calc.
&arra de ?erramentas Padro0 Apresenta atalhos para as funes mais comuns do Calc, tais
como: abrir, salvar, cortar, copiar, colar, etc.
&arra de ?ormatao0 Apresenta atalhos para os principais comandos de edio de texto, tais
como: tipo e tamanho de letras, estilos de pargrafos, etc;
&arra de $ola)em0 Utilizada para se mover pela planilha.
&arra de ?ormula0 Apresenta o contedo, valores ou formulas, presente nas clulas da planilha.
&arra de "tatus0 Apresenta informaes para orientao do usurio tais como o nmero da
pgina, zoom, tipo de texto etc
Na opo -@ibir A &arra de 'erramentas localizada na &arra de Menus possvel selecionar
outras barras para ficarem ativas.
P*)(0 7B
-igura 3I Con%ecendo a ferraenta
Barra de Titulos
Barra de Ferramentas
Padro
Barra de
Formulas
Bara de Menus
Barra de
Formatao
Barra de
Rolagem
Barra de
Status
Barra de
Rolagem
Manual do Usu*rio + &r!''ice(or) Calc
2 Menu ArquiCo
Na Barra de Menu's selecionando a opo "ArquiCo ser aberto o menu suspenso onde foram reunidas
todas as opes relacionadas manipulao de arquivos no BrOffice.Org.
2(7 NoCa planil;a
Para abrir uma nova Planilha clique no cone "Novo" ou utilize a tecla de atalho CTRL + N.
Para criar um documento a
partir de um modelo, escolha Novo -
Modelos e Documentos.
Um modelo um arquivo
que contm os elementos de design
para um documento, incluindo
estilos de formatao, planos de
fundo, quadros, figuras, campos,
layout de pgina e texto.
2(1 Abrir
Para abrir documentos
criados anteriormente. Clique no
menu Arquivo/Abrir ser
apresentada em seguida uma Caixa
de Dilogo para seleo do arquivo
a ser aberto, localize e selecione
(com duplo clique) o documento
desejado, ou utilize a tecla de atalho CTRL + o.
P*)(0 77
Nvel Acima
-igura "I Cain%o para ua no(a planil%a
-igura ,I A*rindo planil%as ># e7istentes
Manual do Usu*rio + &r!''ice(or) Calc
2(2 ocumentos recentes
Armazena o nome dos dez ltimos documentos de toda famlia BrOffice.org que foram abertos pelo
usurio. Ao clicar sobre o nome de um dos documentos ele ser automaticamente aberto para edio.
2(3 Assistentes
Assistentes so rotinas (scripts) que facilitam a criao de documentos baseados em modelos, tais
como cartas, fax, pginas WEB e outros documentos que possuam um padro de formatao. O
BrOffice.Org j traz uma grande quantidade de modelos para agilizar o trabalho de criao de documentos,
mas voc poder tambm criar novos modelos a partir do sub-menu Modelos que veremos posteriormente.
Carta: nicia o assistente para um
modelo de carta.
Fax: Abre o Assistente de Fax que
ajudar voc a criar modelos para
documentos de fax. Voc poder
ento enviar os documentos
diretamente por modem (se
disponvel).
Agenda: nicia o Assistente para
ajud-lo a criar um modelo de
agenda.
Apresentao: Cria de forma
interativa uma apresentao.
Pgina da Web: O Assistente
Pgina da Web ajuda voc a manter um site da Web em um servidor da nternet, convertendo em um
formato para Web os arquivos existentes em uma pasta local e carrega-os no servidor. O Assistente
tambm utiliza um dos modelos fornecidos para criar uma pgina de ndice que contenha hyperlinks aos
arquivos carregados.
Conversor de documentos: Copia e converte documentos para o formato XML do OpenDocument usado
pelo BrOffice.org.
Conversor de euros: Converte em euros os valores monetrios encontrados em documentos do BrOffice.org
Calc e em campos e tabelas de documentos do BrOffice.org Writer.
Fontes de dados de endereo: Esse Assistente registra um catlogo de endereos existente como uma
fonte de dados no BrOffice.org.
2(4 ?ec;ar
Esta opo possibilita o fechamento do arquivo que est sendo editado no momento, sem que se
torne necessrio o encerramento do BrOffice.Org. Caso o arquivo contenha alteraes que ainda no foram
salvas, ele emitir uma mensagem de alerta que permitir que o usurio salve as alteraes (ou descarte)
antes do fechamento do arquivo.
P*)(0 71
-igura 0I /al(ando
-igura .I 3otinas
Manual do Usu*rio + &r!''ice(or) Calc
2(5 "alCar
Salva as alteraes realizadas na planilha que esta sendo editada. Essa opo estar disponvel se
a planilha sofrer alguma alterao sem ser salva posteriormente. O documento ser salvo no prprio
caminho e com nome original, na mdia de dados local, unidade de rede ou na nternet, substituindo
qualquer arquivo com o mesmo nome.
Caso a planilha esteja sendo salva pela primeira vez ser aberta a caixa de dilogo "alCar como(
No campo ".ipo de arquiCoD escolha em que formato o arquivo ser salvo. Clicando sobre a caixa
de listagem mostrada uma lista, com todas as opes de formatos disponveis.
Uma outra forma, mais rpida, de salvar alteraes utilizando o cone posicionado na Barra
de Ferramentas. Esse cone estar visvel quando houver alteraes que ainda no foram salvas e ficar
invisvel quando todas as alteraes efetuadas j estiverem salvas.
2(6 "alCar Como
Salva as alteraes realizadas na planilha que est sendo editada permitindo a alterao do nome
ou do local onde ser salvo o documento. Ao selecionar essa opo ser aberta a caixa de dialogo "alCar
como vista anteriormente.
2(: "alCar .udo
Salva todos os documentos abertos do BrOffice.org. Este comando s estar disponvel se dois ou
mais arquivos tiverem sido modificados.
Se voc estiver salvando um novo arquivo ou copiando um arquivo somente leitura, a caixa de
dilogo "alCar como ser exibida.
P*)(0 72
-igura 8I /al(ando ua planil%a
Nvel Acima
Criar Pasta
Local onde vai
ser salvo
Manual do Usu*rio + &r!''ice(or) Calc
2(= $ecarre)ar
O comando Recarregar, ir reabrir o arquivo que est sendo editado, no ltimo ponto em que foi
salvo. Caso o arquivo tenha sofrido alguma alterao, o usurio ser questionado se deseja salvar ou
descartar estas alteraes.
2(7B ,ersEes
Caso a apresentao esteja em constante atualizao, para que o autor possa diferenciar a verso
antiga da atualizada, existe a opo de inserir a verso do documento nele prprio, assim como suas
verses anteriores.
Clique em ...Arquivo/Verses!
Clique em "alCar NoCa ,ersoF
Caso deseje dar um nome ou numerao a verso, insira algum comentrio (por exemplo: Verso
1.0), caso contrrio apenas clique em !<.
O indicador da verso ter sido criado. Caso atualize o documento crie uma nova verso. No
campo verses existente sero listadas todas as verses do documento.
2(77 -@portar + -@portar como P?
Entende-se por exportar, transformar o arquivo criado pelo Calc em um arquivo de outro aplicativo,
como por exemplo o pdf (adobe) e xhtml (pgina da internet).
Clique em ...Arquivo/E"#ortar!
Selecione o diretrio em que ser gravado o
arquivo;
nsira um nome para o arquivo no campo
Nome do ArquiCo;
Selecione no menu suspenso ?ormato de
ArquiCo a extenso que o arquivo assumir.
Clique em E@portar.
P*)(0 73
-igura 2I 4ers5es e7istentes
-igura 1$I 67portando docuentos
Manual do Usu*rio + &r!''ice(or) Calc
Um arquivo PDF um formato de arquivo digital que representa na tela de seu computador pginas
de sua publicao. Pode ser visualizado e impresso em diferentes sistemas operacionais com o formato
original intacto. Para tanto, necessrio que o Adobe Acrobat Reader esteja instalado. As imagens e textos
podem ser bem compactadas, o que faz do PDF ser um arquivo pequeno. As fontes utilizadas podem ser
incorporadas, garantindo o layout (aparncia) de seu documento. Outra coisa interessante que o arquivo
exportado para PDF no pode ser alterado, ele transformado em uma espcie de arquivo somente de
leitura.
Na opo Exportar Como PDF o processo o mesmo que o explicado anteriormente, s que a
janela j abrir com a o ?ormato de ArquiCo configurado como P?.
2(71 -nCiar
Permite enviar o arquivo atual atravs de um cliente de email. Ao selecionar essa opo o seu
cliente de e-mail padro aberto com o arquivo j anexado mensagem. Voc apenas precisar escrever o
destinatrio e o corpo da mensagem.
2(72 Propriedades
Exibe as propriedades do documento atual como, o nome do documento, a data de criao, o ttulo,
assunto, nmero de pginas, nmero de pargrafos, dentre outros.
Tipo: informada a classificao do arquivo. No exemplo acima o arquivo do tipo Texto BrOffice.org.
Local: informado em que diretrio o arquivo est guardado.
Tamanho: mostrado o tamanho em bytes que o arquivo possui.
Criado em: So mostradas a data e
hora de criao do arquivo.
Modificado: So mostradas a data e
hora de alterao do arquivo.
ltima mpresso: So mostradas a
data e hora que o arquivo foi impresso.
Tempo de Edio Total : Esse campo
mostra o tempo total gasto de trabalho no
documento at a ltima vez em que foi
salvo. O tempo em que o documento fica
aberto tambm contado.
Reviso nmero : Quantidade de
vezes que o documento foi editado e
salvo.
2(73 Assinaturas di)itais
Assinatura digital certifica a identidade do criador do documento, dando assim maior credibilidade e
autenticidade ao documento. Para conseguir uma assinatura digital necessrio solicitar o certificado a uma
Autoridade de Certificao, que tambm instruir o usurio em como adicionar a assinatura ao seu
documento.
P*)(0 74
Nome do arquivo
-igura 11I 6n(iando u docuento
-igura 12I 9ropriedades de ua planil%a
Manual do Usu*rio + &r!''ice(or) Calc
2(74 Modelos
Modelos so documentos que contm estilos de formatao especficos, figuras, tabelas, objetos e
outras informaes, que podem ser utilizados como base para criar outros documentos. Por exemplo, voc
pode definir os estilos de pargrafo e caractere em um documento, salv-lo como um modelo e, em
seguida, utilizar este modelo para criar um novo documento com os mesmos estilos. Esta facilidade visa
agilizar a criao de documentos padronizados e permite ainda que seja associado um modelo ao Catlogo
de Endereos do usurio.
2(75 ,isualiGao da p*)ina
Permite verificar como o documento ser impresso.
2(76 %mprimir
mprime o documento atual, a seleo ou as pginas que voc especificar. Voc tambm pode
definir as opes de impresso para o documento atual. Tais opes variam de acordo com a impressora e
com o sistema operacional que voc utiliza.
No menu suspenso, v em ArquiCo + %mprimir + CtrlHP
mpressora: ndica a impressora padro para o documento atual. As informaes sobre a impressora
so exibidas abaixo dessa caixa. Se voc selecionar outra impressora, as informaes sero atualizadas.
Nome: Lista as impressoras instaladas no sistema operacional. Para mudar a impressora padro,
selecione um nome de impressora na lista.
Status: Descreve o status atual da impressora selecionada.
Tipo: Exibe o tipo de impressora que voc selecionou.
Local: Exibe a porta para a impressora selecionada.
Comentrio: Exibe informaes adicionais sobre a impressora.
Propriedades: Altera as configuraes de impressora para o documento atual. As propriedades da
P*)(0 75
-igura 13I &anela de ipresso
Manual do Usu*rio + &r!''ice(or) Calc
impressora variaro de acordo com a impressora que voc selecionar.
mprimir em arquivo: mprime em um arquivo, em vez de em uma impressora. Marque essa caixa e, em
seguida, escolha o local onde salvar o arquivo.
rea de impresso: Define a rea de impresso para o documento atual.
Tudo: mprime o documento inteiro.
Pginas: mprime somente as pginas que voc especificar na caixa P*)inas . Para imprimir um
intervalo de pginas, use o formato 3-6. Para imprimir pginas avulsas, use o formato 7;9;11. Tambm
possvel imprimir uma combinao de intervalos de pginas e pginas avulsas por meio do formato 3-
6;8;10;12.
Seleo: mprime somente as reas ou os objetos selecionados no documento atual.
Cpias: Especifica o nmero de cpias que voc quer imprimir e as opes de classificao. nsira o
nmero de cpias que voc deseja imprimir.
ntercalar: Preserva a ordem das pginas do documento original.
Opes: Para definir as opes de impressora padro do Calc.
Uma outra forma de imprimir documentos utilizando o cone posicionado na Barra de
Ferramentas.
2(7: Con'i)uraEes da %mpressora
Permite realizar a configurao das propriedades da impressora.
2(7= "air
Fecha o aplicativo BrOffice.org Calc, e conseqentemente todos os documentos abertos.
P*)(0 76
Manual do Usu*rio + &r!''ice(or) Calc
3 Menu -ditar
Neste menu foram reunidas todas as opes relacionadas edio de planilhas do Calc; por exemplo, para
copiar, colar e excluir o contedo de uma clula.
3(7 es'aGer
Esta opo permite que sejam desfeitas alteraes realizadas no
texto, antes que ele seja salCo, restaurando o documento a um estado
anterior alterao indesejada. Ao lado da palavra Desfazer ir aparecer
o nome da alterao que ser desfeita. Outra forma de acessar este
recurso com o comando "Ctrl+z ou clicando no cone na barra de
ferramentas padro.
3(1 $e'aGer
Refaz a ltima alterao desfeita. Ao lado da palavra Repetir ir
aparecer o nome da alterao que ser refeita. Outra forma de acessar
este recurso com o comando "Ctrl+y ou clicando no cone na
barra de ferramentas padro.
3(2 $epetir
Repete o ltimo comando.
3(3 $ecortar
Esta opo permite que o usurio possa retirar (recortar) a rea
selecionada de uma planil;a colocando-a na rea de transferncia.
Dessa forma o usurio poder usar essa mesma seleo para transferi-lo
para outro local no documento, ou mesmo para um outro documento.
Selecione o texto que voc quer Mover;
Clique no boto Cortar , ou escolha a opo Cortar do
Menu Editar, ou ento pressione "Ctrl+x (Nesta operao, o bloco
ser apagado do texto, mas permanecer na rea de transferncia,
podendo ser colado para qualquer posio do arquivo).
3(4 Copiar
Esta opo permite que o usurio possa copiar a *rea selecionada de uma planil;a transferindo-a
tambm para a rea de transferncia. Assim a mesma seleo poder ser posteriormente inserido em outro
local do documento, ou em outro documento.
- Clique no boto Copiar ou escolha a opo Copiar do Menu Editar ou precione "Ctrl+c.
P*)(0 7:
-igura 1"I 'enu 6ditar
Manual do Usu*rio + &r!''ice(or) Calc
3(5 Colar
- nsere o contedo da rea de transferncia, anteriormente copiado ou cortado, na posio do
cursor e substitui o texto ou os objetos selecionados.
- Coloque o cursor na posio onde voc deseja inserir o texto;
- Clique no boto Colar ou escolha a opo Colar do menu Editar ou pressione "Ctrl+v. O seu
texto ser inserido na posio do cursor, porm continuar na rea de transferncia, podendo ser colado
novamente.
3(6 Colar especial
nsere o contedo da rea de transferncia, anteriormente copiado ou cortado, no arquivo atual
oferecendo opes adicionais. As opes adicionais sero de acordo com o tipo de objeto copiado.
No menu suspenso, v em -ditar A Colar -special ( Ctrl + Shift + V )
Seleo:
Colar tudo: Cola todo o contedo da clula, notas, formatos e objetos no documento atual.
Seqncias de caracteres: nsere clulas que contm seqncias de caracteres de texto.
Nmeros: nsere clulas que contm nmeros.
Data e hora: nsere clulas que contm valores de data e hora.
Frmulas: nsere clulas que contm frmulas.
Notas: nsere notas anexadas s clulas. Caso deseje adicionar as notas ao contedo de clula
existente, selecione a operao "Adicionar".
Formatos: nsere atributos de formato de clula.
Objetos: nsere objetos contidos no intervalo de clulas selecionado. Podem ser objetos OLE, objetos
de grfico ou objetos de desenho.
P*)(0 7=
-igura 1,I Coando Colar 6special
Manual do Usu*rio + &r!''ice(or) Calc
!peraEes0
Nenhum: A operao no se aplica quando voc insere o intervalo de clulas a partir da rea de
transferncia. O contedo da rea de transferncia substituir o contedo existente da clula.
Adicionar: Adiciona os valores das clulas contidas na rea de transferncia aos valores contidos nas
clulas de destino. Alm disso, se a rea de transferncia contiver notas, adiciona as notas s clulas de
destino.
Subtrair: Subtrai os valores das clulas contidas na rea de transferncia dos valores das clulas de
destino.
Multiplicar: Multiplica os valores das clulas contidas na rea de transferncia pelos valores das clulas
de destino.!
Dividir: Divide os valores das clulas de destino pelos valores contidos nas clulas da rea de
transferncia.
!pEes0
gnorar clulas em branco: As clulas vazias da rea de transferncia no substituem as clulas de
destino. Se voc usar esta opo junto com a operao Multiplicar ou Dividir, a operao no se aplicar
clula de destino de uma clula vazia na rea de transferncia. Se voc selecionar uma operao
matemtica e desmarcar a caixa gnorar clulas vazias, as clulas vazias da rea de transferncia sero
tratadas como zeros. Por exemplo, se voc aplicar a operao Multiplicar, as clulas de destino sero
preenchidas com zeros.
Transpor: As clulas da coluna da esquerda se tornam a linha superior e vice-versa. Os objetos
contidos na rea de transferncia so dimensionados para se encaixarem no intervalo de sada.
Link: nsere o intervalo de clulas como link, de forma que as alteraes feitas nas clulas do arquivo
de origem sejam atualizadas no arquivo de destino. Para garantir que as alteraes feitas em clulas vazias
do arquivo de origem sero atualizadas no arquivo de destino, verifique se a opo nserir tudo tambm
ser selecionada. Voc tambm pode vincular planilhas dentro da mesma planilha. Quando voc faz uma
vinculao com outros arquivos, um link DDE criado automaticamente. Um link DDE inserido como
frmula de matriz e s pode ser modificado como um todo.
eslocar c/lulas0
No mover: As clulas inseridas substituem as clulas de destino.
Para baixo: As clulas de destino so deslocados para baixo quando voc insere clulas da rea de
transferncia.
Direita: As clulas de destino so deslocadas para a direita quando voc insere clulas da rea de
transferncia.
3(: "elecionar .udo
Seleciona todo o contedo do arquivo, quadro ou objeto de texto atual. Outra forma de acessa-lo
pressionando "Ctrl+A.
P*)(0 1B
Manual do Usu*rio + &r!''ice(or) Calc
3(= AlteraEes
Lista os comandos que esto disponveis para rastrear as alteraes em seu arquivo.
Registro: Rastreia cada alterao
feita no documento atual, por autor e
por data.
Proteger registros: mpede que um
usurio desative o recurso de registro
de alteraes ou aceite ou rejeite
alteraes, a no ser que inclua uma
senha.
Mostrar: Mostra ou oculta as
alteraes gravadas.
Aceitar ou Rejeitar: Aceitar ou rejeitar as alteraes gravadas.
Comentrio: nsira um comentrio sobre uma alterao registrada.
Mesclar Documento: Abre uma Caixa de Dilogo contendo as modificaes de duas cpias do mesmo
arquivo e ter a opo de reunir todas essas alteraes no documento que est sendo editado no momento.
As alteraes feitas nas notas de rodap, cabealhos, quadros e campos sero ignoradas. Este recurso
permite ao usurio controlar as alteraes realizadas no documento.
3(7B Comparar documento
Permite comparar o documento atual com um documento que voc seleciona. Este recurso
bastante til quando se deseja conferir as diferenas entre verses do mesmo documento, no precisando
ler os dois textos em busca das diferenas.
P*)(0 17
-igura 1.I Coando Altera5es
-igura 10I ;ista de altera5es
Manual do Usu*rio + &r!''ice(or) Calc
3(77 LocaliGar e "ubstituir
Esta opo permite que o usurio localize, dentro do documento que est sendo editado, uma
palavra ou frase e, opcionalmente, substitua essa palavra/frase por outra ou por um outro grupo de
palavras.
Procurar por: nsira o texto
pelo qual voc deseja procurar
ou selecione uma pesquisa
anterior na lista.
Substituir por: nsira o
texto de substituio ou
selecione um texto ou um estilo
de substituio recente na lista.
Diferenciar Maisculas de
Minsculas: Distingue entre
caracteres maisculos e
minsculos
Clulas inteiras: Procura
palavras inteiras que sejam
idnticas ao texto de pesquisa.
Localizar Tudo: Localiza e
seleciona todas as ocorrncias
do texto ou do formato que
voc est procurando no
documento.
Localizar: Localiza e
seleciona a prxima ocorrncia
do texto ou do formato que
voc est procurando no
documento.
Substituir Tudo: Substitui
todas as ocorrncias do texto
ou do formato que voc deseja
substituir.
Substituir: Substitui o texto
ou o formato selecionado pelo
qual voc procurou e, em
seguida, procura a prxima
ocorrncia.
Fechar: Fecha a caixa de
dilogo e salva todas as
alteraes.
Somente a Seleo Atual: Pesquisa apenas o texto selecionado.
Para trs: A pesquisa comea na posio atual do cursor e recua at o incio do arquivo.
Expresses regulares: Permite o uso de caracteres coringa na pesquisa.
Pesquisa por similaridade: Localiza os termos que so semelhantes ao texto da caixa Procurar. Marque
essa caixa de verificao e, em seguida, clique no boto para definir as opes de similaridade.
Procurar estilos: Procura o texto formatado com o estilo que voc especificar. Marque esta caixa de
seleo e, em seguida, selecione um estilo na lista Procurar. Para especificar um estilo de substituio,
selecione um estilo na lista Substituir por.
P*)(0 11
-igura 18I Coando ;ocali:ar e /u*stituir
Manual do Usu*rio + &r!''ice(or) Calc
3(71 NaCe)ador
Este um recurso proporcionado pelo BrOffice.Org que exibe um conjunto de "categorias" de
objetos includos no documento tais como planilhas, nomes dos intervalos, reas vinculadas, figuras,
objetos OLE, notas e objetos de desenho. Ele permite que o usurio possa acessar rapidamente diferentes
partes do documento e editar elementos do documento que est sendo editado ou de outros documentos
abertos.
3(72 Cabeal;o e $odap/s
Permite que voc crie e formate cabealhos e rodaps.
3(73 Preenc;er
Esta opo permite que sejam preenchidas automaticamente clulas de um intervalo selecionado,
de acordo com a opo do usurio:
Para baixo: Preenche o intervalo selecionado de, no mnimo, duas linhas com o contedo da clula
superior do intervalo;
Para a direita: Preenche o intervalo selecionado de, no mnimo, duas colunas com o contedo da clula
mais direita do intervalo.
Para cima: Preenche o intervalo selecionado de, no mnimo, duas linhas com o contedo da clula
inferior do intervalo;
Para a esquerda: Preenche o intervalo selecionado de, no mnimo, duas colunas com o contedo da
clula mais a esquerda do intervalo;
P*)(0 12
-igura 12I &anela de edio de ca*eal%o e rodap
Manual do Usu*rio + &r!''ice(or) Calc
Planilha: Permite especificar as opes para a transferncia de planilhas ou intervalos de uma
determinada planilha;
Seqncias: Permite especificar uma srie (conjunto de nmeros com uma variao padro entre cada
nmero sucessivo) para preenchimento de uma rea selecionada da planilha. Ao ser selecionada esta
opo ser apresentada uma Caixa de Dilogo para seleo dos valores iniciais, finais, o incremento a ser
utilizado e a direo de preenchimento.
3(74 -@cluindo conteIdo(((
Esta opo permite que o usurio estabelea o tipo de contedo que ser excludo em uma clula
ou em um intervalo de clulas selecionado.
3(75 -@cluir c/lulas(((
Exclui completamente as clulas, as colunas ou as linhas selecionadas. As clulas abaixo ou
direita das clulas excludas preenchero o espao.
Deslocar clulas para cima: Preenche o espao produzido pelas clulas excludas com as clulas
abaixo delas.
Deslocar clulas para a esquerda: Preenche o espao deixado pelas clulas excludas com as clulas
direita delas.
Excluir linha(s) inteira(s): Aps a seleo de pelo menos uma clula, exclui a linha inteira da planilha.
Excluir coluna(s) inteira(s): Aps a seleo de pelo menos uma clula, exclui a coluna inteira da
P*)(0 13
-igura 2$I 67cluindo conte<do
-igura 21I 67lcuindo clulas
Manual do Usu*rio + &r!''ice(or) Calc
planilha.
Aps selecionado a opo desejada clique no boto OK
3(76 Planil;a
Edite comandos para planilhas inteiras. Permite excluir, copiar ou mover toda uma planilha para
outra posio no arquivo ou para um novo arquivo.
Mover/Copiar: Move ou copia uma planilha para um novo local no documento ou para um documento
diferente.
Ao Documento: ndica o local para o qual a planilha atual dever ser movida ou no qual ser copiada.
Selecione novo documento se voc desejar criar um novo local para o qual a planilha ser movida ou no
qual ser copiada.
nserir Antes: A planilha atual ser movida ou copiada para a frente da planilha selecionada. A opo
mover para a posio final posiciona a planilha atual no final.
Copiar: Especifica que a planilha dever ser copiada. Se a opo estiver desmarcada, a planilha ser
movida. Mover planilhas a opo padro.
Selecionar: Seleciona diversas planilhas..
Planilhas Selecionadas: Lista as planilhas no documento atual. Para selecionar uma planilha, pressione
P*)(0 14
-igura 22I 1ra*al%ando co planil%as
-igura 23I 'o(erJCopiar 9lanil%a
-igura 2"I &anela /elecionar 9lanil%as
Manual do Usu*rio + &r!''ice(or) Calc
as teclas de seta para cima ou para baixo a fim de mover-se para uma planilha na lista. Para adicionar uma
planilha seleo, mantenha pressionada a tecla Ctrl ao pressionar as teclas de seta e, em seguida,
pressione a Barra de Espaos. Para selecionar um intervalo de planilhas, mantenha pressionada a tecla
Shift e pressione as teclas de seta.
Excluir: Exclui a planilha atual depois da confirmao de consulta.
Se as alteraes no documento estiverem sendo gravadas ou se o comando em Editar - Alteraes
- Registro estiver ativo, voc no poder excluir uma planilha. Esta opo exclui permanentemente a
planilha ativa.
3(7: -@cluir quebra manual
Escolha o tipo de quebra manual que voc deseja excluir. Comandos ativos se existirem quebras
manuais inseridas na planilhas
Quebra de linha: Remove a quebra de linha manual acima da clula ativa.
Posicione o cursor em uma clula diretamente abaixo da quebra de linha indicada por uma linha
horizontal e escolha Editar - Excluir Quebra Manual - Quebra de Linha. Ser removida a quebra de linha
manual.
Quebra de coluna: Remove uma quebra de coluna manual esquerda da clula ativa.
Posicione o cursor na clula direita da quebra de coluna indicada por uma linha vertical e escolha
Editar - Excluir Quebra Manual - Quebra de Coluna. A quebra de coluna manual ser removida.
3(7= ,9nculos
Permite a edio das propriedades de cada vnculo no documento atual, incluindo o caminho para o
arquivo de origem. Este comando no estar disponvel se o documento atual no contiver vnculos para
outros arquivos. Ao abrir um arquivo que contm vnculos, voc solicitado a atualizar os vnculos.
Dependo do local onde os arquivos vinculados esto armazenados, o processo de atualizao pode levar
vrios minutos.
3(1B Plu)-in
Permite a edio de plug-ins no seu arquivo. Escolha este comando para ativar ou desativar este
recurso. Quando ativado, aparecer uma marca de seleo ao lado do comando, e voc ver comandos
para editar o plug-in em seu menu de contexto. Quando desativado, voc ver comandos para controlar o
plug-in no menu de contexto.
Plug-in = Utilitrio que aumenta a funcionalidade de um determinado programa. Para conseguir
navegar em pginas web com funcionalidades especiais necessrio instalar os ''plug-ins'' no browser
(nternet Explorer ou Netscape Navigator) correspondentes a essas funcionalidades. Por exemplo, um
plugin de udio permite que voc oua arquivos de udio em uma pgina da nternet ou em uma mensagem
de e-mail. O Macromedia Flash e Java so exemplos de plugins.
P*)(0 15
Manual do Usu*rio + &r!''ice(or) Calc
3(17 Mapa de ima)em
Permite que voc anexe URLs a reas
especficas, denominadas pontos de acesso,
em uma figura ou em um grupo de figuras.
Um mapa de imagem um grupo com
um ou mais pontos de acesso.
Atravs deste recurso voc pode definir
reas em uma imagem que possuiro links
para um determinado endereo.
Selecione a imagem inserida e clique
em Editar Mapa de magem
Voc pode desenhar trs tipos de
pontos de acesso: retngulos, elipses e
polgonos.
Quando voc clica em um ponto de acesso, o URL aberto na janela do navegador ou no quadro
que voc especificar. Voc tambm pode especificar o texto que aparecer quando o mouse repousar sobre
o ponto de acesso.
Aplicar: Aplica as alteraes que voc fez no mapa de imagem.
Abrir: Carrega um mapa de imagem existente no formato de arquivo MAP-CERN, MAP-NCSA ou SP
StarView mageMap .
Salvar: Salva o mapa de imagem no formato de arquivo MAP-CERN, MAP-NCSA ou SP StarView
mageMap .
Selecionar: Seleciona um ponto de acesso no mapa de imagem para edio.
Retngulo: Desenha um ponto de acesso retangular no local para o qual voc arrasta a figura. Depois,
voc pode inserir Endereo e texto para o ponto de acesso e selecionar o Quadro onde voc deseja abrir o
URL.
Elipse: Desenha um ponto de acesso em elipse no local para o qual voc arrasta a figura. Depois, voc
pode inserir Endereo e texto para o ponto de acesso e selecionar o Quadro onde deseja que o URL seja
aberto.
Polgono: Desenha um ponto de acesso poligonal na figura. Clique neste cone, arraste-o para a figura
e, em seguida, clique para definir um lado do polgono. Mova para o local onde deseja posicionar o fim do
prximo lado e, em seguida, clique. Repita at ter desenhado todos os lados do polgono. Quando terminar,
clique duas vezes para fechar o polgono. Depois, voc pode inserir Endereo e texto para o ponto de
acesso e selecionar o Quadro onde voc deseja abrir o URL.
Polgono mo livre: Desenha um ponto de acesso baseado em um polgono mo livre. Clique neste
cone e mova para o local onde deseja desenhar o ponto de acesso. Arraste uma linha mo livre e solte o
boto do mouse para fechar a forma. Depois, voc pode inserir Endereo e texto para o ponto de acesso e
selecionar o Quadro onde deseja que o URL seja aberto.
P*)(0 16
-igura 2.I Barra de edio do coando 'apa de iage
-igura 2,I Coando 'apa da iage
Manual do Usu*rio + &r!''ice(or) Calc
Editar pontos: Permite que voc altere a forma do ponto de acesso selecionado, editando os pontos de
ancoramento.
Mover pontos: Permite que voc mova os pontos de ancoramento do ponto de acesso selecionado.
nserir pontos: Adiciona um ponto de ancoramento onde voc pode clicar no contorno do ponto de
acesso.
Excluir pontos: Exclui o ponto de ncora selecionado.
Desfazer: Reverte o ltimo comando ou a ltima entrada digitada. Para selecionar o comando que voc
deseja reverter, clique na seta ao lado do cone Desfazer na barra Padro.
Refazer: Reverte a ao do ltimo comando Desfazer. Para selecionar a etapa Desfazer que voc
deseja reverter, clique na seta ao lado do cone Refazer na barra de ferramentas Padro.
Ativo: Desativa ou ativa o hyperlink do ponto de acesso selecionado. Um ponto de acesso desativado
transparente.
Macro: Permite que voc atribua uma macro que seja executada quando voc clicar no ponto de
acesso selecionado em um navegador.
Propriedades: Permite que voc defina as propriedades do ponto de acesso selecionado.
Endereo: nsira o URL do arquivo que dever ser aberto quando voc clicar no ponto de acesso
selecionado. Se voc quiser passar para uma ncora no documento, o endereo dever ter o seguinte
formato "arquivo:///C/nome_do_documento#nome_da_ncora".
Texto: nsira o texto que dever ser exibido quando o mouse estiver sobre o ponto de acesso em um
navegador. Se voc no inserir um texto, o endereo ser exibido.
Quadro: nsira o nome do quadro de destino em que voc deseja abrir o URL. Voc tambm pode
selecionar na lista um nome de quadro padro.
Lista de tipos de quadros
Exibio de figuras: Exibe um mapa de imagens que permite a voc clicar nos pontos de acesso e
edit-los.
3(11 !bjeto
Permite a edio de um objeto selecionado no arquivo inserido com o comando nserir - Objeto.
Editar: Permite que voc edite no seu arquivo um objeto selecionado inserido com o comando nserir -
Objeto.
Abrir: Abre o objeto OLE selecionado com o programa em que o objeto foi criado.
P*)(0 1:
-igura 20I Coando O*>eto
Manual do Usu*rio + &r!''ice(or) Calc
4 Menu -@ibir
O menu Exibir contm comandos para o controle da exibio de janelas e barras de ferramentas da
planilha.
4(7 Normal
Mostra a exibio normal da planilha.
4(1 ,isualiGao de quebra de p*)ina
Exibe as quebras de pgina e os intervalos de impresso na planilha. Escolha Exibir - Normal para
desativar este modo. Com a visualizao das quebras de paginas, clique com o boto direito do mouse .
Aparecer a janela:
O menu de contexto da visualizao da quebra de pgina contm funes para a edio de quebras
de pgina, incluindo as opes a seguir:
Excluir Todas as Quebras Manuais: Exclui todas as quebras manuais da planilha atual.
Adicionar ntervalo de mpresso: Adiciona as clulas selecionadas aos intervalos de impresso.
4(2 &arras de 'erramentas
Abre um submenu para mostrar e ocultar barras de ferramentas. Uma barra de ferramentas contm
cones e opes que permitem acessar rapidamente os comandos do BrOffice.org. Todas as barras que
estiverem com uma marca de seleo ficaro ativas na janela do Calc.
P*)(0 1=
-igura 28I 'enu
Aue*ra de p#gina
Manual do Usu*rio + &r!''ice(or) Calc
Personalizar barras de ferramentas: personaliza botes da barra de ferramentas.
Botes Disponveis: Exibe uma lista de botes organizados por categoria. Para adicionar um boto
selecionado a uma barra de ferramentas, escolha a barra de ferramentas na caixa Barras de ferramentas e,
em seguida, clique em Adicionar.
Botes em uso: Lista os botes disponveis da barra de ferramentas selecionada na caixa Barras de
ferramentas. Para exibir um boto, marque a caixa de seleo ao lado do nome. Para ocultar um boto,
desmarque a caixa de seleo. Voc tambm pode clicar com o boto direito na barra de ferramentas,
escolher a opo Botes visveis e, em seguida, clicar no nome do boto para exibi-lo ou ocult-lo.
Comando - Adicionar : Adiciona o boto
selecionado na caixa Botes disponveis caixa
Botes em uso. Por padro, o boto visvel.
Comando - Remover: Remove da caixa Botes em
uso o boto selecionado.
Comando - Restaurar Comando Padro: Restaura
as configuraes originais do layout do boto da barra
de ferramentas selecionada.
Comando - cones : Escolha uma nova imagem
para o boto selecionado. Voc s pode alterar a
imagem de um boto com uma marca de seleo na
frente dele na lista Botes em uso.
Mover para Cima: Move o boto selecionado uma
posio para cima na lista Botes em uso.
Mover para Baixo: Move o boto selecionado uma
posio para baixo na lista Botes em uso.
4(3 &arra de 'Jrmulas
Mostra ou oculta a barra de frmulas, utilizada para inserir e editar frmulas. A barra de frmulas a
ferramenta mais importante durante o trabalho com planilhas. Para ocultar a barra de frmulas, desmarque
o item de menu.
Se a Barra de Frmulas estiver oculta, voc ainda poder editar as clulas ativando o modo de edio
com F2. Aps a edio das clulas, aceite as alteraes pressionando Enter ou descarte as entradas
pressionando Esc. A tecla Esc tambm
utilizada para sair do modo de edio. Utilize
esta barra para inserir frmulas.
Caixa de nome:
Exibe a referncia da clula atual, o intervalo das
P*)(0 2B
-igura 22I Barra de ferraentas
-igura 3$I 9ersonali:ao da Barra de
-erraentas
-igura 31I Barra de f?rulas
-igura 32I Assistente de fun5es
Manual do Usu*rio + &r!''ice(or) Calc
clulas selecionadas ou o nome da rea. Voc tambm pode selecionar um intervalo de clulas e digitar um
nome para ele na caixa de nome. Para ir para uma clula especfica ou para selecionar um intervalo de
clulas, digite a referncia da clula ou a referncia do intervalo de clulas nesta caixa, por exemplo, F1 ou
A1:C4.
Assistente de Funes: Abre o Assistente de Funes, que ajuda a criar frmulas de modo interativo.
Antes de iniciar o Assistente, selecione a clula ou o intervalo de clulas da planilha atual, a fim de
determinar a posio na qual a frmula ser inserida.
O Assistente de Funes possui duas guias: a guia Funes usada para criar frmulas e a guia
Estrutura usada para verificar a construo da frmula.
Guia Funes: Lista de Categorias e Funes.
Categoria: Lista todas as categorias s quais as diferentes funes so atribudas. Seleciona a
categoria para exibir as funes apropriadas no campo de lista abaixo. Seleciona "Tudo" para exibir todas
as funes em ordem alfabtica, independentemente da categoria. "ltima utilizao" lista as funes
usadas recentemente.
Funo: Exibe as funes encontradas na categoria selecionada. Clique duas vezes para selecionar a
funo. Um clique simples exibe a descrio resumida da funo.
Matriz: Especifica que a funo selecionada ser inserida no intervalo de clulas selecionado como
uma frmula de matriz. Frmulas de matriz operam em vrias clulas. Cada clula na matriz contm a
frmula, no como uma cpia, mas como uma frmula comum compartilhada por todas as clulas da matriz.
A opo Matriz idntica ao comando Ctrl+Shift+Enter, usado para inserir e confirmar frmulas na
planilha: A frmula inserida como uma frmula de matriz indicada por duas chaves { }.
Campos de Entrada de Argumentos: Ao clicar duas vezes em uma funo, ser(o) exibido(s) o(s)
campo(s) de entrada de argumentos no lado direito da caixa de dilogo. Para selecionar uma referncia de
clula como um argumento, clique diretamente na clula ou mantenha pressionado o boto do mouse
enquanto arrasta o intervalo necessrio da planilha. Voc tambm pode inserir valores numricos e outros
valores ou referncias diretamente nos campos correspondentes da caixa de dilogo. Ao utilizar entradas de
data, certifique-se de que esteja utilizando o formato correto. Clique em OK para inserir o resultado na
planilha.
Resultado da Funo: Assim que voc inserir os argumentos da funo, o resultado ser calculado.
Esta visualizao informa se o clculo pode ser realizado com os argumentos inseridos. Se os argumentos
resultarem em um erro, ser exibido o cdigo de erro correspondente.
Resultado: Exibe o resultado do clculo ou uma mensagem de erro.
Frmula: Exibe a frmula criada. Digite suas entradas diretamente ou crie uma frmula com a ajuda do
Assistente.
4(4 &arra de status
Mostra ou oculta a barra de status na borda inferior da janela. Para alterar as informaes exibidas
na barra de status, escolha Ferramentas - Personalizar - Barra de status.
No menu suspenso v em Exibir > Barra de status
4(5 "tatus
Mostra ou oculta a janela de status do ME (nput Method Engine).
P*)(0 27
-igura 33I Barra de /tatus
Manual do Usu*rio + &r!''ice(or) Calc
4(6 Cabeal;os de lin;as e colunas
Exibe os cabealhos de colunas e linhas ao ser marcada. Para ocultar os cabealhos de linhas e
colunas, desmarque esta entrada de menu.
No menu suspenso v em ...Exibir/Cabealhos de colunas e linhas.
Voc tambm pode definir a exibio dos cabealhos de colunas/linhas em Ferramentas - Opes -
BrOffice.org Calc - Exibir.
4(: $ealce de Calores
Reala valores numricos da planilha. Para remover o realce, desmarque a entrada do menu.
No menu suspenso v em ...E"i$ir/%ealce de valores.
As clulas de texto sero realadas pela cor preta, as clulas numricas, pela cor azul e todos os
demais tipos de clula (como, frmulas, valores lgicos e datas), pela cor verde.
Se esta funo estiver ativa, as cores definidas no documento no sero exibidas. Quando voc
desativar essa funo, as cores definidas pelo usurio sero exibidas novamente.
4(= ?ontes de dados
Lista os bancos de dados registrados para o BrOffice.org e permite que voc gerencie o contedo
deles. Se houver uma planilha ou um documento de texto aberto:
No menu suspenso v em ...E"i$ir /&o'tes de dados ()ecla de atal*o+ &,-.
O comando Fontes de dados s est disponvel quando um documento de texto ou uma planilha
est aberta.
Voc pode inserir campos de um banco de dados no arquivo ou pode criar formulrios para acessar
o banco de dados.
4(7B .ela inteira
Mostra ou oculta os menus e as barras de ferramentas. Para sair do modo de tela inteira, clique no
boto Ativar/Desativar tela inteira.
No menu suspenso v em ...E"i$ir/)ela i'teira.
Voc tambm pode usar as teclas de atalho Ctrl+Shift+J para alternar entre o modo de tela normal e
inteira.
Voc tambm pode usar teclas de atalho no modo Tela inteira, ainda que os menus no estejam
disponveis. Para abrir o menu Exibir, pressione Alt+V.
P*)(0 21
Manual do Usu*rio + &r!''ice(or) Calc
4(77 Koom
Reduz ou amplia a exibio de tela do BrOffice.org. O fator de zoom atual exibido como um valor
de porcentagem na barra de status.
Fator de zoom: Define o fator de zoom no qual o documento atual ser exibido e todos os documentos
do mesmo tipo que voc abrir desde ento.
Pgina inteira: Exibe a pgina inteira na tela.
Largura da pgina: Exibe a largura completa da pgina do documento. As bordas superior e inferior da
pgina podem no estar visveis.
deal: Redimensiona a exibio em funo da largura do texto no documento.
200%: Exibe o documento com um tamanho duas vezes maior que o real.
150%: Exibe o documento com um tamanho uma vez e meio maior que o real.
100 %: Exibe o documento no tamanho real.
75%: Exibe o documento em 75% do tamanho real.
50%: Exibe o documento com metade do tamanho real.
Varivel: Permite que voc insira o fator de zoom em que deseja exibir o documento. Clique aqui e, em
seguida, insira uma porcentagem na caixa.
P*)(0 22
Manual do Usu*rio + &r!''ice(or) Calc
5 %nserir
O menu nserir contm comandos para a insero de novos elementos na planilha atual, por exemplo,
clulas, linhas, planilhas e nomes de clulas.
5(7 Luebra manual
Permite realizar trs opes de quebra, quebra de linha, quebra de coluna e quebra de pgina. Ao
inserir uma quebra de pgina possvel alterar o estilo da pgina e alterar a sua numerao.
No menu suspenso, v em ....'serir//ue$ra 0a'ual.
Ser aberta a caixa de dilogo a seguir.
- %nserir quebra manual0 nsere uma quebra manual de linha, de coluna ou de pgina na posio
atual em que se encontra o cursor.
- .ipo0 Selecione o tipo de quebra que voc deseja inserir.
- Luebra de Lin;a0 Termina a linha atual e move o texto encontrado direita do cursor para a prxima
linha, sem criar um novo pargrafo. Voc tambm pode inserir uma quebra de linha teclando Shift+Enter
- Luebra de Coluna0 nsere uma quebra manual de coluna (no caso de um layout de vrias colunas) e
move o texto encontrado direita do cursor para o incio da prxima coluna. A quebra manual de coluna
ser indicada por uma borda no-irreprimvel no canto superior da nova coluna.
- Luebra de P*)ina0 nsere uma quebra de pgina manual e move o texto encontrado direita do
cursor para o incio da prxima pgina. A quebra de pgina inserida ser indicada por uma borda no-
imprimvel no canto superior da nova pgina. Ou, insira uma quebra de pgina, pressionando Ctrl+Enter. No
entanto, se quiser atribuir um estilo de pgina diferente pgina seguinte, use o comando de menu para
inserir a quebra de pgina manual.
- -stilo0 Selecione o estilo de pgina para a pgina exibida logo aps a quebra manual de pgina.
- Alterar nImero de p*)ina0 Atribui o nmero de pgina que voc especificar pgina exibida aps a
quebra manual. Essa opo s estar disponvel se voc atribuir um estilo de pgina diferente pgina
inserida aps a quebra manual de pgina.
- NImero de p*)ina0 nsira um nmero de pgina para a pgina exibida aps a quebra manual de
pgina.
- Para exibir quebras manuais, escolha Exibir - Caracteres No-mprimveis.
P*)(0 23
-igura 3"I Inserindo que*ra
Manual do Usu*rio + &r!''ice(or) Calc
- Para inserir uma quebra manual de pgina:
Clique na posio do documento em que voc deseja comear uma nova pgina.
Pressione Ctrl+Enter.
- Para excluir uma quebra manual de pgina:
Clique em frente ao primeiro caractere na pgina que segue a quebra manual de pgina.
Pressione Backspace.
- Para e@cluir uma quebra manual de p*)ina que ocorre antes de uma tabela0
Clique com o boto direito do mouse na tabela e escolha Tabela.
Clique na guia Fluxo de Texto.
Desmarque a caixa de seleo Quebra.
5(1 C/lulas
Abre a caixa de dilogo nserir clulas, na qual voc pode inserir novas clulas de acordo com as
opes especificadas.
A nova clula ser inserida no lugar da clula que tiver selecionada, e voc poder decidir de que
forma esta ir se deslocar. Voc pode inserir uma ou mais clulas, assim como uma ou mais linhas e
colunas.
Deslocar clulas para baixo: todas as clulas a partir da seleo, somente dentro da coluna, sero
deslocadas uma linha para baixo.
Deslocar clulas para a direita: todas as clulas a partir da seleo, somente dentro da linha, sero
deslocadas uma coluna para direita.
Linha inteira: toda a linha da seleo ser deslocada para baixo, e ser criada uma nova linha no
seu lugar.
Coluna inteira: toda a coluna da seleo ser deslocada para direita, e ser criada uma nova coluna
no seu lugar.
5(2 Lin;as
nsere uma nova linha acima da clula ativa. O nmero de linhas inseridas corresponder ao
nmero de linhas selecionadas. As linhas existentes so movidas para baixo.
Obs: gual ao comando Lin;a inteira do item anterior.
P*)(0 24
-igura 3,I Inserindo clulas
Manual do Usu*rio + &r!''ice(or) Calc
5(3 Colunas
nsere uma nova coluna esquerda da clula ativa.O nmero de colunas inseridas corresponde ao
nmero de colunas selecionadas. As colunas existentes so deslocadas para a direita.
Obs: gual ao comando Coluna inteira do item 6.2.
5(4 ?ol;a
Define as opes a serem usadas para inserir uma nova planilha. Voc pode criar uma nova
planilha ou inserir uma existente a partir de um arquivo.
Clique em ....'serir/&ol*a;
Ser aberta a janela ao lado;
Selecione em Posio, se deseja que a
planilha seja criada antes ou depois da planilha
selecionada;
Em planilha, voc poder decidir se deseja
que seja criada uma nova planilha, ou se deseja
que seja inserida uma planilha j existente de
outro arquivo;
Em nova planilha, insira em Nmero de
Planilhas quantas planilhas deseja que sejam
criadas, e caso seja criada apenas uma nova planilha, voc poder definir o nome dela. Para mais de
uma planilha necessrio renome-las uma por uma;
Se quiser inserir uma planilha de outro documento, selecione Do Arquivo e clique em Procurar. r
abrir uma nova janela em que voc dever encontrar o diretrio que o documento est, selecion-lo, e
clicar em nserir. Feito isso, basta selecionar a planilha que deseja inserir;
Clique em OK e as planilhas sero inseridas.
5(5 ?ol;a do ArquiCo
nsere uma folha a partir de um arquivo de planilha diferente. Este comando ir abrir a mesma
janela que o comando interior (item 7.5), com a diferena que j ser aberto no modo nserir do Arquivo.
5(6 ,incular a dados e@ternos
nsere dados de um arquivo HTML, Calc ou Excel na planilha atual como um link. Os dados devem
estar localizados em um intervalo nomeado.
URL de uma fonte de dados externa: Digite o URL ou o nome do arquivo que contm os dados que
voc quer inserir e pressione Enter.
Tabelas/intervalos disponveis: Selecione a tabela ou o intervalo de dados que voc deseja inserir.
Atualizar sempre: nsira o nmero de segundos para espera antes que os dados externos sejam
recarregados no documento atual.
P*)(0 25
-igura 3.I Inserindo 9lanil%a
Manual do Usu*rio + &r!''ice(or) Calc
5(: Caractere -special
Permite a insero de caracteres especiais no documento. Para inserir uma caracter especial, no
menu suspenso, v em nserir > Caracter especial. aberta a caixa de dilogo a seguir.
Quando voc clica em um caractere da caixa de dilogo Caracteres Especiais , so apresentados
uma visualizao e o cdigo numrico correspondente do caractere.
- ?onte0 Selecione uma fonte para exibir os caracteres especiais com a qual eles sero associados.
- "ubconjunto0 Selecione uma categoria Unicode para a fonte atual. Os caracteres especiais para a
categoria Unicode selecionada so exibidos na tabela de caracteres.
- Caracteres0 Clique no(s) caractere(s) especial(ais) que voc deseja inserir e, em seguida, clique em
OK.
5(= Marca de 'ormatao
So marcaes feitas para atribuir a duas palavras separadas por espao ou hfen, a
impossibilidade de separao por quebra de linha.
-spaos no separ*Ceis0 para evitar que duas palavras sejam separadas no fim de uma linha,
mantenha pressionada a tecla Ctrl quando voc digitar um espao entre elas.
M9'en %ncondicional N.rao incondicionalO0 um exemplo de trao incondicional um nome de
empresa como A-Z. Obviamente voc no gostaria que A- aparecesse no final de uma linha e -Z no incio da
prxima. Para resolver esse problema, em vez de inserir o hfen, v em
....'serir/0arca de &ormata12o/34fe' .'co'dicio'al.
5(7B MiperlinP
Este recurso til quando se
deseja criar uma ligao para, por
exemplo, um arquivo ou uma pgina na
internet.
- No menu suspenso, v em
....'serir/3i#erli'5.
- %nternet0 Use a pgina nternet da
P*)(0 26
-igura 30I 6ditando %iperlinCs
Manual do Usu*rio + &r!''ice(or) Calc
caixa de dilogo Hyperlink para editar os hyperlinks com endereos WWW ou FTP.
Tipo de hyperlink
Qeb0 Cria um hyperlink http.
?.P0 Cria um hyperlink FTP.
.elnet0 Cria um hyperlink Telnet.
estino0 nsira um URL para o arquivo que voc deseja abrir quando clicar no hyperlink. Se voc no
especificar um quadro de destino, o arquivo ser aberto no quadro ou documento atual.
NaCe)ador QQQ0 Abre um navegador da Web, no qual voc pode carregar o URL desejado. Depois,
basta copiar e colar o URL no campo Destino.
estino no ocumento0 Abre a caixa de dilogo Destino no documento. Nela voc poder selecionar
o destino dentro de um documento e adicion-lo ao URL de destino por meio do boto nserir. Especifica a
posio no documento de destino para onde voc deseja ir.
Nome de lo)in0 Especifica o nome de login se voc estiver trabalhando com endereos FTP.
"en;a0 Especifica a senha se voc estiver trabalhando com endereos FTP.
Usu*rio anRnimo0 Permite que voc faa o login no endereo FTP como um usurio annimo.
Luadro0 nsira o nome do quadro em que voc deseja abrir o arquivo vinculado ou selecione um
quadro predefinido na lista. Se voc deixar essa caixa em branco, o arquivo vinculado ser aberto na janela
do navegador atual.
?ormul*rio0 Especifica se o hyperlink inserido como um texto ou como um boto.
-Centos0 Abre a caixa de dilogo Atribuir macro, na qual voc pode atribuir cdigos de programa
prprios a eventos como "mouse sobre objeto" ou "acionar hyperlink".
.e@to0 Especifica a legenda do texto ou boto do hyperlink.
Nome0 Digite um nome para o hyperlink. O BrOffice.org insere uma tag NAME no hyperlink:
<A HREF="http://www.sun.com/" NAME="Nametext" TARGET="_blank">Nota</A>
- Correio e Noticias0 Na pgina Correio e notcias da caixa de dilogo Hyperlink, voc pode editar
hyperlinks para endereos de notcias ou de e-mail.
--mail0 Atribui o endereo de e-mail especificado ao hyperlink. Um clique no novo hyperlink abrir um
P*)(0 2:
-igura 38I Correio de not!cias
Manual do Usu*rio + &r!''ice(or) Calc
novo documento de mensagem, endereado ao destinatrio especificado no campo E-mail.
Not9cias0 Atribui um endereo de notcias ao hyperlink. Um clique no hyperlink do documento abrir
um novo documento de mensagem para o grupo de notcias inserido no campo Destinatrio.
estinat*rio0 Especifica o URL completo do destinatrio, na forma mailto:nome@fornecedor.com ou
news:grupo.servidor.com. Voc tambm poder utilizar o mtodo arrastar e soltar.
?ontes de ados0 Oculta ou mostra o navegador da fonte de dados. Arraste o campo de dados E-mail
do destinatrio do navegador da fonte de dados at o campo de texto Destinatrio.
Assunto0 Especifica o assunto a ser inserido na linha de assunto da nova mensagem.
- ocumento0 Os hyperlinks para qualquer documento ou alvo nos documentos podem ser editados na
guia Documento da Caixa de dilogo Hyperlink.
Camin;o0 nsira um URL para o arquivo que voc deseja abrir quando clicar no hyperlink. Se voc no
especificar um quadro de destino, o arquivo ser aberto no quadro ou documento atual.
Abrir ArquiCo0 Abre a caixa de dilogo Abrir , onde voc pode selecionar um arquivo.
Destino no Documento
estino0 Especifica um destino para o hyperlink no documento especificado em Caminho.
estino no ocumento0 Abre a caixa de dilogo Destino no Documento.
U$L0 Especifica o URL, que resulta das entradas em Caminho e Destino.
NoCo ocumento0 Use a guia Novo documento da caixa de dilogo Hyperlink para, simultaneamente,
configurar um hyperlink para um novo documento e criar o novo documento.
- NoCo ocumento0 Especifica o nome, o caminho e o tipo do novo documento nesta rea.
-ditar a)ora0 Especifica que o novo documento ser criado e, imediatamente, aberto para edio.
-ditar mais tarde0 Especifica que o documento ser criado, mas no ser imediatamente aberto.
ArquiCo0 nsira um URL para o arquivo que voc deseja abrir quando clicar no hyperlink. Se voc no
especificar um quadro de destino, o arquivo ser aberto no quadro ou documento atual.
"elecionar Camin;o0 Abre a caixa de dilogo Selecionar Caminho, onde voc pode selecionar um
caminho.
.ipo de arquiCo0 Especifica o tipo de arquivo para o novo documento.
Aplicar0 Aplica os dados ao documento.
P*)(0 2=
-igura 32I BiperlinC para outro +ocuento
Manual do Usu*rio + &r!''ice(or) Calc
?ec;ar0 Fecha a caixa de dilogo sem salvar.
Ajuda0 Abre a Ajuda.
,oltar0 Retorna as entradas da caixa de dilogo ao estado original.
5(77 ?uno
Abre o Assistente de ?unEes, que ajuda a criar frmulas de modo interativo. Antes de iniciar o
Assistente, selecione a clula ou o intervalo de clulas da planilha atual, a fim de determinar a posio na
qual a frmula ser inserida.
O Assistente de ?unEes possui duas guias: a guia ?unEes usada para criar frmulas e a guia
-strutura usada para verificar a construo da frmula.
- Guia Assistente
Categoria: Lista todas as categorias s quais
as diferentes funes so atribudas. Seleciona a
categoria para exibir as funes apropriadas no
campo de lista abaixo. Seleciona "Tudo" para exibir
todas as funes em ordem alfabtica,
independentemente da categoria. "ltima utilizao"
lista as funes usadas recentemente.
Funo: Exibe as funes encontradas na
categoria selecionada. Clique duas vezes para
selecionar a funo. Um clique simples exibe a
descrio resumida da funo.
Matriz: Especifica que a funo selecionada ser inserida no
intervalo de clulas selecionado como uma frmula de matriz. Frmulas
de matriz operam em vrias clulas. Cada clula na matriz contm a
frmula, no como uma cpia, mas como uma frmula comum
compartilhada por todas as clulas da matriz.
Resultado: Exibe o resultado do clculo ou uma mensagem de
erro.
Frmula: Exibe a frmula criada. Digite suas entradas
diretamente ou crie uma frmula com a ajuda do Assistente.
Ao clicar duas vezes na funo, sero abertos campos em que
podero ser inseridas as informaes que a frmula exige.
- Guia Estrutura
Exibe uma representao hierrquica da funo atual. Voc
pode ocultar ou mostrar os argumentos clicando no sinal de adio ou
subtrao em frente.
Os pontos azuis denotam corretamente os argumentos
inseridos. Os pontos vermelhos indicam tipos de dados incorretos. Por
exemplo: se a funo SOMA tiver um argumento inserido na forma de
texto, ele ser realado em vermelho, pois a funo SOMA permite
apenas entradas numricas.
P*)(0 3B
-igura "$I Assistente de fun5es
-igura "1I Cai7a de
fun5es encai7ada ao
lado da planil%a
Manual do Usu*rio + &r!''ice(or) Calc
5(71 Lista de ?unEes
Este comando abre a janela Lista de funes, que exibe todas as funes que podem ser inseridas
no documento, como mostrado na figura ao lado.
Lista de Categorias: Lista todas as categorias s quais as diferentes funes so atribudas.
Seleciona a categoria para exibir as funes apropriadas no campo de lista abaixo. Seleciona "Tudo"
para exibir todas as funes em ordem alfabtica, independentemente da categoria. "ltima utilizao"
lista as funes usadas recentemente.
Lista de Funes: Exibe as funes disponveis. Quando voc seleciona uma funo, a rea abaixo
da caixa de listagem exibe uma descrio curta. Para inserir a funo selecionada, clique nela duas
vezes ou clique no cone %nserir 'uno na planil;a de c*lculo.
- Nomes
Permite que voc nomeie as diferentes sees do documento de planilha. sso permite navegar
facilmente pelos documentos de planilha e localizar informaes especficas.
Definir: Abre uma caixa de dilogo onde voc pode especificar um nome para uma rea selecionada.
nserir: nsere um determinado intervalo de clulas com nome na posio atual do cursor.
Aplicar: Permite nomear automaticamente diversos intervalos de clulas.
Rtulos: Abre uma caixa de dilogo na qual voc pode definir um intervalo de rtulos.
5(72 Nota
nsere uma nota na posio atual do cursor.
Para exibir ou editar o contedo de uma nota,
selecione-a e escolha este comando. Voc pode
tambm clicar sobre a clula com o boto direito do
mouse, e clicar em %nserir !bserCao.
Para editar a nota, clique na clula que a contm, quando a nota aparecer clique duas vezes sobre
ela que voc poder a editar.
5(73 ?i)ura
nsere uma figura no
arquivo atual.
No menu suspenso,
v em ....'serir/&igura/6o
Arquivo.
P*)(0 37
-igura "2I Inserindo nota
-igura "3I Inserir figuras
Manual do Usu*rio + &r!''ice(or) Calc
- -stilo0 Selecione um estilo de quadro para a figura.
- ,9nculo0 nsere o arquivo grfico selecionado como um vnculo.
- ,isualiGar0 Exibe uma visualizao do arquivo grfico selecionado.
- Campo de CisualiGao0 Exibe uma visualizao da seleo atual.
5(74 ?ilme e "om
possvel inserir arquivos de udio e de vdeo no impress, para deixar as apresentaes mais
interessantes.
Clique em ....'serir/&ilme e 7om!
Selecione o arquivo de som ou vdeo que deseja inserir apresentao;
Clique em Abrir, e o arquivo ser inserido ao slide.
5(75 !bjetos
!bjeto !L-0 poder ser inserido
uma planilha, grfico, texto, frmula ou
desenho dentro de um slide atravs
desta funcionalidade.
Os trs prximos objetos, por
exigirem um conhecimento tcnico, no
sero abordados. S ser dito o que eles
fazem a ttulo de curiosidade:
Plu)-in0 insere um plugin, um
software que serve como acessrio a
outro.
MiniaplicatiCo0 insere um aplicativo
criado em java script.
?Jrmula0 insere uma frmula no
slide. Para obter mais informaes, abra
a Ajuda do BrOffice.org Math.
5(76 Gr*'ico
Cria um grfico no documento atual. Para
usar um intervalo de clulas como a fonte de dados
do seu grfico, selecione as clulas e, em seguida,
escolha este comando.
Clique em ...nserir/Grfico;
Defina o intervalo de valores a ser includo
no grfico. (caso tenha selecionado clulas
anteriormente, este campo j estar preenchido).
Se existir um rtulo (uma primeira linha de dados
com o nome das variveis), selecione a opo que
for adequada;
P*)(0 31
-igura ""I Coando O*>etos
-igura ",I Autoforatao de gr#ficos
-igura ".I Autoforatao 2
Manual do Usu*rio + &r!''ice(or) Calc
Selecione a planilha em que ser criado o grfico, e clique em PrJ@imo;
Selecione o tipo de grfico;
Se Mostrar elementos do te@to na CisualiGao no estiver marcado, nada alm do grfico ser
mostrado. Clique em PrJ@imo;
Selecione a variante e se deseja que o eixo Y e X sejam apresentados;
Atribua nome aos eixos e ttulos, e decida se deseja que seja mostrado a legenda;
Clique em criar.
5(7: Luadro ?lutuante
nsere um quadro flutuante no documento atual. Atravs do recurso de Quadro flutuante pode-se
inserir um arquivo dentro do outro arquivo. No menu suspenso, v em NSERR > Quadro flutuante
- Nome0 nsere um nome para o quadro flutuante. O nome no pode conter espaos, caracteres
especiais nem iniciar com um sublinhado ( _ ).
- ConteIdo0 nsira o caminho e o nome do arquivo que voc deseja exibir no quadro flutuante. Voc
tambm pode clicar no boto ... e localizar o arquivo que deseja exibir. Por exemplo, voc pode inserir:
http://www.sun.com
file:///c|/Readme.txt
...
Localize o arquivo que voc deseja exibir no quadro flutuante selecionado e, em seguida, clique em
Abrir.
- &arra de rola)em0 Adicionar ou remover uma barra de rolagem do quadro flutuante selecionado.
- AtiCar0 Exibe a barra de rolagem do quadro flutuante.
P*)(0 32
-igura "0I Dr#fico
-igura "8I 9ropriedades do quadro flutuante
Manual do Usu*rio + &r!''ice(or) Calc
- esatiCar0 Oculta a barra de rolagem do quadro flutuante.
- Autom*tico0 Marque esta opo se o quadro flutuante ativo no momento puder ter uma barra de
rolagem quando necessrio.
- &orda0 Exibe ou oculta a borda do quadro flutuante.
AtiCar0 Exibe a borda do quadro flutuante.
esatiCar0 Oculta a borda do quadro flutuante.
- -spaamento do conteIdo0 Defina a quantidade de espao a ser deixada entre a borda do quadro
flutuante e o contedo dele, desde que os documentos dentro e fora do quadro flutuante sejam documentos
HTML.
Lar)ura0 nsira a quantidade de espao horizontal a ser deixada entre as bordas direita e esquerda do
quadro flutuante e o seu contedo. Os documentos dentro e fora do quadro flutuante devem ser
documentos HTML.
Altura0 nsira a quantidade de espao vertical a ser deixada entre as bordas superior e inferior do
quadro flutuante e o seu contedo. Os documentos dentro e fora do quadro flutuante devem ser
documentos HTML.
Padro0 Aplica o espaamento padro.
P*)(0 33
Manual do Usu*rio + &r!''ice(or) Calc
6 ?ormatar
O menu ?ormatar contm comandos para a formatao das clulas selecionadas, dos objetos e do
contedo das clulas do documento.
6(7 ?ormatao padro
Retira qualquer formatao existente da clula selecionada, retornando a formatao inicial,
considerada padro. So exemplos de formatao: negrito, itlico, sublinhado, tamanho de texto
6(1 C/lulas
Permite que voc especifique diversas opes de formatao e aplique atributos s clulas
selecionadas.
6(2 Lin;a
Define a altura da linha e oculta ou mostra as linhas selecionadas.
Altura
Altera a altura da linha selecionada.
- Selecione a linha a ser alterada;
- Clique em ... &ormatar/8i'*a/Altura;
- nsira o valor que deseja para a altura da
linha;
- Caso deseje redefinir, selecione ,alor Padro;
- Clique em !<.
O$s+ Podem ser selecio'adas mais de uma li'*a simulta'eame'te.
Altura %deal
gual ao comando anterior, s que com uma particularidade: possui uma inter-relao com o
contedo da clula. Existem duas opes para definir a altura ideal, a automtica, e a definida pelo usurio.
Se ao escrever algo em uma clula, a formatao
desta faa com que o contedo no caiba na clula
(no fique visvel), o Calc poder ajustar
automaticamente a altura para que o contedo fique
visvel (,alor Padro), ou ento fixa as linhas de
acordo com o valor definido pelo usurio para que
no possam ser alteradas, mesmo que o contedo
no caiba dentro da clula (Adicionar).
P*)(0 34
-igura "2I Alterando a altura da lin%a
-igura ,$I Alterando a altura ideal
Manual do Usu*rio + &r!''ice(or) Calc
- Selecione a linha que deseja configurar a Linha deal;
- Clique em ...&ormatar/8i'*a/8i'*a .deal;
- Para que a linha seja ajustada de acordo com o contedo da clula, selecione ,alor padro;
- Para fixar uma altura para a linha, independente do contedo, insira na caixa de texto a altura;
- Clique em !<.
!cultar
Oculta a linha selecionada.
- Selecione a linha a ser ocultada;
- Clique em ... &ormatar/8i'*a/Ocultar;
Mostrar
Desfaz o comando Ocultar.
- Selecione a linha a ser ocultada;
- Clique em ... &ormatar/8i'*a/0ostrar
6(3 Coluna
Define a largura da coluna e oculta ou mostra as colunas selecionadas.
Lar)ura
Altera a largura da coluna
selecionada.
- Selecione a coluna a ser alterada;
- Clique em ... &ormatar/Colu'a/8argura;
- nsira o valor que deseja para a largura da
coluna;
- Caso deseje redefinir, selecione ,alor
Padro;
P*)(0 35
-igura ,2I Configurado coo
9adro
-igura ,1I Configurado co u
(alor inserido e Adicionar
-igura ,3I Alterando a largura da
coluna
Manual do Usu*rio + &r!''ice(or) Calc
- Clique em !<.
Lar)ura %deal
Altera a largura da linha selecionada.
Funciona da mesma forma que a Altura ideal da linha (item 8.3.2). Existem duas opes para
definir a largura ideal, a automtica, e a definida pelo usurio. Se ao escrever algo em uma clula, a
formatao desta faa com que o contedo no caiba na clula (no fique visvel), o Calc poder ajustar
automaticamente a largura para que o contedo fique visvel (,alor Padro), ou ento fixa as colunas de
acordo com o valor definido pelo usurio para que no possam ser alteradas, mesmo que o contedo no
caiba dentro da clula (Adicionar).
- Selecione a coluna que deseja configurar a Largura deal;
- Clique em ...&ormatar/Colu'a/8argura .deal;
- Para que a linha seja ajustada de acordo com o contedo da clula, selecione ,alor padro;
- Para fixar uma largura para a coluna, independente do contedo, insira na caixa de texto a largura;
- Clique em !<.
!cultar
Oculta a coluna selecionada.
- Selecione a coluna a ser ocultada;
- Clique em ... &ormatar/Colu'a/Ocultar;
Mostrar
Desfaz o comando Ocultar.
- Selecione a coluna a ser ocultada;
- Clique em ... &ormatar/8i'*a/0ostrar.
6(4 Planil;a
Define o nome da planilha e oculta ou mostra as planilhas selecionadas.
$enomear
Renomeia a planilha selecionada.
- Selecione a planilha a ser renomeada;
- Clique em ...&ormatar/Pla'il*a/%e'omear;
P*)(0 36
Manual do Usu*rio + &r!''ice(or) Calc
- Abrir uma nova janela. nsira o novo nome e clique em !<.
!cultar
Oculta a planilha selecionada.
- Selecione a planilha a ser ocultada;
- Clique em ...&ormatar/Pla'il*a/Ocutar;
Mostrar
Mostra as planilhas ocultadas.
- Clique em ...&ormatar/Pla'il*a/0ostrar!
- Selecione a planilha oculta que dever ficar visvel novamente, e clique em !<.
6(5 Mesclar c/lulas
Combina as clulas selecionadas em uma nica clula ou divide as clulas mescladas.
Mesclar C/lulas
Torna duas ou mais clulas em apenas uma.
- Selecione duas ou mais clulas que deseja que sejam mescladas;
- Clique em ...Formatar/Mesclar Clulas/Mesclar Clulas;
iCidir C/lulas
Refaz o efeito do comando mesclar.
- Selecione a clula mesclada;
Clique em ... Formatar/Mesclar Clulas/Dividir Clulas.
P*)(0 3:
-igura ,"I Clula esclada
Manual do Usu*rio + &r!''ice(or) Calc
6(6 P*)ina
6(6(7 !r)aniGador
Define as opes para o estilo selecionado. Em Nome, exibido o nome do estilo selecionado. Se
voc estiver criando ou modificando um estilo personalizado, digite um nome para ele. Voc no pode
alterar o nome de um estilo predefinido.
6(6(1 P*)ina
Permite a definio de layouts de pgina para documentos com uma e vrias pginas, assim como
formatos de numerao e de papel. Altere o papel em ?ormato de Papel. Ao selecionar o formato,
automaticamente as dimenses sero preenchidas. Em orientao, escolha se o documento dever ser
apresentado/impresso verticalmente ($etrato) ou horizontalmente (Paisa)em).
6(6(2 &ordas
Define opes de borda para os objetos selecionados. Especifique a posio, o tamanho e o estilo
da borda. Em isposio de lin;as, possvel selecionar linhas j definidas ou definir manualmente.
possvel inserir sombras nas clulas em -stilo de "ombra. Em -spaamento do ConteIdo, insira a
distncia que voc deseja deixar entre a borda esquerda e o contedo da seleo.
6(6(3 Plano de ?undo
Define a cor ou a figura do plano de fundo. Voc pode especificar o plano de fundo para clulas e
pginas.
6(6(4 Cabeal;o
Adiciona um cabealho ao estilo de pgina atual. Um cabealho uma rea na margem superior da
pgina qual voc pode adicionar texto ou figuras. Caso deseje, adicione tambm bordas ou um
preenchimento de plano de fundo a um cabealho.
6(6(5 $odap/
Adiciona um rodap ao estilo de pgina atual. Um rodap uma rea na margem inferior da pgina
qual voc pode adicionar texto ou figuras.
6(6(6 Planil;a
Especifica os elementos a serem includos na impresso de todas as planilhas com o estilo de
pgina atual. Alm disso, voc pode definir a ordem de impresso, o nmero da primeira pgina e a escala
da pgina.
6(: %nterCalos de impresso
Gerencia intervalos de impresso. Somente sero includas clulas dentro de intervalos de
impresso.
- Selecione o intervalo de clulas que dever ser impressa;
P*)(0 3=
-igura ,,I
Inter(alos
de
ipresso
Manual do Usu*rio + &r!''ice(or) Calc
- Clique em ...&ormatar/.'tervalos de .m#ress2o/(escol*a o ali'*ame'to que dese9a-;
Definir: define o intervalo de clulas a ser impressa.
Adicionar: adiciona um intervalo de clulas ao intervalo j existente.
Remover: retorna a forma padro.
Editar: Edita o intervalo j existente.
6(= Caractere
Muda a fonte e a formatao de fonte dos
caracteres selecionados.
Aba ?onte
Nesta aba, ser possvel fazer configuraes
referentes a forma dos caracteres. So elas: a ?onte
(Arial, Times New Roman, etc.), os .ipos de 'onte
(depende da fonte, mas normalmente as fontes tm
as mesmas opes, normal, negrito, itlico e negrito
itlico) e o .aman;o da fonte.
possvel tambm configurar o idioma da
fonte (normalmente no deve ser alterado).
Para facilitar na escolha da fonte, tipo e tamanho, existe um campo onde a palavra que est sendo
editada pode ser visualizada antes da alterao definitiva.
Aba -'eitos de ?onte
Nesta aba, ser possvel fazer
configuraes referentes a efeitos sobre os
caracteres. Voc poder sublinhar o texto selecionado
(assim como alterar a cor da linha), tachar (exemplo),
alterar a cor da fonte e inserir relevo ao texto.
Nas caixas de seleo a direita,
possvel inserir sombra ao texto, ou ento ativar o
efeito Estrutura de Tpicos, que traz o resultado que
aparece na caixa de visualizao da figura ao lado.
Aba Posio da 'onte
Permite que o texto selecionado seja
configurado como "obrescrito ou "ubscrito, e o
tamanho destes dois em relao ao texto.
Tambm possvel tratar o texto como se
fosse uma figura, na opo Dimensionar largura,
onde voc poder esticar o texto selecionado.
E mais abaixo, em Espaamento, possvel
alterar a distncia entre os caracteres do texto
selecionado. No existe um valor negativo, pois para
aumentar a distncia, voc ter que selecionar
Expandido, para diminuir a distncia, Condensado, e
depois inserir o valor na caixa de texto ao lado.
P*)(0 4B
-igura ,.I Caractere = -onte
-igura ,0I Caractere = 6feitos de -onte
-igura ,8I Caractere = 9osio da fonte
Manual do Usu*rio + &r!''ice(or) Calc
Par*)ra'o
Esta no uma ferramenta do Calc, mas como possvel inserir objetos OLE (inserir dentro de uma
planilha outro aplicativo do BrOffice.org, como o Writer, por exemplo), ela est presente no menu Formatar.
possvel fazer vrias formataes dos pargrafos, como recuo, alinhamento, tabulaes, etc.
6(7B Alterar capitaliGao
Altera o uso de maisculas e minsculas nos caracteres selecionados ou, se o cursor estiver em
uma palavra, altera o uso de maisculas e minsculas de todos os caracteres nela.
- Selecione o trecho de texto que deseje que fique em caixa alta ou em caixa alta. No importa se
existam letras maisculas e minsculas juntas.
- Clique em ...Formatar/Alterar Capitalizao
- Clique na opo correspondente a sua vontade.
Texto a ser alterado:
Resultado aps a opo Maisculas ser selecionada:
Resultado aps a opo Minsculas ser selecionada:
6(77 -stilos e 'ormatao
Usa a janela Estilos e formatao para atribuir estilos a sees de
objetos e texto. Voc pode atualizar estilos, modificando os existentes ou
criando novos.
Para criar um novo estilo, ou modificar um existente, clique com o
boto direto sobre qualquer um dos estilos e selecione a opo desejada.
P*)(0 47
-igura ,2I O*>eto O;6
-igura .$I Caracteres
e foratao
Manual do Usu*rio + &r!''ice(or) Calc
6(71 Auto?ormatao
Use este comando para aplicar a AutoFormatao em uma rea selecionada da planilha ou para
definir suas prprias opes de AutoFormatao.
6(72 ?ormatao Condicional
A caixa de dilogo permite que voc defina at trs condies por clula, que devem ser atendidas
para que as clulas selecionadas tenham um formato especfico.
- Selecione as clulas que iro receber a formatao condicional;
- Clique em ...&ormatar/&ormata12o Co'dicio'al;
- r abri a janela ao lado;
- Selecione os campos de seleo Condio "x para definir quantas condies a clula ter;
- No primeiro menu suspenso, defina se a condio ser criada de acordo com o valor inserido na
clula, ou se vai ser inserida uma frmula;
- Se escolher ?Jrmulas, insira na caixa de texto a frmula;
- Se escolher D! Calor da c/lula /S, defina a condio no segundo menu suspenso, e depois insira
os parmetros na caixa de texto;
- Em -stilo de .e@to, escolha a formatao que a clula dever assumir, caso a condio seja
atendida.
- Clique em !<.
Obs: Para aplicar a formatao condicional com frmulas na verificao da condio, o AutoCalcular deve estar
ativado. Clique em ...&errame'tas/Co'te:do da c;lula/AutoCalcular (h uma marca de seleo prxima ao comando
quando AutoCalcular est ativado).
6(73 Ancorar
Define as opes de ancoramento para o objeto selecionado. Ancorar usado com o sentido de
vincular o objeto a algo, neste caso, pgina ou clula.
Vinculado pagina, mesmo que as clulas sejam redimensionadas, excludas, ou clulas sejam
includas planilha, o objeto se manter no seu lugar, enquanto que se for vinculado clula, qualquer
alterao na disposio da clula a que o objeto esteja vinculado, alterar a disposio deste tambm.
P*)(0 41
-igura .1I -oratao Condicional
Manual do Usu*rio + &r!''ice(or) Calc
- Selecione o objeto que ser ancorado;
- Clique em ...&ormatar/A'corar/ (escol*a se dese9a a'corar 'a #<gi'a, ou 'a c;lula-.
O cone indica em qual clula a figura est ancorada.
6(74 Alin;amento NobjetosO
Alinha os objetos selecionados um em relao ao outro.
P*)(0 42
Manual do Usu*rio + &r!''ice(or) Calc
- Selecione os objetos que devero ser alinhados. Clique primeiro em um,
deixe o ";i't pressionado e clique no outro objeto;
- Clique em ...&ormatar/Ali'*ame'to/ (escol*a o ali'*ame'to que dese9a-.
Obs: O alinhamento Padro no est disponvel para alinhamento entre objetos.
6(75 Alin;amento Nte@toO
Alinha o contedo da clula em relao clula.
- Selecione as clulas que tero o mesmo alinhamento;
- Clique em ...&ormatar/Ali'*ame'to/ (escol*a o ali'*ame'to que dese9a-.
Obs: O alinhamento padro est como ireita e %n'erior(
6(76 ispor
Altera a ordem de empilhamento do(s) objeto(s) selecionado(s).
Trazer para a frente: faz com que o objeto que esteja atrs de outro(s), passe a frente de todos.
Avanar um: faz com que um objeto que esteja atrs de outro(s), passe a frente do objeto que
esteja logo a sua frente.
Voltar um: faz com que um objeto que esteja a frente de outro(s), passe para trs do objeto que
esteja logo atraz.
Enviar para trs: faz com que o objeto que esteja a frente de outro(s), passe para trs de todos.
Para primeiro plano:
Para plano de fundo: faz com que o objeto selecionado seja definido como plano de fundo da
planilha.
6(7: %nCerter
nverte o objeto selecionado, horizontalmente ou verticalmente.
- Selecione a figura que deseja inverter;
- Clique em ...&ormatar/.'verter/(escol*a a i'vers2o que dese9a-.
nverter Verticalmente: a linha base se torna a linha do topo, e vice versa. As laterais ficam intactas.
nverter objeto horizontalmente: as linhas laterais so invertidas. As linhas de base e do topo ficam
intactas.
6(7= Grupo
P*)(0 43
-igura .2I
Alin%aento
Manual do Usu*rio + &r!''ice(or) Calc
Agrupa os objetos selecionados de forma que possam ser movidos ou formatados como um nico
objeto.
- Selecione um dos objetos que dever ser agrupado. Mantenha a tecla Shift pressionada e
selecione todos os outros objetos.
- Clique em ...&ormatar/Agru#ar/Agru#ar;
6(1B ?i)ura
Abre um submenu para editar propriedades do objeto selecionado.
6(1B(7 Posio e .aman;o
Aba Posio e .aman;o
Redimensiona, move, gira ou inclina o objeto selecionado. O usurio ter que escolher, no canto
direito, um ponto do objeto que ser o ponto de
referncia para a configurao da posio e tamanho
do objeto.
O X ser a distncia do Ponto Base at a
borda horizontal do documento.
O Y ser a distncia do Ponto Base at a
borda vertical do documento.
A Largura e Altura iro configurar o tamanho
do objeto. Caso queira alterar o tamanho mantendo a
proporcionalidade, clique em manter proporo.
Aba $otao
O objeto poder ser rotacionado, dando um
efeito diferente apresentao.
Primeiro, ser necessrio definir em
Con'i)uraEes Padro, qual ser o eixo para a
rotao, e depois a exata posio deste eixo dentro
do documento.
Aps a definio do ponto eixo, o usurio
poder configurar a rotao, ou clicando em
Configuraes Padro uma rotao pr-configurada,
ou ento inserindo o ngulo desejado no campo
Tn)ulo.
6(1B(1 Lin;a
P*)(0 44
Manual do Usu*rio + &r!''ice(or) Calc
Esta opo permite que o usurio defina opes da linha que limita o objeto.
Aba Lin;a
Estilo: Lista vrios estilos de linhas diferentes.
Cor: Define a cor da linha do objeto.
Largura: Configura a espessura da linha.
Enquanto estiver 0 cm, no ser possvel perceber
nenhuma linha.
Transparncia: Define o nvel de
transparncia da linha. Quanto maior a porcentagem,
mais fraca ficar a linha.
Aba -stilos de Lin;a
Permite ser editado um estilo de linha para
uso posterior.
Para apenas alterar um estilo de linha,
selecione o estilo que deseja, e faa as alteraes.
Para adicionar um novo estilo de linha, clique em
Adicionar e faa as configuraes. Para modificar
um estilo j existente, mudando o nome, ou apenas
mudar o nome, selecione o estilo desejado, e depois
clique em Modificar. E por ltimo, para deletar um
estilo de linha, clique em Excluir.
Aba -stilos de "eta
Tem a mesma funo que a aba anterior, s que para criar, editar e excluir estilos de seta.
6(1B(2 #rea
Esta opo permite que o usurio defina as opes de formatao da rea do objeto selecionado,
como sombra, preenchimento, transparncia, etc.
Aba #rea
Configura a cor do fundo do objeto. Em
preenchimento, primeiro dever ser selecionado qual
rgua de cores ser aberta, e depois selecionar uma
cor disponvel.
Aba "ombra
Poder ser criada uma sombra para o objeto.
Dever ser selecionada a posio da sombra, a sua
distncia do objeto, a cor e a transparncia dela.
Aba .ransparncia
Configura a transparncia do fundo do objeto. Em gradiente, poder ser inserido efeitos
interessantes, como um efeito radial dentro da prpria transparncia.
P*)(0 45
Manual do Usu*rio + &r!''ice(or) Calc
Abas Cores, Gradientes, Preenc;imento de padro e bitmaps
So as abas em que podero ser editadas as configuraes de todas as rguas de cores do Calc. O
usurio poder criar, editar ou excluir formas de preenchimento.
6(17 Controle
Abre uma caixa de dilogo que permite editar as propriedades de um controle selecionado. Neste
manual no iremos entrar em detalhes em relao a este comando, pois matria para um curso avanado
de Calc.
6(11 ?ormul*rio
Nesta caixa de dilogo, voc pode especificar, entre outras coisas, a fonte de dados e os eventos de
todo o formulrio, com isso, possvel criar uma interface para entrada de dados, e usar a planilha do Calc
como banco de dados. Este recurso possvel ser criado, mas no iremos entrar em detalhes em relao a
ele neste manual, pois matria para um curso avanado de Calc.
: ados
P*)(0 46
Manual do Usu*rio + &r!''ice(or) Calc
Utilize os comandos do menu ados para editar os dados da planilha atual. Voc pode definir intervalos,
classificar e filtrar os dados, calcular resultados, esquematizar dados e abrir o Assistente de Dados.
:(7 e'inir %nterCalo
Define um intervalo de banco de dados com base nas clulas selecionadas na planilha.
- Selecione as clulas que faro parte do
intervalo;
- Clique em ...6ados/6efi'ir .'tervalo;
- Escreva em Nome o nome que ser
atribudo ao intervalo;
- Clique em Adicionar, e depois em !<.
Caso voc queira multiplicar todas as clulas da
coluna A pelas da coluna D, voc pode selecionar a
coluna A e definir como o interCalo A e selecionar a coluna D e definir como o %nterCalo . Assim, para
multiplicar, basta colocar UaVd, sem a necessidade de nmeros, pois a frmula ir buscar o valor de A na
mesma linha da clula da frmula, e dentro do intervalo A. A mesma coisa feita com o D.
:(1 "elecionar %nterCalo
Seleciona um intervalo de banco de dados j definido, atravs do comando do item anterior.
- Clique em ...6ados/7elecio'ar .'tervalo;
- Na janela que ser aberta, selecione o intervalo desejado e clique em !<.
:(2 Classi'icar
Classifica as linhas selecionadas de acordo com as condies especificadas.
- Selecione as colunas que devero ser classificadas.
P*)(0 4:
-igura ."I ;ista antes da
classificao
-igura .3I +efinindo Inter(alo
Manual do Usu*rio + &r!''ice(or) Calc
Obs: o comando Classificar ir ordenar, aps ter observado os critrios, sempre LNHAS inteiras, sem o
risco de informaes que no estejam na seleo acabarem sendo separadas da linha que pertencem. As
clulas s so tratadas individualmente, na analise dos critrios de classificao.
- Clique em ...6ados/Classificar;
- A janela abaixo ser aberta;
Na aba Critrios de Classificao, voc ter que
escolher qual ser a ordem de colunas a serem
analisadas, e em cada coluna, dever ser definido se a
classificao dever se dar de forma Crescente ou
ecrescente. No exemplo acima, a coluna A foi definida
para ser ordenada crescentemente, e, quando existirem
valores iguais, dever levar em conta a coluna B de forma
decrescente. Olhe o resultado abaixo:
P*)(0 4=
-igura .,I +efinindo critrios
-igura ..I ;ista depois da
classificao
Manual do Usu*rio + &r!''ice(or) Calc
:(3 ?iltro
Os filtros selecionam quais linhas devero ser apresentadas, e ocultam as que no estiverem de
acordo com o critrio que eles definem. Veja na figura abaixo, que a primeira linha tem as clulas de
referncia, e apartir dela, existem vrias linhas com dados. As setas, que aparecem no canto das clulas de
referncia, so os filtros.
Para inserir filtros, selecione as clulas de referncia e clique em ...6ados/&iltro/Auto&iltro. As
clulas tem que estar em sequncia. Feito isso, basta selecionar uma das clulas e ativar um filtro. Se
quiser que somente as linhas que contenham 1 na coluna A fiquem visveis, clique na seta da clula Cd, e
selecione 1. O resultado ser o seguinte:
Esta opo muito interessante para controle de estoque, quando voc quer que apaream apenas
peas de uma determinada marca, de um determinado modelo, de uma determinada cor. Somente as linhas
que apresentem exatamente o que voc quer iro ficar visveis.
Dica: Para restaurar a planilha da mesma forma que estava antes dos filtros, voc pode criar um macro com esta
finalidade.
Caso queira filtrar, mas apenas uma vez, sem inserir o boto (seta) do filtro, voc pode selecionar a
clula que esteja na coluna e acima das clulas que deseja filtrar, e clicar em ...6ados/&iltro/&iltro Padr2o.
Na janela que abrir, ser necessrio colocar a condio e o valor desejado.
P*)(0 5B
-igura .0I Auto=-iltro Aplicado
Manual do Usu*rio + &r!''ice(or) Calc
:(4 "ubtotais
Esta ferramenta calcula os subtotais de
linhas, que possuam em comum o valor de alguma
coluna especfica, esta pr-definidia como referncia.
Digamos que voc tem uma planilha como a
da figura 68.
E agora, voc quer saber quantas unidades
de cada pea foram entregues.
- Selecione as clulas que o comando
Subtotais incidir, e clique em ...6ados/7u$totais:
- Em A)rupar por, selecione a coluna que servir
de referncia. No nosso caso a coluna pea;
- Em Calcular subtotais de, selecione qual
coluna dever fazer parte da funo, que poder ser
escolhida no campo UtiliGar 'uno. Clique em !<.
Voc poder criar at trs grupos, e sempre a
soma ficar em uma linha exclusiva, e na mesma
coluna que esteja sendo referncia.
P*)(0 57
-igura .2I Cain%o su*totais
-igura .8I 67eplo do uso do /u*totais
-igura 0$I &anela /u*totais
Manual do Usu*rio + &r!''ice(or) Calc
O resultado o apresentado na figura abaixo:
Todas as peas sero ordenadas em ordem alfabtica, ser criada uma linha com a soma de cada
pea, e no final um .otal Geral de peas entregues. Existem ainda os D-S e DHS ao lado da planilha. A linha
externa representa todo o grupo que foi selecionado para ser executado o comando, e as linhas menores
so subgrupos que agrupam todas as entradas de uma mesma pea. Na figura abaixo foi clicaldo no D-S do
subgrupo Mouse. Veja que todos os detalhes do grupo foram ocultados, ficando apenas a soma visvel. Um
bom recurso para facilitar a visualizao. Para retornar ao normal, basta clicar novamente no "+.
:(5 ,alidade
Define quais dados so vlidos para uma clula ou um intervalo de clulas selecionado. Voc pode
configurar uma caixa de alerta, ou no permitir mesmo que o valor, que no esteja de acordo com o
desejado, seja inserido.
Obs: A validade s comear a ter efeito nas prximas entradas em clulas. Caso voc execute esta
tarefa em clulas j com valores, ela s ter efeito se os valores forem inseridos novamente.
Para abrir, selecione as clulas
que passaro a ter regras de
validao e clique em
...Dados/Validade. A seguinte janela
ser aberta:
Aba Crit/rios
onde sero configurados os
critrios propriamente ditos.
Todos os Valores: Sem limites;
Nmero inteiro: Somente os
nmeros inteiros correspondentes
condio;
P*)(0 51
-igura 01I 3esultado do /u*total
-igura 02I Critrios para (alidao
Manual do Usu*rio + &r!''ice(or) Calc
Decimal: Todos os nmeros correspondentes condio.
Data: Todos os nmeros correspondentes condio. Os valores inseridos sero formatados da
maneira adequada na prxima vez que a caixa de dilogo for acionada.
Hora: Todos os nmeros correspondentes condio. Os valores inseridos sero formatados da
maneira adequada na prxima vez que a caixa de dilogo for acionada.
ntervalo de clulas: Permita somente valores fornecidos em um intervalo de clulas. O intervalo de
clulas pode ser especificado explicitamente, como um intervalo de banco de dados nomeados ou como um
intervalo nomeado. O intervalo pode ser composto de uma coluna ou de uma linha de clulas. Se voc
especificar um intervalo de colunas e linhas, apenas a primeira coluna ser utilizada.
Lista: Permita somente valores ou seqncias de caracteres especificadas em uma lista. As
seqncias de caracteres e os valores podem estar misturados. Os nmeros so avaliados como o seu
valor, portanto, se voc digitar o nmero 1 na lista, a entrada 100% tambm ser vlida.
Comprimento de texto: Entradas cujo comprimento correspondem condio.
Em dados possvel definir uma srie de restries, como gual a, Menor a, Diferente de, etc.. Ou
seja, se voc quiser um nmero inteiro maior do que 10, s fazer a configurao deste comando que a
clula no permitir que seja inserido outro valor.
Aba Ajuda de entrada
Permite que o usurio insira a mensagem a ser exibida quando a clula ou o intervalo de clulas for
selecionado na planilha.
Aba Alerta de erro
Permite ao usurio definir a mensagem de erro exibida quando dados invlidos forem
inseridos em uma clula.
P*)(0 52
-igura 03I A(iso de clula co
4alidao
Manual do Usu*rio + &r!''ice(or) Calc
:(6 MIltiplas !peraEes
Aplica a mesma frmula a clulas diferentes, mas com diferentes valores de parmetro. Por
exemplo, voc criou uma frmula que tem determinadas clulas que a alimenta (clulas precedentes), e
agora deseja criar outras projees, alterando apenas uma das variveis (clulas precedentes), mantendo
as outras e mantendo a frmula. A melhor forma de entender, entendendo o exemplo que vamos criar:
Na planilha acima, foi criado uma frmula que calcula a Sobra mensal de um salrio de R$ 1400,00,
comisso de R$500,00, descontado imposto e despesa fixa mensal. A nica clula da funo que varia todo
ms, a comisso, por isso criamos mais trs colunas, a primeira com o ms, a segunda para a entrada da
comisso todo ms, e a terceira para o clculo da Sobra. Para que possamos aproveitar a frmula da clula
B7 na coluna F, iremos usar o comando MIltiplas !peraEes:
Selecione as clulas que sero as variveis (no nosso exemplo, as clulas E2:E8), e as clulas que
ter o resultado da frmula que ser compartilhada (no nosso exemplo, as clulas F2:F8);
P*)(0 53
-igura 0"I Alerta de erro de (alidao
-igura 0,I 67eplo de <ltiplas opera5es
-igura 0.I 4ari#(eis
Manual do Usu*rio + &r!''ice(or) Calc
Obs: A seleo tem que formar um retngulo.
Clique em ...6ados/O#era1es 0:lti#las;
r abrir a janela mostrada ao lado;
Em Frmulas, clique no cone e selecione a clula da frmula.
Em clula de entrada escolha a primeira clula, ou da linha, ou da coluna que voc quer que utiliza
a frmula j existente. No nosso caso, os meses esto dispostos verticalmente, em uma
coluna, e as clulas da sobra tambm, por isso iremos clicar no cone e selecionar a primeira
clula da coluna F;
O resultado ser o seguinte:
Ou seja, se a comisso for zero, sobrar R$90,00 por ms, e caso o usurio altere alguma clula
entre E2 e E8, a sobra ser alterada.
:(: Consolidar
Combina dados de um ou mais intervalos de clulas independentes e calcula um novo intervalo
usando a funo especificada.
Digamos que existam doze colunas preenchidas, cada uma representando um ms cada e definida
como um intervalo diferente, e voc decide que quer uma dcima terceira coluna com a mdia das outras
doze.
Clique em ...Dados/Consolidar;
Ser aberta a janela mostrada ao lado;
Em ?uno, escolha a funo que deseja
que seja aplicada em todos os intervalos que
sero selecionados;
Em %nterCalo dos dados de ori)em,
selecione os intervalos que sero as fontes da frmula e clique em Adicionar;
E por ltimo, selecione o local que o resultado dever ser colocado. Clique em !<.
P*)(0 54
-igura 00I 3esultado do coando Opera5es '<ltiplas
-igura 08I Consolidando dados
Manual do Usu*rio + &r!''ice(or) Calc
:(= -squema
Voc pode criar uma estrutura de tpicos para os
dados e agrupar linhas e colunas de modo a poder recolher e
expandir os grupos com um nico clique do mouse.
Selecione as clulas que deseja que fiquem no
mesmo grupo;
Clique em ...6ados/Esquema/Agru#ar;
Voc deve escolher que se quer que sejam
agrupadas Lin;as ou Colunas, clique em !<.
Auto-squema
Se o intervalo de clulas selecionado contiver
frmulas ou referncias, o BrOffice.org esquematizar a
seleo automaticamente. Por exemplo, se existir trs
clulas com dados e uma quarta com uma frmula, o Autoesquema ir deixar no mesmo grupo a frmula e
seus precedentes, como na figura abaixo:
:(7B Assistente de ados
O Assistente de Dados permite que voc combine, compare e analise grandes quantidades de
dados. possvel ver resumos diferentes dos dados de origem e exibir os detalhes para reas de juro e
ainda criar relatrios.
Uma tabela que foi criada com o Assistente de Dados uma tabela interativa. Os dados podem ser
organizados, reorganizados ou resumidos de acordo com diferentes pontos de vista.
A opo "eleo atual ir usar as clulas selecionadas como fonte de dados para a tabela do
Assistente de Dados, j a opo ?onte de dados re)istrada no &r!''ice(or) usa uma tabela ou uma
consulta em um banco de dados registrado no BrOffice.org como a fonte de dados para a tabela do
Assistente de Dados.
As colunas de dados da tabela do Assistente de Dados utilizam o mesmo formato de numerao
que a primeira linha de dados da seleo atual.
P*)(0 55
-igura 02I 6squea
-igura 8$I 6squea = Drupos
-igura 81I Assistente de dados
Manual do Usu*rio + &r!''ice(or) Calc
Posicione o cursor dentro de um intervalo de clulas contendo valores e cabealhos de colunas e
linhas.
Escolha ...Dados/Assistente de Dados/niciar. A caixa de dilogo Selecionar origem exibida.
Escolha Seleo atual e confirme com OK. Os ttulos da tabela so exibidos como botes na caixa de
dilogo Assistente de Dados. Arraste esses botes, conforme necessrio, e solte-os nas reas de layout
"Campos de pgina", "Campos de coluna", "Campos de linha" e "Campos de dados".
Arraste os botes desejados para uma das quatro reas.
Arraste um boto at a rea Campos da pgina para criar um boto e uma caixa de listagem na
parte superior da tabela do Assistente de Dados gerada. A caixa de listagem poder ser usada para filtrar a
tabela do Assistente de Dados pelo contedo do item selecionado. Use o recurso arrastar e soltar dentro da
tabela do Assistente de Dados gerada para usar outro campo de pgina como filtro.
Se o boto for solto na rea Campos de dados, ele receber uma legenda que tambm mostrar a
frmula a ser utilizada para calcular os dados.
Ao clicar duas vezes em um dos campos da rea Campos de dados, voc poder ativar a caixa
de dilogo Campo de dados.
Utilize a caixa de dilogo Campo de dados para selecionar os clculos a serem utilizados nos dados.
Para fazer diversas selees, pressione a tecla Ctrl ao clicar no clculo desejado.
A ordem dos botes pode ser alterada a qualquer momento. Simplesmente mova os botes
para posies diferentes na rea com o mouse.
Remova o boto ao arrast-lo de volta para a rea dos outros botes direita da caixa de
dilogo.
Para abrir a caixa de dilogo Campo de Dados, clique duas vezes em um dos botes na rea
Linha ou Coluna. Utilize a caixa de dilogo para selecionar se e em que medida o BrOffice.org
calcula os subtotais de exibio.
Saia do Assistente de Dados pressionando OK. Um boto Filtro ou um boto de pgina agora ser
inserido para cada campo de dados solto na rea Campos de pgina. A tabela do Assistente de Dados
inserida abaixo.
Atualizar
Atualiza a tabela do Assistente de Dados.
- Aps a importao de uma planilha do Excel que contm uma tabela dinmica, clique na tabela e,
em seguida, escolha ...6ados/Assiste'te de 6ados/Atuali=ar.
Excluir
Exclui a tabela do Assistente de Dados selecionada.
- Selecione qualquer uma das clulas que faam parte da tabela;
Clique em ...6ados/Assiste'tes de 6ados/E"cluir.
:(77 AtualiGar %nterCalo
Atualiza um intervalo de dados inserido a partir de um banco de dados externo. Os dados da
planilha so atualizados para que correspondam aos dados do banco de dados externo.
P*)(0 56
Manual do Usu*rio + &r!''ice(or) Calc
= ?erramentas
O menu ?erramentas contm comandos para verificao ortogrfica, rastreamento de referncias da
planilha, localizao de erros e definio de cenrios.
Voc tambm pode criar e atribuir macros, configurar a aparncia e a funcionalidade de barras de
ferramentas, menus e teclado.
=(7 ,eri'icao orto)r*'ica
Verifica a ortografia manualmente.
Ao clicar em ,eri'icao !rto)r*'ica, ser aberta a janela abaixo:
A palavra que o verificador apontar como errada aparecer em No consta do dicion*rio. Ele
abrir uma lista de opes em "u)estEes, que podero ser a forma correta. Veja agora a funo de cada
boto:
%)norar uma CeG0 a verificao ortogrfica pesquisa todo o resto do documento a partir do Ponto de
nsero, atrs de erros, e s depois abre a janela para que sejam analisados os problemas, e, se for o
caso, corrigidos. Se forem encontrados dez erros iguais, e a opo %)norar uma CeG for selecionada, o
verificador ignorar o erro para a primeira entrada, mas continuar apontando erro para as outras nove.
%)norar tudo0 com este boto, ainda usando o exemplo anterior, todas as dez entradas apontadas
como erradas sero ignoradas de uma vez s.
Adicionar0 caso a entrada apontada como errada esteja certa, e voc queira que a palavra seja
adicionada ao dicionrio, clique em Adicionar.
Alterar0 tem o mesmo funcionamento do boto %)norar uma CeG, s que serve para corrigir a
entrada errada, uma por uma. Antes de alterar, selecione em "u)estEes a palavra que dever substituir a
errada.
Alterar tudo0 altera todas as entradas erradas do texto para a palavra em "u)estEes selecionada,
de uma s vez.
P*)(0 5:
-igura 82I 4erificando a ortografia
Manual do Usu*rio + &r!''ice(or) Calc
=(1 %dioma
Abre um submenu em que voc pode escolher comandos especficos do idioma. A opo
Mi'eniGao ir utilizar a mesma janela de configurao do que ?ormatar c/lulas.
=(2 etetiCe
Esse comando ativa o Detetive de planilha. Com o Detetive, voc pode rastrear, a partir de alguma
frmula, todas as clulas dependentes e precedentes.
- selecione a clula que contm a frmula que voc quer rastrear sua estrutura;
- clique em ...&errame'tas/6etetive/ (escol*a a o#12o dese9ada);
Rastrear Precedentes: mostra quais clulas esto diretamente alimentando a frmula da clula
selecionada;
$emoCer Precedentes0 remove o rastreamento acima;
$astrear ependentes0 mostra quais clulas esto sendo alimentadas pela clula selecionada;
$emoCer ependentes0 remove o rastreamento acima;
$emoCer .odos os $astros0 remove qualquer rastreamento selecionado.
A e B so precedentes de C, e (CxA) dependente de C.
=(3 Auto Correo
Define as opes para a substituio automtica de texto medida que voc digita.
Aba Substituir por
Nesta aba possvel configurar palavras para que sejam substitudas automaticamente por outras,
como no exemplo ao lado, em que ao ser digitado (c), ser automaticamente convertido para ).
Caso deseje alterar alguma das palavras, selecione-as e altere na caixa de texto Por.
P*)(0 5=
-igura 83I +eteti(e
Manual do Usu*rio + &r!''ice(or) Calc
Para criar uma nova regra, coloque em
"ubstituir uma entrada que no exista ainda, e clique
em Novo.
Para excluir alguma regra, selecione a regra a
ser excluda e clique em -@cluir.
Aba -@ceEes
Como toda boa regra, o BrOffice permite que
voc crie as excees. Caso existam casos
particulares de abreviaes e de palavras com duas
iniciais maisculas, que voc deseje que as regras
no se apliquem, em Excees voc poder os
definir.
- Clique em ...6ados/Auto Corre12o, aba -@ceEes;
- Escreva na caixa de texto as excees que deseja criar, e clique em NoCo;
- Para excluir, selecione a exceo e clique em -@cluir.
Aba !pEes
Selecione as opes para corrigir erros
automaticamente ao digitar e, em seguida, clique em !<.
Aba Aspas PersonaliGadas
Especifique as opes de AutoCorreo
para as aspas no documento.
Substituir: Substitui automaticamente o
smbolo padro de aspas simples ou duplas pelo caractere
P*)(0 6B
-igura 8"I Auto Correo
-igura 8,I 67ce5es do coando Auto Correo
-igura 8.I Op5es do coando
Auto Correo
Manual do Usu*rio + &r!''ice(or) Calc
especial que voc especificar.
Aspas de Abertura: Selecione o caractere
especial que dever substituir automaticamente as
aspas de abertura no documento, quando voc
escolher Formatar - AutoFormatao - Aplicar.
Aspas de Fechamento: Selecione o
caractere especial que dever substituir
automaticamente a marca de aspas de
fechamento em seu documento quando voc
escolher Formatar - AutoFormatao - Aplicar.
=(4 Atin)ir Meta
Abre uma caixa de dilogo na qual voc pode resolver uma equao com uma varivel, ou seja,
caso voc tenha um resultado definido para uma frmula, e queira que a sua varivel se ajuste ao resultado,
esta ferramenta realizar esta tarefa.
Veja a frmula na figura abaixo, na terceira clula, e seus precedentes, a clula A e clula B:
Para fixar um valor fixo para AxB (200 por exemplo), alterando apanas a varivel A, siga os
seguintes passos:
- Selecione a clula desejada;
- Clique em ...&errame'tas/Ati'gir 0etas;
- A clula da frmula j estar no seu campo;
- O ,alor de destino o valor que voc
queira definir para a frmula, no nosso exemplo, 200;
- E em C/lula ,ari*Cel, voc dever selecionar a clula que dever se ajustar ao valor de destino,
clique em !< e o resultado ser o seguinte:
Ou seja, para que a frmula tenha como resultado 200, a clula A tem que ter o valor 100.
P*)(0 67
-igura 80I Aspas 9ersonali:adas do
coando Auto Correo
-igura 88I 67eplo do coando Atingir
'eta
-igura 82I 4ari#(eis
-igura 2$I Aplicao
Manual do Usu*rio + &r!''ice(or) Calc
=(5 Cen*rios
Os cenrios do Calc so recursos importantes para a criao de nmeros que so dependentes uns
dos outros e para tornar visvel o resultado de seus clculos. Os cenrios permitem criar uma lista de
valores a serem selecionados para uma dada clula ou grupo de clulas. O contedo dessas clulas se
altera quando voc seleciona itens diferentes na lista.
Voc ver o novo resultado ao modificar requisitos bsicos especficos na tabela. Tambm possvel
atribuir um nome ao cenrio que foi criado dessa maneira e compar-lo com outros cenrios.
Nome do cenrio: Define o nome do cenrio. Use um nome claro e nico para poder identificar
facilmente o cenrio. Voc tambm pode modificar o nome de um cenrio no Navegador atravs do
comando do menu de contexto Propriedades.
Comentrio: Especifica informaes adicionais sobre o cenrio. Essas informaes sero exibidas
no Navegador quando voc clicar no cone Cenrios e selecionar o cenrio desejado. Tambm possvel
modificar essas informaes no Navegador atravs do comando do menu de contexto Propriedades.
Configuraes: Esta seo usada para definir algumas das configuraes usadas na exibio do
cenrio.
=(6 Prote)er documento
O comando Proteger documento impede que sejam feitas alteraes nas clulas das planilhas ou
nas planilhas de um documento. Voc tambm tem a opo de definir uma senha. Se resolver fazer isso, a
remoo da proteo s ser possvel se o usurio digitar a senha correta.
- Para proteger apenas uma clula, deixe-a selecionada, para proteger o documento, com qualquer
planilha selecionada clique em ...Ferramentas/Proteger Documento/ (escolha a opo desejada, se s folha
(planilha), ou se o documento todo deve ser protegido);
- Clique em OK se desejar s proteger contra acidentes, ou ento insira uma senha, a confirmao
e depois OK se pretende proteger de alteraes de pessoas que no estejam permitidas.
Ao tentar alterar uma clula protegida, ser aberta a seguinte janela.
=(: ConteIdo de c/lula
Abre um submenu com comandos para calcular tabelas e ativar o AutoCalcular e AutoEntrada.
AutoCalcular quando ativado, atualiza automaticamente as frmulas quando tem algum dado alterado. Se
ele no estiver ativado, ser necessrio, toda vez que inserir nova, alterar ou excluir uma clula, clicar em
Recalcular (F9). A funo AutoEntrada, completa as entradas automaticamente, com base em outras
entradas da mesma coluna. A coluna examinada em at 2000 clulas ou 200 seqncias de caracteres
diferentes.
P*)(0 61
-igura 21I Alerta de clulas protegidas
Manual do Usu*rio + &r!''ice(or) Calc
=(= Galeria
Disponibiliza uma grande quantidade de sons e imagens que podem ser inseridas no documento
que est sendo editado. Ela pode ser aumentada com a adio de novos objetos pelo usurio. Ao ser
selecionada esta opo ser apresentada logo abaixo da Barra de Ferramentas uma Barra com a Galeria
de objetos. Veja a figura abaixo:
- Clique em ...&errame'tas/>aller?;
- Abrir a tela do Gallery. Selecione um tema para que as figuras apaream ao lado;
- Escolha as figuras a serem usadas. Para inserir a figura, arraste para o documento.
=(7B Media PlaWer
Esta opo permite que seja aberto o Media Player, onde podero ser ouvidos os sons e vistos os
filmes existentes na Galeria de objetos. Quando o usurio clica duas vezes em um arquivo de som no
Gallery, ele ser executado no Media Player
P*)(0 62
-igura 22I
Conte<do de clula
Manual do Usu*rio + &r!''ice(or) Calc
=(77 Macros
Permite gravar, organizar e edite macros. Macros so comandos criados pelo usurio, que
exercero uma srie de tarefas de uma s vez, facilitando a utilizao e poupando tempo.
Por exemplo, existem cem clulas que representam variveis, e que so alteradas todos os meses.
Ao final do ms, voc teria que apagar todas as clulas para inserir novos valores para as variveis. Voc
pode criar um macro, que apague todos os campos e deixe a clula limpa, para o prximo ms. No
necessrio ter conhecimentos de programao para criar um macro, pois voc clica em Criar Macro, faz
todas as tarefas normalmente, depois interrompe a gravao do macro e ele estar criado. Veja abaixo
como fazer mais detalhadamente.
- Para iniciar a gravao de todas as tarefas, clique em ...&errame'tas/0acros/>ravar 0acro;
- Ser aberta a seguinte caixa:
- Agora s realizar todas as tarefas que deseja que sejam includas no macro. No nosso exemplo,
agora teriam que ser apagadas todas as cem clulas.
- Aps terminar todas as tarefas, voc ter que clicar em Parar GraCao;
- A seguinte janela ir abrir:
P*)(0 63
-igura 2"I
9arando Dra(ao
-igura 23I 'edia 9laGer
Manual do Usu*rio + &r!''ice(or) Calc
- Em Nome da Macro, coloque o nome que deseja atribuir ao macro que acabou de criar (no pode
ter acento nem espao);
- Se desejar, altere o diretrio em que o macro ser salvo, e ento clique em "alCar.
Pronto, o macro foi criado. Voc pode utiliz-lo de vrias formas, mas este manual ir apresentar
apenas duas, que so as mais utilizadas.
A primeira atravs do comando em ...Ferramentas/Macros/Executar Macros. Abrir uma janela em
que voc dever selecionar qual macro quer que seja executada.
A segunda atravs de uma figura. Crie ou insira uma figura, e clique com o boto direito sobre ela.
Selecione Assi)n Macro, e ento selecione o macro que quer que seja vinculado figura.
=(71 Gerenciador de pacotes
Ao ser selecionada, esta opo permite que seja apresentada uma caixa de dilogo com o
Gerenciador de Pacotes, que permite que sejam gerenciadas extenses (pacotes) do BrOffice.Org, que so
cdigos que aumentam as suas funcionalidades.
=(72 Con'i)uraEes do 'iltro XML
Abre a caixa de dilogo Confi)uraEes do 'iltro XML, onde voc pode criar, editar, excluir e testar
filtros para importar e exportar arquivos XML.
=(73 PersonaliGar
Personaliza menus, teclas de atalho, barras de ferramentas e atribuies de macros do BrOffice.org
para eventos.
Aba Menus
Em Menu voc deve selecionar o
menu que deseja editar, e em Contedo do Menu,
possvel adicionar ou remover entradas, de acordo
com a sua vontade. Em escrio exibido uma
pequena descrio de cada entrada do menu, para
visualizar basta selecionar o comando desejado.
Aba Teclado
Em Teclado voc poder criar, editar
P*)(0 64
-igura 2,I +efinindo noe do acro
Manual do Usu*rio + &r!''ice(or) Calc
ou excluir teclas de atalhos, que so teclas (ou combinao delas) especiais que iniciam a execuo de
algum comando diretamente.
Aba Barras de Ferramentas
Tambm permite que o usurio insira, exclua, ou muda a ordem de todos os comandos das
barras de ferramentas. Para isso, primeiramente necessrio selecionar a barra de ferramentas que ser
editada, depois em comandos, possvel adicionar (Adicionar Comandos) ou retirar (desmarcando a
seleo ao lado dos comandos) comandos, ou atravs das setas, alterar a ordem que so apresentadas.
Aba Eventos
O usurio pode atribuir macros a uma srie
de eventos. Eventos so momentos que marcam o
documento de uma forma geral, como por exemplo a
criao de um novo documento, ou o ato de salvar, ou
ento o momento em que o documento fechado, e
conseqentemente so encerradas as alteraes do
seu contedo. Voc pode por exemplo, criar uma
tabela que calcula o caixa do dia, retornando o valor
apenas atravs da insero da quantidade de notas e
moedas que o caixa possui. Ao terminar, em vez de
apagar todas as variveis para o prximo dia, voc
pode atribuir uma macro, que apaga todos essas
variveis, ao evento Fechar Documento. Assim,
sempre que o documento for fechado, a tabela ser
limpa automaticamente, pronta para ser usada no
prximo dia.
=(74 !pEes
Ao ser selecionada esta opo permite a apresentao de uma Caixa de Dilogo para a
configurao personalizada de diversas funcionalidades do BrOffice.Org. Alteraes nas configuraes
presentes em Opes no so recomendadas aos usurios inexperientes. As configuraes padres j so
suficientes, por isso, esta opo no ser abordada neste manual.
P*)(0 65
Manual do Usu*rio + &r!''ice(or) Calc
7B >anela
7B(7 NoCa >anela
Abre uma nova janela que exibe os contedos da janela atual. Voc pode agora ver diferentes
partes do mesmo documento ao mesmo tempo. As alteraes feitas em uma janela do documento sero
automaticamente aplicadas a todas as janelas abertas para aquele documento.
7B(1 ?ec;ar >anela
Fecha a janela atual.
7B(2 iCidir
Divide a janela em 2 partes, possibilitando visualizar duas partes distintas do documento ao mesmo
tempo. Voc tambm pode utilizar o mouse para dividir a janela horizontalmente ou verticalmente. Para isso,
arraste a linha preta espessa localizada diretamente acima da barra de rolagem vertical ou diretamente
direita da barra de rolagem horizontal para dentro da janela. Uma linha preta espessa mostrar o local no
qual a janela ser dividida. Um janela dividida possui a sua prpria barra de rolagem em cada seo parcial;
j as sees fixas da janela no so rolveis.
P*)(0 66
-igura 2.I '<ltiplas >anelas
Manual do Usu*rio + &r!''ice(or) Calc
7B(3 Con)elar
Se houver linhas ou colunas longas de dados que vo alm da rea visvel na planilha, ser
possvel congel-las. sso permite que as colunas ou linhas sejam vistas quando voc percorre o resto dos
dados.
Todos os documentos abertos ficam listados e possvel alternar entre as janelas clicando sobre o
nome do arquivo no menu Janela.
- Sero congeladas todas as colunas a esquerda, e todas as linhas acima da clula selecionada, por
isso, selecione a clula que corresponde ao que voc deseja;
- Clique em ...@a'ela/Co'gelar.
P*)(0 6:
Manual do Usu*rio + &r!''ice(or) Calc
77 Ajuda
77(7 Ajuda do &$!''ice(or) ?7
Os recursos Ajuda, Dicas e Dicas Adicionais oferecem ajuda enquanto voc trabalha. Voc pode
ativ-los no menu da Ajuda ou clicando F1 no teclado. Na aba indce pode-se digitar o nome do recurso
procurado.
77(1 ! que / isto8
Clicando sobre o menu Ajuda O que isto? o mouse assume um ponteiro de interrogao que
aopassar sobre os objetos exibe uma breve explicao.
77(2 "uporte
nforma como o usurio poder obter suporte do BrOffice.org mpress.
77(3 "obre o &$!''ice(or)
Traz informaes sobre a verso e direitos autorais do aplicativo.
P*)(0 6=
Manual do Usu*rio + &r!''ice(or) Calc
71 ConsideraEes ?inais
Os documentos oficiais do BrOffice.org podem ser encontrados na pgina http://www.broffice.org/docs. Este
documento resultado das adaptaes feitas no modelo de documentos do OpenOffice.org para o cursos a
serem ministrados pela Celepar Companhia de nformtica do Paran aos seus colaboradores e clientes,
como forma de incentivar o uso de software livre. Os principais documentos que serviram como base para a
construo deste manual so:
- Con;ecendoY&r!''ice(or) 1(B
Autor: Adilson de Oliveira adilson@sanepar.com.br - Elaborado em : Final Julho de 2006.
Disponivel em 15/05/2007:
http://www.sanepar.com.br/sanepar/calandrakbx/filesmng.nsf/F7A526FDF99D5E8F832571B2004EF9D
3/$File/Conhecendo%20o%20BrOffice.org%202.0%20-%20Calc.zip?OpenElement
- Calc - Manual do Usu*rio
Autor: infoSolution Consultoria infoSolution Elaborado em: Final 26 de Junho de 2006.
Diponvel em 15/05/2007:
http://prodesk.com.br/downloads/manuais/Manual_BrOffice.org_Calc_2.0.1.zip
Se voc desejar alterar e distribuir esta apostila, sugerir alteraes ou reportar erros, envie um e-mail
para fcamargo@celepar.pr.gov.br. A Celepar tem o objetivo de ajudar a popularidade dos softwares livres, e
esperamos que possamos ajudar e receber apoio de toda a comunidade que compartilha o mesmo objetivo.
P*)(0 :B
Das könnte Ihnen auch gefallen
- Apostila de PL SQLDokument295 SeitenApostila de PL SQLJorge Paulo EspindolaNoch keine Bewertungen
- SGBDDokument294 SeitenSGBDkuklinshiNoch keine Bewertungen
- ImpressDokument15 SeitenImpressmesjNoch keine Bewertungen
- 2484 TreinamentoBoasPraticasInstalacaorev082013 PDFDokument79 Seiten2484 TreinamentoBoasPraticasInstalacaorev082013 PDFTheresa TuckerNoch keine Bewertungen
- LinuxDokument86 SeitenLinuxmontefurtadoNoch keine Bewertungen
- Dicas ModelagemDokument20 SeitenDicas ModelagemkuklinshiNoch keine Bewertungen
- OracleDokument23 SeitenOraclekuklinshiNoch keine Bewertungen
- Apostila 3segurança Do TrabalhoDokument16 SeitenApostila 3segurança Do TrabalhokuklinshiNoch keine Bewertungen
- TriângulosDokument12 SeitenTriângulosÍtalo NevesNoch keine Bewertungen
- 2 Lista de Exercicios de Angulos 7 Serie 8 AnoDokument22 Seiten2 Lista de Exercicios de Angulos 7 Serie 8 AnoPaulo Rogério Mancino50% (2)
- Passeio Socratico Frei BettoDokument2 SeitenPasseio Socratico Frei BettokuklinshiNoch keine Bewertungen
- SistemaDokument9 SeitenSistemakuklinshiNoch keine Bewertungen
- Jairo UnixDokument78 SeitenJairo UnixkuklinshiNoch keine Bewertungen
- Ciencia PoliticaDokument12 SeitenCiencia PoliticaAna Paula PontesNoch keine Bewertungen
- Resumo de Informática para Concursos PúblicosDokument83 SeitenResumo de Informática para Concursos Públicosphenriqueata83% (6)
- Guia Do TCP-IP-BookDokument30 SeitenGuia Do TCP-IP-BookAnderson MendesNoch keine Bewertungen
- Classes de Palavras CESPE (1) PRFDokument5 SeitenClasses de Palavras CESPE (1) PRFkuklinshiNoch keine Bewertungen
- Aleitamento MaternoDokument5 SeitenAleitamento MaternokuklinshiNoch keine Bewertungen
- Desenvolvendo Aplicações Web Com NetBeans IDE 6Dokument129 SeitenDesenvolvendo Aplicações Web Com NetBeans IDE 6Edson Gonçalves100% (32)
- Nuvi1300 PTManualdeInicioRapidoDokument8 SeitenNuvi1300 PTManualdeInicioRapidokuklinshiNoch keine Bewertungen
- CefaléiasDokument6 SeitenCefaléiaskuklinshiNoch keine Bewertungen
- 5 Etica PDFDokument22 Seiten5 Etica PDFkuklinshiNoch keine Bewertungen
- DOS em Arquivos de LOTE (Bacth)Dokument1 SeiteDOS em Arquivos de LOTE (Bacth)kuklinshiNoch keine Bewertungen
- Cartilha Seguranca Internet PDFDokument142 SeitenCartilha Seguranca Internet PDFjonasadm8666Noch keine Bewertungen
- DOS em Arquivos de LOTE (Bacth)Dokument1 SeiteDOS em Arquivos de LOTE (Bacth)kuklinshiNoch keine Bewertungen
- DOS em Arquivos de LOTE (Bacth)Dokument1 SeiteDOS em Arquivos de LOTE (Bacth)kuklinshiNoch keine Bewertungen
- Comandos Do DOS (Bat) PDFDokument29 SeitenComandos Do DOS (Bat) PDFFernando Alexandre WahlNoch keine Bewertungen
- Como Criar E-Ou Inserir Assinaturas HTML No Mail Do Mac OSDokument7 SeitenComo Criar E-Ou Inserir Assinaturas HTML No Mail Do Mac OSkuklinshiNoch keine Bewertungen
- Extra Mercado de TrabalhoDokument8 SeitenExtra Mercado de Trabalhoagcom2Noch keine Bewertungen
- Reportagem 'Por Que Decoramos' Glaucus Cianciardi - Revista VogueDokument6 SeitenReportagem 'Por Que Decoramos' Glaucus Cianciardi - Revista VogueLetícia GouveiaNoch keine Bewertungen
- Halteres CaseiroDokument2 SeitenHalteres CaseiroedeNoch keine Bewertungen
- Guia Rápido para Conexão A Internet Com o FC 200-2500Dokument37 SeitenGuia Rápido para Conexão A Internet Com o FC 200-2500joaosevanNoch keine Bewertungen
- BT - Cimentcola Flexivel ACIII Cinza Quartzolit REV.01.2019Dokument3 SeitenBT - Cimentcola Flexivel ACIII Cinza Quartzolit REV.01.2019Sergio MauricioNoch keine Bewertungen
- (Guia-Manual) Manual Arquitetural de MarcaDokument22 Seiten(Guia-Manual) Manual Arquitetural de MarcaMilla KarolinaNoch keine Bewertungen
- M 10 - Arquitectura - Contemporanea para Alem Do FuncionalismoDokument14 SeitenM 10 - Arquitectura - Contemporanea para Alem Do FuncionalismoClaudia SalvadoNoch keine Bewertungen
- Trans BrasilDokument31 SeitenTrans BrasilMarcello BorgesNoch keine Bewertungen
- Manual CLPDokument328 SeitenManual CLPLucas França VianaNoch keine Bewertungen
- Viaplus 1000Dokument4 SeitenViaplus 1000Daniela MelloNoch keine Bewertungen
- Criando Fomulário de Layout Padrão - Delphi 7 PDFDokument32 SeitenCriando Fomulário de Layout Padrão - Delphi 7 PDFjoao JuniorNoch keine Bewertungen
- Vânia Martins-20190766-Percusro Academico-16032023-2 PDFDokument1 SeiteVânia Martins-20190766-Percusro Academico-16032023-2 PDFVania BagusNoch keine Bewertungen
- Famílias - Desavindas - Conto IntegralDokument2 SeitenFamílias - Desavindas - Conto IntegralMicaela Teixeira0% (1)
- Upload Usando Protoboard Arduino e Atmega328pDokument1 SeiteUpload Usando Protoboard Arduino e Atmega328pMario BrancoNoch keine Bewertungen
- Correio de Sintra Nº. 10Dokument32 SeitenCorreio de Sintra Nº. 10Luís GalrãoNoch keine Bewertungen
- Definição de DesenhoDokument2 SeitenDefinição de Desenhonandomcl2013Noch keine Bewertungen
- Atividades Historia Da ArteDokument14 SeitenAtividades Historia Da ArteCristiano Rocha33% (3)
- Portfólio Empresarial Exemplo - GrowarqDokument15 SeitenPortfólio Empresarial Exemplo - GrowarqAna Cynthia SampaioNoch keine Bewertungen
- Laserway E-BookDokument27 SeitenLaserway E-BookSialepNoch keine Bewertungen
- Tese Conservação e Restauro de Uma RuínaDokument152 SeitenTese Conservação e Restauro de Uma RuínaAntonio SilvaNoch keine Bewertungen
- Checklist de Verificação GradoDokument3 SeitenChecklist de Verificação GradoFelipe Andrade FernandesNoch keine Bewertungen
- Arquitetura Na CidadeDokument182 SeitenArquitetura Na CidadeAugusto AragãoNoch keine Bewertungen
- Manual Desenvolvedor DLL BuscaPreco 506Dokument16 SeitenManual Desenvolvedor DLL BuscaPreco 506Alexandre ZendronNoch keine Bewertungen
- Sika Grout 213 - v2Dokument3 SeitenSika Grout 213 - v2p18000Noch keine Bewertungen
- Comunicação Via Socket Com C# - SylverioDokument7 SeitenComunicação Via Socket Com C# - SylverioJonas Alves Lucas100% (2)
- Estoque de Compensado para FôrmasDokument14 SeitenEstoque de Compensado para FôrmasgabrielapessoaNoch keine Bewertungen
- TaqueamentoDokument6 SeitenTaqueamentoThiago DantasNoch keine Bewertungen
- A Civilização Etrusca - Etrúria 1N ArquiteturaDokument16 SeitenA Civilização Etrusca - Etrúria 1N ArquiteturaLeonardo Vieira da CunhaNoch keine Bewertungen
- AVS Boletim TécnicoDokument18 SeitenAVS Boletim TécnicoBackupp IONoch keine Bewertungen
- Manual Edge-Corre ECS2100 Series PortuguesDokument53 SeitenManual Edge-Corre ECS2100 Series PortuguesCintia Cristina PeixotoNoch keine Bewertungen
- DocumentacaoDokument77 SeitenDocumentacaoLucasAndre100% (1)