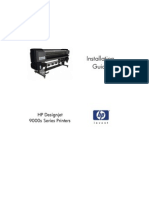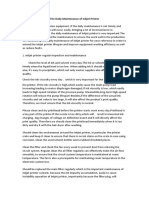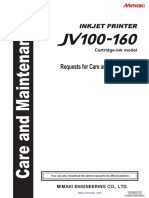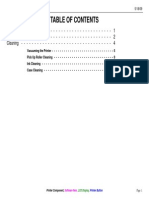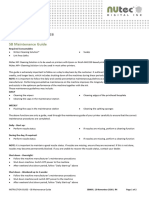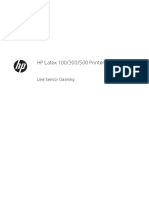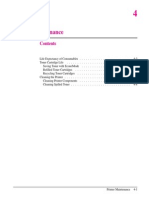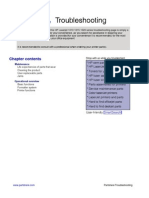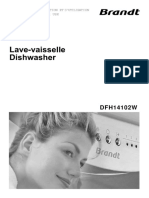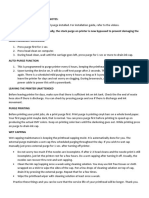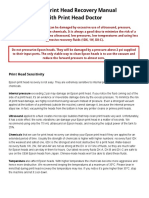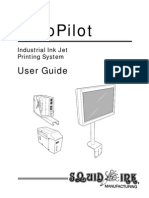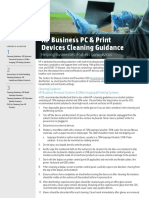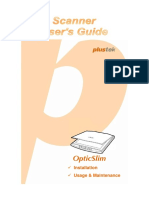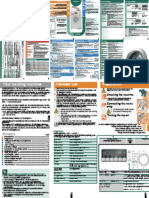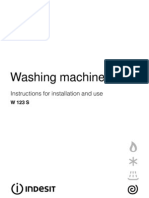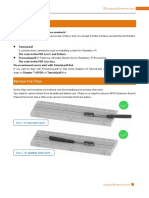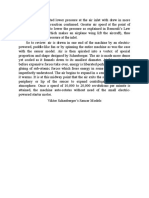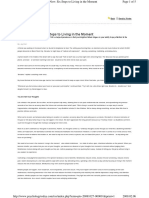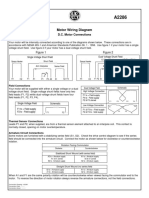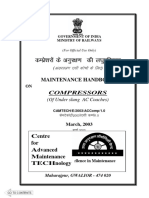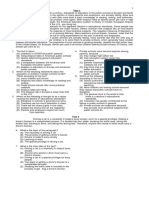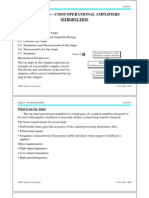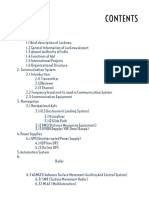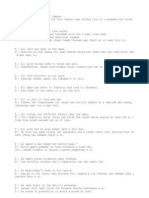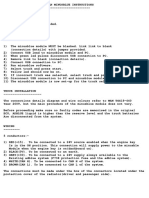Beruflich Dokumente
Kultur Dokumente
HP 10000 Mantenimiento
Hochgeladen von
Alex Durand0 Bewertungen0% fanden dieses Dokument nützlich (0 Abstimmungen)
18 Ansichten28 SeitenHP Designjet 10000s printer series printer maintenance guide. No part of this document may be photocopied or translated into another language without the prior written consent of hewlett-packard company.
Originalbeschreibung:
Originaltitel
Hp 10000 Mantenimiento
Copyright
© © All Rights Reserved
Verfügbare Formate
PDF, TXT oder online auf Scribd lesen
Dieses Dokument teilen
Dokument teilen oder einbetten
Stufen Sie dieses Dokument als nützlich ein?
Sind diese Inhalte unangemessen?
Dieses Dokument meldenHP Designjet 10000s printer series printer maintenance guide. No part of this document may be photocopied or translated into another language without the prior written consent of hewlett-packard company.
Copyright:
© All Rights Reserved
Verfügbare Formate
Als PDF, TXT herunterladen oder online auf Scribd lesen
0 Bewertungen0% fanden dieses Dokument nützlich (0 Abstimmungen)
18 Ansichten28 SeitenHP 10000 Mantenimiento
Hochgeladen von
Alex DurandHP Designjet 10000s printer series printer maintenance guide. No part of this document may be photocopied or translated into another language without the prior written consent of hewlett-packard company.
Copyright:
© All Rights Reserved
Verfügbare Formate
Als PDF, TXT herunterladen oder online auf Scribd lesen
Sie sind auf Seite 1von 28
HP Designjet 10000s Printer series
Printer Maintenance Guide
Legal notices
The information contained in this document
is subject to change without notice.
Hewlett-Packard makes no warranty of any
kind with regard to this material, including,
but not limited to, the implied warranties of
merchantability and fitness for a particular
purpose.
Hewlett-Packard shall not be liable for errors
contained herein or for incidental or
consequential damages in connection with
the furnishing, performance, or use of this
material.
No part of this document may be photocopied
or translated to another language without the
prior written consent of Hewlett-Packard
Company.
Table of contents
1 Introduction
2 Regular maintenance guide
Daily printhead maintenance .............................................................................................................. 4
Wiper blade and sponge cleaning .............................................................................. 4
Capping unit cleaning ................................................................................................. 9
Prepare for extended power down (two to four weeks) .................................................................... 12
Ink system storage ................................................................................................... 12
When returning to the printer after being switched off for an extended period (less than two
weeks) .............................................................................................................................................. 14
Clean ink system ...................................................................................................... 14
Charge the ink system ..................................................................................................................... 15
Clean the exterior of the printer ........................................................................................................ 15
Clean the rear cover and media feed ............................................................................................... 16
Clean the platen ............................................................................................................................... 16
Carriage cleaning ............................................................................................................................. 18
Replace the waste ink bottle ............................................................................................................ 19
Normal printhead recovery ............................................................................................................... 22
IQ Print ............................................................................................................................................. 22
ENWW iii
iv ENWW
1 Introduction
This Printer Maintenance Guide describes the regular inspection and maintenance procedures to be
performed by users. The maintenance procedures described in this maintenance guide are also available
in your printer's User's Guide. Failure to perform daily maintenance procedures may result in damage to
your printer printheads and will invalidate your warranty. For further user information about the HP Designjet
10000s Printer series, please refer to the User's Guide and warranty information that came with your printer.
Before starting the maintenance procedures, spend some time reading the safety precautions and notes
which are contained in the User's Guide.
WARNING! Never switch off the printer without following the correct procedures. Even with the
storage liquid installed, never leave the printer off for more than four weeks. Leaving your printer
off for more than four weeks can cause permanent damage that cannot be repaired. In all other
cases make sure you observe the appropriate maintenance guidelines.
CAUTION The printer has an internal clock which allows it to wash the printheads automatically,
flushing some ink through the printhead, which keeps the printheads in good condition. This is
done after the first 20 hours without printing and every three days. If the printer is switched off for
a long period, this process does not happen. If the ink does not flow through the printheads from
time to time, the ink will dry inside the nozzles, reaching a point where it is impossible to recover
them and the printhead will fail. If the printer must be switched off for a long period of time, the
customer must use either the optional HP Ink System Cleaning Kit or HP 790 Storage Kit to
recover or protect the printheads.
Automatic maintenance and cleaning will ONLY be performed when the printer is switched on
and powered up. If you switch it off on the front panel or with the power switch on the rear of the
printer this maintenance will NOT be performed.
ENWW 1
I
n
t
r
o
d
u
c
t
i
o
n
2 Chapter 1 Introduction ENWW
I
n
t
r
o
d
u
c
t
i
o
n
2 Regular maintenance guide
The printer requires regular inspection and maintenance. The table below lists all regular inspection and
maintenance procedures. For details on each procedure, see the page reference.
Maintenance checklist
Category Inspection/Maintenance
1 Daily inspection and maintenance Wiper blade and sponge cleaning on page 4
Capping unit cleaning on page 9
IQ Print on page 22
2 Monthly inspection and maintenance Normal printhead recovery on page 22
3 To leave the printer for an extended period in the power off
state (more than two weeks but less then four weeks)
Ink system storage on page 12
4 When returning the printer from an extended period in the
power off state (more than two weeks but less then four
weeks)
Clean ink system on page 14
Charge the ink system on page 15 after cleaning the ink
system
5 When returning to the printer after being switched off for an
extended period (less than two weeks)
Clean ink system on page 14
Charge the ink system on page 15 after cleaning the ink
system
6 To leave the printer in or return it from a power off state of
more than four weeks
Contact HP Support.
ENWW 3
R
e
g
u
l
a
r
m
a
i
n
t
e
n
a
n
c
e
g
u
i
d
e
Daily printhead maintenance
WARNING! Failure to perform daily maintenance procedures may result in damage to your
printer printheads and will invalidate your warranty.
CAUTION If you need to leave the printer unattended for any reason, ensure that the printer
is on, the ink cartridges are full, and the waste ink bottle is empty, so that automatic
maintenance (performed after the first 20 hours without printing and every three days) can be
completed successfully for the time you are not present. If needed, install new ink cartridges. The
ink cartridges that you replace can be reused when you return to your printer, if they still contain
ink.
Daily printhead maintenance will ensure optimal print quality and the life of your printheads. The ink in your
HP Designjet 10000s Printer dries very quickly, so maintenance procedures ensure that the ink does not
dry in the capping unit, the wiper blades, the ink tubes and printheads.
Wiper blade cleaning
Wiper sponge cleaning
Cap cleaning
NOTE Perform the above every day before printing.
Always use the specified cleaning liquid and HP cleaning swabs.
Wiper blade and sponge cleaning
CAUTION Make sure that the wiper cleaning liquid does not drip on to other parts of the printer.
If the wiper cleaning liquid drips on to the belt or any nearby sensors, this could cause serious
damage to the printer.
Always use the safety gloves provided with the HP 790 Wiper Cleaning Kit when using the HP
790 Wiper Cleaning liquid.
When the PRINTER READY message appears on the front panel, press the ONLINE key to take the printer
offline.
1. Press the ONLINE key.
2. Press the SHIFT key to display the PH.MAIN menu.
4 Chapter 2 Regular maintenance guide ENWW
R
e
g
u
l
a
r
m
a
i
n
t
e
n
a
n
c
e
g
u
i
d
e
3. Press the key to enter the PH. MAIN menu and scroll to the WIPER CLEANING option using the
key.
4. Press OK to select WIPER CLEANING.
5. Press OK to confirm.
The wiper blade is moved to its cleaning position.
The front panel displays the following message:
6. Open the rear cover (1).
7. Open the wiper cover (1).
ENWW Daily printhead maintenance 5
R
e
g
u
l
a
r
m
a
i
n
t
e
n
a
n
c
e
g
u
i
d
e
8. Dip a new HP cleaning swab (2) into the wiper cleaning liquid (1).
CAUTION Make sure that you use the wiper cleaning liquid and not the capping liquid to
clean the wiper blades. The capping liquid is not strong enough to clean the wiper blades
properly and could cause damage to the printheads.
WARNING! Avoid contact between ink and skin, eyes, and clothing.
Immediately wash skin with soapy water.
Remove clothing soaked with ink from contact with skin.
Use an approved eye wash station if ink is splashed into eyes and consult a doctor if
necessary.
If an approved eye wash station is unavailable, flush eyes with cold water and consult a
doctor if necessary.
6 Chapter 2 Regular maintenance guide ENWW
R
e
g
u
l
a
r
m
a
i
n
t
e
n
a
n
c
e
g
u
i
d
e
9. Use the HP cleaning swab (2) to clean the front and back parts of the wiper blades (1).
CAUTION Make sure that the wiper cleaning liquid does not drip on to other parts of the
printer. If the wiper cleaning liquid drips on to the belt or any nearby sensors, this could
cause serious damage to the printer.
NOTE Make sure that there is no dried ink stuck on the wiper blades. Also make sure that
the wiper blades are not damaged. Clean the front and back of the blades with the HP
cleaning swab moistened with the HP wiper cleaning liquid.
ENWW Daily printhead maintenance 7
R
e
g
u
l
a
r
m
a
i
n
t
e
n
a
n
c
e
g
u
i
d
e
10. Apply a full dropper of the wiper cleaning liquid (1) on to the sponge using the dropper (2).
CAUTION Make sure that the wiper cleaning liquid does not drip on to other parts of the
printer. If the wiper cleaning liquid drips on to the belt or any nearby sensors, this could
cause serious damage to the printer.
8 Chapter 2 Regular maintenance guide ENWW
R
e
g
u
l
a
r
m
a
i
n
t
e
n
a
n
c
e
g
u
i
d
e
11. Make sure you also moisten both ends of the sponge (1) under the belt (2) on each side.
Capping unit cleaning
This cleaning procedure will remove any dried ink and particles from the capping unit.
CAUTION Make sure that the cap cleaning liquid does not drip on to other parts of the printer.
If the wiper cleaning liquid drips on to the belt or any nearby sensors, this could cause serious
damage to the printer.
Always use the safety gloves provided with the HP 790 Cap Cleaning Kit when using the HP 790
Cap Cleaning liquid.
1. Press the Online key.
2. Press the Shift key to display the PH. MAIN menu.
3. Press the key to select the PH. MAIN menu.
4. Scroll to the CAP CLEANING option using the key and press OK to select.
5. Press OK again to confirm your selection.
The carriage will automatically move to the wiping side of the printer so that the Capping Unit can
easily be accessed. The front panel displays CARRIAGE MOVING PLEASE WAIT.
ENWW Daily printhead maintenance 9
R
e
g
u
l
a
r
m
a
i
n
t
e
n
a
n
c
e
g
u
i
d
e
CAUTION Once the carriage is out of the capping unit, the cleaning procedure must be
done as quickly as possible (within five minutes) to avoid permanent damage to the
printheads. The printer will emit an acoustic warning (beep) while the carriage is out of the
capping unit.
6. Open the rear cover (1).
7. Open the cap cover (1).
10 Chapter 2 Regular maintenance guide ENWW
R
e
g
u
l
a
r
m
a
i
n
t
e
n
a
n
c
e
g
u
i
d
e
8. Dip a new HP cleaning swab (2) into the HP 790 cap cleaning liquid (1).
CAUTION Make sure that you use the HP 790 cap cleaning liquid and not the wiper
cleaning liquid to clean the capping unit, otherwise you could cause damage to the
printheads.
9. Clean the top outside edges and the upper surfaces of all six caps (2). Use one side of a swab (1)
per color and then use a new swab for the next color.
10. Close the cap cover and rear cover. The printhead carriage will return to the capping unit position
(home position) automatically.
ENWW Daily printhead maintenance 11
R
e
g
u
l
a
r
m
a
i
n
t
e
n
a
n
c
e
g
u
i
d
e
Prepare for extended power down (two to four weeks)
WARNING! Never switch off the printer without following the correct procedures. Even with the
storage liquid installed, never leave the printer off for more than four weeks. Leaving your printer
off for more than four weeks can cause permanent damage that cannot be repaired. In all other
cases make sure you observe the appropriate maintenance guidelines.
CAUTION The printer has an internal clock which allows it to wash the printheads automatically,
flushing some ink through the printhead, which keeps the printheads in good condition. This is
done after the first 20 hours without printing and every three days. If the printer is switched off for
a long period, this process does not happen. If the ink does not flow through the printheads from
time to time, the ink will dry inside the nozzles, reaching a point where it is impossible to recover
them and the printhead will fail. If the printer must be switched off for a long period of time, the
customer must use either the optional HP Ink System Cleaning Kit or the HP 790 Storage Kit to
recover or protect the printheads.
Automatic maintenance and cleaning will ONLY be performed when the printer is switched on
and powered up. If you switch it off on the front panel or with the power switch on the rear of the
printer this maintenance will NOT be performed.
Have available an empty waste ink bottle and the HP 790 Ink System Storage Kit (part number CB297A).
This kit includes:
Six ink system purging cartridges
Six ink system storage liquid cartridges
Ink system storage
This procedure allows you to empty the ink system of ink and fills it with storage liquid that will preserve
the ink system if you do not intend to use the printer for a period of time (two to four weeks).
CAUTION Do not open or close the rear covers or change the position of levers while the ink
system storage process is being performed, or the operation may have to be restarted from the
beginning. This will result in waste of the storage liquid. If the ink system storage process has to
be restarted, new storage liquid cartridges will be needed (i.e. a new HP 790 Ink System Storage
Kit).
1. Press the ONLINE key.
2. Press the SHIFT key to display the PH. MAIN menu.
3. Press the key to select the PH. MAIN menu and press OK.
4. Press the or keys to select the STORE INK SYS option and press OK.
5. When the front panel displays the waste ink bottle warning message, check whether the waste ink
bottle is present and make sure it is empty.
12 Chapter 2 Regular maintenance guide ENWW
R
e
g
u
l
a
r
m
a
i
n
t
e
n
a
n
c
e
g
u
i
d
e
CAUTION This process will produce over 3 liters of waste liquid so the waste ink bottle
must be empty.
6. Press the OK key once the waste ink bottle has been checked.
7. Follow the instructions on the printer front panel that will guide you through each step of the process.
When the front panel refers to PURGING CAR, install or remove an HP 790 Ink System Purging
Cartridge that came with your HP 790 Ink System Storage Kit.
When the front panel refers to SL CARTRIDGE, install or remove an HP 790 Ink System Storage
Liquid Cartridge that came with your HP 790 Ink System Storage Kit.
8. Once the ink system storage process has been completed, the front panel will return to the STORE
INK SYS menu.
9. You can now turn the printer off.
When you start to use your printer again you will first have to carry out the processes described in Clean
ink system on page 14 and Charge the ink system on page 15.
ENWW Prepare for extended power down (two to four weeks) 13
R
e
g
u
l
a
r
m
a
i
n
t
e
n
a
n
c
e
g
u
i
d
e
When returning to the printer after being switched off for an
extended period (less than two weeks)
CAUTION If you need to leave the printer unattended for any reason, ensure that the printer
is on, the ink cartridges are full, and the waste ink bottle is empty, so that automatic
maintenance (performed after the first 20 hours without printing and every three days) can be
completed successfully for the time you are not present. If needed, install new ink cartridges. The
ink cartridges that you replace can be reused when you return to your printer, if they still contain
ink. If you need to leave the printer unattended for a longer period (up to four weeks) you should
use the process described in Prepare for extended power down (two to four weeks)
on page 12.
To clean the ink system you will need the HP 790 Ink System Cleaning Kit (part number CB296A). This kit
includes:
Six ink system purging cartridges
Six cleaning liquid cartridges
Clean ink system
This option allows you to clean dry ink from the ink system with cleaning liquid after the printer is powered
on after being stored for less than two weeks.
CAUTION Do not open or close the rear covers or change the position of levers while the
Service Clean process is being performed, or the operation may have to be restarted from the
beginning. This will result in waste of the cleaning liquid. If the Service Clean process has to be
restarted, new cleaning liquid cartridges will be needed (i.e. a new Ink HP 790 Ink System
Cleaning Kit.
1. Press the Online key.
2. Press the Shift key to display the PH. MAIN menu.
3. Press the key to select the PH. MAIN menu and press OK.
4. Press the or keys to select the CLEAN INK SYS option and press OK.
5. When the front panel displays the waste ink bottle warning message, check whether the waste ink
bottle is present and make sure it is empty.
6. Press the OK key once the waste ink bottle has been checked.
7. Follow the instructions on the printer front panel that will guide you through each step of the process.
When the front panel refers to PURGING CAR, install or remove an HP 790 Ink System Purging
Cartridge that came with your HP 790 Ink System Cleaning Kit.
14 Chapter 2 Regular maintenance guide ENWW
R
e
g
u
l
a
r
m
a
i
n
t
e
n
a
n
c
e
g
u
i
d
e
When the front panel refers to CL CARTRIDGE, install or remove an HP 790 Ink System Cleaning
Liquid Cartridge that came with your HP 790 Ink System Cleaning Kit.
8. The extraction process starts and you need to recheck whether the waste ink bottle is present and
is not full. Press the OK key once the waste ink bottle has been checked.
Once the cleaning ink system process has been completed, the front panel will return to the PH. MAIN
menu.
When you start to use your printer again you will first have to carry out the process described in Charge
the ink system on page 15.
Charge the ink system
When the printer is left for a long time and you need to clean the ink system, then you will need to charge
the ink system with ink. You will need ink cartridges with more than 350 cc of ink available.
If any of the ink cartridges contain less than 350 cc of ink, or if an ink system purging cartridge has been
installed, a warning message is displayed on the front panel. Install a correct ink cartridge that contains
more than 350 cc of ink in the indicated slot in order to continue.
To charge the ink system:
1. Press the ONLINE key.
2. Press the SHIFT key to display the PH.MAIN menu.
3. Press the key to select the PH. MAIN menu.
4. Select the CHARGE INK SYS option and press OK.
5. When the front panel displays the waste ink bottle warning message, check whether the waste ink
bottle is present and is not full. Check the waste ink bottle and press the OK key.
6. The charge process starts. Check whether the waste ink bottle is present and is not full. Check the
waste ink bottle and press the OK key.
When the ink charge process is complete, the front panel displays the Ink Charge option.
Clean the exterior of the printer
CAUTION Wipe the printer clean with a soft cloth. A cloth moistened with a neutral detergent
may be used. Do not allow liquid to enter the printer. This may create risk of fire and electrical
shock and cause a malfunction. Do not clean the printer with benzene or paint thinner. This may
damage the paint.
Clean the outside of the printer and all other parts of the printer that you regularly touch as part of normal
operation (e.g. ink cartridge doors) as required with a damp sponge or a soft cloth and a mild household
cleaner such as non-abrasive liquid soap.
ENWW Charge the ink system 15
R
e
g
u
l
a
r
m
a
i
n
t
e
n
a
n
c
e
g
u
i
d
e
Clean the rear cover and media feed
NOTE Do not attempt to remove dust from media by blowing it off. This may affect print quality.
CAUTION Wipe the printer clean with a soft cloth. A cloth moistened with a neutral detergent
may be used. Do not allow liquid to enter the printer. This may create risk of fire and electrical
shock and cause a malfunction. Do not clean the printer with benzene or paint thinner. This may
damage the paint.
1. Unload all media from the printer.
2. Open the rear cover.
3. Using a damp cloth, clean the rear cover.
4. Using a damp cloth, absorb ink deposits on the media feed.
5. Remove dust using a vacuum cleaner.
1. Rear cover
2. Media feed
Clean the platen
You should plan to clean your printer's platen on a regular basis, every few months or when needed. When
glue adheres to the platen or there are ink marks on the platen, clean the platen according to the following
procedures.
NOTE If you print on wide media after you have used narrower media for some time, you may
find that the left side of the platen has become dirty and will leave marks on the back of the media
if not cleaned.
16 Chapter 2 Regular maintenance guide ENWW
R
e
g
u
l
a
r
m
a
i
n
t
e
n
a
n
c
e
g
u
i
d
e
To clean the platen:
1. Unload all media from the printer.
2. Open the rear cover.
3. Using a soft cloth, absorb ink deposits.
1. Soft cloth
2. Ink
3. Platen
4. Use a soft cloth slightly dampened with cleaning liquid to wipe off loosened ink deposits from the
platen.
CAUTION Do not use commercial cleaners or abrasive cleaners. Do not wet the platen
directly because you will leave too much moisture behind.
ENWW Clean the platen 17
R
e
g
u
l
a
r
m
a
i
n
t
e
n
a
n
c
e
g
u
i
d
e
5. If there are ink deposits in the vacuum holes (2) on the platen, clean them using commercially-available
3 mm mini-cotton swabs (1) and then wipe off loosened ink deposits with a mini-cotton swab slightly
dampened with cleaning fluid.
Carriage cleaning
You should plan to clean your printer's carriage shield and brush on a regular basis, every few months or
when needed. When ink stained dust adheres to either it could then be transferred to the surface of the
print job causing image quality problems.
To clean the platen:
1. Unload all media from the printer.
2. Open the rear cover.
3. Using a soft cloth, remove ink deposits from the carriage shield (2) and brush (1).
18 Chapter 2 Regular maintenance guide ENWW
R
e
g
u
l
a
r
m
a
i
n
t
e
n
a
n
c
e
g
u
i
d
e
Replace the waste ink bottle
WARNING! The HP waste ink bottle has been specifically designed to contain waste ink from
the printer. It is designed to work with the printers waste ink quantity estimation system to alert
the user when the bottle is full. It provides safe handling and disposal of waste ink when sealed
with its attached cap.
Use only an HP waste ink bottle. The bottle must be installed according to instructions or waste
ink may overflow.
An HP waste ink bottle must always be installed before turning the printer on. Automatic and
manual service cycles produce waste ink that must be contained in an HP waste ink bottle.
CAUTION Do not remove the cap from its tether to the HP waste ink bottle. The cap is needed
to seal the HP waste ink bottle properly for disposal.
WARNING! Always use both hands to remove and carry an HP waste ink bottle.
Keep the HP waste ink bottle upright. Do not place it on tables or shelves where it could fall.
Waste ink is combustible. Keep an HP waste ink bottle containing waste ink away from open
flames, sparks, or other sources of ignition.
Never store waste ink in a glass container.
Never pour waste ink into a container filled with other chemicals.
CAUTION The level in the HP waste ink bottle must be checked by visual inspection to prevent
overflow. If the waste ink level is above the indication line, the bottle must be replaced with an
empty HP waste ink bottle.
NOTE Place a sheet of paper under the HP waste ink bottle on the floor when removing a bottle
containing waste ink. This will help clean up any ink spills. If soaked with ink, treat the paper as
a combustible material and dispose of properly.
HP recommends that you always keep a spare empty HP waste ink bottle available. Some
maintenance procedures require installation of an empty HP waste ink bottle to prevent ink
overflow.
The HP waste ink bottle contains organic solvents and must be disposed of in compliance with
all local, state, and federal regulations. Always securely replace the cap on a full or partially-full
the HP waste ink bottle after removing it from the printer to prevent ink spills.
Ensure all operators are trained in the use of emergency equipment such as eye wash stations
and fire extinguishers and know where they are located.
NOTE Do not replace the waste ink bottle during printing.
The waste ink bottle must be checked on a daily basis to make sure that it is not full.
ENWW Replace the waste ink bottle 19
R
e
g
u
l
a
r
m
a
i
n
t
e
n
a
n
c
e
g
u
i
d
e
If full, it should be emptied as follows:
1. Loosen the screw (2) and lift up the lever (1) to release the waste ink bottle.
2. Carefully pull out the waste ink bottle (1) , taking care not to spill ink on the printer or on the floor.
3. Seal the waste ink bottle with its cap and dispose of the filled bottle properly according to all local,
state, and federal regulations.
20 Chapter 2 Regular maintenance guide ENWW
R
e
g
u
l
a
r
m
a
i
n
t
e
n
a
n
c
e
g
u
i
d
e
4. Lift the lever (1) and install the empty waste ink bottle (2) .
5. Lower the lever (2) and insert the ink tube (1) into the bottle, and tighten the screw (3). Make sure the
waste ink bottle is securely in position.
6. The front panel will request you to reset the waste ink counter.
7. Select YES and press the OK key to reset the waste ink counter.
ENWW Replace the waste ink bottle 21
R
e
g
u
l
a
r
m
a
i
n
t
e
n
a
n
c
e
g
u
i
d
e
Normal printhead recovery
1. Press the Online key.
2. Press the Shift key to display the PH. RECOVERY menu.
3. Press the key to enter the PH. RECOVERY menu.
4. Press the or keys to select NORMAL ALL.
NOTE If NORMAL ALL is not sufficient to clean the nozzles, then try a STRONG option
for the set of printheads that are affected. Perform the IQ Print first to determine which set
of printheads are affected.
5. Press the OK key.
6. Make sure that the waste ink bottle is not full, and then press the OK key again.
NOTE The printhead recovery process may take several minutes.
7. When cleaning is completed, press the Online key.
IQ Print
Use the IQ print to check that all printhead nozzles are working correctly. Perform the IQ print every day
before using your printer.
22 Chapter 2 Regular maintenance guide ENWW
R
e
g
u
l
a
r
m
a
i
n
t
e
n
a
n
c
e
g
u
i
d
e
NOTE Use the IQ print to check that all printhead nozzles are working correctly after cap
cleaning. If there are any defects in the IQ print, you can try to perform a Normal Printhead
Recovery to clean the printheads.
ENWW IQ Print 23
R
e
g
u
l
a
r
m
a
i
n
t
e
n
a
n
c
e
g
u
i
d
e
24 Chapter 2 Regular maintenance guide ENWW
R
e
g
u
l
a
r
m
a
i
n
t
e
n
a
n
c
e
g
u
i
d
e
Das könnte Ihnen auch gefallen
- Installation Guide: HP Designjet 9000s Series PrintersDokument72 SeitenInstallation Guide: HP Designjet 9000s Series PrintersMarcelo VieiraNoch keine Bewertungen
- Indigo Best Practices ConsumablesDokument15 SeitenIndigo Best Practices ConsumablesBruce CampanelliNoch keine Bewertungen
- E2000 Operation ManualDokument33 SeitenE2000 Operation ManualAdis HadzicNoch keine Bewertungen
- The Daily Maintenance of Inkjet PrinterDokument4 SeitenThe Daily Maintenance of Inkjet PrinterST CodificacionNoch keine Bewertungen
- Duplicator 7 V1.5 User ManualDokument22 SeitenDuplicator 7 V1.5 User ManualДима РостовцевNoch keine Bewertungen
- Basic Operation Guide: - For Use Without A ComputerDokument48 SeitenBasic Operation Guide: - For Use Without A ComputerHugo MickiewiczNoch keine Bewertungen
- D202748-33 CJV300, CJV300Plus CareMainte eDokument16 SeitenD202748-33 CJV300, CJV300Plus CareMainte eMaulik ShahNoch keine Bewertungen
- Request For Daily Care JV5Dokument8 SeitenRequest For Daily Care JV5Lalo GutierrezNoch keine Bewertungen
- Basic Operation Guide: - For Use Without A ComputerDokument0 SeitenBasic Operation Guide: - For Use Without A ComputerLuis Enrique GonzalezNoch keine Bewertungen
- Cartridge-Ink Model: Mimaki Engineering Co., LTDDokument36 SeitenCartridge-Ink Model: Mimaki Engineering Co., LTDjohnNoch keine Bewertungen
- R1900 Maintenance GuideDokument37 SeitenR1900 Maintenance Guidepcguy2Noch keine Bewertungen
- Supplies Best PracticeDokument26 SeitenSupplies Best PracticegraficadesignartNoch keine Bewertungen
- En-6090 Detailed InstructionsDokument36 SeitenEn-6090 Detailed InstructionsmarcuNoch keine Bewertungen
- Manual Ip1880Dokument12 SeitenManual Ip1880Sisca RahayuNoch keine Bewertungen
- Operation Manual MyJet Xaar 128 PrintheadsDokument84 SeitenOperation Manual MyJet Xaar 128 PrintheadsRudic Ramirez80% (5)
- HP 2 Cleaning and Maintaining The 900 Series PrinterDokument7 SeitenHP 2 Cleaning and Maintaining The 900 Series PrinterTROY2ARCHILLESNoch keine Bewertungen
- HDS NUTEC (Ingles)Dokument2 SeitenHDS NUTEC (Ingles)Prevención CaimiNoch keine Bewertungen
- HP Latex 100/300/500 Printer Series: Line Sensor CleaningDokument5 SeitenHP Latex 100/300/500 Printer Series: Line Sensor CleaningdinomounarymaminaNoch keine Bewertungen
- User's Guide: Bubble Jet PrinterDokument187 SeitenUser's Guide: Bubble Jet PrinterNikola PaulićNoch keine Bewertungen
- Jade A Km512i enDokument29 SeitenJade A Km512i ennicebug2006100% (3)
- Canon I850 UG enDokument191 SeitenCanon I850 UG enNikos KorniachtosNoch keine Bewertungen
- 5L 6LSM4Dokument8 Seiten5L 6LSM4User_docsNoch keine Bewertungen
- Domino User ManualDokument288 SeitenDomino User Manualsuhail100% (2)
- HP Printer Diagnostics - v18 PDFDokument68 SeitenHP Printer Diagnostics - v18 PDFTariq MajeedNoch keine Bewertungen
- OK OWM 17223 A2 Washing MachineDokument28 SeitenOK OWM 17223 A2 Washing MachineJohn WalesNoch keine Bewertungen
- Troubleshooting: Chapter ContentsDokument35 SeitenTroubleshooting: Chapter ContentsRagul SaravanabavaNoch keine Bewertungen
- User'S Guide: HL-2140 HL-2150N HL-2170WDokument138 SeitenUser'S Guide: HL-2140 HL-2150N HL-2170WThanh Phuong LyNoch keine Bewertungen
- Bosch wvd24520gbDokument64 SeitenBosch wvd24520gbValentas Mortusas StulpinasNoch keine Bewertungen
- Dishwasher Manual SummaryDokument29 SeitenDishwasher Manual Summaryandreea_vornicu25Noch keine Bewertungen
- Inkjet Printer Care GuideDokument20 SeitenInkjet Printer Care Guidejhonnatan lizarazoNoch keine Bewertungen
- MAINTENANCE NOTES For Purge V2 UpdatedDokument1 SeiteMAINTENANCE NOTES For Purge V2 UpdatedRuther RevillaNoch keine Bewertungen
- PXR-H Instruction ManualDokument293 SeitenPXR-H Instruction ManualJhosafath Sinaí Cárdenas Vega100% (2)
- Operation ManualDokument80 SeitenOperation ManualDubravko Vladimir100% (1)
- Epson Head Recovery Manual - Documentos GoogleDokument8 SeitenEpson Head Recovery Manual - Documentos GoogleOsmar Franco PiresNoch keine Bewertungen
- Autopilot Rev ADokument60 SeitenAutopilot Rev AJesus LozanoNoch keine Bewertungen
- D203480-12 MLTiger-1800BMKII CleanMaintenance eDokument16 SeitenD203480-12 MLTiger-1800BMKII CleanMaintenance eDanNoch keine Bewertungen
- HP Devices Cleaning GuidanceDokument3 SeitenHP Devices Cleaning GuidanceSNoch keine Bewertungen
- WVT 1260 User ManualDokument64 SeitenWVT 1260 User ManualBojan ŠarićNoch keine Bewertungen
- Hitachi PXR-D Instruction ManualDokument303 SeitenHitachi PXR-D Instruction ManualAndiNoch keine Bewertungen
- Duplicator I3 MiniDokument38 SeitenDuplicator I3 MiniLuck CressonNoch keine Bewertungen
- U Os550p EngDokument25 SeitenU Os550p EngForhad AkhtarNoch keine Bewertungen
- DP321 User's ManualDokument49 SeitenDP321 User's ManualJhune De GuzmanNoch keine Bewertungen
- Checking The Machine: Sorting and Loading LaundryDokument8 SeitenChecking The Machine: Sorting and Loading LaundryEsther MBNoch keine Bewertungen
- Manual Masina SpalatW123SDokument16 SeitenManual Masina SpalatW123SIonorogus DuxNoch keine Bewertungen
- Astoria Jada User ManualDokument32 SeitenAstoria Jada User ManualphreichNoch keine Bewertungen
- Electrolux Ewt113 User ManualDokument31 SeitenElectrolux Ewt113 User ManualromelrNoch keine Bewertungen
- User Manual for Washing MachineDokument31 SeitenUser Manual for Washing MachineromelrNoch keine Bewertungen
- AW 850 W AW 1000 W: Washing MachineDokument28 SeitenAW 850 W AW 1000 W: Washing MachineemmaclickNoch keine Bewertungen
- Washing Machine Instructions BendixDokument28 SeitenWashing Machine Instructions BendixCoryn ScottNoch keine Bewertungen
- User ManualDokument8 SeitenUser ManualJef T-ScaleNoch keine Bewertungen
- Tecjet 6090uvxp600Dokument73 SeitenTecjet 6090uvxp600Ehab AllamNoch keine Bewertungen
- Service Manual Epson Sx130 Sx125Dokument33 SeitenService Manual Epson Sx130 Sx125mohmehdiNoch keine Bewertungen
- PXR-D RevBUserManual EnglishDokument319 SeitenPXR-D RevBUserManual EnglishLuis Alonso Morales Esquivel100% (2)
- User Manual Brother Hl-2170wDokument138 SeitenUser Manual Brother Hl-2170wreading4chNoch keine Bewertungen
- EN User-ManualDokument45 SeitenEN User-ManualJose Manuel CastroNoch keine Bewertungen
- Compressor Nebulizer NE-C28: Instruction ManualDokument112 SeitenCompressor Nebulizer NE-C28: Instruction Manualdwi dyyraNoch keine Bewertungen
- DX4542Dokument156 SeitenDX4542VladimirShimkoNoch keine Bewertungen
- HP PhotosmartHelpDokument4 SeitenHP PhotosmartHelproberg_7Noch keine Bewertungen
- ZanussiDokument32 SeitenZanussiviral_christian2513Noch keine Bewertungen
- SOR 8th Ed 2013Dokument467 SeitenSOR 8th Ed 2013Durgesh Govil100% (3)
- (Razavi) Design of Analog Cmos Integrated CircuitsDokument21 Seiten(Razavi) Design of Analog Cmos Integrated CircuitsNiveditha Nivi100% (1)
- SB Z Audio2Dokument2 SeitenSB Z Audio2api-151773256Noch keine Bewertungen
- FST Handbook 2014-Final Copy 1 PDFDokument382 SeitenFST Handbook 2014-Final Copy 1 PDFDelvon DownerNoch keine Bewertungen
- Artifact and Thingamy by David MitchellDokument8 SeitenArtifact and Thingamy by David MitchellPedro PriorNoch keine Bewertungen
- LTE EPC Technical OverviewDokument320 SeitenLTE EPC Technical OverviewCristian GuleiNoch keine Bewertungen
- TutorialDokument324 SeitenTutorialLuisAguilarNoch keine Bewertungen
- Convocation ProgramDokument125 SeitenConvocation ProgramZirak TayebNoch keine Bewertungen
- Henry Stevens - Hitler's Flying Saucers - A Guide To German Flying Discs of The Second World War New Edition (2013, Adventures Unlimited Press) - Libgen - lc-116-120Dokument5 SeitenHenry Stevens - Hitler's Flying Saucers - A Guide To German Flying Discs of The Second World War New Edition (2013, Adventures Unlimited Press) - Libgen - lc-116-120sejoh34456Noch keine Bewertungen
- The Art of Now: Six Steps To Living in The MomentDokument5 SeitenThe Art of Now: Six Steps To Living in The MomentGiovanni AlloccaNoch keine Bewertungen
- Motor Wiring Diagram: D.C. Motor ConnectionsDokument1 SeiteMotor Wiring Diagram: D.C. Motor Connectionsczds6594Noch keine Bewertungen
- Transport of OxygenDokument13 SeitenTransport of OxygenSiti Nurkhaulah JamaluddinNoch keine Bewertungen
- An Online ECG QRS Detection TechniqueDokument6 SeitenAn Online ECG QRS Detection TechniqueIDESNoch keine Bewertungen
- Mechanical Specifications For Fiberbond ProductDokument8 SeitenMechanical Specifications For Fiberbond ProducthasnizaNoch keine Bewertungen
- Revolutionizing Energy Harvesting Harnessing Ambient Solar Energy For Enhanced Electric Power GenerationDokument14 SeitenRevolutionizing Energy Harvesting Harnessing Ambient Solar Energy For Enhanced Electric Power GenerationKIU PUBLICATION AND EXTENSIONNoch keine Bewertungen
- 3GPP TS 36.306Dokument131 Seiten3GPP TS 36.306Tuan DaoNoch keine Bewertungen
- Flexibility Personal ProjectDokument34 SeitenFlexibility Personal Projectapi-267428952100% (1)
- Detection and Attribution Methodologies Overview: Appendix CDokument9 SeitenDetection and Attribution Methodologies Overview: Appendix CDinesh GaikwadNoch keine Bewertungen
- Maintenance Handbook On Compressors (Of Under Slung AC Coaches) PDFDokument39 SeitenMaintenance Handbook On Compressors (Of Under Slung AC Coaches) PDFSandeepNoch keine Bewertungen
- Private Schools Provide Better EducationDokument2 SeitenPrivate Schools Provide Better EducationcitraNoch keine Bewertungen
- Arm BathDokument18 SeitenArm Bathddivyasharma12Noch keine Bewertungen
- Chap06 (6 24 06)Dokument74 SeitenChap06 (6 24 06)pumba1234Noch keine Bewertungen
- The Templist Scroll by :dr. Lawiy-Zodok (C) (R) TMDokument144 SeitenThe Templist Scroll by :dr. Lawiy-Zodok (C) (R) TM:Lawiy-Zodok:Shamu:-El100% (5)
- Sradham ChecklistDokument9 SeitenSradham ChecklistpswaminathanNoch keine Bewertungen
- Chain Surveying InstrumentsDokument5 SeitenChain Surveying InstrumentsSachin RanaNoch keine Bewertungen
- Project Binder 2Dokument23 SeitenProject Binder 2Singh DhirendraNoch keine Bewertungen
- Drugs Pharmacy BooksList2011 UBPStDokument10 SeitenDrugs Pharmacy BooksList2011 UBPStdepardieu1973Noch keine Bewertungen
- Sap ThufingteDokument10 SeitenSap ThufingtehangsinfNoch keine Bewertungen
- 47-Article Text-338-1-10-20220107Dokument8 Seiten47-Article Text-338-1-10-20220107Ime HartatiNoch keine Bewertungen
- Man Instructions PDFDokument4 SeitenMan Instructions PDFAleksandar NikolovskiNoch keine Bewertungen