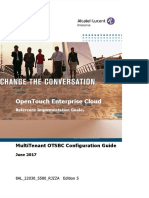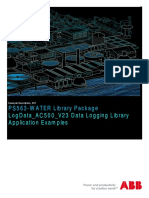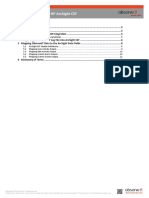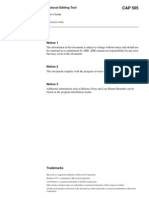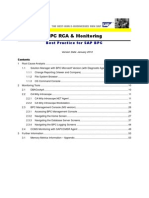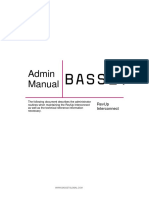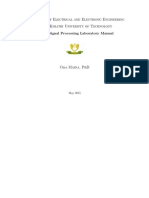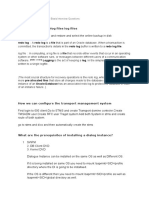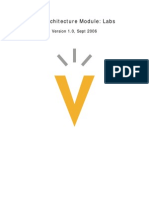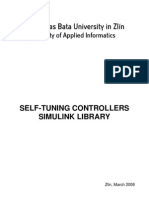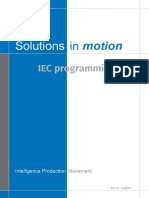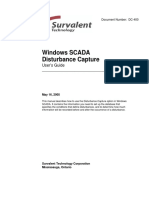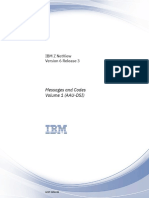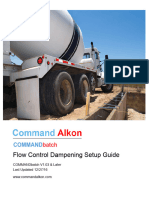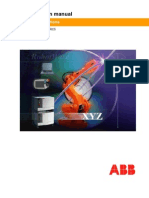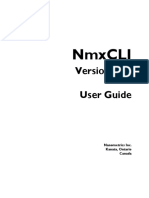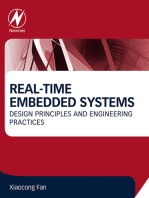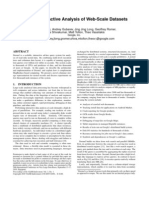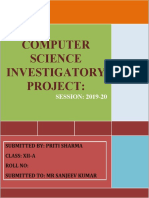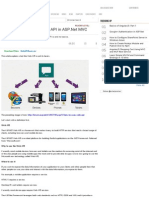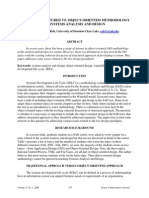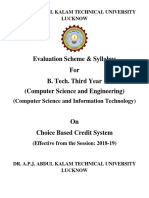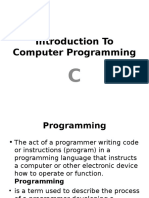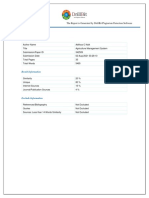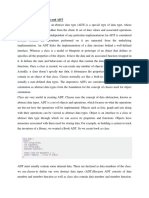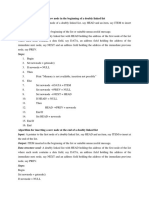Beruflich Dokumente
Kultur Dokumente
WinCC Flexible Langzeitarchivierung en PDF
Hochgeladen von
Edson Leandro0 Bewertungen0% fanden dieses Dokument nützlich (0 Abstimmungen)
82 Ansichten44 SeitenHow do you do long-term logging with WinCC flexible? follow the instructions and notes listed in this document for a detailed answer to the above question.
Originalbeschreibung:
Originaltitel
48015332_WinCC_flexible_Langzeitarchivierung_en.pdf
Copyright
© © All Rights Reserved
Verfügbare Formate
PDF, TXT oder online auf Scribd lesen
Dieses Dokument teilen
Dokument teilen oder einbetten
Stufen Sie dieses Dokument als nützlich ein?
Sind diese Inhalte unangemessen?
Dieses Dokument meldenHow do you do long-term logging with WinCC flexible? follow the instructions and notes listed in this document for a detailed answer to the above question.
Copyright:
© All Rights Reserved
Verfügbare Formate
Als PDF, TXT herunterladen oder online auf Scribd lesen
0 Bewertungen0% fanden dieses Dokument nützlich (0 Abstimmungen)
82 Ansichten44 SeitenWinCC Flexible Langzeitarchivierung en PDF
Hochgeladen von
Edson LeandroHow do you do long-term logging with WinCC flexible? follow the instructions and notes listed in this document for a detailed answer to the above question.
Copyright:
© All Rights Reserved
Verfügbare Formate
Als PDF, TXT herunterladen oder online auf Scribd lesen
Sie sind auf Seite 1von 44
Service & Support
Answers for industry.
Cover sheet
How do you do long-term logging
with WinCC flexible?
WinCC flexible 2008 SP2
FAQ January 2011
Question
2
WinCC flexible Langzeitarchivierung
V1.1, Entry ID: 48015332
This entry originates from the Service & Support Portal of Siemens AG, Sector
Industry, Industry Automation and Drive Technologies. The conditions of use
specified there apply (www.siemens.com/nutzungsbedingungen).
Go to the following link to download this document.
http://support.automation.siemens.com/WW/view/de/48015332
Question
How do you do long-term logging with WinCC flexible?
Answer
Follow the instructions and notes listed in this document for a detailed answer to
the above question.
Contents
WinCC flexible Langzeitarchivierung
V1.1, Entry ID: 48015332 3
Contents
1 Introduction........................................................................................................ 4
2 Automation Solution ......................................................................................... 6
2.1 How Does Configuration Work?........................................................... 6
2.2 Overview .............................................................................................. 7
3 Configuration ..................................................................................................... 9
3.1 Tag Log .............................................................................................. 11
3.1.1 Create a Tag Log ............................................................................... 11
3.1.2 Tag Logging ....................................................................................... 14
3.2 Tags Used.......................................................................................... 14
3.3 Text Lists ............................................................................................ 16
3.4 Configured Screens............................................................................ 17
3.4.1 Screen 1............................................................................................. 17
3.4.2 Screen 2............................................................................................. 19
3.4.3 Screen 3............................................................................................. 24
3.5 Scripts................................................................................................. 25
3.5.1 "Copy_Archive" script......................................................................... 27
3.5.2 "Load_Archive" script ......................................................................... 30
3.5.3 "Request_Load_Archive" script.......................................................... 35
3.5.4 "Create_Storage_Path" script ............................................................ 36
3.6 Other Functions Used ........................................................................ 37
4 Using the Sample Application........................................................................ 38
4.1 Configured Plant Screens .................................................................. 38
4.2 Troubleshooting.................................................................................. 42
1 Introduction
4
WinCC flexible Langzeitarchivierung
V1.1, Entry ID: 48015332
1 Introduction
Aim of the entry
The aim of the entry is to
Show a way of how to do long-term logging with WinCC flexible.
Output in a trend view the tag logs whose names are first created at "Runtime".
Which operator panels are supported?
The instructions below apply for all operator panels that support logging and script
functions.
An overview of the functions of the various operator panels is available in Entry ID
40227286.
Note that there is a difference between the VBS syntax (script commands) of an
operator panel and that of a PC Runtime system.
Thus the script stored in the MP 277 Touch cannot be used in the RT simulation.
Brief description of the application
At the start of each hour an existing log is copied and given a new name.
The name in this example is composed as follows:
Name of the machine + time
Example: Press_01_14.csv (Press_01 + 14:00 hours)
You can select this log by means of a selection field and output it again by way of a
trend archive.
Therefore, the logging period is no longer directly dependent on the system limits
of the operator panel concerned.
Note
You can change the composition of the name to suit your requirements.
1 Introduction
WinCC flexible Langzeitarchivierung
V1.1, Entry ID: 48015332 5
Configured Runtime screen
The figure below shows the configured "Screen 2".
You can select a log using the selection fields in "Screen 2". In this case the log
was read in with the date "27.09.2010" and the time "14:00 hours".
The sections below provide detailed descriptions of the configuration and functions.
Figure 1-1
2 Automation Solution
6
WinCC flexible Langzeitarchivierung
V1.1, Entry ID: 48015332
2 Automation Solution
Background information for the automation solution
The system limits for logging tag values on operator panels and PC Runtime
systems permit only restricted long-term logging.
In the case of an MP 277, the limit is 10,000 entries per log (including all the log
segments).
Example 1:
If you log a tag every second, then the system limit of 10,000 entries is reached
after about 2.5 hours. If you were to use a "circular log", the oldest entries would be
overwritten with the new values.
Furthermore, there are restrictions to the output of logged tag values by means of a
trend view over a long period of time.
The period depends on the maximum number of process values that can be stored
in the tag log.
Example 2:
As describe in Example 1, the oldest entries are overwritten with new values when
the configured number of entries is reached. Therefore, the "old" values can no
longer be output by means of the trend view.
2.1 How Does Configuration Work?
If the system of the operator panel has read and write access to a tag log, then you
cannot edit and change this log "externally".
To prevent the system from continuing to access this tag log, you first create a
follow-up log from this tag log using a system function.
Example:
Two tag logs are used in the configuration.
"Data_Logs_Trend_View"
"Archive_01"
The "Data_Logs_Trend_View" log is used for output of the values in the trend view.
The log is parameterized as a segmented circular log.
In the Runtime configuration you create the "Data_Logs_Trend_View1" follow-up
log from the "Data_Logs_Trend_View" log.
The result of this measure is that the system no longer accesses the
"Data_Logs_Trend_View" log.
(The system now accesses the "Data_Logs_Trend_View1" follow-up log).
The "Data_Logs_Trend_View" log can now be edited accordingly.
In this sample application the data from "Archive_01" is copied into the
"Data_Logs_Trend_View" log for the trend view and can then be output by way of
the trend view.
2 Automation Solution
WinCC flexible Langzeitarchivierung
V1.1, Entry ID: 48015332 7
2.2 Overview
The figure below gives an overview of the separate functional sequences.
Figure 2-1
Runtime Start Archive_01 is started
TEST_Var_01 tag is logged every second in the
Archive_01 log
Load_Archive script
is started
Archive_01 log
TEST_Var_01 tag
Data_Logs_Trend_View log
TempTag_Data_Logs_Trend_View
tag
Data_Logs_Trend_View log is started
Load Archive
button
is pressed
TempTag_Data_Logs_Trend_View tag is logged
every second in the Data_Logs_Trend_View log
Number of entries > 1 => Follow-up log is created
Logging of the Data_Logs_Trend_View log
is stopped
Data of the selected log is copied into the
Data_Logs_Trend_View log
Data from the Archiv_01 log
is copied into a new log.
New name: Machine + time
Elapsed hours
Copy_Archive
script
is started
Below is an explanation of Figure 1-1. Please refer to chapter 3 for details on
configuration.
2 Automation Solution
8
WinCC flexible Langzeitarchivierung
V1.1, Entry ID: 48015332
(Reduced image of the overview)
Figure 2-2
Runtime Start Archive_01 wird gestartet
Variable TEST_Var_01 wird jede Sekunde in das
Archiv Archive_01 archiviert
Skript
Load_Archive wird gestartet
Archiv Archive_01 Variable
TEST_Var_01
Archiv Data_Logs_Trend_View
Variable
TempTag_Data_Logs_Trend_View
Archiv Data_Logs_Trend_View wird gestartet
Schaltflche
Archiv laden
wird bettigt
Variable TempTag_Data_Logs_Trend_View wird
jede Sekunde in das Archiv
Data_Logs_Trend_View archiviert
Anzahl Eintrge > 1 => Folgearchiv wird angelegt
Archivierung des Archivs
Data_Logs_Trend_View wird gestoppt
Daten des selektierten Archivs werden in das
Archiv Data_Logs_Trend_View kopiert
Daten des Archiv_01 werden in ein neues Archiv
kopiert.
Neuer Name: Maschine + Uhrzeit
Stunde
abgelaufen
Skript
Copy_Archive
wird gestartet
Description
"Red marking":
The "Archive_01" is assigned to the tag "TEST_Var_01".
The "Archive_01" is started when Runtime starts. The values of the
"TEST_Var_01" tag are logged every second in this log.
The contents of "Archive_01" are now copied into a new log every hour with
the "Copy_Archive" script. The name of the new log is "Name of the machine +
time".
"Green marking":
The "Data_Logs_Trend_View" log is assigned to the
"TempTag_Data_Logs_Trend_View" tag.
(The "Data_Logs_Trend_View" log is used for output of the values in the trend
view).
The "Data_Logs_Trend_View" log is not started when Runtime starts.
Click the "Load Archive" button to run the "Load_Archive" script. The script
starts the copying procedure.
(Copying procedure for copying a selected log into the
"Data_Logs_Trend_View" log for the trend view).
The "Load_Archive" script now starts the "Data_Logs_Trend_View" log.
The "TempTag_Data_Logs_Trend_View" tag is parameterized so that it is
logged every second in the "Data_Logs_Trend_View" log.
The log is parameterized so that when the size of the log reaches ">1"
(number of log entries), a follow-up log is created.
This means:
When the log is started, the value of the tag is logged and even with just
one log entry the follow-up log "Data_Logs_Trend_View1" is created. Then
logging is stopped again.
With the action described above, the system no longer accesses the
"Data_Logs_Trend_View" log.
The log selected with "Screen 2" can now be copied into the
"Data_Logs_Trend_View" log and the contents output in the trend view.
3 Configuration
WinCC flexible Langzeitarchivierung
V1.1, Entry ID: 48015332 9
3 Configuration
This chapter describes the configuration steps to be taken to create the required
Logs
Tags
Text lists
Screens
Scripts
Please refer to the attached project for details.
Note
All the settings already described have been made in the attached configuration.
Name of the tag log
In this example the log names are assigned "dynamically" (the name is created
only at "runtime").
Every hour a log is created with a "dynamically" generated log name.
The log name is composed of the elements below:
Log name + time
For the sake of clarity the logs are not stored in a directory but in the "folder
structure" shown below.
Storage location \ Year_ \ Month_ \ Day_ \ Log name + time.csv
The figure below shows an example of how the newly created logs are displayed.
The values originate from the PC Runtime.
Figure 3-1
Storage path
C:\Storage_Data\Year_2010\Month_10\Day_17
Archived entries
Archive name + Time
3 Configuration
10
WinCC flexible Langzeitarchivierung
V1.1, Entry ID: 48015332
Remark:
The system always automatically adds a "0" (zero) to the end of the log name.
The example below shows this clearly.
Example 01: Press_01_70.csv
The log contains the data from 7:00 hours
Example 02: Press_01_120.csv
The log contains the data from 12:00 hours
3 Configuration
WinCC flexible Langzeitarchivierung
V1.1, Entry ID: 48015332 11
3.1 Tag Log
3.1.1 Create a Tag Log
Two tag logs are created below. Pay particular attention here to the properties of
the "Data_Logs_Trend_View" tag log.
Table 3-1
No. Description Screens
1. Create a tag log
First create two new logs.
A log for logging tags.
A log for outputting the logged
values in a trend view.
In the project window, double-click "Tag
Logs" in the "Logs" group to open the
editor.
In this example:
Archive_01
Data_Logs_Trend_View
Note:
The name of the log is used in the scripts
and elsewhere. If you change the name
of the log, check afterwards where it is to
be used (Link).
3 Configuration
12
WinCC flexible Langzeitarchivierung
V1.1, Entry ID: 48015332
No. Description Screens
2. Define the properties for the log
"Archive_01":
Open the properties of the "Archive_01"
log.
General:
"Size":
In this application a value is
logged every second over a
period of about one hour. Enter
a minimum of 4500 values.
"Storage":
In the drop-down list box you
select the storage location
"File - CSV (ASCII)".
Specify a path. In this case
"C:\Storage_Data" or "\Storage
Card MMC\".
Properties:
"Restart Behavior"
Here you select the options
"Enable logging at runtime start"
and "Append data to existing
log".
"Logging Method"
Here you select the "Circular
log" option.
This completes the settings for the first
log.
Note:
The names of the logs are used in the
scripts and elsewhere. If you change the
names of the logs, check afterwards
where they are to be used.
General Size / Storage location:
========================================
Properties Restart Behavior:
========================================
Properties Logging Method:
3 Configuration
WinCC flexible Langzeitarchivierung
V1.1, Entry ID: 48015332 13
No. Description Screens
3. Define the properties for the log
"Data_Logs_Trend_View":
Open the properties of the
"Data_Logs_Trend_View" log.
General:
"Size":
Specify a number of "1".
"Storage":
In the drop-down list box you
select the storage location
"File - CSV (ASCII)".
Specify a path. In this case
"C:\Storage_Data" or "\Storage
Card MMC\".
Properties:
"Restart Behavior"
Here you select the "Append
data to existing log" option.
"Logging Method"
Here you select the "Create
segmental circular logs
automatically" option and "1" for
the number of logs.
This completes the settings for the
second log.
Note:
The names of the logs are used in the
scripts and elsewhere. If you change the
names of the logs, check afterwards
where they are to be used.
General Size / Storage location:
========================================
Properties Restart Behavior:
========================================
Properties Logging Method:
3 Configuration
14
WinCC flexible Langzeitarchivierung
V1.1, Entry ID: 48015332
3.1.2 Tag Logging
In the configuration the "TEST_Var_01" tag is logged every second in the
"Archive_01" log.
The purpose of the second tag "TempTag_Data_Logs_Trend_View" is to create a
follow-up log from the "Data_Logs_Trend_View" log.
Define logging properties
Table 3-2
No. Description Screens
1. Tag "TEST_Var_01":
Open the properties of the
"TEST_Var_01" tag.
Properties
"Logging"
Tag log (1)
Select the relevant tag log from
the drop-down list. In this
example it is "Archive_01".
Trigger (2)
Here you enter the acquisition
mode. In this example it is
"Cyclic continuous" and the
logging cycle is "1s".
You do not need to make any other
settings for logging.
2. Tag
"TempTag_Data_Logs_Trend_View":
Open the properties of the
"TempTag_Data_Logs_Trend_View" tag.
Properties
"Logging"
Tag log (1)
Select the relevant tag log from
the drop-down list. In this
example
"Data_Logs_Trend_View".
Trigger (2)
Here you enter the acquisition
mode. In this example it is
"Cyclic continuous" and the
logging cycle is "1s".
You do not need to make any other
settings for logging.
3.2 Tags Used
Other tags are used in the configuration in addition to the tags for logging. Below is
a list of only those tags for which additional properties are configured.
(1)
(2)
(1)
(2)
3 Configuration
WinCC flexible Langzeitarchivierung
V1.1, Entry ID: 48015332 15
Table 3-3
No. Description Screens
1. Overview:
You can specify a date by way of text lists
in "Screen 2".
The tags listed below are preset with a
start value.
Selection_Day
Selection_Hour
Selection_Month
Selection_Year
The settings below are for the
"Selection_Day" tag in this example.
Note:
You can change or omit the presettings
as required.
2. Changing the start value of the
"Selection_Day" tag:
Open the properties of the
"Selection_Day" tag.
Properties
"Base Values"
Specify a value in the "Start
value" input field.
In this example "15".
At the first "Runtime Start" the value of
the tag is preset with "15".
3 Configuration
16
WinCC flexible Langzeitarchivierung
V1.1, Entry ID: 48015332
3.3 Text Lists
You can specify a date by way of text lists for calling log data. The date specified
here is further processed in the scripts.
Table 3-4
No. Description Screens
1. Overview:
Four text lists are used in the attached
configuration.
Text_List_Day
Text_List_Hour
Text_List_Month
Text_List_Year
The settings below are for the
"Text_List_Day" text list in this example.
Note:
You can change the test lists as required.
2. Creating a text list:
Open the "Text and Graphics Lists"
editor. Add a new text list by double-
clicking the first line in the editor.
General
"Settings":
Specify a "name" for the text list
under "Name". In this example
"Text_List_Day".
Click in the "Selection" column.
Select "Range _.... in the
drop-down list box.
Now, under "List entries" you can specify
the relevant values. In this example we
specify "31" entries - one for each day.
You parameterize the other text lists in
the same way.
3 Configuration
WinCC flexible Langzeitarchivierung
V1.1, Entry ID: 48015332 17
3.4 Configured Screens
Three screens are configured below. The functions configured in the screens are
described below.
Permanent window
Table 3-5
No. Description Screens
1. Permanent window:
Four buttons are configured in the
permanent window.
These buttons are for
Calling individual screens directly.
Changing the language of the user
interface (German/English).
Ending Runtime.
An animation is configured for each of the
buttons "Screen 1" and "Screen 2".
When the corresponding screen is
opened the background color of the
button is "green".
The tag is set when the screen opens
and reset when the screen closes again
(Link).
Permanent window:
========================================
Animation Appearance:
3.4.1 Screen 1
Table 3-6
No. Description Screens
1. "Screen 1" Screen properties:
Open the properties of
"Screen 1".
Events
Item Loaded/Cleared
"SetBit"
The background color of the
"Screen 1" button is changed by
means of an animation. When
the screen opens, the "bit" of the
"Screen_1_Active" tag is set and
reset when the screen is closed
(Link).
"SimulateTag"
The values for the
"TEST_Var_01" tag are
generated with the
"SimulateTag" function.
3 Configuration
18
WinCC flexible Langzeitarchivierung
V1.1, Entry ID: 48015332
No. Description Screens
2. "Screen 1" Tag output:
The current value of the "TEST_Var_01"
tag is output in the screen by way of an
IO field.
The value of the tag is logged in
"Archive_01" and output by means of the
trend view.
3. "Screen 1" Trend view:
A trend view is configured in "Screen 1".
The logged entries of the "TEST_Var_01"
tag are output via the trend view.
Please proceed as follows to output
values from a log.
Open the properties of the trend view.
Properties
"Trend".
"Trend type"
Here, in the drop-down list box
you select "Log" as type.
"Source settings":
Under Log you select
"Archive_01" and the tag
"TEST_Var_01" for the Log
entry.
The default settings have been applied
for all the other parameters.
3 Configuration
WinCC flexible Langzeitarchivierung
V1.1, Entry ID: 48015332 19
3.4.2 Screen 2
Table 3-7
No. Description Screens
1. "Screen 2" Screen properties:
Open the properties of
"Screen 2".
Events
Item Loaded/Cleared
"SetBit"
The background color of the
"Screen 2" button is changed by
means of an animation. When
the screen opens, the "bit" of the
"Screen_2_Active" tag is set and
reset when the screen is closed
(Link).
"SimulateTag"
The values for the
"TEST_Var_01" tag are
generated with the
"SimulateTag" function.
Properties
"Layers"
A trend view and a message are
configured in "Screen 2".
The two objects can be shown
and hidden by way of layers "1"
and "2".
Example 1, Trend view:
Layer 1 activated: Trend view
visible
Layer 2 deactivated: Message
not visible
Example 2, Message:
Layer 1 deactivated: Trend view
not visible
Layer 2 activated: Message
visible
Events Loaded/Cleared:
========================================
Properties (Example 1, Trend view):
========================================
Properties (Example 2, Message):
3 Configuration
20
WinCC flexible Langzeitarchivierung
V1.1, Entry ID: 48015332
No. Description Screens
2. "Screen 2" Symbolic IO fields:
There are four symbolic IO fields
configured in Screen 2.
Configuration is explained taking
the example of the IO field for the year
"2010".
Open the Properties of the symbolic IO
field.
General
"Process".
Here, you select the relevant
tag. In this example it is
"Selection_Year". The tag is
further processed in a script.
"Display"
Select the corresponding text list
from the drop-down list box. In
this example "Text_List_Year".
Animations
"Enable Object".
The symbolic IO field can only
be enabled if the manually
created message is not
displayed. (The message is
triggered by way of a script).
For this you activate the option
"Enabled" and specify the
required tag.
In this example
"TrendView_Visible".
The default settings have been applied
for all the other parameters.
General:
========================================
Animation Enable:
3. "Screen 2" Time:
There is a "Date-Time Field"
in Screen 2.
The system time of the operator panel is
output.
3 Configuration
WinCC flexible Langzeitarchivierung
V1.1, Entry ID: 48015332 21
No. Description Screens
4. "Screen 2" "Load Archive" button:
By means of the "Load Archive" button
you call a screen by means of which the
"Request_Load_Archive" script is
called.
The reason for this procedure is
described in the course of the
documentation (Link).
Open the Properties of the button.
Events
"Press".
You call "Screen_3" by way of
the "ActivateScreen" function.
Animations
"Enable Object".
The button can only be enabled
if the manually created message
is not displayed. (The message
is triggered by way of a script).
For this you activate the option
"Enabled" and specify the
required tag.
In this example
"TrendView_Visible".
The default settings have been applied
for all the other parameters.
Events Press:
========================================
Animation Enable:
5. "Screen 2" Message:
A message is configured in "Screen 2".
The message is triggered by way of a
script.
Open the Properties of the text field.
Animations
"Visibility".
The text field is only displayed
when the trend view is hidden.
For this you activate the option
"Enabled" and specify the
required tag.
In this example
"TrendView_Visible".
3 Configuration
22
WinCC flexible Langzeitarchivierung
V1.1, Entry ID: 48015332
No. Description Screens
6. "Screen 2" "OK" button:
A message is configured in "Screen 2".
The message acknowledged by way of
the "OK" button.
Open the Properties of the text field.
Events
"Press".
The "TrendView_Visible" tag is
reset by way of the "ResetBit"
function.
Animations
"Visibility".
The button is only displayed
when the trend view is hidden.
For this you activate the option
"Enabled" and specify the
required tag.
In this example
"TrendView_Visible".
Note:
You can also configure a system
message in the "Load_Archive" script
instead of the "manually" set message
(Link).
Properties Button:
========================================
Animation Visibility:
3 Configuration
WinCC flexible Langzeitarchivierung
V1.1, Entry ID: 48015332 23
No. Description Screens
7. "Screen 2" Trend view:
A trend view is configured in "Screen 2".
The logged entries of the "TEST_Var_01"
tag are output via the trend view.
Unlike "Screen 1", the available logs are
copied by script into the
"Data_Logs_Trend_View" log and output
by way of the trend view.
Please proceed as follows to output the
logged values via the trend view.
Open the properties of the trend view.
Properties
"Trend".
"Trend type":
Here, in the drop-down list box
you select "Log" as type.
"Source settings":
Under Log you select
"Data_Logs_Trend_View" and
the tag "TEST_Var_01" for the
Log entry.
"Axis".
"X axis"
In this example a tag is used for
the "External time". In this
example
"TrendView_ExternalTime".
The "Time" for the tag is
composed in a script (Link).
Animations
"Visibility".
The trend view is only displayed
when the manually created
message is not displayed. (The
message is triggered by way of
a script).
For this you activate the option
"Enabled" and specify the
required tag.
In this example
"TrendView_Visible".
The default settings have been applied
for all the other parameters.
Properties Trend:
========================================
Properties Axis:
========================================
Animation Visibility:
3 Configuration
24
WinCC flexible Langzeitarchivierung
V1.1, Entry ID: 48015332
3.4.3 Screen 3
Table 3-8
No. Description Screens
1. "Screen 3" Screen properties:
"Screen 3" is for calling a script and
displaying a message.
The reason for this procedure is
described in the course of the
documentation (Link).
Open the properties of
"Screen 3".
Events
Loaded
"SimulateTag"
The values for the
"TEST_Var_01" tag are
generated with the
"SimulateTag" function.
Call "Script"
The "Request_Load_Archive"
script is executed when the page
is opened.
2. "Screen 3" Message:
Execution of the
"Request_Load_Archive" script requires
a certain amount of time.
This "message" is configured to inform
the operator what has happened.
"Screen 2" is called again automatically
at the end of script processing.
Note:
If script processing fails and "Screen 2" is
not called automatically, then you have
the option of calling "Screen 2" manually
using the "- Screen 2 -" button.
(This is recommended in the
configuration phase or if it is not possible
to call pages via the permanent window).
3 Configuration
WinCC flexible Langzeitarchivierung
V1.1, Entry ID: 48015332 25
3.5 Scripts
This chapter provides you with information on the scripts below.
Copy_Archive
Load_Archive
Request_Load_Archive
Create_Storage_Path
Note
The scripts for the MP 277 Touch and the PC Runtime are essentially the same
in structure. Note that there is a difference between the VBS syntax of an
operator panel and that of a PC Runtime system.
You cannot use the MP 277 Touch on a PC in the Runtime simulation.
Brief description
Copy_Archive:
The script copies the log "Archive_01" (Link) and assigns a new name to the newly
created log. The name is created only at "Runtime".
The name is composed of the elements below:
Log name + time
The storage location for the new log is transferred to the script as parameters. The
storage location can be changed quickly if required.
The script is called every hour by way of the scheduler.
Notes on configuring scripts are given in the sections that follow. Please refer to
the configuration for details.
Load_Archive:
The time of the log to be loaded is specified via "Screen 2".
The script evaluates this specification and copies the selected log into the log for
the trend view.
The storage location for the archive files is transferred to the script as parameters.
The script is called via the "Request_Load_Archive".
3 Configuration
26
WinCC flexible Langzeitarchivierung
V1.1, Entry ID: 48015332
Request_Load_Archive:
The "Request_Load_Archive" script is used to call the "Load_Archive" script.
The script itself is called when "Screen 3" opens.
Background:
The "Load_Archive" script loads an existing log into the trend view. If the
"Load_Archive" script is executed and "Screen 2" with the trend view is active, then
there might be an access error (simultaneous write and read access to the trend
view).
This is why the "Request_Load_Archive" is executed by way of "Screen 3".
Create_Storage_Path:
The script checks whether the specified directory is available.
If the specified directory is not available, the script creates the missing folder
automatically.
The script is called by way of the "Copy_Archive" script.
3 Configuration
WinCC flexible Langzeitarchivierung
V1.1, Entry ID: 48015332 27
3.5.1 "Copy_Archive" script
Detailed description
Table 3-9
No. Description Screens
1. Script, Line 6:
"Line 6" specifies the name of the archive
that is to be copied.
In this example "Archive_01".
Note:
The name must match the log you are
using (Link).
2. Script, Lines 11 to 16:
The name of the new log is composed of
the current date and time, among other
elements.
The copy procedure is executed always
at the beginning of each hour via the
scheduler.
For the name of the log it is necessary to
generate the hour value of the "previous"
hour.
This is done in "Lines 11 to 16".
3. Script, Line 21:
The name of the storage path is
"composed" in "Line 21".
The storage path is composed of the
storage location and the separate
subfolders.
Storage location \ Year \ Month \
Day
The values of the tags come from "Lines
13 to 16".
You can change the storage location to
suit your requirements.
3 Configuration
28
WinCC flexible Langzeitarchivierung
V1.1, Entry ID: 48015332
No. Description Screens
4. "StoragePath" parameter:
The "StoragePath" tag is used as
parameter in "Line 21".
When the script is called, this parameter
is used to specify the relevant storage
location.
In this example: "\Storage Card MMC\"
or "C:\Storage_Card\".
Alternatively you specify a fixed storage
path in "Line 21".
Note:
Pay attention to character cases and the
"characters" used, for example the "\".
Otherwise there might be wrong
interpretations.
5. Script, Line 26:
The "Create_Storage_Path" script is
called in "Line 26".
If the specified storage path has multiple
subfolders and these are not yet available
on the operator panel, this script creates
the required folders.
The name of the storage path is
transferred to the script as "parameters".
In this example the name of the storage
path is in the "Name_StoragePath" tag.
6. Script, Line 31:
The new file name is "composed" in "Line
31".
The name is composed of the "Log name
+ time".
The "log name" is specified here with
"Press_01".
The time is evaluated at Runtime and the
"Variable_Hour" tag is transferred.
3 Configuration
WinCC flexible Langzeitarchivierung
V1.1, Entry ID: 48015332 29
No. Description Screens
7. Script, Line 36:
File access is via "Line 36".
Pay attention to the command syntax of
the operator panel used.
PC Runtime syntax
========================================
Operator panel syntax (MP 277 Touch)
8. Script, Line 41:
The copy function is executed in "Line
41".
The necessary attributes are assigned to
the tags beforehand so that you do not
need to make any changes at this point.
Pay attention to the command syntax of
the operator panel used.
Note:
The storage location is specified via the
"StoragePath" parameter.
PC Runtime syntax
========================================
Operator panel syntax (MP 277 Touch)
9. Script, Line 46:
The storage used is released again in
"Line 46".
3 Configuration
30
WinCC flexible Langzeitarchivierung
V1.1, Entry ID: 48015332
3.5.2 "Load_Archive" script
Table 3-10
No. Description Screens
1. Script, Lines 7 to 15:
The date of the log to be loaded is
specified via "Screen 2". These values
are first transferred "internally" to Lines 7
to 10.
The storage path of the log is composed
in "Line 15" from the specified "time
period".
Note:
The storage location is specified via the
"StoragePath" parameter.
2. Script, Line 20:
"Line 20" is where the name of the
archive that is to be called is "composed".
The name is composed of the "Log name
+ time".
The "log name" is specified here with
"Press_01".
The "time" is specified via "Screen 2"
(symbolic IO fields).
3. Script, Line 25:
File access is via "Line 25".
Pay attention to the command syntax of
the operator panel used.
PC Runtime syntax
========================================
Operator panel syntax (MP 277 Touch)
4. Script, Line 30
In Line 30 will be checked, if the
predefined archive exists.
3 Configuration
WinCC flexible Langzeitarchivierung
V1.1, Entry ID: 48015332 31
No. Description Screens
5. Script, Lines 33 to 42:
In Lines 33 to 42 is the evaluation as to
whether the log selected is available.
If the log selected is not available, a bit is
set via "Line 40" and a manually created
system message is displayed (Link).
The "trend view" is hidden and the
"system message" is displayed.
Pay attention to the command syntax of
the operator panel used.
PC Runtime syntax
========================================
Operator panel syntax (MP 277 Touch)
3 Configuration
32
WinCC flexible Langzeitarchivierung
V1.1, Entry ID: 48015332
No. Description Screens
6. Script, Lines 46 to 73:
Line 46:
The "Data_Logs_Trend_View" log is started in Line 46.
Take a look at the parameterization of this log (Link).
The log is a "segmental circular log" and is not started when Runtime starts.
If a data record number > 1, a new log is created automatically via the system.
The name of the newly created log is "Data_Logs_Trend_View".
Lines 51 to 53:
Script processing is "halted" as long as the "Data_Logs_Trend_View1" log is not available.
Line 57:
If the "Data_Logs_Trend_View1" log is available, the contents of the log are copied into the
"Temp_Data_Logs_Trend_View" log.
Lines 62 to 64:
Script processing is "halted" as long as the "Temp_Data_Logs_Trend_View" log is not available.
Line 68:
Logging of the "Data_Logs_Trend_View" log is stopped.
Line 73:
All logs are closed.
The purpose of the procedure described above is to ensure that the system no longer has its
"focus" on the "Data_Logs_Trend_View" log.
Pay attention to the command syntax of the operator panel used.
3 Configuration
WinCC flexible Langzeitarchivierung
V1.1, Entry ID: 48015332 33
No. Description Screens
7. Script, Lines 80 to 102:
Lines 80 to 84:
The system needs a certain amount of
time to execute the functions described
above. A "delay time" is configured to
make sure that there are no access
errors in the further processing.
Lines 91 to 93:
Once all the logs have been closed, the
logs created only "temporarily" can be
deleted again.
Lines 98 to 102:
The system needs a certain amount of
time to execute the function described
above. A "delay time" is configured to
make sure that there are no access
errors in the further processing.
Note:
If a message regarding "access errors" is
displayed during processing of the script,
you must increase the values specified
for the "counter".
8. Script, Line 107:
Copying of the selected log into the log
for the trend view takes place in Line 107.
Pay attention to the command syntax of
the operator panel used.
9. Script, Lines 112 to 117:
After copying, all the logs are opened
again and the "Archive_01" log is
restarted.
Notes:
During the time in which the
functions "CloseAllLogs" and
"StartLogging" occur, the values for
"Archive_01" are stored internally by
the operator panel so that they are
not lost.
If you use other logs, then you must
also start these using the
"StartLogging" system function.
3 Configuration
34
WinCC flexible Langzeitarchivierung
V1.1, Entry ID: 48015332
No. Description Screens
10. Script, Lines 122 to 126:
An "external time" is specified for the X axis in the trend view in "Screen 2" (Link). The value for
this "time" is "composed" in Lines 122 to 126.
Background:
Values are output via the trend view over a period of one hour. If a relevant log is called, the time
axis (X axis) of the trend view is changed at the same time in accordance with the selected time
period.
There is no need to "scroll" or make a manual entry for the time axis.
11. Script, Line 131:
The storage used is released again in
"Line 131".
3 Configuration
WinCC flexible Langzeitarchivierung
V1.1, Entry ID: 48015332 35
3.5.3 "Request_Load_Archive" script
Table 3-11
No. Description Screens
1. Script, Lines 14 to 28:
The "Load_Archive" script is called in
"Line 14".
Here you must specify the storage path
as parameter.
In this example: "C:\Storage_Data\".
Lines 19 to 23:
The system needs a certain amount of
time to execute the scripts called above.
A "delay time" is configured to make sure
that there are no access errors in the
further processing.
Line 28:
After configuring the "delay time",
"Screen 2" is called again with the trend
view.
Note:
Refer also to the note for configuring
Screen 3 (Link).
3 Configuration
36
WinCC flexible Langzeitarchivierung
V1.1, Entry ID: 48015332
3.5.4 "Create_Storage_Path" script
You do not have to make any changes in this script. You can call it directly in each
case or in the relevant scripts.
Table 3-12
No. Description Screen
1. Script, Line 14:
File access is via "Line 14".
Pay attention to the command syntax of
the operator panel used.
Script, Lines 19 to 41:
The specified storage location is
transferred via the "StoragePath"
parameter (Line 24).
The script recognizes the individual
folders by the separator character "\" and
creates them automatically.
Line 46:
The storage used is released again in
"Line 46".
3 Configuration
WinCC flexible Langzeitarchivierung
V1.1, Entry ID: 48015332 37
3.6 Other Functions Used
The scheduler is used for hourly execution of the "Copy_Archive" script.
Table 3-13
No. Description Screen
1. Scheduler:
Call the scheduler in the project window.
"Device Settings > Scheduler"
Creating a new job:
Double-click in the first free line. A
new "job" is created.
"Job" (1)
Here you can make various settings.
In this example:
Name: Job_1
Event: 1 hour
At minute: 00
=> The job is executed every
hour at minute 0.
"Function list" (2)
Here you can call various functions.
In this example the "Copy_Archive"
script is called.
The script has one parameter. Enter
the storage path here.
Note:
Make sure that the storage path is written
correctly (for example, with or without "\"
etc.).
1
2
4 Using the Sample Application
38
WinCC flexible Langzeitarchivierung
V1.1, Entry ID: 48015332
4 Using the Sample Application
This chapter describes how to use the application.
Requirements:
PC station:
Access to drive "C:\" for the logs.
MP 277 Touch:
MMC memory card for the logs.
Note
If you need a different storage location, then can change the storage location in
the configuration.
4.1 Configured Plant Screens
How to use the screens is described below taking the example WinCC flexible
Runtime. Operation is the same for the MP 277 Touch.
Table 4-1
No. Description Screens
1. Fig. 1:
There is no special operation with "Screen 1". The page is for displaying the values of the circular
log "Archive_01".
The current value of the "TEST_Var_01" tag is output by way of an IO field. You can change
these "values".
Using the Trend View buttons you can execute the functions shown.
4 Using the Sample Application
WinCC flexible Langzeitarchivierung
V1.1, Entry ID: 48015332 39
No. Description Screens
2. Fig. 2:
The separate logs are called by way of "Screen 2" and displayed by way of the trend view.
Specify the desired date and time via the relevant "drop-down menu" (1).
Year
Month
Day
Hour
In this example we have called the log dated 29.10.2010 at 13:00 hours.
(Time: the values correspond to the time period of 13:00 hours to 14:00 hours)
After selecting the desired date you press the
"Load Archive" button (2). The log is loaded.
Using the Trend View buttons you can execute the functions shown.
(1)
(2)
4 Using the Sample Application
40
WinCC flexible Langzeitarchivierung
V1.1, Entry ID: 48015332
No. Description Screens
3. Fig. 2: Message:
The message above is displayed if you press the "Load Archive" and there is no log file
available for the date specified.
If you get this message, check the date specified.
Confirm the message with the "OK" button (1).
Note:
As long as the message is active, you cannot use the marked operating elements (1).
(2)
(1)
4 Using the Sample Application
WinCC flexible Langzeitarchivierung
V1.1, Entry ID: 48015332 41
No. Description Screens
4. Screen 3: (cannot be called directly)
When you press the "Load Archive" button, first of all "Screen 3" is called automatically.
The "Request_Load_Archive" script is called by way of "Screen 3". This script calls the
"Load_Archive" log that then loads the selected log into the trend view. "Screen 3" is displayed
during this brief processing time.
Note:
If an error occurs during script processing and the previously selected page is not called again
automatically, then you can jump back to the trend view using the "Screen 2" button (1).
Refer here to the note on configuring the "Request_Load_Archive" script (Link).
(1)
4 Using the Sample Application
42
WinCC flexible Langzeitarchivierung
V1.1, Entry ID: 48015332
4.2 Troubleshooting
Below is a list of some of the things you should check if an error occurs.
No data is logged on the memory card
Check the storage location you are using on your operator panel
(USB, SD card, MMC card etc.) with the one you have configured.
If you are logging the data via a network, check the network connection.
Refer here to this FAQ entry (Link).
No log data can be called
Compare the name configured with the name to be called.
The names are composed via the scripts at runtime.
Here you should check the ""Copy_Archive" script No. 8, for example.
Have the names composed via the script output by means of an additionally
configured system message.
Access errors when processing the scripts
"Delay times" are configured in the scripts (Link). Try to increase the values
specified.
The script debugger is called during script processing
Check the commands used in the scripts.
Note that there is a difference between the VBS syntax of an operator panel and
that of a PC Runtime system.
The present MP 277 Touch configuration cannot be tested in the PC Runtime.
The logs configured behave differently to the description in the documentation
Make a detailed check of the log parameters. See section 3.1.1 for this.
4 Using the Sample Application
WinCC flexible Langzeitarchivierung
V1.1, Entry ID: 48015332 43
There are areas in the trend view of "Screen 1" in which no values are output
View of "Screen 1"
Figure 4-1
The values of "Archive_01" are output by way of a trend view in "Screen 1".
"Markings" can be seen in this trend view via which no values are output.
Background:
Log files can be read into a trend view by way of "Screen 2". The logs are closed
briefly during this procedure and then opened again automatically.
When a log is closed, the system writes the information below to the log file
$RT_DIS$.
See Figure 4-2 for this.
The $RT_DIS$ message cannot be output by way of the trend view and is
displayed as a "fat dot" as shown in Figure 4-1.
Note:
During the time when the log is closed, the values that arrive are not lost. The
system stores these values that arrive internally for a short period. Once the log
restarts, the system writes these values back to the log file.
4 Using the Sample Application
44
WinCC flexible Langzeitarchivierung
V1.1, Entry ID: 48015332
View of the "Archive_010.csv" log file.
Figure 4-2
Das könnte Ihnen auch gefallen
- OpenText Brava! For Content Suite 16.6 - Brava! For CS Troubleshooting Guide English (CLBRVWOTCS160600-GGD-EN-01)Dokument26 SeitenOpenText Brava! For Content Suite 16.6 - Brava! For CS Troubleshooting Guide English (CLBRVWOTCS160600-GGD-EN-01)Dan MedinschiNoch keine Bewertungen
- Wincc Data LogDokument21 SeitenWincc Data LogSandip DhakalNoch keine Bewertungen
- User's Manual Rslogix 5000 PDFDokument218 SeitenUser's Manual Rslogix 5000 PDFDennis Brenes RodríguezNoch keine Bewertungen
- Opentouch Enterprise Cloud .: Multitenant Otsbc Configuration GuideDokument28 SeitenOpentouch Enterprise Cloud .: Multitenant Otsbc Configuration Guidelocuras34Noch keine Bewertungen
- LogData V23 Examples Description V111 3ADR023043M9901Dokument27 SeitenLogData V23 Examples Description V111 3ADR023043M9901Mijo OdžaNoch keine Bewertungen
- Oracle TimesTen In-Memory Database Release Notes, Release 18.1Dokument18 SeitenOracle TimesTen In-Memory Database Release Notes, Release 18.1errr33Noch keine Bewertungen
- Integrating Observeit With HP Arcsight CefDokument12 SeitenIntegrating Observeit With HP Arcsight CefgabytgvNoch keine Bewertungen
- CMS X-Tools Analysis Library Change Log - ENDokument11 SeitenCMS X-Tools Analysis Library Change Log - ENCesar SampaioNoch keine Bewertungen
- Ug948 Vivado Sysgen TutorialDokument137 SeitenUg948 Vivado Sysgen TutorialQuỳnh Lê CôngNoch keine Bewertungen
- 1MRS751982-MUM Protocol Editing Tool: User's GuideDokument36 Seiten1MRS751982-MUM Protocol Editing Tool: User's GuideAnonymous XS9jAhY1pENoch keine Bewertungen
- Extended ECM Administration GuideDokument60 SeitenExtended ECM Administration Guidearturo neriNoch keine Bewertungen
- Awr Report AnalysisDokument13 SeitenAwr Report Analysissrinivas1224Noch keine Bewertungen
- Openiec 61850Dokument9 SeitenOpeniec 61850Jhonny StoneNoch keine Bewertungen
- Mqseries For Os/390 - Log Extract Program: Property of IbmDokument14 SeitenMqseries For Os/390 - Log Extract Program: Property of IbmSreenivas RaoNoch keine Bewertungen
- BPC RCA & MonitoringDokument54 SeitenBPC RCA & MonitoringVinod Babu0% (1)
- Onetick Gui TutorialDokument12 SeitenOnetick Gui TutorialdipenerNoch keine Bewertungen
- User Manual Data Logging With ORION: Concentrate On What Is Most Important For You - Your BusinessDokument28 SeitenUser Manual Data Logging With ORION: Concentrate On What Is Most Important For You - Your Businessmoumen BoughraraNoch keine Bewertungen
- Artcam Post Processor ConfigurDokument64 SeitenArtcam Post Processor ConfigurWellington Silva100% (1)
- Shimadzu Gcmssolution: Gas Chromatograph Mass Spectrometer Data System Administration ManualDokument60 SeitenShimadzu Gcmssolution: Gas Chromatograph Mass Spectrometer Data System Administration ManualdiegoNoch keine Bewertungen
- RevUp Interconnect 3.0 - Admin Manual r10Dokument32 SeitenRevUp Interconnect 3.0 - Admin Manual r10Randolth VillarrealNoch keine Bewertungen
- 1762 pm001d en PDokument271 Seiten1762 pm001d en PneoflashNoch keine Bewertungen
- DeltaV Logbooks Complete Installation GuideDokument65 SeitenDeltaV Logbooks Complete Installation GuideRobby NoviantoNoch keine Bewertungen
- Troubleshoot Oracle EBS AccessGate IntegrationDokument16 SeitenTroubleshoot Oracle EBS AccessGate IntegrationNguyễn Hoàng PhongNoch keine Bewertungen
- OpenSER RTPproxy Benchmark TestDokument42 SeitenOpenSER RTPproxy Benchmark TestAsit SwainNoch keine Bewertungen
- Winsteam User'S ManualDokument22 SeitenWinsteam User'S ManualAnkit Katiyar IshanNoch keine Bewertungen
- OpenText Extended ECM For SAP Solutions 16.2 - Administration Guide English (ERLK160200-00-AGD-En-04)Dokument62 SeitenOpenText Extended ECM For SAP Solutions 16.2 - Administration Guide English (ERLK160200-00-AGD-En-04)Юрий Лагутин100% (1)
- Department of Electrical and Electronic Engineering Dedan Kimathi University of Technology Digital Signal Processing Laboratory ManualDokument8 SeitenDepartment of Electrical and Electronic Engineering Dedan Kimathi University of Technology Digital Signal Processing Laboratory ManualwroxtarNoch keine Bewertungen
- SafetyNet Logic Workbench Getting Started GuideDokument103 SeitenSafetyNet Logic Workbench Getting Started GuideRekik MHNoch keine Bewertungen
- Important: Read First: Release Notes For PRO/II 8.3Dokument46 SeitenImportant: Read First: Release Notes For PRO/II 8.3tinhtinh8204Noch keine Bewertungen
- SAP Basis Interview QuestionsDokument18 SeitenSAP Basis Interview QuestionsPILLINAGARAJUNoch keine Bewertungen
- MicroCap Info Fall2007Dokument18 SeitenMicroCap Info Fall2007wayan.wandira8122Noch keine Bewertungen
- Verigy Lab 4 SW OverviewDokument8 SeitenVerigy Lab 4 SW OverviewhariprasadnkNoch keine Bewertungen
- File 661 GL300-Manage-Tool-User-Guide R1.04Dokument23 SeitenFile 661 GL300-Manage-Tool-User-Guide R1.04Jameson ValerysNoch keine Bewertungen
- Self-tuning controllers Simulink library guideDokument59 SeitenSelf-tuning controllers Simulink library guideAlvis JeffreyNoch keine Bewertungen
- Static Timing Analysis: Cadence Design Systems, IncDokument27 SeitenStatic Timing Analysis: Cadence Design Systems, IncVakeel Mohammad Ansari100% (1)
- ORACLE-BASE - Auditing Enhancements in Oracle Database 19cDokument1 SeiteORACLE-BASE - Auditing Enhancements in Oracle Database 19crichiet2009Noch keine Bewertungen
- Solutions: IEC Programming For NodesDokument170 SeitenSolutions: IEC Programming For NodesMohamed SayariNoch keine Bewertungen
- Syn1588 User GuideDokument153 SeitenSyn1588 User GuidevebrNoch keine Bewertungen
- Windows SCADA Disturbance Capture: User's GuideDokument23 SeitenWindows SCADA Disturbance Capture: User's GuideANDREA LILIANA BAUTISTA ACEVEDONoch keine Bewertungen
- Messages and Codes v1Dokument796 SeitenMessages and Codes v1anonNoch keine Bewertungen
- All-In-One Guide (Number 1)Dokument346 SeitenAll-In-One Guide (Number 1)Jayapal Errabelli67% (3)
- Uarttest Testbencher Pro ExampleDokument6 SeitenUarttest Testbencher Pro Examplegem1144aaNoch keine Bewertungen
- Flow ControlDokument8 SeitenFlow ControlAnibal Vilches MartinezNoch keine Bewertungen
- UAControlDokument12 SeitenUAControlFaruk AlbayrakNoch keine Bewertungen
- Analyze Squid Log FilesDokument18 SeitenAnalyze Squid Log FilesxuserNoch keine Bewertungen
- IRC5 Additional Options 3HAC023668 001 - RevDokument66 SeitenIRC5 Additional Options 3HAC023668 001 - RevyangardaixNoch keine Bewertungen
- Cpanellogd PDFDokument14 SeitenCpanellogd PDFAhmed MekkiNoch keine Bewertungen
- Nmxcli: User GuideDokument14 SeitenNmxcli: User GuideMehdi RahmatiNoch keine Bewertungen
- Data Management User GuideDokument42 SeitenData Management User GuideHuan Vu DucNoch keine Bewertungen
- Times Ten in Memory DatabaseDokument24 SeitenTimes Ten in Memory DatabaseAlekEnirevlowNoch keine Bewertungen
- SWAT Editor DocumentationDokument14 SeitenSWAT Editor DocumentationЯрик КолчевNoch keine Bewertungen
- AMOS 12.00 Administration GuideDokument52 SeitenAMOS 12.00 Administration Guidealexander.titaevNoch keine Bewertungen
- Symantec Encryption Management Server Debug LoggingDokument4 SeitenSymantec Encryption Management Server Debug LoggingrishshrisNoch keine Bewertungen
- Real-Time Embedded Systems: Design Principles and Engineering PracticesVon EverandReal-Time Embedded Systems: Design Principles and Engineering PracticesBewertung: 4 von 5 Sternen4/5 (1)
- JAVA PROGRAMMING FOR BEGINNERS: Master Java Fundamentals and Build Your Own Applications (2023 Crash Course)Von EverandJAVA PROGRAMMING FOR BEGINNERS: Master Java Fundamentals and Build Your Own Applications (2023 Crash Course)Noch keine Bewertungen
- PIC Microcontroller Projects in C: Basic to AdvancedVon EverandPIC Microcontroller Projects in C: Basic to AdvancedBewertung: 5 von 5 Sternen5/5 (10)
- DremelDokument10 SeitenDremelMohammad Fairus KhalidNoch keine Bewertungen
- Computer Science Investigatory ProjectDokument34 SeitenComputer Science Investigatory ProjectAryan SinghNoch keine Bewertungen
- HND Computer Science Curriculum ReviewedDokument187 SeitenHND Computer Science Curriculum ReviewedSALIHU ABDULGANIYUNoch keine Bewertungen
- Dbms MBA NotesDokument125 SeitenDbms MBA NotesAnoop Skaria Paul50% (2)
- How To Create Web API in ASP PDFDokument11 SeitenHow To Create Web API in ASP PDFPrasanth Jayaprakash100% (1)
- Systems Analysis and Design Methodologies Compared: Structured vs. Object-OrientedDokument6 SeitenSystems Analysis and Design Methodologies Compared: Structured vs. Object-OrientedErick IslasNoch keine Bewertungen
- Creating Instance in AWSDokument45 SeitenCreating Instance in AWSBuddiNoch keine Bewertungen
- B.tech Cse Third Yr Syllabus 21-06-2018Dokument21 SeitenB.tech Cse Third Yr Syllabus 21-06-2018SuperdudeGauravNoch keine Bewertungen
- Project Report For Advanced Encryption System - CompltedDokument90 SeitenProject Report For Advanced Encryption System - Compltedshaki_shakkira75% (8)
- C Programming (Brief Notes)Dokument163 SeitenC Programming (Brief Notes)BrandonNoch keine Bewertungen
- SRWK ICT QuestionDokument13 SeitenSRWK ICT Questionfix97Noch keine Bewertungen
- Software Requirement SpecificationDokument39 SeitenSoftware Requirement SpecificationAdithya NaikNoch keine Bewertungen
- Cocoa FundamentalsDokument239 SeitenCocoa FundamentalsmarrgmNoch keine Bewertungen
- Relationship between classes and abstract data types (ADTsDokument2 SeitenRelationship between classes and abstract data types (ADTsSusmita Dhital100% (1)
- Matrimonial Project ReportDokument27 SeitenMatrimonial Project Reportrajputamitd100% (2)
- JFo 8 1 PDFDokument19 SeitenJFo 8 1 PDFLSJhn SrNoch keine Bewertungen
- Insert Node Doubly Linked ListDokument4 SeitenInsert Node Doubly Linked ListSourodipKunduNoch keine Bewertungen
- Important steps to integrate CRM-ECC using middlewareDokument7 SeitenImportant steps to integrate CRM-ECC using middlewareAmit AggarwalNoch keine Bewertungen
- Intermedient Programming MidtermDokument5 SeitenIntermedient Programming MidtermMahira MoazzahNoch keine Bewertungen
- INF6110 Individual Report SlidesDokument22 SeitenINF6110 Individual Report SlidesJinglin DengNoch keine Bewertungen
- HeliCopter CodeDokument12 SeitenHeliCopter Code3BR20CS400 Alisha SNoch keine Bewertungen
- cpphtp8LM 02 PDFDokument32 Seitencpphtp8LM 02 PDFhiiNoch keine Bewertungen
- LogDokument2 SeitenLogHein Aung280KNoch keine Bewertungen
- Expert AWS DevelopmentDokument398 SeitenExpert AWS DevelopmentRobin100% (4)
- Images and LinesDokument7 SeitenImages and LinesTri SukmaNoch keine Bewertungen
- Turboc Notes CompressDokument102 SeitenTurboc Notes CompressigorNoch keine Bewertungen
- Swiss German University Software Test Plan for Facebook Corporate Fans BuilderDokument18 SeitenSwiss German University Software Test Plan for Facebook Corporate Fans BuilderRheza Satria100% (1)
- Geocoding Services Web Application Programming Interface (API)Dokument7 SeitenGeocoding Services Web Application Programming Interface (API)Steven FloodNoch keine Bewertungen
- Wago App FTPDokument189 SeitenWago App FTPMarcioWatanabeNoch keine Bewertungen
- ReadmeDokument2 SeitenReadmejjfiur frfrfNoch keine Bewertungen