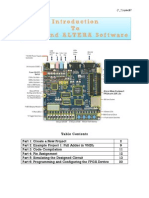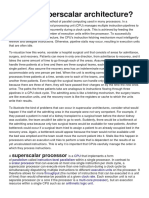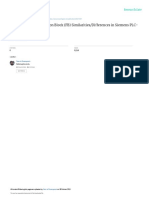Beruflich Dokumente
Kultur Dokumente
Visual C Plus MFC 29
Hochgeladen von
svinoth_kumarOriginalbeschreibung:
Originaltitel
Copyright
Verfügbare Formate
Dieses Dokument teilen
Dokument teilen oder einbetten
Stufen Sie dieses Dokument als nützlich ein?
Sind diese Inhalte unangemessen?
Dieses Dokument meldenCopyright:
Verfügbare Formate
Visual C Plus MFC 29
Hochgeladen von
svinoth_kumarCopyright:
Verfügbare Formate
ATL and ActiveX Controls
Program examples compiled using Visual C++ 6.0 compiler on Windows XP Pro machine with Service Pack 2.
Topics and sub topics for this tutorial are listed below. Dont forget to read Tenouks small disclaimer. The
supplementary note for this tutorial is control class.
Index:
ActiveX Controls
Using ATL to Write a Control
The Myatldicesvr Program From Scratch
The Story
ATL's Control Architecture
CComControl
CComControlBase
CWindowImpl and CWindowImplBase
ATL Windowing
ATL Message Maps
Developing the Control
Deciding What to Draw
Responding to Window Messages
Adding Properties and Property Pages
Property Pages
Property Persistence
Bidirectional Communication (Events)
Using the Control
Conclusion
If you've finished reading about COM and ATL and still wonder how COM fits into your day-to-day programming
activities, you're not alone. Figuring out how to use COM in real life isn't always obvious at first glance. After all, a
whole lot of extra code must be typed in just to get a COM object up and running. However, there's a very real
application of COM right under your nose, ActiveX Controls. ActiveX controls are small gadgets (usually UI-
oriented) written around the Component Object Model.
In Module 28, you examined COM classes created by using ATL. In this module, you'll learn how to write a certain
kind of COM class, an ActiveX control. You had a chance to work with ActiveX Controls from the client side in
Module 18. Now it's time to write your own. There are several steps involved in creating an ActiveX control using
ATL, including:
Deciding what to draw.
Developing incoming interfaces for the control.
Developing outgoing interfaces (events) for the control.
Implementing a persistence mechanism for the control.
Providing a user interface for manipulating the control's properties.
This module covers all these steps. Soon, you'll be able to use ATL to create ActiveX controls that you (or other
developers) can use within other programs. The next two modules will present ActiveX control program examples
compiled using Visual C++ .Net.
ActiveX Controls
Even today, there's some confusion as to what really constitutes an ActiveX control. In 1994, Microsoft tacked some
new interfaces onto its Object Linking and Embedding protocol, packaged them within DLLs, and called them OLE
Controls. Originally, OLE Controls implemented nearly the entire OLE Document embedding protocol. In
addition, OLE Controls supported the following:
Dynamic invocation (Automation).
Property pages (so the user could modify the control's properties).
Outbound callback interfaces (event sets).
Connections (a standard way to for clients and controls to hook up the event callbacks).
When the Internet became a predominant factor in Microsoft's marketing plans, Microsoft announced its intention to
plant ActiveX Controls on Web pages. At that point, the size of these components became an issue. Microsoft took
its OLE Control specification, changed the name from OLE Controls to ActiveX Controls, and stated that all the
features listed above were optional. This means that under the new ActiveX Control definition, a control's only
requirement is that it be based on COM and that it implements I Unknown. Of course, for a control to be useful it
really needs to implement most of the features listed above. So in the end, ActiveX Controls and OLE Controls refer
to more or less the same animal.
Developers have been able to use MFC to create ActiveX controls since mid-1994. However, one of the downsides
of using MFC to create ActiveX controls is that the controls become bound to MFC. Sometimes you want your
controls to be smaller or to work even if the end user doesn't have the MFC DLLs on his or her system. In addition,
using MFC to create ActiveX controls forces you into making certain design decisions. For example, if you decide
to use MFC to write an ActiveX control, you more or less lock yourself out of using dual interfaces (unless you feel
like writing a lot of extra code). Using MFC to create ActiveX controls also means the control and its property pages
need to use IDispatch to communicate among themselves.
To avoid the problems described so far, developers can now use ATL to create ActiveX controls. ATL now includes
the facilities to create full-fledged ActiveX controls, complete with every feature an ActiveX control should have.
These features include incoming interfaces, persistent properties, property pages, and connection points. If you've
ever written an ActiveX control using MFC, you'll see how much more flexible using ATL can be.
Using ATL to Write a Control
Although creating an ActiveX control using ATL is actually a pretty straightforward process, using ATL ends up
being a bit more burdensome than using MFC. That's because ATL doesn't include all of MFC's amenities. For
example, ATL doesn't include device context wrappers. When you draw on a device context, you need to use the
raw device context handle. In addition, ClassWizard doesn't understand ATL-based source code, so when you want
your control to handle messages, you end up using the "TypingWizard". That is, you end up typing the message
maps in by hand.
Despite these issues, creating an ActiveX control using ATL is a whole lot easier than creating one from scratch.
Also, using ATL gives you a certain amount of flexibility you don't get when you use MFC. For example, while
adding dual interfaces to your control is a tedious process with MFC, you get them for free when you use ATL. The
ATL COM Object Wizard also makes adding more COM classes (even non-control classes) to your project very
easy, while adding new controls to an MFC-based DLL is a bit more difficult.
For this module's example, we'll represent a small pair of dice as an ATL-based ActiveX control. The dice control
will illustrate the most important facets of ActiveX Controls, including control rendering, incoming interfaces,
properties, property pages, and events.
The Myatldicesvr Program From Scratch
Before we dig into the story, let build an ATL program from scratch. As usual, launch AppWizard by clicking File
New menu of the Visual C++. Then, just follow the shown steps.
Figure 1: Myatldicesvr - Visual C++ new ATL COM AppWizard project dialog.
Figure 2: ATL COM AppWizard step 1 of 1.
Figure 3: Myatldicesvr project summary.
Add new ATL object.
Figure 4: Adding new ATL object.
Select Controls in Category list and Full Control in Objects list. Then click the Next button.
Figure 5: ATL object wizard, adding Full Control object.
Type in myatldiceob as object name, others will be automatically provided. You can change as needed.
Figure 6: Myatldicesvrs object name.
Tick the Support Connection Points for Attributes.
Figure 7: Adding the Support Connection Point attribute to ATL object.
Just accept the default for Miscellaneous.
Figure 8: Accepting default miscellaneous options.
We select the Background Color for the Stock Properties.
Figure 9: Adding background of the Stock Properties.
Start creating bitmaps for white, blue and red colors. Use the Copy and Paste menu under the Edit to speed up your
work :-).
Figure 10: Adding white dice bitmaps.
Figure 11: Adding blue dice bitmaps.
Figure 12: Adding red dice bitmaps.
Now we can start the coding part. Put codes in myatldiceob.h. Firstly add the MAX_DI EFACES constant.
#def i ne MAX_DI EFACES 6
Listing 1.
Using ClassView, add LoadBi t maps( ) function to Cmyat l di ceob class as shown below.
BOOL LoadBi t maps( ) ;
Figure 13: Adding functions and variables to Cmyat l di ceob class.
Figure 14: Adding LoadBi t map( ) function.
Add the HBI TMAP m_di eBi t maps[ MAX_DI EFACES] array variable.
Figure 15: Adding an array variable.
Using ClassView, add the following member functions.
voi d ShowFi r st Di eFace( ATL_DRAWI NFO& di ) ;
voi d ShowSecondDi eFace( ATL_DRAWI NFO& di ) ;
Figure 16: Adding ShowFi r st Di eFace( ) member function.
Figure 17: Adding ShowSecondDi eFace( ) function to Cmyat l di ceob class.
Using ClassView, add the following member variables.
shor t m_nDi ceCol or ;
shor t m_nTi mesToRol l ;
shor t m_nTi mesRol l ed;
Figure 18: Adding member variables to Cmyat l di ceob class.
Add the following member variables.
unsi gned shor t m_nFi r st Di eVal ue;
unsi gned shor t m_nSecondDi eVal ue;
Figure 19: Adding member variable, m_nFi r st Di eVal ue to Cmyat l di ceob class.
Figure 20: Adding member variable, m_nSecondDi eVal ue to Cmyat l di ceob class.
The following are the previously added member functions and variables. Take note that, the codes have been
relocated just after the END_MSG_MAP( ) .
Listing 2.
Add the Cmyat l di ceob( ) codes. These codes are variables initialization.
Cmyat l di ceob( )
{
m_bWi ndowOnl y = TRUE;
LoadBi t maps( ) ;
sr and( ( unsi gned) t i me( NULL) ) ;
m_nFi r st Di eVal ue = ( r and( ) %( MAX_DI EFACES) ) + 1;
m_nSecondDi eVal ue = ( r and( ) %( MAX_DI EFACES) ) + 1;
m_nTi mesToRol l = 15;
m_nTi mesRol l ed = 0;
m_nDi ceCol or = 0;
}
Listing 3.
Add the #i ncl ude directive for time related function.
#i ncl ude " t i me. h"
Listing 4.
Edit the OnDr aw( ) . Take note that, here, you will find that the location of the OnDr aw( ) and a few other
functions declared and defined in myatldiceob.h (default if using ClassView) while in the story part of this Tutorial,
the functions declared in myatldiceob.h and defined in myatldiceob.cpp.
HRESULT OnDr aw( ATL_DRAWI NFO& di )
{
RECT& r c = *( RECT*) di . pr cBounds;
ShowFi r st Di eFace( di ) ;
ShowSecondDi eFace( di ) ;
r et ur n S_OK;
}
Listing 5.
Add WM_TI MER (OnTi mer ( ) ) Windows message handler using ClassView to Cmyat l di ceob class.
Figure 21: Adding WM_TI MER Windows message handler to Cmyat l di ceob class.
Figure 22: Adding WM_TI MECHANGE Windows message handler.
Add the OnTi mer ( ) code.
LRESULT OnTi mer ( UI NT uMsg, WPARAM wPar am, LPARAM l Par am, BOOL& bHandl ed)
{
/ / TODO : Add Code f or message handl er .
/ / Cal l Def Wi ndowPr oc i f necessar y.
i f ( m_nTi mesRol l ed > 15)
{
m_nTi mesRol l ed = 0;
Ki l l Ti mer ( 1) ;
} el se {
m_nFi r st Di eVal ue = ( r and( ) %( MAX_DI EFACES) ) + 1;
m_nSecondDi eVal ue = ( r and( ) %( MAX_DI EFACES) ) + 1;
Fi r eVi ewChange( ) ;
m_nTi mesRol l ed++;
}
bHandl ed = TRUE;
r et ur n 0;
}
Listing 6.
Add other implementation codes in myatldiceob.cpp for LoadBi t maps( ) , ShowFi r st Di eFace( ) and
ShowSecondDi eFace( ) .
BOOL Cmyat l di ceob: : LoadBi t maps( )
{
i nt i ;
BOOL bSuccess = TRUE;
i nt nI D = I DB_DI CE1;
f or ( i =0; i <MAX_DI EFACES; i ++)
{
Del et eObj ect ( m_di eBi t maps[ i ] ) ;
m_di eBi t maps[ i ] = LoadBi t map( _Modul e. m_hI nst , MAKEI NTRESOURCE( nI D+i ) ) ;
i f ( ! m_di eBi t maps[ i ] )
{
: : MessageBox( NULL,
" Fai l ed t o l oad bi t maps" ,
NULL,
MB_OK) ;
bSuccess = FALSE;
}
}
Out put DebugSt r i ng( " Got t o t he LoadBi t maps f unct i ons\ n" ) ;
r et ur n bSuccess;
}
Listing 7.
voi d Cmyat l di ceob: : ShowFi r st Di eFace( ATL_DRAWI NFO &di )
{
BI TMAP bmI nf o;
Get Obj ect ( m_di eBi t maps[ m_nFi r st Di eVal ue- 1] ,
si zeof ( bmI nf o) , &bmI nf o) ;
SI ZE si ze;
si ze. cx = bmI nf o. bmWi dt h;
si ze. cy = bmI nf o. bmHei ght ;
HDC hMemDC;
hMemDC = Cr eat eCompat i bl eDC( di . hdcDr aw) ;
HBI TMAP hOl dBi t map;
HBI TMAP hbm= m_di eBi t maps[ m_nFi r st Di eVal ue- 1] ;
hOl dBi t map = ( HBI TMAP) Sel ect Obj ect ( hMemDC, hbm) ;
i f ( hOl dBi t map == NULL)
r et ur n; / / dest r uct or s wi l l cl ean up
Bi t Bl t ( di . hdcDr aw,
di . pr cBounds- >l ef t +1,
di . pr cBounds- >t op+1,
si ze. cx,
si ze. cy,
hMemDC, 0,
0,
SRCCOPY) ;
Sel ect Obj ect ( di . hdcDr aw, hOl dBi t map) ;
Del et eDC( hMemDC) ;
}
Listing 8.
voi d Cmyat l di ceob: : ShowSecondDi eFace( ATL_DRAWI NFO &di )
{
BI TMAP bmI nf o;
Get Obj ect ( m_di eBi t maps[ m_nFi r st Di eVal ue- 1] ,
si zeof ( bmI nf o) , &bmI nf o) ;
SI ZE si ze;
si ze. cx = bmI nf o. bmWi dt h;
si ze. cy = bmI nf o. bmHei ght ;
HDC hMemDC;
hMemDC = Cr eat eCompat i bl eDC( di . hdcDr aw) ;
HBI TMAP hOl dBi t map;
HBI TMAP hbm= m_di eBi t maps[ m_nSecondDi eVal ue- 1] ;
hOl dBi t map = ( HBI TMAP) Sel ect Obj ect ( hMemDC, hbm) ;
i f ( hOl dBi t map == NULL)
r et ur n; / / dest r uct or s wi l l cl ean up
Bi t Bl t ( di . hdcDr aw,
di . pr cBounds- >l ef t +si ze. cx + 2,
di . pr cBounds- >t op+1,
si ze. cx,
si ze. cy,
hMemDC, 0,
0,
SRCCOPY) ;
Sel ect Obj ect ( di . hdcDr aw, hOl dBi t map) ;
Del et eDC( hMemDC) ;
}
Listing 9.
Add the Rol l Di ce( ) method using ClassView to I myat l di ceob interface.
Figure 23: Adding method to I myat l di ceob interface.
Figure 24: Adding Rol l Di ce( ) method to I myat l di ceob interface.
Listing 10.
Add the Rol l Di ce( ) code.
STDMETHODI MP Cmyat l di ceob: : Rol l Di ce( )
{
/ / TODO: Add your i mpl ement at i on code her e
Set Ti mer ( 1, 250) ;
r et ur n S_OK;
}
Listing 11.
Add WM_LBUTTONDBLCLK Windows message to Cmyat l di ceob class using ClassView.
Figure 25: Add WM_LBUTTONDBLCLK Windows message to Cmyat l di ceob class.
Then, add the code.
LRESULT OnLBut t onDbl Cl k( UI NT uMsg, WPARAM wPar am, LPARAM l Par am, BOOL&
bHandl ed)
{
/ / TODO : Add Code f or message handl er . Cal l Def Wi ndowPr oc i f
necessar y.
Rol l Di ce( ) ;
bHandl ed = TRUE;
r et ur n 0;
}
Listing 12.
Build and run using container or use the ActiveX Control Test Container as shown below. Complete steps to build
a dialog based program to test this dice control can be found HERE.
Figure 26: Using ActiveX Control Test Container to test our control.
Figure 27: Inserting ActiveX control for testing.
Figure 28: Selecting myatldiceob control for testing.
Figure 29: myatldiceob in ActiveX Control Test Container.
Add other functionalities. Add the following properties for get and put functions to I myat l di ceob interface.
Di ceCol or ( )
Ti mesToRol l ( )
Figure 30: Adding properties for get and put functions to I myat l di ceob interface.
Figure 31: Adding Di ceCol or ( ) property for get and put functions to I myat l di ceob interface.
Figure 32: Adding Ti mesToRol l ( ) property for get and put functions to I myat l di ceob interface.
You can verify the previous step in myatldiceob.h file as shown below.
Listing 13.
And also in myatldicesvr.idl file.
Listing 14.
Add codes to the previously added handlers in myatldiceob.cpp file.
STDMETHODI MP Cmyat l di ceob: : get _Di ceCol or ( shor t *pVal )
{
/ / TODO: Add your i mpl ement at i on code her e
*pVal = m_nDi ceCol or ;
r et ur n S_OK;
}
STDMETHODI MP Cmyat l di ceob: : put _Di ceCol or ( shor t newVal )
{
/ / TODO: Add your i mpl ement at i on code her e
m_nDi ceCol or = newVal ;
LoadBi t maps( ) ;
Fi r eVi ewChange( ) ;
r et ur n S_OK;
}
STDMETHODI MP Cmyat l di ceob: : get _Ti mesToRol l ( shor t *pVal )
{
/ / TODO: Add your i mpl ement at i on code her e
*pVal = m_nTi mesToRol l ;
r et ur n S_OK;
}
STDMETHODI MP Cmyat l di ceob: : put _Ti mesToRol l ( shor t newVal )
{
/ / TODO: Add your i mpl ement at i on code her e
m_nTi mesToRol l = newVal ;
r et ur n S_OK;
}
Listing 15.
Add methods to _I myat l di ceobEvent s interface. These methods are visible in myatldicesvr.idl file only.
Then, they will be visible to the myat l di ceob class through the Implement Connection Point.
voi d Doubl es( shor t n)
voi d SnakeEyes( )
voi d Di ceRol l ed( shor t x, shor t y)
Figure 33: Adding methods to _I myat l di ceobEvent s interface.
Figure 34: Adding Doubl es( ) methods to _I myat l di ceobEvent s interface.
Figure 35: Adding SnakeEyes( ) methods to _I myat l di ceobEvent s interface.
Figure 36: Adding Di ceRol l ed( ) methods to _I myat l di ceobEvent s interface.
Add the Implement Connection Point functionality to Cmyat l di ceob class for the previously created methods.
Figure 37: Adding Implement Connection Point functionality to Cmyat l di ceob class.
Figure 38: Selecting _I myat l di ceobEvent s event interface.
Edit the LoadBi t map( ) function by adding the swi t ch statement to select different dice color.
BOOL Cmyat l di ceob: : LoadBi t maps( )
{
i nt i ;
BOOL bSuccess = TRUE;
i nt nI D = I DB_DI CE1;
swi t ch( m_nDi ceCol or )
{
case 0:
nI D = I DB_DI CE1;
br eak;
case 1:
nI D = I DB_BLUEDI CE1;
br eak;
case 2:
nI D = I DB_REDDI CE1;
br eak;
}
f or ( i =0; i <MAX_DI EFACES; i ++)
{
Del et eObj ect ( m_di eBi t maps[ i ] ) ;
m_di eBi t maps[ i ] = LoadBi t map( _Modul e. m_hI nst , MAKEI NTRESOURCE( nI D+i ) ) ;
i f ( ! m_di eBi t maps[ i ] )
{
: : MessageBox( NULL,
" Fai l ed t o l oad bi t maps" ,
NULL,
MB_OK) ;
bSuccess = FALSE;
}
}
Out put DebugSt r i ng( " Got t o t he LoadBi t maps f unct i ons\ n" ) ;
r et ur n bSuccess;
}
Listing 16.
Edit the Rol l Di ce( ) function.
STDMETHODI MP Cmyat l di ceob: : Rol l Di ce( )
{
/ / TODO: Add your i mpl ement at i on code her e
i f ( : : I sWi ndow( m_hWnd) )
{
Set Ti mer ( 1, 250) ;
}
r et ur n S_OK;
}
Listing 17.
Edit OnTi mer ( ) function to reflect our new functionality.
LRESULT OnTi mer ( UI NT uMsg, WPARAM wPar am, LPARAM l Par am, BOOL& bHandl ed)
{
/ / TODO : Add Code f or message handl er .
/ / Cal l Def Wi ndowPr oc i f necessar y.
i f ( m_nTi mesRol l ed > m_nTi mesToRol l )
{
m_nTi mesRol l ed = 0;
Ki l l Ti mer ( 1) ;
Fi r e_Di ceRol l ed( m_nFi r st Di eVal ue, m_nSecondDi eVal ue) ;
i f ( m_nFi r st Di eVal ue == m_nSecondDi eVal ue)
{
Fi r e_Doubl es( m_nFi r st Di eVal ue) ;
}
i f ( m_nFi r st Di eVal ue == 1 && m_nSecondDi eVal ue == 1)
{
Fi r e_SnakeEyes( ) ;
}
}
el se
{
m_nFi r st Di eVal ue = ( r and( ) %( MAX_DI EFACES) ) + 1;
m_nSecondDi eVal ue = ( r and( ) %( MAX_DI EFACES) ) + 1;
Fi r eVi ewChange( ) ;
m_nTi mesRol l ed++;
}
bHandl ed = TRUE;
r et ur n 0;
}
Adding a property page so that user can easily use/change our control properties. Add new ATL object by selecting
the Insert New ATL Object.
Figure 39: Inserting new ATL object.
Select Controls in Category list and Property Page in Objects list. Then click the Next button
Figure 40: Selecting Property Object for controls property page.
Type in a meaningful name such as Di ceMai nPr opPage as shown below in the Short Name field.
Figure 41: Entering new ATL objects name.
Just accept the default setting for Attributes page.
Figure 42: Accepting the defaults option of the Attributes.
Type in meaningful strings for Strings page and click the OK button.
Figure 43: Entering some strings for our controls property page.
Add Static text, Combo box and Edit control to the blank I DD_DI CEMAI NPROPPAGE template. Use
I DC_COLOR and I DC_TI MESTOROLL as their I Ds respectively. Leave others as default.
Figure 44: Adding Static text, Combo box and Edit control to the blank property page template.
Figure 45: Combo box, I DC_COLOR property.
Figure 46: Edit controls property.
Add Windows message handlers as shown in the following Table using ClassView to CDi ceMai nPr opPage
class.
ID/Class Windows message Functions
I DC_COLOR CBN_SELENDOK OnCol or Change( )
I DC_TI MESTOROLL EN_CHANGE OnTi mesToRol l Change( )
CDi ceMai nPr opPage WM_I NI TDI ALOG -
Table 1.
Figure 47: Adding Windows message handlers to CDi ceMai nPr opPage class.
Figure 48: Adding WM_I NI TDI ALOGhandler to CDi ceMai nPr opPage class.
Figure 49: Adding CBN_SELENDOK handler to CDi ceMai nPr opPage class.
Figure 50: Adding EN_CHANGE handler to CDi ceMai nPr opPage class.
Before we forget, add the following property entries to myatldiceob.h file manually.
PROP_ENTRY( " Di ceCol or " , 2, CLSI D_Di ceMai nPr opPage)
PROP_ENTRY( " Ti mesToRol l " , 3, CLSI D_Di ceMai nPr opPage)
Listing 18.
Edit the Appl y( ) method in DiceMainPropPage.h file.
STDMETHOD( Appl y) ( voi d)
{
ATLTRACE( _T( " CDi ceMai nPr opPage: : Appl y\ n" ) ) ;
f or ( UI NT i = 0; i < m_nObj ect s; i ++)
{
USES_CONVERSI ON;
ATLTRACE( _T( " CDi ceMai nPr opPage: : Appl y\ n" ) ) ;
f or ( UI NT i = 0; i < m_nObj ect s; i ++)
{
CComQI Pt r <I ATLDi ceObj , &I I D_I ATLDi ceObj > pATLDi ceObj ( m_ppUnk[ i ] ) ;
HWND hWndComboBox = Get Dl gI t em( I DC_COLOR) ;
shor t nCol or = ( shor t ) : : SendMessage( hWndComboBox,
CB_GETCURSEL,
0, 0) ;
i f ( nCol or >= 0 && nCol or <= 2) {
i f FAI LED( pATLDi ceObj - >put _Di ceCol or ( nCol or ) )
{
CComPt r <I Er r or I nf o> pEr r or ;
CComBSTR st r Er r or ;
Get Er r or I nf o( 0, &pEr r or ) ;
pEr r or - >Get Descr i pt i on( &st r Er r or ) ;
MessageBox( OLE2T( st r Er r or ) ,
_T( " Er r or " ) ,
MB_I CONEXCLAMATI ON) ;
r et ur n E_FAI L;
}
}
shor t nTi mesToRol l = ( shor t ) Get Dl gI t emI nt ( I DC_TI MESTOROLL) ;
i f FAI LED( pATLDi ceObj - >put _Ti mesToRol l ( nTi mesToRol l ) )
{
CComPt r <I Er r or I nf o> pEr r or ;
CComBSTR st r Er r or ;
Get Er r or I nf o( 0, &pEr r or ) ;
pEr r or - >Get Descr i pt i on( &st r Er r or ) ;
MessageBox( OLE2T( st r Er r or ) , _T( " Er r or " ) ,
MB_I CONEXCLAMATI ON) ;
r et ur n E_FAI L;
}
}
m_bDi r t y = FALSE;
r et ur n S_OK;
}
m_bDi r t y = FALSE;
r et ur n S_OK;
}
Add the handlers codes.
LRESULT OnI ni t Di al og( UI NT uMsg, WPARAM wPar am, LPARAM l Par am, BOOL& bHandl ed)
{
/ / TODO : Add Code f or message handl er . Cal l Def Wi ndowPr oc i f
necessar y.
HWND hWndComboBox = Get Dl gI t em( I DC_COLOR) ;
: : SendMessage( hWndComboBox,
CB_ADDSTRI NG,
0, ( LPARAM) " Whi t e" ) ;
: : SendMessage( hWndComboBox,
CB_ADDSTRI NG,
0, ( LPARAM) " Bl ue" ) ;
: : SendMessage( hWndComboBox,
CB_ADDSTRI NG,
0, ( LPARAM) " Red" ) ;
bHandl ed = TRUE;
r et ur n 0;
}
LRESULT OnCol or Change( WORD wNot i f yCode, WORD wI D, HWND hWndCt l , BOOL&
bHandl ed)
{
/ / TODO : Add Code f or cont r ol not i f i cat i on handl er .
Set Di r t y( TRUE) ;
r et ur n 0;
}
LRESULT OnTi mesToRol l Change( WORD wNot i f yCode, WORD wI D, HWND hWndCt l , BOOL&
bHandl ed)
{
/ / TODO : Add Code f or cont r ol not i f i cat i on handl er .
Set Di r t y( TRUE) ;
r et ur n 0;
}
Manually add the Show( ) and Set Obj ect s( ) methods. Take note that if you use different interface name for
the ATL object name for example, you have to change the related codes accordingly.
STDMETHOD( Show) ( UI NT nCmdShow)
{
HRESULT hr ;
USES_CONVERSI ON;
i f ( nCmdShow == SW_SHOW| | nCmdShow == SW_SHOWNORMAL)
{
f or ( UI NT i = 0; i < m_nObj ect s; i ++)
{
CComQI Pt r <I myat l di ceob, &I I D_I myat l di ceob> pmyat l di ceob( m_ppUnk[ i ] ) ;
shor t nCol or = 0;
i f FAI LED( pmyat l di ceob- >get _Di ceCol or ( &nCol or ) )
{
CComPt r <I Er r or I nf o> pEr r or ;
CComBSTR st r Er r or ;
Get Er r or I nf o( 0, &pEr r or ) ;
pEr r or - >Get Descr i pt i on( &st r Er r or ) ;
MessageBox( OLE2T( st r Er r or ) , _T( " Er r or " ) ,
MB_I CONEXCLAMATI ON) ;
r et ur n E_FAI L;
}
HWND hWndComboBox = Get Dl gI t em( I DC_COLOR) ;
: : SendMessage( hWndComboBox,
CB_SETCURSEL,
nCol or , 0) ;
shor t nTi mesToRol l = 0;
i f FAI LED( pmyat l di ceob- >get _Ti mesToRol l ( &nTi mesToRol l ) )
{
CComPt r <I Er r or I nf o> pEr r or ;
CComBSTR st r Er r or ;
Get Er r or I nf o( 0, &pEr r or ) ;
pEr r or - >Get Descr i pt i on( &st r Er r or ) ;
MessageBox( OLE2T( st r Er r or ) , _T( " Er r or " ) ,
MB_I CONEXCLAMATI ON) ;
r et ur n E_FAI L;
}
Set Dl gI t emI nt ( I DC_TI MESTOROLL, nTi mesToRol l , FALSE) ;
}
}
m_bDi r t y = FALSE;
hr = I Pr oper t yPageI mpl <CDi ceMai nPr opPage>: : Show( nCmdShow) ;
r et ur n hr ;
}
STDMETHOD( Set Obj ect s) ( ULONG nObj ect s, I Unknown** ppUnk)
{
HRESULT hr = I Pr oper t yPageI mpl <CDi ceMai nPr opPage>: : Set Obj ect s( nObj ect s,
ppUnk) ;
r et ur n hr ;
}
Build and make sure there is no error. Try using the dice control in Visual C++ dialog based program or Visual
Basic form. The following shows the dice control using the ActiveX Control Test Container. Double click the dice
or in the square area. Here, we cannot see/use the property page.
Figure 51: myatldicesvr in ActiveX Control Test Container.
The Story
As always, the easiest way to create a COM server in ATL is to use the ATL COM Object Wizard. To use the
ATL COM Object Wizard, select New from the File menu. Select the Project tab in the New dialog, and highlight
the ATL COM AppWizard item. Name the project something clever like myatldicesvr. As you step through
AppWizard, just leave the defaults checked. Doing so will ensure that the server you create is a DLL. Once the DLL
server has been created, perform the following steps:
Select New ATL Object from the Insert menu to insert a new ATL object into the project.
In the ATL Object Wizard, select Controls from the Category list and then select Full Control from the Objects
list.
Click Next to open the ATL Object Wizard Properties dialog. In the Short Name text box on the Names tab, give
the control some clever name (like myatldiceob). The dialog box should look similar to Figure 52.
Figure 52: The ATL Object Wizard Properties dialog box.
Select the Attributes tab. Here's where you configure the control. For example, you can:
1. Designate the threading model for the control.
2. Decide whether the main interface is a dual or custom interface.
3. Indicate whether your control supports aggregation.
4. Choose whether you want to use COM exceptions and connection points in your control.
To make your life easier for now, select Support Connection Points. This will save you some typing later on.
Leave everything else as the default value. Figure 53 shows what the Attributes tab on the ATL Object Wizard
Properties dialog box looks like now.
Select the Miscellaneous tab. Here you have the option of applying some miscellaneous traits to your control. For
example, you can give the control behaviors based on regular Microsoft Windows controls such as buttons and edit
controls. You might also select other options for your control, such as having your control appear invisible at
runtime or giving your control an opaque background. Figure 54 shows the available options.
Figure 53: The Attributes tab on the ATL Object Wizard Properties dialog box.
Figure 54: The Miscellaneous control properties tab on the ATL Object Wizard Properties dialog box.
Finally, select the Stock Properties tab if you want to give your control some stock properties. Stock properties are
those properties that you might expect any control to have, including background colors, border colors, foreground
colors, and a caption. Figure 55 shows the Stock Properties tab.
Figure 55: The Stock Properties tab on the ATL Object Wizard Properties dialog box.
When you've finished selecting the attributes for the control, click OK.
The ATL Object Wizard adds a header file and a source file defining the new control. In addition, the ATL Object
Wizard sets aside space in the IDL file to hold the control's main interface and assigns a GUI Dto the interface.
Here's the C++ definition of the control produced by the ATL Object Wizard (myatldiceob.h):
/ / myat l di ceob. h : Decl ar at i on of t he Cmyat l di ceob
#i f ndef __MYATLDI CEOB_H_
#def i ne __MYATLDI CEOB_H_
#i ncl ude " r esour ce. h" / / mai n symbol s
#i ncl ude <at l ct l . h>
/ / / / / / / / / / / / / / / / / / / / / / / / / / / / / / / / / / / / / / / / / / / / / / / / / / / / / / / / / / / / / / / / / / / / / / / / / / / / /
/ / Cmyat l di ceob
cl ass ATL_NO_VTABLE Cmyat l di ceob :
publ i c CComObj ect Root Ex<CComSi ngl eThr eadModel >,
publ i c I Di spat chI mpl <I myat l di ceob, &I I D_I myat l di ceob,
&LI BI D_MYATLDI CESVRLi b>,
publ i c CComCont r ol <Cmyat l di ceob>,
publ i c I Per si st St r eamI ni t I mpl <Cmyat l di ceob>,
publ i c I Ol eCont r ol I mpl <Cmyat l di ceob>,
publ i c I Ol eObj ect I mpl <Cmyat l di ceob>,
publ i c I Ol eI nPl aceAct i veObj ect I mpl <Cmyat l di ceob>,
publ i c I Vi ewObj ect ExI mpl <Cmyat l di ceob>,
publ i c I Ol eI nPl aceObj ect Wi ndowl essI mpl <Cmyat l di ceob>,
publ i c I Connect i onPoi nt Cont ai ner I mpl <Cmyat l di ceob>,
publ i c I Per si st St or ageI mpl <Cmyat l di ceob>,
publ i c I Speci f yPr oper t yPagesI mpl <Cmyat l di ceob>,
publ i c I Qui ckAct i vat eI mpl <Cmyat l di ceob>,
publ i c I Dat aObj ect I mpl <Cmyat l di ceob>,
publ i c I Pr ovi deCl assI nf o2I mpl <&CLSI D_myat l di ceob,
&DI I D__I myat l di ceobEvent s, &LI BI D_MYATLDI CESVRLi b>,
publ i c I Pr oper t yNot i f ySi nkCP<Cmyat l di ceob>,
publ i c CComCoCl ass<Cmyat l di ceob, &CLSI D_myat l di ceob>
{
. . .
. . .
. . .
};
#endi f / / __MYATLDI CEOB_H_
That's a pretty long inheritance list. You've already seen the template implementations of I Unknown and support
for class objects. They exist in CComObj ect Root Ex and CComCoCl ass. You've also seen how ATL
implements I Di spat ch within the I Di spat chI mpl template. However, for a basic control there are about 11
more interfaces required to make everything work. These interfaces can be categorized into several areas as shown
in the following table.
Category Interface
Interfaces for handling self-
description
I Pr ovi deCl assI nf o2
Interfaces for handling persistence
I Per si st St r eamI ni t
I Per si st St or age
Interfaces for handling activation
I Qui ckAct i vat e (and some of
I Ol eObj ect )
Interfaces from the original OLE
Control specification
I Ol eCont r ol
Interfaces from the OLE Document
specification
I Ol eObj ect
Interfaces for rendering
I Ol eI nPl aceAct i veObj ect
I Vi ewObj ect
I Ol eI nPl aceObj ect Wi ndowl ess
I Dat aObj ect
Interfaces for helping the container
manage property pages
I Speci f yPr oper t yPages
Interfaces for handling connections
I Pr oper t yNot i f ySi nkCP
I Connect i onPoi nt Cont ai ner
Table 2.
These are by and large boilerplate interfaces, ones that a COM class must implement to qualify as an ActiveX
control. Most of the implementations are standard and vary only slightly (if at all) from one control to the next. The
beauty of ATL is that it implements this standard behavior and gives you programmatic hooks where you can plug
in your custom code. That way, you don't have to burn your eyes out by looking directly at the COM code. You can
live a full and rich life without understanding exactly how these interfaces work. However, if you want to know
more about the internal workings of ActiveX Controls, be sure to check out these books: Inside OLE by Kraig
Brockschmidt (Microsoft Press, 1995), ActiveX Controls Inside Out by Adam Denning (Microsoft Press, 1997), and
Designing and Using ActiveX Controls by Tom Armstrong (IDG Books Worldwide, 1997).
ATL's Control Architecture
From the highest level, an ActiveX control has two aspects to it: its external state (what it renders on the screen) and
its internal state (its properties). Once an ActiveX control is hosted by some sort of container (such as a Microsoft
Visual Basic form or an MFC dialog box), it maintains a symbiotic relationship with that container. The client code
talks to the control through incoming COM interfaces such as I Di spat ch and OLE Document interfaces like
I Ol eObj ect and I Dat aObj ect .
The control also has the opportunity to talk back to the client. One method of implementing this two-way
communication is for the client to implement an I Di spat ch interface to represent the control's event set. The
container maintains a set of properties called ambient properties that the control can use to find out about its host.
For instance, a control can camouflage itself within the container because the container makes the information
stored in these properties available through a specifically named I Di spat ch interface. The container can
implement an interface named I Pr oper t yNot i f ySi nk to find out when the properties within a control might
change. Finally, the container implements I Ol eCl i ent Si t e and I Ol eCont r ol Si t e as part of the control-
embedding protocol.
The interfaces listed allow the client and the object to exhibit the behaviors expected of an ActiveX control. We'll
tackle some of these interfaces as we go along. The best place to begin looking at ATL-based controls is the
CComControl class and its base classes.
CComControl
You can find the definition of CComCont r ol in Microsoft's ATLCTL.H file under ATL's Include directory.
CComCont r ol is a template class that takes a single class parameter:
t empl at e <cl ass T>
cl ass ATL_NO_VTABLE CComCont r ol : publ i c CComCont r ol Base,
publ i c CWi ndowI mpl <T>
{
. . .
. . .
};
CComCont r ol is a rather lightweight class that does little by itself; it derives functionality from
CComCont r ol Base and CWi ndowI mpl . CComCont r ol expects the template parameter to be an ATL-based
COM object derived from CComObj ect Root Ex. CComCont r ol requires the template parameter for various
reasons, the primary reason being that from time to time the control class uses the template parameter to call back to
the control's I nt er nal Quer yI nt er f ace( ) .
CComCont r ol implements several functions that make it easy for the control to call back to the client. For
example, CComCont r ol implements a function named Fi r eOnRequest Edi t ( ) to give controls the ability to
tell the client that a specified property is about to change. This function calls back to the client through the client-
implemented interface I Pr oper t yNot i f ySi nk. Fi r eOnRequest Edi t ( ) notifies all connected
I Pr oper t yNot i f ySi nk interfaces that the property specified by a certain DI SPI Dis about to change.
CComCont r ol also implements the Fi r eOnChanged( ) function. Fi r eOnChanged( ) is very much like
Fi r eOnRequest Edi t ( ) in that it calls back to the client through the I Pr oper t yNot i f ySi nk interface. This
function tells the clients of the control (all clients connected to the control through I Pr oper t yNot i f ySi nk) that
a property specified by a certain DI SPI Dhas already changed.
In addition to mapping the I Pr oper t yNot i f ySi nk interface to some more easily understood functions,
CComCont r ol implements a function named Cont r ol Quer yI nt er f ace( ) , which simply forwards on to the
control's I Unknown interface. This is how you can get a control's IUnknown interface from inside the control.
Finally, CComCont r ol implements a function named Cr eat eCont r ol Wi ndow( ) . The default behavior for
this function is to call CWi ndowI mpl : : Cr eat e. Notice that CComControl also derives from CWi ndowI mpl . If
you want to, you can override this function to do something other than create a single window. For example, you
might want to create multiple windows for your control.
Most of the real functionality for CComCont r ol exists within those two other classes, CComCont r ol Base and
CWi ndowI mpl . Let's take a look at those classes now.
CComControlBase
CComCont r ol Base is a much more substantial class than CComCont r ol . To begin with, CComCont r ol Base
maintains all the pointers used by the control to talk back to the client. CComCont r ol Base uses ATL's CComPt r
smart pointer to include member variables that wrap the following interfaces implemented for calling back to the
client:
A wrapper for I Ol eI nPl aceSi t e(m_spI nPl aceSi t e).
An advise holder for the client's data advise sink (m_spDat aAdvi seHol der ).
An OLE advise holder for the client's OLE advise sink (m_spOl eAdvi seHol der ).
A wrapper for I Ol eCl i ent Si t e (m_spCl i ent Si t e).
A wrapper for I Advi seSi nk (m_spAdvi seSi nk).
CComCont r ol Base also uses ATL's CComDi spat chDr i ver to wrap the client's dispatch interface for
exposing its ambient properties.
CComCont r ol Base is also where you'll find the member variables that contain the control's sizing and
positioning information: m_si zeNat ur al , m_si zeExt ent , and m_r cPos. The other important data member
within CComCont r ol Base is the control's window handle. Most ActiveX controls are UI gadgets and as such
maintain a window. CWi ndowI mpl and CWi ndowI mpl Base handle the windowing aspects of an ATL-based
ActiveX control.
CWindowImpl and CWindowImplBase
CWi ndowI mpl derives from CWi ndowI mpl Base, which in turn derives from CWi ndowand CMessageMap.
As a template class, CWi ndowI mpl takes a single parameter upon instantiation. The template parameter is the
control being created. CWi ndowI mpl needs the control type because CWi ndowI mpl calls back to the control
during window creation. Let's take a closer look at how ATL handles windowing.
ATL Windowing
Just as CComCont r ol is relatively lightweight (most work happens in CComCont r ol Base), CWi ndowI mpl is
also relatively lightweight. CWi ndowI mpl more or less handles only window creation. In fact, that's the only
function explicitly defined by CWi ndowI mpl . CWi ndowI mpl : : Cr eat e creates a new window based on the
window class information managed by a class named _ATLWNDCLASSI NFO. There's an ASCII character version
and a wide character version.
st r uct _ATL_WNDCLASSI NFOA
{
WNDCLASSEXA m_wc;
LPCSTR m_l pszOr i gName;
WNDPROC pWndPr oc;
LPCSTR m_l pszCur sor I D;
BOOL m_bSyst emCur sor ;
ATOM m_at om;
CHAR m_szAut oName[ 13] ;
ATOM Regi st er ( WNDPROC* p)
{
r et ur n At l Modul eRegi st er WndCl assI nf oA( &_Modul e, t hi s, p) ;
}
};
st r uct _ATL_WNDCLASSI NFOW
{
WNDCLASSEXWm_wc;
LPCWSTR m_l pszOr i gName;
WNDPROC pWndPr oc;
LPCWSTR m_l pszCur sor I D;
BOOL m_bSyst emCur sor ;
ATOM m_at om;
WCHAR m_szAut oName[ 13] ;
ATOM Regi st er ( WNDPROC* p)
{
r et ur n At l Modul eRegi st er WndCl assI nf oW( &_Modul e, t hi s, p) ;
}
};
Then ATL uses typedefs to alias this structure to a single class named CWndCl assI nf o:
t ypedef _ATL_WNDCLASSI NFOA CWndCl assI nf oA;
t ypedef _ATL_WNDCLASSI NFOWCWndCl assI nf oW;
#i f def UNI CODE
#def i ne CWndCl assI nf o CWndCl assI nf oW
#el se
#def i ne CWndCl assI nf o CWndCl assI nf oA
#endi f
CWi ndowI mpl uses a macro named DECLARE_WND_CLASS to add window class information to a
CWi ndowI mpl -derived class. DECLARE_WND_CLASS also adds a function named Get WndCl assI nf o( ) .
Here's the DECLARE_WND_CLASS macro:
#def i ne DECLARE_WND_CLASS( WndCl assName) \
st at i c CWndCl assI nf o& Get WndCl assI nf o( ) \
{ \
st at i c CWndCl assI nf o wc = \
{ \
{ si zeof ( WNDCLASSEX) , CS_HREDRAW| CS_VREDRAW| CS_DBLCLKS, \
St ar t Wi ndowPr oc, \
0, 0, NULL, NULL, NULL, ( HBRUSH) ( COLOR_WI NDOW+ 1) , \
NULL, WndCl assName, NULL }, \
NULL, NULL, I DC_ARROW, TRUE, 0, _T( " " ) \
}; \
r et ur n wc; \
}
This macro expands to provide a CWndCl assI nf o structure for the control class. Because CWndCl assI nf o
manages the information for a single window class, each window created through a specific instance of
CWi ndowI mpl will be based on the same window class.
CWi ndowI mpl derives from CWi ndowI mpl BaseT. CWi ndowI mpl BaseT derives from
CWi ndowI mpl Root , which is specialized around the CWi ndowclass and the CCont r ol Wi nTr ai t s classes
like this:
t empl at e <cl ass TBase = CWi ndow, cl ass TWi nTr ai t s = CCont r ol Wi nTr ai t s>
cl ass ATL_NO_VTABLE CWi ndowI mpl BaseT : publ i c CWi ndowI mpl Root < TBase >
{
publ i c:
. . .
. . .
. . .
};
CWi ndowI mpl Root derives from CWi ndow(by default) and CMessageMap. CWi ndowI mpl BaseT manages
the window procedure of a CWi ndowI mpl -derived class. CWi ndowis a lightweight class that wraps window
handles in the same way (but not as extensively) as MFC's CWnd class. CMessageMap is a tiny class that defines a
single pure virtual function named Pr ocessWi ndowMessage( ) . ATL-based message-mapping machinery
assumes this function is available, so ATL-based classes that want to use message maps need to derive from
CMessageMap. Let's take a quick look at ATL message maps.
ATL Message Maps
The root of ATL's message mapping machinery lies within the CMessageMap class. ATL-based controls expose
message maps by virtue of indirectly deriving from CWi ndowI mpl Base. In MFC, by contrast, deriving from
CCmdTar get enables message mapping. However, just as in MFC, it's not enough to derive from a class that
supports message maps. The message maps actually have to be there, and those message maps are implemented via
macros.
To implement a message map in an ATL-based control, use message map macros. First ATL's BEGI N_MSG_MAP
macro goes into the control class's header file. BEGI N_MSG_MAP marks the beginning of the default message map.
CWi ndowI mpl : : Wi ndowPr oc uses this default message map to process messages sent to the window. The
message map directs messages either to the appropriate handler function or to another message map. ATL defines
another macro named END_MSG_MAP to mark the end of a message map. Between BEGI N_MSG_MAP and
END_MSG_MAP lie some other macros for mapping window messages to member functions in the control. For
example, here's a typical message map you might find in an ATL-based control:
BEGI N_MSG_MAP( CAFul l Cont r ol )
CHAI N_MSG_MAP( CComCont r ol <CAFul l Cont r ol >)
DEFAULT_REFLECTI ON_HANDLER( )
MESSAGE_HANDLER( WM_TI MER, OnTi mer ) ;
MESSAGE_HANDLER( WM_LBUTTONDOWN, OnLBut t on) ;
END_MSG_MAP( )
This message map delegates most of the message processing to the control through the CHAI N_MSG_MAP macro
and handles message reflection through the DEFAULT_REFLECTI ON_HANDLER macro. The message map also
handles two window messages explicitly: WM_TI MER and WM_LBUTTONDOWN. These are standard window
messages that are mapped using the MESSAGE_HANDLER macro. The macros simply produce a table relating
window messages to member functions in the class. In addition to regular messages, message maps are capable of
handling other sorts of events. Here's a rundown of the kinds of macros that can go in a message map.
Macro Description
MESSAGE_HANDLER Maps a Windows message to a handler function.
MESSAGE_RANGE_HANDLER Maps a contiguous range of Windows messages to a handler function.
COMMAND_HANDLER
Maps a WM_COMMANDmessage to a handler function, based on the
identifier and the notification code of the menu item, control, or
accelerator.
COMMAND_I D_HANDLER
Maps a WM_COMMANDmessage to a handler function, based on the
identifier of the menu item, control, or accelerator.
COMMAND_CODE_HANDLER
Maps a WM_COMMANDmessage to a handler function, based on the
notification code.
COMMAND_RANGE_HANDLER
Maps a contiguous range of WM_COMMANDmessages to a handler
function, based on the identifier of the menu item, control, or accelerator.
NOTI FY_HANDLER
Maps a WM_NOTI FY message to a handler function, based on the
notification code and the control identifier.
NOTI FY_I D_HANDLER
Maps a WM_NOTI FY message to a handler function, based on the control
identifier.
NOTI FY_CODE_HANDLER
Maps a WM_NOTI FY message to a handler function, based on the
notification code.
NOTI FY_RANGE_HANDLER
Maps a contiguous range of WM_NOTI FY messages to a handler function,
based on the control identifier.
Table 3.
Handling messages within ATL works much the same as in MFC. ATL includes a single window procedure through
which messages are routed. Technically, you can build your controls effectively without understanding everything
about ATL's control architecture. However, this knowledge is sometimes helpful as you develop a control, and it's
even more useful when debugging a control.
Developing the Control
Once the control is inserted into the server, you need to add some code to make the control do something. If you
were to compile and load ATL's default control into a container, the results wouldn't be particularly interesting.
You'd simply see a blank rectangle with the string "ATL 3. 0: Myat l di ceob." You'll want to add code to
render the control, to represent the internal state of the control, to respond to events, and to generate events to send
back to the container.
Deciding What to Draw
A good place to start working on a control is on its drawing code, you get instant gratification that way. This is a
control that is visually represented by a couple of dice. The easiest way to render to the dice control is to draw
bitmaps representing each of the six possible dice sides and then show the bitmaps on the screen. This implies that
the dice control will maintain some variables to represent its state. For example, the control needs to manage the
bitmaps for representing the dice as well as two numbers representing the first value shown by each die. Here is the
code from MYATLDICEOBJ.H that represents the state of the dice:
#def i ne MAX_DI EFACES 6
. . .
. . .
. . .
HBI TMAP m_di eBi t maps[ MAX_DI EFACES] ;
unsi gned shor t m_nFi r st Di eVal ue;
unsi gned shor t m_nSecondDi eVal ue;
Before diving headfirst into the control's drawing code, you need to do a bit of preliminary work; the bitmaps need
to be loaded. Presumably each die rendered by the dice control will show any one of six dice faces, so the control
needs one bitmap for each face. Figure 56 shows what one of the dice bitmaps looks like.
Figure 56: A bitmap for the dice control.
If you draw the bitmaps one at a time, they'll have sequential identifiers in the resource.h file. Giving the bitmaps
sequential identifiers will make them easier to load. Otherwise, you might need to modify the resource.h file, which
contains the following identifiers:
#def i ne I DB_DI CE1 207
#def i ne I DB_DI CE2 208
#def i ne I DB_DI CE3 209
#def i ne I DB_DI CE4 210
#def i ne I DB_DI CE5 211
#def i ne I DB_DI CE6 212
Loading bitmaps is fairly straightforward. Cycle through the bitmap array, and load the bitmap resources. When
they're stored in an array like this, grabbing the bitmap out of the array and showing it is much easier than if you
didn't use an array. Here is the function that loads the bitmaps into the array:
BOOL Cmyat l di ceob: : LoadBi t maps( )
{
BOOL bSuccess = TRUE;
f or ( i nt i =0; i <MAX_DI EFACES; i ++)
{
Del et eObj ect ( m_di eBi t maps[ i ] ) ;
m_di eBi t maps[ i ] = LoadBi t map( _Modul e. m_hI nst ,
MAKEI NTRESOURCE( I DB_DI CE1+i ) ) ;
i f ( ! m_di eBi t maps[ i ] )
{
: : MessageBox( NULL,
" Fai l ed t o l oad bi t maps" ,
NULL,
MB_OK) ;
bSuccess = FALSE;
}
}
r et ur n bSuccess;
}
The best place to call LoadBi t maps( ) is from within the control's constructor, as shown in the following code.
To simulate a random roll of the dice, set the control's state so that the first and second die values are random
numbers between 0 and 5 (these numbers will be used when the dice control is drawn):
cl ass Cmyat l di ceob : / / bi g i nher i t ance l i st
{
Cmyat l di ceob( )
{
LoadBi t maps( ) ;
sr and( ( unsi gned) t i me( NULL) ) ;
m_nFi r st Di eVal ue = ( r and( ) %( MAX_DI EFACES) ) + 1;
m_nSecondDi eVal ue = ( r and( ) %( MAX_DI EFACES) ) + 1;
}
Once the bitmaps are loaded, you'll want to render them. The dice control should include a function for showing
each die face based on the current internal state of the dice. Here's where you first encounter ATL's drawing
machinery.
One of the most convenient things about ATL-based controls (and MFC-based controls) is that all the drawing code
happens in one place: within the control's OnDr aw( ) function. OnDr aw( ) is a virtual function of
COl eCont r ol Base. Here's OnDr aw( ) 's signature:
vi r t ual HRESULT OnDr aw( ATL_DRAWI NFO& di ) ;
OnDr aw( ) takes a single parameter: a pointer to an ATL_DRAWI NFOstructure. Among other things, the
ATL_DRAWI NFOstructure contains a device context on which to render your control. Here's the ATL_DRAWI NFO
structure:
st r uct ATL_DRAWI NFO {
UI NT cbSi ze;
DWORD dwDr awAspect ;
LONG l i ndex;
DVTARGETDEVI CE* pt d;
HDC hi cTar get Dev;
HDC hdcDr aw;
LPCRECTL pr cBounds; / / Rect angl e i n whi ch t o dr aw
LPCRECTL pr cWBounds; / / Wi ndowOr g and Ext i f met af i l e
BOOL bOpt i mi ze;
BOOL bZoomed;
BOOL bRect I nHi met r i c;
SI ZEL ZoomNum; / / ZoomX = ZoomNum. cx/ ZoomNum. cy
SI ZEL ZoomDen;
};
As you can see, there's a lot more information here than a simple device context. While you can count on the
framework filling it out correctly for you, it's good to know where the information in the structure comes from and
how it fits into the picture.
ActiveX Controls are interesting because they are drawn in two contexts. The first and most obvious context is
when the control is active and it draws within the actual drawing space of the client. The other, less-obvious context
in which controls are drawn is during design time (as when an ActiveX control resides in a Visual Basic form in
design mode). In the first context, ActiveX Controls render themselves to a live screen device context. In the second
context, ActiveX Controls render themselves to a metafile device context.
Many (though not all) ATL-based controls are composed of at least one window. So ActiveX Controls need to
render themselves during the WM_PAI NT message. Once the control receives the WM_PAI NT message, the message
routing architecture passes control to CComCont r ol Base: : OnPai nt . Remember, CComCont r ol Base is one
of the control's base classes. CComCont r ol Base: : OnPai nt performs several steps. The function begins by
creating a painting device context (using Begi nPai nt ( ) ). Then OnPai nt ( ) creates an ATL_DRAWI NFO
structure on the stack and initializes the fields within the structure. OnPai nt ( ) sets up ATL_DRAWI NFOto show
the entire content (the dwDr awAspect field is set to DVASPECT_CONTENT). OnPai nt ( ) also sets the l i ndex
field to _1, sets the drawing device context to the newly created painting device context, and sets up the bounding
rectangle to be the client area of the control's window. Then OnPai nt ( ) goes on to call OnDr awAdvanced( ) .
The default OnDr awAdvanced( ) function prepares a normalized device context for drawing. You can override
this method if you want to use the device context passed by the container without normalizing it. ATL then calls
your control class's OnDr aw( ) method.
The second context in which the OnDr aw( ) function is called is when the control draws on to a metafile. The
control draws itself on to a metafile whenever someone calls I Vi ewObj ect Ex: : Dr aw. I Vi ewObj ect Ex is
one of the interfaces implemented by the ActiveX control. ATL implements the I Vi ewObj ect Ex interface
through the template class I Vi ewObj ect ExI mpl . I Vi ewObj ect ExI mpl : : Dr awis called whenever the
control needs to take a snapshot of its presentation space for the container to store. In this case, the container creates
a metafile device context and hands it to the control. I Vi ewObj ect ExI mpl puts an ATL_DRAWI NFOstructure
on the stack and initializes. The bounding rectangle, the index, the drawing aspect, and the device contexts are all
passed in as parameters by the client. The rest of the drawing is the same in this case, the control calls
OnDr awAdvanced( ) , which in turn calls your version of OnDr aw( ) .
Once you're armed with this knowledge, writing functions to render the bitmaps becomes fairly straightforward. To
show the first die face, create a memory-based device context, select the object into the device context, and BitBlt
the memory device context into the real device context. Here's the code:
voi d Cmyat l di ceob: : ShowFi r st Di eFace( ATL_DRAWI NFO& di )
{
BI TMAP bmI nf o;
Get Obj ect ( m_di eBi t maps[ m_nFi r st Di eVal ue- 1] , si zeof ( bmI nf o) ,
&bmI nf o) ;
SI ZE si ze;
si ze. cx = bmI nf o. bmWi dt h;
si ze. cy = bmI nf o. bmHei ght ;
HDC hMemDC;
hMemDC = Cr eat eCompat i bl eDC( di . hdcDr aw) ;
HBI TMAP hOl dBi t map;
HBI TMAP hbm= m_di eBi t maps[ m_nFi r st Di eVal ue- 1] ;
hOl dBi t map = ( HBI TMAP) Sel ect Obj ect ( hMemDC, hbm) ;
i f ( hOl dBi t map == NULL)
r et ur n; / / dest r uct or s wi l l cl ean up
Bi t Bl t ( di . hdcDr aw,
di . pr cBounds- >l ef t +1,
di . pr cBounds- >t op+1,
si ze. cx,
si ze. cy,
hMemDC, 0,
0,
SRCCOPY) ;
Sel ect Obj ect ( di . hdcDr aw, hOl dBi t map) ;
Del et eDC( hMemDC) ;
}
Showing the second die face is more or less the same process; just make sure that the dice are represented
separately. For example, you probably want to change the call to Bi t Bl t ( ) so that the two dice bitmaps are shown
side by side.
voi d Cmyat l di ceob: : ShowSecondDi eFace( ATL_DRAWI NFO& di )
{
/ / Thi s code i s exact l y t he same as ShowFi r st Di eFace
/ / except t he second di e i s posi t i oned next t o t he f i r st di e.
Bi t Bl t ( di . hdcDr aw,
di . pr cBounds- >l ef t +si ze. cx + 2,
di . pr cBounds- >t op+1,
si ze. cx,
si ze. cy,
hMemDC, 0,
0, SRCCOPY) ;
/ / The r est i s t he same as i n ShowFi r st Di eFace
}
The last step is to call these two functions whenever the control is asked to render itself, during the control's
OnDr aw( ) function. ShowFi r st Di eFace( ) and ShowSecondDi eFace( ) will show the correct bitmap
based on the state of m_nFi r st Di eVal ue and m_nSecondDi eVal ue:
HRESULT OnDr aw( ATL_DRAWI NFO& di )
{
RECT& r c = *( RECT*) di . pr cBounds;
ShowFi r st Di eFace( di ) ;
ShowSecondDi eFace( di ) ;
r et ur n S_OK;
}
At this point, if you compile and load this control into some ActiveX Control container (like a Visual Basic form or
an MFC-based dialog), you'll see two die faces staring back at you. Now it's time to add some code to enliven the
control and roll the dice.
Responding to Window Messages
Just looking at two dice faces isn't that much fun. You want to make the dice work. A good way to get the dice to
appear to jiggle is to use a timer to generate events and then respond to the timer by showing a new pair of dice
faces. Setting up a Windows timer in the control means adding a function to handle the timer message and adding a
macro to the control's message map. Start by using ClassView to add a handler for WM_TI MER. Right-click on the
Cmyat l di ceob symbol in ClassView, and select Add Windows Message Handler from the context menu. This
adds a prototype for the OnTi mer ( ) function and an entry into the message map to handle the WM_TI MER
message. Add some code to the OnTi mer ( ) function to handle the WM_TI MER message. The OnTi mer ( )
function should look like the code shown below.
LRESULT Cmyat l di ceob: : OnTi mer ( UI NT msg, WPARAM wPar am, LPARAM l Par am,
BOOL& bHandl ed)
{
i f ( m_nTi mesRol l ed > 15)
{
m_nTi mesRol l ed = 0;
Ki l l Ti mer ( 1) ;
} el se {
m_nFi r st Di eVal ue = ( r and( ) %( MAX_DI EFACES) ) + 1;
m_nSecondDi eVal ue = ( r and( ) %( MAX_DI EFACES) ) + 1;
Fi r eVi ewChange( ) ;
m_nTi mesRol l ed++;
}
bHandl ed = TRUE;
r et ur n 0;
}
This function responds to the timer message by generating two random numbers, setting up the control's state to
reflect these two new numbers, and then asking the control to refresh itself by calling Fi r eVi ewChange( ) .
Notice the function kills the timer as soon as the dice have rolled a certain number of times. Also notice that the
message handler tells the framework that it successfully handled the function by setting the bHandl ed variable to
TRUE.
Notice there's an entry for WM_TI MER in the control's message map. Because WM_TI MER is just a plain vanilla
window message, it's represented with a standard MESSAGE_HANDLER macro as follows:
BEGI N_MSG_MAP( Cmyat l di ceob)
CHAI N_MSG_MAP( CComCont r ol <Cmyat l di ceob>)
DEFAULT_REFLECTI ON_HANDLER( )
MESSAGE_HANDLER( WM_TI MER, OnTi mer ) ;
END_MSG_MAP( )
As you can tell from this message map, the dice control already handles the gamut of Windows messages through
the CHAI N_MSG_MAP macro. However, now the pair of dice has the ability to simulate rolling by responding to the
timer message. Setting a timer causes the control to repaint itself with a new pair of dice numbers every quarter of a
second or so. Of course, there needs to be some way to start the dice rolling. Because this is an ActiveX control, it's
reasonable to allow client code to start rolling the dice via a call to a function in one of its incoming interfaces. Use
ClassView to add a Rol l Di ce( ) function to the main interface. Do this by right-clicking on the
I Myat l di ceobj interface appearing in ClassView on the left side of the screen and selecting Add Method from
the pop up menu. Then add a Rol l Di ce( ) function. Microsoft Visual C++ adds a function named Rol l Di ce( )
to your control. Implement Rol l Di ce( ) by setting the timer for a reasonably short interval and then returning
S_OK. Add the following code:
STDMETHODI MP Cmyat l di ceob: : Rol l Di ce( )
{
Set Ti mer ( 1, 250) ;
r et ur n S_OK;
}
If you load the dice into an ActiveX control container, you'll now be able to browse and call the control's methods
and roll the dice.
In addition to using the incoming interface to roll the dice, the user might reasonably expect to roll the dice by
double-clicking the control. To enable this behavior, just add a message handler to trap the mouse-button-down
message by adding a function to handle a left-mouse double click.
LRESULT Cmyat l di ceob: : OnLBut t onDbl Cl i ck( UI NT uMsg,
WPARAM wPar am,
LPARAM l Par am,
BOOL& bHandl ed)
{
Rol l Di ce( ) ;
bHandl ed = TRUE;
r et ur n 0;
}
Then be sure you add an entry to the message map to handle the WM_LBUTTONDOWN message:
BEGI N_MSG_MAP( Cmyat l di ceob)
/ / . . .
/ / Ot her message handl er s
/ / . . .
MESSAGE_HANDLER( WM_LBUTTONDBLCLK, OnLBut t onDbl Cl i ck)
END_MSG_MAP( )
When you load the dice control into a container and double-click on it, you should see the dice roll. Now that you've
added rendering code and given the control the ability to roll, it's time to add some properties.
Adding Properties and Property Pages
You've just seen that ActiveX controls have an external presentation state. The presentation state is the state
reflected when the control draws itself. In addition, most ActiveX controls also have an internal state. The control's
internal state is a set of variables exposed to the outside world via interface functions. These internal variables are
also known as properties.
For example, imagine a simple grid implemented as an ActiveX control. The grid has an external presentation state
and a set of internal variables for describing the state of the grid. The properties of a grid control would probably
include the number of rows in the grid, the number of columns in the grid, the color of the lines composing the grid,
the type of font used, and so forth.
As you saw in Module 28, adding properties to an ATL-based class means adding member variables to the class and
then using ClassWizard to create get and put functions to access these properties. For example, two member
variables that you might add to the dice control include the dice color and the number of times the dice are supposed
to roll before stopping. Those two properties could easily be represented as a pair of short integers as shown here:
cl ass ATL_NO_VTABLE Cmyat l di ceob :
. . .
. . .
{
. . .
. . .
shor t m_nDi ceCol or ;
shor t m_nTi mesToRol l ;
. . .
. . .
};
To make these properties accessible to the client, you need to add get and put functions to the control. Right-
clicking on the interface symbol in ClassView brings up a context menu, giving you a choice to Add Property,
which will present you with the option of adding these functions. Adding Di ceCol or ( ) and Ti mesToRol l ( )
properties to the control using ClassView will add four new functions to the control: get _Di ceCol or ( ) ,
put _Di ceCol or ( ) , get _Ti mesToRol l ( ) , and put _Ti mesToRol l ( ) . The get _Di ceCol or ( )
function should retrieve the state of m_nDi ceCol or :
STDMETHODI MP Cmyat l di ceob: : get _Di ceCol or ( shor t * pVal )
{
*pVal = m_nDi ceCol or ;
r et ur n S_OK;
}
To make the control interesting, put _Di ceCol or ( ) should change the colors of the dice bitmaps and redraw the
control immediately. This example uses red and blue dice as well as the original black and white dice. To make the
control show the new color bitmaps immediately after the client sets the dice color, the put _Di ceCol or ( )
function should load the new bitmaps according to new color, and redraw the control:
STDMETHODI MP Cmyat l di ceob: : put _Di ceCol or ( shor t newVal )
{
i f ( newVal < 3 && newVal >= 0)
m_nDi ceCol or = newVal ;
LoadBi t maps( ) ;
Fi r eVi ewChange( ) ;
r et ur n S_OK;
}
Of course, this means that LoadBi t maps( ) needs to load the bitmaps based on the state of m_nDi ceCol or , so
we need to add the following code to our existing LoadBi t maps( ) function:
BOOL Cmyat l di ceob: : LoadBi t maps( )
{
i nt i ;
BOOL bSuccess = TRUE;
i nt nI D = I DB_DI CE1;
swi t ch( m_nDi ceCol or )
{
case 0:
nI D = I DB_DI CE1;
br eak;
case 1:
nI D = I DB_BLUEDI CE1;
br eak;
case 2:
nI D = I DB_REDDI CE1;
br eak;
}
f or ( i =0; i <MAX_DI EFACES; i ++)
{
Del et eObj ect ( m_di eBi t maps[ i ] ) ;
m_di eBi t maps[ i ] = LoadBi t map( _Modul e. m_hI nst ,
MAKEI NTRESOURCE( nI D+i ) ) ;
i f ( ! m_di eBi t maps[ i ] )
{
: : MessageBox( NULL,
" Fai l ed t o l oad bi t maps" ,
NULL, MB_OK) ;
bSuccess = FALSE;
}
}
r et ur n bSuccess;
}
Just as the dice color property reflects the color of the dice, the number of times the dice rolls should be reflected by
the state of the Ti mesToRol l property. The get _Ti mesToRol l ( ) function needs to read the
m_nTi mesToRol l member, and the put _Ti mesToRol l ( ) function needs to modify m_nTi mesToRol l .
Add code shown below.
STDMETHODI MP Cmyat l di ceob: : get _Ti mesToRol l ( shor t * pVal )
{
*pVal = m_nTi mesToRol l ;
r et ur n S_OK;
}
STDMETHODI MP Cmyat l di ceob: : put _Ti mesToRol l ( shor t newVal )
{
m_nTi mesToRol l = newVal ;
r et ur n S_OK;
}
Finally, instead of hard-coding the number of times the dice rolls, use the m_nTi mesToRol l variable to determine
when to kill the timer.
LRESULT Cmyat l di ceob: : OnTi mer ( UI NT msg, WPARAM wPar am, LPARAM l Par am,
BOOL& bHandl ed)
{
i f ( m_nTi mesRol l ed > m_nTi mesToRol l )
{
m_nTi mesRol l ed = 0;
Ki l l Ti mer ( 1) ;
Fi r e_Di ceRol l ed( m_nFi r st Di eVal ue, m_nSecondDi eVal ue) ;
i f ( m_nFi r st Di eVal ue == m_nSecondDi eVal ue)
Fi r e_Doubl es( m_nFi r st Di eVal ue) ;
i f ( m_nFi r st Di eVal ue == 1 && m_nSecondDi eVal ue == 1)
Fi r e_SnakeEyes( ) ;
} el se {
m_nFi r st Di eVal ue = ( r and( ) %( MAX_DI EFACES) ) + 1;
m_nSecondDi eVal ue = ( r and( ) %( MAX_DI EFACES) ) + 1;
Fi r eVi ewChange( ) ;
m_nTi mesRol l ed++;
}
bHandl ed = TRUE;
r et ur n 0;
}
Now these two properties are exposed to the outside world. When the client code changes the color of the dice, the
control loads a new set of bitmaps and redraws the control with the new dice faces. When the client code changes
the number of times to roll, the dice control uses that information to determine the number of times the dice control
should respond to the WM_TI MER message. So the next question is, "How are these properties accessed by the client
code?" One way is through a control's property pages.
Property Pages
Since ActiveX controls are usually UI gadgets meant to be mixed into much larger applications, they often find their
homes within places such as Visual Basic forms and MFC form views and dialogs. When a control is instantiated,
the client code can usually reach into the control and manipulate its properties by calling certain functions on the
control's incoming interface functions. However, when an ActiveX control is in design mode, accessing the
properties through the interface functions isn't always practical. It would be unkind to tool developers to force them
to go through the interface functions all the time just to tweak some properties in the control. Why should the tool
vendor who is creating the client have to provide UI for managing control properties? That's what property pages are
for. Property pages are sets of dialogs implemented by the control for manipulating properties. That way, the tool
vendors don't have to keep re-creating dialog boxes for tweaking the properties of an ActiveX control.
How Property Pages Are Used. Property pages are usually used in one of two ways. The first way is through the
control's I Ol eObj ect interface. The client can call I Ol eObj ect 's DoVer b( ) function, passing in the
properties verb identifier (named OLEI VERB_PROPERTI ES and defined as the number -7) to ask the control to
show its property pages. The control then displays a dialog, or property frame, that contains all the control's property
pages. For example, Figure 57 shows the Property Pages dialog containing the property pages for the Microsoft
FlexGrid 6.0 control.
Figure 57: The Microsoft FlexGrid 6.0 control executing the properties verb.
Property pages are a testament to the power of COM. As it turns out, each single property page is a separate
COM object (named using a GUI Dand registered like all the other COM classes on your system). When a client
asks an ActiveX control to show its property pages via the properties verb, the control passes its own list of property
page GUI Ds into a system API function named Ol eCr eat ePr oper t yFr ame( ) .
Ol eCr eat ePr oper t yFr ame( ) enumerates the property page GUI Ds, calling CoCr eat eI nst ance( ) for
each property page. The property frame gets a copy of an interface so that the frame can change the properties
within the control. Ol eCr eat ePr oper t yFr ame( ) calls back to the control when the user clicks the OK or
Apply button.
The second way clients use property pages is when the client asks the control for a list of property page GUI Ds.
Then the client calls CoCr eat eI nst ance( ) on each property page and installs each property page in its own
frame. Figure 58 shows an example of how Visual C++ uses the Microsoft FlexGrid property pages in its own
property dialog frame.
This second method is by far the most common way for a control's property pages to be used. Notice that the
property sheet in Figure 58 contains a General tab in addition to the control's property pages, and that the General
tab shown in Figure 55 has been renamed to the Control tab. The General property page in Figure 58 belongs to
Visual C++. The Control, Style, Font, Color, and Picture property pages belong to the control (even though
they're being shown within the context of Visual C++).
Figure 58: Microsoft Visual C++ inserting the Microsoft FlexGrid 6.0 property pages into its own dialog box for
editing resource properties.
For a property page to work correctly, the control that the property page is associated with needs to implement
I Speci f yPr oper t yPages and the property page object needs to implement an interface named
I Pr oper t yPage. With this in mind, let's examine exactly how ATL implements property pages.
Adding a Property Page to Your Control. You can use the Visual Studio ATL Object Wizard to create property
pages in your ATL project. To create a property page, perform the following steps:
1. Select New ATL Object from the Visual C++ Insert menu.
2. From the ATL Object Wizard dialog, select Controls from the Category list.
3. Select Property Page from the Objects list.
4. Click Next.
5. Fill in the required information on the ATL Object Wizard Properties dialog, and click OK.
ATL's Object Wizard generates a dialog template and includes it as part of a control's resources. In the dice control
example, the two properties you're concerned with are the color of the dice and the number of times to roll the
dice. The dialog template created by ATL's Object Wizard is blank, so you'll want to add a couple of controls to
represent these properties. In this example, the user will be able to select the dice color from a combo box and enter
the number of times the dice should roll in an edit control, as shown in Figure 59.
Figure 59. The property page dialog template.
The ATL Object Wizard also creates a C++ class for you that implement the interface necessary for the class to
behave as a property page. In addition to generating this C++ class, the ATL Object Wizard makes the class part of
the project. The ATL Object Wizard adds the new property page class to the IDL file within the coclass section. In
addition, the ATL Object Wizard appends the property page to the object map so that Dl l Get Cl assObj ect ( )
can find the property page class. Finally, the ATL Object Wizard adds a new Registry script so that the DLL makes
the correct Registry entries when the control is registered. Here is the header file created by the ATL Object Wizard
for a property page named Di ceMai nPr opPage:
#i ncl ude " r esour ce. h" / / mai n symbol s
cl ass ATL_NO_VTABLE CDi ceMai nPr opPage :
publ i c CComObj ect Root Ex<CComSi ngl eThr eadModel >,
publ i c CComCoCl ass<CDi ceMai nPr opPage, &CLSI D_Di ceMai nPr opPage>,
publ i c I Pr oper t yPageI mpl <CDi ceMai nPr opPage>,
publ i c CDi al ogI mpl <CDi ceMai nPr opPage>
{
publ i c:
CDi ceMai nPr opPage( )
{
m_dwTi t l eI D = I DS_TI TLEDi ceMai nPr opPage;
m_dwHel pFi l eI D = I DS_HELPFI LEDi ceMai nPr opPage;
m_dwDocSt r i ngI D = I DS_DOCSTRI NGDi ceMai nPr opPage;
}
enum{I DD = I DD_DI CEMAI NPROPPAGE};
DECLARE_REGI STRY_RESOURCEI D( I DR_DI CEMAI NPROPPAGE)
DECLARE_PROTECT_FI NAL_CONSTRUCT( )
BEGI N_COM_MAP( CDi ceMai nPr opPage)
COM_I NTERFACE_ENTRY( I Pr oper t yPage)
END_COM_MAP( )
BEGI N_MSG_MAP( CDi ceMai nPr opPage)
CHAI N_MSG_MAP( I Pr oper t yPageI mpl <CDi ceMai nPr opPage>)
END_MSG_MAP( )
STDMETHOD( Appl y) ( voi d)
{
ATLTRACE( _T( " CDi ceMai nPr opPage: : Appl y\ n" ) ) ;
f or ( UI NT i = 0; i < m_nObj ect s; i ++)
{
/ / Do somet hi ng i nt er est i ng her e
/ / I Ci r cCt l * pCi r c;
/ / m_ppUnk[ i ] - >Quer yI nt er f ace( I I D_I Ci r cCt l , ( voi d**) &pCi r c) ;
/ / pCi r c- >put _Capt i on( CComBSTR( " somet hi ng speci al " ) ) ;
/ / pCi r c- >Rel ease( ) ;
}
m_bDi r t y = FALSE;
r et ur n S_OK;
}
};
Examining this property page listing reveals that ATL's property page classes are composed of several ATL
templates: CComObj ect Root Ex (to implement I Unknown), CComCoCl ass (the class object for the property
page), I Pr oper t yPageI mpl (for implementing I Pr oper t yPage), and CDi al ogI mpl for implementing the
dialog-specific behavior.
As with most other COM classes created by ATL's Object Wizard, most of the code involved in getting a property
page to work is boilerplate code. Notice that besides the constructor and some various maps, the only other function
is one named Apply.
Before getting into the mechanics of implementing a property page, it's helpful to take a moment to understand how
the property page architecture works. The code you need to type in to get the property pages working will then make
more sense.
When the client decides it's time to show some property pages, a modal dialog frame needs to be constructed. The
frame is constructed by either the client or by the control itself. If the property pages are being shown via the
DoVer b( ) function, the control constructs the frame. If the property pages are being shown within the context of
another application, as when Visual C++ shows the control's property pages within the IDE, the client constructs the
dialog frame. The key to the dialog frame is that it holds property page sites (small objects that implement
I Pr oper t yPageSi t e) for each property page.
The client code (the modal dialog frame, in this case) then enumerates through a list of GUI Ds, calling
CoCr eat eI nst ance( ) on each one of them and asking for the I Pr oper t yPage interface. If the COM object
produced by CoCr eat eI nst ance( ) is a property page, it implements the I Pr oper t yPage interface. The
dialog frame uses the I Pr oper t yPage interface to talk to the property page. Here's the declaration of the
I Pr oper t yPage interface:
i nt er f ace I Pr oper t yPage : publ i c I Unknown
{
HRESULT Set PageSi t e( I Pr oper t yPageSi t e *pPageSi t e) = 0;
HRESULT Act i vat e( HWND hWndPar ent ,
LPCRECT pRect ,
BOOL bModal ) = 0;
HRESULT Deact i vat e( voi d) = 0;
HRESULT Get PageI nf o( PROPPAGEI NFO *pPageI nf o) = 0;
HRESULT Set Obj ect s( ULONG cObj ect s,
I Unknown **ppUnk) = 0;
HRESULT Show( UI NT nCmdShow) = 0;
HRESULT Move( LPCRECT pRect ) = 0;
HRESULT I sPageDi r t y( voi d) = 0;
HRESULT Appl y( voi d) = 0;
HRESULT Hel p( LPCOLESTR pszHel pDi r ) = 0;
HRESULT Tr ansl at eAccel er at or ( MSG *pMsg) = 0;
};
Once a property page has been created, the property page and the client code need some channels to communicate
back and forth with the control. After the property dialog frame successfully calls Quer yI nt er f ace( ) for
I Pr oper t yPage on the property page objects, the frame calls I Pr oper t yPage: : Set PageSi t e on each
I Pr oper t yPage interface pointer it holds, passing in an I Pr oper t yPageSi t e interface pointer. The property
page sites within the property frame provide a way for each property page to call back to the frame. The property
page site provides information to the property page and receives notifications from the page when changes occur.
Here's the I Pr oper t yPageSi t e interface:
i nt er f ace I Pr oper t yPageSi t e : publ i c I Unknown
{
publ i c:
vi r t ual HRESULT OnSt at usChange( DWORD dwFl ags) = 0;
vi r t ual HRESULT Get Local eI D( LCI D *pLocal eI D) = 0;
vi r t ual HRESULT Get PageCont ai ner ( I Unknown *ppUnk) = 0;
vi r t ual HRESULT Tr ansl at eAccel er at or ( MSG *pMsg) = 0;
};
In addition to the frame and control connecting to each other through I Pr oper t yPage and
I Pr oper t yPageSi t e, each property page needs a way to talk back to the control. This is usually done when the
dialog frame calls I Pr oper t yPage: : Set Obj ect s, passing in the control's I Unknown. Figure 60 illustrates
the property page architecture.
Now that you see how ActiveX Control property pages work in general, understanding how they work within ATL
will be a lot easier. You'll see how ATL's property pages work, in cases when the client code exercises the control's
properties verb as well as in cases when environments like Visual C++ integrate a control's property pages into the
IDE.
Figure 60: How the property pages, the property frame, and the property page sites communicate.
ATL and the Properties Verb. The first way in which an ActiveX control shows its property pages is when the
client invokes the properties verb by calling I Ol eObj ect : : DoVer b using the constant
OLEI VERB_PROPERTI ES. When the client calls DoVer b( ) in an ATL-based control, the call ends up in the
function CComCont r ol Base: : DoVer bPr oper t i es, which simply calls Ol eCr eat ePr oper t yFr ame( ) ,
passing in its own I Unknown pointer and the list of property page GUI Ds. Ol eCr eat ePr oper t yFr ame( )
takes the list of GUI Ds, calling CoCr eat eI nst ance( ) on each one to create the property pages, and arranges
them within the dialog frame. Ol eCr eat ePr oper t yFr ame( ) uses each property page's I Pr oper t yPage
interface to manage the property page, as described in "How Property Pages Are Used"
ATL Property Maps. Of course, understanding how Ol eCr eat ePr oper t yFr ame( ) works from within the
ATL-based control begs the next question: where does the list of property pages actually come from? ATL uses
macros to generate lists of property pages called property maps. Whenever you add a new property page to an ATL-
based control, you need to set up the list of property pages through these macros. ATL includes several macros for
implementing property maps: BEGI N_PROPERTY_MAP, PROP_ENTRY, PROP_ENTRY_EX, PROP_PAGE, and
END_PROPERTY_MAP. Here are those macros in the raw:
st r uct ATL_PROPMAP_ENTRY
{
LPCOLESTR szDesc;
DI SPI D di spi d;
const CLSI D* pcl si dPr opPage;
const I I D* pi i dDi spat ch;
DWORD dwOf f set Dat a;
DWORD dwSi zeDat a;
VARTYPE vt ;
};
#def i ne BEGI N_PROPERTY_MAP( t heCl ass) \
t ypedef _ATL_PROP_NOTI FY_EVENT_CLASS __ATL_PROP_NOTI FY_EVENT_CLASS;
\
t ypedef t heCl ass _Pr opMapCl ass; \
st at i c ATL_PROPMAP_ENTRY* Get Pr oper t yMap( ) \
{\
st at i c ATL_PROPMAP_ENTRY pPr opMap[ ] = \
{
#def i ne PROP_PAGE( cl si d) \
{NULL, NULL, &cl si d, &I I D_NULL},
#def i ne PROP_ENTRY( szDesc, di spi d, cl si d) \
{OLESTR( szDesc) , di spi d, &cl si d, &I I D_I Di spat ch},
#def i ne PROP_ENTRY_EX( szDesc, di spi d, cl si d, i i dDi spat ch) \
{OLESTR( szDesc) , di spi d, &cl si d, &i i dDi spat ch},
#def i ne END_PROPERTY_MAP( ) \
{NULL, 0, NULL, &I I D_NULL} \
}; \
r et ur n pPr opMap; \
}
When you decide to add property pages to a COM class using ATL's property page macros, according to the ATL
documentation you should put these macros into your class's header file. For example, if you want to add property
pages to the dice control, you'd add the following code to the C++ class:
cl ass ATL_NO_VTABLE Cmyat l di ceob :
. . .
. . .
. . .
{
. . .
. . .
BEGI N_PROP_MAP( Cmyat l di ceob)
PROP_ENTRY( " Capt i on goes her e" , 2,
CLSI D_Mai nPr opPage)
PROP_ENTRY_EX( " Capt i on goes her e" , 3,
CLSI D_SecondPr opPage,
DI I D_SecondDual I nt er f ace)
PROP_PAGE( CLSI D_St ockCol or Page)
END_PROPERTY_MAP( )
};
ATL's property map macros set up the list of GUI Ds representing property pages. ATL's property maps are
composed of an array of ATL_PROPMAP_ENTRY structures. The BEGI N_PROPERTY_MAP macro declares a static
variable of this structure. The PROP_PAGE macro inserts a GUI Dinto the list of property pages. PROP_ENTRY
inserts a property page GUI Dinto the list as well as associating a specific control property with the property page.
The final macro, PROP_ENTRY_EX, lets you associate a certain dual interface to a property page. When client code
invokes the control's properties verb, the control just rips through this list of GUI Ds and hands the list over to the
Ol eCr eat ePr oper t yFr ame( ) so that the property can create the property pages.
Property Pages and Development Tools Executing the properties verb isn't the only way for an ActiveX control to
show its property pages. As we mentioned before, folks who write tools such as Visual Basic and Visual C++ might
want programmatic access to a control's property pages. For example, when using MFC to work on a dialog box
containing an ActiveX control, right-clicking on the control to view the properties gives you a dialog frame
produced by Visual C++ (as opposed to the dialog frame produced by Ol eCr eat ePr oper t yFr ame( ) ).
Visual C++ uses the control's I Speci f yPr oper t yPages interface to get the list of GUI Ds (the list generated by
the property page macros). Here's the I Speci f yPr oper t yPages interface definition:
i nt er f ace I Speci f yPr oper t yPages : publ i c I Unknown
{
HRESULT Get Pages( CAUUI D *pPages) ;
};
t ypedef st r uct t agCAUUI D
{
ULONG cEl ems;
GUI D FAR* pEl ems;
} CAUUI D;
ATL implements the I Speci f yPr oper t yPages: : Get Pages function by cycling through the list of GUI DS
(produced by the property map macros) and returning them within the CAUUI Dstructure. Environments like Visual
C++ use each GUI Din a call to CoCr eat eI nst ance( ) to create a new property page. The property page site
and the property page exchange interfaces. The property page site holds on to the property page's
I Pr oper t yPage interface, and the property page holds on to the property site's I Pr oper t yPageSi t e
interface. After the dialog frame constructs the property pages, it needs to reflect the current state of the ActiveX
control through the dialog controls. For that you need to override the property page's Show( ) method.
Showing the Property Page. The property page's Show( ) method is called whenever the property page is about to
be shown. A good thing for a property page to do at this time is fetch the values from the ActiveX control and
populate the property page's controls. Remember that the property page holds on to an array of unknown pointers
(they're held in the I Pr oper t yPageI mpl 's m_ppUnk array.) To access the ActiveX control's properties, you
need to call Quer yI nt er f ace( ) on the unknown pointers and ask for the interface that exposes the properties. In
this case, the interface is I Myat l di ceobj . Once the property page has the interface, it can use the interface to
fetch the properties and plug the values into the dialog box controls. Here's the overridden Show( ) method:
#i ncl ude " at l di cesr vr . h"
cl ass ATL_NO_VTABLE CDi ceMai nPr opPage :
publ i c CComObj ect Root Ex<CComSi ngl eThr eadModel >,
publ i c CComCoCl ass<CDi ceMai nPr opPage, &CLSI D_Di ceMai nPr opPage>,
publ i c I Pr oper t yPageI mpl <CDi ceMai nPr opPage>,
publ i c CDi al ogI mpl <CDi ceMai nPr opPage>
{
. . .
. . .
. . .
STDMETHOD( Show) ( UI NT nCmdShow )
{
HRESULT hr ;
USES_CONVERSI ON;
i f ( nCmdShow == SW_SHOW| |
nCmdShow == SW_SHOWNORMAL) {
f or ( UI NT i = 0; i < m_nObj ect s; i ++)
{
CComQI Pt r < I ATLDi eceObj , &I I D_I ATLDi eceObj >
pMyat l di ceob( m_ppUnk[ i ] ) ;
shor t nCol or = 0;
i f FAI LED( pMyat l di ceob- >get _Di ceCol or ( &nCol or ) )
{
CComPt r <I Er r or I nf o> pEr r or ;
CComBSTR st r Er r or ;
Get Er r or I nf o( 0, &pEr r or ) ;
pEr r or - >Get Descr i pt i on( &st r Er r or ) ;
MessageBox( OLE2T( st r Er r or ) , _T( " Er r or " ) ,
MB_I CONEXCLAMATI ON) ;
r et ur n E_FAI L;
}
HWND hWndComboBox = Get Dl gI t em( I DC_COLOR) ;
: : SendMessage( hWndComboBox,
CB_SETCURSEL,
nCol or , 0) ;
shor t nTi mesToRol l = 0;
i f FAI LED(
pMyat l di ceob- >get _Ti mesToRol l ( &nTi mesToRol l ) )
{
CComPt r <I Er r or I nf o> pEr r or ;
CComBSTR st r Er r or ;
Get Er r or I nf o( 0, &pEr r or ) ;
pEr r or - >Get Descr i pt i on( &st r Er r or ) ;
MessageBox( OLE2T( st r Er r or ) ,
_T( " Er r or " ) , MB_I CONEXCLAMATI ON) ;
r et ur n E_FAI L;
}
Set Dl gI t emI nt ( I DC_TI MESTOROLL, nTi mesToRol l , FALSE) ;
}
}
m_bDi r t y = FALSE;
hr = I Pr oper t yPageI mpl <CDi ceMai nPr opPage>: : Show( nCmdShow) ;
r et ur n hr ;
}
};
In addition to adding code to prepare to show the dialog box, you need to add code allowing users to set the control's
properties. Whenever the user changes a property, the property dialog activates the Apply button, indicating that the
user can apply the newly set properties. When the user presses the Apply button, control jumps to the property
page's Apply function so you need to insert some code in here to make the Apply button work.
Handling the Apply Button. After the user finishes manipulating the properties, he or she clicks either the Apply
button or the OK button to save the changes. In response, the client code asks the property page to apply the new
properties to the control. Remember that the ActiveX control and the property page are separate COM objects, so
they need to communicate via interfaces. Here's how the process works.
When you create a property page using the ATL Object Wizard, ATL overrides the Appl y( ) function from
I Pr oper t yPage for you. The property page site uses this function for notifying the property page of changes that
need to be made to the control. When the property page's Appl y( ) function is called, it's time to synch up the state
of the property page with the state of the control. Remember, the control's I Unknown interface was passed into the
property page early in the game via a call to I Pr oper t yPage: : Set Obj ect s. The interface pointers are stored
in the property page's m_ppUnk array. Most property pages respond to the Appl y( ) function by setting the state
of the ActiveX control properties through the interface provided. In the case of our example ATL-based property
page, this means examining the value in the combo box and the edit box and setting the new values inside the
control itself, like this:
#i ncl ude " at l di cesr vr . h"
cl ass ATL_NO_VTABLE CDi ceMai nPr opPage :
publ i c CComObj ect Root Ex<CComSi ngl eThr eadModel >,
publ i c CComCoCl ass<CDi ceMai nPr opPage, &CLSI D_Di ceMai nPr opPage>,
publ i c I Pr oper t yPageI mpl <CDi ceMai nPr opPage>,
publ i c CDi al ogI mpl <CDi ceMai nPr opPage>
{
. . .
. . .
STDMETHOD( Appl y) ( voi d)
{
USES_CONVERSI ON;
ATLTRACE( _T( " CDi ceMai nPr opPage: : Appl y\ n" ) ) ;
f or ( UI NT i = 0; i < m_nObj ect s; i ++)
{
CComQI Pt r <I ATLDi eceObj ,
&I I D_I ATLDi eceObj > pMyat l di ceob( m_ppUnk[ i ] ) ;
HWND hWndComboBox = Get Dl gI t em( I DC_COLOR) ;
shor t nCol or = ( shor t ) : : SendMessage( hWndComboBox,
CB_GETCURSEL,
0, 0) ;
i f ( nCol or >= 0 && nCol or <= 2)
{
i f FAI LED( pMyat l di ceob- >put _Di ceCol or ( nCol or ) )
{
CComPt r <I Er r or I nf o> pEr r or ;
CComBSTR st r Er r or ;
Get Er r or I nf o( 0, &pEr r or ) ;
pEr r or - >Get Descr i pt i on( &st r Er r or ) ;
MessageBox( OLE2T( st r Er r or ) ,
_T( " Er r or " ) ,
MB_I CONEXCLAMATI ON) ;
r et ur n E_FAI L;
}
}
shor t nTi mesToRol l = ( shor t ) Get Dl gI t emI nt ( I DC_TI MESTOROLL) ;
i f FAI LED( pMyat l di ceob- >put _Ti mesToRol l ( nTi mesToRol l ) )
{
CComPt r <I Er r or I nf o> pEr r or ;
CComBSTR st r Er r or ;
Get Er r or I nf o( 0, &pEr r or ) ;
pEr r or - >Get Descr i pt i on( &st r Er r or ) ;
MessageBox( OLE2T( st r Er r or ) ,
_T( " Er r or " ) ,
MB_I CONEXCLAMATI ON) ;
r et ur n E_FAI L;
}
}
m_bDi r t y = FALSE;
r et ur n S_OK;
}
Property Persistence
Once you have added properties to the control, it's logical that you might want to have those properties persist with
their container. For example, imagine Hasbro buys your dice control to include in its new Windows version of
Monopoly. The game vendor uses your dice control within one of the Monopoly dialog boxes and configures the
control so that the dice are blue and they roll 23 times before stopping. If the dice control had a sound property, the
Monopoly authors could configure the dice to emit a beep every time they roll. When someone plays the game and
rolls the dice, that person will see a pair of blue dice that roll 23 times before stopping and they will hear the dice
make a sound while they roll. Remember that these properties are all properties of the control. If you're using the
control in an application, chances are good you'll want these properties to be saved with the application.
Fortunately, adding persistence support to your control is almost free when you use the ATL property macros.
You've already seen how to add the property pages to the control DLL using the property map macros. As it turns
out, these macros also make the properties persistent.
You can find ATL's code for handling the persistence of a control's properties within the CComCont r ol Base
class. CComCont r ol Base has a member function named I Per si st St r eamI ni t _Save( ) that handles
saving a control's properties to a stream provided by the client. Whenever the container calls
I Per si st St r eamI ni t : : Save, ATL ends up calling I Per si st St r eamI ni t _Save( ) to do the actual
work. I Per si st St r eamI ni t _Save( ) works by retrieving the control's property map, the list of properties
maintained by the control. Remember that the BEGI N_PROPERTY_MAP macro adds a function named
Get Pr oper t yMap( ) to the control. The first item written out by I Per si st St r eamI ni t _Save( ) is the
control's extents (its size on the screen). I Per si st St r eamI ni t _Save( ) then cycles through the property map
to write the contents of the property map out to the stream. For each property, the control calls
Quer yI nt er f ace( ) on itself to get its own dispatch interface. As I Per si st St r eamI ni t _Save( ) goes
through the list of properties, the control calls I Di spat ch: : I nvoke on itself to get the property based on the
DI SPI Dassociated with the property. The property's DI SPI Dis included as part of the property map structure. The
property comes back from I Di spat ch: : I nvoke as a Var i ant , and I Per si st St r eamI ni t _Save( )
writes the property to the stream provided by the client.
Bidirectional Communication (Events)
Now that the dice control has properties and property pages and renders itself to a device context, the last thing to do
is to add some events to the control. Events provide a way for the control to call back to the client code and inform
the client code of certain events as they occur.
For example, the user can roll the dice. Then when the dice stop rolling, the client application can fish the dice
values out of the control. However, another way to implement the control is to set it up so that the control notifies
the client application when the dice have rolled using an event. Here you'll see how to add some events to the dice
control. We'll start by understanding how ActiveX Control events work.
How Events Work. When a control is embedded in a container (such as a Visual Basic form or an MFC-based
dialog box), one of the steps the client code takes is to establish a connection to the control's event set. That is, the
client implements an interface that has been described by the control and makes that interface available to the
control. That way, the control can talk back to the container.
Part of developing a control involves defining an interface that the control can use to call back to the client. For
example, if you're developing the control using MFC, ClassWizard will define the interface and produce some
functions you can call from within the control to fire events back to the client. If you're developing the control in
ATL, you can accomplish the same result by defining the event callback interface in the control's IDL and using
ClassView to create a set of callback proxy functions for firing the events to the container. When the callback
interface is defined by the control, the container needs to implement that interface and hand it over to the control.
The client and the control do this through the I Connect i onPoi nt Cont ai ner and I Connect i onPoi nt
interfaces.
I Connect i onPoi nt Cont ai ner is the interface that a COM object implements to indicate that it supports
connections. I Connect i onPoi nt Cont ai ner represents a collection of connections available to the client.
Within the context of ActiveX Controls, one of these connections is usually the control's main event set. Here's the
I Connect i onPoi nt Cont ai ner interface:
i nt er f ace I Connect i onPoi nt Cont ai ner : I Unknown
{
HRESULT Fi ndConnect i onPoi nt ( REFI I D r i i d, I Connect i onPoi nt **ppcp) =
0;
HRESULT EnumConnect i onPoi nt s( I EnumConnect i onsPoi nt **ppec) = 0;
};
I Connect i onPoi nt Cont ai ner represents a collection of I Connect i onPoi nt interfaces. Here's the
I Connect i onPoi nt interface:
i nt er f ace I Connect i onPoi nt : I Unknown
{
HRESULT Get Connect i onI nt er f ace( I I D *pi d) = 0;
HRESULT Get Connect i onPoi nt Cont ai ner ( I Connect i onPoi nt Cont ai ner
**ppcpc) = 0;
HRESULT Advi se( I Unknown *pUnk, DWORD *pdwCooki e) = 0;
HRESULT Unadvi se( dwCooki e) = 0;
HRESULT EnumConnect i ons( I EnumConnect i ons **ppec) = 0;
}
The container creates the control by calling CoCr eat eI nst ance( ) on the control. As the control and the
container are establishing the interface connections between themselves, one of the interfaces the container asks for
is I Connect i onPoi nt Cont ai ner (that is, the container calls Quer yI nt er f ace( ) asking for
I I D_I Connect i onPoi nt Cont ai ner ). If the control supports connection points (the control answers "Yes"
when queried for I Connect i onPoi nt Cont ai ner ), the control uses
I Connect i onPoi nt Cont ai ner : : Fi ndConnect i onPoi nt to get the I Connect i onPoi nt interface
representing the main event set. The container knows the GUI Drepresenting the main event set by looking at the
control's type information as the control is inserted into the container.
If the container can establish a connection point to the control's main event set (that is,
I Connect i onPoi nt Cont ai ner : : Fi ndConnect i onPoi nt returns an I Connect i onPoi nt interface
pointer), the container uses I Connect i onPoi nt : : Advi se to subscribe to the callbacks. Of course, to do this
the container needs to implement the callback interface defined by the control (which the container can learn about
by using the control's type library). Once the connection is established, the control can call back to the container
whenever the control fires off an event. Here's what it takes to make events work within an ATL-based ActiveX
control.
Adding Events to the Dice Control. There are several steps to adding event sets to your control. Some of them are
hidden by clever wizardry. First, use IDL to describe the events. Second, add a proxy that encapsulates the
connection points and event functions. Finally, fill out the control's connection map so that the client and the object
have a way to connect to each other. Let's examine each step in detail.
When using ATL to write an ActiveX control, IDL is the place to start adding events to your control. The event
callback interface is described within the IDL so the client knows how to implement the callback interface correctly.
The IDL is compiled into a type library that the client will use to figure out how to implement the callback interface.
For example, if you wanted to add events indicating the dice were rolled, doubles were rolled, and snake eyes were
rolled, you'd describe the callback interface like this in the control's IDL file:
l i br ar y ATLDI CESRVRLi b
{
i mpor t l i b( " st dol e32. t l b" ) ;
i mpor t l i b( " st dol e2. t l b" ) ;
[
uui d( 21C85C43- 0BFF- 11d1- 8CAA- FD10872CC837) ,
hel pst r i ng( " Event s cr eat ed f r omr ol l i ng di ce" )
]
di spi nt er f ace _I Myat l di ceobj Event s
{
pr oper t i es:
met hods:
[ i d( 1) ] voi d Di ceRol l ed( [ i n] shor t x, [ i n] shor t y) ;
[ i d( 2) ] voi d Doubl es( [ i n] shor t x) ;
[ i d( 3) ] voi d SnakeEyes( ) ;
}
[
uui d( 6AED4EBD- 0991- 11D1- 8CAA- FD10872CC837) ,
hel pst r i ng( " Myat l di ceob Cl ass" )
]
cocl ass Myat l di ceob
{
[ def aul t ] i nt er f ace I ATLDi eceObj ;
[ def aul t , sour ce] di spi nt er f ace _I Myat l di ceobj Event s;
};
The control's callback interface is defined as a dispatch interface (note the dispinterface keyword) because that's the
most generic kind of interface available. When it comes to callback interfaces, most environments understand only
I Di spat ch. The code on the previous page describes a callback interface to be implemented by the client (if the
client decides it wants to receive these callbacks). We added this dice events interface by hand. The Object Wizard
will put one in for you. It might have a different name than the one we have listed. For example, the Wizard is likely
to put in an interface named I ATLObj Event s.
Implementing the Connection Point. After you've described the callback interface within the IDL and compiled
the control, the control's type information will contain the callback interface description so that the client will know
how to implement the callback interface. However, you don't yet have a convenient way to fire these events from the
control. You could, of course, call back to the client by setting up calls to I Di spat ch: : I nvoke by hand.
However, a better way to do this is to set up a proxy (a set of functions wrapping calls to I Di spat ch) to handle
the hard work for you. To generate a set of functions that you can call to fire events in the container, use the
Implement Connection Point menu option from ClassView.
In ClassView, click the right mouse button while the cursor is hovering over the Cmyat l di ceob symbol. This
brings up the context menu for the Cmyat l di ceob item. Choose Implement Connection Point from the menu to
bring up the Implement Connection Point dialog box. This dialog box asks you to locate the type information
describing the interface you expect to use when calling back to the container (the _I Myat l di ceobj Event s
interface, in this case). By default, this dialog box looks at your control's type library. The dialog box reads the type
library and shows the interfaces found within it. Choose _I Myat l di ceobj Event s and click OK. Doing so
creates a C++ class that wraps the dice events interface. Given the above interface definition, here's the code
generated by the Implement Connection Point dialog box:
t empl at e <cl ass T>
cl ass CPr oxy_I ATLDi eceObj Event s :
publ i c I Connect i onPoi nt I mpl <T, &DI I D__I ATLDi eceObj Event s,
CComDynami cUnkAr r ay>
{
/ / War ni ng t hi s cl ass may be r ecr eat ed by t he wi zar d.
publ i c:
};
{
/ / War ni ng t hi s cl ass may be r ecr eat ed by t he wi zar d.
publ i c:
VOI D Fi r e_Doubl es( SHORT x)
{
T* pT = st at i c_cast <T*>( t hi s) ;
i nt nConnect i onI ndex;
CComVar i ant * pvar s = new CComVar i ant [ 1] ;
i nt nConnect i ons = m_vec. Get Si ze( ) ;
f or ( nConnect i onI ndex = 0;
nConnect i onI ndex < nConnect i ons;
nConnect i onI ndex++)
{
pT- >Lock( ) ;
CComPt r <I Unknown> sp = m_vec. Get At ( nConnect i onI ndex) ;
pT- >Unl ock( ) ;
I Di spat ch* pDi spat ch =
r ei nt er pr et _cast <I Di spat ch*>( sp. p) ;
i f ( pDi spat ch ! = NULL)
{
pvar s[ 0] . vt = VT_I 2;
pvar s[ 0] . i Val = x;
DI SPPARAMS di sp = { pvar s, NULL, 1, 0 };
pDi spat ch- >I nvoke( 0x1, I I D_NULL,
LOCALE_USER_DEFAULT,
DI SPATCH_METHOD, &di sp,
NULL, NULL, NULL) ;
}
}
del et e[ ] pvar s;
}
VOI D Fi r e_Di ceRol l ed( SHORT x, SHORT y)
{
T* pT = st at i c_cast <T*>( t hi s) ;
i nt nConnect i onI ndex;
CComVar i ant * pvar s = new CComVar i ant [ 2] ;
i nt nConnect i ons = m_vec. Get Si ze( ) ;
f or ( nConnect i onI ndex = 0;
nConnect i onI ndex < nConnect i ons;
nConnect i onI ndex++)
{
pT- >Lock( ) ;
CComPt r <I Unknown> sp = m_vec. Get At ( nConnect i onI ndex) ;
pT- >Unl ock( ) ;
I Di spat ch* pDi spat ch =
r ei nt er pr et _cast <I Di spat ch*>( sp. p) ;
i f ( pDi spat ch ! = NULL)
{
pvar s[ 1] . vt = VT_I 2;
pvar s[ 1] . i Val = x;
pvar s[ 0] . vt = VT_I 2;
pvar s[ 0] . i Val = y;
DI SPPARAMS di sp = { pvar s, NULL, 2, 0 };
pDi spat ch- >I nvoke( 0x2, I I D_NULL,
LOCALE_USER_DEFAULT,
DI SPATCH_METHOD, &di sp,
NULL, NULL, NULL) ;
}
}
del et e[ ] pvar s;
}
VOI D Fi r e_SnakeEyes( )
{
T* pT = st at i c_cast <T*>( t hi s) ;
i nt nConnect i onI ndex;
i nt nConnect i ons = m_vec. Get Si ze( ) ;
f or ( nConnect i onI ndex = 0;
nConnect i onI ndex < nConnect i ons;
nConnect i onI ndex++)
{
pT- >Lock( ) ;
CComPt r <I Unknown> sp = m_vec. Get At ( nConnect i onI ndex) ;
pT- >Unl ock( ) ;
I Di spat ch* pDi spat ch =
r ei nt er pr et _cast <I Di spat ch*>( sp. p) ;
i f ( pDi spat ch ! = NULL)
{
DI SPPARAMS di sp = { NULL, NULL, 0, 0 };
pDi spat ch- >I nvoke( 0x3, I I D_NULL,
LOCALE_USER_DEFAULT,
DI SPATCH_METHOD, &di sp,
NULL, NULL, NULL) ;
}
}
}
};
The C++ class generated by the connection point generator serves a dual purpose. First, it acts as the specific
connection point. Notice that it derives from I Connect i onPoi nt I mpl . Second, the class serves as a proxy to
the interface implemented by the container. For example, if you want to call over to the client and tell the client that
doubles were rolled, you'd simply call the proxy's Fi r e_Doubl es( ) function. Notice how the proxy wraps the
I Di spat ch call so that you don't have to get your hands messy dealing with variants by yourself.
Establishing the Connection and Firing the Events. The final step in setting up the event set is to add the
connection point to the dice control and turn on the I Connect i onPoi nt Cont ai ner interface. The connection
point dialog box added the CPr oxy_I Myat l di ceobj Event s class to the dice control's inheritance list, which
provides the I Connect i onPoi nt implementation inside the control. An ATL class named
I Connect i onPoi nt Cont ai ner I mpl provides the implementation of I Connect i onPoi nt Cont ai ner .
These two interfaces should be in the dice control's inheritance list like this:
cl ass Cmyat l di ceob :
publ i c CComObj ect Root Ex<CComSi ngl eThr eadModel >,
publ i c CSt ockPr opI mpl <Cmyat l di ceob, I ATLDi eceObj ,
&I I D_I ATLDi eceObj ,
&LI BI D_ATLDI CESRVRLi b>,
publ i c CComCont r ol <Cmyat l di ceob>,
publ i c I Per si st St r eamI ni t I mpl <Cmyat l di ceob>,
publ i c I Ol eCont r ol I mpl <Cmyat l di ceob>,
publ i c I Ol eObj ect I mpl <Cmyat l di ceob>,
publ i c I Ol eI nPl aceAct i veObj ect I mpl <Cmyat l di ceob>,
publ i c I Vi ewObj ect ExI mpl <Cmyat l di ceob>,
publ i c I Ol eI nPl aceObj ect Wi ndowl essI mpl <Cmyat l di ceob>,
publ i c I Connect i onPoi nt Cont ai ner I mpl <Cmyat l di ceob>,
publ i c I Per si st St or ageI mpl <Cmyat l di ceob>,
publ i c I Speci f yPr oper t yPagesI mpl <Cmyat l di ceob>,
publ i c I Qui ckAct i vat eI mpl <Cmyat l di ceob>,
publ i c I Dat aObj ect I mpl <Cmyat l di ceob>,
publ i c I Pr ovi deCl assI nf o2I mpl <&CLSI D_Myat l di ceob,
&DI I D__I Myat l di ceobj Event s,
&LI BI D_ATLDI CESRVRLi b>,
publ i c I Pr oper t yNot i f ySi nkCP<Cmyat l di ceob>,
publ i c CComCoCl ass<Cmyat l di ceob, &CLSI D_Myat l di ceob>,
publ i c CPr oxy_DDi ceEvent s< Cmyat l di ceob >
{
. . .
. . .
. . .
};
Having these classes in the inheritance list inserts the machinery in your control that makes connection points work.
Whenever you want to fire an event to the container, all you need to do is call one of the functions in the proxy. For
example, a good time to fire these events is from within the control's OnTi mer ( ) method, firing a
Di ceRol l ed( ) event whenever the timer stops, firing a SnakeEyes( ) event whenever both die faces have the
value 1, and firing a Doubl es( ) event when both die faces are equal:
Cmyat l di ceob: : OnTi mer ( UI NT msg, WPARAM wPar am, LPARAM l Par am, BOOL&
bHandl ed)
{
i f ( m_nTi mesRol l ed > m_nTi mesToRol l )
{
m_nTi mesRol l ed = 0;
Ki l l Ti mer ( 1) ;
Fi r e_Di ceRol l ed( m_nFi r st Di eVal ue, m_nSecondDi eVal ue) ;
i f ( m_nFi r st Di eVal ue == m_nSecondDi eVal ue)
Fi r e_Doubl es( m_nFi r st Di eVal ue) ;
i f ( m_nFi r st Di eVal ue == 1 &&
m_nSecondDi eVal ue == 1)
Fi r e_SnakeEyes( ) ;
} el se {
m_nFi r st Di eVal ue = ( r and( ) %( MAX_DI EFACES) ) + 1;
m_nSecondDi eVal ue = ( r and( ) %( MAX_DI EFACES) ) + 1;
Fi r eVi ewChange( ) ;
m_nTi mesRol l ed++;
}
bHandl ed = TRUE;
r et ur n 0;
}
Finally, notice the connection map contains entries for the control's connection points:
BEGI N_CONNECTI ON_POI NT_MAP( Cmyat l di ceob)
CONNECTI ON_POI NT_ENTRY( DI I D__I Myat l di ceobj Event s)
CONNECTI ON_POI NT_ENTRY( I I D_I Pr oper t yNot i f ySi nk)
END_CONNECTI ON_POI NT_MAP( )
The control uses this map to hand back connection points as the client requests them.
Using the Control
So, how do you use the control once you've written it? The beauty of COM is that as long as the client and the object
agree on their shared interfaces, they don't need to know anything else about each other. All the interfaces
implemented within the dice control are well understood by a number of programming environments. You've
already seen how to use ActiveX Controls within an MFC-based dialog box. The control you just wrote will work
fine within an MFC-based dialog box, just use the Add To Project menu option under the Project menu. Select
Registered ActiveX Controls and insert the Myatldiceob component into your project. Visual C++ will read the
dice control's type information and insert all the necessary COM glue to make the dialog box and the control talk
together. This includes all the OLE embedding interfaces as well as the connection and event interfaces. In addition,
you could just as easily use this control from within a Visual Basic form. When working on a Visual Basic project,
select References from the Project menu and insert the dice control into the Visual Basic project.
Conclusion
ActiveX Controls are one of the most widely used applications of COM in the real world today. To summarize,
ActiveX controls are just COM objects that happen to implement a number of standard interfaces that
environments like Visual C++ and Visual Basic understand how to use. These interfaces deal with rendering,
persistence, and events, allowing you to drop these components into the aforementioned programming environments
and use them right away.
In the past, MFC was the only practical way to implement ActiveX Controls. However, these days ATL provides a
reasonable way of implementing ActiveX Controls, provided you're willing to follow ATL's rules. For example, if
you buy into the ATL architecture for writing controls, you'll have to dip down into Windows and start working
with window handles and device context handles in their raw forms. However, the tradeoff is often worthwhile,
because ATL provides more flexibility when developing ActiveX controls. For example, dual interfaces are free
when using ATL, whereas they're a real pain to implement in MFC.
----------------------End---------------------
Further reading and digging:
1. MSDN MFC 6.0 class library online documentation - used throughout this Tutorial.
2. MSDN MFC 7.0 class library online documentation - used in .Net framework and also backward
compatible with 6.0 class library
3. MSDN Library
4. DCOM at MSDN.
5. COM+ at MSDN.
6. COM at MSDN.
7. Windows data type.
8. Win32 programming Tutorial.
9. The best of C/C++, MFC, Windows and other related books.
10. Unicode and Multibyte character set: Story and program examples.
Das könnte Ihnen auch gefallen
- Hidden Figures: The American Dream and the Untold Story of the Black Women Mathematicians Who Helped Win the Space RaceVon EverandHidden Figures: The American Dream and the Untold Story of the Black Women Mathematicians Who Helped Win the Space RaceBewertung: 4 von 5 Sternen4/5 (895)
- The Subtle Art of Not Giving a F*ck: A Counterintuitive Approach to Living a Good LifeVon EverandThe Subtle Art of Not Giving a F*ck: A Counterintuitive Approach to Living a Good LifeBewertung: 4 von 5 Sternen4/5 (5794)
- Shoe Dog: A Memoir by the Creator of NikeVon EverandShoe Dog: A Memoir by the Creator of NikeBewertung: 4.5 von 5 Sternen4.5/5 (537)
- Grit: The Power of Passion and PerseveranceVon EverandGrit: The Power of Passion and PerseveranceBewertung: 4 von 5 Sternen4/5 (588)
- The Yellow House: A Memoir (2019 National Book Award Winner)Von EverandThe Yellow House: A Memoir (2019 National Book Award Winner)Bewertung: 4 von 5 Sternen4/5 (98)
- The Little Book of Hygge: Danish Secrets to Happy LivingVon EverandThe Little Book of Hygge: Danish Secrets to Happy LivingBewertung: 3.5 von 5 Sternen3.5/5 (400)
- Never Split the Difference: Negotiating As If Your Life Depended On ItVon EverandNever Split the Difference: Negotiating As If Your Life Depended On ItBewertung: 4.5 von 5 Sternen4.5/5 (838)
- Elon Musk: Tesla, SpaceX, and the Quest for a Fantastic FutureVon EverandElon Musk: Tesla, SpaceX, and the Quest for a Fantastic FutureBewertung: 4.5 von 5 Sternen4.5/5 (474)
- A Heartbreaking Work Of Staggering Genius: A Memoir Based on a True StoryVon EverandA Heartbreaking Work Of Staggering Genius: A Memoir Based on a True StoryBewertung: 3.5 von 5 Sternen3.5/5 (231)
- The Emperor of All Maladies: A Biography of CancerVon EverandThe Emperor of All Maladies: A Biography of CancerBewertung: 4.5 von 5 Sternen4.5/5 (271)
- Devil in the Grove: Thurgood Marshall, the Groveland Boys, and the Dawn of a New AmericaVon EverandDevil in the Grove: Thurgood Marshall, the Groveland Boys, and the Dawn of a New AmericaBewertung: 4.5 von 5 Sternen4.5/5 (266)
- The Hard Thing About Hard Things: Building a Business When There Are No Easy AnswersVon EverandThe Hard Thing About Hard Things: Building a Business When There Are No Easy AnswersBewertung: 4.5 von 5 Sternen4.5/5 (345)
- On Fire: The (Burning) Case for a Green New DealVon EverandOn Fire: The (Burning) Case for a Green New DealBewertung: 4 von 5 Sternen4/5 (74)
- The World Is Flat 3.0: A Brief History of the Twenty-first CenturyVon EverandThe World Is Flat 3.0: A Brief History of the Twenty-first CenturyBewertung: 3.5 von 5 Sternen3.5/5 (2259)
- Team of Rivals: The Political Genius of Abraham LincolnVon EverandTeam of Rivals: The Political Genius of Abraham LincolnBewertung: 4.5 von 5 Sternen4.5/5 (234)
- The Unwinding: An Inner History of the New AmericaVon EverandThe Unwinding: An Inner History of the New AmericaBewertung: 4 von 5 Sternen4/5 (45)
- The Gifts of Imperfection: Let Go of Who You Think You're Supposed to Be and Embrace Who You AreVon EverandThe Gifts of Imperfection: Let Go of Who You Think You're Supposed to Be and Embrace Who You AreBewertung: 4 von 5 Sternen4/5 (1090)
- The Sympathizer: A Novel (Pulitzer Prize for Fiction)Von EverandThe Sympathizer: A Novel (Pulitzer Prize for Fiction)Bewertung: 4.5 von 5 Sternen4.5/5 (121)
- Her Body and Other Parties: StoriesVon EverandHer Body and Other Parties: StoriesBewertung: 4 von 5 Sternen4/5 (821)
- Lesson 01 - Lesson 41Dokument313 SeitenLesson 01 - Lesson 41Saleha AfreenNoch keine Bewertungen
- PLC Hardware ComponentsDokument37 SeitenPLC Hardware ComponentsPANDARAVEL KANNAN MNoch keine Bewertungen
- MCM 0413-12Dokument65 SeitenMCM 0413-12Yogesh2323Noch keine Bewertungen
- Lab 9 Sp18 208ADokument10 SeitenLab 9 Sp18 208APrabhjot KaurNoch keine Bewertungen
- Prepared By: Aradhana SinghDokument69 SeitenPrepared By: Aradhana SinghVAIBHAV RAJNoch keine Bewertungen
- Merge Two Project Power FactoryDokument4 SeitenMerge Two Project Power FactoryYogi FebriansyahNoch keine Bewertungen
- Introduction To VHDL and AlteraDokument20 SeitenIntroduction To VHDL and Alteraمحمد شمسي محمد توفيقNoch keine Bewertungen
- Java QuestionsDokument43 SeitenJava QuestionspmjoshirNoch keine Bewertungen
- AIX 7.1 Operating System and Device Management PDFDokument670 SeitenAIX 7.1 Operating System and Device Management PDFDavidNoch keine Bewertungen
- Trustwave Intrusion Detection System - Data SheetDokument2 SeitenTrustwave Intrusion Detection System - Data SheetCan dien tu Thai Binh DuongNoch keine Bewertungen
- Tutorial On Recent Practical Vowpal Wabbit Improvements: Zhen QinDokument30 SeitenTutorial On Recent Practical Vowpal Wabbit Improvements: Zhen QinSri Chandra DudduNoch keine Bewertungen
- Qm852 Troubleshooting Guide CiscoDokument90 SeitenQm852 Troubleshooting Guide CiscoKajen VmvNoch keine Bewertungen
- PythonBeginnersWorkbookforSecondarySchools1Dokument26 SeitenPythonBeginnersWorkbookforSecondarySchools1physicscarpNoch keine Bewertungen
- Biometric AuthenticationDokument41 SeitenBiometric AuthenticationKuruvella ManuNoch keine Bewertungen
- Inventory ManagementDokument88 SeitenInventory Managementbhaskara12371% (7)
- Marconi Upgrade Path and StrategyDokument19 SeitenMarconi Upgrade Path and StrategyA121ESNoch keine Bewertungen
- Superscalar ArchitectureDokument2 SeitenSuperscalar ArchitectureyudhishtherNoch keine Bewertungen
- Maya TutorialDokument28 SeitenMaya TutorialJorgeNoch keine Bewertungen
- Uml Lab Manual and Design Patterns Updated On 26-09-16 LabDokument87 SeitenUml Lab Manual and Design Patterns Updated On 26-09-16 Labvrchand100% (2)
- Casio Ce-4250Dokument457 SeitenCasio Ce-4250Manuel Rocha100% (2)
- Function (FC) and Function Block (FB) Similarities/Differences in Siemens PLC-S7 ProgrammingDokument2 SeitenFunction (FC) and Function Block (FB) Similarities/Differences in Siemens PLC-S7 Programminganacer55Noch keine Bewertungen
- Data StructuresDokument30 SeitenData StructuresSwati SukhijaNoch keine Bewertungen
- Iq Bot v6.0 en PDFDokument146 SeitenIq Bot v6.0 en PDFfjgutierrezpaNoch keine Bewertungen
- Game Development Using Panda 3D Game EngineDokument3 SeitenGame Development Using Panda 3D Game EngineEditor IJRITCCNoch keine Bewertungen
- Ind RNN PDFDokument11 SeitenInd RNN PDFMuhammad ShahidNoch keine Bewertungen
- Robix Familiarisation Guide: School of Information Technology and Engineering University of OttawaDokument14 SeitenRobix Familiarisation Guide: School of Information Technology and Engineering University of OttawaYen BaoNoch keine Bewertungen
- Analyzing User Profiles On ISeriesDokument2 SeitenAnalyzing User Profiles On ISeriesAbdulla ChennattNoch keine Bewertungen
- Information Retrieval (CS6370) : Maunendra Sankar DesarkarDokument44 SeitenInformation Retrieval (CS6370) : Maunendra Sankar DesarkarbhagatNoch keine Bewertungen
- M.E. Applied ElectronicsDokument39 SeitenM.E. Applied ElectronicsVENKINoch keine Bewertungen
- ML CourseraDokument10 SeitenML CourseraShaheer KhanNoch keine Bewertungen