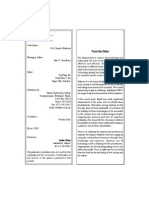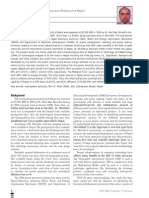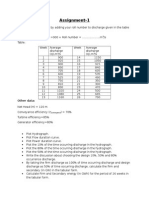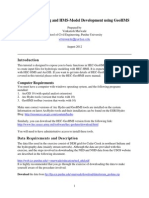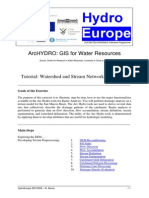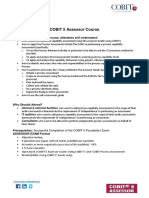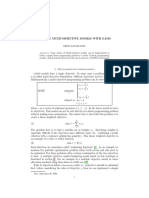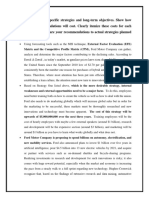Beruflich Dokumente
Kultur Dokumente
Arc Hydro Tools Tutorial - v1.0 Beta2
Hochgeladen von
raghurmiOriginaltitel
Copyright
Verfügbare Formate
Dieses Dokument teilen
Dokument teilen oder einbetten
Stufen Sie dieses Dokument als nützlich ein?
Sind diese Inhalte unangemessen?
Dieses Dokument meldenCopyright:
Verfügbare Formate
Arc Hydro Tools Tutorial - v1.0 Beta2
Hochgeladen von
raghurmiCopyright:
Verfügbare Formate
Arc Hydro Tools - Tutorial
Version 1.0 Beta 2, May 2002
ESRI 380 New York St., Redlands, CA 92373-8100, USA TEL 909-793-2853 FAX 909-793-5953 E-MAIL info@esri.com WEB www.esri.com
Arc Hydro Tools v1.0 Beta 2 Tutorial
Copyright 2002 ESRI
All rights reserved.
Printed in the United States of America.
The information contained in this document is the exclusive property of ESRI. This work is protected under United States
copyright law and other international copyright treaties and conventions. No part of this work may be reproduced or
transmitted in any form or by any means, electronic or mechanical, including photocopying and recording, or by any
information storage or retrieval system, except as expressly permitted in writing by ESRI. All requests should be sent to
Attention: Contracts Manager, ESRI, 380 New York Street, Redlands, CA 92373-8100, USA.
The information contained in this document is subject to change without notice.
U.S.GOVERNMENTRESTRICTED/LIMITEDRIGHTS
Any software, documentation, and/or data delivered hereunder is subject to the terms of the License Agreement. In no event
shall the U.S. Government acquire greater than RESTRICTED/LIMITED RIGHTS. At a minimum, use, duplication, or
disclosure by the U.S. Government is subject to restrictions as set forth in FAR 52.227-14 Alternates I, II, and III (JUN
1987); FAR 52.227-19 (JUN 1987) and/or FAR 12.211/12.212 (Commercial Technical Data/Computer Software); and
DFARS 252.227-7015 (NOV 1995) (Technical Data) and/or DFARS 227.7202 (Computer Software), as applicable.
Contractor/Manufacturer is ESRI, 380 New York Street, Redlands, CA 92373-8100, USA.
ESRI, ARC/INFO, ArcCAD, ArcIMS, ArcView, BusinessMAP, MapObjects, PC ARC/INFO, SDE, and the ESRI globe logo
are trademarks of ESRI, registered in the United States and certain other countries; registration is pending in the European
Community. 3D Analyst, ADF, the ARC/INFO logo, AML, ArcNews, ArcTIN, the ArcTIN logo, ArcCOGO, the ArcCOGO
logo, ArcGrid, the ArcGrid logo, ArcInfo, the ArcInfo logo, ArcInfo Librarian, ArcInfoProfessional GIS, ArcInfoThe
World's GIS, ArcAtlas, the ArcAtlas logo, the ArcCAD logo, the ArcCAD WorkBench logo, ArcCatalog, the ArcData logo,
the ArcData Online logo, ArcDoc, ArcEdit, the ArcEdit logo, ArcEditor, ArcEurope, the ArcEurope logo, ArcExplorer, the
ArcExplorer logo, ArcExpress, the ArcExpress logo, ArcFM, the ArcFM logo, the ArcFM Viewer logo, ArcGIS, the ArcGIS
logo, the ArcIMS logo, ArcNetwork, the ArcNetwork logo, ArcLogistics, the ArcLogistics Route logo, ArcMap, ArcObjects,
ArcPad, the ArcPad logo, ArcPlot, the ArcPlot logo, ArcPress, the ArcPress logo, the ArcPress for ArcView logo, ArcReader,
ArcScan, the ArcScan logo, ArcScene, the ArcScene logo, ArcSchool, ArcSDE, the ArcSDE logo, the ArcSDE CAD Client
logo, ArcSdl, ArcStorm, the ArcStorm logo, ArcSurvey, ArcToolbox, ArcTools, the ArcTools logo, ArcUSA, the ArcUSA
logo, ArcUser, the ArcView logo, the ArcView GIS logo, the ArcView 3D Analyst logo, the ArcView Business Analyst logo,
the ArcView Data Publisher logo, the ArcView Image Analysis logo, the ArcView Internet Map Server logo, the ArcView
Network Analyst logo, the ArcView Spatial Analyst logo, the ArcView StreetMap logo, the ArcView StreetMap 2000 logo,
the ArcView Tracking Analyst logo, ArcVoyager, ArcWorld, the ArcWorld logo, Atlas GIS, the Atlas GIS logo, AtlasWare,
Avenue, the Avenue logo, the BusinessMAP logo, the Data Automation Kit logo, Database Integrator, DBI Kit, the Digital
Chart of the World logo, the ESRI Data logo, the ESRI Press logo, ESRITeam GIS, ESRIThe GIS People, FormEdit,
Geographic Design System, Geography Matters, GIS by ESRI, GIS Day, GIS for Everyone, GISData Server, InsiteMAP,
MapBeans, MapCaf, the MapCaf logo, the MapObjects logo, the MapObjects Internet Map Server logo, ModelBuilder,
MOLE, the MOLE logo, NetEngine, the NetEngine logo, the PC ARC/INFO logo, PC ARCEDIT, PC ARCPLOT, PC
ARCSHELL, PC DATA CONVERSION, PC NETWORK, PC OVERLAY, PC STARTER KIT, PC TABLES, the Production
Line Tool Set logo, RouteMAP, the RouteMAP logo, the RouteMAP IMS logo, Spatial Database Engine, the SDE logo, SML,
StreetEditor, StreetMap, TABLES, The World's Leading Desktop GIS, Water Writes, and Your Personal Geographic
Information System are trademarks; and ArcData, ArcOpen, ArcQuest, ArcWatch, ArcWeb, Rent-a-Tech, Geography
Network, the Geography Network logo, www.geographynetwork.com, www.gisday.com, @esri.com, and www.esri.com are
service marks of ESRI.
Other companies and products mentioned herein are trademarks or registered trademarks of their respective trademark
owners.
May 2002
Arc Hydro Tools v1.0 Beta 2 Tutorial
Table of Contents
Introduction.........................................................................................................................1
Objective.............................................................................................................................1
Getting Started....................................................................................................................1
Setting up the Arc Hydro Tools.......................................................................................1
1. Run the setup..........................................................................................................1
2. Open ArcMap and load Arc Hydro tools................................................................3
Dataset Setup...................................................................................................................5
1. Load the terrain data...............................................................................................5
Terrain Preprocessing..........................................................................................................6
1. DEM Reconditioning.............................................................................................6
2. Fill Sinks................................................................................................................7
3. Flow Direction.......................................................................................................8
4. Flow Accumulation................................................................................................9
5. Stream Definition.................................................................................................10
7. Catchment Grid Delineation................................................................................12
8. Catchment Polygon Processing............................................................................14
9. Drainage Line Processing....................................................................................15
10. Adjoint Catchment Processing...........................................................................16
11. Drainage Point Processing.................................................................................17
Watershed Processing........................................................................................................18
1. Batch Watershed Delineation...............................................................................18
2. Batch Subwatershed Delineation.........................................................................21
3. Drainage Area Centroid........................................................................................24
4. Longest Flow Path................................................................................................25
Network Tools...................................................................................................................26
1. Hydro Network Generation..................................................................................26
2. Node/Link Schema Generation............................................................................28
3. Store Flow Direction............................................................................................30
4. Set Flow Direction...............................................................................................31
Attribute Tools...................................................................................................................33
1. Assign HydroID...................................................................................................33
2. Generate From/To Node for Lines.......................................................................35
3. Find Next Downstream Line................................................................................36
4. Calculate Length Downstream for Edges............................................................37
5. Calculate Length Downstream for Junctions.......................................................39
6. Find Next Downstream Junction..........................................................................41
7. Store Area Outlets................................................................................................43
8. Consolidate Attributes..........................................................................................45
8. Accumulate Attributes..........................................................................................48
Buttons and Tools..............................................................................................................51
1. Flow Path Tracing................................................................................................51
May 2002
ii
Arc Hydro Tools v1.0 Beta 2 Tutorial
2.
3.
4.
5.
6.
May 2002
Point Delineation..................................................................................................52
Batch Point Generation........................................................................................53
Assign Related Identifier......................................................................................54
Global Point Delineation......................................................................................55
Trace By NextDownID Attribute.........................................................................56
iii
Arc Hydro Tools v1.0 Beta 2 Tutorial
Introduction
The purpose of this tutorial is to illustrate, step-by-step, how to use the major functionality
available in the Arc Hydro tools. This is a hands-on document focusing on how, not why.
There is little discussion on implementation or internal operation of a tool. This document is
targeted to an experienced water resources ArcGIS user who wants to learn how to use the
tools. The online help provides more detail on the tools operation.
Objective
In this tutorial, the user will perform drainage analysis on a terrain model. The Arc Hydro
tools are used to derive several data sets that collectively describe the drainage patterns of a
catchment. Raster analysis is performed to generate data on flow direction, flow
accumulation, stream definition, stream segmentation, and watershed delineation. These data
are then used to develop a vector representation of catchments and drainage lines. Using this
information, a geometric network is constructed. Utility of Arc Hydro tools is demonstrated
by applying them to develop attributes that can be useful in hydrologic modeling. To
accomplish these objectives, the user is exposed to important features and functionality of Arc
Hydro tools, both in raster and vector environment.
Getting Started
Setting up the Arc Hydro Tools
Make sure the Arc Hydro tools are installed on the system. If not, run the Arc Hydro tools
setup program. The first step is to see if the Arc Hydro toolbar is loaded. If the toolbar has
already been added to the normal.mxd, it will be available to any new ArcGIS project, and this
step will not be necessary.
1. Run the setup
The setup performs in reality 2 installations:
Arc Hydro Tools
XML Parser
The installation of the XML parser is needed only when Microsoft Internet Explorer is not
already installed on the system. In that case, make sure before running the Arc Hydro setup
(setup.exe) and the folder msxml3 (containing the file msxml3sp2Setup.exe) are located in the
same directory.
May 2002
Arc Hydro Tools v1.0 Beta 2 Tutorial
Run the setup, setup.exe, by double-clicking or using Add/Remove Programs. Browse to the
desired installation location: the files will be installed in the bin directory under the
destination folder.
After installing the Arc Hydro Tools, the install prompts whether to install the XML Parser,
that is required to run the tools.
Select No if Microsoft Internet Explorer is installed on the machine, and Yes otherwise.
Note: when selecting Yes, the following error message may be displayed on the screen: the
install program cannot find the file ..\msxml3\msxml3sp2.exe. The folder msxml must be
located in the same directory as the Arc Hydro setup.
Follow the instructions to complete the setup.
May 2002
Arc Hydro Tools v1.0 Beta 2 Tutorial
2. Open ArcMap and load Arc Hydro tools
Open ArcMap. Create a new empty map, and save it as ArcHydro.mxd (or any other
name).
Right click on the menu bar to pop up the context menu showing available tools.
If the Arc Hydro Tools menu does not appear in the list, click on Customize.
May 2002
Arc Hydro Tools v1.0 Beta 2 Tutorial
In the Customize dialog that appears, click on the Add from file button.
Navigate to ArcHydroTools.dll (installed by default under c:\Program
Files\ESRI\ArcHydro\bin), and click on Open to select the file.
A dialog box will appear informing that the tools have been added to ArcMap. Click Ok.
Check the box next to Arc Hydro Tools to turn it on. Click on Close button. You should
now see the Arc Hydro tools added to ArcMap.
The Arc Hydro Tools toolbar is shown below.
May 2002
Arc Hydro Tools v1.0 Beta 2 Tutorial
Note
It is not necessary to load the Spatial Analyst, Utility Network Analyst, or Editor tools because
Arc Hydro Tools will automatically use their functionality on as needed basis. These toolbars
need to be loaded though if you want to use any general functionality that they provide (such
as general editing functionality or network tracing).
However, the Spatial Analyst Extension needs to be activated, by clicking
Tools>Extensions, and checking the box next to Spatial Analyst.
Dataset Setup
The existing data to be used in an Arc Hydro project can be stored in any geodatabase and
loaded in the map. The data created with the Arc Hydro tools will be stored in a new
geodatabase that has the same name as the stored project (unless pointed to an existing
geodatabase) and in the same directory where the project has been saved. By default, the new
raster data are stored in the subdirectory with the same name as the dataset in the map (under
the directory where the project is stored). The location of the vector, raster, and time series
data can be explicitly specified using the function ApUtilities>Set Target Locations.
1. Load the terrain data
Click on the
icon to add raster data.
Note: raster data cannot be stored in a geodatabase: they must be stored in a directory.
In the dialog box, navigate to the location of the data, select the raster file (e.g. dem )
and click on the Add button.
The added file is listed in the Arc Map Table of contents.
May 2002
Arc Hydro Tools v1.0 Beta 2 Tutorial
Terrain Preprocessing
Terrain Preprocessing uses DEM to identify the surface drainage pattern. Once preprocessed,
the DEM and its derivatives can be used for efficient watershed delineation and stream
network generation.
All the steps in the Terrain Preprocessing menu should be performed in sequential order, from
top to bottom. All of the preprocessing must be completed before Watershed Processing
functions can be used. DEM reconditioning and filling sinks might not be required,
depending on the quality of the initial DEM.
1. DEM Reconditioning
This function modifies a DEM by imposing linear features onto it (burning/fencing). It is an
implementation of the AGREE method developed at the University of Texas at Austin in
1997. For a full reference to the procedure refer to the web link
http://www.ce.utexas.edu/prof/maidment/GISHYDRO/ferdi/research/agree/agree.html .
The function needs as input a raw dem and a linear feature class (river) that both have to be
present in the map document.
Select Terrain Preprocessing | DEM Reconditioning.
Select the appropriate dem and linear feature. The output is a reconditioned Agree DEM
(default name AgreeDEM).
May 2002
Arc Hydro Tools v1.0 Beta 2 Tutorial
2. Fill Sinks
This function fills the sinks in a grid. If a cell is surrounded by cells with higher elevation, the
water is trapped in that cell and cannot flow. The Fill Sinks function modifies the elevation
value to eliminate these problems.
Select Terrain Preprocessing | Fill Sinks.
Confirm that the input for DEM is DEM (or AgreeDEM after using DEM
Reconditioning). The output is the Hydro DEM layer, named by default Fil. This
default name can be overwritten.
May 2002
Arc Hydro Tools v1.0 Beta 2 Tutorial
Press OK. Upon successful completion of the process, the Fil layer is added to the map.
3. Flow Direction
This function computes the flow direction for a given grid. The values in the cells of the flow
direction grid indicate the direction of the steepest descent from that cell.
Select Terrain Preprocessing | Flow Direction.
Confirm that the input for Hydro DEM is Fil. The output is the Flow Direction Grid,
named by default Fdr. This default name can be overwritten.
May 2002
Arc Hydro Tools v1.0 Beta 2 Tutorial
Press OK. Upon successful completion of the process, the flow direction grid Fdr is
added to the map.
4. Flow Accumulation
This function computes the flow accumulation grid that contains the accumulated number of
cells upstream of a cell, for each cell in the input grid.
Select Terrain Preprocessing | Flow Accumulation.
Confirm that the input of the Flow Direction Grid is Fdr. The output is the Flow
Accumulation Grid having a default name of Fac that can be overwritten.
May 2002
Arc Hydro Tools v1.0 Beta 2 Tutorial
Press OK. Upon successful completion of the process, the flow accumulation grid Fac is
added to the map.
5. Stream Definition
This function computes a stream grid contains a value of "1" for all the cells in the input flow
accumulation grid that have a value greater than the given threshold. All other cells in the
Stream Grid contain no data.
Select Terrain Preprocessing | Stream Definition.
Confirm that the input for the Flow Accumulation Grid is Fac. The output is the Stream
Grid. Str is its default name that can be overwritten.
May 2002
10
Arc Hydro Tools v1.0 Beta 2 Tutorial
A default value is displayed for the river threshold. This value represents 1% of the maximum
flow accumulation: it is the recommended threshold for stream determination. However, any
other value of threshold can be selected. Smaller threshold will result in denser stream
network and usually in a greater number of delineated catchments.
Press OK. Upon successful completion of the process, the stream grid Str is added to the
map.
6. Stream Segmentation
This function creates a grid of stream segments that have a unique identification. Either a
segment may be a head segment, or it may be defined as a segment between two segment
junctions. All the cells in a particular segment have the same grid code that is specific to that
segment.
May 2002
11
Arc Hydro Tools v1.0 Beta 2 Tutorial
Select Terrain Preprocessing | Stream Segmentation.
Confirm that Fdr and Str are the inputs for the Flow Direction Grid and the Stream
Grid respectively. The output is the Link Grid, with the default name Lnk that can be
overwritten.
Press OK. Upon successful completion of the process, the link grid Lnk is added to the
map.
7. Catchment Grid Delineation
This function creates a grid in which each cell carries a value (grid code) indicating to which
catchment the cell belongs. The value corresponds to the value carried by the stream segment
that drains that area, defined in the stream segment link grid
May 2002
12
Arc Hydro Tools v1.0 Beta 2 Tutorial
Select Terrain Preprocessing | Catchment Grid Delineation.
Confirm that the input to the Flow Direction Grid and Link Grid are Fdr and Lnk
respectively. The output is the Catchment Grid layer. Cat is its default name that can be
overwritten by the user.
Press OK. Upon successful completion of the process, the link grid Lnk is added to the
map.
May 2002
13
Arc Hydro Tools v1.0 Beta 2 Tutorial
8. Catchment Polygon Processing
This function converts a catchment grid it into a catchment polygon feature.
Select Terrain Preprocessing | Catchment Polygon Processing.
Confirm that the input to the CatchmentGrid is Cat. The output is the Catchment
polygon feature class, having the default name Catchment that can be overwritten.
Press OK. Upon successful completion of the process, the polygon feature class
Catchment is added to the map.
May 2002
14
Arc Hydro Tools v1.0 Beta 2 Tutorial
9. Drainage Line Processing
This function converts the input Stream Link grid into a Drainage Line feature class. Each
line in the feature class carries the identifier of the catchment in which it resides.
Select Terrain Preprocessing | Drainage Line Processing.
Confirm that the input to Link Grid is Lnk and to Flow Direction Grid Fdr. The
output Drainage Line has the default name DrainageLine, that can be overwritten.
Press OK. Upon successful completion of the process, the linear feature class Drainage
Line is added to the map.
May 2002
15
Arc Hydro Tools v1.0 Beta 2 Tutorial
10. Adjoint Catchment Processing
This function generates the aggregated upstream catchments from the "Catchment" feature
class. For each catchment that is not a head catchment, a polygon representing the whole
upstream area draining to its inlet point is constructed and stored in a feature class that has an
"Adjoint Catchment" tag. This feature class is used to speed up the point delineation process.
Select Terrain Preprocessing | Adjoint Catchment Processing.
Confirm that the inputs to Drainage Line and Catchment are respectively DrainageLine
and Catchment. The output is Adjoint Catchment, with a default name
AdjointCatchment that can be overwritten.
Press OK. Upon successful completion of the process, the polygon feature class Lnk is
added to the map.
May 2002
16
Arc Hydro Tools v1.0 Beta 2 Tutorial
11. Drainage Point Processing
This function allows generating the drainage points associated to the catchments.
Select Terrain Preprocessing | Drainage Point Processing.
Confirm that the input to Drainage Line is DrainageLine, and the input to Catchment is
Catchment. The output is Drainage Point, having the default name DrainagePoint that
can be overwritten.
Press OK. Upon successful completion of the process, the point feature class
DrainagePoint is added to the map.
May 2002
17
Arc Hydro Tools v1.0 Beta 2 Tutorial
Watershed Processing
All of the steps in Terrain Preprocessing need to be performed before the watershed
delineation functions may be used. The preprocessing functions partition terrain into
manageable units to allow fast delineation operations.
1. Batch Watershed Delineation
This function performs a batch watershed delineation for points in an input Batch Point
feature class. This point feature class must contain four required fields described in the online
help. The Arc Hydro tools Batch Point Generation
Batch Point feature class.
can be used to interactively create the
To create the Batch Point input file
Click on the icon
Confirm that the name of the batch point feature class is BatchPoint.
Click with the mouse on the to create a point on the map. The following form is displayed:
May 2002
in the Arc Hydro Tools toolbar.
18
Arc Hydro Tools v1.0 Beta 2 Tutorial
Fill in the fields Name and Description. Both are string fields.
The BatchDone and SnapOn options can be used to turn on (select 1) or off (select 0) the
batch processing and stream snapping for that point. Select the options shown above.
Create another point, and fill in the Name and Description.
To perform a batch watershed delineation
Select Watershed Processing | Batch Watershed Delineation.
May 2002
19
Arc Hydro Tools v1.0 Beta 2 Tutorial
Confirm that Fdr is the input to Flow Direction Grid, Str to Stream Grid, Catchment
to Catchment, AdjointCatchment to AdjointCatchment, and BatchPoint to Batch
Point. For output, the Watershed Point is WatershedPoint, and Watershed is
Watershed. WatershedPoint and Watershed are default names that can be
overwritten.
Press OK. The following message box appears on the screen, indicating that 2 points have
been processed.
The delineated watersheds are shown below.
May 2002
20
Arc Hydro Tools v1.0 Beta 2 Tutorial
2. Batch Subwatershed Delineation
This function allows delineating subwatersheds for all the points in a selected Point Feature
Class.
Input to the batch subwatershed delineation function is a point feature class with point
locations of interest. The Batch Point Generation function can be used to interactively create
such a file.
To create the input Point Feature Class
Reset the tag BatchPoint by selecting Watershed Processing/Data Management, and
setting BatchPoint to Null. Click OK.
Click on the icon
in the Arc Hydro toolbar to activate the Batch Point Generation
tool. Confirm that the name of batch point is SubBatchPoint.
Click with the mouse to create a point on the map.
Fill in the fields Name and Description in the form.
May 2002
21
Arc Hydro Tools v1.0 Beta 2 Tutorial
The BatchDone and SnapOn options are not used in batch subwatershed delineation and
will be ignored. If the point of interest is on the stream, make sure it resides within the
stream cell.
Create another point on the map. Fill in the name and description.
Select Watershed Processing | Batch Subwatershed Delineation.
May 2002
22
Arc Hydro Tools v1.0 Beta 2 Tutorial
Confirm that the input to the Flow Direction Grid is Fdr, to the Subwatershed Outlet
SubBatchPoint. The output Subwatershed is named by default Subwatershed, and can
be overwritten.
Press OK. The delineated subwatersheds are shown below.
May 2002
23
Arc Hydro Tools v1.0 Beta 2 Tutorial
3. Drainage Area Centroid
This function generates the centroid of drainage areas as centers of gravity. It operates on a
selected set of drainage areas in the input Drainage Area feature class. If no drainage area has
been selected, the function operates on all the drainage areas.
Select Watershed Processing | Drainage Area Centroid.
Confirm that the input to Drainage Area is Catchment. The output of Centroid is
Centroid. Centroid is a default name that can be overwritten.
Press OK to calculate the centroids for the catchments. The following message box is
displayed on the screen.
Select Yes to set DrainageArea to Catchment for the Centroid: this parameter allows
linking the source drainage area to the centroids.
May 2002
24
Arc Hydro Tools v1.0 Beta 2 Tutorial
4. Longest Flow Path
This function identifies and computes the length of the longest flow path in a selected set of
drainage areas. If no drainage area has been selected, the function processes all the drainage
areas.
Select a few polygons in the Catchment Feature Class.
Select Watershed Processing | Longest Flow Path.
Confirm that the input to the Flow Direction Grid is Fdr, and the input to Drainage Area
is Catchment. The output of Longest Flow Path is LongestFlowPath.
LongestFlowPath is a default name that can be overwritten.
Press OK to calculate the longest flow path.
The message box below appears on the screen. Select Yes to relate the flow paths to the
source Drainage Area feature class.
Upon completion of the operation the LongestFlowPath linear feature class is added to the
map.
May 2002
25
Arc Hydro Tools v1.0 Beta 2 Tutorial
Network Tools
If the dataset already has the geometric network with Hydro Edges and Hydro Junctions
layers defined, you can directly use all the Attribute Tools. However, if you are coming from a
raster environment as we are in this example, you will need to use the Network Tools to
generate the geometric network before you can use some of the Attribute Tools.
1. Hydro Network Generation
This function allows converting drainage features into network features, and creating the
associated geometric network. It also creates a relationship class
(HydroJunctionHasCatchment) between the new HydroJunction feature class (HydroJunction)
and the Catchment feature class that will be used subsequently.
Select Network Tools | Hydro Network Generation.
Confirm that the input to Drainage Line is DrainageLine, to Catchment Catchment,
and to Drainage Point DrainagePoint. The output Hydro Edge is named by default
HydroEdge, and the output Hydro Junction HydroJunction. These names can be
overwritten.
May 2002
26
Arc Hydro Tools v1.0 Beta 2 Tutorial
Press OK. Upon the completion of the process, the following form appears. It shows the
default network name and snap tolerance. The default value of snap tolerance is the
minimum snap tolerance allowed needed to create the network. If a lower tolerance is
entered, a warning message is generated.
Enter a lower tolerance. The following warning appears on the screen.
Enter the minimum tolerance and click OK.
The network generated, named ArcHydro, is added to the Utility Network Analyst as shown
below (the Utility Network Analyst toolbar needs to be loaded manually, if not present in the
ArcMap document).
May 2002
27
Arc Hydro Tools v1.0 Beta 2 Tutorial
Sometimes even after the successful completion of the operation, the HydroEdge and
HydroJunction layer may not show in the map, and the network may not be added to the
Utility Network Analyst. In such cases, you need to manually add these layers.
To manually add these layers, click on the
icon to add data. Navigate to the location
of data, and select the HydroEdge and HydroJunction layers to add them to the map (or
select the network this will load both layers).
2. Node/Link Schema Generation
This function allows generating a node-link schema. The nodes are defined by the centers of
the polygons representing basins and by points that represent locations of interest in the
model. The points include basin outlets, river junctions, water intakes and other facilities.
The function requires that the relationship between the Watershed Polygons and their outlet be
established through the JunctionID field, and the relationship between the Junctions and their
next downstream junction be established through the NextDownID field.
Select Network Tools | Node/Link Schema Generation.
Confirm that the input to Watershed Polygons is Catchment and to Junctions
HydroJunction. The defaults names for the outputs, Schema Link and Schema Node, are
respectively SchemaLink and SchemaNode. These names can be overwritten.
May 2002
28
Arc Hydro Tools v1.0 Beta 2 Tutorial
Press OK. The links and nodes are generated as shown below.
May 2002
29
Arc Hydro Tools v1.0 Beta 2 Tutorial
3. Store Flow Direction
This function reads the flow direction for a set of edges from the network and writes the value
of the flow direction to a FlowDir field defined in the XML in the Edge Feature Class.
Select Network Tools | Store Flow Direction.
Confirm that the input of the Hydro Edge is HydroEdge.
Press OK. The FlowDir field in the Hydro Edge feature class is populated with the
specification of the flow direction for each feature.
May 2002
30
Arc Hydro Tools v1.0 Beta 2 Tutorial
4. Set Flow Direction
This function sets the flow direction for selected edges in a network edge feature class. If no
features are selected, the tool sets the flow direction for all the edges in the feature class.
Select Network Tools | Set Flow Direction.
Confirm that the input of the Hydro Edge is HydroEdge.
May 2002
31
Arc Hydro Tools v1.0 Beta 2 Tutorial
The following form allows selecting the flow direction to set. Select the With Digitized
option.
Press OK. The flow direction is set for the Hydro Edge in the digitized direction.
May 2002
32
Arc Hydro Tools v1.0 Beta 2 Tutorial
Attribute Tools
If your dataset already has the geometric network with HydroEdge and HydroJunction layers
defined, you need not use the Hydro Network Generation tool. You can directly use the
Attribute Tools.
1. Assign HydroID
In general, assign HydroID should be used only for those feature classes that have not been
generated with the Arc Hydro tools (e.g. importing a batch point file or a catchment layer
digitized from source maps). This tool only creates HydroIDs for features in selected feature
classes. It does NOT maintain attribute relations (For example, DrainID field of a catchment
centroid contains the HydroID of the catchment in which the centroid resides. If the HydroID
of the catchment is changed using the HydroID tool, the corresponding DrainID will not be
changed).
The Centroid and LongestFlowPath feature classes do not contain the HydroID field.
Open the attributes tables for Centroid and LongestFlowPath.
Select Attribute Tools | Assign HydroID.
May 2002
33
Arc Hydro Tools v1.0 Beta 2 Tutorial
The Assign HydroID form shown below is displayed on the screen.
Select the map/dataframe containing the layers Centroid and LongestFlowPath. You
should only have Layers available, unless you have several data framed in the ArcMap
TOC.
May 2002
34
Arc Hydro Tools v1.0 Beta 2 Tutorial
Select the workspace so that you can see the layers Centroid and LongestFlowPath. If
all the vector feature classes have been created in the same default workspace, you should
have only one workspace available.
Select Centroid and LongestFlowPath in the list of layers available.
Finally, select not to overwrite the existing features, and to apply to all features. Click OK.
The function creates and populates the HydroID fields in the two layers.
2. Generate From/To Node for Lines
This function creates and populates the fields FROM_NODE and TO_NODE in the selected
input linear feature class.
Select Attribute Tools | Generate From/Node for Lines.
Confirm that the input of Line is HydroEdge (this tool will operate on any line feature
class).
May 2002
35
Arc Hydro Tools v1.0 Beta 2 Tutorial
Press OK. The fields FROM_NODE and TO_NODE are created and populated in the
attribute table of HydroEdge.
3. Find Next Downstream Line
This function finds the next downstream feature in a linear feature class based on the digitized
direction. It creates and populates the field NextDownID with the HydroID of the next down
feature.
Open the Attributes table of HydroEdge and scroll all the way to the right.
Select Attribute Tools | Find Next Downstream Line.
May 2002
36
Arc Hydro Tools v1.0 Beta 2 Tutorial
Confirm that the input to Line is HydroEdge.
Press OK. The field NextDownID is created and populated in the Attributes table of
HydroEdge.
4. Calculate Length Downstream for Edges
This function calculates the length from a network edge to the sink that the edge flows to, and
populates the field LengthDown in that feature class with the calculated value.
Select Attribute Tools | Calculate Length Downstream for Edges.
May 2002
37
Arc Hydro Tools v1.0 Beta 2 Tutorial
The tool requires the flow direction to be set in the input edge, and generates the following
warning.
Click OK as the flow direction was automatically set by the function Hydro Network
Generation, and set again with Set Flow Direction.
Confirm that the input to Hydro Edge is HydroEdge.
Select the field containing the length for the edges (Shape_Length) from the drop down
list containing the fields of type double in the Attributes table of HydroEdge.
May 2002
38
Arc Hydro Tools v1.0 Beta 2 Tutorial
Press OK. The field LengthDown is created and populated.
5. Calculate Length Downstream for Junctions
This function calculates the length from a network junction to the sink that the junction flows
to, and populates the field LengthDown in that feature class with the calculated value
Select Attribute Tools | Calculate Length Downstream for Junctions.
May 2002
39
Arc Hydro Tools v1.0 Beta 2 Tutorial
You will be asked to verify if you have set the flow direction on the network. Press OK as
you have already set the flow direction on HydroEdges.
Confirm that the input for Hydro Junction is HydroJunction
Select the length field for each edge feature class in the network (Note: there is only one,
HydroEdge). Select Shape_Length from the drop down list.
May 2002
40
Arc Hydro Tools v1.0 Beta 2 Tutorial
Press OK. The field LenghtDown is created and populated in the Attributes table of
HydroJunction.
6. Find Next Downstream Junction
This function finds the next downstream junction in a junction feature class based on the flow
direction set in the network, and assigns the HydroID of this downstream feature to the
NextDownID field in the feature class.
Select Attribute Tools | Find Next Downstream Junction.
May 2002
41
Arc Hydro Tools v1.0 Beta 2 Tutorial
The function requires the flow direction to be set in the geometric network. The function
generates a warning message as a reminder.
Press OK as the flow direction on HydroEdge has already been set.
Confirm that the input to Hydro Junction is HydroJunction.
Press No to skip check for spatially coincident junctions.
The calculated next downstream ID of junctions is stored in the NextDownID field in the
attribute table of HydroJunction.
May 2002
42
Arc Hydro Tools v1.0 Beta 2 Tutorial
7. Store Area Outlets
This function locates the outlet junctions for a selected set of areas and assigns the HydroID
of the junction to the JunctionID field in the corresponding area feature class. If no features
are selected, the tool runs on all records. The JunctionID field is created if it does not already
exist in the area feature class.
Select a few polygons in the Catchment Feature Class.
Select Attribute Tools | Store Area Outlets.
A form showing 3 options of determining the store area outlets will appear. Select the
Junction Intersect method. Enter 45 map units as search tolerance.
May 2002
43
Arc Hydro Tools v1.0 Beta 2 Tutorial
You will be asked to verify if you have set the flow direction on the network. Press OK as
you have already set the flow direction on HydroEdges.
Confirm that the input of Hydro Junction is HydroJunction, and Area Layer is
Catchment.
May 2002
44
Arc Hydro Tools v1.0 Beta 2 Tutorial
Press OK. The outlet for each selected catchment is stored in the JunctionID field of the
catchment attribute table.
8. Consolidate Attributes
This function allows consolidating the source attribute in the source layer based on a
relationship between the source layer and the target layer. Only layers having relationships
may be selected as target or source layer. The source has to be different from the layer and
related to it.
For example, the function may be used to calculate the total area of all the catchments related
to each Hydro Junction.
Select one Hydro Junction on the map and open the Attribute table of HydroJunction.
Select Show Selected.
Select Options>Related Tables>HydroJunctionHasCatchment
May 2002
45
Arc Hydro Tools v1.0 Beta 2 Tutorial
HydroJunctionHasCatchment is a relationship class between the HydroJunction and the
Catchment feature classes. The JunctionID in Catchment relates to the HydroID in
HydroJunction.
The Attribute table of Catchment displays the Catchments related to the selected
HydroJunction.
Clear the selection.
Select Attribute Tools | Consolidate Attributes.
May 2002
46
Arc Hydro Tools v1.0 Beta 2 Tutorial
The following form pops-up:
Select HydroJunction as the target layer.
Enter ConsolidatedArea as target field. The function will create this field in the target
layer, HydroJunction.
May 2002
47
Arc Hydro Tools v1.0 Beta 2 Tutorial
Select Catchment as the source layer.
Select Shape_Area as the source field, which will be consolidated.
Select Sum as the consolidation operation, and press OK.
The function uses the relationship class to retrieve the Catchments associated to a particular
Hydro Junction, sums their areas, and stores the result in the field ConsolidatedArea in the
Attributes table of HydroJunction.
8. Accumulate Attributes
This function allows accumulating attributes of target features located upstream of source
features. Target features may either belong to the source feature class, or to a layer related to
the source feature class. Upstream target features are related by performing a trace on the
target feature class or on a related feature class. Two types of trace may be used: based on a
geometric network; based on the NextDownID attribute.
For example, this function may be used to calculate the total area draining to each Hydro
Junction.
May 2002
48
Arc Hydro Tools v1.0 Beta 2 Tutorial
Select Attribute Tools | Accumulate Attributes.
The following form is displayed on the screen.
May 2002
49
Arc Hydro Tools v1.0 Beta 2 Tutorial
Select HydroJunction as the Network layer to use for the trace.
Select Catchment as the Source layer and Shape_Area as the source field.
Select Sum as the Accumulation operation.
Select HydroJunction as the Target layer and type AccumulatedArea for Target field.
Click OK.
For each Hydro Junction being processed, the function performs a trace to locate all the
upstream Hydro Junctions. It locates all the catchments (source features) related to these
junctions, sums their areas, and stores the resulting value in the AccumulatedArea field in
the Attribute table. This field contains the total upstream area for each Hydro Junction.
May 2002
50
Arc Hydro Tools v1.0 Beta 2 Tutorial
Buttons and Tools
1. Flow Path Tracing
Click on the icon
Confirm, if prompted, that the input Flow Direction Grid is Fdr. If not, it means that the
Flow Direction Grid is already set.
Click your mouse at any point to determine the flow path. The flow path defines the path
of flow from the selected point to the outlet following the steepest descent.
May 2002
in the Arc Hydro toolbar.
51
Arc Hydro Tools v1.0 Beta 2 Tutorial
2. Point Delineation
Click on the icon
Confirm, if prompted, that the input Flow Direction Grid is Fdr, the input Stream Grid
Str, the input Catchment Catchment, and the input Adjoint Catchment
AdjointCatchment. The output Watershed Point is WatershedPoint, and the output
Watershed is Watershed. WatershedPoint and Watershed are default names that can
be overwritten by the user. You will not be prompted for the layer if they are already set.
Create a point by clicking with the mouse on the map.
Press OK to snap the point to a stream grid cell (this form will not be presented if the point
is already on the stream).
May 2002
in the Arc Hydro toolbar.
52
Arc Hydro Tools v1.0 Beta 2 Tutorial
After the delineation is complete, fill in the name and comment as shown below in the
form.
The delineated watershed is shown below.
3. Batch Point Generation
This function creates the Batch Point feature class that is used as input to the function Batch
Watershed Delineation in the Watershed Processing menu.
Click on the icon
Confirm, if prompted, that the name of the batch point feature class is BatchPoint.
May 2002
in the Arc Hydro Tools toolbar.
53
Arc Hydro Tools v1.0 Beta 2 Tutorial
Click with the mouse to create a point on the map. The following form is displayed:
Fill in the fields Name and Description. Both are string fields.
The BatchDone and SnapOn options can be used to turn on (select 1) or off (select 0) the
batch processing and stream snapping for that point. Select the options shown above.
The Batch Point feature class is created if needed, and this layer stores the new point.
4. Assign Related Identifier
This function allows updating an attribute for a target feature with the value of a related
attribute in a source feature.
Considering for example the layers Catchment and DrainagePoint: the field DrainID in
DrainagePoint is the HydroID of the Catchment where the point is located.
Select one Catchment and use the function Assign HydroID to overwrite its HydroID.
The DrainID in the DrainagePoint feature class for the point located in that watershed is not
correct anymore. It can be corrected in the following way using the Assign Related Identifier
function:
May 2002
54
Arc Hydro Tools v1.0 Beta 2 Tutorial
Click on the icon
in the Arc Hydro toolbar.
Select Catchment/HydroID as the source layer/field.
Select DrainagePoint/DrainID as the target source/field.
On the map select the Drainage Point located in the catchment previously selected.
Right-click the catchment and select Assign Attribute.
The DrainID of the drainage point is updated with the value of the new HydroID in the
associated Catchment
5. Global Point Delineation
The preprocessing steps required by this function are described in the document Global Point
Delineation with EDNA Data and in the online help. Once these steps have been performed,
the function is used in the following way:
Click on the icon
Select a point in the map to perform the global delineation.
Select the Catalog Unit Junction and Edge feature classes, as well as the Catalog Unit
Polygon feature class to use as input.
Select the output names for the Global Watershed Point and the Global Water.
GlobalWatershedPoint and GlobalWatershed are default name that can be overwritten.
May 2002
in the Arc Hydro Tools toolbar.
55
Arc Hydro Tools v1.0 Beta 2 Tutorial
The function delineates the global watershed for the selected point by performing a local
delineation in the Catalog Unit where the point is located, and merging the result the Catalog
Units polygons located upstream.
6. Trace By NextDownID Attribute
This function allows performing a trace on a feature class based on the NextDownID attribute.
Only layers having the attribute "NextDownID" may be traced. The trace may be performed
upstream, downstream or in both directions. The function allows displaying the features
related to the result of the trace. It may be used for example to display the catchments located
upstream and/or downstream from a specific junction.
Click on
in the Arc Hydro Tools toolbar.
The following form is displayed on the screen:
May 2002
56
Arc Hydro Tools v1.0 Beta 2 Tutorial
Select HydroJunction as the layer on which to perform the trace.
Select Both as Trace Type.
Select Catchment as the Related Layer.
Select Related Only under Show Selection.
Click OK.
Click on the map on a Hydro Junction from which to perform the trace. Make sure
that HydroJunction and Catchment are visible.
The function shows as a selection the catchments related to the Hydro Junctions located
upstream and downstream from the selected Hydro Junction.
May 2002
57
Das könnte Ihnen auch gefallen
- Jala ShaktiDokument40 SeitenJala ShaktiraghurmiNoch keine Bewertungen
- AutoCAD ManualDokument70 SeitenAutoCAD ManualraghurmiNoch keine Bewertungen
- Jalashakti Vol No 13 Year 20 BS2071Dokument41 SeitenJalashakti Vol No 13 Year 20 BS2071raghurmiNoch keine Bewertungen
- KumarDokument6 SeitenKumarraghurmiNoch keine Bewertungen
- Jala Shakti Book 2070 Vol 12Dokument48 SeitenJala Shakti Book 2070 Vol 12raghurmiNoch keine Bewertungen
- Hydro Lab Manual - RaghuDokument22 SeitenHydro Lab Manual - RaghuraghurmiNoch keine Bewertungen
- Sci TechDokument52 SeitenSci TechraghurmiNoch keine Bewertungen
- Annual Progress Report of NRREP 2012.13Dokument55 SeitenAnnual Progress Report of NRREP 2012.13raghurmiNoch keine Bewertungen
- Dr. JhaDokument6 SeitenDr. JharaghurmiNoch keine Bewertungen
- Sample of GVFDokument2 SeitenSample of GVFraghurmiNoch keine Bewertungen
- Solution of Q.N. 3Dokument2 SeitenSolution of Q.N. 3raghurmiNoch keine Bewertungen
- Arc Hydro Tools 1.1 - TutorialDokument109 SeitenArc Hydro Tools 1.1 - TutorialHector Manuel Paredes PinedoNoch keine Bewertungen
- Assessment of Non-Functioning Micro-Hydro ProjectsDokument47 SeitenAssessment of Non-Functioning Micro-Hydro ProjectsraghurmiNoch keine Bewertungen
- GVF ExampleDokument2 SeitenGVF ExampleraghurmiNoch keine Bewertungen
- Geor As TutorialDokument34 SeitenGeor As TutorialOscar CcamaNoch keine Bewertungen
- Assignment 1Dokument2 SeitenAssignment 1raghurmiNoch keine Bewertungen
- Assignment 2Dokument2 SeitenAssignment 2raghurmiNoch keine Bewertungen
- Map Projections: Types of DistortionDokument6 SeitenMap Projections: Types of DistortionraghurmiNoch keine Bewertungen
- Gis 06Dokument7 SeitenGis 06raghurmiNoch keine Bewertungen
- Gis TutorilDokument95 SeitenGis TutorilraghurmiNoch keine Bewertungen
- Georas VelocityDokument3 SeitenGeoras VelocityraghurmiNoch keine Bewertungen
- GeohmsDokument25 SeitenGeohmsraghurmiNoch keine Bewertungen
- ArcGIS Georeferencing An Image v10.0Dokument4 SeitenArcGIS Georeferencing An Image v10.0Muhammad ZeeshanNoch keine Bewertungen
- L2 StuDokument4 SeitenL2 SturaghurmiNoch keine Bewertungen
- Gis 01Dokument6 SeitenGis 01raghurmiNoch keine Bewertungen
- Watershed and Stream Network Delineation - TutorialDokument39 SeitenWatershed and Stream Network Delineation - TutorialraghurmiNoch keine Bewertungen
- Tutorial 2 - Exploring Map Projections and Grid Systems in Arcgis 10Dokument11 SeitenTutorial 2 - Exploring Map Projections and Grid Systems in Arcgis 10raghurmiNoch keine Bewertungen
- Global Delineation With EDNA Data - v1.0 Beta 2Dokument14 SeitenGlobal Delineation With EDNA Data - v1.0 Beta 2raghurmiNoch keine Bewertungen
- Arc Hydro GP Tools 2.0 TutorialDokument252 SeitenArc Hydro GP Tools 2.0 TutorialraghurmiNoch keine Bewertungen
- Arc Hydro Tools 2.0 TutorialDokument189 SeitenArc Hydro Tools 2.0 TutorialraghurmiNoch keine Bewertungen
- The Subtle Art of Not Giving a F*ck: A Counterintuitive Approach to Living a Good LifeVon EverandThe Subtle Art of Not Giving a F*ck: A Counterintuitive Approach to Living a Good LifeBewertung: 4 von 5 Sternen4/5 (5794)
- Shoe Dog: A Memoir by the Creator of NikeVon EverandShoe Dog: A Memoir by the Creator of NikeBewertung: 4.5 von 5 Sternen4.5/5 (537)
- The Yellow House: A Memoir (2019 National Book Award Winner)Von EverandThe Yellow House: A Memoir (2019 National Book Award Winner)Bewertung: 4 von 5 Sternen4/5 (98)
- Hidden Figures: The American Dream and the Untold Story of the Black Women Mathematicians Who Helped Win the Space RaceVon EverandHidden Figures: The American Dream and the Untold Story of the Black Women Mathematicians Who Helped Win the Space RaceBewertung: 4 von 5 Sternen4/5 (895)
- The Hard Thing About Hard Things: Building a Business When There Are No Easy AnswersVon EverandThe Hard Thing About Hard Things: Building a Business When There Are No Easy AnswersBewertung: 4.5 von 5 Sternen4.5/5 (344)
- The Little Book of Hygge: Danish Secrets to Happy LivingVon EverandThe Little Book of Hygge: Danish Secrets to Happy LivingBewertung: 3.5 von 5 Sternen3.5/5 (399)
- Grit: The Power of Passion and PerseveranceVon EverandGrit: The Power of Passion and PerseveranceBewertung: 4 von 5 Sternen4/5 (588)
- The Emperor of All Maladies: A Biography of CancerVon EverandThe Emperor of All Maladies: A Biography of CancerBewertung: 4.5 von 5 Sternen4.5/5 (271)
- Devil in the Grove: Thurgood Marshall, the Groveland Boys, and the Dawn of a New AmericaVon EverandDevil in the Grove: Thurgood Marshall, the Groveland Boys, and the Dawn of a New AmericaBewertung: 4.5 von 5 Sternen4.5/5 (266)
- Never Split the Difference: Negotiating As If Your Life Depended On ItVon EverandNever Split the Difference: Negotiating As If Your Life Depended On ItBewertung: 4.5 von 5 Sternen4.5/5 (838)
- A Heartbreaking Work Of Staggering Genius: A Memoir Based on a True StoryVon EverandA Heartbreaking Work Of Staggering Genius: A Memoir Based on a True StoryBewertung: 3.5 von 5 Sternen3.5/5 (231)
- On Fire: The (Burning) Case for a Green New DealVon EverandOn Fire: The (Burning) Case for a Green New DealBewertung: 4 von 5 Sternen4/5 (73)
- Elon Musk: Tesla, SpaceX, and the Quest for a Fantastic FutureVon EverandElon Musk: Tesla, SpaceX, and the Quest for a Fantastic FutureBewertung: 4.5 von 5 Sternen4.5/5 (474)
- Team of Rivals: The Political Genius of Abraham LincolnVon EverandTeam of Rivals: The Political Genius of Abraham LincolnBewertung: 4.5 von 5 Sternen4.5/5 (234)
- The World Is Flat 3.0: A Brief History of the Twenty-first CenturyVon EverandThe World Is Flat 3.0: A Brief History of the Twenty-first CenturyBewertung: 3.5 von 5 Sternen3.5/5 (2259)
- The Unwinding: An Inner History of the New AmericaVon EverandThe Unwinding: An Inner History of the New AmericaBewertung: 4 von 5 Sternen4/5 (45)
- The Gifts of Imperfection: Let Go of Who You Think You're Supposed to Be and Embrace Who You AreVon EverandThe Gifts of Imperfection: Let Go of Who You Think You're Supposed to Be and Embrace Who You AreBewertung: 4 von 5 Sternen4/5 (1090)
- The Sympathizer: A Novel (Pulitzer Prize for Fiction)Von EverandThe Sympathizer: A Novel (Pulitzer Prize for Fiction)Bewertung: 4.5 von 5 Sternen4.5/5 (120)
- Her Body and Other Parties: StoriesVon EverandHer Body and Other Parties: StoriesBewertung: 4 von 5 Sternen4/5 (821)
- 5 Star Rated ACDokument3 Seiten5 Star Rated ACavr8784Noch keine Bewertungen
- Churn Prediction Using MapReduce and HBa PDFDokument5 SeitenChurn Prediction Using MapReduce and HBa PDF7565006Noch keine Bewertungen
- COBIT 5 Assessor Course PDFDokument4 SeitenCOBIT 5 Assessor Course PDFadseguraNoch keine Bewertungen
- Claim Example Anwar HafeezDokument5 SeitenClaim Example Anwar HafeezabobeedoNoch keine Bewertungen
- BPR and ItDokument30 SeitenBPR and Itsomuya456Noch keine Bewertungen
- Mechanical and Electrical Characteristics of EHV High Phase Order Overhead TransmissionDokument7 SeitenMechanical and Electrical Characteristics of EHV High Phase Order Overhead Transmissionmonarch_007Noch keine Bewertungen
- Wood #135 - ENGDokument63 SeitenWood #135 - ENGLaura Bukonte100% (5)
- Africa On Shortwave .Dokument30 SeitenAfrica On Shortwave .Kasi XswlNoch keine Bewertungen
- Solving Multiobjective Models With GAMSDokument19 SeitenSolving Multiobjective Models With GAMSoida_adNoch keine Bewertungen
- Carlos Dumaguit 44 053 430 4426Dokument3 SeitenCarlos Dumaguit 44 053 430 4426Jay SorianoNoch keine Bewertungen
- 3ah3 VCB SimensDokument24 Seiten3ah3 VCB Simensbrucedeoli67% (3)
- CNG Workshop GPCOG For USDOE RI 11202014 PDFDokument217 SeitenCNG Workshop GPCOG For USDOE RI 11202014 PDFEsmer Shokata HadzibegićNoch keine Bewertungen
- BS en 10028-4-2017Dokument18 SeitenBS en 10028-4-2017Ly KhoaNoch keine Bewertungen
- Simulating Quadrotor UAVs in Outdoor ScenariosDokument7 SeitenSimulating Quadrotor UAVs in Outdoor ScenariosRodolfo Castro E SilvaNoch keine Bewertungen
- Enkei Catalog 2019Dokument48 SeitenEnkei Catalog 2019Bonifacius DanardanaNoch keine Bewertungen
- 13-Information Security Risk Assessment Procedure ExampleDokument2 Seiten13-Information Security Risk Assessment Procedure ExampleArthur EkowNoch keine Bewertungen
- Step 9 Recommend Specific Strategies and LongDokument2 SeitenStep 9 Recommend Specific Strategies and LongIzna Saboor100% (1)
- SEO Proposal For AidanDokument4 SeitenSEO Proposal For AidanRitu BansalNoch keine Bewertungen
- At Product Sheet MK 30dDokument2 SeitenAt Product Sheet MK 30dStevan BoljevicNoch keine Bewertungen
- Transaction ProcessingDokument2 SeitenTransaction ProcessingNidhi BharatiyaNoch keine Bewertungen
- 1 Cutting ToolDokument27 Seiten1 Cutting ToolKemalMalovcicNoch keine Bewertungen
- HRW 20090501 May 2009Dokument88 SeitenHRW 20090501 May 2009st_calvoNoch keine Bewertungen
- CBDokument2 SeitenCBSelvaraj SimiyonNoch keine Bewertungen
- 3D Printer : A Report OnDokument51 Seiten3D Printer : A Report Ongoutham k.sNoch keine Bewertungen
- ConvexDokument12 SeitenConvexPraveen KumarNoch keine Bewertungen
- Only Chapter of DHX by T.kuppan PDFDokument45 SeitenOnly Chapter of DHX by T.kuppan PDFSATHEESH KUMAR100% (1)
- International Aviation AssignmentDokument10 SeitenInternational Aviation AssignmentbbharaniprasadNoch keine Bewertungen
- RIL Lockout Tagout Standard Rev 1 Apr 2008Dokument18 SeitenRIL Lockout Tagout Standard Rev 1 Apr 2008kirandevi1981Noch keine Bewertungen
- Case Study Using ITIL and PRINCE2 Powerpoint Noel ScottDokument14 SeitenCase Study Using ITIL and PRINCE2 Powerpoint Noel Scottrillag5Noch keine Bewertungen