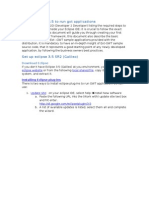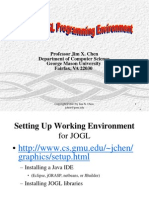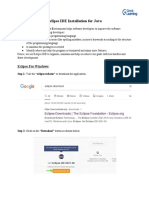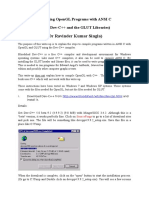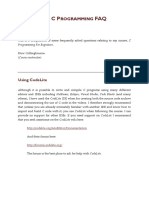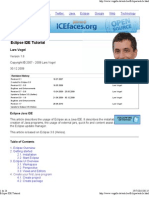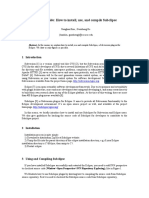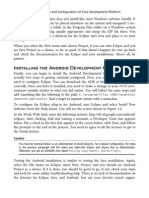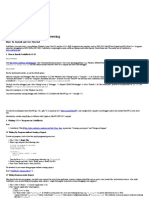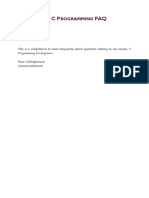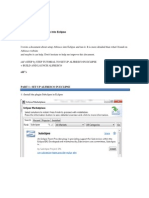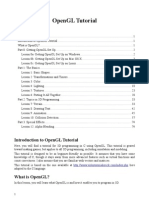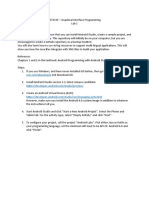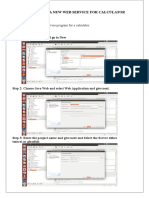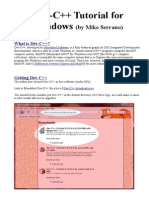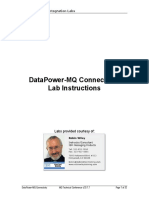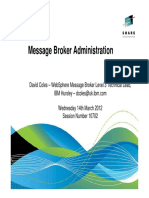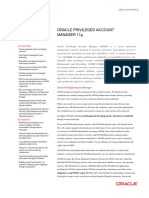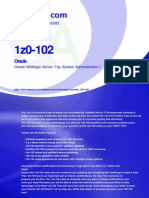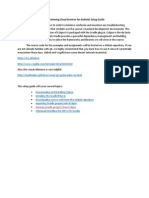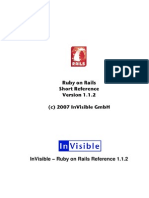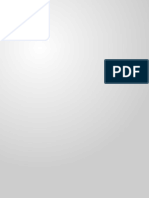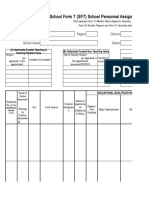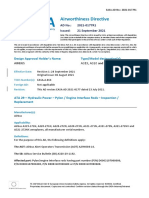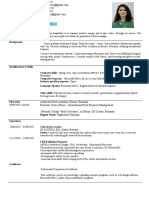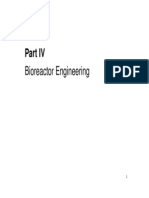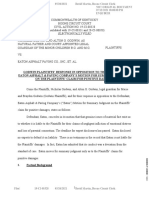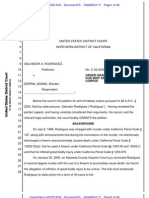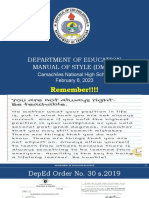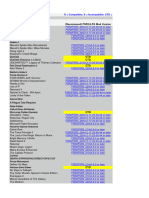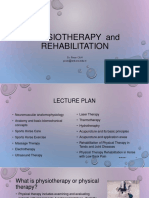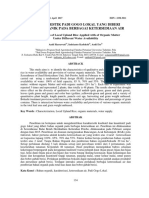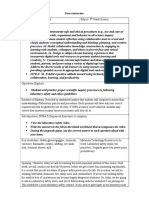Beruflich Dokumente
Kultur Dokumente
Programming Cloud Services For Android: Setup Guide: Running Gradle Projects From Eclipse
Hochgeladen von
admin sdcOriginaltitel
Copyright
Verfügbare Formate
Dieses Dokument teilen
Dokument teilen oder einbetten
Stufen Sie dieses Dokument als nützlich ein?
Sind diese Inhalte unangemessen?
Dieses Dokument meldenCopyright:
Verfügbare Formate
Programming Cloud Services For Android: Setup Guide: Running Gradle Projects From Eclipse
Hochgeladen von
admin sdcCopyright:
Verfügbare Formate
Programming Cloud Services for Android: Setup Guide
Welcome to the course! In order to minimize confusion and maximize any troubleshooting
efforts, we highly recommend that students use the courses standard development environment. This
consists of a standard installation of Eclipse 4.4 packaged with the Gradle plug-in. Eclipse is the de-facto
IDE for Java programming, while Gradle provides a powerful dependency management and building
environment that makes it easy to utilize the frameworks and libraries we will cover in the course.
The source code for the examples and assignments will be hosted on a Github repository. If you
are not already familiar with git, we highly recommend that you learn how to use it since its practically
everywhere these days. Github and Vogella have some decent tutorials located at:
https://try.github.io
http://www.vogella.com/tutorials/Git/article.html
Also, this visual reference is very helpful:
http://marklodato.github.io/visual-git-guide/index-en.html
This setup guide will cover several topics:
Downloading and Installing Eclipse
Installing the Gradle Plug-in
Downloading source code from the Github repository
Importing Gradle projects into Eclipse
Running Gradle projects from Eclipse
(Optional) Installing the JDK to fix Gradle
Download and Installing Eclipse
(Windows)
1. Open a web-browser and navigate to:
http://www.eclipse.org/downloads
And download the Eclipse standard version 4.4. Select either 32-bit or 64-bit, depending on your
OS version.
2. Extract the downloaded zip file. To extract, Right Click -> Extract All. You should extract the
files to wherever you want the Eclipse installation to live. For most Windows users, C:\Program
Files should be sufficient.
3. Start Eclipse. In the folder that you extracted the files to, there should be an executable called
eclipse.exe. Double-clicking that should start Eclipse. You may also want to create a shortcut
on your Desktop by right-clicking eclipse.exe -> Send To -> Desktop.
4. Choose a workspace. This is where Eclipse will store metadata files and plug-in configuration
data. The default location is normally fine. It is sometimes convenient to create different
workspaces for different groups of related projects, but that will not be necessary for this
course.
(Mac)
1. Open a web-browser and navigate to:
http://www.eclipse.org/downloads
And download the Eclipse standard version 4.4. Select either 32-bit or 64-bit, depending on your
OS version.
2. Open the .tar.gz Archive file. The download will go to your Downloads folder. You will normally
have an icon for the Downloads folder on the right-hand side of the dock. Find eclipse-java-
helios-SR2-macosx-cocoa.tar.gz in your Downloads folder, and drag it to the Desktop. Then
double-click it. This will open the archive, revealing the eclipse folder.
3. Install Eclipse by dragging the "eclipse" folder into your Applications folder. The easiest way to
do so is to open a new window in the Finder and click on Applications in the list you get on the
left-hand side. Then drag the "eclipse" folder in with the other applications.
4. Add Eclipse to your dock for easy access. Double click the "eclipse" folder. You'll see an
application named "Eclipse"; it has a purple icon with white horizontal stripes. Drag it into your
dock. Now you will be able to launch Eclipse by clicking on the icon in the dock.
5. Choose a workspace. This is where Eclipse will store metadata files and plug-in configuration
data. The default location is normally fine. It is sometimes convenient to create different
workspaces for different groups of related projects, but that will not be necessary for this
course.
Installing the Gradle Plug-in
(All OS)
1. At the top of the Eclipse window, select Help -> Install New Software
2. In the Install New Software dialog, click the Add button to add a new software site.
3. Enter a name for the repository. It can be something like Gradle Repository, but it doesnt really
matter.
4. Enter the location of the Gradle repository. At the time of this documents creating, the Gradle
plug-in is located at:
http://dist.springsource.com/release/TOOLS/gradle
5. Select the Gradle repository from the repository list.
6. Check the box next to Extensions / Gradle Integration -> Gradle IDE
7. Hit Next twice, then accept the license agreement and click Finish. Gradle should then
download and install.
Download the Source Code from Github
There are multiple ways to do this. In this guide, we will cover two of them: using the Eclipse EGit Plug-in,
and using the Github tool.
(Using EGit from Eclipse)
1. Open the Git Repositories View in Eclipse. This is done by Window -> Show View -> Other.
The Git Repositories view should be under the Git folder.
2. In the Git Repositories view, click Clone a Git Repository. You can also click on the button that
has a yellow cylinder with a blue arrow on it to accomplish the same task.
3. Enter the location of the Github repository. At the time this document was created, that
repository is located at:
https://github.com/juleswhite/mobilecloud-14
4. Enter your Github username and password. If you do not have a Github account, you may need
to make one at https://github.com
5. Select a branch to clone.
6. Select a directory to clone the repository to. Normally the default location is fine. *You will need
this path in order to import the projects later*
7. Click Finish. This will download the source code into that directory on your hard drive.
8. In the future, we may make changes to the source code or assignments. To have these changes
reflected in your local repository, you should regularly do a git pull. To do this in Eclipse, simply
right click on the repository in the Git Repositories View, and select Pull.
(Using the Github tool)
1. If you do not have git already installed, you will have to install it first. We recommend using the
Github version, but there are others on the web. Open a web browser and navigate to:
http://windows.github.com or http://mac.github.com
To download the Github tool, simply click Download GitHub.
2. Install the application by opening the downloaded file. For Windows, this should be an executable
file, which will self-install. For Mac, this should be a zip file, which you will be able to extract and
drag to your Applications folder.
3. Now you can clone the repository, either using the GUI or the command line. To use the GUI, open
a web browser and navigate to the repository location on Github, which is currently:
https://github.com/juleswhite/mobilecloud-14
In the right hand column, there should be a button that says Clone in Desktop. That will
automatically clone the repository into your local Github folder.
To use the command line, simply open a command line tool (cmd.exe for Windows, Terminal for
Mac), and navigate to the folder where you want the repository to live. Then, type:
git clone https://github.com/juleswhite/mobilecloud
And hit enter. This will create a folder called mobilecloud and copy the repository into that
folder.
Importing the Gradle Projects from Eclipse
1. Open Eclipse. Select File->Import.
2. Select Gradle Project, under Gradle.
3. Locate the project. This is one of the folders inside the cloned Github repository that you
downloaded in the above steps. The project folder should contain a file called build.gradle.
However this file may or may not show up in Eclipses filesystem browser.
4. Click Build Model, then check the box next to the project that should appear. Click Finish and
you should be done.
Running Gradle Projects from Eclipse
There are three methods of doing this. All methods involve executing Gradle tasks, which can build and
run the project. The first two methods can be done from Eclipse, and are generally more convenient than
the third method, which is using the Gradle command line tool.
(Method 1: Eclipse Run as)
1. From Eclipse, right click on the project in the Package Manager and do Run as -> Gradle
Build
2. Select the jettyRun option. This will compile the project and run it as a servlet within the Eclipse
environment.
Update: The newest version of the Gradle plugin (as of 7/19/14) will show a more customizable dialogue.
This box will ask you to Type tasks in the editor below. Use <Ctrl> Space to activate content assistant. In
that box, simply type jettyRun to run the jettyRun task. If you want to view the other tasks available,
use the key combination for the content assistant (<Ctrl> Space)
(Method 2: Eclipse Gradle Tasks view)
1. Open the Gradle Tasks view. To do this, do Window -> Show View -> Other. The Gradle Tasks
view should be under the Gradle folder.
2. In the Gradle Tasks view, select the jettyRun option by double-clicking on it.
This should build and run your servlet.
Update: The newest version of the Gradle plug-in (as of 7/19/14) requires you to click the Refresh
Tasks button, which is right near the big green G. This should build the Gradle model and allow you to
select a task to run.
(Method 3: Gradle Command Line Tool)
1. Download the Gradle tool from:
http://www.gradle.org/downloads
You want to download the binaries only, so select that link.
2. Unzip the .zip file to somewhere on your hard drive, like C:\Program Files\gradle, or
/Users/xxx/Installations/gradle.
3. Add the bin folder from your gradle installation to your system PATH variable. This will tell your
OS where to find the gradle executable when you type gradle into the command line.
(Windows) Start Menu-> Computer -> Right Click -> Properties. In the left column, click Advanced
System Settings. Find the Environment Variables button and click it. Select the PATH variable
and click Edit. At the end of the value, append a semi-colon, and then the location of your gradle
binary. If gradle is in C:\Program Files\gradle, then you would append ;C:\Program
Files\gradle\bin. Click Ok to exit out of all the dialogs.
(Mac) Open your .profile file. You should be able to do this by opening a terminal and typing:
open -a TextEdit ~/.profile
Copy and paste the following into the file. Replace /Users/xxx/Installations/gradle with
whatever folder you extracted gradle into:
GRADLE_HOME=/Users/xxx/Installations/gradle;
export GRADLE_HOME
export PATH=$PATH:$GRADLE_HOME/bin
Close the Terminal and reopen it.
4. Test that Gradle is working. Open a command line or terminal and type: gradle v and hit enter.
That should display the version of Gradle that were working with.
5. Navigate to the folder where your project is located. This folder should contain a build.gradle
file, which contains all the build information.
6. Type gradle jettyRun and hit enter. This tells gradle that there is a build.gradle file in this
directory, and that you want to execute the jettyRun task that is defined in that file, along with all
the configuration options there. This should build and run your servlet. Note that if you close your
terminal, that should stop Jetty.
(Optional) Installing JDK to fix Gradle
Sometimes Gradle may complain about not being able to find the JDK, like this:
To fix this, we have to install the JDK and then point the Gradle Plug-in to it.
1. Open a web browser and download the JDK from:
http://www.oracle.com/technetwork/java/javase/downloads/jdk8-downloads-2133151.html
Select the appropriate file for your system.
2. Once you have downloaded the file, open it. It should be an executable that installs itself. Simply
follow the prompts from the installation wizard.
3. In Eclipse, go to Window->Preferences->Gradle->Arguments.
4. At the top, select the radio button next to Workspace JRE. From the drop-down menu, select
the JDK you just installed.
5. If the JDK does not show up, you must add the JDK to your workspace. Click the Configure JREs
button, and then the Add button. Select Standard VM, and hit Next. You will be able to
navigate to the JDK you just downloaded and installed. Then hit Finish to add the JDK to your
workspace. Now go back to step 4.
This should fix any JDK related problems with Gradle.
Das könnte Ihnen auch gefallen
- Setting Up GLUT: CS 148 Autumn 2011-2012 September 24, 2012Dokument3 SeitenSetting Up GLUT: CS 148 Autumn 2011-2012 September 24, 2012dewddudeNoch keine Bewertungen
- Opengl With EclipseDokument5 SeitenOpengl With EclipseLee Chan PeterNoch keine Bewertungen
- Eclipse For CDokument6 SeitenEclipse For CKeijo SalonenNoch keine Bewertungen
- TutorialDokument10 SeitenTutorialricardo ceronNoch keine Bewertungen
- Set Up Eclipse 3Dokument8 SeitenSet Up Eclipse 3Rami A. HailatNoch keine Bewertungen
- Vikilabs: Installing and Setting-Up Eclipse Ide To Run Your First Freertos Project (On A Windows PC)Dokument13 SeitenVikilabs: Installing and Setting-Up Eclipse Ide To Run Your First Freertos Project (On A Windows PC)amritpati14Noch keine Bewertungen
- How To Install Dev-C++ and GLUTDokument15 SeitenHow To Install Dev-C++ and GLUTMelquior PaniniNoch keine Bewertungen
- SetupCG Open GLDokument42 SeitenSetupCG Open GLsoc11559Noch keine Bewertungen
- Eclipse IDE Tutorial: Lars VogelDokument23 SeitenEclipse IDE Tutorial: Lars VogelBabu ChaudharyNoch keine Bewertungen
- Eclipse IDE Installation For JavaDokument15 SeitenEclipse IDE Installation For JavaAshutosh TrivediNoch keine Bewertungen
- Android and Eclipse ConfigurationDokument2 SeitenAndroid and Eclipse ConfigurationchrismorleyNoch keine Bewertungen
- How To Install Dev-C++ and The Glut Libraries For Compiling Opengl Programs With Ansi CDokument21 SeitenHow To Install Dev-C++ and The Glut Libraries For Compiling Opengl Programs With Ansi CIAGPLSNoch keine Bewertungen
- Seeds Development With EclipseDokument16 SeitenSeeds Development With EclipseKuma Y. AdiboloNoch keine Bewertungen
- How To Install and Use Eclipse CDT For C - C++ Programming PDFDokument10 SeitenHow To Install and Use Eclipse CDT For C - C++ Programming PDFAnonymous 0xx2fOG1yNoch keine Bewertungen
- Lecture 4 Mobile App Development PracticalsDokument14 SeitenLecture 4 Mobile App Development PracticalsBonfas OluochNoch keine Bewertungen
- Install OpenGL GLUT1Dokument15 SeitenInstall OpenGL GLUT1rksNoch keine Bewertungen
- Get Going With GradleDokument17 SeitenGet Going With GradleThái Sơn NguyễnNoch keine Bewertungen
- Installing The Eclipse IDE For C PlusPlusDokument29 SeitenInstalling The Eclipse IDE For C PlusPlusederickcNoch keine Bewertungen
- Azure NotesDokument74 SeitenAzure NotesJonathan Samar100% (1)
- Integrating C Code With LabVIEWDokument8 SeitenIntegrating C Code With LabVIEWsuper_facaNoch keine Bewertungen
- Installing App Enginewith GCloudon Mac OSand LinuxDokument7 SeitenInstalling App Enginewith GCloudon Mac OSand LinuxMinh NhậtNoch keine Bewertungen
- Installing SiLabs SDCC Drivers WinDokument9 SeitenInstalling SiLabs SDCC Drivers WinOmotoyosi TaiwoNoch keine Bewertungen
- Installing SiLabs SDCC Drivers WinDokument9 SeitenInstalling SiLabs SDCC Drivers WinOmotoyosi TaiwoNoch keine Bewertungen
- C P FAQ: RogrammingDokument12 SeitenC P FAQ: RogrammingTarun KumarNoch keine Bewertungen
- SDK Quickstart: Set Eclpse For Udig Plug-In DevelopmentDokument17 SeitenSDK Quickstart: Set Eclpse For Udig Plug-In DevelopmentAnonymous l80EcuNoch keine Bewertungen
- Cloud Lab ManualDokument61 SeitenCloud Lab ManualSathishk1982Noch keine Bewertungen
- NetBeans IDE Java Quick Start TutorialDokument6 SeitenNetBeans IDE Java Quick Start TutorialBalakumara VigneshwaranNoch keine Bewertungen
- Eclipse IDE TutorialDokument26 SeitenEclipse IDE TutorialIcaro AlmeidaNoch keine Bewertungen
- Omnet++: Ide Developers GuideDokument13 SeitenOmnet++: Ide Developers GuideLeonardo Serna GuarínNoch keine Bewertungen
- Advanced Computing Intro For App EngineDokument11 SeitenAdvanced Computing Intro For App EnginesuperanisNoch keine Bewertungen
- Subclipse - Install, Use and CompileDokument7 SeitenSubclipse - Install, Use and CompileCássio PaixaoNoch keine Bewertungen
- Getting Started With Java and EclipseDokument14 SeitenGetting Started With Java and EclipseBenneth ObilorNoch keine Bewertungen
- Oracle - HTML Installation of Cognos8.4 With Oracle Database and Apache HTTP ServerDokument3 SeitenOracle - HTML Installation of Cognos8.4 With Oracle Database and Apache HTTP ServergauravNoch keine Bewertungen
- Git TutorialDokument20 SeitenGit TutorialNaman BhayaniNoch keine Bewertungen
- Lab 1 - Android Course ArchiveDokument19 SeitenLab 1 - Android Course ArchiveLia RozaNoch keine Bewertungen
- Installing The Android Development Kit: 4 Installation and Configuration of Your Development PlatformDokument5 SeitenInstalling The Android Development Kit: 4 Installation and Configuration of Your Development Platformxm3powerNoch keine Bewertungen
- Codeblock StepsDokument6 SeitenCodeblock StepsDakshitaNoch keine Bewertungen
- Setting Up Java, Eclipse, and UnfoldingMapsDokument9 SeitenSetting Up Java, Eclipse, and UnfoldingMapsaleksandarpmauNoch keine Bewertungen
- Setup A Opengl Project in CBDokument11 SeitenSetup A Opengl Project in CBanonymous IVNoch keine Bewertungen
- Netbeans Ide Java Quick Start Tutorial: 1. Setting Up The ProjectDokument4 SeitenNetbeans Ide Java Quick Start Tutorial: 1. Setting Up The ProjectRwanNoch keine Bewertungen
- Assignment 1Dokument3 SeitenAssignment 1hadi.dadicNoch keine Bewertungen
- Eclipse IDE TutorialDokument46 SeitenEclipse IDE Tutoriala1777706Noch keine Bewertungen
- C Programming FAQ PDFDokument23 SeitenC Programming FAQ PDFxtito2Noch keine Bewertungen
- Eclipse IDE TutorialDokument46 SeitenEclipse IDE TutorialAndrea FerigoNoch keine Bewertungen
- CSCE 120: Learning To Code: Organizing Code II Hacktivity 13.1Dokument4 SeitenCSCE 120: Learning To Code: Organizing Code II Hacktivity 13.1s_gamal15Noch keine Bewertungen
- (Tutorial) Install Alfresco Into EclipseDokument7 Seiten(Tutorial) Install Alfresco Into EclipseCristian VazquezNoch keine Bewertungen
- Introduction To Opengl TutorialDokument76 SeitenIntroduction To Opengl TutorialHamza KacimiNoch keine Bewertungen
- How To Work With Code Blocks - TutorialDokument17 SeitenHow To Work With Code Blocks - TutorialSuraz Verma100% (1)
- CST2335 Lab1Dokument6 SeitenCST2335 Lab1Nguyễn PhúcNoch keine Bewertungen
- Gcclab ManualDokument74 SeitenGcclab ManualAjithkandhan MNoch keine Bewertungen
- JAppletDokument7 SeitenJAppletSophia SarteNoch keine Bewertungen
- MODUL-IF570-W06-App Navigation PDFDokument40 SeitenMODUL-IF570-W06-App Navigation PDFSTEFAN APRILIO (00000017141)Noch keine Bewertungen
- Tutorial Dev C++Dokument4 SeitenTutorial Dev C++Wasdodi Al-AssaNoch keine Bewertungen
- Running A Installing Android StudioDokument34 SeitenRunning A Installing Android StudioMohammad ImthiyazNoch keine Bewertungen
- HOWTO - Install and Configure FreeWPC OnDokument45 SeitenHOWTO - Install and Configure FreeWPC OnzokiNoch keine Bewertungen
- New Maven and GitDokument7 SeitenNew Maven and GitoarrochaNoch keine Bewertungen
- Evaluation of Some Android Emulators and Installation of Android OS on Virtualbox and VMwareVon EverandEvaluation of Some Android Emulators and Installation of Android OS on Virtualbox and VMwareNoch keine Bewertungen
- MQTC 2017 DPMQ Exercise GuideDokument32 SeitenMQTC 2017 DPMQ Exercise Guideadmin sdcNoch keine Bewertungen
- WMB Administration - Share Atlanta 2012 PDFDokument52 SeitenWMB Administration - Share Atlanta 2012 PDFSrinivas Damarla100% (1)
- 01 - Demo Example From The POTDokument11 Seiten01 - Demo Example From The POTadmin sdcNoch keine Bewertungen
- Oracle Privileged Account Manager 11GDokument2 SeitenOracle Privileged Account Manager 11Gadmin sdcNoch keine Bewertungen
- Weblogic 11g DumpsDokument37 SeitenWeblogic 11g Dumpsadmin sdcNoch keine Bewertungen
- IBM Tivoli Composite Application Manager Family Installation, Configuration, and Basic Usage Sg247151Dokument688 SeitenIBM Tivoli Composite Application Manager Family Installation, Configuration, and Basic Usage Sg247151bupbechanhNoch keine Bewertungen
- Programming Cloud Services For Android: Setup Guide: Running Gradle Projects From EclipseDokument24 SeitenProgramming Cloud Services For Android: Setup Guide: Running Gradle Projects From Eclipseadmin sdcNoch keine Bewertungen
- Office 2010 Tips & - TricksDokument30 SeitenOffice 2010 Tips & - TricksPedro BurkaNoch keine Bewertungen
- Apache Web ServerDokument129 SeitenApache Web Serveradmin sdcNoch keine Bewertungen
- IBM Agile For DummiesDokument74 SeitenIBM Agile For DummiesDuong Quang DucNoch keine Bewertungen
- Dell Power Edge 860 Owner ManualDokument140 SeitenDell Power Edge 860 Owner Manualadmin sdcNoch keine Bewertungen
- Rails-Reference-1 1Dokument37 SeitenRails-Reference-1 1khuonglhNoch keine Bewertungen
- Romantic Period - 12454982 - 2022 - 10 - 29 - 19 - 45Dokument3 SeitenRomantic Period - 12454982 - 2022 - 10 - 29 - 19 - 45Paras BijarniyaNoch keine Bewertungen
- Fritz Perls in Berlin 1893 1933 ExpressiDokument11 SeitenFritz Perls in Berlin 1893 1933 ExpressiLeonardo Leite0% (1)
- (PRE-TEST) UPCAT Review 2014 - Math Questionnaire-1Dokument7 Seiten(PRE-TEST) UPCAT Review 2014 - Math Questionnaire-1Strawberry PancakeNoch keine Bewertungen
- CibaDokument16 SeitenCibamaheshgupte0% (1)
- School Form 7 (SF7) School Personnel Assignment List and Basic ProfileDokument6 SeitenSchool Form 7 (SF7) School Personnel Assignment List and Basic ProfileMylen Verana MasadingNoch keine Bewertungen
- ! Warning: Servomotor TestDokument1 Seite! Warning: Servomotor Testjoku jokunenNoch keine Bewertungen
- Innovation Corrupted The Rise and Fall of EnronDokument4 SeitenInnovation Corrupted The Rise and Fall of EnronPratyaksh SehgalNoch keine Bewertungen
- Chitosan 55910823Dokument4 SeitenChitosan 55910823sharemwNoch keine Bewertungen
- Airworthiness Directive: Design Approval Holder's Name: Type/Model Designation(s)Dokument4 SeitenAirworthiness Directive: Design Approval Holder's Name: Type/Model Designation(s)Kris Wuthrich BatarioNoch keine Bewertungen
- CV TemplateDokument4 SeitenCV TemplateIri PopescuNoch keine Bewertungen
- Janet P. Espada Et Al., Challenges in The Implementation of The Mother Tongue-Based Multilingual Education Program:A Case StudyDokument19 SeitenJanet P. Espada Et Al., Challenges in The Implementation of The Mother Tongue-Based Multilingual Education Program:A Case StudyAnalyn Bintoso DabanNoch keine Bewertungen
- FM TransmitterDokument15 SeitenFM TransmitterMuhammad Aiman AmranNoch keine Bewertungen
- Chap 21Dokument6 SeitenChap 21MatthewNoch keine Bewertungen
- Batch Fed BatchDokument60 SeitenBatch Fed BatchAyesha RalliyaNoch keine Bewertungen
- APPELANTDokument30 SeitenAPPELANTTAS MUNNoch keine Bewertungen
- Statement by The Ukrainian Canadian CongressDokument1 SeiteStatement by The Ukrainian Canadian CongressLevon SevuntsNoch keine Bewertungen
- Payment System - Basic Schemes: July 2020Dokument11 SeitenPayment System - Basic Schemes: July 2020Amirul Amin IVNoch keine Bewertungen
- Johnson Claims Against Eaton AsphaltDokument39 SeitenJohnson Claims Against Eaton AsphaltCincinnatiEnquirerNoch keine Bewertungen
- Rodriguez v. Adams PHCDokument40 SeitenRodriguez v. Adams PHCNorthern District of California BlogNoch keine Bewertungen
- Review of DMOS in CNHSDokument54 SeitenReview of DMOS in CNHSrhowee onaganNoch keine Bewertungen
- The Ambiguity of Micro-UtopiasDokument8 SeitenThe Ambiguity of Micro-UtopiaspolkleNoch keine Bewertungen
- FSR 3.0 Frame Generation Mod Test Status (By LukeFZ)Dokument10 SeitenFSR 3.0 Frame Generation Mod Test Status (By LukeFZ)Gabriel GonçalvesNoch keine Bewertungen
- Senarai Nama Guru & Akp 2022Dokument2 SeitenSenarai Nama Guru & Akp 2022AHMED HAFIZ BIN CHE ABDULLAH MoeNoch keine Bewertungen
- Physiotherapy TamDokument343 SeitenPhysiotherapy TamHAYVANIMSI TVNoch keine Bewertungen
- Karakteristik Padi Gogo Lokal Yang Diber 325acbceDokument10 SeitenKarakteristik Padi Gogo Lokal Yang Diber 325acbcemuhammad arjoniNoch keine Bewertungen
- Baywatch - Tower of PowerDokument20 SeitenBaywatch - Tower of Powerkazimkoroglu@hotmail.comNoch keine Bewertungen
- Earth Art Michael Heizer The CityDokument2 SeitenEarth Art Michael Heizer The Cityccxx09.cxNoch keine Bewertungen
- Ad3na0ab (COMBI NACCO-ing)Dokument30 SeitenAd3na0ab (COMBI NACCO-ing)Kaique MelloNoch keine Bewertungen
- Lesson Plan 9th Grade ScienceDokument2 SeitenLesson Plan 9th Grade Scienceapi-316973807Noch keine Bewertungen
- BHCS31352F Mentor ViQ Specsheet - R24Dokument8 SeitenBHCS31352F Mentor ViQ Specsheet - R24Jocélio A. TavaresNoch keine Bewertungen