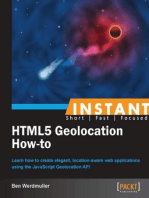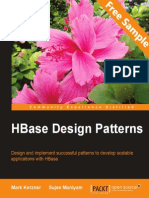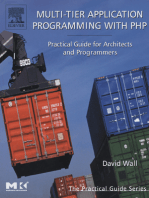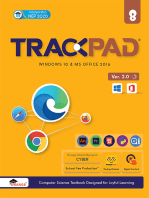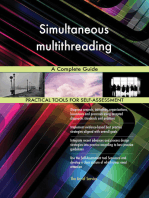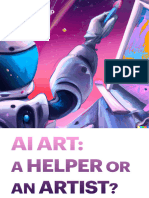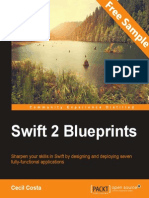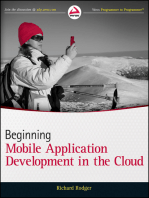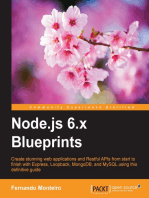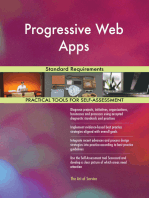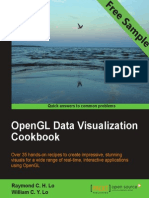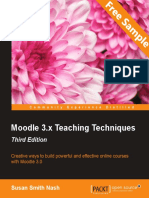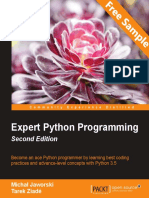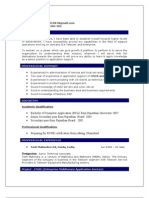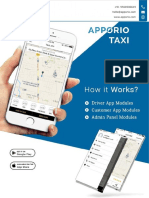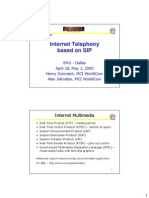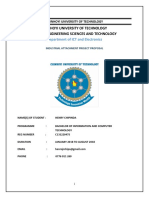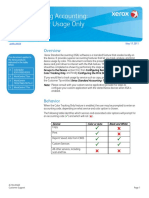Beruflich Dokumente
Kultur Dokumente
Learning Unity 2D Game Development by Example: Chapter No. 3 "Add Some Character"
Hochgeladen von
Packt PublishingOriginaltitel
Copyright
Verfügbare Formate
Dieses Dokument teilen
Dokument teilen oder einbetten
Stufen Sie dieses Dokument als nützlich ein?
Sind diese Inhalte unangemessen?
Dieses Dokument meldenCopyright:
Verfügbare Formate
Learning Unity 2D Game Development by Example: Chapter No. 3 "Add Some Character"
Hochgeladen von
Packt PublishingCopyright:
Verfügbare Formate
Learning Unity 2D Game
Development by Example
Venita Pereira
Chapter No. 3
" Add Some Character"
In this package, you will find:
A Biography of the author of the book
A preview chapter from the book, Chapter NO.3 "Add Some Character"
A synopsis of the books content
Information on where to buy this book
About the Author
Venita Pereira is hugely passionate about games having grown up on games since she
was 7 years old. She is a games connoisseur who enjoys all types of gamesno game
is too big or too smalland a technology geek who enjoys all things technical. She
studied at the University of Pretoria and holds a Bachelor's degree in Information
Science, specializing in Multimedia, and over 7 years' experience working in the
gaming industry. She has worked on all platforms, including console, PC, and mobile,
on a wide range of genres.
Venita Pereira has worked for some of the biggest AAA companies, namely, Climax,
Team17 Digital Ltd., Ideaworks3D, J agex, SEGA, and Full Fat and for some of the
biggest publishers: Activision, Square Enix, EA, and Hasbro.
Her softography includes Sonic Dash, Sonic J ump, Stellar Dawn MMO, Transformers:
Dark of the Moon, King of the Course Golf, Lara Croft and the Guardian of Light, Alien
Breed Trilogy, Leisure Suit Larry: Box Office Bust, and Elveon.
For More Information:
www.packtpub.com/game-development/unity-2d-game-development-exampl e-
beginners-guide
With a big special thanks, I would like to dedicate this book to
Kerrie Woollhouse.
I would like to thank my mom, dad, and sister Michelle for all their love
and support. Thanks to the Packt Publishing staff for their assistance through
the process and the technical reviewers for their feedback. I would also like
to thank God, my family, and friends.
And finally to the little girl Isabelle Woollhouse with a big heart,
for believing in me!
For More Information:
www.packtpub.com/game-development/unity-2d-game-development-exampl e-
beginners-guide
Learning Unity 2D Game
Development by Example
Many of us enjoy games, are creative and imaginative, and want to be able to create our
very own gamesnow more than ever before. Whether it is simply for fun, out of pure
passion, or as a career, the game development industry is currently one of the biggest,
most rewarding, and most lucrative industries.
For this very reason, there are many analogies of game development being compared
to or synonymous with the gold rush. We all have a vision, but a lot of the time, we
either do not know how to go about it, or we go about it in the wrong way.
The aim of this book is to help beginners start on the right path by explaining game
development as a whole and then breaking it down into its simplest components, making
it easy to digest. Those already proficient in Unity will be able to learn the new 2D
features quickly and easily.
When creating games, there are always new things to learn and discover, and no single
book can teach everything because every one of us will want to create a huge variety of
game mechanics and scenarios. However, the book covers all the essential foundations
through a variety of genres so that by the end of it we will be able to create any game that
we so desire.
What This Book Covers
Chapter 1, Getting to Know Unity, takes a look at how to work with Unity's new
2D workflow by creating a 2D scene using the new project option available. We
will then step through the Views that make up the Unity Editor interface.
Chapter 2, Setting the Scene, shows us how to work with the new 2D camera to set up
the scene with different types of backgrounds, either static or dynamically using a tileset.
Chapter 3, Add Some Character, provides an overview on how to add a character to
the game by making use of the new sprite toolset. We will also learn about 2D animation
by creating a simple idle animation for the character using the new dopesheet feature.
Chapter 4, Code Control, goes through the core concepts of programming by creating
basic code in UnityScript that takes us from printing output to controlling a character
and destroying an enemy.
Chapter 5, What's Your Input?, teaches us all about the various input types and states.
We will then go on to learn how to create buttons and the game controls by using code
snippets for input detection.
For More Information:
www.packtpub.com/game-development/unity-2d-game-development-exampl e-
beginners-guide
Chapter 6, Game #1 Roguelike, shows us how to create our first basic 2D game
in Unity with UnityScript. This game will include movement, collisions, triggers,
states, projectiles, boundaries, and randomly spawning entities.
Chapter 7, Game #2 Classic Arcade, informs us about game conditions and how
to display them on the screen by implementing a HUD with all the UI elements in
a classic arcade game.
Chapter 8, Game #3 Endless Runner, provides an insight into the new 2D parallax
scrolling in Unity and how to use it to create our own side-scrolling endless runner,
polished up with particle effects.
Chapter 9, Game #4 Physics Fun, takes a look at the new Box2D physics in Unity
and how to use this to create a physics game similar to Angry Birds that simulates real-
world physics.
Chapter 10, You Are Ready!, prepares us for our onward journey with audio, feedback,
and deploying our game. We will use everything that we have learned throughout the
book to create a game similar to Doodle J ump. We will then be guided on our onward
journey in 2D game development with a selection of useful resources.
For More Information:
www.packtpub.com/game-development/unity-2d-game-development-exampl e-
beginners-guide
Add Some Character
"Animation can explain whatever the mind of man can conceive. This facility
makes it the most versatile and explicit means of communication yet devised
for quick mass appreciation."
Walt Disney Company
"Believe in your character. Animate (or write) with sincerity."
Glen Keane
Overview
In this chapter, we will learn how to add a character to our game using a sprite
by covering the following points:
What is a sprite?
Creating a sprite
Importing a sprite
Slicing sprite sheets
Texture atlasing
Sprite Renderer
Animating a sprite
Animation Editor
Dopesheet 2D animations
Animator
For More Information:
www.packtpub.com/game-development/unity-2d-game-development-exampl e-
beginners-guide
Add Some Character
[ 46 ]
What is a sprite?
A sprite is a 2D image or animation (sequence of images) that we can manipulate
on screen. The following image shows an example of a sprite:
Creating a sprite
In order to add a character to our game, we need to either use a pre-existing sprite
that we have rights to or create a sprite rst.
Image editing software
To create a sprite we will need graphic design software or image editing software,
like the one shown in the following screenshot:
For More Information:
www.packtpub.com/game-development/unity-2d-game-development-exampl e-
beginners-guide
Chapter 3
[ 47 ]
There is a wide and diverse range of software of varying features, ease of use, and
prices. The most well-known and widely used image editing software in the game
development industry are: Photoshop, Xara, and Paint.NET. Paint.NET is free to
use and can be downloaded from ht t p: / / www. get pai nt . net .
Once we have downloaded the software, we create our character sprite. A character
sprite is a 2D image of a character and can be made of a single image or multiple
images. We will create our character from multiple images since it helps when
animating the character as the different body parts will be able to move independently.
Sprite sheet
A sprite sheet is an image consisting of separate multiple images. The following
screenshot shows a sprite sheet made up of multiple images for the parts of the body:
For More Information:
www.packtpub.com/game-development/unity-2d-game-development-exampl e-
beginners-guide
Add Some Character
[ 48 ]
Raster versus vector
When we create a sprite, we need to ensure that we use a raster image as Unity does
not support vector images.
A raster image, also known as a bitmap, is an image made up of bits that translates
into pixels dened according to a grid of pixel (picture element) color values. Vector
images are without grids and use a mathematical formula that denes points and
paths that connect to form an image. Thus, when magnied, a raster image looks
very pixelated whereas a vector image looks very clear.
The following image clearly shows the difference between a raster image and a
vector image:
Vector vs raster, viewed 22 June 2014, ht t p: / / en. wi ki pedi a. or g/ wi ki / Vect or _
gr aphi cs#medi avi ewer / Fi l e: Vect or Bi t mapExampl e. svg
For More Information:
www.packtpub.com/game-development/unity-2d-game-development-exampl e-
beginners-guide
Chapter 3
[ 49 ]
File formats
Unity supports the following 2D formats: PSD, TIFF, JPG, TGA, PNG, GIF, BMP,
IFF, and PICT.
We will make use of PNG because it is the most used, lossless image compression
format, and it supports varying levels of alpha transparency per pixel, which can
be useful when our sprite features things like tinted glass.
Lossless image compression means that the image does not lose any quality
(pixel information) when its size on disk storage (not size in dimensions) has
been compressed. Alpha transparency is needed as we want the background
to appear through our sprites.
The following image has a checkerboard background (indicating transparency
in most applications):
We can get this image from the following URL:
ht t ps: / / www. asset st or e. uni t y3d. com/ #/ cont ent / 11228
For More Information:
www.packtpub.com/game-development/unity-2d-game-development-exampl e-
beginners-guide
Add Some Character
[ 50 ]
We save the image in the PNG format as shown in the following screenshot:
Now that we he have created our sprite, we can import it into Unity.
Importing a sprite
To import a sprite, we repeat the process that we followed when importing a
background. We drag the sprite from its location on our PC into the Project Browser
and then set its Texture Type option to Sprite within the Inspector view. The only
difference is that this time, we set the Sprite Mode drop-down box to Multiple since
our single character sprite is made up of multiple images. Once we are done setting
the import settings, we hit Apply.
For More Information:
www.packtpub.com/game-development/unity-2d-game-development-exampl e-
beginners-guide
Chapter 3
[ 51 ]
All the settings are shown in the following screenshot:
Slicing sprite sheets
If we had used a single image in our sprite, then we would not have needed to slice
the sprite sheet. As we are using multiple images, we need to slice the sprite sheet
to separate the clubbed images into their individual images.
For More Information:
www.packtpub.com/game-development/unity-2d-game-development-exampl e-
beginners-guide
Add Some Character
[ 52 ]
Sprite Editor
To slice a sprite sheet, we need to open the Sprite Editor either by selecting Sprite
Editor within the Inspector toolbar during Import settings or by rst selecting the
image in the Project Browser as shown in the following screenshot:
For More Information:
www.packtpub.com/game-development/unity-2d-game-development-exampl e-
beginners-guide
Chapter 3
[ 53 ]
We then navigate to Window | Sprite Editor as shown in the following screenshot:
Manual slicing
To slice each image into its own sprite manually, we rst drag and select the image
within the Sprite Editor window. A blue selection area box will then be displayed
as shown in the following screenshot:
For More Information:
www.packtpub.com/game-development/unity-2d-game-development-exampl e-
beginners-guide
Add Some Character
[ 54 ]
We resize the selection area by dragging and moving the handles on the corners of
the box to t around one of the multiple images. We do the same for all the other
images within the sprite sheet. We can also name, set the size, and position the box
within the Sprite box as shown in the following screenshot (Unity only supports
rectangular sprite cuts):
We need to name our sprites as we will refer to them when animating them and
coding scripts. This also makes it easier and clearer to view and nd the sprite within
the scene and hierarchy. We can enter the x and y coordinates as well as the width
and height that we would like for the selection area within the Sprite settings. We
can also trim the selection area by clicking on the Trim button. This will resize the
selection area to surround the image much closer, removing unnecessary space.
Lastly, we can set the pivot location for the selection area by selecting our choice
from the drop-down box and then clicking on Apply at the top-right corner of
Sprite Editor.
Pivots are used to dene the center position of a sprite and also its center of rotation.
The Custom Pivot choice allows a user to dene a pivot location on the sprite that
offers more exibility when needed.
Adding and removing a selection area
To create a new selection area, we simply click and hold anywhere within the sprite
sheet and then drag. A green selection area will appear. The more we drag, the larger
the size of the selection area. Once we release the mouse and therefore the selection
area, it will turn blue to indicate that we have created the selection area. We can then
resize and edit if we need to do any tweaks to it. The following screenshot shows
a new selection area being created with the green selection area box being dragged
to surround the moustache of the character:
For More Information:
www.packtpub.com/game-development/unity-2d-game-development-exampl e-
beginners-guide
Chapter 3
[ 55 ]
To remove a selection area, we simply select the one that we would like to remove
and then press the Delete button on our keyboard.
Toolbar controls
The top-right corner of the Sprite Editor window consists of a colored bar button,
which enables us to toggle the view of the image and its alpha channels. It also
contains a slider bar that controls the level of magnication of the image.
There are also the Revert and Apply buttons that allow us to apply or revert
all of our changes within the Sprite Editor window. The following is a screenshot
displaying the toolbar controls at the top-right corner:
For More Information:
www.packtpub.com/game-development/unity-2d-game-development-exampl e-
beginners-guide
Add Some Character
[ 56 ]
Automatic slicing
To save us time, Unity provides several options for the automatic slicing of the
sprite sheet.
The following screenshot shows the Slice drop-down box, which is at the top-left
corner of the screen and is used for automatic slicing:
Slicing type automatic
To automatically slice our sprite sheet, we click on the Slice drop-down box,
which provides us with the options shown in the following screenshot:
We leave the Type drop-down box at its default option as Automatic as we simply
want to slice our sprite sheet automatically.
When set to Automatic, Unity decides where to place the selection area boxes that
separate the multiple images based on the full transparency surrounding the images.
It can tell where an image is by checking whether each pixel within the image is
opaque or slightly transparent; otherwise, if it is fully transparent, Unity can tell that
it is not part of the image and therefore surrounds it.
For More Information:
www.packtpub.com/game-development/unity-2d-game-development-exampl e-
beginners-guide
Chapter 3
[ 57 ]
As Unity can pick up very tiny pixels surrounded by transparent space, we can
increase the value of the Minimum Size box to ensure that it does not create many
tiny selection area boxes selecting tiny details individually. Therefore we will set
the value of Minimum Size to 4.
We can set the pivots for the automatically generated selection areas by selecting
the Pivot drop-down box. We will leave it at its default value Center as it is the
most used option and the easiest to work with.
The Method drop-down box has three settings as shown in the following screenshot:
If we created selection areas manually before selecting the automatic option, then
with the Delete Existing option, it will delete all the existing selection areas and
then add the newly created automatic selection areas.
The Smart option will either try to keep the existing selection areas or edit them
while also adding new selection area boxes.
The Safe option will add new selection areas together with the existing ones and
keep the pre-existing selection area boxes exactly as they are.
To ensure that we are only using automatic slicing, we will select Delete Existing
as our Method option.
Slicing type grid
When we use a sprite sheet that is divided into equally sized images, then
we use the grid type for automatic slicing as this speeds up the image slicing
process signicantly.
For More Information:
www.packtpub.com/game-development/unity-2d-game-development-exampl e-
beginners-guide
Add Some Character
[ 58 ]
We will most certainly use this when animating our sprites as shown in the following
screenshot, whereby the sprite sheet is comprised of the character's walk animation:
We can download the image from the following URL:
ht t p: / / f r eear t spr i t es. com/ r ougel i ke- 2/
For More Information:
www.packtpub.com/game-development/unity-2d-game-development-exampl e-
beginners-guide
Chapter 3
[ 59 ]
When we select the Grid option from the Type drop-down box, then we are
presented with the following screenshot:
The Pixel size setting allows us to set the x and y coordinates for the selection areas
of each individual image. Once we are satised with the sizes, we press the Slice
button. These sizes will get repeated as a grid over the image within the Sprite
Editor window as shown in the following screenshot:
Once we are satised with the automatic slicing, we click on the Apply button
(under the toolbar controls previously mentioned) to conrm and slice up the
single image into multiple sprites.
For More Information:
www.packtpub.com/game-development/unity-2d-game-development-exampl e-
beginners-guide
Add Some Character
[ 60 ]
To view the separated images, we click on the arrow beside the original sprite sheet
within the Project Browser as shown in the following screenshot:
Upon clicking on the arrow, the Project Browser will display the multiple separated
sprite assets we have created as displayed in the following screenshot:
For More Information:
www.packtpub.com/game-development/unity-2d-game-development-exampl e-
beginners-guide
Chapter 3
[ 61 ]
Texture atlasing
When working with sprites, it is easier and more convenient to use a separate image
(otherwise known as a texture le) for each character. However, the image will
usually have a lot of empty space surrounding it, and this takes up video memory
during runtime (when the game is running), which impacts performance. In order
to reduce the wastage and optimize performance, we make use of texture atlasing.
A technique called draw call batching that Unity and other engines use also helps
to improve the frame rate. It too requires texture atlasing particularly for PC games,
whereby a complex 2D scene would probably become CPU-bound.
What is a texture atlas?
A texture atlas packs several separate images (textures) into a single texture. The
following is an image representing a texture le that does not use texture atlasing:
The following image represents a texture le using a texture atlas:
For More Information:
www.packtpub.com/game-development/unity-2d-game-development-exampl e-
beginners-guide
Add Some Character
[ 62 ]
Sprite packer
To create a texture atlas, Unity now supports a sprite packer; however, this feature is
only available in the Pro version.
As texture atlasing is a pro feature, and the sprite packer makes it straightforward as
it automates the process for us, we will not go into the details of all the extra settings.
Basically, in order to convert our separate texture les into texture atlases, we
open up the sprite packer window by going to the main toolbar and navigating to
Window | Sprite Packer as shown in the following screenshot:
For More Information:
www.packtpub.com/game-development/unity-2d-game-development-exampl e-
beginners-guide
Chapter 3
[ 63 ]
The following screenshot displays the Sprite Packer window with all its options:
ht t p: / / docs. uni t y3d. com/ upl oads/ Mai n/ Spr i t ePacker Mai n. png.
When we click on the Pack button at the top-left corner, our texture atlas is created
automatically using all the default settings improving performance by saving all the
space that would have otherwise been wasted.
Adding our character
Now that we have sliced our sprite sheet and our character sprite assets are ready,
we now need to add our character to the game by creating a sprite GameObject.
For More Information:
www.packtpub.com/game-development/unity-2d-game-development-exampl e-
beginners-guide
Add Some Character
[ 64 ]
To do so, we simply drag the selected sprite asset (in this case, we will use
the body as our main GameObject) from the Project Browser as shown in the
following screenshot:
Then, we drop it into the Hierarchy tab as shown in the following screenshot:
For More Information:
www.packtpub.com/game-development/unity-2d-game-development-exampl e-
beginners-guide
Chapter 3
[ 65 ]
To make it clearer, we rename the body GameObject to a character as it will act as
the character GameObject consisting of all the character's body parts.
To rename it, we select the body listed within the Hierarchy and right-click on it.
A drop-down box will appear with the option to rename the GameObject as shown
in the following screenshot:
Currently the Scene View should look like the following screenshot:
For More Information:
www.packtpub.com/game-development/unity-2d-game-development-exampl e-
beginners-guide
Add Some Character
[ 66 ]
Now that the GameObject appears as a character, we select the remaining body
parts that will make up our character from the Project Browser, drag them to the
Hierarchy tab, and drop them over the character so that the character becomes the
parent and all the other parts are the children.
This is to ensure that the body parts are locked to the character and inherit any
changes that are applied to the character; for instance, when we move the character,
all the parts move relative to the character. Otherwise, any position change with the
character would have resulted with the need to change all the positions of each and
every body part.
The Hierarchy tab should now look as follows:
Sprite Renderer
When we select the character parent or any of its children, the Sprite Renderer
component will display this selection within the Inspector toolbar. It contains all the
settings that affect how the image will be rendered (in other words, how the image's
appearance is displayed). The following screenshot shows us the Sprite Renderer
component in Unity:
For More Information:
www.packtpub.com/game-development/unity-2d-game-development-exampl e-
beginners-guide
Chapter 3
[ 67 ]
The Sprite eld contains the reference to the sprite asset that the GameObject is
using. Should we want to replace the image that the GameObject is using, we
simply need to click on the circle (highlighted) as in the following screenshot:
This will open the sprite asset folder allowing us to pick any asset that we have
added to our project. This is shown in the following screenshot:
For More Information:
www.packtpub.com/game-development/unity-2d-game-development-exampl e-
beginners-guide
Add Some Character
[ 68 ]
The Color eld is a blend mode that multiplies the color selected with the sprite's
original color. As we would like to keep the sprite's original color, we leave this
setting at the default white. If we wanted to change the color, we simply click on
the color box or color picker next to it.
The Material eld allows us to select the material we would like to use, which affects
the image's rendering properties as well as the assets used. We can leave this as the
default material. If we want to change it, we can simply click on the circle beside the
setting, which will open the material asset folder.
The Sorting Layer option is where we group a selection of sprites that we want to
display on the same layer. We will leave this at its default settings.
The Order in Layer option species which order we want the selected layer to
appear. As we want the body of the character to appear in front of the bazooka, we
leave the bazooka's Order in Layer option to 0 and set the character's Order in Layer
option to 1. Depending on the order, we drag the parts we may need to adjust the
Order in Layer option of a few of the other parts.
We will now need to move the body parts of the character within the Scene View
so that they appear in the correct positions. The result should appear as shown in
the following screenshot:
For More Information:
www.packtpub.com/game-development/unity-2d-game-development-exampl e-
beginners-guide
Chapter 3
[ 69 ]
Animating a sprite
Now that we have added our character to the scene, we want to bring it to life by
animating the sprite.
To do so, we select our character in the Scene View or from the Hierarchy tab and
open the Animation Editor window by going to the main toolbar and navigating
to Window | Animation as shown in the following screenshot:
For More Information:
www.packtpub.com/game-development/unity-2d-game-development-exampl e-
beginners-guide
Add Some Character
[ 70 ]
Animation Editor
Within the Animation Editor, we can set up our dopesheet 2D animations using
frames on the timeline and curves that we will add. The following screenshot
represents the Animation Editor with the interface clearly labeled as we will
refer to each of the tools when creating our animation:
Dopesheet 2D animation
Dopesheet is the user-interface approach used in the editor to create animation clips.
The word Dopesheet is derived from its traditional use in cartoons and lm/TV.
Similar to a storyboard, it is used in planning animations using frames and sections.
To create a reusable animation clip for our character of it breathing, follow
these steps:
1. We select the character, click on the Create New Clip drop-down box,
and then click on Create New Clip.
2. We then select I dl e as the name of our animation and click on Save.
3. Now we select Add Curve.
4. A drop-down box will appear giving us several options.
For More Information:
www.packtpub.com/game-development/unity-2d-game-development-exampl e-
beginners-guide
Chapter 3
[ 71 ]
5. We click on Transform to open all the transform properties and then
select Position by clicking on the plus button next to it as shown in the
following screenshot:
6. We will animate our character breathing by moving its body's position up
and down slightly.
7. We need to reduce the frames per second (FPS) from 60 down to 10 so that
the animation is slower and smoother as this property controls how many
frames are played per second.
8. The record button should already be pressed down when the button is red
because adding a new curve automatically enables recording. If we have
accidentally disabled it, we press the record button and move our character
up slightly in the Scene View or the Inspector to change its position for the
rst frame. This will add a key to the frame resulting in a key frame. When
moving our character within the Scene View, we can hold the Shift key while
dragging to ensure that we move it in a straight path and the Ctrl key snaps
the sprite along a grid dened in Edit | Snap Settings.
9. We then type 5 within the current key frame to add a new key frame, and
move the character down again.
10. Finally we add 10 to the current key frame and move the character up once
again to add the nal key frame.
11. We then click on the record button to stop recording and press play to view
our animation. We must not forget to stop recording! Otherwise, we will
inadvertently record things in our animation that we did not mean to.
12. To delete any key frames, click on the key frames to select them, and then
press Delete.
13. Now when we play our game from the Game View, we will see our character
animatingour character is alive!
For More Information:
www.packtpub.com/game-development/unity-2d-game-development-exampl e-
beginners-guide
Add Some Character
[ 72 ]
Animator
The Animator allows us to switch between multiple animations (or states) when
certain game conditions occur. For example, when a character is in a jumping state,
Unity will automatically enable the jump animation. We dene which character
states correspond to the animations in the Animator View.
1. To open the Animator, we go to the main toolbar and navigate to
Window | Animator. The Animator Window will open and look
as follows:
2. Now, we add our character's idle animation to the Animator by simply
dragging the idle animation from the Project Browser and dropping it
into the Animator View.
3. We then right-click on the Any State option within the Animator, select
Make Transition, and then click on the idle animation state. We now
have the any state transitioning into the idle animation.
4. We use Any State when we want to jump to a state (an animation to play)
no matter what state our character is in.
5. We then right-click on the idle state and select Set As Default to set the
idle state to run when we rst run the game. By default, this should already
be the case, and therefore, Set As Default will be grayed out but is worth
noting in case we accidentally set a different animation state as default.
For More Information:
www.packtpub.com/game-development/unity-2d-game-development-exampl e-
beginners-guide
Chapter 3
[ 73 ]
The Animator View should now look as follows:
Run the scene/game by pressing play in the Game View to see our character
come alive!
Summary
In this chapter, we learned to create and add characters to our games using sprites
by creating, importing, slicing, and animating sprites.
In the next chapter, we will learn how to not only bring our character to life, but all
the elements in the game through coding. We will go through the foundations of
coding so that we can make use of the basic building blocks to bring our ideas to life.
For More Information:
www.packtpub.com/game-development/unity-2d-game-development-exampl e-
beginners-guide
Where to buy this book
You can buy Learning Unity 2D Game Development by Example from the Packt
Publishing website: ht t ps: / / www. packt pub. com/ game- devel opment / uni t y-
2d- game- devel opment - exampl e- begi nner s- gui de.
Free shipping to the US, UK, Europe and selected Asian countries. For more information, please
read our shipping policy.
Alternatively, you can buy the book from Amazon, BN.com, Computer Manuals and
most internet book retailers.
www.PacktPub.com
For More Information:
www.packtpub.com/game-development/unity-2d-game-development-exampl e-
beginners-guide
Das könnte Ihnen auch gefallen
- Video Game Careers - Ultimate Edition: Video Game Careers, #4Von EverandVideo Game Careers - Ultimate Edition: Video Game Careers, #4Noch keine Bewertungen
- Unity 4 Game Development HOTSHOT Sample ChapterDokument58 SeitenUnity 4 Game Development HOTSHOT Sample ChapterPackt PublishingNoch keine Bewertungen
- Unity 2D Game Development Sample ChapterDokument28 SeitenUnity 2D Game Development Sample ChapterPackt PublishingNoch keine Bewertungen
- YouTube DownLoaderDokument20 SeitenYouTube DownLoaderMackos-GnuNoch keine Bewertungen
- Mastering Ext JS - Second Edition - Sample ChapterDokument20 SeitenMastering Ext JS - Second Edition - Sample ChapterPackt PublishingNoch keine Bewertungen
- Redmine Plugin Extension and Development Sample ChapterDokument12 SeitenRedmine Plugin Extension and Development Sample ChapterPackt PublishingNoch keine Bewertungen
- Cocos2d-X Cookbook - Sample ChapterDokument30 SeitenCocos2d-X Cookbook - Sample ChapterPackt PublishingNoch keine Bewertungen
- HBase Design Patterns Sample ChapterDokument16 SeitenHBase Design Patterns Sample ChapterPackt PublishingNoch keine Bewertungen
- Google Professional Cloud Developer Exam Guide: Ace the Google Professional Cloud Developer Exam with this comprehensive guide (English Edition)Von EverandGoogle Professional Cloud Developer Exam Guide: Ace the Google Professional Cloud Developer Exam with this comprehensive guide (English Edition)Noch keine Bewertungen
- Extending Unity With Editor Scripting - Sample ChapterDokument27 SeitenExtending Unity With Editor Scripting - Sample ChapterPackt Publishing100% (1)
- Multi-Tier Application Programming with PHP: Practical Guide for Architects and ProgrammersVon EverandMulti-Tier Application Programming with PHP: Practical Guide for Architects and ProgrammersNoch keine Bewertungen
- CoffeeScript Application Development Cookbook - Sample ChapterDokument21 SeitenCoffeeScript Application Development Cookbook - Sample ChapterPackt PublishingNoch keine Bewertungen
- Ai Art A Helper or An ArtistDokument5 SeitenAi Art A Helper or An Artistapi-704588029Noch keine Bewertungen
- Mastering Game Development with PyGame: From Basics to Advanced TechniquesVon EverandMastering Game Development with PyGame: From Basics to Advanced TechniquesNoch keine Bewertungen
- Learning Highcharts 4 Sample ChapterDokument31 SeitenLearning Highcharts 4 Sample ChapterPackt PublishingNoch keine Bewertungen
- Sails - Js Essentials - Sample ChapterDokument13 SeitenSails - Js Essentials - Sample ChapterPackt PublishingNoch keine Bewertungen
- Swift 2 Blueprints - Sample ChapterDokument29 SeitenSwift 2 Blueprints - Sample ChapterPackt PublishingNoch keine Bewertungen
- The Unity Asset Store Complete Publisher's Manual PDFDokument25 SeitenThe Unity Asset Store Complete Publisher's Manual PDFIancu Constantin100% (1)
- Which Windows 10 Services Are Safe To DisableDokument2 SeitenWhich Windows 10 Services Are Safe To DisableAlekhyaNoch keine Bewertungen
- Beginning Mobile Application Development in the CloudVon EverandBeginning Mobile Application Development in the CloudNoch keine Bewertungen
- Gradle For Android - Sample ChapterDokument18 SeitenGradle For Android - Sample ChapterPackt PublishingNoch keine Bewertungen
- Creating Dynamic UIs with Android Fragments - Second EditionVon EverandCreating Dynamic UIs with Android Fragments - Second EditionNoch keine Bewertungen
- Learn iOS Application Development: Take Your Mobile App Development Skills to the Next Level with Swift and Xcode (English Edition)Von EverandLearn iOS Application Development: Take Your Mobile App Development Skills to the Next Level with Swift and Xcode (English Edition)Noch keine Bewertungen
- How To Locate Elements in Chrome and IE Browsers For Building Selenium ScriptsDokument8 SeitenHow To Locate Elements in Chrome and IE Browsers For Building Selenium ScriptsTesterTesterNoch keine Bewertungen
- Jquery Mobile Web Development Essentials-Third Edition - Sample ChapterDokument19 SeitenJquery Mobile Web Development Essentials-Third Edition - Sample ChapterPackt PublishingNoch keine Bewertungen
- Native Mobile Application Complete Self-Assessment GuideVon EverandNative Mobile Application Complete Self-Assessment GuideNoch keine Bewertungen
- OpenGL Data Visualization Cookbook - Sample ChapterDokument47 SeitenOpenGL Data Visualization Cookbook - Sample ChapterPackt PublishingNoch keine Bewertungen
- QlikView For Finance - Sample ChapterDokument22 SeitenQlikView For Finance - Sample ChapterPackt PublishingNoch keine Bewertungen
- Mastering Mesos - Sample ChapterDokument36 SeitenMastering Mesos - Sample ChapterPackt PublishingNoch keine Bewertungen
- RESTful Web API Design With Node - Js - Second Edition - Sample ChapterDokument17 SeitenRESTful Web API Design With Node - Js - Second Edition - Sample ChapterPackt Publishing0% (1)
- Practical Digital Forensics - Sample ChapterDokument31 SeitenPractical Digital Forensics - Sample ChapterPackt Publishing100% (2)
- Modular Programming With Python - Sample ChapterDokument28 SeitenModular Programming With Python - Sample ChapterPackt PublishingNoch keine Bewertungen
- Moodle 3.x Teaching Techniques - Third Edition - Sample ChapterDokument23 SeitenMoodle 3.x Teaching Techniques - Third Edition - Sample ChapterPackt PublishingNoch keine Bewertungen
- Android UI Design - Sample ChapterDokument47 SeitenAndroid UI Design - Sample ChapterPackt PublishingNoch keine Bewertungen
- Unity 5.x Game Development Blueprints - Sample ChapterDokument57 SeitenUnity 5.x Game Development Blueprints - Sample ChapterPackt PublishingNoch keine Bewertungen
- Flux Architecture - Sample ChapterDokument25 SeitenFlux Architecture - Sample ChapterPackt PublishingNoch keine Bewertungen
- Mastering Drupal 8 Views - Sample ChapterDokument23 SeitenMastering Drupal 8 Views - Sample ChapterPackt Publishing0% (1)
- Python Geospatial Development - Third Edition - Sample ChapterDokument32 SeitenPython Geospatial Development - Third Edition - Sample ChapterPackt PublishingNoch keine Bewertungen
- JIRA 7 Administration Cookbook Second Edition - Sample ChapterDokument35 SeitenJIRA 7 Administration Cookbook Second Edition - Sample ChapterPackt PublishingNoch keine Bewertungen
- Internet of Things With Python - Sample ChapterDokument34 SeitenInternet of Things With Python - Sample ChapterPackt Publishing100% (1)
- Sitecore Cookbook For Developers - Sample ChapterDokument34 SeitenSitecore Cookbook For Developers - Sample ChapterPackt PublishingNoch keine Bewertungen
- QGIS 2 Cookbook - Sample ChapterDokument44 SeitenQGIS 2 Cookbook - Sample ChapterPackt Publishing100% (1)
- Practical Mobile Forensics - Second Edition - Sample ChapterDokument38 SeitenPractical Mobile Forensics - Second Edition - Sample ChapterPackt PublishingNoch keine Bewertungen
- Expert Python Programming - Second Edition - Sample ChapterDokument40 SeitenExpert Python Programming - Second Edition - Sample ChapterPackt Publishing50% (4)
- Puppet For Containerization - Sample ChapterDokument23 SeitenPuppet For Containerization - Sample ChapterPackt PublishingNoch keine Bewertungen
- Mastering Hibernate - Sample ChapterDokument27 SeitenMastering Hibernate - Sample ChapterPackt PublishingNoch keine Bewertungen
- Cardboard VR Projects For Android - Sample ChapterDokument57 SeitenCardboard VR Projects For Android - Sample ChapterPackt PublishingNoch keine Bewertungen
- Angular 2 Essentials - Sample ChapterDokument39 SeitenAngular 2 Essentials - Sample ChapterPackt Publishing0% (1)
- Troubleshooting NetScaler - Sample ChapterDokument25 SeitenTroubleshooting NetScaler - Sample ChapterPackt PublishingNoch keine Bewertungen
- Learning Probabilistic Graphical Models in R - Sample ChapterDokument37 SeitenLearning Probabilistic Graphical Models in R - Sample ChapterPackt PublishingNoch keine Bewertungen
- Apache Hive Cookbook - Sample ChapterDokument27 SeitenApache Hive Cookbook - Sample ChapterPackt Publishing100% (1)
- Sass and Compass Designer's Cookbook - Sample ChapterDokument41 SeitenSass and Compass Designer's Cookbook - Sample ChapterPackt PublishingNoch keine Bewertungen
- Odoo Development Cookbook - Sample ChapterDokument35 SeitenOdoo Development Cookbook - Sample ChapterPackt PublishingNoch keine Bewertungen
- Canvas Cookbook - Sample ChapterDokument34 SeitenCanvas Cookbook - Sample ChapterPackt PublishingNoch keine Bewertungen
- Practical Linux Security Cookbook - Sample ChapterDokument25 SeitenPractical Linux Security Cookbook - Sample ChapterPackt Publishing100% (1)
- Alfresco For Administrators - Sample ChapterDokument17 SeitenAlfresco For Administrators - Sample ChapterPackt PublishingNoch keine Bewertungen
- RStudio For R Statistical Computing Cookbook - Sample ChapterDokument38 SeitenRStudio For R Statistical Computing Cookbook - Sample ChapterPackt Publishing100% (1)
- Machine Learning in Java - Sample ChapterDokument26 SeitenMachine Learning in Java - Sample ChapterPackt Publishing100% (1)
- Ravi KhuranaDokument3 SeitenRavi KhuranaSandip GhoshNoch keine Bewertungen
- OBIEEDokument230 SeitenOBIEEVarun KanthNoch keine Bewertungen
- Convert DBF To Excel in Foxpro2.6Dokument5 SeitenConvert DBF To Excel in Foxpro2.6namasivayam_mNoch keine Bewertungen
- Computer Science ProjectDokument3 SeitenComputer Science ProjectAdithya SunderrajanNoch keine Bewertungen
- RootkitRevealer v1.71 InfoDokument8 SeitenRootkitRevealer v1.71 Inforomanch47Noch keine Bewertungen
- Google Cloud Backup GuideDokument19 SeitenGoogle Cloud Backup GuideAngel Robert LinaresNoch keine Bewertungen
- Manual Scriptcase9 En-UsDokument1.372 SeitenManual Scriptcase9 En-UsHernando Navarro HernandezNoch keine Bewertungen
- Excel Online Keyboard ShortcutsDokument5 SeitenExcel Online Keyboard Shortcutsmyjhien7020100% (1)
- Instructions For Completing Online Chemical Test Operator TrainingDokument7 SeitenInstructions For Completing Online Chemical Test Operator Trainingawalter33Noch keine Bewertungen
- Apporio Taxi Uber CloneDokument5 SeitenApporio Taxi Uber CloneAlameen ZakaibNoch keine Bewertungen
- Guia Rapida TV SamsungDokument4 SeitenGuia Rapida TV Samsunglejuan0Noch keine Bewertungen
- Internet Telephony Based On SIPDokument22 SeitenInternet Telephony Based On SIPkoalla01Noch keine Bewertungen
- Learn CSS - The Box Model Cheatsheet - CodecademyDokument2 SeitenLearn CSS - The Box Model Cheatsheet - CodecademyClaudiu StefanNoch keine Bewertungen
- Worklight - DB2 - Database Connectivity With CRUD OperationsDokument13 SeitenWorklight - DB2 - Database Connectivity With CRUD Operationsbhuvangates100% (1)
- Getting Started Nester Update V82Dokument13 SeitenGetting Started Nester Update V82Dora BANoch keine Bewertungen
- Drystar 5300 Software Patch 2.1.1 - C1 Installation InstructionsDokument3 SeitenDrystar 5300 Software Patch 2.1.1 - C1 Installation InstructionsTony KututoNoch keine Bewertungen
- wwdc2021 10269Dokument6 Seitenwwdc2021 10269jamiewillis0223Noch keine Bewertungen
- Ejbca 1Dokument5 SeitenEjbca 1Jennifer HansenNoch keine Bewertungen
- Direct FileActDokument17 SeitenDirect FileActTAPAN TALUKDARNoch keine Bewertungen
- Chinhoyi University of Technology School Engineering Sciences and TechnologyDokument7 SeitenChinhoyi University of Technology School Engineering Sciences and TechnologyHenry ChipindaNoch keine Bewertungen
- p1k ManualDokument6 Seitenp1k ManualJaco ConradieNoch keine Bewertungen
- Customer Tip: Xerox Standing Accounting: Tracking Color Usage OnlyDokument11 SeitenCustomer Tip: Xerox Standing Accounting: Tracking Color Usage OnlyJirawat KonanonNoch keine Bewertungen
- LimaDokument11 SeitenLimajoriscotrina3Noch keine Bewertungen
- IntranetDokument22 SeitenIntranetaayush.tandon2838Noch keine Bewertungen
- Gsa-E40L: 18X External Super Multi DVD RewriterDokument2 SeitenGsa-E40L: 18X External Super Multi DVD RewriterPNoch keine Bewertungen
- Add Edit Delete Row To Datatable On The Fly Using PDFDokument12 SeitenAdd Edit Delete Row To Datatable On The Fly Using PDFRoder100% (1)
- Minidisc: Mini Disk Navigation Search Minidisc (Album) VM (Operating System)Dokument11 SeitenMinidisc: Mini Disk Navigation Search Minidisc (Album) VM (Operating System)ramkishore_krkNoch keine Bewertungen
- OpenFlow ManualDokument4 SeitenOpenFlow ManualAndrean MaulanaNoch keine Bewertungen
- Win OLSDokument3 SeitenWin OLSGospodin Kolev100% (1)
- Piccovue: A TSM Monitoring & Management SolutionDokument16 SeitenPiccovue: A TSM Monitoring & Management SolutionKunal BatraNoch keine Bewertungen