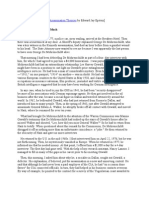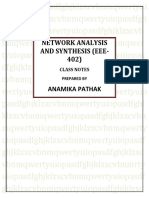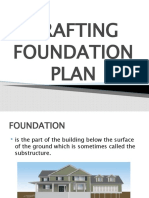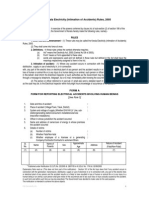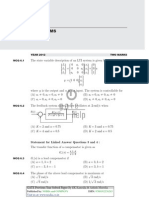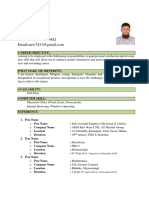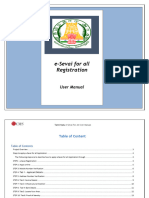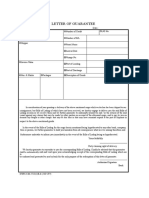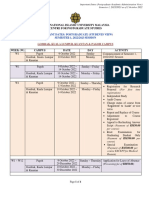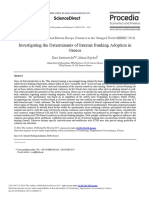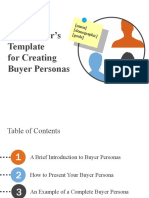Beruflich Dokumente
Kultur Dokumente
Partition Master: User Guide
Hochgeladen von
Sandeep KumarOriginaltitel
Copyright
Verfügbare Formate
Dieses Dokument teilen
Dokument teilen oder einbetten
Stufen Sie dieses Dokument als nützlich ein?
Sind diese Inhalte unangemessen?
Dieses Dokument meldenCopyright:
Verfügbare Formate
Partition Master: User Guide
Hochgeladen von
Sandeep KumarCopyright:
Verfügbare Formate
EaseUS Partition Master user guide
- 1 -
EaseUS
Partition Master
User guide
EaseUS Partition Master user guide
- 2 -
Table of content
Table of content .......................................................................................................................... - 2 -
Overview ...................................................................................................................................... - 4 -
Welcome .............................................................................................................................. - 4 -
About this manual ............................................................................................................... - 4 -
New in EaseUS Partition Master 10.0.0.......................................................................... - 5 -
Edition comparison ............................................................................................................. - 5 -
Basic knowledge ......................................................................................................................... - 7 -
Hard disk/Partition .............................................................................................................. - 7 -
Disk formatting .................................................................................................................... - 7 -
File system .......................................................................................................................... - 7 -
Partition management ........................................................................................................ - 8 -
Dynamic disk/volume ......................................................................................................... - 8 -
GPT and MBR disk............................................................................................................. - 9 -
Getting started .......................................................................................................................... - 10 -
Hardware requirements ................................................................................................... - 10 -
Supported file systems .................................................................................................... - 10 -
Supported storage devices ............................................................................................. - 10 -
Install and unistall ............................................................................................................. - 10 -
Activate .............................................................................................................................. - 11 -
Main interface ........................................................................................................................... - 13 -
General .............................................................................................................................. - 14 -
View .................................................................................................................................... - 14 -
Disk/partitions .................................................................................................................... - 15 -
Wizard ................................................................................................................................ - 16 -
Help .................................................................................................................................... - 18 -
Feature introduction ................................................................................................................. - 19 -
Create partition ................................................................................................................. - 19 -
Resize operations ............................................................................................................. - 19 -
Resize basic partition ............................................................................................... - 19 -
Resize dynamic volume........................................................................................... - 21 -
Merge operation................................................................................................................ - 22 -
Copy operations................................................................................................................ - 23 -
Clone disk wizard ..................................................................................................... - 23 -
Disk copy ................................................................................................................... - 23 -
Upgrade disk ............................................................................................................. - 24 -
Partition copy ............................................................................................................ - 25 -
Dynamic volume copy .............................................................................................. - 25 -
Migrate OS ................................................................................................................ - 26 -
Conversion operations ..................................................................................................... - 26 -
Convert FAT to NTFS .............................................................................................. - 26 -
Convert primary to logical ....................................................................................... - 27 -
Convert logical to primary ....................................................................................... - 27 -
Convert dynamic disk to basic ................................................................................ - 28 -
EaseUS Partition Master user guide
- 3 -
Remove operations .......................................................................................................... - 29 -
Delete (all) partition(s) ............................................................................................. - 29 -
Wipe ........................................................................................................................... - 29 -
Format ........................................................................................................................ - 30 -
Advanced operations ....................................................................................................... - 31 -
Repair RAID 5 dynamic volume ............................................................................. - 31 -
Rebuild MBR ............................................................................................................. - 31 -
Partition recovery wizard ......................................................................................... - 31 -
Set active ................................................................................................................... - 33 -
Partition scheme ....................................................................................................... - 34 -
Initialize to MBR disk ................................................................................................ - 34 -
Initialize to GPT disk ................................................................................................ - 34 -
Command line ........................................................................................................... - 35 -
Other operations ............................................................................................................... - 37 -
Change Label/drive letter ........................................................................................ - 37 -
Defragment ................................................................................................................ - 37 -
Check partition .......................................................................................................... - 38 -
Hide partition ............................................................................................................. - 38 -
Explore partition ........................................................................................................ - 38 -
View properties ......................................................................................................... - 39 -
Surface test ............................................................................................................... - 39 -
Bootable disk ............................................................................................................................. - 40 -
WinPE bootable disk ........................................................................................................ - 40 -
Feature comparison in different environment ............................................................... - 40 -
Native mode ...................................................................................................................... - 41 -
Typical case............................................................................................................................... - 42 -
Extend system partition ................................................................................................... - 42 -
Extend dynamic system volume ..................................................................................... - 43 -
Cannot create new partitions .......................................................................................... - 45 -
Remote management ...................................................................................................... - 46 -
Technical support ..................................................................................................................... - 47 -
Troubleshooting ........................................................................................................................ - 48 -
EaseUS Partition Master user guide
- 4 -
Overview
Welcome
Thanks for using EaseUS Partition Master. As a comprehensive partition manager software,
EaseUS Partition Master provides convenient user-interface and efficient features, greatly
simplifying your tasks to manage your partitions on your hard disk.
With EaseUS Partition Master, you can create or delete partitions on your hard disk quickly
and easily. The most attractive feature is that it can resize/move your partitions by taking
advantage of the free spaces.
About this manual
This manual will guide you to use EaseUS Partition Master. It contains 5 main sections. You
can find the information you need in the corresponding part. If you have any question about the
options or features when using our product, press F1 directly to call this manual with related
instruction displayed.
1. Overview
A brief introduction of EaseUS Partition Master, new features in EaseUS Partition Master and
manual guide are included in the Overview.
2. Basic Knowledge
This chapter explains terms and ideas with which to explain how the program works. To
understand these helps to obtain a general notion of the operation performance and makes it
easier for the user to operate the program.
3. Getting started
This section indicates the hardware and system requirements of EaseUS Partition Master, the
supported media and how to install/uninstall it.
4. Using EaseUS Partition Master
The detailed step-by-step instructions for each feature in EaseUS Partition Master are listed.
5. Other useful information
If you still cannot find what you need, please seek answer in Troubleshooting, or contact our
Technical Support team directly. Some main operations are also available in Typical case. If
you are interested in it, please check it.
EaseUS Partition Master user guide
- 5 -
New in EaseUS Partition Master 10.0.0
Compare to the previous version EaseUS Partition Master 9.3.0, following new features are
applied in version 10.0.0.
1. Multiple Languages Supported: English, German, French and Japanese.
2. Optimization option for SSD.
3. Better support on UEFI motherboard.
4. Brand-new procedure for WinPE disc creation.
5. Migrate OS to HDD or SSD.
Edition comparison
There are 5 available editions of EaseUS Partition Master in all. Each edition has different
authorization, usable scope and features.
Free edition - free for home users and doesnt support Windows server operating system.
Some features are limited.
Professional edition - commercial version for desktops and laptops end users.
Server edition - commercial version for Windows server users.
Unlimited Edition - commercial version for large enterprise users. It allows unlimited usage
within one company.
Technician edition - providing technical service with unlimited usage.
Detailed comparisons among different editions is in the table below.
Free Professional Server Unlimited Technician
Partition Manager
Resize/move partition
Resize dynamic volume
Merge partitions
Wipe partition & disk
Wipe unallocated space
Hide/Unhide partition
Set an Active Partition
Defrag disk
Rebuild MBR
Convert dynamic disk to basic
disk
Repair RAID 5 dynamic volume
Convert between primary and
logical partitions
EaseUS Partition Master user guide
- 6 -
Disk surface test
Command line
Delete, Create, Format, Recover
EXT2/EXT3 partition
Initialize To GPT Disk/ MBR Disk
WinPE bootable disk
Disk & Partition Copy Wizard
Disk & partition copy
Copy Dynamic Volume
GPT disk/partition copy
Upgrade disk
Migrate OS
Partition Recovery Wizard
Recover deleted or lost partition
Operating System
Windows XP, Vista, Windows 7
32/64 bit SP1, Windows 8, 8.1
Windows 2003/2008
Server (32/64 bit)
Windows Home Server
Windows Server 2012
EaseUS Partition Master user guide
- 7 -
Basic knowledge
Hard disk/Partition
A hard disk/drive is one indispensable part of your computer responsible for long-term storage
of information. Unlike volatile memory (often refers to RAM) which lost its storage information
once its power supply is shut off, a hard disk stores information permanently, allowing you to
save programs, files or any other data. Hard disks also have much more powerful storage
capabilities than RAM.
After a disk has been physically formatted, it can be divided into separate physical sections or
partitions. Each partition functions as an individual unit, and can be logically formatted as any
desired file system. Once a disk partition has been logically formatted, it is referred to as a
volume. During the process of formatting operation, you are required to name the partition.
And the name is called the "volume label" which would help you easily identify the volume.
Disk formatting
Computer must be able to access needed information on command. However, even the
smallest hard disk can store millions of bits. How can the computer know where to look for the
information it needs? To solve this problem, hard disks are organized into discrete, identifiable
divisions, thus allowing the computer to find any particular sequence of bits easily. The most
basic form of disk organization called formatting. Formatting prepares the hard disk so that
files can be written to the platter and then quickly retrieved when needed. Hard disk can be
formatted in two modes: physically and logically.
File system
All file systems consist of structures necessary for storing and managing data. These
structures typically include an operating system boot record, directories, and files. A file system
also performs three main functions:
1. tracking allocated and unused space,
2. maintaining directories and filenames.
3. tracking where each file is physically stored on the disk.
Different file systems are used by different operating systems. Some operating systems can
recognize only one file system, while others can recognize several ones. Some of the most
common file systems are: FAT (File allocation table), FAT32 (File allocation table 32), NTFS
(New technology file system), Linux ext2 and Linux swap.
EaseUS Partition Master user guide
- 8 -
Partition management
The following concepts and activities can help you manage your disk partitions.
Set an active primary (boot) partition. When you create multiple primary partitions with different
operating systems, you must tell the computer which primary partition is to boot from. The
primary partition from which the computer boots is called the active partition. If there is no
active primary partition on the first physical hard disk, your computer will not be able to boot
from your hard disk.
Before you set a primary partition active, make sure that it is a bootable partition. Bootable
partitions are logically formatted and with the necessary OS files installed. Partitions without an
OS cannot be booted.
By creating an extended partition and then dividing it into logical partitions, you can:
Access the Same Files from Multiple Operating Systems
Make Efficient Use of Disk Space
Simplify File Access and Enhance File Security
Dynamic disk/volume
Actually, Microsoft Windows XP/Vista/7/8/8.1 and Windows Server 2003/2008 support four
primary partitions per physical hard disk at most, one of which can be extended except system
partition. Certainly, it is possible to create logical drives within the extended partition which is a
partition type you create only on a basic MBR (Master Boot Record) disk. Extended partition is
used to create more than four partitions on a hard disk, because an extended partition can
contain multiple logical drives. Such types of disks are called basic disk.
A Dynamic disk is a physical disk with features that basic disks do not have, such as support
for volumes spanning multiple disks. Dynamic disks use a hidden database to track
information about dynamic volumes on the disk and other dynamic disks in the computer.
Dynamic disk management is a data/hard disk management method on the Microsoft
Windows platform, first introduced with Windows 2000 operating system. There are five types
of dynamic volumes: simple (uses free space from a single disk), spanned (created from free
disk space that is linked together from multiple disks), striped (a volume the data of which is
interleaved across two or more physical disks), mirrored (a fault-tolerant volume the data of
which is duplicated on two physical disks), and RAID-5 volumes (a fault-tolerant volume the
data of which is striped across an array of three or more disks).
Dynamic disks can co-exist on a system with basic disks. The only limitation is that you cannot
mix Basic and Dynamic disks on the same hard drive.
Limitations:
1. Dynamic disks are not supported on portable computers.
2. Dynamic disks are not supported on Windows XP Home Edition-based computers.
EaseUS Partition Master user guide
- 9 -
3. Mirrored volumes or RAID-5 volumes cannot be created on Windows XP Home Edition or
Windows XP 64-Bit Edition-based computers.
GPT and MBR disk
MBR is the standard partitioning scheme that's been used on hard disks since the PC first
came out.
The GPT disk itself can support a volume up to 2^64 blocks in length. (For 512-byte blocks,
this is 9.44 ZB - zettabytes. 1 ZB is 1 billion terabytes). It can also support theoretically
unlimited partitions.
Windows restricts these limits further to 256 TB for a single partition (NTFS limit), and 128
partitions.
Being a part of the Extensible Firmware Interface (EFI) standard proposed by Intel to replace
the outdated PC BIOS, it offers a number of crucial benefits:
1. Up to 128 primary partitions for the Windows implementation (only 4 in MBR)
2. The maximum allowed partition size is 18 exabytes (only 2 terabytes in MBR)
3. More reliable thanks to replication and cyclic redundancy check (CRC) protection of the
partition table
4. A well defined and fully self-identifying partition format (data critical to the platform
operation is located in partitions, but not in un-partitioned or hidden sectors as this is the
case with MBR).
EaseUS Partition Master user guide
- 10 -
Getting started
Hardware requirements
EaseUS Partition Master requires the computer at least with X86 or compatible CPU with
main frequency 500 MHz, a standard PC system with mouse, keyboard and color monitor, and
the capability of the RAM memory equal or larger than 1.5GB.
Supported file systems
EaseUS Partition Master could support the following file systems: FAT12, FAT16, FAT32,
NTFS and EXT2/EXT3 (EaseUS Partition Master can only support the features of create,
delete, copy (in sector mode), format EXT2/EXT3 file system partition and recover lost/deleted
EXT2/EXT3 file system partition).
Supported storage devices
IDE, SATA, SCSI, USB removable hard disk, and Firewire hard disk are all supported by
EaseUS Partition Master. The minimum capability is 2 GB and the maximum is 8 TB. EaseUS
Partition Master can support 32 disks at most.
EaseUS Partition Master can support USB Flash Drive, Memory Card, etc too.
Install and unistall
To install EaseUS Partition Master:
1. Double click EaseUS Partition Master setup file. The setup wizard will be launched and
click Next to start installation.
2. Confirm License Agreement. If you accept the terms, select I accept the agreement to
continue.
3. Choose a location where to install the software, install to the default folder by clicking
NEXT, or click Browse to select a specified location.
4. Set a location for the shortcut in Windows start menu.
5. Tick the corresponding option to create a shortcut on your desktop or Windows quick
launch bar. Also you can tick them both.
6. Setup wizard complete the installation after you click Install.
EaseUS Partition Master user guide
- 11 -
To Uninstall EaseUS Partition Master:
1. From the Windows Start menu, select Start > Settings > Control Panel (From the
Windows Start menu, select Start > Control Panel in Windows 7/Vista)
2. Double-click Add/Remove Programs, and select Change or Remove Programs
(Double-click Programs and Features in Windows 7/Vista).
3. Select EaseUS Partition Master, and click Remove to uninstall the related components
(Select EaseUS Partition Master from the list and click Uninstall in Windows 7/Vista).
4. Or select Start > All Programs > EaseUS Partition Master > Uninstall EaseUS Partition
Master. Then, follow the instructions of the uninstall wizard.
Activate
1. To activate Free to a paid edition, click Upgrade at the top-right corner. To activate Trial
to a paid edition, click Activate at the top-right corner.
2. Input your serial number. We suggest you copying and pasting it in case you mistype it.
3. If you cant click Activate after inputting a serial number, please verify its a correct
number.
4. Every time you reinstall EaseUS Partition Master, you need activate it.
EaseUS Partition Master user guide
- 12 -
EaseUS Partition Master user guide
- 13 -
Main interface
After launching our product, you will get the main interface in a short while of splash screen.
Menu bar - some advanced settings can be found here. The specific instruction for each menu
would be available in latter paragraphs.
Tool bar - This bar consists of 4 resident features on the left (in red box on the graphic above)
and several main features which are available for the operation target you select.
Feature list - All operations you can do to the selected operation as the targets are listed here.
Pending operation list - All "have made", but "not execute" operations are shown in this area,
you can click Undo to cancel the operation or click Apply to proceed it.
The yellow triangular exclamation mark means the related operation
requires reboot to complete, and execute under native mode after
you apply it.
Partition list - The biggest area in our product, it will list all recognised disk(s) and partition (s).
Disk map and legend bar - Displaying all recognised disk(s) and partition(s) in graphic map,
and some changes can be directly made from here, such as
resize or move a partition by dragging it on this map.
EaseUS Partition Master user guide
- 14 -
General
There are some basic operations under this menu. You can use it to execute or cancel the
pending operations. You can also click the symbols in the toolbar to execute the operations.
Apply changes - execute all of the pending operations. You can view the list of pending
changes before you apply them by clicking View > Pending operations,
Undo last change - cancel the last change from the pending operations.
Redo last change - relist the original changes which are canceled by clicking "Undo last
change" in pending operations.
Set password - you should always aware of possible unauthorized access to your data. To
protect your hard disk, partitions, application and data, EaseUS Partition
Master provides password protection in Windows especially. If you need to
protect your EaseUS Partition Master with a password.
Exit - to exit EaseUS Partition Master.
Tips:
If you forget the password, please contact our Technical Support.
When you exit EaseUS Partition Master, you may be prompted to apply or discard any
pending changes to your system.
View
Display/Hide parts of the interface in our program.
Toolbar - the toolbar gives you quick access to frequently used commands in EaseUS
Partition Master. Move the mouse pointer over a toolbar button (or a pull-down
menu item) to read a brief description of what the option does in the status bar
EaseUS Partition Master user guide
- 15 -
located at the bottom of the window. Also, when the mouse pointer is over a toolbar
button, a pop-up description is displayed next to the button.
Toolbar item's label - the Toolbar item's label can display the name of toolbar items. You can
also hide the Toolbar item's label.
Action panel - click Action Panel to view a list of tasks and operations you can perform on
partitions, and view the operations pending on these partitions.
Disk map location - click Disk Map Location, then click the location on the main screen you
want the Disk Map to display in.
Pending operations - use View Operations pending to view a description of what changes
you have specified on your system, but have not yet come into effect.
Reload disk info - reload the current disk information if there is any change of the hard disk
after running our program.
Tips:
You may also look at the operations pending window located in the bottom of the left pane.
Operations that must be run at boot time are marked with a small yellow triangular
exclamation mark in front of the operation under the 'Pending Operations' panel. If any
operation requires going into boot mode, it will be run at boot time.
Disk/partitions
The main features you can do for operating the current target. The features will be different
when you choose different target, such as partition, disk, unallocated space or dynamic
volume.
The following screenshot shows the operations you can do with the disk.
There are different features for different types of disk/partitions. More detailed information for
how to operate it, please refer to Feature introduction.
Tool
Wizard of creating bootable disc of our EaseUS Partition Master and the corresponding
EaseUS Partition Master user guide
- 16 -
introduction of another powerful software EaseUS Todo Backup.
Create WinPE bootable disk
Please make sure that you have a blank CD/DVD or a USB disk before you continue to create
bootable disk.
Click Tool > Create WinPE bootable disk from the main windows of EaseUS Partition
Master. Then you can see Create bootable disk of EaseUS Partition Master Window.
There are three radio buttons of USB, CD/DVD, and Export ISO on the window.
Click USB radio button, you can select proper USB disk to create WinPE bootable USB
disk.
Click CD/DVD radio button, you can create WinPE bootable CD/DVD.
Click Export ISO to export the WinPE bootable disk ISO file, and save it on your local
machine. Then, please use the third-party burning software to burn the ISO file in CD/DVD
to create WinPE bootable disk.
There are two characteristic options: Add driver, Windows shell command under Tool menu
in WinPE bootable disk:
Add driver - to add RAID driver in WinPE bootable disk. For example, if you need to support
hardware RAID in WinPE bootable disk, this feature can help you add RAID driver.
Windows shell command - invoke Windows MS-DOS command box. For example, if there
are some errors on the file system of partition, you can input command to check the partition
directly.
Backup tool - when you click it, it will pop-up the website of our another product EaseUS Todo
Backup which can help you backup and restore file and partition/disk easily.
Tips:
The WinPE bootable disk are available in all commercial Editions.
Wizard
Features of backup and partition recovery. You can copy a single partition or the entire hard
disk. And also you can copy a dynamic volume.
EaseUS Partition Master user guide
- 17 -
Clone disk wizard - clone the entire hard disk to another one. If you want to replace the old
hard disk with another larger one, you can use this feature to meet your
need.
Select a source disk.
Check partitions of the disk.
Select a destination disk.
Confirm to delete the partitions and data on the destination disk.
Edit the destination disk.
Copy partition wizard - copy single partition to an unallocated space.
Select a source partition.
Check partition.
Select a destination.
Edit the destination partition.
Copy dynamic volume - this feature can copy dynamic volume to unallocated space on basic
disk.
Select a FAT12/16/32, or NTFS volume in the dialog box.
Check the file system of the volume.
Select an unallocated space on destination disk which must be a basic one.
Edit the properties of destination partition.
Migrate OS wizard - Transfer Windows partitions from one hard disk to another.
Check partition.
Select a destination.
Edit the destination partition.
Partition recovery wizard - Partition Recovery Wizard is an easy-to-use tool that allows you
recover volumes on a basic MBR/GPT disk that were accidentally deleted or damaged due a
hardware or software failure.
The Partition Recovery Wizard first attempts to recover volumes "as is", i.e. logical volumes
will be recovered as logical and primary as primary respectively. If the primary volume cannot
be recovered as is, it will be recovered as logical. Also, if the logical volume cannot be
recovered as is, it will be recovered as primary.
Tips:
This feature works under Windows only.
EaseUS Partition Master user guide
- 18 -
If the source volume is the system boot volume, please make sure there is no boot
partition on the destination disk, otherwise the system on destination partition may fail to
boot after copy.
Help
Preview user guide and update of our product. It will help you to operate our program easier.
Contents - export the "Help" document of our program to view how to operate our product.
You can also press "F1" to export it.
User guide(PDF) - export the user guide of our program which is saved as .pdf file.
Check for update at startup - tick this option to help you check whether it is the latest version
when it starts every time.
Check for update - check whether there is a newer version of our product manually.
About - to view the version information of the current product.
EaseUS Partition Master user guide
- 19 -
Feature introduction
Create partition
To Create Partitions:
If there is some unallocated space on the disk, you can create a partition by manual disk
operations.
Select the unallocated space, the Create partition will be available on the toolbar, the Create
Partition operation on the sidebar, and Create partition on the Operation menu.
In the Create Partition window, enter a partition label, select a drive letter, cluster size, partition
size, partition type (Primary-Logical) and file system from the list.
Regularly, if the partition is used for containing an operating system, Primary should be
selected for it. Or if the partition is meant for data storage, then Logical should be selected.
Click OK, you will add the pending operation of new partition operation.
Resize operations
Our product supports resizing basic partitions and dynamic volumes. When you want to extend
one partition or shrink one partition to create new partitions, you can use this feature to meet
your need. It always runs smoothly and quickly. It's a useful feature to help you manage your
disk and partitions easily.
Resize basic partition
You may find that there is not enough free space on a certain partition. For example, maybe it
is almost filled with MP3 files. EaseUS Partition Master lets you enlarge a partition easily.
To resize/move a partition:
1. Select the hard disk and a partition to be resized.
2. Click Partitions > Resize/Move partition.
3. On a disk map, current size of the partition is displayed on the top of the dialog box. The
map also depicts the used and unused space within the partition and the free space
surrounding the partition (if any exists). The minimum and maximum sizes that you can
resize a partition appear below the map.
4. Position the mouse pointer on the left or right partition handle.
5. The mouse pointer changes to a double-headed arrow.
6. Drag the dot to the partition size you want. And then click OK.
EaseUS Partition Master user guide
- 20 -
Tips:
Check the Optimize for SSD option when you do this job on SSD.
In step 6, you can also resize the partition by specifying new values in the Unallocated
Space Before, Partition Size, and Unallocated Space After text boxes. The values you
type may change slightly to values supported by your drive's geometry.
To make a partition smaller, the partition must contain unused space. To enlarge a
partition, there must be free space adjacent to it.
If desired, click the Cluster Size drop-down list and select a new size or use the
recommended cluster size that is already selected. This option is only active in FAT,
FAT32, but inactive in NTFS.
EaseUS Partition Master automatically considers the limitations of file systems and
parameters provided. In particular, it won't let you enlarge a FAT16 partition over the
maximum 4GB value.
By clicking OK in the Resize Partition window, you'll create a pending operation for
partition resizing and moving (your actions may only undo or modify an existing
operation.)
Take special care when moving an operating system partition and its boot code location.
The OS might stop booting. For example, Windows NT 4.0 and earlier versions limit boot
code location to the first 2016MB.
After Moving/Resizing the partition with restore point, you may lose the restore point
EaseUS Partition Master user guide
- 21 -
created by "System Restore" before.
For Windows 7, if the partition you want to Move/Resize has backup image files create by
the backup utility built-in windows 7 (Control Panel - System and Security - Backup and
Restore), after the operation, to restore image in the partition is available. However, if the
partition is the backup location specified by the users through Control Panel - System and
Security - Backup and Restore, the location will not be available and will show a red cross
in Control Panel- System and Security - Backup and Restore. Reallocating the backup
location is the solution for this issue.
Resize dynamic volume
EaseUS Partition Master helps you resize a dynamic volume, including simple volume,
mirrored volume, spanned volume, striped volume and RAID 5 volume from the tail easily.
Especially, EaseUS Partition Master can resize dynamic system volume without problem.
However, if the volume which has been set the Quota, it cannot be shrink. And you can only
extend it using our program. In order to shrink it, you need to disable the Quota of the volume.
Please right click the volume in Windows explorer, and then choose "Properties". Now you can
choose and set the "Quota" here.
To resize a dynamic volume:
1. Select the volume to be resized.
2. Click Partitions > Resize volume.
3. On a disk map, the current size of the partition is displayed on the top of the dialog box. It
also displays the used and unused space of the volume, and the free space surrounding
the volume (if any exists). The minimum and maximum sizes that you can resize a partition
appear below the map.
4. Position the mouse pointer on the right volume handle.
5. The mouse pointer turns to a double-headed arrow.
6. Drag the dot to the volume size you want.
7. Click OK to add the pending operation.
Tips:
The dynamic volume can be resized from its tail only (cannot be resized from its head).
On GPT drives, any volume labeled as "Boot" or "System" in Disk Management can't be
resized.
EaseUS Partition Master can resize the volume that belongs to the current computer only.
You cannot connect dynamic disks from another computer to the current computer to
resize.
If you increase the simple volume space to multiple dynamic disks, it will change into
spanned volume.
The spanned volume will change into a simple volume after shrinking it to single dynamic
disk. However, it is not available for a striped volume.
EaseUS Partition Master user guide
- 22 -
EaseUS Partition Master only supports resizing dynamic volume of NTFS and FAT
(FAT16/FAT32) file system.
The dynamic volume cannot be extended unless there is at least 100MB of unallocated
space.
If the free space (unused space) of the system volume is less than 2GB, you cannot shrink
it any more.
The system volume which is FAT32 file system cannot be extended to discontinuous
unallocated space on the same hard disk. Only NTFS volume can be done.
Merge operation
When a partition is out of use, you would want to merge two adjacent partitions as single larger
one. Then there will be more free space to use. And this feature can help you achieve your
goal.
The program only support to merge NTFS, FAT 12, FAT16 or FAT32 partitions. And the
maximum size of the merged partition is less than 4TB (1TB=1024GB). To merge the partition
with more data to the one with less data is advisable, but not to merge the partition with less
data to the one with more data, because, comparatively speaking, the latter one would be
time-consuming.
To merge partitions:
1. Select the partition to be merged.
2. Click Partitions > Merge partition.
3. Select a partition, the size of which you need to increase by up-taking contents of an
adjacent partition.
4. Choose the second partition for the merge operation, the contents of which will be placed
in a folder on the merged partition. By default, the program offers an easy-to-understand
folder name to store files of the second partition.
5. Click OK to add the pending operation.
Tips:
EaseUS Partition Master support merging partitions on basic disk only. It cannot merge
dynamic volumes.
You can merge the NTFS partitions of different cluster size.
The two partitions which will be merged must be adjacent. It means that there are no other
partitions except unallocated space between the two partitions which will be merged.
After merging completed, the size of the merged partition will be the total size of the
original two partitions. If there is unallocated space between the two operating partitions, it
also will be merged into new partition.
The operating partitions should not be a hidden partition. However, it can be the partition
which has no driver letter.
In order to ensure a bootable system, the boot partition and system partition cannot be
EaseUS Partition Master user guide
- 23 -
merged as the second partition. In other words, you cannot merge boot partition and
system partition to another partition, only other partitions can be merged to them. This rule
also applies to the partition where EaseUS Partition Master installed.
The unused space of the operating partitions should be more than 5% of the total partition
space.
After merging a FAT 16 partition and a FAT 32 partition or both of the partitions are FAT16
file system, the file system of the merged partition will be changed into FAT32
automatically.
NTFS partition cannot be merged into FAT partition.
Copy operations
Clone disk wizard
There are two features for you to clone hard disk, Copy disk and Upgrade disk.
Copy disk - enable to successfully transfer all on-disk information including standard
bootstrap code and other system service structures, thus maintaining the operating systems
working capability.
Upgrade disk - copy system disk to a new larger hard disk only. It will choose the system disk
as the source disk automatically.
The features can be found as follows:
Click Wizard > Clone disk wizard
Disk copy
Nowadays, hard drive duplication is becoming highly popular among PC users. That is due to
some definite advantages it offers. First of all, many people clone hard disk just to back up
data for security reasons. The present day copy utilities enable to successfully transfer all
on-disk information including standard bootstrap code and other system service structures,
thus maintaining the operating systems working capability. In case of a system malfunction,
the user can get the system back on track in minutes.
To copy Disk:
1. Select a source disk.
2. Check partitions of the disk.
3. Select a destination disk.
4. Confirm to delete the partitions and data on the destination disk.
5. Edit the destination disk.
Tips:
EaseUS Partition Master user guide
- 24 -
If you clone a MBR disk to a GPT disk, or clone a GPT disk to a MBR disk, it will fail
to boot from the destination disk.
Once you confirm to delete the partitions on the disk, the data on the disk will forever get
lost, even though the copy failed!
In order to make the Windows Operating System bootable on destination disk, make sure
that:
1. Shut down the computer after disk copy and unload the source drive.
2. If the Operating System is not bootable on destination disk, please try to connect the
destination disk to the socket of the source disk.
If the Operating System is not bootable on source disk, please shut down the computer and
try to unload the destination disk.
Please do not start the computer directly from the destination disk once the disk copy is
finished.
Upgrade disk
As a result programs become more and more complicated and require considerable free
space. One day the user realizes that there is no more free space left on the hard disk and the
only solution is to upgrade. But after purchasing a new hard disk, the user is to face a large
re-installation procedure spanning several days of tedious work. But all of this can be avoided
just by upgrading the old hard disk to a new one and then resizing the partitions.
To upgrade disk:
1. Check partitions of the disk.
2. Select a destination disk.
3. Confirm to delete the partitions and data on the destination disk.
4. Edit the destination disk.
Tips:
The size of the destination hard disk cannot be less than the source disk.
Once you confirm to delete the partitions on the disk, the data on the disk will forever get
lost, even though the upgrade failed!
In order to make the Windows Operating System bootable on destination disk, make sure
that:
1. Shut down the computer after disk copy and unload the source drive.
2. If the Operating System is not bootable on destination disk, please try to connect the
destination disk to the socket of the source disk.
If the Operating System is not bootable on source disk, please shut down the computer and
try to unload the destination disk.
Please do not start the computer directly from the destination disk once the disk copy is
finished.
EaseUS Partition Master user guide
- 25 -
Partition copy
Copying single partition to an unallocated space, it is often used to back up data for security
reasons.
Copy partition can be found as follows:
Click Partitions > Copy partition
Click Wizard > Copy partition wizard
Click Copy partition in the left panel
To copy partition:
1. Select a source partition.
2. Check partition.
3. Select a destination.
4. Edit the destination partition.
Tips:
If EaseUS Partition Master fails to recognize the source partition, the Copy Wizard will not
check the partition.
It is forbidden to copy partitions which contain Operating System on GPT disks.
Dynamic volume copy
This feature copies dynamic volume to unallocated space on basic disk. After copying is
completed, the dynamic volume will be changed into basic disk. You may use this feature
before you resize the dynamic volume. It is for data safety.
Following the steps as bellow to copy dynamic volume:
1. Wizard > Copy dynamic volume
2. Click Copy dynamic volume in the left panel
To copy dynamic volume:
1. Select a FAT12/16/32, or NTFS volume in the dialog box.
2. Check the file system of the volume.
3. Select an unallocated space on destination disk which must be a basic one.
4. Edit the properties of destination partition
Tips:
This feature works under Windows only.
If the source volume is the system boot volume, please make sure there is no boot
partition on the destination disk, otherwise the system on destination partition may fail to
boot after copy.
EaseUS Partition Master user guide
- 26 -
It is forbidden to copy volumes which contain Operating System on GPT disks.
Migrate OS
This feature transfers Windows partitions from one hard disk to another.
Following the steps as bellow to migrate OS:
1. Wizard > Migrate OS Wizard.
2. Select a system/boot partition or the drive where they are on, and click Migrate OS.
To migrate OS:
1. Check partition.
2. Select a destination.
3. Edit the destination partition.
Tips:
This feature only works under Windows, rather than WinPE.
The option is not available unless the system and boot partition must be on the same hard
disk.
The source disk must be a MBR disk. The destination disk must be a basic MBR disk, and
also it cant be an external device.
All partitions on the destination drive will be overwritten.
Conversion operations
Convert FAT to NTFS
NTFS supersedes the FAT file system as the preferred file system for Microsoft's Windows
operating systems. NTFS has several improvements over FAT and HPFS (High Performance
File System) such as improved support for metadata and the use of advanced data structures
to improve performance, reliability, and disk space utilization, plus additional extensions such
as security access control lists (ACL) and file system journaling.
This feature converts FAT partition in good condition to NTFS partition.
File system conversion steps:
1. Select a FAT12/16/32 partition
2. Click Partitions > Convert to NTFS
3. The pop-up dialog box will show the original and target file system, click OK to go. You
may also do it by right click the mouse.
Tips:
EaseUS Partition Master user guide
- 27 -
Partition conversion can only be realized under Windows while this feature is unavailable
with Linux OS.
Source file system must be FAT12, FAT16 or FAT32 and the partition is unhidden.
Make sure 3% free space at least on partitions.
Conversion would fail if there is an error on the partition.
Reasons and Solutions:
1. Scant free space. Remove some files to make free space and try again.
2. Error partition. Use Windows built-in Chkdsk.exe/F to repair. If failed again, the partition
might have severe error and the conversion could not be completed.
Convert primary to logical
This operation is for converting a primary volume to a logical volume and applies to basic disks
with MBR partition scheme.
A basic MBR disk can have either up to four primary volumes, or up to three primary volumes
plus an unlimited number of logical volumes. You need to convert a primary volume to logical if
you want to create a fifth volume on a disk that currently has four primary volumes.
To convert a primary volume to logical:
1. Right-click the primary volume that you want to convert and then click Convert to logical.
2. Click OK to add the pending operation of converting volume to logical.
3. The pending operation will be performed by clicking Apply. Exiting the program without
applying the operation will discard it.
Tips:
Converting the boot volume or the system volume to logical volume is not available.
Otherwise, the machine will likely become unbootable.
The size of the converted volume might be slightly different from that of the original
primary volume, as some space might be required to store supplementary information.
Convert logical to primary
This operation is for converting a Logical volume to a primary volume and applies to basic
MBR disks.
Each basic MBR disk can have either up to four primary volumes, or up to three primary
volumes plus an unlimited number of logical volumes. To prepare a volume for system or boot
volume, you need to convert it to primary volume.
To convert a logical volume to primary:
EaseUS Partition Master user guide
- 28 -
1. Right-click the logical volume that you want to convert to primary and then click Convert
to primary.
2. Click OK to add the pending operation of converting volume to primary.
3. The pending operation will be performed by clicking Apply. Exiting the program without
applying the operation will discard it.
Tips:
A basic MBR disk can only have up to four primary volumes, or up to three primary
volumes plus successive logical volumes.
If the disk contains more than one logical volume, you can convert a logical volume to
primary only when there are two or less primary volumes on the disk.
Convert dynamic disk to basic
This feature allows you to convert a dynamic disk containing simple volumes or mirrored
volumes into a basic one while keeping its content intact:
1. Select the dynamic disk.
2. Right-click the disk and select Convert to basic disk, or select in the main menu Disk >
Convert to basic disk. You will add a pending operation of converting dynamic disk to
basic disk.
Generally, after converting the dynamic disk, all of the dynamic volumes will be converted to
logic partitions except the following situations:
1. If there is not enough space for exchanging temporary data on the volume (less than 5%
unused space in the volume and no adjacent unallocated space), this volume will be
converted to primary partition. However, the MBR basic disk has the limitation that there
can be 4 primary partitions at most, if the number of the volumes on a disk with less than
5% unused space and no adjacent unallocated space is over 4, the conversion operation
cannot be implemented.
2. If the file system of the volume is NOT FAT or NTFS, and there is no unallocated space
next to the volume, it will be converted to primary partition. If the volumes which fit this
situation are more than 4 volumes, the dynamic disk cannot be converted to basic disk.
Tips:
This feature can only process dynamic disk with simple and mirrored volumes. The other
types of dynamic disk like spanned volume, striped volume are not supported.
To convert a dynamic disk containing mirrored volumes to a basic disk, please break the
mirrored volumes before converting.
It is forbidden to convert a GPT drive if any volume on it is labeled as "Boot" or "System" in
Disk Management.
We recommend you back up the disk before any operation!
EaseUS Partition Master user guide
- 29 -
Remove operations
Delete (all) partition(s)
Delete partition - once the partition has been deleted, its space is added to the unallocated
disk space.
To delete partition:
1. Select a partition.
2. Right-click the partition and select Delete Partition, or select in main menu Partitions >
Delete Partition.
3. Click OK to confirm partition deletion in Delete Partition window.
4. By clicking OK, you will add a pending operation of partition deletion.
Delete all partitions - delete all partitions on one hard disk. This feature can also delete the
system partition.
To delete all partitions:
1. Select a disk.
2. You can choose Delete all partitions from the Disk menu or in the sidebar.
3. By clicking OK you will add a pending operation of all-partitions deletion.
Tips:
To delete an extended partition, you must first delete all logical partitions in the extended
partition.
After deleting a partition, the data on the deleted partition cannot be accessed!
Wipe
Wipe partition/disk can erase all the data on the partition/disk. Comparing to deleting partition,
after wiping partition/disk, the data cannot be recovered any longer. Please do it as the
following steps:
To wipe partition:
1. Select the partition to wipe.
2. Right-click the partition and Select Wipe partition, or select in the main menu Partitions >
Wipe partition
3. Set the number of times to wipe the partition in Wipe Partition window (The wipe algorithm
is to alternately overwrite the disk by 0x00 and 0xFF according to the wipe times)
4. By Clicking OK, you will add a pending operation of wiping partition.
To wipe disk:
1. Select the disk to wipe.
EaseUS Partition Master user guide
- 30 -
2. Right-click the disk and Select Wipe disk, or select in the main menu Disk > Wipe disk
3. Set the number of times to wipe the disk in Wipe Disk window (The wipe algorithm is to
alternately overwrite the disk by 0x00 and 0xFF according to the wipe times)
4. By Clicking OK, you will add a pending operation of wiping disk.
To wipe data:
1. Select the unallocated space to wipe.
2. Right-click the unallocated space and Select Wipe data, or select in the main menu
Partitions > Wipe data
3. Set the number of times to wipe the unallocated space in Wipe Disk window (The wipe
algorithm is to alternately overwrite the disk by 0x00 and 0xFF according to the wipe
times)
4. By Clicking OK, you will add a pending operation of wiping unallocated space.
Format
Any partition should contain one or more specific kinds of file systems to be used for keeping
data. The process of installing a file system is commonly known as formatting. Presently, there
is a great variety of file systems can be formatted.
The program provides the ability to format partitions into the following file systems:
FAT12 & FAT16
FAT32
NTFS
Ext2
Ext3
To format a partition:
Select a hard disk and a partition.
Click Partitions > Format partition.
Type the label you want in the Partition Label text box.
Select the file system type to be created on a partition after formatting from the Partition Type
drop-down list. (FAT/FAT32, NTFS, EXT2/EXT3)
Some specific type of partition would be unavailable neither the space of the partition is too
small nor too large.
Choose the Cluster Size (512 byte,1,2,464KB) from drop-down list.
Tips:
Smaller cluster size makes less wasting of disk space.
The smaller cluster size is, the bigger file allocation table (FAT) will be. The bigger the FAT
is, the slower the operation system works with the disk.
Partition formatting operation destroys all the data on this partition, including files and
EaseUS Partition Master user guide
- 31 -
folders! Take special care when performing this operation.
Advanced operations
Repair RAID 5 dynamic volume
When the hard disk of RAID 5 dynamic volume goes wrong or if you want to replace the old
hard disk with a larger one, you need to repair the RAID 5 volume.
To repair RAID 5 dynamic volume:
1. Select a RAID 5 dynamic volume
2. Right-click the volume and Select Repair RAID-5 volume, or select in the main menu
Partitions > Repair RAID-5 volume
3. By clicking OK, you will add a pending operation of repairing RAID 5 dynamic volume.
Rebuild MBR
Once MBR (Master Boot Record) of disk is damaged, system cannot be booted. This feature
will rewrite the Master Boot Record of the selected disk without destroying the disk partition
table.
To Rebuild MBR:
1. Select a disk to rebuild MBR
2. Right-click the disk and Select Rebuild MBR, or select in the main menu Disk > Rebuild
MBR
3. Set up the type of MBR to rebuild in Rebuild MBR window
4. By clicking OK, you will add a pending operation of rebuilding MBR.
Partition recovery wizard
Partition Recovery Wizard is an easy-to-use tool, with which you can recover volumes from the
unallocated space on a basic MBR/GPT disk that were accidentally deleted or damaged due a
hardware or software failure.
The Partition Recovery Wizard first attempts to recover volumes to the original pattern, i.e.
logical volumes will be recovered as logical and primary as primary respectively. If the primary
volume could not be recovered, on the contrary, it would be recovered to logical drive. Also, if
the logical volume cannot be recovered to the original pattern, it will be recovered as primary.
EaseUS Partition Master user guide
- 32 -
To run Partition Recovery Wizard
Select Wizard > Partition recovery wizard from the top menu.
Recovering volumes in automatic mode
The automatic mode is easy to use and requires minimal effort. The program will try to find and
recover all the deleted volumes on all basic disks.
1. In the Recovery mode window, choose Automatic.
2. In the Searching for Deleted Partitions window, Partition Recovery Wizard scans all
the basic disks for deleted volumes. First, Partition Recovery Wizard checks your
disks for unallocated space. If there is no unallocated space, you will be unable to
move to the next step. If unallocated space is found, then the Partition Recovery
Wizard starts searching for traces of deleted volumes.
The Partition Recovery Wizard checks the beginning of each side of every cylinder of
every disk for boot sectors. A boot sector is the first sector of a volume that contains
information about this volume, even after its deletion. Once a deleted volume is found,
it will be displayed in the volume list(You can double click the volume to explore the
content to see whether it is the one you need to recover). The search will, however,
continue until all the remaining disks are scanned. Then you can select volumes to
recover. Only after the search is completed, the Next button becomes enabled, and
you can proceed to the next window.
The program may find and display intersected volumes, you can choose either of them
to recover, but only one of the intersected volumes can be recovered.
If the search is completed without result, you will be asked to close the Partition
Recovery Wizard. If so, you can try to perform the search using the Complete method
in Manual mode.
3. Click Next, the Recovered Volumes window displays the volumes to recover as a part
of the hard disk volume structure.
4. Make sure that all the required volumes are properly placed in the hard disk structure,
and then click Proceed to start recovering the volumes.
Recovering volumes in manual mode
The manual recovery mode lets you take full advantage of the volume recovery. You will be
able to specify the searching method, disks to search on, and volumes to recover.
1. In the Recovery mode window, choose Manual.
2. In the Unallocated Space Selection window, select unallocated space on basic disks
where the deleted volumes used to be located. You can select one of the unallocated
spaces to search at a time.
3. In the Searching Method window, choose:
EaseUS Partition Master user guide
- 33 -
Fast (recommended) checks the beginning of each side of every cylinder of the selected
disks. It takes less time, and should find all deleted volumes in most cases. If no volumes
are found in this method, you will be asked to either perform the search using Complete
method or to finish search and close the Partition Recovery Wizard.
Complete checks every sector on the selected disks for file system. It is more thorough
and requires much more time to perform than the Fast method.
4. In the Searching for deleted volumes window, Partition Recovery Wizard scans all the
selected unallocated space for deleted volumes. Once a deleted volume is found, it will be
displayed in the volume list (You can double click the volume to explore the content to see
whether it is the one you need to recover). The search will, however, continue until all the
remaining selected unallocated space is scanned. If no volumes are found, you will be
asked to close the Partition Recovery Wizard.
The program can even find and display intersected volumes, that is, volumes that were
created and deleted on the disk at different times. Moreover, every successive volume
allocates space from the previously deleted volume, but not at the beginning of it. Only one
of the intersected volumes can be recovered.
Unlike the automatic recovery mode, you do not need to wait until the whole search
is finished as the manual mode. As soon as a located volume or multiple volumes
are added to the list, you can select them for immediate recovery. The Search
window displays the volumes to recover as a part of the hard disk volume structure,
marking them with an icon in the upper right corner of its rectangle. Make certain
that all the selected volumes are properly placed in the hard disk structure.
Selecting a volume changes its status to Undeleted and enables the Next button.
5. Click Proceed to start recovering the volumes.
Set active
If you have several primary partitions, you must specify one to be the boot partition. For this,
one partition can be set as active. As a rule, a disk can have only one active partition.
To set an active partition:
1. Select a primary partition to set as active from the list in the main window of EaseUS
Partition Master.
2. Select Partitions > Set active.
3. By clicking OK, you will add the pending operation of setting active partition.
Tips:
Before you make a partition active, you must make sure it is formatted and contains an
operating system. Otherwise your PC cannot boot from this partition!
If you set a partition as active and there was another active partition on the disk, it will be
unset automatically. This might also prevent your PC from booting.
EaseUS Partition Master user guide
- 34 -
Partition scheme
The partition scheme provides you efficient, smart and convenient partition instruction. You
can partition your new hard drive or that without partition rapidly in term of the scheme
available.
The operating steps are as follows:
Choose the blank hard disk that to be partitioned, then click "Partition scheme" on the "Disk"
menu or right click the blank hard drive, choose "Partition scheme".
There are three default partition schemes identified in the procedure (They are respectively
used for data back up, game player and common family user). Users can keep the initiative to
choose according to their own requirements. After applying the scheme, the procedure will
partition and format the hard drive automatically in accordance with the proportion of each
partition in the scheme.
On the basis of the existing partition scheme, the user can also create his own partition
scheme and transfer it by modifying the size and type of partition. The partition scheme
created personally can be stored in the procedure and put into future use.
Tips:
All operations can be done only on the hard disk without partition. Make sure that you have
saved your data on the hard disk to be partitioned before operation. Once the hard drive
has been partitioned, all the initial data on it will be destroyed!
The Partitions scheme function can only be used in Windows.
Initialize to MBR disk
This feature allows you to initialize a disk into MBR mode:
Select the unused/blank disk.
Right-click the disk and select "Initialize to MBR", or select "Disk > Initialize to MBR" in the
main menu. A pending operation of initializing disk to MBR disk will be added.
Tips:
This feature can process disk without any partitions only. MBR partition mode supports a disk
with a maximum size of 2 TB.
Initialize to GPT disk
This feature allows you to initialize a disk into GPT partition mode:
Select the unused/blank disk.
Right-click the disk and select "Initialize to GPT", or select "Disk > Initialize to GPT" in the
main menu. A pending operation of initializing disk to GPT disk will be added.
EaseUS Partition Master user guide
- 35 -
Tips:
This feature can process disk without any partitions only. GPT partition mode can be applied to
all 64-bit Windows OS. The partition mode of GPT supports disks over 2TB.
Command line
Windows CMD is a special environment with which our product can work in command line
(perform task by inputting commands) instead of graphic interface. With this feature, you can
manage your hard disk without launching our product or add specific partition/disk operations
when creating a batch file, to simplify repetitive operations.
How to start
To use our product in command line, you need to run Windows CMD using the Administrator
account at first which can be invoked by inputting CMD in Windows Run dialog (press "Win" +
"R" at same time to call Run dialog box). And then you can directly drag the icon of
"epmConsole.exe" into CMD window or login the installation path of our product "cd ...\bin" (...
means the installation path of our product), and then run "epmConsole.exe command
-parameter" to start using our product in command line.
Method 1:
Method 2:
How to use
When successfully starting our product in CMD, all the available command and parameters for
EaseUS Partition Master user guide
- 36 -
each command will be listed automatically (or you can input -h to get this guide information at
any time). The commands can be written in full mode or abbreviation mode, for example.
In abbreviation mode, the command can be:
Input "epmconsole.exe list -d1" to list the information of Disk 1. And the following command is
to create a new logical partition. You need to input "epmconsole.exe" at the front every time
when you want to do any operation using the command line. "-d1"=select Disk 1,
"-s4008"=create a partition from 4008MB space of the hard disk (you can also omit this
arguments, and it will create a partition from the first unallocated space acquiescently),
"-z100"=partition size is 100MB, "-fntfs"=file system is NTFS, "-t=logical"=create a logical
partition.
In full mode, the command also can be:
The difference between the full mode and abbreviation mode is that you need to input the full
name of each command. And also the "-" should be "--" instead. Besides, there need to be "="
between command and arguments, such as "-d1" should be "disk=1".
What's more, here is a command to resize partition: "epmconsole.exe resize --disk=0 --volume=0
--start=0 --size=200". It means that our program will resize the first partition on Disk 0 to 200MB.
"--start=0" means our program will not resize the partition from its left. If you set it as
"--start=100", our program will shrink the selected partition 100MB from its left. And "--size=200"
means the total partition size of the target partition after resizing.
EaseUS Partition Master user guide
- 37 -
Other operations
Change Label/drive letter
Change label - Partition label is an optional attribute. It's a name assigned to a partition for
easier recognition of your partitions. For example: the partition for important backup files can
be called Backup, whereas an application partition can be named as Program and etc.
Change drive letter - some operating systems assign letters (C: D:) to hard disk partitions at
startup. They are used by application and operating system to locate files on partitions.
Connecting an additional disk, as well as creating or deleting a partition on exist disks, might
change your system configuration. As a result, some applications might stop working or user
files cannot be opened. To avoid this, you can change partition letters assigned by an
operation system.
To change partition label:
1. Select a partition whose label need to be changed. Click Partitions > Change label.
2. Enter a new label in the Partition label window.
3. By clicking OK, you will add a pending operation.
To change drive letter:
1. Select a disk and a partition.
2. Click Partitions > Change drive letter.
3. Specify the drive letter you want to assign to the partition, in the new drive letter-drop down
list.
4. Click OK to add the pending operation.
Tips:
The new partition structure will be graphically displayed in the main window of EaseUS
Partition Master.
The Change drive letter function is available only with Windows environment.
Defragment
Defragmentation is reorganizing file storage on a hard disk partition. Defragmentation is the
process of eliminating file fragmentation, which causes files to be spread across the disk after
disk operations. File fragmentation significantly reduces PC and server performance,
especially when there are intensive I/O operations. Conversely, file defragmentation can
increase performance, as the read head has to move less across the disk to read all file parts.
EaseUS Partition Master user guide
- 38 -
Defragmentation as the following steps:
1. Select a partition to defragment
2. Right-click the partition and Select Defragment, or select in the main menu Partitions >
Defragment
3. By Clicking OK to run partition defragmentation; the results are shown in the
Defragmentation window.
Check partition
EaseUS Partition Master enables you to check hard disk partitions for file system errors.
1. Select a disk and a partition.
2. Choose Partitions > Check partition.
3. In the Check partition window, there are three options for you to choose:
Check Partition Properties: for checking file system errors.
Call Windows Chkdsk.exe to fix errors if there is any error: 'Call windows Scandisk
application to fix these found errors'.
(Only for windows version)
Surface Test: Make detection of a disk or partition for sector errors. There would be a
report after the test.
Click OK to check errors on your partition.
Hide partition
EaseUS Partition Master allows you to hide a partition. It can be useful for protecting
important information from unauthorized or casual access.
To hide a partition:
1. Select a disk and a partition.
2. Click Partitions > Hide partition
3. By clicking OK in the Hide Partition window, you will add a pending operation for partition
hiding.
Tips:
To unhide a partition, repeat the steps above but click Unhide partition in step 2.
Explore partition
This feature is used to browse a partition of FAT/NTFS/EXT2/EXT3 file system. With this
feature, you can check the following information:
Total and free space of the entire partition.
EaseUS Partition Master user guide
- 39 -
The File directory of all folders and files. There is Created/Modified/Accessed time
information for each folder/file. Besides, the size information of a specific file is also
available with this feature.
Explore partition as following steps:
1. Choose a FAT/NTFS/EXT2/EXT3 partition.
2. Click Partitions > Explore partition.
View properties
To view partition property:
1. Select a partition.
2. Click Partitions > View properties or select View properties in the left panel.
Choose a specific tab to view the information you seek for.
To view disk properties:
1. Select a disk.
2. Click Disk>View properties or select View properties in the left panel.
3. Then important information of this disk will be listed, such as Serial Number, Model,
Cylinder, Head, Total Size and so forth.
Tips:
Based on the file system that the partition uses, different pages will appear.
Surface test
This function is used for checking bad sectors on one disk. EaseUS Partition Master will check
every sector and display when it finds a bad sector.
To run Surface Test:
1. Right-click the disk that you want to check, and then click Surface test or select in the
main menu Disk > Surface test.
2. The operation will be immediately performed.
EaseUS Partition Master user guide
- 40 -
Bootable disk
Bootable disk is useful, especially when the computer rejects to boot. With the bootable disk of
EaseUS Partition Master, you can Rebuild MBR if the system failure is caused by corrupted or
damaged MBR. In addition, you can partition hard disks before installing OS.
To use bootable disk, please ensure you have assigned the first priority to the CDROM drives
in BIOS.
WinPE bootable disk
With any paid edition, you can create a WinPE bootable disk. Here are the step procedures.
1. Click Tool > Create WinPE bootable disk.
2. Then there will pop up a window Create bootable disk of EaseUS Partition Master.
Three radio buttons including USB, CD/DVD, and Export ISO are available in this
window.
3. Select any of the three options, and move to the next step to download Microsoft WinPE
component.
4. It will take some time before the job is done. So wait patiently here please.
5. If it fails to create bootable disk with the built-in burning components, you can Export ISO
file and then try to burn it with a third-party burning tool, such as Nero.
Feature comparison in different environment
The detailed comparison between WinPE bootable disk and Windows environment:
WinPE
bootable disk
Windows
environment
Resize/move partition
Resize dynamic volume
Create partition
Format partition
Delete partition
Merge partitions
Wipe partition & disk
Wipe unallocated space
Delete system partition
Format system partition
Resize/move system partition
EaseUS Partition Master user guide
- 41 -
Copy partition
Copy hard disk
Upgrade disk
Migrate OS
Copy dynamic volume
Delete all partitions
Convert dynamic to basic
Support GPT disk
Support RAID
Defragment
Surface test
Partition recovery
Display drive letter
Change drive letter
Convert logical to primary
Convert primary to logical
Set password
Convert FAT to NTFS
Command line
Repair Raid 5 dynamic volume
Native mode
If the involved partition/volume is locked or occupied by other applications when you try to
operate it, our product will ask for the computer to reboot and execute the operation under
Native mode (Native mode is the environment used to describe applications and
programming languages compiled straight to machine code, which can be executed directly).
Under this environment, our product will get full permission to execute your operation.
EaseUS Partition Master user guide
- 42 -
Typical case
Extend system partition
By default, the files on Windows desktop are all located in a user folder under system partition
(usually it is C), and most applications (including IE and Windows itself) will generate some
temp files while they are running, these files also locate on system partition. Besides, the page
file which is dedicated to swap space on a Windows based on systems may also occupy some
space on system partition.
In view of the facts above, you may get an message stating insufficient space on system
partition after a period of time, after that, the computer performance might be significantly
reduced. To get rid of this trouble, you need a partition management tool to extend your system
partition to make more available space for system running. According to some user survey,
extending system partition is also the most frequently-used feature in partition management
tools. Following are the detailed graphical instructions about how to do the operation with our
product.
Scenario 1
No unallocated space on the hard disk where system partition need to be extended.
Scenario 2
There has some unallocated space on the hard disk, but it may not next to system partition.
EaseUS Partition Master user guide
- 43 -
Extend dynamic system volume
As applications continue to be installed into the Windows system partition, one day, suddenly
you will find that the system partition do not have enough free disk space. In this case, we
have to delete the unwanted file to get more free space in order to ensure the normal operation
of Windows. However, deleting files is not the best way, and now the best approach is to
extend the system partition, so that you can permanently solve the problem.
As we know, the dynamic system volume cannot be extended by Windows. But please don't
worry. Our EaseUS Partition Master can achieve your goal without any problem. However,
our product can only resize dynamic volume from its tail. So if there is no unallocated space
behind dynamic system volume, you can refer to the following method do.
Scenario 1
Convert the dynamic system disk to basic disk at first. And then you can resize the system
volume referring to the method above.
EaseUS Partition Master user guide
- 44 -
Scenario 2
Delete the dynamic volume which is behind system volume (you need to back up the data at
first). And then you can extend the system volume using the unallocated space.
Scenario 3
If the file system of the system volume is NTFS, you can extend it with the discontinuous
unallocated space on the same disk.
EaseUS Partition Master user guide
- 45 -
Cannot create new partitions
Sometimes, you may encounter the error "cannot create new partitions" even if you have some
unallocated space on your hard disk. According to our experience, this error always cased by
the limitation of MBR based on hard disk. For a basic MBR hard disk, there can be 4 primary
partitions at most, or 3 primary partitions and 1 extended partitions (extended partition must be
divided into logical partitions for using it). If your hard disk has reached the limitation, you will
get the error when trying to create a new partition.
To get rid of the trouble, you can convert one of the primary partitions to logical. In this case,
we convert D drive to logical.
Then you can create new logical partitions to utilize the unallocated space.
EaseUS Partition Master user guide
- 46 -
Remote management
You can manage your hard disk/partition on remote computer using our program by the third
party software or Windows remote desktop connection. For example, the following method is
to use Windows remote desktop connection to manage the hard disk/partition on remote
computer. (You need to install our product to the remote computer which will be operated at
first)
1. Press "win" + "R" buttons at the same to open the 'Run' window. Type "mstsc" and click
"OK" to execute the operation.
2. Input the IP address of the remote computer which you want to operate and click "Connect"
to access the remote desktop. And then you can manage the remote computer using EaseUS
Partition Master from the command window.
Tips:
If our product cannot recognize the hard disk correctly after installing it, we suggest you
reinstall it to have a try.
Some of the operations need to be executed under native mode. Once it changes into
native mode, the remote connection will be disconnected. In this case, you should wait
until completing the process. And then you can connect the remote computer again.
EaseUS Partition Master user guide
- 47 -
Technical support
For more information about EaseUS Partition Master, you can visit our website:
http://www.partition-tool.com/
Or visit our Support Center for troubleshooting and some further information:
http://www.easeus.com/support.htm
If you still cannot find what you are searching for, you can contact EaseUS Technical Support
Department directly at support@partition-tool.com.
If there are some serious problems, like partition/data lose, operations cannot be executed
after your machine be rebooted, error messages popes up when the program is running, etc.
in your operating process of our products, please attach the file name EPMLOG.log and a
screenshot about the error when you contact us. You can find the file in the bin folder under
the installation path of our product. We would provide the right solution immediately for you.
EaseUS Partition Master user guide
- 48 -
Troubleshooting
FAQ
1. Both Linux and windows are installed; I established primary partition in front of the
system partition. After that, I can enter neither of the two operating systems. Why?
Cause:
It is caused by the mechanism to leading procedure of Linux operating system itself. It may
destroy the leading order and cause the unavailability of both Linux and window if you
establish a new partition on condition that both Linux and windows are installed.
Advice:
Do not establish new partitions when both Linux and Window operating systems exist. If you
insist, please contact us in advance.
2. Both Windows XP and Windows VISTA are installed, the partition that Windows XP
lies is in the cylinder 1024 of the front area of hard disk. While if I only resize/move the
partition of Windows XP that is beyond cylinder 1024(about 7G), after that, I cannot
enter Windows XP, the system prompts that "ntldr lost". Why?
Cause:
Since BootManager of Windows VISTA doesnt agree with Interrupt 13. Thus, to resize or
move the system partition beyond cylinder 1024 will cause the operating system cannot be
found by Boot Manager of Windows VISTA.
Advice:
If the old version of Windows (Windows 2000 or newer version) and VISTA are both installed,
please do not resize or move the system partition that lies inside cylinder 1024(about 7G) out
of cylinder 1024(about 7G).
3. Sometimes, after I establish, resize or move the partition, but the partition hasnt drive
letter, the procedure prompts "Update system information failed".
Cause:
The operating system cannot update information in time accidentally.
Advice:
We suggest you restarting the computer. The system will distribute drive letters for these
partitions automatically.
4. Both Windows XP and Windows 98 are installed, after resize/move the partition of
Windows 98 under Windows XP, and restarting the computer, I cannot enter Windows 98
normally. Why?
Cause:
Moving or resizing the partition of the system cannot be allowed by leading ways of Windows
9X.
EaseUS Partition Master user guide
- 49 -
Advice:
1. Please do not move or resize the partitions of Windows 9X, ME.
2. Please do not create or delete the partition in front of the system partition of Windows 9X ,
ME.
5. Update system information failed in Windows 2008.Why?
Cause:
Operations succeeded, but update system information failed.
Advice:
Please make sure the disk status is online.
6. If I install the Operating System on virtual hard disk (VHD), what if I delete the
partition/volume containing the VHD files?
Advice:
The Operating System installed on VHD will be lost. Please do not delete the partition/volume
containing the VHD files.
7. There is an EISA volume on my disk after converting dynamic disk to basic and the
program marked it as "Other", why?
Cause:
Because your dynamic disk contains an invisible EISA volume before converting, it will
become visible after the dynamic disk has been converted to basic. The program will mark it as
"Other".
8. Why does my former inaccessible EISA volume become an accessible NTFS volume
after converting the dynamic disk to basic?
Cause:
The EISA volume is a system reserved hidden volume on dynamic disk, but it will lose its
properties to be visible and accessible once the dynamic disk has been converted to basic.
9. Why does my disk show as "EaseUS Todo Backup Protected Disk"? I cannot partition
the disk.
Cause:
The disk is protected by EaseUS Todo Backup Snapshot.
Advice:
To repartition the disk, please disable the Snapshot.
10. Why can't I boot from it after I create bootable disk on a larger USB hard drive (such
as: 1TB)?
Cause:
Your problem may be caused by the limitation of BIOS. Since the limitation, computer can't
boot from the partition which is larger than 128GB.
Advice:
Please check whether the size of partition (you select to create bootable disk) is larger than
EaseUS Partition Master user guide
- 50 -
128GB. If yes, please create one partition which is smaller than 128GB on the USB hard drive,
and then select it to create boot disk.
Meanwhile, in order to create bootable USB hard drive successfully, please create
bootable disk on the FAT/NTFS partition which cluster size is smaller than 64KB.
11. Why there is an "EXT" partition after converted GPT dynamic disk to GPT basic
disk:
Cause:
If the operating system is Windows XP 64bit, after converting GPT dynamic disk to GPT basic
disk, windows will assign a drive letter to the "EXT" partition. So there appears an "EXT"
partition on Windows explorer.
Advice:
Please don't worry. It will not affect anything to your hard disk. It is normal.
12. Why the partition is changed into "unformatted" partition after converted dynamic
disk to basic disk:
Cause:
If the file system of the partition is "ReiserFS", after converting the dynamic disk to basic disk,
it will be changed into unformatted.
Advice:
Please DO NOT format it. It can be used in another operating system normally.
Das könnte Ihnen auch gefallen
- The Sympathizer: A Novel (Pulitzer Prize for Fiction)Von EverandThe Sympathizer: A Novel (Pulitzer Prize for Fiction)Bewertung: 4.5 von 5 Sternen4.5/5 (121)
- A Heartbreaking Work Of Staggering Genius: A Memoir Based on a True StoryVon EverandA Heartbreaking Work Of Staggering Genius: A Memoir Based on a True StoryBewertung: 3.5 von 5 Sternen3.5/5 (231)
- Grit: The Power of Passion and PerseveranceVon EverandGrit: The Power of Passion and PerseveranceBewertung: 4 von 5 Sternen4/5 (588)
- Devil in the Grove: Thurgood Marshall, the Groveland Boys, and the Dawn of a New AmericaVon EverandDevil in the Grove: Thurgood Marshall, the Groveland Boys, and the Dawn of a New AmericaBewertung: 4.5 von 5 Sternen4.5/5 (266)
- Never Split the Difference: Negotiating As If Your Life Depended On ItVon EverandNever Split the Difference: Negotiating As If Your Life Depended On ItBewertung: 4.5 von 5 Sternen4.5/5 (838)
- The Emperor of All Maladies: A Biography of CancerVon EverandThe Emperor of All Maladies: A Biography of CancerBewertung: 4.5 von 5 Sternen4.5/5 (271)
- The Little Book of Hygge: Danish Secrets to Happy LivingVon EverandThe Little Book of Hygge: Danish Secrets to Happy LivingBewertung: 3.5 von 5 Sternen3.5/5 (400)
- The Subtle Art of Not Giving a F*ck: A Counterintuitive Approach to Living a Good LifeVon EverandThe Subtle Art of Not Giving a F*ck: A Counterintuitive Approach to Living a Good LifeBewertung: 4 von 5 Sternen4/5 (5794)
- The World Is Flat 3.0: A Brief History of the Twenty-first CenturyVon EverandThe World Is Flat 3.0: A Brief History of the Twenty-first CenturyBewertung: 3.5 von 5 Sternen3.5/5 (2259)
- Shoe Dog: A Memoir by the Creator of NikeVon EverandShoe Dog: A Memoir by the Creator of NikeBewertung: 4.5 von 5 Sternen4.5/5 (537)
- The Gifts of Imperfection: Let Go of Who You Think You're Supposed to Be and Embrace Who You AreVon EverandThe Gifts of Imperfection: Let Go of Who You Think You're Supposed to Be and Embrace Who You AreBewertung: 4 von 5 Sternen4/5 (1090)
- The Hard Thing About Hard Things: Building a Business When There Are No Easy AnswersVon EverandThe Hard Thing About Hard Things: Building a Business When There Are No Easy AnswersBewertung: 4.5 von 5 Sternen4.5/5 (344)
- Team of Rivals: The Political Genius of Abraham LincolnVon EverandTeam of Rivals: The Political Genius of Abraham LincolnBewertung: 4.5 von 5 Sternen4.5/5 (234)
- Her Body and Other Parties: StoriesVon EverandHer Body and Other Parties: StoriesBewertung: 4 von 5 Sternen4/5 (821)
- Hidden Figures: The American Dream and the Untold Story of the Black Women Mathematicians Who Helped Win the Space RaceVon EverandHidden Figures: The American Dream and the Untold Story of the Black Women Mathematicians Who Helped Win the Space RaceBewertung: 4 von 5 Sternen4/5 (895)
- The Unwinding: An Inner History of the New AmericaVon EverandThe Unwinding: An Inner History of the New AmericaBewertung: 4 von 5 Sternen4/5 (45)
- Elon Musk: Tesla, SpaceX, and the Quest for a Fantastic FutureVon EverandElon Musk: Tesla, SpaceX, and the Quest for a Fantastic FutureBewertung: 4.5 von 5 Sternen4.5/5 (474)
- On Fire: The (Burning) Case for a Green New DealVon EverandOn Fire: The (Burning) Case for a Green New DealBewertung: 4 von 5 Sternen4/5 (74)
- The Yellow House: A Memoir (2019 National Book Award Winner)Von EverandThe Yellow House: A Memoir (2019 National Book Award Winner)Bewertung: 4 von 5 Sternen4/5 (98)
- The Man Who Knew Too Much: The JFK Assassination TheoriesDokument4 SeitenThe Man Who Knew Too Much: The JFK Assassination TheoriesedepsteinNoch keine Bewertungen
- Service Manual JLG 1055 S-N01600727600Dokument566 SeitenService Manual JLG 1055 S-N01600727600RAPID EQUIPMENT RENTAL67% (6)
- Network AnalysisDokument61 SeitenNetwork AnalysisSandeep Kumar50% (2)
- 1300 Math Formulas - Alex SvirinDokument338 Seiten1300 Math Formulas - Alex SvirinMirnesNoch keine Bewertungen
- Income Tax Banggawan Chapter 10Dokument18 SeitenIncome Tax Banggawan Chapter 10Earth Pirapat100% (5)
- Drafting Foundation PlanDokument24 SeitenDrafting Foundation Planerol bancoroNoch keine Bewertungen
- SPMT Stability of Hydraulic EngDokument4 SeitenSPMT Stability of Hydraulic Engparamarthasom1974Noch keine Bewertungen
- Extra High Voltage AcDokument535 SeitenExtra High Voltage AcRachid HamianiNoch keine Bewertungen
- Conductor Comparison and Properties RequestDokument1 SeiteConductor Comparison and Properties RequestSandeep KumarNoch keine Bewertungen
- Foundation Earth ElectrodesDokument1 SeiteFoundation Earth ElectrodesSandeep KumarNoch keine Bewertungen
- The Kerala Electricity (Intimation of Accidents) Rules, 2005Dokument3 SeitenThe Kerala Electricity (Intimation of Accidents) Rules, 2005nmshamimNoch keine Bewertungen
- The Kerala Electricity (Intimation of Accidents) Rules, 2005Dokument3 SeitenThe Kerala Electricity (Intimation of Accidents) Rules, 2005nmshamimNoch keine Bewertungen
- Unit Commitment Problem in Electrical Power Production - WikipediaDokument5 SeitenUnit Commitment Problem in Electrical Power Production - WikipediaSandeep KumarNoch keine Bewertungen
- Series Test I Introduction To Electrical EngineeringDokument1 SeiteSeries Test I Introduction To Electrical EngineeringSandeep KumarNoch keine Bewertungen
- Cs by BakshiDokument628 SeitenCs by BakshiSandeep Kumar50% (8)
- Network 2Dokument33 SeitenNetwork 2Sandeep KumarNoch keine Bewertungen
- Analysis Synthesis of Electric CircuitsDokument21 SeitenAnalysis Synthesis of Electric CircuitsSandeep KumarNoch keine Bewertungen
- Control Systems With SolutionsDokument72 SeitenControl Systems With Solutionsdevraj22Noch keine Bewertungen
- A.C FundamentalsDokument15 SeitenA.C FundamentalsSandeep KumarNoch keine Bewertungen
- Anwar Hossain PDFDokument4 SeitenAnwar Hossain PDFnodaw92388Noch keine Bewertungen
- Hippa and ISO MappingDokument13 SeitenHippa and ISO Mappingnidelel214Noch keine Bewertungen
- INCOME TAX AND GST. JURAZ-Module 4Dokument8 SeitenINCOME TAX AND GST. JURAZ-Module 4TERZO IncNoch keine Bewertungen
- Spark - Eastern Peripheral Road Project (Epr) Weekly Quality MeetingDokument6 SeitenSpark - Eastern Peripheral Road Project (Epr) Weekly Quality Meetingengr.s.a.malik6424Noch keine Bewertungen
- E Sevai RegistrationDokument18 SeitenE Sevai RegistrationSatheesh PNoch keine Bewertungen
- Software Requirement SpecificationDokument10 SeitenSoftware Requirement SpecificationSushil SarrafNoch keine Bewertungen
- HCMA ZW370 6 Brochure - 02 - 22Dokument24 SeitenHCMA ZW370 6 Brochure - 02 - 22Carlos Arturo AcevedoNoch keine Bewertungen
- The Soyuzist JournalDokument15 SeitenThe Soyuzist Journalcatatonical thingsNoch keine Bewertungen
- 20 X 70Dokument102 Seiten20 X 70MatAlengNoch keine Bewertungen
- LETTEROFGUARANTEEDokument1 SeiteLETTEROFGUARANTEELim DongseopNoch keine Bewertungen
- Hetron CR 197Dokument3 SeitenHetron CR 197Faidhi SobriNoch keine Bewertungen
- Aperio CS2 BrochureDokument3 SeitenAperio CS2 BrochurelailaNoch keine Bewertungen
- Important Dates (PG Students View) Semester 1, 2022-2023 - All Campus (As of 2 October 2022)Dokument4 SeitenImportant Dates (PG Students View) Semester 1, 2022-2023 - All Campus (As of 2 October 2022)AFHAM JAUHARI BIN ALDI (MITI)Noch keine Bewertungen
- 5GMF WP101 11 5G Rat PDFDokument26 Seiten5GMF WP101 11 5G Rat PDFAvik ModakNoch keine Bewertungen
- Investigating The Determinants of Internet Banking Adoption in GreeceDokument10 SeitenInvestigating The Determinants of Internet Banking Adoption in GreeceEman MostafaNoch keine Bewertungen
- IT Quiz QuestionsDokument10 SeitenIT Quiz QuestionsbrittosabuNoch keine Bewertungen
- Dell PowerEdge M1000e Spec SheetDokument2 SeitenDell PowerEdge M1000e Spec SheetRochdi BouzaienNoch keine Bewertungen
- Annex B Brochure Vector and ScorpionDokument4 SeitenAnnex B Brochure Vector and ScorpionomarhanandehNoch keine Bewertungen
- Material DevOps Essentials DEPC enDokument88 SeitenMaterial DevOps Essentials DEPC enCharlineNoch keine Bewertungen
- Buckling Analysis of Cylindrical ShellsDokument4 SeitenBuckling Analysis of Cylindrical ShellsVPN NetworkNoch keine Bewertungen
- PROCEMAC PT Spare Parts ManualDokument27 SeitenPROCEMAC PT Spare Parts ManualMauricio CruzNoch keine Bewertungen
- Status Of: Philippine ForestsDokument11 SeitenStatus Of: Philippine ForestsAivy Rose VillarbaNoch keine Bewertungen
- MEETING 12 - Additional CasesDokument25 SeitenMEETING 12 - Additional CasesJohn Michael VidaNoch keine Bewertungen
- Buyer Persona TemplateDokument18 SeitenBuyer Persona TemplateH ANoch keine Bewertungen
- Megohmmeter: User ManualDokument60 SeitenMegohmmeter: User ManualFlavia LimaNoch keine Bewertungen