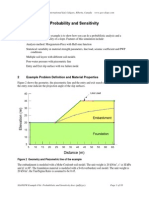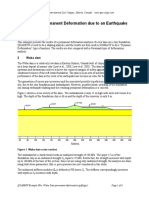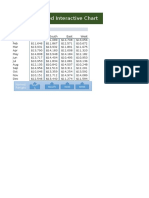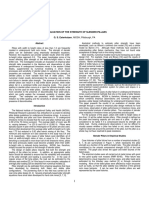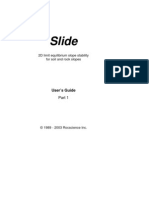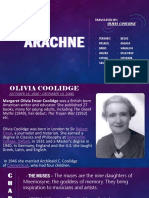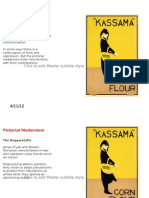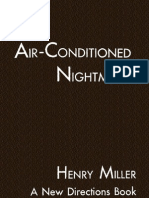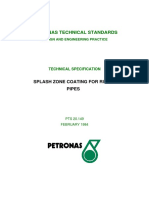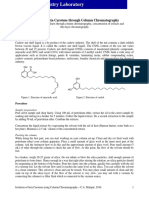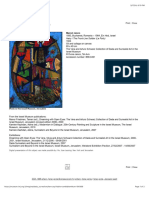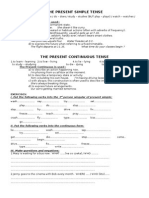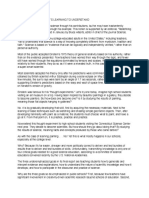Beruflich Dokumente
Kultur Dokumente
Live Action Scheduling With MSIP: March 2012
Hochgeladen von
Roger Sucapuca RondanOriginalbeschreibung:
Originaltitel
Copyright
Verfügbare Formate
Dieses Dokument teilen
Dokument teilen oder einbetten
Stufen Sie dieses Dokument als nützlich ein?
Sind diese Inhalte unangemessen?
Dieses Dokument meldenCopyright:
Verfügbare Formate
Live Action Scheduling With MSIP: March 2012
Hochgeladen von
Roger Sucapuca RondanCopyright:
Verfügbare Formate
M a r c h 2 0 1 2 1
MineSight Interactve Planner (MSIP) has received signifcant enhancements recently to make manual scheduling much
easier. The biggest of these enhancements is the Material Manager. This tool has streamlined the manual planning
process and made it easy to report and route all of your cut material as soon as you add that cut to your schedule. With
just a few tweaks to your setngs in MSIP, you can keep your screen updated in real tme, as well by having cuts disappear
as soon as they are scheduled. This is partcularly helpful if you have several levels of cuts stacked on top of each other.
With this type of situaton, you will ofen go into a 2D view and work on a single level. While that does make it easy to
pick those cuts, it makes it a litle harder to see the big picture, so fnding a way to work in 3D will make the scheduling
process much easier.
To start, lets think about the scheduling process. The engineer will start with a set of unscheduled cuts in their IP Set
and then set up the Quick Atribute panel to assign cuts to a given period. They will then select the cuts from the viewer
to schedule them in that period. On another screen, MSIP-Material Manager will be displaying the dynamically-updatng
tonnage and routng informaton from the schedule. At this point, if the engineer makes a few clever changes to their cut
display propertes they will then disappear from the viewer, just as if they were actually mined out. This technique can
be extremely useful for getng a visual snapshot of the current plan.
These display changes are made in the propertes dialog for your Interactve Planner Object. By default, the cuts are
displayed according to the Plan Material, and will usually appear as cyan-colored polygons. To make the cuts disappear
while manually scheduling, simply change the Style By propertes to use your Period Atribute, then edit the Cutof Item
corresponding to that Atribute such that geometry is not displayed for your scheduled period cutofs. The step-by-step
process for setng this up is listed below.
STEP 1: Open the propertes for your IP object.
Live action scheduling with MSIP
m i n e s i g h t
M a r c h 2 0 1 2 2
STEP 2: In the propertes secton, change the Style By: opton to Cutof and select the period atribute. Then click the
Cutofs buton to open the Cutof Item Propertes for that atribute.
STEP 3: Add cutofs that correspond to the periods stored in the Atribute, select all of them, and set color by range to
give each cut a unique color. This will make it easy to display the mining by period afer making a schedule. You may also
wish to set the unscheduled period value to a unique color to make it stand out.
M a r c h 2 0 1 2 3
www. mi ne s i ght . c om
m i n e s i g h t
STEP 4: Select all of the scheduled period values, click the propertes buton, and uncheck the Show Geometry box.
Now that you have customized your cut atributes you can exit the cutof item propertes, and click OK in the Geometry
View Propertes window to apply the changes. As you atribute your cuts with a Period value, they will now automatcally
disappear from the screen, just as if they were mined out. A visual demonstraton of this efect can be seen below in
Figure 5.
Figure 5: As you schedule cuts, they will now disappear from the viewer.
Das könnte Ihnen auch gefallen
- The Subtle Art of Not Giving a F*ck: A Counterintuitive Approach to Living a Good LifeVon EverandThe Subtle Art of Not Giving a F*ck: A Counterintuitive Approach to Living a Good LifeBewertung: 4 von 5 Sternen4/5 (5794)
- The Gifts of Imperfection: Let Go of Who You Think You're Supposed to Be and Embrace Who You AreVon EverandThe Gifts of Imperfection: Let Go of Who You Think You're Supposed to Be and Embrace Who You AreBewertung: 4 von 5 Sternen4/5 (1090)
- Never Split the Difference: Negotiating As If Your Life Depended On ItVon EverandNever Split the Difference: Negotiating As If Your Life Depended On ItBewertung: 4.5 von 5 Sternen4.5/5 (838)
- Hidden Figures: The American Dream and the Untold Story of the Black Women Mathematicians Who Helped Win the Space RaceVon EverandHidden Figures: The American Dream and the Untold Story of the Black Women Mathematicians Who Helped Win the Space RaceBewertung: 4 von 5 Sternen4/5 (895)
- Grit: The Power of Passion and PerseveranceVon EverandGrit: The Power of Passion and PerseveranceBewertung: 4 von 5 Sternen4/5 (588)
- Shoe Dog: A Memoir by the Creator of NikeVon EverandShoe Dog: A Memoir by the Creator of NikeBewertung: 4.5 von 5 Sternen4.5/5 (537)
- The Hard Thing About Hard Things: Building a Business When There Are No Easy AnswersVon EverandThe Hard Thing About Hard Things: Building a Business When There Are No Easy AnswersBewertung: 4.5 von 5 Sternen4.5/5 (344)
- Elon Musk: Tesla, SpaceX, and the Quest for a Fantastic FutureVon EverandElon Musk: Tesla, SpaceX, and the Quest for a Fantastic FutureBewertung: 4.5 von 5 Sternen4.5/5 (474)
- Her Body and Other Parties: StoriesVon EverandHer Body and Other Parties: StoriesBewertung: 4 von 5 Sternen4/5 (821)
- The Sympathizer: A Novel (Pulitzer Prize for Fiction)Von EverandThe Sympathizer: A Novel (Pulitzer Prize for Fiction)Bewertung: 4.5 von 5 Sternen4.5/5 (121)
- The Emperor of All Maladies: A Biography of CancerVon EverandThe Emperor of All Maladies: A Biography of CancerBewertung: 4.5 von 5 Sternen4.5/5 (271)
- The Little Book of Hygge: Danish Secrets to Happy LivingVon EverandThe Little Book of Hygge: Danish Secrets to Happy LivingBewertung: 3.5 von 5 Sternen3.5/5 (400)
- The World Is Flat 3.0: A Brief History of the Twenty-first CenturyVon EverandThe World Is Flat 3.0: A Brief History of the Twenty-first CenturyBewertung: 3.5 von 5 Sternen3.5/5 (2259)
- The Yellow House: A Memoir (2019 National Book Award Winner)Von EverandThe Yellow House: A Memoir (2019 National Book Award Winner)Bewertung: 4 von 5 Sternen4/5 (98)
- Devil in the Grove: Thurgood Marshall, the Groveland Boys, and the Dawn of a New AmericaVon EverandDevil in the Grove: Thurgood Marshall, the Groveland Boys, and the Dawn of a New AmericaBewertung: 4.5 von 5 Sternen4.5/5 (266)
- A Heartbreaking Work Of Staggering Genius: A Memoir Based on a True StoryVon EverandA Heartbreaking Work Of Staggering Genius: A Memoir Based on a True StoryBewertung: 3.5 von 5 Sternen3.5/5 (231)
- Team of Rivals: The Political Genius of Abraham LincolnVon EverandTeam of Rivals: The Political Genius of Abraham LincolnBewertung: 4.5 von 5 Sternen4.5/5 (234)
- On Fire: The (Burning) Case for a Green New DealVon EverandOn Fire: The (Burning) Case for a Green New DealBewertung: 4 von 5 Sternen4/5 (74)
- The Unwinding: An Inner History of the New AmericaVon EverandThe Unwinding: An Inner History of the New AmericaBewertung: 4 von 5 Sternen4/5 (45)
- Iloilo City Regulation Ordinance 2016-283Dokument4 SeitenIloilo City Regulation Ordinance 2016-283Iloilo City CouncilNoch keine Bewertungen
- Livro - The Art of The Advanced Dungeons & DragonsDokument120 SeitenLivro - The Art of The Advanced Dungeons & DragonsIndaBor75% (4)
- Arth 2470 Exam 1 NotesDokument30 SeitenArth 2470 Exam 1 Notesdancernatalie325Noch keine Bewertungen
- Evidencias de Metas 2020 Agost-Set-OctDokument24 SeitenEvidencias de Metas 2020 Agost-Set-OctRoger Sucapuca RondanNoch keine Bewertungen
- Dips 6.008 Run (Add To Registry) Runme - Reg and Click Dips - Exe - ) Example File Are in "Dips 6.0 Examples" FolderDokument1 SeiteDips 6.008 Run (Add To Registry) Runme - Reg and Click Dips - Exe - ) Example File Are in "Dips 6.0 Examples" FolderRoger Sucapuca RondanNoch keine Bewertungen
- Flac3d 600 ModelingDokument405 SeitenFlac3d 600 ModelingRodolfo Morales GálvezNoch keine Bewertungen
- Unwedge Theory of FSDokument30 SeitenUnwedge Theory of FSRisman ChandraNoch keine Bewertungen
- Dips Verification ManualDokument6 SeitenDips Verification ManualThyago OliveiraNoch keine Bewertungen
- Tutorial 05 Oriented Core and Rock Mass ClassificationDokument11 SeitenTutorial 05 Oriented Core and Rock Mass ClassificationCarlos Antonio Marcos VillavicencioNoch keine Bewertungen
- MINESIGHTDokument198 SeitenMINESIGHTRoger Sucapuca RondanNoch keine Bewertungen
- Probabilistic and Sensitivity PDFDokument10 SeitenProbabilistic and Sensitivity PDFAurelia RăuţăNoch keine Bewertungen
- Eurocode Design PDFDokument17 SeitenEurocode Design PDFRoger Sucapuca RondanNoch keine Bewertungen
- Progressive Failure in London ClayDokument4 SeitenProgressive Failure in London ClayRoger Sucapuca RondanNoch keine Bewertungen
- Waba Dam Permanent DeformationDokument8 SeitenWaba Dam Permanent DeformationGianfranco TacoNoch keine Bewertungen
- Cut in London ClayDokument9 SeitenCut in London ClayAnonymous D5s00DdUNoch keine Bewertungen
- Modeling Steel Set and Shotcrete LinersDokument5 SeitenModeling Steel Set and Shotcrete LinersSérgio BernardesNoch keine Bewertungen
- Rapid DrawdownDokument5 SeitenRapid DrawdownjUNNoch keine Bewertungen
- Slicer Interactive ChartDokument3 SeitenSlicer Interactive ChartRoger Sucapuca RondanNoch keine Bewertungen
- Comando S Rapido S DmsDokument3 SeitenComando S Rapido S DmsRoger Sucapuca RondanNoch keine Bewertungen
- Slicer Interactive ChartDokument3 SeitenSlicer Interactive ChartRoger Sucapuca RondanNoch keine Bewertungen
- An Evaluation of The Strength of Slender PillarsDokument7 SeitenAn Evaluation of The Strength of Slender PillarsAnonymous cMBxGANoch keine Bewertungen
- 3996 PAPERModelamiento Influencia EstructuraDokument12 Seiten3996 PAPERModelamiento Influencia Estructurajulio1051Noch keine Bewertungen
- Best Civil Engineering Link in 4shared - Com For All Civil Engineer - Upto 08-10-10Dokument34 SeitenBest Civil Engineering Link in 4shared - Com For All Civil Engineer - Upto 08-10-10Pratik SolankiNoch keine Bewertungen
- Ms StopingDokument4 SeitenMs StopingRoger Sucapuca RondanNoch keine Bewertungen
- PWC Basics of Mining 2 Som Mining MethodsDokument75 SeitenPWC Basics of Mining 2 Som Mining Methodsaxel_gutierrez_11Noch keine Bewertungen
- Avtest Award 2011 EnglishDokument5 SeitenAvtest Award 2011 Englishashraft2009Noch keine Bewertungen
- Software Project MGR Tucson JP073013Dokument4 SeitenSoftware Project MGR Tucson JP073013Roger Sucapuca RondanNoch keine Bewertungen
- Burt ThesisDokument168 SeitenBurt ThesisJavier RayaNoch keine Bewertungen
- Ders DokumanDokument24 SeitenDers DokumanRoger Sucapuca RondanNoch keine Bewertungen
- 3831Dokument33 Seiten3831Roger Sucapuca RondanNoch keine Bewertungen
- Groundwater VerificationManual Slide PDFDokument48 SeitenGroundwater VerificationManual Slide PDFJuan PabloNoch keine Bewertungen
- Slide TutorialManualDokument207 SeitenSlide TutorialManualrlprNoch keine Bewertungen
- Chapter 1 The Renaissance and HumanismDokument41 SeitenChapter 1 The Renaissance and Humanismapi-241427002Noch keine Bewertungen
- English Roleplay ScriptDokument2 SeitenEnglish Roleplay ScriptHycinth Vixen F. AlbanoNoch keine Bewertungen
- Department of Education: Republic of The PhilippinesDokument16 SeitenDepartment of Education: Republic of The PhilippinesDaisy E Gonzalvo100% (1)
- AnimationDokument24 SeitenAnimationMukesh JampalNoch keine Bewertungen
- Paris 2019: Polazak PovratakDokument16 SeitenParis 2019: Polazak PovratakMiljana Jovanovic NaskovicNoch keine Bewertungen
- Marbling PebeoDokument2 SeitenMarbling PebeoAnonymous F4YGUk9fNoch keine Bewertungen
- ArachneDokument7 SeitenArachneDead Eye Browser100% (1)
- 08 Pictorial ModernismDokument102 Seiten08 Pictorial Modernisminfo1206Noch keine Bewertungen
- Artapp Module 04 Principles of DesignDokument19 SeitenArtapp Module 04 Principles of DesignPearly Ann R. EgeNoch keine Bewertungen
- COLORSDokument40 SeitenCOLORSjodyanne ubaldeNoch keine Bewertungen
- Henry Miller - The Air-Conditioned NightmareDokument292 SeitenHenry Miller - The Air-Conditioned NightmareEmilio Arnés Vila100% (6)
- Test 1 LongmanDokument9 SeitenTest 1 LongmanDaniela YordanovaNoch keine Bewertungen
- Splash Zone Coating For Riser PipesDokument11 SeitenSplash Zone Coating For Riser PipesĐiệnBiênNhâm100% (2)
- Colour Symbolism: Effect of Colour in ArchitectureDokument50 SeitenColour Symbolism: Effect of Colour in Architecturejumana hasin100% (1)
- Isolation of Beta Carotene Through Column ChromatographyDokument2 SeitenIsolation of Beta Carotene Through Column ChromatographyThủy Tiên100% (1)
- Self PublishingDokument84 SeitenSelf PublishingFrancesco CusumanoNoch keine Bewertungen
- Dada and Surrealism Collection2Dokument2 SeitenDada and Surrealism Collection2ema stoianNoch keine Bewertungen
- Elementary and Intermediate Grade Drawing Examination SyllabusDokument9 SeitenElementary and Intermediate Grade Drawing Examination SyllabusAnonymous cuf4CoQ100% (1)
- De Guichen, G. Preventive Conservation. 1999Dokument4 SeitenDe Guichen, G. Preventive Conservation. 1999Trinidad Pasíes Arqueología-Conservación0% (1)
- Functions of ArtsDokument15 SeitenFunctions of ArtsDian Rose ComoraNoch keine Bewertungen
- GRAMATYKA Angielska Ćwiczenia CzasyDokument34 SeitenGRAMATYKA Angielska Ćwiczenia CzasyGabaNoch keine Bewertungen
- Spray Tester.: Name of The Experiment: Determination of Water Repellency by ShirleyDokument2 SeitenSpray Tester.: Name of The Experiment: Determination of Water Repellency by Shirleytarek113Noch keine Bewertungen
- Science Isn't Facts - It's Learning To UnderstandDokument2 SeitenScience Isn't Facts - It's Learning To UnderstandBenjamin CrnicNoch keine Bewertungen
- Paolo Chiasera - Tupac Project-London 2007Dokument28 SeitenPaolo Chiasera - Tupac Project-London 2007dorinbadiuNoch keine Bewertungen
- YDS LYS 5 Anlamı Bozan Cümle Soruları EYDokument11 SeitenYDS LYS 5 Anlamı Bozan Cümle Soruları EYarsoyardaNoch keine Bewertungen
- Engineering Graphics 1E9: Lecture 3: IsometricDokument29 SeitenEngineering Graphics 1E9: Lecture 3: IsometricnarayananivasNoch keine Bewertungen