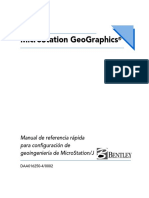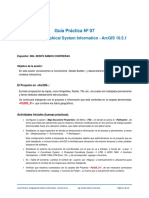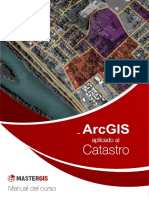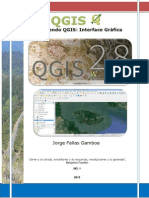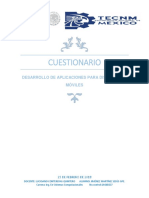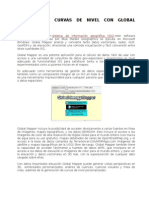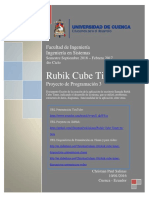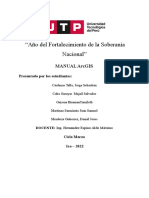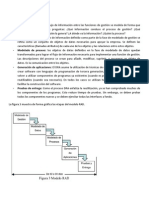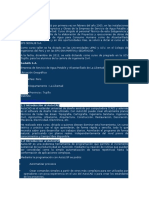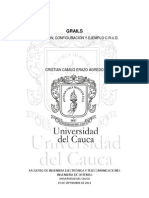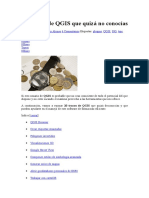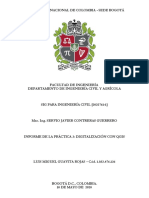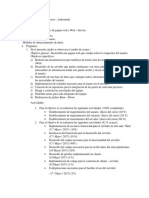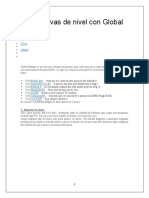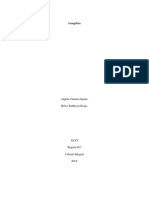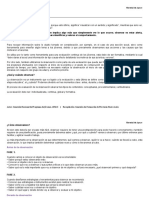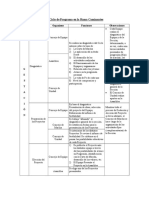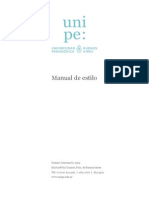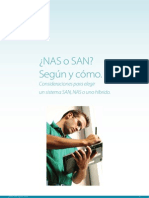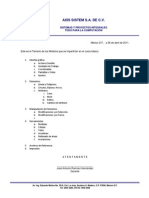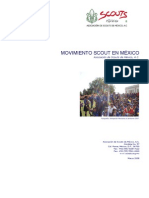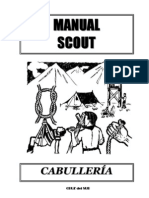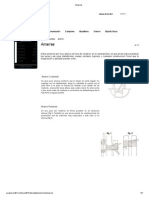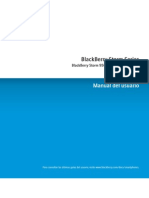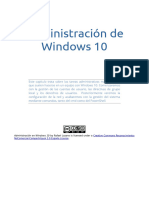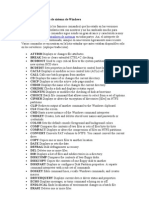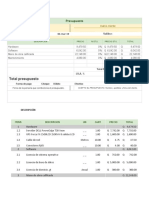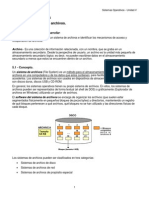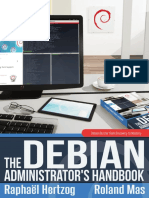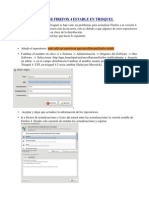Beruflich Dokumente
Kultur Dokumente
Geographics PDF
Hochgeladen von
Toño Ramirez0 Bewertungen0% fanden dieses Dokument nützlich (0 Abstimmungen)
107 Ansichten136 SeitenOriginaltitel
Geographics.pdf
Copyright
© © All Rights Reserved
Verfügbare Formate
PDF, TXT oder online auf Scribd lesen
Dieses Dokument teilen
Dokument teilen oder einbetten
Stufen Sie dieses Dokument als nützlich ein?
Sind diese Inhalte unangemessen?
Dieses Dokument meldenCopyright:
© All Rights Reserved
Verfügbare Formate
Als PDF, TXT herunterladen oder online auf Scribd lesen
0 Bewertungen0% fanden dieses Dokument nützlich (0 Abstimmungen)
107 Ansichten136 SeitenGeographics PDF
Hochgeladen von
Toño RamirezCopyright:
© All Rights Reserved
Verfügbare Formate
Als PDF, TXT herunterladen oder online auf Scribd lesen
Sie sind auf Seite 1von 136
Manual de
procedimientos
S can P rin t, S . L. 9 3 3 0 7 5 5 2 6
MicroStation
GeoGraphics
Procedimientos de MicroStation GeoGraphics iii
Marcas comerciales
AccuDraw, Bentley, el logotipo "B" Bentley, MDL, MicroStation,
MicroStation GeoGraphics, MicroStation Modeler, MicroStation
PowerDraft, MicroStation TeamMate, QuickVision y SmartLine son
marcas registradas de Bentley Systems, Incorporated.
GeoOutlook es una marca comercial de Bentley Systems,
Incorporated.
Bentley SELECT es una marca de servicio de Bentley Systems,
Incorporated.
Adobe, el logotipo Adobe, Acrobat, el logotipo Acrobat, Distiller,
Exchange y PostScript son marcas comerciales de Adobe Systems
Incorporated.
Windows es una marca registrada y Win32s es una marca
comercial de Microsoft Corporation.
Otras marcas y nombres de productos son marcas comerciales
pertenecientes a sus respectivos propietarios.
Copyrights
1999 Bentley Systems, Incorporated.
MicroStation GeoGraphics 1998 Bentley Systems, Incorporated.
MicroStation
95 1995 Bentley Systems, Incorporated.
Reservados todos los derechos inditos bajo las leyes de la
propiedad intelectual de los Estados Unidos.
iv Procedimientos de MicroStation GeoGraphics
Procedimientos de MicroStation GeoGraphics v
Contenido
Introduction vii
Procedimiento 1: Qu puedo hacer en MicroStation GeoGraphics sin
configurar un proyecto GeoGraphics? 1
Procedimiento 2: Cules son los pasos tpicos en el ciclo vital de un
proyecto de MicroStation GeoGraphics? 21
Procedimiento 3: Cmo puedo abrir un proyecto y conectar con la
base de datos en MicroStation GeoGraphics? 23
Procedimiento 4: Cmo puedo vincular mapas en MicroStation
GeoGraphics? 29
Procedimiento 5: Hay algn modo fcil de crear mi propio espacio
de trabajo de GeoGraphics personalizado? 33
Procedimiento 6: Existe una forma de abrir
automticamente un proyecto al iniciar
MicroStation GeoGraphics? 43
Procedimiento 7: Cmo creo un proyecto de MicroStation
GeoGraphics en el que pueda organizar
mis datos? 47
Procedimiento 8: Es necesario conservar todos los archivos en el
directorio \dgn del proyecto? 79
vi Procedimientos de MicroStation GeoGraphics
Contenido
Procedimiento 9: Cmo introducir texto en
las tablas? 83
Procedimiento 10: Cmo colorear grficos
por consulta? 93
Procedimiento 11: Puedo anotar grficos a partir de
informacin de la base de datos vinculada? 103
Procedimiento 12: Cmo utilizar un conjunto de
resultados de consulta de la base de datos en
MicroStation GeoGraphics? 107
Procedimiento 13: Puedo realizar una unin espacial con ms de dos
tablas? 119
Procedimientos de MicroStation GeoGraphics vii
Introduction
La Configuracin de MicroStation Geoengineering presentar MicroStation
GeoGraphics a un gran nmero de nuevos usuarios. En un esfuerzo por
proporcionar ms informacin para estos nuevos usuarios adems de hacerlo
para los usuarios que ya conocen GeoGraphics, hemos reunido una serie de
procedimientos que tratan algunas de las preguntas que se plantean con mayor
frecuencia. Algunos de ellos van acompaados de archivos de ejemplo, de
modo que sirven como tutoriales que se pueden seguir al ritmo que se
prefiera. Los procedimientos se presentan en formato electrnico con
MicroStation GeoGraphics; existen adems copias impresas que puede solicitar.
Los procedimientos se han diseado para el trabajo con MicroStation
GeoGraphics 7.0 pero adems pueden utilizarse con las versiones 5.5 o 5.7 de
GeoGraphics. Algunas de las rutas de directorios pueden ser diferentes pero
los archivos y conceptos generales no cambian.
Los procedimientos para MicroStation GeoGraphics se proporcionan en
archivos PDF (formato de documento porttil) que se pueden examinar,
buscar o imprimir con Adobe Acrobat Reader.
(Adobe Acrobat Reader se puede descargar de http://www.adobe.com)
Si no tiene acceso a la World Wide Web, pngase en contacto con nosotros
y le facilitaremos los archivos necesarios para utilizar Adobe Acrobat Reader.
Algunos de los procedimientos utilizan el proyecto de ejemplo MYTOWN
(miciudad) que se incluye con MicroStation GeoGraphics. Si no seleccion la
opcin Proyecto de ejemplo al instalar GeoGraphics, puede volver a instalarlo
seleccionando slo esa opcin para poder disponer del proyecto MYTOWN.
Los archivos PDF y archivos adicionales de ejemplo que se utilizan con
algunos de los procedimientos se proporcionan con el CD de configuracin de
MicroStation Geoengineering en el directorio \docs\workflow.
Estos procedimientos estn diseados para ofrecer soluciones a
situaciones que se dan habitualmente al utilizar MicroStation GeoGraphics.
Estas soluciones no siempre se adecan a todos los usuarios. GeoGraphics
rinde al mximo cuando se utiliza como herramienta para disear y
personalizar un espacio de trabajo cortado a su medida. Le recomendamos
que emplee estos Procedimientos como instrumento para perfeccionar la
solucin ideal para sus necesidades.
viii Procedimientos de MicroStation GeoGraphics
Procedimientos de MicroStation GeoGraphics 1
Procedimiento 1: Qu puedo hacer en
MicroStation GeoGraphics sin configurar
un proyecto GeoGraphics?
No necesita tener un proyecto GeoGraphics configurado, ni siquiera estar
conectado a una base de datos, para utilizar las numerosas herramientas de
MicroStation GeoGraphics. Ya tenga un diagrama esquemtico, un modelo de
carreteras o un plano de planta, desear un trazado de lneas limpio en su
archivo de diseo. A veces desear modificar el modo de visualizacin de los
datos. MicroStation GeoGraphics cuenta con diversas herramientas que se
pueden utilizar, sin necesidad de una base de datos o de configurar un
proyecto, que le ayudarn a mantener sus lneas y mucho ms.
Este procedimiento presenta algunos problemas habituales y le ofrece
los pasos bsicos que puede seguir para resolverlos.
"Tengo varios archivos de diseo y necesito limpiar las lneas."
MicroStation GeoGraphics tiene las herramientas que necesita.
2 Procedimientos de MicroStation GeoGraphics
Procedimiento 1: Qu puedo hacer en MicroStation
GeoGraphics sin configurar un proyecto GeoGraphics?
Herramientas de limpieza de topologa
Se trata de un simple ejemplo de lneas para ilustrar lo que se puede hacer con
las herramientas de limpieza de topologa.
Para ayudarle a comprender mejor este procedimiento, hemos incluido
algunos archivos de ejemplo para que vaya trabajando con ellos a
medida que lee el contenido del procedimiento. Para esta seccin,
dirjase al espacio de trabajo de MicroStation GeoGraphics y abra el
archivo LINES.DGN del directorio \DOCS\ WORKFLOW.
Para abrir las herramientas de limpieza de topologa puede separar la caja de
herramientas del marco de herramientas principal o bien, en el men
Herramientas, seleccione Cajas de herramientas para abrir el cuadro de
dilogo de cajas de herramientas y elija Limpieza de topologa.
El primer paso debe ser comprobar si existen lneas sobrantes, superpuestas.
MicroStation GeoGraphics dispone de herramientas para verificar la existencia
de lneas duplicadas, similares y fragmentadas.
Procedimiento 1: Qu puedo hacer en MicroStation GeoGraphics sin
configurar un proyecto GeoGraphics?
Procedimientos de MicroStation GeoGraphics 3
Buscar lneas duplicadas
La herramienta Buscar lneas duplicadas comprobar si existen lneas
duplicadas en el archivo.
Coloque un bloque de cercado alrededor de la lnea.
Seleccione la herramienta Buscar lneas duplicadas. El cuadro de ajuste de
herramientas mostrar los ajustes de Buscar lneas duplicadas. Por defecto,
est definido para mover las lneas duplicadas al nivel 62.
Coloque un punto de datos para aceptar el contenido del cercado. Buscar
lneas duplicadas procesar las lneas que se encuentran dentro del cercado y
mostrar los resultados:
Resultados del movimiento de lneas duplicadas
44 elementos lineales encontrados
1 duplicado(s) movido(s) al nivel 62
Si activa el nivel 62 y desactiva el nivel 10, ver que la lnea de parcela roja
duplicada se ha movido al nivel 62. Esto le permite guardar, modificar o
eliminar lneas de forma interactiva. Tambin se le ofrecen las opciones,
en el cuadro de dilogo Buscar lneas duplicadas, de eliminar o fusionar lneas
duplicadas al procesarlas.
Para estos ejemplos, elimine la lnea duplicada que se ha movido al nivel 62 y
active de nuevo el nivel 10.
Buscar lneas similares
Buscar lneas similares comprobar si hay lneas que se superponen pero que
no comparten extremos comunes.
Coloque un bloqueo de cercado alrededor de las lneas.
Seleccione la herramienta Buscar lneas similares. El cuadro de ajuste de
herramientas mostrar los ajustes de Buscar lneas similares. Por defecto,
est definido para mover las lneas duplicadas al nivel 62.
Coloque un punto de datos para aceptar el contenido del cercado.
Buscar lneas similares procesar las lneas que se encuentran dentro del
cercado y mostrar los resultados:
Resultados del movimiento de elementos similares
43 elementos lineales encontrados
1 elemento(s) similar(es) movidos al nivel 62
4 Procedimientos de MicroStation GeoGraphics
Procedimiento 1: Qu puedo hacer en MicroStation
GeoGraphics sin configurar un proyecto GeoGraphics?
Si activa el nivel 62 y desactiva el nivel 10, ver que la lnea de parcela roja
duplicada se ha movido al nivel 62. Esto le permite guardar, modificar o
eliminar lneas de forma interactiva. Tambin se le ofrecen las opciones,
en el cuadro de ajustes de Buscar lneas similares, de eliminar o indicar lneas
similares al procesarlas.
Para este ejemplo, elimine la lnea similar que se ha movido al nivel 62 y active
de nuevo el nivel 10.
Buscar fragmentos lineales
La herramienta Buscar fragmentos lineales funciona de forma semejante a
las herramientas Buscar lneas duplicadas y similares. Elimina o mueve los
fragmentos que sean menores que la tolerancia definida. Atrvase a
experimentar con estos tres tipos de herramientas de limpieza. Si desea
obtener ms informacin sobre estas herramientas, consulte el Manual del
usuario de MicroStation GeoGraphics.
Aclarar elemento lineal
Quiz necesite reducir el nmero de vrtices de una lnea poligonal. Puede
utilizar la herramienta Aclarar elemento lineal. sta resulta especialmente til si
est trabajando con elementos digitalizados "en cadena". Si activa el nivel 41,
visualizar un drenaje azul a travs de las lneas de parcela.
Seleccione la herramienta Aclarar elemento lineal. Los ajustes se mostrarn en
el cuadro Ajustes de herramientas. El ajuste de tolerancia determinar si se
elimina o se deja un vrtice. Si la eliminacin del vrtice supone mover la lnea
por encima de la tolerancia, el vrtice se conservar. De no ser as, se
eliminar.
Para este ejemplo, deje el Modo establecido en Elemento nico pero cambie
la Tolerancia a 5 y, a continuacin, seleccione la lnea de drenaje azul
e introduzca un punto de datos para aceptarlo. De este modo debera
obtener los resultados:
Resultados de aclarado de elementos
1 elemento(s) encontrado(s)
1 elemento(s) aclarado(s)
12 vrtice(s) eliminado(s)
a una tolerancia de 0,5000 mu
0 elemento(s) encontrado(s) menores que la tolerancia de
aclarado
Procedimiento 1: Qu puedo hacer en MicroStation GeoGraphics sin
configurar un proyecto GeoGraphics?
Procedimientos de MicroStation GeoGraphics 5
Segmentar elementos lineales
El siguiente paso en la limpieza de las lneas debe ser segmentarlas en el punto
de interseccin. Desactive el nivel 41 con el drenaje azul de modo que slo se
visualicen las lneas de parcela rojas. Si hace clic en el comando copiar o
mover y selecciona algunas de las lneas de parcela rojas, ver que no se
rompen en el punto de interseccin.
Coloque un cercado alrededor de las lneas.
Seleccione la herramienta Segmentar elemento lineal. Los ajustes de Segmentar
elemento lineal se muestran en el cuadro Ajustes de herramientas.
Coloque un punto de datos para aceptar el contenido del cercado. De este
modo debera visualizar los resultados:
Resultados de la segmentacin
42 elementos lineales encontrados
42 elemento(s) segmentado(s)
6 Procedimientos de MicroStation GeoGraphics
Procedimiento 1: Qu puedo hacer en MicroStation
GeoGraphics sin configurar un proyecto GeoGraphics?
Si hace clic en el comando copiar o mover y selecciona algunas de las lneas,
observar que se han segmentado en el punto de interseccin.
Una vez segmentadas las lneas, hay que limpiar los colgantes que puedan
haberse creado.
Nota: Antes de segmentar, asegrese de haber resuelto todas las lneas similares
o duplicadas.
Buscar colgantes
Un colgante es una lnea con uno o varios puntos extremos que no est
conectada a otro elemento lineal. Para que dos elementos lineales estn
conectados, deben compartir un punto extremo comn.
Coloque un cercado alrededor de las lneas.
Seleccione la herramienta Buscar colgantes. Los ajustes de Buscar colgantes
se muestran en el cuadro Ajustes de herramientas. Por defecto, el modo est
establecido en Indicar y la opcin Escribir indicadores seleccionada. Haga clic
en el cuadro Escribir indicadores para deseleccionar esta opcin.
Coloque un punto de datos para aceptar el contenido del cercado. Deberan
aparecer los resultados de la indicacin de 77 colgantes. Dado que estos
indicadores slo se muestran, desaparecern al actualizar la visualizacin.
Si est seleccionada la opcin Escribir indicadores, los indicadores se pueden
escribir en un nivel seleccionado del archivo.
Cambie el Modo a Borrar, seleccione Usar tolerancia, establezca la tolerancia
en un valor de 5 y coloque un punto de datos para aceptar el contenido del
cercado. Debera ver los resultados:
Resultados del borrado de colgantes
183 elementos lineales encontrados
77 lmites colgantes borrados
Advertir que los colgantes han sido eliminados.
Procedimiento 1: Qu puedo hacer en MicroStation GeoGraphics sin
configurar un proyecto GeoGraphics?
Procedimientos de MicroStation GeoGraphics 7
Buscar espacios
La herramienta Buscar espacios funciona de forma semejante a la herramienta
Buscar colgantes con las opciones Indicar y Reparar. Un espacio se da cuando
existe un vaco entre los puntos extremos de los elementos lineales. Si un
espacio es menor que la tolerancia definida, el colgante ser indicado o
reparado segn el modo que se haya seleccionado.
Enmascarar arco iris
A veces es difcil distinguir, mirando el archivo en pantalla, si se han
segmentado todas las lneas. MicroStation GeoGraphics cuenta con una
herramienta Enmascarar arco iris que muestra un estilo de lnea y un color
aleatorios en cada segmento de lnea. Seleccione la herramienta Enmascarar
arco iris y coloque un punto de datos en la visualizacin. Al alejarse y
acercarse con el zoom, advertir que la simbologa cambia cada vez que
se renueva la visualizacin.
OK. Una vez limpiadas las lneas, qu ms puede hacer MicroStation
GeoGraphics sin tener una base de datos conectada ni un proyecto
GeoGraphic configurado?
"Deseo crear formas a partir de las lneas existentes."
Herramientas de creacin de topologa
Justamente debajo de las herramientas de limpieza de topologa en el
cuadro principal se encuentran las herramientas de creacin de topologa.
Para abrir las herramientas de creacin de topologa puede separar la caja
de herramientas del marco de herramientas principal o bien, en el men
Herramientas, seleccione Cajas de herramientas para abrir el cuadro de
dilogo de cajas de herramientas y elija Creacin de topologa.
8 Procedimientos de MicroStation GeoGraphics
Procedimiento 1: Qu puedo hacer en MicroStation
GeoGraphics sin configurar un proyecto GeoGraphics?
Crear centroides
Para crear formas, en primer lugar es necesario colocar centroides en las reas
limtrofes.
Coloque un cercado alrededor de las lneas.
Cambie el nivel activo a 11 y el color activo a 2. Tambin puede cambiar el
grosor y el estilo de lnea si lo desea.
Haga clic en la herramienta Crear centroides. El ajuste Crear centroide se
mostrar en el cuadro Ajustes de herramientas. Por defecto, el modo se
establece en Forma y el Tipo en Nodo de texto. Como vamos a crear formas a
partir de lneas limtrofes, cambie el modo a Lmite. Puede seleccionar entre los
tipos de lnea Nodo de texto, Longitud cero y Clula. Para este procedimiento
djelo como Nodo de texto.
Coloque un punto de datos para aceptar el contenido del cercado.
En cada una de las reas limtrofes se coloca un nodo de texto; se pueden
utilizar para colocar texto, para adjuntar vnculos a bases de datos y asociar y
mostrar informacin sobre los atributos de las bases de datos. Asimismo,
GeoGraphics los utiliza para generar formas a partir de lneas limtrofes.
Procedimiento 1: Qu puedo hacer en MicroStation GeoGraphics sin
configurar un proyecto GeoGraphics?
Procedimientos de MicroStation GeoGraphics 9
Validar topologa
Antes de generar formas puede utilizar la herramienta Validar topologa para
asegurarse de que cada rea tiene un centroide. Coloque un cercado alrededor
de las lneas. Haga clic en la herramienta Validar topologa y pulse un punto de
datos para aceptar el contenido del cercado. La herramienta de validacin
topolgica crea nodos de texto en el archivo de diseo activo para identificar
errores topolgicos. A continuacin se incluye una lista de errores y etiquetas
asociadas que esta herramienta identifica:
multA - el centroide tiene mltiples polgonos asociados
multC - el polgono tiene mltiples centroides asociados
noA - el centroide no tiene ningn polgono asociado
noC - el polgono no tiene ningn centroide asociado
unuB - el elemento limtrofe no se utiliza para cerrar un polgono
Crear formas
Cambie el nivel activo a 12 y el color activo a 1. Cambie el grosor de lnea a
4 y el estilo a 2.
Coloque una forma de cercado alrededor del bloque inferior derecho de lneas.
Haga clic en la herramienta Crear formas y coloque un punto de datos para
aceptar el contenido del cercado.
Se ha creado una forma para cada rea limtrofe del cercado, dejando sin tocar
las lneas originales en el nivel 10. Dedique unos minutos a examinar los
resultados.
A continuacin coloque un cercado alrededor del bloque inferior izquierdo de
las lneas.
Cambie los atributos de la visualizacin para activar Rellenado. Introduzca un
valor en Colocar forma y cambie el Tipo de relleno a rejilla. Seleccione el color
de relleno nmero 7. Haga clic en la herramienta Crear formas y coloque un
punto de datos para aceptar el contenido del cercado.
10 Procedimientos de MicroStation GeoGraphics
Procedimiento 1: Qu puedo hacer en MicroStation
GeoGraphics sin configurar un proyecto GeoGraphics?
Sin tener una base de datos, habr resimbolizado su mapa mediante un tema
definido por un cercado. Esto puede darle una idea del gran nmero de
aplicaciones con las que se puede utilizar.
"Deseo crear formas alrededor de mis lneas."
Generar zona
Incluso sin un proyecto GeoGraphics, podr generar memorias intermedias o
zonas para visualizar. Para este ejemplo, desactive el nivel 12 con las formas y
active el nivel 41 para mostrar de nuevo el drenaje azul.
Seleccione como nivel activo el 17 y como color activo el 5.
Haga clic en la herramienta Generar zona. El cuadro Ajustes de herramientas
mostrar los ajustes de Generar zona. Por defecto, el modo se establece en
Unin, el Desplazamiento en 5,0 y la Tolerancia en 1,0. Cambie el
Desplazamiento a 15,0.
Procedimiento 1: Qu puedo hacer en MicroStation GeoGraphics sin
configurar un proyecto GeoGraphics?
Procedimientos de MicroStation GeoGraphics 11
Seleccione la lnea de drenaje azul. Introduzca un punto de datos para aceptar
la seleccin y reinicialice para completar el comando.
Ahora debera tener una forma compleja alrededor del elemento de drenaje
azul. Esto podra representar una zona inundada pero las zonas se pueden
utilizar en muchas aplicaciones. Al crear su zona, puede seleccionar ms de un
elemento o incluso utilizar un cercado para seleccionar el objeto en torno al
cual generar la zona.
"Deseo variar la visualizacin sin cambiar las lneas existentes."
"Tengo un archivo Parcela y un archivo Tierras y deseo visualizar su relacin
sin modificar los datos originales."
Para ayudarle a comprender mejor este procedimiento, se han incluido
algunos archivos de ejemplo para que vaya trabajando con ellos a
medida que lee el contenido del procedimiento. Para esta seccin,
consulte ZON10.DGN y CD10.DGN del directorio \DOCS\WORKFLOW
hasta el archivo LINES.DGN.
12 Procedimientos de MicroStation GeoGraphics
Procedimiento 1: Qu puedo hacer en MicroStation
GeoGraphics sin configurar un proyecto GeoGraphics?
Anlisis de topologa
Active el nivel 1 y desactive los niveles 10, 11 y 17. Adjunte ZON10.DGN como
archivo de referencia y ajuste la vista. En el men Utilidades, seleccione
Anlisis de topologa. As se abrir al cuadro de dilogo Anlisis de topologa.
Coloque un cercado alrededor de la lnea de zona verde.
Por defecto, el campo Nombre muestra las palabras "Sin definir" y el tipo de
Capa de topologa es rea. Cambie el Nombre a "Tierras", haga clic en Crear y
coloque un punto de datos para aceptar el contenido del cercado. Se crear la
capa de topologa "Tierras" y el nombre se visualizar en la lista de seleccin.
Por defecto, el modo de visualizacin est establecido en Centroides y lmites
o lneas. Los ajustes de la visualizacin de Centroide y Lmite se encuentran
disponibles en la parte inferior del cuadro de dilogo. Tenga en cuenta
que le permite definir niveles separados para Centroides y Lmites.
Haga clic en Visualizar. Los datos del archivo ZON10.DGN se han almacenado
en una capa de topologa y se visualizan con diferente simbologa. Cuando
renueve la vista, la visualizacin se perder.
Desvincule el archivo ZON10.DGN y vincule el CD10.DGNn.
Procedimiento 1: Qu puedo hacer en MicroStation GeoGraphics sin
configurar un proyecto GeoGraphics?
Procedimientos de MicroStation GeoGraphics 13
Coloque un cercado alrededor de las lneas de parcela.
En el cuadro de dilogo Anlisis de topologa, introduzca el nombre "Parcelas".
Haga clic en Crear y coloque un punto de datos para aceptar el contenido del
cercado. Se crear la capa de topologa "Parcelas" y el nombre se visualizar en
la lista de seleccin.
Cambie el modo de visualizacin a Formas. Seleccione la opcin Relleno y
cambie el color de relleno a 4. Seleccione "Parcelas" en la lista de seleccin y
haga clic en Visualizar. Los datos de Parcela se visualizan ahora como formas
rellenas.
Tiene la opcin de aadir estas capas de topologa al archivo activo.
Si selecciona una capa y hace clic en el botn Aadir, se utilizarn el modo y
los ajustes que ha definido y se colocarn en el archivo actual. Por ejemplo, si el
Modo est establecido en Forma con la opcin de relleno activada, Aadir
colocar formas rellenas. Si el Modo est establecido en Centroide y lmites,
Aadir colocar formas y centroides de acuerdo con los ajustes definidos.
Ms adelante en este procedimiento se aadirn los resultados de una
superposicin al archivo LINES.DGN.
Actualice la vista.
14 Procedimientos de MicroStation GeoGraphics
Procedimiento 1: Qu puedo hacer en MicroStation
GeoGraphics sin configurar un proyecto GeoGraphics?
En el men Superponer, dentro del cuadro de dilogo Anlisis de topologa,
seleccione rea a rea. De este modo se abrir el cuadro de dilogo
Superposicin rea a rea.
Ver dos listas de seleccin con las capas de topologa Tierras y Parcelas.
Seleccione la capa Tierras de la primera lista y la capa Parcelas de la segunda.
Por defecto, el operador es Y. Cambie el operador a XO.
En el campo Nueva capa de topologa, introduzca "tierxopar".
Haga clic en el botn Construir situado en la parte inferior del cuadro de
dilogo. Se crear la superposicin "tierxopar" y el nombre aparecer en todas
las listas de seleccin.
Con el Modo an en Forma y la opcin Relleno activada, seleccione "tierxopar"
en el cuadro de dilogo Anlisis de topologa y haga clic en la visualizacin.
Si hace clic en el botn Aadir, la informacin de superposicin seleccionada
se aadir al archivo LINES.DGN del modo visualizado.
Procedimiento 1: Qu puedo hacer en MicroStation GeoGraphics sin
configurar un proyecto GeoGraphics?
Procedimientos de MicroStation GeoGraphics 15
Tenga en cuenta que la superposicin de anlisis de topologa ha creado
nuevas formas y centroides. Si tiene vnculos de bases de datos en sus dos
archivos originales y activa la opcin Copiar vnculos de bases de datos,
los nuevos centroides, creados para la superposicin desde las dos capas de
topologa, tendrn vnculos desde ambas tablas de bases de datos.
Si desea obtener ms informacin, consulte la seccin Anlisis de topologa en
el Manual del usuario de MicroStation GeoGraphics.
"Necesito georeferenciar mis mapas antiguos para que concuerden con
los nuevos."
Georeferenciacin
La georeferenciacin o revestimiento de caucho es la transformacin de
elementos grficos para que se ajusten a un conjunto conocido de
monumentos. Las herramientas de georeferenciacin de MicroStation
GeoGraphics, que slo funcionan con archivos vectorizados, se encuentran
disponibles en dos cuadros de ajustes. El cuadro de ajustes Proyeccin de
georeferenciacin se utiliza para definir opciones de georeferenciacin, como
transformacin, tipos de ponderacin y la realizacin de operaciones de
georeferenciacin. El cuadro de ajustes Puntos de control permite la creacin y
modificacin de archivos de puntos de origen y de destino.
Para ayudarle a comprender mejor este procedimiento, hemos incluido
algunos archivos de ejemplo para que vaya trabajando con ellos a
medida que lee el contenido del procedimiento. Para esta seccin, abra
HYDRO.DGN y consulte LAND.DGN del directorio \DOCS\WORKFLOW.
Abra HYDRO.DGN
16 Procedimientos de MicroStation GeoGraphics
Procedimiento 1: Qu puedo hacer en MicroStation
GeoGraphics sin configurar un proyecto GeoGraphics?
Adjunte LAND.DGN como archivo de referencia. Ver que el archivo LAND es
mayor que el archivo HYDRO. El objetivo es georeferenciar HYDRO para que
se ajuste a LAND. Para facilitar la seleccin de puntos de control, desactive
todos los niveles del archivo de referencia y acepte el nivel 61.
Es necesario georeferenciar la informacin de Hydro para que concuerde
con los datos de Land. En el men Utilidades seleccione Georef./Config.
coordenadas para abrir el cuadro de dilogo Proyeccin de Georeferenciacin.
Para crear un archivo Control, haga clic en el botn Control en la parte inferior
izquierda del cuadro de dilogo. De este modo se abrir el cuadro de dilogo
Puntos de control.
Este cuadro de dilogo se utiliza para crear archivos ASCII de puntos de
control. Estos archivos proyectan puntos de origen para un conjunto de puntos
de destino y tienen la extensin por defecto "*.ctl".
Seleccione el archivo de origen (aqul cuyos elementos va a transformar)
haciendo clic en Examinar situado junto al campo de texto Archivo de origen.
Seleccione HYDRO.DGN.
Procedimiento 1: Qu puedo hacer en MicroStation GeoGraphics sin
configurar un proyecto GeoGraphics?
Procedimientos de MicroStation GeoGraphics 17
Seleccione el archivo de destino haciendo clic en Examinar situado junto al
campo de texto Archivo de destino. Seleccione HYDRO.DGN.
Nota: En este ejemplo se utiliza el mismo archivo como destino. Puede
seleccionar otro archivo de destino para escribir en l los datos transformados.
Haga clic en Origen.
En el archivo de diseo HYDRO, coloque un punto provisional en el primer
punto de control de origen. Acepte el punto provisional. Para este ejemplo
utilice la esquina inferior izquierda del marco HYDRO. El cuadro de ajustes
Puntos de control, en los cuadros de texto bajo el cuadro de lista muestra
informacin sobre la posicin en los cuadros de texto Origen X y Origen Y.
Haga clic en Destino.
En el archivo de diseo LAND, coloque un punto provisional en el primer
punto de control de destino. Acepte el punto provisional. Para este ejemplo
utilice la esquina inferior izquierda del marco LAND. El cuadro de ajustes
Puntos de control, en los cuadros de texto bajo el cuadro de lista muestra
informacin sobre la posicin en los cuadros de texto Destino X y Destino Y.
En el cuadro de texto Grosor, si lo desea puede introducir la importancia
relativa del punto de control.
Haga clic en Insertar. Los datos se transfieren de los cuadros de texto al cuadro
de lista.
18 Procedimientos de MicroStation GeoGraphics
Procedimiento 1: Qu puedo hacer en MicroStation
GeoGraphics sin configurar un proyecto GeoGraphics?
4 es el nmero mnimo de puntos de control necesario para la
georeferenciacin. Seleccione las tres esquinas restantes de los archivos
HYDRO y LAND como puntos Origen y Destino. Para cada uno de estos
puntos de control adicionales, repita los pasos anteriores. Al final aparecern
cuatro entradas en el cuadro de lista.
Con un mnimo de cuatro entradas en el cuadro de lista del cuadro de ajustes
Puntos de control, seleccione el men Archivo / Guardar como. Se abrir el
cuadro de dilogo Crear archivo de puntos de control donde podr nombrar y
guardar la informacin sobre los puntos de control generados en el cuadro de
dilogo Puntos de control como un archivo de puntos de control. La ruta de
archivo y el nombre se muestran en el campo Archivo de proyeccin de
Georeferenciacin del cuadro de dilogo Proyeccin de Georeferenciacin.
Por defecto, los ajustes de Proyeccin de Georeferenciacin se definen como:
Transformacin: Afine
Ponderacin: Ajuste por mnimos cuadrados uniformes
Nmero de puntos de control: Usar todos los puntos de control
Elementos de archivo maestro: Copiar
Procedimiento 1: Qu puedo hacer en MicroStation GeoGraphics sin
configurar un proyecto GeoGraphics?
Procedimientos de MicroStation GeoGraphics 19
Cambie los elementos de archivo maestro para mover.
Coloque un cercado de bloque alrededor del exterior de los datos de HYDRO
pero dentro de los datos de LAND.
Haga clic en el botn Aplicar ubicado en la parte inferior derecha del cuadro
de dilogo Proyeccin de Georeferenciacin.
Los datos HYDRO se georeferenciarn para ajustarse a los datos LAND.
Nota: Tambin puede desactivar la visualizacin del archivo de referencia para
evitar que sea modificado.
Slo visualizacin.
Si la opcin est activada, los elementos transformados slo se visualizan y no
se aaden al archivo de diseo. Utilcela para ver la presentacin preliminar de
una transformacin antes de cambiar el archivo de diseo. Tras previsualizar
una transformacin, renueve la pantalla para volver a la visualizacin original,
no transformada.
"Cuando accedo al espacio de trabajo de GeoGraphics, las herramientas
MicroStation habituales no estn disponibles."
El espacio de trabajo de GeoGraphics se ha diseado asumiendo que el
usuario asignara comandos MicroStation en la definicin Entidad y no
necesitara determinadas cajas de herramientas en el cuadro de herramientas
principal. Toda la funcionalidad MicroStation se encuentra disponible para el
usuario. Si abre el men Herramientas y selecciona Cajas de herramientas,
se muestra la lista de cajas de herramientas de MicroStation. El espacio de
trabajo GeoGraphics se puede utilizar tal y como se entrega, pero se dise
para ser personalizado.
Conclusin
Este procedimiento ha explorado algunas herramientas en GeoGraphics que se
pueden utilizar sin la conexin a una base de datos o sin la configuracin de
un proyecto GeoGraphics. Si desea obtener ms informacin sobre stas y
otras funciones de GeoGraphics, consulte el Manual del usuario de
MicroStation GeoGraphics.
20 Procedimientos de MicroStation GeoGraphics
Procedimientos de MicroStation GeoGraphics 21
Procedimiento 2: Cules son los pasos
tpicos en el ciclo vital de un proyecto de
MicroStation GeoGraphics?
El ciclo vital de un proyecto de MicroStation GeoGraphics puede dividirse en
una serie de pasos. Aunque se trata de un tema subjetivo que en ltimo
trmino es el usuario quien decide, (dependiendo del proyecto), est muy
claro que algunos pasos se presentan en momentos determinados del proceso.
Las herramientas incluidas en MicroStation GeoGraphics estn orientadas a este
proceso. Los siguientes pasos bosquejan el procedimiento habitual de proyecto
que se emplea con MicroStation GeoGraphics:
1. Recoger datos grficos y tabulares
Los datos grficos se pueden digitalizar, importar, etc. en
archivos DGN de MicroStation; los datos tabulares se pueden
organizar en una base de datos relacional como
Microsoft Access u Oracle. Tambin se pueden recoger
imgenes raster (es decir TIF, HMR, COT, etc.) para utilizarse
en el proyecto.
2. Limpiar y corregir los datos grficos
Utilice las herramientas de limpieza de topologa para
segmentar, eliminar colgantes, espacios, duplicados,
fragmentos de lneas y lneas similares. Asegrese de que los
datos concuerdan con el modelo topolgico de
MicroStation GeoGraphics mediante la herramienta Validar
topologa de la caja de herramientas Creacin de topologa.
Los datos de mapas se pueden georeferenciar a puntos de
control con la herramienta Utilidades > Georef./Config.
coordenadas.
22 Procedimientos de MicroStation GeoGraphics
Procedimiento 2: Cules son los pasos tpicos en el ciclo vital
de un proyecto de MicroStation GeoGraphics?
3. Crear un proyecto MicroStation GeoGraphics
Cree la estructura del proyecto mediante Configuracin de
proyecto (siga el procedimiento 7 para la creacin de
proyectos de MicroStation GeoGraphics). Cree categoras y
entidades. Registre las imgenes DGN y raster como mapas
en el proyecto. Abra el proyecto mediante Apertura de
proyecto. Defina como entidades los elementos del mapa.
Vincule datos de atributo de usuario a grficos. Despus de
crear los vnculos, se puede utilizar Actualizacin de rea/
permetro (del men Base de datos) para cargar el rea del
polgono y/o el permetro en la fila de base de datos
vinculada. El Administrador de texto de base de datos
(tambin en el men Base de datos) se puede utilizar para
cargar, unir o actualizar texto en el correspondiente registro
de base de datos vinculado.
4. Analizar los datos
Utilice el juego de herramientas GIS incluido con
MicroStation GeoGraphics para analizar y consultar los datos.
Creador visual de consultas SQL: construir sentencias
Select de SQL, unir tablas, agrupar y ordenar resultados,
buscar elementos/crear conjuntos de seleccin por
resultados de consulta, actualizar/insertar datos en
formularios de base de datos, etc.
Anotacin: aadir texto de mapa de los registros de base
de datos vinculados Filtrar los resultados a travs de una
sentencia Select de SQL.
Generar zona: crear zonas de memoria intermedia
alrededor de entidades especificadas
Anlisis de topologa: crear superposiciones
intersecando capas de mapas. Utilizar las sentencias Select
de SQL como criterios de filtrado para las capas. Sacar los
resultados en lneas/lmites o formas. Crear un tabla de
bsqueda con Unin espacial para superposiciones
terminadas.
Resimbolizacin temtica: colorear los grficos de temas
por consulta de base de datos.
Procedimientos de MicroStation GeoGraphics 23
Procedimiento 3: Cmo puedo abrir un
proyecto y conectar con la base de datos
en MicroStation GeoGraphics?
Muchas de las herramientas de MicroStation GeoGraphics estn diseadas para
funcionar en conexin con una base de datos. stas aprovechan la ventaja de
tener grficos "inteligentes" en el archivo de diseo: elementos que estn
vinculados a datos tabulares. MicroStation GeoGraphics puede utilizar estos
vnculos a bases de datos a travs de sus herramientas de anlisis como
Resimbolizacin temtica.
Para determinar la capacidad de MicroStation de hablar con una base de datos,
en primer lugar debe abrir un proyecto de MicroStation GeoGraphics a travs
del cuadro de dilogo Apertura de proyecto. Al abrir un proyecto se realizan
principalmente dos cosas: 1. Se conecta y se carga la base de datos que
especifique 2. Se carga la estructura de directorios del proyecto GeoGraphics
que indique.
Pasos para abrir un proyecto
Para abrir una base de datos, obviamente debe contar con una base de datos
ya existente. En este ejemplo, mostraremos cmo abrir una base de datos de
Microsoft Access a travs de ODBC; es decir los datos de ejemplo
MYTOWN proporcionados. Estos datos ya estn preparados para
MicroStation GeoGraphics. Si desea obtener instrucciones sobre el modo de
preparar datos/crear un proyecto MicroStation GeoGraphics, consulte el
procedimiento 7.
24 Procedimientos de MicroStation GeoGraphics
Procedimiento 3: Cmo puedo abrir un proyecto y conectar
con la base de datos en MicroStation GeoGraphics?
Paso 1:
Abra el Administrador de orgenes de datos ODBC de Microsoft en el Panel
de control.
Haga clic en el botn Agregar.
En el cuadro de dilogo Crear nuevo origen de datos, seleccione
Microsoft Access Driver y haga clic en el botn Finalizar.
Procedimiento 3: Cmo puedo abrir un proyecto y conectar con la
base de datos en MicroStation GeoGraphics?
Procedimientos de MicroStation GeoGraphics 25
En el cuadro de dilogo Instalacin de ODBC para Microsoft Access,
introduzca el nombre del origen de datos (DSN). Puede elegir el nombre que
desee, para este ejemplo utilizaremos "Mytown" ("miciudad"). El DSN se
utilizar como inicio de sesin de la base de datos en el cuadro de dilogo
Apertura de proyecto de MicroStation GeoGraphics. Seleccione el botn que
aparece bajo la palabra "Base de datos" en el cuadro de dilogo. As se abrir
un cuadro de dilogo donde podr elegir el archivo de base de datos Access.
Localice la base de datos de ejemplo Mytown de Microsoft Access denominada
"mytown.mdb" en el directorio MicroStation GeoGraphics \prj\mytown\;
seleccinela y pulse Aceptar. Pulse Aceptar en el cuadro de dilogo de
instalacin y finalmente en el cuadro de dilogo Administrador de orgenes de
datos ODBC para guardar los cambios. Esto es todo lo que necesita para
instalar un DSN.
26 Procedimientos de MicroStation GeoGraphics
Procedimiento 3: Cmo puedo abrir un proyecto y conectar
con la base de datos en MicroStation GeoGraphics?
Paso 2:
Inicie MicroStation GeoGraphics. Abra cualquier archivo DGN.
Seleccione Proyecto > Abrir en la barra de mens principal. Aparecer
el cuadro de dilogo Apertura de proyecto. En el campo Directorio de
proyecto, escriba la ruta completa al directorio del proyecto de
MicroStation GeoGraphics que se va a abrir (es decir, c:\projects\wetland).
Para los datos de ejemplo de Mytown, este campo ya estar probablemente
cumplimentado por defecto.
Deje el campo Archivo de exportacin en blanco; ste slo se cumplimentar
si no est utilizando una conexin de archivo ascii de exportacin que sea de
base de datos.
Elija la base de datos que se va a utilizar en el men desplegable Servidor de
base de datos. En el caso Mytown aqu ilustrado, seleccione ODBC.
Active la conexin y la carga de la base de datos.
Introduzca el inicio de sesin de la base de datos en el campo Inicio de sesin.
En el caso ODBC, el Inicio de sesin es su nombre de origen de datos (DSN)
ODBC. Use la palabra "Mytown" que previamente se introdujo como DSN de
ODBC.
Active Mapa de trabajo, Administrador de mapas y Mapa de claves. El Mapa de
trabajo carga un mapa de trabajo como archivo DGN activo. El Mapa de trabajo
se crea a partir de una copia del archivo semilla que reside en la carpeta
"semilla" del directorio del proyecto GeoGraphics. El Administrador de mapas
ofrece la funcionalidad que le permite vincular y desvincular mapas registrados
en la base de datos. Mapa de claves vincul el mapa base vicinity.dgn del
\<nombre del proyecto>\directorio idx a la ventana Vista de claves.
Procedimiento 3: Cmo puedo abrir un proyecto y conectar con la
base de datos en MicroStation GeoGraphics?
Procedimientos de MicroStation GeoGraphics 27
El Mapa de claves se utiliza en conjuncin con el Administrador de mapas para
vincular mapas.
Finalmente, pulse el botn OK. Si este proyecto se ha abierto previamente con
un mapa de trabajo, quiz reciba este mensaje de alerta:
Esto significa que ya existe un mapa work.dgn de la anterior sesin abierta del
proyecto. Este cuadro de alerta proporciona la opcin de sobrescribir el
work.dgn existente con uno nuevo copiado del archivo semilla del proyecto.
Aparecer entonces el indicador de progreso.
Una vez completada la carga del proyecto, aparecer el mapa de claves
(un mapa base general del proyecto) en Window 8. Habr terminado con xito
la carga de un proyecto MicroStation GeoGraphics. Recuerde que al abrir un
proyecto MicroStation GeoGraphics, conecta la base de datos y carga el
directorio del proyecto GeoGraphics que se especific.
28 Procedimientos de MicroStation GeoGraphics
Procedimientos de MicroStation GeoGraphics 29
Procedimiento 4: Cmo puedo vincular
mapas en MicroStation GeoGraphics?
Tras abrir un proyecto, el siguiente paso lgico es abrir los mapas en los que se
va a trabajar. MicroStation GeoGraphics incluye una utilidad denominada
Administrador de mapas que hace que la vinculacin de mapas como archivos
de referencia o como el archivo maestro resulte facilsimo. A continuacin se
ofrece una visin general sobre el modo de utilizar el Administrador de mapas:
Paso 1:
Abra un proyecto MicroStation GeoGraphics mediante Proyecto > Abrir.
En este caso utilizaremos los datos de ejemplo Mytown.
Paso 2:
Seleccione el icono Administrador de mapas o
Utilidades > Administrador de mapas.
Aparecer el cuadro de dilogo Administrador de mapas y el cuadro de dilogo
Ajustes de herramientas ofrecer diferentes modos (consulte la explicacin de
los modos ms adelante) de vincular mapas. El Administrador de mapas utiliza
30 Procedimientos de MicroStation GeoGraphics
Procedimiento 4: Cmo puedo vincular mapas en
MicroStation GeoGraphics?
una lista de mapas registrados (consulte en el Procedimiento 2 cmo registrar
mapas en la base de datos) de la tabla MAPS para vincular archivos DGN
vectorizados o archivos de imgenes raster. Para nuestro ejemplo, utilice el
modo Punto, que vincular mapas de la tabla MAPS de acuerdo con los mapas
que intersequen el punto de datos seleccionado en la Vista de claves
(Window 8). Observe que cuando se introduce un punto de datos que
interseca la ubicacin de un mapa en la Vista de claves, aparecer la forma
ndice de mapa (extensin exterior del archivo de diseo que se va a vincular),
indicando que se ha seleccionado un mapa. Su nombre aparecer adems en
el cuadro de dilogo Administrador de mapas. A continuacin puede
seleccionar los mapas (mantenga pulsada la tecla Ctrl para hacer una seleccin
mltiple) que desee vincular/desvincular en el cuadro de dilogo
Administrador de mapas. Las opciones del Administrador de mapas incluyen:
Desvincular: para desvincular el mapa
Vincular: para hacer del mapa un archivo de referencia
Maestro: para hacer del mapa el archivo activo
Integrado: automticamente vincula mapas como archivos de
referencia que slo intersecan con la ventana de vista activa
Si no va a utilizar el modo Integrado, haga clic en Aplicar para abrir el
archivo(s) de diseo y seleccione Ajustar en los Controles de vista para
visualizar el mapa(s).
Procedimiento 4: Cmo puedo vincular mapas en MicroStation
GeoGraphics?
Procedimientos de MicroStation GeoGraphics 31
Modos del Administrador de mapas
El Administrador de mapas ofrece cinco modos diferentes para vincular mapas.
Estas cinco opciones aparecen en cuadro de dilogo Ajustes de herramientas al
seleccionar Administrador de mapas. Los siguientes modos son:
Punto: slo selecciona mapas que intersequen con un punto
de datos introducido en una vista
Vista: slo selecciona mapas que intersequen una ventana de
vista seleccionada por el usuario
Forma: slo selecciona mapas que intersequen un elemento
de forma seleccionado por el usuario
Cercado: slo selecciona mapas que intersequen un cercado
colocado por el usuario
Todo: lista todos los mapas registrados en la tabla MAPS para
vinculacin/desvinculacin, independientemente del lugar
donde estn situados
Botn de conmutacin Incluir imgenes raster: cuando est activado,
MicroStation GeoGraphics seleccionar cualquier imagen raster que se haya
registrado previamente en la tabla MAPS. Tambin se carga Image Manager
(utilizado para visualizar la(s) imagen(es)) cuando esta opcin se activa.
Todos los archivos de mapas (archivos de imgenes y DGN) residen por
defecto en la carpeta \DGN del <directorio de nombre del proyecto>.
32 Procedimientos de MicroStation GeoGraphics
Procedimientos de MicroStation GeoGraphics 33
Procedimiento 5: Hay algn modo fcil
de crear mi propio espacio de trabajo de
GeoGraphics personalizado?
Un espacio de trabajo es un "entorno" o configuracin MicroStation
personalizado. Seleccionando un espacio de trabajo, personaliza MicroStation
para una disciplina, proyecto o tarea especficos. MicroStation GeoGraphics
se proporciona con un espacio de trabajo "geograph" de muestra. Cuando el
espacio de trabajo geograph est activo, los archivos y herramientas que
necesita para realizar el diseo de geoingeniera se encontrarn disponibles
por defecto. Cuando est activo el espacio de trabajo geograph, las
herramientas y cajas de herramientas que no estn relacionadas con esa
disciplina se "retiran" de la interfaz para que no estorben. Puede crear sus
propios entornos MicroStation y guardarlos como espacios de trabajo.
Podra simplemente personalizar el espacio de trabajo geograph que se
proporciona. Le recomendamos que cree sus propios espacios de trabajo y
guarde el espacio de trabajo geograph como ejemplo por defecto. Este
procedimiento le mostrar unos sencillos pasos para crear espacios de trabajo
orientados al usuario y al proyecto.
El archivo de configuracin de usuario
Los componentes del espacio de trabajo activo se identifican en el archivo de
configuracin de usuario. El nombre del archivo de configuracin de usuario
se utiliza como nombre para el espacio de trabajo. Su sufijo es ".ucf" y se
almacena en el directorio \\workspace\user de MicroStation. Por ejemplo, el
espacio de trabajo de MicroStation GeoGraphics se define en el archivo
geograph.ucf.
34 Procedimientos de MicroStation GeoGraphics
Procedimiento 5: Hay algn modo fcil de crear mi propio
espacio de trabajo de GeoGraphics personalizado?
Podra crear un nuevo archivo ucf para el nuevo espacio de trabajo, pero una
forma sencilla de iniciar el mismo consiste en copiar geograph.ucf en <nombre
de su espacio de trabajo >.ucf. Por ejemplo, podra llamar al nuevo archivo
mitrabajo.ucf.
Nota: Al entrar en el nuevo espacio de trabajo, se genera un archivo.upf con el
mismo nombre en el directorio \bentley\workspace\user. Por ejemplo, si cre
un archivo mitrabajo.ucf, MicroStation generar otro mitrabajo.upf.
..
La estructura de directorios de MicroStation/J ha cambiado de forma
considerable comparado con las versiones anteriores. La nueva estructura
facilita la instalacin y actualizacin de las aplicaciones. Si ya tiene archivos
de configuracin, tendr que revisar las rutas de los directorios.
Interfaz de usuario
Una interfaz de usuario personalizada, definida en los archivos de recursos de
modificacin en los subdirectorios, bajo la interfaz de usuario del espacio de
trabajo de MicroStation, se almacena en un archivo ustn.r01 en el directorio
\bentley\workspace\interface\microstation\<espacio de trabajo>.
Por ejemplo, la interfaz de usuario para MicroStation GeoGraphics se almacena
en el directorio \bentley\workspace\interface\microstation\geograph.
Bajo el directorio \\interface\microstation, cree un nuevo directorio con el
nombre de su espacio de trabajo. Por ejemplo, podra llamar al nuevo
directorio \mitrabajo. Copie el archivo ustn.r01 por defecto del directorio
\\interface\microstation\geograph al nuevo directorio
\\interface\microstation\mitrabajo.
stos son los componentes de un espacio de trabajo que se encuentran
configurados al abrir MicroStation:
1. Espacio de trabajo: Seleccione mitrabajo
2. Proyecto: Archivos de datos personalizados, como bibliotecas
de clulas, archivos semilla y bibliotecas de estilos de lnea.
Los archivos de datos se identifican por variables de
configuracin en el archivo de configuracin del proyecto.
Los archivos de datos de los espacios de trabajo de ejemplo
proporcionados con MicroStation se encuentran en mdulos,
rboles de subdirectorios bajo el directorio del mdulo del
espacio de trabajo de MicroStation ("wsmod"). Para este
ejemplo dejaremos Proyecto establecido en "Ningn
proyecto".
Procedimiento 5: Hay algn modo fcil de crear mi propio espacio de
trabajo de GeoGraphics personalizado?
Procedimientos de MicroStation GeoGraphics 35
3. Interfaz de usuario: Seleccione mitrabajo
4. Estilo: Seleccione una barra de estado o una ventana de
comandos. Para este ejemplo, seleccione una barra de estado.
Si accede a GeoGraphics utilizando el espacio de trabajo "mitrabajo", debera
tener el aspecto y funcionar justamente igual que el espacio de trabajo
geograph.
Modificacin del archivo de configuracin de usuario para
su espacio de trabajo
Quiz desee editar su archivo.ucf para adaptarlo a su proyecto. ste establece
diversas variables que querr definir para su entorno.
Probablemente las variables ms tiles para editar seran las que definen la ruta
y el nombre del directorio de su proyecto, MS_GEOPROJDIR y
MS_GEOPROJNAME. Por defecto, estn definidas para el proyecto de ejemplo
MYTOWN. Cuando abra un proyecto, aparecer el cuadro de dilogo Apertura
de proyecto que muestra la combinacin de estas variables como una ruta para
su proyecto.
#----------------------------------------------------------------------
# Configuracin del proyecto de ejemplo GeoGraphics
#----------------------------------------------------------------------
MS_GEOPROJDIR = $(MS_GEOGRAPHICS)/prj/
MS_GEOPROJNAME = mytown
Redefiniendo estas variables, cada vez que abra el proyecto se volver a cargar
la ruta. El nombre, para MS_GEOPROJNAME, debe ser un subdirectorio del
directorio de proyecto definido y debe ser el directorio principal del proyecto
(DGN, SEED, IDX, etc ).
En el archivo .ucf existen muchas variables que se pueden aadir, editar o
adjuntar (algunas de las cuales se analizarn en otros procedimientos.).
Consulte el Manual del usuario de MicroStation GeoGraphics para obtener una
lista de variables y sus funciones.
Para este ejemplo, deje el punto de ajuste del proyecto en el proyecto
mytown.
36 Procedimientos de MicroStation GeoGraphics
Procedimiento 5: Hay algn modo fcil de crear mi propio
espacio de trabajo de GeoGraphics personalizado?
Creacin de herramientas personalizadas y de cajas de
herramientas
Hay muchas cosas que puede hacer para personalizar el espacio de trabajo.
Una de las herramientas ms potentes que MicroStation ofrece es la posibilidad
de crear herramientas personalizadas. Las herramientas se agrupan en una caja
que se puede abrir, redimensionar, cerrar, acoplar y desacoplar. Las cajas de
herramientas tambin se pueden aadir al cuadro de herramientas principal.
En el men Espacio de trabajo, seleccione Personalizar. Aparecer
el cuadro de dilogo Personalizar.
Seleccione la ficha Cajas de herramientas, si an no lo est.
En la lista desplegable Editar caja de herramientas, seleccione
Crear caja de herramientas. Aparecer el cuadro de dilogo Crear
caja de herramientas.
Introduzca el nombre que desea asignar a la caja de herramientas
y haga clic en O.K. El cuadro de lista estar en blanco y el
nombre de la caja de herramientas aparecer en el campo
Nombre situado bajo el cuadro de lista. Para este ejemplo la
denominaremos PRJTOOL. Ya puede empezar a aadir
herramientas a esta caja.
En primer lugar crearemos dos herramientas sencillas que utilizarn comandos
MicroStation para activar y desactivar niveles.
Haga clic en el botn. Insertar para abrir el cuadro de dilogo
Insertar herramienta.
En el men Opciones, active Dibujar ambos iconos.
Por defecto, el color est establecido en Mono. Para Color de
iconos, cmbielo a Colores fijos Este ajuste se puede modificar
haciendo clic en el botn Mono y seleccionando colores fijos.+
En el campo Informacin sobre herramientas introduzca una
breve descripcin de la herramienta. Por ejemplo, "Todos los
niveles ACTIVADOS". La informacin sobre las herramientas se
mostrar al colocar el cursor sobre la herramienta.
En el campo Descripcin, introduzca informacin ms detallada.
Por ejemplo, "Esta herramienta ACTIVAR todos los niveles".
La descripcin aparecer en la barra de estado cuando se coloque
el cursor sobre la herramienta.
En el campo Entrada de teclado, introduzca el comando.
Por ejemplo, "on=1-63".
Utilice las herramientas disponibles para crear un smbolo para
su icono.
Procedimiento 5: Hay algn modo fcil de crear mi propio espacio de
trabajo de GeoGraphics personalizado?
Procedimientos de MicroStation GeoGraphics 37
Haga clic en O.K.
La herramienta aparecer ya listada en la caja de herramientas. Si hace clic en
Guardar, la caja de herramientas aparecer en su vista. Repita los mismo pasos
para crear una herramienta que desactive todos los niveles.
Haga clic en el botn. Insertar para abrir el cuadro de dilogo
Insertar herramienta.
En el men Opciones, active Dibujar ambos iconos.
Por defecto, el color est establecido en Mono. Para Color de
iconos, cmbielo a Colores fijos
En el campo Informacin sobre herramientas introduzca una
breve descripcin de la herramienta. Por ejemplo, "Todos los
niveles DESACTIVADOS". La informacin sobre las herramientas
se mostrar al colocar el cursor sobre la herramienta.
En el campo Descripcin, introduzca informacin ms detallada.
Por ejemplo, "Esta herramienta DESACTIVAR todos los niveles
excepto el activo". La descripcin aparecer en la barra de estado
cuando se coloque el cursor sobre la herramienta.
38 Procedimientos de MicroStation GeoGraphics
Procedimiento 5: Hay algn modo fcil de crear mi propio
espacio de trabajo de GeoGraphics personalizado?
En el campo Entrada de teclado, introduzca el comando.
Por ejemplo, "of=1-63".
Utilice las herramientas disponibles para crear un smbolo para su
icono.
Haga clic en O.K.
La herramienta aparecer ya listada en la caja de herramientas. Si hace clic en
Guardar, la caja de herramientas actualizada, con 2 herramientas, aparecer en
su vista. Prubelas. Si selecciona la herramienta DESACTIVAR todos los niveles,
el rea de comandos de la barra de estado le pedir que seleccione una vista.
Cuando coloque un punto de datos en la vista, todos los niveles, salvo el
activo, se desactivarn. Si selecciona la herramienta ACTIVAR todos los niveles,
el rea de comandos de la barra de estado le pedir que seleccione una vista.
Cuando coloque un punto de datos en la vista, todos los niveles se activarn.
Estas herramientas utilizan comandos de entrada mediante teclado estndar de
MicroStation. Puede utilizar este tipo de herramienta para definir otros atributos
de elemento como el color, el grosor y el estilo de lnea.
Tambin puede copiar herramientas existentes en su caja de herramientas.
En la lista de herramientas disponibles, seleccione la que desea
para su espacio de trabajo, por ejemplo, geograph o mitrabajo.
Desplcese por las cajas de herramientas disponibles y seleccione
una. Por ejemplo, haga doble clic en Elementos lineales.
La caja de herramientas se abrir y mostrar las herramientas
disponibles.
Seleccione una y haga clic en el botn Copiar. Por ejemplo,
seleccione Poner lnea y haga clic en Copiar.
Aparecer la herramienta Poner lnea en la caja de herramientas prjtool.
Haga clic en Guardar y la caja de herramientas actualizada con 3 herramientas
se mostrar en la vista. Prubela. Tenga tambin en cuenta que al colocar
el cursor sobre la herramienta aparece la informacin sobre la misma en un
recuadro y su descripcin se puede leer en el rea de comandos de la
barra de estado.
Procedimiento 5: Hay algn modo fcil de crear mi propio espacio de
trabajo de GeoGraphics personalizado?
Procedimientos de MicroStation GeoGraphics 39
Hay comandos especficos de GeoGraphics que se pueden utilizar en las
herramientas. Tenga en cuenta que, si utiliza los ejemplos en esta parte del
procedimiento, necesitar abrir el proyecto mytown. En este ejemplo,
crearemos una herramienta que establece la entidad activa en Tax.Block.Line e
inicializa el comando de poner lnea poligonal.
Haga clic en el botn. Insertar para abrir el cuadro de dilogo
Insertar herramienta.
En el men Opciones, active Dibujar ambos iconos.
Por defecto, el color est establecido en Mono. Para Color de
iconos, cmbielo a Colores fijos
En el campo Informacin sobre herramientas introduzca una
breve descripcin de la herramienta. Por ejemplo, "Pone una
lnea de bloqueo".
En el campo Descripcin, introduzca informacin ms detallada.
Por ejemplo, "Esta herramienta colocar la lnea de bloqueo".
En el campo de entrada mediante teclado, introduzca los
comandos necesarios. Por ejemplo,
"active feature name=tax.block.line; place lstring".
Utilice las herramientas disponibles para crear un smbolo para
su icono.
Haga clic en O.K.
Haga clic en Guardar y la caja de herramientas actualizada con 4 herramientas
se mostrar en esta vista. Cuando haga clic en la herramienta Poner lnea de
bloqueo, el color activar debe cambiar a Azul (1), el nivel activo debe pasar a
ser el 11 y el comando de colocacin de lnea poligonal debe estar activo. Esta
herramienta utiliza comandos de entrada de teclado especficos de
MicroStation. Consulte el Manual del usuario de MicroStation GeoGraphics
para obtener una lista de entradas mediante teclado y sus funciones.
40 Procedimientos de MicroStation GeoGraphics
Procedimiento 5: Hay algn modo fcil de crear mi propio
espacio de trabajo de GeoGraphics personalizado?
Nota: En la herramienta Poner lnea de bloqueo, los comandos de entrada de
teclado van separados por un punto y coma (;).
Tambin puede crear una herramienta que invocar una macro. MicroStation
GeoGraphics se proporciona con macros de ejemplo y para este ejemplo
crearemos una herramienta que invoque la macro fenupdtb.
Haga clic en el botn. Insertar para abrir el cuadro de dilogo
Insertar herramienta.
En el men Opciones, active Dibujar ambos iconos.
Por defecto, el color est establecido en Mono. Para Color de
iconos, cmbielo a Colores fijos
En el campo Informacin sobre herramientas introduzca una
breve descripcin de la herramienta. Por ejemplo "Pone un
cercado a la tabla de actualizacin".
En el campo Descripcin, introduzca informacin ms detallada.
Por ejemplo, "Esta herramienta invocar la macro FENUPDTB".
En el campo de entrada mediante teclado, introduzca los
comandos necesarios. Por ejemplo, "macro fenupdtb".
Procedimiento 5: Hay algn modo fcil de crear mi propio espacio de
trabajo de GeoGraphics personalizado?
Procedimientos de MicroStation GeoGraphics 41
Utilice las herramientas disponibles para crear un smbolo
para su icono.
Haga clic en O.K.
Haga clic en Guardar y la caja de herramientas actualizada con 5 herramientas
se mostrar en esta vista. Coloque un bloqueo de cercado y haga clic en la
nueva herramienta Actualizar por cercado. Aparecer el cuadro de dilogo
Actualizar por cercado y el estado mostrar MACRO_FENUPDTB cargada.
Adicin de la caja de herramientas al cuadro de
herramientas principal
Puede dejar como est la caja de herramientas que ha creado y acoplarla o
abrirla mediante el cuadro de dilogo Cajas de herramientas. Tambin puede
aadirla al cuadro de herramienta principal.
En el cuadro de dilogo Personalizar, seleccione la ficha Caja de
herramientas.
En la lista de herramientas disponibles, seleccione la que
corresponda a su espacio de trabajo.
En la lista Editar caja de herramientas, seleccione Principal.
Desplcese hasta el final de la lista de herramientas disponibles y
seleccione la caja que ha creado. Por ejemplo, prjtool.
Haga clic en Copiar. La caja de herramientas aparecer
enumerada en la lista principal.
Haga clic en Guardar.
La caja de herramientas se aadir a la caja principal en la vista. Si hace clic en
la herramienta y mantiene pulsado el botn del ratn, la caja de herramientas
se expandir para permitirle seleccionar cualquiera de las herramientas en ella
contenidas. Tambin puede separar la caja de herramientas del marco,
redimensionarla y acoplarla.
A travs de Personalizar tambin puede limitar las herramientas que estarn
disponibles para un usuario eliminando las cajas de herramientas provistas y
reemplazndolas por sus propias cajas de herramientas personalizadas. Este
procedimiento ha presentado algunas aplicaciones sencillas de personalizacin
que le darn una idea de las herramientas para ahorrar tiempo que puede
desarrollar para sus usuarios y proyectos.
42 Procedimientos de MicroStation GeoGraphics
Procedimientos de MicroStation GeoGraphics 43
Procedimiento 6: Existe una forma de
abrir automticamente un proyecto al
iniciar MicroStation GeoGraphics?
"Cuando abro un proyecto, tengo que indicar la ruta de acceso al
proyecto, seleccionar la conexin a la base de datos, la carga de la
base de datos e introducir el inicio de sesin de la base de datos."
"Existe algn modo de especificar esta informacin en alguna parte
para poder saltarme el cuadro de dilogo Apertura de proyecto?"
MicroStation GeoGraphics tiene variables que se pueden fijar para
cumplimentar los campos del cuadro de dilogo Apertura de proyecto y
conectar con la base de datos.
MS_GEOPROJDIR: establece el directorio de proyecto dentro del cuadro de
dilogo Configuracin de proyecto.
Por ejemplo, \bentley\geograph\prj.
MS_GEOPROJNAME: establece el nombre del proyecto dentro del cuadro de
dilogo Configuracin de proyecto.
Por ejemplo, "mytown."
MS_GEODBCONNECT: si se establece, asume que tendr lugar la conexin
con una base de datos.
MS_GEODBLOAD: si se establece, asume que se cargar un proyecto de la
base de datos.
MS_GEODBLOGIN: establece el inicio de sesin de base de datos del usuario
dentro del cuadro de dilogo Configuracin de proyecto.
La utilizacin de esta variable de configuracin puede arriesgar la
seguridad de la base de datos.
MS_GEODBTYPE: define qu servidor de base de datos y configuracin se
cargarn.
MS_GEOINITCMD: designa el comando inicial que se ejecutar tras la carga
de GeoGraphics.
Por ejemplo, el comando designado podra ser PROJECT OPEN.
44 Procedimientos de MicroStation GeoGraphics
Procedimiento 6: Existe una forma de abrir automticamente
un proyecto al iniciar MicroStation GeoGraphics?
En el Procedimiento 5, se revisa la configuracin de MS_GEOPROJDIR y
MS_GEOPROJNAME en el archivo .ucf. Puede establecer estas variables en el
archivo.ucf; sin embargo, si tiene ms de un proyecto en lugar de configurar
un espacio de trabajo separado para cada proyecto, puede utilizar un espacio
de trabajo y definir la variable del proyecto en un archivo de configuracin
de proyecto.
Esta informacin sobre la configuracin se almacena en el directorio
\bentlet\workspace\project como un archivo .pcf. Para este ejemplo,
copie el archivo untitled.pcf (sin ttulo) en mitrabajo.pcf.
Edite el nuevo mitrabajo.pcf y aada estas variables:
MS_GEOPROJDIR = $(MS_GEOGRAPHICS)/prj/
MS_GEOPROJNAME = mytown
MS_GEODBCONNECT = 1
MS_GEODBLOAD = 1
MS_GEODBLOGIN = mytown
MS_GEODBTYPE = ODBC
MS_GEOINITCMD = PROJECT OPEN
MS_GEODBLOGIN debe ser el nombre del origen de datos que ha definido
para el proyecto de ejemplo MYTOWN. Guarde los cambios que haya
efectuado en mitrabajo.pcf.
Dado que estamos definiendo MS_GEOPROJDIR y MS_GEOPROJNAME en el
archivo .pcf, deseamos convertirlo en comentario a partir del archivo .ucf.
Edite el archivo mitrabajo.ucf y aada "#" delante de las variables.
#MS_GEOPROJDIR = $(MS_GEOGRAPHICS)/prj/
#MS_GEOPROJNAME = mytown
Cuando haya modificado los archivos mitrabajo.pcf y mitrabajo.ucf, acceda a
GeoGraphics asegurndose de seleccionar el espacio de trabajo mitrabajo y el
proyecto mitrabajo. Una vez seleccionado este espacio de trabajo, la interfaz
tambin debe pasar a ser mitrabajo.
El comando de apertura de proyecto debe proceder utilizando la informacin
definida en el archivo .pcf. Si ya existe el archivo work.dgn, se le preguntar:
"Desea sobrescribir?". Si esto no sucede, vuelva a comprobar las variables en
mitrabajo.pcf.
Procedimiento 6: Existe una forma de abrir automticamente un
proyecto al iniciar MicroStation GeoGraphics?
Procedimientos de MicroStation GeoGraphics 45
Algunas variables adicionales:
MS_GEONOKEYMAP: si se establece, asume que se va a abrir un proyecto
GeoGraphics sin un mapa de claves.
MS_GEONOMAPS: si se establece, asume que se va a utilizar un proyecto sin
mapas.
MS_GEONOWORKMAP: si se establece, asume que se va a utilizar un
proyecto sin mapas de trabajo.
Para obtener una lista completa de variables, consulte el Manual del usuario de
MicroStation GeoGraphics.
46 Procedimientos de MicroStation GeoGraphics
Procedimientos de MicroStation GeoGraphics 47
Procedimiento 7: Cmo creo un
proyecto de MicroStation GeoGraphics
en el que pueda organizar mis datos?
MicroStation GeoGraphics organiza los datos de la creacin de mapas en
proyectos (un conjunto de categoras, entidades, mapas y definiciones de
atributos) que se utilizan para organizar informacin de ingeniera geogrfica.
Un proyecto viene definido por las tablas de los sistemas de bases de datos,
los archivos de diseo, el ndice de mapas y las definiciones de los grupos de
entidades. Vamos a crear un proyecto tpico que ya tenga mapas preparados,
con datos en forma de tabla que se van a aadir posteriormente.
Nota: MicroStation y MicroStation GeoGraphics son obligatorios. Con este
procedimiento puede utilizar cualquiera de los sistemas operativos Windows y
las bases de datos compatibles.
Creacin de base de datos y directorio
En el Procedimiento 1, se trabaj con herramientas de MicroStation
GeoGraphics que no requeran una base de datos para funcionar. Para sacar
provecho de las potentes herramientas GIS y de ingeniera geogrfica en
MicroStation GeoGraphics, tendr que trabajar con una base de datos.
MicroStation GeoGraphics admite un nmero de bases de datos relacionales.
Consulte el Manual del usuario de MicroStation GeoGraphics y el archivo de
texto de introduccin readfrst.txt para obtener una lista detallada de las bases
de datos admitidas.
Este procedimiento da por hecho que no dispone de un conjunto de bases de
datos para los archivos de diseo y, en consecuencia, desea comenzar con una
base de datos vaca. Los ejemplos que se proporcionan a continuacin utilizan
ODBC con Microsoft Access. Los pasos para crear una base de datos vaca, en
Oracle u otra base de datos relacional, sern distintos a los que se muestran en
este procedimiento. Una vez haya creado la base de datos vaca, se llevarn a
cabo los dems pasos.
48 Procedimientos de MicroStation GeoGraphics
Procedimiento 7: Cmo creo un proyecto de MicroStation
GeoGraphics en el que pueda organizar mis datos?
Creacin de una base de datos de Access vaca y definicin de
un nombre de origen de datos ODBC
Se puede crear un archivo .mdb de Access con el Administrador de ODBC.
Si no existen acceso directo o icono disponibles, se podr encontrar el
Administrador de ODBC en el Panel de control.
Abra el Administrador ODBC.
Haga clic en el botn Agregar. Se abrir el cuadro de dilogo
Crear nuevo origen de datos.
Seleccione el controlador de Microsoft Access. Haga clic en el
botn Finalizar. Esto abrir el cuadro de dilogo de
configuracin.
Procedimiento 7: Cmo creo un proyecto de MicroStation
GeoGraphics en el que pueda organizar mis datos?
Procedimientos de MicroStation GeoGraphics 49
Introduzca un nombre en el campo Nombre del origen de
datos (DSN). Este nombre se utilizar para iniciar la sesin en
la base de datos al abrir el proyecto en MicroStation
GeoGraphics.
Por ejemplo: mymaps
La introduccin de datos en el campo Descripcin es
opcional.
Haga clic en el botn Crear. Se abrir el cuadro de dilogo
Nueva base de datos.
En el campo Nombre de la base de datos introduzca un
nombre para el archivo .mdb.
Por ejemplo: mymaps.mdb
En la lista Directorios, seleccione la ubicacin del archivo
.mdb y haga clic en O.K.
Por ejemplo: d:\project\mymaps\
Nota: ste deber ser un directorio existente.
Puede que desee crear un directorio del proyecto en el directorio raz de una
unidad de disco duro local o en red. Puede ser el directorio principal donde se
almacenan los proyectos de MicroStation GeoGraphics. (Puede que ya
disponga de un directorio especial creado para ello.) Es recomendable que
almacene sus propios proyectos fuera del rbol de MicroStation (el directorio
del proyecto por defecto es \Bentley\Program\GeoGraphics\prj).
Un mensaje deber indicar que la base de datos se ha creado
satisfactoriamente.
50 Procedimientos de MicroStation GeoGraphics
Procedimiento 7: Cmo creo un proyecto de MicroStation
GeoGraphics en el que pueda organizar mis datos?
Creacin de los directorios de proyectos y las tablas del sistema
Una vez que disponga de la base de datos vaca, se podrn crear los
directorios y las tablas que se van a utilizar en el proyecto de MicroStation
GeoGraphics.
Inicie MicroStation GeoGraphics. Abra un archivo DGN.
En el men Proyecto, seleccione Configuracin. Se abrir el
cuadro de dilogo Configuracin de proyecto.
Por defecto, el directorio principal del proyecto y el del nombre del proyecto
vienen definidos para el ejemplo de MYTOWN. El nombre del proyecto
es el de el subdirectorio del directorio principal del proyecto. La utilidad
Configuracin de proyecto de MicroStation GeoGraphics crear ste y otros
subdirectorios, en caso de que todava no existan.
Por ejemplo, si el directorio en el que se encuentra el proyecto es:
D:\project\mymaps
D:\project\ ser el directorio principal del proyecto y mymaps es
el directorio del nombre del proyecto.
Cambie el directorio principal del proyecto al nuevo
directorio principal del proyecto.
Cambie el directorio del nombre del proyecto al nuevo
directorio del nombre del proyecto.
Por defecto el servidor de bases de datos estar establecido
en Oracle. Como en este ejemplo se utiliza una base de datos
ODBC/Microsoft Access, cambie el servidor de bases de datos
a ODBC.
Introduzca el nombre de origen de datos ODBC en el campo
Inicio de sesin de la base de datos.
Haga clic en Crear.
Puede que aparezca un mensaje indicando que no existe MSCATALOG. Puede
no hacer caso de este mensaje, dado que MicroStation GeoGraphics crear una
tabla MSCATALOG.
Procedimiento 7: Cmo creo un proyecto de MicroStation
GeoGraphics en el que pueda organizar mis datos?
Procedimientos de MicroStation GeoGraphics 51
Aparecer el cuadro de dilogo Archivo semilla de proyecto. En este cuadro de
dilogo podr seleccionar el archivo semilla que se va a utilizar al crear el
archivo WORK.dgn (archivo de diseo activo por defecto que se crea al abrir
un proyecto de MicroStation GeoGraphics). Puede que desee preparar el
archivo semilla antes de tiempo segn sus necesidades.
Al hacer clic en Crear, MicroStation GeoGraphics llevar a cabo distintas tareas:
Crear la estructura del directorio del proyecto a
partir del archivo GG.dir (ubicado en
\Bentley\Program\GeoGraphics\setup).
Si busca en el Explorador de Windows, ver que el directorio
del nombre del proyecto se ha creado en el directorio
principal del proyecto. Se habrn creado subdirectorios
en el directorio del nombre del proyecto.
C:\project\mymaps
\DGN
\fea
\IDX
index dgn
vicinity dgn
\ima
\imp
\qb
\scr
\SEED
seed2d dgn
\ses
\sql
\tmp
\wps
\wrk
Los directorios \DGN, \IDX y \SEED son obligatorios, el resto
son opcionales. Por defecto, el directorio \DGN contiene los
archivos de imagen raster y el proyecto DGN, el directorio \IDX
contiene los archivos index.dgn (diseo de ndice de mapas
registrado) y vicinity.dgn (el mapa base del proyecto o la vista de
claves) y el directorio \SEED que contiene el archivo seed2d.dgn
que se utiliza para crear el archivo de diseo activo Work.dgn.
Copia el archivo semilla seleccionado en el directorio \SEED
de la estructura de directorios del proyecto.
Realiza copias de este archivo para crear los archivos
index.dgn y vicinity.dgn en el directorio \IDX.
52 Procedimientos de MicroStation GeoGraphics
Procedimiento 7: Cmo creo un proyecto de MicroStation
GeoGraphics en el que pueda organizar mis datos?
Incluye las tablas del sistema y la tabla MSCATALOG de
MicroStation GeoGraphics en el archivo de bases de datos
.mdb mediante el procedimiento Cretable.sql del directorio
\Bentley\Program\GeoGraphics\setup.
En el men Base de datos, seleccione Creador de consultas
SQL. Se abrir el Creador visual de consultas SQL.
Haga clic en el botn Tablas. Se abrir el cuadro de dilogo
Seleccionar tabla.
Podr comprobar que se ha creado un nmero de tablas
incluyendo entidad, categora y mapas.
Las tablas que se han creado son:
category ugcategory ugcommand
feature ugfeature ugjoin_cat
maps ugmap ugtable join
mscatalog msforms
Estas tablas se podrn ver tambin en el software de la base de
datos (en este caso Microsoft Access).
Procedimiento 7: Cmo creo un proyecto de MicroStation
GeoGraphics en el que pueda organizar mis datos?
Procedimientos de MicroStation GeoGraphics 53
Creacin de entidades y categoras
Una vez se hayan creado las tablas del sistema y el proyecto, podr comenzar
a definir las categoras y entidades del mismo. Al disear el proyecto, tenga en
cuenta lo siguiente:
La simplicidad ser esencial. Cuanto ms simple sea el diseo,
ms fcil resultar su documentacin, mantenimiento,
ejecucin y edicin.
Comience con un proyecto pequeo. Es preferible tener un
proyecto pequeo que funcione correctamente que otro ms
complicado que sea difcil de manejar y comprender.
Disee los datos de los que dispone. No disee los posibles
datos futuros, ya que siempre podr hacerlo ms tarde.
Asegrese de que cada entidad dispone de un origen
definido o existente.
A la hora de disear tenga en cuenta la implementacin real
de MicroStation. MicroStation GeoGraphics se ejecuta dentro
de MicroStation, por eso comparte algunas de las limitaciones
de MicroStation, como escribir en un solo archivo de diseo
cada vez.
Tenga en cuenta la velocidad, memoria y sobre todo el
espacio libre de su ordenador a la hora de decidir el tamao
de los archivos. Ser ms fcil procesar y gestionar un gran
bloque de datos si se divide en archivos de tamao medio.
Distribuya las entidades (dentro de una nica categora) por
el mayor nmero de niveles posible. No introduzca ms de
una entidad por nivel si piensa utilizar el modo Nivel con
frecuencia. Si dispone de muchas entidades dentro de una
sola categora, organcelas en niveles. Por ejemplo, deber
introducir todas las entidades de las seales de trfico en un
solo nivel, todas las entidades de las seales de velocidad en
otro nivel y todas las entidades de los detalles de limitacin
de velocidad en un tercer nivel. Tambin desear asignar
algunos niveles para indicadores de error, as como niveles
adicionales para una ampliacin futura.
54 Procedimientos de MicroStation GeoGraphics
Procedimiento 7: Cmo creo un proyecto de MicroStation
GeoGraphics en el que pueda organizar mis datos?
Para definir las categoras y entidades del proyecto:
En el men Tablas del cuadro de dilogo Configuracin de
proyecto, seleccione Configuracin de entidades (si ha cerrado el
cuadro de dilogo Configuracin de proyecto, deber abrirlo de
nuevo, introducir la informacin del inicio de sesin del proyecto
y hacer clic en el botn Abrir para volver a conectar.).
Esto abrir el cuadro de dilogo Configuracin de entidades, que
completa las tablas Feature y UGFeature.
Adicin de una categora
Una categora es un grupo de entidades similares, a menudo clasificadas por
orden de jerarqua. Viene definida por los mapas y entidades de los que se
compone. Todos los mapas de una categora deben compartir la misma
extensin de archivo. Esto ayuda a la hora de identificar en qu categora se
encuentra el mapa, aunque no se haya cargado la tabla MAPS. Un ejemplo del
uso de las extensiones de archivo para identificar mapas sera *.cle para mapas
de calles o *.veg para mapas de vegetacin.
Procedimiento 7: Cmo creo un proyecto de MicroStation
GeoGraphics en el que pueda organizar mis datos?
Procedimientos de MicroStation GeoGraphics 55
Suponga que ya se ha creado un mapa de pantanos y se desea crear una
categora de pantano.
Introduzca el nombre Pantanos en el rea del nombre.
Introduzca index.dgn en el campo del Archivo de ndice.
Introduzca pan en el campo Extensin.
Seleccione un nivel - Este ser el nivel para la forma del
ndice cuando se registre en el archivo de ndice.
Otras categ. - permite que la categora creada contenga
entidades comunes a otras categoras.
Superposiciones - permite que los polgonos del ndice de
mapas de la categora se solapen.
Raster - slo se utiliza si se trata de una categora de imagen
raster (consulte Registro de mapas).
Haga clic en Insertar para aadir esta informacin al cuadro
Categora.
Repita estos pasos para crear categoras adicionales. Si debe
realizar cambios, edite el campo y haga clic en Actualizar.
Adicin de una entidad
Una vez creada una categora, el siguiente paso ser definir las entidades.
Las entidades son elementos grficos que representan objetos del mundo real.
Han definido simbologa y tipos de elementos. Las entidades normalmente
pertenecen a una nica categora. Se puede asociar una entidad a una tabla de
atributos del usuario, as como a un comando de entrada mediante teclado de
MicroStation (esto proporciona un conjunto de operaciones estndar cuando se
ubica la categora mediante el Administrador de entidades). Un ejemplo sera
asociar un comando Poner lnea a una entidad tax.lot.line; cada vez que se
active esta entidad se utilizar el comando Poner lnea.
Resalte la categora a la cual desea aadir las entidades.
Haga clic en un punto de datos para activar el campo Cdigo
del rea de entidades.
56 Procedimientos de MicroStation GeoGraphics
Procedimiento 7: Cmo creo un proyecto de MicroStation
GeoGraphics en el que pueda organizar mis datos?
Introduzca un cdigo de entidades (puede ser cualquier
nmero, como por ejemplo 1.1.1). La codificacin de
entidades proporciona un mtodo jerrquico de organizar las
entidades por nmeros.
Introduzca un nombre para la entidad (como Pntno.frontera)
La introduccin de datos en el campo Notas es opcional.
Haga clic en el botn Insertar.
Aparecer en la lista de entidades la ltima informacin introducida.
Cuando resalte la entidad, estarn disponibles el resto de opciones de atributos
de entidades.
Especifique el Tipo de elemento (p. ej. Lnea, Lnea poligonal,
Nodo de texto, etc.)
El tipo de tema es opcional. El tipo de tema define la clase
de entidad: lmite del rea, entidad del texto, entidad de la
etiqueta, etc. Si no dispone de un tipo de tema, seleccione
No definido.
Seleccione una resistencia de elemento; esto determina la
forma de vincular el tipo de elemento a otros elementos
(Otros, Similar o Exacto).
Introduzca el nmero de nivel en el que desea que se
encuentre la entidad. Si est utilizando mapas existentes,
ser importante utilizar el nmero de nivel que ha sido ya
asignado a los elementos del mapa existente al que desea
vincular esta entidad. Esta es la razn por la que puede
trabajar en el modo Nivel del Administrador de visualizacin
y poder ver las entidades de la categora por su nivel
asignado, en lugar de por la codificacin de las entidades
asignada. (Esto puede ser til en puntos del proyecto donde
se estn llevando a cabo superposiciones, coloreado, etc.)
Introduzca un valor para Orden de visualizacin y Prioridad
Procedimiento 7: Cmo creo un proyecto de MicroStation
GeoGraphics en el que pueda organizar mis datos?
Procedimientos de MicroStation GeoGraphics 57
La Prioridad est relacionada con la simbologa que va a aparecer en un
elemento con mltiples vnculos de entidades. Cuanto ms bajo sea el nmero
definido para Prioridad, ms alta ser la prioridad de visualizacin. El orden de
visualizacin afecta al orden en que los elementos aparecen coloreados en
pantalla cuando se cruzan, superponen, etc.; las entidades con nmeros
superiores se colorean antes que las entidades con nmeros inferiores.
La Prioridad anular el Orden de visualizacin en una nica lnea que tenga
mltiples vnculos de entidades. Por ejemplo, si una lnea tiene dos vnculos de
entidades con la entidad1, que tiene una prioridad de 1 y un orden de
visualizacin de 1 y la entidad2 con una prioridad de 2 y un orden de
visualizacin de 3, la Prioridad dominar y la lnea se visualizar con la
simbologa de la entidad1. Si una lnea con un nico vnculo de entidades
(llammosla entidad3) se cruza con la lnea de la entidad1/ entidad2 y tiene un
orden de visualizacin de 2, en la interseccin, la lnea se visualizar con la
simbologa de la entidad3. En este caso, el orden de visualizacin determinar
la simbologa que se utiliza. No existir prioridad dado que sta slo se aplica a
elementos con mltiples vnculos de entidades asociados. El Manual del usuario
de MicroStation GeoGraphics establece que la prioridad afectar al comando
Buscar espacios. Esto quiere decir que cuando el comando Buscar espacios est
en el modo Reparar, slo mover la entidad para cerrar el espacio con la menor
prioridad, no mover el que tiene la prioridad ms alta. Otros comandos
topolgicos de limpieza, como Buscar colgantes, no se vern afectados por la
prioridad, ya que los elementos que sobran se cortan en lugar de moverse.
Asegrese de introducir un valor en el campo Tolerancia
(se recomienda el 10). Si no se introduce valor en este
campo, no podr seleccionar ninguna de las entidades.
Seleccione el modo Snap apropiado para la entidad
(p. ej. Punto clave, Interseccin, etc.).
Introduzca valores para Zoom mn. y Zoom mx. Zoom mn.
y Zoom mx. son los valores de zoom de las unidades de
trabajo para una visualizacin que depende de la escala.
Zoom mn. define el nivel mnimo de zoom para una entidad
que se va a visualizar. Zoom mx. define el nivel mximo de
zoom para la entidad que se va a visualizar. Estos valores se
activan con la opcin Escala del Administrador de
visualizacin slo para el modo Entidad. Si est activada la
opcin Escala, sta activar/desactivar la visualizacin de las
entidades en funcin de los niveles de zoom mnimos y
mximos de la configuracin de entidades.
Seleccione un grosor de lnea apropiado para la entidad
(grosor de lnea de 3, 5, etc.).
Seleccione el estilo de lnea apropiado para la entidad
(punteado, guin corto, etc.).
Seleccione el color apropiado para la entidad.
58 Procedimientos de MicroStation GeoGraphics
Procedimiento 7: Cmo creo un proyecto de MicroStation
GeoGraphics en el que pueda organizar mis datos?
El campo de entrada mediante teclado Tabla se utiliza para asociar una tabla
de atributos de usuario a una entidad. Este campo no es obligatorio, aunque
se utiliza para la atribucin automtica y junto con otros productos como
MicroStation GeoExchange y ModelServer Discovery. Si tiene una tabla de
atributos de usuario que desea asociar a una entidad, introduzca aqu el
nombre de la tabla de atributos de usuario.
Vnculo es el modo de vnculo que se establece cuando se
ubica la entidad (Nueva, Duplicada o Ninguna).
El vnculo L/E modificar los permisos de escritura con el
vnculo. (El tipo Lectura/Escritura es el ms comn.)
Haga clic en el botn Actualizar para aadir definiciones
de atributos de entidades.
Ya se pueden asociar entradas mediante teclado de
MicroStation con la entidad. Resalte la entidad que acaba de
introducir y haga clic en un punto de datos en el campo
situado en la parte inferior izquierda bajo Comando.
Introduzca el nombre que desea utilizar para el comando
(como Dibujar frontera de pantano).
Introduzca la entrada mediante teclado de MicroStation a la
derecha (como place lstring constrained).
Haga clic en Insertar para insertar y asociar este comando a la
entidad resaltada.
Procedimiento 7: Cmo creo un proyecto de MicroStation
GeoGraphics en el que pueda organizar mis datos?
Procedimientos de MicroStation GeoGraphics 59
Cree tantas categoras y entidades adicionales como desee, teniendo en cuenta
que una entidad no tiene por qu ser siempre una lnea, puede ser cualquier
objeto de MicroStation con muy pocas excepciones. Una vez seleccionado el
tipo de elemento en el men Tipo de elemento, aparecern los ajustes
asociados en la esquina inferior derecha del cuadro de dilogo Configuracin
de entidades, si se da el caso. Se recomienda introducir mltiples entidades
con cada categora que se aada, de forma que cada objeto (entidad) que se
ubique en el proyecto se codifique por entidad. Puede resaltar cualquier
entrada en el cuadro de dilogo Configuracin de entidades, modificarla y, a
continuacin, hacer clic en Actualizar para realizar correcciones en las tablas
de entidades de la base de datos. Una vez conforme con las categoras y
entidades, haga clic en el botn Validar, accin que permitir escribir estas
entradas en la base de datos permanentemente. Si no pulsa el botn Validar,
podr hacer clic en Recuperar, accin que le devolver al punto de su ltima
validacin.
Registro de mapas
Cierre los cuadros de dilogo Configuracin de entidades y Configuracin de
proyecto. Para que MicroStation GeoGraphics pueda diferenciar entre las
distintas categoras, deber tomar los archivos de diseo que ya prepar (como
el archivo de muestra pantanos.dgn) y volver a asignarles un nombre con la
extensin adecuada para la categora de la que desea que formen parte.
Si desea que el archivo pantanos.dgn est en la categora pan, renombre
pantanos.dgn como pantanos.pan. Traslade el mapa renombrado al directorio
\DGN del <nombre de proyecto>, de modo que MicroStation GeoGraphics lo
pueda localizar. Haga lo mismo con todos los mapas para los que haya creado
categoras.
Abra uno de los mapas con la nueva extensin como el archivo activo en
MicroStation GeoGraphics (por ejemplo, pantanos.pan). A continuacin,
dirjase a Proyecto > Configurar para abrir el cuadro de dilogo Configuracin
de proyecto. Asegrese de que el directorio principal del proyecto y el
directorio de nombre del proyecto estn listados correctamente e introduzca
el nombre de origen de datos ODBC en el campo Inicio de sesin;
a continuacin, haga clic en el botn Abrir para conectar los directorios del
proyecto y la base de datos. Despus, debe colocarse una forma de ndice que
se utilizar para buscar el mapa al vincularlo con el Administrador de mapas.
Esto lo puede realizar por su cuenta utilizando las herramientas Colocar
bloqueo o Colocar forma de MicroStation (tenga en cuenta que la forma de
ndice debe ser un objeto de tipo 6) o seleccionando Varios > Crear forma de
mapa > Archivo de diseo en el cuadro de dilogo Configuracin de proyecto.
60 Procedimientos de MicroStation GeoGraphics
Procedimiento 7: Cmo creo un proyecto de MicroStation
GeoGraphics en el que pueda organizar mis datos?
La herramienta Crear forma de mapa calcula los lmites exteriores de los
grficos y coloca un forma alrededor de ellos. Podemos registrar este mapa en
las tablas MAPS y UGMap seleccionando Varios > Registrar mapa > Archivo de
diseo.
Para utilizar Registrar mapa, debe tener:
El proyecto abierto en Configuracin de proyecto
Una categora creada que concuerde con la extensin del
archivo de diseo activo abierto
Una forma de mapa creada
Seleccione la herramienta Registrar mapa, elija la forma de mapa y haga clic en
el punto de datos para aceptar. El indicador de barra de estado indicar
Entrada de teclado de base datos procesada. Elimine la forma de mapa que ha
creado, dado que ya no la necesitar. Se ha guardado como una forma de
ndice en el archivo index.dgn del directorio \<nombre de proyecto>\IDX.
Ya ha registrado correctamente su primer mapa en las tablas MAPS y UGMap y
aadido una forma de ndice.
Nota: En lugar de almacenar la forma de mapa en un archivo index.dgn,
puede almacenar la informacin sobre el rango en la base de datos. Las
columnas XLOW, XHIGH, YLOW y YHIGH deben definirse en la tabla MAPS.
Si desea obtener ms informacin, consulte el Manual del usuario de
MicroStation GeoGraphics.
Tambin se pueden registrar imgenes raster en las tablas MAPS y UGMap con
la forma de ndice correspondiente. Esto permite vincular las imgenes con la
herramienta Administrador de mapas del mismo modo que los archivos DGN.
El Administrador de imgenes tambin se utiliza en el fondo para gestionar la
vinculacin de archivos raster. Las imgenes raster deben registrarse a travs
Procedimiento 7: Cmo creo un proyecto de MicroStation
GeoGraphics en el que pueda organizar mis datos?
Procedimientos de MicroStation GeoGraphics 61
del cuadro de dilogo Configuracin de proyecto de forma similar a los mapas
DGN. En primer lugar, asegrese de que las imgenes raster residan en el
directorio \DGN del <nombre de proyecto> (este directorio se utiliza por
defecto al vincular mapas). Seleccione Proyecto > Configurar para abrir el
cuadro de dilogo Configuracin de proyecto. Introduzca el directorio
principal del proyecto, el directorio de nombre de proyecto, seleccione el
servidor de bases de datos e introduzca el inicio de sesin. Haga clic en el
botn Abrir para conectar el proyecto. Si se ha conectado correctamente, en la
barra de estado de MicroStation debera leerse "Base de datos:<el nombre de
su base de datos>". El primer paso para registrar una imagen (cualquier mapa)
consiste en asegurarse de que se ha creado una categora que coincida con el
nombre de extensin del archivo de mapa (imagen). Seleccione Tablas >
Configuracin de entidades. Inserte una categora que utilice la extensin de
archivo de imagen raster (es decir, introduzca HMR, TIF, COT, etc. en el campo
Extensin). Introduzca un nombre de categora, especifique index.dgn para
Archivo de ndice y un nivel en el que se colocar la forma de ndice para
Nivel. Asegrese de activar el botn de conmutacin Raster, as especificar
que se trata de una categora de imagen raster. Slo es necesario introducir
estos campos para una categora de imagen raster; no es preciso crear una
entidad para esta categora.
Pulse Actualizar y, a continuacin, Validar para guardar los cambios. Cierre el
cuadro de dilogo Configuracin de entidades y, a continuacin, seleccione
Varios > Crear forma de mapa > Imagen raster. As se abrir el cuadro de
dilogo Seleccionar imagen que vincular la imagen raster que elija a travs del
Administrador de imgenes, adems de crear un elemento de forma alrededor
de la imagen.
62 Procedimientos de MicroStation GeoGraphics
Procedimiento 7: Cmo creo un proyecto de MicroStation
GeoGraphics en el que pueda organizar mis datos?
Seleccione ahora Varios > Registrar mapa > Imagen raster e identifique el
elemento de forma de ndice de imagen que cre previamente. Acepte
mediante un punto de datos para registrar la imagen en la tabla Maps y
UGMap, adems de vincular la forma de ndice. Si recibe un mensaje de error
indicando "Tabla de mapas: no se han encontrado mapas en mscatalog",
esto significa que no ha iniciado la sesin en su proyecto (es decir, tiene que
introducir la informacin de inicio de sesin en todos los campos de
Configuracin de proyecto y hacer clic en el botn Abrir). Una vez registrada,
puede desvincular la imagen con el Administrador de imgenes (seleccione
Archivo > Administrador de imgenes) y eliminar la forma de ndice de imagen
que queda.
El mapa de zona
Su mapa de claves, o mapa de zona, aparecer en la ventana 8 (etiquetada
"Vista de claves") si tiene Mapa de claves activado en el cuadro de dilogo
Apertura de proyecto. Un mapa de zona es un mapa base que abarca el rea
global donde se ubican todos sus mapas registrados. ste podra un mapa de
carreteras, un mapa de trminos municipales, de cuadrantes, etc. Asegrese de
que sus mapas registrados estn ubicados en alguna parte dentro del mapa de
zona. Renombre el archivo de diseo que representar el mapa de zona como
vicinity.dgn y cpielo en el directorio \<nombre de proyecto>\IDX,
sobrescribiendo el archivo vicinity.dgn existente (archivo en blanco creado a
partir del archivo semilla).
Configuracin del directorio de proyecto y del nombre de
proyecto
MicroStation GeoGraphics utiliza dos variables de configuracin para definir la
ruta del directorio de proyecto y el nombre del directorio de proyecto; estas
rutas se introducirn automticamente en los cuadros de dilogo Configuracin
de proyecto y Apertura de proyecto. Resulta til definir estas variables de
configuracin para sus rutas de proyecto de forma que evite tener que
escribirlas manualmente cada vez que abra los cuadros de dilogo
Configuracin de proyecto/Apertura de proyecto. Estas variables se establecen
por defecto en el directorio de proyecto de datos de ejemplo Mytown.
Para configurar estas variables:
Inicie MicroStation GeoGraphics. Abra cualquier
archivo DGN.
En el men Espacio de trabajo, abra Configuracin para
acceder al cuadro de dilogo Configuracin.
Seleccione la categora Todas (por nivel).
Procedimiento 7: Cmo creo un proyecto de MicroStation
GeoGraphics en el que pueda organizar mis datos?
Procedimientos de MicroStation GeoGraphics 63
Resalte MS_GEOPROJDIR y haga clic en Editar. As se abrir
el cuadro de dilogo Editar variable de configuracin.
Reemplace la ruta Mytown por defecto con su directorio
principal de proyectos y haga clic en OK.
Por ejemplo, si su proyecto est en el directorio
d:\projects\mymaps, su directorio principal de proyectos ser
d:\project\.
A continuacin, resalte la variable MS_GEOPROJNAME y haga
clic en Editar.
Elimine MYTOWN e introduzca el nombre de carpeta del
subdirectorio de proyectos.
64 Procedimientos de MicroStation GeoGraphics
Procedimiento 7: Cmo creo un proyecto de MicroStation
GeoGraphics en el que pueda organizar mis datos?
Por ejemplo, si su proyecto se encuentra en el directorio
d:\projects\mymaps, su directorio de nombre de proyecto
ser mymaps.
Haga clic en OK y, a continuacin, en OK de nuevo y en S
para aceptar los cambios.
Activacin del proyecto
Tras crear la estructura de proyecto bsica a travs de Configuracin de
proyecto (creacin de categora y entidad, registro de mapas, etc.),
los proyectos de MicroStation GeoGraphics se abren en una sesin activa
a travs del cuadro de dilogo Apertura de proyecto. Siga los pasos descritos
a continuacin para activar el proyecto.
Si tiene el cuadro de dilogo Apertura de proyecto abierto,
cirrelo.
Dirjase a Proyecto > Abrir para acceder al cuadro de dilogo
Apertura de proyecto.
Si su directorio de proyectos no aparece listado en el campo
Directorio, haga clic en Examinar y localcelo.
Procedimiento 7: Cmo creo un proyecto de MicroStation
GeoGraphics en el que pueda organizar mis datos?
Procedimientos de MicroStation GeoGraphics 65
El campo Archivo de exportacin debe estar en blanco para
que pueda conectar con la base de datos.
Seleccione el servidor de bases de datos apropiado (en este
ejemplo se utiliza Microsoft Access a travs de ODBC, de
modo que se selecciona ODBC). El botn de opcin Servidor
de base de datos le permite elegir qu tipo de base de datos
utilizar de forma inmediata; define automticamente las
variables de base de datos apropiadas al activar el proyecto.
Active la conexin y la carga de la base de datos.
Introduzca el nombre del origen de datos ODBC en el campo
Inicio de sesin.
Las opciones Mapa de trabajo, Administrador de mapas y
Mapa de claves deben estar activadas.
Haga clic en OK para iniciar la sesin.
Aparecer un barra de progreso, indicando que MicroStation GeoGraphics est
cargando las diversas tablas de base de datos y la informacin de mapas para
su proyecto. Cuando desaparezca el indicador de progreso, el mapa de zonas
aparecer en la ventana 8 y MicroStation GeoGraphics ajustar el mapa en la
ventana.
Ya puede vincular cualquier mapa que haya registrado.
Seleccione el icono Administrador de mapas o Utilidades > Administrador de
mapas.
66 Procedimientos de MicroStation GeoGraphics
Procedimiento 7: Cmo creo un proyecto de MicroStation
GeoGraphics en el que pueda organizar mis datos?
Aparecer el cuadro de dilogo Administrador de mapas y el cuadro de dilogo
Ajustes de herramientas contendr diferentes modos (consulte la explicacin
de los modos que se ofrece ms adelante) para vincular mapas.
El Administrador de mapas utiliza una lista de mapas registrados de la tabla
MAPS para vincular archivos vectorizados DGN o archivos raster HMR.
Para nuestro ejemplo, utilice el modo Punto, que vincular mapas de la tabla
MAPS dependiendo de qu mapas intersequen el punto de datos seleccionado
en la Vista de claves (ventana 8). Observe que cuando se introduce un punto
de datos que interseca la ubicacin de un mapa en la Vista de claves,
aparecer la forma ndice de mapa (extensin exterior del archivo de diseo
que se va a vincular), indicando que se ha seleccionado un mapa. Su nombre
aparecer adems en el cuadro de dilogo Administrador de mapas.
A continuacin puede seleccionar los mapas (mantenga pulsada la tecla Ctrl
para hacer una seleccin mltiple) que desee vincular/desvincular en el cuadro
de dilogo Administrador de mapas. Las opciones del Administrador de mapas
incluyen:
Desvincular: para desvincular el mapa
Vincular: para hacer del mapa un archivo de referencia
Maestro: para hacer del mapa el archivo activo
Integrada: automticamente vincula mapas como archivos de
referencia que slo intersecan con la ventana de vista activa
Si no va a utilizar el modo Integrada, haga clic en Aplicar para abrir el
archivo(s) de diseo y seleccione Ajustar en los Controles de vista para
visualizar los mapas.
Procedimiento 7: Cmo creo un proyecto de MicroStation
GeoGraphics en el que pueda organizar mis datos?
Procedimientos de MicroStation GeoGraphics 67
Modos del Administrador de mapas
El Administrador de mapas ofrece cinco modos diferentes para vincular mapas.
Estas cinco opciones aparecen en cuadro de dilogo Ajustes de herramientas al
seleccionar Administrador de mapas. Los modos son los siguientes:
Punto: slo selecciona mapas que intersequen un punto de
datos introducido en una vista
Vista: slo selecciona mapas que intersequen una ventana de
vista seleccionada por el usuario
Forma: slo selecciona mapas que intersequen un elemento
de forma seleccionado por el usuario
Cercado: slo selecciona mapas que intersequen un cercado
colocado por el usuario
Todo: lista todos los mapas registrados en la tabla MAPS para
su vinculacin/desvinculacin, independientemente del lugar
donde estn situados
Botn de conmutacin Incluir imgenes raster: cuando est activado,
MicroStation GeoGraphics seleccionar cualquier imagen raster que se haya
registrado previamente en la tabla MAPS.
Los dos pasos finales son cruciales para vincular las entidades de su proyecto y
para crear informacin sobre atributos del usuario.
68 Procedimientos de MicroStation GeoGraphics
Procedimiento 7: Cmo creo un proyecto de MicroStation
GeoGraphics en el que pueda organizar mis datos?
Vinculacin de entidades
Finalmente, desear vincular entidades a elementos existentes as como crear y
vincular informacin sobre atributos de usuario. Vincule el mapa como el
archivo maestro al que desea empezar a aadir vnculos de entidad y
desvincular otros. Posiblemente ser un mapa que se ajuste a una de sus
categoras con un conjunto de entidades asociadas. Despus de abrir el mapa,
podemos empezar a vincular entidades. Esto se puede realizar de dos maneras:
con la caja de herramientas Entidades (utilizando si se desea Seleccionar por
atributos para acelerar las operaciones de vinculacin) o con Utilidades >
Asignacin de mejor entidad, que abre el cuadro de dilogo Vincular mejor.
En el men Utilidades, seleccione Administrador de entidades
para abrir el cuadro de dilogo Administrador de entidades.
Seleccione la categora y la entidad activa deseadas.
Haga clic en Activar.
Seleccione la herramienta Vincular entidad activa de la caja de
herramientas Entidades
Seleccione el elemento que desee vincular a la entidad; a
continuacin, acepte con un punto de datos.
Procedimiento 7: Cmo creo un proyecto de MicroStation
GeoGraphics en el que pueda organizar mis datos?
Procedimientos de MicroStation GeoGraphics 69
Observe que se ha abierto el cuadro de dilogo Listar vnculos de entidad, el
cual contiene la categora, cdigo y nombre de la entidad que acaba de
vincular. Si vincula ms de una entidad a un elemento, la herramienta Listar
vnculos de entidad enumerar las entidades segn la prioridad de mayor a
menor.
Abra el Administrador de visualizacin.
En el men Ajustes, seleccione Administrador de visualizacin
(o el icono Administrador de visualizacin en el Control de
vista).
Establezca el modo en Entidad.
Active las entidades que ha visualizado.
Haga clic en Aplicar y, a continuacin, en Actualizar.
As se visualizarn los elementos en la simbologa de su
cdigo de entidad.
Los elementos que no tengan codificacin de entidad desaparecern. En este
caso, tendr que volver al modo Nivel para cualquier manipulacin. El modo
Nivel se visualiza por el nivel asignado listado en la tabla Feature en lugar de
por vnculo de entidad. Al vincular un cdigo de entidad se crea realmente
un vnculo de base de datos entre el elemento y las tablas Feature y UGFeature
en MicroStation GeoGraphics. MicroStation GeoGraphics resimbolizar el
70 Procedimientos de MicroStation GeoGraphics
Procedimiento 7: Cmo creo un proyecto de MicroStation
GeoGraphics en el que pueda organizar mis datos?
elemento de acuerdo con la informacin de las tablas Feature y UGFeature, en
lugar de su simbologa original. Puede utilizar la herramienta Vincular entidad
con conjuntos de seleccin (Seleccionar por atributos es muy til para acelerar/
filtrar operaciones de seleccin) o cercados para acelerar las operaciones de
codificacin de entidades sobre elementos.
Vinculacin de tablas de atributos de usuario
La mayor parte de los proyectos exigen la posibilidad de consultar datos de
atributos de usuario que generan un resultado grfico sobre su mapa; se trata
de una operacin GIS fundamental. MicroStation GeoGraphics precisa
determinada estructura de tabla de base de datos para sus datos, adems de
otras tablas de sistema que deben hacer referencia a esta informacin.
El objetivo es asociar (vincular) informacin sobre atributos de una fila de base
de datos a una entidad del mapa. Para vincular una fila de base de datos a una
entidad debe crear primero una estructura de tabla vaca o tomar una tabla
existente con datos que pueda modificar para utilizarla con MicroStation
GeoGraphics. Para nuestro ejemplo, cree una nueva estructura de tabla vaca
utilizando Microsoft Access. Muchos de los comandos de creacin de tablas se
pueden ejecutar a travs de MicroStation con sentencias SQL o con las
herramientas de cuadro de dilogo MSCATALOG; quiz le resulte ms fcil a
travs de Access, como se muestra a continuacin.
Procedimiento 7: Cmo creo un proyecto de MicroStation
GeoGraphics en el que pueda organizar mis datos?
Procedimientos de MicroStation GeoGraphics 71
Abra el archivo .mdb de proyecto en Microsoft Access. Haga clic en Nueva
para crear una nueva tabla y seleccione la vista de diseo. Ahora puede aadir
columnas a la tabla. MicroStation GeoGraphics exige que haya dos columnas
en las tablas de atributos de usuario MSLINK y MAPID. MSLINK debe ser una
columna indexada nica y numrica. MAPID slo debe ser numrica; se
permite la existencia de duplicados.
Aada la primera columna, nmbrela MSLINK, establezca el Tipo de datos en
Nmero y el Tamao de campo en Entero largo. Deje Decimales en Auto y
Valor por defecto en 0. Cambie Necesario a S y seleccione S (sin duplicados)
para Indexado.
Introduzca el siguiente nombre de campo, MAPID, y establezca Tipo de datos
en Nmero con un Tamao de campo de Entero largo. Decimales debe
establecerse en Auto y Valor por defecto en 0. Necesario e Indexado deben
establecerse en No.
72 Procedimientos de MicroStation GeoGraphics
Procedimiento 7: Cmo creo un proyecto de MicroStation
GeoGraphics en el que pueda organizar mis datos?
Aada sus columnas de atributos de usuario segn sea necesario (propietario,
valores, clase, etc.). Tenga cuidado de no utilizar palabras reservadas o
caracteres no vlidos para los nombres de las columnas. Guarde los cambios
cuando termine, asigne un nombre a la tabla y cierre la ventana de vista de
diseo para volver al cuadro de dilogo de listado de las tablas de Access.
Es necesario documentar en la tabla MSCATALOG cualquier tabla de atributos
de usuario que vaya a contar con un vnculo a grficos en MicroStation.
Haga doble clic en la tabla MSCATALOG para abrirla en la vista de hoja de
datos. Aada una nueva fila, introduzca su nuevo nombre de tabla de atributos
de usuario en la columna Tablename y asgnele un nmero exclusivo en la
columna Entitynum; estas dos columnas son obligatorias, las dems (como
sqlreview, fencefilter, etc.) son optativas. Guarde los cambios y cierre para
volver al cuadro de dilogo de listado de las tablas de Access.
A continuacin abra la tabla UGTable_Cat, tambin conocida como Catlogo
de tablas, en la vista de hoja de datos. Esta tabla tambin se puede completar a
travs del cuadro de dilogo Configuracin de proyecto en Tablas > Catlogo
de tablas. (Completaremos los datos de esta tabla en Access.) Escriba todas las
entradas de esta tabla en letras maysculas. En la columna tname, introduzca el
nombre de la tabla de atributos de usuario. Bajo talias, escriba un nombre de
alias para su tabla. Bajo pkey, introduzca el nombre MSLINK como la columna
que se utiliza para la clave primaria. El campo descr es para introducir una
descripcin de la tabla: es optativo. La ltima columna, ustn, indica si la tabla
de Creador de consultas est vinculada o no a grficos. Introduzca 1 en la
columna si la tabla va a estar vinculada a grficos (aunque es optativo;
Creador de consultas seguir funcionando correctamente si no se cumplimenta
este campo. Guarde de nuevo los cambios y salga al cuadro de dilogo
de listado de las tablas de Access. Si ha terminado de aadir tablas,
salga de Access.
Procedimiento 7: Cmo creo un proyecto de MicroStation
GeoGraphics en el que pueda organizar mis datos?
Procedimientos de MicroStation GeoGraphics 73
Por qu son necesarias estas tablas y columnas?
MicroStation almacena el nmero MSLINK (fila) y el Nmero de entidad (tabla)
con el elemento al aadir un vnculo de base de datos. Al realizar una consulta
sobre el elemento en MicroStation, vuelve a la base de datos con la que est
conectado y busca la tabla segn el nmero de entidad y, a continuacin,
busca la fila conectada segn el nmero MSLINK. ste es el motivo por el que
MicroStation necesita la tabla MSCATALOG: para ver qu tablas estn
vinculadas a grficos y los nmeros de entidad que tienen asignados.
La columna MAPID es un campo obligatorio que indica a MicroStation
GeoGraphics en qu tabla se est trabajando. MAPID se toma del campo
MSLINK de la tabla MAPS para el mapa correspondiente en el que est
trabajando. MAPID se utiliza al realizar una bsqueda con el Creador visual de
consultas SQL, al vincular mapas con el Administrador de mapas, etc.
UGTable_Cat es una tabla que MicroStation GeoGraphics necesita para poder
reconocer las tablas de atributos de usuario en la creacin de consultas y en las
consultas SQL generales.
Dado que las estructuras de tabla ya estn creadas, se encuentra preparado para
empezar a cumplimentar filas y vincularlas a entidades. Cargue MicroStation
GeoGraphics y abra el proyecto a travs de Apertura de proyecto. Vincule el
mapa al que desea aadir vnculos de base de datos como archivo maestro.
Abra el cuadro de dilogo Creador visual de consultas SQL
(Base de datos > Creador de consultas).
74 Procedimientos de MicroStation GeoGraphics
Procedimiento 7: Cmo creo un proyecto de MicroStation
GeoGraphics en el que pueda organizar mis datos?
Cuadro de dilogo Base de datos (Ajustes> Base de datos).
Asegrese de que el modo Vnculo est establecido
en Nuevo.
Cree una entidad activa para cumplimentar la primera fila.
En el Examinador de entrada de teclado, introduzca una
AE=<sentencia insert de SQL>. La estructura de la sentencia
insert es la siguiente:
INSERT INTO <nombre de tabla> (<nombre de columna>)
VALUES (<datos de columna>)
AE representa la entidad activa, que es una tabla temporal creada por
MicroStation que contiene una fila de datos especificados a travs de
AE= sentencia, FI= sentencia, sentencia FIND, herramienta de definicin
grfica o bien a travs del juego de herramientas del Creador visual de
consultas SQL de MicroStation GeoGraphics. Esta fila se vincula a un elemento
especificado con el comando ATTACH AE o con las herramientas del Creador
visual de consultas SQL de MicroStation GeoGraphics. Una vez creada la AE,
en la barra de estado aparecer un mensaje indicando que se ha completado la
operacin de la base de datos, lo que significa que la AE se ha creado de
forma correcta.
Ya puede vincular la AE a un elemento, adjuntndola as a
la base de datos. Introduzca ATTACH AE, seleccione el
elemento (entidad) para la vinculacin y haga clic en el punto
de datos para aceptar. Acaba de crear su primera vinculacin
de atributos de usuario a una entidad.
Adicin de vnculos de base de datos de atributos de usuario a otros
elementos utilizando el Creador visual de consultas SQL
Seleccione la herramienta Revisar atributos del cuadro de
herramientas principal y elija la entidad con el vnculo de
atributos de usuario. La informacin vinculada con esta
entidad debe recuperarse de la base de datos y visualizarse
en un formulario de base de datos creado de forma inmediata
(esta funcin es parte del Creador visual de consultas SQL).
Procedimiento 7: Cmo creo un proyecto de MicroStation
GeoGraphics en el que pueda organizar mis datos?
Procedimientos de MicroStation GeoGraphics 75
El siguiente grfico muestra un formulario de base de datos creado de forma
inmediata mediante Revisar atributos.
Ya puede utilizar esta primera fila como "fila semilla" y dejar que MicroStation
GeoGraphics construya automticamente la AE.
Asegrese de establecer el modo Vnculo del cuadro de
dilogo Base de datos en "Nuevo".
Seleccione cualesquiera valores de base de datos del
formulario de base de datos y cmbielos a su gusto.
Cuando est satisfecho con los cambios, haga clic en el botn
Vincular. Seleccione la entidad a la que adjuntar el vnculo e
introduzca un punto de datos para aceptar. El botn Vincular
insertar una nueva fila (con los cambios efectuados en
el formulario) adems de adjuntar o vincular la informacin
a la entidad.
Para verificar si ha insertado y vinculado la nueva fila,
deseche el formulario de base de datos actual y seleccione
Revisar atributos. Seleccione la entidad que acaba de atribuir
e introduzca un punto de datos para aceptar. La informacin
actualizada con el nuevo nmero mslink asignado aparecer
en el formulario.
76 Procedimientos de MicroStation GeoGraphics
Procedimiento 7: Cmo creo un proyecto de MicroStation
GeoGraphics en el que pueda organizar mis datos?
Puede repetir los pasos del formulario Revisar atributos/base de datos para
cumplimentar filas y vincularlas a elementos. No hay necesidad de utilizar la
entrada de teclado AE= de nuevo hasta que empiece a vincular una nueva
tabla vaca. Tambin pueden utilizarse las tablas de atributos de usuario ya
cumplimentadas; el nico requisito es que cuenten con las columnas MSLINK y
MAPID. La columna MSLINK debe cumplimentarse con valores numricos
exclusivos. A continuacin, puede utilizar el modo de duplicacin de vnculo
del cuadro de dilogo Base de datos para adjuntar filas.
Establezca el modo Vnculo del cuadro de dilogo Base de
datos en Duplicar.
Construya la consulta en el Creador visual de consultas SQL y
pulse Ejecutar. Aparecer un formulario de base de datos con
el resultado de la consulta.
Haga clic en el botn Vincular y seleccione el elemento al
que vincularlo.
Procedimiento 7: Cmo creo un proyecto de MicroStation
GeoGraphics en el que pueda organizar mis datos?
Procedimientos de MicroStation GeoGraphics 77
Para completar las tablas de atributos de usuario debe cumplimentarse la
columna MAPID. MAPID se toma del campo MSLINK en la tabla MAPS para el
mapa correspondiente en el que est trabajando. MAPID se utiliza al realizar
una operacin de bsqueda del Administrador SQL, al vincular mapas con el
Administrador de mapas, etc. Podemos cumplimentar este campo rpidamente
con la entrada de teclado FENCE UPDATE MAPID o utilizando la herramienta
Actualizar Mapid por cercado del cuadro de herramientas Mapas.
Para usar este comando debe:
Hacer un mapa con el archivo maestro que contiene los
vnculos que desea actualizar para la columna MAPID.
Colocar un cercado alrededor del mapa.
Introducir FENCE UPDATE MAPID (o utilizar la herramienta
Actualizar Mapid por cercado) y hacer clic en el punto de
datos con el ratn para aceptar.
MicroStation GeoGraphics debera actualizar la columna MAPID con el nmero
adecuado para el mapa maestro. Utilice la herramienta Revisar atributos sobre
una entidad para asegurarse de que la columna MAPID se ha actualizado.
La configuracin de proyecto correcta optimiza la eficacia y la funcionalidad de
MicroStation GeoGraphics como una solucin de ingeniera/GIS. A medida que
contina generando proyectos, ir asimilando estas reglas de forma natural.
Aprender a poner en prctica esta directrices le garantizar el xito al organizar
datos de mapas para utilizarlos con MicroStation GeoGraphics.
78 Procedimientos de MicroStation GeoGraphics
Procedimientos de MicroStation GeoGraphics 79
Procedimiento 8: Es necesario conservar
todos los archivos en el directorio \dgn
del proyecto?
"Tengo cientos de archivos y deseo dividir mi proyecto por distritos. Puedo
guardarlos en directorios separados?"
Al adjuntar mapas, GeoGraphics buscar los archivos en este orden:
En primer lugar en la columna MDIR de la tabla UGMAP
A continuacin en las rutas definidas en MS_GEODGNPATH
Despus buscar MS_GEODGNDIR
y MS_GEOPROJDIR
MicroStation GeoGraphics buscar en estas rutas archivos de mapas
registrados.
Columna MDIR de la tabla UGMAP
Cuando se registra una forma de mapa en el archivo de ndice, GeoGraphics
crea una nica fila en la tabla MAPS. El MSLINK que se genera para el mapa se
inserta en la columna MAPID de la tabla UGMAP y la ruta se aade a la
columna MDIR de la tabla UGMAP.
Si el mapa se mueve del directorio inicial, podr introducir la ruta en la
columna MDIR de la tabla UGMAP o definir la nueva ruta en la variable
MS_GEODGNPATH.
80 Procedimientos de MicroStation GeoGraphics
Procedimiento 8: Es necesario conservar todos los archivos
en el directorio \dgn del proyecto?
MS_GEODGNPATH
Puede establecer la variable, MS_GEODGNPATH en el archivo de
configuracin del usuario para definir mltiples directorios como reas de
almacenamiento de mapas. Por ejemplo, podra aadir esto a su archivo
geograph.ucf:
MS_GEODGNPATH = c:/win32app/ustation/geograph/prj/
mytown/dgn/
MS_GEODGNPATH > c:/district1/
MS_GEODGNPATH > d:/district2/
En este caso, district1 y district2 son directorios existentes que contienen
archivos de mapas registrados.
Procedimiento 8: Es necesario conservar todos los archivos en el
directorio \dgn del proyecto?
Procedimientos de MicroStation GeoGraphics 81
Al abrir un proyecto y adjuntar un mapa:
GeoGraphics en primer lugar comprueba la columna MDIR de la
tabla UGMAP para ver si la ruta del mapa se encuentra all.
Si no se encuentra una ruta, comprueba si MS_GEODGNPATH
est definida y busca todas las rutas definidas.
Si sigue sin hallar el archivo, lo buscar en el directorio de
proyecto, MS_GEPROJDIR.
Nota: Al definir una ruta de directorio en una variable, utilice la ruta
completa.
MS_GEODGNDIR
Es similar a la variable MS_GEODGNPATH y le permite definir un directorio
diferente al MS_GEOPROJDIR como rea de almacenamiento de archivos.
Puede establecerla en su archivo de configuracin de usuario. Existen dos
restricciones con esta variable:
No permite mltiples rutas.
Si se establece, no se busca MS_GEOPROJDIR.
MS_GEOPROJDIR
Al abrir un proyecto, GeoGraphics lee MS_GEOPROJDIR y
MS_GEOPROJNAME como directorio de proyecto por defecto.
Buscar un subdirectorio \dgn como rea de almacenamiento por
defecto. Esta variable se establece en el archivo geograph.ucf.
#----------------------------------------------------------------------
# Configuracin del proyecto de ejemplo GeoGraphics
#----------------------------------------------------------------------
MS_GEOPROJDIR = $(MS_GEOGRAPHICS)/prj/
MS_GEOPROJNAME = mytown
82 Procedimientos de MicroStation GeoGraphics
Procedimientos de MicroStation GeoGraphics 83
Procedimiento 9: Cmo introducir texto
en las tablas?
En su proyecto, tiene datos en formato de texto sobre el mapa: nmeros de
solar, nmeros de polo, nombres de calles y otros datos que desee incluir en la
base de datos. MicroStation GeoGraphics cuenta con las herramientas para
crear una fila en la base de datos, llenarla con el texto y vincular el texto a la
fila. Al seleccionar Administrador de texto de base de datos en el men Base
de datos se abre el cuadro de dilogo Administrador de texto de base de datos.
Administrador de texto de base de datos
El Administrador de texto de base de datos se utiliza para relacionar texto
sobre un mapa con atributos de base de datos. El Administrador de texto de
base de datos proporciona un juego de herramientas de texto para crear
registros de base de datos a partir de elementos de texto, unir elementos de
texto a registros de base de datos existentes, actualizar registros de base de
datos para reflejar cadenas de texto y rellenar las cadenas de texto basndose
en valores de columna de base de datos. En general, estas herramientas
funcionan en cadenas de texto o en nodos de texto. Cuando se utilizan
elementos de texto para Insertar, Unir y Actualizar, slo se aplica la primera
columna nombrada en el campo de texto Columna. Pero, si se utiliza un nodo
de texto, se aplican todas las columnas.
Para este procedimiento, utilice los archivos de ejemplo, WF9.dgn y WF9.mdb
del directorio \DOCS\WORKFLOW. El archivo .dgn se basa en los ejemplos
cd9 y cd10 proporcionados. El archivo .mdb es una base de datos en blanco
que se basa en el ejemplo GIS proporcionado con MicroStation. Se ha
modificado en una base de datos de proyecto GeoGraphics.
Si desea trabajar junto con los archivos de ejemplo, necesitar:
Crear un nombre de origen de datos ODBC que apunte a la base
de datos WF9.mdb.
Acceder a GeoGraphics y abrir el archivo WF9.dgn.
En el men Proyecto seleccionar Abrir.
Despejar el campo Directorio de proyecto.
Asegurarse de que el tipo de servidor de base de datos est
establecido en ODBC.
84 Procedimientos de MicroStation GeoGraphics
Procedimiento 9: Cmo introducir texto en las tablas?
Es necesario que la conexin y la carga de base de datos estn
seleccionadas.
Introducir el nombre del origen de datos en el campo Inicio de
sesin.
Asegurarse de que las opciones Mapa de trabajo, Administrador
de mapas y Map de claves NO estn seleccionados.
Hacer clic en O.K.
Seleccionar Administrador de texto de base de datos en el men Base de datos.
As se abrir el cuadro de dilogo Administrador de texto. Observe los cuatro
botones de funcin, Insertar, Unir, Actualizar y Seleccionar.
Para este ejemplo deseamos insertar la informacin sobre el solar en el nivel 38
en la base de datos WF9 vaca.
Desactive los niveles 20 y 39.
Coloque un cercado alrededor de la prueba que desea insertar.
Para este ejemplo puede colocar el cercado a partir de Ver para
capturar todo el texto.
Procedimiento 9: Cmo introducir texto en las tablas?
Procedimientos de MicroStation GeoGraphics 85
Haga clic en el botn Examinar situado junto al campo Tabla.
Aparecer un cuadro de dilogo Lista de tablas. Seleccione la
tabla Parcela. El nombre aparecer en el campo Tabla.
Haga clic en el botn Examinar situado junto al campo Columna.
Aparecer el cuadro de dilogo Lista de columnas. Seleccione las
columnas que desee llenar en el orden en el que aparecen en el
nodo de texto. Por ejemplo:
Seleccione parcel_no. El nombre aparecer en el campo
Columna.
Haga clic en Examinar de nuevo y seleccione el propietario.
El nombre de columna se aadir en el campo.
Haga clic en Examinar de nuevo y seleccione group_no.
El nombre de columna se aadir al campo Columna.
Fjese en que las columnas se seleccionaron en el orden en
que aparecen en el nodo de texto, no en el orden de
aparicin en la base de datos.
Seleccione la opcin Usar cercado.
Haga clic en Insertar y coloque un punto de datos para aceptar el
contenido del cercado.
86 Procedimientos de MicroStation GeoGraphics
Procedimiento 9: Cmo introducir texto en las tablas?
Insertar crea nuevos registros de base de datos (cada uno con valores MSLINK
exclusivos) a partir de cadenas o nodos de texto. Los valores de las cadenas o
nodos de texto asociados se insertan en las columnas especificadas. Si utiliza la
herramienta Revisar atributos ver que puede seleccionar el texto del solar y
que cuando lo acepte, aparecer un formulario con informacin de la fila de
base de datos que se cre.
Procedimiento 9: Cmo introducir texto en las tablas?
Procedimientos de MicroStation GeoGraphics 87
Funciones adicionales del Administrador de texto
Unir
Si tiene archivos dgn con texto correspondiente a una base de datos existente,
pero el texto no est vinculado puede utilizar la funcin Unir.
Unir vincula elementos de texto a registros de base de datos existentes. El valor
del elemento de texto corresponde a un valor en un registro de base de datos
nico. Unir busca una coincidencia entre el valor del elemento de texto y el
valor de columna de la tabla especificada y utiliza el valor MSLINK del registro
para construir un vnculo de base de datos para el elemento.
Active el nivel 39, as aparecer el nmero de direccin.
Para unir registros de bases de datos con cadenas o nodos de texto existentes:
Haga clic en el botn Examinar situado junto al campo Tabla.
Aparecer un cuadro de dilogo Lista de tablas. Para este
ejemplo seleccione la tabla Parcel. El nombre aparecer en el
campo Tabla.
Haga clic en el botn Examinar situado junto al campo Columna.
Aparecer el cuadro de dilogo Lista de columnas. Borre las
columnas anteriores. Seleccione las columnas que desee unir.
Para este ejemplo, seleccione house_num (nmero de casa).
Revise uno de los nodos de texto del solar. Cuando aparezca el
formulario, introduzca el nmero de direccin correspondiente
en el campo house_num del formulario y actualice el registro.
88 Procedimientos de MicroStation GeoGraphics
Procedimiento 9: Cmo introducir texto en las tablas?
Seleccione Unir e identifique el elemento de texto que desea
vincular. (Esto tambin se puede realizar como una operacin de
cercado.)
El texto de direccin est ya vinculado y se puede revisar.
Actualizar
Si se modifica o edita el texto de un archivo dgn, tambin puede modificar la
base de datos con la funcin Actualizar.
Actualizar modifica los registros de base de datos para reflejar cambios de valor
efectuados en cadenas de texto asociadas. Actualizar da por supuesto que los
nodos / elementos de texto estn vinculados a una fila de base de datos.
Para este ejemplo, edite el texto de uno de los nodos de solar y cambie el
nombre de propietario y el nmero de grupo.
Procedimiento 9: Cmo introducir texto en las tablas?
Procedimientos de MicroStation GeoGraphics 89
Para actualizar cambios en los registros de base de datos:
Haga clic en el botn Examinar situado junto al campo Tabla.
Aparecer un cuadro de dilogo Lista de tablas. Seleccione la
tabla Parcela. El nombre aparecer en el campo Tabla.
Haga clic en el botn Examinar situado junto al campo Columna.
Aparecer el cuadro Lista de columnas. Seleccione las columnas
que desee actualizar en el orden en el que aparecen en el nodo
de texto. Por ejemplo:
Seleccione parcel_no. El nombre aparecer en el campo
Columna.
Haga clic en Examinar de nuevo y seleccione el propietario.
El nombre de columna se aadir en el campo.
Haga clic en Examinar de nuevo y seleccione group_no.
El nombre de columna se aadir al campo Columna.
Seleccione Actualizar e identifique el elemento de texto. (Esto
tambin se puede realizar como una operacin de cercado.)
Observe que la columna de propietario se ha actualizado a partir
de "RHEA" a RITA y que el group_no ha cambiado de "C" a "D".
90 Procedimientos de MicroStation GeoGraphics
Procedimiento 9: Cmo introducir texto en las tablas?
Seleccionar
Si la informacin de la base de datos ha cambiado, puede actualizar el texto
del archivo dgn con Seleccionar.
Seleccionar carga, en nodos o elementos de texto, valores que estn
almacenados en las columnas especificadas en el campo de texto Columnas.
Para los nodos de texto, se utilizan todas las columnas; de no ser as, slo se
emplear la primera. Si las cadenas o nodos de texto identificados se
encuentran en el archivo maestro, se modifican y la informacin sobre el
texto original no se muestra. Si se encuentran en un archivo de referencia,
se escriben nuevos nodos de texto en el archivo maestro.
Para este ejemplo, seleccione un solar, cambie el nombre del propietario en el
formulario de la base de datos y actualcelo.
Para seleccionar valores para que se visualicen:
Haga clic en el botn Examinar situado junto al campo Tabla.
Aparecer un cuadro Lista de tablas. Seleccione la tabla Parcela.
El nombre aparecer en el campo Tabla.
Procedimiento 9: Cmo introducir texto en las tablas?
Procedimientos de MicroStation GeoGraphics 91
Haga clic en el botn Examinar situado junto al campo Columna.
Aparecer el cuadro Lista de columnas. Seleccione las columnas
que desee actualizar en el orden en el que aparecen en el nodo
de texto. Por ejemplo:
Seleccione parcel_no. El nombre aparecer en el campo
Columna.
Haga clic en Examinar de nuevo y seleccione el propietario.
El nombre de columna se aadir en el campo.
Haga clic en Examinar de nuevo y seleccione group_no.
El nombre de columna se aadir al campo Columna.
Elija Seleccionar e identifique el elemento de texto. (Esto
tambin se puede realizar como una operacin de cercado.)
Observe que, cuando lo acepte, el texto se actualiza a partir de
los cambios efectuados en la base de datos.
92 Procedimientos de MicroStation GeoGraphics
Procedimientos de MicroStation GeoGraphics 93
Procedimiento 10: Cmo colorear
grficos por consulta?
La mayora de los proyectos requieren la posibilidad de consultar los datos
de atributos del usuario que generan una salida grfica sobre su mapa: una
operacin GIS fundamental. MicroStation GeoGraphics ofrece esta utilidad
mediante la herramienta Resimbolizacin temtica. La resimbolizacin temtica
proporciona la posibilidad de cambiar la simbologa de casi todos los elementos
de MicroStation que tengan un vnculo con la base de datos conectada. En
primer lugar es necesario que el usuario cree un consulta de base de datos,
consulta que puede sumarse a un mapa conectado: los resultados de la consulta
se representan mediante la simbologa modificada en el mapa.
Los siguientes pasos detallan una operacin de resimbolizacin temtica en el
conjunto de datos Mytown.
Paso 1:
Abra el proyecto Mytown y adjunte el mapa "ajax.tax".
Abra el Administrador de visualizacin (icono Administrador de visualizacin
o Ajustes > Administrador de visualizacin), seleccione la categora Tax Map
(mapa fiscal) y, a continuacin, active las entidades "tax.lot.line, tax.block.line
y tax.lot.label". Pulse los botones Aplicar y Actualizar. Cierre el Administrador
de visualizacin.
94 Procedimientos de MicroStation GeoGraphics
Procedimiento 10: Cmo colorear grficos por consulta?
Paso 2:
En este ejemplo, rellenaremos de color polgonos de parcelas fiscales con
la herramienta Resimbolizacin temtica. Para rellenar de color polgonos
en el archivo DGN MicroStation, debe tener cerrados los elementos de forma
creados. En la mayora de los casos, la topologa poligonal debe mantenerse
al nivel ms simple (es decir, lneas y/o lneas poligonales). La topologa de
elementos simples debe borrarse con las herramientas de limpieza de
topologa, eliminando espacios, colgantes, elementos duplicados, etc. Los
datos de ejemplo Mytown ya se han limpiado, de modo que el paso de
limpieza de topologa es innecesario.
Procedimiento 10: Cmo colorear grficos por consulta?
Procedimientos de MicroStation GeoGraphics 95
Una vez realizados los pasos de limpieza, puede crear elementos de forma
seleccionando la herramienta Crear formas en la caja de herramientas Creacin
de topologa.
Coloque un cercado alrededor de los polgonos elegidos para ser tema de
color y seleccione la herramienta Crear formas. Los elementos de forma se
crearn en el archivo de trabajo activo que coincida con los datos de polgonos
existentes.
96 Procedimientos de MicroStation GeoGraphics
Procedimiento 10: Cmo colorear grficos por consulta?
Paso 3:
Una vez creados los elementos de forma, debe copiar el vnculo de base de
datos del centroide poligonal al elemento de forma que lo rodea (consulte en
el Procedimiento 2 cmo vincular datos de atributos de usuario a centroides).
Seleccione la herramienta Asociar vnculos en la caja de herramientas Creacin
de topologa. Para el ejemplo Mytown, el modo debe establecerse en
Centroide > Forma. Coloque un cercado alrededor del rea elegida antes de
activar la herramienta. Aparecer un cuadro Resultados que lista el nmero de
centroides y formas hallados y cuntas asociaciones se realizaron.
Procedimiento 10: Cmo colorear grficos por consulta?
Procedimientos de MicroStation GeoGraphics 97
Paso 4:
En este punto podemos formular la consulta de base de datos que ser el
criterio para la relacin entre el color y el tema de los elementos de forma.
Seleccione Base de datos > Creador de consultas SQL para abrir el Creador
visual de consultas SQL. Para el ejemplo Mytown, formularemos una consulta
sobre impuestos a partir de la tabla de solares. Pulse el botn Tablas y haga
doble clic en solar. Cierre el cuadro de dilogo Seleccionar tabla. Tenga en
cuenta que las columnas de la tabla Solar aparecen en un cuadro de lista
dentro del cuadro de dilogo VSQL. Haga doble clic en el asterisco para
seleccionar todas las columnas de la tabla Solar. Seleccione la ficha "Lugar" en
VSQL. Haga clic una vez en la columna Impuestos y pulse el botn ">=" bajo
Operadores comunes. Introduzca 4000 para el valor y pulse el botn Aplicar.
Observe que ha creado una sentencia Select de SQL con una clusula Where
que aparece en el siguiente cuadro de texto. La sentencia debe ser algo as:
SELECT *
FROM LOT
WHERE TAXES >= 4000
Este criterio de sentencia Select de SQL se traduce como "seleccionar todas las
columnas de la tabla Solar donde la columna Impuestos sea mayor o igual que
cuatro mil dlares". Ahora podemos capturar y utilizar esta sentencia de SQL
en Resimbolizacin temtica. Deje abierto el cuadro VSQL que contiene la
consulta construida.
98 Procedimientos de MicroStation GeoGraphics
Procedimiento 10: Cmo colorear grficos por consulta?
Paso 5:
Seleccione Base de datos > Resimbolizacin temtica. Se abrir el cuadro
de dilogo Resimbolizacin temtica. Pulse el botn Aadir en el cuadro de
dilogo Resimbolizacin temtica para aadir una Accin temtica
(si este cuadro de dilogo no estuviera ya abierto). Ahora podemos capturar
la sentencia Select de SQL construida en el Creador visual de consultas SQL en
el cuadro de dilogo Accin temtica. Para ello, pulse el botn Cargar desde
Creador de consultas en el rea Sentencia de SQL del cuadro de dilogo
Accin temtica. Introduzca una etiqueta en el campo Etiqueta (ejemplo:
Impuestos superiores a 4.000 dlares). A continuacin puede seleccionar una
accin, como cambiar la simbologa, el patrn de rea, la trama, etc.
En nuestro caso seleccionaremos Relleno de color. Elija el color de relleno,
el color de perfilado de formas y el nivel. Pulse OK para aadir esta accin al
cuadro Lista de accin.
Procedimiento 10: Cmo colorear grficos por consulta?
Procedimientos de MicroStation GeoGraphics 99
Paso 6:
Por ltimo vamos a resimbolizar (rellenar de color) las formas con la accin
temtica que hemos aadido. Coloque un cercado alrededor del rea elegida
para el cambio de simbologa en el mapa. Pulse el botn Empezar en el cuadro
de dilogo Resimbolizacin temtica y, a continuacin, en un punto de datos
para aceptarlo. MicroStation GeoGraphics consultar entonces la base de datos
de acuerdo con la accin temtica aadida (impuestos superiores o iguales a
4.000 dlares) y cambie el relleno de color de los elementos de forma que
satisfagan esta consulta. Sus resultados para la consulta de columna de
impuestos/tabla de solar de Mytown (miciudad) deben ser similares a los
mostrados.
Paso 7:
En este momento se puede aadir la leyenda del mapa. En primer lugar puede
establecer la altura y la anchura del cuadro de visualizacin de la leyenda
seleccionando Ajustes > Leyenda en el cuadro de dilogo Resimbolizacin
temtica. El tamao del texto de la leyenda viene determinado por el tamao
del cuadro (el texto concuerda con el tamao del cuadro). La fuente de la
leyenda viene determinada por su ajuste activo de fuente (utilice la entrada de
teclado "FT=" para definir la fuente activa). Tras establecer el tamao del
cuadro, pulse el botn Leyenda en el cuadro de dilogo Resimbolizacin
temtica y seleccione un rea de colocacin en el mapa.
100 Procedimientos de MicroStation GeoGraphics
Procedimiento 10: Cmo colorear grficos por consulta?
Adicin automtica de una accin temtica
Por defecto, todos los resultados de la resimbolizacin temtica son slo de
visualizacin. Puede cambiar la salida para que se escriba en el archivo actual
o en un nuevo archivo de diseo seleccionando el botn de opcin Resultados
del cuadro de dilogo Resimbolizacin temtica.
Adicin automtica de una accin temtica
La herramienta Resimbolizacin temtica tiene la capacidad de crear una
accin temtica sin necesidad de crear antes una sentencia Select de SQL. Para
utilizar el mtodo automtico, no tiene que seguir los pasos 4 y 5 del modo
anteriormente descrito. En su lugar realice lo siguiente:
Pulse el botn Auto del cuadro de dilogo Resimbolizacin temtica. En el
cuadro de dilogo Listado de acciones automticas, pulse el botn Examinar
para seleccionar la tabla y la columna (para el ejemplo Mytown (miciudad)
puede seleccionar la tabla Solar y la columna Impuestos). Una vez elegidas la
tabla y la columna, seleccione Cuenta igual para el tipo y establezca Clases en
5. MicroStation GeoGraphics dividir automticamente los valores de la
columna Impuestos en 5 acciones temticas de cuenta igual diferentes.
La accin puede ser de nuevo el relleno de color para el ejemplo Mytown;
tambin puede seleccionar el color de base y el nivel. Pulse OK y las 5
Procedimiento 10: Cmo colorear grficos por consulta?
Procedimientos de MicroStation GeoGraphics 101
acciones diferentes de cuenta igual se computarn. Cuando termine, coloque
un cercado alrededor de los grficos, pulse el botn Empezar e introduzca un
punto de datos para aceptar la resimbolizacin del mapa.
De nuevo puede colocar una leyenda para el mapa haciendo clic en el botn
Leyenda.
102 Procedimientos de MicroStation GeoGraphics
Procedimientos de MicroStation GeoGraphics 103
Procedimiento 11: Puedo anotar
grficos a partir de informacin de
la base de datos vinculada?
MicroStation GeoGraphics ofrece la posibilidad de mostrar en su mapa
informacin sobre los atributos de una base de datos vinculada como
elementos de texto. La herramienta que proporciona esta funcionalidad es la
utilidad Anotacin del men Base de datos. A continuacin se incluye un
ejemplo de cmo utilizar la herramienta Anotacin basndose en el conjunto
de datos Mytown incluido de ejemplo.
Paso 1:
Abra el proyecto de ejemplo Mytown. Utilice el Administrador de mapas para
adjuntar el mapa de solar ajax.tax. Desvincule los dems mapas. Utilice el
Administrador de visualizacin para activar las entidades tax.block.line,
tax.lot.line y tax.lot.label de la categora Tax Map (mapa fiscal).
Paso 2:
Seleccione Base de datos > Anotacin. Se abrir el cuadro de dilogo
Anotacin. La utilidad Anotacin cargar texto a la pantalla de la informacin
de la base de datos vinculada, lo que significa que los elementos deben
atribuirse previamente (es decir, vinculados a una fila de base de datos) antes
de utilizar esta herramienta. Consulte en el procedimiento sobre creacin de
proyectos MicroStation GeoGraphics cmo vincular informacin de base de
datos sobre atributos de usuario. La utilidad Anotacin emplea una sentencia
Select de SQL para filtrar qu informacin de la base de datos se mostrar.
Esto significa que antes debemos construir una sentencia Select de SQL en el
Creador visual de consultas SQL. Haga clic en Creador de consultas para abrir
el Creador visual de consultas SQL. Para este ejemplo, vamos a formular una
consulta a partir de la tabla Solar que mostrar el importe del impuesto y el
rea correspondiente a los propietarios de solares que pagaron impuestos
superiores a 4.000 dlares. En el Creador visual de consultas SQL, haga clic en
el botn Tablas (bajo la ficha Seleccionar) y haga doble clic en Solar.
Cierre el cuadro de dilogo Seleccionar tabla. Haga doble clic en la columna
Impuestos y en la columna rea.
104 Procedimientos de MicroStation GeoGraphics
Procedimiento 11: Puedo anotar grficos a partir de
informacin de la base de datos vinculada?
Haga clic en la ficha Lugar. Haga doble clic en la columna Impuestos, haga clic
en el operador ">" y, a continuacin, introduzca 4.000 en el campo Valor y
pulse el botn Aplicar.
La sentencia Select de SQL debera ser as:
SELECT TAXES, AREA
FROM LOT
WHERE TAXES > 4000
La sentencia de SQL est lista para ser utilizada en la utilidad Anotacin.
Procedimiento 11: Puedo anotar grficos a partir de informacin de
la base de datos vinculada?
Procedimientos de MicroStation GeoGraphics 105
Step 3:
Haga clic en el botn Cargar desde Creador de consultas para capturar la
sentencia Select de SQL que creamos en el Creador visual de consultas SQL.
En este ejemplo con el mapa ajax.tax, el vnculo de atributo de usuario se
almacena en el centroide de parcela (la entidad tax.lot.label). Los centroides se
consideran un tipo de entidad de punto, de modo que el cuadro de dilogo
Anotacin debe seleccionar Punto para el botn de opcin Tipo de entidad.
Opciones de Anotacin:
Tiene la posibilidad de definir el ngulo desde el ngulo o
Elemento activo. Para este ejemplo, establezca el ngulo
desde el elemento.
Puede optar por Apilar el texto o Concatenarlo. Para este
ejemplo, establezca la colocacin del texto en Apilar.
Tiene la opcin de desplazar la colocacin. Para este ejemplo,
establezca el desplazamiento X en 20.
Los ajustes del texto activo se pueden definir seleccionando Ajustes> Texto en
el cuadro de dilogo Anotacin. Por defecto, la altura y la anchura del texto
estn establecidas en 10. Para este ejemplo, cmbielas a 3,0.
106 Procedimientos de MicroStation GeoGraphics
Procedimiento 11: Puedo anotar grficos a partir de
informacin de la base de datos vinculada?
Coloque un cercado alrededor del mapa y pulse el botn Anotar. Aparecer el
texto correspondiente a la cantidad de impuestos pagada y el rea del solar
para los valores de impuestos superiores a 4.000,00 dlares. Para facilitar la
lectura, desactive la visualizacin del nodo de texto en el cuadro de dilogo
Atributos de vista (Ajustes > Atributos de vista).
Procedimientos de MicroStation GeoGraphics 107
Procedimiento 12: Cmo utilizar un
conjunto de resultados de consulta de la
base de datos en MicroStation
GeoGraphics?
MicroStation GeoGraphics tiene la posibilidad de crear un resultado de
consulta en la herramienta Creador visual de consultas SQL denominado
conjunto de datos. Un conjunto de datos es una coleccin de filas de base de
datos creada a partir de una consulta de base de datos que se conserva en
memoria. Los conjuntos de datos de consulta conservados en la memoria cach
pueden ser utilizados por una serie de herramientas de anlisis de base de
datos en MicroStation GeoGraphics. Como el conjunto de datos se conserva en
memoria, permite adems que el usuario busque aleatoriamente en cada fila
del formulario de base de datos resultante (est disponible el botn de
formulario de base de datos anterior), en lugar de limitar la visualizacin de los
datos al avance secuencial hacia delante. Los conjuntos de datos de resultados
de consulta se pueden utilizar en algunas de las siguientes maneras en
MicroStation GeoGraphics:
El resultado del conjunto de datos se puede emplear para
resaltar elementos en el archivo de diseo o para crear un
conjunto de seleccin.
El resultado del conjunto de datos se puede guardar en
archivo ascii delimitado para utilizarlo en un programa de
hoja de clculo.
Los resultados de del conjunto de datos se pueden guardar en
un archivo para emplearlos posteriormente en el Creador
visual de consultas SQL.
Los conjuntos de datos se pueden generar geogrficamente
mediante cercado.
Revisemos los cuatros mtodos enunciados.
108 Procedimientos de MicroStation GeoGraphics
Procedimiento 12: Cmo utilizar un conjunto de resultados
de consulta de la base de datos en MicroStation GeoGraphics?
Creacin de un conjunto de seleccin a partir de un
conjunto de datos
Paso 1:
Abra el proyecto Mytown de ejemplo. Adjunte los mapas gps.mon, town.zon y
nesuburb.zon.
Procedimiento 12: Cmo utilizar un conjunto de resultados de
consulta de la base de datos en MicroStation GeoGraphics?
Procedimientos de MicroStation GeoGraphics 109
Paso 2:
Abra el Creador visual de consultas SQL (Base de datos > Creador de consultas
SQL). Asegrese de que el modo de conjunto de datos est activado.
Ahora construiremos una sentencia Select de SQL que se utilizar para crear el
conjunto de datos. Elija la ficha Seleccionar y haga clic en el botn Tablas.
Haga doble clic en la tabla Monumento; haga clic en Cerrar para cerrar el
cuadro de dilogo Seleccionar tabla. Haga doble clic en el cuadro de seleccin
de la tabla Monumento "*" para elegir todas las columnas de la tabla. Haga clic
en la ficha Lugar, elija Clase en el cuadro Campos disponibles, haga clic en "="
y, a continuacin, introduzca "1" en el campo Valor y pulse Aplicar.
La sentencia Select de SQL creada debe ser as:
SELECT *
FROM MONUMENT
WHERE CLASS = 1
110 Procedimientos de MicroStation GeoGraphics
Procedimiento 12: Cmo utilizar un conjunto de resultados
de consulta de la base de datos en MicroStation GeoGraphics?
Pulse Ejecutar para construir el conjunto de datos en un formulario de base de
datos de creacin dinmica. Advierta que en la parte superior del formulario se
lista la fila activa mostrada adems del nmero total de filas en el resultado del
conjunto de datos (para esta consulta de la tabla Monumento el resultado es de
10 filas en el conjunto de datos).
Paso 3:
En el men Conjunto de datos de Creador visual de consultas SQL, elija Aadir
a conjunto de seleccin.
Procedimiento 12: Cmo utilizar un conjunto de resultados de
consulta de la base de datos en MicroStation GeoGraphics?
Procedimientos de MicroStation GeoGraphics 111
Haga clic en un punto de datos en la vista elegida para aceptarla.
Se seleccionarn diez entidades de monumento que tienen un vnculo
de base de datos coincidente con el resultado de la consulta de conjunto
de datos con "tiradores".
Los conjuntos de seleccin se pueden utilizar con casi cualquier
herramienta de MicroStation. En este ejemplo, generaremos un zona de
memoria intermedia de 800 pies alrededor de las entidades de monumento
seleccionadas. Haga clic en la herramienta Generar zona en la caja de
112 Procedimientos de MicroStation GeoGraphics
Procedimiento 12: Cmo utilizar un conjunto de resultados
de consulta de la base de datos en MicroStation GeoGraphics?
herramientas Creacin de topologa. Introduzca 800 para Desplazamiento en el
cuadro de dilogo de configuracin de la herramienta Generar zona.
Haga clic en un punto de datos para aceptar y se crearn las zonas de memoria
intermedia a partir del conjunto de seleccin. Pulse Reiniciar para completar
(stas se escribirn en el archivo DGN). Haga clic en la herramienta Seleccin
de elementos (icono de flecha del cuadro de herramientas principal) y otra vez
en la vista con el conjunto de seleccin. As se eliminarn los tiradores de los
elementos.
Procedimiento 12: Cmo utilizar un conjunto de resultados de
consulta de la base de datos en MicroStation GeoGraphics?
Procedimientos de MicroStation GeoGraphics 113
Almacenamiento del resultado de un conjunto de datos en
un archivo ascii delimitado
Almacenar un conjunto de datos en un archivo de texto ascii le proporciona un
archivo que se puede importar a cualquier programa (es decir, procesador de
textos, hoja de clculo, base de datos externa, etc.) que acepte archivos de
texto delimitados. Vamos a crear un conjunto de datos a partir de la tabla Solar
del proyecto Mytown de ejemplo.
Paso 1:
Utilice el Creador visual de consultas SQL del modo mostrado en el ejemplo
anterior para generar una sentencia Select de SQL como a siguiente (o copie
esta sentencia en el campo Sentencia Select de SQL del Creador visual de
consultas SQL):
SELECT BLOCK,OWNER,APPRAISED_VALUE
FROM LOT
WHERE APPRAISED_VALUE > 500000
Asegrese de que el Modo de conjunto de datos est activado en la ficha
Seleccionar de Creador visual de consultas SQL. Pulse el botn Ejecutar
despus de construir la sentencia Select de SQL para realizar la consulta y crear
el formulario de base de datos del conjunto de datos resultante.
El conjunto de datos resultante constar de 61 filas seleccionadas.
114 Procedimientos de MicroStation GeoGraphics
Procedimiento 12: Cmo utilizar un conjunto de resultados
de consulta de la base de datos en MicroStation GeoGraphics?
Paso 2:
Seleccione Consultas > Guardar resultados en el Creador visual de consultas
SQL para guardar el resultado del conjunto de datos en un archivo de texto
ascii. Seleccione una carpeta y nombre de archivo en el cuadro de dilogo
Guardar resultados en. Guardar resultados le ofrece la posibilidad de guardar
en archivos delimitados por barras verticales, separados por tabuladores,
separados por comas, archivos SQL o con formato DIFF. En este ejemplo
se ha elegido el formato de archivo de texto ascii "separado por comas".
Procedimiento 12: Cmo utilizar un conjunto de resultados de
consulta de la base de datos en MicroStation GeoGraphics?
Procedimientos de MicroStation GeoGraphics 115
El archivo de resultados guardado se puede abrir en cualquier programa de
"office" de escritorio que acepte este formato (es decir, combinacin de
correspondencia en Microsoft Word, etc.)
Almacenamiento de los resultados del conjunto de datos
para utilizarlos en el futuro en el Creador visual de
consultas SQL
Los conjuntos de datos se pueden guardar en un archivo de texto ascii especial
que el Creador visual de consultas SQL pueda leer. Un usuario que deje de
trabajar en el conjunto de datos creado lo podr guardar antes de cerrar el
sistema al cabo de la jornada y seguir utilizndolo posteriormente.
116 Procedimientos de MicroStation GeoGraphics
Procedimiento 12: Cmo utilizar un conjunto de resultados
de consulta de la base de datos en MicroStation GeoGraphics?
Paso 1:
Cree un conjunto de datos en el Creador visual de consultas SQL del modo
explicado en los pasos anteriores. Una vez creado el formulario de base de
datos del conjunto de datos de resultados, seleccione Conjunto de datos >
Escritura en el men Creador visual de consultas SQL. As se guardar el
conjunto de datos en un archivo de texto especial que el Creador visual de
consultas SQL podr volver a abrir.
Asigne una ruta y un nombre de archivo en el cuadro de dilogo Guardar
conjunto de datos como: y, a continuacin, pulse OK.
El conjunto de datos ha quedado guardado. Este archivo se puede abrir en el
futuro mediante Conjunto de datos > Lectura; despus de abrirlo, el formulario
de base de datos del conjunto de datos se crear inmediatamente.
Procedimiento 12: Cmo utilizar un conjunto de resultados de
consulta de la base de datos en MicroStation GeoGraphics?
Procedimientos de MicroStation GeoGraphics 117
Generacin de un conjunto de datos geogrficamente por
cercado
La herramienta Revisar atributos proporciona la posibilidad de revisar mltiples
elementos de una vez por cercado, crendose un conjunto de datos resultante
(siempre que el "Modo de conjunto de datos" est activado en el Creador
visual de consultas SQL). Por supuesto el conjunto de datos creado se puede
guardar y utilizarse del modo anteriormente explicado (es decir, se podra
utilizar la funcionalidad Guardar resultados para escribir la informacin en un
archivo de texto delimitado por comas que la correspondencia de usuario
combina en Microsoft Word).
Paso 1:
Coloque un cercado alrededor del rea elegida de un mapa adjunto (debe
tener un proyecto de MicroStation GeoGraphics abierto) que se utilizar para
crear el conjunto de datos. Las entidades contenidas en el cercado deben
incluir vnculos de base de datos a una(s) tabla(s) de base de datos de atributos
de usuario. Haga clic en el icono Revisar atributos de la caja de herramientas
principal y active Usar cercado en el cuadro de dilogo Ajustes de
herramientas.
118 Procedimientos de MicroStation GeoGraphics
Procedimiento 12: Cmo utilizar un conjunto de resultados
de consulta de la base de datos en MicroStation GeoGraphics?
Haga clic en un punto de datos para aceptar. Se crear un conjunto de datos y
aparecer el formulario de base de datos creado sobre la marcha.
Cuando el formulario aparezca, el conjunto de datos estar terminado y listo
para ser utilizado por las dems herramientas.
Procedimientos de MicroStation GeoGraphics 119
Procedimiento 13: Puedo realizar una
unin espacial con ms de dos tablas?
Unin espacial
En su proyecto tiene datos que estn visualmente relacionados al mirarlos en el
mapa. Por ejemplo, en el proyecto de muestra Mytown, tenemos informacin
de parcela o de solar, informacin de bloque y sobre la zona de inundacin.
Se puede ver que un solar determinado dentro de un bloqueo especfico y que
cae dentro de una determinada zona inundada por su relacin espacial con
uno y otra. Sin embargo, desde el lado de la base de datos, buscando en la fila
de la base de datos ese nmero determinado de solar, no puedo saber qu fila
de la tabla de bloques o de la tabla de zonas de inundacin contiene la
informacin correcta para ese solar. Con Unin espacial, puede crear una tabla
que contenga el nmero mslink de cada una de las tablas, permitindole
unirlas mediante un vnculo comn.
El vnculo espacial mira todos los elementos de una superposicin topolgica y
localiza aqullos que estn vinculados a las tablas de base de datos
especificadas. A continuacin completa una tabla de referencias cruzadas de
base de datos. Unin espacial se utiliza en conjuncin con la opcin Copiar
vnculos de bases de datos de los cuadros de ajustes de superposicin.
Cuando se utiliza la opcin de copia de vnculos, los elementos identificados
como comunes basndose en los criterios espaciales definidos se etiquetan con
los vnculos de bases de datos de todas las capas de topologa introducidas.
En otras palabras, si crea una superposicin de topologa con vnculos, puede
realizar una unin espacial, sacando los datos mslink de todas las tablas
vinculadas.
120 Procedimientos de MicroStation GeoGraphics
Procedimiento 13: Puedo realizar una unin espacial con
ms de dos tablas?
Ejemplo de unin espacial
Este ejemplo utiliza los datos de Mytown para crear una tabla en la base de
datos que identifica en qu bloque est cada solar. Las referencias de base de
datos en este ejemplo se basan en la utilizacin de una base de datos Access.
Para realizar una unin espacial:
Crear capas de topologa
Inicie MicroStation GeoGraphics y abra el proyecto Mytown. Si no est
familiarizado con el modo de abrir un proyecto GeoGraphics, consulte el
captulo correspondiente del Manual del usuario de MicroStation GeoGraphics.
1. Abra el Administrador de mapas y adjunte "ajax.tax" y
"town.zon" y ajstelos en una vista.
2. Para crear la tabla de base de datos en blanco que contenga
los datos de la unin espacial, abra la ventana Entrada de
teclado e introduzca:
|create table blocklot3(blockmsl integer, lotmsl integer,
zonmsl integer)
As se crear una tabla denominada blocklot3. Las tablas
corresponden a las columnas mslink de las tablas que se van
a unir.
Blockmsl mslink en la tabla de bloques
Lotmsl mslink en la tabla de solares
Zonmsl mslink en la tabla de zonas de inundacin
3. Abra el Administrador de visualizacin, establezca el modo en
Entidad y seleccione la categora Tax Map (mapa fiscal).
Resalte "tax.block.label" y "tax.block.line", haga clic en
Activado y Actualizar.
Slo se mostrar la informacin sobre el bloque.
4. Coloque un cercado para incluir todo Ajax.
Intente colocar el cercado desde la vista. As se incluir
la informacin de zona y se puede utilizar para el resto
del ejemplo.
5. En el men Utilidades, abra el cuadro Anlisis de topologa.
Por defecto, el tipo de capa est establecido en rea. Para la
capa de bloques, djelo en rea.
Procedimiento 13: Puedo realizar una unin espacial con ms de dos
tablas?
Procedimientos de MicroStation GeoGraphics 121
6. Cree una capa topolgica de bloques. Introduzca bloque en
el campo nombre y haga clic en Crear. Introduzca un punto
de datos en la vista para aceptar el contenido del cercado.
As quedar creada la capa topolgica de bloques y aparecer
en el cuadro de lista.
7. Vuelva a abrir el Administrador de visualizacin. Desactive
"tax.block.label" y "tax.block.line" y haga clic en Actualizar.
Active "tax.lot.label" y haga clic en Actualizar. Slo debe
aparecer la informacin sobre las etiquetas de solares fiscales.
8. Cree una segunda capa topolgica, solar. Cambie el tipo de
capa a Punto, introduzca "solar" en el campo de nombre y
haga clic en Crear. Introduzca un punto de datos en la vista
para aceptar el contenido del cercado. As quedar creada la
capa topolgica solar y aparecer en el cuadro de lista.
9. Vuelva a abrir el Administrador de visualizacin. Desactive
"tax.lot.label" y haga clic en Actualizar. Active
"zone.flood.line" y "zone.flood.lable" y haga clic en Actualizar.
122 Procedimientos de MicroStation GeoGraphics
Procedimiento 13: Puedo realizar una unin espacial con
ms de dos tablas?
10. Cree una tercera capa topolgica para zonas inundadas.
Cambie el tipo de capa a rea. Introduzca "zona 10" en el
campo de nombre. En el cuadro de sentencia SQL introduzca:
SELECT * FROM FLOODZONE WHERE ZONE = '10'
Haga clic en Crear. Introduzca un punto de datos en la vista
para aceptar el contenido del cercado. As quedar creada la
capa topolgica zona 10 y aparecer en el cuadro de lista.
Procedimiento 13: Puedo realizar una unin espacial con ms de dos
tablas?
Procedimientos de MicroStation GeoGraphics 123
Crear superposiciones de topologa
En el cuadro de dilogo Anlisis de topologa, seleccione Punto a rea en el
men Superponer. Aparecer el cuadro de dilogo Punto a topologa de rea.
11. Dentro del cuadro de dilogo Punto a topologa de rea,
asegrese de que tanto la capa solar (dentro de la lista de
puntos) y la de zona10 (dentro del cuadro de dilogo rea)
estn resaltadas. Realice los siguientes ajustes:
Mantener = Puntos
Dentro = Activar
Copiar vnculos de bases de datos = Activar
Nombre de topologa nuevo = lotzone (zona de solar)
Haga clic en Construir. La capa de topologa denominada
"lotzone" se ha creado. Esta capa de topologa contiene
cada tax.lot.label que cae dentro de la zona 10. Las etiquetas
tax.lot.labels contienen sus vnculos de solar originales
adems de un vnculo de zona inundada para la zona que
las contiene.
12. En el cuadro de dilogo Anlisis de topologa, seleccione
Punto a rea en el men Superponer. Se abrir el cuadro de
ajuste Punto a topologa de rea. En el cuadro de dilogo
Punto a topologa de rea, asegrese de que tanto las capas
de zona de solar (dentro de la lista de puntos) como la de
bloque (dentro del cuadro de lista rea) estn resaltadas.
Realice los siguientes ajustes:
Mantener = Puntos
Dentro = Activar
Copiar vnculos de bases de datos = Activar
Nombre de topologa nuevo = lotzoneblock (bloque de la
zona de solar)
Haga clic en Construir. La capa de topologa denominada
"lotzoneblock" se ha creado. Esta capa de topologa contiene
cada tax.lot.label que cae dentro de la zona 10 y que est
dentro del bloque. Las tax.lot.labels contienen sus vnculos de
solar originales adems de un vnculo de zona inundada para
la zona que las contiene y el vnculo de bloque para el
correspondiente bloque. En el cuadro de dilogo Anlisis de
topologa, resalte "lotzoneblock" y haga clic en Visualizar.
124 Procedimientos de MicroStation GeoGraphics
Procedimiento 13: Puedo realizar una unin espacial con
ms de dos tablas?
Crear la unin espacial
En el men Utilidades, seleccione Unin espacial. Aparecer el cuadro de
dilogo Unin espacial.
13. En el cuadro de dilogo Unin espacial, introduzca:
Tabla Unin = blocklot3
Columnas de la tabla Unin = blockmsl lotmsl zonmsl
Tablas para Unin = block lot floodzone
Esto identifica la Tabla de Unin donde se almacenarn los datos de unin.
Nombra las columnas de la tabla Unin que se van a llenar y las tablas de
origen que tienen vinculacin con bases de datos en la superposicin de
topologa.
Blockmsl se llenar con los datos de la columna de bloque
mslink.
Lotmsl se llenar con los datos de la columna de solar mslink.
Procedimiento 13: Puedo realizar una unin espacial con ms de dos
tablas?
Procedimientos de MicroStation GeoGraphics 125
Zonmsl se llenar con los datos de la columna de zona de
inundacin mslink.
Haga clic en Unin. Se habr creado la tabla Unin espacial.
14. En el men desplegable Base de datos, abra el Creador de
consultas SQL.
Haga clic en el botn Tablas y seleccione la tabla blocklot3
(solar de bloque) de la lista Tablas. Aparecer la lista
blocklot3.
Haga doble clic en el asterisco (*) para seleccionar todas las
columnas.
Las sentencias de SQL "Select * de blocklot3" se mostrarn en
el cuadro Sentencia Select de SQL.
Asegrese de que estn seleccionados el modo Conjunto de
datos y Ejecutar consulta al abrir.
Haga clic en Ejecutar para realizar la consulta.
126 Procedimientos de MicroStation GeoGraphics
Procedimiento 13: Puedo realizar una unin espacial con
ms de dos tablas?
Aparecer un formulario con los resultados. La tabla blocklot3 contiene una fila
para cada tax.lot.label de la capa de topologa blocklot. La columna lotmsl
contiene el MSLINK de la tax.lot.label, la columna blockmsl contiene el
MSLINK del bloque en la que cae la tax.lot.label y la columna zonmsl contiene
el mslink de la zona inundada.
Utilizacin de los datos de Unin espacial para una
unin de tabla
Dado que ya tiene este vnculo comn en la tabla Unin espacial, puede
utilizarlo para obtener informacin de las tres tablas unidas.
Haga clic en el botn Tablas del cuadro de dilogo Creador de
consultas SQL.
Seleccione las tablas de bloque, solar y zona de inundacin.
Organcelas de modo que todas queden visibles.
Coloque el cursor sobre blockmsl en la lista blocklot3, pulse y
mantenga pulsado el botn del ratn mientras arrastra el cursor a
mslink de la lista de tablas de bloques y sultelo.
Una lnea que representa la unin conectar las tablas. Repita este proceso
para unir lotmsl con mslink en la tabla de solares y zonmsl con mslink en la
tabla de zonas de inundacin.
Procedimiento 13: Puedo realizar una unin espacial con ms de dos
tablas?
Procedimientos de MicroStation GeoGraphics 127
Seleccione las columnas de solar, bloque y zona de inundacin sobre las que
desea informacin. Tenga en cuenta que mientras une tablas y selecciona
columnas, la sentencia de SQL se est generando en el cuadro Sentencia Select
de SQL.
Cuando haga clic en el botn Ejecutar, aparecer un formulario con
informacin sobre las tres tablas unidas.
128 Procedimientos de MicroStation GeoGraphics
Das könnte Ihnen auch gefallen
- Quick StartDokument38 SeitenQuick StartRubenNoch keine Bewertungen
- 07 Guia Practica 07 ArcGISDokument26 Seiten07 Guia Practica 07 ArcGISAlan Bagner Valderrama MirandaNoch keine Bewertungen
- CATASTRO Nivel Avanzado - ManualDokument36 SeitenCATASTRO Nivel Avanzado - ManualJEOSELYN MARIBEL ESPEJO RODRIGUEZNoch keine Bewertungen
- Complemento Qgis Nelson HerreraDokument13 SeitenComplemento Qgis Nelson HerreraOvan IllNoch keine Bewertungen
- Banco de Preguntas ResueltoDokument23 SeitenBanco de Preguntas Resueltodennis carrilloNoch keine Bewertungen
- SIG Guia ModelosCartograficosDokument18 SeitenSIG Guia ModelosCartograficosALEJANDRO GUEVARANoch keine Bewertungen
- Guía de Introducción A La Plataforma I-RICDokument9 SeitenGuía de Introducción A La Plataforma I-RICSAUL PACOMPIA (Edson PQT)Noch keine Bewertungen
- Estructura de Una Base de Datos Geográfica y Control TopológicoDokument13 SeitenEstructura de Una Base de Datos Geográfica y Control Topológicoshayro aliagaNoch keine Bewertungen
- Manual de Ayuda y Aprendizaje de Visual Basic 6Dokument105 SeitenManual de Ayuda y Aprendizaje de Visual Basic 6janto76Noch keine Bewertungen
- Taller01 SRC v20201001Dokument22 SeitenTaller01 SRC v20201001DANIEL CHAVARRIAGANoch keine Bewertungen
- GFPI-F-019 - GUIA - DE - APRENDIZAJE - Introducción A Los SIGDokument19 SeitenGFPI-F-019 - GUIA - DE - APRENDIZAJE - Introducción A Los SIGOscar Darío Quintero ZapataNoch keine Bewertungen
- Cincuenta PreguntasDokument10 SeitenCincuenta PreguntasWIL DER VILCAHUAMAN CRISTOBALNoch keine Bewertungen
- GRASS GIS visualizaciones ICC 2017Dokument14 SeitenGRASS GIS visualizaciones ICC 2017Samuel Fernando Mesa GiraldoNoch keine Bewertungen
- Intro Qgis282 Im PDFDokument56 SeitenIntro Qgis282 Im PDFEsteban Gomez VelasquezNoch keine Bewertungen
- Modulo QGIS PDFDokument9 SeitenModulo QGIS PDFSILVERIO PEDROZA VARGASNoch keine Bewertungen
- Intro QGIS2 - 4 17 Marzo 2015 - 200dpiDokument72 SeitenIntro QGIS2 - 4 17 Marzo 2015 - 200dpiJorge FallasNoch keine Bewertungen
- Data Plotly PDFDokument17 SeitenData Plotly PDFlucho quiqueNoch keine Bewertungen
- Cuestionario Desarrollo de Aplicaciones para Dispositivos MóvilesDokument6 SeitenCuestionario Desarrollo de Aplicaciones para Dispositivos MóvilesmayraNoch keine Bewertungen
- Guía de Global MapperDokument10 SeitenGuía de Global MapperJoel BórquezNoch keine Bewertungen
- 5 Pasos para Crear un Programa en JavaDokument87 Seiten5 Pasos para Crear un Programa en JavaAlexander Vicente RomaníNoch keine Bewertungen
- Proyecto Web Hibernate Universidad Mariano GálvezDokument30 SeitenProyecto Web Hibernate Universidad Mariano GálvezJonatan MartínezNoch keine Bewertungen
- Informe Gui MatlabDokument11 SeitenInforme Gui MatlabARIELNoch keine Bewertungen
- Tutorial para Civil 3DDokument15 SeitenTutorial para Civil 3Dtoky-topoNoch keine Bewertungen
- Trabajo QGISDokument12 SeitenTrabajo QGISLeovigildo Salcedo RomeroNoch keine Bewertungen
- 10 Trucos de ArcGIS For Desktop Que Quizá No ConocíasDokument2 Seiten10 Trucos de ArcGIS For Desktop Que Quizá No ConocíasMa VcNoch keine Bewertungen
- Rubik Cube Timer en JavaDokument20 SeitenRubik Cube Timer en JavaChristian Paul Salinas100% (1)
- Una Herramienta para El Analisis Preliminar de Datos y El Aprendizaje AutomaticoDokument68 SeitenUna Herramienta para El Analisis Preliminar de Datos y El Aprendizaje Automaticostevan0810Noch keine Bewertungen
- Taller02 - Generación Cartográfica QGIS - V20180417Dokument20 SeitenTaller02 - Generación Cartográfica QGIS - V20180417cdargotehNoch keine Bewertungen
- Sistemas IgDokument7 SeitenSistemas IgBrandon ValenciaNoch keine Bewertungen
- Laboratorio 2 - Manual Avance IIDokument20 SeitenLaboratorio 2 - Manual Avance IIMijail CubaNoch keine Bewertungen
- Algoritmos Preguntas EjerciciosDokument10 SeitenAlgoritmos Preguntas EjerciciosJuan Jose GonzalezNoch keine Bewertungen
- Metodologia RadDokument6 SeitenMetodologia RadlepardoxNoch keine Bewertungen
- Curso SANICADDokument11 SeitenCurso SANICADCristian Culqui PerezNoch keine Bewertungen
- Curso gvSIG - MODULO 01Dokument79 SeitenCurso gvSIG - MODULO 01bionandojrNoch keine Bewertungen
- Google Big Query Whitepaper Es-Es PDFDokument14 SeitenGoogle Big Query Whitepaper Es-Es PDFJuan100% (1)
- Dpmo Ea U3 JofcDokument18 SeitenDpmo Ea U3 Jofcjorgeart66Noch keine Bewertungen
- Geomagic Design X Basic Training 2016 - Espanol PDFDokument191 SeitenGeomagic Design X Basic Training 2016 - Espanol PDFDIEGONoch keine Bewertungen
- Heuristica de Clarke and Wright en Google MapsDokument5 SeitenHeuristica de Clarke and Wright en Google MapsDiogenes OjedaNoch keine Bewertungen
- Present Ac Ions Iver 2014Dokument249 SeitenPresent Ac Ions Iver 2014Arballo GerardoNoch keine Bewertungen
- Introducción a QGIS: Herramientas básicas del software de SIGDokument31 SeitenIntroducción a QGIS: Herramientas básicas del software de SIGAndres MoraNoch keine Bewertungen
- Grails TutorialDokument34 SeitenGrails Tutorialjcluna834Noch keine Bewertungen
- 20 Trucos de QGIS Que Quizá No ConocíasDokument21 Seiten20 Trucos de QGIS Que Quizá No ConocíasManuel García TasendeNoch keine Bewertungen
- Informe Práctica 3Dokument17 SeitenInforme Práctica 3MiguelGuavitaRojas100% (1)
- Diseño de cuadro de bicicleta con CESDokument5 SeitenDiseño de cuadro de bicicleta con CESloganNoch keine Bewertungen
- Construcción Cubo GeogebraDokument10 SeitenConstrucción Cubo GeogebraHERNANDEZ CONTRERAS ARACELINoch keine Bewertungen
- Herramientas de Procesado y Visualizacion de DatosDokument37 SeitenHerramientas de Procesado y Visualizacion de Datospherian-1Noch keine Bewertungen
- Examen Primer ParcialDokument5 SeitenExamen Primer ParcialJoquita Becerra SolizNoch keine Bewertungen
- Trabajo de BoostrapDokument22 SeitenTrabajo de BoostrapBrayam Orlando Rojas PeñaNoch keine Bewertungen
- Introducción gvSIGDokument11 SeitenIntroducción gvSIGAntonio SerranoNoch keine Bewertungen
- Curvas de NivelDokument8 SeitenCurvas de NivelAnonymous nUu6uiNoch keine Bewertungen
- Tutorial de DATAMINEDokument134 SeitenTutorial de DATAMINEManuel Basilio BernacheaNoch keine Bewertungen
- Opti Tarea 1Dokument11 SeitenOpti Tarea 1Jvnior AldairNoch keine Bewertungen
- Is 2Dokument21 SeitenIs 2Luis Alberto Huanchi AycaNoch keine Bewertungen
- Aprendiendo A Utilizar Model Builder de ArcGISDokument30 SeitenAprendiendo A Utilizar Model Builder de ArcGISJuan Caballero ChavezNoch keine Bewertungen
- PIAD-306 TRABAJOFINAl POO 2021Dokument8 SeitenPIAD-306 TRABAJOFINAl POO 2021Joel Absalon0% (1)
- Ensayo Tics CalculusDokument11 SeitenEnsayo Tics CalculusBelxy RojasNoch keine Bewertungen
- Tarea 6Dokument18 SeitenTarea 6GuadalupeNoch keine Bewertungen
- 20 Trucos de QGIS Que Quizá No ConocíasDokument22 Seiten20 Trucos de QGIS Que Quizá No ConocíasLuis Tinoco LacayoNoch keine Bewertungen
- ObservaciónDokument3 SeitenObservaciónToño RamirezNoch keine Bewertungen
- Ciclo de Programa CaminantesDokument3 SeitenCiclo de Programa CaminantesToño RamirezNoch keine Bewertungen
- Manual de Estilo Periodístico - ARGENTINADokument28 SeitenManual de Estilo Periodístico - ARGENTINAAna Olivia Fiol MateuNoch keine Bewertungen
- Como Instalar Oracle 11gR2 en Ubuntu 11.10 y 12 PDFDokument4 SeitenComo Instalar Oracle 11gR2 en Ubuntu 11.10 y 12 PDFToño RamirezNoch keine Bewertungen
- 54M Wireless PCI Manual - Esp2aDokument22 Seiten54M Wireless PCI Manual - Esp2aToño RamirezNoch keine Bewertungen
- Oracle AdmonDokument62 SeitenOracle AdmonCesar RoblesNoch keine Bewertungen
- Visual Basic para AccessDokument144 SeitenVisual Basic para Accesselgatoandaluz100% (1)
- Lengua, Comunicación y Libros de EstiloDokument336 SeitenLengua, Comunicación y Libros de EstiloLaura Martínez100% (3)
- Como Instalar Oracle 11gR2 en Ubuntu 11.10 y 12 PDFDokument4 SeitenComo Instalar Oracle 11gR2 en Ubuntu 11.10 y 12 PDFToño RamirezNoch keine Bewertungen
- Dlink Nas San PDFDokument6 SeitenDlink Nas San PDFVictor CañeteNoch keine Bewertungen
- Temario Microstation Básico PDFDokument1 SeiteTemario Microstation Básico PDFToño RamirezNoch keine Bewertungen
- Manual de Orientacion Estelar y de MapasDokument98 SeitenManual de Orientacion Estelar y de MapasJuan Carlos CattarossiNoch keine Bewertungen
- En Los Muros de Erix Por Howard Phillips LovecraftDokument22 SeitenEn Los Muros de Erix Por Howard Phillips LovecraftToño RamirezNoch keine Bewertungen
- Nombres de SelvaDokument29 SeitenNombres de SelvaToño Ramirez100% (2)
- Como Abrir Un Grupo Scout 1Dokument18 SeitenComo Abrir Un Grupo Scout 1julio_valadez_1Noch keine Bewertungen
- Modulo Orientacion y CartografiaDokument38 SeitenModulo Orientacion y CartografiaEmiliano CabellierNoch keine Bewertungen
- Manual de CabulleríaDokument34 SeitenManual de CabulleríaPROYECTO MULTIMEDIA LAB100% (6)
- Am ArresDokument3 SeitenAm ArresToño RamirezNoch keine Bewertungen
- Manual Del Erwin 4.0Dokument38 SeitenManual Del Erwin 4.0Max Inga PardavéNoch keine Bewertungen
- Blackberry Userguide Series 15Dokument321 SeitenBlackberry Userguide Series 15Toño RamirezNoch keine Bewertungen
- Blackberry Userguide Series 15Dokument321 SeitenBlackberry Userguide Series 15Toño RamirezNoch keine Bewertungen
- Guia2 Linux Trabajo Con DirectoriosDokument6 SeitenGuia2 Linux Trabajo Con DirectoriosWalterNoch keine Bewertungen
- TAREA SERVIDORES2-FUSE-Privilegios o Tipos de Permisos en Linux-Encriptar y Desencriptar-Ataque MITM-Hot Plus-MantenimientoDokument4 SeitenTAREA SERVIDORES2-FUSE-Privilegios o Tipos de Permisos en Linux-Encriptar y Desencriptar-Ataque MITM-Hot Plus-MantenimientoJuan Carlos Gil RodriguezNoch keine Bewertungen
- Administración de Windows 10 - ASIRDokument121 SeitenAdministración de Windows 10 - ASIRjorge gutierrezNoch keine Bewertungen
- Visión Analista y Crítica de Softqare Libre, GNU/LinuxDokument13 SeitenVisión Analista y Crítica de Softqare Libre, GNU/LinuxoscarNoch keine Bewertungen
- Manual ImpresoraDokument81 SeitenManual ImpresoraLiliana AparicioNoch keine Bewertungen
- Tutorial InnoIDEDokument16 SeitenTutorial InnoIDEAlfredo R GdeDionisioNoch keine Bewertungen
- Comandos Mas Usados en LinuxDokument39 SeitenComandos Mas Usados en LinuxGenaro Garcia MartinezNoch keine Bewertungen
- Comandos Del Símbolo de Sistema de WindowsDokument5 SeitenComandos Del Símbolo de Sistema de Windowsfocusman1Noch keine Bewertungen
- Guía SALMI Sistema Administración Logística MedicamentosDokument169 SeitenGuía SALMI Sistema Administración Logística Medicamentosgandhi sakaiNoch keine Bewertungen
- Instalación PostgreSQLDokument22 SeitenInstalación PostgreSQLxubiriNoch keine Bewertungen
- Guia de Instalación Software Versión SQL EspañDokument34 SeitenGuia de Instalación Software Versión SQL EspañSystech AsesoresNoch keine Bewertungen
- PresupuestoDokument2 SeitenPresupuestoMago Luis TNoch keine Bewertungen
- Resumen para Crear Una Aplicación RmiDokument9 SeitenResumen para Crear Una Aplicación RmiVictor MartinezNoch keine Bewertungen
- Investigación de ServidoresDokument3 SeitenInvestigación de ServidoresoliverNoch keine Bewertungen
- Dropbox - Licencias 8 - Simplifica Tu VidaDokument1 SeiteDropbox - Licencias 8 - Simplifica Tu VidaCésar J. Paredes BaltazarNoch keine Bewertungen
- CL Programacion v3r6Dokument605 SeitenCL Programacion v3r6Carlos Veliz100% (1)
- Sistemas OperativosDokument12 SeitenSistemas OperativosChaAvitha HdzNoch keine Bewertungen
- Empaquetar ComprimirDokument3 SeitenEmpaquetar ComprimirJackoperaNoch keine Bewertungen
- GNU y el sistema operativo libreDokument12 SeitenGNU y el sistema operativo libreSePa CRNoch keine Bewertungen
- Webapi PDFDokument12 SeitenWebapi PDFMoises MojicaNoch keine Bewertungen
- Libro Word, Primer GradoDokument118 SeitenLibro Word, Primer GradoIBHAR JOEZER PORTILLO RAMIREZNoch keine Bewertungen
- Informe Seguridad en Sistemas Operativos LinuxDokument40 SeitenInforme Seguridad en Sistemas Operativos Linuxkevin saidNoch keine Bewertungen
- 6.1.2.5 Lab - Configure Browser Settings in Windows 8Dokument9 Seiten6.1.2.5 Lab - Configure Browser Settings in Windows 8arcesciochiclayoNoch keine Bewertungen
- Reparar Indexacion OutlookDokument15 SeitenReparar Indexacion Outlookkiko_erberNoch keine Bewertungen
- UntitledDokument803 SeitenUntitledRory GrimmNoch keine Bewertungen
- Historia de UNIXDokument10 SeitenHistoria de UNIXMaria Cristina Mesias GalarzaNoch keine Bewertungen
- Instalar Firefox 4 Estable en TrisquelDokument1 SeiteInstalar Firefox 4 Estable en TrisquelderangeurNoch keine Bewertungen
- Diferencias y novedades de Windows 7, 8 y 10Dokument2 SeitenDiferencias y novedades de Windows 7, 8 y 10alvaro67% (3)
- Guia de Como Conectarse A Una Base Datos en MysqlDokument3 SeitenGuia de Como Conectarse A Una Base Datos en MysqlManuel Eduardo Cubides PinedaNoch keine Bewertungen
- 11.3.3.8 Lab - Hard Drive MaintenanceDokument2 Seiten11.3.3.8 Lab - Hard Drive MaintenanceAnyelina PayneNoch keine Bewertungen