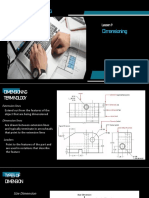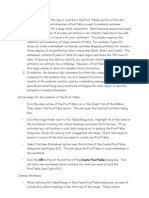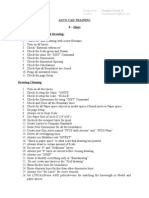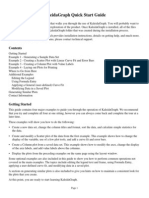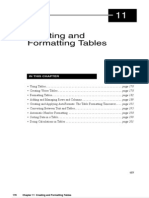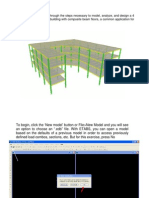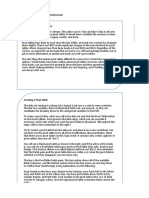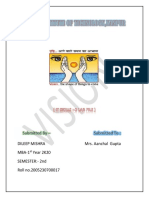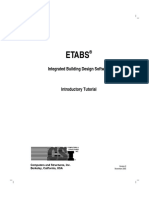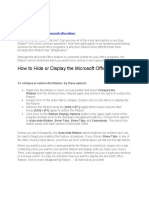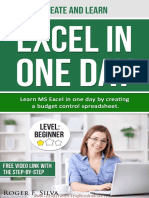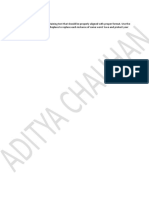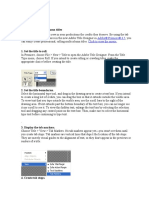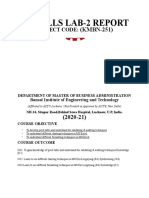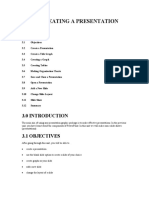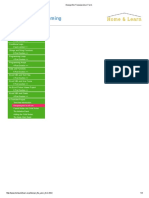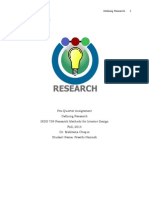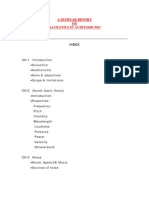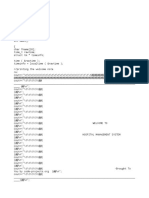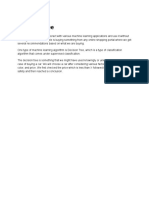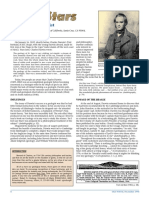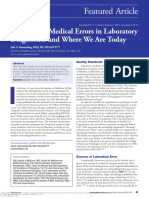Beruflich Dokumente
Kultur Dokumente
Setting Up Architectural Dimension Styles in Autocad For Arch Drafting I
Hochgeladen von
Preethi HannahOriginalbeschreibung:
Originaltitel
Copyright
Verfügbare Formate
Dieses Dokument teilen
Dokument teilen oder einbetten
Stufen Sie dieses Dokument als nützlich ein?
Sind diese Inhalte unangemessen?
Dieses Dokument meldenCopyright:
Verfügbare Formate
Setting Up Architectural Dimension Styles in Autocad For Arch Drafting I
Hochgeladen von
Preethi HannahCopyright:
Verfügbare Formate
Setting up Architectural Dimension Styles in AutoCAD for Arch Drafting I
For more information on WHY there are scale factors and HOW these numbers are calculated, see references such as:
http://archtoolbox.com/representation/cad/19-scalefactor.html (If you are curious and have time)
The following tutorial will walk you through setting up text and dimension styles for 1/4= 10 Scale.
First read the Lecture Notes page called Scale Factor Table for Text
Architectural Scale Factors
(1/10" Text)
` Scale Scale Factor
Text Size
Inches
1/16" = 1' - 0" 192 19.2
1/8" = 1' - 0" 96 9.6
3/16 = 1 - 0 64 6.4
1/4" = 1' - 0" 48 4.8
3/8" = 1' - 0" 32 3.2
1/2" = 1' - 0" 24 2.4
3/4" = 1' - 0" 16 1.6
1" = 1' - 0" 12 1.2
1 1/2" = 1' - 0" 8 0.8
3" = 1' - 0" 4 0.4
TYPE IN THE WORD STYLE or find the Text Style editor on your menu/ribbon. First set up your text style for
1/4= 10 Scale. Create a NEW text style named Text48. Choose the appropriate text height from the table
ABOVE i.e. 4.8 for this scale.
In Draft 224: Use Stylus BT as your font and set the text height to 4.8.
In Draft 225: follow assignment instructions as to what font. Note: When you enter 4.8 for the height of your
text AutoCAD converts the text height to a fraction and displays 0-4 13/16 because you have your UNITS set to
Architectural Inches with a precision equal to 1/16.
p. 2
NEXT CREATE THE DIMENSION STYLE.
Type in DIMSTYLE or find Dimension Style on your Ribbon. Set up a new dimension style named Dim48. Set
up the dimension style using the following parameters.
NOTE, IF YOU ARE SETTING UP A STYLE FOR ANOTHER SCALE RATHER THAN DIM48, YOU WOULD DO AS
FOLLOWS: Look at the Scale Factor Chart above; for a viewport scale of 1/2" =1-0, you would create a Text
Style Text24 with a height of 2.4 inches and then a Dimstyle Dim_24 in which you substitute 2.4 everywhere you
put in 4.8 on the Dim48 style.
So, here below are settings for the DIM48 Style
GO THROUGH ALL CATEGORIES ON ALL THE NEXT FEW SCREENS.
CHECK EVERY SINGLE CHECK BOX, DROP DOWN MENU, ETC.
CONTINUED, THERE ARE SEVERAL MORE TABS!
p. 3
CONTINUED!
p. 4
CONTINUED!
p. 5
Dont change anything on Alternate Units or Tolerances.
But I do want you also to change an item on the FIT TAB
Find the option under WHEN TEXT IS NOT IN DEFAULT POSITION, PLACE IT. .
Check the Over dimension line, with Leader. Option. This lets you adjust the text position when a dimension
is so short that the numbers cant fit between the arrows. (If you dont do this for the whole style its also okay
to just change it in Properties for an individual dimension object)
Dont change the scale on the fit tab and dont check Annotative.
IF YOU ARE CURIOUS: Annotative is an option in which the sizes of everything self adjusts to the viewport scale.
Sounds easy, but it has other quirks that make it not ideal to teach at beginning drafting. Learning this
traditional method above helps you understand how annotative scale works so that when you do decide to
learn to use that, it is more understandable.
END OF THIS DOCUMENT
Das könnte Ihnen auch gefallen
- AutoCAD 2010 Tutorial Series: Drawing Dimensions, Elevations and SectionsVon EverandAutoCAD 2010 Tutorial Series: Drawing Dimensions, Elevations and SectionsNoch keine Bewertungen
- 05 - Annotation ScaleDokument8 Seiten05 - Annotation Scaleapi-234133280Noch keine Bewertungen
- Tableau TutorialDokument113 SeitenTableau TutorialMamidi KamalNoch keine Bewertungen
- IT SKILLS FILE Anjali MishraDokument24 SeitenIT SKILLS FILE Anjali MishraAnjali MishraNoch keine Bewertungen
- Module 8 DimensioningDokument57 SeitenModule 8 DimensioningLia CambangayNoch keine Bewertungen
- Pivot TableDokument14 SeitenPivot TableShilpi KeshariNoch keine Bewertungen
- 08 - HintsDokument6 Seiten08 - Hintsapi-234133280Noch keine Bewertungen
- How To Make A PERT-CPM Chart and SWOT AnalysisDokument8 SeitenHow To Make A PERT-CPM Chart and SWOT Analysis'Ronnel Cris ⎝⏠⏝⏠⎠ Consul'0% (1)
- Kaleidagraph Quick Start GuideDokument16 SeitenKaleidagraph Quick Start GuideIsac LavariegaNoch keine Bewertungen
- Pivot TableDokument25 SeitenPivot TableSamuel QuaigraineNoch keine Bewertungen
- Module 3 - 3text FunctionsDokument3 SeitenModule 3 - 3text FunctionsDonna Javier AbayaNoch keine Bewertungen
- Ict at Workplace FinalDokument39 SeitenIct at Workplace FinalAlix Gualadys Mireille UmutoniNoch keine Bewertungen
- Microsoft Excel 2016: TutorDokument12 SeitenMicrosoft Excel 2016: TutorRodel C Bares0% (1)
- Creating and Formatting Tables: in This ChapterDokument25 SeitenCreating and Formatting Tables: in This ChapterAlexander CartagenaNoch keine Bewertungen
- Dulha RahulDokument57 SeitenDulha RahulranjeetNoch keine Bewertungen
- Lab 03Dokument16 SeitenLab 03AbdullahJavedNoch keine Bewertungen
- Autocad 2005 Keyboard Shortcuts: Waslastudent ChapterDokument7 SeitenAutocad 2005 Keyboard Shortcuts: Waslastudent ChapteradleminvNoch keine Bewertungen
- TutorialcadDokument15 SeitenTutorialcadraoram769959Noch keine Bewertungen
- Drawing A Histogram 2007Dokument5 SeitenDrawing A Histogram 2007straf238Noch keine Bewertungen
- Pivot Table Complete GuideDokument93 SeitenPivot Table Complete GuideNimish MadananNoch keine Bewertungen
- Revit MEP Tips&TricksDokument17 SeitenRevit MEP Tips&TricksAbhik BhattacharjeeNoch keine Bewertungen
- How To Create and Share Custom Style SetsDokument12 SeitenHow To Create and Share Custom Style SetsSams RajaNoch keine Bewertungen
- ETABS Tutorial With NBCCResponse Spectrum CaseDokument120 SeitenETABS Tutorial With NBCCResponse Spectrum CaseRay Nuñez100% (2)
- 02 08 Chip Plus Handson With Ms Excel PDFDokument50 Seiten02 08 Chip Plus Handson With Ms Excel PDFTango Box100% (1)
- Pivot Tables ExplainedDokument26 SeitenPivot Tables ExplainedChrestella RuthNoch keine Bewertungen
- Beam and Column CalculatorDokument16 SeitenBeam and Column CalculatorJardel SilvaNoch keine Bewertungen
- How To Kibana - PS3Dokument5 SeitenHow To Kibana - PS3Pankaj AggarwalNoch keine Bewertungen
- OBIEE Workshop Dashboards & AnswersDokument52 SeitenOBIEE Workshop Dashboards & AnswersMadhu Srv100% (1)
- Excel 2007 Pivot Tables and ChartsDokument7 SeitenExcel 2007 Pivot Tables and ChartsTan Kah WoiNoch keine Bewertungen
- It Skill Lab File 2 DileepDokument24 SeitenIt Skill Lab File 2 DileepAvneesh KumarNoch keine Bewertungen
- IT Skill Lab-2: Raj School of Management & SciencesDokument38 SeitenIT Skill Lab-2: Raj School of Management & Sciencesindia cybercafeNoch keine Bewertungen
- Excel Bible For Beginners The Step by Step Guide To Create Pivot Tables To Perform Excel Data AnalysDokument145 SeitenExcel Bible For Beginners The Step by Step Guide To Create Pivot Tables To Perform Excel Data AnalysSpyros Trichias100% (1)
- Civil 3D 2016Dokument65 SeitenCivil 3D 2016Manoj BaralNoch keine Bewertungen
- Introductory Tutorial ETABSDokument68 SeitenIntroductory Tutorial ETABSAkshay D NicatorNoch keine Bewertungen
- Cad Tutorials Level 1 1-8.HtmDokument6 SeitenCad Tutorials Level 1 1-8.HtmHerman MwakoiNoch keine Bewertungen
- How To Convert The Plans To ImperialDokument6 SeitenHow To Convert The Plans To Imperialdon jayamahaNoch keine Bewertungen
- Ebook All Menu of Etabs 8.1.5 Page Ver FinalDokument452 SeitenEbook All Menu of Etabs 8.1.5 Page Ver Finalnhat_ibstNoch keine Bewertungen
- Access PracticeDokument4 SeitenAccess Practicemark1matthewsNoch keine Bewertungen
- Evoscan Gauge LayoutsDokument14 SeitenEvoscan Gauge LayoutsJonathan RiveraNoch keine Bewertungen
- Excel Pivot Tables 2010 ManualDokument14 SeitenExcel Pivot Tables 2010 ManualAceel FitchNoch keine Bewertungen
- How To Hide or Display The Microsoft Office RibbonDokument5 SeitenHow To Hide or Display The Microsoft Office RibbonSaheel DhariwalNoch keine Bewertungen
- Dimensions Lesson - 1 - PDFDokument19 SeitenDimensions Lesson - 1 - PDFRadovanNoch keine Bewertungen
- Create and Learn Excel in One DayDokument38 SeitenCreate and Learn Excel in One DaydarshanNoch keine Bewertungen
- 10 Notes 2 MS ExcelDokument21 Seiten10 Notes 2 MS Excelsaad younasNoch keine Bewertungen
- Text SizeDokument4 SeitenText SizeCălin CâmpianuNoch keine Bewertungen
- Itb Final AssignmentDokument42 SeitenItb Final AssignmentAditya Chauhan100% (1)
- Working With TablesDokument21 SeitenWorking With TablesNory Kris LaigoNoch keine Bewertungen
- Tutorials Create Rolling Multicolumn Titles: Adobe® Premiere® 6.5 Click To View The MovieDokument5 SeitenTutorials Create Rolling Multicolumn Titles: Adobe® Premiere® 6.5 Click To View The MovieRitchie S. PinangangNoch keine Bewertungen
- It Skill Lab-2Dokument12 SeitenIt Skill Lab-2deepuNoch keine Bewertungen
- UNIT 3 PPT Creating A PresentationDokument28 SeitenUNIT 3 PPT Creating A PresentationbharticNoch keine Bewertungen
- AutoCad Manual - Layout, Paper Space and Model SpaceDokument4 SeitenAutoCad Manual - Layout, Paper Space and Model SpaceLarry9302Noch keine Bewertungen
- Design The Treeview User FormDokument4 SeitenDesign The Treeview User FormReaper's Scythe0% (1)
- Excel User Tips - Chart - and - GraphicDokument15 SeitenExcel User Tips - Chart - and - GraphicLeon FouroneNoch keine Bewertungen
- TemaDokument25 SeitenTemaPashutza MalaiNoch keine Bewertungen
- Microsoft Excel: Microsoft Excel User Interface, Excel Basics, Function, Database, Financial Analysis, Matrix, Statistical AnalysisVon EverandMicrosoft Excel: Microsoft Excel User Interface, Excel Basics, Function, Database, Financial Analysis, Matrix, Statistical AnalysisNoch keine Bewertungen
- CATIA V5-6R2015 Basics - Part II: Part ModelingVon EverandCATIA V5-6R2015 Basics - Part II: Part ModelingBewertung: 4.5 von 5 Sternen4.5/5 (3)
- Top Secrets Of Excel Dashboards: Save Your Time With MS ExcelVon EverandTop Secrets Of Excel Dashboards: Save Your Time With MS ExcelBewertung: 5 von 5 Sternen5/5 (1)
- INDS 702 A01 INDS Seminar1 Fall 2014 Preethi Hannah SCAD - Atlanta Professor CulpepperDokument31 SeitenINDS 702 A01 INDS Seminar1 Fall 2014 Preethi Hannah SCAD - Atlanta Professor CulpepperPreethi HannahNoch keine Bewertungen
- Secret Lives of Buildings 2Dokument5 SeitenSecret Lives of Buildings 2Preethi HannahNoch keine Bewertungen
- Fig 1: Four Seasons Hotel: Video ReferenceDokument3 SeitenFig 1: Four Seasons Hotel: Video ReferencePreethi HannahNoch keine Bewertungen
- ResearchDokument5 SeitenResearchPreethi HannahNoch keine Bewertungen
- Code Compliant Restroom SampleDokument1 SeiteCode Compliant Restroom SamplePreethi HannahNoch keine Bewertungen
- 09 91 23 Interior Finishes CoronadoDokument25 Seiten09 91 23 Interior Finishes CoronadoPreethi HannahNoch keine Bewertungen
- Sustaianable BuildingsDokument15 SeitenSustaianable BuildingsPreethi HannahNoch keine Bewertungen
- Secret Lives of Buildings OutlineDokument5 SeitenSecret Lives of Buildings OutlinePreethi HannahNoch keine Bewertungen
- Basement PlanDokument1 SeiteBasement PlanPreethi HannahNoch keine Bewertungen
- Analyzing Urban Poverty: A Summary of Methods and ApproachesDokument66 SeitenAnalyzing Urban Poverty: A Summary of Methods and ApproachesPreethi HannahNoch keine Bewertungen
- Theory of Design: Design Principles and Philosophies of F.L.WrightDokument18 SeitenTheory of Design: Design Principles and Philosophies of F.L.WrightPreethi HannahNoch keine Bewertungen
- Arbitrationand Conciliation Act-1996Dokument15 SeitenArbitrationand Conciliation Act-1996Preethi HannahNoch keine Bewertungen
- Analyzing Urban Poverty: A Summary of Methods and ApproachesDokument66 SeitenAnalyzing Urban Poverty: A Summary of Methods and ApproachesPreethi HannahNoch keine Bewertungen
- Doc25530325142455. SELECTEDDokument13 SeitenDoc25530325142455. SELECTEDPreethi HannahNoch keine Bewertungen
- Seminar On AcousticsDokument39 SeitenSeminar On AcousticsPreethi HannahNoch keine Bewertungen
- Sorting - Problem Solving With Algorithms and Data StructuresDokument30 SeitenSorting - Problem Solving With Algorithms and Data Structuressatya1401Noch keine Bewertungen
- Memory Aid Philo of LawDokument5 SeitenMemory Aid Philo of LawMichelangelo Tiu100% (4)
- TELEphone Automatic AnsweringDokument5 SeitenTELEphone Automatic AnsweringOpeoluwa AreolaNoch keine Bewertungen
- Mathematical Statistics and Data Analysis 3rd Edition - Chapter8 Solutions PDFDokument54 SeitenMathematical Statistics and Data Analysis 3rd Edition - Chapter8 Solutions PDFnewpersia81% (32)
- Jurnal PEMELIHARAAN IKAN BAUNG (Hemibagrus Nemurus) DENGAN Padat Tebar Yang Berbeda Pada Sistem Budidaya BosterDokument14 SeitenJurnal PEMELIHARAAN IKAN BAUNG (Hemibagrus Nemurus) DENGAN Padat Tebar Yang Berbeda Pada Sistem Budidaya Bosterdesi sukmawatiNoch keine Bewertungen
- Unnaturalness in English Vietnamese Translation - Causes and CuresDokument65 SeitenUnnaturalness in English Vietnamese Translation - Causes and CuresAnonymous 75JL8fvYbNoch keine Bewertungen
- Energy Factored by Time ArtDokument16 SeitenEnergy Factored by Time Artinnocentbystander100% (1)
- Teaching Resume-2Dokument2 SeitenTeaching Resume-2api-490943277Noch keine Bewertungen
- Data Mining Chapter3 0Dokument32 SeitenData Mining Chapter3 0silwalprabinNoch keine Bewertungen
- Ibm Lombardi BPM 8.5 VDokument3 SeitenIbm Lombardi BPM 8.5 VVirtualNuggets VNNoch keine Bewertungen
- Error DetailsDokument3 SeitenError Detailsnaresh kumarNoch keine Bewertungen
- Noun in English Grammar With Examples With PDFDokument9 SeitenNoun in English Grammar With Examples With PDFhemisphereph2981Noch keine Bewertungen
- XY Model Symmetric (Broken) Phase Normal (Supercon-Ducting) PhaseDokument12 SeitenXY Model Symmetric (Broken) Phase Normal (Supercon-Ducting) PhaseKay WuNoch keine Bewertungen
- Hospital Management ProjectDokument6 SeitenHospital Management ProjectawaisNoch keine Bewertungen
- Constructivist Approach To Teaching and LearningDokument2 SeitenConstructivist Approach To Teaching and LearningLen-Len CobsilenNoch keine Bewertungen
- Grade 6 Mathematics Week 12 Lesson 4 - 2021 - Term 2Dokument6 SeitenGrade 6 Mathematics Week 12 Lesson 4 - 2021 - Term 2MARK DEFREITASNoch keine Bewertungen
- Water Resources HandoutsDokument4 SeitenWater Resources HandoutsPhilip Jayson L. LestojasNoch keine Bewertungen
- Research PaperDokument154 SeitenResearch Paperleo lokeshNoch keine Bewertungen
- Decision TreeDokument3 SeitenDecision Tree64-Shashank SagarNoch keine Bewertungen
- Sediment Transport Flo2DDokument22 SeitenSediment Transport Flo2DJoshua Xilo MoronNoch keine Bewertungen
- Darwin Geologist PDFDokument3 SeitenDarwin Geologist PDFKendallhernandez100% (1)
- Cambridge University Press Politics and The Life SciencesDokument5 SeitenCambridge University Press Politics and The Life SciencesJohn Paul SuaberonNoch keine Bewertungen
- A Review of Medical Errors in Laboratory Diagnostics and Where We Are TodayDokument4 SeitenA Review of Medical Errors in Laboratory Diagnostics and Where We Are TodaytaghamdNoch keine Bewertungen
- A Philosophy of Software DesignDokument6 SeitenA Philosophy of Software Designyazid yazidcoders0% (1)
- MatrikonOPC Server For Vestas User ManualDokument160 SeitenMatrikonOPC Server For Vestas User ManualPablo Sebastian BinNoch keine Bewertungen
- Basic Vibration Analysis in AnsysDokument30 SeitenBasic Vibration Analysis in AnsysmanjunathbagaliNoch keine Bewertungen
- Naïve Bayes ClassifierDokument17 SeitenNaïve Bayes ClassifierZohair AhmedNoch keine Bewertungen
- SocratesDokument3 SeitenSocratesBenitez Gherold0% (1)
- Arab Literature Lesson PlanDokument5 SeitenArab Literature Lesson PlanMary Ann Sebial ManceraNoch keine Bewertungen
- Configuring NIS Services in LinuxDokument8 SeitenConfiguring NIS Services in Linuxapi-3736383100% (1)