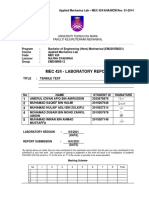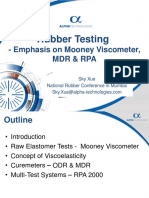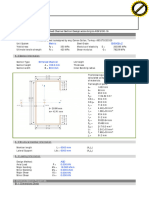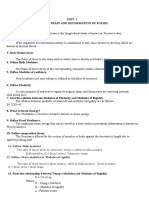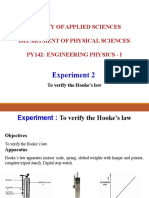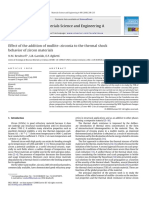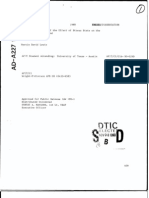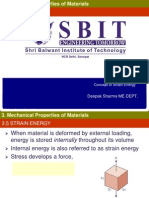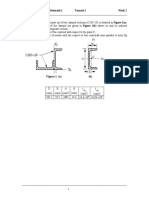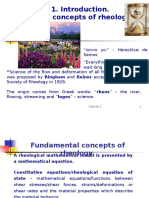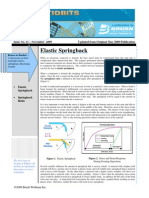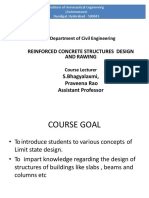Beruflich Dokumente
Kultur Dokumente
Ansys Solids
Hochgeladen von
Robin Yogaraj Johnson0 Bewertungen0% fanden dieses Dokument nützlich (0 Abstimmungen)
35 Ansichten5 Seitenthis is ansys solid material analysis
Originaltitel
ansys-solids
Copyright
© © All Rights Reserved
Verfügbare Formate
DOCX, PDF, TXT oder online auf Scribd lesen
Dieses Dokument teilen
Dokument teilen oder einbetten
Stufen Sie dieses Dokument als nützlich ein?
Sind diese Inhalte unangemessen?
Dieses Dokument meldenthis is ansys solid material analysis
Copyright:
© All Rights Reserved
Verfügbare Formate
Als DOCX, PDF, TXT herunterladen oder online auf Scribd lesen
0 Bewertungen0% fanden dieses Dokument nützlich (0 Abstimmungen)
35 Ansichten5 SeitenAnsys Solids
Hochgeladen von
Robin Yogaraj Johnsonthis is ansys solid material analysis
Copyright:
© All Rights Reserved
Verfügbare Formate
Als DOCX, PDF, TXT herunterladen oder online auf Scribd lesen
Sie sind auf Seite 1von 5
ANSYS TUTORIAL
Analysis of a Beam with a Distributed Load
Copyright 2001-2002, John R. Baker
In this tutorial, you will model and analyze the beam below in ANSYS. Step-by-step
instructions are provided beginning on the following page.
If you run into problems with these instructions, feel free to contact:
John Baker; Phone: 270-534-6342; Email: jbaker@engr.uky.edu
The steps that will be followed are:
Preprocessing:
1. Change Jobname.
2. Define element type.
3. Define real constants.
4. Define material properties.
5. Create keypoints. (5 total)
6. Create lines between keypoints. (4 total)
7. Specify element division length.
8. Mesh the lines
Solution:
9. Apply constraints and loads to the model.
10. Solve.
Postprocessing:
11. Plot deformed shape.
12. List reaction forces.
13. List the deflections.
13. Exit the ANSYS program.
_____________________________________________________________________________
Notes:
Moment of Inertia, I = 394 in
4
(enter as IZZ in ANSYS); Cross-sectional area, A=14.7 in
2
; Height = 12.19
in; Modulus of Elasticity, E=30E6 psi (enter as EX in ANSYS); =0.29 (enter as NUXY in ANSYS).
Note: The instructions below do not provide every single mouse click, but, hopefully all steps
needed will be apparent from the instructions. Also, as noted in other tutorials, the commands
can be entered directly at the command line instead of using the menu picks. In this tutorial,
however, the commands are not provided. They can be determined, however, by selecting
HELP on a related dialogue box. If something is not clear, please ask.
Preprocessing:
1. Change jobname:
File -> Change Jobname
Enter beam2, and click on OK. (or choose some other Jobname)
2. Define element types:
Preprocessor -> Element Type -> Add/Edit/Delete
Click on Add.., highlight Beam, then 2D elastic, click on OK, then Close.
Note that in ANSYS this element is sometimes referred to as BEAM3, because it is
element type 3 in the ANSYS element library.
3. Define the real constants for the BEAM3, which are moment of inertia, cross-sectional area
and height:
Preprocessor -> Real Constants -> Add
Click OK for Type 1 BEAM3
After filling in the values, click on OK, then Close. Note that in this case, the cross-
section shape was not provided, so nothing was input for SHEARZ. In this case, shear
deformation effects will be neglected.
4. Define Material Properties:
Preprocessor -> Material Properties -> -Constant- Isotropic
OK for material set number 1, then enter the values for EX and NUXY, then OK.
In this tutorial, you will create keypoints, then lines, then mesh the lines. In the meshing process,
ANSYS automatically creates nodes and elements.
5. Create 5 keypoints: #1 at the left end, #2 at the first pin joint from the left, #3 at the end of the
distributed load, #4 at the second pin joint, and #5 at the right end.
To create keypoints:
Preprocessor -> -Modeling- Create -> Keypoints -> In Active CS
Enter 1 for keypoint number (ANSYS would automatically number keypoints if you
leave this blank). Enter the location as (x,y,z)=(0,0,0). Note that we will enter the
locations in inches, with keypoint 1 located at the origin of the global x-y-z Cartesian
coordinate system. (Note: For this problem, all keypoints will be in the x-y plane, with
z=0). Click on Apply. Continue defining keypoints 2-5, using the locations based on
the sketch of the beam. But, after entering the keypoint 5 location, click on OK instead
of Apply.
As a check to ensure all keypoints were entered correctly, list the keypoints:
Utility Menu ->List -> Keypoints
If any errors were made in defining the keypoints, you can redefine a keypoint by
repeating the procedure of step 5. Of course, you dont need to redefine all keypoints
simply to move one. Just repeat the keypoint creation command for the incorrectly
placed node.
Turn on keypoint numbering:
Utility Menu -> PlotCtrls -> Numbering.
Check keypoint numbering, then click OK. The keypoint numbers may already be
showing, but this will force the display of keypoint numbers on subsequent plots.
6. Create lines between keypoints:
Preprocessor -> Create -> Lines -> Straight Line
A picking menu appears. Pick keypoint 1, then keypoint 2, and a line is created between
the two keypoints. Continue creating lines in this way, one between keypoints 2 and 3,
one between keypoints 3 and 4, and one between keypoints 4 and 5. After the last line is
created, you can just click on CANCEL in the picking box. The lines are already
created, so this will close the box.
7. Instead of using the default mesh for each line, specify a number of element divisions per
line so that all elements in the model are 4 inches long (this length is arbitrary):
Preprocessor ->-Meshing- Size Ctrls -> -Lines- All Lines
In the box that appears, enter 4 for SIZE, then OK.
8. Mesh the lines:
Preprocessor ->-Meshing- Mesh -> Lines -> Pick All
At this point, the nodes and elements are created. To see a node plot, go to the top utility
menu, and choose Plot -> Nodes. There will be a dot for each node. Now, go back and
replot the lines: Plot -> Lines.
Solution:
9. Apply constraints and loads:
Solution -> -Loads- Apply -> -Structural- Displacement -> On Keypoints
Click on keypoints 2 and 4, then click OK in the picking menu that has appeared.
Choose UX and UY, and use the default value of zero. If the ALL DOF label is
highlighted, make sure to unselect the ALL DOF label! If the ALL DOF label is
highlighted, unselect it by clicking on it. After confirming that only UX and UY are
highlighted, click OK. These elements have 3 dof per node: 2 translations (UX and
UY) and one rotation. We do not want to constrain the rotation.
To apply the force, choose:
Solution -> -Loads- Apply -> -Structural- Force/Moment -> On Keypoints.
Pick keypoint 5, then OK in the picking menu, choose FY for Lab, and enter -8000
for the force value. Click on OK.
To apply the distributed load, choose:
Solution -> -Loads- Apply -> -Structural- Pressure -> On Beams
DO NOT CHOOSE On Lines this does not work for beam elements!
A picking menu appears. Click on the line between keypoints 1 and 2, and the line
between keypoints 2 and 3, then OK. A box appears. Enter 150 for VALI. You
dont need to enter anything else. Click OK.
10. Solve the problem:
Solution -> -Solve- Current LS
Click OK in the Solve Current Load Step Box.
Postprocessing:
11. Plot the deformed shape:
General Postproc -> Plot Results -> Deformed Shape
You will probably want to choose Def + undeformed, then OK.
12. List reaction forces:
General Postproc -> List Results -> Reaction Solution
Use the default All items, and click on OK.
13. List the x and y direction deflections for each node:
General Postproc -> List Results -> Nodal Solution -> DOF Solution -> ALL DOFs
If desired, one could plot and list the element stress components, but first tables of these stresses
must be defined via the ETABLE command. This is overviewed in the first beam tutorial.
14. Exit ANSYS. Toolbar: Quit ->Save Everything -> OK
Das könnte Ihnen auch gefallen
- Shoe Dog: A Memoir by the Creator of NikeVon EverandShoe Dog: A Memoir by the Creator of NikeBewertung: 4.5 von 5 Sternen4.5/5 (537)
- The Subtle Art of Not Giving a F*ck: A Counterintuitive Approach to Living a Good LifeVon EverandThe Subtle Art of Not Giving a F*ck: A Counterintuitive Approach to Living a Good LifeBewertung: 4 von 5 Sternen4/5 (5795)
- Hidden Figures: The American Dream and the Untold Story of the Black Women Mathematicians Who Helped Win the Space RaceVon EverandHidden Figures: The American Dream and the Untold Story of the Black Women Mathematicians Who Helped Win the Space RaceBewertung: 4 von 5 Sternen4/5 (895)
- The Yellow House: A Memoir (2019 National Book Award Winner)Von EverandThe Yellow House: A Memoir (2019 National Book Award Winner)Bewertung: 4 von 5 Sternen4/5 (98)
- Grit: The Power of Passion and PerseveranceVon EverandGrit: The Power of Passion and PerseveranceBewertung: 4 von 5 Sternen4/5 (588)
- The Little Book of Hygge: Danish Secrets to Happy LivingVon EverandThe Little Book of Hygge: Danish Secrets to Happy LivingBewertung: 3.5 von 5 Sternen3.5/5 (400)
- The Emperor of All Maladies: A Biography of CancerVon EverandThe Emperor of All Maladies: A Biography of CancerBewertung: 4.5 von 5 Sternen4.5/5 (271)
- Never Split the Difference: Negotiating As If Your Life Depended On ItVon EverandNever Split the Difference: Negotiating As If Your Life Depended On ItBewertung: 4.5 von 5 Sternen4.5/5 (838)
- The World Is Flat 3.0: A Brief History of the Twenty-first CenturyVon EverandThe World Is Flat 3.0: A Brief History of the Twenty-first CenturyBewertung: 3.5 von 5 Sternen3.5/5 (2259)
- On Fire: The (Burning) Case for a Green New DealVon EverandOn Fire: The (Burning) Case for a Green New DealBewertung: 4 von 5 Sternen4/5 (74)
- Elon Musk: Tesla, SpaceX, and the Quest for a Fantastic FutureVon EverandElon Musk: Tesla, SpaceX, and the Quest for a Fantastic FutureBewertung: 4.5 von 5 Sternen4.5/5 (474)
- A Heartbreaking Work Of Staggering Genius: A Memoir Based on a True StoryVon EverandA Heartbreaking Work Of Staggering Genius: A Memoir Based on a True StoryBewertung: 3.5 von 5 Sternen3.5/5 (231)
- Team of Rivals: The Political Genius of Abraham LincolnVon EverandTeam of Rivals: The Political Genius of Abraham LincolnBewertung: 4.5 von 5 Sternen4.5/5 (234)
- Devil in the Grove: Thurgood Marshall, the Groveland Boys, and the Dawn of a New AmericaVon EverandDevil in the Grove: Thurgood Marshall, the Groveland Boys, and the Dawn of a New AmericaBewertung: 4.5 von 5 Sternen4.5/5 (266)
- The Hard Thing About Hard Things: Building a Business When There Are No Easy AnswersVon EverandThe Hard Thing About Hard Things: Building a Business When There Are No Easy AnswersBewertung: 4.5 von 5 Sternen4.5/5 (345)
- The Unwinding: An Inner History of the New AmericaVon EverandThe Unwinding: An Inner History of the New AmericaBewertung: 4 von 5 Sternen4/5 (45)
- The Gifts of Imperfection: Let Go of Who You Think You're Supposed to Be and Embrace Who You AreVon EverandThe Gifts of Imperfection: Let Go of Who You Think You're Supposed to Be and Embrace Who You AreBewertung: 4 von 5 Sternen4/5 (1090)
- The Sympathizer: A Novel (Pulitzer Prize for Fiction)Von EverandThe Sympathizer: A Novel (Pulitzer Prize for Fiction)Bewertung: 4.5 von 5 Sternen4.5/5 (121)
- Her Body and Other Parties: StoriesVon EverandHer Body and Other Parties: StoriesBewertung: 4 von 5 Sternen4/5 (821)
- Tensile Test Experiment Lab ReportDokument78 SeitenTensile Test Experiment Lab ReportAmerul izwan Amiruddin88% (8)
- 22 Seismic Design NaveedDokument11 Seiten22 Seismic Design NaveedMohammed Junaid ShaikhNoch keine Bewertungen
- 7.Dr - Tianxing Xue PDFDokument122 Seiten7.Dr - Tianxing Xue PDFIshanNoch keine Bewertungen
- Elasticity Ee PDFDokument13 SeitenElasticity Ee PDFravi0% (1)
- C Purline Design AISI-S100-16 LimitedDokument29 SeitenC Purline Design AISI-S100-16 LimitedhibrhmdrnNoch keine Bewertungen
- Thick Shell TheoryDokument17 SeitenThick Shell TheoryNitin SuryawanshiNoch keine Bewertungen
- Ae 1001 Theory of ElasticityDokument18 SeitenAe 1001 Theory of ElasticityganeshperumalvNoch keine Bewertungen
- Test Results Report Rhino Wood RepairDokument10 SeitenTest Results Report Rhino Wood Repairmidzi24Noch keine Bewertungen
- Chapter 4 - Bending & Shear Capacity - 4.3.2Dokument2 SeitenChapter 4 - Bending & Shear Capacity - 4.3.2NIBEDITA DEYNoch keine Bewertungen
- MSC Nastran Useful Resources - An Overview of SOL 106 - Nonlinear Static AnalysisDokument8 SeitenMSC Nastran Useful Resources - An Overview of SOL 106 - Nonlinear Static AnalysisAnonymous MMKF5TRXCNoch keine Bewertungen
- Eulerian Lagrangian RepresentationsDokument91 SeitenEulerian Lagrangian RepresentationsI_I_Noch keine Bewertungen
- SOM 2 MarksDokument8 SeitenSOM 2 MarksSiva ShanmugamNoch keine Bewertungen
- DhananjayDokument131 SeitenDhananjayjaswantNoch keine Bewertungen
- Experiment 2: Faculty of Applied Sciences Department of Physical Sciences Py142: Engineering Physics - IDokument19 SeitenExperiment 2: Faculty of Applied Sciences Department of Physical Sciences Py142: Engineering Physics - IDev HalvawalaNoch keine Bewertungen
- Materials Science and Engineering ADokument8 SeitenMaterials Science and Engineering AJ. Mario TFNoch keine Bewertungen
- Get TRDocDokument437 SeitenGet TRDocMeisam GoudarzyNoch keine Bewertungen
- Finite Deformation Thermo-Mechanical Behavior of Thermally Induced Shape Memory PolymersDokument22 SeitenFinite Deformation Thermo-Mechanical Behavior of Thermally Induced Shape Memory PolymersVeeturiVarunNoch keine Bewertungen
- Strain EnergyDokument34 SeitenStrain EnergyPrakhar SrivastavaNoch keine Bewertungen
- 2020-2101ENG Tutorial 1Dokument22 Seiten2020-2101ENG Tutorial 1MatthewNoch keine Bewertungen
- Problem LossesDokument5 SeitenProblem LossesArvee GavinoNoch keine Bewertungen
- P.A. College of Engineering and Technology Palladam Road, Pollachi - 642 002 Department of Mechanical EngineeringDokument26 SeitenP.A. College of Engineering and Technology Palladam Road, Pollachi - 642 002 Department of Mechanical EngineeringRohit MunaNoch keine Bewertungen
- Course 1. Introduction. Fundamental Concepts of RheologyDokument29 SeitenCourse 1. Introduction. Fundamental Concepts of RheologySh4d0wSt4lk3r11100% (1)
- Issue No 11 - Elastic SpringbackDokument2 SeitenIssue No 11 - Elastic Springbackrodrigo9bessim9rochaNoch keine Bewertungen
- RCDD PPT - 1Dokument319 SeitenRCDD PPT - 1Israel VenkatNoch keine Bewertungen
- 6 - PressuremeterDokument71 Seiten6 - PressuremeterVivek VenkiteshNoch keine Bewertungen
- Timber Structure Calculations: Code: Analysis TypeDokument5 SeitenTimber Structure Calculations: Code: Analysis TypehamzaNoch keine Bewertungen
- Formwork, Joist, Stringer and Shoring Prop Calculation SheetDokument18 SeitenFormwork, Joist, Stringer and Shoring Prop Calculation SheetAnh VàngNoch keine Bewertungen
- 2016 - On Efficient Modelling of Wheel-Rail Contact in Vehicle Dynamics Simulation - SichaniDokument114 Seiten2016 - On Efficient Modelling of Wheel-Rail Contact in Vehicle Dynamics Simulation - SichaniMayara Kelly Tenorio CaladoNoch keine Bewertungen
- Pressure Vessels Lectures 77Dokument1 SeitePressure Vessels Lectures 77Adeel NizamiNoch keine Bewertungen