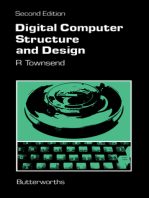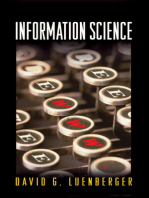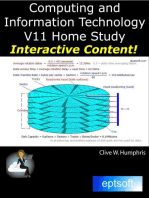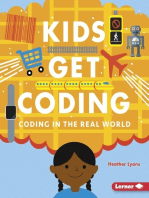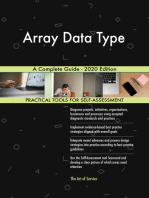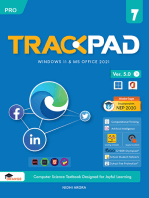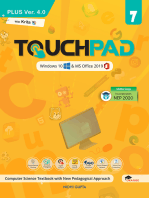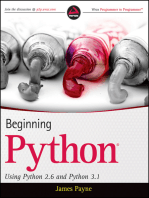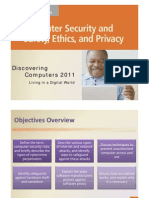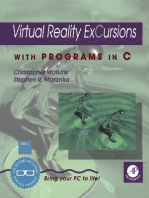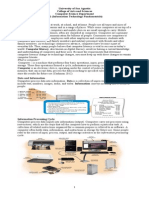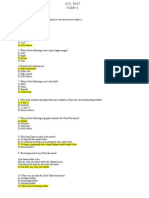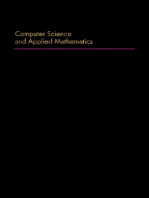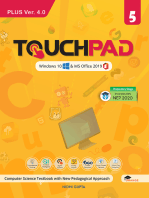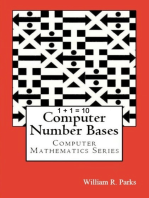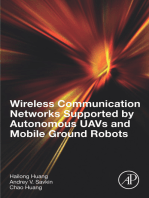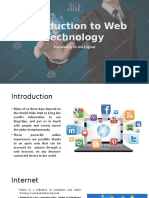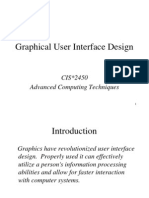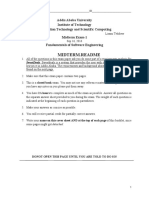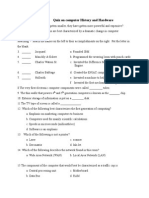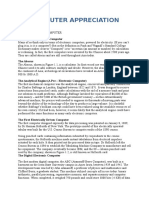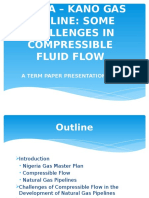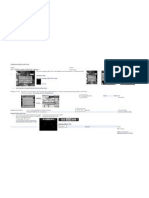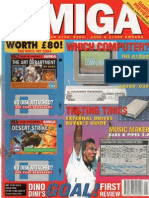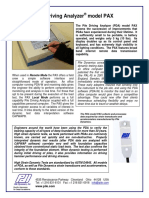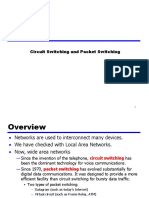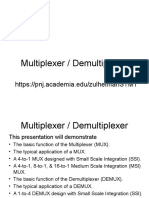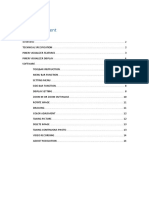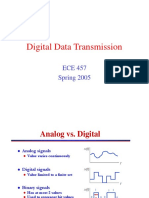Beruflich Dokumente
Kultur Dokumente
Computer Appreciation Manual 2
Hochgeladen von
Victor Ali MentaCopyright
Verfügbare Formate
Dieses Dokument teilen
Dokument teilen oder einbetten
Stufen Sie dieses Dokument als nützlich ein?
Sind diese Inhalte unangemessen?
Dieses Dokument meldenCopyright:
Verfügbare Formate
Computer Appreciation Manual 2
Hochgeladen von
Victor Ali MentaCopyright:
Verfügbare Formate
COMPUTER APPRECIATION MANUAL
Table of Contents
COMPUTER APPRECIATION ................................................................................................................... 1
MICROSOFT WORD 2007 .......................................................................................................................... 9
MICROSOFT EXCEL 2007 ....................................................................................................................... 44
MICROSOFT POWERPOINT 2007 .......................................................................................................... 75
MICROSOFT ACCESS 2007 ................................................................................................................... 109
CORELDRAW 12 .................................................................................................................................... 146
COMPUTER APPRECIATION MANUAL
1
COMPUTER APPRECIATION
INTRODUCTION
BRIEF HISTORY OF COMPUTER
The Development of the Computer
Many of us think only in terms of electronic computers, powered by electricity. (If you cant plug it in, is
it a computer?) But as the definition in Funk and Wagnalls Standard College Dictionary makes clear to
Compute| is to ascertain (an amount or number) by calculation or reckoning. In fact, the first
computers were invented by the Chinese about 2500 years ago. They are called abacus and are still used
throughout Asia today.
The Abacus
The Abacus, shown in Figure 1.1, is a calculator. Its first record use was circa 500 B.C. The Chinese used
it to add, subtract, multiply and divide. However, the abacus was not unique to the continent of Asia;
archeological excavations have revealed an Aztec abacus in use around 900 0r 1000 A.D.
The Analytical Engine (A Pre Electronic Computer)
The first mechanical computer was the analytical engine, conceived and partially constructed by Charles
Babbage in London, England between 1822 and 1871. It was designed to receive instructions from
punched cards, make calculations with the aid of a memory bank and print out solutions to math
problems. Although Babbage lavished the equivalent of $6,000 of his own money and $17,000 of the
British governments money on this extraordinarily advanced machine, the precise wok needed to
engineer its thousands of moving parts was beyond the ability of the technology of the day to produce in
large volume. It is doubtful whether Babbages brilliant concept could have been realized using the
available resources of his own century. If it had been, however, it seems likely that the analytical engine
could have performed the same functions as many early electronic computers.
The First Electrically Driven Computer
The first computer designed expressly for data processing was patented on January 8, 1889, by Dr
Herman Hollerith of New York. The prototype model of this electrically operated tabular was built for
the U.S. Census Bureau to compute results of the 1890 census.
Using punched cards containing information submitted by respondents to the census questionnaire, the
Hollerith machine made instant tabulations from electrical impulses actuated by each hole. It then printed
out the processed data on tape. Dr Hollerith left the Census Bureau in 1896 to establish the Tabulating
Machine Company to manufacture and sell his equipment. The company eventually became IBM, and the
80 column punched card used by the company, shown in Figure 1.2, is still known as Hollerith card.
The Digital Electronic Computer
The first modern digital computer, the ABC (Atanasoff-Berry Computer), was built in a basement on the
Iowa State University campus in Ames Iowa, between 1939 and 1942. The development team was led by
John Atanasoff, a professor of physics and mathematics and Clifford Berry, a graduate student. This
machine utilized concepts sill in use today: binary arithmetic, parallel processing, regenerative memory,
and separate memory and computer functions. When completed, it weighed 750 pounds and could store
3000 bits (.4 KB) of data.
The Technology developed for the ABC machine was passed from Atanasoff to John W. Mauchly who,
together with engineer John Presper Eckert, developed the first large scale digital computer, ENIAC
(Electronic Numerical Integrator and Computer). It was built at the University of Pennsylvanias Moore
School of Electrical Engineering. Begun as a classified military project, ENIAC was designed to prepare
firing and bombing tables for the U.S. Army and Navy. When finally assembled in 1945, ENIAC
consisted of 30 separate units, plus a power supply and forced air cooling. It weighed 30 tons, and used
COMPUTER APPRECIATION MANUAL
2
separate 19,000 vacuum tubes, 1500 relays, and hundreds of thousands of resistors, capacitors, and
inductors. It required 200 kilowatts of electrical power to operate.
Although programming ENIAC was a mammoth task requiring manual switches and cable connections, it
became the workhorse for the solution of scientific problems from 1949 to 1952. ENIAC is considered
the prototype for most of todays computers.
Another computer history milestone is the Colossus I, an early digital computer built at a secret British
government research establishment at Bletchley Park, Buckinghamshire, England, under the direction of
Professor Max Newman. Colossus I was designed for a single purpose: cryptananalysis, or code breaking.
Using punched paper tape input, it scanned and analyzed 5000 characters per second. Colossus became
operational in December 1943 and proved to be an important technological aid to the Allied victory in
World War II. It enabled the British to break the otherwise impenetrable German Enigma codes.
The 1960s and 1970s marked the golden era of the mainframe computer. Using the technology pioneered
with ABC, ENIAC, and Colossus, Large computers that served many users (with accompanying large
scale support) came to dominate the industry.
As these highlights show, the concept of the computer has indeed been with us for quite a while. The
following table provides an overview of the evolution of modern computers it is a timeline of important
events
DEFINITION OF COMPUTER
Computer is an electronic device that accepts input data, processes the data and gives a desirable output.
It can also be used to store information.
STAGES OF COMPUTER DATA PROCESSING
In this lesson, we discuss the stages of computing and how they relate to the constituent parts that make
up the modern PC.
Input
Input is the first stage of computing, referring to any means that moves data (information) from the
outside world into the processor or from one component of the computer to another. Todays PC can
support a wide variety of Input devices. Keyboards, mouse devices, voice recognition devices, sound
cards, modems, scanners, tape drives, CD/DVD drives and digital cameras are some of the most
common.
Processing
Processing is the second stage of computing. This is the actual manipulation of data by the computer.
Processing on early computers involved the tedious task of number crunching and then, later, storing
large amounts of often-redundant data. Today, computers process an ever-expanding list of activities,
including scientific and business tasks, as well as processing information for education, entertainment,
organization and much more. Computer processing technology also hides in many everyday appliances.
Microprocessors run most of our mechanical and electronic devices including cars, cameras, VCRs,
Microwave ovens, telephones and even supermarket checkout systems.
Output
Output is the third stage of computing. All the input and processing in the world wont do us any good
unless we can get the information back from the computer in a computer in a comprehensible and usable
form. Output devices today come in many forms: monitors, printers, fax machines, modems, plotters,
CD-Rs, sound cards and more.
Input, Processing and Output
Whenever you sit down at a computer and run an application whether it is a game, spreadsheet,
database, or word processor- you are an active part of the input, processing and output operation of that
computer.
Diagrammatic representation of the Stages of a computer system
COMPUTER APPRECIATION MANUAL
3
PARTS OF A COMPUTER SYSTEM
The various parts of the computer are: 1) System Unit, 2) Monitor (V.D.U.), 3) Key board, 4) Mouse, 5)
Speaker, 6) Printer, 7) UPS, 8) Scanner etc
Assignment:
Draw and label the computer system.
CLASSIFICATION OF COMPUTERS
Computers can be classified generally into the following:
1. Analog Computers
These are computers that use a variable physical quantity to represent data. They are specific in
function, that is, they can only be used for a specific function. Examples of analog computers include:
mercury-in-glass thermometer, barometer, wind vane, etc.
2. Digital Computers
These are computers that store and perform series of mathematical and logical operations on data
expressed as discrete signals interpreted as numbers, usually in the form of binary notation. They are
usually multi-purpose in function. Virtually all modern computers are digital. Based on how they
work, digital computers are divided, in increasing order of size and complexity, into:
a. Personal or Micro Computers
b. Mini Computers
c. Mainframe Computers
d. Super Computers
3. Hybrid Computers
These are computers that combine the features of analog and hybrid computers. They are not found in
Nigeria, they are found in research institutions in America and Europe
COMPONENTS OF COMPUTERS
INPUT PROCESSING
OUTPUT
STORAGE
COMPUTER APPRECIATION MANUAL
4
Computers can be broken down into the Following:
1. Hardware 2. Software
Hardware: They are the physical component of the computer system that can be seen and touched. They
are divided into input, output and storage devices. Examples of hardware are: System Unit, Monitor,
Keyboard, Mouse, Speaker, UPS, Printer, Scanner, e.t.c
Software: They are programs written by programmers to perform a specific task within the computer
system. It serves as an interface between the hardware and the computer user. They can be divided into
operating system software and application software. Operating system software are software that
enables the user to operate the computer system e.g MS_Windows, MS_Vista, Linux etc. Application
software are software that enables the user to perform a specific task e.g MS_Word, MS_Excel,
CorelDraw etc.
COMPUTER VIRUSES
A computer virus is a computer program that can replicate itself and spread from one computer to
another. The term "virus" is also commonly, but erroneously, used to refer to other types of malware,
including but not limited to adware and spyware programs that do not have a reproductive ability.
Malware includes computer viruses, computer worms, Trojan horses, most rootkits, spyware, dishonest
adware and other malicious or unwanted software, including true viruses. Viruses are sometimes
confused with worms and Trojan horses, which are technically different. A worm can exploit security
vulnerabilities to spread itself automatically to other computers through networks, while a Trojan horse is
a program that appears harmless but hides malicious functions. Worms and Trojan horses, like viruses,
may harm a computer system's data or performance. Some viruses and other malware have symptoms
noticeable to the computer user, but many are surreptitious or simply do nothing to call attention to
themselves. Some viruses do nothing beyond reproducing themselves.
Anti-virus software and other preventive measures
Many users install anti-virus software that can detect and eliminate known viruses after the computer
downloads or runs the executable. There are two common methods that an anti-virus software application
uses to detect viruses. The first, and by far the most common method of virus detection is using a list of
virus signature definitions. This works by examining the content of the computer's memory (its RAM,
and boot sectors) and the files stored on fixed or removable drives (hard drives, floppy drives), and
comparing those files against a database of known virus "signatures". The disadvantage of this detection
method is that users are only protected from viruses that pre-date their last virus definition update. The
second method is to use a heuristic algorithm to find viruses based on common behaviors. This method
has the ability to detect novel viruses that anti-virus security firms have yet to create a signature for.
Users must update their software regularly to patch security holes. Anti-virus software also needs to be
regularly updated in order to recognize the latest threats.
Computer
Software
Operating
System
Application
Programs
Hardware
COMPUTER APPRECIATION MANUAL
5
One may also minimize the damage done by viruses by making regular backups of data (and the
operating systems) on different media unconnected to the system (most of the time). This way, if data is
lost through a virus, one can start again using the backup. If a backup session on optical media like CD
and DVD is closed, it becomes read-only and can no longer be affected by a virus (so long as a virus or
infected file was not copied onto the CD/DVD).
INTRODUCTION TO NETWORKING
A network is defined as a system used to link two or more computers together for the purpose of
communicating and sharing information and other resources. Most networks are constructed around a
cable connection that links the computers. The connection permits the computers to talk ( and listen)
through a wire .More recently, a number of wireless solutions have become available. infrared ports,
Bluetooth radio links, and other protocols allow variety of new devices to link PCs.
Basic Requirements of a Network
In order for a network to function, three basic requirements must be met: The network must provide
connections, communications, and services.
Connections
Connections must operate so that any computer can send or receive electrical signals (data) across the
physical media that link them. Connections include the hardware (physical components) required to hook
up a computer to the network. Two terms are important to network connections:
The Network medium :- the network hardware that physically connects one computer to
another. This is the cable between the computers or a wireless connection.
The network interface :- The hardware that attaches a computer to the network acts as an
interpreter between the computer and the network. Attaching a computer to a network requires
an add-in board known as a network interface card (NIC).
Communications
Communications establish the rules concerning how computers talk and understand each other.
Communications must function so that when one computer sends a message, the receiving computer can
listen and understand the message. Because computers often run different software , to communicate
with each other they must shared a language. Without shared communications, computers cannot
exchange information, and they remain isolated.
Services
Computers on a network must either provide a service to other computers or make use of a service
provided by other computers. A service defines those things a computer shares with the rest of the
network. For example, a computer can share a printer or specific directories or files .Unless computers
on the network are capable of sharing resources, they remain isolated, even though physically connected.
Components of a Network
A network has three layers of components: application software, network software, and network
hardware.
Application software permits the sharing of information, such as files, graphics, and video, and
resources, such as printers and disks. One type of application software is called client-server. Client
computers send requests for information or requests to use resources to other computers, called servers,
that control data and applications. Another type of application software is called peer-to-peer. In a peer-
COMPUTER APPRECIATION MANUAL
6
to-peer network, computers send messages and requests directly to one another without a server
intermediary.
Network software consists of computer programs that establish protocols, or rules, for computers to talk
to one another. These protocols are carried out by sending and receiving formatted instructions of data
called packets. Protocols make logical connections between network applications, direct the movement of
packets through the physical network, and minimize the possibility of collisions between packets sent at
the same time.
Network hardware is made up of the physical components that connect computers. Two important
components are the transmission media that carry the computer's signals, typically on wires or fiber-optic
cables, and the network adapter, which accesses the physical media that link computers, receives packets
from network software, and transmits instructions and requests to other computers. Transmitted
information is in the form of binary digits, or bits (1s and 0s), which the computer's electronic circuitry
can process.
TYPES OF NETWORKS
Local Area Networks
A LAN (local area network) is a network that covers a limited distance (usually a single site or facility)
and allows sharing of information and resources. A LAN can be simple as two connected computers. This
type of network is very popular because it allows individual computers to provide processing power and
utilize their own memory, while programs and data can be stored on any computer in the network. Some
older LANs also include configurations that rely totally on the power of a mini- or mainframe computer
(a server) to do all the work. In this case, the workstations are no more than dump terminals (a
keyboard and a monitor). With the increased power of todays PC, these types of networks are rare.
Wide Area Networks
A wide area Network (WAN) spans relatively large geographical areas. Connections for these sites
require the use of ordinary telephone lines, ISDN (Integrated Services Digital Network) lines, radio
waves, and cable or satellite links. WANs can be accessed through dial up connections, using a modem
or leased-line direct connection. The leased-line method is more expensive but can be cost-effective for
transmission of high volumes of data.
NETWORK TOPOLOGY
Network design is called topology, which describes the appearance or layout of a network and how data
flows through the network. Common topologies used to arrange computers in a network are point-to-
point, bus, star, ring, and mesh. Point-to-point topology is the simplest, consisting of two connected
computers. The bus topology is composed of a single link connected to many computers. All computers
on this common connection receive all signals transmitted by any attached computer. The star topology
connects many computers to a common hub computer. This hub can be passive, repeating any input to all
computers similar to the bus topology, or it can be active, selectively switching inputs to specific
destination computers. The ring topology uses multiple links to form a circle of computers. Each link
carries information in one direction. Information moves around the ring in sequence from its source to its
destination. On a mesh network, topology can actually change on the fly. No central device oversees a
mesh network, and no set route is used to pass data back and forth between computers. Instead, each
computer includes everything it needs to serve as a relay point for sending information to any other
computer on the network. Thus, if any one computer is damaged or temporarily unavailable, information
is dynamically rerouted to other computers.
Network Interface Cards
NICs link a computer to the network cable system. They provide the physical connection between the
computers expansion bus and the network cabling. The low-powered digital signals that transmit data
COMPUTER APPRECIATION MANUAL
7
inside a computer are not powerful enough to travel long distances. An NIC boosts these signals so they
can cross a network cable.
METHODS OF NETWORK CONNECTION
There are two major ways of connecting a network. Viz: Cable and Wireless connection. Cable
connection can be achieved through the use of networking cables. Such as UTP cable, STP cable, Fibre
optic cable etc. Wireless Connection can done using the following: Wireless LAN card, Bluetooth etc.
INTRODUCTION TO THE INTERNET
What is the Internet?
The word internet is used to describe a global system of interconnected computer networks which
incorporate a very large and complicated set of equipment and serve billions of users worldwide. To
understand the internet, there are three areas of discussion which are very helpful. These include the
various services provided across the internet, the functions that enable the internet to work, and the
various organizations that are part of the internet.
Internet Services
The main services use on the internet includes:
Web browsing Supported by the HTTP (hyper-text transfer protocol) protocol, this functions
allows users to view web pages using a web browser.
E-mail Allows people to send and receive electronic messages using SMTP (simple mail
transfer protocol).
Other lesser used services include telnet (allows remote login to computers), FTP (file transfer protocol)
(Allows quick file transmission to remote computers), instant messaging (chatting), social networking, e-
commerce, e-learning and so on.
Internet Functions
The internet provides for the following two functions which support communications. Without the
communications support mentioned below, the internet could not function.
Physical lines that data is sent across.
Routing of data There are special machines on the internet called routers, that determine where
data needs to go to get from the sender of the data to the receiver of the data.
Internet Organizations
ISPs (Internet Service Providers) They provide the connection to the internet for users and also
provide routers that direct internet traffic.
Corporations or Web hosting providers with mail servers and web servers - they provide the
information posted on the internet and virtual data connections to other mail servers.
There are also organizations that regulate the internet, providing communication standards and designing
new communication standards for improvements. These communication standards are also known as
protocols.
Accessing the Internet
COMPUTER APPRECIATION MANUAL
8
People use an internet browser to access web pages that are available across the internet. Internet
browsers include Microsoft Internet Explorer, Google Chrome, Apples Safari, Mozilla Firefox, and
others.
Web pages are created in a marked up form of text file called HTML (Hyper Text Markup Language).
All web pages are located in the part of the internet called the World Wide Web (www); this is a
collection of interconnected documents and other resources, linked by hyperlinks and URLs and is one of
the numerous services provided by the Internet.
When people are browsing of surfing the Internet, they usually go from place to place by clicking on
links. These links are locations for specific pages and indicate the three things:
1. Protocol being used such as http or ftp
2. The domain that the web page is found on. This will point to a specific organizations or
companys web server.
3. The location of the page on the server including the directory path and file name.
A link or URL is usually written in the form: protocol://hostname.domain/sub-path. An example of a link
is http://www.comptechdoc.org/basics/bastutorial/osintro.html. In this case http is the protocol being
used, the comptechdoc is the hostname while .org is the domain and it indicates the nature of the
organization or where the organizations web server is, and the /basics/bastutorial/osintro.html part of
the string indicates the folders the file is in and the name of the file.
SOME INTERNET TERMS
Protocol: A set of rules guiding how different forms of information (data) are transmitted over the
internet.
TCP/IP (Transmission Control Protocol/Internet Protocol): A set of rules that enables different types of
computers and networks on the Internet to communicate with one another.
http (hyper-text transfer protocol): Protocol for transmitting html documents or web pages over the
internet
ftp (file transfer protocol): Protocol for transmitting files from one computer to another over the internet.
SMTP (Simple Mail Transfer Protocol): Protocol for transmitting electronic mail over the internet.
Voip (Voice over internet protocol): Protocol for transmitting voice data over the internet
www: World wide web
URL (Uniform Resource Locator): Specifies the location of items on the Web.
e-mail: Electronic mail
Bandwidth: A term used to describe the speed of an internet connection. The higher the bandwidth, the
greater the speed.
ISP: Internet service provider
COMPUTER APPRECIATION MANUAL
9
MICROSOFT WORD 2007
Getting Started
Screen Layout
Menus
When you begin to explore Word 2007 you will notice a new look to the menu bar. There are three
features that you should remember as you work within Word 2007: the Microsoft Office Button, the
Quick Access Toolbar, and the Ribbon. These three features contain many of the functions that were
in the menu of previous versions of Word. The functions of these three features will be more fully
explored below.
The Microsoft Office Button
COMPUTER APPRECIATION MANUAL
10
The Microsoft Office button performs many of the functions that were located in the File menu of
older versions of Word. This button allows you to create a new document, open an existing
document, save or save as, print, send (through email or fax), publish or close.
The Ribbon
The Ribbon is the panel at the top portion of the document. It has seven tabs: Home, Insert, Page
Layout, References, Mailings, Review, and View that contain many new and existing features of
Word. Each tab is divided into groups. The groups are logical collections of features designed to
perform functions that you will utilize in developing or editing your Word document. Commonly used
features are displayed on the Ribbon, to view additional features within each group, click on the
arrow at the bottom right of each group.
Each of the tabs contains the following tools:
Home: Clipboard, Fonts, Paragraph, Styles, and Editing.
Insert: Pages, Tables, Illustrations, Links, Header & Footer, Text, and Symbols
Page Layout: Themes, Page Setup, Page Background, Paragraph, Arrange
References: Table of Contents, Footnote, Citation & Bibliography, Captions, Index, and Table of
Authorities
Mailings: Create, Start Mail Merge, Write & Insert Fields, Preview Results, Finish
COMPUTER APPRECIATION MANUAL
11
Review: Proofing, Comments, Tracking, Changes, Compare, Protect
View: Document Views, Show/Hide, Zoom, Window, Macros
Quick Access Toolbar
The quick access toolbar is a customizable toolbar that contains commands that you may want to
use. You can place the quick access toolbar above or below the ribbon. To change the location of the
quick access toolbar, click on the arrow at the end of the toolbar and click on Show Below the
Ribbon.
You can also add items to the quick access toolbar. Right click on any item in the Office Button or
the Ribbon and click on Add to Quick Access Toolbar and a shortcut will be added to the Quick
Access Toolbar.
Working With Documents
Create a New Document
There are several ways to create new documents, open existing documents, and save documents in
Word:
Click the Microsoft Office Button and Click New or
Press CTRL+N (Depress the CTRL key while pressing the N) on the keyboard
You will notice that when you click on the Microsoft Office Button and Click New, you have many
choices about the types of documents you can create. If you wish to start from a blank document,
click Blank. If you wish to start from a template you can browse through your choices on the left,
see the choices on center screen, and preview the selection on the right screen.
COMPUTER APPRECIATION MANUAL
12
Opening an Existing Document
Click the Microsoft Office Button and Click Open, or
Press CTRL+O (Depress the CTRL key while pressing the O) on the keyboard, or
If you have recently used the document you can click the Microsoft Office Button and click the
name of the document in the Recent Documents section of the window
Saving a Document
Click the Microsoft Office Button and Click Save or Save As (remember, if youre
sending the document to someone who does not have Office 2007, you will need to click
the Office Button, click Save As, and ClickWord 97-2003 Document), or
Press CTRL+S (Depress the CTRL key while pressing the S) on the keyboard, or
Click the File icon on the Quick Access Toolbar
Renaming Documents
To rename a Word document while using the program:
Click the Office Button and find the file you want to rename.
Right-click the document name with the mouse and select Rename from the shortcut menu.
Type the new name for the file and press the ENTER key.
COMPUTER APPRECIATION MANUAL
13
Working on Multiple Documents
Several documents can be opened simultaneously if you are typing or editing multiple documents at
once. All open documents will be listed in the View Tab of the Ribbon when you click on Switch
Windows. The current document has a checkmark beside the file name. Select another open
document to view it.
Document Views
There are many ways to view a document in Word.
Print Layout: This is a view of the document as it would appear when printed. It includes all
tables, text, graphics, and images.
Full Screen Reading: This is a full view length view of a document. Good for viewing two pages
at a time.
Web Layout: This is a view of the document as it would appear in a web browser.
Outline: This is an outline form of the document in the form of bullets.
Draft: This view does not display pictures or layouts, just text.
To view a document in different forms, click the document views shortcuts at the bottom of the
screen or:
Click the View Tab on the Ribbon
Click on the appropriate document view.
Close a Document
To close a document:
COMPUTER APPRECIATION MANUAL
14
Click the Office Button
Click Close
Editing a Document
Typing and inserting Text
To enter text, just start typing! The text will appear where the blinking cursor is located. Move the
cursor by using the arrow buttons on the keyboard or positioning the mouse and clicking the left
button. The keyboard shortcuts listed below are also helpful when moving through the text of a
document:
Move Action Keystroke
Beginning of the line HOME
End of the line END
Top of the document CTRL+HOME
End of the document CTRL+END
Selecting Text
To change any attributes of text it must be highlighted first. Select the text by dragging the mouse
over the desired text while keeping the left mouse button depressed, or hold down the SHIFT key
on the keyboard while using the arrow buttons to highlight the text. The following table contains
shortcuts for selecting a portion of the text:
Selection Technique
Whole word double-click within the word
Whole paragraph triple-click within the paragraph
Several words or
lines
drag the mouse over the words, or hold down SHIFT while using the
arrow keys
Entire document choose Editing | Select | Select All from the Ribbon, or
press CTRL+A
Deselect the text by clicking anywhere outside of the selection on the page or press an arrow key on
the keyboard.
Inserting Additional Text
Text can be inserted in a document at any point using any of the following methods:
Type Text: Put your cursor where you want to add the text and begin typing
Copy and Paste Text: Highlight the text you wish to copy and right click and click Copy, put
your cursor where you want the text in the document and right click and click Paste.
Cut and Paste Text: Highlight the text you wish to copy and right click and click Cut, put your
cursor where you want the text in the document and right click and click Paste.
Drag Text: Highlight the text you wish to move, click on it and drag it to the place where you
want the text in the document.
You will notice that you can also use the Clipboard group on the Ribbon.
COMPUTER APPRECIATION MANUAL
15
Rearranging Blocks of Text
To rearrange text within a document, you can utilize the Clipboard Group on the Home Tab of the
Ribbon.
Move text: Cut and Paste or Drag as shown above
Copy Text: Copy and Paste as above or use the Clipboard group on the Ribbon
Paste Text: Ctrl + V (hold down the CTRL and the V key at the same time) or use the
Clipboard group to Paste, Paste Special, or Paste as Hyperlink
Deleting Blocks of Text
Use the BACKSPACE and DELETE keys on the keyboard to delete text. Backspace will delete text
to the left of the cursor and Delete will erase text to the right. To delete a large selection of text,
highlight it using any of the methods outlined above and press the DELETE key.
Search and Replace Text
To find a particular word or phrase in a document:
Click Find on the Editing Group on the Ribbon
To find and replace a word or phrase in the document, click Replace on the Editing Group of
the Ribbon.
COMPUTER APPRECIATION MANUAL
16
Undo Changes
To undo changes:
Click the Undo Button on the Quick Access Toolbar
Formatting Text
Styles
A style is a format enhancing tool that includes font typefaces, font size, effects (bold, italics,
underline, etc.), colors and more. You will notice that on the Home Tab of the Ribbon, that you
have several areas that will control the style of your document: Font, Paragraph, and Styles.
Change Font Typeface and Size
To change the font typeface:
Click the arrow next to the font name and choose a font.
Remember that you can preview how the new font will look by highlighting the text, and hovering
over the new font typeface.
To change the font size:
Click the arrow next to the font size and choose the appropriate size, or
Click the increase or decrease font size buttons.
COMPUTER APPRECIATION MANUAL
17
Font Styles and Effects
Font styles are predefined formatting options that are used to emphasize text. They include: Bold,
Italic, and Underline. To add these to text:
Select the text and click the Font Styles included on the Font Group of the Ribbon, or
Select the text and right click to display the font tools
Change Text Color
To change the text color:
Select the text and click the Colors button included on the Font Group of the Ribbon, or
Highlight the text and right click and choose the colors tool.
Select the color by clicking the down arrow next to the font color button.
Highlight Text
Highlighting text allows you to use emphasize text as you would if you had a marker. To highlight
text:
Select the text
Click the Highlight Button on the Font Group of the Ribbon, or
Select the text and right click and select the highlight tool
To change the color of the highlighter click on down arrow next to the highlight button.
Copy Formatting
If you have already formatted text the way you want it and would like another portion of the
document to have the same formatting, you can copy the formatting. To copy the formatting, do
the following:
Select the text with the formatting you want to copy.
Copy the format of the text selected by clicking the Format Painter button on the Clipboard
Group of the Home Tab
Apply the copied format by selecting the text and clicking on it.
COMPUTER APPRECIATION MANUAL
18
Clear Formatting
To clear text formatting:
Select the text you wish to clear the formatting
Click the Styles dialogue box on the Styles Group on the Home Tab
Click Clear All
Formatting Paragraphs
Formatting paragraphs allows you to change the look of the overall document. You can access
many of the tools of paragraph formatting by clicking the Page Layout Tab of the Ribbon or
the Paragraph Group on the Home Tab of the Ribbon.
COMPUTER APPRECIATION MANUAL
19
Change Paragraph Alignment
The paragraph alignment allows you to set how you want text to appear. To change the alignment:
Click the Home Tab
Choose the appropriate button for alignment on the Paragraph Group.
Align Left: the text is aligned with your left margin
Center: The text is centered within your margins
Align Right: Aligns text with the right margin
Justify: Aligns text to both the left and right margins.
Indent Paragraphs
Indenting paragraphs allows you set text within a paragraph at different margins. There are several
options for indenting:
First Line: Controls the left boundary for the first line of a paragraph
Hanging: Controls the left boundary of every line in a paragraph except the first one
Left: Controls the left boundary for every line in a paragraph
Right: Controls the right boundary for every line in a paragraph
To indent paragraphs, you can do the following:
Click the Indent buttons to control the indent.
Click the Indent button repeated times to increase the size of the indent.
Click the dialog box of the Paragraph Group
Click the Indents and Spacing Tab
Select your indents
COMPUTER APPRECIATION MANUAL
20
Add Borders and Shading
You can add borders and shading to paragraphs and entire pages. To create a border around a
paragraph or paragraphs:
Select the area of text where you want the border or shading.
Click the Borders Button on the Paragraph Group on the Home Tab
Choose the Border and Shading
Choose the appropriate options
COMPUTER APPRECIATION MANUAL
21
Change Spacing Between Paragraphs and Lines
You can change the space between lines and paragraphs by doing the following:
Select the paragraph or paragraphs you wish to change.
On the Home Tab, Click the Paragraph Dialog Box
Click the Indents and Spacing Tab
In the Spacing section, adjust your spacing accordingly
Styles
The use of Styles in Word will allow you to quickly format a document with a consistent and
professional look. Styles can be saved for use in many documents.
Apply Styles
There are many styles that are already in Word ready for you to use. To view the available styles
click theStyles dialog box on the Styles Group in the Home Tab. To apply a style:
Select the text
Click the Styles Dialog Box
Click the Style you choose
Creating New Styles
You can create styles for formatting that you use regularly. There are two ways to do this: New
Styles or New Quick Styles.
COMPUTER APPRECIATION MANUAL
22
New Styles
To create a new style:
Click the Styles Dialog Box
Click the New Style Button
Complete the New Style dialog box.
At the bottom of that dialog box, you can choose to add this to the Quick Style List or to make it
available only in this document.
COMPUTER APPRECIATION MANUAL
23
New Quick Style
To create a style easily:
Insert your cursor anywhere in the chosen style
Click the Styles dialog box
Click Save Selection as New Quick Style
Adding Tables
Tables are used to display data in columns and rows.
Create a Table
To create a table:
Place the cursor on the page where you want the new table
Click the Insert Tab of the Ribbon
Click the Tables Button on the Tables Group. You can create a table one of four ways:
Highlight the number of row and columns
Click Insert Table and enter the number of rows and columns
Click the Draw Table, create your table by clicking and entering the rows and columns
Click Quick Tables and choose a table
COMPUTER APPRECIATION MANUAL
24
Enter Data in a Table
Place the cursor in the cell where you wish to enter the information. Begin typing.
Modify the Table Structure and Format a Table
To modify the structure of a table:
Click the table and notice that you have two new tabs on the Ribbon: Design and
Layout. These pertain to the table design and layout.
On the Design Tab, you can choose:
Table Style Options
Table Styles
Draw Borders
To format a table, click the table and then click the Layout Tab on the Ribbon. This Layout tab
allows you to:
View Gridlines and Properties (from the Table Group)
Insert Rows and Columns (from the Rows & Columns Group)
Delete the Table, Rows and/or Columns (from the Rows & Columns Group)
Merge or Split Cells (from the Merge Group)
Increase and Decrease cell size (Cell Size Group)
Align text within the cells and change text directions (Alignment Group)
COMPUTER APPRECIATION MANUAL
25
Graphics
Word 2007 allows you to insert special characters, symbols, pictures, illustrations, and watermarks.
Symbols and Special Characters
Special characters are punctuation, spacing, or typographical characters that are not generally
available on the standard keyboard. To insert symbols and special characters:
Place your cursor in the document where you want the symbol
Click the Insert Tab on the Ribbon
Click the Symbol button on the Symbols Group
Choose the appropriate symbol.
Equations
Word 2007 also allows you to insert mathematical equations. To access the mathematical equations
tool:
Place your cursor in the document where you want the symbol
Click the Insert Tab on the Ribbon
Click the Equation Button on the Symbols Group
Choose the appropriate equation and structure or click Insert New Equation
COMPUTER APPRECIATION MANUAL
26
To edit the equation click the equation and the Design Tab will be available in the Ribbon
Illustrations, Pictures, and SmartArt
Word 2007 allows you to insert illustrations and pictures into a document. To insert illustrations:
Place your cursor in the document where you want the illustration/picture
Click the Insert Tab on the Ribbon
Click the Clip Art Button
The dialog box will open on the screen and you can search for clip art.
Choose the illustration you wish to include
To insert a picture:
COMPUTER APPRECIATION MANUAL
27
Place your cursor in the document where you want the illustration/picture
Click the Insert Tab on the Ribbon
Click the Picture Button
Browse to the picture you wish to include
Click the Picture
Click Insert
Smart Art is a collection of graphics you can utilize to organize information within your
document. It includes timelines, processes, or workflow. To insert SmartArt
Place your cursor in the document where you want the illustration/picture
Click the Insert Tab on the Ribbon
Click the SmartArt button
Click the SmartArt you wish to include in your document
Click the arrow on the left side of the graphic to insert text or type the text in the graphic.
COMPUTER APPRECIATION MANUAL
28
Resize Graphics
All graphics can be resized by clicking the image and clicking one corner of the image and dragging
the cursor to the size you want the picture.
Watermarks
A watermark is a translucent image that appears behind the primary text in a document. To insert
a watermark:
Click the Page Layout Tab in the Ribbon
Click the Watermark Button in the Page Background Group
Click the Watermark you want for the document or click Custom Watermark and create your
own watermark
To remove a watermark, follow the steps above, but click Remove Watermark
COMPUTER APPRECIATION MANUAL
29
Proofreading a Document
There are many features to help you proofread your document. These include: Spelling and
Grammar, Thesaurus, AutoCorrect, Default Dictionary, and Word Count.
Spelling and Grammar
To check the spelling and grammar of a document
Place the cursor at the beginning of the document or the beginning of the section that you want to
check
Click the Review Tab on the Ribbon
Click Spelling & Grammar on the Proofing Group.
Any errors will display a dialog box that allows you to choose a more appropriate spelling or
phrasing.
COMPUTER APPRECIATION MANUAL
30
If you wish to check the spelling of an individual word, you can right click any word that has been
underlined by Word and choose a substitution.
Thesaurus
The Thesaurus allows you to view synonyms. To use the thesaurus:
Click the Review Tab of the Ribbon
Click the Thesaurus Button on the Proofing Group.
The thesaurus tool will appear on the right side of the screen and you can view word options.
COMPUTER APPRECIATION MANUAL
31
You can also access the thesaurus by right-clicking any word and choosing Synonyms on the menu.
Customize AutoCorrect
You can set up the AutoCorrect tool in Word to retain certain text the way it is. To customize
AutoCorrect:
Click the Microsoft Office button
Click the Word Options Button
Click the Proofing tab
Click AutoCorrect Options button
On the AutoCorrect Tab, you can specify words you want to replace as you type
COMPUTER APPRECIATION MANUAL
32
Create a New Default Dictionary
Often you will have business or educational jargon that may not be recognized by the spelling
and/or grammar check in Word. You can customize the dictionary to recognize these words.
Click the Microsoft Office button
Click the Word Options Button
Click the Proofing tab
Click the When Correcting Spelling tab
Click Custom Dictionaries
Click Edit Word List
Type in any words that you may use that are not recognized by the current dictionary.
COMPUTER APPRECIATION MANUAL
33
Check Word Count
To check the word count in Word 2007 look at the bottom left corner of the screen. It will give you
a total word count or if you have text highlighted it will tell you how many words are highlighted out
of the total.
Page Formatting
Modify Page Margins and Orientations
The page margins can be modified through the following steps:
Click the Page Layout Tab on the Ribbon
On the Page Setup Group, Click Margins
Click a Default Margin, or
Click Custom Margins and complete the dialog box.
COMPUTER APPRECIATION MANUAL
34
I
To change the Orientation, Size of the Page, or Columns:
Click the Page Layout Tab on the Ribbon
On the Page Setup Group, Click the Orientation, Size, or Columns drop down menus
Click the appropriate choice
Apply a Page Border and Color
To apply a page border or color:
Click the Page Layout Tab on the Ribbon
On the Page Background Group, click the Page Colors or Page Borders drop down menus
Insert Common Header and Footer Information
Headers and footers are used for items that you want to appear on every page of your document.
The header appears in the top margin and the footer in the bottom margin. Examples of the types of
things you might want as your header would include, a logo the current file name or the current
date and time. The most common footer item is page numbers.
To insert Header and Footer information such as page numbers, date, or title, first, decide if you
want the information in the header (at the top of the page) or in the Footer (at the bottom of the
page), then:
COMPUTER APPRECIATION MANUAL
35
Click the Insert Tab on the Ribbon
Click Header or Footer
Choose a style
I
The Header/Footer Design Tab will display on the Ribbon
Choose the information that you would like to have in the header or footer (date, time, page
numbers, etc.) or type in the information you would like to have in the header or footer
Create a Page Break
To insert a page break:
Click the Page Layout Tab on the Ribbon
On the Page Setup Group, click the Breaks Drop Down Menu
Click Page Break
Insert a Cover Page
To insert a cover page:
Click the Insert Tab on the Ribbon
Click the Cover Page Button on the Pages Group
Choose a style for the cover page
COMPUTER APPRECIATION MANUAL
36
I
Insert a Blank Page
To insert a blank page:
Click the Insert Tab on the Ribbon
Click the Blank Page Button on the Page Group
Table of Contents
The easiest way to create a Table of Contents is to utilize the Heading Styles that you want to
include in the Table of Contents. For example: Heading 1, Heading 2, etc. based on the content of
your document. When you add or delete headings from your document, Word updates your Table
of Contents. Word also updates the page number in the table of contents when information in the
document is added or deleted. When you create a Table of Contents, the first thing you want to do
is mark the entries in your document. The Table of Contents is formatted based on levels of
headings. Level 1 will include any text identified with the style Heading 1.
Mark Table of Contents Entries
You can mark the Table of Contents entries in one of two ways: by using built-in heading styles or
by marking individual text entries.
To Use Built-In Heading Styles
Select the text that you wish to be the heading
Click the Home Tab
COMPUTER APPRECIATION MANUAL
37
In the Styles Group, click Heading 1 (or the appropriate heading)
If you dont see the style you want, click the arrow to expand the Quick Styles Gallery
If the style you want does not appear click Save Selection as New Quick Style
To Mark Individual Entries:
Select the text you wish to make a heading
Click the References Tab
Click Add Text in the Table of Contents Group
Click the Level that you want to label your selection
Create a Table of Contents
To create the table of contents:
Put your cursor in the document where you want the Table of Contents
Click the References Tab
Click the Table of Contents button
COMPUTER APPRECIATION MANUAL
38
Update Table of Contents
If you have added or removed headings or other table of contents entries you can update by:
Apply headings or mark individual entries as directed above
Click the References Tab in the Ribbon
Click Update Table
Delete Table of Contents
To delete a table of contents:
Click the References Tab on the Ribbon
Click Table of Contents
Click Remove Table of Contents
COMPUTER APPRECIATION MANUAL
39
Creating Web Pages
s
Simple web pages can be created in Word using the Save as Feature. In a web document, you can
insert pictures and hyperlinks. To view the document as you would a web page:
Click the View Tab on the Ribbon
Click the Web Layout Button in the Document Views Group
Entering Text
To enter text into the document, simply begin typing. If you want to adjust the layout of the page
and text, you should use tables to format the page properly.
Hyperlinks
Hyperlinks, or links, allow the reader to click on text and go to another web site. To create a
hyperlink:
Select the text that will be the link
Click the Insert Tab of the Ribbon
Click the Hyperlink Button on the Links Group
Type in the web address, or URL, of the link
Click OK
COMPUTER APPRECIATION MANUAL
40
Saving Web Pages
To save a web page:
Click the Office Button
Move the cursor over Save As
Click Other Formats
Under Save as Type, click Web Page
Type in the name of the document (without spaces)
COMPUTER APPRECIATION MANUAL
41
Lists
Lists allow you to format and organize text with numbers, bullets, or in an outline.
Bulleted and Numbered Lists
Bulleted lists have bullet points, numbered lists have numbers, and outline lists combine numbers
and letters depending on the organization of the list.
To add a list to existing text:
Select the text you wish to make a list
From the Paragraph Group on the Home Tab, Click the Bulleted or Numbered Lists button
To create a new list:
Place your cursor where you want the list in the document
Click the Bulleted or Numbered Lists button
Begin typing
Nested Lists
A nested list is list with several levels of indented text. To create a nested list:
Create your list following the directions above
Click the Increase or Decrease Indent button
COMPUTER APPRECIATION MANUAL
42
Formatting Lists
The bullet image and numbering format can be changed by using the Bullets or Numbering dialog
box.
Select the entire list to change all the bullets or numbers, or
Place the cursor on one line within the list to change a single bullet
Right click
Click the arrow next to the bulleted or numbered list and choose a bullet or numbering style.
Keyboard Shortcuts
Keyboard shortcuts can save time and the effort of switching from the keyboard to the mouse to execute simple
commands. Print this list of Word keyboard shortcuts and keep it by your computer for a quick reference.
Note: A plus sign indicates that the keys need to be pressed at the same time.
Action Keystroke
Document actions
Open a file CTRL+O
New file CTRL+N
Close a file CTRL+W
Save As F12
Save
CTRL+S or
SHIFT+F12
Print Preview CTRL+F2
Print CTRL+P
Show/Hide paragraph symbols CTRL+*
Spelling and grammar F7
Help F1
Action Keystroke
Text Style
Font face CTRL+SHIFT+F
Font size CTRL+SHIFT+P
Bold CTRL+B
Italics CTRL+I
Underline CTRL+U
Double underline CTRL+SHIFT+D
Word underline CTRL+SHIFT+W
All caps CTRL+SHIFT+A
Change case SHIFT+F3
Subscript CTRL+=
Superscript CTRL+SHIFT+=
COMPUTER APPRECIATION MANUAL
43
Find CTRL+F
Replace CTRL+H
Go To CTRL+G
Cursor movement
Select all - entire document CTRL+A
Select from cursor to beginning of
line
SHIFT+Home
Select from cursor to end of line SHIFT+END
Go to beginning of line HOME
Go to end of line END
Go to beginning of document CTRL+Home
Go to end of document CTRL+End
Formatting
Cut CTRL+X
Copy CTRL+C
Paste CTRL+V
Undo CTRL+Z
Redo CTRL+Y
Format painter CTRL+SHIFT+C
Left alignment CTRL+L
Center alignment CTRL+E
Right alignment CTRL+R
Justified CTRL+J
Delete previous word CTRL+Backspace
Apply bulleted list CTRL+SHIFT+L
Indent CTRL+M
Page break CTRL+Enter
Make web hyperlink CTRL+K
Tables
Go to next cell Tab
Go to previous cell SHIFT+Tab
Go to beginning of column ALT+PageUp
Highlight to beginning of column ALT+SHIFT+PageUp
Go to end of column ALT+PageDown
Highlight to end of column ALT+SHIFT+PageDown
Go to beginning of row ALT+Home
Highlight to beginning of row ALT+SHIFT+Home
Go to end of row ALT+End
Highlight to end of row ALT+SHIFT+End
Column break CTRL+SHIFT+Enter
Miscellaneous
Copyright symbol - ALT+CTRL+C
Date field ALT+SHIFT+D
Go to footnotes ALT+CTRL+F
Show/Hide CTRL+SHIFT+8
Thesaurus SHIFT+F7
COMPUTER APPRECIATION MANUAL
44
MICROSOFT EXCEL 2007
Getting Started
Getting started with Excel 2007 you will notice that there are many similar features to previous
versions. You will also notice that there are many new features that youll be able to utilize. There
are three features that you should remember as you work within Excel 2007: the Microsoft Office
Button, the Quick Access Toolbar, and the Ribbon. The function of these features will be more fully
explored below.
Spreadsheets
A spreadsheet is an electronic document that stores various types of data. There are vertical
columns and horizontal rows. A cell is where the column and row intersect. A cell can contain data
and can be used in calculations of data within the spreadsheet. An Excel spreadsheet can contain
workbooks and worksheets. The workbook is the holder for related worksheets.
Microsoft Office Button
The Microsoft Office Button performs many of the functions that were located in the File menu of
older versions of Excel. This button allows you to create a new workbook, Open an existing
workbook, save and save as, print, send, or close.
Ribbon
The ribbon is the panel at the top portion of the document It has seven tabs: Home, Insert, Page
Layouts, Formulas, Data, Review, and View. Each tab is divided into groups. The groups are logical
collections of features designed to perform function that you will utilize in developing or editing your
Excel spreadsheets.
COMPUTER APPRECIATION MANUAL
45
Commonly utilized features are displayed on the Ribbon. To view additional features within each
group, click the arrow at the bottom right corner of each group.
Home: Clipboard, Fonts, Alignment, Number, Styles, Cells, Editing
Insert: Tables, Illustrations, Charts, Links, Text
Page Layouts: Themes, Page Setup, Scale to Fit, Sheet Options, Arrange
Formulas: Function Library, Defined Names, Formula Auditing, Calculation
Data: Get External Data, Connections, Sort & Filter, Data Tools, Outline
Review: Proofing, Comments, Changes
View: Workbook Views, Show/Hide, Zoom, Window, Macros
Quick Access Toolbar
The quick access toolbar is a customizable toolbar that contains commands that you may want to
use. You can place the quick access toolbar above or below the ribbon. To change the location of
the quick access toolbar, click on the arrow at the end of the toolbar and click Show Below the
Ribbon.
You can also add items to the quick access toolbar. Right click on any item in the Office Button or
the Ribbon and click Add to Quick Access Toolbar and a shortcut will be added.
COMPUTER APPRECIATION MANUAL
46
Mini Toolbar
A new feature in Office 2007 is the Mini Toolbar. This is a floating toolbar that is displayed when
you select text or right-click text. It displays common formatting tools, such as Bold, Italics, Fonts,
Font Size and Font Color.
Workbook
Create a Workbook
To create a new Workbook:
Click the Microsoft Office Toolbar
Click New
Choose Blank Document
If you want to create a new document from a template, explore the templates and choose one that
fits your needs.
COMPUTER APPRECIATION MANUAL
47
Save a Workbook
When you save a workbook, you have two choices: Save or Save As.
To save a document:
Click the Microsoft Office Button
Click Save
You may need to use the Save As feature when you need to save a workbook under a different
name or to save it for earlier versions of Excel. Remember that older versions of Excel will not be
able to open an Excel 2007 worksheet unless you save it as an Excel 97-2003 Format. To use
the Save As feature:
Click the Microsoft Office Button
Click Save As
COMPUTER APPRECIATION MANUAL
48
Type in the name for the Workbook
In the Save as Type box, choose Excel 97-2003 Workbook
Open a Workbook
To open an existing workbook:
Click the Microsoft Office Button
Click Open
Browse to the workbook
Click the title of the workbook
Click Open
COMPUTER APPRECIATION MANUAL
49
Entering Data
There are different ways to enter data in Excel: in an active cell or in the formula bar.
To enter data in an active cell:
Click in the cell where you want the data
Begin typing
To enter data into the formula bar
Click the cell where you would like the data
Place the cursor in the Formula Bar
Type in the data
Data
Excel allows you to move, copy, and paste cells and cell content through cutting and pasting and
copying and pasting.
Select Data
To select a cell or data to be copied or cut:
Click the cell
Click and drag the cursor to select many cells in a range
COMPUTER APPRECIATION MANUAL
50
Select a Row or Column
To select a row or column click on the row or column header.
Copy and Paste
To copy and paste data:
Select the cell(s) that you wish to copy
On the Clipboard group of the Home tab, click Copy
Select the cell(s) where you would like to copy the data
On the Clipboard group of the Home tab, click Paste
Cut and Paste
To cut and paste data:
Select the cell(s) that you wish to copy
On the Clipboard group of the Home tab, click Cut
COMPUTER APPRECIATION MANUAL
51
Select the cell(s) where you would like to copy the data
On the Clipboard group of the Home tab, click Paste
Undo and Redo
To undo or redo your most recent actions:
On the Quick Access Toolbar
Click Undo or Redo
Auto Fill
The Auto Fill feature fills cell data or series of data in a worksheet into a selected range of cells. If
you want the same data copied into the other cells, you only need to complete one cell. If you want
to have a series of data (for example, days of the week) fill in the first two cells in the series and
then use the auto fill feature. To use the Auto Fill feature:
Click the Fill Handle
Drag the Fill Handle to complete the cells
Modifying a Worksheet
Insert Cells, Rows, and Columns
To insert cells, rows, and columns in Excel:
Place the cursor in the row below where you want the new row, or in the column to the left of
where you want the new column
Click the Insert button on the Cells group of the Home tab
Click the appropriate choice: Cell, Row, or Column
COMPUTER APPRECIATION MANUAL
52
Delete Cells, Rows and Columns
To delete cells, rows, and columns:
Place the cursor in the cell, row, or column that you want to delete
Click the Delete button on the Cells group of the Home tab
Click the appropriate choice: Cell, Row, or Column
Find and Replace
To find data or find and replace data:
Click the Find & Select button on the Editing group of the Home tab
Choose Find or Replace
Complete the Find What text box
Click on Options for more search options
Go To Command
The Go To command takes you to a specific cell either by cell reference (the Column Letter and the
Row Number) or cell name.
Click the Find & Select button on the Editing group of the Home tab
Click Go To
COMPUTER APPRECIATION MANUAL
53
Spell Check
To check the spelling:
On the Review tab click the Spelling button
Format Worksheet
Modify Fonts
Modifying fonts in Excel will allow you to emphasize titles and headings. To modify a font:
Select the cell or cells that you would like the font applied
On the Font group on the Home tab, choose the font type, size, bold, italics, underline, or color
COMPUTER APPRECIATION MANUAL
54
Format Cells Dialog Box
In Excel, you can also apply specific formatting to a cell. To apply formatting to a cell or group of
cells:
Select the cell or cells that will have the formatting
Click the Dialog Box arrow on the Alignment group of the Home tab
There are several tabs on this dialog box that allow you to modify properties of the cell or cells.
Number: Allows for the display of different number types and decimal places
Alignment: Allows for the horizontal and vertical alignment of text, wrap text, shrink text, merge
cells and the direction of the text.
Font: Allows for control of font, font style, size, color, and additional features
Border: Border styles and colors
Fill: Cell fill colors and styles
Add Borders and Colors to Cells
Borders and colors can be added to cells manually or through the use of styles. To add borders
manually:
Click the Borders drop down menu on the Font group of the Home tab
Choose the appropriate border
COMPUTER APPRECIATION MANUAL
55
To apply colors manually:
Click the Fill drop down menu on the Font group of the Home tab
Choose the appropriate color
To apply borders and colors using styles:
Click Cell Styles on the Home tab
Choose a style or click New Cell Style
COMPUTER APPRECIATION MANUAL
56
Change Column Width and Row Height
To change the width of a column or the height of a row:
Click the Format button on the Cells group of the Home tab
Manually adjust the height and width by clicking Row Height or Column Width
To use AutoFit click AutoFit Row Height or AutoFit Column Width
Hide or Unhide Rows or Columns
To hide or unhide rows or columns:
COMPUTER APPRECIATION MANUAL
57
Select the row or column you wish to hide or unhide
Click the Format button on the Cells group of the Home tab
Click Hide & Unhide
Merge Cells
To merge cells select the cells you want to merge and click the Merge & Center button on
the Alignmentgroup of the Home tab. The four choices for merging cells are:
Merge & Center: Combines the cells and centers the contents in the new, larger cell
Merge Across: Combines the cells across columns without centering data
Merge Cells: Combines the cells in a range without centering
Unmerge Cells: Splits the cell that has been merged
Align Cell Contents
To align cell contents, click the cell or cells you want to align and click on the options within
the Alignmentgroup on the Home tab. There are several options for alignment of cell contents:
Top Align: Aligns text to the top of the cell
Middle Align: Aligns text between the top and bottom of the cell
Bottom Align: Aligns text to the bottom of the cell
Align Text Left: Aligns text to the left of the cell
Center: Centers the text from left to right in the cell
Align Text Right: Aligns text to the right of the cell
Decrease Indent: Decreases the indent between the left border and the text
Increase Indent: Increase the indent between the left border and the text
Orientation: Rotate the text diagonally or vertically
COMPUTER APPRECIATION MANUAL
58
Sort and Filter
Sorting and Filtering allow you to manipulate data in a worksheet based on given set of criteria.
Basic Sorts
To execute a basic descending or ascending sort based on one column:
Highlight the cells that will be sorted
Click the Sort & Filter button on the Home tab
Click the Sort Ascending (A-Z) button or Sort Descending (Z-A) button
Custom Sorts
To sort on the basis of more than one column:
Click the Sort & Filter button on the Home tab
Choose which column you want to sort by first
Click Add Level
Choose the next column you want to sort
Click OK
Filtering
Filtering allows you to display only data that meets certain criteria. To filter:
COMPUTER APPRECIATION MANUAL
59
Click the column or columns that contain the data you wish to filter
On the Home tab, click on Sort & Filter
Click Filter button
Click the Arrow at the bottom of the first cell
Click the Text Filter
Click the Words you wish to Filter
To clear the filter click the Sort & Filter button
Click Clear
Calculations
Excel Formulas
A formula is a set of mathematical instructions that can be used in Excel to perform
calculations. Formals are started in the formula box with an = sign.
COMPUTER APPRECIATION MANUAL
60
There are many elements to and excel formula.
References: The cell or range of cells that you want to use in your calculation
Operators: Symbols (+, -, *, /, etc.) that specify the calculation to be performed
Constants: Numbers or text values that do not change
Functions: Predefined formulas in Excel
To create a basic formula in Excel:
Select the cell for the formula
Type = (the equal sign) and the formula
Click Enter
Calculate with Functions
A function is a built in formula in Excel. A function has a name and arguments (the mathematical
function) in parentheses. Common functions in Excel:
Sum: Adds all cells in the argument
Average: Calculates the average of the cells in the argument
Min: Finds the minimum value
Max: Finds the maximum value
Count: Finds the number of cells that contain a numerical value within a range of the argument
To calculate a function:
Click the cell where you want the function applied
Click the Insert Function button
Choose the function
Click OK
COMPUTER APPRECIATION MANUAL
61
Complete the Number 1 box with the first cell in the range that you want calculated
Complete the Number 2 box with the last cell in the range that you want calculated
Function Library
The function library is a large group of functions on the Formula Tab of the Ribbon. These functions
include:
AutoSum: Easily calculates the sum of a range
Recently Used: All recently used functions
Financial: Accrued interest, cash flow return rates and additional financial functions
Logical: And, If, True, False, etc.
Text: Text based functions
Date & Time: Functions calculated on date and time
Math & Trig: Mathematical Functions
Relative, Absolute and Mixed References
Calling cells by just their column and row labels (such as "A1") is called relative referencing.
When a formula contains relative referencing and it is copied from one cell to another, Excel does
not create an exact copy of the formula. It will change cell addresses relative to the row and column
they are moved to. For example, if a simple addition formula in cell C1 "= (A1+B1)" is copied to cell
C2, the formula would change to "=(A2+B2)" to reflect the new row. To prevent this change, cells
must be called by absolute referencing and this is accomplished by placing dollar signs "$" within
the cell addresses in the formula. Continuing the previous example, the formula in cell C1 would
read "= ($A$1+$B$1)" if the value of cell C2 should be the sum of cells A1 and B1. Both the column
COMPUTER APPRECIATION MANUAL
62
and row of both cells are absolute and will not change when copied. Mixed referencing can also be
used where only the row OR column fixed. For example, in the formula "= (A$1+$B2)", the row of
cell A1 is fixed and the column of cell B2 is fixed.
Linking Worksheets
You may want to use the value from a cell in another worksheet within the same workbook in a
formula. For example, the value of cell A1 in the current worksheet and cell A2 in the second
worksheet can be added using the format "sheetname!celladdress". The formula for this example
would be "=A1+Sheet2!A2" where the value of cell A1 in the current worksheet is added to the
value of cell A2 in the worksheet named "Sheet2".
Graphics
Adding a Picture
To add a picture:
Click the Insert tab
Click the Picture button
Browse to the picture from your files
Click the name of the picture
Click Insert
To move the graphic, click it and drag it to where you want it
Adding Clip Art
To add Clip Art:
Click the Insert tab
Click the Clip Art button
Search for the clip art using the search Clip Art dialog box
Click the clip art
To move the graphic, click it and drag it to where you want it
COMPUTER APPRECIATION MANUAL
63
Editing Pictures and Clip Art
When you add a graphic to the worksheet, an additional tab appears on the Ribbon. The Format tab
allows you to format the pictures and graphics. This tab has four groups:
Adjust: Controls the picture brightness, contrast, and colors
Picture Style: Allows you to place a frame or border around the picture and add effects
Arrange: Controls the alignment and rotation of the picture
Size: Cropping and size of graphic
Adding Shapes
To add Shape:
Click the Insert tab
Click the Shapes button
Click the shape you choose
COMPUTER APPRECIATION MANUAL
64
Click the Worksheet
Drag the cursor to expand the Shape
To format the shapes:
Click the Shape
Click the Format tab
Adding SmartArt
SmartArt is a feature in Office 2007 that allows you to choose from a variety of graphics, including
flow charts, lists, cycles, and processes. To add SmartArt:
Click the Insert tab
Click the SmartArt button
Click the SmartArt you choose
COMPUTER APPRECIATION MANUAL
65
Select the Smart Art
Drag it to the desired location in the worksheet
To format the SmartArt:
Select the SmartArt
Click either the Design or the Format tab
Click the SmartArt to add text and pictures.
Charts
Charts allow you to present information contained in the worksheet in a graphic format. Excel offers
many types of charts including: Column, Line, Pie, Bar, Area, Scatter and more. To view the charts
available click the Insert Tab on the Ribbon.
Create a Chart
To create a chart:
Select the cells that contain the data you want to use in the chart
Click the Insert tab on the Ribbon
Click the type of Chart you want to create
Modify a Chart
Once you have created a chart you can do several things to modify the chart.
COMPUTER APPRECIATION MANUAL
66
To move the chart:
Click the Chart and Drag it another location on the same worksheet, or
Click the Move Chart button on the Design tab
Choose the desired location (either a new sheet or a current sheet in the workbook)
To change the data included in the chart:
Click the Chart
Click the Select Data button on the Design tab
To reverse which data are displayed in the rows and columns:
Click the Chart
Click the Switch Row/Column button on the Design tab
To modify the labels and titles:
COMPUTER APPRECIATION MANUAL
67
Click the Chart
On the Layout tab, click the Chart Title or the Data Labels button
Change the Title and click Enter
Chart Tools
The Chart Tools appear on the Ribbon when you click on the chart. The tools are located on three
tabs: Design, Layout, and Format.
Within the Design tab you can control the chart type, layout, styles, and location.
Within the Layout tab you can control inserting pictures, shapes and text boxes, labels, axes,
background, and analysis.
Within the Format tab you can modify shape styles, word styles and size of the chart.
Copy a Chart to Word
Select the chart
Click Copy on the Home tab
Go to the Word document where you want the chart located
Click Paste on the Home tab
COMPUTER APPRECIATION MANUAL
68
Developing a Workbook
Format Worksheet Tab
You can rename a worksheet or change the color of the tabs to meet your needs.
To rename a worksheet:
Open the sheet to be renamed
Click the Format button on the Home tab
Click Rename sheet
Type in a new name
Press Enter
To change the color of a worksheet tab:
Open the sheet to be renamed
Click the Format button on the Home tab
Click Tab Color
Click the color
COMPUTER APPRECIATION MANUAL
69
Reposition Worksheets in a Workbook
To move worksheets in a workbook:
Open the workbook that contains the sheets you want to rearrange
Click and hold the worksheet tab that will be moved until an arrow appears in the left corner of the
sheet
Drag the worksheet to the desired location
Insert and Delete Worksheets
To insert a worksheet
Open the workbook
Click the Insert button on the Cells group of the Home tab
Click Insert Sheet
To delete a worksheet
Open the workbook
Click the Delete button on the Cells group of the Home tab
Click Delete Sheet
COMPUTER APPRECIATION MANUAL
70
Copy and Paste Worksheets:
To copy and paste a worksheet:
Click the tab of the worksheet to be copied
Right click and choose Move or Copy
Choose the desired position of the sheet
Click the check box next to Create a Copy
Click OK
Page Properties and Printing
NB: To view your worksheet in form of pages, click on Views tab on the ribbon and click Page
Layout View on the Workbook Views group
Create a Header or Footer
To create a header or footer:
Click the Header & Footer button on the Insert tab
This will display the Header & Footer Design Tools Tab
To switch between the Header and Footer, click the Go to Header or Go to Footer button
To insert text, enter the text in the header or footer
To enter preprogrammed data such as page numbers, date, time, file name or sheet name, click
the appropriate button
To change the location of data, click the desired cell
COMPUTER APPRECIATION MANUAL
71
Set Page Margins
To set the page margins:
Click the Margins button on the Page Layout tab
Select one of the give choices, or
Click Custom Margins
Complete the boxes to set margins
Click Ok
COMPUTER APPRECIATION MANUAL
72
Change Page Orientation
To change the page orientation from portrait to landscape:
Click the Orientation button on the Page Layout tab
Choose Portrait or Landscape
Set Print Titles
The print titles function allows you to repeat the column and row headings at the beginning of each
new page to make reading a multiple page sheet easier to read when printed. To Print Titles:
Click the Page Layout tab on the Ribbon
Click the Print Titles button
In the Print Titles section, click the box to select the rows/columns to be repeated
Select the row or column
Click the Select Row/Column Button
Click OK
COMPUTER APPRECIATION MANUAL
73
Set Page Breaks
You can manually set up page breaks in a worksheet for ease of reading when the sheet is
printed. To set a page break:
Click the Breaks button on the Page Layout tab
Click Insert Page Break
Print a Range
There may be times when you only want to print a portion of a worksheet. This is easily done
through the Print Range function. To print a range:
Select the area to be printed
Click the Print Area button on the Page Layout tab
Click Select Print Area
COMPUTER APPRECIATION MANUAL
74
Keyboard Shortcuts
Keyboard shortcuts can save time and the effort of switching from the keyboard to the mouse to execute simple
commands. Print this list of Excel keyboard shortcuts and keep it by your computer for a quick reference.
Note: A plus sign indicates that the keys need to be pressed at the same time.
Action Keystroke
Document actions
Open a file CTRL+O
New file CTRL+N
Save As F12
Save CTRL+S
Print CTRL+P
Find CTRL+F
Replace CTRL+H
Go to F5
Cursor Movement
One cell up up arrow
One cell down down arrow
One cell right Tab
One cell left SHIFT+Tab
Top of worksheet (cell A1) CTRL+Home
End of worksheet
(last cell with data)
CTRL+End
End of row Home
End of column CTRL+left arrow
Move to next worksheet CTRL+PageDown
Formulas
Apply AutoSum ALT+=
Current date CTRL+;
Current time CTRL+:
Spelling F7
Help F1
Macros ALT+F8
Action Keystroke
Selecting Cells
All cells left of current cell
SHIFT+left
arrow
All cells right of current cell
SHIFT+right
arrow
Entire column CTRL+Spacebar
Entire row SHIFT+Spacebar
Entire worksheet CTRL+A
Text Style
Bold CTRL+B
Italics CTRL+I
Underline CTRL+U
Strikethrough CTRL+5
Formatting
Edit active cell F2
Format as currency with 2
decimal places
SHIFT+CTRL+$
Format as percent with no
decimal places
SHIFT+CTRL+%
Cut CTRL+X
Copy CTRL+C
Paste CTRL+V
Undo CTRL+Z
Redo CTRL+Y
Format cells dialog box CTRL+1
COMPUTER APPRECIATION MANUAL
75
MICROSOFT POWERPOINT 2007
Getting Started
Getting started with PowerPoint 2007 you will notice that there are many similar features to
previous versions. You will also notice that there are many new features that youll be able to
utilize. There are three features that you should remember as you work within PowerPoint
2007: the Microsoft Office Button, the Quick Access Toolbar, and the Ribbon. The function of these
features will be more fully explored below.
Presentations
A presentation is a collection of data and information that is to be delivered to a specific
audience. A PowerPoint presentation is a collection of electronic slides that can have text, pictures,
graphics, tables, sound and video. This collection can run automatically or can be controlled by a
presenter.
Microsoft Office Button
The Microsoft Office Button performs many of the functions that were located in the File menu of
older versions of PowerPoint. This button allows you to create a new presentation, Open an existing
presentation, save and save as, print, send, or close.
COMPUTER APPRECIATION MANUAL
76
Ribbon
The ribbon is the panel at the top portion of the document It has seven tabs: Home, Insert,
Design, Animations, Slide Show, Review and View. Each tab is divided into groups. The groups are
logical collections of features designed to perform function that you will utilize in developing or
editing your PowerPoint slides.
Commonly utilized features are displayed on the Ribbon. To view additional features within each
group, click the arrow at the bottom right corner of each group.
Home: Clipboard, Slides, Font, Paragraph, Drawing, and Editing
Insert: Tables, Illustrations, Links, Text, and Media Clips
Design: Page Setup, Themes, Background
Animations: Preview, Animations, Transition to this Slide
Slide Show: Start Slide Show, Set Up, Monitors
Review: Proofing, Comments, Protect
View: Presentation Views, Show/Hide, Zoom, Window, Macros
Quick Access Toolbar
The quick access toolbar is a customizable toolbar that contains commands that you may want to
use. You can place the quick access toolbar above or below the ribbon. To change the location of
the quick access toolbar, click on the arrow at the end of the toolbar and click Show Below the
Ribbon.
COMPUTER APPRECIATION MANUAL
77
You can also add items to the quick access toolbar. Right click on any item in the Office Button or
the Ribbon and click Add to Quick Access Toolbar and a shortcut will be added.
Mini Toolbar
A new feature in Office 2007 is the Mini Toolbar. This is a floating toolbar that is displayed when
you select text or right-click text. It displays common formatting tools, such as Bold, Italics, Fonts,
Font Size and Font Color.
Navigation
Navigation through the slides can be accomplished through the Slide Navigation menu on the left
side of the screen. Also, an outline appears from materials that have been entered in the
presentation. To access the outline, click the outline tab.
COMPUTER APPRECIATION MANUAL
78
Slide Views
Presentations can be viewed in a variety of manners. On the View tab, the Presentation Views
group allows you to view the slides as Normal, Slide Sorter, Notes Page, Slide Show, Slide Master,
Handout Master, and Notes Master.
Presentation
New Presentation
You can start a new presentation from a blank slide, a template, existing presentations, or a Word
outline. To create a new presentation from a blank slide:
Click the Microsoft Office Button
Click New
Click Blank Presentation
COMPUTER APPRECIATION MANUAL
79
To create a new presentation from a template:
Click the Microsoft Office Button
Click New
Click Installed Templates or Browse through Microsoft Office Online Templates
Click the template you choose
To create a new presentation from an existing presentation:
Click the Microsoft Office Button
Click New
Click New from Existing
Browse to and click the presentation
COMPUTER APPRECIATION MANUAL
80
To create a new presentation from a Word outline:
Click the slide where you would like the outline to begin
Click New Slide on the Home tab
Click Slides from Outline
Browse and click the Word Document that contains the outline
Save a Presentation
When you save a presentation, you have two choices: Save or Save As.
To save a document:
Click the Microsoft Office Button
Click Save
COMPUTER APPRECIATION MANUAL
81
You may need to use the Save As feature when you need to save a presentation under a different
name or to save it for earlier versions of PowerPoint. Remember that older versions of PowerPoint
will not be able to open PowerPoint 2007 presentation unless you save it as a PowerPoint 97-2003
Format. To use the Save Asfeature:
Click the Microsoft Office Button
Click Save As
Type in the name for the Presentation
In the Save as Type box, choose Excel 97-2003 Presentation
Add Slides
There are several choices when you want to add a new slide to the presentation: Office Themes,
Duplicate Selected Slide, or Reuse Slides.
To create a new slide from Office Themes:
Select the slide immediately BEFORE where you want the new slide
Click the New Slide button on the Home tab
Click the slide choice that fits your material
COMPUTER APPRECIATION MANUAL
82
To create a slide as a duplicate of a slide in the presentation:
Select the slide to duplicate
Click the New Slide button on the Home tab
Click Duplicate Selected Slides
To create a new slide from another presentation:
Select the slide immediately BEFORE where you want the new slide
COMPUTER APPRECIATION MANUAL
83
Click the New Slide button on the Home tab
Click Reuse Slides
Click Browse
Click Browse File
Locate the slide show and click on the slide to import
Themes
Themes are design templates that can be applied to an entire presentation that allows for
consistency throughout the presentation. To add a theme to a presentation:
Click the Design tab
Choose one of the displayed Themes or click the Galleries button
To apply new colors to a theme:
Click the Colors drop down arrow
Choose a color set or click Create New Theme Colors
COMPUTER APPRECIATION MANUAL
84
To change the background style of a theme
Click the Background Styles button on the Design tab
Working with Content
Enter Text
To enter text:
Select the slide where you want the text
Click in a Textbox to add text
COMPUTER APPRECIATION MANUAL
85
To add a text box:
Select the slide where you want to place the text box
On the Insert tab, click Text Box
Click on the slide and drag the cursor to expand the text box
Type in the text
Select Text
To select the text:
Highlight the text
Copy and Paste
To copy and paste data:
Select the item(s) that you wish to copy
On the Clipboard Group of the Home Tab, click Copy
Select the item(s) where you would like to copy the data
On the Clipboard Group of the Home Tab, click Paste
COMPUTER APPRECIATION MANUAL
86
Cut and Paste
To cut and paste data:
Select the item(s) that you wish to copy
On the Clipboard Group of the Home Tab, click Cut
Select the items(s) where you would like to copy the data
On the Clipboard Group of the Home Tab, click Paste
Undo and Redo
To undo or redo your most recent actions:
On the Quick Access Toolbar
Click Undo or Redo
Spell Check
To check the spelling in a presentation:
Click the Review tab
Click the Spelling button
Formatting Text
Change Font Typeface and Size
To change the font typeface:
Click the arrow next to the font name and choose a font.
COMPUTER APPRECIATION MANUAL
87
Remember that you can preview how the new font will look by highlighting the text, and hovering
over the new font typeface.
To change the font size:
Click the arrow next to the font size and choose the appropriate size, or
Click the increase or decrease font size buttons.
Font Styles and Effects
Font styles are predefined formatting options that are used to emphasize text. They include: Bold,
Italic, and Underline. To add these to text:
Select the text and click the Font Styles included on the Font group of the Home tab or
Select the text and right click to display the font tools
Change Text Color
To change the text color:
Select the text and click the Colors button included on the Font Group of the Ribbon, or
Highlight the text and right click and choose the colors tool.
Select the color by clicking the down arrow next to the font color button.
COMPUTER APPRECIATION MANUAL
88
WordArt
WordArt are styles that can be applied to text to create a visual effect. To apply Word Art:
Select the text
Click the Insert tab
Click the WordArt button
Choose the WordArt
To modify the styles of WordArt
Select the WordArt
Click the Format tab for the Drawing Tools
Click the WordArt Fill button, the WordArt Outline button, or the Text Effects button
COMPUTER APPRECIATION MANUAL
89
Change Paragraph Alignment
The paragraph alignment allows you to set how you want text to appear. To change the alignment:
Click the Home Tab
Choose the appropriate button for alignment on the Paragraph Group.
Align Left: the text is aligned with your left margin
Center: The text is centered within your margins
Align Right: Aligns text with the right margin
Justify: Aligns text to both the left and right margins.
Indent Paragraphs
To indent paragraphs, you can do the following:
Click the Indent buttons to control the indent.
Click the Indent button repeated times to increase the size of the indent.
Text Direction
To change the text direction:
Select the text
Click the Text Direction button on the Home tab
Click the selection
Adding Content
Resize a Textbox
To resize a textbox:
Click on the textbox
Click the corner of the box and drag the cursor to the desired size
COMPUTER APPRECIATION MANUAL
90
Bulleted and Numbered Lists
Bulleted lists have bullet points, numbered lists have numbers, and outline lists combine numbers
and letters depending on the organization of the list.
To add a list to existing text:
Select the text you wish to make a list
Click the Bulleted or Numbered Lists button
To create a new list:
Place your cursor where you want the list in the document
Click the Bulleted or Numbered Lists button
Begin typing
Nested Lists
A nested list is list with several levels of indented text. To create a nested list:
Create your list following the directions above
Click the Increase or Decrease Indent button
Formatting Lists
The bullet image and numbering format can be changed by using the Bullets or Numbering dialog
box.
Select the entire list to change all the bullets or numbers, or
Place the cursor on one line within the list to change a single bullet.
Click the arrow next to the bulleted or numbered list and choose a bullet or numbering style.
COMPUTER APPRECIATION MANUAL
91
Adding Video
Video clips can be added to the presentation. To add a video clip:
Click the Movie button on the Insert tab
Choose Movie from File or Movie from Clip Organizer
To edit the video options:
Click the movie icon
Click the Format tab
Adding Audio
Audio clips can be added to the presentation. To add an audio clip:
Click the Audio button on the Insert tab
Choose Sound from File, Sound from Clip Organizer, Play CD Audio Track, or Record Sound
COMPUTER APPRECIATION MANUAL
92
To edit the audio options:
Click the audio icon
Click the Format tab
Graphics
Adding Picture
To add a picture:
Click the Insert Tab
Click the Picture Button
Browse to the picture from your files
Click the name of the picture
Click insert
To move the graphic, click it and drag it to where you want it
Adding Clip Art
To add Clip Art:
Click the Insert Tab
Click the Clip Art Button
Search for the clip art using the search Clip Art dialog box
Click the clip art
COMPUTER APPRECIATION MANUAL
93
To move the graphic, click it and drag it to where you want it
Editing Pictures and Clip Art
When you add a graphic to the presentation, an additional Tab appears on the Ribbon. The Format
Tab allows you to format the pictures and graphics. This tab has four groups:
Adjust: Controls the picture brightness, contrast, and colors
Picture Style: Allows you to place a frame or border around the picture and add effects
Arrange: Controls the alignment and rotation of the picture
Size: Cropping and size of graphic
Adding a Shape
To add Shapes:
Click the Insert Tab
Click the Shapes Button
Click the shape you choose
COMPUTER APPRECIATION MANUAL
94
Click the Slide
Drag the cursor to expand the Shape
To format the shapes:
Click the Shape
Click the Format tab
Adding SmartArt
SmartArt is a feature in Office 2007 that allows you to choose from a variety of graphics, including
flow charts, lists, cycles, and processes. To add SmartArt:
Click the Insert Tab
Click the SmartArt Button
Click the SmartArt you choose
COMPUTER APPRECIATION MANUAL
95
Click the SmartArt
Drag it to the desired location in the slide
To format the SmartArt:
Click the SmartArt
Click either the Design or the Format tab
Click the SmartArt to add text and pictures.
Adding a Photo Album
The photo album feature is new in PowerPoint 2007 and allows you to easily create a photo album
to share pictures. To create a photo album:
Click the Photo Album button on the Insert tab
Click New Photo Album
Click File/Disk to add pictures to the photo album
Move the pictures up and down in the order of the album but clicking the up/down arrows
COMPUTER APPRECIATION MANUAL
96
Tables
Tables are used to display data in a table format.
Create a Table
To create a table:
Place the cursor on the page where you want the new table
Click the Insert Tab of the Ribbon
Click the Tables Button on the Tables Group. You can create a table one of four ways:
Highlight the number of row and columns
Click Insert Table and enter the number of rows and columns
Click the Draw Table, create your table by clicking and entering the rows and columns
Click Excel Spreadsheet and enter data
COMPUTER APPRECIATION MANUAL
97
Enter Data in a Table
Place the cursor in the cell where you wish to enter the information. Begin typing.
Modify the Table Structure and Format a Table
To modify the structure of a table:
Click the table and notice that you have two new tabs on the Ribbon: Design and Layout. These
pertain to the table design and layout.
On the Design Tab, you can choose:
Table Style Options
Table Styles
Draw Borders
To format a table, click the table and then click the Layout Tab on the Ribbon. This Layout tab
allows you to:
View Gridlines and Properties (from the Table Group)
Insert Rows and Columns (from the Rows & Columns Group)
Delete the Table, Rows and/or Columns (from the Rows & Columns Group)
Merge or Split Cells (from the Merge Group)
Increase and decrease cell size (Cell Size Group)
Align text within the cells and change text directions (Alignment Group)
Insert a Table from Word or Excel
Open the Word document or Excel worksheet
Select the chart
Click Copy on the Home tab
Go to the PowerPoint document where you want the chart located
Click Paste on the Home tab
COMPUTER APPRECIATION MANUAL
98
Charts
Charts allow you to present information contained in the worksheet in a graphic format. PowerPoint
offers many types of charts including: Column, Line, Pie, Bar, Area, Scatter and more. To view the
charts available click the Insert Tab on the Ribbon.
Create a Chart
To create a chart:
Click the Insert tab on the ribbon
Click the type of Chart you want to create
Insert the Data and Labels
COMPUTER APPRECIATION MANUAL
99
Edit Chart Data
To edit chart data:
Click on the chart
Click Edit Data on the Design tab
Edit data in the spreadsheet
Modify a Chart
Once you have created a chart you can do several things to modify the chart.
To move the chart:
Click the Chart and Drag it another location on the same slide, or
Copy it to another slide
Choose the desired location and click Paste
To modify the chart size:
Click the Chart
Click on any of the corners and drop and drag to resize
COMPUTER APPRECIATION MANUAL
100
To modify the labels and titles:
Click the chart
Click the Layout tab
Choose the appropriate label to change
Chart Tools
The Chart Tools appear on the Ribbon when you click on the chart. The tools are located on three
tabs: Design, Layout, and Format.
Within the Design tab you can control the chart type, layout, styles, and location.
Within the Layout tab you can control the insertion of pictures, textboxes, and shapes, labels,
backgrounds, and data analysis.
COMPUTER APPRECIATION MANUAL
101
Within the Format tab you can adjust the Fill Colors and Word Styles.
Paste a Chart from Excel
Open the Excel worksheet
Select the chart
Click Copy on the Home tab
Go to the PowerPoint document where you want the chart located
Click Paste on the Home tab
Slide Effects
Slide Transitions
Transitions are effects that are in place when you switch from one slide to the next. To add slide
transitions:
Select the slide that you want to transition
Click the Animations tab
Choose the appropriate animation or click the Transition dialog box
To adjust slide transitions:
Add sound by clicking the arrow next to Transition Sound
COMPUTER APPRECIATION MANUAL
102
Modify the transition speed by clicking the arrow next to Transition Speed
To apply the transition to all slides:
Click the Apply to All button on the Animations tab
To select how to advance a slide:
Choose to Advance on Mouse Click, or
Automatically after a set number of seconds
Slide Animation
Slide animation effects are predefined special effects that you can add to objects on a slide. To
apply an animation effect:
Select the object
Click the Animations tab on the Ribbon
Click Custom Animation
Click Add Effect
Choose the appropriate effect
COMPUTER APPRECIATION MANUAL
103
Animation Preview
To preview the animation on a slide:
Click the Preview button on the Animations tab
Slide Show Options
The Slide Show tab of the ribbon contains many options for the slide show. These options include:
Preview the slide show from the beginning
Preview the slide show from the current slide
Set up Slide Show
Set Up Slide Show
This option allows you to set preferences for how the slide show will be presented. The options
include:
Whether the show will run automatically or will be presented by a speaker
The looping options
Narration options
Monitor resolutions
COMPUTER APPRECIATION MANUAL
104
Record Narration
When you want to record narration for the slides:
Click the Record Narration button
Click Set Microphone Level to check the levels of audio input
Click OK to record the narration
Rehearse Timings
Use Rehearsed Timings to rehearse the timings of slide with audio.
Click the Rehearse Timings button
COMPUTER APPRECIATION MANUAL
105
Practice speaking and advance the slides as you would in the presentation
When you have completed this click through the end of the slide
Choose whether or not to keep this timing or to retry
Printing
Create Speaker Notes
Speaker Notes can be added to allow you to create notes for each slide. To add speaker notes:
Select the slide
Click View
Click Note Pages
Click the Click to add Notes section of the screen
Type in the Notes for that slide
Print a Presentation
There are many options for printing a presentation. They are:
Slides: These are slides that you would see if you were showing the presentation, one slide per
page
Handouts: 1, 2, 3, 4, 6 or 9 per page, this option allows for more slides per page
Notes Page: This includes the slides and the speaker notes
Outline View: This will print the outline of the presentation
To access the print options:
Click the Microsoft Office Button
Click Print
In the Print Dialog Box, click the arrow next to Print what
Choose the format and click OK to print
COMPUTER APPRECIATION MANUAL
106
To print preview:
Click the Microsoft Office Button
Place the cursor over Print
Click Print Preview
Click the arrow next to Print What to change print options
To print from Print Preview, click Print
To Exit Print Preview:
Click the Close Print Preview button
COMPUTER APPRECIATION MANUAL
107
Package a Presentation
There are times when you want to package a presentation with all of the additional files attached as
well. To package a presentation for CD:
Click the Microsoft Office Button
Click Publish
Click Package for CD
Type a name for the CD
Click Copy to CD or Copy to Folder
Keyboard Shortcuts
Keyboard shortcuts can save time and the effort of switching from the keyboard to the mouse to execute simple
commands. Print this list of Power Point keyboard shortcuts and keep it by your computer for a quick reference.
Note: A plus sign indicates that the keys need to be pressed at the same time.
Action Keystroke
Document actions
Open a presentation CTRL+O
New presentation CTRL+N
Save As F12
Save CTRL+S
Print CTRL+P
Help F1
Presentation actions
Begin slide show F5
Action Keystroke
Formatting
Select all CTRL+A
Copy CTRL+C
Cut CTRL+X
Paste CTRL+V
Undo CTRL+Z
Redo CTRL+Y
Bold CTRL+B
Italics CTRL+I
Underline CTRL+U
COMPUTER APPRECIATION MANUAL
108
Next slide
ENTER or
Down arrow key
Previous slide
BACKSPACE or
Up arrow key
Activate pen tool CTRL+P
Erase pen strokes E
Deactivate pen tool CTRL+A
Show/Hide black screen B
Show/Hide white screen W
Show/Hide pointer & button A
End slide show ESC
Left justified CTRL+L
Center justified CTRL+E
Right justified CTRL+R
Promote list item
ALT+SHIFT+Left
arrow
Demote list item
ALT+SHIFT+Right
arrow or TAB
Editing
Find CTRL+F
Replace CTRL+H
Insert hyperlink CTRL+K
New slide CTRL+M
Spell checker F7
Macros ALT+F8
Run the slide show and press the F1 key to view all keyboard shortcuts applicable when running a slide show.
PowerPoint Tips
Design Tips
Slides should be of a consistent design throughout the presentation
Use graphics and pictures when possible
Remove unnecessary information and graphics
Use contrasting background and text colors
Keep the number of fonts used in the presentation to 3
Keep the fonts consistent throughout the presentation
Presentation Tips
Identify the critical information for your presentation
Use no more than 6 bullets per page
Bullets should be short ideas, not complete sentences (these should be your talking points)
To start the Slide Show, Click Slide Show on the Presentation Views group on the View tab
Use the arrow keys to move forward or backward in a presentation
Press the Escape (Esc) key to end the slide show
A pen tool is available for drawing on the screen with the mouse. Press CTRL+P or click the right
mouse button at any time and a popup window will appear. Choose Pen and the pointer will
change to a pen that allows you to draw freehand on the screen using the mouse. Press the E key
to erase all pen strokes. PressCTRL+A to disable the pen feature and revert the pen back to a
pointer arrow.
If you would like to use the pen to draw on a blank screen during a presentation, press
the B or W keys, or select Screen/Black Screen from the popup menu and the screen will turn black.
Press B or W again or choose Next from the popup menu to return to the presentation when you
are finished drawing.
To hide the pointer and button from the screen press the A key.
Be sure to preview the slide show using a projector if one will be used during the presentation.
Words or graphics that are close to the edge of the screen may be cut off by the projector.
COMPUTER APPRECIATION MANUAL
109
MICROSOFT ACCESS 2007
Getting Started
Microsoft Office Button
The Microsoft Office Button performs many of the functions that were located in the File menu of older
versions of Access. This button allows you to create a new database, open an existing database, save and
save as, print, send, or close.
The Ribbon
The ribbon is the panel at the top portion of the document It has four tabs: Home, Create, External Data,
and Database Tools. Each tab is divided into groups. The groups are logical collections of features
designed to perform function that you will utilize in developing or editing your Access database.
Commonly utilized features are displayed on the Ribbon. To view additional features within each group,
click the arrow at the bottom right corner of each group.
COMPUTER APPRECIATION MANUAL
110
Home: Views, Clipboard, Fonts, Rich Text, Records, Sort & Filter, Find
Create: Tables, Forms, Reports, Other
External Data: Import, Export, Collect Data, SharePoint Lists
Database Tools: Macro, Show/Hide, Analyze, Move Data, Database Tools
Quick Access Toolbar
The quick access toolbar is a customizable toolbar that contains commands that you may want to
use. You can place the quick access toolbar above or below the ribbon. To change the location of the
quick access toolbar, click on the error at the end of the toolbar and click Show Below the Ribbon.
Navigation Pane
The Navigation Pane displays database objects such as tables, forms, queries, and reports.
COMPUTER APPRECIATION MANUAL
111
Tabbed Document Window Viewing
Tabbed document viewing opens tables, forms, queries and reports in the same window. Click the tabs to
switch between windows.
Database Terms
Database
A database is an organised collection of data or information.
Table
A table is a collection of information arranged in rows and columns. Information about an item is
displayed in a row. Columns contain the same type of information for each item. The table has a header
row that tells you what data is contained in the columns.
To view data in a table:
Click the arrow to open the navigation pane
Double-click on the table name to open the table
COMPUTER APPRECIATION MANUAL
112
Query
Queries select records from one or more tables in a database so they can be viewed, analyzed, and sorted
on a common datasheet. A query can also perform calculations and display the results. The resulting
collection of records, called a dynaset (short for dynamic subset), is saved as a database object and can
therefore be easily used in the future. The query will be updated whenever the original tables are updated.
Types of queries are select queries that extract data from tables based on specified values, find duplicate
queries that display records with duplicate values for one or more of the specified fields, and find
unmatched queries display records from one table that do not have corresponding values in a second
table.
To run a query:
Click the arrow to open the navigation pane
Double-click on the query name
Recordset
A recordset is a table that displays groups of records from a base table or as a query result.
COMPUTER APPRECIATION MANUAL
113
Form
A form is a graphical interface that is used to display and edit data. Forms can be developed from a table
or a query. Forms can include calculations, graphics and objects.
To view data using a form:
Click the arrow to open the navigation pane
Double-click on the form name
Report
A report is an output of data arranged in the order you specify. Reports can perform calculations and
display the results. Reports can be used to print data.
To view data using a form:
Click the arrow to open the navigation pane
Double-click on the report name
Create a New Database
You can create a new database from scratch or you can create a database from the database wizard.
New Database
To create a new database from scratch:
Click the Microsoft Office Button
Click New
Click the New Blank Database icon
COMPUTER APPRECIATION MANUAL
114
Type in a name for the database
Click Create
Database Templates
To create a new database from the database templates:
Click the Microsoft Office Button
Click New
Choose the type of database you wish to create
COMPUTER APPRECIATION MANUAL
115
Type in the name for the database
Click Create
Create a Table
Table Views
There are two ways to view a table in Access to add data to the table: Design View and Datasheet
View.
In Design View you can view all the fields with the data types and descriptions. The records of
information that has been added to the database is not viewable.
To go to Design View:
Click the down arrow on the View button
Click Design View
COMPUTER APPRECIATION MANUAL
116
In Datasheet View you can display the records in a table, where one row is one record. The column
headers are the fields you have defined for the database.
To go to Datasheet View:
Click the down arrow on the View button
Click Datasheet View
Adding New Fields
There are many ways to enter new fields into a database. New fields can be added in the Datasheet View
or in the Design View.
There are two ways to add a new field in Datasheet View: Add A New Field or the New Field Button.
To add a New Field within the Datasheet:
Click the Add New Field column
COMPUTER APPRECIATION MANUAL
117
To add a new field by using the New Field Button
Click the Datasheet tab on the Ribbon
Click the New Field Button
Choose the type of field you wish to add from the Field Templates window
To add a new field in Design View:
Click the Design View button
Click on the next available field
Type in the Name of the field
Data Types
There are many types a data that a field can be predefined to hold. When you create a new field in a
database you should closely match the data type to what will be entered into the field.
Text Text, number, or a combination up to 255
characters
COMPUTER APPRECIATION MANUAL
118
Memo Similar to the text field, can contain text,
numbers, or a combination up to 2 GB of
data.
Number Numbers up to 16 bytes of data
Date/Time Date and Time information
Currency Currency up to 8 bytes and precise to 4
decimal places
AutoNumber Access creates a unique number for each new
record. This is often the primary key for the
table
Yes/No Yes and No, stored as -1 for yes and 0 for no
OLE Object Images, documents, graphs up to 2 GB
Hyperlink Web addresses
Attachment Attachments such as images, spreadsheets,
documents, and charts.
Editing Data Types in Fields
When creating tables, you should define the data types of the tables to most closely match the type of
data that will be entered in the field.
To edit the Data Type in Datasheet View:
Click the field you wish to define
Click the Datasheet tab on the Ribbon
Click the down arrow next to Data Type
Choose the type of data that will be entered into the field
To edit the format of the data:
Click the field you wish to define
Click the Datasheet tab on the Ribbon
Click the down arrow next to Format
To edit the Data Type in the Design View:
COMPUTER APPRECIATION MANUAL
119
Click Design View
Click the field name you wish to define or create a new field
Click the Data Type
Choose the appropriate Data Type
Format the field in the Field Properties Dialog box
Manage Tables
Delete a Table
To delete a table:
Open the desired database by clicking the Microsoft Office Button and clicking Open
Right click on a table and choose Delete
COMPUTER APPRECIATION MANUAL
120
Rename a Table
To rename a table:
Open the desired database by clicking the Microsoft Office Button and clicking Open
Right click on a table and choose Rename
Type in the new name
Add a Description to a Table
To add a description to a table
Open the desired database by clicking the Microsoft Office Button and clicking Open
Right click on a table and choose Table Properties
Click the Description text box
Type in the description
COMPUTER APPRECIATION MANUAL
121
Keys
Primary Key
The primary key is a unique identifier for a record. The primary key cannot be the same for two
records. This field can never be blank.
COMPUTER APPRECIATION MANUAL
122
Composite Key
A composite key is a primary key that is comprised of two or more fields. It can also be called a
compound or concatenated key.
Foreign Key
A foreign key is a field or combination of fields that are related to the primary key of another table.
Table Relationships
Table relationships are the associations of data between tables. By defining table relationships, you can
pull records from related tables based on matching fields.
One-to-One Relationship
A one-to-one relationship is between two tables where the primary key in one table and the foreign key in
another table are the same. For each record in the first table, there is a single matching record in the
second table.
COMPUTER APPRECIATION MANUAL
123
One-to-Many Relationship
A one-to-many relationship occurs between two tables where the primary key in one table can be
duplicated many times in another table
Creating Table Relationships
To create relationships between tables:
Click the Database Tools tab on the Ribbon
Click the Relationships button
Click on the Design tab
Click Show Table
Select the desired tables
Click Add
COMPUTER APPRECIATION MANUAL
124
Click Close
Click the field you wish to create a relationship from
Drag it to the matching field in the other table
Click Create
Print a Table Relationship
Click the Database Tools tab
Click the Relationships Button
Click the Relationship Report Button on the Design tab
COMPUTER APPRECIATION MANUAL
125
Click the Print button
Managing Data
Add Records to a Table
To add a new record to a table:
Open the table in Datasheet View
Click the New Cell
Type in your new record
Find and Replace
To find data:
Click the Find button on the Home tab
To find and replace data:
Click the Replace button on the Home tab
COMPUTER APPRECIATION MANUAL
126
When you are searching for data for a find, replace or go to, you have several options in the Find Dialog
Box. These options are:
Find What Text Box Type the text you wish to find
Link in Drop Drop-Down List Use the drop-down list to
specify a table or a column to
search
Match Drop-Down List Use the drop-down list to
narrow down the search to a
field or the beginning of a
field
Search Drop-Down List Use this drop-down to specify
the direction to search.
Match Case Check Box Use this check box to specify
whether to search by the same
upper and lower case letters.
Totals
The totals button provides you the opportunity to add a totals row to your database. The total can be the
sum, average, a count, minimum, maximum, standard deviation, or the variance. To set up a totals row:
Click the Totals button on the Home tab
Click the down arrow of the cell where you want the totals
Click the appropriate choice
COMPUTER APPRECIATION MANUAL
127
Sort Records
You can sort records in a datasheet by a single column or by two adjacent columns. To sort records by a
single column:
Select the field you wish to sort
Click the Sort Ascending or Sort Descending button
To sort two columns:
Move the columns to they are adjacent to each other
Select the desired columns for sorting by holding the shift key and clicking the columns
Click the Sort Ascending or Sort Descending button
To clear the sort:
COMPUTER APPRECIATION MANUAL
128
Click the Clear Sort button
Filter
You can filter records to include only records that you want to display. To filter by a column:
Open the database in Datasheet View
Click the down arrow in the field label
Choose the appropriate filter criteria
Click OK
To remove a filter:
Click the filter button on the field label
Click Clear Filter
Click OK
COMPUTER APPRECIATION MANUAL
129
Querying a Database
A query allows you to select and filter data from multiple tables. Queries can be saved and utilized as
often as you need them.
Query Wizard
The Query Wizard walks you through the steps to set up a query. To run a query using the query wizard:
Click the Create tab
Click the Query Wizard button
Choose the type of query you wish to run
Click OK
Choose the fields you wish to include from each table
COMPUTER APPRECIATION MANUAL
130
To select fields from different tables, click the Tables/Queries down arrow
Click Next
Insert pic of query wizard
Type in a title for the query
Click Finish
The query will display
To switch between tables and queries:
Open the Navigation Pane
Double click the name of the table or query you wish to view
COMPUTER APPRECIATION MANUAL
131
Query Design Feature
You can also design a query with the Query Design Button. To design a query using the Query Design
Button:
Click the Query Design Button on the Create tab
Select the tables that you would like to query
Click Add
Double click the name of the field you would like to query
Repeat this process for as many fields as you would like in the query
COMPUTER APPRECIATION MANUAL
132
Click Run
Query Criteria
Query criteria are search conditions used in a query to retrieve specific data. You can set query criteria to
be a specific number or data set, or you can set the criteria to be a range of data.
value Will only display items that
are that exact value (replace
the word value with what
you want to search by)
= Is equal to
< Less than
<= Less than or equal to
> Greater than
>= Greater than or equal to
<> Not equal to
Between X And Y Within a range (replace X &
Y with values)
Is Null Null values
And True only if both conditions
exist
Or True if either condition exists
COMPUTER APPRECIATION MANUAL
133
Not True if the single instance is
not true
To specify search criteria:
Click the query that you wish to add conditions
Type in the appropriate query criteria in the Criteria Box
Designing Forms
Forms allow you to control the look and feel of the screen for the input of data and the reports generated.
Form Views
There are three ways to view forms in Access:
Design View
Allows you to design a form
that includes a header, a
footer, and details in the
form. You can also add
images and control which
fields appear on the form.
Form View This is a dynamic page
which allows the user to
enter and edit data or
navigate through data in a
field.
Layout View This view allows you to
design the form and
manipulate data.
Create a Form
You can create a form from a table or a query. To create a form:
Click the Create tab
Click the Form Design button
Click the Format tab
Click the Add Existing Fields Button
In the Field List box on the right, click and drag the fields you would like on the form
COMPUTER APPRECIATION MANUAL
134
To change the colors and fonts, click the Property Sheet button on the Arrange tab
Insert pic of property sheet button
Choose the Section you wish to modify
Choose the properties you wish to modify
COMPUTER APPRECIATION MANUAL
135
To preview the form:
Click the Views button on the Home tab
Click the Form View button
Form Wizard
You can create forms with the help of the Form Wizard. To use the form wizard:
On the create tab, click the More Forms down arrow
Click Form Wizard
Choose the Tables/Queries that you wish to have on the form
Choose the fields you wish to have on the forms
Click Next
COMPUTER APPRECIATION MANUAL
136
Chose the layout for the form
Click Next
Choose a style
Click Next
COMPUTER APPRECIATION MANUAL
137
Create a title for the form
Choose whether you want to open the form to view it or modify the forms design
Click Finish
Generating Reports
Reports are a means to view and analyze large amounts of data. You can use the Report Wizard or
create a custom report that meets your specific needs.
Report Views
Reports can be displayed in four views:
Design View
This view provides you with the
structure of your report. You can
add, modify or delete components
of the report but you cannot
manipulate the data in the tables
associated with the report.
Report View This view allows you to view the
COMPUTER APPRECIATION MANUAL
138
data from the table but not to
change any layout of the report.
Layout View This view allows you to see data
from the table and add, modify,
and delete components of the
report.
Print Preview This view allows you to see what
your report will look like when it
is printed.
To change report views:
Click the View button on the Home tab
Create a Report
To create a blank report:
Click the Blank Report button on the Create tab
Click the Add Existing Fields button
From the field list, Click and drag the fields to the report
COMPUTER APPRECIATION MANUAL
139
Report Wizard
To create a report using the report wizard:
On the Create tab, click the Report Wizard button
Choose the Tables/Queries that you wish to have on the report
Choose the fields you wish to have on the reports
Click Next
Choose the sort order for your report
Chose the layout for the report
COMPUTER APPRECIATION MANUAL
140
Click Next
Choose a style
Click Next
Create a title for the report
Choose whether you want to open the report to view it or modify the reports design
Click Finish
COMPUTER APPRECIATION MANUAL
141
Custom Calculated Fields
You can create reports that include calculated fields. These reports will display information that you
wish to report with an arithmetic calculation. To add a custom calculated field to a report:
Open the Report that you wish to add to
Click the View button
Click Design View
Click the Design tab
Click the Text Box button
Click the section on the report where you would like to locate the textbox
Click the Property Sheet Pane
COMPUTER APPRECIATION MANUAL
142
Click the Data tab
Click the three dots next to Control Source
Insert the fields you wish to include in the calculation and the mathematical operations.
Click OK
COMPUTER APPRECIATION MANUAL
143
Print a Report
After you have generated a report, you can print the report. To print the report:
Print a Report
To print a report:
Select the report you wish to print
Right-click on the Report Name
Click Print Preview
Choose the appropriate layout, margins, and paper size in the Page Layout group
Click Print
Click OK
COMPUTER APPRECIATION MANUAL
144
Keyboard Shortcuts
Keyboard shortcuts can save time and the effort of constantly switching from the keyboard to the mouse to execute simple
commands. Print this list of Access keyboard shortcuts and keep it by your computer for a quick reference.
Note: A plus sign indicates that the keys need to be pressed at the same time.
Action Keystroke
Database actions
Open existing database CTRL+O
Open a new database CTRL+N
Save CTRL+S
Save record SHIFT+ENTER
Print CTRL+P
Display database window F11
Find and Replace CTRL+F
Copy CTRL+C
Cut CTRL+X
Paste CTRL+V
Undo CTRL+Z
Help F1
Toggle between Form and
Design view
F5
Other
Insert line break in a memo field CTRL+ENTER
Insert current date CTRL+;
Action Keystroke
Editing
Select all CTRL+A
Copy CTRL+C
Cut CTRL+X
Paste CTRL+V
Undo CTRL+Z
Redo CTRL+Y
Find CTRL+F
Replace CTRL+H
Spell checker F7
Toggle between Edit mode and
Navigation mode
F2
Open window for editing large
content fields
SHIFT+F2
Switch from current field to
current record
ESC
Navigating Through a datasheet
Next field TAB
COMPUTER APPRECIATION MANUAL
145
Insert current time CTRL+:
Copy data from previous record CTRL+'
Add a record CTRL++
Delete a record CTRL+-
Previous field SHIFT+TAB
First field of record HOME
Last field of record END
Next record
DOWN
ARROW
Previous record UP ARROW
First field of first record CTRL+HOME
Last field of last record CTRL+END
COMPUTER APPRECIATION MANUAL
146
CORELDRAW 12
TO START CORELDRAW
Click Start All programs CorelDRAW Graphics Suite 12 CorelDRAW 12.
WORKSPACE
Fig. 1: Workspace Tour
Menus
Contain pull-down menu options
Property Bar
A context-sensitive toolbar that shows commands relating
to the active tool or object
Rulers
Horizontal and vertical borders that are used to determine
the size and position of objects in a drawing
Toolbox
Contains tools for creating, filling and modifying objects in a
drawing
Status Bar
Contains information about object properties such as type,
size, colour, fill and resolution. The Status Bar also shows
the current mouse position.
Drawing window
The area outside the drawing page, bordered by the scroll
bars
Drawing page
The printable area of your workspace
Docker
Contains available commands and settings relevant to a
specific tool, effect or task
Colour palette
Contains colour swatches
Document navigator
Contains controls for moving between and adding pages
Navigator Button
Opens a smaller display to help you pan around a drawing
page
To start a drawing
To Do the following
Start a drawing from a
blank page
Click File New.
COMPUTER APPRECIATION MANUAL
147
Start a drawing from a
template
Click File New from template, click the tab that corresponds to the template
category you want, and choose a template.
To open a drawing
1. Click File Open.
2. Locate the folder where the drawing is stored.
3. Click a filename.
If the drawing is from an earlier version of CorelDRAW and contains text in a language different
from the language of your operating system, choose the corresponding option from the Code page
list box to ensure text is converted into Unicode characters properly.
4. Click Open.
To save a drawing
1. Select the objects.
2. Click File Save
3. Locate the folder where you want to save the file.
4. Type a filename in the File name list box.
5. Click Save.
To save only selected objects
1. Select the objects.
2. Click File Save as.
3. Enable the Selected only check box.
4. Locate the folder where you want to save the file.
5. Type a filename in the File name list box.
6. Click Save.
To close drawings
To close Do the following
One drawing Click File Close.
All open drawings Click Window Close all.
To quit CorelDRAW
Click File Exit.
FINDING AND INSERTING DRAWING CONTENT
To browse for clipart, photos, and sound files
COMPUTER APPRECIATION MANUAL
148
1. Click Window Dockers Scrapbook.
2. Insert a Corel content CD into the CD drive.
3. Double-click an icon in the CD list and navigate to a folder.
You can also browse for files on your computer or network by double-clicking the Desktop icon,
and navigate to a folder. Or browse for images online by clicking the Content on the Web
button.
To undo, redo, and repeat actions
To Do the following
Undo an action Click Edit Undo.
Redo an action Click Edit Redo.
Undo or redo a series of
actions
Click Tools Undo Docker. Choose the action that precedes all the actions you
want to undo, or choose the last action you want to redo.
Revert to the last saved
version of a drawing
Click File Revert.
Repeat an action Click Edit Repeat
You can also undo or redo actions by clicking the Undo button or Redo button on the Standard toolbar.
WORKING WITH LINES, OUTLINES AND BRUSH STROKES
There are several tools for drawing lines in CorelDraw depending on the type of line you wish to draw.
The following table summarises the tools and their uses, they are found on the curve flyout on the
toolbox.
Tool Icon Tool Name Use
Freehand Tool For drawing straight lines and Free hand
curves
Bzier Tool For drawing multi-segment straight lines
and symmetrical curved lines
Artistic Media Tool Used for drawing brush strokes,
calligraphic lines and spraying objects
along a line
Pen Tool For drawing multi-segment straight lines
and curved lines
Polyline Tool For drawing multi-segment straight lines
and Free hand curves
3 Point Curve Tool For drawing curves by specifying the
width and height
Interactive Connector Tool For drawing Connector lines
Dimension Tool For drawing dimension lines
Exercise 1: Drawing straight lines
Draw a Zig-Zag using the freehand tool, Bezier tool, pen tool and the polyline tool.
COMPUTER APPRECIATION MANUAL
149
With the freehand tool,
With the Bezier tool, Pen tool or the Polyline tool,
Exercise 2: Drawing Constrained Curves
With the Bezier or Pen tool,
From the property bar, you can change line styles, thickness and also add arrowheads.
DRAWING SHAPES
There are several tools available in CorelDraw 12 for drawing default shapes, the following table lists
them out.
Tool
Icon
Tool Name Use Tool
Icon
Tool Name Use
COMPUTER APPRECIATION MANUAL
150
Tool
Icon
Tool Name Use Tool
Icon
Tool Name Use
Smart Drawing
Tool
You can use the
Smart drawing tool
to draw freehand
strokes that can be
recognized and
converted to basic
shapes
Spiral Tool Used for drawing
spirals
Rectangle Tool Used for drawing
rectangles. Hold
down the Ctrl key
to draw a square
Basic Shapes Used for drawing
basic shapes. Select
desired shape by
clicking the perfect
shapes button on
the property bar
3 Point
Rectangle Tool
Used for drawing
rectangles by
specifying width
and height. Hold
down the Ctrl key
to draw a square
Arrow Shapes Used for drawing
arrow shapes
Ellipse Tool Used for drawing
ellipses. Hold down
the Ctrl key to draw
a circle
Flowchart
Shapes
Used for drawing
shapes used in
flowcharts
3 Point Ellipse
Tool
Used for drawing
ellipses by
specifying width
and height. Hold
down the Ctrl key
to draw a circle
Star Shapes Used for drawing
star shapes and
banners
Graph Paper
Tool
Used to draw grid
like a table
Callout Shapes Used for drawing
callout shapes
Polygon Tool Used to draw
polygons and stars.
You can specify the
number of
sides/points from
the property bar
after selecting the
tool
COMPUTER APPRECIATION MANUAL
151
Exercise 2: Find out which tools are used to draw the following shapes.
WORKING WITH OBJECTS
Selecting objects
To select an object, click an object using the Pick tool. For multiple objects hold down Shift, and
click each object you want to select. To select all objects, click Edit Select all Objects. To
deselect objects, click the pick tool and click a blank area in the drawing window.
Copying, duplicating, and deleting objects
To copy or cut an object, click Edit Copy (or Cut). To paste an object after copying or cutting,
click Edit Paste. To duplicate an object click Edit Duplicate. To delete an object, select the
object (using the pick tool) and click Edit Delete (or press the delete key on the keyboard).
Positioning objects
You can position objects by dragging them to a new location using the pick tool, by nudging using the
arrow keys on the keyboard, or by specifying their horizontal (x) and vertical (y) position on the
property bar.
Aligning and distributing objects
CorelDRAW lets you precisely align and distribute objects in a drawing. You can align objects to
each other and to parts of the drawing page such as the center, edges, and grid. When you align
objects to objects, you can line them up by their centers or by their edges. You can also distribute
objects at equal intervals in a specified area.
To align an object to an object
Select the objects.
1. Click Arrange Align and distribute Align and distribute.
COMPUTER APPRECIATION MANUAL
152
2. Click the Align tab.
3. Enable the check boxes that correspond to the horizontal and vertical alignment you want.
4. From the Align objects to list box, choose Active objects.
To align an object to the page center
1. Select an object.
If you want to align multiple objects, marquee select the objects.
2. Click Arrange Align and distribute, and click one of the following:
o Center to page aligns all objects to the page center
o Center to page vertically aligns objects to the page center along a vertical axis
o Center to page horizontally aligns objects to the page center along a horizontal axis
To align an object to the page edge
1. Select an object.
2. Click Arrange Align and distribute Align and distribute.
3. Click the Align tab.
4. Enable the check boxes that correspond to the horizontal and vertical alignment you want.
5. Choose Edge of page from the Align to object list box.
To distribute objects
1. Select the objects.
2. Click Arrange Align and distribute Align and distribute.
3. Click the Distribute tab.
4. Enable the check boxes that correspond to the distribution you want.
5. In the Distribute to area, enable an option that corresponds to the distribution area.
Changing the order of objects
To change the order of an object
1. Select an object.
2. Click Arrange Order, and click one of the following:
o To front moves the selected object to the front of all other objects
o To back moves the selected object behind all other objects
o Forward one moves the selected object forward one position
o Back one moves the selected object behind one position
o In front of moves the selected object in front of a specific object
o Behind moves the selected object behind a specific object
Rotating and mirroring objects
To rotate an object
1. Select an object.
2. Click Window Dockers Transformations Rotate.
3. Disable the Relative center check box in the Transformations docker.
To rotate an object around a point relative to its current position, enable the Relative center check
box.
4. Type a value in the Angle box.
COMPUTER APPRECIATION MANUAL
153
To mirror an object
Mirroring objects results in transforming the object to a mirror image of itself.
1. Select an object.
2. Click Window Dockers Transformations Scale.
3. In the Transformations docker, click one of the following:
o Horizontal mirror lets you flip the object left to right
o Vertical mirror lets you flip the object top to bottom
If you want to flip the object on a specific anchor point, enable the check box that
corresponds to the anchor point you want to set.
4. Click Apply.
Grouping objects
When you group two or more objects, they are treated as a single unit.
To group objects
1. Select the objects.
2. Click Arrange Group.
To ungroup objects
1. Select one or more groups.
2. Click Arrange Ungroup.
Combining objects
Combining two or more objects creates a single object with common fill and outline attributes.
To combine objects
1. Select the objects.
2. Click Arrange Combine.
To break apart a combined object
1. Select a combined object.
2. Click Arrange Break curve apart.
Exercise: Create the layout shown in A below. It is part of the logo shown in B:
A. Layout B. Logo
COMPUTER APPRECIATION MANUAL
154
Note: You can import the Coffee cup and banner on the Logo from the folder: C:\Program
Files\Corel\Corel Graphics 12\Languages\EN\Tutorials\Sample Files
SHAPING OBJECTS
Shaping involves changing the original form of an object. Most of the drawings that may need to be
created in CorelDraw will usually involve one form of shaping technique or the other. CorelDRAW lets
you shape objects in various ways.
Working with curve objects
CorelDRAW lets you shape objects by manipulating their nodes and segments. Nodes are the tiny
squares that display along the objects outline. The line between two nodes is called a segment.
Nodes
Line segment
Fig. 2: Nodes and Line segments
Most objects that are added to a drawing are not curve objects. Therefore, if you want to customize the
shape of an object, it is recommended that you convert that object to a curve object.
To convert objects to curve objects
1. Select the object.
2. Click Arrange Convert to curves.
To select a node
1. Open the Shape edit flyout and click the Shape tool.
2. Select a curve object.
3. Click a node.
To add or remove a node
To Do the following
Add a node
Open the Shape edit flyout, click the Shape tool, select a curve object, and double-click where
you want to add a node.
Delete a
node
Open the Shape edit flyout, click the Shape tool, select a curve object, and double-click a node
To manipulate a curve objects segments
1. Open the Shape edit flyout, and click the Shape tool.
COMPUTER APPRECIATION MANUAL
155
2. Select a curve object.
3. Drag a segment until its the shape you want.
You can also
Straighten a curve segment Click a curve segment, and click the Convert curve to line button on
the property bar.
Curve a straight segment Click a straight segment, and click the Convert line to curve button on
the property bar.
Change the direction of the
curve
Click a segment, and click the Reverse curve direction button on the
property bar.
Splitting and erasing portions of objects
To split an object
1. Open the Shape edit flyout, and click the Knife tool.
2. Position the Knife tool over the objects outline where you want to start cutting.
The Knife tool snaps upright when positioned properly.
3. Click the outline to start cutting.
4. Position the Knife tool where you want to stop cutting, and click again
To erase portions of an object
1. Select an object.
2. Open the Shape edit flyout, and click the Eraser tool.
3. Drag over the object.
To break a path
Open the Shape edit flyout, and click the Shape tool. Select a node on the path, and click the Break
curve button on the property bar.
Trimming objects
Trimming creates irregularly shaped objects by removing object areas that overlap.
To trim an object
1. Select the source objects.
2. Hold down Shift and click the target object.
3. Click Arrange Shaping Trim.
To trim front and back objects
1. Marquee select the source and target objects.
2. Click Arrange Shaping, and click one of the following:
o Back minus front removes the front object from the back one
o Front minus b
o ack removes the back object from the front one
To trim overlapping areas among objects
1. Marquee select the objects you want to trim.
COMPUTER APPRECIATION MANUAL
156
2. Click Arrange Shaping Simplify.
Welding and intersecting objects
You can create irregular shapes by welding and intersecting objects. When you weld multiple objects,
you create one object with a single outline. The new object uses the welded objects perimeter as its
outline and adopts the fill and outline properties of the target object. All intersecting lines disappear.
Intersecting creates an object from the area where two or more objects overlap.
To weld an object
1. Select the source object or objects.
2. Hold down Shift, and click the target object.
3. Click Arrange Shaping Weld.
To intersect objects
1. Select the source object.
2. Hold down Shift, and select the target object.
3. Click Arrange Shaping Intersect.
To intersect multiple objects
1. Marquee select the source object or objects.
2. Hold down Shift, and click each target object.
3. Click Arrange Shaping Intersect.
(a) (b)
Fig. 6: Examples of shapes that can be easily created using (a) trimming and welding (b) welding
EFFECTS
Distortion effects
You can apply three types of distortion effects to shape objects.
1. Push and pull: Lets you push the edges of an object in or pull the edges of an object out
2. Zipper: Lets you apply a saw tooth effect to the edges of the object. You can adjust the amplitude
and frequency of the effect.
3. Twister: Lets you rotate an object to create a swirl effect. You can choose the direction of the swirl,
as well as the origin, degree, and amount of rotation.
COMPUTER APPRECIATION MANUAL
157
Fig. 5: From left to right: Original image; Zipper and Twister distortions applied; Pull distortion
applied
To distort an object
1. Open the Interactive tool flyout, and click the Interactive distortion tool.
2. On the property bar, click one of the following buttons, and specify the settings you want:
o Push and pull distortion
o Zipper distortion
o Twister distortion
3. Point to where you want to place the center of distortion, and drag until the object is the shape you
want.
To remove a distortion
1. Select a distorted object.
2. Click Effects Clear distortion.
Envelope
CorelDRAW lets you shape objects, including lines, artistic text, and paragraph text frames by applying envelopes
to them. Envelopes are made of multiple nodes that you can move to shape the envelope and, as a result, change
the shape of the object. You can apply a basic envelope that conforms to the shape of an object, or you can also
apply a preset envelope. After you apply an envelope, you can edit it or add a new envelope to continue changing
the objects shape.
To apply an envelope
1. Select an object.
2. Open the Interactive tools flyout , and click the Interactive envelope tool .
3. On the property bar, click one of the following buttons:
o Envelope straight line mode creates envelopes based on straight lines, adding perspective to
objects
o Envelope single arc mode creates envelopes with an arc shape on one side, giving objects a
concave or convex appearance
o Envelope double arc mode creates envelopes with an S shape on one or more sides
o Envelope unconstrained mode creates freeform envelopes, that let you change the properties
of the nodes, and add and delete the nodes
4. Click the object.
5. Drag the nodes to shape the envelope.
COMPUTER APPRECIATION MANUAL
158
If you want to reset the envelope, press Esc before releasing the mouse.
You can also
Apply a preset envelope Click the Add preset button on the property bar, and click an envelope
shape.
Apply an envelope to an object
with an envelope
Click the Add new envelope button on the property bar, and drag the
nodes to change the shape of the envelope.
Remove an envelope Click Effects Clear envelope.
Artistic Media
This allows the user to apply the different line and brush strokes under the Artistic Media Tool to objects
To apply Artistic Media effect
1. Select an object
2. On the menu bar, click on Effects Artistic Media to open the Artistic Media docker
3. Select any of the line/brush strokes on the docker and click Apply
Lens
Lenses contain creative effects that let you change the appearance of an object without actually changing the
object.
To apply a lens
1. Select an object.
2. Click Effects Lens.
3. Choose a lens type from the list box in the Lens docker.
4. Specify the settings you want.
Blending objects
CorelDRAW lets you create blends, such as straight-line blends, blends along a path, and compound
blends.
To blend objects
To Do the following
Blend along a straight line Open the Interactive tools flyout, and click the Interactive blend tool. Select the
first object, and drag over the second object. If you want to reset the blend, press
Esc as you drag.
Blend an object along a
freehand path
Open the Interactive tools flyout, and click the Interactive blend tool. Select the
first object. Hold down Alt and drag to draw a line to the second object.
Fit a blend to a path Open the Interactive tools flyout, and click the Interactive blend tool. Click the
blend. Click the Path properties button on the property bar. Click New path. Using
COMPUTER APPRECIATION MANUAL
159
the curved arrow, click the path to which you want to fit the blend.
Stretch the blend over an
entire path
Select a blend that is already fitted on a path. Click the Miscellaneous blend
options button on the property bar, and enable the Blend along full path check
box.
Create a compound blend Using the Interactive blend tool, drag from an object to the start or end object of
another blend.
To change the blend path
1. Select a blend.
2. Click the Path properties button on the property bar, and click New path.
3. Click the path you want to use for the blend.
To split a blend
1. Select a blend.
2. Click the Miscellaneous options button on the property bar.
3. Click the Split button.
4. Click the intermediate object at the point at where you want to split the blend.
To remove a blend
1. Select a blend.
2. Click Effects Clear blend.
Creating PowerClip objects
CorelDRAW lets you place vector objects and bitmaps, such as photos, inside other objects, or
containers. A container can be any object other than a bitmap, for example artistic text or a rectangle.
When you place an object into a container that is larger than the container, the object, called the content,
is cropped to fit the form of the container. This creates a PowerClip object.
Fig. 7: We can use the PowerClip effect to put a picture into Artistic text so as to create a picture-filled
text
Fig. 8: Another example of a PowerClip object
COMPUTER APPRECIATION MANUAL
160
To create a PowerClip object
1. Select an object.
2. Click Effects PowerClip Place inside container.
3. Click the object you want to use as the container.
To copy the content of a PowerClip object
1. Select an object.
2. Click Effects Copy effect PowerClip from.
3. Click a PowerClip object.
To edit the content of a PowerClip object
1. Select a PowerClip object.
2. Click Effects PowerClip Edit contents.
3. Edit the contents of the PowerClip object.
4. Click Effects PowerClip Finish editing this level.
To extract the content of a PowerClip object
1. Select a PowerClip object.
2. Click Effects PowerClip Extract contents.
FILLING OBJECTS
You can add colored, patterned, textured, and other fills to the inside of objects.
To apply a uniform fill
1. Select an object.
2. Open the Interactive fill flyout, and click the Interactive fill tool.
3. Choose Uniform fill from the Fill type list box on the property bar.
4. Specify the settings you want on the property bar, and press Enter.
Applying fountain fills
A fountain fill is a smooth progression of two or more colors that adds depth to an object. There are
four types of fountain fills: linear, radial, conical, and square. A linear fountain fill flows in a straight
line across the object, a conical fountain fill creates the illusion of light hitting a cone, a radial
fountain fill radiates from the center of the object, and a square fountain fill is dispersed in concentric
squares from the center of the object.
To apply a preset fountain fill
1. Select an object.
2. Open the Fill flyout, and click the Fountain fill dialog button.
3. Choose a fill from the Presets list box.
4. Specify the settings you want.
To apply a two-color fountain fill
1. Select an object.
2. Open the Interactive fill flyout, and click the Interactive fill tool.
3. Choose a fountain fill from the Fill type list box on the property bar.
4. Open the Fill dropdown picker on the property bar, and click a color.
COMPUTER APPRECIATION MANUAL
161
5. Open the Last fill picker on the property bar, and click a color.
6. Specify the settings you want.
To apply a custom fountain fill
1. Select an object.
2. Open the Fill flyout, and click the Fountain fill dialog button.
3. Choose a fountain fill from the Type list box on the property bar.
4. Enable the Custom option.
5. Click the box at one end of the area just above the color band, and click a color on the color
palette.
6. Click the box at the opposite end of the area just above the color band, and click a color.
7. Specify the attributes you want.
8. You can also double-click in between the two boxes to create or remove color stops.
Applying pattern fills
You can fill objects with two-color, full-color, or bitmap pattern fills.
To apply a two-color pattern fill
1. Select an object.
2. Open the Interactive fill flyout, and click the Interactive fill tool .
3. Choose Two color pattern from the Fill type list box on the property bar.
4. Open the Fill dropdown picker, and click a pattern.
5. Open the Front color picker, and click a color.
6. Open the Back color picker, and click a color
To apply a full-color or bitmap pattern fill
1. Select an object.
2. Open the Interactive fill flyout, and click the Interactive fill tool.
3. Choose one of the following from the Fill type list box on the property bar:
o Full-color pattern
o Bitmap pattern
4. Open the Fill dropdown picker, and click a pattern.
Applying texture fills
A texture fill is a randomly generated fill that you can use to give your objects a natural appearance.
To apply a texture fill
1. Select an object.
2. Open the Fill flyout, and click the Texture fill dialog button.
3. Choose a texture library from the Texture library list box.
4. Choose a texture from the Texture list.
Applying PostScript texture fills
COMPUTER APPRECIATION MANUAL
162
You can apply PostScript texture fills to objects. A PostScript texture fill is created using the PostScript
language.
To apply a PostScript texture fill
1. Select an object.
2. Open the Interactive fill flyout , and click the Interactive fill tool .
3. Choose PostScript fill from the Fill type list box on the property bar.
4. Choose a PostScript fill from the PostScript fill textures list box.
If you want to change the fill's parameters, click the Edit fill button on the property bar, and
specify the settings you want.
Applying mesh fills
When you fill an object with a mesh fill, you can create unique effects. For example, you can create
smooth color transitions in any direction without having to create blends or contours. When you apply a
mesh fill, you specify the number of columns and rows in the grid, and you specify the grids intersecting
points. After you have created a mesh object, you can edit the mesh fill grid by adding and removing
nodes or intersections. You can also remove the mesh.
To apply a mesh fill to an object
1. Select an object.
2. Open the Interactive fill flyout, and click the Interactive mesh fill tool.
3. Type the number of columns in the top portion of the Grid size box on the property bar.
4. Type the number of rows in the bottom portion of the Grid size box on the property bar, and press
Enter.
5. Adjust the grid nodes on the object.
To add color to a patch in a mesh fill
1. Select a mesh-filled object.
2. Open the Interactive fill flyout, and click the Interactive mesh fill tool.
3. Drag a color from the color palette to a patch in the object.
ADDING THREE-DIMENSIONAL EFFECTS TO OBJECTS
You can create the illusion of three-dimensional depth in CorelDRAW objects by adding contour,
perspective, extrusion, or drop shadow effects.
Contouring objects
You can contour an object to create a series of concentric lines that progress to the inside or outside of the
object. CorelDRAW also lets you set the number and distance of the contour lines.
To contour an object
1. Open the Interactive tools flyout, and click the Interactive contour tool.
COMPUTER APPRECIATION MANUAL
163
2. Click an object or a set of grouped objects, and drag the start handle toward the center to create an
inside contour.
3. Move the object slider to change the number of contour steps.
To set the fill color for a contour object
1. Open the Interactive tools flyout, and click the Interactive contour tool.
2. Select a contour object.
3. Open the Fill color picker on the property bar, and click a color.
If the original object has a fountain fill, a second color picker displays.
To specify an outline color for the contour object
1. Open the Interactive tools flyout, and click the Interactive contour tool.
2. Select a contour object.
3. Open the Outline color picker on the property bar, and click a color.
Applying perspective to objects
You can create a perspective effect by shortening one or two sides of an object. This effect gives an
object the appearance of receding in one or two directions, thereby creating a one-point perspective or
a two-point perspective.
To apply a perspective
To
Apply a one-point perspective Click Effects Add perspective. Press Ctrl, and drag a node.
Apply a two-point perspective Click Effects Add perspective. Drag the nodes on the outside of the
grid to apply the effect you want.
Pressing Ctrl constrains the nodes movement to the horizontal or vertical axis to create a one-
point perspective effect.
To adjust the perspective
1. Open the Shape edit flyout, and click the Shape tool.
2. Select an object that has a perspective effect.
3. Drag a node to a new position.
To remove an objects perspective effect
1. Select an object that has a perspective effect.
2. Click Effects Clear perspective.
COMPUTER APPRECIATION MANUAL
164
Creating vector extrusions
You can make objects appear three-dimensional by creating vector extrusions.
To create a vector extrusion
1. Open the Interactive tools flyout, and click the Interactive extrude tool.
2. Choose an extrusion type from the Extrusion type list box on the property bar.
3. Select an object.
4. Drag the objects selection handles to set the direction and depth of the extrusion.
To change a vector extrusions form
To Do the following
Rotate an extrusion Select an extruded object. Click the Extrude rotation button on the property
bar. Drag the extrusion in the direction you want.
Round the corners of an
extruded rectangle or square
Open the Shape edit flyout, and click the Shape tool. Drag a corner node
along the outline of the rectangle or square.
To remove a vector extrusion
1. Select an extruded object.
2. Click Effects Clear extrude.
To rotate an extrusion
1. Click on the extruded object with the interactive extrude tool
2. Click on the extruded object again with the interactive extrude tool. This brings out the rotation
handles.
3. Use the rotation handles to rotate the extrusion as required.
To apply a fill to a vector extrusion
1. Select an extruded object with the Interactive extrude tool.
2. Click the Color button on the property bar.
3. Click one of the following buttons:
o Use object fill applies the objects fill to the extrusion.
o Use solid color applies a solid color to the extrusion
o Use color shading applies a gradient fill to the extrusion
To add light to a vector extrusion
1. Select an extruded object.
2. Click the Lighting button on the property bar.
COMPUTER APPRECIATION MANUAL
165
3. Click any of the three Light buttons.
The lights appear as numbered circles in the preview window.
4. Drag the numbered circles in the Light intensity preview window to position the lights.
Creating drop shadows
Drop shadows simulate light falling on an object from one of five particular perspectives: flat, right, left,
bottom, and top.
To add a drop shadow
1. Open the Interactive tools flyout, and click the Interactive drop shadow tool.
2. Click an object.
3. Drag from the center or side of the object until the drop shadow is the size you want.
4. Specify any attributes on the property bar.
To adjust the resolution of a drop shadow
1. Click Tools Options.
2. In the Workspace list of categories, click General.
3. Type a value in the Resolution box.
To remove a drop shadow
1. Select an objects drop shadow.
2. Click Effects Clear drop shadow.
APPLYING TRANSPARENCIES
When you apply a transparency to an object, you make the objects beneath it partially visible. You can
apply transparencies using the same kind of fills you apply to objects; that is, uniform, fountain, texture,
and pattern.
To apply a uniform transparency
1. Select an object.
2. Open the Interactive tools flyout, and click the Interactive transparency tool.
3. On the property bar, choose Uniform from the Transparency type list box.
4. Click a color on the color palette.
5. Type a value in the Starting transparency box on the property bar, and press Enter.
To apply a fountain transparency
1. Select an object.
2. Open the Interactive tools flyout, and click the Interactive transparency tool.
3. On the property bar, choose one of the following fountain transparencies from the Transparency type list
box:
COMPUTER APPRECIATION MANUAL
166
o Linear
o Radial
o Conical
o Square
4. Reposition the interactive vector handles that display, or point to where you want the transparency to
start on the object, and drag to where you want the transparency to end.
If you want to reset the transparency, press Esc before releasing the mouse button.
5. Type a value in the Transparency midpoint box on the property bar, and press Enter.
To apply a textured transparency
1. Select an object.
2. Open the Interactive tools flyout, and click the Interactive transparency tool.
3. Choose Texture from the Transparency type list box on the property bar.
4. Choose a sample from the Texture library list box on the property bar.
5. Open the First transparency picker on the property bar and click a texture.
6. On the property bar, type values in the following boxes:
o Starting transparency lets you change the opacity of the starting color
o Ending transparency lets you change the opacity of the ending color
To apply a pattern transparency
1. Select an object.
2. Open the Interactive tools flyout, and click the Interactive transparency tool.
3. From the Transparency type list box on the property bar, choose one of the following:
o Two-color pattern a simple picture composed of on and off pixels. The only shades
included in the picture are the two that you assign.
o Full-color pattern a picture composed of lines and fills, instead of dots of color like bitmaps.
These vector graphics are smoother and more complex than bitmap images and are easier to
manipulate.
o Bitmap pattern a color picture composed of patterns of light and dark or differently colored
pixels in a rectangular array.
4. Open the First transparency picker on the property bar, and click a pattern.
5. On the property bar, type values in the following boxes:
o Starting transparency
o Ending transparency
To specify the extent of a transparency
1. Open the Interactive tools flyout, and click the Interactive transparency tool.
2. Select an object to which a transparency has been applied.
3. From the Transparency target list box on the property bar, choose one of the following:
o Fill
o Outline
o All
COMPUTER APPRECIATION MANUAL
167
WORKING WITH PAGES
To set the page size and orientation
To Do the following
Choose a preset page size Click Layout Page setup, and choose a paper type from the Paper list
box.
Specify a custom page size Click Layout Page setup, and choose Custom from the Paper list box,
and type values in the Width and Height boxes.
Set the page orientation Click Layout Page setup, and enable the Landscape or the Portrait
option.
Set the page orientation for an
individual page in a multi-page
document
Go to the page. Click the bottom half of the Set default or current page
size and orientation button on the property bar, and click the Landscape
or Portrait button.
To use a solid color as the background
1. Click Layout Page background.
2. Enable the Solid option.
3. Open the Color picker, and click a color.
To use a bitmap as the background
1. Click Layout Page background.
2. Enable the Bitmap option.
3. Click Browse.
4. Choose a file format from the Files of type list box.
5. Locate the folder where the file is stored.
6. Double-click the filename.
7. Enable one of the following options:
o Linked links the bitmap to the drawing so that changes made to the source file are reflected in
the bitmap background
o Embedded embeds the bitmap in the drawing so that changes made to the source file are not
reflected in the bitmap background
If you want the background to be printed and exported with the drawing, enable the Print
and export background check box.
8. Enable one of the following options:
o Default size lets you use the bitmaps current size
o Custom size lets you specify the dimensions of the bitmap. Type values in the H and V boxes.
If you want to specify non proportional height and width values, disable the Maintain
aspect ratio check box.
COMPUTER APPRECIATION MANUAL
168
To remove a background
1. Click Layout Page background.
2. Enable the No background option.
To add a page
1. Click Layout Insert page.
2. Type the number of pages you want to add in the Insert pages box.
3. Enable one of the following options:
o Before
o After
If you want to insert before or after a page other than the current page, type the page
number in the Page box.
To rename a page
1. Click Layout Rename page.
2. Type the name of the page in the Page name box.
To delete a page
1. Click Layout Delete page.
2. In the Delete page dialog box, type the number of the page you want to delete.
To change the order of pages
1. Click View Page sorter view.
2. Drag a page to its new location.
To move an object to another page
Drag the object over the page number tab of the page you want to move the object to, and without
letting go of the mouse button, drag the object to position it on the page.
ADDING AND FORMATTING TEXT
To add artistic text
Click anywhere in the drawing window using the Text tool, and type.
To add paragraph text
Click the Text tool. Drag in the drawing window to size the paragraph text frame, and type.
To select text
To select Do the following
COMPUTER APPRECIATION MANUAL
169
An entire text object Click the text object using the Pick tool.
Specific characters Drag across the text using the Text tool.
To change character properties
1. Select the text.
2. Click Text Format text.
3. Click the Character tab.
4. Specify the character attributes you want.
You can also make selected text bold, italic, or underlined by clicking the Bold button, Italic
button, or Underline button on the property bar.
To change the color of text
1. Select the text using the Text tool.
2. Click a color on the color palette.
To change text case
1. Select the text.
2. Click Text Change case.
3. Enable one of the following options:
o Sentence case capitalizes the initial letter of the first word in each sentence
o Lowercase makes all text lowercase
o Uppercase makes all text uppercase
o Title case capitalizes the initial letter of each word
o Toggle case reverses the case; all uppercase letters become lowercase and all lowercase
letters become uppercase
To resize text
To Do the following
Increase the size of text Select the text using the Text tool, hold down Ctrl, and press 8 on the number
pad.
Decrease the size of text Select the text using the Text tool, hold down Ctrl, and press 2 on the number
pad.
Specify the amount by which
to resize text
Click Tools Options. Click Tools Options. In the list of categories, click Text,
and type a value in the Keyboard text increment box.
If you want to change the default unit of measure, choose a unit from the
Default text units list box.
Fitting text to a path
COMPUTER APPRECIATION MANUAL
170
You can add artistic text along the path of an open object (for example, a line) or a closed object (for
example, a square). You can also fit existing text to a path.
To add text along a path
1. Select a path using the Pick tool.
2. Click Text Fit text to path.
3. Type along the path.
To fit text to a path
1. Select a text object using the Pick tool.
2. Click Text Fit text to path.
The pointer changes to a thick, black arrow.
3. Click a path.
To adjust the position of text fitted to a path
1. Using the Pick tool, select the text fitted to a path.
2. Choose a setting from any of the following list boxes on the property bar:
o Text orientation the angle at which the text sits on the path
o Vertical placement the vertical alignment of the text relative to the path
o Distance from path the distance between the text and the path to which it is fit
o Text placement the side of the path on which the text is fitted
o Horizontal offset the horizontal position of the text along the path
To separate text from a path
1. Select the fitted text using the Pick tool.
2. Click Arrange Break text apart.
To straighten text
1. Select the fitted text using the Pick tool.
2. Click Arrange Break text apart.
3. Click Text Straighten text.
To fit text to a paragraph text frame
1. Select a paragraph text frame.
2. Click Text Fit text to frame.
To add columns to paragraph text frames
1. Select a paragraph text frame.
2. Click Text Format text.
3. Click the Columns tab.
COMPUTER APPRECIATION MANUAL
171
4. Type a value in the Number of columns box.
5. Specify the settings and options you want.
To add bullets
1. Select the paragraph text.
2. Click Text Format text.
3. Click the Effects tab.
4. Choose Bullet from the Effect type list box.
5. Choose a font from the Font list box.
6. Open the Symbol picker, and click a symbol.
7. Click one of the following icons:
o Bulleted wraps text around the bullet
o Hanging indent adds a bullet with a hanging indent. Type a value in the Position box to specify
the distance the bullet is indented from the paragraph text frame.
To indent paragraph text
1. Select the paragraph text.
2. Click Text Format text.
3. Click the Paragraph tab.
4. Type values in the following boxes in the Indents area:
o First lineindents the first line of paragraph text.
o Leftcreates a hanging indent in which all but the first line of text is indented.
o Rightindents the right side of paragraph text
To add a special character as a text object
1. Using the Text tool, click where you want to add the special character.
2. Click Text Insert character.
3. Choose a category from the list box.
4. Double-click a character in the list.
The size of the character is determined by the font size of the text.
To add a special character as a graphic object
1. Click Text Insert character.
2. Choose a category from the list box.
3. Type a value in the Character size box.
4. Drag a special character from the list to the drawing page.
BITMAPS
A bitmap is an image composed of grids of pixels or dots. Objects that are not bitmaps (vector graphics)
can be converted to bitmaps.
To convert a vector graphic to a bitmap
COMPUTER APPRECIATION MANUAL
172
1. Select an object.
2. Click Bitmaps Convert to bitmap.
3. Choose a color mode from the Color list box.
4. Choose a resolution from the Resolution list box.
5. Enable any of the following check boxes:
o Anti-aliasing smooths the edges of the bitmap
o Transparent background makes the background of the bitmap transparent
o Apply ICC profile applies the International Color Consortium profiles to standardize colors
across devices and color spaces
Applying special effects to bitmaps
You can apply a wide range of special effects to bitmaps, such as three-dimensional and artistic effects.
Special effect
type
Description
3-D Lets you create the illusion of three-dimensional depth. The 3-D effects include embossing, page
curl, and perspective.
Art strokes Lets you apply hand-painted techniques. The art stroke media and styles include crayon,
impressionist, pastels, watercolor, and pen and ink.
Blur Lets you blur an image to simulate gradual change, movement, or speckling. The blur effects
include Gaussian blur, motion blur, and zoom.
Camera Lets you simulate the effect produced by diffusion filters of a diffusion lens.
Color
transform
Lets you create photographic illusions by using color reduction and replacements. The color
transform effects include half-tones, psychedelic, and solarizing.
Contour Lets you highlight and enhance the edges of an image. The contour effects include edge tracing
and highlighting.
Creative Lets you apply a variety of textures and shapes to an image. The creative effects include fabric,
glass block, crystal fragments, vortex, and stained glass.
Distort Lets you distort image surfaces. The distort effects include ripples, blocks, swirl, and tile.
Noise Lets you modify the graininess of an image. The noise effects include adding noise, applying dust
and scratch, and diffusing to change an images granularity.
Sharpen Lets you create a sharpening effect to focus and enhance edges. The sharpen effects include
COMPUTER APPRECIATION MANUAL
173
accentuating edge detail and sharpening smooth areas.
COMPUTER APPRECIATION MANUAL
174
TABLE 1: ICONS OF TOOLS ON THE TOOLBOX AND THEIR
NAMES
Tool
Icon
Tool
Name
Keyboard
Shortcut
Tool
Icon
Tool Name Keyboard
Shortcut
Pick Tool Space bar
Graph Paper
Tool
D
Shape
Tool
F10
Polygon Tool Y
Knife
Tool
Spiral Tool A
Eraser
Tool
X
Basic Shapes
Smudge
Brush
Arrow Shapes
Roughen
Brush
Flowchart
Shapes
Free
Transform
Tool
Star Shapes
Virtual
Segment
Delete
Callout Shapes
Tool
Icon
Tool
Name
Keyboard
Shortcut
Tool
Icon
Tool Name Keyboard
Shortcut
Tool
Zoom
Tool
Z
Text Tool F8
Hand
Tool
H
Interactive
Blend Tool
Freehand
Tool
F5
Interactive
Contour Tool
Bzier
Tool
Interactive
Distortion
Tool
Artistic
Media
Tool
I
Interactive
Drop Shadow
Tool
Pen Tool
Interactive
Envelope Tool
Polyline
Tool
Interactive
Extrude Tool
3 Point
Curve
Tool
Interactive
Transparency
Tool
Interactiv
e
Eyedropper
COMPUTER APPRECIATION MANUAL
175
Tool
Icon
Tool
Name
Keyboard
Shortcut
Tool
Icon
Tool Name Keyboard
Shortcut
Connector
Tool
Tool
Dimensio
n Tool
Paintbucket
Tool
Smart
Drawing
Tool
S
Outline Tool
Rectangle
Tool
F6
Fill Tool
3 Point
Rectangle
Tool
Interactive Fill
Tool
G
Ellipse
Tool
F7
Interactive
Mesh Fill Tool
M
3 Point
Ellipse
Tool
COMPUTER APPRECIATION MANUAL
176
TABLE 2: KEYBOARD SHORTCUTS
Action Shortcut Action Shortcut
Align Bottom B New Ctrl+N
Align Centers Horizontally E Open Ctrl+O
Align Centers Vertically C Save Ctrl+S
Align Left L Save As Ctrl+Shift+S
Align Right R Import Ctrl+I
Align To Baseline Alt+F12 Export Ctrl+E
Align Top T Print Ctrl+P
All Small Capitals Ctrl+Shift+K Exit Alt+F4
Artistic Media I Undo Ctrl+Z
Back One Ctrl+PgDn Redo Ctrl+Shift+Z
Bold Ctrl+B Repeat Ctrl+R
Break Apart Ctrl+K Cut Ctrl+X
Brightness/Contrast/Intensity... Ctrl+B Copy Ctrl+C
Bring up Property Bar Ctrl+Enter Paste Ctrl+V
Bullet Ctrl+M Delete Delete
Center Ctrl+E Symbol manager Ctrl+F6
Center to Page P Duplicate Ctrl+D
Change Case... Shift+F3 Properties Alt+Enter
Color Shift+F11 Full-screen preview F9
Color Shift+F12 Snap to grid Ctrl+Y
Color Balance... Ctrl+Shift+B Snap to objects Alt+Z
Combine Ctrl+L Dynamic Guides Shift+Alt+D
Contour Ctrl+F9 Transformations Position Alt+F7
Convert Ctrl+F8 Transformations Rotate Alt+F8
Convert Outline To Object Ctrl+Shift+Q Transformations Scale Alt+F9
Convert To Curves Ctrl+Q Transformations Size Alt+F10
Copy Ctrl+C Align Left L
Copy Ctrl+Insert Align Right R
Cut Ctrl+X Align Top T
Cut Shift+Delete Align Bottom B
Delete Delete Align Centers horizontally E
Delete Character to Right Delete Align Centers vertically C
Delete Word to Right Ctrl+Delete Center to page P
Distribute Bottom Shift+B Order To front Shift+PageUp
Distribute Centers Horizontally Shift+E Order To back Shift+PageDown
Distribute Centers Vertically Shift+C Order Forward one Ctrl+PageUp
Distribute Left Shift+L Order Back one Ctrl+PageDown
Distribute Right Shift+R Group Ctrl+G
Distribute Spacing Horizontally Shift+P Ungroup Ctrl+U
Distribute Spacing Vertically Shift+A Combine Ctrl+L
COMPUTER APPRECIATION MANUAL
177
Action Shortcut Action Shortcut
Distribute Top Shift+T Break apart Ctrl+K
Drop Cap Ctrl+Shift+D Convert to curves Ctrl+Q
Duplicate Ctrl+D Convert outline to object Ctrl+Shift+Q
Dynamic Guides Alt+Shift+D Contour Ctrl+F9
Edit Text... Ctrl+Shift+T Envelope Ctrl+F7
Ellipse F7 Lens Alt+F3
Envelope Ctrl+F7 Import... Ctrl+I
Eraser X Insert Character Ctrl+F11
Exit Alt+F4 Interactive Fill G
Export... Ctrl+E Italic Ctrl+I
Find Text... Alt+F3 Left Ctrl+L
Font List Ctrl+Shift+F Lens Alt+F3
Font Size Decrease Ctrl+NUMPAD2 Linear Alt+F2
Font Size Decrease Ctrl+NUMPAD2 Mesh Fill M
Font Size Increase Ctrl+NUMPAD8 Micro Nudge Down Ctrl+DnArrow
Font Size Increase Ctrl+NUMPAD8 Micro Nudge Left Ctrl+LeftArrow
Font Size List Ctrl+Shift+P Micro Nudge Right Ctrl+RightArrow
Font Size Next Combo Size Ctrl+NUMPAD6 Micro Nudge Up Ctrl+UpArrow
Font Size Next Combo Size Ctrl+NUMPAD6 Move Down 1 Frame PgDn
Font Size Previous Combo Size Ctrl+NUMPAD4 Move Down 1 Line DnArrow
Font Size Previous Combo Size Ctrl+NUMPAD4 Move Down DnArrow
Font Weight List Ctrl+Shift+W Format text Ctrl+T
Force Full Ctrl+H Edit text Ctrl+Shift+T
Format Text... Ctrl+T Insert character Ctrl+F11
Forward One Ctrl+PgUp Align to baseline Alt+F12
Fountain F11 Writing tools Spell check Ctrl+F12
Freehand F5 Change case Shift+F3
Full Ctrl+J Convert Ctrl+F8
Full-Screen Preview F9 Show nonprinting characters Ctrl+Shift+C
Graph Paper D Options Ctrl+J
Graphic and Text Styles Ctrl+F5 View Manager Ctrl+F2
Group Ctrl+G Graphic and text styles Ctrl+F5
HTML Font Size List Ctrl+Shift+H Visual Basic Editor Alt+F11
Hand H Refresh window Ctrl+W
Horizontal Text Ctrl+, Help topics F1
Hue/Saturation/Lightness... Ctrl+Shift+U
Das könnte Ihnen auch gefallen
- Introduction To Computers PDFDokument20 SeitenIntroduction To Computers PDFbhargava1_mukeshNoch keine Bewertungen
- Adhish Singh Kunwar A2Dokument37 SeitenAdhish Singh Kunwar A2Rishav DahalNoch keine Bewertungen
- Ictl Form 1 Test 1Dokument10 SeitenIctl Form 1 Test 1Ros ItaNoch keine Bewertungen
- Computing and Information Technology V11 Home StudyVon EverandComputing and Information Technology V11 Home StudyNoch keine Bewertungen
- Understanding the Internet: A Glimpse into the Building Blocks, Applications, Security and Hidden Secrets of the WebVon EverandUnderstanding the Internet: A Glimpse into the Building Blocks, Applications, Security and Hidden Secrets of the WebNoch keine Bewertungen
- CISSP Certification Exam Study Guide: (Cerified Information Systems Security Professional)Von EverandCISSP Certification Exam Study Guide: (Cerified Information Systems Security Professional)Noch keine Bewertungen
- Basic Parts of A Computer SystemDokument34 SeitenBasic Parts of A Computer SystemAMNoch keine Bewertungen
- Digital Divide - The NoteDokument5 SeitenDigital Divide - The NoteKelvin NTAHNoch keine Bewertungen
- What Is Information Technology?Dokument44 SeitenWhat Is Information Technology?shubhamsomani123Noch keine Bewertungen
- MultimediaDokument6 SeitenMultimediavikashisur100% (1)
- Salahaddin University College of Engineering Geomatics DepartmentDokument6 SeitenSalahaddin University College of Engineering Geomatics DepartmentDaneal SofiNoch keine Bewertungen
- Beginning Python: Using Python 2.6 and Python 3.1Von EverandBeginning Python: Using Python 2.6 and Python 3.1Bewertung: 3 von 5 Sternen3/5 (1)
- Security and EthicsDokument56 SeitenSecurity and EthicsNathaly De La GuardiaNoch keine Bewertungen
- Technical ReportDokument7 SeitenTechnical ReportKonda Jaya KrishnaNoch keine Bewertungen
- Get with the Program: Computer Science Education Opportunity and AccessibilityVon EverandGet with the Program: Computer Science Education Opportunity and AccessibilityNoch keine Bewertungen
- Computer AppreciationDokument24 SeitenComputer AppreciationFredrick OkerekeNoch keine Bewertungen
- Learn Java for Android Development: Java 8 and Android 5 EditionVon EverandLearn Java for Android Development: Java 8 and Android 5 EditionNoch keine Bewertungen
- Virtual Reality Excursions with Programs in CVon EverandVirtual Reality Excursions with Programs in CNoch keine Bewertungen
- Computer ConceptDokument9 SeitenComputer ConceptChristelle Joy EusebioNoch keine Bewertungen
- CSC101 - L1 - Intro To Computer SystemsDokument25 SeitenCSC101 - L1 - Intro To Computer SystemsBryan GallegoNoch keine Bewertungen
- Form 1 Test.Dokument2 SeitenForm 1 Test.Rosila Hawa SarifNoch keine Bewertungen
- Internet of Multimedia Things (IoMT): Techniques and ApplicationsVon EverandInternet of Multimedia Things (IoMT): Techniques and ApplicationsShailendra ShuklaNoch keine Bewertungen
- Topological Data Structures for Surfaces: An Introduction to Geographical Information ScienceVon EverandTopological Data Structures for Surfaces: An Introduction to Geographical Information ScienceNoch keine Bewertungen
- Introduction To Computer SecurityDokument22 SeitenIntroduction To Computer SecurityJunaedi PratamaNoch keine Bewertungen
- Wireless Communication Networks Supported by Autonomous UAVs and Mobile Ground RobotsVon EverandWireless Communication Networks Supported by Autonomous UAVs and Mobile Ground RobotsNoch keine Bewertungen
- Introduction To Programming With C++ Comprehensive Version Chapter 1Dokument29 SeitenIntroduction To Programming With C++ Comprehensive Version Chapter 1NurulWahyuniNoch keine Bewertungen
- Security in IoT Social NetworksVon EverandSecurity in IoT Social NetworksFadi Al-TurjmanNoch keine Bewertungen
- Direct3D OverviewsDokument84 SeitenDirect3D OverviewsferretchromosomeNoch keine Bewertungen
- Wow! What a Ride!: A Quick Trip Through Early Semiconductor and Personal Computer DevelopmentVon EverandWow! What a Ride!: A Quick Trip Through Early Semiconductor and Personal Computer DevelopmentNoch keine Bewertungen
- Introduction To Web TechnologyDokument30 SeitenIntroduction To Web TechnologyKrizziah CarilloNoch keine Bewertungen
- Information Processing Handout Excluding File OrgDokument3 SeitenInformation Processing Handout Excluding File Orgapi-297910907Noch keine Bewertungen
- Computer Hardware: Siddharth KarakotiDokument22 SeitenComputer Hardware: Siddharth KarakotiSiddharth KarakotiNoch keine Bewertungen
- CIT8 Moon 44Dokument391 SeitenCIT8 Moon 44ArnoldMamunNoch keine Bewertungen
- Introduction To Computer GraphicsDokument21 SeitenIntroduction To Computer Graphicssubhranildasgupta_onlineNoch keine Bewertungen
- 12 Graphical User Interface DesignDokument21 Seiten12 Graphical User Interface DesignBoobeshkumar NamasivayamNoch keine Bewertungen
- Fundamentals of Software Engineering PDFDokument2 SeitenFundamentals of Software Engineering PDFBetsegaw Demeke100% (1)
- Quiz On Computer History and HardwareDokument4 SeitenQuiz On Computer History and Hardwaremanunera1986Noch keine Bewertungen
- Number SystemDokument8 SeitenNumber SystemVibinshaNoch keine Bewertungen
- Computer ApplicationDokument305 SeitenComputer ApplicationDaniel BakunziNoch keine Bewertungen
- Fire Safety PlanDokument72 SeitenFire Safety PlanVictor Ali MentaNoch keine Bewertungen
- Extraction Separation ProcessDokument27 SeitenExtraction Separation ProcessVictor Ali MentaNoch keine Bewertungen
- Design of A Biogas Plant That Uses Human Waste As FeedstockDokument40 SeitenDesign of A Biogas Plant That Uses Human Waste As FeedstockVictor Ali Menta100% (1)
- Orthogonal Collocation MethodDokument37 SeitenOrthogonal Collocation MethodVictor Ali Menta50% (2)
- Natural Gas Liquids Recovery Processes in Natural Gas ProcessingDokument27 SeitenNatural Gas Liquids Recovery Processes in Natural Gas ProcessingVictor Ali MentaNoch keine Bewertungen
- General ComputerDokument9 SeitenGeneral ComputerVictor Ali MentaNoch keine Bewertungen
- Development of Lokoja - Kano Gas Pipeline: Some Challenges in Compressible Fluid FlowDokument16 SeitenDevelopment of Lokoja - Kano Gas Pipeline: Some Challenges in Compressible Fluid FlowVictor Ali MentaNoch keine Bewertungen
- Performance Evaluation of Hydrocyclone Purification of Clay Using Computer SimulationDokument42 SeitenPerformance Evaluation of Hydrocyclone Purification of Clay Using Computer SimulationVictor Ali MentaNoch keine Bewertungen
- MSC Thesis Proposal PresentationDokument20 SeitenMSC Thesis Proposal PresentationVictor Ali MentaNoch keine Bewertungen
- Solvent ExtractionDokument16 SeitenSolvent ExtractionVictor Ali MentaNoch keine Bewertungen
- IMX I2410 LIVE TV XMS Streaming ServerDokument2 SeitenIMX I2410 LIVE TV XMS Streaming Servershamsali222Noch keine Bewertungen
- Xdj-r1 Traktor2 Import Guide eDokument2 SeitenXdj-r1 Traktor2 Import Guide eSebastianNoch keine Bewertungen
- DCP 70807080D7180DN PDFDokument51 SeitenDCP 70807080D7180DN PDFStefanGarnetNoch keine Bewertungen
- Hardware and Peripheral DevicesDokument36 SeitenHardware and Peripheral DevicesRukaiya Ahsan FarahNoch keine Bewertungen
- The Trusted Dependable Projector Lamp: Most, Name in SalesDokument63 SeitenThe Trusted Dependable Projector Lamp: Most, Name in SalesSarahuato Lemur CastroNoch keine Bewertungen
- MSC Electronic MediaDokument28 SeitenMSC Electronic MediaMuhammed ZuhrabiNoch keine Bewertungen
- MONITOR PHILIPS 160vw9fbDokument2 SeitenMONITOR PHILIPS 160vw9fbfranlc1Noch keine Bewertungen
- CN Dv250 Manual Translated To English 1Dokument2 SeitenCN Dv250 Manual Translated To English 1Toby FranciscoNoch keine Bewertungen
- Westwood High School: Digital Media Grade 12P & 13PDokument2 SeitenWestwood High School: Digital Media Grade 12P & 13PAshlyn FlynnNoch keine Bewertungen
- CUAmiga 039 May 1993 PDFDokument212 SeitenCUAmiga 039 May 1993 PDFmcfaria20009603100% (1)
- Logitech Z 5500 Service Manual: Read/DownloadDokument2 SeitenLogitech Z 5500 Service Manual: Read/DownloadMy Backup17% (6)
- Panasonic Th-42px75u Service Hints SMDokument26 SeitenPanasonic Th-42px75u Service Hints SMbrkrtsbrkNoch keine Bewertungen
- Brosur PaxDokument2 SeitenBrosur PaxYulius Sampe DatuNoch keine Bewertungen
- OlympusCV 140CompleteSystem PDFDokument2 SeitenOlympusCV 140CompleteSystem PDFAlghazaliNoch keine Bewertungen
- SwitchingDokument20 SeitenSwitchinglimenihNoch keine Bewertungen
- Computer Diagnostic Post Test CardDokument33 SeitenComputer Diagnostic Post Test CardBrandon Smith100% (1)
- Executive Summary Final ReportDokument43 SeitenExecutive Summary Final ReportDuydtbk LeNoch keine Bewertungen
- Ittadi Network, B.Baria-3400.: Proposal Prepared ForDokument8 SeitenIttadi Network, B.Baria-3400.: Proposal Prepared ForShafiqul Islam SajibNoch keine Bewertungen
- Multiplexer / DemultiplexerDokument17 SeitenMultiplexer / DemultiplexerBagasRikoBorittoNoch keine Bewertungen
- Familiarization of Network ProgrammingDokument6 SeitenFamiliarization of Network ProgrammingScaria AlexNoch keine Bewertungen
- Usersguide Da7Dokument369 SeitenUsersguide Da7Oskar ReyntjensNoch keine Bewertungen
- Multiplexing and Multiple AcessDokument122 SeitenMultiplexing and Multiple Acessnarendramaharana39Noch keine Bewertungen
- GPON Terminal Service Manual - (V100R002C06&C07 - 01)Dokument380 SeitenGPON Terminal Service Manual - (V100R002C06&C07 - 01)Grupo HD TEC-CO S.A.S.Noch keine Bewertungen
- U User Manual: AC1200 MU-MIMO Wi-Fi RouterDokument53 SeitenU User Manual: AC1200 MU-MIMO Wi-Fi RouterMilner GranadosNoch keine Bewertungen
- Pineri Visualizer (English)Dokument14 SeitenPineri Visualizer (English)puskesmasklegoduaNoch keine Bewertungen
- Data Transmission Over Inmarsat in TCP/IP EnvironmentDokument7 SeitenData Transmission Over Inmarsat in TCP/IP EnvironmentpankajlangadeNoch keine Bewertungen
- Canon Ir2022Dokument8 SeitenCanon Ir2022jubo123Noch keine Bewertungen
- FLIR IP-SERIES Quick Networking GuideDokument2 SeitenFLIR IP-SERIES Quick Networking GuideDwightFerrerNoch keine Bewertungen
- Digital Data TransmissionDokument45 SeitenDigital Data Transmissionneelima raniNoch keine Bewertungen
- Panasonic Home Theatre Sound SystemDokument44 SeitenPanasonic Home Theatre Sound SystemJulie McRae100% (1)