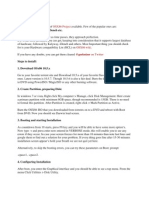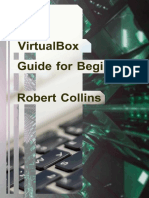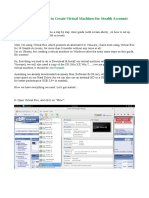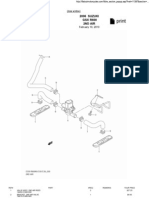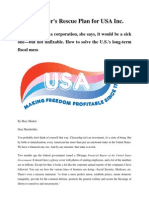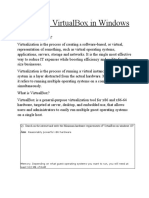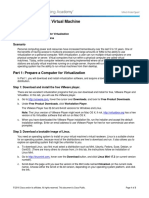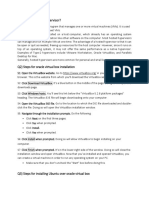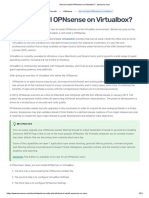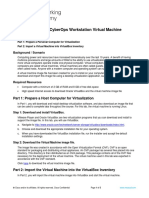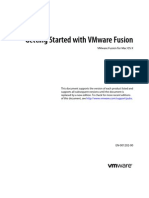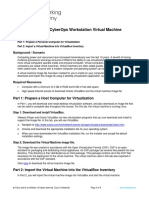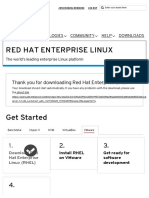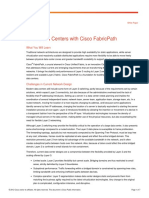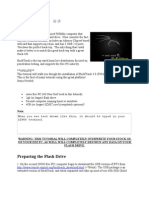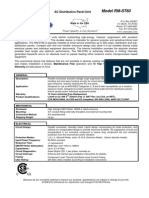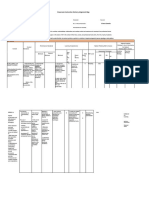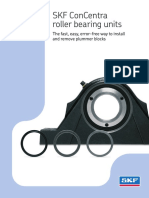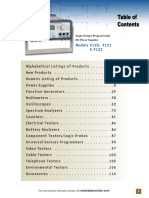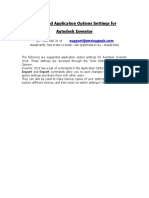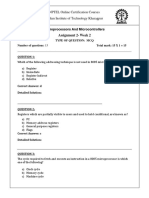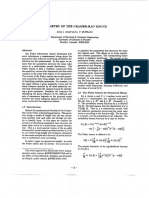Beruflich Dokumente
Kultur Dokumente
How To Install OS X Mavericks in Virtualbox With Niresh
Hochgeladen von
Bráulio MarquesOriginalbeschreibung:
Originaltitel
Copyright
Verfügbare Formate
Dieses Dokument teilen
Dokument teilen oder einbetten
Stufen Sie dieses Dokument als nützlich ein?
Sind diese Inhalte unangemessen?
Dieses Dokument meldenCopyright:
Verfügbare Formate
How To Install OS X Mavericks in Virtualbox With Niresh
Hochgeladen von
Bráulio MarquesCopyright:
Verfügbare Formate
18/8/2014 How to install OS X Mavericks in Virtualbox with Niresh
http://www.macbreaker.com/2014/05/os-x-mavericks-in-virtualbox-with-niresh.html 1/15
Is your PC compatible
with Mac OS X? Read
this first.
How to install OS X
Mavericks on your PC
with Unibeast
How to use Multibeast
6: a comprehensive
guide
The Basic Guide to
Updating Your
Hackintosh
How Much Money Will
A Hackintosh Save
You? [UPDATED]
The Best Hackintosh
Laptops of 2013-2014
- Mavericks Edition
HOME INSTALLATION GUIDES HARDWARE RECOMMENDATIONS ADDITIONAL RESOURCES WHAT IS HACKINTOSHING?
MAY 29, 2014
How to install OS X Mavericks in Virtualbox with
Niresh
We've previously shown you how to install OS XMountain Lion on a virtual machine by using iAtkos ML2, which is great
practice for installing Mac OS Xon your actual computer. And now that Apple has released OS XMavericks, it's only fitting
that we show you how to install Mavericks in a virtual machine as well. Unlike in previous versions of this guide, we'll be
using the newly-popular "Niresh" distro of Mavericks instead the old iAtkos distro (which is no longer publicly available for
free). While we've already shown you how to install Mavericks on your actual computer with Niresh, it also works great with
virtual machines.
In essence, this method will let you run Mac OS Xfrom inside a program window in Windows. As always, we're going to
use Virtualbox for this. It's important to note that Windows virtualization programs do not "officially" support Mac OS X, so
you will not be able to enable full graphics support. This tutorial should only be taken as a proof of concept.
Computer Requirements
You need a computer with Windows to run Mac OS Xon Windows (of course). The "System Type" of your copy of Windows
needs to be 64-bit, because OS XMavericks is a 64-bit operating system. If you have a 32-bit copy of Windows, you can
only install Mac OS XSnow Leopard on Virtualbox. You will need at least 4 GB of RAM and a dual-core (two core) processor
or better. Personally, the computer I was using for this had a 4-core processor and 12 GB RAM, which is way more than
enough. You also need about 10 GB of unused hard drive space.
Download Install OS XMavericks Mavericks Virtualbox
Search
SEARCH MACBREAKER
How to install OS X Mavericks
on your PC with Niresh
How to install OS X Mavericks
in Virtualbox with Niresh
The Best Hackintosh Laptops
of 2013-2014 - Mavericks
Edition
Can I install OS X on my PC?
Read this first.
Common boot options for
Chimera, Chameleon,
Unibeast, Niresh, and more
How to install OS X Mavericks
on your PC with Unibeast
How to install OS X Mountain
Lion in Virtualbox with iAtkos
How to install OS X Mountain
Lion on your PC with Niresh
How to install OS X Mountain
Lion in Virtualbox with
Hackboot
How to install OS X 10.9
Mavericks on your PC with
myHack
POPULAR THIS WEEK
SUBSCRIBE TO RSS
Posts
18/8/2014 How to install OS X Mavericks in Virtualbox with Niresh
http://www.macbreaker.com/2014/05/os-x-mavericks-in-virtualbox-with-niresh.html 2/15
Right click on "My Computer" on your desktop and click "Properties" to check the stats on your computer. If it doesn't
directly tell you how many cores your processor has, look up your processor model on Wikipedia or Google. You also want
to find out whether your processor is made by "Intel" or "AMD". While Niresh technically works with both types of
processors, if you have an AMD processor, you'll have to perform a few extra steps during the installation (and the final result
may not work as well, either).
General Requirements
Virtualbox : This virtualization suite is free, and though it doesn't offer official support for Mac OS X, it works well
enough.
Niresh Mavericks: Unfortunately, the standard "Unibeast" method for installing OS XMavericks on PCs (which
uses an official copy of the Mavericks installer) doesn't work with Virtualbox. Instead, you'll have to pirated
"distros" of Mac OS Xsuch as Niresh, which is now the most popular distro for Mavericks.
You will need to use a bittorrent client to download the disk image file, which is a little less than 6 GB in size. On
the Niresh website, you'll be given an option to either download the "ISO Version" or the "USB version" of "Niresh
- 10.9 - Mavericks". Download the ISO version-- the USB version (which is an Apple DMG file) doesn't appear to
work in Virtualbox.
Step 1: Prep
Download Virtualbox, install it, and open it up. Also, if you want to be able to view USB devices from your Mac OS Xvirtual
machine, download the Virtualbox Extension Pack and run it before going to Step 2.
Step 2: Create a new virtual machine.
Virtualbox lets you run Mac OS Xwithin Windows by creating a virtual machine, which is a program that simulates a normal
computer. To create a virtual machine, open up Virtualbox and click "New" on the upper left. Give your new virtual machine a
name, and choose "Mac OS X" for the OS Type.
If your version of Virtualbox asks you to choose between 64-bit and 32-bit, be sure to choose 64-bit. Choosing 32-bit will
result in a critical "Guru Meditation" error later on.
Comments
2014 (4)
06/08 - 06/15 (1)
05/25 - 06/01 (1)
How to install OS X Mavericks in Virtualbox with
N...
04/13 - 04/20 (1)
03/02 - 03/09 (1)
2013 (19)
2012 (103)
ALL POSTS
18/8/2014 How to install OS X Mavericks in Virtualbox with Niresh
http://www.macbreaker.com/2014/05/os-x-mavericks-in-virtualbox-with-niresh.html 3/15
I recommend assigning 4 GB of RAM to the virtual machine, but you can assign as little as 2 GB of RAM. Every time you
turn on Mac OS X, that RAM that you assign here will be used to run the virtual machine. The RAM will be given back to your
normal computer after you turn Virtualbox off.
You'll need to create a new hard disk for the virtual machine. Virtualbox will ask you what type of disk you want to create:
VDI, VDMK, or VHD. VDI is the original format for Virtualbox, while VDMK is the format used by VMWare. If you're
considering getting a copy of VMWare, you might want to choose VDMK. Otherwise, just choose VDI. I recommend creating
a dynamically expanding disk; the only other option, fixed-size storage, will eat up your hard drive.
Step 3: Give your new virtual machine an operating system.
Your virtual machine will now be created. But don't stop now--you still need to change a few settings before your machine will
actually work. Your new virtual machine will show up on the left column of the Virtualbox start page. Select your Mac OS X
virtual machine (single-click) from the main page of Virtualbox, and open up the virtual machine settings. Once the settings
open up, go to "System" and uncheck the "Enable EFI" box. This is by far the most important single setting that you will
need to change.
EFI, which stands for Extended Firmware Interface, is a feature that helps operating systems start up. Unfortunately, Mac
OSXrequires "special" EFI, so the EFI that Virtualbox uses doesn't work.
Once you're done with that, go to the settings for "Storage". In the storage tree box, you'll see a CD icon labeled "Empty".
Click on it and click "Choose a virtual CD/DVD disk file". In the window that pops up, choose the .iso file for Niresh; this file
will probably be named "OSX-Mavericks.iso".
18/8/2014 How to install OS X Mavericks in Virtualbox with Niresh
http://www.macbreaker.com/2014/05/os-x-mavericks-in-virtualbox-with-niresh.html 4/15
This way, when your virtual machine starts for the first time, it will boot into Niresh.
Step 4: Install OS X Mavericks
Start up your virtual machine. You will come up to the Niresh boot screen, with one option to select: OSX-Mavericks. Press
the "Enter" key on your keyboard.
NOTE 1: If your computer uses an AMD processor, you will have to type the boot flag "amd" or "amd64" (without quotation
marks)-- which flag you need depends on your specific processor, so test one flag at a time. Type the boot flag "amdfx" (also
without quotation marks) if your AMD processor has "FX" in its model name.
NOTE 2: Virtualbox may have problems booting Mac OS Xif your computer uses an Intel Haswell processor (i.e. if your
computer was built/bought in 2013 or later). If this is this case, you will have to trick Virtualbox into thinking that your
processor is actually an older model. To do this, open the Command Prompt in Windows (make sure you are logged into an
Administrator account on Windows). You can do this by opening the Start Menu, and typing "command prompt" into the
Start Menu search bar. Then, type the following command into the Command Prompt.
cd "C:\Program Files\Oracle\Virtualbox"
This command will change the focus of the Command Prompt to the program folder for Virtualbox (if you installed Virtualbox
somewhere different, then change the command to wherever you installed it). Next, type in this command:
VBoxManage modifyvm <Name of virtual machine> --cpuidset 00000001 000306a9 00020800 80000201 178bfbff
This command activates "vboxmanage", a command-line program included with Virtualbox that allows you to edit the
properties of your virtual machine, including its built-in resolutions. Replace "Name of virtual machine" with the name of your
virtual machine (no quotation marks)-- you can find the name of your virtual machine in the left pane of the Virtualbox main
window. This command should do the trick. - Source
After you press the "enter" key, wait a few seconds, and the virtual machine will automatically start the Mac OS Xinstaller.
(This startup process may take a few minutes.) Eventually, you will reach the welcome page of the installer.
18/8/2014 How to install OS X Mavericks in Virtualbox with Niresh
http://www.macbreaker.com/2014/05/os-x-mavericks-in-virtualbox-with-niresh.html 5/15
Continue, and you will come up to a page that asks you for a "destination" for your Mac install. Oh no, the page is blank!
We'll have to fix that. To do this, start up Disk Utility (located under the Utilities menu).
Mac OSXcan only be installed on a completely clean disk, so you need to use Disk Utility to wipe your Virtualbox hard disk.
Click on the Virtualbox hard disk in Disk Utility and erase it. Don't worry, there's nothing important on it.
18/8/2014 How to install OS X Mavericks in Virtualbox with Niresh
http://www.macbreaker.com/2014/05/os-x-mavericks-in-virtualbox-with-niresh.html 6/15
On the installation summary page for Mac OSX, the Virtualbox hard disk should now be showing up. Click the "Customize"
button on the lower left-hand corner of the summary page. This is where using a distro becomes really useful: Niresh allows
you to install extra Hackintosh drivers and kexts, straight from the OS XMavericks installer.
The default selection will enable Mac OS Xto boot from the virtual machine without any assistance. The are only two things
you need to change:
Uncheck Install Network Drivers (Kexts). This option is checked by default. Normally, it will allow Niresh to
automatically detect your computer's ethernet controller and install the appropriate ethernet kext, so that your
internet will work immediately in Mac OS X. However, this feature doesn't really work in Virtualbox. All it does is
break the internet in your virtual machine.
Uncheck Graphics -> GraphicsEnabler=Yes. This option is also checked by default. Normally, it allows Mac
OS Xto work better with your computer's graphics card. However, Virtualbox doesn't support Mac OS Xgraphics
anyways, so this option is essentially pointless for virtual machines. All it does is decrease the default screen
size of your virtual machine from 1280x1024 to 1024x768.
18/8/2014 How to install OS X Mavericks in Virtualbox with Niresh
http://www.macbreaker.com/2014/05/os-x-mavericks-in-virtualbox-with-niresh.html 7/15
Once you have selected the appropriate options from the "Customize" screen, return to the installation summary page and
click "Install". When the installation finishes, Mac OS Xwill crash into a black screen with white text. This is normal; Mac
OS Xhas installed successfully. Now proceed to the next step.
Step 5: Boot it up
Restart your virtual machine, and eject Niresh from your virtual DVD drive. To eject Niresh, right-click on the CD icon at the
bottom right of the Virtualbox window, and un-check the Niresh file (probably named "OSX-Mavericks.iso"). Your mouse
cursor will probably be trapped inside the virtual machine. Press the right "Ctrl" key on your keyboard to allow your mouse to
escape.
After ejecting Niresh, restart your virtual machine again. Now, at the bootup screen, you'll see an icon for the hard drive
where you installed Mavericks (also, the screen of your virtual machine might be bigger than before).
18/8/2014 How to install OS X Mavericks in Virtualbox with Niresh
http://www.macbreaker.com/2014/05/os-x-mavericks-in-virtualbox-with-niresh.html 8/15
After a few seconds, Mavericks will boot, and you should eventually be led to the Mac OS Xsetup screen. Fill it out, then
mission accomplished!
This concludes the first part of the guide. You'll have to wait a few minutes for Niresh to finish installing its extra kexts and
drivers, but after that, audio and ethernet should both work automatically. However, you're not done yet! You still have to
enable increase the screen resolution of your virtual machine, which is probably still stuck at 1280x1024 (or even 1024x768).
NOTE: One common issue with Niresh is that it tends to lag out of the account creation process, and skip straight to the
Mac OS Xlogin screen before you can make your own account. If this happens, simply log into Mac OS Xwith the following
credentials:
Username: root
Password: niresh
This will log you into the "root" account of Mac OS X. From here, open the System Preferences app, go to "Users &
Groups", and create your own account. (We don't recommend that you use the root account permanently, because it is
insecure.)
Step 6: Make the screen bigger
Though this step is optional, I still recommend you do it anyways. Anyways, when you first use your virtual machine, you'll
probably notice one thing: your screen resolution is 1280x1024 (or 1024x768 if you forgot to turn off GraphicsEnabler=Yes).
Since Virtualbox doesn't "technically" support Mac OS X, there's no official way to change this. But here's how you can
change it anyways.
First, you need to access org.Chameleon.boot.plist, the settings file for your virtual machine's Mac OS Xbootloader. You
can do this from Finder, the file browser built into Mac OS X. However, Finder hides your hard drives in Mavericks by default.
18/8/2014 How to install OS X Mavericks in Virtualbox with Niresh
http://www.macbreaker.com/2014/05/os-x-mavericks-in-virtualbox-with-niresh.html 9/15
To unhide them, open Finder, and click on File -> Preferences in the menu bar at the top of Mac OS X. Under the "Sidebar"
settings, check "Hard disks", so that Finder will display your virtual machine's hard disks in the sidebar.
Once that's done, access your virtual machine's main hard drive through Finder, and go to the folder "Extra". Open the file
org.Chameleon.boot.plist. Between <dict> and </dict> in the file, insert the following line.
<key>Graphics Mode</key>
<string>1920x1080x32</string>
You can change "1920x1080x32" to whatever resolution best fits your monitor. For instance, if you want to use the 1600x900
resolution, type in "1600x900x32". Once you've saved it, turn off the virtual machine.
Next, turn off your virtual machine. Open the Command Prompt in Windows (make sure you are logged into an Administrator
account on Windows). You can do this by opening the Start Menu, and typing "command prompt" into the Start Menu
search bar. Then, type the following command into the Command Prompt.
cd "C:\Program Files\Oracle\Virtualbox"
This command will change the focus of the Command Prompt to the program folder for Virtualbox (if you installed Virtualbox
somewhere different, then change the command to wherever you installed it). Next, type in this command:
vboxmanage setextradata "Name of virtual machine" "CustomVideoMode1" "1920x1080x32"
This command activates "vboxmanage", a command-line program included with Virtualbox that allows you to edit the
properties of your virtual machine, including its built-in resolutions. Replace "Name of virtual machine" with the name of your
virtual machine-- you can find the name of your virtual machine in the left pane of the Virtualbox main window (in the
screenshot below, my virtual machine is named "Mountain Mac 2"). Replace "1920x1080x32" with whatever resolution you're
using.
18/8/2014 How to install OS X Mavericks in Virtualbox with Niresh
http://www.macbreaker.com/2014/05/os-x-mavericks-in-virtualbox-with-niresh.html 10/15
+16 Recommend this on Google
Press the enter key to submit the command. Once that's done, start your virtual machine again. Your virtual machine will
now boot Mavericks in full resolution. Congrats!
Recap
I'll just repeat what I said in my other two Virtualbox guides. Installing Mac OS Xon a virtual machine is excellent practice for
the real thing: installing Mac OS Xon your actual computer. Don't get too comfortable, though. Compared to most
computers, Virtualbox virtual machines are very "vanilla", meaning that they're very compatible with Mac OS Xin the first
place. You can't count on being that lucky with a real PC.
And even if you don't plan on doing this for real, with a Hackintosh, it's still a really cool thing to try out over the weekend.
Related Posts -
How to install OS X
Mountain Lion in
Virtualbox with iAtkos
How to install OS X
Mavericks on your PC
with Niresh
How to install OS X 10.9
Mavericks DP1 on your
PC with myHack
How to install OS X
Mountain Lion on your PC
with Niresh
How to install OS X
Mavericks on your PC
with Unibeast
Show One New Comment
258 Comments MacBreaker Login
Sort by Best Share
Join the discussion
Reply
Mascondante 3 months ago
Doesn't work for me. I just get this. Any ideas?
16
TJ 2 months ago Mascondante
Boot flags:
amd -s -v
OR
amd64 -s -v
OR (for Intel)
-s -v
Favorite
Share
18/8/2014 How to install OS X Mavericks in Virtualbox with Niresh
http://www.macbreaker.com/2014/05/os-x-mavericks-in-virtualbox-with-niresh.html 11/15
Reply
-s -v
5
Reply
Jeff 2 months ago Mascondante
I too am having this exact issue. I am using version 4.3.12 on a Windows 8 machine with an
AMD processor.
3
Reply
Chris Tompkins a month ago Jeff
If you have an AMD-FX series processor (Fx-6300, FX-8350 or something along those
lines) Use the commands:
"amdfx -v" while booting
1
Reply
Pepe_El_Toro a month ago Chris Tompkins
I am trying to input "amdfx -v" but still stock at "System uptime in
nanoseconds...." :(
Reply
Chris Tompkins a month ago Pepe_El_Toro
Try amdfx -x -v. This will boot in safe modre and will get rid of MOST kernel
panics :)
-x is safe mode
Also, what is the model of your CPU?
Reply
Pepe_El_Toro a month ago Chris Tompkins
AMD FX 8350
8 GB RAM
Latest VirtualBox
I installed this on a Core i5 machine without any hacks nor problems... but when
trying to install on my MAIN AMD desktop it fails.... :-(
Reply
David a month ago Pepe_El_Toro
I had to select "Mac OS X x64" without the further specification of Maverick. I got
driver problems or something otherwise
Reply
Chris Tompkins a month ago Pepe_El_Toro
Did -x not work?
Itr seems that a lot of people with your CPU are getting this when installing.
Must just be that the kernel doesn't lke that cpou in VB.
Reply
Naresh Conda 23 days ago Mascondante
Use unibeast or multibeast after getting in to solve this..
Reply
Daniyal Gaziani a month ago Mascondante
I'm having a same problem
Reply
Edd a month ago Mascondante
I have the same problem.
Reply
Niresh12495 2 months ago Mascondante
cpus=1
Reply
Gageto 2 months ago Niresh12495
you mean amdfx -s -v cpus=1 ?
I have a AMD FX-8350 if it helps.
Reply
YaroMan a month ago Gageto
I have the same CPU, tried all this, no luck. Anyone have any ideas?
1
Rasiel Suarez 15 days ago YaroMan
bump. really wish I could get past this. also with amdfx and 7950 card. maybe
Share
Share
Share
Share
Share
Share
Share
Share
Share
Share
Share
Share
Share
Share
18/8/2014 How to install OS X Mavericks in Virtualbox with Niresh
http://www.macbreaker.com/2014/05/os-x-mavericks-in-virtualbox-with-niresh.html 12/15
Reply
bump. really wish I could get past this. also with amdfx and 7950 card. maybe
use with a lion iso?
Reply
Chris 2 months ago
I'm stuck at the boot screen too.
Using the -v flag, I can see the VM is stuck with what looks like an error message:
**** [IOBluetoothHCIController][SearchForTransportEventTimeOutHandler] -- Missing Bluetooth
Controller Transport!
Any idea what could be happening?
I'm using vbox 4.3.12 with extension pack installed, on an Intel i7 CPU
12
Reply
Christina Dixon 2 months ago Chris
What you must do is go into command prompt or the terminal of your host computer and type
in
VBoxManage modifyvm "vmname" --cpuidset 00000001 000306a9 00020800 80000201
178bfbff
Replacing "vmname" with the name that you made your virtual machine. If your virtual machine
name has more than one word, put quotations around it, and hit enter. This is necessary to run
Mac OSX. Next, boot your virtual machine and see if it works. If you still have problems, I can
possibly help you.
Good luck!
4
Reply
Warren Burstein a month ago Christina Dixon
Worked here, too. Thanks!
1
Reply
Matt K a month ago Christina Dixon
Hi Christina, any ideas to what I may be doing incorrectly? I have all the correct input
yet I'm missing something?
http://prntscr.com/3zp5jh
1
Reply
Christina Dixon a month ago Matt K
I'm really sorry, I forgot to mention that before typing in the command, you
should navigate to the directory C:\Program Files\Oracle\Virtualbox in command
prompt. My mistake... :)
Reply
Chris 2 months ago Christina Dixon
Hi,
It first didn't work, but I waited 10 mins and then it worked, finally!!
(before your command, even after 2hours it didn't pass).
Thank you so much!!
1
Reply
Rolek 11 days ago Christina Dixon
I used the command, but I am still getting the **** [IOBluetoothHCIController]
[SearchForTransportEventTimeOutHandler] -- Missing Bluetooth Controller Transport!
error.
Any tips?
Reply
Nick a month ago Christina Dixon
This still didn't work for me, although I think it made it farther until it hit "****
[IOBluetoothHCIController][SearchForTransportEventTimeOutHandler] -- Missing
Bluetooth Controller Transport!" again. Any ideas?
Edit: http://imgur.com/3w5VK0n
Edit #2: Managed to fix it by plugging a physical Bluetooth adapter into a USB 2 port...
not sure why internal Bluetooth isn't supported...
Reply
Pat 4 days ago Nick
What did you use as a Bluetooth adapter? I have used the command and am
still getting the Missing Bluetooth Controller Transport message and not
continuing.
Share
Share
Share
Share
Share
Share
Share
Share
Share
Share
18/8/2014 How to install OS X Mavericks in Virtualbox with Niresh
http://www.macbreaker.com/2014/05/os-x-mavericks-in-virtualbox-with-niresh.html 13/15
Reply
Reply
PwrSrg a month ago Christina Dixon
That worked! Thanks a ton! =)
Reply
Hungy a month ago Christina Dixon
This got me to the install screen when it never would work before. Thanks heaps!
Reply
Gregory Mathews a month ago Christina Dixon
Thanks, scrolled down to the comments hoping to see a solution. Your suggestion
worked perfectly for me on my Haswell i5. OS X is installing in Virtualbox as I type!
Reply
thas 2 months ago Christina Dixon
This finally got it to work for me. Thank you so much.
Probably worth mentioning that you have to navigate to C:\Program
Files\Oracle\VirtualBox on Windows before typing that in.
Reply
Christina Dixon 2 months ago thas
Right sorry. I forgot to mention that, I am using Linux. thank you :)
2
Reply
Daniyal Gaziani a month ago Christina Dixon
I'm still stuck on it Christina
Reply
Daniyal Gaziani a month ago Daniyal Gaziani
It worked! Love u
Reply
Guest a month ago Daniyal Gaziani
Virtual box ain't going above it
Reply
PwrSrg 2 months ago Chris
Same exact issue here. Hangs on the following:
**** [IOBluetoothHCIController][SearchForTransportEventTimeOutHandler] -- Missing
Bluetooth Controller Transport!
Also on Vbox 4.3.12.
IDEAS?
2
Reply
Cato Grindvoll a month ago Chris
Im also stuck at boot screen.. so when i try to boot with the -v command it enters Guru
Meditation and i cant seem to understand the error.. Please take a look and let me know if u
know what to do to make it work! Thx. http://www.macbreaker.com/2014... (original comment)
Warren Burstein 2 months ago Chris
Same message, same vbox, same CPU, WIndows 7. I had previously tried iAtkos, it managed
Share
Share
Share
Share
Share
Share
Share
Share
Share
Share
Share
18/8/2014 How to install OS X Mavericks in Virtualbox with Niresh
http://www.macbreaker.com/2014/05/os-x-mavericks-in-virtualbox-with-niresh.html 14/15
Reply
Same message, same vbox, same CPU, WIndows 7. I had previously tried iAtkos, it managed
to install Mountain Lion, but when I tried to boot ML (after dismouting iAtkos dmg) I got stuck at
the boot screen.
Reply
Jorge A. Duarte G. 2 months ago
Everything seems to work, but I can't get an Internet connection. On first boot, it loops infinitely through
the setup screens if I try to configure the network automatically; so I have to leave the network
unconfigured. After I log in, and Niresh setup finishes, I try to configure networking, but there is no
Ethernet interface.
Any clues?
Thanks a lot for the tutorial!
12
Reply
Flor Sanders a month ago Jorge A. Duarte G.
Same Problem here...
3
Reply
Kevin Dullens a month ago Flor Sanders
Have you tried chaning it to NAT or Bridged in the VirtualBox settings?
1
Reply
Guest a month ago Kevin Dullens
I'm also having this problem, and I tried that.
2
Reply
Klikini a month ago Kevin Dullens
I'm having the same problem with both options...
(Sorry for triple-post... wasn't showing up after reload)
2
Reply
Kevin Dullens a month ago Klikini
have you installed the VirtualBox Extension Pack? (I'm not sure if it will help in
any way but I had some troubles without it. I don't have a whole lot experience
with this yet.
Reply
Klikini a month ago Kevin Dullens
I have, yes.
Reply
Kevin Dullens a month ago Klikini
And if you make a whole new machine from scratch? Does this problem still
occur?
Reply
Klikini a month ago Kevin Dullens
I retried and checked the networking box the guide said to uncheck and it
worked.
Reply
hitmaneidos 23 days ago Klikini
That did not work for me. Any other suggestion? Which version of VirtualBox do
you have?
Reply
Klikini 23 days ago hitmaneidos
Try reinstalling like the guide says, but before you start the install, go to
Virtualbox's networking tab and set the adapter 1 to bridged with whatever
network your host computer uses (wireless or ethernet), and then in the install
screen, follow the guide's directions on what to check, but leave Networking
checked.
hitmaneidos 14 days ago Klikini
I have already reinstalled it 5 or 6 times with different combinations like this.
None of them worked. I finally switched to VMware and used a different distro.
Everything is working fine now. Thanks anyway.
Share
Share
Share
Share
Share
Share
Share
Share
Share
Share
Share
Share
18/8/2014 How to install OS X Mavericks in Virtualbox with Niresh
http://www.macbreaker.com/2014/05/os-x-mavericks-in-virtualbox-with-niresh.html 15/15
NEWER POST OLDER POST HOME
Load more comments
Reply
Reply
Kevin Dullens a month ago Klikini
hooray :)
Reply
Guest a month ago Jorge A. Duarte G.
Same problem... ideas?
1
Subscribe Add Disqus to your site
Share
Share
Share
2012 MacBreaker | Contact Us
Das könnte Ihnen auch gefallen
- Installing Windows XP Machine Using VirtualBox PDFDokument6 SeitenInstalling Windows XP Machine Using VirtualBox PDFcaldaseletronica280Noch keine Bewertungen
- How To Dual Boot Moc OS and WindowsDokument3 SeitenHow To Dual Boot Moc OS and WindowsakadjdreadNoch keine Bewertungen
- Guide VMWareDokument17 SeitenGuide VMWareJoshua CochranNoch keine Bewertungen
- VirtualBox Guide For Beginners - Robert CollinsDokument64 SeitenVirtualBox Guide For Beginners - Robert Collinsmario rossi50% (2)
- Vmware Install UsageDokument9 SeitenVmware Install UsageAlex GomesNoch keine Bewertungen
- Installing Mac OSDokument17 SeitenInstalling Mac OSAmir Saman MemaripourNoch keine Bewertungen
- How To Run MacOS On Windows 10 in A Virtual MachineDokument13 SeitenHow To Run MacOS On Windows 10 in A Virtual MachineEnya Andrea Ribba HernandezNoch keine Bewertungen
- Virtualization in Cloud ComputingDokument12 SeitenVirtualization in Cloud ComputingVaibhav MuddebihalNoch keine Bewertungen
- Oracle VirtualBox Installation NotesDokument4 SeitenOracle VirtualBox Installation NotesDeepak BhagatNoch keine Bewertungen
- Create Virtual Machines for Stealth Accounts in 17 StepsDokument11 SeitenCreate Virtual Machines for Stealth Accounts in 17 StepsroettgersNoch keine Bewertungen
- VirtualBox Windows 7 EngDokument24 SeitenVirtualBox Windows 7 EngbvnageshaNoch keine Bewertungen
- How To Setup VMware VSphere Lab in VMware WorkstationDokument56 SeitenHow To Setup VMware VSphere Lab in VMware WorkstationRevanth Kammaripalle100% (1)
- A Systematic Approach To Develop PLC Program For Automation of A Backwash Water Treatment PlantDokument6 SeitenA Systematic Approach To Develop PLC Program For Automation of A Backwash Water Treatment PlantOscar GaloNoch keine Bewertungen
- Gsxr-600 k6-k7 Full ListDokument137 SeitenGsxr-600 k6-k7 Full ListAttila SzemesNoch keine Bewertungen
- Datasheet 8V1010002-ACOPOS 1010Dokument20 SeitenDatasheet 8V1010002-ACOPOS 1010Umut ÖnalNoch keine Bewertungen
- Short-Circuit Calculations - The Easy WayDokument3 SeitenShort-Circuit Calculations - The Easy WaymshahidshaukatNoch keine Bewertungen
- Ultimate Portable HomelabDokument53 SeitenUltimate Portable HomelabRami SaeedNoch keine Bewertungen
- Hackintosh ComputerDokument12 SeitenHackintosh ComputerJohnJachersonNoch keine Bewertungen
- Hackintosh GuideDokument15 SeitenHackintosh GuideZaffry IkramNoch keine Bewertungen
- Promoters Guide To Success PDFDokument15 SeitenPromoters Guide To Success PDFKeriNoch keine Bewertungen
- Chapter 8 JavascriptDokument132 SeitenChapter 8 JavascriptFOO POH YEE100% (1)
- Solved Industrial Footwear Inc Uses Capital and Labour To Produce WorkbootsDokument1 SeiteSolved Industrial Footwear Inc Uses Capital and Labour To Produce WorkbootsM Bilal SaleemNoch keine Bewertungen
- USA Inc. - Mary Meeker Letter To ShareholdersDokument7 SeitenUSA Inc. - Mary Meeker Letter To Shareholdersrotterdam010Noch keine Bewertungen
- Five Forks Area PlanDokument35 SeitenFive Forks Area PlanGabe Cavallaro100% (2)
- Lab06 WorksheetDokument7 SeitenLab06 Worksheetmdkellogg100% (1)
- WD2013 Independent Project 1-6 InstructionsDokument2 SeitenWD2013 Independent Project 1-6 InstructionsTaylor Mayfield0% (1)
- How To Install OS X Mountain Lion in Virtualbox With HackbootDokument16 SeitenHow To Install OS X Mountain Lion in Virtualbox With Hackbootyuganshu_soniNoch keine Bewertungen
- Install OS X Mavericks On Your PCDokument17 SeitenInstall OS X Mavericks On Your PCSimonaSantiniNoch keine Bewertungen
- How To Install OS X Mavericks On Your PC With Niresh PDFDokument17 SeitenHow To Install OS X Mavericks On Your PC With Niresh PDFanirudhprabhuXNoch keine Bewertungen
- Virtual Machine Tutorial for Network Security ClassDokument15 SeitenVirtual Machine Tutorial for Network Security ClassVũ Tùng Lâm HoàngNoch keine Bewertungen
- Use Three SystemsDokument7 SeitenUse Three SystemsTanishq KapoorNoch keine Bewertungen
- ITEC 625 9042 Computer Systems ArchitectureDokument11 SeitenITEC 625 9042 Computer Systems ArchitectureAnas ToufeeqNoch keine Bewertungen
- Mint 11 Virtualization USDokument3 SeitenMint 11 Virtualization USAndrijana MircevskaNoch keine Bewertungen
- Installation of The Digitalsystemsvm Virtual MachineDokument16 SeitenInstallation of The Digitalsystemsvm Virtual Machinerenzo m cuevaNoch keine Bewertungen
- Solved Lab 1Dokument23 SeitenSolved Lab 1inft18111035 KFUEITNoch keine Bewertungen
- Lab - Windows ServerDokument6 SeitenLab - Windows ServersugapriyaNoch keine Bewertungen
- VirtualBox Is A CrossDokument15 SeitenVirtualBox Is A CrossFancyPants GeneralNoch keine Bewertungen
- Virtual Machine For Different ConfigurationDokument34 SeitenVirtual Machine For Different ConfigurationPlacement UCEVNoch keine Bewertungen
- 2.2.4.7 Lab - Install A Linux Virtual MachineDokument3 Seiten2.2.4.7 Lab - Install A Linux Virtual MachineNAJMNoch keine Bewertungen
- Sysbrobs Free EbookDokument50 SeitenSysbrobs Free EbookimavatarNoch keine Bewertungen
- Chapter 4 - Virtualization Practicum - PDF Version 1Dokument26 SeitenChapter 4 - Virtualization Practicum - PDF Version 1Muhammad Rɘʜʌŋ BakhshNoch keine Bewertungen
- Installing Hortonworks Sandbox 2 On Windowsusing VBDokument11 SeitenInstalling Hortonworks Sandbox 2 On Windowsusing VBmigert83Noch keine Bewertungen
- Running Minix 3 On Virtualbox: 1. PreliminariesDokument6 SeitenRunning Minix 3 On Virtualbox: 1. PreliminariesSanthosh KumarNoch keine Bewertungen
- How To Install Mac OS X El Capitan On VMware On PC - TechsviewerDokument20 SeitenHow To Install Mac OS X El Capitan On VMware On PC - TechsviewerstuNoch keine Bewertungen
- Prac4 C002 IccDokument16 SeitenPrac4 C002 IccchintuNoch keine Bewertungen
- Install Cadence VirtuallyDokument11 SeitenInstall Cadence VirtuallyKeithNoch keine Bewertungen
- Fusion Getting Started 30Dokument20 SeitenFusion Getting Started 30James DavisNoch keine Bewertungen
- How To Make VirtualBox From A Physical Partition - Ehow PDFDokument4 SeitenHow To Make VirtualBox From A Physical Partition - Ehow PDFyo_pupuNoch keine Bewertungen
- OPNsense Instalacion y Configuracion en VirtualboxDokument24 SeitenOPNsense Instalacion y Configuracion en VirtualboxRicardo LuceroNoch keine Bewertungen
- VirtualBox Windows 10 EngDokument23 SeitenVirtualBox Windows 10 EngHassan El-shazlyNoch keine Bewertungen
- Juniper VMX - Getting Started Guide (VMware) - Matt's BlogDokument14 SeitenJuniper VMX - Getting Started Guide (VMware) - Matt's BlogMaxim Medvedev0% (1)
- Leni Andriani - 1.1.1.4 Lab - Installing The CyberOps Workstation Virtual MachineDokument5 SeitenLeni Andriani - 1.1.1.4 Lab - Installing The CyberOps Workstation Virtual MachineLeni AndrianiNoch keine Bewertungen
- Horto Works Sa D Ox With Virtualbox: April 2015Dokument16 SeitenHorto Works Sa D Ox With Virtualbox: April 2015newbiesNoch keine Bewertungen
- Practical Work 5Dokument11 SeitenPractical Work 5akmalNoch keine Bewertungen
- Setting up Big Data EnvironmentDokument29 SeitenSetting up Big Data EnvironmentsplokbovNoch keine Bewertungen
- Microsoft Lifecam On WIndows Embedded Standard 2009Dokument12 SeitenMicrosoft Lifecam On WIndows Embedded Standard 2009raka.anggaNoch keine Bewertungen
- How To Create A Vmware Vsphere Virtual Machine Utilizing All Available FeaturesDokument19 SeitenHow To Create A Vmware Vsphere Virtual Machine Utilizing All Available FeaturesderejeNoch keine Bewertungen
- 1.1.1.4 Lab - Installing The CyberOps Workstation Virtual Machine - ILMDokument5 Seiten1.1.1.4 Lab - Installing The CyberOps Workstation Virtual Machine - ILMAna Rosa garciaNoch keine Bewertungen
- Fusion Getting Started 60Dokument16 SeitenFusion Getting Started 60bryanerankNoch keine Bewertungen
- 1.1.1.4 Lab - Installing The CyberOps Workstation Virtual MachineDokument4 Seiten1.1.1.4 Lab - Installing The CyberOps Workstation Virtual Machinec583706Noch keine Bewertungen
- Ultimate Portable HomelabDokument56 SeitenUltimate Portable HomelabTimote LimaNoch keine Bewertungen
- How To Install Windows 98 in VirtualBox 7.0 On Windows 11Dokument44 SeitenHow To Install Windows 98 in VirtualBox 7.0 On Windows 11patrserNoch keine Bewertungen
- Install RHEL on VMware for DevelopmentDokument37 SeitenInstall RHEL on VMware for DevelopmentJosé Manuel Rodríguez PorrasNoch keine Bewertungen
- How To Install OS X Mountain Lion On Your PC With NireshDokument13 SeitenHow To Install OS X Mountain Lion On Your PC With NireshCI WongNoch keine Bewertungen
- SpinetiX UserGuide HMP100 v2.1Dokument46 SeitenSpinetiX UserGuide HMP100 v2.1Hilmi HamdanNoch keine Bewertungen
- RTX 14715Dokument42 SeitenRTX 14715Ruben Acosta MuñozNoch keine Bewertungen
- ACM DataSheet 063016Dokument2 SeitenACM DataSheet 063016Carlos A. GarcíaNoch keine Bewertungen
- Supresor ElectricoDokument12 SeitenSupresor ElectricoJuan QuezadaNoch keine Bewertungen
- Vag Prog 2010 User ManualDokument20 SeitenVag Prog 2010 User ManualAmalia Lozada HernándezNoch keine Bewertungen
- Scale Data Centers With Cisco Fabricpath: What You Will LearnDokument7 SeitenScale Data Centers With Cisco Fabricpath: What You Will LearnSai Kyaw HtikeNoch keine Bewertungen
- 3 Novascale Bullion - SHCDokument43 Seiten3 Novascale Bullion - SHCRatataNoch keine Bewertungen
- Installing Backtrack 3 On An Eee PCDokument12 SeitenInstalling Backtrack 3 On An Eee PCdennomarNoch keine Bewertungen
- RM st60Dokument2 SeitenRM st60Hồ ThànhNoch keine Bewertungen
- Classroom Instruction Delivery Alignment MapDokument10 SeitenClassroom Instruction Delivery Alignment MapAnnabelle Gauiran-TacadenaNoch keine Bewertungen
- 6771 enDokument12 Seiten6771 enLuisSilvaNoch keine Bewertungen
- Nixie Clock Type Nixie QTC': Assembly Instructions and User GuideDokument58 SeitenNixie Clock Type Nixie QTC': Assembly Instructions and User GuideMicah StevensNoch keine Bewertungen
- Compal Confidential: Afterburn MXMDokument54 SeitenCompal Confidential: Afterburn MXMidNoch keine Bewertungen
- BK Precision CatalogDokument118 SeitenBK Precision CatalogTony WilliamsNoch keine Bewertungen
- Inventor 2014 Application OptionsDokument21 SeitenInventor 2014 Application OptionsDobrica PetrovicNoch keine Bewertungen
- EXP13 PNP Transistor As An AmplifierDokument3 SeitenEXP13 PNP Transistor As An AmplifierMohammed Dyhia AliNoch keine Bewertungen
- NTserverDokument150 SeitenNTservergolemicNoch keine Bewertungen
- Features Description: LTC4315 2-Wire Bus Buffer With High Noise MarginDokument20 SeitenFeatures Description: LTC4315 2-Wire Bus Buffer With High Noise MarginMoritery miraNoch keine Bewertungen
- NPTEL Online Certification Courses Microprocessors And Microcontrollers Assignment 2Dokument6 SeitenNPTEL Online Certification Courses Microprocessors And Microcontrollers Assignment 2KIRTHIVASAN K citNoch keine Bewertungen
- Ba Fe260 en PDFDokument33 SeitenBa Fe260 en PDFEdNoch keine Bewertungen
- IMVF Controller 150212Dokument175 SeitenIMVF Controller 150212cantillo124Noch keine Bewertungen
- Module 1 - Basic Computer ConceptsDokument9 SeitenModule 1 - Basic Computer ConceptsKarl Steven Adalem MaddelaNoch keine Bewertungen
- Kicker KX550.3 Amplificador de Potencia para Audio Automotriz. Manual de Usuario (En Inglés)Dokument16 SeitenKicker KX550.3 Amplificador de Potencia para Audio Automotriz. Manual de Usuario (En Inglés)drquintero1220Noch keine Bewertungen
- Geometry of CRBDokument4 SeitenGeometry of CRBUma MageshwariNoch keine Bewertungen
- Chap1 Đã G PDokument52 SeitenChap1 Đã G PTran LamNoch keine Bewertungen
- Top PC component and laptop dealsDokument3 SeitenTop PC component and laptop dealsmaeayanami@yahoo.comNoch keine Bewertungen