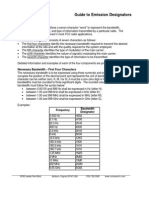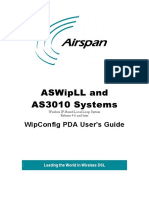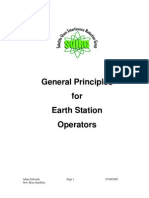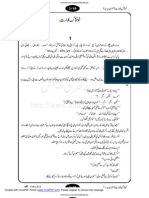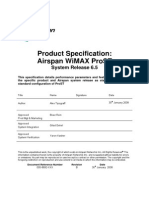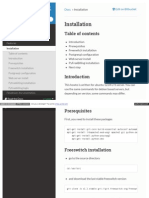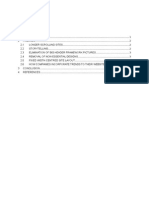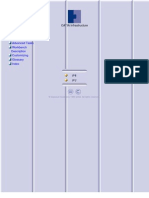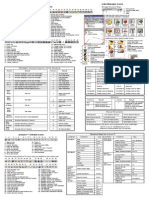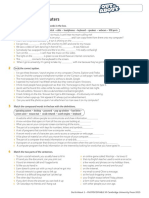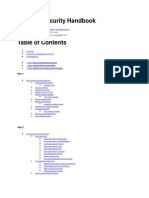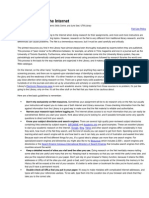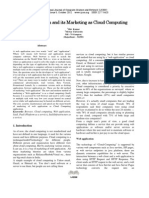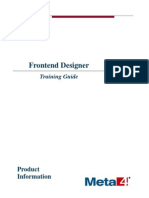Beruflich Dokumente
Kultur Dokumente
MicroMAX-SOC Setup Via Netspan
Hochgeladen von
Anees Siddiqui0 Bewertungen0% fanden dieses Dokument nützlich (0 Abstimmungen)
46 Ansichten29 Seitenan essential document from airspan
Originaltitel
MicroMAX-SOC Setup via Netspan
Copyright
© © All Rights Reserved
Verfügbare Formate
PDF, TXT oder online auf Scribd lesen
Dieses Dokument teilen
Dokument teilen oder einbetten
Stufen Sie dieses Dokument als nützlich ein?
Sind diese Inhalte unangemessen?
Dieses Dokument meldenan essential document from airspan
Copyright:
© All Rights Reserved
Verfügbare Formate
Als PDF, TXT herunterladen oder online auf Scribd lesen
0 Bewertungen0% fanden dieses Dokument nützlich (0 Abstimmungen)
46 Ansichten29 SeitenMicroMAX-SOC Setup Via Netspan
Hochgeladen von
Anees Siddiquian essential document from airspan
Copyright:
© All Rights Reserved
Verfügbare Formate
Als PDF, TXT herunterladen oder online auf Scribd lesen
Sie sind auf Seite 1von 29
Property of Airspan Networks Inc.
All Rights Reserved
MicroMAX-SOC
Setup via Netspan
Setup via Netspan Property of Airspan Networks Inc.
All Rights Reserved
Contents
Introduction.................................................................................................................................. - 4 -
Initial MicroMAX-SOC Connection............................................................................................. - 5 -
MicroMAX-SOC Automatic Discovery by Netspan...................................................................... - 9 -
Preparing Service Profiles ......................................................................................................... - 16 -
Provisioning Service for Subscriber Station .............................................................................. - 25 -
- 3 - Introduction
Setup via Netspan Property of Airspan Networks Inc.
All Rights Reserved
This page is intentionally left blank
- 4 -
Setup via Netspan Property of Airspan Networks Inc.
All Rights Reserved
Introduction
This document provides setup steps for using the MicroMAX-SOC via Netspan. To avoid or
minimize potential service interruption, please ensure that you have read and understood
the contents of this document.
The setup procedure will be defined as follows
Initial MicroMAX-SOC Connection
Connecting via Netspan
Subscriber Configuration via Netspan
Final Subscriber Configuration
- 5 - Initial MicroMAX-SOC Connection
Setup via Netspan Property of Airspan Networks Inc.
All Rights Reserved
Initial MicroMAX-SOC Connection
The following are the steps to the BS via the WEB.
Ensure that your Web browser with which you want to access the Web-based Management
is running Netscape Communicator 4.03 or higher, or Microsoft Internet Explorer 4.01 or
higher. In addition, before you can access the WBM tool, you need to ensure that your Web
browser's settings enable access to Web-management tools such as the WBM.
To connect to the MicroMAX-SOC via the WEB
1. Connect to the SOC BSR using WEB (10.0.0.123 default IP address)
2. Go to IP configuration and modify the IP address according to your network
3. Click Submit
The following is displayed
4. Go to SNMP Communities and modify the parameters according to network (if required)
5. Click Submit
The following is displayed
- 6 -
Setup via Netspan Property of Airspan Networks Inc.
All Rights Reserved
6. Navigate to Advanced >setMacUl and set UL frequency in HZ
(other parameters can be left on the defaults i.e. not configured)
7. Click Call
As shown below
- 7 - Initial MicroMAX-SOC Connection
Setup via Netspan Property of Airspan Networks Inc.
All Rights Reserved
8. Wait until the OK confirmation appears (under the Call button)
9. Go to Advanced >setMacDL and set:
a. UL frequency in HZ
b. TX power in dbm
c. BS ID (example =11:22:33:44:55:66)
Note: Defining other parameters is not mandatory.
10. Click Call
11. Wait until the OK confirmation appears (under the Call button)
- 8 -
Setup via Netspan Property of Airspan Networks Inc.
All Rights Reserved
12. Navigate back to Home
13. Perform Reboot and confirm
14. MicroMAX-SOC BS will reboot with the new setting in approximately 60 seconds
The MicroMAX-SOC is now ready to be connected via Netspan
- 9 - MicroMAX-SOC Automatic Discovery by Netspan
Setup via Netspan Property of Airspan Networks Inc.
All Rights Reserved
MicroMAX-SOC Automatic Discovery by Netspan
The following are the steps for automatic discovery of MicroMAX-SOC via Netspan.
To connect to the MicroMAX-SOC via Netspan
1. Login to Netspan
2. Navigate to Server >Discovery Parameters
The following is displayed
3. Click Add
4. Define:
a. Name
b. Write Community
Note: This should be same as was configured before on the BS
c. Read Only Community define a Community then click Add (on right side of the
field)
d. Port enter 161 then click Add (on right side of the field)
As shown below
- 10 -
Setup via Netspan Property of Airspan Networks Inc.
All Rights Reserved
5. Click Add in the Discovery Target IP Address Ranges section this will create range.
For example Start address =0.0.0.0 and End Address=0.0.0.0
6. Select within the values area to set (define) both to the required IP address (of the BS)
7. Click OK
As shown below
- 11 - MicroMAX-SOC Automatic Discovery by Netspan
Setup via Netspan Property of Airspan Networks Inc.
All Rights Reserved
The following is displayed after OK has been clicked:
The Management panel of the BS for which the Discovery task was created
8. Navigate to Configuration Management and then Base Station (in the left-hand
column)
- 12 -
Setup via Netspan Property of Airspan Networks Inc.
All Rights Reserved
9. Select the BS that Netspan discovered
10. Double-click on the specific BSR row
11. Double-click on the BS and select the Sector tab
As shown below:
- 13 - MicroMAX-SOC Automatic Discovery by Netspan
Setup via Netspan Property of Airspan Networks Inc.
All Rights Reserved
12. Double-click on the Sector row (of the specific BS) and select the Configuration tab
13. Click Update from BS (lower right hand section of the window)
As shown below:
- 14 -
Setup via Netspan Property of Airspan Networks Inc.
All Rights Reserved
14. Check Allow Edit and select (change) Licensed on the Licensed Band dialog
(dropdown list)
As shown below:
- 15 - MicroMAX-SOC Automatic Discovery by Netspan
Setup via Netspan Property of Airspan Networks Inc.
All Rights Reserved
15. Confirm that the Frequency setting and the TX power are correct
16. Click Apply
Your SOC is now discovered by Netspan and is ready for Subscriber configuration.
- 16 -
Setup via Netspan Property of Airspan Networks Inc.
All Rights Reserved
Preparing Service Profiles
The following are the steps to preparing service profiles.
To prepare service profiles
1. Navigate to Service Profiles and then SS Custom Configuration (in the left-hand
column)
2. Edit Subscriber Station Custom Configuration Profile for the Subscribers (Name,
Services Settings, Modulation Setting)
Note: VLAN tagging is not mandatory as it is not supported
3. Click OK
As shown below:
4. Navigate to Service Profiles and then Service Class (in the left-hand column)
5. Click Add
6. Set the following parameters
As shown below:
- 17 - Preparing Service Profiles
Setup via Netspan Property of Airspan Networks Inc.
All Rights Reserved
7. Set the following parameters
As shown below:
- 18 -
Setup via Netspan Property of Airspan Networks Inc.
All Rights Reserved
8. Click OK
9. Navigate back to Service Profiles and then VLAN Configuration (in the left-hand
column)
10. Click Add
11. Create the following configuration
As shown below:
12. Click OK
13. Navigate back to Service Profiles and then Packet Classifier (in the left-hand column)
14. Click Add
15. Set Name and Priority
As shown below:
- 19 - Preparing Service Profiles
Setup via Netspan Property of Airspan Networks Inc.
All Rights Reserved
16. Click OK
17. Navigate to Service Profiles and then Service Class (in the left-hand column)
18. Click Add
19. Create the following
As shown below:
- 20 -
Setup via Netspan Property of Airspan Networks Inc.
All Rights Reserved
20. Set the following parameters
As shown below:
- 21 - Preparing Service Profiles
Setup via Netspan Property of Airspan Networks Inc.
All Rights Reserved
21. Navigate back to Service Profiles and then Service Product (in the left-hand column)
22. Click Add
23. Set Name
24. Click Add
25. Select Service Class from dialog (dropdown list)
26. Select Download
As shown below:
27. Click Add in the Service Flow Template Classifiers
28. Click OK
As shown below:
- 22 -
Setup via Netspan Property of Airspan Networks Inc.
All Rights Reserved
29. Click Add
30. Select Service Class from dialog (dropdown list)
31. Select Upload
As shown below:
- 23 - Preparing Service Profiles
Setup via Netspan Property of Airspan Networks Inc.
All Rights Reserved
32. Click OK
The following is displayed:
- 24 -
Setup via Netspan Property of Airspan Networks Inc.
All Rights Reserved
33. Click OK
Subscribers are now ready to connect.
- 25 - Provisioning Service for Subscriber Station
Setup via Netspan Property of Airspan Networks Inc.
All Rights Reserved
Provisioning Service for Subscriber Station
After the Subscriber is booted up it will scan for the BS and connect to it. The only thing that
is required it to add this Subscriber to the Netspan database. This can be performed either
by adding it manually or after it is connected to BS.
The following describes configuration via BS.
To add a Subscriber to the Netspan dB via the BS
1. Start the SS and verify connection, wait for 30 seconds
2. Navigate to Configuration Manager and then to Base Station
3. Select the BS
4. Double-click on the specific BS and select the Configuration tab
As shown below:
5. Double-click on the specific BS and select the Sectors tab
As shown below:
- 26 -
Setup via Netspan Property of Airspan Networks Inc.
All Rights Reserved
6. Select the Registered SSs tab
7. Double-click on the specific SS
8. Click Edit
9. Select Service Product from dialog (dropdown list) in the Service pane (section)
10. Select Config Profile from dialog (dropdown list) in the Service pane (section)
11. Set Services to Enabled (select Yes)
12. Click Add in the VLAN pane (section)
As shown below:
- 27 - Provisioning Service for Subscriber Station
Setup via Netspan Property of Airspan Networks Inc.
All Rights Reserved
13. Click OK
14. Click Close
- 28 -
Setup via Netspan Property of Airspan Networks Inc.
All Rights Reserved
Settings are now complete
- 29 -
Setup via Netspan Property of Airspan Networks Inc.
All Rights Reserved
This page is intentionally left blank
Das könnte Ihnen auch gefallen
- The Subtle Art of Not Giving a F*ck: A Counterintuitive Approach to Living a Good LifeVon EverandThe Subtle Art of Not Giving a F*ck: A Counterintuitive Approach to Living a Good LifeBewertung: 4 von 5 Sternen4/5 (5794)
- The Little Book of Hygge: Danish Secrets to Happy LivingVon EverandThe Little Book of Hygge: Danish Secrets to Happy LivingBewertung: 3.5 von 5 Sternen3.5/5 (399)
- Type243 45003Dokument21 SeitenType243 45003Anees SiddiquiNoch keine Bewertungen
- Guide to Emission DesignatorsDokument3 SeitenGuide to Emission Designatorsjmorfit3Noch keine Bewertungen
- Ceragon FibeAir - 1500PDokument22 SeitenCeragon FibeAir - 1500PRobert LopezNoch keine Bewertungen
- Interference in TVDokument2 SeitenInterference in TVAnees SiddiquiNoch keine Bewertungen
- WipConfigPDA User SGuide v03-460 480Dokument112 SeitenWipConfigPDA User SGuide v03-460 480Anees SiddiquiNoch keine Bewertungen
- WipConfigPDA User SGuide v03-460 480Dokument112 SeitenWipConfigPDA User SGuide v03-460 480Anees SiddiquiNoch keine Bewertungen
- Fibeair1528 Spot FrequenciesDokument1 SeiteFibeair1528 Spot FrequenciesAnees SiddiquiNoch keine Bewertungen
- PacketWave 600 Series Quick Start GuideDokument6 SeitenPacketWave 600 Series Quick Start GuideAnees SiddiquiNoch keine Bewertungen
- General FibeAir1500,1528 V&a Test Plan (Rev2.0)Dokument38 SeitenGeneral FibeAir1500,1528 V&a Test Plan (Rev2.0)Anees Siddiqui100% (1)
- General FibeAir1500,1528 V&a Test Plan (Rev2.0)Dokument38 SeitenGeneral FibeAir1500,1528 V&a Test Plan (Rev2.0)Anees Siddiqui100% (1)
- Telecom Article A 12.2011Dokument10 SeitenTelecom Article A 12.2011Anees SiddiquiNoch keine Bewertungen
- 13 Telecom Article B 12.2011Dokument9 Seiten13 Telecom Article B 12.2011Anees SiddiquiNoch keine Bewertungen
- RC2000 Cable Installation GuideDokument20 SeitenRC2000 Cable Installation GuideAnees SiddiquiNoch keine Bewertungen
- RC2000 Cable Installation GuideDokument20 SeitenRC2000 Cable Installation GuideAnees SiddiquiNoch keine Bewertungen
- Manual FAFamilyNI 11 05Dokument413 SeitenManual FAFamilyNI 11 05Anees SiddiquiNoch keine Bewertungen
- Guide to Emission DesignatorsDokument3 SeitenGuide to Emission Designatorsjmorfit3Noch keine Bewertungen
- Devise R Catalog 2007Dokument4 SeitenDevise R Catalog 2007Anees SiddiquiNoch keine Bewertungen
- Dlb27Xx WLAN Indoor/Outdoor Radio User Manual: Version 1.0.0 (12.14.2006)Dokument65 SeitenDlb27Xx WLAN Indoor/Outdoor Radio User Manual: Version 1.0.0 (12.14.2006)Anees SiddiquiNoch keine Bewertungen
- Settingup CATV HeadendDokument5 SeitenSettingup CATV HeadendAnees SiddiquiNoch keine Bewertungen
- Country Wise StandardsDokument1 SeiteCountry Wise StandardsAnees SiddiquiNoch keine Bewertungen
- Country Wise StandardsDokument1 SeiteCountry Wise StandardsAnees SiddiquiNoch keine Bewertungen
- Getting Started With The EXPLORER 700 enDokument35 SeitenGetting Started With The EXPLORER 700 enAnees SiddiquiNoch keine Bewertungen
- General Training PrinciplesDokument8 SeitenGeneral Training PrinciplesThanni IbikunleNoch keine Bewertungen
- MicroMAX VLAN Via Netspan SR6.0Dokument16 SeitenMicroMAX VLAN Via Netspan SR6.0Anees SiddiquiNoch keine Bewertungen
- Dlb27Xx WLAN Indoor/Outdoor Radio User Manual: Version 1.0.0 (12.14.2006)Dokument65 SeitenDlb27Xx WLAN Indoor/Outdoor Radio User Manual: Version 1.0.0 (12.14.2006)Anees SiddiquiNoch keine Bewertungen
- 1-Khaufnak Imarat-The Fearful BuildingDokument58 Seiten1-Khaufnak Imarat-The Fearful BuildingAnees SiddiquiNoch keine Bewertungen
- Airspan WiMAX ProST Specification - SR 6.5 Revision BDokument30 SeitenAirspan WiMAX ProST Specification - SR 6.5 Revision BAnees SiddiquiNoch keine Bewertungen
- Ceragon FibeAir - 1500PDokument22 SeitenCeragon FibeAir - 1500PRobert LopezNoch keine Bewertungen
- 1-Khaufnak Imarat-The Fearful BuildingDokument58 Seiten1-Khaufnak Imarat-The Fearful BuildingAnees SiddiquiNoch keine Bewertungen
- A Heartbreaking Work Of Staggering Genius: A Memoir Based on a True StoryVon EverandA Heartbreaking Work Of Staggering Genius: A Memoir Based on a True StoryBewertung: 3.5 von 5 Sternen3.5/5 (231)
- Hidden Figures: The American Dream and the Untold Story of the Black Women Mathematicians Who Helped Win the Space RaceVon EverandHidden Figures: The American Dream and the Untold Story of the Black Women Mathematicians Who Helped Win the Space RaceBewertung: 4 von 5 Sternen4/5 (894)
- The Yellow House: A Memoir (2019 National Book Award Winner)Von EverandThe Yellow House: A Memoir (2019 National Book Award Winner)Bewertung: 4 von 5 Sternen4/5 (98)
- Shoe Dog: A Memoir by the Creator of NikeVon EverandShoe Dog: A Memoir by the Creator of NikeBewertung: 4.5 von 5 Sternen4.5/5 (537)
- Elon Musk: Tesla, SpaceX, and the Quest for a Fantastic FutureVon EverandElon Musk: Tesla, SpaceX, and the Quest for a Fantastic FutureBewertung: 4.5 von 5 Sternen4.5/5 (474)
- Never Split the Difference: Negotiating As If Your Life Depended On ItVon EverandNever Split the Difference: Negotiating As If Your Life Depended On ItBewertung: 4.5 von 5 Sternen4.5/5 (838)
- Grit: The Power of Passion and PerseveranceVon EverandGrit: The Power of Passion and PerseveranceBewertung: 4 von 5 Sternen4/5 (587)
- Devil in the Grove: Thurgood Marshall, the Groveland Boys, and the Dawn of a New AmericaVon EverandDevil in the Grove: Thurgood Marshall, the Groveland Boys, and the Dawn of a New AmericaBewertung: 4.5 von 5 Sternen4.5/5 (265)
- The Emperor of All Maladies: A Biography of CancerVon EverandThe Emperor of All Maladies: A Biography of CancerBewertung: 4.5 von 5 Sternen4.5/5 (271)
- On Fire: The (Burning) Case for a Green New DealVon EverandOn Fire: The (Burning) Case for a Green New DealBewertung: 4 von 5 Sternen4/5 (73)
- The Hard Thing About Hard Things: Building a Business When There Are No Easy AnswersVon EverandThe Hard Thing About Hard Things: Building a Business When There Are No Easy AnswersBewertung: 4.5 von 5 Sternen4.5/5 (344)
- Team of Rivals: The Political Genius of Abraham LincolnVon EverandTeam of Rivals: The Political Genius of Abraham LincolnBewertung: 4.5 von 5 Sternen4.5/5 (234)
- The Unwinding: An Inner History of the New AmericaVon EverandThe Unwinding: An Inner History of the New AmericaBewertung: 4 von 5 Sternen4/5 (45)
- The World Is Flat 3.0: A Brief History of the Twenty-first CenturyVon EverandThe World Is Flat 3.0: A Brief History of the Twenty-first CenturyBewertung: 3.5 von 5 Sternen3.5/5 (2219)
- The Gifts of Imperfection: Let Go of Who You Think You're Supposed to Be and Embrace Who You AreVon EverandThe Gifts of Imperfection: Let Go of Who You Think You're Supposed to Be and Embrace Who You AreBewertung: 4 von 5 Sternen4/5 (1090)
- The Sympathizer: A Novel (Pulitzer Prize for Fiction)Von EverandThe Sympathizer: A Novel (Pulitzer Prize for Fiction)Bewertung: 4.5 von 5 Sternen4.5/5 (119)
- Her Body and Other Parties: StoriesVon EverandHer Body and Other Parties: StoriesBewertung: 4 von 5 Sternen4/5 (821)
- Unipro UGENE Manual v1.21Dokument304 SeitenUnipro UGENE Manual v1.21votanhung288Noch keine Bewertungen
- Instalar PyfreebillingDokument20 SeitenInstalar Pyfreebillingyimbi2001Noch keine Bewertungen
- ITAA Server AdminManualDokument50 SeitenITAA Server AdminManualBảoNgọcNguyễnNoch keine Bewertungen
- Y Project by Cristian BizauDokument33 SeitenY Project by Cristian Bizaubicyclecards2012100% (2)
- Srs of E-JournalDokument14 SeitenSrs of E-JournalManas Ku SahooNoch keine Bewertungen
- Ifs 132 Group Assignment 00000003Dokument7 SeitenIfs 132 Group Assignment 00000003api-295702103Noch keine Bewertungen
- UM-OMS Lite 1.40.00 - 20130603 PDFDokument51 SeitenUM-OMS Lite 1.40.00 - 20130603 PDFjay_pNoch keine Bewertungen
- BasugDokument1.097 SeitenBasugingerash_mic90Noch keine Bewertungen
- Serv U Administrator GuideDokument363 SeitenServ U Administrator GuideEnock AndersonNoch keine Bewertungen
- Developing HiloDokument158 SeitenDeveloping HiloeonerNoch keine Bewertungen
- Introduction and Installation Instructions: Matlab & Simulink Student VersionDokument56 SeitenIntroduction and Installation Instructions: Matlab & Simulink Student VersionchgamboaNoch keine Bewertungen
- FPMDokument181 SeitenFPMujjwalrohit0% (1)
- Computer CustomizationDokument34 SeitenComputer CustomizationBlaise09Noch keine Bewertungen
- Saf Freemile Fodu TD en V 1.2Dokument86 SeitenSaf Freemile Fodu TD en V 1.2fantomx71Noch keine Bewertungen
- NWDS Message Pool StuffDokument16 SeitenNWDS Message Pool StuffScott HardyNoch keine Bewertungen
- Zimbra Vs Other Email PlatformsDokument10 SeitenZimbra Vs Other Email PlatformsriazdollarNoch keine Bewertungen
- Minesight 3-D Icons 3-D Icons Data Manager IconsDokument2 SeitenMinesight 3-D Icons 3-D Icons Data Manager IconsJherson NietoNoch keine Bewertungen
- Comp-Freecad Vs SalomeDokument19 SeitenComp-Freecad Vs SalomeGustavo Luis Condoy PogoNoch keine Bewertungen
- Vulnerability Validation TutorialDokument16 SeitenVulnerability Validation TutorialCamilo Andres PachecoNoch keine Bewertungen
- Cisco IOS Debug Command Reference 12.2Dokument1.157 SeitenCisco IOS Debug Command Reference 12.2pcristina849Noch keine Bewertungen
- Diagram Builder Manual - 20111004Dokument172 SeitenDiagram Builder Manual - 20111004roscovanulNoch keine Bewertungen
- CTS User Manual Tabulation SystemDokument6 SeitenCTS User Manual Tabulation SystemCodeSeekerNoch keine Bewertungen
- OA1 2a VocabularyDokument13 SeitenOA1 2a Vocabularymafalda1286Noch keine Bewertungen
- Google Browser Security HandbookDokument54 SeitenGoogle Browser Security HandbookelgurifloresNoch keine Bewertungen
- Research Using The InternetDokument10 SeitenResearch Using The InternetmicoyxxxNoch keine Bewertungen
- Shiv Kumar Mewar University NH - 79 Gangrar, (Rajasthan) - 312901Dokument6 SeitenShiv Kumar Mewar University NH - 79 Gangrar, (Rajasthan) - 312901ijcsnNoch keine Bewertungen
- SRS For School Management SoftwareDokument7 SeitenSRS For School Management SoftwareSunitha Udumula77% (13)
- Present Ac I OnesDokument235 SeitenPresent Ac I OnesjoukornNoch keine Bewertungen
- Our History in Depth - Company - GoogleDokument23 SeitenOur History in Depth - Company - GoogleRod March100% (2)