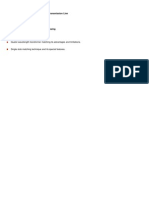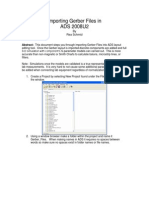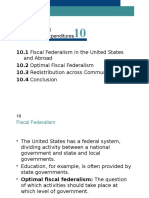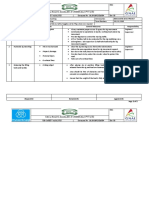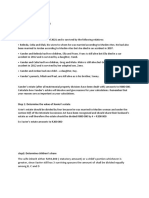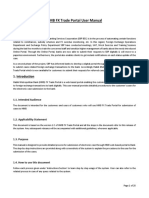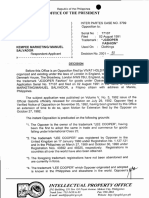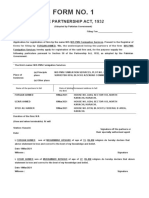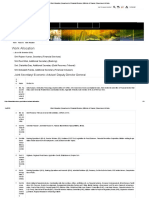Beruflich Dokumente
Kultur Dokumente
Usr GuideSchematic Capture and Layout
Hochgeladen von
Anonymous yz5MQGtCopyright
Verfügbare Formate
Dieses Dokument teilen
Dokument teilen oder einbetten
Stufen Sie dieses Dokument als nützlich ein?
Sind diese Inhalte unangemessen?
Dieses Dokument meldenCopyright:
Verfügbare Formate
Usr GuideSchematic Capture and Layout
Hochgeladen von
Anonymous yz5MQGtCopyright:
Verfügbare Formate
Advanced Design System 2008 - Schematic Capture and Layout
1
Schematic Capture and Layout
ADS 2008 Update 1
May 2008
Schematic Capture and Layout
Advanced Design System 2008 - Schematic Capture and Layout
2
Agilent Technologies, Inc. 2000-2008
5301 Stevens Creek Blvd., Santa Clara, CA 95052 USA
No part of this manual may be reproduced in any form or by any means (including
electronic storage and retrieval or translation into a foreign language) without prior
agreement and written consent from Agilent Technologies, Inc. as governed by United
States and international copyright laws.
Acknowledgments
Mentor Graphics is a trademark of Mentor Graphics Corporation in the U.S. and other
countries. Microsoft, Windows, MS Windows, Windows NT, and MS-DOS are U.S.
registered trademarks of Microsoft Corporation. Pentium is a U.S. registered trademark
of Intel Corporation. PostScript and Acrobat are trademarks of Adobe Systems
Incorporated. UNIX is a registered trademark of the Open Group. Java is a U.S.
trademark of Sun Microsystems, Inc. SystemC is a registered trademark of Open
SystemC Initiative, Inc. in the United States and other countries and is used with
permission. MATLAB is a U.S. registered trademark of The Math Works, Inc.. HiSIM2
source code, and all copyrights, trade secrets or other intellectual property rights in and to
the source code in its entirety, is owned by Hiroshima University and STARC.
The following third-party libraries are used by the NlogN Momentum solver:
Metis 4.0, Copyright (c) 1998, Regents of the University of Minnesota.
METIS was written by George Karypis (karypis@cs.umn.edu).
Intel@ Math Kernel Library, (http://www.intel.com/software/products/mkl).
SuperLU_MT version 2.0
SuperLU Copyright:
Copyright (c) 2003, The Regents of the University of California, through
Lawrence Berkeley National Laboratory (subject to receipt of any required
approvals from U.S. Dept. of Energy). All rights reserved.
SuperLU Disclaimer:
THIS SOFTWARE IS PROVIDED BY THE COPYRIGHT HOLDERS AND CONTRIBUTORS
"AS IS"
AND ANY EXPRESS OR IMPLIED WARRANTIES, INCLUDING, BUT NOT LIMITED TO,
THE
IMPLIED WARRANTIES OF MERCHANTABILITY AND FITNESS FOR A PARTICULAR
PURPOSE
ARE DISCLAIMED. IN NO EVENT SHALL THE COPYRIGHT OWNER OR CONTRIBUTORS
BE
LIABLE FOR ANY DIRECT, INDIRECT, INCIDENTAL, SPECIAL, EXEMPLARY, OR
CONSEQUENTIAL DAMAGES (INCLUDING, BUT NOT LIMITED TO, PROCUREMENT OF
SUBSTITUTE GOODS OR SERVICES; LOSS OF USE, DATA, OR PROFITS; OR
BUSINESS
INTERRUPTION) HOWEVER CAUSED AND ON ANY THEORY OF LIABILITY, WHETHER
IN
CONTRACT, STRICT LIABILITY, OR TORT (INCLUDING NEGLIGENCE OR OTHERWISE)
ARISING IN ANY WAY OUT OF THE USE OF THIS SOFTWARE, EVEN IF ADVISED OF
THE
POSSIBILITY OF SUCH DAMAGE.
Advanced Design System 2008 - Schematic Capture and Layout
3
AMD Version 2.2
AMD Notice:
The AMD code was modified. Used by permission.
AMD copyright:
AMD Version 2.2, Copyright (c) 2007 by Timothy A. Davis, Patrick R. Amestoy,
and Iain S. Duff. All Rights Reserved.
AMD License:
Your use or distribution of AMD or any modified version of AMD implies that
you agree to this License.
This library is free software; you can redistribute it and/or modify it under the
terms of the GNU Lesser General Public License as published by the
Free Software Foundation; either version 2.1 of the License, or (at your
option) any later version.
This library is distributed in the hope that it will be useful,
but WITHOUT ANY WARRANTY; without even the implied warranty of
MERCHANTABILITY or FITNESS FOR A PARTICULAR PURPOSE. See the GNU Lesser
General Public License for more details.
You should have received a copy of the GNU Lesser General Public License
along with this library; if not, write to the Free Software Foundation, Inc.,
51 Franklin St, Fifth Floor, Boston, MA 02110-1301 USA
Permission is hereby granted to use or copy this program under the terms of
the GNU LGPL, provided that the Copyright, this License, and the
Availability of the original version is retained on all copies.User
documentation of any code that uses this code or any modified version of
this code must cite the Copyright, this License, the Availability note,
and "Used by permission." Permission to modify the code and to distribute
modified code is granted, provided the Copyright, this License, and the
Availability note are retained, and a notice that the code was modified is
included.
AMD Availability: http://www.cise.ufl.edu/research/sparse/amd
UMFPACK 5.0.2
UMFPACK Notice:
The UMFPACK code was modified. Used by permission.
UMFPACK Copyright:
UMFPACK Copyright (c) 1995-2006 by Timothy A. Davis. All Rights Reserved.
UMFPACK License:
Your use or distribution of UMFPACK or any modified version of UMFPACK
implies that you agree to this License.
This library is free software; you can redistribute it and/or modify it
under the terms of the GNU Lesser General Public License as published by the
Free Software Foundation; either version 2.1 of the License, or (at your
option) any later version.
This library is distributed in the hope that it will be useful, but
WITHOUT ANY WARRANTY; without even the implied warranty of MERCHANTABILITY
or FITNESS FOR A PARTICULAR PURPOSE. See the GNU Lesser General Public
License for more details.
You should have received a copy of the GNU Lesser General Public License
along with this library; if not, write to the Free Software Foundation, Inc.,
51 Franklin St, Fifth Floor, Boston, MA 02110-1301 USA
Permission is hereby granted to use or copy this program under the terms of
Advanced Design System 2008 - Schematic Capture and Layout
4
the GNU LGPL, provided that the Copyright, this License, and the
Availability of the original version is retained on all copies. User
documentation of any code that uses this code or any modified version of
this code must cite the Copyright, this License, the Availability note,
and "Used by permission." Permission to modify the code and to distribute
modified code is granted, provided the Copyright, this License, and the
Availability note are retained, and a notice that the code was modified is
included.
UMFPACK Availability:
http://www.cise.ufl.edu/research/sparse/umfpack
UMFPACK (including versions 2.2.1 and earlier, in FORTRAN) is available at
http://www.cise.ufl.edu/research/sparse. MA38 is available in the
Harwell Subroutine Library. This version of UMFPACK includes a modified
form of COLAMD Version 2.0, originally released on Jan. 31, 2000, also
available at http://www.cise.ufl.edu/research/sparse . COLAMD V2.0 is also
incorporated as a built-in function in MATLAB version 6.1, by
The MathWorks, Inc. (http://www.mathworks.com ). COLAMD V1.0 appears as
a column-preordering in SuperLU (SuperLU is available at
http://www.netlib.org). UMFPACK v4.0 is a built-in routine in MATLAB 6.5.
UMFPACK v4.3 is a built-in routine in MATLAB 7.1.
Errata The ADS product may contain references to "HP" or "HPEESOF" such as in file
names and directory names. The business entity formerly known as "HP EEsof" is now part
of Agilent Technologies and is known as "Agilent EEsof". To avoid broken functionality and
to maintain backward compatibility for our customers, we did not change all the names
and labels that contain "HP" or "HPEESOF" references.
Warranty The material contained in this document is provided "as is", and is subject to
being changed, without notice, in future editions. Further, to the maximum extent
permitted by applicable law, Agilent disclaims all warranties, either express or implied,
with regard to this manual and any information contained herein, including but not limited
to the implied warranties of merchantability and fitness for a particular purpose. Agilent
shall not be liable for errors or for incidental or consequential damages in connection with
the furnishing, use, or performance of this document or of any information contained
herein. Should Agilent and the user have a separate written agreement with warranty
terms covering the material in this document that conflict with these terms, the warranty
terms in the separate agreement shall control.
Technology Licenses The hardware and/or software described in this document are
furnished under a license and may be used or copied only in accordance with the terms of
such license. Portions of this product include the SystemC software licensed under Open
Source terms, which are available for download at http://systemc.org/. This software is
redistributed by Agilent. The Contributors of the SystemC software provide this software
"as is" and offer no warranty of any kind, express or implied, including without limitation
warranties or conditions or title and non-infringement, and implied warranties or
conditions merchantability and fitness for a particular purpose. Contributors shall not be
liable for any damages of any kind including without limitation direct, indirect, special,
incidental and consequential damages, such as lost profits. Any provisions that differ from
this disclaimer are offered by Agilent only.
Restricted Rights Legend U.S. Government Restricted Rights. Software and technical
data rights granted to the federal government include only those rights customarily
Advanced Design System 2008 - Schematic Capture and Layout
5
provided to end user customers. Agilent provides this customary commercial license in
Software and technical data pursuant to FAR 12.211 (Technical Data) and 12.212
(Computer Software) and, for the Department of Defense, DFARS 252.227-7015
(Technical Data - Commercial Items) and DFARS 227.7202-3 (Rights in Commercial
Computer Software or Computer Software Documentation).
Advanced Design System 2008 - Schematic Capture and Layout
6
Program Basics . . . . . . . . . . . . . . . . . . . . . . . . . . . . . . . . . . . . . . . . . . . . . . . . 9
Starting the Program . . . . . . . . . . . . . . . . . . . . . . . . . . . . . . . . . . . . . . . . . . . . 9
The Design Environment . . . . . . . . . . . . . . . . . . . . . . . . . . . . . . . . . . . . . . . . . . 11
Naming Conventions . . . . . . . . . . . . . . . . . . . . . . . . . . . . . . . . . . . . . . . . . . . . 26
Creating an Electronic Notebook . . . . . . . . . . . . . . . . . . . . . . . . . . . . . . . . . . . . 29
Verifying License Status . . . . . . . . . . . . . . . . . . . . . . . . . . . . . . . . . . . . . . . . . . 36
Setting Preferences for Miscellaneous Options . . . . . . . . . . . . . . . . . . . . . . . . . . 36
Exiting the Program . . . . . . . . . . . . . . . . . . . . . . . . . . . . . . . . . . . . . . . . . . . 38
Managing Projects and Designs . . . . . . . . . . . . . . . . . . . . . . . . . . . . . . . . . . . . . . . 39
Working in Projects . . . . . . . . . . . . . . . . . . . . . . . . . . . . . . . . . . . . . . . . . . . . . . 39
Importing and Exporting . . . . . . . . . . . . . . . . . . . . . . . . . . . . . . . . . . . . . . . . . . 54
Managing Design Files . . . . . . . . . . . . . . . . . . . . . . . . . . . . . . . . . . . . . . . . . . . . 56
Creating Designs . . . . . . . . . . . . . . . . . . . . . . . . . . . . . . . . . . . . . . . . . . . . . . . . . 63
Defining Units for a Design . . . . . . . . . . . . . . . . . . . . . . . . . . . . . . . . . . . . . . . . 63
Placing Components . . . . . . . . . . . . . . . . . . . . . . . . . . . . . . . . . . . . . . . . . . . . . 64
Rotating Components . . . . . . . . . . . . . . . . . . . . . . . . . . . . . . . . . . . . . . . . . . . . 77
Defining Parameters . . . . . . . . . . . . . . . . . . . . . . . . . . . . . . . . . . . . . . . . . . . . . 77
Measuring Distance and Angle . . . . . . . . . . . . . . . . . . . . . . . . . . . . . . . . . . . . . . 82
Connecting Components . . . . . . . . . . . . . . . . . . . . . . . . . . . . . . . . . . . . . . . . . . 83
Creating Buses . . . . . . . . . . . . . . . . . . . . . . . . . . . . . . . . . . . . . . . . . . . . . . . . . 85
Adding Ports to a Design . . . . . . . . . . . . . . . . . . . . . . . . . . . . . . . . . . . . . . . . . . 97
Using Special Components . . . . . . . . . . . . . . . . . . . . . . . . . . . . . . . . . . . . . . . . . 98
Using Macros to Automate Tasks . . . . . . . . . . . . . . . . . . . . . . . . . . . . . . . . . . . . 100
Viewing and Entering AEL Commands . . . . . . . . . . . . . . . . . . . . . . . . . . . . . . . . . 101
Creating a Netlist . . . . . . . . . . . . . . . . . . . . . . . . . . . . . . . . . . . . . . . . . . . . . . . 102
Generating Reports . . . . . . . . . . . . . . . . . . . . . . . . . . . . . . . . . . . . . . . . . . . . . . 102
Creating Hierarchical Designs . . . . . . . . . . . . . . . . . . . . . . . . . . . . . . . . . . . . . . . 105
Creating a Subnetwork from an Existing Design . . . . . . . . . . . . . . . . . . . . . . . . . 105
Creating a Parametric Subnetwork . . . . . . . . . . . . . . . . . . . . . . . . . . . . . . . . . . . 107
Editing a Hierarchical Design . . . . . . . . . . . . . . . . . . . . . . . . . . . . . . . . . . . . . . . 115
Viewing Designs . . . . . . . . . . . . . . . . . . . . . . . . . . . . . . . . . . . . . . . . . . . . . . . . . . 116
Zooming In and Out . . . . . . . . . . . . . . . . . . . . . . . . . . . . . . . . . . . . . . . . . . . . . 117
Panning and Zooming . . . . . . . . . . . . . . . . . . . . . . . . . . . . . . . . . . . . . . . . . . . . 118
Repositioning a Design to Fit the Window . . . . . . . . . . . . . . . . . . . . . . . . . . . . . . 118
Moving the Center Point of a Window . . . . . . . . . . . . . . . . . . . . . . . . . . . . . . . . . 119
Redrawing the View in a Window . . . . . . . . . . . . . . . . . . . . . . . . . . . . . . . . . . . . 119
Saving and Restoring Views . . . . . . . . . . . . . . . . . . . . . . . . . . . . . . . . . . . . . . . . 119
Viewing Design Information . . . . . . . . . . . . . . . . . . . . . . . . . . . . . . . . . . . . . . . . 120
Checking Connectivity Information in Schematic . . . . . . . . . . . . . . . . . . . . . . . . . 122
Editing Designs . . . . . . . . . . . . . . . . . . . . . . . . . . . . . . . . . . . . . . . . . . . . . . . . . . 123
Using the Undo and Redo Commands . . . . . . . . . . . . . . . . . . . . . . . . . . . . . . . . . 123
Deleting Items . . . . . . . . . . . . . . . . . . . . . . . . . . . . . . . . . . . . . . . . . . . . . . . . . 123
Activating, Deactivating, and Shorting Components . . . . . . . . . . . . . . . . . . . . . . 123
Editing Component Parameters . . . . . . . . . . . . . . . . . . . . . . . . . . . . . . . . . . . . . 125
Component Name Visibility in Schematic . . . . . . . . . . . . . . . . . . . . . . . . . . . . . . 132
Editing Custom Parameter Properties . . . . . . . . . . . . . . . . . . . . . . . . . . . . . . . . . 133
Breaking Wire Connections Between Components . . . . . . . . . . . . . . . . . . . . . . . . 133
Swapping Components . . . . . . . . . . . . . . . . . . . . . . . . . . . . . . . . . . . . . . . . . . . 133
Advanced Design System 2008 - Schematic Capture and Layout
7
Searching and Replacing References . . . . . . . . . . . . . . . . . . . . . . . . . . . . . . . . . 134
Moving Component Text . . . . . . . . . . . . . . . . . . . . . . . . . . . . . . . . . . . . . . . . . . 135
Changing Component Text Attributes . . . . . . . . . . . . . . . . . . . . . . . . . . . . . . . . . 135
Editing Symbol Pins . . . . . . . . . . . . . . . . . . . . . . . . . . . . . . . . . . . . . . . . . . . . . . 136
Selecting and Deselecting Items . . . . . . . . . . . . . . . . . . . . . . . . . . . . . . . . . . . . 137
Copying and Pasting Items . . . . . . . . . . . . . . . . . . . . . . . . . . . . . . . . . . . . . . . . 139
Moving Items . . . . . . . . . . . . . . . . . . . . . . . . . . . . . . . . . . . . . . . . . . . . . . . . . . 142
Rotating Items . . . . . . . . . . . . . . . . . . . . . . . . . . . . . . . . . . . . . . . . . . . . . . . . . 144
Editing Shapes . . . . . . . . . . . . . . . . . . . . . . . . . . . . . . . . . . . . . . . . . . . . . . . . . 147
Editing Existing Text and Text Attributes . . . . . . . . . . . . . . . . . . . . . . . . . . . . . . 154
Editing Wire/Pin Label Attributes . . . . . . . . . . . . . . . . . . . . . . . . . . . . . . . . . . . . 155
Forcing Objects Back onto the Grid . . . . . . . . . . . . . . . . . . . . . . . . . . . . . . . . . . 155
Annotating Designs . . . . . . . . . . . . . . . . . . . . . . . . . . . . . . . . . . . . . . . . . . . . . . 156
Adding a Drawing Sheet . . . . . . . . . . . . . . . . . . . . . . . . . . . . . . . . . . . . . . . . . . 156
Adding Text . . . . . . . . . . . . . . . . . . . . . . . . . . . . . . . . . . . . . . . . . . . . . . . . . . . 156
Drawing Shapes . . . . . . . . . . . . . . . . . . . . . . . . . . . . . . . . . . . . . . . . . . . . . . . . 158
Working with Symbols . . . . . . . . . . . . . . . . . . . . . . . . . . . . . . . . . . . . . . . . . . . . . 163
Switching Between Schematic and Symbol Views . . . . . . . . . . . . . . . . . . . . . . . . 164
Creating a Symbol for use with any Design . . . . . . . . . . . . . . . . . . . . . . . . . . . . . 164
Generating a Symbol . . . . . . . . . . . . . . . . . . . . . . . . . . . . . . . . . . . . . . . . . . . . . 164
Using One of the Supplied Symbols . . . . . . . . . . . . . . . . . . . . . . . . . . . . . . . . . . 165
Drawing a Custom Symbol . . . . . . . . . . . . . . . . . . . . . . . . . . . . . . . . . . . . . . . . . 166
Assigning a Symbol to a Schematic . . . . . . . . . . . . . . . . . . . . . . . . . . . . . . . . . . 173
Making Symbols Available Globally . . . . . . . . . . . . . . . . . . . . . . . . . . . . . . . . . . . 174
Creating a Layout . . . . . . . . . . . . . . . . . . . . . . . . . . . . . . . . . . . . . . . . . . . . . . . . 176
The Layout Environment . . . . . . . . . . . . . . . . . . . . . . . . . . . . . . . . . . . . . . . . . . 176
Creating a Layout Manually . . . . . . . . . . . . . . . . . . . . . . . . . . . . . . . . . . . . . . . . 177
Creating a Layout from a Schematic . . . . . . . . . . . . . . . . . . . . . . . . . . . . . . . . . . 196
Hierarchical Layouts . . . . . . . . . . . . . . . . . . . . . . . . . . . . . . . . . . . . . . . . . . . . . 197
Creating Elements . . . . . . . . . . . . . . . . . . . . . . . . . . . . . . . . . . . . . . . . . . . . . . . . 204
Creating New Items . . . . . . . . . . . . . . . . . . . . . . . . . . . . . . . . . . . . . . . . . . . . . 204
Defining a New Item . . . . . . . . . . . . . . . . . . . . . . . . . . . . . . . . . . . . . . . . . . . . . 204
Editing a Layout . . . . . . . . . . . . . . . . . . . . . . . . . . . . . . . . . . . . . . . . . . . . . . . . . . 210
Using Selection Filters . . . . . . . . . . . . . . . . . . . . . . . . . . . . . . . . . . . . . . . . . . . . 210
Editing Primitives Using the Properties Dialog . . . . . . . . . . . . . . . . . . . . . . . . . . . 210
Editing Shapes . . . . . . . . . . . . . . . . . . . . . . . . . . . . . . . . . . . . . . . . . . . . . . . . . 215
Manipulating Dimension Lines . . . . . . . . . . . . . . . . . . . . . . . . . . . . . . . . . . . . . . 224
Moving an Object to the Coordinates 0,0 . . . . . . . . . . . . . . . . . . . . . . . . . . . . . . 226
Forcing an Object onto the Grid . . . . . . . . . . . . . . . . . . . . . . . . . . . . . . . . . . . . . 226
Editing Layout Hierarchy (Flatten) . . . . . . . . . . . . . . . . . . . . . . . . . . . . . . . . . . . 226
Physical Connectivity Engine . . . . . . . . . . . . . . . . . . . . . . . . . . . . . . . . . . . . . . . 227
Connecting Layout Components . . . . . . . . . . . . . . . . . . . . . . . . . . . . . . . . . . . . . 229
Checking Connectivity Information in Layout . . . . . . . . . . . . . . . . . . . . . . . . . . . 229
Working with Transmission Lines . . . . . . . . . . . . . . . . . . . . . . . . . . . . . . . . . . . . 234
Editing Paths, Traces and Wires . . . . . . . . . . . . . . . . . . . . . . . . . . . . . . . . . . . . . 236
Editing Component Text . . . . . . . . . . . . . . . . . . . . . . . . . . . . . . . . . . . . . . . . . . 238
Using Boolean Logical Operations . . . . . . . . . . . . . . . . . . . . . . . . . . . . . . . . . . . . 238
Advanced Design System 2008 - Schematic Capture and Layout
8
Creating Clearance . . . . . . . . . . . . . . . . . . . . . . . . . . . . . . . . . . . . . . . . . . . . . . 242
Design Synchronization . . . . . . . . . . . . . . . . . . . . . . . . . . . . . . . . . . . . . . . . . . . . 245
The Synchronization Process . . . . . . . . . . . . . . . . . . . . . . . . . . . . . . . . . . . . . 245
Generating a Layout . . . . . . . . . . . . . . . . . . . . . . . . . . . . . . . . . . . . . . . . . . . . . 253
Dual Representation Mode . . . . . . . . . . . . . . . . . . . . . . . . . . . . . . . . . . . . . . . . . 261
Generating a Schematic (Layout-driven Design) . . . . . . . . . . . . . . . . . . . . . . . . . 262
RF PCB Design Considerations . . . . . . . . . . . . . . . . . . . . . . . . . . . . . . . . . . . . . . 263
Artwork . . . . . . . . . . . . . . . . . . . . . . . . . . . . . . . . . . . . . . . . . . . . . . . . . . . . . . . . 268
Fixed Artwork . . . . . . . . . . . . . . . . . . . . . . . . . . . . . . . . . . . . . . . . . . . . . . . . . . 268
AEL Artwork Macros . . . . . . . . . . . . . . . . . . . . . . . . . . . . . . . . . . . . . . . . . . . . . 268
Special Types of Artwork . . . . . . . . . . . . . . . . . . . . . . . . . . . . . . . . . . . . . . . . . . 269
Supplied Artwork . . . . . . . . . . . . . . . . . . . . . . . . . . . . . . . . . . . . . . . . . . . . . . . 270
Custom Artwork . . . . . . . . . . . . . . . . . . . . . . . . . . . . . . . . . . . . . . . . . . . . . . . . 270
Associating Artwork with an Item . . . . . . . . . . . . . . . . . . . . . . . . . . . . . . . . . . . . 277
Importing and Exporting Layouts . . . . . . . . . . . . . . . . . . . . . . . . . . . . . . . . . . . . . 281
Importing a Layout . . . . . . . . . . . . . . . . . . . . . . . . . . . . . . . . . . . . . . . . . . . . . . 281
Exporting a Layout . . . . . . . . . . . . . . . . . . . . . . . . . . . . . . . . . . . . . . . . . . . . . . 282
Standard AEL Macros . . . . . . . . . . . . . . . . . . . . . . . . . . . . . . . . . . . . . . . . . . . . . . 286
conn . . . . . . . . . . . . . . . . . . . . . . . . . . . . . . . . . . . . . . . . . . . . . . . . . . . . . . . . . 286
cpad2 . . . . . . . . . . . . . . . . . . . . . . . . . . . . . . . . . . . . . . . . . . . . . . . . . . . . . . . . 287
cpad3 . . . . . . . . . . . . . . . . . . . . . . . . . . . . . . . . . . . . . . . . . . . . . . . . . . . . . . . . 287
cpad4 . . . . . . . . . . . . . . . . . . . . . . . . . . . . . . . . . . . . . . . . . . . . . . . . . . . . . . . . 288
pad1 . . . . . . . . . . . . . . . . . . . . . . . . . . . . . . . . . . . . . . . . . . . . . . . . . . . . . . . . 289
pad3 . . . . . . . . . . . . . . . . . . . . . . . . . . . . . . . . . . . . . . . . . . . . . . . . . . . . . . . . 289
pad4 . . . . . . . . . . . . . . . . . . . . . . . . . . . . . . . . . . . . . . . . . . . . . . . . . . . . . . . . 290
padn . . . . . . . . . . . . . . . . . . . . . . . . . . . . . . . . . . . . . . . . . . . . . . . . . . . . . . . . 291
rpad2 . . . . . . . . . . . . . . . . . . . . . . . . . . . . . . . . . . . . . . . . . . . . . . . . . . . . . . . . 292
rpad3 . . . . . . . . . . . . . . . . . . . . . . . . . . . . . . . . . . . . . . . . . . . . . . . . . . . . . . . . 293
rpad4 . . . . . . . . . . . . . . . . . . . . . . . . . . . . . . . . . . . . . . . . . . . . . . . . . . . . . . . . 294
spac . . . . . . . . . . . . . . . . . . . . . . . . . . . . . . . . . . . . . . . . . . . . . . . . . . . . . . . . . 295
spad2 . . . . . . . . . . . . . . . . . . . . . . . . . . . . . . . . . . . . . . . . . . . . . . . . . . . . . . . . 295
spad3 . . . . . . . . . . . . . . . . . . . . . . . . . . . . . . . . . . . . . . . . . . . . . . . . . . . . . . . . 296
spad4 . . . . . . . . . . . . . . . . . . . . . . . . . . . . . . . . . . . . . . . . . . . . . . . . . . . . . . . . 296
tar1 . . . . . . . . . . . . . . . . . . . . . . . . . . . . . . . . . . . . . . . . . . . . . . . . . . . . . . . . . 297
Printing and Plotting . . . . . . . . . . . . . . . . . . . . . . . . . . . . . . . . . . . . . . . . . . . . . . . 299
Printing from UNIX . . . . . . . . . . . . . . . . . . . . . . . . . . . . . . . . . . . . . . . . . . . . . . 299
Printing from the PC . . . . . . . . . . . . . . . . . . . . . . . . . . . . . . . . . . . . . . . . . . . . . 308
Using the Text Editor . . . . . . . . . . . . . . . . . . . . . . . . . . . . . . . . . . . . . . . . . . . . . . 315
Starting the Text Editor Program . . . . . . . . . . . . . . . . . . . . . . . . . . . . . . . . . . . . 315
Text File Management . . . . . . . . . . . . . . . . . . . . . . . . . . . . . . . . . . . . . . . . . . . . 316
Editing Text Files . . . . . . . . . . . . . . . . . . . . . . . . . . . . . . . . . . . . . . . . . . . . . . . 318
Performing Search and Replace Operations . . . . . . . . . . . . . . . . . . . . . . . . . . . . . 318
Keyboard Mappings . . . . . . . . . . . . . . . . . . . . . . . . . . . . . . . . . . . . . . . . . . . . . . 319
Using Advanced Design System Across Platforms . . . . . . . . . . . . . . . . . . . . . . . . . . 321
Opening Projects . . . . . . . . . . . . . . . . . . . . . . . . . . . . . . . . . . . . . . . . . . . . . . . . 321
Guidelines for Cross-platform Use . . . . . . . . . . . . . . . . . . . . . . . . . . . . . . . . . . . 321
Advanced Design System 2008 - Schematic Capture and Layout
9
Program Basics
The Advanced Design System design environment includes all the tools you need to
manage your projects, create and edit schematics, and simulate your designs easily and
efficiently.
Starting the Program
To start the program:
UNIX, from the terminal window type:
ads
To start ADS from a terminal window you need to first establish a path to the ADS
installation directory. Alternatively, you need to type <installation_dir>/bin/ads,
where <installation_dir> represents your complete installation path. For details on
establishing a path statement, refer to Installing Advanced Design System on UNIX
and Linux (install.pdf).
Windows, from the Start menu choose:
Programs > Advanced Design System 2008 > Advanced Design System
to bring up the Advanced Design System Main window, which provides access to all
features of the Advanced Design System. Alternatively, choose one of the other
commands to access these specific features of the Advanced Design System.
Selecting a Design Type
The first time you launch the application, you are prompted to select which type of
components you want loaded on start-up: Analog/RF Only, Digital Signal Processing Only,
or Both. Choosing either of the first two categories limits your choice of components, for
the current session, to the selected category. Choosing Both allows both types of design
work in the same session.
If you select Both (Both, With Default:), you must also specify a default design type. This
default design type serves the following purposes: defines the components available by
default in a design window and defines the default design type that appears in the New
Design dialog box. This choice only serves as a default and can be changed any time you
start a new design (File > New).
Advanced Design System 2008 - Schematic Capture and Layout
10
Note
You can change these options at any time through Tools >
Advanced Design System Setup in the Main window. When you
change these options, you are changing them for the subsequent
session and you are prompted to exit the application and restart it to
effect the change. The selections remain valid until you explicitly
change them again.
Getting Started with ADS
The Getting Started with ADS greeting dialog is available to help you get started as soon
as an ADS session is launched.
The greeting dialog contains three main features:
Search - Enables you to search documentation on the Knowledge Center.
Projects - Project management features that enable you to Create a new project
(see Creating a Project), Open an existing project (see Opening a Project), Open
an example project (see Using an Example Project) or Open a recently used
project (displays a list of links to the most recently used projects).
Help Center - Quick access to many of the important self-help features available for
ADS.
Advanced Design System 2008 - Schematic Capture and Layout
11
Hint
Help Center links to external Websites are noted with an arrow.
Other Help Center links are local to your installation.
The greeting dialog will appear every time an ADS session is started, unless you select the
Don't display this dialog box automatically option. To re-access the greeting dialog the
next time an ADS session is started, choose Tools > Preferences and activate the
checkbox labeled, Enable the Getting Started Dialog Box.
You can access the greeting dialog at anytime from the ADS Main window by clicking the
Getting Started with ADS icon in the toolbar.
You can also access the greeting dialog by choosing Help > Getting Started with ADS
from the ADS Main window.
The greeting dialog will remain open while you are using the Search or Help Center;
however, once a project is selected, the dialog box will be dismissed.
The Design Environment
The design environment is made up of windows. All operations take place within the
framework of windows. As you work with multiple windows, you may find it helpful to
minimize the Status window to clear additional space on your screen. To quickly restore it
to the screen, choose Window > Simulation Status from any program window.
Main Window
The Main window enables you to create and manage projects. Projects are central to the
operation of all the simulators and enable you to organize your related designs.
Advanced Design System 2008 - Schematic Capture and Layout
12
From the Main window you can:
Create and manage projects and designs
Quickly open example projects (File > Example Project)
Set program preferences
Change toolbar configuration and keyboard shortcuts
Change the type of components loaded on start-up
Playback macros created through Application Extension Language (AEL)
Issue AEL commands
Launch the text editor
Open a data display window
Pop obscured windows to the top (from the Window menu)
Display all types of files and open as desired through context-sensitive menu (View
> Show All Files). Click right to open different types of files in the appropriate type
of window (including a text editor for .ael, .cfg, etc.).
Design Windows
A design window is where you create and edit all of your designs. You can resize and
move these windows in the workspace. You can enlarge one window to fill the entire
workspace and you can shrink each window to an icon. The following illustration shows the
parts of a design window.
Advanced Design System 2008 - Schematic Capture and Layout
13
The Title bar displays the window type, design type, filename, and a number
identifying which window of that type it is.
The Menu bar displays the menus available in that window.
The Toolbar contains buttons for frequently used commands and for choosing the
appropriate orientation for components. The collection of buttons on the toolbar is
configurable (Tools > Hot Key/Toolbar Configuration) and can be toggled on and
off (View > Toolbar).
When you move your pointer slowly over the buttons on the toolbar, a balloon
appears with a label identifying the function of that button. By default, the option
that controls the display of this label is turned on. To turn this option off, choose
Tools > Preferences in the Main window and turn off Balloon Help.
Hint
To change the timing for the display of the balloon, set the
variable BALLOON_HELP_TIMEOUT in the file de_sim.cfg.
The Palette List enables you to choose a category of components to place on the
Component Palette.
The Component History drop-down list is continuously updated to reflect the
components you have placed in your design. It provides a quick method of placing
another instance of a component in your design and can be used as a starting point
for creating a custom palette.
The Drawing area is where you create your designs.
The Component Palette contains buttons for placing components.
The Prompt panel provides messages to assist you during the execution of most
commands, as well as various pieces of information to assist you in creating a design.
The Pop-up menu enables you to access many common commands with a minimum
of mouse movement. You access the pop-up menu by pressing the right mouse
button in the drawing area of any design window. The context-sensitive commands
appear on the pop-up menu when the pointer is positioned over certain shapes or
text and you click right.
Advanced Design System 2008 - Schematic Capture and Layout
14
Opening Design Windows
There are several ways to open design windows and the method you use is based on what
you want to do in that window.
New design - To open a Schematic or Layout window for creating a new design or
editing an existing design not currently in memory, click the New Schematic or New
Layout button or choose the command (by the same name) from the Window menu
in the Main window.
Selecting New Schematic will launch the Schematic Wizard, which guides you
through a sequence of steps gathering information about the type of schematic you
want to create. Based on your inputs, the wizard automatically creates the specified
schematic components. The wizard then provides you with instructions for completing
the schematic manually, and for invoking the simulator when applicable. The
simulations are set up to automatically display the results after successful
simulations. For more information on the Schematic Wizard, refer to the section on
Using the Schematic Wizard (cktsim.pdf) in the Simulation Basics (cktsim.pdf) section
of the Using Circuit Simulators (cktsim.pdf) manual.
Additional window - To open an additional Schematic or Layout window for a
design that is already open, choose the Schematic or Layout command from the
Window menu in that window.
Hint
You can also open a new Data Display window from the Main
window.
Note that Schematic and Layout windows are numbered sequentially as they are opened
throughout a session. If Schematic window number three is open (the title bar reflects
(Schematic):3) and you open a dialog box from that window, the title bar of the dialog
box will also reflect :3. This is to assist you in identifying which design window you are
about to make changes to.
Opening Multiple Design Windows for the Same Design
The design environment enables you to use multiple Schematic and Layout windows at the
same time. For example, you can open two Schematic windows with different designs
making it easy to copy and paste parts from one design to another. Or the windows can
contain the same design making it easier to accomplish certain design tasks.
Hint
When you want to open a window for creating a new design or
editing an existing design, use the Window menu in the Main
window; when you want to open an additional window for the current
design, use the Window menu in that window (Schematic or Layout).
Connecting components using multiple windows illustrates how you can connect
Advanced Design System 2008 - Schematic Capture and Layout
15
components in a large schematic when the components are far apart and the pins difficult
to see. You can open an additional window containing the same design. In the first
window, zoom in on one of the components. In the second window, zoom in on the other
component. Choose the desired Wire command and draw the wire by clicking the
appropriate pin in one window, moving the pointer to the second window and clicking the
appropriate pin there.
Connecting Components using Multiple Windows
Using the Component Palette
Advanced Design System 2008 - Schematic Capture and Layout
16
The Component Palette contains buttons that provide a quick method of placing items to
create your design.
Hint
All palette items can also be placed through the Library. Some items
are only available through the Library.
Detaching the Component Palette
The component palette can be detached from the window and moved anywhere on the
screen. You may find this helpful in temporarily providing additional space in the drawing
area.
To detach the component palette:
Choose View > Component > Detach Component Palette. Window borders and a title
bar appear. Where applicable, scroll bars also appear. This window can now be moved
around and manipulated like any other window.
To attach the palette to the window again:
Choose View > Component > Attach Component Palette. The palette is once again
integrated with the design window.
Hint
On the PC only, you can detach and re-attach using the mouse.
Position the pointer over a blank area between buttons on the palette
and press the left mouse button. A border appears. Drag the palette
to the desired location and release. To re-attach, position the pointer
in the title bar of the detached palette and press the left mouse
button. Drag the palette toward its original location, positioning the
title bar just under the bottom of the palette drop-down list and
release.
Advanced Design System 2008 - Schematic Capture and Layout
17
Moving Toolbars (PC Only)
The toolbars can be repositioned anywhere on the screen. You can move them away from
the window and use them like floating palettes or you can dock them along the window's
edges.
Hint
When the title bar of a toolbar is visible, positioning your pointer
within the title bar for the drag operation simplifies the docking
process. If a title bar is not visible, move the toolbar away from the
window's edge and release; when it is not docked, a title bar
appears.
To float a toolbar away from the window:
Position the pointer over a blank area between icons on the toolbar and press the left 1.
mouse button.
Drag the toolbar to the desired location and release. When you release the toolbar, a 2.
title bar appears at the top of it.
To dock a toolbar on a window border:
Position the pointer over a blank area between icons and press the left mouse button. 1.
Drag the toolbar toward the desired window border and notice that the ghost image 2.
of the toolbar changes as needed to fit in a vertical or horizontal space.
When the ghost image reflects the proper orientation, release the mouse button and 3.
refine the toolbar's position by dragging as necessary.
To re-attach a toolbar near the top of the window:
Position the pointer in the title bar of the toolbar and press the left mouse button. 1.
Drag the toolbar toward the top of the window and when your pointer is overlapping 2.
the menu bar, or another toolbar, release.
Schematic Window
The Schematic window is where you create your schematic designs. You create your
design by placing components, ports, data items, units, variables, equations, etc.
Advanced Design System 2008 - Schematic Capture and Layout
18
The program is shipped with a set of standard defaults and parts libraries. These differ
depending on program options. However, all defaults can be modified on a system-wide,
or project basis. Before beginning any serious design effort, you can customize these
defaults to better match the typical designs done at your site.
The most important thing you can do before starting your design is to configure your
setup correctly. There are many ways to configure the program defaults. The best
configuration for you depends on the type of designs you create, the options you have,
and the type of final output you require.
Closing Design Windows
To close an individual design window, but keep the design in memory:
From the Window menu in that window, choose Close.
Layout Basics
The Layout Window
The illustration below shows the Layout window.
Advanced Design System 2008 - Schematic Capture and Layout
19
Opening and Closing a Layout Window
There are two ways to open a Layout window, depending on whether it is for a new design
or an additional window for the current design.
To open a Layout window for a new design, from the Main window, click the Layout
toolbar icon or choose Window > New Layout (Ctrl+Shift+A).
To open an additional Layout window for the current design, from the Schematic or
Layout window, choose Window > Layout (Ctrl+Shift+L).
To close a Layout window:
Choose Window > Close or use the keyboard shortcut Ctrl+F4.
Setting Layout Defaults
Layout is shipped with a set of standard defaults that differ depending on program
options. These defaults can be modified on a project- or system-wide basis. Before you
begin a layout, be sure that Layout defaults are appropriate for the design, program
options, and final output required.
Insertion Layers
In a Layout window, objects are placed on a layer. The name of the current insertion layer
is displayed in the toolbar and in the status bar (see The Layout Window). You can change
the insertion layer and copy shapes from one layer to another.
Advanced Design System 2008 - Schematic Capture and Layout
20
To change the insertion layer, choose one:
On the Layout window toolbar, choose the name of the layer from the drop-down list
next to the layer name.
Select Insert > Entry Layer and choose a layer from the list.
Select Options > Layers and select a layer from the list of defined layers in the
Layer Editor dialog box.
Select Insert > Change Entry Layer To and click an object whose layer you want
to make the current insertion layer.
Use the keyboard shortcut Ctrl+Shift+C and click an object whose layer you want to
make the current insertion layer.
To copy a shape from one layer to another:
From the Layout menu, choose Edit > Advanced Copy/Paste > Copy To Layer.
The copied shape is placed at exactly the same coordinates as the original.
When you experiment with placing shapes on different layers, remember to click OK to
accept a change in a dialog box.
Inserting Components and Shapes
To create a layout, you insert components and shapes on the Drawing Area.
To insert components:
Choose a category of components to display on the Component Palette.
Click the component in the palette, then click in the Layout window to place it.
To insert a connector, ground, or trace:
Click a the item on the toolbar, then click in the Layout window to place it.
Inserting Shapes
To insert shapes, choose one:
Advanced Design System 2008 - Schematic Capture and Layout
21
Click the shape on the toolbar, then click in the Layout window to place it.
Choose Insert > Coordinate Entry. In the dialog, enter the X and Y Increments to
place the shape.
The two types of coordinates are: positional and differential.
Positional displays the X,Y coordinates of the cursor position in relation to the total
window. By default, the large + in the center of the drawing area is 0,0.
Differential displays the distance in X,Y the cursor has traveled since the last click. Set
the starting point to 0,0 by clicking anywhere in the drawing area.
Choose Insert, then choose a listed shape. The program provides instructions (in the
Prompt panel at the bottom of the window) as you insert the shape.
For example, when you choose Insert > Rectangle, the program displays this prompt:
Rectangle: Enter the first corner
Click in the Layout window to define one corner of the rectangle. The prompt changes to:
Rectangle: Enter the second corner
As you drag the pointer, you can see the rectangle. When the rectangle is the size you
want, click to insert it. See the example.
Example
Select the rectangle icon on the toolbar. 1.
Click in the Drawing window to define the first point on the rectangle. Note that the 2.
Differential X,Y coordinate display reads 0.00, 0.00.
Move the cursor until the coordinate display reads 200.0, 100.0 . 3.
Click a second time. A rectangle 200 100 mil is inserted in the window. 4.
Rotating a Component
Advanced Design System 2008 - Schematic Capture and Layout
22
You can save time and mouse-clicks by rotating components as you insert them so that
they are properly oriented when you place them.
If you find that a component is not oriented properly as you drag it into position, before
you click in the window to place it, either press Control + R or click the Rotate By
Increment icon in the toolbar.
The component rotates -90 each time. When the component is oriented properly, click to
insert it.
Editing Objects in a Layout Window
The two ways to edit objects in a Layout window are:
Using a menu command ( Edit > <command> )
Using a command on the toolbar.
Creating Artwork
In addition to the components supplied with the program that have layout footprints, you
can create custom layout components by using one of these methods:
Using the Graphical Cell Compiler. For details, refer to the Graphical Cell Compiler
(gcc.pdf) documentation.
Writing scripts in the Application Extension Language (AEL). For details, refer to the
AEL (ael.pdf) documentation.
Drawing your own shapes and adding the necessary pins/ports.
Releasing a Layout License
When you finish doing layout work, release the Layout license so that the license is
available to another user. In the Layout window, choose File > Release Layout License.
Using the Design Rule Checker
The Design Rule Checker (DRC) is used to verify that a physical design complies with
predefined rules or operations. DRC requires a separate license and is accessed through
the Verify menu. For details, refer to the Design Rule Checker (drc.pdf) documentation.
Status Message Window
Advanced Design System 2008 - Schematic Capture and Layout
23
The Simulation/Synthesis Message window appears whenever a simulator is launched and
displays messages about the status of the current process, as well as warning and error
messages. Each simulation generates its own set of messages which are stored in memory
during the current session. These sets of messages can be distinguished from one another
by the number displayed in the title bar of the window as shown in the following examples
(Windows above, UNIX below).
The window contains two information panels:
Simulation/Synthesis Messages
Status/Summary
The Simulation/Synthesis Messages portion of the window displays detailed messages
about problems encountered during a simulation or synthesis, and, where possible,
what you can do to solve the problem.
There are two tools available to help you learn more about a reported problem.
For some issues, clicking the message highlights relevant components in a schematic
window.
For all issues, the ? button to the right of the Simulation/Synthesis Messages panel
initiates a search in the Agilent EEsof Knowledge Center. Select the message of
interest in the panel, then click the ? button. A web browser opens with a disclosure
page showing the exact information that will be sent over the network to the
Knowledge Center. Though it can be helpful to view the information in the disclosure
page before submitting the information, you can bypass this page in the future.
To bypass the disclosure page, select the Don't show again option. This sets a cookie,
preventing the disclosure page from opening.
If the Don't show again option was selected, and you want to undo this setting to
display the disclosure page again, you will need to delete the information for this
stored cookie.
On Windows
Find the folder Temporary Internet Files. Under Windows XP, for example, this folder
is often at
C:\Documents and Settings\username\Local Settings\Temporary Internet
Files
Within this folder, look for a cookie file named doc\, and delete it.
On UNIX
These instructions are for the default web browser installed with ADS:
Close all Netscape windows. 1.
Using a text editor, open the file $HOME/.netscape/cookies. 2.
Find the line containing eesof_weblinked_error_skip_disclaimer, and remove the 3.
entire line.
Save and close the file. 4.
Advanced Design System 2008 - Schematic Capture and Layout
24
The Status/Summary portion of the window displays a Simulation finished message,
statistics such as how long the simulation or synthesis took, and the system resources
used.
Viewing Simulation Status and Error Messages
When the simulation/synthesis is finished, you can save the displayed information to file,
send it directly to the printer, or search for related information.
To save the currently displayed information to file with a default filename:
Choose File > Save Text and click OK. The default filename consists of the simulation
process number (from the title bar of the window), with a prefix of the string
sessloghpeesofsim and a file extension of .txt. The file is saved to the current project
directory.
To save the currently displayed information to file with a filename of your choosing:
Choose File > Save As. Supply a filename and click OK. The file is saved to the current
project directory.
Note
If you have changed projects during the current session, the file may
be written to the initial project opened in this session.
To send the information directly to the printer:
If needed, choose File > Print Setup to establish the desired setup and click OK. 1.
Choose File > Print Text. The displayed information is sent to the printer. 2.
For details on print setup, refer to Printing and Plotting.
Because each simulation generates a set of messages identified by unique names, you can
view any messages generated during the current session. You can view these one at a
time in the same window, or you can open multiple windows and display different ones all
at the same time.
Advanced Design System 2008 - Schematic Capture and Layout
25
To view messages generated by another simulation:
Choose Window > New Window. 1.
From the Window menu, select the simulation information you want to view, as 2.
identified by the unique number displayed in the title bar associated with each
simulation. The display changes to reflect your selection.
To close any individual status window:
Choose Window > Close Window.
Using the Data Display Window
You can open a Data Display window to see the results of your simulation analysis. To
view a graph, choose Window > New Data Display from the Main or Schematic window.
After you open a window, you can select an independent swept variable, select dependent
measurements, scale the data, and add captions to your graph. Then you can print or plot
the graph.
You can open one or more Data Display windows at a time inside the same work space.
For example, you can view the same data on a graph and in a tabular format at the same
time. Each graph appears in a separate window.
For detailed information on working with data displays, refer to the Data Display
(data.pdf) documentation.
Advanced Design System 2008 - Schematic Capture and Layout
26
Reading and Writing Data Files
You can transfer data from a file into a dataset, or vice versa. One application is to
transfer data from a dataset to an MDIF file, for use with a specific type of component. For
example, a file in P2D format (P2D is one of several MDIF formats) containing S-
parameters can then be used by the P2D amplifier. Using the Data File Tool, you can write
S-parameters from a dataset to a file in P2D format. Another application is reading Agilent
IC-CAP data into a dataset to be used in conjunction with a component, such as a source,
that can read data from a dataset.
You can start the Data File Tool from a Schematic window or a Data Display Window by
choosing Tools > Data File Tool. For more information on the Data File Tool, refer to the
section on Reading and Writing Data Files (cktsim.pdf) under Working with Data Files
(cktsim.pdf) in the Using Circuit Simulators (cktsim.pdf) documentation.
Naming Conventions
Prior to Advanced Design System 1.5, user-supplied names throughout the software were
restricted in numerous ways. Not only were names restricted with respect to the allowable
set of characters, but you could not have any duplication of names among certain types of
items, such as node names and instance names. Using the same name for the following
items is now allowed:
Variable names (created in VarEqn and MeasEqn components)
Node names/Wire labels
Instance Names
Component names (includes supplied components and models, and your designs
used as subnetworks)
Note
The names of supplied components cannot be used as design
names. If you receive an error message stating the supplied
design name is reserved for Advanced Design System, you have
most likely used a name that is reserved for a component. To
review these names, see the component libraries or the
component manuals.
The following illustration shows how these terms are used.
Advanced Design System 2008 - Schematic Capture and Layout
27
User-supplied names that were previously restricted to alphanumeric and underscore ( _ )
characters (hereafter referred to as the standard character set), can now take advantage
of an extended character set that incorporates additional special characters. The extended
character set (a superset) consists of the following characters:
alphanumeric _ + - = ^ ` @ # & $ %
In addition, you can now use a numeral as the first character in many names.
The following table denotes where the extended set and numeric prefixes can be used, as
well as several exceptions:
Advanced Design System 2008 - Schematic Capture and Layout
28
Name Character
Set
Exceptions Numeric
Prefix
Variable
(VarEqn,
MeasEqn)
Standard No
Node/wire
label
Extended Yes
Instance Extended An underscore ( _ ) cannot be used as the first
character. The following components are restricted
to the standard character set for their Instance
Name:
SweepPlan, ParamSweep, DC, AC, S_Param, HB,
LSSP, P2D, XDB, Envelope, Transient, Options,
YieldSpec, Goal, Yield, Optim, YieldOptim,
MeasEqn, VarEqn, DataAccessComponent
Yes
Component Extended Yes
Design Extended Design names may not contain $ or %. These
characters are reserved for ADS environment
variable substitution.
Note: If a design name includes special characters
or starts with a numeral (such as "00a" or "@"),
optimization results are not updated.
Note: If a design name consists solely of
numerals, The transistor device operating points
dialog box cannot be displayed.
Yes
Project Standard Yes
Limitations
When the extended character set is used to define a name, and that name becomes
part of a variable name in a dataset, the data cannot be accessed directly with
respect to either data displays or measurement equations. A special access function
called var(), must be used. For example, if you name a node V++ then to display its
magnitude you must use the expression:
mag(var("V++"))
where var() is passed the name of the variable as a string. The var() function
interprets the passed string as the name of a variable, which prevents any expression
processing of the string. Note that using this function limits you to accessing datasets
in the data directory of the current project. Data Display automatically adds var()
when required to access names defined using the extended character set.
Substrate Instance Names - If a leading number is used as a substrate ID, then that
substrate cannot be referenced by its corresponding set of distributed models.
Model Instance Names - Currently, the characters $ and % are not allowed in
Instance Names for model items, such as BJT_Model, R_Model, etc.
Dataset Names - Special characters from the extended set are not allowed in dataset
names (standard set, with non-numeric first character, is required). Thus, if you have
two or more designs whose names are distinguishable from one another only with
respect to the use of special characters, you should supply unique dataset names
Advanced Design System 2008 - Schematic Capture and Layout
29
prior to simulating. If you do not, and you perform successive simulations of these
designs, the dataset resulting from the first simulation will be overwritten by the next
(because the special characters will be dropped from the automatically derived
dataset names).
Note
If your design name begins with a number, the default dataset name
will be the design name with an underscore ( _ ) character added to
the front.
Optimization Goals - Special characters currently cannot be referenced by an
Optimization Goal or Yield spec. If a design name includes special characters or starts
with a numeral (such as "00a" or "@"), optimization results are not updated.
Operating Point Annotation - The transistor device operating points dialog box does
not come up when a design has a numeric name such as "0000" or "1234".
Spaces are not allowed in project and design names
Note
An invalid character is changed to underscore ( _ ).
Global Node Naming Conventions
If you use an exclamation point ( ! ) as the last character in a node name, it denotes that
the node is a global node.
Creating an Electronic Notebook
The Electronic Notebook enables you to generate a portable notebook containing screen
captures of schematic and layout designs, as well as data displays, for a given project.
You can add descriptions for every page in the notebook, and you can include text and
graphics from other sources. The annotated body of design work can then be viewed in a
browser, enabling you to share your designs with others, without running ADS. You can
also zip the set of files generated by the notebook to facilitate transferring them.
To create an electronic notebook:
From a Schematic window in the project of interest, choose Tools > Electronic 1.
Notebook. A dialog box appears providing a brief description of the notebook basics.
Click OK and the main Electronic Notebook Editor dialog box appears. The notebook 2.
displays the default notebook structure, which includes every design and data display
in the current project, as well as a single Description page for the notebook.
At this point, you can click Generate and generate the actual HTML, based on the
default structure and default options, but the notebook editor contains several
features that enable you to customize it.
For details, refer to the following topics of interest:
Advanced Design System 2008 - Schematic Capture and Layout
30
Deleting Pages from the Notebook
Adding Descriptions to the Notebook
Adding Pages to an Existing Notebook
Reorganizing Pages in the Notebook
Adding External Images to the Notebook
Changing Image Capture Settings in the Notebook
To generate a new notebook using the defaults, click Generate. An information 3.
message appears with important guidelines regarding the status of ADS windows
during the HTML generation process. After reading these messages, click OK and the
HTML generation process begins. When the generation is complete, the first page of
the notebook is displayed in your browser. The following illustration identifies the
basic layout of the notebook using an individual Schematic page as an example.
Refer to the following topics for descriptions of additional features:
Saving Changes to the Notebook
Viewing an Existing Notebook
Updating an Existing Notebook
Zipping the Files of a Notebook
Deleting Pages from the Notebook
By default, when you create a new notebook, it includes pages for every design and data
display in the project, but you can easily delete designs from the notebook.
To delete individual designs from the notebook:
Select the design you want to delete and click Delete Page. If you change your mind,
click Add Page, select the appropriate Page Type, select the design from the drop-down
list, and click OK to add it back.
Advanced Design System 2008 - Schematic Capture and Layout
31
Adding Descriptions to the Notebook
To add descriptive text to a specific page of the notebook:
Select the page from the list of pages on the left and enter the desired text in the 1.
Description area(s) on the right. For individual design pages, you are provided with
two text boxes: Description and Bottom Description, which are added above and
below, respectively, the captured image.
Hint
To include existing text from another source: on UNIX, highlight
that text and use the middle mouse button to paste it, or on the
PC, copy the desired text and use the pop-up menu available
from within the Description text boxes to paste it. On the PC
only, you can copy and paste text among the various description
text boxes using this pop-up menu.
Optionally, you can use HTML in any of the description text boxes, enabling you to 2.
format it as you please. Some basic HTML shortcuts are provided, but you can enter
most standard HTML tags directly in the text boxes.
To use the shortcut HTML tags, highlight the desired text and click the desired
shortcut icon. The associated HTML tags appear.
Note
Due to differences in individual browsers and the fonts installed
on your operating system, these formats may not always
produce the expected results.
When you are through making changes, click Generate and these descriptions will 3.
be incorporated in the notebook.
Adding Pages to an Existing Notebook
You can add a number of page types to the notebook. You can add new (since the
notebook was generated) or previously deleted Schematic, Layout, and Data Display
pages. You can also add a page that combines a Schematic and a Data Display on the
same page. And you can add an Image page for displaying a graphic from a source other
than ADS.
To add a page to the notebook:
Click the Add Page button. 1.
Select the desired Page Type. The dialog box changes, based on the selected Page 2.
Type.
Advanced Design System 2008 - Schematic Capture and Layout
32
If adding a Description page, no additional action is needed yet.
If adding a Schematic, Layout, or Data Display page, select the name of the design
(to appear on that page) from the drop-down list.
If adding a combined Schematic/Data Display page, select both the schematic design
name and the data display name from the respective drop-down lists.
If adding an Image page, enter the filename or use the browser to select it (refer to
Adding External Images to the Notebook).
Click OK and the page appears among the list of other notebook pages. 1.
Hint
If an individual design is highlighted when you add the page, the
new page appears under that design. If a group is highlighted,
the new page appears at the bottom of that group. You can then
move it up and down, as well as left and right, to position where
you want it.
Reorganizing Pages in the Notebook
To reorganize the designs in the notebook to reflect the design hierarchy:
Select the top-level design and click the Left arrow to make it a folder. 1.
Use the Up and Down arrows to move the subnetwork designs under it, in the desired 2.
order.
Moving a design/display from one group to another (such as, moving a data display
into the schematic group) requires making it a folder temporarily.
To group related schematic/layout designs and data displays together:
Select the design and click the Left arrow button (to make it a folder). 1.
Use the Up and Down arrow buttons to move it above or below the design you want 2.
to group it with, and click the Right arrow button to move it in again.
Adding External Images to the Notebook
You can include an image from an external source by adding an Image page, and you can
add descriptive text above and below it, just as you can with other types of pages. You
can also replace the Agilent logo with an image of your own.
To add an Image page to your notebook:
Click Add Page and select Image as the Page Type. A field for a filename appears. 1.
Type the path and filename or use the browser to select the file. 2.
Optionally, click View to verify you have the image you want. 3.
Click OK . 4.
Advanced Design System 2008 - Schematic Capture and Layout
33
Hint
The image will be copied to the notebook directory, so if you
change this image in its original location, and want those
changes to be part of the notebook, be sure to import it to a new
image page, copy and paste descriptions, etc., and then delete
the image page containing the older image.
Optionally, reposition the image page within the notebook using the Up and Down 5.
arrows, and add any desired descriptive text.
When you are through making changes, click Generate and the new image page will 6.
be incorporated in the notebook.
To replace the Agilent logo with your own image:
In the Banner Image field, type the path and filename, or use the browser to select one.
Click Generate when you have made all other desired changes.
Changing Image Capture Settings in the Notebook
During the HTML generation, screen captures are taken of all schematics, layouts, and
data displays that are part of the notebook. By default, these screen captures will be 700
pixels wide 500 pixels high, with a normal zoom (see illustration that follows). You can
establish default settings for all new screen captures, and override these defaults for
individual designs.
To set a default capture size and zoom for all designs in the project:
From the Notebook Properties pane, click Preferences. 1.
Advanced Design System 2008 - Schematic Capture and Layout
34
Change the capture dimensions and zoom setting as desired and click OK. 2.
To override the default capture size and/or zoom for an individual design: 3.
Select the design of interest and click Capture Options. 1.
Change the settings as desired. 2.
Hint
If after experimenting you decide you want to go back to the
original settings, click Restore Defaults.
For a new notebook, click OK in the Capture Options dialog box. When you generate
the notebook as a whole, these settings will be used for this design.
If you are updating an existing notebook, click Recapture Image. A message
appears explaining that if you proceed, the currently saved image will be replaced by
a new capture, using the new capture settings. If this is what you want to do, click
Yes to continue and click OK in the Capture Options dialog box. The next time you
generate the notebook, this design will be recaptured using the new settings.
Note
The Recapture Image capability only works if the option Update
images automatically is enabled (the default state).
Saving Changes to the Notebook
Advanced Design System 2008 - Schematic Capture and Layout
35
Whenever you Generate the notebook, the information is saved automatically. But any
time you have made changes to the notebook (such as modifying descriptions or
reorganizing pages) that you want to keep, and you have not regenerated, click Save to
explicitly save the changes.
Viewing an Existing Notebook
Whenever you want to view an existing notebook in the browser, launch the notebook (
Tools > Electronic Notebook) and click View. Note that if you have made changes to
any of the designs, or to the notebook itself, you must Generate to see those changes.
Updating an Existing Notebook
To modify or update an existing notebook:
From a Schematic window in the project of interest, choose Tools > Electronic 1.
Notebook.
When the notebook appears, make the desired changes. 2.
By default, any design that has changed will be updated when you Generate. This
behavior is controlled by the option Update images automatically, which is set
individually for every page in the notebook.
If you do not want a given image to be updated, disable this option.
If you have made changes to the individual image capture settings of several
designs, you can click Recapture All Images (from the Notebook Properties pane) to
enable the notebook to recapture these images when the notebook is regenerated.
Modify any descriptions or rearrange pages as desired.
Note
The Recapture All Images capability only works for designs
where the option Update images automatically is enabled (the
default state).
Click Generate. The notebook is regenerated to incorporate the changes, and is 1.
displayed in your browser.
Zipping the Files of a Notebook
To zip the files comprising the notebook so that they can be easily shared:
Click Zip HTML. You are prompted for a filename and location. 1.
Change paths as desired, supply a filename, and click Save. 2.
The recipient of the file can view the notebook by unzipping it and opening
index.html.
Advanced Design System 2008 - Schematic Capture and Layout
36
Verifying License Status
The license information tool enables you to view the current status of your ADS licenses.
There are two ways to launch the viewer:
From the ADS Main window, through Tools > License Information 1.
From the command line as follows: 2.
UNIX - From a terminal window, enter $HPEESOF_DIR/bin/aglmtool,
where $HPEESOF_DIR represents your complete installation path.
PC - From Windows Explorer, locate <install_dir>/bin and double-click aglmtool.exe
, where <install_dir> represents your complete installation path.
Environment Lists environment/license variables and machine information that affect
your ADS license configuration. This information can be very helpful when debugging
license trouble. Use the Compact View option to wrap the lines making it easier to see
where multiple path statements start and stop.
Licenses Lists all licenses found in the license.lic file installed on your computer, or in the
case of a network installation, the license server. Use the Compact View option to wrap
the lines making it easier to view complete license statements. Click Refresh if the
license.lic file has been modified while viewing license information.
Servers Lists all license servers serving Agilent EEsof licenses on your network. You can
expand any given server to see the licenses served by that server.
Usage This pane enables you to view the current status of all installed licenses. You can
sort by Licenses (multiple licenses for a single feature) or by Users (select the User Info
option first). Select All to view a complete list of installed licenses. Select Available to view
only those licenses that are currently available. Select In Use to view only those licenses
that are currently in use.
Setting Preferences for Miscellaneous Options
The Preferences dialog box, accessed through the Tools menu in the Main window, enables
you to establish preferences for a variety of features that affect you throughout the design
environment.
To change any of these settings:
Choose Tools > Preferences, in the Main window, and a dialog box appears. 1.
Change any or all options as desired, and click OK. All changes take effect 2.
immediately, except as noted in the descriptions.
Advanced Design System 2008 - Schematic Capture and Layout
37
Warning Bell - The system beeps anytime you receive a pop-up window with a
warning message.
Error Bell - The system beeps anytime you receive a pop-up window with an error
message.
Balloon Help - As you move your pointer over the toolbar and palette buttons, a
small balloon appears with text describing that button's purpose (or a component's
name).
Large Toolbar Bitmap - A set of large bitmaps is placed on the toolbar. Turn this
option off to place a set of small bitmaps on the toolbar (better for monitors with
lower screen resolution). This change will be evident in any subsequently opened
windows. To see the change take effect in a currently open window, open the Hot
Key/Toolbar Configuration dialog box, click the Toolbar tab, and click OK.
Display Project Listing - Filters the contents of the selected directory to display
only project directories under the Project Listing heading.
Display the Greeting Dialog at Startup - The system automatically displays the
greeting dialog box at startup.
Schematic Wizard - The system automatically launches the Schematic Wizard
when a new design is created.
Save Project State on Exit - The setup of the project you are exiting is saved,
including all design windows. The group of windows, and their positions on the
screen, are restored the next time you open the project.
Create Initial Schematic Window - A Schematic window opens automatically
each time you create a project.
Create Initial Layout Window - A Layout window opens automatically each time
you create a project.
New/Open Design in New Window - Sets a default in the New Design dialog box
(File > New Design) that determines whether to open a new window for the new
design or use the currently open window.
Changing this setting does not affect the default setting in currently open
Advanced Design System 2008 - Schematic Capture and Layout
38
Schematic/Layout windows, but will take affect in any subsequently opened
Schematic/Layout windows.
Design Synchronization Checking - You are warned if you attempt to simulate a
design that is not fully synchronized.
Enable Physical Connectivity Engine - Enables layout connectivity features. For
more information, refer to Physical Connectivity Engine). See also the section on
Disabling Layout Connectivity Features to understand the consequences of disabling
the Physical Connectivity Engine.
Add Project Extension - The extension you want appended to project names to
clearly identify them as projects (default is _prj).
Wire Thickness - The thickness (Thin, Medium, Thick) of all wires drawn in a
Schematic window.
External Text Editor - Specifies the text editor to be launched when you choose
Tools > Text Editor in the Main window.
Internet Browser for Help (UNIX only) - Specifies the path to the browser used
to display documentation. Enter the full path to the browser you wish to use the next
time ADS is launched. The default is netscape-start, a script shipped with ADS that
attempts to locate the default browser.
Exiting the Program
You can exit the program from the design windows or the Main window.
To close your project and exit the program:
Choose File > Exit Advanced Design System in any window.
Click Yes to exit Advanced Design System.
Click No if you do not want to exit Advanced Design System.
To save all designs in all windows, choose File > Save All in the Main window.
If any files with unsaved changes exist, a dialog box appears listing one of the files
and offering the following choices:
Yes - Click this to save changes to the named file and to be prompted individually for
any additional files with unsaved changes.
No - Click this to disregard changes to the named file and to be prompted individually
for any additional files with unsaved changes.
Yes To All - Click this to save changes to all files without being prompted individually
No To All - Click this to disregard changes to all files without being prompted
individually
Cancel - Click this to cancel the command
Advanced Design System 2008 - Schematic Capture and Layout
39
Managing Projects and Designs
This chapter describes the project directory concept, managing projects and design files,
and the basics of importing and exporting designs. For information on these topics, review
the following sections:
Working in Projects
Importing and Exporting
Managing Design Files
Working in Projects
All design work must be done in a project directory. Working in project directories enables
you to organize related files within a predetermined file structure. This predetermined file
structure consists of a set of subdirectories. These subdirectories are used in the following
manner:
networks contains schematic and layout information, as well as information needed
for simulating
data is the default directory location for input and output data files used or generated
by the simulator
mom_dsn contains designs created with the Agilent EEsof planar electromagnetic
simulator, Momentum
synthesis contains designs created with DSP filter and synthesis tools
verification contains files generated by the Design Rule Checker (DRC), used with
Layout
Using the Project View
When you first open a project in ADS, you are presented with the Project View in the ADS
Main window.
ADS Project View
The Project View enables you to perform many of the traditional operations that have
been available from the ADS Main window; however, the new user interface is more
Advanced Design System 2008 - Schematic Capture and Layout
40
consistent with today's industry standards.
The new project management tools are much easier to use and provide common tools that
enable you to organize files within a project and make it easier to open, copy, rename,
and delete these files.
The overall goal of the Project View is to improve the efficiency in which you perform
these standard operations.
Within the Project View,
The first item displayed is the primary project open in ADS. Included projects are
displayed at the same indentation level as the primary project; however, they will
appear below the primary project.
If no folders have been created in the project, the files appear indented one level and
below the project.
If a new folder is created, the folder is indented and will appear below the primary
project or other folder in which it was created.
Note
Some of the Main window menu and toolbar items will change as
you move between Project View and File View. For example,
watch the toolbar as you switch between Project View and File
View.
Using Context Menus
Files, projects and folders within the Project View contain context menus. These menus
can be different for different file types, projects or folders.
The table below shows the different file types (and projects and folders) and their
associated context menus. To access these menus, select a file, project or folder in the
Project View and right-click your mouse. For a description of available file types, refer to
Changing View Options.
File Types/Folders and Associated Context Menus
Advanced Design System 2008 - Schematic Capture and Layout
41
Context
Menus
Designs
(*.dsn)
Data
Display
(*.dds)
Datasets
(*.ds)
Projects
and
Folders
Ael
(*.ael)
Preferences
(*.prf)
Layers
(*.lay)
Text
(*.txt)
Open
Schematic
X
Open
Layout
X
Open
Data
Display
X
Open in
Text
Editor
X X X X
New
Folder
X
Load X
Paste X
Copy X X X
X
X X X X
Copy Files X X X X X X X X
Rename X X X X X X X X
Delete X X X
X
X X X X
Filter View X X X X X X X X
Group copy of files in folder. Invokes the copy/rename wizard.
Group delete of files in folder.
Creating Folders
You can create folders in the Project View using the context menu of any existing project
or folder.
To create a new folder from your Project View,
Right-click any project or folder and choose New Folder. The New Folder dialog box 1.
appears.
Enter a name for the new folder and click OK to create the folder or click Cancel to 2.
abort the operation.
Dragging and Dropping Folders and Designs
The Project View enables you to simply drag and drop a folder or design to a new
location/folder.
To drag and drop a folder or design,
Locate the folder or design that you want to move in the Project View. 1.
Click and drag folder or design to the new location/folder. 2.
Release the mouse button to drop the folder or design in the new location/folder. 3.
Advanced Design System 2008 - Schematic Capture and Layout
42
When you release the mouse button, a menu appears enabling you to Move Tree 4.
Item or Copy Files. The Move Tree Item menu enables you to drop the folder or
design into the new location/folder. For information on Copy Files, refer to Copying
Files.
Loading AEL Files
You can load Application Extension Language (AEL) files directly from the context menu of
any Ael (*.ael) file that is in your project.
To load an AEL file from your Project View,
Ensure the .ael file that you want to load is displayed in your Project View. If you 1.
cannot see the .ael file in your Project View, you may need to set the Filter View
option to include Ael files.
From your Project view, right-click the .ael file that you want to load. 2.
Choose Load, the AEL file will automatically be loaded (executed). 3.
Note
Only files in the top directory of your project will show up in the
Project View. For more information on AEL files, refer to the AEL
(ael.pdf) documentation.
Copy and Paste Files
The Copy context menu enables you to copy a file or files into the buffer. You can then use
the Paste context menu to place a copy of the file(s). If you are pasting the file(s) into the
same project a Copy Files dialog will open and allow you to specify a different name for
the file(s).
Rename Files
The Rename context menu enables you to rename a file that you have selected. Simply
right-click a file that you want to rename and choose Rename. Modify the filename and
press Enter to change the name. If you are renaming a design, all other designs that
reference this design will be modified to use the new design name.
Copying Files
The Copy Files dialog box enables you to manage copy operations of a single file or
multiple selected files. The Copy Files operation is accessible through the Context Menus
and will also appear if you attempt to drag and drop a file into another project or folder
enabling you to select either Move File or Copy File.
To copy a file or group of files,
Select the file(s) in your Project View. 1.
Right-click and choose Copy Files from the context menu. The Copy Files dialog box 2.
appears.
Select Include hierarchy if you want to include sub-networks of the selected designs 3.
that you are going to copy.
Advanced Design System 2008 - Schematic Capture and Layout
43
Set your Destination by selecting a Project or Directory from the drop-down list, or 4.
click the Browse button to access a different project or directory.
Click the Choose Folder button to select a different folder. 5.
You can use the Auto Rename Rule options to automatically rename your copied 6.
file(s) using specific criteria. The available options include:
Filename plus number incremented <filename>_v<number> - Copies the
existing filename(s) and appends an _v plus a version number to the
filename(s).
Filename plus maximum number incremented <filename>_v<number> - Copies
the existing filename(s) and appends an _v and the highest version number in
all current filename(s), plus one, to the new filename(s).
Number incremented plus filename v<number>_<filename> - Copies the
existing filename(s) and pre-pends a v plus a version number and an underscore
to the filename(s).
Maximum number incremented plus filename v<number>_<filename> - Copies
the existing filename(s) and pre-pends a v and the highest version number in all
current filename(s), plus one, and an underscore to the new filename(s).
None - Copies the file(s) using the existing filename(s).
After setting the Auto Rename Rule, the new name(s) can be modified manually in 7.
the New Filename field.
Verify that your new names are correct. The existing names (current files) will appear 8.
in the Current Filename field, while the new names (file copies) are displayed in the
New Filename field.
Click the OK button to copy the file(s) and dismiss the dialog box or click Cancel to 9.
abort the operation.
Deleting Files
You can delete one or more files in the Project View by right-clicking the filename(s) and
choosing the Delete context menu. If you are deleting designs that are referenced by
other designs, you will be shown the other designs and be asked if you are sure you want
to delete the designs.
To delete a file or group of files,
Right-click the file that you want to delete in the Project View. 1.
If you want to delete more than one file, hold down the Shift key to select a group of 2.
files and/or use the Ctrl key to select multiple individual files.
Choose the Delete context menu. The following message appears, 3.
Are you SURE you want to delete these items from disk and memory?
Verify that you have selected the file(s) you want to delete and click Yes to delete 4.
the file(s) or No if you do not want to delete the file(s). If you click Yes, the files are
deleted from disk and memory.
Changing View Options
The View Options dialog box enables you to specify the file types that you want displayed
in the ADS Project View. You can also use the View Options dialog box to hide those file
types that you do not want to appear in the Project View.
The available file types include:
Advanced Design System 2008 - Schematic Capture and Layout
44
Ael - AEL files (*.ael) in the project's top directory.
Data Display - Data Display files (*.dds) in the project's top directory.
Dataset - dataset files (*.ds) in the data directory.
Designs - design files (*.dsn) in the project's network directory and any new designs
created in memory that have not yet been saved.
Layers - layers files (*.lay) in the project's top directory.
Preferences - preferences files (*.prf) in the project's top directory.
Text - text files (*.txt) in the project's top directory.
To access the View Options dialog box and set View Options from the ADS Main window,
Select the Project View. 1.
Right click inside the Project View and click the Filter View context menu. The View 2.
Options dialog box appears.
Enable (select) the file types that you want to appear in the Project View. 3.
Disable (deselect) the file types that you do not want to appear in the Project View. 4.
Click OK to accept the changes and dismiss the View Options dialog box or click 5.
Cancel to abort the changes and dismiss the View Options dialog box.
Creating a Project
You can create any number of project directories.
To create a project directory:
Choose File > New Project and a dialog box appears. By default, the path is set to 1.
your start-up directory.
Note
Spaces are not allowed in project paths or project names.
Type a new path directly in the Name field or use the Browser to specify the location 2.
for the new project.
Enter a project name in the Name field. 3.
Advanced Design System 2008 - Schematic Capture and Layout
45
Note
By default, the suffix _prj is automatically added to the project
name you supply. This behavior is defined by the option Add
Project Extension. You can change this option through the Tools
> Preferences menu in the Main window.
Use the Project Technology Files drop down list to select the appropriate layout and 4.
schematic unit preferences.
There are three sets of ADS standard technology files:
Length unit - mil
Length unit - millimeter
Length unit - micron
Each of these technology file settings copies a schematic preference file and a
layout preference file into the project. This serves as a default for all designs in
this project and is both:
The unit of measure for parameters with physical length (in both Schematic and
Layout windows)
The design unit (grid display and cursor snapping) in the Layout window. The
design unit (grid display and cursor snapping) in the Schematic window is
inches.
It is also possible to have the new project use your own preferences and layers
files by using the Add Custom Technology selection. To use this, you should
have a directory anywhere on your computer and place preferences and layers
files into this directory. The files should have the names schematic.prf,
schematic.lay, layout.prf, and layout.lay. The name of the directory will be used
to name your technology files. You will see this name when creating new
designs with the File > New Design menu. It will be on the dialog box under
Design Technology Files. You can create these files by saving preferences or
layers from either schematic or layout. You do not need each of these files:
schematic.prf - You should have this to establish your choice of length units.
schematic.lay - Normally not needed. It can be used to change color usage on a
schematic.
layout.prf - Important to have if you are using layout. Various length and grid
setting are contained in this file.
layout.lay - Needed if you are using different layer settings than the standard
ADS defaults.
If you have Design Kits enabled you will also see Technology File selections that
are based on the name of the design kit. Choosing one of these will cause
technology files to be copied from the design kit's de/defaults directory. The
description of technology files in this directory is the same as for Add Custom
Technology.
Advanced Design System 2008 - Schematic Capture and Layout
46
Note
As preferences and layers files are copied from various
locations as described above, they are renamed and put into
the project. Renaming is done by prefixing the standard
name (schematic.prf, schematic.lay, layout.prf, layout.lay)
with a technology name plus an underscore ( _ ). The
technology name is the length unit (mil, mm, or um), the
directory name of a custom technology, or the design kit
name. Renaming the technology files enables easy use of
multiple technologies in a project. The exact names that will
be copied and used in your project can be seen by selecting
View Details.
Click OK to create the specified project. When the directory structure is complete, the 5.
path and the project name appear at the bottom of the Main window and the
Schematic Wizard will be launched. The Schematic Wizard guides you through a
sequence of steps gathering information from you about the type of schematic you
want to create. Based on your inputs, the wizard automatically creates the specified
schematic components. The wizard then provides you with instructions for completing
the schematic manually, and for invoking the simulator when applicable. The
simulations are set up to automatically display the results after successful
simulations. For more information on the Schematic Wizard, refer to Using the
Schematic Wizard (cktsim.pdf) in the Simulation Basics (cktsim.pdf) section of the
Using Circuit Simulators (cktsim.pdf) documentation.
Hint
By default, a Schematic window opens on creation of a project.
This behavior is defined by the option Create Initial Schematic
Window. You can turn this option off through the Tools >
Preferences menu in the Main window.
Opening a Project
The directory that appears as the current directory when you start the program varies by
platform:
UNIX - the directory from which you started the program. Once you have created
project directories, you can start the program from a project directory, if desired.
PC - the path you specified as the Work (HOME) Directory during installation (by
default, C:\users\default). You can set a different work directory through file
Properties (Right-click a program's shortcut icon and adjust the path in the Start
field.) If you want to open a specific project directory while starting the program, use
that project directory's name in the Start in field.
Advanced Design System 2008 - Schematic Capture and Layout
47
Once the Main window appears, there are two ways to open a project directory:
Use the File > Open Project command
Double-click the project name in the File View of the Main window.
To open a project using the Open Project command:
Choose File > Open Project and a dialog box appears. All projects in the current 1.
directory are listed in the Files list box.
Change directories as needed to find the directory containing the project. 2.
Select the project name and click OK. Once the project is open, the Project View is 3.
displayed and the path and project appear in the status panel at the bottom of the
window. For more information, refer to Using the Project View.
To open a project using the File View:
Change directories as needed in the File Browser pane to locate the directory 1.
containing the project.
Choose View > Project Listing. All projects in the current directory are listed 2.
under the Project Listing pane. For information on the Project Listing preference,
refer to the section on Setting Preferences for Miscellaneous Options under Program
Basics.
Double-click to open the desired project. Once the project is open, the Project View is 3.
displayed and the path and project appear in the status panel at the bottom of the
window. For more information, refer to Using the Project View.
The windows that open when you open a project vary based on the following options:
If your project contains the save_project_state.ael file any design windows that were
open when it was last saved are restored. This file is automatically saved when the
Save Project State on Exit option is enabled.
If the save_project_state.ael file is not in this project, but the option Create Initial
Schematic window was enabled (the default), a blank Schematic window appears.
Advanced Design System 2008 - Schematic Capture and Layout
48
If the save_project_state.ael file is not in this project, but the option Create Initial
Layout window was enabled (the default), a blank Layout window appears.
If none of the aforementioned options is true, you must manually open a Schematic
or Layout window
Hint
For descriptions of these options, refer to Setting Preferences for
Miscellaneous Options under Program Basics.
Copying a Project
The Copy Project command copies a project directory and its contents, to a new project
directory with a name you specify.
Note
Copying projects should only be done through the program, as
described here. Copying projects outside the program may result in
invalid projects.
To copy a project:
Choose File > Copy Project. 1.
Locate the project you want to copy. 2.
Hint
To copy an example project, click the Example Directory button
to quickly set the path to the examples directory.
Click Browse next to the From Project field. 3.
In the dialog box that appears, change directories as needed to locate the project. 4.
Select the project you want to copy and click OK. 5.
Specify the destination directory for the copied project. 6.
Hint
To copy the project to your start-up directory, click the Startup
Directory button to quickly set the path to your start-up
directory.
Click Browse next to the To Project field. 7.
In the dialog box that appears, select the destination path, and click OK. 8.
Supply a project name, if desired, in the To Project field (following the path). 9.
Advanced Design System 2008 - Schematic Capture and Layout
49
Hint
If you want the copy to use the same name as the original
project, you do not need to specify a name in the To Project
field.
If the project you are copying is hierarchical, and you want to preserve the 10.
hierarchy, leave the Copy Project Hierarchy option enabled.
Note
When copying a hierarchical project, you are prompted for each
included project to confirm whether or not you want to copy that
project. If you do not copy an included project (Skip), a
reference to its source location is created in the copied project
hierarchy. You are also prompted to supply a path and name for
each copied project in the hierarchy. Click Browse to adjust the
path without typing.
Click OK. 11.
Deleting a Project
The Delete command enables you to delete a project directory and all of its contents.
Note
Deleting projects should only be done through the program, as
described here. Deleting projects outside the program may result in
program errors.
To delete a project:
Choose File > Delete Project and a dialog box appears. 1.
Change the path as needed to locate the project directory you want to delete. 2.
Note
You cannot delete the current project directory.
Select the project and click OK. You are prompted to confirm that you want to delete 3.
that project directory.
Click Yes to delete it; click No to keep it. 4.
Using an Example Project
An extensive set of example projects is provided to demonstrate designing for various
technologies.
Advanced Design System 2008 - Schematic Capture and Layout
50
To view the list of example projects:
In the Main window, click the View Example Directory button on the toolbar. 1.
The File Browser pane changes to display the categories of examples available.
Click the category of interest to view the projects in that category. 2.
To open an example project:
Use any of these methods: 1.
Double-click the project name listed in the File Browser pane on the left.
Double-click the project name listed in the Project Listing pane on the right
(Refer to the Project Listing option described in Setting Preferences for
Miscellaneous Options).
Choose File > Example Project. Select the appropriate category and then the
desired example.
Example projects are saved in a particular state and one or more designs will open 2.
automatically.
UNIX - Notice that when the Schematic window appears, the title bar reflects
that the example is READ-ONLY. To simulate or modify designs in this project,
make a copy of the project.
PC - To preserve the example designs, make a copy of the project before
modifying any of the designs in it.
Finding an Example Project or Design
Use the examples search to look for keywords, expressions, or component names in
example projects and designs. This search feature looks through the design, layout, and
data display files within all example projects and displays a list of projects that contain the
terms you specified.
Use the following steps to access the Examples Search from the ADS Main window:
Choose Tools > Examples Search. 1.
Use the Search section of the dialog box to define any combination of the following 2.
choices to define your search criteria.
Advanced Design System 2008 - Schematic Capture and Layout
51
Components - Search for a specific component.
Keywords - Search for a specific keyword.
Expressions - Search for a specific expression.
Use the Query field to enter the search word or a combination of the search word 3.
separated by Boolean operators. The search words are case sensitive. For example
searching the word amplifier will produce different results than searching for
Amplifier. This is because amplifier is treated as a keyword, while Amplifier is treated
as a component name. You can use Boolean "OR" operation if you want to search for
both amplifier and Amplifier.
Use an asterisk ('' * '') at either end of the word as a wildcard when entering your
search criteria. For example, use '' *ing '' to look for all words with the suffix "ing."
When using wildcards, the search is limited to a maximum of one hundred words.
If you enter two or more words separated by a space, the AND operator is implied.
You can also specify AND using uppercase letters. For example, Amplifier
BPF_Butterworth Attenuator returns the same results as Amplifier AND
BPF_Butterworth AND Attenuator.
An OR operator requires an explicit entry using uppercase letters. For example,
Amplifier OR BPF_Butterworth OR Attenuator. Note that all multiple word search is
limited to a maximum of four words.
Select Show Valid Search Words to display a list of valid words corresponding to 4.
the letters you type. The words appear in the list below the text entry field. You can
double-click any word in the scroll-down list to add it to the Query field.
Click Search Now to begin the search. Click Clear to clear the search criteria. Click 5.
Help to display online documentation for the Examples Search tool.
Display Results 6.
Example projects that meet the search criteria are listed in the Results section. Use the ''
+ '' in the Results field to expand an example project hierarchy and view the designs or
data display files. A red X across an example in the Results field indicates the example is
not available for viewing. You may need to install the example from your CD.
The Path field displays the full path to the currently selected example. Double-click a
project, a design, or data display in the Results field to open the selected item.
The Mode radio buttons enable you to select how you would like to open the project/files
that you select.
Open Selected Project will open the selected project in a new window.
Copy to Current Project will create a copy of the selected file within the current
project that is already open (.dsn files will be copied to the network directory, .dds
files will be copied to the project directory, and .ds files will be copied to the data
directory).
View Only will bring up a read only copy of the file that you selected. Read only files
can not be simulated.
Click View Selected File Help to display documentation for the selected example. If
documentation is not available for the selected project, this button is dimmed.
Creating a Hierarchical Project
Advanced Design System 2008 - Schematic Capture and Layout
52
You can create hierarchical projects using the Include/Remove Projects command. This
command creates a reference, or link, to another project. Hierarchical projects offer
several benefits, including:
The ability to create hierarchical designs by referencing designs from other projects
The ability to maintain a single source of a design referenced by other users. Other
users can Include the project containing the design of interest, and benefit from
updates to the original design, since they are only linking to it, not copying it.
Reduced disk space required for shared designs.
An example of a hierarchical project is shown next.
To include a project:
Open the project directory under which you want to include other projects. 1.
Choose File > Include/Remove Projects. 2.
Use the File Browser to locate and select the project you want to include. 3.
Click the Include button. The project is added to the Project Hierarchy listing. 4.
Repeat as needed, then click OK. 5.
To remove an included project:
Open the project that includes the project to be removed. 1.
Choose File > Include/Remove Projects. 2.
Under Project Hierarchy, select the project you want to remove from the hierarchy 3.
and click the Remove button. The Project Hierarchy display is updated.
If your hierarchical project includes other hierarchical projects, projects at lower
levels cannot be removed unless the project in which they were originally included is
the current project. For example, in the illustration shown next, you cannot remove
the project amp1_prj from the hierarchy when rec_front_end_prj is the current
project; you must make amplifiers_prj the current project first.
Repeat as needed, then click OK. 4.
Advanced Design System 2008 - Schematic Capture and Layout
53
Working with Hierarchical Projects
Observing the following tips may simplify working with hierarchical projects:
The title bar of the Schematic window displays the source of a project/design. This tip
may help orient you when working with hierarchical designs within hierarchical
projects. If you Push Into Hierarchy to view a design being referenced, the title bar
displays the source of the design.
If the project name in the title bar of the Schematic window does not match the
current project name shown in the prompt panel of the Main window, simulation of
that design is not allowed. This situation would occur, for example, if you place an
instance of a design (as a subnetwork) from a project that is included in another
project, and push into that subnetwork and attempt to simulate.
Archiving a Project
You can create a single file for a project, making it easy to transfer the project to another
file system or another location on the same file system.
To archive a project:
In the Main window, choose File > Archive Project. 1.
Use the Archive Project Browser and select the project you want to archive. 2.
Use the To File Browser and select a path for the archived file. 3.
Hint
You cannot archive directly to a floppy disk; you need more
space for the process.
Supply a name for the archived file. The extension .zap is automatically appended to 4.
the filename you supply.
If the project is hierarchical and you want to preserve the hierarchy, select the 5.
Archive Project Hierarchy option.
Click OK. 6.
Hint
If transferring projects back and forth between UNIX and PC,
keep in mind that UNIX is case-sensitive and the PC is not. The
PC does not always preserve case, so filenames going back and
forth should be unique.
Unarchiving a Project
To unarchive a project:
Advanced Design System 2008 - Schematic Capture and Layout
54
In the Main window, choose File > Unarchive Project. 1.
Hint
When you unarchive it, the project will be restored in the
directory containing the archived file.
The file listing displays all files in the current directory with the extension .zap.
Change directories as needed to locate the archived project file. 2.
Select the file and click OK. If the project is hierarchical, all projects are restored 3.
with their original name(s).
Hint
The directory you use to unarchive the project cannot contain
any subdirectory or filename of the same name as the archived
project(s).
Importing and Exporting
The Import and Export commands enable you to import and export IFF files, as well as
files in a variety of formats produced by other software. You can import files through the
Main, Schematic, and Layout windows; exporting is done from Schematic and Layout.
For details on available formats and descriptions of the options associated with each,
refer to Available File Formats (trans.pdf) under About Importing and Exporting
Designs (trans.pdf) in the Importing and Exporting Designs (trans.pdf)
documentation.
For details on importing and exporting SPICE or Cadence, Spectre files, refer to the
Netlist Translator for SPICE and Spectre (netlist.pdf) documentation.
Importing a Design
Use the following steps to import a design. Keep in mind you need to open a project
before you can import a design:
Choose File > Import. 1.
In the dialog box that appears, select the appropriate file format from the File Type 2.
drop-down list.
To define options for the imported file, click More Options, a dialog box appears. 3.
Advanced Design System 2008 - Schematic Capture and Layout
55
Note
The program translators are controlled by translator options
files. A system-wide options file exists for each translator. These
files can be found in the $HPEESOF_DIR/config directory. The
default system file is automatically read when you click More
Options in the Import dialog box (unless a local options file
already exists in the current project directory). When you make
changes in the options dialog box and click OK, a local copy of
the options file is written to the current project directory.
To specify the path and filename of the file you want to import, click Browse. 4.
Double-click as needed to locate the directory containing the design. By default, all 5.
files are listed that have the file suffix appropriate for the chosen file format.
Select the design you want to import and click OK. You are returned to the Import 6.
dialog box and the selected filename appears in the field labeled Import File Name
(Source).
Where applicable, type a new name for your imported design in the New Design 7.
Name (Destination) field.
Note
For certain file types, the translator uses the existing filename to
determine the new design name.
Click OK to import the design and dismiss the Import dialog box. 8.
Exporting a Design
To export a file:
Choose File > Export. 1.
In the dialog box that appears, select a file format from the File Type drop-down list. 2.
To set export options, click More Options and a dialog box appears. 3.
Note
The program translators are controlled by translator options
files. A system-wide options file exists for each translator. These
files can be found in the $HPEESOF_DIR/config directory. The
default system file is automatically read when you click More
Options in the Export dialog box (unless a local options file
already exists in the current project directory). When you make
changes in the options dialog box and click OK, a local copy of
the options file is written to the current project directory.
Change options as needed and click OK. 4.
To specify a path for the exported file, click Browse. 5.
Double-click as needed to locate the directory for the exported design. By default, all 6.
files are listed that have the file suffix appropriate for the chosen file format.
Click OK. 7.
Type a new filename in the Export dialog box, following the path, and click OK. The 8.
Advanced Design System 2008 - Schematic Capture and Layout
56
file is written to the specified directory.
Managing Design Files
Before you begin your design work, you should understand the basics of file management
within the design environment.
Creating a Design File
You can begin your design work in an untitled design window or supply a filename before
you begin. When selecting a filename, keep in mind the guidelines described in the section
on Naming Conventions under Program Basics.
To create a design file:
In a Schematic (or Layout) window, choose File > New Design and a dialog box 1.
appears.
!usrguide-03-1-7.gif!
Enter a design name in the Name field. The program automatically adds the 2.
extension .dsn to your filename.
Note
If a project created on UNIX contains two or more designs whose
names are only distinguishable from one another by differences
in case, do not archive and transfer this project to a PC without
renaming the designs such that they all have unique names.
Likewise, projects should not have design names that are
differentiated only by case from supplied component and model
names. This requirement is due to the fact that the PC is case
insensitive.
Where applicable (you selected Both in the initial or setup dialog box), select the 3.
Type of Network; Analog/RF Network or Digital Signal Processing Network. This
affects the type of components available for design work.
Hint
The choices presented here reflect the setting in the Advanced
Design System Setup dialog box (Main window, Tools menu).
Under the Create New Design in option, select create the new design in the Current 4.
Window, a New Schematic Window, or a New Layout Window.
Checking the Schematic Wizard box will launch the Schematic Wizard when you 5.
click OK. For details, refer to the next section on Using a Template.
Select Design Technology Files to determine which preference and layer files will be 6.
used by this design. The default choice of Design Technology File is shown in the pull
Advanced Design System 2008 - Schematic Capture and Layout
57
down before you change it. The default choice is established when the project is
created. It can be changed by choosing the Set as project default box on this dialog
or on the dialog box created by the main window DesignKit > Setup Project menu.
For more information, refer to the section on Creating a Project.
Click OK. The design name is reflected in the title bar of the window. 7.
Using a Template
Several simulation templates are provided as a convenience to help you create designs
more quickly. You can turn any of your own designs into a template using the Save Design
As Template command.
To start a new design with an existing template:
Choose File > New Design, select a template from the list, and click OK.
To add an existing template to an existing design:
Choose Insert > Template, select a template from the list, and click OK.
To create a new design for use as a template:
Create the design just as you would any other design. 1.
Choose File > Save Design As Template (The program automatically adds the 2.
extension .tpl to your filename.) The design is saved to your local templates directory
and will now appear in the list of available templates (File > New Design and
Insert > Template) when you choose to use one.
To modify a supplied template or one you have created:
Choose Insert > Template, select that template from the list, and click OK. 1.
Make the desired changes and choose File > Save Design As Template. 2.
Note
To associate an AEL macro file with a template, give it the same
name as the template file, add underscore tpl, and an .ael
extension. Example: For a template filename of my_amp.tpl,
name the AEL macro file my_amp_tpl.ael. Place this file in
$HOME/hpeesof/circuit/templates (or
$HOME/hpeesof/adsptolemy/templates), along with the template
file, and it will be loaded when you insert the template in
another design.
Saving a Design File
There are three commands related to saving files: Save Design, Save Design As, and Save
Design As Template.
Advanced Design System 2008 - Schematic Capture and Layout
58
The Save Design command enables you to save changes to an existing file (If you
choose Save in an untitled window, the Save Design As dialog box appears.)
The Save Design As command enables you to save an existing file with a new name.
For example, to make a copy of an existing design so that you can edit it while
preserving the original, use the Save Design As command to create a copy of the file
with another name.
Use the Save Design As Template command to save a design, at any stage, for use
as a template (Select a template for use through File > New Design or Insert >
Template.) The program automatically adds the extension .tpl to your filename. If
you have made changes to a design and want to discard those changes, but continue
working with the previously saved version of the design, choose File > Revert to
Saved Design.
To save changes to an existing file:
Choose File > Save Design. If the file was previously saved (it resides on the disk), a
dialog box appears.
If you want to overwrite the old version with the new version, click Yes.
If you do not want to overwrite the old version, click No and use the Save Design As
command to save the design to another name.
To save an existing file with a new name, or to save a new file you have not yet named:
Choose File > Save Design As and a dialog box appears prompting you for a New 1.
File Name.
Enter a name for the design and click OK. The file is saved and automatically 2.
assigned an extension, which varies depending on the window (Schematic/Layout
uses .dsn; Data Display uses .dds).
Note
The Save Design As command names or renames all files
associated with the design (.dsn, .ael, etc.) and is therefore the
preferred method for saving a design to a new name. Therefore,
it is recommended that you use the design environment for all
file management operations.
Saving All Designs in Memory
To save any designs currently in memory, including data displays, that have not been
saved since changes were made:
In the Main window, choose File > Save All.
Opening an Existing Design
Advanced Design System 2008 - Schematic Capture and Layout
59
Note
Starting with ADS2003C, you can open Analog/RF designs from
subsequent versions of ADS. However, you cannot open Signal
Processing designs from subsequent versions.
When opening an Analog/RF design from a subsequent version of
ADS:
1. If a design from the subsequent version of ADS contains any
instances of components that were modified, the system displays a
warning dialog box with a list of modified instances, including a list of
which parameters were updated.
2. If the design from the subsequent version of ADS contains
instances of components that do not exist in the current version of
ADS, the system fails to find the component definitions for those
components. You must delete those instances or replace them with
alternative components.
There are several ways to open existing designs:
Double-click it in the Main window (from the Design Information pane)
Double-click it from the Design Hierarchy dialog box (View > Design Hierarchies)
Use the File > Open Design command in the appropriate design window
If it is one of the last four designs opened, it appears on the file list at the bottom of
the File menu and you can click there to open it
If the design is currently open (in memory), it appears on the list at the bottom of
the Window menu and you can click there to open it. You can also open it using the
Designs Open command (on the Window menu).
To open an existing design from the browser in the Main window:
In the File Browser pane, click once to expand the networks directory and a list of all 1.
designs in that directory appears.
Double-click to select a design name. If the design is hierarchical, the hierarchy is 2.
listed under Design Information on the right side of the window; if the design is not
hierarchical, its complete path and name appear under Design Information.
Double-click the design name from the right pane to open it. 3.
To open an existing design from the File menu in a design window:
Choose File > Open Design and a dialog box appears. 1.
By default, the files displayed in this dialog box are located in the current project
directory and have a .dsn extension.
Select the design you want to open from the Files list box, and click OK. The design 2.
appears in the window.
Advanced Design System 2008 - Schematic Capture and Layout
60
Important To make a complete set of files for a design in
another project directory, use the File > Copy Design
command in the Main window.
To view a design currently open (in memory) from the Window menu:
Choose Window (in the Schematic or Layout window) and select the design of interest
from:
The list of files at the bottom of the Window menu
or
The dialog box that appears when you choose Designs Open
Note that when the number of designs in memory exceeds the number of designs
displayed at the bottom of the Window menu, an additional menu choice, More,
appears. Choose More to see a complete list of designs in memory.
Hint
The number of designs displayed on the Window menu (by
default, nine) can be customized by setting the variable
DESIGN_LIST_COUNT equal to the desired value. For details,
refer to Customizing the ADS Environment (custom.pdf) in the
Customization and Configuration (custom.pdf) documentation.
Copying a Design
The Copy Design command copies all files associated with the design and is therefore the
preferred method for copying designs.
Note
Copying designs should only be done through the program, as
described here. Copying designs outside the program may result in
invalid designs.
To copy a design:
Choose File > Copy Design and click Browse (From Design). 1.
Change directories as needed to locate the directory containing the design you want 2.
to copy.
Select the design and click OK. 3.
Click Browse (To Path) and change directories as needed to specify the path for the 4.
copied design. Click OK.
If the design is hierarchical, and you want to preserve the design in its entirety, 5.
select the Copy Design Hierarchy option.
When the From and To fields in the Copy Design dialog box reflect the appropriate 6.
paths and filenames, click OK.
Advanced Design System 2008 - Schematic Capture and Layout
61
Deleting a Design
To delete a design:
Choose File > Delete Design and a dialog box appears. By default, all .dsn files in 1.
the current project are listed.
Note
Deleting designs should only be done through the program, as
described here.
Change directories as needed to locate the project containing the designs/files you 2.
want to delete.
Change the File Type as needed to locate the designs/files you want to delete. You 3.
can select a different file type from the drop-down list, or type a file extension and
press Enter or click Filter.
Select the design/file you want to delete and click Apply (or OK if this is the only file 4.
you want to delete). You are prompted to confirm that you want to delete that file.
Click Yes to delete it; click No to keep it.
Important If you delete a design that serves as a subnetwork in
other designs, remember to delete all occurrences of that
subnetwork in those designs.
Clearing a Design from Memory
Every design you open is stored in memory until you explicitly clear it from memory or
exit the program. There are two ways to clear designs from memory: Close Design, Delete
All. This distinction enables you to clear an entire design (both schematic and layout
information, which are stored in the same file) from memory, or clear only schematic
information or only layout information from memory.
Close Design - File menu-clears the entire design file from memory
If any unsaved changes are detected, you are prompted, Design not saved, clear
anyway?** If you want to clear the design without saving, click Yes.
If you do not want to clear the design without saving, click No, and then select
Save Design from the File menu.
Delete All - Edit menu-clears the current schematic information, if issued from the
Schematic window, or the layout information, if issued from the Layout window.
Hint
As with other commands found on the Edit menu, the Undo
command works on Delete All.
Advanced Design System 2008 - Schematic Capture and Layout
62
Clearing All Designs from Memory
To clear all designs, including data displays, currently in memory:
In the Main window, choose File > Close All.
If any files with unsaved changes exist, a dialog box appears listing one of the files and
offering the following choices:
Yes - Saves changes to the named file and prompts you individually for any
additional files with unsaved changes.
No - Discards changes to the named file and prompts you individually for any
additional files with unsaved changes.
Yes To All - Saves changes to all files without prompting you for each one.
No To All - Discards changes to all files without prompting you for each one.
Cancel - Stops the Close All command.
Advanced Design System 2008 - Schematic Capture and Layout
63
Creating Designs
This chapter describes creating designs in the Advanced Design System environment. The
starting point of this chapter assumes you have started the program, as described in
Program Basics, and that you are familiar with the project directory concept and design
file management, as described in Managing Projects and Designs.
Although you can perform a wide variety of editing operations on your design as you
create it or once the design is complete, you can set numerous options before you begin
your design work to minimize the need for editing. These options can be set through the
Preferences dialog box (Options > Preferences) from a design window. For more
information, refer to Setting Design Environment Preferences in the Customization and
Configuration (custom.pdf) documentation.
For details on adding a drawing sheet to the design window, refer to the section on Adding
a Drawing Sheet under Annotating Designs.
Defining Units for a Design
The design environment uses Units in a number of ways, differentiated as follows:
Layout Units - the unit used for grid and snap features in the drawing area of the
Layout window (Options > Preferences > Layout Units).
Note
The unit used for grid and snap features in the drawing area of
the Schematic window is inches, and cannot be changed. When
you see choices in various dialog boxes for screen pixels or
schem units, the schem units are inches.
Length Unit - the unit of measure for parameters with physical length in both the
Schematic and Layout windows, and by default, the Layout Units of the Layout
window. When you create a project directory, you choose the Length Unit to be used
as a default for all designs in that project. When working with the Layout option, we
recommend keeping the Length Unit and the Layout Units the same, thus the Length
Unit serves both purposes, by default.
Note
You can choose a different Length Unit for an individual design (
Options > Preferences > Units/Scale) but a change made in
this manner exists only in memory unless you save the
preferences to a file. For details, refer to Saving and Reading
Preference Files (custom.pdf) under the Setting Design
Environment Preferences (custom.pdf) section in the
Customization and Configuration (custom.pdf) documentation.
Units/Scale - The scale factors shown in the Units/Scale tab of the Preferences
dialog box serves as defaults in a limited number of situations. For details, refer to
the Units/Scale Factors section.
Advanced Design System 2008 - Schematic Capture and Layout
64
Placing Components
You create designs by placing items (such as, components, data items, measurements,
sources, simulation controls, etc.) in a design window. There are several ways to access
these items:
Browsing - in the Component Library window
Searching - in the Component Library window
Component Palette - on the left side of the design window
Component History - on the toolbar or as a dialog box
Hot Keys - once you have added components to the Component submenu
Although there are several methods of access, the basic steps for placing a component are
the same.
To place a component in the design window:
Locate and click to select the component. 1.
Move the pointer into the drawing area and click the orientation button to rotate the 2.
symbol as necessary.
Click to place the symbol in the desired location. 3.
Note
If you click more than once, in a single spot in a design, ADS will
cycle through selecting items that are selectable from the
original clicked spot. Once you click away from that spot, cycle
select will stop.
Browsing for Components
You can view the components that make up any individual library by selecting the library
name in the Component Library window. The libraries listed vary with the current design
type - Analog/RF versus Digital Signal Processing.
In the following figure, the left side shows the top-level libraries (for the Analog/RF design
type) collapsed; the right side shows a partial listing of the Analog/RF sub-libraries as it
appears expanded.
Advanced Design System 2008 - Schematic Capture and Layout
65
To browse for a component:
From any design window, click the Library button on the toolbar (or choose Insert 1.
> Component > Component Library).
Click the plus sign (+) in front of a library name to expand it and view its sub- 2.
libraries.
In addition to these libraries, a library named Frequently Used Components is filled,
as you work, with the components you place, enabling you to quickly place additional
instances of those components. Note that the Frequently Used Components library is
project-specific; the library that is created in any given project directory will remain
until you explicitly clear it.
The Subnetworks library provides access to all the designs in the current project for
use as subnetworks in other designs in that project. To enable access to designs in
other projects, create a hierarchical project as described in the section Creating a
Hierarchical Project under Managing Projects and Designs in the Schematic Capture
and Layout documentation.
Select a sub-library and its components are displayed in the Components section of 3.
the window. By default, a brief description for each component is also displayed.
Additional component information is available once you select a library. For details,
refer to the section, Customizing the Component Library Display.
To place components from any library:
Select the library to display the list of components. 1.
Select the component you want to place, move the pointer into the drawing area, and 2.
click to place it.
Advanced Design System 2008 - Schematic Capture and Layout
66
Hint
To clear the current list of frequently used components, select
the Frequently Used Components library and choose Edit >
Clear Frequently Used Components.
Searching for Components
You can search for a component (or group of components with something in common)
based upon text that is part of the component name or description.
To search for a component:
From any design window, click the Library button on the toolbar (or choose Insert 1.
> Component > Component Library).
In the Component Library window, choose Tools > Find. 2.
Type the word or phrase you want to search for. 3.
Note
Only the library currently highlighted in the Libraries pane will be
searched. By default, All libraries are searched. To narrow the
search, select a specific library or sub-library. Your choice is
reflected in the Look in field.
When the search is complete, the components and/or descriptions matching the
search criteria are displayed.
The following figure shows the results of a search for the word pulse in all libraries.
Advanced Design System 2008 - Schematic Capture and Layout
67
To limit your initial search using case sensitivity:
Select the Case Sensitive option. 1.
Type the search text matching the case of the component name(s) as it appears in 2.
the program.
Example: The component you are looking for contains the word BEND (as part of its
name) in uppercase and you want to search for all components that include BEND as
part of their names, but exclude components whose descriptions contain the word
Bend (mixed case).
To perform a secondary search on your initial search results to view some subset of those
results:
Select the Refine Search option. 1.
Change the search text in the Find field as needed and click Apply. The initial results 2.
are searched for anything meeting the revised search criteria.
Example: Initiate a search through all libraries on the word amplifier. As you scan
the resulting list, you notice several amplifiers with drain current of 17mA scattered
throughout. To view only those amplifiers, type id=17ma in the Find field, select the
Refine Search option, and click Apply. The resulting subset of amplifiers is displayed.
Customizing the Component Library Display
Several features are provided to enable you to customize the Component Library display.
You can:
Collapse/expand the display of libraries and sub-libraries to minimize scrolling
Add new libraries
Rearrange the libraries and sub-libraries using Cut, Copy, and Paste
Show or hide the display of several types of component information
Set defaults for the widths of the various component information displays
Alphabetically sort the display of libraries and components
Advanced Design System 2008 - Schematic Capture and Layout
68
Once you customize the display to meet your needs, you can save the settings to file and
use those settings in any subsequent session. For details refer to, Saving Customized
Library Displays.
Note
Several aspects of the browser display can be set for all projects
(user) or on a site-wide basis. For details, refer to the Variables in
the File hpeesofbrowser.cfg (custom.pdf) described under the section
on Customizing the ADS Environment (custom.pdf) in the
Customization and Configuration (custom.pdf) documentation.
To expand a library so that its sub-libraries are displayed:
Click the plus sign in front of the library name. To collapse the library, click the minus
sign.
The expanding and collapsing of libraries can also be accomplished via toolbar buttons or
the View menu (View > Libraries).
Expand Libraries-Expands the view of all top-level libraries
Collapse Libraries-Collapses the view of all top-level libraries
Expand Selected Library-Expands the view of the currently selected library
Collapse Selected Library-Collapses the view of the currently selected library
To add a new library:
Choose File > New > Library. 1.
Supply a library name and click Apply (or OK if only creating one library at this 2.
time). The new library is added to the bottom of the current list of libraries.
To add a new sub-library:
Choose File > New > Sub-Library. 1.
Select, from the drop-down list, the library that you want the new sub-library to be a 2.
part of.
Supply a sub-library name and click Apply (or OK if only creating one sub-library at 3.
this time). The new sub-library is added to the bottom of the current list of sub-
Advanced Design System 2008 - Schematic Capture and Layout
69
libraries.
Rearranging Libraries
You can rearrange and delete libraries to make the library display better meet your design
needs:
Use Cut and Paste to rearrange the order of libraries-relative to other libraries, or the
order of sub-libraries-relative to other sub-libraries (Use Copy and Paste to copy a
sub-library to another location).
You can also turn a sub-library into a library by pasting it at the library level-highlight All
and paste.
Use Cut to delete libraries (or sub-libraries) you do not use for a specific project or
are not licensed for, to help minimize scrolling.
Note that when you paste, the affected library or sub-library is pasted at the bottom
of the list. Once you make your changes, you need to save your customized views
(see Saving Customized Library Displays).
To rearrange or delete libraries using Cut/Copy/Paste:
Highlight the library you want to move (or delete) and choose Edit > Cut. 1.
To paste it at the bottom of the list of All libraries, highlight All and choose Edit > 2.
Paste.
To rearrange sub-libraries using Cut/Copy/Paste:
Highlight the sub-library you want to move, copy, or delete. 1.
Note
Sub-libraries cannot be pasted within another sub-library.
Choose Edit > Cut (or Copy), and: 2.
To paste the sub-library at the bottom of an existing library, highlight that
library.
To paste the sub-library as a library (at the bottom of the list of all libraries),
highlight All.
Choose Edit > Paste. 3.
Setting Display Preferences
Advanced Design System 2008 - Schematic Capture and Layout
70
Several aspects of the Component Library display can be customized through Options >
Preferences.
Component Tree Width
To modify the width of the tree in the Library pane:
Enter the desired value (in characters). Note that the change will not take effect until your
next session of ADS.
Field Width
To set default widths (in characters) for the columns of component information:
In the Field Width section, set each field as desired. Note that these settings serve as
defaults, but the columns can be resized manually by dragging the cell border one
direction or the other. Setting the Field Width has no effect if the column status is hidden
(deselected). To make it visible, select it in the Show Columns section of the dialog box.
Show Columns
The Component column is always visible. The Description column is the only optional
column that is visible by default.
To show or hide optional columns of component information:
In the Show Columns section select or deselect any of the following: 1.
Vendor - Displays the name of the manufacturer for the vendor parts in the
selected sub-library.
Description - Provides a brief description of each component.
Library Name - Lists the name of the library for each component listed. This can
be helpful if you find a component by searching, and want to know which library
it is from.
Placement Status - Identifies for each component listed whether or not it is used
in layout
Availability (Available/Obsolete) - Reserved for future use.
Web-site Address - Reserved for future use.
License Information - Reserved for future use.
Click Apply. 2.
Show Components
To change the Show/Hide status of obsolete or unlicensed components:
In the Show Components section of the dialog box, set these options as desired: 1.
Hide Obsolete Components
Hide Unlicensed Components
Click Apply. 2.
Advanced Design System 2008 - Schematic Capture and Layout
71
Sorting Libraries and Components
To alphabetically sort the list of libraries:
Highlight any library under All. 1.
In the Library Sort section of the Preferences dialog box, select the desired sorting 2.
method-Ascending or Descending (Unsorted is the default state) and click Apply.
To alphabetically sort the list of components for a specific sub-library:
Highlight the sub-library whose components you want to sort. 1.
In the Component Sort section of the Preferences dialog box, select the desired 2.
sorting method-Ascending or Descending (Unsorted is the default state) and click
Apply.
Saving Customized Library Displays
When you first open the Component Library in any given session of ADS the view of
libraries is the Default view. This is the complete set of libraries as shipped. Changes you
make to this view will persist during the current session; however, the next time you
restart ADS, the Default view is restored. You can save any number of customized views
and restore them later. By default, customized view files are saved to the current project
directory, but you can save them in and restore them from any other project directory.
To save a customized view in the component library:
Choose View > Save View As. Supply a filename and click Save.
To open a previously saved customized view:
Choose View > Open View. Select the filename of the view you want to restore and click
Open.
To close any currently open customized view:
Choose View > Close View. If no other customized views are open, the Default view is
restored.
Resetting and Updating the Library Display
If during any given session, you cut libraries from the Default view and you want to
restore them (without exiting and restarting ADS), you can do so with the Reset/Update
command. This command will also update the library display with any libraries that were
created through AEL (ael.pdf).
To restore libraries cut from the Default view and/or update the display with new libraries:
Advanced Design System 2008 - Schematic Capture and Layout
72
Choose View > Reset/Update.
Displaying Library Properties
The Library Browser displays information on the properties of a Library. You can use this
information to take stock of the number of components, find their record files, and access
license details.
To display the Library Properties dialog box, click a library in the Library Browser window
and then choose Edit > Library Properties.
Displaying Component Properties
The Library Browser displays information on the properties of each Component. You can
use this information to find vendor information, if available, and access license details.
To display the Component Properties dialog box, click a library in the Library Browser
window, click a component, and then choose Edit > Component Properties.
Advanced Design System 2008 - Schematic Capture and Layout
73
Using the Component Palette
The palette, on the left side of each design window, is a quick method of placing
components if you know the name of the library containing the component. To change the
library of components on the palette, select a new one from the drop-down Palette List.
Hint
You can also bring the palette selection list up as a dialog box by
selecting View > Component > Select Component Palette.
Leave it on the screen if you want to change the palette frequently.
To use the Palette to place items:
Display the desired library on the palette by selecting it from the drop-down list (in 1.
this example, TLines-Printed Circuit Board).
Advanced Design System 2008 - Schematic Capture and Layout
74
If necessary, scroll the new palette to locate the button representing the component 2.
you want to place.
Using Component History
As you place components in your design, a history of these components is created. This
dynamically-created history enables you to quickly place additional instances of
components placed in the current session.
Hint
This history serves as the starting point for creating a custom
component palette. For more information, refer to Creating a Custom
Component Palette (custom.pdf) under the Setting Design
Environment Preferences (custom.pdf) section of the Customization
and Configuration (custom.pdf) documentation.
To place items from Component History:
Click to access the drop-down Component History list or bring up the dialog box ( 1.
View > Component > Component History).
If necessary, scroll the list to locate the component you want to place. 2.
Hint
Once vendor components are placed, they are part of
Component History which can be used to create a custom palette
containing these vendor parts.
Advanced Design System 2008 - Schematic Capture and Layout
75
Using Hot Keys to Place Components
You can place frequently used components via hot keys, by adding them to the
Component submenu (Insert > Component) and then assigning hot keys to them.
Components added to the menu in this manner apply to all projects. Customization of this
Component menu is done separately for the Schematic and Layout windows.
To add components to the Component submenu:
Choose Tools > Hot Key/Toolbar Configuration and in the dialog box that 1.
appears, select the Component Menu/Hot Key tab.
Select the components you want to add to the Component submenu from any of the 2.
following lists:
Available Components displays all the components contained in the current
design.
Select any of the standard component libraries from the drop-down list.
Select History (for a list of components placed in the current session) or
Selected Design Components (for a list of all currently selected components in
the active design).
Hint
You can use the PC method of Shift+click to select a
contiguous group of components, or Ctrl+click to select
components that are not contiguous.
Click Add to add the selected component(s) to the Component Menu/Hot Key list 3.
box.
Alternatively, you can select one or more components currently placed in the drawing
area of the desired (Schematic or Layout) window and choose Insert > Component
> Add Selected to Component Menu. All selected components are added to the
Component submenu.
To create hot keys for the menu-based components:
Choose Tools > Hot Key/Toolbar Configuration and in the dialog box that 1.
appears, select the Component Menu/Hot Key tab.
Select a component from the Component Menu/Hot Key list box. 2.
Select the modifier key(s)-Ctrl, Alt, Shift-and type the letter(s) you want to use in 3.
the Key field (UNIX is case-sensitive; the PC is not). If the combination you choose is
currently assigned to another command sequence or component, you are warned and
given the choice to proceed or to select another key sequence.
Note
If you use Alt as the modifier key, and a letter that is already
assigned as an accelerator for a menu (see the underscored
letters on the menu bar), the menu accelerator is replaced by
your custom shortcut (with no warning).
Click Apply. The shortcut appears next to the component. 4.
Repeat as needed for each component. 5.
Advanced Design System 2008 - Schematic Capture and Layout
76
To remove components from the Component submenu:
Choose Tools > Hot Key/Toolbar Configuration. 1.
In the dialog box that appears, select the Component Menu/Hot Key tab. 2.
Select any component you want to delete from the Component submenu and click 3.
Delete. To delete all but the standard components Port, GROUND, VAR click
Delete All.
Hint
To remove a shortcut for a given component, select that
component and de-select the modifier key(s) and erase the
letter(s), then click Apply.
Placing Components at Specific Coordinates
The Coordinate Entry command enables you to place a component at specific coordinates
using Cartesian or Polar coordinates specified in absolute or relative numbers.
To use the coordinate entry method for placing components:
Choose Insert > Coordinate Entry and a dialog box appears. Move the dialog box 1.
so that the desired design window is visible.
Select the component you want to place. 2.
Select the desired orientation for this component. 3.
Select the coordinate type: Cartesian or Polar and Absolute or Relative. 4.
Enter the desired X and Y coordinates by typing them in the fields labeled X and Y. 5.
The coordinate values you enter are plotted in the Coordinate Plotted field.
Coordinate entry will modify the coordinates entered ignoring the current snapping 6.
rules if the Use Snapping checkbox is inactive. To apply the current snapping rules to
snap your entered coordinates, activate the Use Snapping checkbox.
Click Apply and the component appears in the drawing area at the specified location. 7.
Drag and Drop Placement of Project Designs
Drag and drop component placement enables you to quickly move a design from your
project into your schematic or layout design window. This creates a component in your
schematic or layout window design.
Advanced Design System 2008 - Schematic Capture and Layout
77
From the ADS Main window,
Select the Project View tab. 1.
Locate, left click and drag the design that you want to place in your schematic or 2.
layout window.
Release the mouse over the schematic or layout window. A ghost image of the design 3.
will appear as you move your mouse.
Move your cursor to the location on the schematic or layout window where you want 4.
to place your design.
Click to place your design. 5.
Rotating Components
You can specify the orientation, or rotation, of components in a number of ways. To
change the orientation during or after placing it in the drawing area, use any of the
following methods.
Click the Rotate By Increment button on the toolbar.
Press Ctrl+r.
Choose Edit > Rotate. Each of these actions rotates the component n degrees
clockwise, where n is the increment specified in Options > Preferences >
Entry/Edit > Rotation Increment (angle). The default is 90 degrees.
In addition to the above methods of rotation, you can rotate a component during the
insertion process using any of the following commands:
Choose Insert > Component > Set Component Orientation UP
Choose Insert > Component > Set Component Orientation DOWN
Choose Insert > Component > Set Component Orientation LEFT
Choose Insert > Component > Set Component Orientation RIGHT
These directions refer to the direction the symbol is drawn relative to pin 1.
Hint
Place these individual commands on the toolbar to have
individual toolbar buttons for each orientation. For more
information, refer to Configuring Toolbars (custom.pdf) under
the Setting Design Environment Preferences (custom.pdf)
section of the Customization and Configuration (custom.pdf)
documentation.
Defining Parameters
As you place components in the drawing area, you will notice that some parameters have
default values and that other parameters are followed by an equal sign (=) and nothing
else. The lone equal sign indicates that a default value is defined elsewhere for this
Advanced Design System 2008 - Schematic Capture and Layout
78
parameter. Some of these parameter values are defined by the simulator, while others are
defined in various Simulation Control items. For details on where the default value is
defined and to review the guidelines for choosing other values for that parameter, refer to
the Introduction to Circuit Components (ccsim.pdf) documentation or the Signal
Processing Components documentation.
Note
The at symbol (@) must be used to suppress quotes when specifying
a variable as a parameter value, for example, use @freq1, where
freq1 is a variable declared in a VAR item.
You can change parameter values using the on-screen editor or through the Component
Parameters dialog box. To display the Component Parameters dialog box for editing
parameters after placing components:
Position the pointer over the component you want to edit and double-click
or
Select the component and choose Edit > Component > Edit Component
Parameters
Alternatively, you can specify parameters for each component as you create your
design. By default, the option controlling the automatic display of the Component
Parameters dialog box is turned off (in the Schematic window). To display the dialog
box automatically when you select a component, select the option Show Component
Parameter Dialog Box through Options > Preferences > Placement.
Hint
To keep the dialog box on your screen for editing parameters of
many components, use the Apply button to effect changes for
each component.
For details on the Component Parameters dialog box and using the on-screen editor,
refer to Editing Component Parameters under the Editing Designs section of the
Schematic Capture and Layout documentation.
Units/Scale Factors
The fundamental units for ADS are shown in the table below. An ADS parameter with a
given dimension is evaluated based on the corresponding units. For example, for a
resistance R=10, 10 is assumed to be 10 Ohms.
Fundamental units in ADS
Advanced Design System 2008 - Schematic Capture and Layout
79
Dimension Fundamental unit
Frequency Hertz
Resistance Ohms
Conductance Siemens
Capacitance Farads
Inductance Henries
Length meters
Time seconds
Voltage Volts
Current Amperes
Power Watts
Distance meters
Temperature Celsius
Variations on these fundamental units are referred to as scale factors. A scale factor is a
single word/abbreviation that begins with a letter or an underscore character ( _ ). The
remaining characters, if any, consist of letters, digits, and underscores. The value of a
given scale factor is resolved using the following rules, in the order shown:
If the scale factor exactly matches one of the predefined scale-factor words (see 1.
Predefined scale-factor words), then use its numerical equivalent
else
If a scale factor exactly matches one of the scale-factor units (see Scale-factor units) 2.
with the exception of m, then use its numerical equivalent
else
If the first character of the scale factor is one of the scale-factor prefixes (see ADS 3.
scale-factor prefixes), then use its numerical equivalent
else
The scale factor is not recognized. When ADS does not recognize a scale factor it 4.
issues a warning and uses a scale-factor value of 1.0.
The table below list the ADS scale-factor words and their numerical equivalents.
Predefined scale-factor words
Scale Factor Words Numerical Equivalent
mil 2.54e-5
mils 2.54e-5
cm 1.0e-2
in 2.54e-2
ft 12*2.54e-2
mi 5280*12*2.54e-2
nmi 1852
PHz 1.0e15
dB 1.0
Advanced Design System 2008 - Schematic Capture and Layout
80
The table below lists the ADS scale-factor units and their numerical equivalents.
Scale-factor units
Scale Factor Unit Meaning Numerical Equivalent
A Amperes 1.0
F Farads 1.0
H Henries 1.0
Hz Hertz 1.0
meter meters 1.0
meters
metre
metres
Ohm Ohms 1.0
Ohms
S Siemens 1.0
sec seconds 1.0
V Volts 1.0
W Watts 1.0
The table below lists the ADS scale-factor prefixes and their numerical equivalents.
ADS scale-factor prefixes
Scale Factor Prefixes Meaning Numerical Equivalent
a atto 1e-18
f femto 1e-15
p pico 1e-12
n nano 1e-9
u micro 1e-6
m milli 1e-3
_ (underscore) no scale 1
k, K kilo 1e3
M Mega 1e6
G Giga 1e9
T Tera 1e12
Advanced Design System 2008 - Schematic Capture and Layout
81
Note
Scale factors are case sensitive. Note the different meanings for f and F, and a
and A in the preceding tables.
The imperial units (mils, in, ft, mi, nmi) do not accept prefixes.
Scale factors can be used anywhere in an expression (e.g., 1 GHz + 1 MHz).
When you select a parameter-with which a fundamental unit is associated-in
the Component Parameter dialog box, a drop-down list appears containing all
available scale factors for that particular parameter.
The table below lists the available scale factors for parameters with which a fundamental
unit is associated.
Available Scale Factors
Frequency none Hz kHz MHz GHz THz
Resistance none mOhm Ohm kOhm MOhm GOhm TOhm
Conductance none pS nS uS mS S
Capacitance none fF pF nF uF mF F
Inductance none fH pH nH uH mH H
Voltage none fV pV nV uV mV V kV
Current none fA pA nA uA mA A kA
Time none fsec psec nsec usec msec sec
Length none um mm cm meter mil in ft
Distance none meter km ft mi nmi
Power none pW nW uW mW W kW dBm dBW
Advanced Design System 2008 - Schematic Capture and Layout
82
Note
The option none means no scale factor is applied to the value.
Although dBm and dBW appear on the drop-down lists, they are
not valid scale factors; built-in functions convert these values to
Watts and Celsius.
There is no scale-factor option for temperature.
This same set of scale factors (with the exception of none) appears in the Preferences
dialog box (Options > Preferences > Units/Scale). Note that these default settings are
only used in the following situations:
When a parameter of a supplied component does not have a default unit and you do
not assign one (in the component parameter dialog box)
When you supply a default parameter value without units while creating a parametric
subnetwork (File > Design Parameters)
Hint
You will see both Length and Distance scale factors in the
Preferences dialog box. Length typically applies to parameters
such as transmission line length, and Distance is a much larger
scale factor that applies to things like antenna path length.
Measuring Distance and Angle
The Measure command produces a dialog box that displays the cumulative distance
between points you specify in the design window. In addition, it displays the angle from
the first point to the current point.
To use the Measure command:
Choose Measure from the Insert menu or the pop-up menu and a dialog box 1.
appears.
Click on the desired points in the design window and observe the information 2.
displayed in the dialog box.
To clear the information but keep the command active, click Clear or double
click in the design window.
To stop the command and dismiss the dialog box, click Cancel.
Note
The Clear command can also be activated by pressing the
space bar.
Advanced Design System 2008 - Schematic Capture and Layout
83
Connecting Components
When you place a component in the design area, you will notice that each of the pins is
highlighted by a diamond-shaped outline. This shape identifies unconnected pins, and
disappears when a connection is made.
There are three ways to connect components:
Directly, pin-to-pin
With wires
Without wires (with names)
Hint
When a connection is made, the pin color changes to the color
designated as the Connected Pin color (Options > Preferences
> Pins/Tees). The color of the pin and the diamond-shaped
outline prior to connection is the color designated as the
Highlight color (Options > Preferences > Display).
Connecting Components Directly
To connect components directly:
Select the desired rotation for the component you are about to connect. 1.
Position the pointer directly over the pin of the component you are connecting to, and 2.
click.
Connecting Components with Wires
To connect components with wires:
Click the Insert Wire button or choose Wire from the Insert menu. You are 1.
prompted to enter the starting point.
Position the pointer at the desired location and click. You are prompted to enter the 2.
next point.
Position the pointer at the desired location and click. A wire is drawn between the 3.
specified points.
Advanced Design System 2008 - Schematic Capture and Layout
84
Tip
To specify an endpoint of an unconnected wire, double-click
or press the space bar.
To move an unconnected endpoint of a wire, use Edit >
Move > Move Wire Endpoint.
Wires are always routed on the grid unless items connected
to them were placed or moved off the grid. In this case, the
shortest wire segment needed to make the connection is
drawn off the grid as required. This means the maximum
number of wires that connect to a single point is four.
This is especially important to understand when using
multiple input components (such as Add and Mpy) in Signal
Processing designs, because to connect more than four
wires to the input, you will need to connect additional wires
to one of the existing wires rather than to the input pin
itself.
Context-sensitive editing is available for wires with respect
to changing the layer on which the wire is drawn. Position
the pointer over the wire, right click, and select Wire Layer
from the pop-up menu.
If moving a component causes wires to be re-routed
incorrectly, undo the move, deselect the re-route entire
wire option (Options > Reroute entire wire attached to
moved component), and try the move again.
If the wire is still rerouted incorrectly, undo the move, disconnect the wire ( Edit >
Move > Move and Disconnect), move the component, and reroute the wire
manually.
Connecting Components Without Wires
Connecting components without wires is accomplished by adding wire labels. Adding wire
labels to your schematic enables you to:
Indicate connectivity without wires. Two or more pins in the same network, with the
same wire label, are connected as if they were wired.
Identify node voltages in an Analog/RF network that you want output to the
dataset after simulation. Note that if you assign a wire label to a pin that is
connected to a wire, all pins connected to that wire will display that name.
Create buses and bundles. For details, refer to the section below on, Creating Buses.
For information on naming conventions, refer to Naming Conventions under the Program
Basics section of the Schematic Capture and Layout documentation.
Advanced Design System 2008 - Schematic Capture and Layout
85
Hint
Using the same node name in nodes across subnetworks does not
result in connectivity unless a Global Node data item is placed in the
design declaring that node name global. A Global Node data item
with the specified node name will connect all nodes with that name
across all subnetworks. This is useful for distribution of signals such
as supply voltages and clocks.
To connect without wires or identify a node voltage for output:
Choose Insert > Wire/Pin Label and a dialog box appears. 1.
Enter a name and click all pins you want to connect with this name. As you click each 2.
pin, the name you have supplied appears near the pin.
To produce output from a single pin, assign a unique node name to that pin.
To name another node, supply a different name, and click each pin, as described 3.
above. To dismiss the dialog box, click Close.
To clear a node name: 4.
Choose Edit > Wire/Pin Label > Remove Wire/Pin Label.
Click each pin or wire whose name you want to remove. 5.
Alternatively, you can use the on-screen editor and the Backspace key.
Note
To clear a node name you may also select Insert > Wire/Pin
Label, leaving the label field blank in the dialog box. Select a
named node, and the node name will vanish.
Creating Buses
Using buses and iterated instances can greatly simplify the schematic representation of
your design. The following terms are used in describing how to create buses in ADS:
Net - In the broadest sense, any connection between the pins of different electrical
components
Bus - A set of wires or a single wire carrying a set of signals. A bus is a kind of net or
collection of nets where all members share the same base name
(Data<1:4>=>Data<1>, Data<2>, Data<3>, Data<4>).
Wire Label - An identifying label used to name a net that enables referencing that net
by name. A simple wire label (A) merely labels a wire for identification or connection
purposes; a vectorized wire label (A<1:4>) identifies that wire as a bus and enables
connection by tapping, using the base name and an index (A<2>). The vectors
identify the bus width.
Bundle - A collection of wires (or buses) that do not share the same base name
(Data<1>,A,B).
Iterated Instance - A single instance on the schematic that represents multiple
instances. To iterate an instance you modify the Instance Name to include a
vectorized label (InstanceName<1:4>).
Advanced Design System 2008 - Schematic Capture and Layout
86
Note
See the example project, Examples/Tutorials/wire_bus_prj.
To represent a bus on an ADS schematic, add a vectorized wire label by supplying a base
name and vectors that identify the bus width.
To tap the individual bus wires, use the bus base name and an index.
To iterate an instance (connected to the bus), modify the Instance Name by adding the
vectorized portion of the bus wire label.
In the following illustration, the bus and iterated instance on the right are equivalent to
the four grounded sources connected to individual wires on the left.
The labels you use to identify the bus and everything connected to it must be added using
the appropriate syntax. The terminology shown in the following illustration identifies the
terms used to define this syntax.
Advanced Design System 2008 - Schematic Capture and Layout
87
Syntax:
Bus
base name<start:stop>
Example: InBus<1:4>
or
base name<start:stop:increment> for an increment other than 1. Use this to create
patterns such as {2,4,6,8} and {1,3,5,7}.
Example: InBus<2:8:2>
Tapped Wires
base name<index>
Example: InBus<1>
Iterated Instance
instance_name<start:stop>
where instance_name is the actual instance name you are using for this component, and
the vector information tracks with the bus vectors, including an increment, where
applicable.
Example: SRC1<1:4>
Note that pins and ports can be iterated in the same manner. For details refer to, Bus Pins
and Iterated Ports.
Important
Be sure to use the correct syntax for all related parts of a bus;
syntax errors produce connectivity errors.
The following illustration is a simple example using input and output buses consisting of
four wires each.
Advanced Design System 2008 - Schematic Capture and Layout
88
The basic steps to include this type of bus in your schematic are as follows:
Designate the desired wire as a bus by adding a vectorized wire label, for example,
InBus<1:4>.
Label the tapped wires of the bus by using the same base name you used for the bus
(in this example, InBus), and supplying an index to indicate which bus wire it is.
Add vectors (in this example, <1:4>) to the instance name of the component
connected to the bus (in this example, V_DC) to signify that it represents multiple
instances or an iterated instance.
Notes:
Occasionally the visual rendering of a bus wire might not appear as expected. But as
long as it is named correctly, connectivity will be correct.
Setting the value of a parameter of an iterated instance sets that parameter to that
value for all instances created by the iteration.
Iterated instances cannot be tuned, swept, or optimized directly. To perform any of
these operations on an iterated instance, you must create an intermediate variable
representing the parameter of interest. You can then set the instance parameter to
this variable, and sweep/tune/optimize the variable, indirectly
sweeping/tuning/optimizing the instance parameter.
It is not necessary to create a bus on the schematic that includes all of the array
indices. The simulator will collect all bus references with the same base name into a
single array (vector) with the required range of indices. For example a schematic with
A<0>, A<1>, A<2>, A<3> and A<4:15> will create a vector A<0:15>.
Negative indices are not allowed, although a negative increment is. You can effect a
countdown using indices such as A<4:1> which contains the nets A<4>, A<3>,
A<2>, A<1>, or use a negative increment if the increment is other than 1, such as
<8:2:-2> which contains the nets A<8>, A<6>, A<4>, A<2>.
When choosing a bus base name, keep in mind that the name must adhere to the
same rules as node names. For details, refer to Naming Conventions under the
Program Basics section of the Schematic Capture and Layout documentation.
To create a bus or bundle:
Draw the wire and choose Insert > Wire/Pin Label and a dialog box appears.
Advanced Design System 2008 - Schematic Capture and Layout
89
1.
Bus - Enter the bus base name using the appropriate syntax and click the wire
that you want to designate as a bus.
Bundle - Enter the names of the wires (or buses) that should be part of the
bundle and click the wire that you want to designate as a bundle.
The label appears and the rendering of the wire changes to a thicker line indicating 2.
that the wire now represents a bus/bundle. Click Close.
To tap wires off the bus:
Draw the bus tap wire, choose Insert > Wire/Pin Label and a dialog box appears. 1.
Enter the bus base name and the index for the bus wire you want to tap, and click 2.
that wire. Increment the index in the dialog box as needed and click the next wire.
Continue in the same manner until you have tapped all desired wires of the bus, then
click Close.
To iterate an instance of a component/port or a symbol pin:
Double-click the instance or pin to display the dialog box for editing that item. 1.
Add the appropriate iteration syntax to the instance name and click OK. 2.
For components and ports, you can add labels using the on-screen editor; for pins
you must use the Edit > Symbol Pin dialog box (View > Create/Edit Schematic
Symbol).
Wire labels can be edited in the following ways:
To move a wire label-Position the pointer over the bus/bundle label you want to
move. Press the left mouse button, drag the label (you will see a ghosted image) to
the desired location, and release. Note that moving a label a very small amount is
affected by whether the Snap Enabled option is on or off (Options menu toggle), and
the size of the Drag and Move threshold option ( Options > Preferences
Entry/Edit). You can also use Edit > Move > Move Wire/Pin Label.
To set the color, size, and font of wire labels in advance - Use Options >
Preferences > Component Text/Wire Label.
To change the color, size, and font of existing wire labels - Choose one of the
following methods:
Use Edit > Wire/Pin Label > Wire/Pin Label Attributes
Double-click the wire label to display the dialog box
Right-click and select Wire/Pin Label Attributes from the pop-up menu
To delete a wire label, use one of the following methods:
Invoke the on-screen editor and use the Backspace key (followed by Esc)
Choose Edit > Wire/Pin Label > Remove Wire Label and click the wire
whose label you want to delete.
To modify the label itself:
Double-click the wire to display the Wire/Pin Label dialog box
Creating Bundles
A bundle is a collection of wires or buses that do not share the same base name. To
indicate a bundle on your schematic, add a wire label consisting of a list of the wire labels
and/or buses to be included in the bundle, separated by commas.
Advanced Design System 2008 - Schematic Capture and Layout
90
Syntax:
<wire_label/bus>, <wire_label/bus>, ...
Any wire/bus in the bundle can be accessed by name. In the following example, if you
want to access A<4:5>, you can name a net A<4:5>.
Bus Pins and Iterated Ports
A bus pin enables you to connect a bus or bundle to it. If you generate a symbol for a
design containing iterated ports, the symbol generator will create bus pins for you. If you
create a custom symbol for a design containing iterated ports, you must explicitly assign
an iteration to the symbol pins on your custom symbol. If you opt to use a supplied
symbol for a design containing iterated ports, you must explicitly assign an iteration to the
symbol pins on the supplied symbol. Note that you will be warned when you select a
supplied symbol if the number of pins on the symbol does not match the number of
(iterated) ports. Default symbols (which appear when you place an instance of a design
with no symbol assigned to it) are not allowed because they do not contain iterated pins.
Creating a Bus Pin via Iterated Ports and a Generated Symbol
When you iterate one or more ports on your schematic (by modifying the Instance Name),
then generate a symbol for it, the generated symbol is created with bus pins.
Creating a Bus Pin on a Custom Symbol
To explicitly create bus pins for a custom symbol representing a design containing iterated
ports, modify the pin name (Edit > Symbol Pin), using the same syntax as for a bus or
bundle (e.g., P1<1:4> or A,B) in symbol view (View > Create/Edit Schematic Symbol
). The number of iterated ports in the schematic must always equal the number of symbol
pins. This equivalence can be checked using Tools > Check Representation > Rep port
Advanced Design System 2008 - Schematic Capture and Layout
91
vs Symbol port mismatch.
Buses in ADS Ptolemy
ADS Ptolemy provides a different use model for buses, and there are two types:
MultiPortHoles and the fixed-point data type (which uses components-not wires-for bus
manipulations).
A MultiPortHole is an ordered set of PortHoles that can be expanded dynamically. A
PortHole is equivalent to a pin in ADS. Pins that have double arrows are MultiPortHoles
that initially have zero PortHoles. As each connection is made on the bus, a new PortHole
is added to the MultiPortHole. Thus in this configuration, the MultiPortHole pin represents
a bus input.
A MultiPortHole can also be expanded (using netlist syntax) to a predefined size. These
MultiPortHoles are represented in the design environment as n separate pins where n is
the number of PortHoles in the MultiPortHole. All of the current PortHoles and
MultiPortHoles are directional, in contrast to the non-directional pins of analog
components. The following illustration shows the ADS Ptolemy multiplier components.
A MultiPortHole that is represented as a double arrow is equivalent to a bus pin with
unspecified size. To fix the size, add wire labels (in the schematic) just as you would for
an Analog/RF design, generate a symbol for it, and place it as a subnetwork, as shown
next.
Checking Connectivity
Although a number of operations automatically perform a connection check, you can
explicitly test the bus-to-instance connections in a schematic through Tools > Check
Advanced Design System 2008 - Schematic Capture and Layout
92
Representation > Bus Connectivity. The connection check attempts to resolve all bus-
instance connections, and highlights (on the schematic) any connections it is unable to
resolve. Connections that are part of a bus or bundle are verified using a set of rules. The
following terms are used in describing these rules:
Connection Width - The total number of pins at a given port of an iterated instance.
Computed by multiplying the pin width at the port by the instance width.
Instance Width - The number of instances in an iterated instance (I<0:3> represents
4 instances)
Net Width - The number of individual wires in a bus/bundle (N<0:7> represents 8
wires)
Pin Width - The number of pins at the given port of a component
Resolving Connections Related to Names
When a net includes both named and unnamed wire segments, the unnamed segments
are considered to include every name that appears on all named segments. In other
words, the name implicitly assigned to an unnamed segment is the intersection of all
names on named segments.
In the following illustration, the segments 3, 5, and 7 are unnamed. A, B, C, D is the
union of all names on this net, and this is the name that is used for all three unnamed
segments.
In an unnamed net (one with no named wires at all):
If all instances to which this wire network is connected have a connection width of N,
then each wire in the network is given width N.
If any instance to which this wire network is connected has a connection width of 1,
then the entire wire network is given width 1. Instances with connection widths
greater than 1 will be shorted together.
Advanced Design System 2008 - Schematic Capture and Layout
93
If the instances to which this wire network are connected have mismatched
connection widths, and none of them have a connection width of 1, then there is a
connectivity error.
Resolving Connections Related to Widths
To verify a connection, the net width of the bus is checked against the pin width of the
component, the instance width, and the connection width (where the connection width
represents the total number of pins: connection width = pin width instance width).
ADS Ptolemy incorporates the concept of pins that can accept buses as inputs. These pins
are of arbitrary size and are annotated by double arrows on the pin stem. For the ADS
Ptolemy MultiPortHole examples:
Wires without names connected to MultiPortHole pins have unspecified width.
MultiPortHoles without a pin width have an unspecified pin width.
Instances without an explicit width have an instance width of 1 (in other words, the
instance width can never be unspecified because it defaults to 1).
In the following descriptions of how various connection types are resolved, some
connection types apply only to Digital Signal Processing (DSP) designs while others
apply to both Analog/RF (A/RF) and DSP designs:
Unspecified net width, multiple input or multiple output connections (DSP only)
Unspecified input or output pin width, specified net width (DSP only)
Unspecified pin width, unspecified net width, specified instance width
Unspecified net width, pin width specified, instance width specified
Net width = connection width
Net width = pin width
Net width = 1
If none of the conditions above apply, then the connection is not valid, and will be flagged
as an error. When an invalid connection is found during connection checking, that invalid
connection will be highlighted on the schematic.
Unspecified net width, multiple input or multiple output connections (DSP only)
ADS Ptolemy currently supports this connection type for instance widths equal to one.
Only the following two cases are supported: multiple outputs feeding a multiport input and
a single output feeding multiple inputs.
Multiple outputs feeding a multiport input
Advanced Design System 2008 - Schematic Capture and Layout
94
Net width = number of outputs
Pin width of input = net width
Pin width of any unspecified output pin = 1
This connection only works for commutative operators because it does not
guarantee the ordering of the bus.
To specify the exact ordering of the net, you must add wire labels or use the BusSplit or
BusMerge operators.
Output feeding multiple inputs:
Net width = 1
Pin width of output = 1
Pin width of any unspecified input pin = 1
The problem with named nodes seen in the previous example does not occur in
the next example because the net width is resolved to 1. ADS Ptolemy interprets
this as a single wire and replicates the output. The output here can be either a
uniport or multiport pin.
Unspecified input or output pin width, specified net width (DSP only)
If the pin width is unspecified and the net width is an integer multiple of the instance
width then:
Pin width = net width/instance width
Advanced Design System 2008 - Schematic Capture and Layout
95
For the Add example above, the ADS Ptolemy post-processor will need to recognize
that the input/output pin is connected to N<0>,N<1>,N<2> for I<0>,
N<3>,N<4>,N<5> for I<1> and N<6>,N<7>,N<8> for I<2>. An example netlist
follows:
Options ResourceUsage=yes
UseNutmegFormat=no
TopDesignName="C:\test_prj\networks\buses"
_vAgilentEEsof_dSDF_nAdd_lsdfstars:I<0> N<0>,N<1>,N<2> _net1
_vAgilentEEsof_dSDF_nAdd_lsdfstars:I<1> N<3>,N<4>,N<5> _net2
_vAgilentEEsof_dSDF_nAdd_lsdfstars:I<2> N<6>,N<7>,N<8> _net3
Unspecified pin width, unspecified net width, specified instance width
Pin width is set to 1 and net width is set to the instance width.
Unspecified net width, pin width specified, instance width specified
Net width inherits connection width (pin width instance width).
For the next three cases, everything (pin, instance and net width) is specified. The first
case that applies (based on the order shown next) is the correct case.
Net width = connection width
Net width = pin width
Net width = 1
Net width = connection width
The net width of the bus/bundle is the same as the connection width. This connection is
resolved and verified because the total number of pins (connection width) matches the
individual wires available.
Advanced Design System 2008 - Schematic Capture and Layout
96
Net width = pin width
If the net width and the pin width are the same, but the connection width is different, then
the connection is valid, but the wires making up the bus/bundle must be repeated M
times, where M is the instance width.
Net width = 1
If the net width is 1, and does not satisfy the previous two conditions, then the bus (really
a single wire) is repeated M times, where M is the connection width. Thus this is the case
when the pin width is greater than 1 and the net width is 1. This case will issue a warning
because although this is valid, we assume that a pin with width connected to a single wire
(shorted) may not be what the user intended.
The following figure illustrates how the connections of a six-bit bus are mapped to which
pin of which instance, where there are-in essence-two instances, each with three pins.
Advanced Design System 2008 - Schematic Capture and Layout
97
The next figure illustrates how the connections are made if you connect the
aforementioned instance to a three-bit bus instead, which is allowed because the iterated
instance has a three-bit pin.
Adding Ports to a Design
Advanced Design System 2008 - Schematic Capture and Layout
98
Click the port symbol on the toolbar (or choose Insert > Port). 1.
Select the appropriate rotation by clicking the toolbar button (Rotate By -90) as 2.
needed.
Move the pointer into the drawing area, position the symbol as needed, and click to 3.
place it there.
Hint
Do not use the Move To Layer command to move ports to a
different layer; set the Layer parameter of the port to the
desired layer.
Using Special Components
There are a number of commonly used components in ADS whose special features must
be understood to be used successfully. Please review the following topics, and where
applicable, the additional referenced topics:
Using Substrates
Using Nonlinear Models
Components that Allow File-Based Parameters
Using Substrates
Substrates (such as microstrip, stripline, etc.) are specified by placing the required
substrate component in your design and then setting the substrate parameter (Subst) of
the associated circuit component(s) equal to the instance name of the substrate
component.
In the following example, the substrate parameters of the MSub1 instance are associated
with the Bend1 instance by assigning the instance name "MSub1" (of the MSUB substrate
component) to the Subst parameter of the MBEND2 component.
Note that the default value of the substrate parameter Subst, as well as the default
substrate instance name (in this example, MSub1), can be edited.
Using Nonlinear Models
Advanced Design System 2008 - Schematic Capture and Layout
99
A nonlinear model can be associated with a nonlinear device instance by placing the
required nonlinear model item in your design and then setting the parameter Model of the
nonlinear device equal to the instance name of the nonlinear model item. This is especially
useful in a hierarchical design that contains multiple subnetworks, each of which should
reference the same model. In this case, place the _Model item in the top-level design, and
place an instance of the device in each of the subnetworks, setting their Model parameter
equal to the Instance Name of the _Model item.
In the following example, the model parameters of the BJTM1 instance are associated with
the BJT1 instance by assigning the instance name "BJTM1" (of the BJT_Model item) to the
parameter Model of the BJT4_PNP device.
Note
The default value of the Model parameter for any given device is
the same as the default Instance Name of the related model (in this
example, BJTM1). The Instance Name of the model can be changed,
like any other Instance Name. If you do, be sure to change the
Model parameter (of instances referencing that model) accordingly.
Components that Allow File-Based Parameters
Several components, such as DataAccessComponent (DAC), Deembed, and the SnP
components, enable you to set a parameter to reference a file-based set of values. For
details on the file formats of the data file types, refer to Working with Data Files
(cktsim.pdf), in the Using Circuit Simulators (cktsim.pdf) documentation.
To specify file-based parameters for these components:
Select the File parameter. 1.
Select the appropriate Parameter Entry Mode: Data filename (DAC) or Network 2.
parameter filename (SnP, Deembed1, Deembed2).
Type the data filename, or Browse to select it. By default, only the files listed in the 3.
current /data directory are displayed.
Alternatively, click Data files list to select a data file. The files listed are the files
found in the set of search paths assigned to the DATA_FILES variable (in de_sim.cfg
Advanced Design System 2008 - Schematic Capture and Layout
100
). The data directory of the current project is usually the first path. For more
information on setting variables, refer to Variables in de.cfg, de_sim.cfg (custom.pdf)
under the section on Customizing the ADS Environment (custom.pdf) in the
Customization and Configuration (custom.pdf) documentation.
Optionally, click Edit to display the file (in your default text editor) for modification. 4.
Optionally, click Copy Template to copy a data file of a specific format for use as a 5.
template. This template can be a supplied template or one you have created. By
default, the program looks in the following location:
$HPEESOF_DIR/circuit/templates (Analog/RF designs)
or
$HPEESOF_DIR/adsptolemy/templates (Digital Signal Processing designs)
Using the DataAccessComponent
Many component parameters, as well as variables, can be assigned a value from a data
file by using the DataAccessComponent (DAC). The basics of accessing file-based
parameters are as follows:
Add a DAC component to your design
Set the File parameter of the DAC equal to the data file of interest
Set the parameter of the component of interest to reference the DAC (by its Instance
Name)
For details on setting the DAC's parameters and some basic examples, refer to the
DataAccessComponent (Data Access Component) (ccsim.pdf) under the Linear Data
File Components (ccsim.pdf) section of the Introduction to Circuit Components
(ccsim.pdf) documentation.
Using Macros to Automate Tasks
You can record a macro (a series of AEL (ael.pdf) commands) by performing a sequence of
commands using the mouse, and then play it back later to repeat the sequence.
Note
Not all commands/actions are supported in macro recording;
therefore, Agilent Technologies does not recommend relying on this
for recording complicated command sequences, but rather as a tool
for learning how to use AEL (ael.pdf).
To record a macro:
From the Main window, choose Tools > Start Recording Macro and a dialog box 1.
appears.
Enter a name for your macro the file extension .dem will be added automatically 2.
Advanced Design System 2008 - Schematic Capture and Layout
101
and click OK.
Perform the desired sequence of commands. 3.
When you are finished with the desired sequence, choose Tools > Stop Recording 4.
Macro. The file is saved to your current project directory.
To play back a macro:
Choose Tools > Playback Macro and a dialog box appears displaying the macro 1.
files in the current project directory (that match the filter).
Select the desired macro and click OK (To run a macro stored in another project 2.
directory, adjust the path as necessary, select the macro from the list, and click OK).
The selected macro is executed.
Viewing and Entering AEL Commands
The AEL (ael.pdf) commands that are issued in response to your activity in the Main
window and the design windows are displayed in the Command Line dialog box. This
command summary is updated continuously as you work. You can view this summary any
time and you can issue previously executed commands from this list.
To view the command summary:
Choose Tools > Command Line in the Main window and the dialog box appears. As you
execute commands, the corresponding AEL functions are displayed.
To execute AEL commands from this command summary:
Type the command(s) in the Command >> field and press Return or click Apply
after each to execute.
Note
All commands entered in the Command >> field must be in AEL
format.
or
Select a previously typed command from the list and press Return or click Apply to
execute.
or
Double click any command in the list and the command is executed.
Click Cancel to dismiss the dialog box.
Note
For configuration details on using AEL, refer to the AEL (ael.pdf)
documentation. For layout artwork and usage, refer to the
Layout Library (layout.pdf) documentation.
Advanced Design System 2008 - Schematic Capture and Layout
102
Creating a Netlist
By default, every time you simulate a design, you generate a netlist file, netlist.log, in the
current project directory, but it is possible to generate the netlist file without simulating
the design.
To generate a netlist without simulating:
Open the desired Schematic. 1.
Choose Tools > Command Line in the Main window and the Command Line dialog 2.
box appears.
Hint
Replace the number 1, shown in parentheses in the next step,
with the number of the window from which you want to generate
a netlist. The number of the window is displayed in the title bar.
Click in the Command >> field and type de_set_window(1); and press Return. 3.
Notice that what you type is echoed in the list above.
Click in the Command >> field and type de_netlist( ); and press Return or click 4.
Apply. After a short time, the netlist.log file is written to the project directory.
To use a different filename for any given project, you can insert the following line in the
de_sim.cfg file in that project directory and specify a filename other than netlist.log.
NETLIST_FILE_NAME=netlist.log
Important
If you edit your schematic after generating a netlist, you will need to
generate the netlist again, since nodes may be renumbered as you
edit.
Generating Reports
The Reports command enables you to generate a Bill of Materials (BOM) and a Parts List.
Examples of a BOM and a Parts List are shown below.
Note
By default, you are supplied with one format for the BOM and two for
the Parts List, but these formats can be customized, and additional
formats added, through AEL. For details, refer to the AEL (ael.pdf)
documentation.
To generate a Bill of Materials:
Choose File > Reports > Bill of Materials. 1.
By default, the design name and a .bom extension appear as the filename for the 2.
Advanced Design System 2008 - Schematic Capture and Layout
103
generated file. Accept this name or supply another and click OK. The file is displayed
in a window on the screen.
Bill of Materials Example
To save it to file with the default filename, click OK; to save it to file with a filename 1.
of your choosing, click Print. Supply a filename and click OK.
Note
Components included in the Bill of Materials are physical parts
only (concrete items that can be touched). Examples of physical
parts are vendor parts, SMT components, and packaged
components. Components that are not physical parts, like
distributed components, are not included in the Bill of Materials.
The ITEM_BOM_ITEM attribute in create_item() is what triggers
a component to be listed in the Bill of Materials. If you have
created a library part, representing a physical part, then you can
set the ITEM_BOM_ITEM attribute by selecting File > Design
Parameters > Parameters tab > Include in BOM checkbox.
To generate a Parts List:
Choose File > Reports > Parts List. 1.
Choose the desired Report Type. 2.
EEsof (EEsof PL format) - component name, ID, coordinates, angle, and side
EEsof (netlist format) - component names and parameters
By default, a .pl (parts list) or .net (netlist) extension is automatically added to the 3.
filename. Accept this name or supply another and click OK. The file is displayed in a
window on the screen. The box below shows an example of the parts list format.
Parts List Format Example
Advanced Design System 2008 - Schematic Capture and Layout
104
The box below shows an example of the netlist format.
Netlist Format Example
Click OK to save it to file with the default filename. Click Print to print to file or to 1.
the printer, based on your current Print Setup. If the current Print Setup is set to
print to file, a dialog box appears prompting you for a filename. Supply a filename
and click OK.
Advanced Design System 2008 - Schematic Capture and Layout
105
Creating Hierarchical Designs
You can use any network as a subnetwork within another network to create a hierarchical
design. There are two ways to create a subnetwork:
Use the Create Hierarchy command (Edit > Component > Create Hierarchy) and
specify a portion of an existing design to be copied to its own design file for use as a
subnetwork.
Create a new design consisting of a network you want to use as a subnetwork.
Hint
To view design hierarchy in the current project, choose View >
Design Hierarchies from the Main window.
To access a design in one project for use as a subnetwork in a design in another project,
create a hierarchical project (File > Include/Remove, in the Main window). For details,
refer to Creating a Hierarchical Project under the section on Managing Projects and
Designs.
Note
The Update Component Definitions command (Edit > Component)
enables you to explicitly update component definitions (that you
have changed) throughout the current design. If you select the
Update Component Definitions in Subnetwork option, the design
hierarchy will be traversed (downward) and components will be
updated throughout the hierarchy.)
Creating a Subnetwork from an Existing Design
The Create Hierarchy command copies the selected portion of your design to another file,
saves that new file, deletes the selected items in the original file and replaces them with a
default symbol representing the deleted items.
Hint
You can create a custom symbol to use in place of the default
symbol. For details on symbols, refer to Working with Symbols.
The example used to illustrate this command is based on a simple, 3-resistor attenuator
that is part of a larger design. In this example, the main design is named main_design
and the file created using the Create Hierarchy command (containing the 3-resistor
attenuator) is named my_atten.
To create a subnetwork from an existing design:
Advanced Design System 2008 - Schematic Capture and Layout
106
Select the items you want to include in the subnetwork (represented here inside the 1.
box drawn with a dashed line).
Choose Edit > Component > Create Hierarchy and a dialog box appears. 2.
Provide a name for the new file, in this example, my_atten, and click OK (The name 3.
you supply is the filename for the subnetwork as well as part of the annotation for
the symbol when you place it in a design-however, no annotation is displayed in this
example.)
The selected items disappear from your original design and are replaced by a default
symbol (in this example, a 2-port symbol). Wires are redrawn to reconnect the
remainder of the design to the symbol.
Save the file. The design used in this example appears as shown next. 4.
If you want to use this network as a parametric subnetwork in a hierarchical design, you
must open this newly created file (my_atten.dsn) and define the parameters that you
want to be passed from the subnetwork to the network.
To define parameters for an existing subnetwork:
Open the file containing the subnetwork design. 1.
Choose File > Design Parameters and a dialog box appears. 2.
Supply a parameter name (not to exceed 8 characters), and select the appropriate 3.
characteristics for that parameter.
When you are through assigning characteristics to that parameter, click Add and the 4.
newly defined parameter is added to the Parameters list box.
Continue in this manner until you have assigned all the desired parameters for this 5.
network and click OK.
For a more detailed discussion on defining parameters, refer to the section titled,
Defining Parameters.
Advanced Design System 2008 - Schematic Capture and Layout
107
Creating a Parametric Subnetwork
Any network can serve as a parametric subnetwork. A parametric subnetwork is any
network for which you define the control parameters that pass through to the network into
which you place the subnetwork. Once you have defined the parameters, your subnetwork
can serve as a template enabling you to assign parameter values each time you place it in
a design. You can construct whole libraries of re-usable subnetworks in this manner.
The details of this process are presented using a simple design consisting of a capacitor
and a resistor in series and two ports. This subnetwork is called series_r_c and is
represented by the default 2-port symbol.
Advanced Design System 2008 - Schematic Capture and Layout
108
Creating the Subnetwork
You can create the subnetwork first, or define parameters and then create the
subnetwork. In this example, the subnetwork is created first.
To create the subnetwork:
Advanced Design System 2008 - Schematic Capture and Layout
109
Choose File > New Design in the Schematic window and assign a name, in this 1.
example, series_r_c. This name becomes part of the annotation for the symbol
representing the subnetwork when you place it within another design.
Select Analog/RF Network as the Type of Network and click OK. 2.
Click the Library button and select a category, in this example, Lumped 3.
Components.
Select a component, in this example, C (Capacitor). 4.
Place the capacitor in the Schematic window. Note the component parameter C is set 5.
equal to the default value of 1.0 pF. Click the End Command button.
Click the capacitance value to invoke the on-screen editor and use the Back Space 6.
key to erase the 1.0 pF.
Type C and press Return. The parameter now reads C=C (This C parameter will be 7.
defined in the Design Parameters dialog box in a later step and serves as a variable
here.) The parameter C (capacitance) of this component will now pass through to the
network in which it is placed.
Place the next element, in this example, R (Resistor), accepting the default values. 8.
Connect it to pin 2 of the capacitor symbol.
Add ports and click the End Command button. The subnetwork should resemble the 9.
following illustration.
Defining Design Characteristics
Design characteristics include elements such as the name of the symbol used to represent
the subnetwork and a library from which the subnetwork can be accessed. In some cases
you may find the default design characteristics acceptable (default symbol and default
current project as the library, for example). If this is the case, proceed to the next
section, Defining Parameters.
To alter the default characteristics:
Choose File > Design Parameters and a dialog box appears. In the General tab, 1.
the current design name is reflected in the Name field at the top of the dialog box.
The Description field also displays the current design name by default. You can 2.
change this to a more helpful label defining the purpose of the network design. The
label you provide here will be displayed, together with the design name, as a
component to place from the designated library (Library Name field).
Optionally, add a description, in this example, cap and res.
Advanced Design System 2008 - Schematic Capture and Layout
110
The Component Instance Name default is X. The text in this field is used as a prefix 3.
in building a unique name (ID) for every item. This prefix becomes part of the
annotation displayed with the symbol representing the parametric subnetwork when
you place it in a design.
Optionally, assign a unique name, in this example, para_sub.
Notice that the Symbol Name field reads SYM_2Port. This is the default symbol for a 4.
2-port design. In this example, we are using the default symbol, but you can select
one of the other symbols from the drop-down list, or click More Symbols to select one
by clicking an icon from the appropriate category. For more information, refer to
Working with Symbols.
In the Library Name field, specify the name of the library in which you want the 5.
subnetwork stored. This library name is the name that appears in the Component
Library enabling you to select the subnetwork and place it in a design. There are
several ways to specify a library name:
Accept the default Library Name an asterisk ( * ). This means the design will
be available in the Component Library through the current project
Type any name to create a new library
Enter the name of any of the supplied libraries
Select the name of any library you created previously
Create a new library name, in this example, my_subnetworks.
Turn on or off the following options, as required by your design. 6.
Allow Only One Instance - Specifies whether or not the subnetwork can be
placed more than once in a design. The default is off, meaning the subnetwork
can appear more than once in a design. Change to on if you want to restrict
placement of the subnetwork to once per design (seldom done).
Include in BOM - Specifies whether or not the details of this design are included
when a Bill Of Materials (BOM) is generated. Without this option, only the top
level design information is included in the BOM.
Layout Object - Analog/RF designs only. Defines the design as an object. Layout
objects have no parameters and are used to assign artwork to new elements or
designs with no default artwork. For details, refer to the Layout Library
(layout.pdf) documentation.
Simulate from Layout (SimLay) - Analog/RF designs only. The netlist required
for simulation is generated from either the Schematic or the Layout. Select this
option to generate the netlist from the Layout. The SimLay portion of this label
Advanced Design System 2008 - Schematic Capture and Layout
111
will appear in the Status panel of the Schematic and Layout windows if you
select this option; the default is to simulate from the Schematic, and the Status
panel reflects SimSchem.
Layout only - select the appropriate Simulation method: 7.
Select Subnetwork, to use a schematic symbol you have created
Select Built-in Component, to use a supplied simulator item.
Simulate As - Select a component name from the drop-down list, or type
the name of any component.
Copy Component's Parameters - Select this option to copy the parameters
of the selected component to use as a starting point.
Select Not Simulated, to create layout-or schematic-only non-simulated items
Analog/RF layout designs only - select the appropriate artwork Type. 8.
Select Synchronized for most components. This is the default setting for new
designs.
Select Fixed to use the artwork from another design, a design that does not use
parameters. Then enter the name of the design below in the Name field.
Select AEL Macro for components that use an artwork macro. Then enter the
name of the artwork macro below in the Name field.
Select None if you want to prevent your component from having a layout. This
option is for components that should only be placed on a schematic.
Click Save AEL file to save the information defined so far (This is done automatically 9.
when you save the design file.)
Defining Parameters
When you define parameters for a network, the network serves as a template, enabling
you to assign new parameter values each time you use the network. This is useful when a
portion of the network is used several times in a design with certain element value
differences, or in constructing libraries of reusable networks.
Advanced Design System 2008 - Schematic Capture and Layout
112
Parameters of the network are generally referenced as variables by the elements of the
network. You can define the parameters before or after creating these variable references.
Each parameter has characteristics that determine how it is handled when the network is
reused. These include the name and label displayed in the Item Parameters dialog box,
the unit of the parameter, the type of value assigned to the parameter, the default value,
and certain control attributes.
To define the parameters that should be passed to the upper-level network:
Click the Parameters tab. 1.
Optionally (Analog/RF designs only), you can click Copy Parameters From as a 2.
shortcut for defining parameters, if one of the supplied components has a number of
parameters in common. You can then cut any unwanted parameters, as well as
modify the characteristics of the remaining parameters.
The Parameter Name field contains the parameter name that will be referenced in the 3.
subnetwork schematic. Parameter names become part of the annotation of the
symbol representing the parametric subnetwork when you place it in a design.
Supply a Parameter Name (not to exceed 8 characters), in this example, C.
Select a Value Type from the drop-down list, in this example, Real. 4.
Specify a Default Value, in this example, 5. This value can be changed at the time 5.
you place the subnetwork.
Hint
If you do not specify a scale factor along with the default value,
the current setting in the Preferences dialog box is used (
Options > Preferences > Unit/Scale), based on the
Parameter Type.
Optionally, select a Parameter Type for this parameter, in this example, Capacitance 6.
. This can be a dimensional unit or a string for the parameter, if one is needed (
String is used for assigning SMT artwork in layout.)
Optionally, supply a Parameter Description. 7.
Select any of all of the following options, as they apply. Note that some options are 8.
desensitized depending on the current Value Type.
Advanced Design System 2008 - Schematic Capture and Layout
113
Display parameter on schematic - Select this option to display, on the
schematic, the parameter being defined.
Optimizable - Select this option to allow this parameter to be optimized.
Allow Statistical Distribution - Select this option to allow post-production tuning
for this parameter during yield analysis.
Not edited - Select this option to prevent this parameter from appearing in the
Component Parameters dialog box for editing and always use the default value
assigned here instead.
Not netlisted - Select this option to prevent a parameter from being considered
in simulation, but still be recognized for artwork generation.
Click Add to add the newly defined parameter to the Select Parameter list box. The 9.
parameter C is added to the Parameters list box.
Use Add to add a new parameter to the list
Use Cut to delete parameters
Use Cut and Paste buttons to rearrange the order of the parameters.
Hint
You can position these user-defined parameters to display
somewhere other than the default location of supplied
parameters. For details refer to Positioning Parameters for
Your Symbol under the section on Working with Symbols.
Optionally (Analog/RF designs only), you can click Add Multiplicity Factor (_M) to 10.
enable simulation of this subnetwork as though it were x number of these
subnetworks - connected in parallel - where x is the value you assign to the
parameter _M.
Click OK to dismiss the dialog box and choose File > Save Design. 11.
Placing the Subnetwork in a Design
Now you can place the subnetwork you just created into another network. The parameter
you assigned (capacitance in this example) will pass through to the network.
To place a subnetwork:
Open the file containing the network in which you want to place the subnetwork (in 1.
this example, main_network - not shown).
Click the Library button (or choose Insert > Component > Component Library). 2.
In the Component Library window, locate and select the library containing the design, 3.
in this example, my_subnetworks.
Select the subnetwork, in this example, series_r_c, and place it in the drawing area.
Advanced Design System 2008 - Schematic Capture and Layout
114
4.
Click End Command.
Notice that C = 5 F. This 5 is the value from the Default Value field (for the
parameter C) in the Design Definition dialog box. Because we did not specify a scale
factor, the default F (Farads), from the Preferences dialog box is used (Options >
Preference > Unit/Scale).
Using the on-screen editor, change the default capacitance value to the desired value 5.
for the current design, in this example, 2. Press Return.
Modifying a Subnetwork Design
If you make changes to a subnetwork that affect the component definition (any changes in
the Design Parameters dialog box-information that is saved in the .ael file), that serves as
a subnetwork in a higher-level design, you need to explicitly update the higher-level
design to recognize those changes.
To update a higher-level design that contains a modified subnetwork:
From the higher-level design, choose Edit > Component > Update Component 1.
Definitions.
To traverse the hierarchy (downward) in search of any subnetwork designs whose 2.
component definitions have been changed, select the option Update Component
Definitions in Subnetwork and click OK. Changes to any subnetwork designs are
now reflected in the instance(s) in the main design.
Viewing the Network Represented by a Symbol
Whenever your design contains a symbol that represents a network, you can view the
actual network being represented by the symbol by using the Push Into Hierarchy
command.
To push into and then pop out of an item:
Select the item. 1.
Choose View > Push Into Hierarchy. The network represented by the symbol is 2.
displayed.
The Pop Out of Hierarchy command is the reverse of pushing, and only works if a
design has been pushed into.
Advanced Design System 2008 - Schematic Capture and Layout
115
When you are through viewing the network, choose Pop Out of Hierarchy and you 3.
are brought back to the item (or design containing the item).
Editing a Hierarchical Design
In the Layout window, you can edit the actual artwork represented by a component
without pushing down into the hierarchy. This feature is particularly helpful is some cases
such as when you need to position items in the subnetwork to align with items in the main
design. For details on pushing into a hierarchical design to edit it, refer to Pushing Into or
Popping Out of Hierarchy under the section on Creating a Layout.
Use the following steps to edit a hierarchical design without pushing into the hierarchy.
Select the component representing the design. 1.
Choose Edit > Edit In Place > Push Into to enter the edit mode for the network 2.
represented by the symbol.
Use the editing commands and tools to make the desired modifications. The few 3.
commands that are disabled when you edit a hierarchical design are as follows. The
Schematic window excludes the same commands as the Layout window. Schematic
window commands that don't have an equivalent command in the Layout window are
not disabled.
Main Window > File
Menu
ALL COMMANDS DISABLED. EXCEPT: New Design, Open
Design, and Copy Design
Main Window > Tools
Menu
Playback Macro
Layout Window > File
Menu
Close Design, Revert to Saved Design, Save Design As,
Delete Design, Import, Export, Exit Advanced Design System
Layout Window >
Edit Menu
Component > Create Hierarchy
Layout Window >
Tools Menu
DRC: Width Spacing, DRC: Custom Rules
Layout Window >
Schematic Menu
All commands in menu
Edit in Place Hints/Tips
You cannot use Push Into after you use Edit in Place, but you can use Edit in
Place after you use Push Into.
Edit in Place will not edit AEL (ael.pdf) artwork macros.
Edit in Place will not work if Layout Units/Precision is different from the top level.
Parametric subnetworks use default values defined in Design Parameters.
You can snap to pin of ports but not to edges/vertices using Edit in Place.
Edit > Edit In Place > Push Into will not work if the design is open in multiple
windows or if it is being Edited in Place in another window.
Advanced Design System 2008 - Schematic Capture and Layout
116
Advanced Design System 2008 - Schematic Capture and Layout
117
Viewing Designs
The View menu commands enable you to change the current view of the drawing area to
aid you in working with the image in the window. Additionally, there are a number of
commands on the Options menu that display various aspects of design information.
Zooming In and Out
Panning and Zooming
Repositioning a Design to Fit the Window
Moving the Center Point of a Window
Redrawing the View in a Window
Saving and Restoring Views
Viewing Design Information
Checking Connectivity Information in Schematic
Zooming In and Out
The Zoom commands enable you to enlarge or shrink the area being viewed. Zoom
Window enables you to specify your own view window for zooming, if the other zoom
commands do not meet your needs.
To zoom in on a specified point in the window:
Choose Zoom In Point. 1.
Click to specify a point and the current view is magnified by a factor of two, moving 2.
the point you specify to the center of the window.
To zoom out from a specified point in the window:
Choose Zoom Out Point. 1.
Click to specify a point and the current view is decreased by a factor of two, moving 2.
the point you specify to the center of the window.
To specify a particular factor by which to zoom:
Choose Zoom By Factor and choose the appropriate command.
Zoom In x2 (zooms in by a factor of 2)
Zoom Out x2 (zooms out by a factor of 2)
Zoom in x5 (zooms in by a factor of 5)
Zoom Out x5 (zooms out by a factor of 5)
Zoom In by ... (and specify the desired factor)
Zoom Out by ... (and specify the desired factor)
To specify a particular portion of the view for zooming:
Advanced Design System 2008 - Schematic Capture and Layout
118
Choose Zoom Area. You are prompted to enter the first corner. 1.
Move the cursor to the point representing the upper-left corner of the desired view 2.
window and click left. You are prompted to enter the second corner. As you move the
mouse, a flexible box, representing the view window, moves with it.
Move the cursor to the point representing the lower-right corner of the desired view 3.
window and click left. The portion of your drawing enclosed by the view window is
magnified (The magnification amount is determined by the size of the view window
you specified.)
To zoom to a selected object(s):
Select the object(s) and choose View > Zoom > Zoom To Selected.
See also, Panning and Zooming.
Panning and Zooming
The pan and zoom features in ADS enable you to display an area of interest from a
different perspective or resolution. Using the keyboard arrows to pan, or the mouse
features to pan and/or zoom, you can quickly change your perspective while working with
your design.
To pan vertically or horizontally:
Click in the window and use the arrow keys on your keyboard to pan a design left,
right, up or down.
To pan vertically, horizontally, or diagonally:
Right-click a point on your design, holding the right mouse button down, and drag
the mouse to pan the point in any direction.
Left-click, holding the left mouse button down, and drag the mouse to dynamically
pan the design to a new location. This may be as you are inserting a shape or during
area selection.
To zoom on a particular point in your design, move your cursor above a point in your
design and:
Roll the mouse-scroll wheel forward (away from you) to zoom in on that point.
Roll the mouse-scroll wheel in reverse (toward you) to zoom out from that point.
Your design will automatically re-center itself and zoom in/out at the location of your
cursor.
See also, Zooming In and Out.
Repositioning a Design to Fit the Window
To rescale and reposition your design so that it all fits in the window:
Choose View All. Your design is scaled as needed and repositioned to fit it all, plus a five-
percent border, in the viewing area.
Advanced Design System 2008 - Schematic Capture and Layout
119
Moving the Center Point of a Window
The Pan command moves a point you specify, to the center of your window. Alternatively,
you can use the scroll bars to move a different part of the window to the center.
To change the center point:
Choose Pan View from the View menu or the pop-up menu. You are prompted to 1.
enter the new window center.
Click once and the selected point becomes the new center point of the window. Your 2.
design is redrawn accordingly.
Redrawing the View in a Window
The Redraw View command refreshes the image in your window without changing
anything.
Choose Redraw View from the View menu anytime you make changes and see that an
image is not completely drawn.
Saving and Restoring Views
It is possible to save multiple views of your design at various zoom settings.
Save View enables you to save the current zoomed or panned view with a name.
Restore View enables you to retrieve a saved view.
Delete View enables you to delete a saved view.
Restore Last View enables you to restore the view that was in the window the last
time you issued a Pan or Zoom command.
To save the current view:
Choose View > Save View. A dialog box appears. 1.
Supply a name for the view and click OK. 2.
To restore a view that has been saved:
Choose View > Restore View. A dialog box appears. 1.
Supply the name of the view you want and click OK. 2.
To delete a view that has been saved:
Advanced Design System 2008 - Schematic Capture and Layout
120
Choose View > Delete View. A dialog box appears. 1.
Supply the name of the view you want and click OK. 2.
To restore the view that was in the window the last time you issued a Pan or Zoom
command:
Choose View > Restore Last View.
Viewing Design Information
You can display a variety of design information using commands found on the Tools menu:
Hierarchy displays a listing of the hierarchical information of the current design in the
Schematic and Layout windows.
Info displays a detailed listing of design information including current units,
preference and layer file associated with design, instances by name and ID, mask
layer information, and a summary.
Identify lists detailed data for selected instances, shapes, or text.
Check Representation provides information on unconnected pins, port verses pin
mismatch, and nodal mismatch.
Viewing Detailed Design Information
The details on closed shapes include area, perimeter, and layer; for text, it includes the
string and font attributes; for polylines it includes length. For components, the Name, ID,
X, Y location, fixed/free status and equivalent element are displayed. A short summary is
included that shows the number of items and shapes, the layers used, and the total
selected area, length and perimeter.
To display detailed information for selected items:
Choose Tools > Info and the Information dialog box appears. 1.
To view details on items not selected initially, select and click Refresh. The 2.
information is updated to display details of the newly selected item(s).
Optionally, click Print to send the information to your default printer. 3.
Click OK to dismiss the Information dialog box. 4.
Viewing Detailed Instance Information
To display detailed information for selected instances:
Choose Tools > Identify and a dialog box appears. 1.
To print the information, click Print and it is sent to the default printer. 2.
Click OK to dismiss the dialog box. 3.
Advanced Design System 2008 - Schematic Capture and Layout
121
Viewing Hierarchical Design Information
There are two different ways to view hierarchical design information:
At the design level, for the current project (View > Design Hierarchies, in the Main
window)
At the component level, for the current design (Tools > Hierarchy, in the Schematic
and Layout windows)
To view design hierarchies for the current project:
In the Main window, choose View > Design Hierarchies. 1.
If the project contains more top-level designs than can be displayed at one time, the
arrows on either side of the tabs enable you to cycle through the remaining top-level
designs to select the one you want.
Double-click any design to open it. 2.
To view the component hierarchy information for the current design:
Choose Tools > Hierarchy and the Hierarchy dialog box appears. 1.
Hierarchical levels are indicated by the level of indentation in the list. Top level items
are not indented; each nested level is indented with two spaces.
Click Print to send the information to your default printer. 2.
Click OK to dismiss the Hierarchy dialog box. 3.
Advanced Design System 2008 - Schematic Capture and Layout
122
Checking Connectivity Information in Schematic
In the Schematic view, the Check Representation command provides access to information
about any of the following characteristics of your design:
Open Connections - Displays the total number of unconnected pins and wires. For
each item with an unconnected pin, it lists the component name and ID, the pin
number and the coordinates of the unconnected pin. For each wire with an open end,
it displays the coordinates of the wire segment. The affected items are highlighted in
the design window.
Bus connectivity - Reports failed connections listing the bus or bundle, its width, and
the Instance Name of the component to which you have attempted to connect the
bus or bundle.
Nodal mismatches (schematic vs layout) - Reports items that are connected
differently in one representation than they are in the other. The report lists the name
of the item, the pin that is connected differently and what the pin is connected to.
The affected items are highlighted in the design window.
Port/Pin mismatch - 1. Checks every instance in the design (against the source
design it represents) and reports any discrepancy between the number of pins on the
symbol in the current design and the number of ports on the schematic in the source
design. 2. Compares the number of pins on a given symbol to the number of ports on
the schematic the symbol represents and reports any discrepancy.
Parameter values mismatches (schematic vs layout) - Reports items that have
different parameter values in one representation than they have in the other. The
report lists the name of the item and the parameters that have different values. The
affected items are highlighted in the design window.
Overlaid components - Reports the IDs of any overlapping items where the items
contain the same number of pins and pin 1 of each item is placed in the same
location.
To view this information:
Choose Tools > Check Representation and a dialog box appears. 1.
Select the desired information category (or categories) and click OK. A dialog box 2.
appears displaying the requested information.
Click Print to print the report, if desired. 3.
Click OK to dismiss the report dialog box. 4.
For information on how to check connectivity from a layout, see Checking
Connectivity Information in Layout under the section on Editing a Layout.
Cross-Probing
To see the layout representation of a specific node in your schematic, choose Layout >
Show Equivalent Node and click the pin or wire that you would like to see in the layout.
When you view the layout, the objects that belong to the node of the wire or pin that you
selected in the schematic will be highlighted.
Advanced Design System 2008 - Schematic Capture and Layout
123
Editing Designs
While editing, keep in mind that most edit commands enable you to select the item(s)
before you select the edit command, or vice versa. Take note also that many editing
commands are repeating commands; that is, once the command is chosen, it remains
active until another command is chosen or until it is explicitly canceled (Edit > End
Command).
You will find it easier to edit your designs if you understand some of the features provided
to assist you in selecting the item(s) you want to edit. Design entry and display
preferences are described in the Setting Design Environment Preferences (custom.pdf) in
the Customization and Configuration (custom.pdf) documentation.
Using the Undo and Redo Commands
Selecting Undo (Ctrl+z) undoes the last editing command.
Selecting Redo (Ctrl+y) redoes the last Undo command.
A stack of edit commands is created enabling you to choose Undo or Redo repeatedly to
return to an earlier state of your design. A stack is maintained for each window, thus the
Undo and Redo commands work independently from window to window. To specify the
number of commands you want the stack to hold, click Options > Preferences >
Entry/Edit, enter a value in the Undo edit count field, and click OK.
Deleting Items
To delete selected items, click the Delete button on the toolbar, or press the Delete key
on the keyboard, or choose Delete from the Edit menu. Deleted items can be restored
using the Undo command.
Activating, Deactivating, and Shorting Components
Use the following information to modify a design to include or exclude components without
deleting them. Advanced Design System provides two ways to exclude items from a
simulation: deactivating, and deactivating and shorting.
Activating and Deactivating Components
A deactivated component is excluded from the design during simulation. When a
component is deactivated, a box with an X drawn through it is displayed over the
component. The deactivated component text also appears in a gray color (default). The
Advanced Design System 2008 - Schematic Capture and Layout
124
color of the deactivated component text can be changed using the Deactivated Component
Text color defined through Options > Preferences > Display.
Note
When a component is deactivated, it cannot be on-screen edited.
However, you can still edit a deactivated component using the
component parameter dialog box.
To deactivate or activate components:
Choose Edit > Component > Deactivate/Activate. 1.
Select a component to switch its current state. 2.
Clicking an active component deactivates it and a box with an X drawn through it is
displayed over the item. A deactivated item is excluded from a subsequent
simulation.
Clicking a deactivated component (shorted or not) reactivates it. The item is included
in a subsequent simulation.
Hint
The color of the deactivation box is the Highlight color defined
through Options > Preferences > Display.
If you select more than one component and then invoke the Deactivate/Activate
command, one of the following occurs:
If all components were active, they get deactivated, and vice versa.
If some of the selected components were activated while others were deactivated, all
components get deactivated.
Note
When using the Generate/Update Layout command, instances
that have been deactivated will not appear in layout. This
includes instances that have been deactivated and shorted. To
work around this problem it may be necessary to run
Generate/Update Layout more than once, and select a starting
instance on either side of the deactivated and shorted instance.
The short will have to be manually added in layout if it is desired
to simulate from layout.
Deactivating and Shorting Components
A deactivated and shorted component is interpreted as a short during simulation. When a
component is deactivated and shorted a box with an X and a solid bar drawn through it is
displayed over the component.
To deactivate and short components, or to activate components:
Advanced Design System 2008 - Schematic Capture and Layout
125
Choose Edit > Component > Deactivate and Short/Activate. 1.
Click one or more components to switch their current states. 2.
Clicking an active component deactivates and shorts it. A box with an X and a solid
bar drawn through it is displayed over the item. The item is interpreted as a short in
a subsequent simulation.
Clicking a deactivated component (shorted or not) reactivates it. The item is included
in a subsequent simulation.
Note
If the component you have selected cannot be shorted, a
message is displayed to let you know and the component is only
deactivated.
If you select more than one component and then invoke the Deactivate and
Short/Activate command, one of the following occurs:
If all components were active, they get deactivated and shorted, and vice versa.
If some of the selected components were activated while others were deactivated, all
components get deactivated and shorted.
Note
In Analog/RF designs, generally only components with two pins
can be deactivated and shorted; other components are just
deactivated (Exceptions to this two-pin rule are: S2P, S2P_Conn,
S2P_Pad3, S2P_Spac, and Deembed2. When these components
are deactivated and shorted, the short is created between pins 1
and 2.) The Deactivate and Short or Activate Components
command is disabled for DSP designs. To be able to deactivate
and short a custom component with more than two pins, refer to
the instructions for the create_item() (ael.pdf) function in the
AEL (ael.pdf) documentation.
Editing Component Parameters
There are several methods for changing component parameters. The simplest methods
involve editing parameters for individual components:
Using the on-screen editor
Using the component parameter dialog box
Additional methods that accommodate editing parameters in specific situations are:
Searching for a particular parameter - a parameter whose value is stated as a
reference to another component (Search/Replace Reference) - and then replacing
that parameter throughout the design.
Changing the value of a particular parameter common to components throughout the
design (Group Edit Parameter Value).
Advanced Design System 2008 - Schematic Capture and Layout
126
Note
The at symbol (@) must be used to suppress quotes when
specifying a variable, for example, @freq1, where freq1 is a
variable declared in a VAR item.
Editing Component Parameters On-screen
You can use on-screen parameter editing to change parameter values. In addition, you
can change the Value Type from nominal to variable, and vice-versa. If you need to
change a parameter's Value Type to anything other than nominal or variable, refer to the
next section, Editing Component Parameters Through the Dialog Box
Hint
When you click the component name, you initiate the Swap
Components command.
To edit one or more parameters for a component using the on-screen method:
Position the pointer over the parameter you want to change and click. The editable 1.
portion of the parameter takes on the current Highlight color (Options >
Preferences > Display). You will also see that a vertical bar (|), representing a text
insertion cursor, appears in the parameter line.
Use the mouse, arrow keys, and backspace key as necessary, to change the 2.
parameters.
To end the parameter editing command, move the pointer away from the component 3.
and click once (If the parameter is the last one in a list of parameters or is the only
parameter for this component, pressing Return also ends the command.)
Hint
When editing several parameters for one component, you can
click each individual parameter you want to edit, or you can
press Return as many times as needed to get to the next
parameter you want to edit. Pressing Return for the last
parameter in the list ends the parameter editing command.
Note that when you are on-screen editing component text that has tune, opt, stat or
doe syntax in Short or None format, it will appear in Full format while on-screen
editing. After editing is complete, the component text will continue to be in the
format specified by the preference. For more information, refer to Setting Component
Text/Wire Label Options (in Advance) (custom.pdf) under the Setting Design
Environment Preferences (custom.pdf) section of the Customization and
Configuration (custom.pdf) documentation.
Editing Component Parameters Through the Dialog Box
Advanced Design System 2008 - Schematic Capture and Layout
127
Despite variations for some components, certain basic guidelines apply to completing the
component parameters dialog box for most components. Note the following features of
this dialog box:
The input fields change based on the individual parameter selected. For more
information, refer to Understanding Standard Parameter Entry Mode.
All variable entries are available by selecting the Equation Editor from the Edit
Component dialog. For more information refer to Using the Equation Editor.
A default ID for a given instance of a given component appears in the Instance Name
field. This ID is unique for every component in the design. You can use the default
name or supply any name of your choosing.
Some parameters offer the ability to use data from a referenced data file. For details,
refer to Components that Allow File-Based Parameters under the section on Creating
Designs.
You can turn the display of individual parameters on or off. You can also use
Component Options to set or clear the display of all parameters for the component at
once. For details, refer to the section on Changing the Visibility of Component
Parameters on a Schematic.
For details on Optimization/Statistics Setup, refer to Specifying Component
Parameters for Optimization (optstat.pdf) under the section on Performing Nominal
Optimization (optstat.pdf) in the Tuning, Optimization, and Statistical Design
(optstat.pdf) documentation.
For the majority of ADS internal simulator components that are placed in a
schematic, a simulation will automatically use the internal simulator defaults for
component parameters with no value in their field. These parameters are not
typically netlisted.
To edit one or more parameters for a component through the dialog box:
Choose one of the following methods for displaying the dialog box: 1.
Choose Edit > Component > Edit Component Parameters and click the
component symbol
Click the Edit Component Parameters button on the toolbar and click the
component symbol
Double-click the component symbol
Advanced Design System 2008 - Schematic Capture and Layout
128
Hint
Use the following shortcut to edit parameters for most or all
components: select everything in the drawing area (Select
> Select All) and choose Edit > Component > Edit
Component Parameters. Click Apply to accept parameter
changes for one component, and another component is
displayed for editing.
Select the parameter you want to change from the Select Parameter list box. 2.
Type the new value in the parameter value editing field. 3.
Press Return. The Parameters list box is updated to reflect the new value and the 4.
value of the next parameter is displayed for editing.
When you are through editing parameters, click OK to dismiss the dialog box. 5.
Note
This dialog box will always display parameter values of tune, opt,
stat or doe syntax in Full format even if the component text is
displayed as Short or None on the schematic. After editing is
complete, the component text will continue to be in the format
specified by the preference. For more information, refer to
Setting Component Text/Wire Label Options (in Advance)
(custom.pdf) under the Setting Design Environment Preferences
(custom.pdf) section of the Customization and Configuration
(custom.pdf) documentation.
Advanced Design System 2008 - Schematic Capture and Layout
129
Changing the Visibility of Component Parameters on a Schematic
You can change the visibility status of all parameters of a given component through the
Component Options dialog box (accessed through the component parameters dialog box).
Set All - Displays all parameters for this component on the schematic. Use this option
to display all, or almost all, parameters for this component. To display most - but not
all - parameters, select Set All and then go back and turn off the display of individual
parameters as desired.
Clear All - Clears the display of all parameters for this component from the
schematic. Use this option to turn off the display of all, or almost all, parameters for
this component. To display a small subset of parameters, select Clear All and then go
back and turn on the display of individual parameters as desired.
Referencing VAR Data Items and Model Items in Hierarchical Designs
The Scope option applies to the VAR (Variables and Equations) data item and most model
items (such as R_Model, BJT_Model, BSIM3_Model). Exception: it does not apply to multi-
layer models. Scope indicates the levels, from a hierarchical standpoint, that recognize the
expressions defined in the VAR data item or model item.
Nested-VAR or model item expressions are recognized within the design containing
the VAR or model item, as well as within any subnetworks (designs at lower levels)
referenced by the design containing the VAR or model item.
Global-VAR or model item expressions are recognized throughout the entire design,
no matter what level in the design hierarchy the VAR or model item is placed.
Editing Common Parameters for a Group of Items
The Group Edit Parameter Value command enables you to select a group of components
with one or more common parameters, select a parameter that applies to them all, and
change that parameter's value for all selected components.
To edit every occurrence of a parameter for selected components:
Select all components containing the parameter you want to edit. 1.
Choose Edit > Component > Group Edit Parameter Value and a dialog box 2.
appears.
Click Name Options and a dialog box appears listing all parameters in your design 3.
by name.
Select the desired parameter from this list and click OK. The selected parameter 4.
appears in the Parameter Name field.
If the value type of the selected parameter is numeric, type the new value in the 5.
Parameter Value field; otherwise, click Value Options and a dialog box appears. The
contents of the dialog box vary depending on the value type of the chosen
Advanced Design System 2008 - Schematic Capture and Layout
130
parameter.
Note
You can only change the nominal value of the parameter, not the
Value Type.
Select the desired parameter value and click OK. 6.
Click Apply in the Group Edit Parameter Value dialog box (or click OK if you are 7.
through with this dialog box) and the design is updated accordingly.
Using the Equation Editor
The Equation Editor is a general purpose dialog box that enables you to access all of the
variables defined in a particular design. You can access the Equation Editor from any
standard component dialog box when the Standard Parameter Entry Mode is selected. For
more information, refer to Understanding Standard Parameter Entry Mode.
Note
For a list of available simulator functions, refer to the Simulator
Expressions (expsim.pdf) documentation.
To edit a variable equation:
Click a parameter to edit in the Select Parameter list box. 1.
If available, set the Parameter Entry Mode to Standard in the component dialog box. 2.
Note
The Standard Parameter Entry Mode is not available for all
component parameters. If the Standard Parameter Entry Mode is
not available, the Equation Editor is not available for that
particular parameter. For more information, refer to
Understanding Standard Parameter Entry Mode.
Click the Equation Editor button. The Equation Editor dialog box appears with the 3.
component parameter displayed on the left.
Select a variable from the Variables list box and then click the Insert button to add 4.
the variable to the component parameter entry field on the left. The variable selected
appears in the parameter entry field. This field can be edited directly to use the
selected variable in an equation.
Click OK to add the new equation to the component parameter. 5.
Click OK or Apply in the component dialog box to initiate the change in the 6.
component.
Understanding Standard Parameter Entry Mode
A parameter defined to use a form set that includes a form of type StdForm will include
Advanced Design System 2008 - Schematic Capture and Layout
131
the ability to use the Standard Parameter Entry Mode in the standard component dialog
box. For more information on form sets, refer to Form Sets (ael.pdf) under the section on
Creating New Component Definitions (ael.pdf) in the AEL (ael.pdf) documentation.
The Standard Parameter Entry Mode enables you to interact with the options shown below
in Standard Parameter Entry Mode Options. These options can be used to set up the
parameter's value.
Standard Parameter Entry Mode Options
The parameter value field enables you to hand edit the value of the parameter. If the
parameter's attribute value is set for this parameter to be not editable, then you will
only be able to view the current value of the parameter in this field. For more
information, refer to the create_parm() (ael.pdf) function's attribute choices in the
AEL (ael.pdf) documentation.
The parameter units drop-down list displays the current unit type selected for the
parameter's value. This list of options is dependent on the parameter's unit type
setting. For more information, refer to the create_parm() (ael.pdf) function in the
AEL (ael.pdf) documentation.
You can click the Equation Editor button to launch the Equation Editor dialog box.
For more information, refer to Using the Equation Editor.
You can click the Tune/Opt/Stat/DOE Setup button to launch the setup dialog box
for Tuning, Optimization, Statistics, or Design of Experiments (DOE) settings. For
more information, refer to the Tuning, Optimization and Statistical Design
documentation.
Advanced Design System 2008 - Schematic Capture and Layout
132
Note
The Standard Parameter Entry Mode features described above
are enabled or disabled uniquely for each parameter, depending
on the parameter's attributes. For more information, refer to the
create_parm() (ael.pdf) function's attribute choices in the AEL
(ael.pdf) documentation.
Component Name Visibility in Schematic
Component names can become very long and can sometimes obstruct the view of other
parts of your design. You can easily turn off your component's design name visibility in
order to reduce the amount of clutter on your schematic. The visibility of a component's
design name in a schematic window can be controlled through the following ways:
Changing Component Name Visibility through the Edit Component Dialog Box
Changing Component Name Visibility through the Edit Menu
Changing Component Name Visibility through the Edit Component
Dialog Box
To change component name visibility through the Edit Component dialog box,
During component placement:
If the component dialog box is available during component placement, click the 1.
Component Options button and set the Display component name toggle.
Click OK to set the value to hide or display the component name. 2.
Place the component in the schematic window. 3.
During component editing:
Choose Edit > Component > Edit Component Parameters and click the 1.
component you would like to edit.
Click the Component Options button and set the Display component name 2.
toggle.
Click OK to set the value to hide or display the component name. 3.
Click Apply in the Edit Component Parameter dialog box (or click OK if you are 4.
through with this dialog box) and the component should be updated.
Changing Component Name Visibility through the Edit Menu
To change component name visibility through the Edit menu:
Select the components whose component name you would like to hide or display. 1.
Advanced Design System 2008 - Schematic Capture and Layout
133
Choose Edit > Component > Hide/Display Component Name. 2.
Editing Custom Parameter Properties
Properties once displayed in the Edit > Properties dialog in previous versions of ADS are
included in the Custom tab. All values in the Name, Type, and Value columns are editable.
Breaking Wire Connections Between Components
To break connections:
Select the component(s) with connections you want to break. 1.
Choose Edit > Component > Break Connections. The interconnections of selected 2.
components are deleted.
Swapping Components
Advanced Design System 2008 - Schematic Capture and Layout
134
The Swap Components command enables you to select any number of components, with
any number of ports, and replace them all with another component.
To swap components:
Select all components you want to replace. 1.
Hint
Use the Select > Select By Name command to quickly select
every component of a particular type.
Choose Edit > Component > Swap Components and a dialog box appears. 2.
Click Select and the Component Library window appears. 3.
Select the appropriate library and desired component. The component name appears 4.
in the New Component Name field of the dialog box.
Click Edit Parameters and the component parameters dialog box appears. 5.
Change any parameters as desired and click OK. 6.
To keep the IDs of the original components, select the option Keep the original 7.
component ID(s); to let the program replace the IDs with new ones, deselect this
option. Click OK. All selected components in the design window are replaced by the
new component with the specified parameters.
Searching and Replacing References
The Search/Replace Reference command enables you to replace every occurrence of a
parameter value where that parameter value is a reference, such as a reference to a data
item. For example, if your design contains two MSUB data items, MSUB1 and MSUB2, you
can replace every reference to MSUB1 with a reference to MSUB2 instead. You can replace
references to data items or variables.
To search and replace references to data items or variables in your design:
Choose Edit > Component > Search/Replace Reference and a dialog box 1.
appears.
Select the desired Reference Type, Component or Variable. 2.
Under the heading Search For, click Select and a dialog box appears. The listing 3.
varies according to the selected reference type.
Hint
To highlight these references prior to replacing any, use the
Search Only option and click Apply.
Select the Instance Name or Variable name representing the item you want to search 4.
for and click OK. The selected reference appears in the Search For field.
Under the heading Replace With, click Select. 5.
Select the Instance Name or Variable name representing the desired replacement 6.
and click OK. The Replace With field is updated.
Click Apply (or OK if you are through with the Search/Replace dialog box). All 7.
Advanced Design System 2008 - Schematic Capture and Layout
135
occurrences of the selected reference are updated in your design.
Moving Component Text
You can reposition the component text, collectively, of any component with the Move
Component Text command. In addition, you can change the layer assignment of individual
pieces (Name, ID, Parameters) with the Change Component Text Layer command.
To move component text:
Choose Edit > Move > Move Component Text. You are prompted to enter a 1.
reference location.
Click the component whose component text you want to move. You are prompted to 2.
enter an offset location.
As you move the pointer, a ghost image representing the component text moves with 3.
it. Click again to reposition the component text in the new location.
Hint
The function key F5 initiates the Move Component Text
command. Press F5, click the component symbol, move the
pointer and a ghost image of the component text moves with it.
Position the image in the desired location and click again to place
it there.
To change the component text layer:
Choose Insert > Entry Layer and select the desired destination layer from the list. 1.
Choose Edit > Component > Change Component Text Layer. 2.
Click any individual piece (Name, ID, Parameters) of component text. Its layer is 3.
changed to the current entry layer and the component text immediately takes on the
characteristics of the current entry layer.
Note
To change the layer on which component text is placed in
advance of placing components, use Options > Preferences >
Component Text/Wire Label to specify the desired layer for
each type of component text.
Changing Component Text Attributes
You can change the attributes of existing component text through the Edit menu. This
command only affects existing component text. To establish attributes for all subsequent
component text, specify the desired settings through Options > Preferences >
Component Text/Wire Label. For details on changing text you have added to your
Advanced Design System 2008 - Schematic Capture and Layout
136
design, refer to Editing Existing Text and Text Attributes.
To change component text attributes:
Select the components whose component text you want to edit. 1.
Choose Edit > Component > Component Text Attributes. 2.
Make any desired changes to the text attributes. 3.
Font Type - All True Type fonts (Schematic only) installed on your system are
available. Select the desired font from the drop-down list.
Note
On UNIX, if you want to add additional True Type fonts that
were not supplied with ADS, copy them to
$HPEESOF_DIR/lib/fonts.
Point - Represents the size of text in traditional units used in printing.
Parameter Rows - The maximum number of rows of parameters before another
column is created.
Click OK and the component text is immediately updated to reflect the changes. 4.
Editing Symbol Pins
The Symbol Pin command enables you to change the name, number, and orientation
angle of existing pins.
To edit characteristics of existing pins:
Select a pin for editing and choose Edit > Symbol Pin. A dialog box appears. 1.
Change any of the characteristics as desired and click Apply (or click OK to accept 2.
the changes and dismiss the dialog box).
For details on pin characteristics, refer to, Adding Pins to Your Symbol under the
section on Working with Symbols.
Advanced Design System 2008 - Schematic Capture and Layout
137
Selecting and Deselecting Items
While you can always use the mouse to select and deselect items, several commands
found on the Select menu can assist you in selecting and deselecting items more quickly.
Note
Only objects on selectable layers can be selected for editing. If the
select status (Sel) of a given layer is disabled (through the Layer
Editor dialog box), the select commands have no effect on items on
that layer.
Selecting/Deselecting All Items in the Drawing Area
To select all items in the drawing area:
Choose Select > Select All. Boxes are drawn around all items (that match the filter
selection) showing that they are currently selected.
To deselect all selected items that match the filter selection:
Choose Select > Deselect All or click anywhere inside the window, away from the
selected objects.
Selecting/Deselecting Items by Name
The commands Select By Name and Deselect By Name ignore the selection filters.
To select items by name:
Choose Select > Select By Name. A dialog box appears. By default, a list of each 1.
type of item in the design is displayed by Component Name. You can also view a list
of individual items by selecting by Instance Name. The following illustration shows
the listings of a simple network.
Select the desired list type and click the item(s) from the list that you want to select. 2.
Advanced Design System 2008 - Schematic Capture and Layout
138
Click Apply. The specified items are selected in the design window.
To deselect items by name:
Choose Select > Deselect By Name and a dialog box appears. By default, a list of 1.
each type of item selected in the design is displayed by Component Name. You can
also view a list of individual selected items by selecting by Instance Name.
Select the desired list type and click the item(s) from the list that you want to 2.
deselect. Click Apply. The specified items are deselected in the design window.
Hint
Alternatively, you can use the wildcard field to filter the list for
selected items of the same type. For example, to list all selected
transmission lines in the design, type TLIN (for a listing by
Component Name) or TL* (for a listing by Component ID), and
click Apply.
Selecting/Deselecting With a Selection Window
You can include several objects at once for selection/deselection by enclosing them in a
selection window.
To select items using a selection window:
Position the pointer at one corner of a window that will enclose the desired items, 1.
and press the left mouse button.
As you move the mouse, keeping the button depressed, a ghost image of the 2.
selection window is drawn. Release the button to specify the opposite corner of the
window. All items totally enclosed within the selection window, that match the filter
selection, are now selected and are identified by taking on the Select color chosen
under Option > Preferences.
To deselect items using a selection window:
Choose Select > Deselect Area. 1.
Draw a selection window enclosing the items you want to deselect. All items in the 2.
selection window (that match the filter selection) are deselected.
Using the Vertices Filter
Advanced Design System 2008 - Schematic Capture and Layout
139
By default, the Vertices filter is turned on. This means that when you use a selection
window to encompass a portion of a given shape, the shape itself is not selected, but
rather only the vertices that fall within the selection window. To modify this behavior so
that individual vertices are not selected when you click an individual vertex or use a
selection window, turn off the Vertices filter through Options > Preferences > Select.
The illustration that follows shows what happens when the Vertices filter is on, you draw a
selection window enclosing parts of shapes on two different layers, and then choose Edit
> Move > Move Using Reference.
Hint
When the Vertices filter is turned on, all selected vertices are
identified by a marker. You can change the size of this marker with
the Selected Vertex option through Options > Preferences >
Select.
Copying and Pasting Items
There are several Copy commands that enable you to copy and paste items in different
ways:
Cut - Enables you to delete one or more items from one window, and paste in
another window.
Copy - Enables you to copy items in a given design window and then paste those
items within the same design window or another design window. On the PC only, it
also copies the items to the Windows clipboard enabling you to paste the item(s) as a
graphic in a Windows application.
Hint
To enable pasting the item using coordinates as the reference
point, choose Options > Preferences > Entry/Edit and select
the option Show Set Paste Origin Dialog for Copy command.
Paste - Enables you to paste items that you previously cut or copied
Advanced Copy/Paste
Copy Using Reference - Enables you to copy selected items, prompting for a
reference point and a destination point. The copied items can then be placed
Advanced Design System 2008 - Schematic Capture and Layout
140
anywhere within the same design window.
Copy Relative - Enables you to copy items a specified distance from the original
items
Copy To Layer - Enables you to copy items from one layer to another, within the
same design window
Step And Repeat - Enables you to create a copy in the form of an array, with the
number of rows and columns you specify
To copy an item and paste it on the same layer:
Select the item(s). 1.
Choose Edit > Copy (or click the Copy button on the toolbar). 2.
If you enabled the aforementioned option, Show Set Paste Origin Dialog for Copy
command, a dialog box appears enabling you to specify a reference point for pasting
(The default reference point for pasting a component, or group of components, is the
first unconnected pin; when pasting shapes, the default reference point is the lower
left corner.) Specify the X and Y coordinates (These are the positional coordinates
identifying the position of the pointer in relation to the total window.) Click OK.
Choose Edit > Paste from the desired design window. As you move the pointer, a 3.
ghost image of the copied item moves with it.
Click again to specify the destination point. 4.
To copy items using a reference point:
Select the item(s). 1.
Choose Edit > Advanced Copy/Paste > Copy Using Reference. 2.
You are prompted to enter a reference point. Click the point on the item (or group of 3.
items) you want to use as a reference point for positioning the copy.
You are prompted to enter the offset location. Click to place the item(s) in the 4.
desired location.
To create a copy in a specific position, relative to the selected item:
Select the item you want to copy. 1.
Choose Edit > Advanced Copy/Paste > Copy Relative. A dialog box appears 2.
enabling you to specify the distance from the original that the copy should be placed.
The values you specify here are with respect to the units of the window, schem or lay
. For example, using the default inches of the Schematic window, if you supply 1.0
for both X and Y, the reference point of the copied item will be placed 1 inch in the
direction of X and 1 inch in the direction of Y from the reference point of the original
item.
Advanced Design System 2008 - Schematic Capture and Layout
141
Hint
The reference point on symbols is the first unconnected pin; the
reference point on shapes is the lower left corner.
Specify the desired units in X and Y and click Apply. A copy appears at the specified 3.
location.
To copy from one layer and paste to another:
Select the item(s). 1.
Choose Edit > Advanced Copy/Paste > Copy To Layer. 2.
Select the desired destination layer from the dialog box that appears and click Apply. 3.
Important
Clicking Apply enables you to continue copying items from the
current layer to any other layer. If this is the only layer you want
to copy the selected shape to, then click Cancel; if you click OK,
you will paste an additional copy on the last layer selected.
The Step and Repeat command enables you to select an item or items you would like
multiple copies of and then specify how many copies and how many rows and/or columns.
This command also enables you to specify the distance between the items in X and Y
coordinates.
To copy items using the Step and Repeat command:
Select the item or items you want to copy. 1.
Choose Edit > Advanced Copy/Paste > Step and Repeat. A dialog box appears. 2.
By default, the current snap spacing is displayed as the X and Y spacing in this dialog 3.
box. You can either accept the default spacing or change these numbers by typing or
clicking the up and down arrows.
Specify the number of rows and columns by typing or by clicking the up and down 4.
arrows.
To automatically connect the pins of these items with one another, select the option 5.
Connect overlapping pins and change the X or Y spacing field to 0, based upon the
component and the desired configuration.
Click Apply. As you move the pointer into the drawing area, a ghost image of the 6.
items moves with it. The lower left corner of the group serves as the reference point
for placement.
Hint
The Step and Repeat command is a repeating command; you
can place this same configuration as many times as you like. Or
you can change the configuration each time and click Apply
before placing.
An illustration using a 2 4 array of BJTs is shown next.
Advanced Design System 2008 - Schematic Capture and Layout
142
Moving Items
The quickest way to move objects is with the mouse:
Position the pointer over the object(s) you want to move. 1.
Hint
To move several items at once, select them using a selection
window. To add additional items to (or delete items from) a
selected group, use Shift+Click.
Press the left mouse button, drag to the new location, and release. When moving 2.
items using the drag method, the move must be more than the distance specified as
the Threshold for it to be recognized as a move.
This option (Options > Preferences > Entry/Edit) protects you from moving an
item unintentionally if you click to select it and accidentally move the pointer.
There are several additional Move commands that enable you to move components and
Advanced Design System 2008 - Schematic Capture and Layout
143
shapes in specific ways:
Move Using Reference - Enables you to move selected items, prompting for a
reference point and a destination point.
Move Edge - Enables you to stretch the edge (between two vertices) of an existing
shape.
Hint
This movement can be restricted by setting the option Maintain
adjacent angles for Move Edge command.
Move Relative - Enables you to move items by specifying coordinates, relative to 0,0.
Move & Disconnect - Breaks connections as you move selected components.
Move To Layer - Enables you to move items from one layer to another.
Move Wire Endpoint - Enables you to manipulate an unconnected end of a wire.
To move items specifying the reference and destination locations:
Select the item(s) you want to move. 1.
Choose Edit > Move > Move Using Reference. You are prompted to enter a 2.
reference location.
Specify a reference point by clicking the point on the item (or group of items) you 3.
want to use when specifying the destination. If you are moving component symbols,
clicking a pin as a reference point will help you align and connect the items.
As you move the mouse, a ghost image of the selected objects follows. You are
prompted to enter an offset location.
Click again to place the items in the new location. Where applicable, wires are 4.
redrawn maintaining connections.
Hint
The manner in which wires are redrawn is controlled by the
option Reroute entire wire attached to moved component.
To move an item a specific amount, relative to the coordinates 0,0:
Select the item you want to move. 1.
Choose Edit > Move > Move Relative. 2.
Specify the amount in X and the amount in Y (in inches) you want to move the 3.
selected object and click Apply. The item is moved, using the default reference
point, by the specified amount.
Hint
The default reference point of an item varies depending on the
nature of the item - for a component, it is pin 1; for a shape, it is
the lower left corner.
To move and disconnect:
Advanced Design System 2008 - Schematic Capture and Layout
144
Select the items you want to move. 1.
Choose Edit > Move > Move & Disconnect. You are prompted to enter a reference 2.
location.
Specify a reference point by clicking on or near the selected items. If you are moving 3.
component symbols, clicking on a pin as the reference point will help you align and
connect the items.
As you move the mouse, a ghost image of the selected items follows. You are
prompted to enter an offset location.
Click again to place the items in the new location. The connections of the items 4.
moved and the items left behind, are deleted. The interconnections among the items
moved, remain intact.
To move shapes or text to another layer:
Select the object you want to move. 1.
Note
Do not use the Move To Layer command to move ports to a
different layer; set the Layer parameter of the port to the
desired layer.
Choose Edit > Move > Move To Layer. A dialog box appears with a list of currently 2.
defined layers. Select the desired layer and click OK. The selected object
immediately takes on the color and other display characteristics of the selected layer.
Note
The following items can be moved to another layer using the
context-sensitive menu that appears when you right-click with
the pointer positioned over any of these items: Polygon, Polyline,
Rectangle, Circle, Arc, Text, Arrow, Wire, Construction Line,
Path, Trace.
Rotating Items
There are several commands to assist you in rotating components and shapes. The
Advanced Rotate commands are more often used for shapes than components, but they
do operate on components. For details on basic component rotation, refer to Rotating
Components under the section on Creating Designs.
Use any of the following methods to rotate components and shapes by a specified
increment:
Click the Rotate By Increment button on the toolbar.
Press Ctrl+r.
Choose Edit > Rotate.
Advanced Design System 2008 - Schematic Capture and Layout
145
Each of these actions rotates the component n degrees clockwise, where n is the
increment specified in Options > Preferences > Entry/Edit > Rotation Increment
(angle). The default is 90 degrees.
The Mirror About X and Mirror About Y commands enable you to rotate objects across an
axis you specify.
Advanced Rotate
Rotate Around Reference enables you to rotate components and shapes using the
mouse, specifying the reference point and the destination point.
Rotate Relative enables you to rotate components and shapes by a specific number of
degrees, relative to the 0,0 coordinates of the drawing area.
Set Rotation Angle rotates the selected item by the number of degrees specified, in
conjunction with the Rotate command. Note that setting this angle resets the
Rotation Increment (angle) in Options > Preferences > Entry/Edit.
Hint
The Rotate and Rotate Around Reference commands can both be
used on either components or shapes, but the Rotate command
is typically better for working with components (the reference
point is specified by the program) whereas the Rotate Around
Reference command is typically better for working with shapes
(you are prompted to specify the reference point around which
to rotate).
Rotating Items Around a Specified Point
To rotate a selected object around a specified point:
Select the object. 1.
Choose Edit > Advanced Rotate > Rotate Around Reference. You are prompted 2.
to enter a reference location.
Click once on the object at the point around which you want to rotate it. You are 3.
prompted to enter the offset location. As you move the mouse, a ghost image of the
object moves with it. The pointer snaps in increments of the number of degrees
specified in the Rotation Increment (angle) field in the Preferences dialog box (
Options > Preferences > Entry/Edit).
Move the pointer until you are satisfied with the angle of rotation and click to place it. 4.
Rotating Items in Degrees, Relative to 0,0
To rotate a selected object by a specific number of degrees, relative to 0,0:
Select the object. 1.
Choose Edit > Advanced Rotate > Rotate Relative. 2.
Advanced Design System 2008 - Schematic Capture and Layout
146
In the dialog box that appears, enter the number of degrees by which you want the 3.
object rotated.
Hint
Positive values rotate the object in a counterclockwise
direction; negative values rotate the object clockwise.
The reference point for rotating shapes is the lower left
corner.
The reference point for rotating components is the left-most
pin 1.
Values entered here are rounded up or down to the nearest
incremental value in accordance with the number of
degrees specified in the Rotation Increment (angle) field in
the Preferences dialog box (Options > Preferences >
Entry/Edit).
Rotating Objects Across a Specified X- or Y-axis
To rotate selected objects across a specified X-axis (mirror):
Select the object. 1.
Choose Edit > Mirror About X. You are prompted to enter a point on the X-axis. 2.
Click to specify the X-axis over which you want the object rotated. The selected 3.
object is rotated.
To rotate selected objects across a specified Y-axis:
Select the object. 1.
Choose Edit > Mirror About Y. You are prompted to enter a point on the Y-axis. 2.
Click to specify the Y-axis over which you want the object rotated. The selected 3.
object is rotated.
Advanced Design System 2008 - Schematic Capture and Layout
147
Rotating Objects Using an Absolute Angle
You can specify an absolute angle of rotation using the Set Rotation Angle command. This
command is used in conjunction with the Rotate command.
Note
The angle you specify here becomes the new Rotation Increment
(angle) in Options > Preferences > Entry/Edit.
To rotate an object using an absolute rotation angle:
Select the object you want to rotate. 1.
Choose Edit > Advanced Rotate > Set Rotation Angle. The Set Rotation Angle 2.
dialog box appears.
Specify the desired rotation angle in degrees. 3.
Click Apply and click the Rotate button. The object is rotated by that amount. 4.
Editing Shapes
There are several ways you can edit or manipulate various shapes after you have added
them to your design:
Converting Circles/Arcs to Simple Polygons
Editing Polygons and Polylines
Adding a New Vertex
Moving a Vertex
Deleting a Vertex
Converting a Vertex to an Arc
Converting a Vertex to a Mitered Edge
Stretching a Wire or an Edge of a Shape
Scaling an Object Using a Scaling Factor
Scaling an Object Relative to the Design Window Units
Converting Circles/Arcs to Simple Polygons
Circles and arcs can be converted to simple polygons allowing vertex editing. The
smoothness of the converted circle or arc is determined globally by the setting Arc/Circle
Resolution (degrees) in Options > Preferences > Entry/Edit. You can use different
settings for individual shapes using Edit > Properties.
Advanced Design System 2008 - Schematic Capture and Layout
148
To convert a selected circle to a polygon:
Choose Edit > Modify > Convert To Polygon.
To edit the characteristics of a selected circle:
Choose Edit > Properties. 1.
Specify a new center point, if desired. 2.
Select the desired mode for changing the radius: 3.
Absolute Radius - Select this option to scale a circle by an absolute amount. For
example, if your circle has a radius of .75 inches and you specify a Radius of 1,
the circle is scaled such that the radius is 1 inch.
Delta Radius - Select this option to scale a circle by a relative amount. For
example, if your circle has a radius of .75 inches and you specify a Radius of 1,
the circle is scaled such that the radius is 1.75 inches.
Specify the Radius, the amount by which you want the circle scaled. 4.
Specify a new number for resolution, if desired (See the illustration at the beginning 5.
of this section.)
Note
This changes the resolution for the selected circle only,
independent of the global setting made through the Preferences
dialog box, Options > Preferences > Entry/Edit.
Specify a different layer for the circle, if desired. 6.
Click Apply (or OK if you are done editing circles). 7.
To edit the characteristics of a selected arc:
Specify a new number for resolution, if desired (See the illustration at the beginning 1.
of this section.)
Note
This changes the resolution for the selected arc only,
independent of the global setting made through the Preferences
dialog box, Options > Preferences > Entry/Edit.
Specify a different layer for the arc, if desired. 2.
Click Apply (or OK if you are done editing arcs). 3.
Advanced Design System 2008 - Schematic Capture and Layout
149
Editing Polygons and Polylines
Several commands found on the Edit > Modify menu can assist you in editing polygons
and polylines.
The Join command allows selected polylines with coincident endpoints to be joined
into a single polyline. If a closed shape results, the joined polylines are converted to
a polygon.
The Break command converts a selected polygon into a single polyline.
The Explode command converts selected polygons or polylines into two-point
polylines.
To join multiple polylines into a single polyline:
Select the individual polylines you want to join. 1.
Choose Edit > Modify > Join. All coincident endpoints are joined. You can verify 2.
what has been joined by clicking on the shape to select it and observing whether or
not the entire shape is selected.
To convert a polygon into a single polyline:
Select the polygon. 1.
Choose Edit > Modify > Break. The starting and ending points of the polygon are 2.
broken, identified by a marker, and you can now manipulate the shape as a polyline.
To convert a polygon or polyline to individual, two-point line segments:
Select the polygon or polyline. 1.
Choose Edit > Modify > Explode. All vertices are disconnected leaving you with 2.
individual line segments that you can edit as needed.
Advanced Design System 2008 - Schematic Capture and Layout
150
Adding a New Vertex
To add a new vertex to a polygon or polyline:
Choose Edit > Vertex > Add. 1.
Click a point between two existing vertices, and move the pointer. A flexible line is 2.
drawn between the vertices and the pointer.
Click again to specify the new vertex and the shape is redrawn. 3.
Moving a Vertex
To move a vertex on a polygon or polyline to change its shape:
Click to select the vertex and drag the pointer in the desired direction. A flexible line 1.
is drawn from the affected vertex to the pointer.
Click again to specify the new location of the vertex and the shape is redrawn. 2.
Deleting a Vertex
To delete a vertex on a shape you have drawn, be sure the Vertices filter is turned on (
Options > Preferences > Select) and draw a selection window enclosing all vertices
you want to delete. Click the Delete button on the toolbar and the shape is redrawn
without those vertices.
Clicking anywhere on an arc deletes the arc and connects the former endpoints of the arc
with a straight line.
Advanced Design System 2008 - Schematic Capture and Layout
151
Converting a Vertex to an Arc
You can convert any vertex to an arc and specify the desired radius of the arc, with
respect to the units of the window.
To convert a vertex to an arc:
Choose Edit > Vertex > To Arc. You are prompted enter location of the vertex and 1.
a dialog box appears.
Change the radius as desired and click Apply. 2.
Click any vertex you want to convert to an arc. The vertex is redrawn accordingly. 3.
You can continue converting vertices in this manner using a different radius each
time if desired, but you must click Apply each time you change the radius. When you
are through making these changes, click OK to dismiss the dialog box.
Converting a Vertex to a Mitered Edge
You can convert any vertex to a mitered edge and specify the desired length of the
mitered edge, with respect to the units of the window.
To convert a vertex to a mitered edge:
Choose Edit > Vertex > Miter. You are prompted enter location of the vertex and a 1.
dialog box appears.
Change the miter length as desired and click Apply. 2.
Click any vertex you want to convert to a mitered edge. The vertex is redrawn 3.
accordingly.
You can continue converting vertices in this manner using a different miter length each
time if desired, but you must click Apply each time you change the length. When you are
through making these changes, click OK to dismiss the dialog box.
Advanced Design System 2008 - Schematic Capture and Layout
152
Stretching a Wire or an Edge of a Shape
The Move > Move Edge command enables you to change the shape of an existing wire,
or to redefine a shape by stretching an edge (a segment between two vertices).
To stretch an edge:
Choose Edit > Move > Move Edge. You are prompted to enter the location of the 1.
line.
Click the edge you want to stretch. As you move the pointer, a ghost image moves 2.
with it and showing how the shape will be redrawn.
Click again to define the new shape. 3.
Scaling an Object Using a Scaling Factor
To scale an object using a scaling factor:
Choose Edit > Scale/Oversize > Scale and the Scale dialog box appears. 1.
Enter scaling factors for both X and Y. 2.
Scaling factors must be positive. Scaling factors greater than 1.0 increase the size of
objects, while factors less than 1.0 decrease the size of objects. To scale the objects
uniformly, enter the same scaling factor for both X and Y.
Click OK and you are prompted to enter a reference point on the object around which 3.
Advanced Design System 2008 - Schematic Capture and Layout
153
to scale.
Click to specify the reference point and the object is scaled. 4.
Scaling an Object Relative to the Design Window Units
There are two commands, Oversize and Copy & Oversize, that enable you to scale an
object with respect to the design units, for example, inches or mils. The Oversize
command replaces the original image with a scaled image. The Copy & Oversize command
adds a scaled copy of the selected object (using the size you specify) to the design while
preserving the original object. Objects that can be oversized are polygons, paths, circles,
rectangles, and arcs. All other objects are ignored.
To scale the object itself, in Schem or Layout units:
Select the object. 1.
Choose Edit > Scale/Oversize > Oversize and a dialog box appears. 2.
This field enables you to specify an amount by which the selected object should be
scaled (in all directions). A positive number increases the size of the object by that
amount; a negative number decreases the size of the object by that amount. If a
negative number is used that results in an object whose area is less than or equal to
zero, then the object will be deleted.
This field enables you to specify a cutoff angle for mitering corners (mitering only
occurs when the oversize distance value is a positive number). Any angle of a
polygon smaller than the specified cutoff angle is mitered. The default cutoff angle is
0 degrees. The valid range for this field is [0, 90].
Make any necessary changes in the dialog box, and click OK. 3.
To make a scaled copy of an object, in Schem or Layout units:
Select the object. 1.
Choose Edit > Scale/Oversize > Copy & Oversize and a dialog box appears. 2.
Specify the desired angle and click OK. 3.
Advanced Design System 2008 - Schematic Capture and Layout
154
Editing Existing Text and Text Attributes
There are two methods of editing text you have added to your design: you can use the
on-screen editor or edit through a dialog box.
Note
To edit text attributes, you must use the dialog box method.
To edit text using the on-screen method:
Position the pointer over the text you want to edit and click. Notice the following 1.
changes:
The text takes on the color currently defined for Highlight in the Preferences
dialog box (Options > Preferences > Display).
The status panel prompt changes to read, On-screen Text Editor: in progress
A vertical bar (|) representing a text insertion cursor appears in the line of text.
Use the arrow keys or the mouse to reposition the cursor, as needed, near the text 2.
you want to change. Use the backspace key, as necessary, to make your changes.
When you are through, move the pointer away from the text and click once to end 3.
the text editing command.
To edit text using the dialog box method:
Choose Edit > Properties. The Properties dialog box appears and click to select the 1.
text you want to edit. Alternatively, you may double-click on the text or right-click
and select Properties.
The selected text and its attributes appear in the dialog box for editing. If you type 2.
multiple lines as a block of text, click to view a multi-line editor.)
Make any desired changes to the text. 3.
Make any desired changes to the text attributes. 4.
Layer - Enables you to select a different layer for the text.
Font Type - Schematic only - All True Type fonts installed on your system are
available. Select the desired font from the drop-down list.
Note
On UNIX, if you want to add additional True Type fonts that
were not supplied with ADS, copy them to
$HPEESOF_DIR/lib/fonts.
Point - Represents the size of text in traditional units used in printing.
Location - x, y coordinate location of the text.
Justification, Horizontal - This setting represents two types of justification: one
is how individual lines of text in a block of text are aligned with one another; the
second is how an individual line of text or block of text is positioned horizontally,
relative to the reference point you specified to begin typing the text.
Justification, Vertical - This setting aligns a string or block of text vertically,
relative to the reference point you specified to begin typing the text.
Placement Angle - Enables you to rotate existing text by specifying an angle in
Advanced Design System 2008 - Schematic Capture and Layout
155
degrees. Positive values rotate the text counterclockwise. Negative values rotate
it clockwise.
Non-rotating (when in hierarchy) - Select this option to prevent text on a
symbol or design from being rotated when the symbol is rotated.
Click Apply. Changes to the selected text are reflected immediately in the drawing 5.
area.
You can continue to select text and make changes, but you must click Apply for each
set of changes for those changes to take effect.
When you are through making changes to text, click OK to dismiss the dialog box. 6.
Editing Wire/Pin Label Attributes
To change the color, size, and font of existing wire labels, choose one of the following
methods:
Use Edit > Wire/Pin Label > Wire/Pin Label Attributes
Double-click the wire label to display the dialog box
Right-click and select Wire/Pin Label Attributes from the pop-up menu
Forcing Objects Back onto the Grid
If an object is offset from the current grid spacing, you can force it back to the nearest
grid point with the Modify > Force to Grid command. If the selected object is an item
with pins, pin 1 is forced to the nearest grid point.
To force an object back onto the grid:
Select the object. 1.
Choose Edit > Modify > Force to Grid. The selected object snaps to the grid. 2.
Advanced Design System 2008 - Schematic Capture and Layout
156
Annotating Designs
You can annotate your schematic by adding a drawing sheet, inserting a variety of shapes,
and adding text (including system variables such as date, time, etc.). For details, refer to
the following topics:
Adding a Drawing Sheet
Adding Text
Drawing Shapes
Adding a Drawing Sheet
If you want to use a drawing sheet that contains any constant information or graphics,
such as a company logo, you will probably want to save it as a template enabling you to
insert it in any design where it is needed.
To create a drawing sheet:
Choose File > New Design. 1.
Supply a name for the file. 2.
Choose Insert > Component > Component Library. 3.
Select the Drawing Formats category. 4.
Select the appropriate drawing sheet size, for example, FORMATA. 5.
Click OK and move the pointer into the drawing area. 6.
Note that the lower left corner serves as the reference point. Position the image of 7.
the drawing sheet as required and click to place it there.
To move the drawing sheet after placing it, you must be able to select it, and by
default, the Drawing Format filter is turned off. To turn it on, choose Options >
Preferences > Select and enable the Drawing Format option. If you do enable this
filter, you will probably want to disable it again after moving the drawing sheet,
before beginning your design work.
Hint
If you want to reposition the lower left corner of the drawing
sheet at the coordinates 0,0 (to assist in placing items using
exact measurements), you can use the Set Origin command.
Choose Edit > Modify > Set Origin and click the lower left
corner of the drawing sheet. Use View All if necessary to bring
the entire sheet into view.
Add all desired information. 8.
Choose Save Design As Template to make it available for insertion in any design. 9.
Adding Text
Once you have established the desired text attributes, you can add text to your design
using the Text command on the Insert menu or the Text button on the toolbar. Prior to
adding text, you should change the current entry layer to text1 (or a text layer you have
Advanced Design System 2008 - Schematic Capture and Layout
157
created) and place all text on that layer.
To change the current entry layer:
Choose Insert > Entry Layer > text1.
Any text you add, or object you draw, will now be placed on the text1 layer until you
change to another entry layer. Text will take on the characteristics defined in the
Preferences dialog box (except for color, which is defined through the Layer Editor). For
details on changing attributes of text:
Prior to adding it to the drawing area, refer to Setting Text Options (in Advance)
(custom.pdf) under the section on Setting Design Environment Preferences
(custom.pdf) in the Customization and Configuration (custom.pdf) documentation.
After adding it to the drawing area, refer to the section, Editing Existing Text and
Text Attributes under the section on Editing Designs in the Schematic Capture and
Layout documentation.
To add text to your design:
Choose Insert > Text. The status panel prompt changes to read, New_Text: Enter 1.
location for new text.
Position your cursor in the desired location, click once, and begin typing. 2.
If necessary, use the arrow keys, the backspace and spacebar to make changes (You
can drag the mouse across text to highlight it and type over it or use the spacebar or
backspace to delete it.) To continue the text on the next line, press Enter and
continue typing.
To type text in another location, click in that location and begin typing.
To stop the text command, press Esc or move the pointer away from the new
text and click once-to signify the end of that text block-then click the End
Command button.
Hint
Context-sensitive editing is available for text. Position the
pointer over the text, right click, and select Edit Text from
the pop-up menu.
Using Variables to Display Design and System Information
You can add any of the following variables to your design to display the type of
information indicated.
Advanced Design System 2008 - Schematic Capture and Layout
158
Variable Description
@dname = Design name
@pname = Full path to design
@ddate = Date design was last saved
@dtime = Time design was last saved
@cdate = Current date
@ctime = Current time
@SIM_HOST = Name of machine hosting the simulation
@SIM_DDS = Name of the data display
@SIM_DSS = Name of the simulation data set
To add variables to your text:
Choose Insert > Text. 1.
Click to begin typing text and include any of the variables shown above as desired. 2.
For example:
Press Esc to stop the Text command and the variables are replaced by their 3.
equivalents.
Drawing Shapes
The Insert menu contains commands that enable you to draw a variety of shapes and
lines to help annotate your schematic. Select End Command from the pop-up menu (or
click the End Command toolbar button, or press Esc) during execution of any draw
command, to terminate the command and remove the partial shape.
Advanced Design System 2008 - Schematic Capture and Layout
159
Hint
Several shapes that require you to specify multiple points (such
as polygons, polylines, arcs) allow you to specify the last point
by pressing the space bar.
Editing is available for shapes using the Properties dialog which
can be invoked by double-clicking on the object, the context-
sensitive menu Properties, or with Edit > Properties.
Shapes and text can change the layer on which the object
is drawn with this dialog.
The thickness of the lines of the following shapes drawn in
the Schematic window (schematic view) can be modified
with this dialog: polygons, polylines, rectangles, circles,
arrows, and all arcs.
You can set (in advance) the thickness of the lines of the
following shapes drawn in the Schematic window (symbol view):
polygon, polyline, rectangle, circle.
To draw a rectangle (or square):
Choose Insert > Shape > Rectangle (or click the Rectangle button). You are 1.
prompted to enter the first corner.
Click to specify the first corner. You are prompted to enter the second corner. 2.
As you move the mouse, a flexible box stretches from the anchor point to the 3.
position of the mouse, expanding and contracting as you move. When you are
satisfied with the size, click to finish.
To draw a polygon:
Choose Insert > Shape > Polygon (or click on the Polygon button). You are 1.
prompted to enter a vertex.
Click to anchor the starting point of the polygon. 2.
Move the cursor to the position where you want the first line segment to end, and 3.
click. A line appears between the two points.
At any time during entry of a polygon, you can choose one of the Arc commands
to include an arc in your polygon.
You can use the Undo Vertex command to backtrack to the previous point
anytime you want to erase the segment or arc you have just drawn.
Hint
If you want all line segments to be drawn perfectly
horizontal or vertical, choose Options > Preferences >
Entry/Edit Mode and check 90 degree angle only.
Continue in this manner until you are ready to draw the final line segment(s) 4.
completing your polygon.
To draw all but the last line segment, double-click or press the space bar while
the pointer is still positioned over the last vertex.
To draw all but the last two line segments, move the pointer so that it is
positioned over the next vertex, and double-click or press the space bar.
Advanced Design System 2008 - Schematic Capture and Layout
160
The polygon is automatically closed. The illustration below demonstrates the
latter method.
To draw a polyline (a series of connected line segments):
Choose Insert > Shape > Polyline (or click on the Polyline button). You are 1.
prompted to enter a vertex.
Click to anchor the starting point of the polyline. 2.
Move the cursor to the position where you want the first line segment to end, and 3.
click. A line appears between the two points.
At any time during entry of a polyline, you can choose one of the Arc commands
to include an arc in your polyline.
You can use the Undo Vertex command to backtrack to the previous point
anytime you want to erase the segment or arc you have just drawn.
When you have drawn the final line segment, double-click or press the space bar to 4.
end the Polyline command.
To draw an Arc:
Choose Insert > Shape > Arc (clockwise or counterclockwise). You are 1.
prompted Enter the start point of the arc.
Move the cursor into the drawing area and click left to specify the start point of the 2.
arc. You are prompted Enter the arc center.
Click to specify the center point of the arc. A flexible arc appears as you move your 3.
cursor. You are prompted Enter the ending point of the arc.
Click to specify the end point. If you are through drawing arcs, click End Command. 4.
You can also draw an arc by specifying the start point, end point, and circumference.
To draw an arc in this manner:
Choose Insert > Shape > Arc (start, end, circumference). You are prompted 1.
Start pt of arc.
Move the pointer into the drawing area and click left to specify the start point of the 2.
Advanced Design System 2008 - Schematic Capture and Layout
161
arc. You are prompted End pt of arc.
Click to specify the end point of the arc. You are prompted Circ point of arc. A flexible 3.
arc appears as you move the pointer.
Click to specify the final size of the arc. 4.
To draw a circle:
Choose Circle from the toolbar or from the Insert menu. You are prompted to enter 1.
the circle center.
Click to specify the center point. 2.
Drag the mouse until the circle is the desired size and click. 3.
To draw an arrow:
Choose Insert > Arrow. You are prompted to enter the first point. In the dialog box 1.
that appears, set the following options as needed:
Hint
To restore the default values/options, click Default.
Click Apply. 2.
Click to specify the first point of the arrow. You are prompted to enter the second 3.
point.
Move the pointer as needed to identify the endpoint of the line segment and click. 4.
To change the line thickness of an existing shape:
Select the shape. 1.
Choose Edit > Modify > Line Thickness. 2.
Select the desired thickness and click OK. 3.
Drawing Shapes Using Specific Coordinates
The Coordinate Entry command enables you to draw a variety of shapes by specifying
Advanced Design System 2008 - Schematic Capture and Layout
162
coordinates for each vertex.
To use the coordinate entry method for drawing:
Choose Insert > Coordinate Entry and a dialog box appears. Move the dialog box 1.
so that the desired design window is visible.
Choose the required drawing or editing command. 2.
Enter the X and Y coordinates for the first point. 3.
Coordinate entry will modify the coordinates entered according to the current
snapping rules if the Use Snapping checkbox is activated.
Hint
If using the Rectangle command, specify coordinates for two
corners opposite each other.
Click Apply. 4.
Continue specifying all desired points, clicking Apply for each. 5.
For the final coordinate, click Apply > Apply to end the series of coordinate entries. 6.
Advanced Design System 2008 - Schematic Capture and Layout
163
Working with Symbols
Symbols are used to represent individual components in a schematic and subnetworks in
hierarchical designs. Default symbols exist for schematics with 0 to 99 ports, but you
might want to draw your own symbol for any of the following reasons:
You want a symbol you feel better represents the schematic
You want to replace the default symbol of a simulator component with one of your
own
You create a new simulator component (using the model builder) and need to create
a schematic symbol for it
Schematic symbols consist of a symbol body and, optionally, symbol pins (interconnect
points). If you are drawing a symbol to represent an electrical component or a subnetwork
for a hierarchical design, you must add pins to the symbol body.
The default symbols have been created in a uniform manner. Custom symbols should be
created in a similar manner, that is, their overall length, from pin to pin, should be a
multiple of 0.125 inch. This ensures the custom symbol will connect easily to the set of
supplied symbols. In addition, pin 1 should be located at the coordinates 0,0 which serve
as the reference point when you place the symbol in a design.
A symbol can be defined in one of two ways:
As part of a design file containing a schematic - when you need the symbol to
represent only that schematic
In a design file containing nothing but the symbol - when you want the symbol to be
available to represent any schematic
An illustration representing these differences is shown next.
For information on assigning a symbol to a schematic, refer to the section Assigning a
Symbol to a Schematic.
Advanced Design System 2008 - Schematic Capture and Layout
164
Switching Between Schematic and Symbol Views
When you are creating a schematic, the View menu displays the command Create/Edit
Schematic Symbol. When you choose this command, you display the symbol view of the
current design. If you look at the View menu again, you will see that the command name
has changed to read Create/Edit Schematic. This enables you to switch back and forth
between these views.
If you place an instance of your schematic design as a subnetwork - without creating a
special symbol - a default symbol is used, based on the number of ports in your design. If
you want to create a custom symbol for your design, you can switch to symbol view and:
Accept the default generated symbol and then modify it
Select one of the supplied symbols, which you can use as is or modify
Click Cancel in the dialog box that appears and create your symbol from scratch
Refer to the following sections for details:
Generating a Symbol
Using One of the Supplied Symbols
Drawing a Custom Symbol
Creating a Symbol for use with any Design
To create a symbol for use with any design:
Create a new (empty) design file. 1.
Choose View > Create/Edit Schematic Symbol. 2.
For details on how to copy and then modify one of the supplied symbols, refer to
Using One of the Supplied Symbols.
For details on creating a symbol from scratch, refer to Drawing a Custom
Symbol.
When the symbol is complete, you can associate any schematic with this symbol. For 3.
details, refer to Assigning a Symbol to a Schematic.
Generating a Symbol
You can generate a symbol for your completed schematic providing minimal specifications.
To generate a symbol:
From the completed schematic, choose View > Create/Edit Schematic Symbol. 1.
In the dialog box that appears, select the Auto-Generate tab and specify the 2.
desired symbol characteristics (or accept the defaults). The symbol characteristics
are defined as follows:
Advanced Design System 2008 - Schematic Capture and Layout
165
Symbol
Type
Description
Dual Restricts pins to two sides of symbol body
Quad Allows pins on all four sides of symbol body
Order Pins
by
Description
Location Numbers symbol pins in the same relative order as the ports on the
schematic
Number Numbers symbol pins sequentially in a left-right, top-down order
Replace existing symbol - Replaces the current symbol, if one exists, with the one
you are about to generate.
Lead Length - The length of any line drawn between the symbol body and a pin.
Distance Between Pins - Distance between pins drawn on the same side of the
symbol body.
Click OK. A symbol is drawn consisting of a symbol body, connecting lines, and pins. 3.
Hint
To regenerate the symbol specifying different symbol characteristics,
choose Insert > Generate Symbol.
You can edit the generated symbol as desired at any time.
For details on drawing and editing shapes, refer to:
Drawing Shapes under the section on Annotating Designs
Editing Shapes under the section on Editing Designs
For details on symbol-specific editing, refer to:
Establishing Pin Characteristics
Positioning Parameters for Your Symbol
Using One of the Supplied Symbols
You can use any of the symbols we supply and modify them or use them as is.
To associate a supplied symbol with your network:
From the completed schematic, choose View > Create/Edit Schematic Symbol. 1.
In the dialog box that appears, select the Copy/Modify tab. 2.
Select the desired symbol category from the Symbol Category drop-down list and the 3.
icons for that category are displayed. These categories represent the basic
component libraries, but note that not all individual components will be displayed; if
multiple components share the same symbol, only one of those components is
Advanced Design System 2008 - Schematic Capture and Layout
166
displayed.
Click the desired symbol icon and its name is displayed in the Symbol name field. 4.
Alternatively, you can type a name directly in the Symbol name field:
Type an actual component name whose symbol you want to use
Type the name of a design file containing a symbol (or select it using the
browser)
Click Apply to view the symbol in the design window and click OK when you are 5.
satisfied with your symbol selection. The program compares the number of pins on
the symbol with the number of ports in the schematic view and reports any
discrepancies.
You can edit the supplied symbol as desired at any time.
For details on drawing and editing shapes, refer to:
Drawing Shapes under the section on Annotating Designs
Editing Shapes under the section on Editing Designs
Drawing a Custom Symbol
When you draw a custom symbol, you can draw it in a file containing a schematic, where
it will be dedicated to that schematic, or you can draw it in an empty file and use it to
represent any schematic.
Drawing Setup
Before you begin, you may find it helpful to review a number of the program's defaults,
and you will most likely need to make a few changes.
Setting Snap and Grid Spacing
By displaying a grid and drawing with snap enabled, you can quickly draw objects with
great accuracy. To view or change these settings, use Options > Preferences >
Grid/Snap. Snap mode offers options for snapping to many different types of objects.
When drawing a custom symbol, the most important option will probably be Grid, however
if you are drawing complex shapes, several other options may be helpful.
The display grid can be made visible or invisible. When you turn on the grid display, you
should specify a sufficiently large factor of the snap spacing so that a grid is displayed
even when the snap spacing is very fine. For example, the default snap spacing (in the
Schematic window) is 0.125 which means the cursor snaps every 1/8 inch. The default
display factor is 2 which means that the dots appear every 1/4 inch (0.125 2).
Before you begin drawing, check to see if the current grid spacing is set to something
other than the default of 0.125 inch; and if it is, change it back to the default and make
sure Enable Snap is turned on. This step ensures that your custom symbol will easily
connect to the set of supplied symbols.
Advanced Design System 2008 - Schematic Capture and Layout
167
Hint
Once you have drawn the symbol body and pins, you can change
these settings if desired. For example, you might want to turn snap
off before adding text to your design to give you more flexibility in
the positioning of the text.
Specifying the Drawing Layer
All shapes and text are entered on layers. The color and visibility of any shape is
controlled by the layer on which it is drawn. Before you begin drawing any part of the
symbol, change the current entry layer in accordance with the part you are about to draw.
For example, if you are creating a custom symbol, you should draw the symbol body, pins,
and lead lines on the symbody layer so that it will be on the same layer as the supplied
symbols, and subject to changes you make to that layer.
To change layers:
Choose Insert > Entry Layer and a dialog box appears listing all the currently 1.
defined layers.
Select a layer that is appropriate for the task at hand. 2.
Click OK. Anything you draw now is drawn on this layer. The name of the layer is 3.
displayed in the status panel of the Schematic window.
The table below lists the default layers and the types of items placed on those layers (by
default).
Layer Names, Numbers, and Descriptions
Advanced Design System 2008 - Schematic Capture and Layout
168
Layer name Layer
number
Description
default 0 Objects drawn on an undefined layer are plotted on this
layer. Also, if you delete a layer, any objects residing on
that layer are moved to this layer.
user_symbody 1 User-created schematic symbol
user_symtxt 2 User-created schematic symbol text
user_symbol 3 User-created schematic symbol
wire 4 Wires
text1 5 Available layer name for text
labels 6 Component or item names
identifiers 7 Unique ID of components or items
parameters 8 Parameters of components or items
pin_num 9
Pin numbers and names for symbols
notes 10 Any additional descriptive information you want to add
symbody 11 Schematic symbol body outline
symdesign 12 Portion of schematic symbol contained within symbol
body
SPint 13
Signal Processing integer data
SPfix 14
Signal Processing fixed point data
SPfloat 15
Signal Processing floating point data
SPcomplex 16
Signal Processing complex data
SPtimed 17
Signal Processing timed data
SPany 18
Signal Processing any data type
SPother 19
Signal Processing user-defined data
symtext 20 Text contained within schematic symbol body
symbodyFilled 21 Schematic symbol body with fill pattern
symbodySlash 22 The slash that identifies pin 1
The pin_num layer is visible by default, but you must turn on Pin Numbers and/or Pin
Names in the Visibility (on/off) section of the Pin/Tee tab of the Preferences dialog box to
make pin numbers and names appear.
For details, refer to the information on Data
Types, under the section on Data Types, Controllers, Sinks, and Components in the ADS
Ptolemy Simulation documentation.
Drawing the Symbol Body
The commands you need to draw your symbol can be found on the Insert menu. In
addition, many of them are available on the default toolbar. For details on using these
commands, refer to Drawing Shapes under the section on Annotating Designs.
Advanced Design System 2008 - Schematic Capture and Layout
169
Note
The Layer Editor dialog box enables you to determine the color and
fill pattern, shape display, and line style for objects drawn on each
layer.
Adding Pins to Your Symbol
There are two kinds of pins:
Symbol Pin - A pin that represents a port of a network, that is needed to connect that
network as a subnetwork in another design.
Power Pin - A pin that also represents a port of a network, but does not appear in the
schematic. The connection created via a power pin is an implied connection.
Symbol Pins
Remember that symbol pins should be located at 0.125-inch intervals so that your custom
symbol will connect easily to the set of supplied symbols. In addition, pin 1 should be
placed at the coordinates 0,0. Choose any of the methods shown below to accomplish this.
To specify 0,0 in the process of drawing pin 1:
Choose Insert > Coordinate Entry and a dialog box appears. 1.
Choose Insert > Symbol Pin and a dialog box appears. Define the pin 2.
characteristics as described in the section, Establishing Pin Characteristics, and click
Apply.
Enter the coordinates 0,0 in the Coordinate Entry dialog box and click Apply. Pin 1 is 3.
placed at 0,0. You can now use the View All command to reposition the image in your
design window.
To move 0,0 to the center of the window before you begin:
Choose Pan from the View menu or the pop-up menu. 1.
Click the small cross identifying the 0,0 coordinates (lower left corner of the drawing 2.
area). The 0,0 coordinates move to the center of your design window.
Choose Insert > Symbol Pin and a dialog box appears. Define the pin 3.
characteristics as described in the section on Establishing Pin Characteristics.
To move pin 1 to 0,0 after you have placed it:
Choose Insert > Symbol Pin and a dialog box appears. Define the pin 1.
characteristics as described in the section on Establishing Pin Characteristics, and
click Apply.
Choose Edit > Modify > Set Origin. 2.
Advanced Design System 2008 - Schematic Capture and Layout
170
Click the pin. The pin moves to 0,0. You can now use the View All command to 3.
reposition the image in your design window.
Power Pins
Power pins, also called inherited pins, are added in symbol view, but do not appear in the
schematic. They create an implied connection. This connection is inherited from
subnetworks throughout the hierarchy.
Note
There is no support for power pins in the IFF translator in the current
release.
To add a power pin to your symbol:
From the subnetwork design of interest, choose View > Create/Edit Schematic 1.
Symbol.
If a symbol does not yet exist for the current design, the Symbol Generator appears. 2.
Set the options as desired (refer to Generating a Symbol) and click OK. A symbol is
generated that includes one pin for each port of the network.
If a symbol already exists for the current design, that symbol appears.
Delete the symbol pin you want to replace with a power pin. 3.
Choose Insert > Power Pin. 4.
Note
The numbering sequence for all pins of a given design must
follow this rule: the symbol pin numbering sequence comes first,
and the power pin numbering sequence follows.
In the dialog box that appears, set the pin characteristics as needed (refer to 5.
Establishing Pin Characteristics), including renumbering, where applicable, and click
Apply.
Position the pointer in the drawing area and click to position the power pin. 6.
Define additional power pins for this design as needed, and click Cancel to close the 7.
dialog box.
Advanced Design System 2008 - Schematic Capture and Layout
171
To override the default value of a power pin for a given instance:
Select the instance and choose Edit > Properties. 1.
If the instance has more than one property, select the desired property. All power 2.
properties are inherited from instances throughout the hierarchy. All properties of
this type will be identified as inherited.
Supply the desired Value (the name of the node or pin to which the invisible power 3.
pin should be connected).
Retain the default Value Type setting of String and click OK. 4.
Establishing Pin Characteristics
The pin characteristics are defined as follows:
Name - Optional. The pin name is not displayed on your schematic unless you select
the Pin Names option in Options > Preferences > Pin/Tee.
Number - Optional. A default pin number is displayed. This number is automatically
incremented as each pin is added. To display pin numbers on the schematic, select
Pin Numbers in Options > Preferences > Pin/Tee.
Orientation Angle - Optional. This feature is only used by the program when
generating a schematic from a layout. It enables you to specify an orientation angle
for each pin that determines the orientation of an item connected directly to that pin.
Any angle from 90 to 180 degrees is allowed; however, 90-degree increments are
recommended. The recommended angles for schematic symbol pins are shown in the
following illustration.
Type
Input - Identifies the pin as an input port
Output - Identifies the pin as an output port
Input/Output - Identifies the pin as an input or output port
Power (<property>:<value>) - Power pins only. Supply a property or name (a
unique identifier) and a default value, such as the name of a global node contained in
the hierarchy, separated by a colon.
To edit existing pin characteristics:
From symbol view (View > Create/Edit Schematic Symbol), choose Edit > 1.
Symbol Pin or for power pins, Edit > Power Pin.
Click the pin of interest. 2.
Change the settings as desired and click OK. 3.
Advanced Design System 2008 - Schematic Capture and Layout
172
Note
When you create a symbol for use with any design, it is only
available in the project directory in which you create it, unless
you modify certain configuration files (and for model builder
usage, modify AEL files according to stated guidelines). If you
want the symbol to be available for all design work, refer to the
section on Making Symbols Available Globally.
Positioning Parameters for Your Symbol
By default, when you define parameters for your subnetwork (File > Design Parameters
), those parameters are positioned in the same manner as the parameters of supplied
components. You can position these parameters by adding references to them using the
on-screen editor in symbol view.
To position user-defined parameters for a subnetwork symbol:
Open the design for which you want to customize parameter positions. 1.
In symbol view (Edit > Create/Edit Schematic Symbol), choose Insert > Text 2.
(or click the Text icon on the toolbar).
Position the cursor where you want a given parameter to appear (relative to the 3.
symbol) and click once.
Type the parameter name - as defined in the Design Parameters dialog box - 4.
beginning with the at symbol (@). For example, if your subnetwork has a parameter
width, type @width (Parameters names are case sensitive on UNIX.)
To end the text string, do one of the following: 5.
Move the cursor away from the text and click once (That string is done, but the
Text command is still in effect and you can click in a new location to add another
string.)
Choose End Command (That string is done and the Text command ends.)
Hint
When using the on-screen editor to position individual parameters,
do not press Enter to move from one parameter to another; you
must treat each parameter as an individual text string.
When you place the subnetwork hierarchically, the parameters you positioned in symbol
view appear in the same position, relative to the network symbol.
Advanced Design System 2008 - Schematic Capture and Layout
173
User-defined parameters positioned in this manner:
Take on the color of the layer on which the @<parameter_name> string was placed.
Take on the font and size defined for other parameters (in advance, through Options
> Preferences > Component Text/Wire Label or with editing, through Edit >
Component > Component Text Attributes).
Assigning a Symbol to a Schematic
Symbols are stored in design (.dsn) files. If you generate a symbol for a particular
schematic, or create one in a design file containing a schematic, then that symbol is
stored in the same design file as the schematic and that symbol is automatically
associated with that schematic, unless you explicitly specify the name of another symbol
(design file). You can verify the symbol being used for any given schematic by opening
that schematic and choosing File > Design Parameters, clicking the General tab and
noting the name in the Symbol Name field. If it reflects the current design name (minus
the .dsn extension), then the program will look in this file for the symbol.
If you create a symbol in its own design file-which makes it available to represent any
schematic-you must assign that symbol to the desired schematic.
To assign a symbol to the schematic:
Open the schematic design. 1.
Choose File > Design Parameters and the Design Definition dialog box appears. 2.
In the Symbol Name field, type the name of the file (minus the .dsn extension) that 3.
contains the desired symbol.
Hint
The drop-down list of symbols can be modified to include any
supplied symbols as well as custom symbols. For more
information, refer to Modifying the List of Available Symbol
Names (custom.pdf) under the section on Customization
Examples (custom.pdf) in the Customization and Configuration
(custom.pdf) documentation.
Click OK. 4.
Advanced Design System 2008 - Schematic Capture and Layout
174
Hint
If you generate a symbol and then decide to use a custom one
instead, after you type the symbol filename in the Symbol Name
field, click the Save AEL button in the dialog box to save the
change.
Choose File > Save Design. 5.
The next time you place this design within another design, the new symbol will appear.
Hint
To place your design within another design, select the Library
Browser > Subnetworks category. Your design name should
appear in the Subnetworks list.
Making Symbols Available Globally
Custom symbols are only available in the project directory where you create them unless
you modify the search path of a particular variable in a configuration file. In addition, if
you want the names of these symbols to appear for selection within the related dialog
box, you must modify a certain AEL file.
While it is possible to leave all files containing custom symbols in the project directories in
which they were created, the aforementioned configuration changes will be greatly
simplified if you move all custom symbols to central locations, one location for individual
use and one for site use (If necessary, see your system administrator to create the
directory for site use.) We recommend maintaining the same directory structure used by
Advanced Design System. Thus, the symbols should be placed in the following locations,
in accordance with their use (circuit vs. adsptolemy):
Use these directories on UNIX:
UNIX
Individual
Use
$HOME/hpeesof/circuit/symbols $HOME/hpeesof/adsptolemy/symbols
Site Use $HPEESOF_DIR/custom/circuit/symbols
$HPEESOF_DIR/custom/adsptolemy/symbols
Use these directories on the PC:
Advanced Design System 2008 - Schematic Capture and Layout
175
PC
Individual
Use
%HOME%/hpeesof/circuit/symbols
%HOME%/hpeesof/adsptolemy/symbols
Site Use %HPEESOF_DIR%/custom/circuit/symbols
%HPEESOF_DIR%/custom/adsptolemy/symbols
%HOME% represents the path you specified as the _Home_ _Folder_ during
installation ( _C:\users\default_ by default); _%HPEESOF_DIR%_ represents
the path you specified as your _Program_ _Folder_ during installation (
_C:\ADS200x_ by default).
Note
If you use a directory other than one of those shown in the tables,
then you must declare the variable USR_DSN_PATH and provide the
search path.
To access custom symbols - if stored in a directory other than one of the defaults:
Using any text editor, open the file $HOME/hpeesof/config/de_sim.cfg. 1.
Add the variable USR_DSN_PATH and set it equal to the path you have chosen for 2.
your symbols directory.
Save the file. 3.
Once you have created the symbols directory (regardless of where), move the files
containing the custom symbols from their current project directory locations into the
appropriate, newly created directory.
Modifying Search Paths
Search paths that control the order of directories searched are defined by certain program
variables. These variables should be modified in a local copy of the de_sim.cfg file. This
file is written to the /config directory during installation and should not be modified there.
But you can open this file and copy the default variable definition (where applicable), then
paste it in your own local copy and modify it (This simplifies typing a lengthy search path.)
The program creates a de_sim.cfg file automatically in $HOME/hpeesof/config. Settings
modified here apply to all projects.
To modify the search path of the variable:
Using any text editor, open the de_sim.cfg file in $HPEESOF_DIR/config. 1.
Locate the variable definition, copy it, and close the file. 2.
Open the de_sim.cfg file in your $HOME/hpeesof/config directory and paste the 3.
variable definition.
Edit the variable definition as needed. 4.
Save the file. 5.
Advanced Design System 2008 - Schematic Capture and Layout
176
Creating a Layout
Whether you create a layout directly as a layout, generate it from an existing schematic,
or create it simultaneously as you create a schematic, there are only three basic steps to
the process:
Set up the layout environment. Customize the environment for the design you wish
to create, as described in Defining Layers (custom.pdf).
Create the layout, as described here in Creating a Layout.
Edit and complete the layout, as described in Layout Basics under Program Basics.
Although you can perform a wide variety of editing operations on your design as you
create it or once the design is complete, you can set numerous options before you begin
your design work to minimize the need for editing. These options can be set through the
Preferences dialog box (Options > Preferences) from a design window. For more
information, refer to Setting Design Environment Preferences (custom.pdf) in the
Customization and Configuration (custom.pdf) documentation.
The Layout Environment
The following settings are especially important when you will be drawing shapes in the
Layout window, but you should familiarize yourself with these setup features even if you
will be generating your layout from a schematic.
Set snap and grid spacing (see the Customization and Configuration (custom.pdf)
documentation). By making the grid visible, then drawing in snap mode, you can
draw shapes with exact size and spacing. Keep in mind that, while it does not always
cause performance problems, the intersection snap mode is the slowest of all snap
modes so you should use this mode only when necessary.
Set up your layer definitions (see the Customization and Configuration (custom.pdf)
documentation)
Specify the drawing layer (see the Customization and Configuration (custom.pdf)
documentation). All shapes are entered on layers. The color and visibility of any
shape is controlled by the layer on which it is drawn. Before you begin drawing,
specify the current entry layer according to the intended purpose.
Using the Layout Ruler
You can place a ruler on a layout and use it to size objects you draw. Use the following
steps to place and configure a ruler on a layout.
Choose Insert > Ruler in a Layout window. 1.
Click within the layout to mark the start and end points for placing the ruler. Press 2.
Esc to exit from the ruler placement mode.
Double-click the placed ruler or choose Edit > Component > Edit Component 3.
Parameters to display the Ruler dialog box where you can edit the parameters to
customize the ruler you have placed.
Edit the parameter settings. 4.
Advanced Design System 2008 - Schematic Capture and Layout
177
Select the parameter that you want to change from the Select Parameter list. You
can either enter a value for it directly or you can click the Equation Editor button to
display the Equation Editor dialog box where you can choose from a list of variable to
define an expression to calculate the value. The parameters are:
LineLength - Length of the ruler
MajorTick - Length of the major tick on the ruler
MinorTick - Length of the minor tick on the ruler
MajorUnits - Units used for the major ticks on the ruler
MinorUnits - Units used for the minor ticks on the ruler
Layer - Layer on which the ruler is placed
TextHeight - The text height used to display units on the ruler
Units - Default unit of measure used by the ruler. You can override this default by
specifying a different unit for an individual parameter
TextPrecision - Precision used to display length text on the ruler
TextPOrientation - Orientation used to display length text. The choices are horizontal,
vertical-left, and vertical-right.
TextOrder - Order (ascending or descending) used to display length text
Click OK to save the change and close the dialog box. 5.
Creating a Layout Manually
When you create a layout directly, you place components or shapes in the Layout window.
You can select components from either the palette or the library list. You can draw shapes
with the cursor or by designating coordinates.
To Insert a Shape or Polyline:
Select an icon (or Insert command). 1.
Follow the instructions in the lower, left corner of the window. 2.
To Insert a Component from the Palette or Library List:
Select the desired component. 1.
Drag to the desired location in the Layout window. 2.
Click to place the component in the desired location. 3.
Inserting Components
You can insert components using any of the following methods:
A component palette
The component library
Typing a component name in the Component History field (then press Enter)
Creating a hot key for it
Using Construction Lines
Advanced Design System 2008 - Schematic Capture and Layout
178
Construction lines can help you align parts, shapes, and text. The lines are infinitely long,
so you can place components in one area, scroll the view of the window, and know that
you are lining up objects correctly.
To add a construction line:
Choose Insert > Construction Line. 1.
Click any two points along the line you want drawn. 2.
Placing Components at Specific Coordinates
Use the following steps to place a component at specific coordinates:
Select a component. 1.
Choose the menu command Insert > Coordinate Entry. 2.
In the Coordinate Entry dialog box, enter a value for X and a value for Y. 3.
Coordinate entry will modify the coordinates entered according to the current
snapping rules if the Use Snapping checkbox is activated.
Click Apply. The component is placed in the Layout window, with pin 1 at the 4.
specified coordinates.
Identifying Unconnected and Connected Pins
When you place a component in the Layout window, note that each pin is outlined, and
that when you connect two pins, the outline disappears. As described in the Customization
and Configuration (custom.pdf) documentation, you can modify the highlight color of pins
as well as the color of connections.
Drawing Shapes
Advanced Design System 2008 - Schematic Capture and Layout
179
In the Layout window, you can use the following geometric forms when creating layout
shapes:
Polygons
Polylines
Rectangles
Circles
Text
Paths
Dimension Lines
Arcs
Shapes can be stretched and merged, and you can move or delete their vertex points. The
Insert menu contains commands that enable you to draw a variety of shapes and lines.
Many of the Insert menu commands are also found as icons on the toolbar.
Note
Selecting the cursor on the toolbar during execution of any Insert
command terminates the command and removes the incomplete
shape.
To draw a shape:
Either click the shape icon on the toolbar, or choose Insert > <desired_shape>. 1.
Follow the tips shown in the status panel. 2.
Click to place the shape. 3.
Drawing a Polygon: Enter line segments, and double-click to automatically create the
closing segment.
Including an Arc in a Polygon - Any time during the creation of the polygon, choose
Insert > Arc (<desired direction>).
Erasing a Newly Drawn Segment or Arc - To backtrack to the previous point choose
Insert > Undo Vertex.
Drawing a Polyline: Enter line segments, and double-click to end the final segment.
Including an Arc in a Polyline - Any time during the creation of a polyline, choose
either Insert > Arc (<desired direction>).
Erasing a Newly Drawn Segment or Arc - To backtrack to the previous point, choose
Insert > Undo Vertex.
Drawing a Rectangle: Enter two corners.
Drawing a Circle: Enter the center point, then a point on the perimeter.
Drawing a Dimension Line: Enter the end points.
Advanced Design System 2008 - Schematic Capture and Layout
180
Drawing an Arc: Enter the point where the arc begins, the center of the arc, and the point
where the arc ends. You can draw an arc clockwise or counter-clockwise.
Note
Only closed shapes (polygons, circles, rectangles) can be displayed
filled; shapes created with polylines (such as arcs) cannot.
Undoing a Vertex
To remove the last arc or vertex entered while creating a polygon, polyline, wire, trace, or
path, choose the menu command Insert > Undo Vertex.
Drawing Shapes by Entering Coordinates
Just as you can place a component by specifying coordinates (see Placing Components at
Specific Coordinates), you can draw a shape by specifying the coordinates required for
that shape.
Select the desired drawing command. 1.
Choose the menu command Insert > Coordinate Entry. 2.
In the Coordinate Entry dialog box, specify the desired X and Y coordinates for the 3.
anchor point and press Enter (or click Apply).
Continue specifying all points required for the selected shape. 4.
By default, the X and Y Increment fields are set to the current snap spacing, but you
can use any increment that meets your design needs.
Adding Ports and Grounds
Advanced Design System 2008 - Schematic Capture and Layout
181
Use the following steps to add a port or ground to a layout.
Click the port or ground symbol on the toolbar (or choose Insert > Port or Insert > 1.
Ground).
Select the appropriate rotation by clicking the toolbar button (Rotate By -90) as 2.
needed.
Move the pointer into the drawing area, position the symbol as needed, and click to 3.
place it there.
Use one of the following methods to edit the size of the ports and grounds in your layout.
The default size in the Placement tab in the Preferences dialog box (Options >
Preferences). Use this method to set a size if you have a predetermined standard.
The size of all placed items using the Port/Ground Size dialog box (Edit >
Components Port/Ground Size). Any changes you make to the size here are
applied to all ports and grounds. Changing the size in this manner also updates the
preference in the Preference dialog box. Use this method to experiment with and
arrive at an optimal size for the items in your layout.
The item size you specify is based on one of the following units:
Layout Units specified for the layout window. The preference is displayed in the lower
right corner of the window. This is the simpler method for ensuring a consistent size.
Screen Pixels at the instant the item is placed. Keep in mind that you can rely on this
method to achieve a uniform item size only if you use the same zoom factor each
time you place an item.
Designating Edge and Area Ports
An edge port is created by placing a polyline or arc into your layout and then designating
that this shape is associated with a specific point port. An area port is created by placing a
polygon, circle, rectangle, or path into your layout and then designating that this shape is
associated with a specific point port. You can have multiple edge and area ports
associated with one port and they may be on multiple layers (See Using Edge and Area
Ports under the section on Artwork).
Working with Traces
Traces are wires with width and a bend type, and are used to represent physical
transmission lines. Like wires, they can be used to connect components. For simulation
purposes, there is no difference between a trace connection and a wire connection. Traces
are normally simulated as simple connections (shorts). However they can be converted to
or simulated as transmission lines, to allow for more accurate simulation. You can:
Explicitly convert them to transmission lines (Edit > Path/Trace/Wire > Convert
Traces). In this case, the selected traces are actually removed and replaced by an
equivalent transmission line component in the layout itself. For details, refer to
Explicitly Converting Traces to Transmission Lines.
Advanced Design System 2008 - Schematic Capture and Layout
182
Simulate them as transmission lines without actually converting them. In this case,
the traces are not replaced, but an underlying subnetwork is created for each one,
and that subnetwork contains the equivalent transmission line. The subnetwork
creation occurs during the Design Synchronization process (Generate/Update). For
details, refer to Simulating Traces as Transmission Lines.
Trace Routing
Once components are placed, they can be interconnected. Parts can be connected either
by abutting their pins or by drawing a wire or trace between them. If pins are abutted,
moving the parts does not disconnect the pins. Instead, a wire is drawn between them.
Wires and traces are stored in the same way in the program. Wires are traces with a zero
width. Thus, wires can be converted to traces and back again by changing their width (
Edit > Properties).
Traces can be entered on any layer; though by default, traces that you want to simulate
should be placed on specific layers. For traces that will be simulated as microstrip or
stripline, the trace should be entered on layer 1 (cond); for traces that will be simulated
as PCB transmission line components, you should use layers 16-25 (pcb1-9). To change
the current entry layer before inserting a trace, choose Insert > Entry Layer and select
the appropriate layer.
An individual trace can only exist on a single layer, though the trace insertion command
enables you to insert multiple traces on different layers with vias to connect the traces.
For more information see Multilayer Trace Routing.
You can extend a path by clicking Edit > Vertex > Add, or create another path abutting
exactly to the end of the existing path and clicking Edit > Modify > Join to create a
single path. The path can then be converted back to a trace if both ends of the path are
exactly abutting to connecting pins. You can use the Snap to Pin mode in the Grid dialog
box to make sure the end points are exactly coincident with the pins.
When moving parts connected with traces, the traces will be re-routed. By default, in
layout, traces and wires will be re-routed from their end-points to maintain connectivity.
You can have the whole connection re-routed using the Re-route entire trace attached to
moved component preference in the Entry/Edit tab of the Preferences dialog box (Options
> Preferences). Traces and wires are re-routed to remain orthogonal with the fewest
corner jogs introduced. To check for overlapping components, use the option by that
name under Tools > Check Design.
Inserting Traces
Traces have the same restriction as wires do in schematic: they cannot form a short
(connect back on themselves). Also, each trace has a uniform width and corner type
(curved, mitered, square). To introduce a step, taper, or gap you must add a step, taper,
or gap component, and connect the trace to it. Some limitations of using traces can be
overcome by converting traces to paths. For more information, refer to Working with
Paths.
Advanced Design System 2008 - Schematic Capture and Layout
183
Note
If a trace contains a bend, the shortest segment that is part of that
vertex cannot be shorter than 3 w/4, where w is the width of the
trace.
To insert a trace:
Choose Insert > Trace. 1.
In the dialog box that appears, set the trace characteristics as desired. 2.
Corner Type - Select from Mitered, Square, Curve
Width - The desired width for the trace
Mitered Corner Cutoff Ratio (%) - The desired cutoff ratio for the corner type
Mitered
Curve Radius - The desired curve radius for the corner type Curve
Click Apply to insert a trace using the current settings. 3.
Move the pointer into the Layout window and click to specify the first endpoint of the 4.
trace.
Move the pointer to the desired endpoint (or vertex) for this segment. Notice that the 5.
Trace dialog box Line Length region is dynamically updated as you move the pointer
so that you can easily make the trace the exact length you want it.
Click to specify the endpoint (or vertex) for this segment.
You can modify the trace settings including the width, corner type, layer, miter width 6.
or curve radius at any point. The changes will apply from the last vertex that you
have placed. Any changes to the trace settings will terminate the trace up to the last
vertex with the old trace settings and a new trace with the new trace settings will
start at the last vertex.
Hint
Make changes to trace settings on straight trace segments if
possible so that trace corners are properly shaped.
Continue in this manner until the trace is complete, and signify the final endpoint by 7.
double-clicking or pressing the Spacebar.
Multilayer Trace Routing
Sometimes traces need to run across different layers to avoid other components or
connect to interconnects on different layers. Routing a trace with parts of the trace on
different layers is called multilayer trace routing or trace stitching. When changing the
trace layer from one layer to another during multilayer trace routing, a via can be
Advanced Design System 2008 - Schematic Capture and Layout
184
automatically inserted to maintain the connectivity of traces if a via configuration file has
been created. For more information on defining vias, refer to Trace Route Via
Configuration.
Note that there are multiple ways to change the drawing layer of the current trace
segment during multilayer trace routing. Select the new entry layer from one of the
following locations:
Hotkeys:
Pressing the comma (",") key during trace insertion will change the entry layer
to the next lower layer in the routing layer stack.
Pressing the period (".") key during trace insertion will change the entry layer to
the next higher routing layer.
Context menu:
In the layout window, right-click the mouse inside the layout window while trace
insertion is active, and select a layer from the sub-menu "Routing Layer >".
A routing layer is a layer where a via connection has been defined. If no vias
have been defined then the "Routing Layer >" sub-menu will be empty.
For more information on defining vias, refer to Trace Route Via Configuration.
Pull-down menus:
Use the Entry Layer pull-down menu from the toolbar.
Use the Entry Layer pull-down menu in the Trace Insertion dialog box.
Layers dialogs:
Use the Entry Layers dialog. This can be invoked from Insert > Entry Layer...
Use the Layer Editor dialog. This can be invoked from Options > Layers...
When changing the entry layer from one of the locations above during trace insertion, the
following happens automatically:
The trace route using the previous entry layer is terminated at the last vertex
entered.
A via is inserted at the last vertex to connect the previous entry layer and the new
entry layer, assuming that a via has been defined in a via configuration file to
connect the two layers.
A new trace is started from the last vertex on the new entry layer.
If multiple vias are defined to connect the previous and current trace entry layer, then you
can select the appropriate via or vias. This is done either by pressing the "v" key (use
Shift + "v" to reverse the cycle), or by right-clicking the mouse in the layout window and
selecting the via or via combination from the "Change Via >" sub-menu. For more
information on defining vias, refer to Trace Route Via Configuration.
It is important to note that traces are only allowed to exist on a single layer. A trace route
that uses multilayer trace routing will contain a trace for each section of the trace route on
a continuous single layer. Therefore multilayer trace routing will result in multiple traces
inserted in the design. Editing operations on the traces will not apply to the entire trace
route only to the selected trace(s).
Trace Route Via Configuration
To simplify the multilayer trace routing process, vias can be defined to connect different
Advanced Design System 2008 - Schematic Capture and Layout
185
layers of the trace interconnect. The Via Configuration dialog can be accessed by choosing
Options > Via Configuration.
A via definition includes the following information: the name of the via component, an
indication of whether or not the via is stackable, the layers that the via connects together,
and the associated trace width for the automatic via selection. The via name is an ADS
component name for a component that contains fixed artwork. The via component can be
a design in the current project or a component in design kits. Macro based vias and vias
with offset pins are not supported with the current release of ADS.
The layers defined for the via are the metallization layers to which the via will connect.
Typically only the metal layers will be defined for the via. Note that the layers defined for
vias are by definition called routing layers, which make the layers available from hotkeys
during trace insertion. Note also that a via must connect at least two layers, and may
connect more.
In cases where a via is needed to span multiple layers, vias may be stacked. On vias
where stacking is allowed, two or more vias can be stacked to connect the two layers. For
two vias to stack, each must contain the same connecting layer, with the connecting layer
as the top-most layer in one via, and the bottom-most layer in the other via. Vias will not
stack if the connecting layer is an intermediate layer in one of the vias.
The associated trace maximum and minimum width can be specified for automatic via
selection where multiple vias exist for the same layer stack-up. This allows an appropriate
default via selection when changing routing layers based on the given trace width.
If the associated trace maximum and minimum width are not specified, the order of the
vias in the Via Configuration dialog determines the order that vias will be presented when
inserting the trace route. To re-order the vias in the list, select a via and use the arrow
buttons on the left side of the dialog to move the via up or down the list.
The settings should be stored in a via configuration file for future use. To save the via
configuration, click the Save button and save the file in one of the following directories:
The project directory
$HOME/hpeesof/de/defaults/
Advanced Design System 2008 - Schematic Capture and Layout
186
<Design Kit>/de/defaults/
The via configuration files can be stored in and/or loaded from other directories, though
only via configuration files in the directories listed will be available during trace insertion.
The current via configuration is saved for each project and can be set through the Trace
Insertion dialog during trace insertion.
Explicitly Converting Traces to Transmission Lines
You can explicitly convert traces to transmission lines for more accurate simulation
results.
Important
When you explicitly convert a trace to a transmission line, it is a one-
way conversion; you cannot change a transmission line back into a
trace.
To explicitly convert traces to transmission lines:
Select the traces you want to convert. 1.
Hint
To select all transmission lines on a given layer, make that layer
the current entry layer and choose Select > Select All On
Layer.
Choose Edit > Path/Trace/Wire > Convert Traces. 2.
In the Trace Control dialog box, select the type to convert trace to: 3.
Transmission line elements
Single transmission line element - With this choice, you must also provide the
name for that element. A default is provided, based on the selected Element
Set.
Nodal connection (short)
Select the desired Element Set. 4.
Provide the appropriate Substrate Reference. The asterisk (*) indicates the default 5.
Instance Name of the first instance of this type placed in your design.
Advanced Design System 2008 - Schematic Capture and Layout
187
Click OK. 6.
The following illustration shows traces converted to microstrip with square corners. The
parameters for each element are derived from the physical dimensions of the trace
segments.
Simulating Traces as Transmission Lines
This method enables you to include transmission line effects in simulation without
cluttering your schematic or layout with numerous transmission line components.
During the design synchronization process, a subnetwork is created for each trace. This
subnetwork is a transmission line equivalent based on the selected Element Set in the
Trace Control dialog box (accessed through the Generate/Update dialog box, available
from the Schematic and Layout menus). When simulating, the transmission line
subnetworks are passed to the simulator for analysis.
Once you run through the design synchronization process, you will find you can use the
View > Push Into Hierarchy command to view (in either the Schematic or Layout
window) the actual transmission line equivalent generated by the design synchronization
process. If you are working from the layout and you modify the traces, you must run the
design synchronization process again for the subnetworks to be updated. Tee components
are automatically created and accounted for.
The following illustration shows the MLIN subnetwork that is created during the design
synchronization process, from a single trace and two ports (ports are required).
Advanced Design System 2008 - Schematic Capture and Layout
188
For details on the design synchronization process, refer to Design Synchronization.
Inserting Meander Traces
Meander traces enable you to quickly insert traces with specific characteristics including
length, spacing, and orientation.
Corner Type - Select from Mitered, Square, Curve (see Working with Traces for an
illustration of corner types).
Starting Direction - The direction (clockwise or counterclockwise) in which the first
two segments connected to the starting lead are drawn.
Ending Direction - The direction (clockwise or counterclockwise) in which the last two
segments connected to the ending lead are drawn.
Advanced Design System 2008 - Schematic Capture and Layout
189
Width - The desired width for the trace.
Minimum Spacing - The minimum spacing between the parallel trace segments.
Line Length - The total length of the trace, including the lead length segments.
Mitered Corner Cutoff Ratio (%) - The desired cutoff ratio for the corner type Mitered.
Curve Radius - The desired curve radius for the corner type Curve.
Lead Length - The length of the starting and ending segments.
Meander Line Orientation - Select Vertical if you want the trace to meander vertically
between the specified starting and ending leads; select Horizontal if you want the
trace to meander horizontally between the specified starting and ending leads.
To insert a meander trace:
Choose Insert > Meander Trace. In the dialog box that appears, set the options as 1.
desired and click Apply.
Move the pointer into the drawing area and click to specify the endpoint of the 2.
starting lead.
Move the pointer as needed in both the direction of X and Y until you see the ghost 3.
image of the meander trace.
Adjust as needed and click to specify the endpoint of the ending lead. 4.
Working with Paths
Paths are polylines with width. Paths have no connectivity information associated with
them, but can start and end at any point and can be converted to traces.
Advanced Design System 2008 - Schematic Capture and Layout
190
Note
If a trace or path contains a bend, the shortest segment that is part
of that vertex cannot be shorter than 3 w/4, where w is the width
of the trace.
To draw a path between two points:
Choose Insert > Path. The Path dialog box appears. 1.
Specify a corner type and width. 2.
Corner Type lists the available options for corner types.
Width sets the width of the path, with respect to the current design unit.
Set the path attributes and click Apply. 3.
Position the pointer at the start point and click. 4.
Position the pointer at the end point and click. A path is drawn between the specified 5.
points.
To make certain the corner of a curved path is exactly where you want it, try one of the
following methods:
Draw a square path and then use the command Edit > Properties to change it to a
curved path.
Specify the vertices observing the coordinate readouts in the status panel and draw
as though you were drawing a square path.
Differences Between Paths and Traces
Paths and traces are very similar in the way that they are created and edited. They both
are represented in layout as lines with a width and can contain chamfered or curved
corners. Paths and traces can both make connections in a layout design, though there are
some subtle differences in how they can be used.
Advanced Design System 2008 - Schematic Capture and Layout
191
Traces Paths
can only make connections at pins (point pins from
other items can also make a connection to a trace along
the centerline of the trace if the point pin is placed on
the center of the trace)
connections can be made
anywhere along the path
using design synchronization, can be synchronized in a
schematic as a wire (short) or as transmission line
components
using design synchronization,
can be synchronized in a
schematic as a wire (short)
joining two traces at their endpoints will merge the
traces into a single trace
can be joined using Edit >
Merge > Intersection
trace insertion command allows multilayer trace routing
and automatically inserts vias as defined with the Via
Configuration
paths on different layers and
via can be inserted separately
Note
Traces can be converted to paths by choosing Edit >
Path/Trace/Wire > Convert Trace to Path. Paths can be
converted to traces by choosing Edit > Path/Trace/Wire >
Convert Path to Trace.
Creating Interconnects with Shapes
Starting with ADS 2004A, connections can be created by contact with/between polygons,
circles, arcs, rectangles, and paths. In order to correctly calculate, the layer connections
must be specified correctly in the Layer Binding dialog. For more information on contact
between different layers, refer to Defining Port Connections (Layer Binding) (custom.pdf)
under the section on Setting Layout Options (custom.pdf) in the Customization and
Configuration (custom.pdf) documentation.
For information on associating polygons with ports, refer to Adding pins/ports to artwork
under the section on Artwork.
Note
Polylines do not create connections.
Working with Wires
You can use a temporary wire to create an electrical connection between layout
components. Wires make it easy to move components within a layout without breaking
connectivity. Wires also make it easy to simulate the performance of a circuit before you
insert the lines that will actually be used. The simulator treats wires as short circuits (as
though the connected components are physically touching). Later you can connect
components directly, or replace the wires with traces and repeat the simulation to verify
circuit performance.
Advanced Design System 2008 - Schematic Capture and Layout
192
At times, unintentional gaps can be generated in a layout. When this happens, a wire
appears to indicate an electrical connection between elements that are not abutting. Note
that moving artwork can introduce new wires (disconnect components). You can often
adjust the layout parameters to close gaps, or introduce new elements, rather than
manually moving objects.
Inserting Wires
When you draw wires, they must start and end at either a pin or another wire.
Choose Insert > Wire. 1.
Click on the pin (or wire) at one end. 2.
Click on the pin (or wire) at the other end. A wire is drawn between the specified 3.
points.
Inserting Text
You can add text to a design using either the Text command from the Insert menu or the
Text icon on the toolbar.
Choose Insert > Text. The status panel prompt displays the following message: 1.
New Text: Enter location for new text
Click the pointer at the desired location and begin typing. 2.
You can use the arrow keys, the backspace and delete keys to make changes; you
can also drag across text to highlight it, then re-type or delete it.
To continue the text on the next line, press Enter and continue typing.
When you are through with this text, move the pointer away from the text and click. 3.
To type text in another location, click in that location and begin typing.
When you are through adding text, choose Insert > End Command or click the 4.
cursor on the toolbar.
Note
To establish default attributes for new text, choose Options >
Preferences > Text. To edit existing text and text attributes,
choose Edit > Properties.
Advanced Design System 2008 - Schematic Capture and Layout
193
Layout Block Text Fonts
When creating physical designs for output to a production process, you can provide text
that displays on the produced parts. Often this means that the text must be composed of
primitives shapes that have thickness to them, not a simple stroke font.
The Advanced Design System has a palette of polygon-based text fonts, called Block Text
Fonts, to satisfy this need.
The program supports a total of 14 fonts. The first eight are the same as the fonts that
were supplied in the Microwave Development System (MDS).
The supported fonts are:
din17 - An industrial standard font.
iso3098 - Another industrial standard font.
roman - A font similar to the Times Roman font.
smooth - A font with the characters more round and smooth.
italic - An italic font.
standard - The original font supplied in MDS.
gothic - A font that's more for fun than practical use.
math - A font of special math characters.
sans - A basic sans serif style font.
sansbold - A bolder version of sans.
filled - A font with no holes in the characters.
filledbold - A bolder version of filled.
straight - A font with no curves.
straightfilled - A filled (no holes) version of straight.
These are not simple stroke fonts that are put through a translation process, but are
actually implemented as polygon definitions for each letter in the font. The fonts are
implemented as components (built using the Graphical Cell Compiler) and, therefore, have
a wide range of attributes available in the component edit dialog.
Advanced Design System 2008 - Schematic Capture and Layout
194
The attributes are:
Text String - The actual text string to be displayed. The text string should not be
enclosed in quotes (") but may contain quotes that displays in the placed component. The
text can have multiple lines with the characters backslash-n (\n) representing a new line.
The parameter can be a reference using the "@" prefix, so you can specify a variable
name. The contents of the variable is the text string displayed (see Example).
Character Height - The height of the characters. This is actually the height of the
standard character size for the specific font. Lower-case characters are not as large and
characters with descenders (for example: g, j, p, q, and y) extend below the standard
size.
Character Spacing - A multiplier for the horizontal space used for the standard character
size. When set to 1.0, large characters like W or M can touch. If set to a value smaller
than 1.0, characters can overlap.
Line Spacing - A multiplier for the space vertical space used for the standard character
size. The default value of 1.2 leaves enough room between lines so that characters with
descenders do not overlap the characters of the next line.
Insertion Layer - The numeric layer ID where the polygons for the text string are
placed.
The polygon definitions for each font are not loaded unless a font component is being
inserted or edited, so that startup speed or memory usage is not impacted. When a font is
used for the first time in a session, a small dialog informs you that the font is being
loaded. When the loading is complete, the dialog closes.
Advanced Design System 2008 - Schematic Capture and Layout
195
After a font is loaded, you do not need to load it again for the duration of the current
session of ADS. In addition, you do not need to load the font to view a previously-inserted
text component since the component is simply a set of polygons. You only need to load
the font if you edit the component (causing it to be re-created) or if you insert a new text
component in that font.
After you insert a text component, you can modify all component attributes using
Edit/Component/Edit Component Parameters. You can edit the text string, change any of
the physical-size attributes, or change the layer the component is inserted on-you can
adjust the text easily so it can fit within any physical constraints in the design.
If you need to change the font on a text component, you can use Edit/Component/Swap
Components. Since the component name is the font name, changing the component name
to a different font causes the component to be re-created in that new font.
Example
This example shows how a block font text component can reference a schematic variable
and display its contents.
First, open a Schematic window and place a Var component. Then edit the component and
add a name/value pair to be used in Layout.
Next, open a Layout window. Confirm that the Layout window is for the same design as
the Schematic window. Select a font to insert. In the text field use the "@" syntax to
specify the variable name defined in the Schematic in the Var component.
Advanced Design System 2008 - Schematic Capture and Layout
196
Insert the component and notice that the contents of the variable, not the variable name,
is displayed.
Creating a Layout from a Schematic
You can ensure that a schematic and layout are equivalent by using the design
synchronization process (Generate/Update) whether you are creating a schematic from a
layout, or a layout from a schematic. When you do either, the program examines each
element in the source representation and modifies or creates an equivalent element in the
target representation.
For details on automatically generating a layout or schematic, refer to Design
Synchronization.
For details on creating the two representations simultaneously, refer to the section,
Creating a Layout as You Create a Schematic
Creating a Layout as You Create a Schematic
Advanced Design System 2008 - Schematic Capture and Layout
197
Creating a layout as you create a schematic is similar to creating a layout from a finished
schematic, except that you place components simultaneously in both the source and
target representations.
From either window, choose Options > Preferences > Placement. 1.
Enable either Dual Representation or Always Design Synchronize. 2.
Dual Representation enables you to place equivalent components in the other
representation quickly, because the component is already selected in the second
window.
Always Design Synchronize causes the program to fully synchronize both
representations after each part is placed.
Common Potential Problems
There are several design aspects that can be problematic if you are not aware of how to
handle them:
Junctions (See Using TEE Junctions in a Schematic under the section on Design
Synchronization)
Steps and tapers (See Using Steps and Tapers in a Schematicunder the section on
Design Synchronization)
Flipping versus rotation
Flipping versus Rotating Components
Flipping and rotating components in the schematic window may appear to have the same
effect, but they are actually handled differently during layout generation. If a component
was flipped in the schematic window, it will be flipped in the layout. However, if a
component is rotated in the schematic window, the rotation is not carried through to the
layout.
Hierarchical Layouts
Hierarchy is the relationship between different parts of a layout. A layout with hierarchy
contains one or more artwork elements that exist in separate design files. You can create
a hierarchical design by placing an existing design within the current design. This creates
an instance or reference to the design.
In the program, the term component is often used interchangeably with instance. In this
case, instance refers something that is referenced by another layout. Creating an instance
is different than copying the contents of one layout into another layout. Creating an
instance does not copy any data; instead, a reference to the desired layout is created.
There is no limit to the level of hierarchy that can be created. Designs can reference
designs that, in turn, reference other designs. Parameters can be passed to all levels of
Advanced Design System 2008 - Schematic Capture and Layout
198
hierarchy. The only limitation is that a design cannot reference itself at any level of the
hierarchy (for example, design A referencing design B that, in turn, references design A).
Advantages of a Hierarchical Design
The primary advantage to creating a hierarchical design is that it saves you time. You can
use one layout in many places. Making a change in the referenced layout is automatically
reflected in all layouts that use that instance. In Layout you can build up libraries of
reusable designs that can be referenced by any project.
Schematic Considerations
If you want to simulate a design containing a layout, there must be a schematic. In
general, the hierarchies of the schematic and layout should match. That is, if there is a
subnetwork in the schematic, there should be a corresponding subnetwork in the layout.
Although the system can create the hierarchy of one representation automatically from
the other, it is flexible in how it generates and updates schematic and layout. You can,
when creating a subnetwork, specify any design or AEL macro as its layout equivalent (
File > Design Parameters).
It does not matter whether you select the File > Design Parameters command from the
Schematic or Layout window, they both write descriptions to the same file when you save
the design.
Parametric Subnetworks
Unlike most CAD systems, instances can be modified on a per-instance basis; each
instance of a referenced design does not have to be identical. You can add parameters to
a schematic component that modify one or more of its attributes, so that when you use
that schematic in another design, you can define the parameters as required. This type of
design is called a parameterized design. For example, you can create a schematic with a
parameter that modifies the length of a microstrip line; when the design is placed in
another design, you can define that parameter as any length.
When you generate the layout, the artwork elements reflect the parameters you defined.
Advanced Design System 2008 - Schematic Capture and Layout
199
Creating a Hierarchical Layout
This section describes the various aspects of creating a hierarchical layout.
Creating Hierarchy Using Design Generation
Create a first-level design in the Schematic (or Layout) window. 1.
Use the Generate/Update command from the Layout (or Schematic) menu so that 2.
you have both representations available.
The following schematic and layout examples are called lpf. The mlength parameter
was created using the File > Design/Parameters command, which creates a
parameterized design.
Advanced Design System 2008 - Schematic Capture and Layout
200
Save the design. 3.
Create the top-level design by choosing File > New Design. 4.
Click the Library button. From the Subnetworks library, select the newly created 5.
design file, lpf.
As you move the pointer into the Schematic window, a ghost image of the design 6.
moves with it to aid you in positioning. Click to position the design.
Complete your top-level design. 7.
Save your design. 8.
The following examples show lpf, placed twice. The top-level design is called lpf2.
Creating Hierarchy Manually
Create a design, in the Layout window, that you want to reference in your top-level 1.
design.
Add ports if the layout is to be used with a schematic design for simulation. 2.
Create the top-level design by choosing File > New Design. 3.
Click the Library button. From the Subnetworks library, select the newly created 4.
design.
As you move the pointer into the Schematic window, a ghost image of the design 5.
moves with it to aid you in positioning. Click to position the design.
Complete your top-level design. 6.
Save your design. 7.
Advanced Design System 2008 - Schematic Capture and Layout
201
Viewing Hierarchical Design Information
You can view or print a list of the hierarchy levels of your design. Hierarchy levels are
indicated by the indentation of the list. Top level instances are not indented, each nested
level is indented with one space.
Choose Tools > Hierarchy and the Hierarchy dialog box appears. 1.
To save the information to file, choose Print. The information is sent to the default 2.
printer.
Click OK to dismiss the Hierarchy dialog box. 3.
Flattening Hierarchy
When you are ready to generate final artwork, you might want to use the Flatten
command to remove all levels of hierarchy. This process copies all data from the
referenced design to the current representation. See Editing Layout Hierarchy (Flatten).
Breaking the Connection Between Layout and Schematic
The Flatten command works on components like MLIN. You can use it to break the
connection between the layout and the schematic so that you can change a layer or edit
the shape in the layout.
Select the microstrip(s). 1.
Choose Edit > Component > Flatten. 2.
Repeat this procedure for each instance you want to flatten. 3.
Creating a Hierarchical Design for Repeated Use
The Create Hierarchy command copies selected artwork elements to another file, saves
that new file, deletes the selected components in the original file and replaces them with a
reference to the new design. In addition, you can parameterize the design in the newly
created file, and use it as a subnetwork in any design.
Advanced Design System 2008 - Schematic Capture and Layout
202
Assigning a Symbol to a Subnetwork
To use a custom symbol to represent the design, you can do one of following:
Create a symbol to represent only this particular design. This method requires
drawing the symbol in the design file containing the design.
Create a symbol that can be used to represent any design. This method requires
drawing a symbol in a file that contains only the symbol.
Pushing Into or Popping Out of Hierarchy
In the Layout window, you can push into a component to view and edit the actual artwork
represented by the component. This feature is particularly helpful is some cases such as
when you need to work on a specific subnetwork without needing to see the overhead and
details of the rest of the design. For details on editing a hierarchical design without
pushing into it, refer to Editing a Hierarchical Design.
Use the following steps to push into or pop out of a hierarchical design either to view it or
to edit.
Select the component. 1.
Choose View > Push Into Hierarchy to display the network represented by the 2.
symbol.
When you are through viewing the network, choose Pop Out of Hierarchy to return 3.
to the component (or design containing the component).
Note that the Pop Out of Hierarchy command is the reverse of pushing and only works if a
design has been pushed into.
Libraries and Search Paths
Many designs use a hierarchical approach. A top-level design is built from reusable, lower-
level, subnetworks. Layout stores all networks in separate design files. The top level
network is maintained in a separate file that refers to the lower-level, subnetwork files.
When a hierarchical design file is read in, each reference to a subnetwork is automatically
read in as well. In most cases, all subnetworks are in the same directory as the top level
design, but this is not required. Design files can be located anywhere in the file system. A
library search path is used to locate referenced design files when any design is read into
the program.
A library search path is a list of directories that the program uses when searching for a
referenced design file. The directories in the list are examined in sequential order until the
file is found. The networks, tests, and default directories of the current project are usually
Advanced Design System 2008 - Schematic Capture and Layout
203
the first directories in the search path; system example and symbol directories usually
follow. After the file is found, the search is terminated and the file is read in.
The library search path mechanism allows the construction of any number of reusable
layout libraries that can be shared among different designs. Creating design libraries of
tested and commonly used layout components can save a great deal of time, while
ensuring reliable designs.
The environment variable SIMULATOR_AEL lists the AEL files the program should search
for. When modifying this variable, add the names of your AEL files after the default
filename. A related variable, AEL_PATH, defines the search path for these AEL files.
The directories listed in the path in the AEL_PATH variable are searched in order from left
to right. The search is terminated as soon as a design is found.
If you create a library of reusable elements, you must add the directory containing the
library to the search path.
Modifying Search Paths & Environment Variables
Search paths that control the order of directories searched and the files loaded by the
program are defined by certain environment variables. For information on these variables,
refer to the Customization and Configuration (custom.pdf) documentation.
Advanced Design System 2008 - Schematic Capture and Layout
204
Creating Elements
This topic presents details for creating new items in Advanced Design System (ADS).
Creating New Items
There are two basic categories of items that can be placed in a design: items that can be
simulated and items that cannot be simulated. Simulated items, include all the program-
supplied items in the libraries and palettes and all user-defined networks. Non-simulated
items, are termed objects. Typical objects are alignment markers, schematic sheet
borders, mechanical fasteners, etc. Objects can be selected from palettes and libraries like
any other item, but are not included in simulation, nor are they normally included in
design synchronization between layout and schematic.
Simulation Items
Simulation items, as the name implies, are included in simulation. Each simulation item
has one of two types of simulation models associated with it: models represented as
schematics and built-in simulation models. Either type can be used when creating a new
item. Built-in models can be user-defined items, or any item for which the simulator has
an intrinsic representation. For more information on creating user-defined elements, refer
to the User-Defined Models (modbuild.pdf) or ADS Ptolemy Simulation (ptolemy.pdf)
documentation.
Creating a new item using a built-in simulation model can be used to assign artwork to
items with no default artwork assignment, such as lumped components or device models.
An example application would be to create a new item for a FET that is modeled with an
S-parameter file using the S2P item.
Creating a new item modeled with a schematic network allows a greater degree of
freedom. An example would be creating a network that models the parasitic effects of the
solder pads for a Surface Mount Technology (SMT) lumped component. The ability to pass
parameters into custom networks increases the flexibility of this approach by allowing any
network to be parameterized in the same manner as built-in simulation models.
Defining a New Item
You can define any type of new item by selecting File > Design Parameters from the
Schematic or Layout window. Filling in the fields of this dialog box creates a custom item
definition.
The custom item definition is stored in an AEL file. This file is named <design>.ael, where
design is the name of the open design file. This file contains a number of AEL function
statements. These functions register the new item with the Design Environment. This
registration includes which palettes and libraries the item should show up in, how the item
Advanced Design System 2008 - Schematic Capture and Layout
205
will be simulated (if at all), what the item's parameters are, the item's artwork and other
details. It is possible to view and edit this AEL file using a text editor (the syntax for these
functions is defined in the AEL manual). However, the syntax is complex and using the
dialog box eliminates many possible errors in defining a new item.
Once the item definition is complete, the item can then be placed and used in your
designs in the same manner as those supplied by the program. By default, your custom
items are assigned to the Subnetworks directory of the current project, but you can store
it in a library of your own choosing by supply a new library name.
If you are creating an item with a schematic network model or an item using custom
artwork, you should create the network or artwork before creating the new item definition.
For items using a schematic network, the item definition is usually done with the
completed schematic network open in the Schematic window. For any other type of item
definition, the Schematic and Layout windows are usually empty. The artwork and models
are in other design or AEL files and are referenced by name.
Defining Design Characteristics
While the default design characteristics may be acceptable in many cases, the Design
Parameters dialog box allows you to alter the default characteristics of the network. You
may want to modify any or all of the following default characteristics founder on the
General tab.
Name - This field is informational only and displays the current design name.
Description - Provide any descriptive phrase for clarification. This description appears in
the Component Parameters dialog box when placing the item or network.
Component Instance Name - The default is X, but the text in this field is used as a
prefix in building a unique name (ID) for every item. This prefix becomes part of the
annotation displayed with the symbol when you place it in a design.
Symbol Name - The filename you supply in this field specifies the symbol used when you
place the item in a design. You can supply a symbol name in one of several ways:
You can type the desired name here. If you type a filename, it must be the exact
filename (minus the .dsn extension) of any file containing only a symbol.
You can select a symbol from the list of symbols on the drop-down list. This list
contains several common symbols available by default. You can add to this list the
names of any symbols you have created by adding the filenames to the list through
AEL. For details on how to do this, refer to the section Modifying the List of Available
Symbol Names (custom.pdf) under the section on Customization Examples
(custom.pdf) in the Customization and Configuration (custom.pdf) documentation.
Click More Symbols to bring up a dialog box that displays icons for all supplied
symbols.
When you specify a symbol, make sure that it has the correct number of ports.
Library Name - By default this field contains an asterisk (*) and if you accept this
default, your item will be stored in the Subnetworks directory of the current project. This
name can be changed to any custom-defined library name.
Advanced Design System 2008 - Schematic Capture and Layout
206
Allow only one instance - This enables you to specify whether or not the item or
network can be placed in a design more than once. The default is off, meaning the item or
network is not unique and can appear more than once in a design. Change to on if you
want to restrict placement to once per design.
Include in BOM - Turn this on if you want the details of the subnetwork design to be
included in a generated Bill of Materials (BOM). When this is turned off, only the top level
design information is included.
Layout Object - Turn this on if the design you are defining is an object used with the
Layout option (Layout objects are not simulated or synchronized but typically contain
items such as alignment markers.) This attribute controls whether or not they will show up
in layout palettes and libraries or schematic palettes and libraries.
Simulate From Layout (SimLay) - Analog/RF designs only. The netlist required for
simulation is generated from either the Schematic or the Layout. Select this option to
generate the netlist from the Layout.
Simulation
Model - Enables you to assign a netlist choice:
Built-in Component - A built-in simulator item (such as CAP or RES)
Subnetwork - A schematic network you have defined
Not Simulated - Create layout or schematic only non-simulated items
Simulate As - This field should contain the name of a built-in simulator item or the
name of a schematic (usually the name of the current design). If the Simulation
Model is set to Subnetwork, enter the design name; if it is set to Built-in Component,
enter the name of a built-in simulator item or select one from the drop-down list. If
you chose Not Simulated for the item, this field is unused.
Artwork
Type - Enables you to assign an artwork type: Synchronized, Fixed, AEL Macro or
None.
Name - Enables you to assign a macro item or design item with the appropriate
artwork name.
Save AEL File - Enables you to incrementally save definitions (which are contained in the
.ael file). By turning this on and choosing OK, rather than waiting until you save the
design file itself, the AEL definition for the new item is saved.
If the default design characteristics meet your needs, you can proceed directly to the
section on Defining Parameters.
Creating a New Item Using a Built-in Simulator Model
To define the simulation model, first create a new empty design using File > New Design
in the Schematic window. Define your design characteristics and add any parameters that
need to be passed to your item (File > Design Parameters). Once the parameters are
Advanced Design System 2008 - Schematic Capture and Layout
207
defined, save the item definition.
For the following topics discussed in this section, you will be using a simple capacitor CAP
as the simulation model, with predefined artwork representing a chip capacitor footprint
CHPCAP.
To define an item using a built-in model:
Create a new project or open an existing project. 1.
Open a Schematic window and select File > New Design. 2.
Give the file a name (in this example, mycap). 3.
Note
You do not need to place anything in the Schematic or Layout
windows for this example-the entire item definition is done
through the Design Parameters dialog box.
Choose File > Design Parameters. The Design Parameters dialog box appears. 4.
Optionally, enter a new Item ID Prefix for your item, in this example, C. 5.
Specify a Symbol Name using one of the methods described earlier. In this example, 6.
the supplied capacitor symbol, SYM_C, is used.
Enable the Layout Object option. 7.
Specify an Artwork Type, for example Fixed. 8.
When you design a network, you need to determine what type of artwork should
represent your network when it is placed in another network. For creating most
elements, either Fixed or AEL Macro should be used.
Specify a name in the Artwork Name field (for fixed artwork, enter the same name 9.
that appears in the Label field; for a macro, enter the name of the AEL function). For
this example, select CHPCAP as the artwork for a chip capacitor.
Select the appropriate simulation model, as described earlier. In this example, use 10.
Built-in Component.
Specify how you want the item (or network) simulated. Select C for this example. 11.
Your dialog box should now look like the following example.
Click Save AEL to save this portion of the item definition, and continue to the next 12.
Advanced Design System 2008 - Schematic Capture and Layout
208
section, Defining Parameters.
Defining Parameters
Most new items you define need parameters. In this example, the parameters for the new
item are the same as those for the Simulation Model, CAP, i.e., C (capacitance). For items
with AEL artwork, you may need to add additional parameters (at the beginning of the
parameter list) for layout.
In this example, the first artwork, CHPCAP, has no additional parameters for layout, so
you only need to define the parameter C for this item. After selecting Built-in Component
as the model type, you can click on the Parameters tab to define parameters.
Hint
You can click Copy Component's Parameters and the set of
parameters for the item named in the Simulate As field (in this
example, CAP) is assigned automatically to your new item. In this
example, this is the only step needed to define parameters, since
there are no extra layout parameters.
For more complex definitions, each parameter has characteristics that determine how it is
handled when the item is used. These include the name and label displayed in the
Component Parameters dialog box, the unit type for the parameter, the type of value
assigned to the parameter, the default value, and certain control attributes.
To define a parameter:
For this example, click Copy Component's Parameters then click the Parameters 1.
tab. The parameters for the supplied capacitor component are listed.
Advanced Design System 2008 - Schematic Capture and Layout
209
Important
For AEL generated artwork, entering your parameters in the
correct order is critical. The order you specify in this dialog box
must match the order given in the function. For example, in the
AEL function for an MLIN, width comes before length. If you
enter the length parameter first, it is still read by the function as
width (ignoring the Name identifier).
Also, artwork parameters must precede those used for
simulation, and must be marked Not Netlisted. For items with
artwork, add any artwork parameters first, then use copy
parameters or add the simulation parameters.
In this example, since parameters of a supplied component were copied, the Edit 2.
Parameter fields are filled in with defaults.
The Value Type is set to Real.
The Default Value is set to 1.0 pF. Note that this value serves only as a default.
You can change the value each time you place the item subsequently.
The Parameter Type is set to Capacitance.
The Parameter Description (optional) reads Capacitance (This is used only to
document the meaning of the parameter.)
Enable or disable the following options, based on your design needs: 3.
Display parameter on schematic - Select this option to display, on the
schematic, the parameter being defined.
Optimizable - Select this option to allow this parameter to be optimized.
Allow Statistical Distribution - Select this option to allow post-production tuning
for this parameter during yield analysis.
Not edited - Select this option to prevent this parameter from appearing in the
Component Parameters dialog box for editing and always use the default value
assigned here instead.
Not netlisted - Select this option to prevent a parameter from being considered
in simulation, but still be recognized for artwork generation. (In general, layout-
only parameters - not used for simulation - are assigned the Not Netlisted
attribute.)
If defining new parameters (as opposed to copying the simple parameters for this 4.
example), you must click Add to add each new parameter to the parameter list.
Hint
You can assign attributes for each parameter as you define it, or
you can define all parameters and then go back and assign
attributes.
Save your design. 5.
When the design file is saved, an AEL definition is created in the /networks directory
of the current project. This file (along with the design file containing the
schematic/layout) can then be moved to other directories for use as library parts,
either for personal use or site-wide use. For details, refer to Creating Custom
Libraries (custom.pdf) under the section on Customization Examples (custom.pdf) in
the Customization and Configuration (custom.pdf) documentation.
For details on adding items to a palette, see the de_define_palette_group() (ael.pdf)
function in the AEL (ael.pdf) documentation.
Advanced Design System 2008 - Schematic Capture and Layout
210
Advanced Design System 2008 - Schematic Capture and Layout
211
Editing a Layout
As in other areas of the program, most edit commands enable you to select one or more
components either before or after you select the edit command. The most commonly used
editing commands, Copy, Delete, Move, Rotate, and Undo are performed in a layout just
as they are in any other part of the program. As in other areas of the program, you can
edit text, and you can change either the attributes of existing text, or define the attributes
of all subsequent text.
An electrically complete layout circuit has all components connected. This chapter provides
information on editing and connecting layout circuit components.
Using Selection Filters
Selection Filters enable you to specify the types of components you want to include or
exclude in sections. Any component that is turned off is not selected when you click on it
individually, attempt to enclose it in a selection window, or choose the Select All
command. Only the Select By Name and Deselect By Name commands ignore the
selection filters.
By default, all types of components are turned on except Drawing Format.
Choose Options > Preferences > Select.
Editing Primitives Using the Properties Dialog
Advanced Design System 2008 - Schematic Capture and Layout
212
To edit single or multiple shapes (including text), select the shape(s) and click Edit >
Properties, or alternatively, double-click on the selected object(s), or right-click and
select Properties. This opens the Properties dialog, as shown.
Note
The features enabled by the Properties dialog apply to both Layout
and Schematic windows, except where noted.
To apply the modifications made in the Properties dialog, click Apply or OK. For example,
if the origin of a rectangle has been modified, click Apply to see the change. Clicking OK
will apply the changes and close the Properties dialog.
Advanced Design System 2008 - Schematic Capture and Layout
213
Note
Polygons, polylines, rectangles, circles, and arcs have a Thickness
attribute available only in schematic. This attribute will only be
visible in the Properties dialog when invoked from a schematic
window.
While the Properties dialog is open, any type of object can be selected. 0 items selected.
appears at the top of the Properties dialog box when no object is selected while the dialog
is open. Without an object selected in the layout, both the Standard and Custom tabs do
not display values in their tables.
All Shapes
Use this section to modify the Layer value for the currently selected shape(s).
Path/Trace/Wires
Use this section to modify the Width, Corner type (Mitered, Square, or Curve), Miter, and
Curve radius of the selected path, trace, or wire. Length is not editable, shown for
information only.
Text
Use this section to modify the Text (click on the Text in the Value column to edit or click
to invoke the Text dialog where it may be more convenient to edit multi-line text),
Font (HersheyRoman or HersheyRomanNarrow), Size, X and Y locations, Horizontal (Left,
Center, or Right) and Vertical (Top, Middle, or Bottom) justification, Placement angle, and
rotation -when in hierarchy- (True or False).
Rectangles
Use this section to modify the geometry of a rectangle by defining either:
the lower-left X and Y coordinates and the width and height, or
the lower-left X and Y coordinates and the upper-right X and Y coordinates.
Circles
Use this section to modify the geometry of a circle by defining the Center Point X and Y
coordinates, Radius, and Edit Mode (Absolute radius or Delta radius).
Arcs and Circles
Use this section to modify the arc Resolution in degrees.
Arcs
Use this section to modify the geometry of an arc by defining the Center point X and Y
Advanced Design System 2008 - Schematic Capture and Layout
214
coordinates, Start point X and Y coordinates, and Angle. Radius is not editable, shown for
information only.
Construction Lines
Use this section to modify the geometry of a construction line by defining the two points
that define it. Slope is not editable, shown for information only.
Custom Tab
Properties once displayed in the Edit > Properties dialog in previous versions of ADS are
included in the Custom tab. All values in the Name, Type, and Value columns are editable.
Multiple Selection of Like Objects in the Standard Tab
When you make multiple selections of like objects with differing values, (multiple values)
is displayed in the Value column. As long as the (multiple values) value is not changed,
clicking Apply or OK will not modify those values on selected objects. Only the fields that
have like values (i.e. not differing) will be modified.
For example, if is clicked, an empty text entry box appears. Any text entered applies
to all selected text when Apply is clicked. Also, if all selected text happens to have the
same Font, Justification, Placement angle, Non-rotating value and Layer, they will all show
those common values.
Multiple Selection of Different Objects in the Standard Tab
If multiple selections of different objects occurs, the complete set of attributes shown are:
Standard tab - The union of all attributes for all selected primitive shapes. For
example, if a rectangle and a circle are selected at the same time, the tab will display
Advanced Design System 2008 - Schematic Capture and Layout
215
all the rectangle attributes and all the circle attributes.
Custom tab - All custom properties for all selected objects.
Multiple Selection of Objects in the Custom Tab
All custom properties of all selected objects are listed. If the objects have differing values
(or no value at all) for a given parameter, (multiple values) is displayed in the Value
column. Only modified values will be applied.
In the Type field, (multiple types) is displayed for multiple selected objects with differing
property types of the same name.
To view the specific set of custom properties for an object, single-click the object to select
it.
Editing Shapes
There are a variety of editing operations you can perform on common layout shapes. For
details on these editing operations, refer to the section of interest:
Manipulating Polygons and Polylines
Manipulating Vertices
Stretching the Edge of a Shape
Scaling Shapes
Adding Ports and Grounds under the section on Creating a Layout
Selecting Shapes
In addition to the selection features provided by the selection filters, you can quickly
select all items on a layer you specify or you can select all items in a nodal interconnect.
To select all items on a given layer:
Choose Select > Select All On Layer. 1.
In the dialog box that appears, select the layer containing the items you want to 2.
select for editing. To select all items on multiple layers, click Apply after selecting
each layer, then click OK. The items on the chosen layers are selected for editing.
To select all items in a nodal interconnect:
Choose Select > Select Interconnect > Nodal to select the polygons, paths, 1.
rectangles, wires and traces that make a nodal interconnect. Choose Select > Select
Interconnect > Nodal With Components to select shapes and component
instances that are interconnected.
Use the mouse to select a shape. All shapes in the same interconnect will also be 2.
selected.
Advanced Design System 2008 - Schematic Capture and Layout
216
Manipulating Polygons and Polylines
There are several ways to modify polygons and polylines after drawing them:
Edit > Merge > Union - Merges the selected shapes of a layer. Defined as the set of
points in all selected shapes. This command is performed separately for each layer.
This operation applies to the following shapes: polygons, rectangles, circles, and
paths. See also Changing Entry/Edit Attributes (custom.pdf) (Merge/Boolean
Logical/Create Clearance) under the section on Setting Layout Options
(custom.pdf) in the Customization and Configuration (custom.pdf) documentation.
Edit > Merge > Intersection - Finds the intersection of each pair of selected
shapes of a layer. Defined as the set of points that exist in at least two selected
shapes. This command is performed separately for each layer. This operation applies
to the following shapes: polygons, rectangles, circles, and paths. See also Changing
Entry/Edit Attributes (custom.pdf) (Merge/Boolean Logical/Create Clearance)
under the section on Setting Layout Options (custom.pdf) in the Customization and
Configuration (custom.pdf) documentation.
Edit > Merge > Union Minus Intersection - Subtracts the intersection from the
union of the selected shapes of a layer. Defined as the set of points that are in at
most one selected shape. This command is performed separately for each layer. This
operation applies to the following shapes: polygons, rectangles, circles, and paths.
This command can be used to create holes in polygons and/or to find the difference
between a set of shapes. See also Changing Entry/Edit Attributes (custom.pdf)
(Merge/Boolean Logical/Create Clearance) under the section on Setting Layout
Options (custom.pdf) in the Customization and Configuration (custom.pdf)
documentation.
Edit > Modify > Convert To Polygon - Used to convert circles, as well as polygons
containing arcs, to simple polygons where all curves are converted to line segments
that approximate their original shape.
Edit > Modify > Join - Enables you to join selected polylines with coincident
endpoints into a single polyline. If a closed shape results, the joined polylines are
converted to a polygon.
Edit > Modify > Explode - Enables you to convert a polygon into individual line
segments that are disconnected at each vertex.
Edit > Modify > Break - Used to convert a polygon into a single polyline.
Edit > Modify > Chop - Removes the defined rectangular region from selected
polygons, rectangles, circles, or paths. This command will fail and will display an
error if traces or instances are selected. All other types are silently ignored.
Edit > Modify > Extend - Enables you to extend the selected endpoint of a polyline
to a designated reference line segment.
Edit > Modify > Crop - Preserves the defined rectangular region from selected
polygons, rectangles, circles, or paths while removing all areas outside of the region.
This command will fail and will display an error if traces or instances are selected. All
other types are silently ignored.
Edit > Modify > Split - Divides selected polygons, rectangles, circles, or paths into
multiple shapes using a defined rectangular region. This command will fail and will
display an error if traces or instances are selected. All other types are silently
ignored.
Advanced Design System 2008 - Schematic Capture and Layout
217
Creating a Polygon from Intersections or Polylines
To create a polygon from the union of two intersecting closed shapes:
Select the two shapes. 1.
Choose Edit > Merge > Union. 2.
To create a polygon from the intersection of two closed shapes:
Select the two shapes. 1.
Choose Edit > Merge > Intersection. 2.
To create a polygon from two intersecting closed shapes, with the intersection removed:
Select the two shapes. 1.
Choose Edit > Merge > Union Minus Intersection. 2.
Converting a Shape to a Polygon
To convert a shape to a polygon:
Select the shape, where the shape can be a circle or polygon containing an arc. 1.
Choose Edit > Modify > Convert To Polygon. All curves are converted to line 2.
Advanced Design System 2008 - Schematic Capture and Layout
218
segments that approximate their original shape. The number of line segments used in
this conversion is determined by the setting Arc/Circle Resolution (degrees) in
Options > Preferences > Entry/Edit.
Joining Multiple Polylines
To join selected polylines (with coincident endpoints) into a single polyline:
Select the individual polylines you want to join. 1.
Choose Edit > Modify > Join. All coincident endpoints are joined. You can verify 2.
what has been joined by clicking on the shape to select it and observing whether or
not the entire shape is selected.
To verify what has been joined, click the shape to select it and observe whether or not the
entire shape is selected.
Converting a Polygon into Individual Two-point Line Segments
To convert a polygon into individual, two-point line segments:
Select the polygon. 1.
Choose the command Edit > Modify > Explode. All vertices are disconnected 2.
leaving individual line segments that you can edit as needed.
Advanced Design System 2008 - Schematic Capture and Layout
219
Converting a Polygon into a Single Polyline
To convert a polygon into a single polyline:
Select the polygon. 1.
Choose Edit > Modify > Break. The starting and ending points of the polygon are 2.
broken, identified by a marker, and you can now manipulate the shape as a polyline.
Edit > Modify > Extend - Enables you to extend the selected endpoint of a polyline
to a designated reference line segment.
Edit > Modify > Crop - Used to specify an area of a polygon, rectangle, circle, or
wires/trace; save the selected area; and delete the remainder.
Edit > Modify > Split - Enables you to split a polygon, rectangle, circle, or
path/trace into multiple objects.
Chopping a Selected Region Off of a Shape
To chop a selected region off of a polygon, rectangle, circle, or wire/trace, do the
following:
Select the shape. 1.
Choose Edit > Modify > Chop. 2.
Use the mouse to draw the rectangular region to be chopped over the object. 3.
Extending the Endpoint of a Polyline
To extend the endpoint of a polyline to a designated reference line segment:
Choose Edit > Modify > Extend. 1.
Advanced Design System 2008 - Schematic Capture and Layout
220
Click on the line that you want to extend. 2.
Click on the reference line. 3.
Cropping a Shape
To save the specified area of a polygon, rectangle, circle, or wires/trace and delete the
remainder, do the following:
Select the shape. 1.
Choose Edit > Modify > Crop. 2.
Use the mouse to draw the rectangular region to be saved over the object. 3.
Splitting a Shape
To split a polygon, rectangle, circle, or path/trace into multiple objects:
Select the shape. 1.
Choose Edit > Modify > Split. 2.
Use the mouse to draw the rectangular region to be split away from the rest of the 3.
object.
Stretching the Edge of a Shape
You can redefine a shape by stretching an edge (a segment between two vertices).
Choose Edit > Move > Move Edge. You are prompted to enter the location of the 1.
line.
Click once on the edge you want to stretch. A ghost image moves and changes as 2.
you move the cursor, showing how the shape will be redrawn.
Click again to define the new shape. 3.
Scaling Shapes
To scale an object or text by a percentage:
Choose Edit > Scale/Oversize > Scale and the Scale dialog box appears. 1.
Enter scaling factors for both X and Y. 2.
Advanced Design System 2008 - Schematic Capture and Layout
221
Scaling factors must be positive. Scaling factors greater than 1.0 increase the size of
objects, while factors less than 1.0 decrease the size of objects. To scale the objects
uniformly, enter the same scaling factor for both X and Y. For text, only the X scale is
used.
Click OK and you are prompted to enter a reference point on the object around which 3.
to scale.
Click to specify the reference point, and the object is scaled. 4.
To scale an object relative to the design units:
Select the object. 1.
To replace the original object with a scaled image, choose the command Edit > 2.
Scale/Oversize > Oversize.
To place a copy of the selected object (using the size you specify) on the current
entry layer, preserving the original object, choose the command Edit >
Scale/Oversize > Copy & Oversize.
When you select either of these commands, a dialog box appears.
Enter the sizing amount. A positive number increases the size of the object; a 3.
negative number decreases the size.
Enter a cutoff angle for mitering corners. Any angle of a polygon smaller than the 4.
specified cutoff angle is mitered. Default = 45.
Make any changes in the dialog box, and click OK. 5.
If you chose Oversize in step 2 above, the object is scaled to the specified size.
If you chose Copy & Oversize in step 2 above, a copy of the selected object is drawn on
the current entry layer, at the specified size.
Manipulating Vertices
Advanced Design System 2008 - Schematic Capture and Layout
222
Note
To select, move, or delete a vertex, the Vertices select filter must be
on (see Using Selection Filters).
To add a vertex to a polygon or polyline:
Choose Edit > Vertex > Add. 1.
Click on a point between two existing vertices, and move the mouse. A flexible line is 2.
drawn between the vertices and the cursor.
Click again to specify the new point and the shape is redrawn. 3.
To move a vertex:
Select Edit > Move > Move, click on the vertex, and move the mouse. A flexible 1.
line is drawn from the affected vertices to the cursor.
Click again to specify the new location, and the shape is redrawn. 2.
To delete a vertex:
Draw a selection window enclosing all vertices that you want to delete. 1.
On the toolbar, click the delete button. The shape is redrawn without those vertices. 2.
To delete an arc from a polyline
On the toolbar, click the delete button. 1.
Click anywhere on an arc. The arc is deleted and the former endpoints of the arc are 2.
connected with a straight line.
Advanced Design System 2008 - Schematic Capture and Layout
223
Converting a Vertex to an Arc
You can convert any vertex to an arc and specify the desired radius of the arc, with
respect to the units of the window.
Choose Edit > Vertex > To Arc. You are prompted enter location of the vertex, and 1.
a dialog box appears.
Set the radius as desired and click Apply. 2.
Click on any vertex that you want to convert to an arc. The vertex is redrawn 3.
accordingly.
You can continue converting vertices in this manner using a different radius each
time if desired, but you must click Apply each time you change the radius.
When you are through making these changes, click OK to dismiss the dialog box. 4.
Converting a Vertex to a Mitered Edge
You can convert any vertex to a mitered edge and specify the desired length of the
mitered edge, with respect to the units of the window.
Choose Edit > Vertex > Miter. You are prompted enter location of the vertex, and a 1.
dialog box appears.
Set the miter length as desired and click Apply. 2.
Click on any vertex that you want to convert to a mitered edge. The vertex is 3.
redrawn accordingly.
You can continue converting vertices in this manner using a different miter length
each time if desired, but you must click Apply each time you change the length.
When you are through making these changes, click OK to dismiss the dialog box. 4.
Advanced Design System 2008 - Schematic Capture and Layout
224
Moving Shapes or Text to a Different Layer
To move shapes or text to another layer:
Select the object you want to move. 1.
Note
Do not use the Move To Layer command to move ports to a
different layer; set the Layer parameter of the port to the
desired layer.
Choose Edit > Move > Move To Layer. A dialog box appears with a list of currently 2.
defined layers. Select the desired layer and click OK. The selected object
immediately takes on the color and other display characteristics of the selected layer.
Note
Shapes and text can also be moved to another layer using the
Properties dialog which can be invoked by double-clicking on the
object, the context-sensitive menu Properties, or with Edit >
Properties.
Manipulating Dimension Lines
Dimension lines can be moved and modified.
Moving Endlines
A dimension line can be stretched using the Edit > Move > Dimension Line Endline
command. This is done as follows:
Choose Edit > Move > Move Dimension Line Endline. 1.
Move the cross-hairs over the dimension line end that you want to stretch and click. 2.
Note
If you have trouble selecting the end of the dimension line, see if
the dimension line arrowhead is visible. If it is not, zoom in and
try selecting the end of the dimension line again.
Move the cross-hairs to the desired position and click. 3.
Modifying Dimension Lines
Advanced Design System 2008 - Schematic Capture and Layout
225
To modify the attributes of a dimension line, do the following:
Double-click on the dimension line. 1.
The Dimension Line dialog box appears. 2.
Choose the parameter that you want to change from the Select Parameter list. 3.
The choices are:
LineLength - The length of the dimension line.
LineOffset - The dimension line vertical offset from the x-axis.
Endline - The height of the end line from the dimension line.
ArrowLength - The length of the arrow.
ArrowWidth - The width of the arrow.
ArrowDir - The arrow direction. The possible values are inward and outward.
TailLength - If ArrowDir is inward, this represents the length of the arrows' tails.
Layer - The dimension line layer.
TextOffset - The text offset from the dimension line.
TextHeight - The text height.
Precision - The displayed length precision.
TextPosition - The text position in relation to the dimension line. Available choices are
above, below, left, or right.
TextUnits - The unit to use to display distance.
Edit the parameter settings 4.
Click OK to save the change and close the dialog box. 5.
Advanced Design System 2008 - Schematic Capture and Layout
226
Moving an Object to the Coordinates 0,0
By default, the coordinates 0,0 are located in the center of the Layout window. You can
reposition an object that you have placed or drawn elsewhere, at the origin.
Choose Edit > Modify > Set Origin. You are prompted, enter origin location. 1.
Click the point of the object (for example, pin 1) that you want to position at 0,0 and 2.
the object is moved; the specified point is now located at 0,0.
Note
You can use the View All command to bring the object back into
view.
Forcing an Object onto the Grid
If an object is offset from the current grid spacing, you can force it to the nearest grid
point. If the selected object is an component with pins, pin 1 is forced to the nearest grid
point.
Select the object. 1.
Choose Edit > Modify > Force to Grid. The selected object snaps to the grid. 2.
Editing Layout Hierarchy (Flatten)
When you are ready to generate final artwork, you can remove levels of hierarchy. This
process copies all data from the referenced design to the current representation, resulting
in the removal of one level of hierarchy. Repeat this process for each level of hierarchy
you want to delete. When you finish, the design will be intact, but contain no references
that could affect the final design.
Open the top-level hierarchical design. 1.
Select an instance. 2.
Choose Edit > Component > Flatten. 3.
This copies all data from the component to the current representation and deletes the
reference to the subdesign. Note that one level of hierarchy is removed.
Repeat this procedure for each instance you want to flatten. 4.
To check that all hierarchy levels have been removed choose Tools > Hierarchy. 5.
This should produce an empty report.
Save the design. 6.
Advanced Design System 2008 - Schematic Capture and Layout
227
Note
If you want to remove all levels of hierarchy with one command,
choose File > Generate artwork.
Physical Connectivity Engine
The ADS Physical Connectivity Engine enables you to establish electrical interconnects
based on polygon shaped layout artwork and performs interconnect information extraction
on the fly.
Key features include:
Polygon-Based Layout Connectivity
Simplified Vertical Interconnects
Edge/Area Pins
Nodal and Physical Interconnect Verification
Polygon-Based Layout Connectivity
Polygon-based layout connectivity removes the interconnect constraints of wires and
traces and provides the ability to establish electrical connections with polygon based
layout artwork. It also enables the use of custom tailored native interconnect
configurations exhibiting electrical connectivity.
This functionality gives you the flexibility to start a design either in schematic or layout,
implement custom tailored layout interconnects (beyond simple traces), perform on the fly
layout interconnect information extraction, and back annotate custom tailored
interconnects to the schematic.
Other benefits include more robust design crosschecks between layout and schematic;
open connections, nodal and components' values mismatches, zero width wires in layout,
overlaid components, layout shapes touching but belonging to different nodes,
polygon/component overlapping, and non pin to pin connections. Significant
improvements to design connectivity validation include polygonal shapes touching or
overlapping but belonging to different nodes or not making a pin to pin connection.
The physical connectivity engine now takes care of potential connectivity problems that
went unchecked previously, mainly due to the lack of arbitrary layout artwork connectivity
information. For more information, refer to Creating Interconnects with Shapes.
Simplified Vertical Interconnects
As polygon shapes now exhibit electrical connectivity characteristics resembling real world
conditions, vertical electrical connections are possible without requiring pre-built via
components. Designers are no longer limited to the availability of pre-built via
Advanced Design System 2008 - Schematic Capture and Layout
228
components in design kits (for MMIC designs) or component libraries (for PC board and
module design) to establish vertical electrical connections. You can also define pin-less
vias either in via macros or by overlapping layout artwork on a multi layered stack. The
advantages of the new pin-less vias are simplified vertical connections, and the absence of
the need to have via components placed in schematic as well as layout. See Creating
Interconnects with Shapes for more information.
Edge/Area Pins
Another enhancement to ADS Layout connectivity is the expansion of pins beyond the
point pin concept to include edge and area pins. This capability is most useful for design
kit and component library developers, because it allows them to define unique edge and
area pins to their layout components, however simple or complex they may be. For more
information, refer to Designating Edge and Area Ports.
Nodal and Physical Interconnect Verification
The physical connectivity engine also enhances the ability to perform robust interconnect
verification. Because all polygonal shapes in layout carry electrical connectivity
information, you can perform a significant number of verification checks, including nodal
and physical connectivity checks, at any point in the design process. For more
information, refer to Checking Connectivity Information in Layout.
Nodal interconnect check enables you to check the design's nodes in schematic and layout
(the definition of node is understood as a pin/port and all touching interconnects,
excluding design components, whether they are active or passive.) This feature is very
useful for performing schematic/layout nodal cross-probing to verify the accuracy of their
designs as simple wires in schematic transform into elaborate physical interconnects. For
more information, refer to Highlighting Interconnects and Cross-Probing.
Physical interconnect check provides the ability to highlight all shorted (touching) metal in
multi layer hierarchical designs. This enables an easy to perform interconnect integrity
check for a design's physical layout, which identifies what a given metal trace, path,
polygon, or transmission line touches. For more information, refer to Highlighting
Interconnects.
These capabilities can help microwave designers check the validity of their designs'
physical as well as nodal connectivity without overlooking important high frequency
attributes. The physical connectivity engine accomplishes this by extracting physical and
nodal connectivity information upon opening a design (i.e. during design loading into
layout environment) as well as while editing a design layout (i.e. on the fly extraction).
Because connectivity extraction is performed in real time, large design files may take
significantly longer to load into the layout environment. The amount of time required
depends on hardware configuration, and upon available memory (where connectivity
information is stored).
Advanced Design System 2008 - Schematic Capture and Layout
229
Usage Notes
The Physical Connectivity Engine requires a proper definition of the shape and pin 1.
layer binding. Otherwise unwanted connections and false connectivity warning
messages may be generated.
When loading a large layout (i.e. reticle layout), you might observe a delay. This 2.
delay is caused by the real-time extraction of the layout connectivity information.
For these reasons, you may need to disable the Physical Connectivity Engine. For
more information and step-by-step instructions, refer to Disabling Layout
Connectivity Features.
Connecting Layout Components
Regardless of how you connect components, you should turn pin snapping on before you
begin (Options > Preferences > Grid/Snap > Pin). Keep in mind that while it doesn't
always cause performance problems, the intersection snap mode is the slowest of all snap
modes so you should use this mode only when necessary. For more information, refer to
Changing Grid and Snap Settings (custom.pdf) under the section on Setting Layout
Options (custom.pdf) in the Customization and Configuration (custom.pdf) documentation.
Checking Connectivity Information in Layout
In the Layout view, the Check Design command provides access to information about the
characteristics of your design. To access it, select Tools > Check Design. The Check
Designs dialog will appear and list any warnings found in the Description field. These
warnings are based on the selected items under the Check Design Options menu. The
Location field shows the x and y coordinates that refer to a specific warning message
location. Selecting either the location number or description will highlight the instance on
the layout. Checking the Auto Zoom box will zoom the layout in on the location of the
warning.
To see the details of any of the warnings listed, select the warning and click the Details
Advanced Design System 2008 - Schematic Capture and Layout
230
button. An information window will list exact coordinates, instances, etc.
To access the Check Design Options menu click the Options button.
The options to check for are:
Open connections displays the total number of unconnected pins and wires. For each
item with an unconnected pin, it lists the component name and ID, and the pin
number. For each wire with an open end, it displays the coordinates of the wire
segment. The affected items are highlighted in the design window (default is turned
on).
Nodal mismatches (layout vs schematic) reports components that are connected
differently in one representation than they are in the other. The report lists the name
of the component, the pin that is connected differently and what the pin is connected
to. The affected components are highlighted in the design window (default is turned
on).
Wires in layout displays all components connected to pins that are interconnected
with a wire, or a zero-width trace (default is turned on).
Parameter value mismatches (layout vs schematic) reports items that have different
parameter values in one representation than they have in the other. The report lists
the name of the item and the parameters that have different values. The affected
items are highlighted in the design window (default is turned on).
Overlaid Components reports the IDs of any overlapping components where the
components contain the same number of pins and pin 1 of each component is placed
in the same location (default is turned on).
Shapes touch but belong to different nodes reports cases where two or more shapes
overlap or touch, but are not connected to the same node (default is turned on).
Polygon overlaps component without overlapping a pin reports cases where a
polygon or trace overlaps a component, and the area of overlap does not contain a
pin (default is turned on).
Connection is not pin-to-pin reports cases where component pins are connected, but
the pins are not in the same location (default is turned off).
Highlighting Interconnects
There are two choices for viewing the connectivity between objects on your layout:
Show Nodal Interconnect
Show Physical Interconnect
Show Nodal Interconnect
Choosing Tools > Check Connectivity > Show Nodal Interconnect and clicking on a
pin, wire, trace or polygon in your layout will highlight all objects at the current level that
are connected to the same logical node. Nodal highlighting is used to highlight the
interconnect metal between components.
Note that Show Nodal Interconnect , does not highlight components.
Advanced Design System 2008 - Schematic Capture and Layout
231
Show Physical Interconnect
Choosing Tools > Check Connectivity > Show Physical Interconnect and clicking on
a pin, trace or polygon in your layout will highlight all objects that are physically
connected to the object you selected, throughout the hierarchy. Physical highlighting is
used to highlight all metals including those that are part of components. Physical
highlighting will follow connections through vias onto another metal layer. Objects are
physically connected when shapes on the same layer touch or overlap and when
connections to another layer are made by a via.
Note that the red metal in the inductor is highlighted because it is connected to the green metal layer by a via at its
center. Also, the highlighting extends to the dual gates of the FET at bottom right.
Advanced Design System 2008 - Schematic Capture and Layout
232
Cross-Probing
To see the schematic representation of a specific node in your layout, choose Schematic
> Show Equivalent Node and click the pin, wire, trace or polygon that you would like to
see in the schematic. When you view the schematic, the wire or pin representing the node
of the object that you selected in the layout will be highlighted.
Disabling Layout Connectivity Features
Disabling layout connectivity features is only meant to be used when the layer binding
cannot be properly set or when there are specific performance problems with large
designs such as reticles.
To disable layout connectivity features,
Choose the Tools > Preference menu option from the ADS Main window. 1.
Uncheck the Enable Physical Connectivity Engine option in the Main Preference dialog 2.
Advanced Design System 2008 - Schematic Capture and Layout
233
box.
If a project is open, ADS will close that project after asking to save changes. The project
will be re-opened automatically.
The following functionality will be disabled in schematic:
Layout > Show Equivalent Node
The following functionalities will be disabled in layout:
Tools > Check Connectivity > Show Nodal Interconnect
Tools > Check Connectivity > Show Physical Interconnect
Schematic > Show Equivalent Node
Edge and Area pins are disabled (only connections with pins will be recognized)
Connections using polygons and paths are not recognized (only connections with
traces will be recognized)
Tools > Check Design will be replaced with Tools > Check Representation which
will function as follows:
Choose Tools > Check Representation. In the Check Representation dialog box,
select the desired information category (or categories).
Unconnected pins displays the total number of unconnected pins, and for each
component with an unconnected pin, lists the component name and ID, the pin
number and coordinates of the unconnected pin. The affected components are
highlighted in the design window.
Nodal mismatch (layout vs schematic) reports components that are
connected differently in one representation than they are in the other. The
report lists the name of the component, the pin that is connected differently and
what the pin is connected to. The affected components are highlighted in the
design window.
Wires in layout displays all components connected to pins that are
interconnected with a wire (or a zero-width trace).
Overlaid Components reports the IDs of any overlapping components where
the components contain the same number of pins and pin 1 of each component
is placed in the same location.
Click OK. The Check Representation Report appears displaying the requested
information. If desired, click Print to print the report. To dismiss the report,
click OK.
To re-enable layout connectivity features, check the Enable Physical Connectivity Engine
option in the Main Preference dialog box.
Advanced Design System 2008 - Schematic Capture and Layout
234
Working with Transmission Lines
For some types of design work, designing from the layout can save considerable time. This
is especially true in designs with complex transmission lines. In layout, transmission lines
can be created either by placing transmission line elements manually or by inserting
traces and converting them to transmission lines later. Regardless of how you create
them, there are a number of ways you can edit them.
Splitting a Transmission Line
You can replace one transmission line element with two identical elements.
Choose Edit > Transmission Line > Split Transmission Line. 1.
On the transmission line, and click on a reference point. 2.
Replacing a Transmission Line Element
You can replace one transmission line element with two identical elements and a tee.
Advanced Design System 2008 - Schematic Capture and Layout
235
Select Edit > Transmission Line > Tap Transmission Line. A Tap Length dialog 1.
box appears where you specify the length of the tee element.
Type a number for the tap length, and click OK. 2.
Either an MTEE or STEE is inserted, depending on whether an MLIN or SLIN was
tapped.
On the transmission line, click on a reference point where you want the tee element 3.
inserted.
Hint
The third pin of the tee will be placed on the transmission line edge
closest to the cursor.
Stretching a Transmission Line
Choose Edit > Transmission Line > Stretch Transmission Line. 1.
Click on a node of the transmission line, and move the pointer away from the 2.
element. A flexible dashed line appears and moves with the pointer.
Click on a second reference point (where you want the element to stretch to). The 3.
element is now changed to the new length.
Squeezing a Transmission Line While Maintaining its Length
You can modify an existing transmission line to squeeze it into a smaller space, specifying
several characteristics in the process, such as corner type, lead length and minimum
spacing.
You can adjust any or all of the following characteristics as needed:
Corner Type - Select from Mitered, Square, Curve
Advanced Design System 2008 - Schematic Capture and Layout
236
Ending Direction - The direction (clockwise or counterclockwise) in which the last two
segments connected to the ending lead are drawn
Minimum Spacing - The minimum spacing between the parallel trace segments
Mitered Corner Cutoff Ratio (%) - The desired cutoff ratio for the corner type Mitered
Curve Radius - The desired curve radius for the corner type Curve
Lead Length - The length of the starting and ending segments
To squeeze a transmission line into a smaller space while maintaining its length:
Choose Edit > Transmission Line > Squeeze Transmission Line Keeping 1.
Length. In the dialog box that appears, set the options as desired and click Apply.
You are prompted to enter the reference location. Click the pin at one end of the 2.
transmission line and you are prompted to enter the offset location.
Move the pointer toward the other end of the transmission line. When the ghost 3.
image of the transmission line represents what you want, click to draw the modified
transmission line.
Editing Paths, Traces and Wires
This section covers the following topics:
Converting Traces to Paths
Converting Paths to Traces
Changing Attributes of an Existing Path/Trace/Wire
Stretching a Wire
Converting a Wire to a Trace
Converting Traces to Paths
Unlike converting traces to transmission line elements, where the conversion is one-way,
you can change paths back into traces. Use the following steps to change a trace into a
path:
Advanced Design System 2008 - Schematic Capture and Layout
237
Select the desired trace. 1.
Choose Edit > Path/Trace/Wire > Convert Trace to Path. 2.
Converting Paths to a Traces
Unlike converting traces to transmission line elements, where the conversion is one-way,
you can change traces back into paths, as follows:
Select the desired path. 1.
Select Edit > Path/Trace > Convert Path to Trace. 2.
Changing the Attributes of an Existing Path/Trace/Wire
Select the desired traces/paths/wires. 1.
Choose Edit > Path/Trace/Wire > Path/Trace/Wire. The Path dialog box 2.
appears.
Corner Type - Select Mitered, Square, or Curve.
Width - Specify the width (in layout units).
Mitered Corner Cutoff Ratio (%) - Set a percentage of cutoff; the larger the number
the more of the corner is cut off.
Curve Radius - Specify a curve radius.
Fill in the appropriate fields, and click OK. 3.
Stretching a Wire
You can change the shape of an existing wire by stretching an edge (a segment between
two vertices).
Choose Edit > Move > Move Edge. 1.
Click once on the edge you wish to stretch. A ghost image moves and changes as you 2.
move the cursor, showing how the shape will be redrawn.
Click again to define the new shape. 3.
Converting a Wire to a Trace
If the separation between components is intentional, you can convert a wire to a trace.
Advanced Design System 2008 - Schematic Capture and Layout
238
Select the wire and choose Edit > Path/Trace/Wire > Edit Path/Trace/Wire. 1.
In the dialog box that appears, change the characteristics as desired, and click OK. 2.
Hint
Because traces have width, if the wire you are converting to a
trace has a bend, the shortest segment that is part of that
vertex cannot be shorter than 3 w/4, where w is the width for
the trace, as specified by Path Width.
Editing Component Text
By default, when you place a component in layout, its Instance Name (a unique ID) is
automatically placed with it on the silk_screen layer (The Component Name is placed on
the silk_screen2 layer, which is not visible by default.) Instance Names are automatically
assigned but you can change them as long as you maintain unique IDs for each instance.
To change the Instance Name for a given component, use either of the following methods:
Change it using the on-screen editor
Change it in the Component Parameters dialog box (double-click the component or
choose Edit > Component > Edit Component Parameters )
To change component text attributes (font and size):
Select the component and choose Edit > Component > Component Text 1.
Attributes.
Change the attributes as desired and click OK. 2.
Using Boolean Logical Operations
In the Layout window, you can insert onto any destination layer polygons that are the
result of comparing the contents of two layers. In effect, the material you select on the
Advanced Design System 2008 - Schematic Capture and Layout
239
source layers is copied to a destination layer according to logical rules.
Use the following steps for any of the logical operations described in this section:
Ensure that the source layers and the destination layer are not protected (Options > 1.
Layers).
Choose the command Edit > Boolean Logical. 2.
In the dialog box that appears, use the drop-down lists to indicate the two source 3.
layers, the operation you want performed, and the destination layer. Except for DIFF
, it makes no difference which source layer you identify first. See Edit > Boolean
Logical > DIFF.
Select whether you want the logical operation to apply to shapes that you select, or 4.
to all shapes on the two source layers.
If you choose Selected Shapes, you must select at least one object on each of the
two source layers.
For Boolean operations across the hierarchy, when an instance is selected, all objects
in it will also be selected.
Select whether you want the original shapes deleted. 5.
In a hierarchical design, only the shapes at the top level of the design will be deleted.
Traces are not deleted from the design but are used to generate boolean results.
Click OK to perform the selected operation on the shapes. 6.
Hint
To exclude a shape from a Boolean operation, select the shape,
open its Properties dialog box (Edit > Properties), and add the
following property in the Custom tab.
Name=DB_NO_BOOL, Value= 1, Value Type= Integer
Edit > Boolean Logical > DIFF
Use DIFF to create (on the destination layer) one or more polygons that are a copy of
everything that you select on the first source layer minus the material you select on the
second source layer that is in the same x, y location. In effect, the system copies the
material that you select on the first source layer, and then subtracts from it the material
that you select on the second layer.
In the following examples, the result on the destination layer appears to the right, beside
Advanced Design System 2008 - Schematic Capture and Layout
240
the source layers. This does not happen in the program, where objects on the destination
layer appear in the same x,y location as in the source layers.
Example 1
In this example, the cond layer is specified as the first source layer. The program first
copies the rectangle on that layer. Then (in effect) the circles on the cond2 layer (the
second source layer) are subtracted from it. The result is a polygon, as shown.
Example 2
In this example, the cond2 layer is specified first. The system first copies the circles on
that layer. Then (in effect) the rectangle on the cond layer is subtracted from them. Only
parts of the two circles at the top of the cond2 layer appear on the destination layer.
Everything else on that layer lies within the boundaries defined by the rectangle on the
cond layer.
A practical application of the DIFF option would be to create holes on a layer. This would
be done as follows:
Place all shapes on the Cond layer. 1.
Place all holes on the Hole layer. 2.
Choose Edit > Boolean Logical > DIFF. 3.
In the Boolean dialog box, go from left to right and make the following menu 4.
selections: Cond, DIFF, Hole, and Cond.
In the Apply To section, select All Shapes. 5.
Select the Delete Original button. 6.
Click the OK button. 7.
Edit > Boolean Logical > AND
Advanced Design System 2008 - Schematic Capture and Layout
241
Use AND to create (on the destination layer) one or more polygons that are a copy of only
those things selected that are in the same x,y location on both source layers. The system
deletes material that appears on only one source layer. In the following example, the
destination layer contains only the parts of the circles on the cond2 layer that are inside
the boundaries defined by the rectangle on the cond layer. The upper parts of the top
circles are in a region where there is nothing on the cond layer, so they do not appear on
the destination layer.
Edit > Boolean Logical > OR
Use OR to create (on the destination layer) one or more polygons that are a merged copy
of everything selected on either source layer. In the following example, the destination
layer includes (in a single, merged polygon) the rectangle on the cond layer and all of the
circles on the cond2 layer. This includes the two circles at the top of the cond2 layer, even
though parts of them are outside the boundaries defined by the rectangle on the cond
layer.
Edit > Boolean Logical > XOR
Use XOR to create (on the destination layer) one or more polygons that are a merged
copy of everything selected that appears in any x,y location on only one source layer.
Anything that appears on both source layers is, in effect, deleted.
In the following example, the destination layer is similar to the first DIFF example, except
that the polygon includes the parts of the two circles at the top of the cond2 layer that are
outside the boundary defined by the rectangle on the cond layer. These are included
because they appear only on the cond2 layer.
Advanced Design System 2008 - Schematic Capture and Layout
242
Creating Clearance
Choose Edit > Create Clearance and use the Create Clearance dialog to define clearance
between ground planes and shapes on multiple mask layers.
In a layout window, with shapes on different layers, choose Edit > Create 1.
Clearance
Note
To display shapes as outlines, select Edit from the Layers menu,
then select Outline from the Shape Display drop down menu.
The Select Planes dialog will prompt you to select the ground plane shapes. Hold 2.
down Ctrl to select more than one object. Click OK to continue, the Create Clearance
menu will appear. If no objects were highlighted, an error dialog will be displayed.
In the Create Clearance menu select the Clearance Layers using the arrow buttons, 3.
select which shapes to Apply to using the radio buttons, and enter the Clearance
Value in layout units. Click OK.
Advanced Design System 2008 - Schematic Capture and Layout
243
The resulting layout will reflect the clearance value selected. 4.
Advanced Design System 2008 - Schematic Capture and Layout
244
Advanced Design System 2008 - Schematic Capture and Layout
245
Design Synchronization
Because schematic and layout information is contained in the same design file, we refer to
the schematic representation and the layout representation of a design, and ADS can
maintain equivalent representations of any design. You can make changes to one
representation and then synchronize the other representation with it, ensuring they are
equivalent. The representation you issue the synchronization command (Generate/Update)
from is referred to as the source representation, and the representation that will be
automatically modified to match the source representation is the target representation.
Important
Design Sync does not support more than 2 components connected to
a node. In some cases, there may be many instances where a
capacitor or resistor are in parallel with the microstrip. These cases
need to be ignored to achieve the correct layout. In cases where
more than 2 components connect to a node, either deactivate the
components or select the components and click Edit > Component
> Edit Component Artwork and set the Artwork Type to Null
Artwork.
The Layout menu (in the Schematic window) contains a variety of commands that enable
you to generate a layout from the schematic and to troubleshoot and modify your
approach with respect to components that didn't generate in the expected manner. An
equivalent set of commands can be found on the Schematic menu (in the Layout window)
for generating a schematic from a layout, because the synchronization process is
bidirectional.
The Synchronization Process
When you synchronize two representations, the program examines each component in the
source representation and modifies or creates an equivalent component in the target
representation. The synchronization process can be fully automatic or incremental. If
artwork exists for all schematic components, a layout of all connected components can be
generated in one step. However, if any components do not have artwork associated with
them (these will be represented by a generic artwork placeholder), or the layout has
components that do not connect by abutment (typical in RF designs), the layout can be
created incrementally. This is done by interactively placing components one at a time or a
group at a time, then connecting them using traces. In addition, there is a dual placement
mode that allows interconnected components to be automatically placed in the other
representation during insertion mode.
Although this process is bidirectional, the first part of this chapter describes the process
from the perspective of generating a layout from a schematic. Details related to using this
process in the other direction are covered under the section, Generating a Schematic
(Layout-driven Design).
In general, your layout generation will be far more successful if you perform a prescribed
series of checks prior to generating the layout:
Advanced Design System 2008 - Schematic Capture and Layout
246
Identify schematic components without artwork and create/assign it
Verify that schematic tee junction components are used where necessary
Verify that schematic step or taper components are used where necessary
Ensure schematic components are oriented correctly
Establish preferences for: port/ground size, layer for generic artwork, wire extensions
and component text, and the size and font for component text
Hint
You can select an item in the Layout or Schematic window at any
time and highlight its equivalent item in the other
representation. Choose Layout (or Schematic) > Show
Equivalent Component. Click an item. The corresponding item
in the other representation is highlighted.
Synchronization Modes
The synchronization can be complete or incremental and can be done to and from a
schematic and layout.
Generate Update Place Component
Place all activated
components, including those
with no artwork, connected
to the starting component.
Update a previously
generated design by
placing components that
have been modified.
Place items that have no
counterparts in the other
representation.
Components with fixed
location status are not
moved.
Components with fixed
location status are not
moved.
Use the "Current Rep only"
component placement mode.
Components that are not
placed in the other
representation are
highlighted.
"Wire guides" show connectivity
in the other representation.
Any component can serve as
the starting point for which
the location, orientation can
be specified.
Use the "Options > Variables";
command to override the default
resolution path for variable- and
substrate- references.
Working with Hierarchical Designs
When working with hierarchical designs, the best approach is to start with the subnetwork
that represents the lowest level in the hierarchical design and go through the checklist
just mentioned, then generate the layout for that particular subnetwork. Once you are
satisfied with the results, move up to the next level in the hierarchy and repeat the
process. When you are finished with all the subnetworks, repeat the process for the top-
level design.
Advanced Design System 2008 - Schematic Capture and Layout
247
When generating artwork for a subnetwork that has one or more parameters that refer to
variables or instances defined in a higher level design, you must identify the top design in
the hierarchy and possibly the path from the top design back down through the hierarchy
(via Instance Name) to that subnetwork. The path from the top design needs to be deep
enough to resolve any ambiguity between VARs, substrates, or parameters on parametric
subnetworks.
To specify the location of the actual variable values, choose Options > Variables.
Top Design in Hierarchy - Type the name (or use the browser) of the top-level design in
the hierarchy the subnetwork is part of.
Representation - Select Layout only when working with layout-only designs
Component Path (Instance Names) to Variable Values - Use the following guidelines
to determine the appropriate path:
If the variable is declared in a VAR item in the top design, leave this field blank.
If the variable is declared in a VAR item further down the hierarchy from the top
design, specify a path starting with the Instance Name (appearing in the top design)
that must be pushed into to find the current design, followed by the name of the next
instance that must be pushed into to find the current design, etc. Note that the
Instance Names should be separated by periods (e.g. X1.X2).
To generate artwork for a parameter subnetwork that uses a parameter value in an
expression, you must specify the complete path to avoid ambiguity.
Advanced Design System 2008 - Schematic Capture and Layout
248
Advanced Design System 2008 - Schematic Capture and Layout
249
Identifying Components Without Artwork
Before you generate the layout, you should check for any components without pre-defined
artwork and either create it or associate an existing artwork with the component.
To identify components without artwork:
From the Schematic window, choose Layout > Show Components With No 1.
Artwork. All components that have no artwork associated with them are highlighted
and a confirmation dialog box appears asking if you want to choose artwork for the
highlighted items.
Advanced Design System 2008 - Schematic Capture and Layout
250
Click Yes and a dialog box appears displaying the Instance Name of one of the 2.
components without artwork and offering a choice of artwork types.
Hint
To go back later and change the artwork association for a given
component, select the component and choose Edit >
Component > Edit Component Artwork.
Select the desired Artwork Type and Name and click Apply to make the artwork 3.
association.
Choose Default to display in the dialog box, the default artwork specified in the
create_item() definition for the component.
Choose Fixed to specify and use another design file to represent the artwork for the
component.
Choose Null Artwork to create a component with just pins and no artwork.
Hint
If you do not want a lumped component to occupy layout space,
use the Null Artwork type. If you want a lumped component to
have pads, choose a component from the Lumped With Artwork
component palette.
Repeat this process until all artwork associations are made. 4.
Using TEE Junctions in a Schematic
When multiple transmission lines form a tee junction, one of the TEE components is
required.
Advanced Design System 2008 - Schematic Capture and Layout
251
If three layout components are joined without the use of a tee component, as in the
incorrect diagram, they will be connected with wires in the generated schematic, and the
length of these wires are based on the setting in the Preferences dialog accessed through
the Generate/Update dialog box. The use of tee components is not only important for
layout, but is also important for proper simulation of interconnected transmission lines.
Using Steps and Tapers in a Schematic
You must use step or taper components to introduce changes in transmission line widths.
A common error in microstrip and stripline layout is to put two different width
transmission lines together without a transition component, as shown in the illustration
that follows.
To account for the discontinuity, you must insert either a taper or step component
between the two components.
Step components do not introduce additional length, but do ensure that the
discontinuity is accounted for in simulation.
Taper components do have length. They should be used to describe any gradual
change in transmission line widths.
Advanced Design System 2008 - Schematic Capture and Layout
252
There are a number of other discontinuities that can be included in simulation such as
gaps and end effects. For a list of components relevant to your design, refer to the
Introduction to Circuit Components (ccsim.pdf) documentation.
Checking Schematic Component Orientation
The correct orientation of all schematic components is required to successfully generate a
layout. Notice the difference in the resulting layout when the orientation of Taper2 (lower
illustration) is incorrect.
Pin 1 is always identified by a small tick mark, but you can see all pin numbers by turning
on Pin Numbers through Options > Preferences > Pin/Tee.
Advanced Design System 2008 - Schematic Capture and Layout
253
Establishing Preferences
There are a number of miscellaneous settings you can control for the generation of a
layout:
The size for ports/grounds
The layer on which generic artwork, wire extensions and component text should be
drawn
Component text font and size
To adjust these options for the design you are about to generate or update:
From the Schematic window, choose Layout > Generate/Update Layout > 1.
Preferences (The remaining fields in this dialog box are described in the section,
Generating a Layout).
Change any or all options as desired and click OK. 2.
Generating a Layout
After performing the preliminary checks, and taking the recommended action based on the
results, you are ready to generate a layout. The transmission line shown next is used to
illustrate the process.
Advanced Design System 2008 - Schematic Capture and Layout
254
To automatically generate a layout from a schematic:
Open a Layout window, and from the Schematic window choose Layout > 1.
Generate/Update Layout.
In this example, the Starting Component field shows P1 (port 1). This can be
changed by clicking a different item in the Schematic window. The Equivalent
Component field is empty, indicating that the equivalent has not yet been created (in
the layout). In addition, all of the components in the schematic are highlighted,
indicating that they all need to be generated.
Hint
If choosing Generate/Update Layout causes an item to be
highlighted, the highlighting indicates that the item needs to be
generated, regenerated, or repositioned.
Click OK and the layout is generated, as shown in the initial illustration. 2.
The details of the Generate/Update dialog box are as follows:
Starting Component - The program starts with this item, moving through port/pin1 to
the next connected component, until all interconnected components with artwork are
generated or updated. Click an item in your design to designate it as the starting
point for the design synchronization process.
Equivalent Component - Informational only. The counterpart of the item in the other
representation appears in this field (when one exists).
Status - Informational only.
not created - The equivalent of the starting component has not yet been created
in the target representation.
positioned - The starting component has been positioned in the layout.
X-Coordinate, Y-Coordinate, Angle - If you select a component in the Schematic, and
the equivalent has been generated, these fields show the coordinates for the
equivalent item, including angle. If the equivalent has not been generated, accept the
Advanced Design System 2008 - Schematic Capture and Layout
255
default location (0,0) to allow the program to place it or type the desired coordinates.
The angle of rotation in the source representation is displayed by default. Accept this
or change it as needed.
In the example above, the pin angles are for the schematic representation, not the
layout representation.
The program generates a layout by creating artwork for each component in the
schematic. If you start the process from a schematic, an artwork component is
placed at the given X,Y location with the given angle. Each subsequent component is
placed at an angle that is determined by the angle of the connecting component, plus
the angle specified for that pin.
In Example A above, the angle of M1 is 0, and the angle of its pin 2 (on the
right) is 0, so M2 is placed to the right of M1 at 0 degrees.
In Example B, for M3, pin 2 (on top) is at 90 degrees, so M4 is connected at 90
degrees.
In Example C, M3 is placed at a 20 degree angle, so M4 is placed at 110 degrees
(90 + 20).
For all artwork supplied in ADS, the angle of each pin is preset to generate a reasonable
topology. However, it may be necessary to flip and rotate components to get a better
layout; this will have no effect on your schematic.
Options
Delete equivalent components in Layout that have been deleted/deactivated in
Schematic - Select this option to force the design synchronization process to
automatically delete items in the target representation that do not appear in
both representations. This forces one representation to match the current
representation.
Show status report - Select this option to display a status report after design
synchronization. This report includes the number of items modified, how many
items processed, and the name of any trace subnetworks created, if automatic
Advanced Design System 2008 - Schematic Capture and Layout
256
trace conversion was specified.
Fix starting component's position in Layout - When you select this option, the
starting component's position is set to fixed so that it will not be changed
automatically during subsequent synchronizations (however, you can still
manually move it).
Fix all components in Layout during Generate/Update - Select this option to
keep any existing components in the Layout (Schematic) in their current
locations. If you do not select this option, the synchronization process will move
existing components to ensure they are adjacent to any newly placed
components. This option is most useful when you have adjusted the position of
components to meet your layout or schematic goals and would now like to
synchronize other changes without disturbing the existing layout or schematic.
Hint
Use the Display tab in the Preferences dialog box (Options
> Preferences) to define the display color for a fixed
component to help you identify quickly any components with
fixed positions.
Preferences - Provides access to a variety of settings to assist you in generating the
desired schematic or layout.
From Layout to Schematic
Length in X-Direction - The length of horizontal wires drawn between schematic
components when their layout equivalents connect by abutment.
Length in Y-Direction - The length of vertical wires drawn between schematic
components when their layout equivalents connect by abutment.
Component Text Font/Size - Font and size used for the component text.
Variables - Used for identifying a design/instance that contains the actual values of
variables being referenced by the subnetwork (for which you want to generate a
layout), when the design containing those variables is either not related
hierarchically, or is related hierarchically, but is found at a lower level (than the
subnetwork) in the hierarchy.
Trace Control - Provides access to a dialog box for specifying details for interpreting
traces in layout.
Simulate As - Select one of the following: Transmission line elements, Single
transmission line element (then specify that element in the field provided, MLIN
by default), Nodal connection (short).
Element Set - Select one of the following: Microstrip, Stripline, Printed circuit
board.
Substrate References - The Instance Name of the substrate item to be
referenced when simulating traces as transmission lines.
Element Set Substrate Reference
Microstrip MSUB
Stripline SSUB
Printed circuit board PCSUB
From Schematic to Layout
Advanced Design System 2008 - Schematic Capture and Layout
257
Length in X-Direction - The x-direction length for connecting wires used in
three-way connections.
Length in Y-Direction - The y-direction length for connecting wires used in three-
way connections.
Component Text Font/Size - Font and size used for the component text.
Generic Artwork Size - The length of the box (with an X drawn through it) drawn
in layout when there is no artwork associated with the schematic component.
Port/Ground Size - The size of the port/ground symbol (an arrow) drawn in the
layout representation.
Entry Layer - The entry layer on which generic artwork and wire extensions
should be drawn.
Placing Unplaced Components
Unplaced components are items that do not have counterparts in the other representation.
When a component without artwork, such as a series capacitor, is encountered during the
synchronization process, the synchronizer places a generic artwork box in its place. Once
you create/assign artwork to these components, you can initiate the synchronization
process again or you can individually place these remaining components one at a time,
interactively, in the other representation:
By selecting Layout > Generate/Update Layout again and using either the first
unplaced item as the starting item, or selecting any other component that already
exists in the layout. This mode automatically positions artwork by pin abutment.
By using the Layout > Place Components From Schem To Layout command (this
is the preferred method for RF designs). This mode allows any distance between
artworks.
The Place Components From Schem To Layout command enables you to interactively
place items from one representation to the other. It is important to note that placing
items in this fashion is different from placing items from a library or palette; if an item is
placed from a library or palette, no association is made with its equivalent item until
design synchronization is run again.
To locate unplaced items:
Choose Layout > Show Unplaced Components. The unplaced components are
highlighted.
To place an unplaced component:
Choose Layout > Place Components From Schem To Layout and click any of the 1.
highlighted components you want to place.
Move the pointer to the Layout window. A ghost image of the item, as well as wire 2.
guides identifying the connectivity point(s), tracks with the pointer. Position the item
and click.
In the illustration that follows, one of dotted lines represents the wire guides that track
with the artwork and the pointer.
Advanced Design System 2008 - Schematic Capture and Layout
258
Using the Design Differences Dialog
The Design Differences dialog box enables you to better manage components between
ADS Schematic and Layout. Using the Design Differences dialog box, you can select a
design and quickly identify differences between the schematic and layout in your design.
Upon identifying these differences, the dialog includes an action-oriented list which
enables you to manage:
Components not in layout
Components not in schematic
Parameter Differences
Nodal Mismatches
To access the Design Differences dialog box from a Schematic window,
Choose Layout > Place Components From Schem to Layout or choose Layout >
Design Differences. The Design Differences dialog box appears.
To access the Design Differences dialog box from a Layout window,
Choose Schematic > Place Components From Layout to Schem or choose
Schematic > Design Differences. The Design Differences dialog box appears.
Components not in layout
Components that are in your schematic, but not in your layout, are identified in the Design
Difference, Components not in layout expandable list. Clicking a component in this list will
highlight the component and enable you to quickly identify the component in the
schematic. Once selected, the component is in placement mode which enables you to
move the cursor over the layout and place the component by clicking your mouse in the
desired location on your layout.
If you right click your mouse, a popup menu appears with the following options:
Place Unplaced Component - Similar to placement mode described above
Delete Component - Deletes the component from the schematic
Details - Provides more detailed information about the missing component
Components not in schematic
Components that are in your layout, but not in your schematic, are identified in the Design
Advanced Design System 2008 - Schematic Capture and Layout
259
Difference, Components not in schematic expandable list. Clicking a component in this list
will highlight the component and enable you to quickly identify the component in the
layout. Once selected, the component is in placement mode which enables you to move
the cursor over the schematic and place the component by clicking your mouse in the
desired location on your schematic.
If you right click your mouse, a popup menu appears with the following options:
Place Unplaced Component - Similar to the placement mode described above
Delete Component - Deletes the component from the layout
Details - Provides more detailed information about the missing component
Parameter Differences
Clicking this option will highlight the component in both the layout and schematic and
enable you to quickly identify the component in question and correct the parameter
differences.
If you right click your mouse, a popup menu appears with the following options:
Use Schematic Value <parm name> = <value> - Assign the schematic value to the
layout component parameter
Use Layout Value <parm name> = <value> - Assign the layout value to the
schematic component parameter
Details - Provides more detailed information on the parameter mismatch
Nodal Mismatch
Clicking this option will highlight the unconnected components in both schematic and
layout enabling you to quickly identify the components in question and correct the
mismatch.
If you right click your mouse, a popup menu appears with the following option:
Details - Provides more detailed information on the nodal mismatches
Note
Due to system limitations, layout components that refer to items on
schematic could possibly be out-of-sync with respect to the
schematic and not be in the Design Difference list (includes
components referencing MSUBs, SMT_Art and variables).
Auto Zoom
Component placement (not in layout or schematic) - Center the component in the
window; zoom out if necessary. No change for the schematic/layout window without
the component.
Parameter mismatch - Center the component with parameter mismatch in the
schematic/layout windows; zoom out if necessary.
Nodal mismatch - Center the components with nodal mismatch in the
schematic/layout windows; zoom out if necessary.
Auto Update
Advanced Design System 2008 - Schematic Capture and Layout
260
If Auto update is active - The Design Differences dialog box will automatically update
as the designs are edited.
If Auto update is disabled - The Design Differences dialog box will mark the fixed
items in the list. Click the Update button to clear corrected items from the list.
Fixing and Freeing Component Positions
All items in the Schematic and Layout windows have either a fixed or free status
associated with their position. If an item's position is fixed (in the target representation),
then it cannot be repositioned automatically by the program during the design
synchronization process. If an item's position is free, then the program may reposition
that item. Understanding the basic behaviors involved will help you in manually creating
designs, as well as generating one representation from another:
Items manually placed in the Schematic window are fixed. If you make changes to
the layout and update a schematic containing fixed items, the fixed items retain their
positions but may be rewired to maintain connectivity.
Items generated in the Schematic window during the design synchronization process
are free. However, if you manually move an item in the schematic, the program
automatically sees that item's position as fixed and will not reposition it on
subsequent synchronizations.
Items placed in the Layout window, either manually or during the design
synchronization process, are free and should remain that way. However, occasionally
you may have critical sections or completed sections of your layout that you do not
want repositioned by the program. In this case, you can explicitly set these items as
fixed. Unlike moving items in the Schematic window, moving items in the Layout
window does not change their free status.
Items placed with the Place Components From command are fixed components and
maintain the orientation angle of the source representation when you place them in
the target representation.
Items placed in either representation during the design synchronization process,
maintain the orientation angle of the source representation if the item is fixed in the
source representation.
The following commands (found on the Layout and Schematic menus) can help you
identify and change the fixed versus free status of a component, relative to the window
from which you issue the command:
Show Fixed Components - Highlights all components whose status is fixed.
Fix Component Position - Prevents a component from being repositioned
automatically by the design synchronization process.
Free Component Position - Allows a component to be repositioned automatically by
the design synchronization process.
Advanced Design System 2008 - Schematic Capture and Layout
261
Component Highlighting
After choosing Layout > Generate/Update Schematic, all components that will be
generated or regenerated during the design synchronization process will be highlighted.
Components that meet one or more of the following conditions will be highlighted at this
point:
Schematic components without a layout equivalent.
Components where one or more parameter values have been updated since the last
time the components were synchronized.
If the component is hierarchical, components where the sub-design has been
modified since the last synchronization.
Components connected to a component that has been modified since the last
synchronization.
Components which use variables or expressions for one or more parameters.
If the component is hierarchical, components where one or more components of the
sub-design contains a variable or expression.
Components that contain SMT artwork.
If a component, or component sub-design (if hierarchical), contains a variable or
expression in a parameter, or if the component contains SMT artwork, the component will
always be regenerated during design synchronization. Therefore, these components will
always be highlighted.
Dual Representation Mode
When working from either schematic or layout, it is sometimes desirable to have items
placed in both representations simultaneously. This is accomplished using the dual
placement or synchronization modes found in Options > Preferences > Placement.
Single Representation (schematic OR layout)
When you place an item in one representation, nothing is placed automatically in the
other representation.
Dual Representation (schematic AND layout)
When you place an item in one representation and move the pointer into the window
for the other representation, the equivalent component is already selected. Position
the pointer as desired and click to place it (If a window for the other representation-
containing the same design-is not open, one will be opened automatically.)
Always Design Synchronize (schematic AND layout)
Causes the program to fully synchronize both representations after each part is
placed, ensuring all parts are fully interconnected. This takes more time than the
Dual Representation mode and may move or rearrange the layout of the schematic to
preserve connectivity.
Advanced Design System 2008 - Schematic Capture and Layout
262
Note
The second (Dual) and third (Always) modes are designed to
work in insert mode (while placing components). If you need to
edit as you insert components, these two modes are not
recommended.
Generating a Schematic (Layout-driven Design)
Generating a schematic from a layout involves steps similar to those used in generating a
layout from a schematic. When you modify the layout, its modified parameter values can
be back-annotated to the schematic in a similar fashion.
Layout items can be picked from a palette or library list and placed and interconnected in
the Layout window. If a library of layout components has been created and associated
with schematic and simulator items, they can be added to existing palettes or new custom
palettes. For detailed information, refer to Creating Elements.
To generate a schematic from layout:
Open a Layout window. 1.
Create your layout design in the Layout window (by placing items from the library 2.
and palette) and interconnecting them by abutting their pins or connecting them with
traces, as shown in the following example.
Note
Before you can place an item (such as SLIN) in the Layout
window that references a substrate item, you must place that
substrate item in the Schematic window.
From the Layout window choose Schematic > Generate/Update Schematic. The 3.
dialog box appears, and all items in your layout are highlighted, indicating that they
need to be generated, updated, or moved in the other representation.
Accept the default Starting Component (C1 in this example) or click a different item 4.
in your layout (the item you want the program to use as the starting point for
generating your schematic).
Click Preferences and specify the horizontal and vertical spacing that you want 5.
between the items in your schematic, then click OK.
Advanced Design System 2008 - Schematic Capture and Layout
263
Specify the location and angle of the equivalent item in the Schematic window, and 6.
click OK. The equivalent schematic appears in the Schematic window.
Note
When creating Momentum layout components for use with the
Schematic > Generate/Update Schematic command, you
need to deselect the Add reference pin checkbox in the Create
Layout Component dialog. For more information, refer to the
section on Layout Components for Momentum (mom.pdf).
RF PCB Design Considerations
Many RF PCB applications require an interactive approach to layout. Typically, a schematic
is created and simulated before layout begins. The Design Environment supports creating
layout at any time, before during or after a schematic is created. A large 90,000 part
library is supplied; many parts are available with their packaged-part outlines and
mounting footprints.
The layout tool contains a number of features specially designed to support PCB layout.
These include:
Large, comprehensive parts library
Complete integration with system and circuit level simulation
Interactive placement mode
Automatic component parameter forward and back annotation
Rat's nest connectivity display
Layout vs. schematic checking
Trace routing and layered transmission line simulation
Simplified library parts creation
Configurable BOM, Parts Lists, pick and place output
Optional Gerber, DXF, IGES output
Optional integration with Mentor's Board and Hybrid Station
Creating the Board, System Setup
You will need to draw or import a board outline for the PCB you are designing. A number
of layers have been pre-defined for PCB board layout. The silk-screen layers are defined to
place text and other silk-screen information. The pcb1-9 layers are designators for trace
routing using traces or the PCB transmission line components. Other layers can be used or
defined as needed. There are no limits to the number of layers that can be defined,
though the multi-layer PCB transmission line components have a limit of nine conductor
layers.
Advanced Design System 2008 - Schematic Capture and Layout
264
Interactive Layout, Manual Layout
Components can be placed in layout at any point in the design. As in the schematic, parts
can be placed in the layout by selecting them from a palette or library and positioning
them on the board. Most of the standard SMT parts and other packaged parts are selected
from library lists.
Parts can be moved to the bottom side of the board, or placed on the bottom by mirroring
them. When creating a schematic for a PCB design, make sure every part has a layout
equivalent. For ideal components, such a CAP, RES, etc., use the Lumped-With Artwork
version of these components to account for them in layout.
Parts can also be placed directly from the schematic. The advantage is that the schematic
and layout can then be kept synchronized. It is important to note that if you place items in
the schematic with the library or palette lists, and then place equivalents in the layout in
the same manner, the two will not be synchronized. To keep the layout and schematic
synchronized, you must either use the Generate/Update feature to automatically create
one representation from the other, or use interactive placement to incrementally create
one representation from the other.
Automatic Design Synchronization
A layout can be automatically created from an interconnected schematic using the design
synchronization feature (Generate/Update). This command will take each component in
the schematic and place it in the layout so that the interconnected pins abut. While this
works very well for microwave designs that have every transmission line discontinuity
accounted for in the schematic, it does not usually produce acceptable results for PCB
layouts that have extensive interconnections using traces. It will, however, give you an
initial placement of components that can then be moved into a correct position.
Interactive Placement
Placing parts interactively from the schematic to the layout, or vice-versa, is usually the
most practical method of creating a PCB layout. The Place Components From Schem To
Layout (or Layout to Schem) command is used to select a part in one representation and
place it in the other.
The command prompts you to pick a component in the source representation and place it
in the target. If initiated from the Schematic window, you are prompted to click a
schematic component and then move the cursor into the Layout window. A ghosted image
of the part can then be seen moving with the cursor. You can use the arrow buttons on
the palette to rotate the part before placing it. Clicking the left mouse button places the
part, with the same parameter values used in the schematic.
Wire guides are displayed that indicate where each component should be connected.
These lines can be re-displayed by using the Schematic > Show Connected
Components command, which will draw a connection (rat's nest) depicting the
Advanced Design System 2008 - Schematic Capture and Layout
265
interconnection of each unconnected pin using the source representation as the reference.
Use Clear Highlighted Components to remove these lines.
The Schematic > Place Components From Schem To Layout (or Layout to Schem)
command highlights all the components in the reference representation not yet placed in
the target. Use the Clear Highlighted Components command to remove highlighting.
Fixing Part Placement and Back Annotation
When parts are placed in the layout, they are placed as free components. That is, if design
synchronization is run, the part will be repositioned to abut at least one of its pins with an
interconnected component. While this is the preferable method of synchronizing
microwave designs, it is usually not the desirable method for PCB components.
If the parts were placed with the Place Components From Schem To Layout (or Layout to
Schem) command, they will be placed as fixed components. That is, they will not be
repositioned when design synchronization is run. However, if they were placed in some
other manner, they will be placed as free components and will need to be set to fixed. To
check the status of the placed components in layout, choose Schematic > Show Fixed
Components. This will highlight each fixed component. For non-highlighted components,
select these and use the Schematic > Fix Component Position to fix these
components' positions.
Once the components are placed, you can use the design synchronization feature of the
program to maintain parameter changes in one representation with the other. Thus, if you
change the value of a capacitor in layout, you can back-annotate this change by running
design synchronization from the Layout window. Each component that is not yet placed or
that has a changed value will be highlighted. Clicking OK or Apply in the dialog box will
update the highlighted parts in the target representation.
Trace Routing
You can use traces (or wires) to parts when you do not want to connect them merely by
abutment.
Layout Versus Schematic Nodal Mismatches
You can compare the layout and schematic any time during the design process using
Tools > Check Design and selecting the Nodal mismatches (layout vs. schematic)
option. This will generate a report that compares the connectivity of the target
representation against the source. Missing components, or pins connected differently in
one representation from the other are reported.
Advanced Design System 2008 - Schematic Capture and Layout
266
Note
This option works on designs where the layout is composed of layout
items that have schematic equivalents. It does not work on arbitrary
geometry, nor does it do any device extraction. For complex layouts
that are mis-connected in more than one area, running the command
from both representations can help better pin-point the source of the
mismatch. Using this command in conjunction with Layout > Show
Unplaced Components, Show Equivalent Component, Show
Connected Components commands can usually solve most
discrepancy problems.
Trace Simulation
For many high-frequency PCB designs, transmission line effects become significant and
need to be accounted for in simulation. In Layout, you can explicitly convert traces to
transmission line components for simulation, or globally simulate traces as transmission
lines without explicitly converting them. For more information, refer to Working with
Traces under the section on Creating a Layout.
Meander Trace Simulation
MEANDER components are simulated using the MLIN electrical model. In order to account
for the effect of bends, use Traces (which can be broken down to lines, bends, and tees),
or MLIN, MBEND, MTEE directly.
Generating a Report
To generate a Bill of Materials (BOM) or Parts List with pick and place information, choose
File > Reports. These reports are created using the de_bom and de_parts AEL functions
and can be customized. For more information, refer to Pick and Place Report (custom.pdf)
under the section on Setting Layout Options (custom.pdf) in the Customization and
Configuration (custom.pdf) documentation.
Exporting the PCB layout
Most PCB layouts are manufactured via Gerber output. Gerber is supported via the
optional MTOOLS Gerber translator. The design environment interfaces with the Gerber
translator via mask files. A mask file can contain one or more layers. All design exporting
is done through File > Export in the Layout window. For general information, refer to
Importing and Exporting Layouts. For detailed information, refer to the Importing and
Exporting Designs (trans.pdf) documentation.
Advanced Design System 2008 - Schematic Capture and Layout
267
Part and Library Creation
Though a large library of PCB discrete components is available, you may not find the
components and their layout footprints you are looking for. But you can define new items
in a number of ways. For details refer to Creating Elements. Note, that a large number of
layout objects are also available. For non-electrical items, these can be placed directly in
the layout without concern for the schematic. For electrical items, you can create a new
item that uses a pre-defined layout object for layout, or you can use an ideal component
such as a CAP or S2P with a gap artwork equivalent. The gap can be specified to allow the
layout object to then be inserted.
Advanced Design System 2008 - Schematic Capture and Layout
268
Artwork
Any item can have an artwork representation. There are several ways to define artwork
for any given item you want to represent in layout, but in general, the artwork is
categorized in one of two ways:
Fixed artwork
AEL artwork macros
For both types of artwork, a large number of artworks are supplied, but you can also
create custom artwork of either type.
Fixed Artwork
The simplest artwork is fixed artwork and over 100 fixed artwork shapes are provided.
Fixed artwork can be thought of as a layout object. These objects are saved in design files
and may or may not have connection pins. This type of artwork is often used for layout
items that do not change size or shape based on parameter settings. For example, an
SOT23 package outline is the same for any device with that package, regardless of the
device operating parameters.
The supplied fixed artwork objects are documented in the Layout Library book. For
details on associating one of these fixed artworks with an item, refer to Associating
Artwork with an Item.
For details on creating your own fixed artwork, refer to Creating Fixed Artwork.
AEL Artwork Macros
A more flexible approach is to use the AEL artwork creation functions to define the artwork
for an item. The artwork for the built-in transmission line elements (microstrip, stripline,
etc.) is defined in this fashion, and over 200 AEL artwork macros are provided. These
macros include functions for creating solder pads, space artwork and no artwork.
The AEL macro is versatile because it can accept parameters that are used to determine
the shape, size, layer, and connection points of the layout artwork. Every reference to an
item defined with an AEL macro can be different, depending on the parameters passed to
it.
The supplied AEL macros for layout-only components are documented in Standard
AEL Macros.
AEL macros are supplied for additional components that are documented (as
components) in the Circuit Components documentation.
AEL macros are supplied for over 100 standard SMT packages and are documented in
the Layout Library book.
For details on creating on your own AEL artwork macros, refer to Creating Artwork
Using an AEL Macro.
For details on creating AEL artwork macros using the Graphical Cell Compiler, refer to
Advanced Design System 2008 - Schematic Capture and Layout
269
the Graphical Cell Compiler (gcc.pdf) documentation.
Special Types of Artwork
The following special types of artwork are also available: space artwork, connection
artwork, and SMT package artwork.
Space Artwork
Space artwork refers to leaving a space or gap in layout. No actual artwork is created with
the space macro. Instead, it instructs the program to view items connected through an
item with space artwork as connected. In the layout, a gap is created separating items
connected to the item with space artwork.
Using this artwork type is common for layouts where the artwork representing a
simulation item may frequently change. For example, you may have an S-parameter
device model (S2P) in your design and wish to swap out the referenced S-parameter file
to test different devices.
If each device has a different artwork representation, there is no one package outline to
assign to this element. However, by assigning space as the artwork (SPAC), you can leave
a gap, whose size is a parameter of the item, and insert a layout package outline later.
Built-in item definitions have been supplied for the most common cases of simulation
items that could benefit from using SPAC as artwork. These include many lumped
elements as well as the S2P element, and can be found in the Lumped Components (with
artwork) and the Linear Data File Items (with artwork) palette and library groups. Any
item from the library of packaged parts supplied with the program, or layout object you
define, can then be used to insert into the space for layout.
Connection Artwork
Connection artwork is a special case of space artwork. However, rather than leaving a gap
in layout, it simply connects items that are connected through it together (a space of 0).
In other words, items with connection artwork are simulated and included in your
schematic, but are ignored in layout. For example, you may have included parasitic
capacitors or resistors in your network that have no artwork. By assigning connection
artwork to these items, you can include them in simulation and have the layout ignore
them.
It is important to use items with connection artwork, rather than items without any
artwork assigned at all, to ensure that the layout can be automatically synchronized with
the schematic.
Like items with space artwork, the most commonly used items with connection artwork
have been pre-defined and included in the program. These are also listed in the Lumped-
Advanced Design System 2008 - Schematic Capture and Layout
270
With Artwork and the Linear Data File Items (with artwork) palette and library groups.
SMT Package Artwork
SMT package artwork is available for over one hundred parts. These artwork macros are
versatile because the dimensions of the land pattern can be varied by changing the width
and length of the package. The position of the land pattern, with respect to the
component package, can be varied by changing the OFFSET parameter. For details on
available SMT package artwork and an example, refer to the Layout Library (layout.pdf)
documentation.
Supplied Artwork
Default artwork exists for all microstrip and stripline components, as well as many other
components. Artwork also exists for a large number of component libraries. This artwork
is in the form of AEL artwork macros.
Default artwork also exists for a number of optional libraries. This artwork is usually in the
form of fixed part outlines. For packaged part libraries, it is the component footprint or
outline; for other parts it is the actual part geometry.
For other parts, there is no default artwork. To include these components in layout, you
need to create special component equivalents with artwork specific to your requirements.
For details refer to Custom Artwork below.
Custom Artwork
Custom artwork for a design can be created before or after the simulation model.
Depending on what the artwork represents, you may want to create the artwork using an
AEL function, or simply create it by drawing a fixed set of shapes. Two examples are given
to demonstrate how to create artwork using either method.
Depending on the type of layout you are creating, you can create the artwork as a library
of fixed artwork components, as parameterized artwork macros, or a combination of both.
For some layouts, capacitors come in a set of fixed, discrete capacitance values, so it may
be better to create a fixed layout for each unique capacitance value. In other layouts, the
capacitors can take a range of values. If implemented as an artwork macro, the macro can
accept a parameter value and adjust shape dimensions to produce the corresponding
artwork. Microstrip transmission lines (MLIN) are another example of a component that is
best implemented as an AEL macro, because the width and length of the line are passed
into the macro (using the length unit set for the design), which controls the size of the
rectangle used to represent it.
To simplify creating new items with artwork, AEL functions and a library of fixed artwork
are provided. The AEL functions include: functions that generate a space or gap in layout
(this allows an artwork to be inserted later), macros for pad placement (for 2-, 3-, and 4-
Advanced Design System 2008 - Schematic Capture and Layout
271
pin components), routines to create different types of PCB pads, a predefined set of
commonly used components with space, connection, or pad artwork, and a way to provide
a simple electrical connection between items. The fixed library contains artwork for most
popular packaged parts outlines, including a large SMT library (For lists of the supplied
fixed and AEL macro artwork items, choose File > Design Parameters and view the
drop-down list associated with each artwork type.)
Creating a Layout Object
To create a layout object:
For a layout object, open the Layout window and draw the shapes representing the 1.
object.
Optionally, you can add connection points or pins (Adding Pins/Ports to Artwork). You
do not need to add pins if the object is going to be used as artwork to be inserted
into a layout gap (refer to Space Artwork).
When the artwork is drawn, choose File > Design Parameters in the Layout 2.
window for layout objects, or from the Schematic window for schematic objects.
Select Fixed as the Artwork Type if it is to be included in a schematic, otherwise 3.
select Not Synchronized.
Type the name of the currently open design file in the Name field (without the.dsn 4.
extension).
Type (or select if it already exists) the name of the library in which you want the item 5.
stored.
From the Model list in the Simulation field, select Not Simulated. 6.
Check the Layout Object box and click OK. 7.
Save the design. 8.
Adding Pins/Ports to Artwork
For any artwork item you create that will be connected electrically, you will need to add
pins. Pins represent an electrical connection point to which a trace, wire, polygon or the
pin of another item can be connected. When a port (point port) is placed into a layout and
this layout is placed as an instance into another layout, you will see a corresponding pin at
a single x,y point.
You can also place edge and area ports in a layout and these will become edge and area
pins when the layout is placed as an instance into another layout. Edge and area ports
must always be associated with a single (point) port. The point port defines where
automatic connections will be made when using design synchronization. If you need to
have multiple connection points that represent a single electrical connection to the
component, it is suggested that you use multiple edge or area pins, but NPPORT will also
work. For more information on edge and area ports, refer to Designating Edge and Area
Ports under the section on Creating a Layout.
The NPPORT enables you to place multiple physical connection points that represent a
single electrical port. Connecting to any same numbered NPPORT creates the connection.
Any component may use NPPORT, and have as many as required. Each NPPORT
Advanced Design System 2008 - Schematic Capture and Layout
272
representing a single connection shares the same port number. The only special
requirement when using NPPORT is that one of the ports in the set be a preferred port. A
preferred port (PORT component) is a connection point that the design synchronization
facility uses to connect to. NPPORT is created using the NPPORT item; preferred ports are
created using the standard port item. In a set of multiple ports sharing the same port
number, there can be only one preferred port.
When creating artwork using AEL, the same concept applies. The only difference is that
ports are created using the de_define_npport() (ael.pdf) and de_define_port() (ael.pdf) or
de_draw_npport() and de_draw_port() (ael.pdf) AEL functions.
Creating Fixed Artwork
The artwork for this example is a fixed pattern representing the mounting pads for the
chip capacitor. The only parameter for the subnetwork is C, the nominal capacitance. A
resistor is added to the schematic to account for loss. An equation is used to calculate the
resistance from the nominal capacitance.
The following schematic describes the simulation model.
To create the fixed artwork for the chip capacitor:
Open the Layout window. 1.
Select an entry layer for your artwork (select Insert > Entry Layer). 2.
Optionally, make the grid visible (select View > Zoom In). 3.
Advanced Design System 2008 - Schematic Capture and Layout
273
Draw the shapes representing the capacitor pads. Be sure your dimensions and 4.
layers are appropriate for your design.
Add ports to your artwork. The orientation of the ports determines how components 5.
will be connected to your artwork when design synchronization is run. Place port 1 on
the left side of the left rectangle with the coordinates at node 1 set to 0,0. Port 1
looks like an arrow pointing into the artwork.
Place Port 2, rotating it to point in to the right rectangle. 6.
When your capacitor is placed during synchronization, it will have connecting items
placed to the right and left of it, at the same angle the capacitor is placed.
Save your design. 7.
Using Edge and Area Ports
Ensure that you have already placed the port that the edge or area port will be 1.
associated with.
Add a polyline or arc where the edge port will be located. This will typically be along 2.
the edge of some other polygon, rectangle, circle or path.
or
Add a polygon, rectangle, circle, or path where the area port will be located. If your
artwork already has a polygon, rectangle, circle or path where you want the area
port, you do not need to add another.
Use the Edit > Edge/Area Port menu. Select the polyline, arc, polygon, rectangle, 3.
circle, or path and the port number it will be associated with. Click OK. Objects that
are associated with a port number are highlighted with a light blue outline by default.
Selecting shapes in your layout will change the Port Number value in the dialog,
depending on which port the object is associated with. Objects that are not associated
with a port will display Not a port as the Port Number value. Objects that are associated
with multiple ports will display Multiple as the Port Number value. In this example, the
object on the left was selected and is associated with Port Number 1.
Advanced Design System 2008 - Schematic Capture and Layout
274
The Select Port dialog enables you to select all shapes already associated with a specific
port. In this example, Port Number 2 was selected and the Apply button was clicked. This
selected the highlighted shape.
Creating Artwork Using an AEL Macro
The artwork for this example is programmable artwork generated using an AEL function
for creating a thin film (MMIC) capacitor. The capacitor area is calculated from the
parameters passed into the network. You can create the network first, and then the AEL
function, or vice versa. Once the artwork function is complete, you need to associate it
with the network (Associating Artwork with an Item).
Advanced Design System 2008 - Schematic Capture and Layout
275
Note
Pins can be created using the following AEL functions:
de_draw_port() (ael.pdf) (using simulator units), de_define_port()
(ael.pdf) (using user units), and de_define_edge_area_port()
(ael.pdf). For details on these functions, refer to the AEL (ael.pdf)
documentation.
The following schematic describes the simulation model.
To create an artwork function:
Using any text editor, create the macro functions in an AEL file (the file must use an 1.
.ael extension). For details on the structure of an AEL function, refer to the AEL
(ael.pdf) documentation.
The following annotated example is for a thin film capacitor (TFC), tfc.ael:
----------------------------------------------------------------------------
/* layout artwork generation function for MIMCAP element
This example assumes a MMIC process, with two metal layers, and a via layer.
The processing steps required are:
1) deposit first metal and etch to layer 1
2) deposit dielectric and etch vias to layer 4
3) deposit second metal and etch to layer 2
Global technology parameters are provided to show how standard constants
could be applied to all artwork functions
*/
//load("stdart"); // make sure we have standard definitions
// define technology parameters, all in MKS
decl lpad, lab, lpost, wpost, vu, lol, cpua;
lab = 6e-6; // length of air bridge
lpost = 6e-6; // length of post/via
wpost = 10e-6; // width of post/via
vu = 0.5e-6; // via undersize
lpad = 4e-6; // bottom plate pad length
lol = 2e-6; // bottom plate overlap
cpua = 300e-6; // capacitance per unit area
// actual artwork generation function
defun mimart(c, ar)
{
decl c_mks, netu, wcap, lcap;
Advanced Design System 2008 - Schematic Capture and Layout
276
decl lbot, wvia, w, l;
netu = mks_factor(5); //get length conversion factor from mks
c_mks = c*mks_factor(4); // get capacitance in farads
lcap = sqrt(c_mks/cpua*ar)/netu; // get length in meters
wcap = lcap/ar; // get width in network units
// compute some useful values
lbot=(2.0*lol+lpad)/netu+lcap;// compute length of bottom plate
wvia = (wpost-2.0*vu)/netu; // compute width of via
w = (2.0*lol)/netu + wcap; // compute overall width
l = (lab+lpost)/netu + lbot;// compute overall length
// draw lower plate and output contact
de_set_layer(1); // set the first metal layer
de_draw_rect(0.0, -w/2.0, lbot, w/2.0);
de_draw_rect(l-lpost/netu, -wpost/netu/2.0, l, wpost/netu/2.0);
// cut via hole
de_set_layer(4); // set via (dielectric) layer
de_draw_rect(l-(lpost-vu)/netu, -wvia/2.0, l-vu/netu, wvia/2.0);
// draw air bridge metal
de_set_layer(2);// set the second metal layer
de_draw_rect((lpad+lol)/netu, -wcap/2.0, lbot-lol/netu,wcap/2.0);
de_draw_rect(lbot-lol/netu, -wpost/netu/2.0, l, wpost/netu/2.0);
// add ports
de_draw_port(0.0, 0.0, -90.0);
de_draw_port(l, 0.0, 0.0);
}
----------------------------------------------------------------------------
Save the file in your project networks directory. 2.
To associate this artwork with your subnetwork:
Open the network design and choose File > Design Parameters. 1.
From the General tab, select SYM_C as the Symbol Name (This is the symbol that 2.
will represent the schematic.)
Set the Simulation Model to Subnetwork. 3.
Select AEL Macro as the Artwork Type. 4.
In the Artwork Name field, type the name of the function you just created. In this 5.
example, mimart. This is defined in the example by the line:
defun mimart(c, ar)
From the Parameters tab, create the parameters C and AR, as defined in the artwork 6.
function. Both should be set to Netlisted. You can optionally set them as optimizable.
The following illustration shows the MMIC capacitor in layout with C=20 and AR=1.
Advanced Design System 2008 - Schematic Capture and Layout
277
Note that rather than writing the functions from scratch, you may find it helpful to copy
AEL macro code from one or more of the following files and modify it in your own AEL file:
destdart.ael - Artwork macros available from the Design Parameters dialog box, located in
$HPEESOF_DIR/de/ael
ckt_linear_art.ael - Existing artwork for circuit simulators, located in
$HPEESOF_DIR/circuit/ael
If you want to move the .ael file to a directory other than the project's networks directory,
refer to Creating Custom Libraries (custom.pdf) under the section on Customization
Examples (custom.pdf) in the Customization and Configuration (custom.pdf)
documentation.
Associating Artwork with an Item
When associating artwork with an item, choose one of the following artwork types:
Synchronized
Fixed
AEL Macro
None
Selecting the Appropriate Artwork Type
The following sections describe how the different artwork types are intended to be used.
Synchronized Artwork
When you create and save a network, a design definition is automatically created with
certain defaults (which can be modified through File > Design Parameters) including
Artwork Type. By default, the artwork type will be Synchronized. Synchronized artwork is
Advanced Design System 2008 - Schematic Capture and Layout
278
the appropriate artwork type when the layout contains parameterized components or if
the layout is a subnetwork that needs to be regenerated when a parameter is changed.
When synchronized artwork is selected as the artwork type, the artwork that is generated
is based on the default artwork defined for each component in the schematic. Additionally,
when the design synchronization process is run, it checks the subnetwork references for
any changes to its parameters and automatically regenerates the layout based on the
changes.
Fixed Artwork
If your layout is comprised of fixed shapes, then Fixed artwork is the appropriate Artwork
Type. The layout artwork can reside in the same design file as the schematic or in a
different file.
To associate fixed artwork with an item:
From the design of interest, choose File > Design Parameters. 1.
From the Artwork Type drop-down list, select Fixed. 2.
In the Artwork Name field, select or type the name of the design file containing the 3.
artwork. This can be supplied artwork or custom artwork. You do not need to include
the full path, just the design file name, minus the .dsn extension. The file should
reside either in your project's networks directory or in a directory whose files are
automatically loaded by the program (based on the search path). For more
information, refer to Creating Custom Libraries (custom.pdf) under the section on
Customization Examples (custom.pdf) in the Customization and Configuration
(custom.pdf) documentation.
Change any other design definition characteristics as desired and click OK. 4.
AEL Macro Artwork
If you want to generate artwork based on parameters that may change, then AEL Macro
artwork is the appropriate Artwork Type.
To associate an AEL Macro artwork with an item:
From the design of interest, choose File > Design Parameters. 1.
From the General tab, select AEL Macro as the Artwork Type. 2.
In the Artwork Name field, select or type the name of the function. Note, this is not 3.
the name of the AEL file, rather it is the name of the AEL artwork creation function
(specified with the defun AEL function).
The function must be in an AEL file that is loaded by the program. All AEL files in your
project's networks directory are automatically loaded. For details on loading files
from other directories (based on the search path), refer to Creating Custom Libraries
(custom.pdf) under the section on Customization Examples (custom.pdf) in the
Customization and Configuration (custom.pdf) documentation.
From the Parameters tab, enter the list of parameters used by the macro and assign 4.
the appropriate characteristics including Value Type. Note the following guidelines
when defining parameters:
Artwork parameters must be defined in the same order in which they are used
Advanced Design System 2008 - Schematic Capture and Layout
279
by the macro and they must be listed before any other parameters. Their type
should be Not Netlisted.
All parameters that define physical dimensions should be assigned Length as the
Parameter Type. If you do not define a unit along with the Default Value, the
specified value will be read as meters. When you place an instance of this
subnetwork in a schematic, the specified default value is converted from meters
to the current Length unit set for the Schematic window.
The Layer parameter is the Layer Number on which the artwork should be
drawn, and must be an integer.
Hint
To quickly populate the list of parameters, click Copy
Parameters From and select a component with parameters
similar to those you need, then modify the list of parameters
and their characteristics as desired.
Optionally, select an appropriate Parameter Type. This selection determines the 5.
choices available for editing the parameters when you place your subnetwork.
The following example shows Value Type and Parameter Type settings based on the
cpad2 macro.
If the AEL Macro artwork is SMT package artwork:
In the Design Parameters dialog box, set the Artwork Type to AEL Macro and select 1.
the appropriate Artwork Name (smtart_<part_name>).
In the Parameters section, define the two parameters, SMTPAD and OFFSET. 2.
For the SMTPAD parameter, set the Parameter Type to String and set the
default value to the appropriate SMTPAD Instance Name (for example, PAD1).
Select the Not netlisted option.
For the OFFSET parameter, set the type to Real, with a default value 0.
None
Select None as the Artwork Type if no artwork is to be generated or no artwork is to be
used to synchronize the schematic with layout objects.
Advanced Design System 2008 - Schematic Capture and Layout
280
Overriding the Default Artwork Assignment
You can override the default artwork assignment for any given component.
To change the artwork for a given component:
Select the component and choose Edit > Component > Edit Component Artwork. 1.
Choose from one of the following Artwork Types: 2.
Default - Uses the artwork specified in the component's create_item definition. The
artwork type and artwork function name are displayed.
Fixed - Any supplied or custom fixed artwork. Select or type the design filename
containing the artwork from the Artwork Name drop-down list, or use the browser to
select one.
Null Artwork - Draws a generic box (with an X through it).
Click Apply for this component and select another and repeat as needed. 1.
Click OK when you are finished. 2.
Advanced Design System 2008 - Schematic Capture and Layout
281
Importing and Exporting Layouts
The import/export translators in the Advanced Design System are highly configurable.
Each translator has an associated options file that controls how the translator works.
Default options files are included with the program and are automatically used unless you
specify otherwise.
This section provides an overview of importing and exporting layouts.
Note
For details on available formats and descriptions of the options
associated with each, refer to Available File Formats (trans.pdf) in
the Importing and Exporting Designs (trans.pdf) documentation.
Importing a Layout
Use the following procedure to import a layout.
In the Layout window, choose the command File > Import. The Import dialog box 1.
appears.
From the Import dialog box, select the desired format. 2.
Click Select File, choose a file name, and click OK. 3.
Define any options or layer attributes. 4.
Click OK. The file is translated into the program. One or more design files can be 5.
created.
For all translators, one or more designs can be created. The top level design for IGES
or GDSII is displayed in the Layout window (no schematics are created using any of
the translators).
Note
Errors or warnings generated during translation are written to a
write<translator>.log file, such as writegds.log (GDSII),
writeigs.log (IGES), or writeegs.log (EGS).
Opening and Viewing a Translated Layout
Use either the design tree in the Main window, or the File menu in the Layout window to
open an imported layout.
Saving a Translated Layout
Advanced Design System 2008 - Schematic Capture and Layout
282
You must explicitly save a translated design. It is not automatically saved. Use the
following step to save one or more translated designs (individual designs created during
the translation of a hierarchical design):
In the Main window, choose the command File > Save All Designs.
Listing the Hierarchy of a Translated Layout
In the Layout window, choose the command Tools > Hierarchy.
Exporting a Layout
This section provides information on exporting layouts. For details on available formats
and descriptions of the options associated with each, refer to Available File Formats
(trans.pdf) in the Importing and Exporting Designs (trans.pdf) documentation.
Preparing a Layout for Translation
Preparing a layout for translation consists of some or all of the following steps:
Remove (flatten) any hierarchy that exists in the layout. This is necessary if you want
to make changes that would affect all levels of the hierarchy, such as merging
shapes.
Edit the shapes that make up the graphical representations of the circuit components
in the layout. The most common editing steps are to:
Merge graphics shapes that are on the same layer and touching (to eliminates
boundaries between components so that the layout consist of graphics only).
Apply process offsets.
Create reverse images.
Change colors.
Layouts are sometimes edited to reverse the arrangement of colors: to replace white with
black, for example.
Change the visibility or arrangement of layers.
The steps you must use depend on the type of translation, and on what must appear in
the finished file.
Flattening Instances to Eliminate Hierarchy and Connectivity
When you flatten components, you turn each component in the layout into a set of
unrelated shapes. Component grouping is lost, and the shapes no longer behave as an
electrical entity for simulation. Use the following steps:
Advanced Design System 2008 - Schematic Capture and Layout
283
In the Layout window, choose File > Generate Artwork. 1.
When the program prompts you for a new design name, enter the desired name and 2.
click OK.
Hierarchy is removed so that all primitives are contained in the copied top-level layout
icon.
Adding a Process Offset
It is sometimes necessary to have two layers that are almost the same except that one
has a process offset. A process offset is a fixed amount of space (width) that is added to
or subtracted from all dimensions of an object to compensate for production tolerances.
Process offsets are used to create objects that overlap or underlie other objects, and to fix
the actual amount of the overlap. If the object is a polyline or an arc, the object must
have width to use a process offset. In addition, when process offsets are used with these
primitives, only width is affected; process offsets do not change the endpoints of polylines
or arcs. To create a process offset in your layout, copy the shapes from one layer to an
empty layer, merge the shapes on the new layer, and then oversize (or undersize) the
merged shapes.
Copying Shapes to a New Layer
To copy shapes from one layer to another:
If the layer to which you want to copy the shapes does not exist, choose Options > 1.
Layers to display the Layer Editor, then add the desired layer.
In the Layout window, select the shapes that you want to copy. 2.
Choose Edit > Copy/Paste > Copy to Layer. 3.
In the Copy to Layer dialog box, select the destination layer and click OK. 4.
Note
The program places a copy of the selected shapes on the
destination layer, in exactly the same place as they appear on
the source layer. Because of this, you cannot see the copied
shapes. When you click OK, a copy is placed on the destination
layer; click Apply only if you want to select an additional layer to
copy shapes to.
Merging Shapes
Merging replaces all shapes on the same layer and touching with combined shapes. This
step is especially necessary before doing process offsets with negative values, but should
follow the elimination of hierarchy, as described in Flattening Instances to Eliminate
Hierarchy and Connectivity.
Advanced Design System 2008 - Schematic Capture and Layout
284
To merge shapes:
Select the shapes that you want to merge. 1.
Choose Edit > Merge. 2.
Resizing Shapes
You can increases or decreases the outline size of a shape, which is sometimes needed to
compensate for a manufacturing process.
To resize shapes:
Select the shapes that you want to resize. 1.
Choose Edit > Scale/Oversize > Oversize. 2.
In the Oversize dialog box, enter (in layout units) how much you want added to or 3.
removed from the selected shapes. A positive number increases the size of a shape,
a negative number decreases it.
Click OK. 4.
Creating a Reverse Image of a Layer
You can create a ground plane or a solder mask that includes the area between shapes, as
follows:
Copy the desired shapes to a an empty layer. 1.
Place a rectangle (that represents the ground plane) over the shapes. 2.
Choose Edit > Create Clearance. 3.
When prompted, select the rectangle that represents the ground plane, then click OK. 4.
In the Create Clearance dialog box that appears, enter any clearance you want for a 5.
ground plane (or offset you want added to the final shapes when creating a solder
mask).
Select the shapes and click OK. 6.
Select and delete the shapes to leave the ground plane/solder mask. 7.
Translating a Layout
Advanced Design System 2008 - Schematic Capture and Layout
285
To export a layout:
In the Layout window, choose the command File > Export. The Export dialog box 1.
appears.
From the Export dialog box, select the desired format. 2.
Only one format can be specified at a time. The format you choose determines which
options are available for translation. The options control the program translator.
If desired, specify a file name. If no file name is given, the name of the translated 3.
design is used. You do not need to specify the file extension.
Define any preferences or layer attributes (both in the Options menu). 4.
To specify the GDSII layer number or IGES level number to be used in exporting a
design, choose Options > Layers to access the Layer Editor. Valid GDSII layer
numbers are 0 through 255.
To start the translation process, click OK. If no path is specified, the file is written to 5.
the current project directory.
Advanced Design System 2008 - Schematic Capture and Layout
286
Standard AEL Macros
The AEL macros described here are for layout-only components.
conn
cpad2
cpad3
cpad4
pad1
pad3
pad4
padn
rpad2
rpad3
rpad4
spac
spad2
spad3
spad4
tar1
Additional components for which AEL macros are supplied are documented in the Circuit
Components documentation.
conn
Port Connection
Illustration:
Advanced Design System 2008 - Schematic Capture and Layout
287
Parameters:
None
cpad2
Circular Two Pads with Non-Preferred Ports
Illustration:
Parameters:
R = Radius of the pads
S = Center-to-center spacing
LAYER = Layer number
cpad3
Circular Three Pads with Non-Preferred Ports
Illustration:
Advanced Design System 2008 - Schematic Capture and Layout
288
Parameters:
R1 = Radius of pads 1 and 2
S1 = Center-to-center spacing between pad 1 and 2
R2 = Radius of pad 3
S2 = Vertical distance between pad 2 and 3
LAYER = Layer number
cpad4
Circular Four Pads with Non-Preferred Ports
Illustration:
Advanced Design System 2008 - Schematic Capture and Layout
289
Parameters:
R1 = Radius of pads 1 and 2
S1 = Center-to-center spacing between pad 1 and 2
R2 = Radius of pads 3 and 4
S2 = Center-to-center spacing between pads 3 and 4
LAYER = Layer number
pad1
Rectangular Two Pads with preferred ports
Illustration:
Parameters:
W = Width
S = Spacing
L = Pin 1 to Pin 2
LAYER = Layer number
pad3
Rectangular Three Pads with preferred ports
Advanced Design System 2008 - Schematic Capture and Layout
290
Illustration:
Parameters:
W1 = Width of pad at pins 1 and 2
W2 = Width of pad at pin 3
S = Spacing
L1 = Total horizontal length
L2 = Vertical length from pin 1 to pin 3
LAYER = Layer number
pad4
Rectangular Four Pads with preferred ports
Illustration:
Advanced Design System 2008 - Schematic Capture and Layout
291
Parameters:
W1 = Width of pad at pins 1 and 2
W2 = Width of pad at pins 3 and 4
S = Spacing (length of pads)
L1 = Total horizontal length + space
L2 = Total vertical length from top of pin 4 to bottom of pin 3 + space
LAYER = Layer number
padn
N Pads for a dip
Illustration:
Advanced Design System 2008 - Schematic Capture and Layout
292
Parameters:
PW = Pad width
XS = X-axis spacing between recurrent pads
YS = Y-axis spacing between recurrent pads
NUM = Total number of pads
LAYER = Layer number
rpad2
Rectangular Two Pads with Non-Preferred Ports
Illustration:
Advanced Design System 2008 - Schematic Capture and Layout
293
Parameters:
W = Width
S = Spacing
L = Total length of the pads + space
LAYER = Layer number
rpad3
Rectangular Three Pads with Non-Preferred Ports
Illustration:
Advanced Design System 2008 - Schematic Capture and Layout
294
Parameters:
W1 = Width of pad at pins 1 and 2
W2 = Width of pad at pin 3
S = Spacing between pad 1 and pad 2
L1 = Total horizontal length + space
L2 = Vertical length from pin 1 to pin 3 + space
LAYER = Layer number
rpad4
Rectangular Four Pads with Non-Preferred Ports
Illustration:
Parameters:
W1 = Width of pad at pins 1 and 2
W2 = Width of pad at pins 3 and 4
S = Space between pad 1 and pad 2
L1 = Pin 1 to pin 2
L2 = Length from pin 4 to pin 3
Advanced Design System 2008 - Schematic Capture and Layout
295
LAYER = Layer number
spac
Space
Illustration:
Parameter:
L = Length
spad2
Square Two Pads with Non-Preferred Ports
Illustration:
Advanced Design System 2008 - Schematic Capture and Layout
296
Parameters:
W = Width
L = Pin 1 to Pin 2
LAYER = Layer number
spad3
Square Three Pads with Non-Preferred Ports
Illustration:
Parameters:
W = Width
L = Pin 1 to Pin 2
LAYER = Layer number
spad4
Square Four Pads with Non-Preferred Ports
Illustration:
Advanced Design System 2008 - Schematic Capture and Layout
297
Parameters:
W = Width
L = Pin 1 to Pin 2
LAYER = Layer number
tar1
Square Pad
Illustration:
Parameter:
Advanced Design System 2008 - Schematic Capture and Layout
298
W = Width
Advanced Design System 2008 - Schematic Capture and Layout
299
Printing and Plotting
This chapter describes printing and plotting from Advanced Design System. You can send
output to printers and plotters as well as to file in a variety of formats. When printing to
file, the format of the file is determined by the current output device and the file is saved
in the current project directory.
You can connect any output device that is supported by your operating system. To
connect additional printers and plotters, and select a default printer, choose the
appropriate method for your platform:
Windows 2000 - Start menu > Settings > Printers
UNIX - Choose File > Print Setup > Printer Management
The basic Print commands are summarized next:
Use the Print command to print the contents of the drawing area of the current
window
Use the Print Area command to print a region of the drawing area
Use the Print Setup command to establish a default printing configuration, although
you can modify it at the time of printing
Note
For detailed information on printing and print setup options on the
PC, refer to your Windows documentation.
Because print methods can vary significantly between UNIX and the PC, this section
describes printing from these platforms separately. Refer to the appropriate section for
your platform:
Printing from UNIX
Printing from the PC
Printing from UNIX
Printing and plotting from Advanced Design System on UNIX is accomplished by
establishing the desired print setup and then choosing File > Print.
The Print Setup and related dialog boxes enable you to:
Select a printer/plotter other than the default
Install additional printers or plotters
Set the print resolution (dpi)
Scale the output
When you select a printer/plotter, you can also change the following default
Advanced Design System 2008 - Schematic Capture and Layout
300
printer/plotter-specific options:
Page Size
Source (Paper Tray)
Duplexing (Double-sided)
Orientation (Portrait or Landscape)
Color (Black and White or Color)
When you choose File > Print, you can select from the following additional options:
Choose to send output to a printer/plotter or print to file
Scale the output to fit to the page
Select a file format (if printing to file)
Specify the number of copies
Your print setup is saved in $HOME/.Xprinterdefaults. If you do not have a local copy of
this file, or the file .Xpdefaults (from a previous release), the default file is read from the
$HPEESOF_DIR/xprinter directory. When you change your print setup, the changes are
saved (as new defaults) to $HOME/.Xprinterdefaults.
Note
If you do have a file .Xpdefaults (from a previous release), the
settings of this file are copied to the new filename to serve as the
starting point for your print setup. Both files are valid, depending on
which release of ADS you are using. The old file is maintained for
running an earlier version of ADS, but the new file is used when you
run ADS 1.5 (or later).
Setting Up a Printer
The Print Setup dialog box enables you to setup and manage your printer options.
To access the Print Setup dialog box,
Choose File > Print Setup. The Print Setup dialog box appears. 1.
Advanced Design System 2008 - Schematic Capture and Layout
301
For detailed information on using the Print Setup dialog box, refer to the table below.
Using the Print Setup Dialog Box
Option Description
Printer Use this section of the Print Setup dialog box to define and manage your
printers.
Name: Select a printer from the Name drop-down list. If the printer you want to
use is not available in the list, click the Printer Management button. For
more information, refer to Managing Printers.
Printer
Management
If you want to add, replace, or remove a printer, click the Printer
Management button to access the Printer Management dialog box. For
more information, refer to Managing Printers.
Model Info: This section displays the selected printer model information.
Resolution
(dpi):
This option enables you to set the print quality (resolution) in dots per
inch (dpi).
Scale Factor
(%):
This option enables you to set a scaling factor that defines the percentage
of normal size by which to enlarge or reduce the document on the page.
Default is 100%.
Paper Use this section of the Print Setup dialog box to define the paper settings.
Size: Use the Size drop-down menu to select the paper size. Default is Letter.
Note that paper sizes can vary depending on the paper manufacturer. If
you own a printer that provides a specific paper size that you are not
familiar with, consult your printer manual for information on the paper
size options available. The more common American paper sizes are listed
below in inches (Width vs. Height).
Letter = 8.50" (W) x 11.00" (H)
Executive = 7.25" (W) x 10.55" (H)
Advanced Design System 2008 - Schematic Capture and Layout
302
Legal = 8.50" (W) x 14.00" (H)
Tabloid = 17.00" (W) x 11.00" (H)
Ledger = 11.00" (W) x 17.00" (H)
Consult the International Organization for Standardization (ISO) for
standard A through D-sizes as well as RA and SRA-sizes.
Source: Use the Source drop-down menu to select the tray that has the paper you
want to use. For more information, consult your printer documentation.
Default is the Upper tray.
Duplexing: The Duplexing drop-down menu enables you to print on both sides of the
paper. The options available are:
None - No duplexing, the document will only print on one side of the
paper.
Flip on Short Edge - This option prints on both sides of each sheet
and flips the page along the short edge of the paper.
Flip on Long Edge - This option prints on both sides of each sheet of
paper and flips the page along the long edge of the paper.
The default Duplexing option is None.
Orientation Use this section of the Print Setup dialog box to define the orientation of
your printed page.
Portrait Click this option if you want your output printed in portrait orientation
mode. Portrait is taller than it is wide when you view the text right-side
up. Default is activated.
Landscape Click this option if you want your output printed in landscape orientation
mode. Landscape is wider than it is tall when you view the text right-side
up. Default is deactivated.
Color Use this section of the Print Setup dialog box to define your color settings.
Black and
White
Click this option if you want your output in black and white. Default is
activated unless the system detects support for color printer. If this is the
case, the system will default to the color option.
Color Click this option if you want your output in color. Default is deactivated
unless the system detects support for color printer. If this is the case, the
system will default to the color option.
Managing Printers
The Printer Management dialog box enables you to manage an individual printer or group
of printers.
To access the Printer Management dialog box,
Choose File > Print Setup. The Print Setup dialog box appears. 1.
Click the Printer Management button in the Print Setup dialog box. The Printer 2.
Management dialog box appears.
Advanced Design System 2008 - Schematic Capture and Layout
303
For detailed information on using the Print Management dialog box, refer to the table
below.
Using the Print Management Dialog Box
Advanced Design System 2008 - Schematic Capture and Layout
304
Option Description
Installed
Printers
The Installed Printers field displays a list of all currently installed printers.
Printer
Drivers
Use the Printer Drivers drop-down list to select a printer driver.
Defined
Ports
Use the Defined Ports drop-down menu to select a defined port.
Ports To define a new printer port and/or replace or remove an existing printer
port, click the Ports button to access the Ports dialog box. For more
information on the Ports dialog box, refer to Defining Printer Ports.
Add To install a new printer, select a printer driver and a defined port, then click
the Add button. The new printer appears in the Installed Printers list.
Replace To replace an existing printer, click the printer you want to replace in the
Installed Printers list. Then select a new printer driver and a new defined port.
Click the Replace button to replace the printer. The new printer appears in
place of the old printer in the Installed Printers list.
Remove To remove an existing printer or group of printers, click the printer(s) you
want to remove in the Installed Printers list and then click the Remove
button.
Help Click the Help button to access the online context sensitive help.
Close Click the Close button to dismiss the Print Management dialog box and
accept the changes. Settings will be saved upon exit.
Defining Printer Ports
The Ports dialog box enables you to define new printer ports and/or replace or remove
existing printer ports.
To access the Ports dialog box,
Choose File > Print Setup. The Print Setup dialog box appears. 1.
Click the Printer Management button. The Printer management dialog box appears. 2.
Click the Ports button. The Ports dialog box appears. 3.
Advanced Design System 2008 - Schematic Capture and Layout
305
For detailed information on using the Ports dialog box, refer to the table below.
Using the Ports Dialog Box
Option Description
Ports The Ports field displays a list of ports. Port names can be any names you
choose with the exception of FILE: which is a reserved port name.
Edit Port The Edit Port field is used to enter a new port. After you have entered
the port definition, click the Add/Replace button.
Add/Replace Click the Add/Replace button to update the Ports list with contents of
Edit Port field.
Remove If you want to remove a port from the Ports list, click the port name in
the Ports list to activate the Remove button. Click the Remove button to
remove the selected port.
Import from
Spooler
Click the Import from Spooler button to generate a list of ports (based
on your printcap file).
Help Click the Help button to access the online context sensitive help.
Close Click the Close button to dismiss the Ports dialog box and accept the
changes. Settings will be saved upon exit.
Printing to a Printer, Plotter, or File
The Print dialog box enables you to output your information to a supported printer,
plotter, or specified file.
To access the Print dialog box,
Choose File > Print. The Print dialog box appears. 1.
Advanced Design System 2008 - Schematic Capture and Layout
306
Note
Alternatively, you can click the Print The Current Design button in
the toolbar of a Schematic or Layout window to access the Print
dialog box. The Print this window button in the Data Display uses
the same user interface.
For detailed information on using the Print dialog box, refer to the table below.
Using the Print Dialog Box
Advanced Design System 2008 - Schematic Capture and Layout
307
Option Description
Printer The Printer options in the Print dialog box enable you to define a printer and
the output characteristics.
Name: Select a printer from the Name drop-down list. If the printer you want to
use is not available in the list, click the Cancel button and access the Print
Setup dialog box.
Model Info: This section displays the printer model information.
Status: This section displays information on the printer status. If the printer is ready
to print, the Status will display Ready.
Properties Click the Properties button to view or set additional options used in the
Print Setup dialog box. For more information, refer to Setting Up a Printer.
Fit to Page Activate the Fit to Page option if you want your output to be automatically
scaled to fit on the page.
Print to File Activate the Fit to Page option if you want your output to be directed to a
file.
When this option is selected, the Number of Copies feature is deactivated
and the Print to File feature is activated.
When this option is deactivated, the Number of Copies feature is activated
and the Print to File feature is deactivated.
Copies This section is used to set the number of copies to print.
Number of
Copies
Use this feature to specify the number of copies to print. If Print to File is
selected, this feature is deactivated.
Print to
File
This section is used to define the type of file you want to send your output
to.
File Format: Use this feature to specify the file format to save your output to.
After you have selected your file format, click OK in the Print dialog box. A
Print to File dialog box will appear enabling you to define the path and name
of the file. For more information on the Print to File dialog box, refer to
Printing to a File.
If the Print to File radio button is deselected, this feature is deactivated.
OK Click the OK button to accept the settings and send your output to the
selected printer or file, depending on how you have set your options.
Settings will be saved upon exit.
Cancel Click the Cancel button to dismiss the Print dialog box. Settings will not be
saved upon exit.
Help Click the Help button to access the online context sensitive help.
Printing to a File
The Print to File dialog box enables you to define a destination path and file name and
then output your information to the specified file.
To use the Print to File dialog box,
Choose File > Print. The Print dialog box appears. 1.
Advanced Design System 2008 - Schematic Capture and Layout
308
Select the Print to File option in the Printer section of the Print dialog box. Notice that 2.
when you select the Print to File option, the Print to File section is activated enabling
you to select a file format.
Use the File Format drop-down list to select the desired file format. Options include 3.
JPEG, GIF, PDF, Bitmap, and HP-GL/2.
Click OK in the Print dialog box. The Print to File dialog box appears. 4.
Enter the file name for your output in the Selection field. 5.
Click the OK button to output the file. 6.
Printing from the PC
This section describes some of the actual printing features available on the PC. For
Advanced Design System 2008 - Schematic Capture and Layout
309
information on basics (such as adding a printer), refer to your Windows documentation.
Printing from Advanced Design System on the PC is accomplished by establishing the
desired print setup and then choosing File > Print (or Print Area). Listed below are
some of the more common options you can set through the Print Setup and related dialog
boxes:
Note
The options available vary based on the printer/printer driver that
you select.
Printer (select any installed printer)
Paper size and source
Orientation (Landscape is generally recommended for schematics and layouts)
Number of copies
Single- or two-sided printing
Scaling
When you choose File > Print, you can select from the following additional options:
Establishing a Print Setup
To establish a print setup:
Choose File > Print Setup. 1.
Select the desired printer from the drop-down list. 2.
Advanced Design System 2008 - Schematic Capture and Layout
310
Change any of the options here as desired, or click Properties to set additional 3.
options, such as Scaling. Note that the appearance of the Properties dialog box varies
depending on the selected printer.
Change any other options as desired and click OK to dismiss the Properties dialog 4.
box.
Click OK in the Print Setup dialog box and you are ready to print. 5.
Basic Printing
To send the entire contents of the window to the printer:
Choose File > Print and a dialog box appears. 1.
Note
The Fit to page option overrides any scaling percentage set.
Disable this option if you have intentionally set a scaling
percentage.
Change any print options as needed, and click OK. 2.
To print a specific region of your schematic or layout:
Choose File > Print Area. As you move your pointer into the drawing area, it 1.
changes to a cross-hair cursor, and the Status panel prompt changes to read,
PrintArea: Enter the starting point.
Position the pointer at one corner of a window that will enclose the area you want to 2.
print, and click. The Status panel prompt changes to read, PrintArea: Enter the next
point.
As you move the mouse, a ghost image of the window is drawn. Click again to specify 3.
the opposite corner of the window and the Print dialog box appears.
Change any options as needed and click OK to print the specified region. 4.
Advanced Design System 2008 - Schematic Capture and Layout
311
Printing a Scaled Layout
To scale a layout for printing:
Note
This process involves flattening and, potentially, scaling your layout
in ADS. You can do this to your actual design - and then close it
without saving changes - or make a copy of it before printing and
make the changes to the copy.
Choose File > Save Design As to make a copy of the layout. 1.
Choose Edit > Component > Flatten to convert it to shapes-only information 2.
(Components are not scalable).
Choose Insert > Measure and establish the size of the design. 3.
Determine the appropriate scaling factor based on the actual size of the design and 4.
the paper size you want to use.
Note
The ability to scale a design for printing is a function of the
printer driver associated with the selected printer. In general,
PostScript printer drivers enable scaling while PCL printer drivers
do not. Many printer drivers can be downloaded from the
Internet. If your printer driver does not allow a sufficiently large
scaling factor, you can also scale the design in ADS to reach a
combined scale factor appropriate for your layout.
The example shown here is based on a design from the examples directory:
/examples/MW_Ckts/drc_via_prj/pwramp.
Advanced Design System 2008 - Schematic Capture and Layout
312
This design measures 1525 microns (or 0.1525 cm) across, and is close enough to
being square to use that measurement as the basis for determining a scaling factor.
In this example we want to basically fill ANSI E paper (34" 44") and so we convert
the metric units to English units 0.1525 cm 0.39370 = ~0.06 inches. To simplify
this example, we settle on a 30 inch image, yielding a required scaling factor of 500
(30 / 0.06 = 500).
To verify the maximum scaling factor your printer driver allows, choose File > Print 5.
Setup and click Properties.
Locate the Scaling option. It may appear on the tab displayed by default, or in an 6.
Advanced tab, as shown in this example.
Advanced Design System 2008 - Schematic Capture and Layout
313
Select the Scaling option and supply the desired scaling percentage in the field 7.
provided.
In this example, we opted for 500% (factor of 5) scaling through the printer driver,
and a scale factor of 100 (for a total of 500) through ADS.
Select the Paper Size option and select the appropriate size. 8.
Change any other options as desired and click OK to dismiss the Properties dialog 9.
box.
Click OK in the Print Setup dialog box. 10.
If necessary, scale the design in ADS. Choose Select > Select All., then choose Edit 11.
> Scale/Oversize > Scale. Supply the desired scaling factor, in this example, 100,
and click OK.
Choose View > View All. 12.
Choose File > Print Area and draw a border around the layout. (This is to ensure 13.
best results, since printing otherwise begins at the coordinates 0,0 and may include
empty space.)
When the Print dialog box appears, select any other options as desired, such as Color 14.
Output if your printer is a color printer.
Advanced Design System 2008 - Schematic Capture and Layout
314
Note
The Fit to page option overrides any scaling percentage set.
Disable this option if you have intentionally set a scaling
percentage.
Advanced Design System 2008 - Schematic Capture and Layout
315
Using the Text Editor
Hpeesofeedit is a general-purpose ASCII text editor capable of editing one file at a time. It
enables you to cut and paste, search for text, replace text, and go to a specific line of
text. You can access Hpeesofeedit from the Tools menu in the Main window or you can
start it from any command shell. The topics described here are:
Starting the Text Editor Program
Text File Management
Editing Text Files
Performing Search and Replace Operations
Keyboard Mappings
Starting the Text Editor Program
To start the text editor program:
Choose File > New > Text Editor in the Main window.
or
Type hpeesofeedit in any command shell, and press Return.
The Hpeesofeedit window appears.
The status bar displays warnings, the status of the search/replace operation, and the
current line number and character position. The copyright message is displayed in the
status bar until you begin typing. The text entry portion of the edit window displays all
text you type or paste into the window.
Command Line Options
The Hpeesofeedit program accepts most standard X/Xt command line options. These
options are listed in the table below. For more information on these options, refer to your
UNIX documentation.
Command Line Options
Advanced Design System 2008 - Schematic Capture and Layout
316
Option Argument Example
-background, -bg color_name -bg white
-foreground, -fg color_name -fg blue
-display display_name -display unix:0
-geometry geometry string -geometry 300400+10+30
-iconic
-xrm X-resource -xrm "*background:blue"
To start the Hpeesofeedit program with a command line option:
In any command shell, type hpeesofeedit <desired option> and press Return.
Alternatively, any of these resources can be specified in your resource file using
Hpeesofeedit as the class name. Hpeesofeedit is also the resource filename for the
program.
Note
Any option not preceded by a dash (-) is treated as a filename and
the program will attempt to open a file by this name. If a file by this
name does not exist, a new file is created.
Text File Management
Basic file operations include creating new files, opening existing files, inserting existing
files into other files, and printing and saving files.
Creating a Text File
To crete a new text file:
Choose File > New. If there is currently any text in the window, you are prompted 1.
Text exists, clear?
To avoid clearing the text in the window, click No and then take the desired
action.
To clear it and start a new file, click Yes.
When the window is empty and labeled untitled, type the desired text (You assign a 2.
name to the file when you save it.)
Opening an Existing File
To open an existing file:
Advanced Design System 2008 - Schematic Capture and Layout
317
Choose File > Open. If there is currently any text in the window, you are prompted 1.
Text exists, clear?
To avoid clearing the text in the window, click No and then take the desired
action.
To clear it and open a file, click Yes, and a dialog box appears.
The default file filter is an asterisk (*) so all files in the current directory are
listed.
Select the desired file and click Open. The file appears in the Hpeesofeedit window 2.
for editing.
Inserting One Text File into Another
The Insert command enables you to insert a text file, in its entirety, into another text file.
To insert a text file into the currently open file:
Select File > Insert. A dialog box appears. 1.
Select the desired file and click Insert. The selected file is inserted at the current 2.
cursor position in the currently open file.
Saving Text Files
The File menu contains two commands related to saving files: Save and Save As.
The Save command enables you to save changes to an existing file.
The Save As command enables you save a new file, and name it in the process, or
save an existing file with a new name. For example, if you would like a copy of an
existing file so that you can make changes to it while preserving the original, you can
use the Save As command to create a copy of the file with another name.
To save an existing file:
Choose File > Save. The file is saved and the number of bytes and path/filename are
displayed in the status bar.
To save a new file or to save an existing file with a new name:
Choose File > Save As and a dialog box appears. 1.
Adjust the path, if desired. 2.
Enter a name for the file in the Selection field. 3.
Choose Save As. The file is saved. 4.
Printing Text Files
To print a text file:
Choose File > Print. The file is sent to the printer and a status window appears briefly
displaying the status of the print request and noting which printer was used.
Advanced Design System 2008 - Schematic Capture and Layout
318
Note
The setting of the environment variable PRINTER determines which
printer is used. If this variable is not set, the default printer is used.
Exiting the Text Editor
To exit the program:
Choose File > Quit. If the file has been modified since the last save, you are prompted,
File Modified, exit anyway?
To exit without saving the file, click Yes.
To cancel so that you can save the file, click No.
Editing Text Files
The Edit menu enables you to copy, cut, paste, and delete text.
To copy text from one location to another:
Select the text you want to copy. 1.
Choose Edit > Copy. The selected text is copied to the buffer. 2.
Position the cursor in the desired location (in any window) and select Paste. 3.
To move text from one location to another:
Select the text you want to move. 1.
Choose Edit > Cut. The selected text is removed from that location and placed in the 2.
buffer.
Position the cursor in the desired location (in any window) and select Paste. 3.
To paste text currently being held in the buffer:
Position the cursor in the desired location (in any window). 1.
Choose Edit > Paste. The contents of the buffer appear at the current cursor 2.
location.
To delete text:
Select the text you want to delete. 1.
Choose Edit > Delete. The selected text disappears. 2.
Performing Search and Replace Operations
Advanced Design System 2008 - Schematic Capture and Layout
319
The Search menu contains commands to enable you to jump to a specified line number in
the text file and to search for and replace specified text strings.
To jump to a specific line number in the file:
Choose Search > Go To and a dialog box appears. 1.
Type the desired line number and click OK. The cursor jumps to that line number in 2.
the file.
To perform the search and replace operation:
Choose Search > Search/Replace and a dialog box appears. In the Search String 1.
field, type the string of characters you want to search for, including wildcard
characters, if desired (If you use wildcard characters, you must check the box labeled
Regular Expression.)
In the Replace String field, type the string of characters you want to use to replace 2.
the Search String characters.
Optionally, check this box if you want to search backward from the current cursor 3.
position.
Optionally, check this box if you want to include wildcard characters in your search. 4.
Note
For details on including Regular Expressions in your search, refer
to your UNIX documentation.
Click Search. If the requested text is found, it is highlighted; if it is not found, a pop- 5.
up appears and displays the message String not found.
If you want to replace the highlighted occurrence with the contents of the Replace 6.
String field, click Replace. The highlighted text is replaced.
Hint
To clear the highlight from text at any time, simply click
somewhere inside the text editor window.
If you want to replace every occurrence of the specified search string at once, click 7.
Replace All. Every occurrence is replaced.
When you are through using the Search and Replace function, click Cancel to clear 8.
any remaining highlights from text and dismiss the dialog box.
Keyboard Mappings
Advanced Design System 2008 - Schematic Capture and Layout
320
The text entry area in the editor supports the complete Motif set of keyboard mappings.
These mappings are primarily controlled by the XKeysymDB file (or its equivalent), which
is typically found in /usr/lib/X11. The table below on Keyboard Mappings describes the
mapping of the Sun keyboard (The mappings for the HP platform follows the Sun's
mappings with few exceptions.) Note that the Meta keys are labeled differently on
different keyboards, but are always the keys on either side of the space bar.
Keyboard Mappings
Keyboard or Mouse Operation Action
Copy Copies selected text to the clipboard
Paste Pastes text from the clipboard to current insertion
point
Cut Cuts selected text to the clipboard
Arrow Keys Moves the insertion point cursor/scrolls window
Shift Arrow Keys Moves insertion point, selects text
Page Up/Down Moves the window up/down by the number of visible
lines
Home/End Moves cursor to beginning/ending of current line
Ctrl Home/End Moves cursor to first/last visible line in window
Back Space Deletes text to left of the insertion cursor
Meta Ctrl left arrow Moves cursor backward one word
Meta Ctrl right arrow Moves cursor forward one word
Meta Ctrl down arrow Moves cursor down one paragraph
Meta Ctrl up arrow Moves cursor up one paragraph
Left mouse button down/move Selects text range
Shift left mouse button
down/move
Extends selected text range
Advanced Design System 2008 - Schematic Capture and Layout
321
Using Advanced Design System Across
Platforms
A device library or design project stored on a shared volume can be accessed and
modified from either a PC or a UNIX workstation. In addition, files created on one platform
can be transferred and used on another.
When creating and modifying a file on a shared volume, keep in mind the following:
You need read and write access to modify a file on a shared volume.
Only one user can access a file at a time.
Files can be transferred electronically via FTP or they can be moved physically using a
medium such as floppy disks. When transferring libraries and projects from one platform
to another, keep in mind the following:
Use a Binary (image) file transfer method.
Maintain the original file and directory structure at all times.
Copy all hidden files.
Use the Archive Project command before copying a project to a diskette or
transferring it via FTP. For details, refer to Archiving a Project under the section on
Managing Projects and Designs.
Note
If a project created on UNIX contains two or more designs whose
names are only distinguishable from one another by differences in
case, do not archive and transfer this project to a PC without
renaming the designs such that they all have unique names. This
requirement is due to the fact that the PC is case insensitive.
Opening Projects
To open a project, you need a licensed copy of Advanced Design System for your current
platform and access to the current location of the project files.
To open a project:
In the Main window, choose File > Open Project or click the Open Project button. 1.
In the dialog box that appears, select the project and click OK. 2.
Guidelines for Cross-platform Use
Use the following guidelines when creating libraries or projects for cross-platform use:
Advanced Design System 2008 - Schematic Capture and Layout
322
Use filename characters and conventions that are legal on both platforms. For
example, Windows does not recognize case-sensitive differences in filenames.
Use only the standard ASCII character set for text.
Use fonts that are standard on both platforms.
Use colors that are standard on both platforms.
Das könnte Ihnen auch gefallen
- The Subtle Art of Not Giving a F*ck: A Counterintuitive Approach to Living a Good LifeVon EverandThe Subtle Art of Not Giving a F*ck: A Counterintuitive Approach to Living a Good LifeBewertung: 4 von 5 Sternen4/5 (5794)
- The Gifts of Imperfection: Let Go of Who You Think You're Supposed to Be and Embrace Who You AreVon EverandThe Gifts of Imperfection: Let Go of Who You Think You're Supposed to Be and Embrace Who You AreBewertung: 4 von 5 Sternen4/5 (1090)
- Never Split the Difference: Negotiating As If Your Life Depended On ItVon EverandNever Split the Difference: Negotiating As If Your Life Depended On ItBewertung: 4.5 von 5 Sternen4.5/5 (838)
- Hidden Figures: The American Dream and the Untold Story of the Black Women Mathematicians Who Helped Win the Space RaceVon EverandHidden Figures: The American Dream and the Untold Story of the Black Women Mathematicians Who Helped Win the Space RaceBewertung: 4 von 5 Sternen4/5 (895)
- Grit: The Power of Passion and PerseveranceVon EverandGrit: The Power of Passion and PerseveranceBewertung: 4 von 5 Sternen4/5 (588)
- Shoe Dog: A Memoir by the Creator of NikeVon EverandShoe Dog: A Memoir by the Creator of NikeBewertung: 4.5 von 5 Sternen4.5/5 (537)
- The Hard Thing About Hard Things: Building a Business When There Are No Easy AnswersVon EverandThe Hard Thing About Hard Things: Building a Business When There Are No Easy AnswersBewertung: 4.5 von 5 Sternen4.5/5 (345)
- Elon Musk: Tesla, SpaceX, and the Quest for a Fantastic FutureVon EverandElon Musk: Tesla, SpaceX, and the Quest for a Fantastic FutureBewertung: 4.5 von 5 Sternen4.5/5 (474)
- Her Body and Other Parties: StoriesVon EverandHer Body and Other Parties: StoriesBewertung: 4 von 5 Sternen4/5 (821)
- The Emperor of All Maladies: A Biography of CancerVon EverandThe Emperor of All Maladies: A Biography of CancerBewertung: 4.5 von 5 Sternen4.5/5 (271)
- The Sympathizer: A Novel (Pulitzer Prize for Fiction)Von EverandThe Sympathizer: A Novel (Pulitzer Prize for Fiction)Bewertung: 4.5 von 5 Sternen4.5/5 (121)
- The Little Book of Hygge: Danish Secrets to Happy LivingVon EverandThe Little Book of Hygge: Danish Secrets to Happy LivingBewertung: 3.5 von 5 Sternen3.5/5 (400)
- The World Is Flat 3.0: A Brief History of the Twenty-first CenturyVon EverandThe World Is Flat 3.0: A Brief History of the Twenty-first CenturyBewertung: 3.5 von 5 Sternen3.5/5 (2259)
- The Yellow House: A Memoir (2019 National Book Award Winner)Von EverandThe Yellow House: A Memoir (2019 National Book Award Winner)Bewertung: 4 von 5 Sternen4/5 (98)
- Devil in the Grove: Thurgood Marshall, the Groveland Boys, and the Dawn of a New AmericaVon EverandDevil in the Grove: Thurgood Marshall, the Groveland Boys, and the Dawn of a New AmericaBewertung: 4.5 von 5 Sternen4.5/5 (266)
- A Heartbreaking Work Of Staggering Genius: A Memoir Based on a True StoryVon EverandA Heartbreaking Work Of Staggering Genius: A Memoir Based on a True StoryBewertung: 3.5 von 5 Sternen3.5/5 (231)
- Team of Rivals: The Political Genius of Abraham LincolnVon EverandTeam of Rivals: The Political Genius of Abraham LincolnBewertung: 4.5 von 5 Sternen4.5/5 (234)
- On Fire: The (Burning) Case for a Green New DealVon EverandOn Fire: The (Burning) Case for a Green New DealBewertung: 4 von 5 Sternen4/5 (74)
- The Unwinding: An Inner History of the New AmericaVon EverandThe Unwinding: An Inner History of the New AmericaBewertung: 4 von 5 Sternen4/5 (45)
- Motion To Disqualify MCAO - 7-31-13Dokument14 SeitenMotion To Disqualify MCAO - 7-31-13crimefileNoch keine Bewertungen
- CT Family Court Grants: Fatherhood, Access and Visitation, DOJDokument44 SeitenCT Family Court Grants: Fatherhood, Access and Visitation, DOJJournalistABC100% (2)
- Shariah Law IIDokument3 SeitenShariah Law IIJulie JimenezNoch keine Bewertungen
- What Is The Resonant Section of A Transmission Line?Dokument7 SeitenWhat Is The Resonant Section of A Transmission Line?Anonymous yz5MQGtNoch keine Bewertungen
- Popular Antennas: Antennas: From Theory To PracticeDokument84 SeitenPopular Antennas: Antennas: From Theory To PracticeAnonymous yz5MQGtNoch keine Bewertungen
- Impedance Matching Techniques.: Module 2: Transmission Lines Lecture 15: Impedance Matching Using Transmission LineDokument6 SeitenImpedance Matching Techniques.: Module 2: Transmission Lines Lecture 15: Impedance Matching Using Transmission LineAnonymous yz5MQGtNoch keine Bewertungen
- The Finite Difference Time Domain Method FDTD: Haythem H. AbdullahDokument25 SeitenThe Finite Difference Time Domain Method FDTD: Haythem H. AbdullahAnonymous yz5MQGtNoch keine Bewertungen
- IEEE Metamaterials Presentation 2Dokument23 SeitenIEEE Metamaterials Presentation 2Anonymous yz5MQGtNoch keine Bewertungen
- 3 - Different Kinds of Antennas - enDokument37 Seiten3 - Different Kinds of Antennas - enAnonymous yz5MQGtNoch keine Bewertungen
- RT Duroid 5870 5880 Data SheetDokument2 SeitenRT Duroid 5870 5880 Data SheetAnonymous yz5MQGtNoch keine Bewertungen
- 8130.importing Gerber Files inDokument11 Seiten8130.importing Gerber Files inAnonymous yz5MQGtNoch keine Bewertungen
- Avx RF Microwave Thin FilmDokument109 SeitenAvx RF Microwave Thin Filmkavirasu1990Noch keine Bewertungen
- Chapter 1: Introduction: 1. Distribution of Powers To Local Government As Limitation To Political AuthorityDokument33 SeitenChapter 1: Introduction: 1. Distribution of Powers To Local Government As Limitation To Political AuthorityJoseph GabutinaNoch keine Bewertungen
- Chapter 10 State and Local Government ExpendituresDokument34 SeitenChapter 10 State and Local Government ExpendituresGabriel RegoNoch keine Bewertungen
- ## JSA - 008 - Hydraulic Rig and Mobile Crane MarchingDokument2 Seiten## JSA - 008 - Hydraulic Rig and Mobile Crane MarchingAbhijit JanaNoch keine Bewertungen
- PVL2602 Assignment 1Dokument3 SeitenPVL2602 Assignment 1milandaNoch keine Bewertungen
- Hernandez Vs Go - A.C. No. 1526Dokument4 SeitenHernandez Vs Go - A.C. No. 1526Kevin GalegerNoch keine Bewertungen
- Qcourt: 3republic of Tbe LlbilippinesDokument10 SeitenQcourt: 3republic of Tbe LlbilippinesThe Supreme Court Public Information Office100% (1)
- 05 Solution 1Dokument18 Seiten05 Solution 1Mohar SinghNoch keine Bewertungen
- God Sees The Truth But Waits Leo Tolstoy AnalysisDokument3 SeitenGod Sees The Truth But Waits Leo Tolstoy AnalysisKeithNoch keine Bewertungen
- ARTADokument1 SeiteARTAAron Paul Morandarte RulogNoch keine Bewertungen
- COMMERCE MCQs WITH ANSWERS by Usman GhaniDokument7 SeitenCOMMERCE MCQs WITH ANSWERS by Usman GhaniMuhammad Irfan haiderNoch keine Bewertungen
- Andreí Gómez. A Genocidal Geopolitical Conjucture. Contextualising The Destruction of The Union Patriotica in ColombiaDokument261 SeitenAndreí Gómez. A Genocidal Geopolitical Conjucture. Contextualising The Destruction of The Union Patriotica in ColombiaAndres Caicedo RamirezNoch keine Bewertungen
- Level 2 Repair: 7-1. Components On The Rear CaseDokument9 SeitenLevel 2 Repair: 7-1. Components On The Rear CaseVietmobile PageNoch keine Bewertungen
- HMB FX Trade Portal User Manual: Back GroundDokument28 SeitenHMB FX Trade Portal User Manual: Back GroundMuhammad AliNoch keine Bewertungen
- Office of The Presiden T: Vivat Holdings PLC) Inter Partes Case No - 3799 OpposerDokument5 SeitenOffice of The Presiden T: Vivat Holdings PLC) Inter Partes Case No - 3799 OpposermarjNoch keine Bewertungen
- Farooq e Azam Ka Khuaf e KhudaDokument42 SeitenFarooq e Azam Ka Khuaf e KhudaAneeka SyedNoch keine Bewertungen
- 2 Multi-Realty Vs Makati TuscanyDokument21 Seiten2 Multi-Realty Vs Makati TuscanyLaura MangantulaoNoch keine Bewertungen
- LA Cream Air Freshener GelDokument1 SeiteLA Cream Air Freshener GelWellington SilvaNoch keine Bewertungen
- 08 Albay Electric Cooperative Inc Vs MartinezDokument6 Seiten08 Albay Electric Cooperative Inc Vs MartinezEYNoch keine Bewertungen
- FM 328 Module 1Dokument49 SeitenFM 328 Module 1Grace DumaogNoch keine Bewertungen
- September PDFDokument402 SeitenSeptember PDFNihal JamadarNoch keine Bewertungen
- Form No. 1: The Partnership Act, 1932Dokument3 SeitenForm No. 1: The Partnership Act, 1932MUHAMMAD -Noch keine Bewertungen
- CBF 10 Motion For Provisional Dismissal For Failure To Present WitnessDokument3 SeitenCBF 10 Motion For Provisional Dismissal For Failure To Present WitnessAndro DayaoNoch keine Bewertungen
- 23 September Paula Stratton - Has Received Documents For PID - Notification of Decision Not To Allocate A Disclosure SECOFFICIALSensitive ACCESSPersonalPrivacyDokument20 Seiten23 September Paula Stratton - Has Received Documents For PID - Notification of Decision Not To Allocate A Disclosure SECOFFICIALSensitive ACCESSPersonalPrivacyricharddrawsstuffNoch keine Bewertungen
- Supreme Court: Republic of The PhilippinesDokument13 SeitenSupreme Court: Republic of The PhilippinesellaNoch keine Bewertungen
- Total Assets: Aktivitas Kas Aset Non Hutang Hut - Dijamin Kas Prioritas PenuhDokument16 SeitenTotal Assets: Aktivitas Kas Aset Non Hutang Hut - Dijamin Kas Prioritas PenuhJunjung PrabawaNoch keine Bewertungen
- Work Allocation - Department of Financial Services - Ministry of Finance - Government of IndiaDokument3 SeitenWork Allocation - Department of Financial Services - Ministry of Finance - Government of IndiaTushar ShrivastavNoch keine Bewertungen
- JEEVAN LABH 5k-10k 21-15Dokument1 SeiteJEEVAN LABH 5k-10k 21-15suku_mcaNoch keine Bewertungen